Epson vdot-ii Plug-in Install and Reference Guide
|
|
|
- Augustine Phillips
- 5 years ago
- Views:
Transcription
1 Epson vdot-ii Plug-in Install and Reference Guide For use with Navigator RIPs on Windows 2000, 2003 and XP Revision log RIP 7.x Epson vdot-ii v3.03 Part Number Copyright by Xitron, Inc.
2 All rights reserved. No part of this publication may be reproduced, stored in a retrieval system, or transmitted in any form or by any means, electronic, mechanical, photocopying, recording, or otherwise, without the prior written permission of Xitron, Inc. The information in this publication is provided for information only, is subject to change without notice, and should not be construed as a commitment by Xitron, Inc. Xitron assumes no responsibility or liability for any errors or inaccuracies that may appear in this publication. The software described in this book is furnished under license and may only be used or copied in accordance with the terms of that license. Windows and Windows NT are trademarks of Microsoft Corporation. Harlequin is a registered trademark of Harlequin Limited. Navigator is a registered trademark of Xitron Inc. Other brand or product names are trademarks of their respective owners and are used without intention of infringement.
3 Contents Foreword... vii Chapter 1: Supported Printers & Media Printers Media...1 Chapter 2: Installation Configuration Requirements...3 Navigator RIP Platform Requirements PC Platform Installation Check Your RIP Configuration Epson Windows Driver Firewire Configuring and Testing the Windows Printer Driver Install vdot-ii Plug-in Feature Passwords...9 Chapter 3: Setup RIP for Proofing Introduction to Setup Memory Settings Feature Passwords RIP Passwords Plug-in Passwords Device Manager Settings...16 Chapter 4: Creating a Page Setup Configuration Choices What s Involved Printer Model...20
4 Contents 4.3 Note on Resolution Page Setup Controls RIP Resolution Image Orientation and Scaling Calibration and Color Management on a 7.0 RIP...22 Separation Style...23 vdot-ii Color Management Configure The Plug-in Output Media (and Plotting Resolution) Plotter Color Controls Clipping, Tiling and Repeating Progressive Proofing...29 Chapter 5: Testing Your vdot-ii Installation Printing a Test File Info and ROAM functions Printing...32 Chapter 6: Creating Appletalk Input Introduction Create Input Channel Using the Input Channel...35 Chapter 7: Calibration Introduction Tools and Materials Needed Printing a Target Measuring the Target Using Genlin...38
5 Contents 7.5 Entering Measurement Data Profile Name Resolution Enter Data (Manual) Import Data From Strip Reader Using the new Calibration Set...43 Chapter 8: Using the Halftone Option Enabling the Halftone Option How to Set up the Halftone Devices Create Page Setup Screen Angles Screen Ruling Dot Shape HPS Options Pre-separation Options Spot Colors Rip and Plug-in Configuration Using Color Halftone Devices Making Film Negatives and Separations Media Using Error Diffusion Screens Using Conventional Screens...54 Appendix A: Media Guide - vdot-ii Media for Ink Jet Printer...55 Introduction...55 Inks...55 Layout...56 Epson With Photo Black Ink...56 With Matte Black Ink...56 Epson 4800, 7800 and
6 Contents With Photo Black Ink...57 With Matte Black Ink...57 Appendix B: Troubleshooting Printer Not Ready...59 I am using a network connection, but I get a communication error when I try to print to my printer I can t configure my RIP to print with Firewire Paper White Looks Yellow...59 Streaks/Lines in Output...60 Can I Use TrapWorks with Epson printers?...60 I get an error using the a Page Feature with Progressive Proofs (Epson vdot-ii)...60 Appendix C Notes on Media, Resolution and Color Management for the Epson vdot-ii Plug-in Media Selection...61 Using Non-Standard Media...61 Resolution and Color Management...62
7 Foreword Thank you for purchasing a quality Xitron product. The Epson vdot-ii plug-in provides high quality proofing capability to Xitron Navigator Imagesetter and CTP RIPs driving Epson Variable Dot printers. Chapter 1 of this guide lists the supported printer models. These same features are obtainable in the standalone XPR series of RIPs for which a separate installation and setup manual, the XPR vdot-ii Quick Start Guide, is available. This manual is intended both as a Reference Manual for the XPR vdot-ii RIP, and as an installation and reference manual for the vdot-ii Plug-in on its own. You do not need any special programming or technical skills to install and use the vdot-ii plug-in; however it is a good idea to fully read through this documentation in order to understand the procedures involved with successful use of this product. This manual guides you through the installation procedure and explains how to print test output jobs from your RIP on a color printer. Full support for ICC Profile Color Management is included. ICC profiles have become the industry-preferred method of color control. All color generated by the vdot plug-in is controlled by our included ICC profile processor (ColorPro). Properly used, exceptional ink control including contract color is attainable. Xitron supplies a range of profiles with your vdot-ii plug-in, covering a wide range of standard media. These profiles will work well with your printer provided it is in good condition, has had all recommended nozzle cleaning and alignment
8 Foreword procedures, is using the correct media for the profile and uses recommended inks. You will improve accuracy even further by calibrating your particular printer using the procedure described in Chapter 7. For ultimate accuracy, and especially if you wish to use other media than those for which profiles and calibration are already supplied, you may wish to generate a custom ICC profile for your printer. Generally it is not necessary to also create a custom ICC Profile for your plate-making and press system. In fact, doing so can actually lead to a reduction in the quality of proofs. This is because exceptional process control is required throughout the plate making and press environment to maintain press consistency close enough to match a custom press profile. Instead, the use of a standard press (e.g. SWOP) or emulated analog proof (e.g. Matchprint) Input (emulation) profile is generally a more suitable starting point. This manual does not cover the topics of adding support for custom media and the creation and installation of custom ICC profiles. These areas require additional information, software tools and training. Contact your supplier for information about the availability of these items.
9 Chapter 1: Supported Printers & Media 1.1 Printers Xitron s vdot-ii plug-in supports the following Epson Variable Dot 8 color printers: Epson 2400 Epson 4800 Epson 7800 Epson 9800 Pre-calibrated color is available for the Epson Ultrachrome K3 Ink Set only. Users of other ink sets will have to provide their own calibration and color management profiles. 1.2 Media There are many hundreds of media marketed for use with ink jet printers; from printer manufacturers such as Epson and HP, from established Graphic Arts suppliers such as Mitsubishi or Agfa, and from many other third party vendors. Many of these media have very similar names, and it can become quite confusing. For example Epson s Photo Quality Glossy Paper, Glossy Photo Paper and Photo Glossy Paper are all different products with different characteristics, while Epson s SemiGloss Paper-Heavy Weight and Semigloss Photo Paper are in fact the same product, sold in different regions. The Xitron XPR series of Proofer RIPs with the vdot-ii plug-in include a library of color profiles and calibrations for specific media, and accurate results are only possible if the correct media is used. A full list of supported media for this product is attached as Appendix B to this manual.
10 2 Chapter 1: Supported Printers and Media
11 Chapter 2: Installation 2.1 Configuration Requirements To use the vdot-ii plug-in you must have a Navigator RIP that meets the requirements listed below. Assuming the RIP is operational; resolve any outstanding RIP issues before installing the plug-in. This manual deals only with the additional information needed to be successful with the vdot-ii plug-in, and does not attempt to cover all of the RIP features and requirements. Navigator RIP Platform Requirements Windows 2000/3 or Windows XP Pro equipped PC. 1 G Hz recommended. Minimum 512 MB RAM. (With Halftone Option, 768 MB for the , 1 GB for larger formats.) 2 GB free disk space. The correct Epson Windows printer driver, using any physical connection method you wish to use. Best results are obtained with Firewire or USB connections, or Ethernet for long cable runs. Do not attempt to share a single Parallel Printer Port with the Navigator RIP parallel dongle. Xitron Navigator RIP revision 6.4 or later. 2.2 PC Platform Installation Check Your RIP Configuration Use the Navigator > About Navigator menu selection to check the version of your Navigator RIP. The vdot-ii plug-in requires version 6.4r0 or later. If your version is older, please contact your supplier for an upgrade. The upgrade must be installed and configured with your imagesetter before continuing to install the plug-in.
12 4 Chapter 2: Installation Epson Windows Driver Before continuing, install the Epson Windows printer driver for your printer model and output a test page through the driver. Epson posts the latest drivers on their web site at This manual assumes that you have installed this driver, and that its name is EPSON Stylus Pro 4800, 7800 or 9800 or in the case of the Stylus Photo 2400 Epson Stylus Photo R2400 as appropriate. (You can use other names if you wish, provided that you configure the RIP for the correct name, as described later in this manual.) Firewire If you plan on using Firewire (IEEE 1394) to connect to your printer, you must also install the firewire drivers in accordance with Epson s instructions. Make sure the printer has the correct name, and test the driver installation before proceeding Configuring and Testing the Windows Printer Driver To configure and test a Windows printer driver, proceed as follows (this example shows the Stylus Photo 2400): Click on Start, go to Settings, Printers and click to open the window. Highlight the item EPSON Stylus Photo R2400, right click and click on Properties. Select the Advanced tab.
13 Chapter 2: Installation 5 Fig. 2.1 Windows Printer Advanced Tab Select the Spool print documents button. For maximum throughput (proofs per hour) select Start Printing after last page For the shortest time to process individual proofs, select Start Printing Immediately.
14 6 Chapter 2: Installation Select the Ports tab. Fig. 2.2 Windows Driver Ports tab Ensure the port shown is your preferred connection method. The Epson drivers provide great flexibility of interconnection methods by using any method supported by the Windows printer driver. In this example a Firewire port is shown, which provides the best performance of all available methods. Select the General tab and click on Print Test Page to test the Windows driver, printer and connection method. Resolve any problems at this stage before installing the plug-in or launching the RIP. If you experience any difficulties at this stage, consult your Epson documentation and Epson on-line help resources Install vdot-ii Plug-in The vdot-ii plug-in is available from a Navigator RIP CD or by downloading from Xitron s web site at To install after downloading, follow the instructions found on the web site or readme file.
15 Chapter 2: Installation 7 To install from the CD, insert the Navigator GPS CD Disk 2 in yur CD drive. The following window appears: Figure 2.3. PC Installation Screen Ensure the destination folder is the correct location for the RIP to which you are installing the Plug-in. If it is not correct, use the Browse button to locate the correct folder and click Next. At the next screen click Next (there are no support utilities installed with the vdot-ii plugin.) At the next screen, scroll through the list of possible plug-ins and confirm the installation you wish to complete. Confirm your selection by checking the boxes as shown in figure 2.4, and click Next.
16 8 Chapter 2: Installation Fig. 2.4 Installer Selection Window If the Installer returns a RIP Not Found error at this stage, it is not able to locate important components of the RIP. Click Back, and re-confirm that you have correctly specified the RIP destination folder. The installer will now copy the plug-in and support files to the RIP. During this process you will see progress information similar to the example in figure 2.5.
17 Chapter 2: Installation Feature Passwords Figure 2.5 Installation progress After copying a number of files to your system, the Installer will prompt for feature passwords as shown below: Fig. 2.6 Entering Passwords
18 10 Chapter 2: Installation With your vdot-ii Plug-in you will have received a printed sheet with several passwords listed. These are required to enable a number of specific features in your Navigator RIP for use with the vdot-ii plugin. If you have purchased the Halftone Option you will also need to enter a password to enable it. There are two different types of passwords. RIP passwords which have 7 numerals, and Plug-in passwords which have 20 alphanumeric characters. Normally the passwords are entered during installation of the plug-in. However they may also be entered after the RIP is running as described in Chapter 3. You can enter either 7 or 20-character passwords into the Installer screen shown in figure 2.6. The entries are as follows: a) vdot-ii Lite Enables Epson 2400 and 4800 support. And / or b) vdot-ii Enables all other supported printer models. c) Halftone Option Always a 20 digit Plug-in Password. The next screen is similar. Enter any RIP Option passwords that enable special features of the plug-in. These are also found on the printed password sheet.
19 Chapter 2: Installation 11 Fig. 2.7 Entering Passwords (2) ColorPro enables color management. (In previous RIP versions this was called HIPP and you can enter a HIPP password in this location if you have one.) After the installation is complete, click on Finish to close the Installer.
20
21 Chapter 3: Setup RIP for Proofing 3.1 Introduction to Setup Now that your vdot-ii Plug-in is installed, you need to configure certain options in the RIP. These options are divided into two groups initial setup and configuration choices for media and quality. Chapters 3 and 4 explain this. 3.2 Memory Settings a) Overall Memory Allocation Launch the RIP, select Navigator > Configure RIP > Options and make sure the Memory For RIP and Allow Use of All Available Memory boxes are not checked, and that the Memory Reserve For RIP box shows 0. b) Memory Reserved for System Set to 256 M Bytes (enter ). c) Band Size Set to 256 KB. Click OK. d) Printer Buffer In the Configure RIP window enter KB for Printer Buffer. Click OK. Exit and re-launch the RIP. 3.3 Feature Passwords With your vdot-ii Plug-in you received a printed sheet with several passwords listed. These are required to enable a number of specific features in your Navigator RIP for use with the vdot-ii plug-in.
22 14 Chapter 3: Setup RIP for Proofing Normally these passwords are all entered during installation of the plug-in (see section above). If you already entered this information, go directly to section 3.4. To enter passwords into an existing RIP, follow these steps: RIP Passwords To enter these passwords, select Navigator > Configure RIP > Extras Fig. 3.1 Configure RIP Extras Dialog For each item, highlight it in the list, and click Add. Enter the password and click OK. Comment [PA Possible items to be added are: a) ColorPro (or HIPP) These Color Management options enable the processing of ICC profiles for accurate color matching. The results of using either are the same.
23 Chapter 3: Setup RIP for Proofing 15 ColorPro is the advanced color management system provided with a 6.0 RIP, while HIPP is the simpler version available for RIPs up to 5.5. If you have an XPR Low Resolution RIP will you also have RIP passwords for: b) X-Epson, vdot-ii Lite Enables Epson 2400 and 4800 support. And/or c) X-Epson, vdot-ii Enables all other supported printer models. When you have entered all the 7 (or 8) digit RIP passwords supplied, click OK twice, exit and re-launch the RIP. Return to the Configure Rip >Extras dialog and make sure all the entries you added show up as Yes in the list. If any do not show yes, check and re-enter the password Plug-in Passwords If you purchased the Halftone Option, the password will be a 20- character string. If you are using a High Resolution Navigator RIP, you will also have Plug-in Passwords for either vdot-ii Lite or vdot-ii devices (see 3.3.1). The vdot-ii 20-character password enables the 2400 & 4800 printer models. The third menu item in the main Navigator user interface (between Edit and Color ) controls special functions for individual plug-ins. Select this menu item (on a new RIP it will default to Preview ) and choose the Select Device option. You will see a list of all the available output devices in the RIP. Choose any one of the , 4800 or 2400 devices listed, and click Select. The main menu item will now change from Preview to the chosen device.
24 16 Chapter 3: Setup RIP for Proofing Select the menu again, and choose Enter A Xitron Password. A dialog box will appear as shown in figure 3.2: Fig 3.2 Entering a Plug-in Password Enter the first 20-character plug-in password on your sheet. Make sure you copy the password exactly and with no spaces. Click OK to store the password. If you have more than one 20-character Plug-in Password, simply repeat these steps until all have been entered. 3.4 Device Manager Settings The Device Manager allows you to select and name the output devices you will be using in the RIP. Select Navigator > Device Manager. At the top of the window is a list box labeled, Plug-in. The names of the various plug-ins are shown on page 1 for each printer. Check that the box shows the correct entry for the vdot-ii plug-in, Epson-vDot-II.i32.
25 Chapter 3: Setup RIP for Proofing 17 Fig 3.3 Device Manager Dialog Some entries may already be filled in. If so, leave these, or re-name them something you prefer. If you plan on using the pre-configured calibration and color management features of the vdot-ii plug-in, you must ensure that the Names you use are identical with the Types chosen, as in the example in figure 3.3. At a minimum you need to have at least one Name entry for each different printer. Each printer model has several Device Types, the differences being as follows: Color vdot This is the standard high-quality color device type using variable dot error diffusion screening, suitable for Sheet or Roll fed media. Color Halftone This device creates composite full color images which have been screened by the RIP s conventional dot-based screening system, Harlequin Precision Screening (HPS). Spot colors are accurately reproduced as screen dots of the appropriate color. Depending on the printer model and media used screens of up to 150 lpi and above can be simulated.
26 18 Chapter 3: Setup RIP for Proofing Color Keys The Color Keys device creates individual separated prints for each color in the job, including spot colors. These prints can be reproduced on clear film to provide an accurate proof of traps when printing with multiple colors. In addition, the Color Keys devices can output screened separations in black ink onto clear film, suitable for the creation of silk screens and even offset plates for some applications. Note that the Color Halftone and Color Keys device types require the purchase of the Halftone Option. Installation of the Option is achieved by adding a password, as shown in section If there are no devices listed when you click New and open the Type list box, this is probably because you are using an XPR RIP and you have not correctly entered the RIP Passwords (see section 3.3.1). The choice of device type completes the initial Setup of the RIP to use the vdot-ii plug-in. The next step is to configure specific details necessaryd to produce output.
27 Chapter 4: Creating a Page Setup Configuration Choices 4.1 What s Involved In this section you will create one or more Page Setups for your printer. A Page Setup includes settings for printer, resolution, connection method, print quality and media selection (which sets calibration and color management). These items are reviewed in order. To start, select Navigator > Page Setup Manager, and click New. The Page Setup dialog is shown in figure 4.1.
28 20 Chapter 4: Creating Page Setup - Configuration Choices Fig 4.1 Page Setup Dialog (7.x RIP) 4.2 Printer Model To select the printer model and mode for this Page Setup, select it in the Devices list box. In this example we are selecting the printer type 4800 Color vdot.
29 4.3 Note on Resolution Chapter 4: Creating Page Setup - Configuration Choices 21 When a RIP product such as Xitron s Navigator drives a plotting device such as an ink jet printer, the term Resolution has two distinct uses. This is because the RIP first processes the incoming data into a continuous tone raster at a specified resolution, called the RIP Resolution, and then in a second process at output time the continuous tone data is screened and output on the printer at what may be a different resolution, called the Plotter Resolution. For further details about the significance of these parameters see Appendix B, Resolution and Color Profile Issues. 4.4 Page Setup Controls In the main page setup window you can choose your RIP Resolution (but not Plotter Resolution, which is set when you select your media in Configuration, section below), image orientation, scaling, calibration and color management. For further details about the settings in Page Setup see the Xitron Navigator Users Guide RIP Resolution Select the Rip Resolution in the top right corner of the Page Setup Dialog. Fig 4.2 Rip Resolution Settings In this case we have selected the normal resolution for high quality proofs, 720 by 720 dpi.
30 22 Chapter 4: Creating Page Setup - Configuration Choices Image Orientation and Scaling The controls for orientation and scaling are in the lower right corner of the Page Setup Dialog. Fig 4.3 Image Orientation and Scaling Use the controls to change the orientation of the printed image, and to scale it (up or down) in the X and Y axes. The Trim Page option removes any large amounts of white space from the top and bottom of the image. The Control Strip option adds an information slugline to the output, which provides a range of useful information about the job and printing conditions. Fig. 4.4 Control Strip Calibration and Color Management on a 7.0 RIP Controls for Calibration and Color Management are located on the left side of the Page Setup Dialog.
31 Chapter 4: Creating Page Setup - Configuration Choices 23 Fig. 4.5 Calibration and Color Management Controls Separation Style Set the Style list box to CMYK Composite. This is the only option available for the Color vdot-ii and Color Halftoned devices. The Color Keys device has additional options: Monochrome separation Style renders all colors into shades of gray in a single image. CMYK Separations separation Style renders each color as an individual grayscale image. If you are using either of the Halftone Dot device types (Halftone and Color Keys) there are additional controls required to set screen rulings, dot shapes and spot color handling. See Chapter 8, Using the Halftone Option, for further details. vdot-ii Color Management The vdot-ii Plug-in is pre-configured with calibration and color management for specific media types, and the vdot-ii data set that corresponds exactly to your Output Media should be selected in the
32 24 Chapter 4: Creating Page Setup - Configuration Choices ProofReady list box. (The media choice must also match the setting you make in section below.) This setting is pre-configured to apply ICC Profile-based color management targeted at a standard SWOP press. Choosing a ProofReady color management configuration accepts this option for Color Management, and the entry vdot appears in the Color List Box. If you wish to configure color management differently, you can create a special ColorPro Setup. Details of the use of ColorPro are contained in a separate ColorPro User s Guide. If you wish to calibrate your individual printer to match the preconfigured calibration state, see Chapter 7. You will only get accurate color with exactly the correct media and the correct resolution, though you may find acceptable results for some applications by using substitutes. If the RIP is able to detect that you have made an incorrect combination of settings it will warn you when you attempt to process a job. For example, if you select a calibration profile in Page Setup for a different media than that chosen in the Configuration dialog you will see the following warning: Fig 4.6 Mis-matched Profile Warning 4.5 Configure The Plug-in From within the Page Setup dialog, locate the button near the top left corner of the screen marked Configure Device. Click this button to
33 Chapter 4: Creating Page Setup - Configuration Choices 25 open the vdot-ii Device Configuration window. Note: many of the variables in this window can be changed after the job is RIPed. To do so, highlight the job in the Active or Held queues in the Output Controller, click Info then Configure Device. You will see the same display as figure 4.7, but some functions will no longer be available (such as Progressive Proofs) because they were processed at the time the job was RIPed. However, many other functions such as Repeat to fill media or Horizontal Tiling, can be selected at this stage, either before the job is printed or before reprinting it, which is done by dragging it back to the Active Queue. Figure 4.7. vdot-ii Configuration dialog box Output Media (and Plotting Resolution) The large window at the top of the screen lists the various media types supported by the Epson vdot-ii Plug-in for this printer. Also listed are the various RIP and Plotter Resolution options (see Appendix B for more information), a Media ID value, and typical part numbers for each media type, where known. It is very important
34 26 Chapter 4: Creating Page Setup - Configuration Choices that the media is correctly specified as there are numerous settings including color management, ink drop size and speed, ink nozzle control etc., that vary from one type to another. Left of the window are icons for each entry that present useful information as described below: The current RIP Resolution is incorrect for this choice. The current RIP Resolution is correct for this choice. The current RIP resolution is correct and there is an available calibration for this choice. In most cases, if the RIP resolution is incorrect there will be another choice for the same media with the current RIP resolution. If not, you can still choose the media but you should then change the RIP resolution to the correct value when you exit the Configuration dialog (see above). Note that some media types and resolution combinations are not supported when you use Matte Black as an ink choice in certain models (see below). The RIP will not be able to output if an incorrect combination of media and ink set has been chosen. If you need to use a media type not listed, see Appendix B Plotter The section labeled Plotter contains entries related to the printer connection. The list box next to the icon of a printer should show the previously installed Epson Windows printer driver for this printer model. If not, select it now. It is possible to output through another Windows driver but Xitron does not recommend this action. If you wish to output to a file for printing later, choose File from this list and enter the path and filename below.
35 Chapter 4: Creating Page Setup - Configuration Choices 27 Check the box labeled Automatic Cutter if you are using roll media and require a cut after each job. The box labeled Special Codes is reserved for use by Xitron technical support staff. Do not put any information in this box unless asked to do so by our support staff or their representatives. (With some media types you may notice some automatic entries in this field - this is normal.) The Inks list box allows you to select which of two types of black ink are installed on the printer. The choices available are Photo Black and Matte Black. Only the Stylus Photo R2400 can be easily changed from one type to the other by exchanging the Black ink cartridge. With all other models supported by the vdot-plug-in, changing ink type requires a complex flushing and re-charging process that consumes a substantial amount of ink and time. See your printer documentation for details. When you select your Output Media (see above) you may notice the Inks Allowed column, which identifies which ink set(s) are permitted with the chosen media. If you choose a media where both Photo and Matte inks are allowed then you can print regardless of ink set, but you may not achieve acceptable quality. If you select a media that only allows one ink set, and you set the Ink Set control to another set, the RIP will abort the print job and report the error. If you specify an Ink Set that differs from that actually installed on the printer, the printer may abort the job and report the error. The remaining controls in this section are inactive unless you select User Defined as your Output Media. See Appendix D for more information about non-standard media. The box labeled, Give more time to Windows should normally be checked. If your RIP output speed seems slow, and you have at least 512 M Bytes RAM in your PC, uncheck the box and compare results.
36 28 Chapter 4: Creating Page Setup - Configuration Choices Color Controls Xitron s Epson vdot-ii Plug-in provides two methods of color control; manual and ICC profile. The four sliding controls in the Configuration dialog provide the manual method of color control, but they can also be used to make adjustments when ICC Profilebased color management including vdot-ii color management is in use. The icons at the top of each slider control can be used as a quick way to re-set each control to zero. Moving the sliders up or down from zero increases or decreases the particular color channel the units shown are %, so if you set Cyan to +10 all values of Cyan in the image will be increased 10%. The Brightness control changes all ink channels together to make the overall image lighter or darker Clipping, Tiling and Repeating Xitron s Epson vdot-ii Plug-in has additional special features for tiling or clipping large images and repeating small ones. Specify the Media Type and Size in the Media list box and the Width and Height entries. Also select the correct Media Source for the chosen media. The options for Media Source vary from one printer model to another so check the list box and your printer documentation if you are unsure which source you need to specify. If you wish to use cut sheets, select Sheets from the Media list. Refer to your printer manual for details of permissible sheet sizes and thicknesses. Print Horizontal Tile controls the tiling system. When set to Never, only one print is made from each job. If the job is too wide for the media it will be clipped to the value shown in Media Width. To print only part of the job, enter the width to which you wish the job clipped in the Media width box. If Print Horizontal Tile is set to All, as many tiles are created as needed to output the job. Each tile will be the full height of the job
37 Chapter 4: Creating Page Setup - Configuration Choices 29 (assuming roll media), and the width will be equal to the value entered in the Media Width box. To print one tile at a time, Print Horizontal Tile can be set to the tile number required. Tiles are numbered from left to right, and tiles overlap by about 0.5 inches. The Repeat job to fill media width check box controls step-andrepeat printing. This box is only available if Print Tile Number is set to Never. If the box is checked, jobs are repeated as many times as they will fit across the available media width, as set in the Media width box. For example, if the Media width box is set to 35.6 inches (when using 36 inch roll media) and an 8.5 inch-wide job is processed, the job will be repeated 4 times across the width of the roll. If more copies are required the Number of rows can be set to any value up to 10, which will yield a total of 40 copies in this example. The Indent image check box moves all images across the media from the origin point in cases where blank space is needed to the left of the image. The Center check box sets the margins to place the image in the center of the width of the media. The Units list box sets the measurement unit for all of controls to Inches, MM or Points as required (based on the Units setting of your Windows 2000 installation) Progressive Proofing This special feature is primarily for printers running 4 color jobs on 2 color presses. The system can create a proof that simulates the job after the first pass through the press, helping to ensure that when the final two colors are added the result is correct. The system is very simple and flexible, and enables any combination of 1, 2 or 3 colors to be printed as required. Note that due to limitations in RIP processing, Progressive Proofs are not color managed as accurately as full color composite proofs.
38 30 Chapter 4: Creating Page Setup - Configuration Choices To use the feature, un-check the boxes for the colors that you do not wish to print, and check again to turn that color back on. When the color is off its icon is shown with a cross. Note that the Progressive Proofs option is incompatible with several standard Page Features such as the Crop Marks and Imposition Features. If you are using Progressive Proofs we recommend not using Page Features. Click OK to return to the Page Setup Dialog. Click Save As (or Save if you are editing an existing Page Setup) and give your new Page Setup a useful name.
39 Chapter 5: Testing Your vdot-ii Installation 5.1 Printing a Test File Once you have created a Page Setup it is time to output a sample job. Begin by clicking the checkbox labeled Disable Output on the Output Controller window. Pull down the Navigator Menu and select Print File. From the list box, choose the Page Setup created for the vdot-ii plug-in (on the PC select pdf in the Files of Type... list box). Browse the system for your RIP, usually C:\Xitron\Navigator 7.0. There you ll find a folder labeled Sample Files containing a file labeled Drupa Sample.PDF. Select this file and click Print. 5.2 Info and ROAM functions After the RIP processes the file it will appear in the Output Controller as shown in figure 5.1.
40 32 Chapter 5: Testing your vdot-ii Installation Fig. 5.1 The Output Controller With the job highlighted, click the Info button and check the size, orientation, printer type etc. Take particular note of the width and height of the job and make sure it is within the limits of your printer. (You can often save media by setting rotation in the Page Setup dialog - see section above.) By clicking the Roam button you can see an on-screen preview of the job before outputting it. (To obtain a reduced scale ROAM view, use the menu on the ROAM window and select Reduced ROAM.) The test image should appear as shown in figure 5.2. Don t be surprised if some of the colors in the ROAM view seem wrong. You are looking at data that has been color managed for the printer, ink and paper combination you have specified and these adjustments typically look wrong when viewed on an RGB monitor. Fig. 5.2 Test Image 5.3 Printing After viewing, close the Roam windows and click the Disable Output box to release the job for output.
41 Chapter 5: Testing your vdot-ii Installation 33 As the job progresses, you will see a dark gray bar in the central window of the Output Controller. This progress bar indicates the proportion of the job output. Depending on your Windows Printer driver settings (see section above) it may take several seconds before the printer starts to output. If the printer does not start to output after one to two minutes, check the output controller for error messages and see Appendix A, Troubleshooting.
42 Chapter 6: Creating Appletalk Input 6.1 Introduction To print to the RIP from a Macintosh workstation running OS 9 or older, it is necessary to create one or more AppleTalk input connections. This chapter describes the process of creating the input channel, and associating it with the Page Setup you created in Chapter Create Input Channel From the Navigator menu select Input Manager. When the Input Controller displays, click New. Fig. 6.1 Add Input Channel In the Name field, enter the name you wish to see in the Macintosh Chooser, and select AppleTalk as the Type. From the Page Setups list box, select the Page Setup you wish to use for this channel.
43 Chapter 6: Creating Appletalk Input 35 Click OK. (You can create as many additional channels as you wish for different Page Setups.) 6.3 Using the Input Channel From the Navigator menu select Start Inputs if it is not already selected. The RIP will display a message as it starts each input channel. From a Macintosh on the network you can now select your input channel in the usual way through the Chooser using a LaserWriter (or other PostScript) driver (Classic OS) or using the Printer List dialog (OS-X) as shown in figure 6.2. If Navigator is running on a Windows XP platform, the AppleTalk stack must be loaded and a Miramar code properly entered to communicate with the RIP over AppleTalk. Xitron does not recommend the use of AppleTalk with OS X platforms as it is the slowest protocol available. Fig. 6.2 AppleTalk Printer in Printer List
44 Chapter 7: Calibration 7.1 Introduction Xitron supplies the vdot-ii plug-in with a number of calibration curves for specific media and resolution. These curves were created with reference printers of the same type that the plug-in is intended to support. In many cases printers will have characteristics so similar to the reference printers that no additional steps are needed to get good quality output. However, it may be helpful to calibrate your printer to compensate for differences between it and the reference machine. 7.2 Tools and Materials Needed The RIP includes facilities for interfacing an automatic strip reading measurement instrument such as the X-Rite DTP-41. However, for occasional calibration you can also use any quality instrument capable of reading color densities in Status T format. (Note that the DTP-41 is not only able to measure color densities required for calibration, but is also a spectrophotometer which is a requirement if you plan to create ICC profiles.) In addition, you will require a good supply of media. Note that the RIP can only be calibrated for media listed in the document Media For ink Jet Printers - referred to in Chapter 1 and attached at Appendix A - for which Xitron provides internal calibration targets. To create an initial calibration curve for other media types requires the use of additional tools not provided with the vdot-ii Plug-in.
45 7.3 Printing a Target Chapter7: Calibration 37 This step is essential and may not be skipped. It is possible to go through the entire process without this step but the results will be incorrect. Begin by making sure you have created a Page Setup with the correct settings for the calibration targets. The Color list box will show vdot-ii and Calibration should show None. In this example we will calibrate an Epson 2400 using Epson Semimatte Proofing Paper at 720 dpi. We have created a suitable Page Setup, and named it 2400 vdot. Go to the Output menu and choose Print Calibration. The following window will appear: Fig. 7.1 Print Calibration Highlight the correct Page Setup, and click on Print Uncalibrated Target. The RIP will generate a special four-color target which you should print on the correct media type. The target image is show here:
46 38 Chapter 7: Calibration Fig 7.2 Calibration Target 7.4 Measuring the Target Using Genlin If you do not have a strip-reading densitometer such as the DTP-41 supported by Genlin, and you wish to use a manual Status T densitometer, skip this section and go to 7.5, Entering Measurement Data. If you have the DTP-41 or similar instrument, use the Genlin application installed with your RIP. Locate the Genlin icon inside the RIP folder, launch it, and then select Configure from the menu bar. Fig. 7.3 Genlin Configuration
47 Chapter7: Calibration 39 Use the Browse button to locate the RIP you are calibrating. Highlight the SW folder within the RIP folder before clicking the OK button. In the Instrument list box, select the correct model of your measuring device. Set Measure to Status T, Media to Press paper, and set the Port to the serial port to which you ve connected the measurement device. Click OK. From the Menu bar, choose Read Target. You will see a box with one or more Reference Numbers. Each time the RIP generates a calibration target it records the details in a database and gives each target a Reference Number. This number is printed on the target. Check the target printed in 7.3 above. Note the Reference Number and highlight the correct number in the list. Then click OK. Verify in the next screen that Genlin is expecting to read the correct number of colors for this target, and click Read. For each color strip, Genlin shows a window similar to that shown in figure 7.4. Fig.7.4 Genlin Prompt Arrange the target in the direction of the arrow with the first (Cyan) strip under the measuring head and slide the target under the head until it stops. Click OK and feed the target gently through the reader.
48 40 Chapter 7: Calibration Repeat this process for each of the four colors, after which Genlin will display the following message box: Fig 7.5 Genlin Finished Prompt Genlin has placed a file of measurement data in the RIP folder ready for the RIP to import. 7.5 Entering Measurement Data From the Navigator Menu Bar select Output > Calibration Manager. Fig. 7.6 Calibration Manager In the Device list box, select the device that you are calibrating. This must be the same device name as was selected in Page Setup when you printed the Calibration Target. Click New.
49 Chapter7: Calibration 41 Fig. 7.7 Calibration Editor Profile Select in this list box the same Calibration Profile that you chose in Page Setup, which must match the media. This underlying Calibration profile provides the target information (aim curve) that you are going to calibrate the printer against Name Enter a convenient name for this calibration set Resolution Calibration is only accurate at one resolution, so select the resolution that set in Page Setup here. This provides a warning in the RIP monitor, should you attempt to use it at a different resolution.
50 42 Chapter 7: Calibration Enter Data (Manual) If you are using a hand-held densitometer make sure it is set to the Status T response curve. Measure the density values for each Cyan patch on the target and enter these values in the boxes. When you have finished the Cyan data, select another color in the Channel list box, and repeat until all four sets of values have been entered. Click OK Import Data From Strip Reader If you used Genlin to create an import data file as described in section 7.4, simply click the Import button. Fig. 7.8 Import Dialog The Import Measurements dialog box shows a list of the four color channels contained in the import data file. Click Import. The RIP will immediately import all the data values and change the numbers in all the boxes for all four colors. Click OK to save the Calibration Set.
51 Chapter7: Calibration Using the new Calibration Set Close the Calibration Manager and return to the Page Setup edit window. If you open the Calibration list box you will now see your new calibration set is available for use: Fig 7.9 Select New Calibration Since the new calibration set is based on the originally supplied calibration profile, the color management settings and performance do not change.
52 44 Chapter 7: Calibration If you do not intend to use the default ProofReady color management and wish to create your own using ColorPro, the calibration process does not change. However, in this case there would be no entry in the ProofReady list box and the name of your chosen Color Setup would appear in the Color list box.
53 Chapter 8: Using the Halftone Option 8.1 Enabling the Halftone Option In Chapter 3, sections and 3.4, we covered entering Plug-in Passwords and the selection of Devices in the Device Manager. For each printer model there are two Halftone device types; Color Halftoned and Color Keys, which depend on the purchase of the Halftone Option for full operation. You can use these devices without the password, but output will include vertical lines showing that the RIP is operating in a demonstration mode. To remove the lines and operate in full mode requires the installation of the Halftone Password using the method described in section How to Set up the Halftone Devices Create Page Setup Using the same procedure as described in Chapter 4, create a new Page Setup using one of the Color Halftone devices. The example here will use the Halftone device. Fig 8.1 Color Halftone Separation Style After setting the Separation Style, click the icon to the right of the Style Name and click Edit. The screening setup dialog will appear as shown in figure 8.2.
54 46 Chapter 8: Using the Halftone Option Fig 8.2 Screening Setup Screen Angles For best results, Xitron recommends using off-axis screen angles. To do so, check the Use Harlequin Precision Screening check box and click the button HPS Options. In the following dialog select the angle set 7.5, 76.5, 22.5, 37.5 in the top list box, and click OK:
55 Chapter 8: Using the Halftone Option 47 Fig. 8.3 HPS Options Then set the individual screen angles to the values as shown in figure 8.4. Fig. 8.4 Screen Angle Settings Screen Ruling Edit the table near the bottom of the screen to set the Screen Ruling you wish to use for the current RIP resolution. In this example 150 lpi has been chosen and turn on Override angles in the main Page Set-up dialog.
56 48 Chapter 8: Using the Halftone Option Dot Shape Choose one of the library of dot shapes (spot functions) available. Euclidean is the conventional round dot that appears as a checkerboard at 50%. You ll also want to turn on Override dot shape in the main Page Setup dialog HPS Options For full details of how to configure and use Harlequin Precision Screening (HPS) see the full Navigator Rip User Manual. The settings shown above are recommended starting points for use with the vdot-ii Halftone Option. For the most accurate proof, you should use the same screening settings here as you use when making films or plates at high resolution. The Halftone Option does not create the exact same dots that you will see on film no proofing system can unless it images at the same resolution as the imagesetter and has the same imaging algorithms. The Halftone Option simulates press dots such that the result will be a visually closer match, especially at lower rulings as used in newspapers, flyers etc., than the very high quality Error Diffusion screens used in the Color vdot-ii mode. In plain terms, Color vdot- II output is often simply too good compared to the press results, and the Halftone Option closes this gap. The recommended settings for HPS are: Generate Extra Gray Levels Yes, set to 1024 Use HPS - Yes (using default HPS Options) Rotate screens according to page rotation - Yes Pre-separation Options In the top right hand corner are settings related to the format of the jobs you will be processing. These controls have the following meanings: Override separations in job If checked, the RIP will ignore separation information (which objects belong on which separations) in the job file and use the settings you
57 Chapter 8: Using the Halftone Option 49 specify here. Xitron always recommends using this feature to eliminate possible errors contained in the page layout file. Use Level 1 Spot Colors If checked, this allows the RIP to recognize spot color information defined in the PostScript Language Level 1 Specification. Recommended setting is checked. Override angles in job If checked the RIP will ignore screen angle information in the job and use the settings you specify here. Xitron always recommends using this feature to eliminate possible errors contained in the page layout file. Reject pre-separated jobs If checked the RIP will not process any job that is pre-separated by the sending application. Recommended setting is un-checked. Recombine pre-separated jobs If checked the RIP will accept pre-separated jobs, recombine them into a composite, and re-separate using the settings you specify here. Recommending setting is un-checked Spot Colors If Other Colors In Job is set to No then spot colors will be converted to CMYK equivalents based on the contents of the PostScript file unless Override separations is checked on. With Override separations on, the system makes calculations using the various ICC profiles and other color management settings in use for this page setup. A spot color will appear as rosettes of the 4 process colors. If set to Yes the same calculation is done to generate the required color, but the spot color is output as either dots, or solid tone, in the emulated color. The recommended setting is Yes. Click OK to save the settings and return to the Page Setup dialog.
58 50 Chapter 8: Using the Halftone Option 8.3 Rip and Plug-in Configuration The controls in the Page Setup dialog for RIP configuration and the controls in the Device Configuration dialog for Plug-in configuration have the same functions with the Halftone devices as with the vdot-ii devices. 8.4 Using Color Halftone Devices The first time a job is processed with a Page Setup configured to use one of the Color Halftone devices, the RIP may spend several minutes generating halftone screens. Once generated the RIP saves this information and they do not have to be made again. If you click Disable Output and ROAM the job when it appears in the Output Controller, it will appear as a normal color job. However if you select Roam Option you will see a list of the individual colors used in this job, each of which has its own screen, as shown in figure 8.5. Fig. 8.5 Roam Options with Spot Colors Clicking Disable Output again will release the job to the printer. At this time the various colors merge into a print image and output. If you examine the proof with a loupe you will see the rosette structure and if you have spot colors (and you set Other Colors In Job to Yes in above) you will see the spot color reproduced.
59 8.5 Making Film Negatives and Separations Chapter 8: Using the Halftone Option 51 The vdot-ii plug-in, in combination with the Navigator RIP and Epson Stylus Pro printer can be used to make film negatives or positives suitable for screen printing and other processes. This section provides some insight to get you started Media Xitron tested one brand of transparent film and found it to work well with the Stylus Pro 7800 and 9800 models. Other films may also work well, but you should make a number of tests before committing to any quantity of media. The film Xitron tested is Pictorico Premium OHP Transparency Film. It is available as roll and sheet media. Pictorico can be contacted at , Using Error Diffusion Screens Select the Mono device, but in the Page Setup dialog select CMYK Separations as the separation style. Color jobs will be separated into the four process colors and appear in the RIP Output Controller as four separate Page Buffers as shown in figure 8.6. Fig. 8.6 A Separated Job You can select all four of these Page Buffers and click on the ROAM button to see a color preview, but on output the images will appear in black only. You can make the separations print negative by
60 52 Chapter 8: Using the Halftone Option highlighting any one of the Page Buffers, checking the Negative box and clicking OK as shown in figure 8.7. The system will change all related Page Buffers together. Fig. 8.7 Selecting Negative Output If your job contains Spot colors they will be converted to Process separations unless you configure the Separation Style to include Spot colors as individual films. To do this, edit the Page Setup dialog, click the icon to the right of the Separation Style list box, click Edit and you will see the following dialog:
61 Chapter 8: Using the Halftone Option 53 Fig. 8.8 Edit Separation Style In this example Other Colors in job has been set to Yes, forcing the RIP to create individual separations for each color, including spot colors. In the following example the job has 4 Process and 4 Spot colors and each one creates its own Page Buffer in the Output Controller: Fig. 8.9 Separations Including Spot Colors If you do not wish to output all of these separations you can delete unwanted Page Buffers before releasing jobs for output to the printer.
62 54 Chapter 8: Using the Halftone Option Using Conventional Screens You can also output film negatives or positives using conventional halftone dots (provided you have purchased the Halftone option for your vdot-ii plug-in). This is done using a Color Keys device. Create a Page Setup using for example - the 4800 Color Keys device and follow the directions earlier in this Chapter for screen angles, ruling etc. Since the Color Keys devices normally output separations in color, there is an additional step required to enable output of the separations in black only. To do this, edit the Page Setup dialog, click the Configure Device button, and check the Print color separations in Black box as shown in figure Fig Setting a Color Keys Device to print Black Separations The remarks in section concerning Spot colors, multiple Page Buffers and negative output all apply to conventional dot separations in just the same way as they do to error diffusion screened separations.
GIrtlProof Reference Manual Windows NT 4.0 / Win 2k / Win XP
 GIrtlProof Reference Manual Windows NT 4.0 / Win 2k / Win XP Version 3.27 RIP Version 6.0 Copyright by Xitron, Inc. All rights reserved. No part of this publication may be reproduced, stored in a retrieval
GIrtlProof Reference Manual Windows NT 4.0 / Win 2k / Win XP Version 3.27 RIP Version 6.0 Copyright by Xitron, Inc. All rights reserved. No part of this publication may be reproduced, stored in a retrieval
Preliminary Manual. for HP 5000, Encad, Mutoh and other rtl plotters
 GI rtlproof Plugin for Windows NT Preliminary Manual for HP 5000, Encad, Mutoh and other rtl plotters Driver Version 3.10 RIP Version 5.2 or later Document Version 0.10 p/n: 101-0011-002 GIrtlProof Manual
GI rtlproof Plugin for Windows NT Preliminary Manual for HP 5000, Encad, Mutoh and other rtl plotters Driver Version 3.10 RIP Version 5.2 or later Document Version 0.10 p/n: 101-0011-002 GIrtlProof Manual
Universal Printer Plug-in
 Plug-in Manual Universal Printer Plug-in Version 5.0.1.1 August 21, 2007 Xitron Part Number Doc-1015 02/07 Contents Overview... 2 Installing the Universal Printer Plug-in... 3 Setting the Password... 5
Plug-in Manual Universal Printer Plug-in Version 5.0.1.1 August 21, 2007 Xitron Part Number Doc-1015 02/07 Contents Overview... 2 Installing the Universal Printer Plug-in... 3 Setting the Password... 5
KIMOTO K I M O S E T T E R R I P. Kimosetter RIP User Guide 1. Revised: February 2015 U SER GUID E (FOR W INDOWS 7 )
 KIMOTO K I M O S E T T E R R I P U SER GUID E (FOR W INDOWS 7 ) Revised: February 2015 Kimosetter RIP User Guide 1 COPYRIGHT AND TRADEMARKS Kimosetter RIP User Guide Copyright Notices for the Software
KIMOTO K I M O S E T T E R R I P U SER GUID E (FOR W INDOWS 7 ) Revised: February 2015 Kimosetter RIP User Guide 1 COPYRIGHT AND TRADEMARKS Kimosetter RIP User Guide Copyright Notices for the Software
Proofing Plug-in Manual. Canon 12-Color. February 28, Xitron Part Number Doc
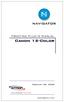 Proofing Plug-in Manual Canon 12-Color February 28, 2008 Xitron Part Number Doc-1116-0108 Overview Xitron s Navigator PostScript RIP relies on software modules called plug-ins to communicate with output
Proofing Plug-in Manual Canon 12-Color February 28, 2008 Xitron Part Number Doc-1116-0108 Overview Xitron s Navigator PostScript RIP relies on software modules called plug-ins to communicate with output
Kimosetter RIP. User Guide (for Windows) Kimosetter RIP User Guide. Revised: July, 2007
 Kimosetter RIP User Guide (for Windows) Revised: July, 2007 1 Copyright and Trademarks (Win version) July, 2007 The Copyright Notices for the Software and Documentation: Copyright Lucid Dream Software,
Kimosetter RIP User Guide (for Windows) Revised: July, 2007 1 Copyright and Trademarks (Win version) July, 2007 The Copyright Notices for the Software and Documentation: Copyright Lucid Dream Software,
XENITH PRODUCT LINE INSTALLATION MANUAL VERSION Xitron, Inc. 781 Avis Drive Suite 200 Ann Arbor, Michigan USA
 XENITH PRODUCT LINE INSTALLATION MANUAL VERSION 6.0 101-0008-014 Xitron, Inc. 781 Avis Drive Suite 200 Ann Arbor, Michigan 48108 USA Phone: 734 / 913-8080 Fax: 734 / 913-8088 PRELIMINARIES IMPORTANT: Xitron
XENITH PRODUCT LINE INSTALLATION MANUAL VERSION 6.0 101-0008-014 Xitron, Inc. 781 Avis Drive Suite 200 Ann Arbor, Michigan 48108 USA Phone: 734 / 913-8080 Fax: 734 / 913-8088 PRELIMINARIES IMPORTANT: Xitron
e-bridge Color Profile Tool Quick Start Guide
 e-bridge Color Profile Tool Quick Start Guide 1 Contents 1. Installation... 3 1.1. Installing the e-bridge Color Profile Tool Software... 3 1.1. Removing the e-bridge Color Profile Tool... 4 1.2. Installing
e-bridge Color Profile Tool Quick Start Guide 1 Contents 1. Installation... 3 1.1. Installing the e-bridge Color Profile Tool Software... 3 1.1. Removing the e-bridge Color Profile Tool... 4 1.2. Installing
Navigator Server 5.1 Manual February Xitron, Inc.
 Navigator Server 5.1 Manual 101-0012-006 February 2012. Xitron, Inc. All rights reserved. No part of this publication may be reproduced, stored in a retrieval system, or transmitted, in any form or by
Navigator Server 5.1 Manual 101-0012-006 February 2012. Xitron, Inc. All rights reserved. No part of this publication may be reproduced, stored in a retrieval system, or transmitted, in any form or by
Fiery EXP8000/50 Color Server. Color Printing
 Fiery EXP8000/50 Color Server Color Printing 2007 Electronics for Imaging, Inc. The information in this publication is covered under Legal Notices for this product. 45059273 09 February 2007 CONTENTS 3
Fiery EXP8000/50 Color Server Color Printing 2007 Electronics for Imaging, Inc. The information in this publication is covered under Legal Notices for this product. 45059273 09 February 2007 CONTENTS 3
Roland COLORCHOICE Pro. Ver. 4.1 USER S MANUAL
 Roland COLORCHOICE Pro Ver. 4.1 USER S MANUAL Thank you very much for purchasing the Roland printer. To ensure correct and safe usage with a full understanding of this product s performance, please be
Roland COLORCHOICE Pro Ver. 4.1 USER S MANUAL Thank you very much for purchasing the Roland printer. To ensure correct and safe usage with a full understanding of this product s performance, please be
Fiery EXP8000 Color Server SERVER & CONTROLLER SOLUTIONS. Fiery Graphic Arts Package
 Fiery EXP8000 Color Server SERVER & CONTROLLER SOLUTIONS Fiery Graphic Arts Package 2004 Electronics for Imaging, Inc. The information in this publication is covered under Legal Notices for this product.
Fiery EXP8000 Color Server SERVER & CONTROLLER SOLUTIONS Fiery Graphic Arts Package 2004 Electronics for Imaging, Inc. The information in this publication is covered under Legal Notices for this product.
Fiery EXP8000 Color Server SERVER & CONTROLLER SOLUTIONS. Color Printing
 Fiery EXP8000 Color Server SERVER & CONTROLLER SOLUTIONS Color Printing 2005 Electronics for Imaging, Inc. The information in this publication is covered under Legal Notices for this product. 45049644
Fiery EXP8000 Color Server SERVER & CONTROLLER SOLUTIONS Color Printing 2005 Electronics for Imaging, Inc. The information in this publication is covered under Legal Notices for this product. 45049644
GA Color Printing
 GA-1310 Color Printing 2009 Electronics for Imaging, Inc. The information in this publication is covered under Legal Notices for this product. 45085406 5 May 2009 CONTENTS 3 CONTENTS INTRODUCTION 7 Terminology
GA-1310 Color Printing 2009 Electronics for Imaging, Inc. The information in this publication is covered under Legal Notices for this product. 45085406 5 May 2009 CONTENTS 3 CONTENTS INTRODUCTION 7 Terminology
Fiery EXP50 Color Server. Color Printing
 Fiery EXP50 Color Server Color Printing 2006 Electronics for Imaging, Inc. The information in this publication is covered under Legal Notices for this product. 45055385 24 March 2006 CONTENTS 3 CONTENTS
Fiery EXP50 Color Server Color Printing 2006 Electronics for Imaging, Inc. The information in this publication is covered under Legal Notices for this product. 45055385 24 March 2006 CONTENTS 3 CONTENTS
Installing and Configuring Xitron RIP Software and Ohio GT RIP Plug-In
 TECHNICAL DOCUMENTATION Installing and Configuring Xitron RIP Software and Ohio GT RIP Plug-In For Xitron Navigator RIP version 10.1r2 and Windows 10 Introduction This document gives instructions for installing
TECHNICAL DOCUMENTATION Installing and Configuring Xitron RIP Software and Ohio GT RIP Plug-In For Xitron Navigator RIP version 10.1r2 and Windows 10 Introduction This document gives instructions for installing
About This Manual. How to use this operation manual. Symbols. Trademarks. Software copyright. Regarding this manual. Introduction
 Introduction About This Manual This manual is your introduction to the Kimosetter 340 RIP 2.0, a Macintosh software RIP to work with Kimosetter 340, a plate setter, and Kimosetter 340i, a film setter.
Introduction About This Manual This manual is your introduction to the Kimosetter 340 RIP 2.0, a Macintosh software RIP to work with Kimosetter 340, a plate setter, and Kimosetter 340i, a film setter.
Roland ColorChoice for ColorCAMM
 Roland ColorChoice for ColorCAMM Ver. 4.5 USER S MANUAL Thank you very much for purchasing the Roland printer. To ensure correct and safe usage with a full understanding of this product s performance,
Roland ColorChoice for ColorCAMM Ver. 4.5 USER S MANUAL Thank you very much for purchasing the Roland printer. To ensure correct and safe usage with a full understanding of this product s performance,
Press Ink Key Setting Software. KeySetter
 Press Ink Key Setting Software Contents Contents...1 1. Introduction...2 1.1 Overview...2 1.2 The Package...2 1.3 System Requirements...2 1.4 Before you Begin...2 2. Output Options...3 2.1 Outputting to
Press Ink Key Setting Software Contents Contents...1 1. Introduction...2 1.1 Overview...2 1.2 The Package...2 1.3 System Requirements...2 1.4 Before you Begin...2 2. Output Options...3 2.1 Outputting to
Software Version 7.0 SP1 September P FreeFlow Print Server What s New
 Software Version 7.0 SP1 September 2008 701P49129 FreeFlow Print Server What s New 2008 Xerox Corporation. All rights reserved. Xerox, FreeFlow, DocuSP, and the sphere of connectivity design are trademarks
Software Version 7.0 SP1 September 2008 701P49129 FreeFlow Print Server What s New 2008 Xerox Corporation. All rights reserved. Xerox, FreeFlow, DocuSP, and the sphere of connectivity design are trademarks
Roland ColorChoice. Ver. 4.5 USER S MANUAL
 Roland ColorChoice Ver. 4.5 USER S MANUAL Thank you very much for purchasing the Roland printer. To ensure correct and safe usage with a full understanding of this product s performance, please be sure
Roland ColorChoice Ver. 4.5 USER S MANUAL Thank you very much for purchasing the Roland printer. To ensure correct and safe usage with a full understanding of this product s performance, please be sure
Thank you for choosing ONYX.
 Thank you for choosing ONYX. To ensure proper installation and setup, please read through this guide and keep it for future reference. This document and the software described in it are protected under
Thank you for choosing ONYX. To ensure proper installation and setup, please read through this guide and keep it for future reference. This document and the software described in it are protected under
Fiery PRO C-KM Color Server. Color Printing
 Fiery PRO 80 65-55C-KM Color Server Color Printing 2008 Electronics for Imaging, Inc. The information in this publication is covered under Legal Notices for this product. 45076521 16 July 2008 CONTENTS
Fiery PRO 80 65-55C-KM Color Server Color Printing 2008 Electronics for Imaging, Inc. The information in this publication is covered under Legal Notices for this product. 45076521 16 July 2008 CONTENTS
PostScript User Guide
 PostScript User Guide ME3614E4-1 2006 by Fuji Xerox Co., Ltd. All rights reserved. Copyright protection claimed includes all forms and matters of copyrighted material and information now allowed by statutory
PostScript User Guide ME3614E4-1 2006 by Fuji Xerox Co., Ltd. All rights reserved. Copyright protection claimed includes all forms and matters of copyrighted material and information now allowed by statutory
TOSHIBA GA Color Printing
 TOSHIBA GA-1210 Color Printing 2006 Electronics for Imaging, Inc. The information in this publication is covered under Legal Notices for this product. 45059432 22 December 2006 CONTENTS 3 CONTENTS INTRODUCTION
TOSHIBA GA-1210 Color Printing 2006 Electronics for Imaging, Inc. The information in this publication is covered under Legal Notices for this product. 45059432 22 December 2006 CONTENTS 3 CONTENTS INTRODUCTION
Roland COLORCHOICE. Ver. 4.1 USER S MANUAL
 Roland COLORCHOICE Ver. 4.1 USER S MANUAL Thank you very much for purchasing the Roland printer. To ensure correct and safe usage with a full understanding of this product s performance, please be sure
Roland COLORCHOICE Ver. 4.1 USER S MANUAL Thank you very much for purchasing the Roland printer. To ensure correct and safe usage with a full understanding of this product s performance, please be sure
Splash G630 Service Pack 5 Release Notes
 Splash G630 Service Pack 5 Release Notes Service Pack Contents Revised 10/9/02 The Splash G630 Service Pack 5 contains fixes for some problems with the G630 software. It includes all of the fixes from
Splash G630 Service Pack 5 Release Notes Service Pack Contents Revised 10/9/02 The Splash G630 Service Pack 5 contains fixes for some problems with the G630 software. It includes all of the fixes from
Fiery XF Server Start Guide
 Contents 01 Overview of System Manager...01 02 Simulating ISO Coated v2 (Offset) when printing...02 03 Printing using Fiery Unidriver...05 04 Using Adobe PDF Print Engine...07 05 Overview of Job Explorer...09
Contents 01 Overview of System Manager...01 02 Simulating ISO Coated v2 (Offset) when printing...02 03 Printing using Fiery Unidriver...05 04 Using Adobe PDF Print Engine...07 05 Overview of Job Explorer...09
D-Cut Master MANUAL NO. OPS639-UM-153 USER'S MANUAL
 D-Cut Master MANUAL NO. OPS639-UM-153 USER'S MANUAL Software License Agreement Graphtec Corporation ( Graphtec ) grants the user permission to use the software (the software ) provided in accordance with
D-Cut Master MANUAL NO. OPS639-UM-153 USER'S MANUAL Software License Agreement Graphtec Corporation ( Graphtec ) grants the user permission to use the software (the software ) provided in accordance with
Roland ColorChoice for PC-12
 Roland ColorChoice for PC-12 Ver. 4.2 USER S MANUAL Thank you very much for purchasing the Roland printer. To ensure correct and safe usage with a full understanding of this product s performance, please
Roland ColorChoice for PC-12 Ver. 4.2 USER S MANUAL Thank you very much for purchasing the Roland printer. To ensure correct and safe usage with a full understanding of this product s performance, please
WorkForce Pro WP-4090 User's Guide
 WorkForce Pro WP-4090 User's Guide Contents WorkForce Pro WP-4090 User's Guide... 9 Product Basics... 10 Printer Parts Locations... 10 Printer Parts - Top... 11 Printer Parts - Back... 12 Printer Parts
WorkForce Pro WP-4090 User's Guide Contents WorkForce Pro WP-4090 User's Guide... 9 Product Basics... 10 Printer Parts Locations... 10 Printer Parts - Top... 11 Printer Parts - Back... 12 Printer Parts
Plug-in Manual. Fuji F9000. Version June 23, Xitron Part Number Doc
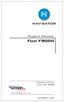 Plug-in Manual Fuji F9000 Version 6.4.0.4 June 23, 2008 Xitron Part Number Doc-1014 0608 Overview Xitron s Navigator PostScript RIP and Raster Blaster TIFF Catcher rely on software modules called plug-ins
Plug-in Manual Fuji F9000 Version 6.4.0.4 June 23, 2008 Xitron Part Number Doc-1014 0608 Overview Xitron s Navigator PostScript RIP and Raster Blaster TIFF Catcher rely on software modules called plug-ins
SetGoldPro USER GUIDE. For the Harlequin Host Renderer SDK and Harlequin MultiRIP
 SetGoldPro USER GUIDE For the Harlequin Host Renderer SDK and Harlequin MultiRIP August 2013 CONTENTS 2 Contents Chapter 1 Introducing SetGoldPro................................................... 4 1.1
SetGoldPro USER GUIDE For the Harlequin Host Renderer SDK and Harlequin MultiRIP August 2013 CONTENTS 2 Contents Chapter 1 Introducing SetGoldPro................................................... 4 1.1
Fiery EXP6000/EXP5000 Color Server SERVER & CONTROLLER SOLUTIONS. Color Printing
 Fiery EXP6000/EXP5000 Color Server SERVER & CONTROLLER SOLUTIONS Color Printing 2005 Electronics for Imaging, Inc. The information in this publication is covered under Legal Notices for this product. 45049060
Fiery EXP6000/EXP5000 Color Server SERVER & CONTROLLER SOLUTIONS Color Printing 2005 Electronics for Imaging, Inc. The information in this publication is covered under Legal Notices for this product. 45049060
table of contents notices special features getting started printing hp deskjet 5550 series
 user's guide TOC hp deskjet 5550 series table of contents notices notices and acknowledgements terms and conventions accessibility using the onscreen user's guide special features getting started printer
user's guide TOC hp deskjet 5550 series table of contents notices notices and acknowledgements terms and conventions accessibility using the onscreen user's guide special features getting started printer
Customer Release Notes Fiery Q5000 for igen3, version 3.0
 Customer Release Notes Fiery Q5000 for igen3, version 3.0 This document contains information about Fiery Q5000 for igen3 server software version 3.0. Before using the Fiery Q5000 for igen3 with version
Customer Release Notes Fiery Q5000 for igen3, version 3.0 This document contains information about Fiery Q5000 for igen3 server software version 3.0. Before using the Fiery Q5000 for igen3 with version
Artisan 1430 User's Guide
 Artisan 1430 User's Guide Artisan 1430 User's Guide Welcome to the Artisan 1430 User's Guide. Product Basics See these sections to learn about the basic features of your product. Printer Parts Locations
Artisan 1430 User's Guide Artisan 1430 User's Guide Welcome to the Artisan 1430 User's Guide. Product Basics See these sections to learn about the basic features of your product. Printer Parts Locations
LinkMotion and CorelDraw 9, 10, 11, 12, X3, X4, X5, X6, X7 and X8:
 LinkMotion and CorelDraw 9, 10, 11, 12, X3, X4, X5, X6, X7 and X8: After you install LinkMotion software and set up all settings launch CorelDraw software. Important notes: Solustan s LinkMotion driver
LinkMotion and CorelDraw 9, 10, 11, 12, X3, X4, X5, X6, X7 and X8: After you install LinkMotion software and set up all settings launch CorelDraw software. Important notes: Solustan s LinkMotion driver
Programs We Support. We accept files created in these major design and layout programs. Please contact us if you do not see your program listed below.
 Prepress Guidelines HAMILTON GRAPHICS ~ PREPRESS DEPARTMENT Phone: (513) 737-1413 Fax: (513)-737-7483 E-mail: bberne@hamiltongp.com or ddodson@hamiltongp.com Our Prepress Department considers customers
Prepress Guidelines HAMILTON GRAPHICS ~ PREPRESS DEPARTMENT Phone: (513) 737-1413 Fax: (513)-737-7483 E-mail: bberne@hamiltongp.com or ddodson@hamiltongp.com Our Prepress Department considers customers
Xerox EX Print Server, Powered by Fiery for the Xerox Color 1000 Press. Fiery Graphic Arts Package
 Xerox EX Print Server, Powered by Fiery for the Xerox Color 1000 Press Fiery Graphic Arts Package 2010 Electronics for Imaging, Inc. The information in this publication is covered under Legal Notices for
Xerox EX Print Server, Powered by Fiery for the Xerox Color 1000 Press Fiery Graphic Arts Package 2010 Electronics for Imaging, Inc. The information in this publication is covered under Legal Notices for
Plug-in Manual. Speedway. Version s June 5, Xitron Part Number Doc /07
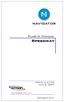 Plug-in Manual Speedway Version 6.4.0.0s June 5, 2007 Xitron Part Number Doc-1007-01/07 Overview Xitron s Navigator PostScript RIP and Raster Blaster TIFF Catcher rely on software modules called plug-ins
Plug-in Manual Speedway Version 6.4.0.0s June 5, 2007 Xitron Part Number Doc-1007-01/07 Overview Xitron s Navigator PostScript RIP and Raster Blaster TIFF Catcher rely on software modules called plug-ins
Plug-in Manual for use with Raster Blaster. Presstek. Version October, Xitron Part Number Doc-1005RB 10/05
 Plug-in Manual for use with Raster Blaster Presstek Version 6.4.0.4 October, 2005 Xitron Part Number Doc-1005RB 10/05 Overview Xitron's Navigator PostScript RIP and Raster Blaster TIFF Catcher rely on
Plug-in Manual for use with Raster Blaster Presstek Version 6.4.0.4 October, 2005 Xitron Part Number Doc-1005RB 10/05 Overview Xitron's Navigator PostScript RIP and Raster Blaster TIFF Catcher rely on
Quick Reference Manual
 Quick Reference Manual 100-100578 Trademarks XANTÉ is a registered trademark of XANTÉ CORPORATION. Adobe ; Adobe PageMaker ; Adobe PostScript, the PostScript, and Adobe logos are registered trademarks
Quick Reference Manual 100-100578 Trademarks XANTÉ is a registered trademark of XANTÉ CORPORATION. Adobe ; Adobe PageMaker ; Adobe PostScript, the PostScript, and Adobe logos are registered trademarks
Creating a PDF/X-1a from InDesign
 Creating a PDF/X-1a from InDesign Recommendations for Application Settings, General Design Guidelines, and Exporting to a PDF/X-1a (Screen shots for this manual were created from a Mac. If you are using
Creating a PDF/X-1a from InDesign Recommendations for Application Settings, General Design Guidelines, and Exporting to a PDF/X-1a (Screen shots for this manual were created from a Mac. If you are using
Print Quality HP DesignJet 5000 Series Printers Service Manual
 6 Print Quality 6-2 Print Quality Troubleshooting Checklist 6-2 Print Modes 6-3 How to Use the Diagnostic Print 6-4 What is the Diagnostic Print? 6-4 Considerations for Printing the Diagnostic Print. 6-4
6 Print Quality 6-2 Print Quality Troubleshooting Checklist 6-2 Print Modes 6-3 How to Use the Diagnostic Print 6-4 What is the Diagnostic Print? 6-4 Considerations for Printing the Diagnostic Print. 6-4
2 Your printer. To get up and running with your. EPSON Stylus COLOR 850, you ll need to: Set up the printer
 Copyright 1998 by Epson America, Inc. To print this image, see step 3 in your Start Here guide for step-by-step instructions. Be sure to use the EPSON Photo Quality Glossy Paper found in your free EPSON
Copyright 1998 by Epson America, Inc. To print this image, see step 3 in your Start Here guide for step-by-step instructions. Be sure to use the EPSON Photo Quality Glossy Paper found in your free EPSON
Press-Ready Cookbook Page Guidelines
 Press-Ready Cookbook Page Guidelines table of contents These instructions are for all pages of your cookbook: Title Page, Special Pages, Table of Contents, Dividers, Recipe Pages, etc. WHAT IS PRESS-READY?
Press-Ready Cookbook Page Guidelines table of contents These instructions are for all pages of your cookbook: Title Page, Special Pages, Table of Contents, Dividers, Recipe Pages, etc. WHAT IS PRESS-READY?
KODAK PROFESSIONAL ML-500 Digital Photo Print System. User s Guide
 KODAK PROFESSIONAL ML-500 Digital Photo Print System User s Guide P/N 6B8614 Contents Back Next Index Eastman Kodak Company 343 State Street Rochester, New York, 14650 Eastman Kodak Company, 2003 Kodak,
KODAK PROFESSIONAL ML-500 Digital Photo Print System User s Guide P/N 6B8614 Contents Back Next Index Eastman Kodak Company 343 State Street Rochester, New York, 14650 Eastman Kodak Company, 2003 Kodak,
Dymo Printer Driver User Documentation. Version: 1.2 Date: 22-Apr-99
 Dymo Printer Driver User Documentation Version: 1.2 Date: 22-Apr-99 Dymo Printer Driver User Document Introduction This document is aimed at empowering users to understand the Dymo printer driver software
Dymo Printer Driver User Documentation Version: 1.2 Date: 22-Apr-99 Dymo Printer Driver User Document Introduction This document is aimed at empowering users to understand the Dymo printer driver software
DS-RX1. March 22, 2011 Ver.1.00
 Printer Driver Instruction Manual ~For Windows Vista~ DS-RX1 March 22, 2011 Ver.1.00 Concerning Copyright The copyrights for the DS-RX1 Printer Driver Instruction Manual, the DS-RX1 Printer Driver that
Printer Driver Instruction Manual ~For Windows Vista~ DS-RX1 March 22, 2011 Ver.1.00 Concerning Copyright The copyrights for the DS-RX1 Printer Driver Instruction Manual, the DS-RX1 Printer Driver that
PostScript3. Operating Instructions. PostScript 3 - Setting Up for Printing Printer Utility for Mac Appendix
 Operating Instructions PostScript3 2 3 PostScript 3 - Setting Up for Printing Printer Utility for Mac Appendix Read this manual carefully before you use this machine and keep it handy for future reference.
Operating Instructions PostScript3 2 3 PostScript 3 - Setting Up for Printing Printer Utility for Mac Appendix Read this manual carefully before you use this machine and keep it handy for future reference.
LABEL MATRIX TEKLYNX V E R S I O N 8 Q U I C K S T A R T G U I D E
 TEKLYNX LABEL MATRIX V E R S I O N 8 Q U I C K S T A R T G U I D E Note Quick Start Guide The information in this manual is not binding and may be modified without prior notice. Supply of the software
TEKLYNX LABEL MATRIX V E R S I O N 8 Q U I C K S T A R T G U I D E Note Quick Start Guide The information in this manual is not binding and may be modified without prior notice. Supply of the software
June 30, 2017 Ver.1.13
 June 30, 2017 Ver.1.13 Safety precautions Please read the User s Manual for the printer carefully before use, and follow the instructions. Note that the contents of directions for use and safety precautions
June 30, 2017 Ver.1.13 Safety precautions Please read the User s Manual for the printer carefully before use, and follow the instructions. Note that the contents of directions for use and safety precautions
0Harlequin RIP. The GenLin utility program. Technical Note Hqn026 June 2001
 0Harlequin RIP The GenLin utility program Technical Note Hqn026 June 2001 The GenLin utility provides an easy way to use automatic and semi-automatic densitometers with Harlequin RIP version 4.1 or later.
0Harlequin RIP The GenLin utility program Technical Note Hqn026 June 2001 The GenLin utility provides an easy way to use automatic and semi-automatic densitometers with Harlequin RIP version 4.1 or later.
hdalbum User Designer Guide Collect Create Share Designer V 1.2
 hdalbum User Designer Guide 2017 Collect Create Share Designer V 1.2 Table of Contents Contents Welcome to the hdalbum Designer... 2 Features... 2 System Requirements... 3 Supported File Types... 3 Installing
hdalbum User Designer Guide 2017 Collect Create Share Designer V 1.2 Table of Contents Contents Welcome to the hdalbum Designer... 2 Features... 2 System Requirements... 3 Supported File Types... 3 Installing
Fiery proserver Quick Start Guide
 2018 Electronics For Imaging, Inc. The information in this publication is covered under Legal Notices for this product. 11 May 2018 45181488 *45181488* Contents 3 Contents Introduction...5 Connecting and
2018 Electronics For Imaging, Inc. The information in this publication is covered under Legal Notices for this product. 11 May 2018 45181488 *45181488* Contents 3 Contents Introduction...5 Connecting and
table of contents notices special features getting started printing hp deskjet 6120 series printer
 hp deskjet 6120 series printer table of contents notices notices and acknowledgements terms and conventions accessibility using the onscreen user's guide special features getting started printer features
hp deskjet 6120 series printer table of contents notices notices and acknowledgements terms and conventions accessibility using the onscreen user's guide special features getting started printer features
POLKADOTS SOFTWARE PrePage-it 09 Technical Primer GETTING STARTED WITH PREPAGE-IT 09
 POLKADOTS SOFTWARE PrePage-it 09 Technical Primer GETTING STARTED WITH PREPAGE-IT 09 Table of Contents INTRODUCTION...3 PREPAGE-IT 09 OVERVIEW...4 PREPAGE-IT 09: MAIN MODULES...4 Optional modules...4 INSTALLATION...4
POLKADOTS SOFTWARE PrePage-it 09 Technical Primer GETTING STARTED WITH PREPAGE-IT 09 Table of Contents INTRODUCTION...3 PREPAGE-IT 09 OVERVIEW...4 PREPAGE-IT 09: MAIN MODULES...4 Optional modules...4 INSTALLATION...4
DS40/DS80. March 18, 2010 Ver.3.10
 Printer Driver Instruction Manual ~For Windows Vista~ DS40/DS80 March 18, 2010 Ver.3.10 Concerning Copyright The copyrights for the DS40/DS80 Printer Driver Instruction Manual, the DS40/DS80 Printer Driver
Printer Driver Instruction Manual ~For Windows Vista~ DS40/DS80 March 18, 2010 Ver.3.10 Concerning Copyright The copyrights for the DS40/DS80 Printer Driver Instruction Manual, the DS40/DS80 Printer Driver
Embedding Photoshop Curves in ICCs
 Embedding Photoshop Curves in ICCs Paul Roark 7-30-07 This tutorial shows how to use Roy Harrington s Create ICC-RGB to make ICCs that can control B&W inksets that utilize Photoshop curves. These include
Embedding Photoshop Curves in ICCs Paul Roark 7-30-07 This tutorial shows how to use Roy Harrington s Create ICC-RGB to make ICCs that can control B&W inksets that utilize Photoshop curves. These include
Thank you very much for purchasing this product.
 Quick Start Guide Thank you very much for purchasing this product. To ensure correct and safe usage with a full understanding of this product's performance, please be sure to read through this manual completely
Quick Start Guide Thank you very much for purchasing this product. To ensure correct and safe usage with a full understanding of this product's performance, please be sure to read through this manual completely
Fiery Driver for Windows
 2017 Electronics For Imaging, Inc. The information in this publication is covered under Legal Notices for this product. 27 April 2017 Contents 3 Contents...5 Fiery Driver Updater...5 Create custom Fiery
2017 Electronics For Imaging, Inc. The information in this publication is covered under Legal Notices for this product. 27 April 2017 Contents 3 Contents...5 Fiery Driver Updater...5 Create custom Fiery
Plug-in Manual. Linotype. Version June 23, Xitron Part Number Doc
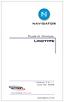 Plug-in Manual Linotype Version 7.2.1.1 June 23, 2008 Xitron Part Number Doc-1012-0608 Overview Xitron s Navigator PostScript RIP and Raster Blaster TIFF Catcher rely on software modules called plug-ins
Plug-in Manual Linotype Version 7.2.1.1 June 23, 2008 Xitron Part Number Doc-1012-0608 Overview Xitron s Navigator PostScript RIP and Raster Blaster TIFF Catcher rely on software modules called plug-ins
PDF I N S T R U C T I O N GUIDE
 PDF I N S T R U C T I O N GUIDE INTRODUCTION These instructions are to assist you with producing PDF files from both PC and Mac based application files. These instructions vary from other suppliers using
PDF I N S T R U C T I O N GUIDE INTRODUCTION These instructions are to assist you with producing PDF files from both PC and Mac based application files. These instructions vary from other suppliers using
How to Create PDF Files for Quebecor World Midland. 2.0 Revised 03/05/04
 How to Create PDF Files for Quebecor World Midland Version 2.0 Revised 03/05/04 Important Stuff That You Should Know The latest version of this document can always be found the PDF spec section on our
How to Create PDF Files for Quebecor World Midland Version 2.0 Revised 03/05/04 Important Stuff That You Should Know The latest version of this document can always be found the PDF spec section on our
SOFTWARE USER S GUIDE
 SOFTWARE USER S GUIDE FAX-1820C 1Table of Contents 1 Using the machine as a printer...1-1 Using the Brother printer driver... 1-1 Features... 1-1 Choosing the right type of paper... 1-2 How to print your
SOFTWARE USER S GUIDE FAX-1820C 1Table of Contents 1 Using the machine as a printer...1-1 Using the Brother printer driver... 1-1 Features... 1-1 Choosing the right type of paper... 1-2 How to print your
Fiery Network Controller for DocuColor 5065 SERVER & CONTROLLER SOLUTIONS. Utilities
 Fiery Network Controller for DocuColor 5065 SERVER & CONTROLLER SOLUTIONS Utilities 2005 Electronics for Imaging, Inc. The information in this publication is covered under Legal Notices for this product.
Fiery Network Controller for DocuColor 5065 SERVER & CONTROLLER SOLUTIONS Utilities 2005 Electronics for Imaging, Inc. The information in this publication is covered under Legal Notices for this product.
Fiery ES IC-415/Fiery CS IC-308. Fiery Graphic Arts Package
 Fiery ES IC-415/Fiery CS IC-308 Fiery Graphic Arts Package 2013 Electronics For Imaging. The information in this publication is covered under Legal Notices for this product. 45115274 12 July 2013 CONTENTS
Fiery ES IC-415/Fiery CS IC-308 Fiery Graphic Arts Package 2013 Electronics For Imaging. The information in this publication is covered under Legal Notices for this product. 45115274 12 July 2013 CONTENTS
Customer Release Notes Fiery Q5000 for DocuColor igen3, version 2.0
 Customer Release Notes Fiery Q5000 for DocuColor igen3, version 2.0 This document contains information about Fiery Q5000 for DocuColor igen3 server software version 2.0. Before using the Fiery Q5000 for
Customer Release Notes Fiery Q5000 for DocuColor igen3, version 2.0 This document contains information about Fiery Q5000 for DocuColor igen3 server software version 2.0. Before using the Fiery Q5000 for
December 25, 2015 Ver.1.10_1
 December 25, 2015 Ver.1.10_1 Safety precautions Please read the User s Manual for the printer carefully before use, and follow the instructions. Note that the contents of directions for use and safety
December 25, 2015 Ver.1.10_1 Safety precautions Please read the User s Manual for the printer carefully before use, and follow the instructions. Note that the contents of directions for use and safety
Splash RPX-i Color Server, version 1.1
 Customer Release Notes Splash RPX-i Color Server, version 1.1 This document contains information about the Splash RPX-i Color Server version 1.1. Before using the Splash RPX-i Color Server with version
Customer Release Notes Splash RPX-i Color Server, version 1.1 This document contains information about the Splash RPX-i Color Server version 1.1. Before using the Splash RPX-i Color Server with version
Quick Reference Manual
 Quick Reference Manual 100-100555 Trademarks XANTÉ is a registered trademark of XANTÉ CORPORATION. Adobe ; Adobe PageMaker ; Adobe PostScript, the PostScript, and Adobe logos are registered trademarks
Quick Reference Manual 100-100555 Trademarks XANTÉ is a registered trademark of XANTÉ CORPORATION. Adobe ; Adobe PageMaker ; Adobe PostScript, the PostScript, and Adobe logos are registered trademarks
Ad Creation Guide. Table of Contents
 Ad Creation Guide Table of Contents BEST PRACTICES 2 INDESIGN USERS 4 QUARKXPRESS 4, 5, AND 6 USERS 5 QUARKXPRESS 7, 8, AND 9 USERS 7 DISTILLING 9 INDESIGN PRESET DETAILS 10 QUARKXPRESS PRINT STYLE DETAILS
Ad Creation Guide Table of Contents BEST PRACTICES 2 INDESIGN USERS 4 QUARKXPRESS 4, 5, AND 6 USERS 5 QUARKXPRESS 7, 8, AND 9 USERS 7 DISTILLING 9 INDESIGN PRESET DETAILS 10 QUARKXPRESS PRINT STYLE DETAILS
Port Connections This section covers parallel and Ethernet connections.
 CHAPTER 3 PC Setup This chapter covers connecting the printer and installing utilities, drivers, and related files on PC hosts. Port Connections This section covers parallel and Ethernet connections. Parallel
CHAPTER 3 PC Setup This chapter covers connecting the printer and installing utilities, drivers, and related files on PC hosts. Port Connections This section covers parallel and Ethernet connections. Parallel
The installation procedures for the software are described in the following manuals.
 The Driver and Utility Guide for Macintosh Users describes how to use the following software: BJ Printer Driver IS Scan Scanner Driver IS Scan Copy Utility Program BUBBLE JET PRINTER The screen shots in
The Driver and Utility Guide for Macintosh Users describes how to use the following software: BJ Printer Driver IS Scan Scanner Driver IS Scan Copy Utility Program BUBBLE JET PRINTER The screen shots in
Splash RPX-i Color Server. Color Guide
 Splash RPX-i Color Server Color Guide 2006 Electronics for Imaging, Inc. The information in this publication is covered under Legal Notices for this product. 45054794 19 June 2006 CONTENTS 3 CONTENTS INTRODUCTION
Splash RPX-i Color Server Color Guide 2006 Electronics for Imaging, Inc. The information in this publication is covered under Legal Notices for this product. 45054794 19 June 2006 CONTENTS 3 CONTENTS INTRODUCTION
System requirements for Windows Select a login level, enter a password (if required), and then click OK.
 ADDENDUM Introduction This document supplements your Fiery EX12/EX2000d Color Server software documentation and describes new hardware support, features, and update information. Specific information is
ADDENDUM Introduction This document supplements your Fiery EX12/EX2000d Color Server software documentation and describes new hardware support, features, and update information. Specific information is
Impossible Solutions, Inc. JDF Ticket Creator & DP2 to Indigo scripts Reference Manual Rev
 Impossible Solutions, Inc. JDF Ticket Creator & DP2 to Indigo scripts Reference Manual Rev. 06.29.09 Overview: This reference manual will cover two separate applications that work together to produce a
Impossible Solutions, Inc. JDF Ticket Creator & DP2 to Indigo scripts Reference Manual Rev. 06.29.09 Overview: This reference manual will cover two separate applications that work together to produce a
User Manual Release Note. PhaserMatch
 User Manual Release Note PhaserMatch Copyright Tektronix, Inc. Printed in the U.S.A. Unpublished rights reserved under the copyright laws of the United States. Contents of this publication may not be reproduced
User Manual Release Note PhaserMatch Copyright Tektronix, Inc. Printed in the U.S.A. Unpublished rights reserved under the copyright laws of the United States. Contents of this publication may not be reproduced
Performer to DP2 Hot Folder Reference Manual Rev There is only one file involved with installing the Performer to DP2 Hot Folder.
 Performer to DP2 Hot Folder Reference Manual Rev. 07.11.05 Install Files: There is only one file involved with installing the Performer to DP2 Hot Folder. The installer file is named PP2DP2_1.x.x.EXE.
Performer to DP2 Hot Folder Reference Manual Rev. 07.11.05 Install Files: There is only one file involved with installing the Performer to DP2 Hot Folder. The installer file is named PP2DP2_1.x.x.EXE.
Installing the Printer Software
 4 Printing Your First Page Attaching the Paper Support 7 1 Checking the Printer 6 2 Plugging in the Printer 3 Installing the Ink Cartridges 5 Installing the Printer Software Connecting the Printer 4012581-00
4 Printing Your First Page Attaching the Paper Support 7 1 Checking the Printer 6 2 Plugging in the Printer 3 Installing the Ink Cartridges 5 Installing the Printer Software Connecting the Printer 4012581-00
A warning provides additional information which, if ignored, may result in a risk of personal injury.
 About This Manual Terms in this document The following terms are used in this manual. Indicates important information on operations. Make sure to read sections with this mark. Indicates additional information
About This Manual Terms in this document The following terms are used in this manual. Indicates important information on operations. Make sure to read sections with this mark. Indicates additional information
How to Prepare Your Cards for Press Using Scribus
 How to Prepare Your Cards for Press Using Scribus This Tutorial is Divided into Sections: 1. What is Scribus? 2. What Do I Need to Get Started? 3. Setting Up Your Scribus Document 4. Creating Master Pages
How to Prepare Your Cards for Press Using Scribus This Tutorial is Divided into Sections: 1. What is Scribus? 2. What Do I Need to Get Started? 3. Setting Up Your Scribus Document 4. Creating Master Pages
Document Centre 286/236 Series PostScript User Guide
 Document Centre 286/236 Series PostScript User Guide The AppleTalk protocols and computer programs are licenced from Apple Computer, Inc. AppleTalk, EtherTalk, Apple and Macintosh are trademarks of Apple
Document Centre 286/236 Series PostScript User Guide The AppleTalk protocols and computer programs are licenced from Apple Computer, Inc. AppleTalk, EtherTalk, Apple and Macintosh are trademarks of Apple
Xitron Raster Blaster for Fuji Celix Device Driver Manual
 Overview Xitron Raster Blaster for Fuji Celix Device Driver Manual For use in configuring and using the Fuji Celix Device Driver on the Xitron Raster Blaster February 13, 1998 A Device Driver is the software
Overview Xitron Raster Blaster for Fuji Celix Device Driver Manual For use in configuring and using the Fuji Celix Device Driver on the Xitron Raster Blaster February 13, 1998 A Device Driver is the software
Q. The mcolor installer is reporting "There was a problem installing. permission. If that does not work, try remove.bat followed by install.bat.
 mcolor Support Version 1.4, 12Dec12 Guide Q. What are the basic parts of mcolor? A. As shown in the diagram below, a number of mcolor Clients on user PCs let users control workflows and submit jobs for
mcolor Support Version 1.4, 12Dec12 Guide Q. What are the basic parts of mcolor? A. As shown in the diagram below, a number of mcolor Clients on user PCs let users control workflows and submit jobs for
July 12, Ver.3.01
 Printer Driver Instruction Manual ~For Windows 7, 8~ CP3800DW July 12, 2013. Ver.3.01 Safety precautions Please read the User s Manual for the printer carefully before use, and follows the instructions.
Printer Driver Instruction Manual ~For Windows 7, 8~ CP3800DW July 12, 2013. Ver.3.01 Safety precautions Please read the User s Manual for the printer carefully before use, and follows the instructions.
Legal Notes. Regarding Trademarks. Models supported by the GX printer driver KYOCERA Document Solutions Inc.
 Legal Notes Unauthorized reproduction of all or part of this guide is prohibited. The information in this guide is subject to change without notice. We cannot be held liable for any problems arising from
Legal Notes Unauthorized reproduction of all or part of this guide is prohibited. The information in this guide is subject to change without notice. We cannot be held liable for any problems arising from
Beijing Founder Electronics Co., Ltd.
 EagleRIP Offset 5 www.foundereagle.com Founder Group's IT sector is a leader in the information industry, providing comprehensive resolutions,including IT services, software, hardware, and data operation.
EagleRIP Offset 5 www.foundereagle.com Founder Group's IT sector is a leader in the information industry, providing comprehensive resolutions,including IT services, software, hardware, and data operation.
C813n C823n/C823dn C833n/C833dn C843n/C843dn ES8433 ES8443
 C813n C823n/C823dn C833n/C833dn C843n/C843dn ES8433 ES8443 About This Manual Terms in this document The following terms are used in this manual. Indicates important information on operations. Make sure
C813n C823n/C823dn C833n/C833dn C843n/C843dn ES8433 ES8443 About This Manual Terms in this document The following terms are used in this manual. Indicates important information on operations. Make sure
Remodeling For product safety, do not remodel the DS40/DS80 printers or the contents of the DS40/DS80 printer drivers and the CD.
 Safety precautions Please read the User s Manual for the printer carefully before use, and follow the instructions. Note that the contents of directions for use and safety precautions correspond to the
Safety precautions Please read the User s Manual for the printer carefully before use, and follow the instructions. Note that the contents of directions for use and safety precautions correspond to the
Quick Start Guide: Fiery proserver for EFI Cretaprint Printers
 Quick Start Guide: Fiery proserver for EFI Cretaprint Printers This document is a step-by-step guide on how to set up and use the Fiery proserver with your Cretaprint printer. It deals with the following
Quick Start Guide: Fiery proserver for EFI Cretaprint Printers This document is a step-by-step guide on how to set up and use the Fiery proserver with your Cretaprint printer. It deals with the following
Plug-in Manual ECRM. Version June 24, Xitron Part Number Doc
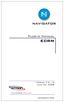 Plug-in Manual ECRM Version 7.2.1.2 June 24, 2008 Xitron Part Number Doc 1004 0608 Overview Xitron s Navigator PostScript RIP and Raster Blaster TIFF Catcher rely on software modules called plug-ins to
Plug-in Manual ECRM Version 7.2.1.2 June 24, 2008 Xitron Part Number Doc 1004 0608 Overview Xitron s Navigator PostScript RIP and Raster Blaster TIFF Catcher rely on software modules called plug-ins to
Splash RPX-iii Xerox 700 Digital Color Press. Color Guide
 Splash RPX-iii Xerox 700 Digital Color Press Color Guide 2008 Electronics for Imaging, Inc. The information in this publication is covered under Legal Notices for this product. 45073066 7 May 2008 CONTENTS
Splash RPX-iii Xerox 700 Digital Color Press Color Guide 2008 Electronics for Imaging, Inc. The information in this publication is covered under Legal Notices for this product. 45073066 7 May 2008 CONTENTS
Color Management Assessment Form
 Color Management Assessment Form Please complete the following form Company Information: Your Name Company Store Identification # # of Employees # in Prepress Dept. # of Graphic Artists Job Title Job Function
Color Management Assessment Form Please complete the following form Company Information: Your Name Company Store Identification # # of Employees # in Prepress Dept. # of Graphic Artists Job Title Job Function
User Manual Version 1.1 January 2015
 User Manual Version 1.1 January 2015 - 2 / 112 - V1.1 Variegator... 7 Variegator Features... 7 1. Variable elements... 7 2. Static elements... 7 3. Element Manipulation... 7 4. Document Formats... 7 5.
User Manual Version 1.1 January 2015 - 2 / 112 - V1.1 Variegator... 7 Variegator Features... 7 1. Variable elements... 7 2. Static elements... 7 3. Element Manipulation... 7 4. Document Formats... 7 5.
Remodeling For product safety, do not remodel the DS40/DS80 printers or the contents of the DS40/DS80 printer drivers and the CD.
 Safety precautions Please read the User s Manual for the printer carefully before use, and follow the instructions. Note that the contents of directions for use and safety precautions correspond to the
Safety precautions Please read the User s Manual for the printer carefully before use, and follow the instructions. Note that the contents of directions for use and safety precautions correspond to the
Introduction:... 3 What s in the Box:... 3 System Requirements:... 3 Serialization and Activation... 4 Software layout... 6 SpyderPRINT Software...
 User Guide Introduction:... 3 What s in the Box:... 3 System Requirements:... 3 Serialization and Activation... 4 Software layout... 6 SpyderPRINT Software... 7 Welcome Screen... 7 Before You Begin...
User Guide Introduction:... 3 What s in the Box:... 3 System Requirements:... 3 Serialization and Activation... 4 Software layout... 6 SpyderPRINT Software... 7 Welcome Screen... 7 Before You Begin...
August 24, 2018 Ver.3.40_2
 August 24, 2018 Ver.3.40_2 Safety precautions Please read the User s Manual for the printer carefully before use, and follow the instructions. Note that the contents of directions for use and safety precautions
August 24, 2018 Ver.3.40_2 Safety precautions Please read the User s Manual for the printer carefully before use, and follow the instructions. Note that the contents of directions for use and safety precautions
Color Controller E-42B. Color Printing
 Color Controller E-42B Color Printing 2013 Electronics For Imaging. The information in this publication is covered under Legal Notices for this product. 45116100 16 April 2013 CONTENTS 3 CONTENTS INTRODUCTION
Color Controller E-42B Color Printing 2013 Electronics For Imaging. The information in this publication is covered under Legal Notices for this product. 45116100 16 April 2013 CONTENTS 3 CONTENTS INTRODUCTION
