User Guide. Copyright 2018 Veriato. All Rights Reserved.
|
|
|
- Wesley Osborne
- 5 years ago
- Views:
Transcription
1 User Guide Copyright 2018 Veriato. All Rights Reserved.
2 Contents Introduction... 4 Welcome!... 4 What is Veriato RansomSafe?... 4 Installation... 4 Hardware and Software Requirements bit or 32 bit?... 4 Running the Setup... 5 Failover Clustering File Server Support... 5 Registration or Evaluation?... 6 Self-Service Recovery... 6 Getting Help... 6 Initial Configuration... 7 Enabling / Disabling... 7 Set the RansomSafe Location... 7 Set the RansomSafe Size... 7 Configure the File Retention Rules... 8 User Access Security... 8 Including and Excluding Folders... 9 Default Excluded Folders... 9 Excluded File Types (global and local) Default Excluded Files File Versioning Default File Versioning File Types Settings Using Veriato RansomSafe RansomSafe Administrators Launching RansomSafe Connecting / Disconnecting a Remote RansomSafe CryptoSheild / Blocked Users CryptoSheild / Honeypot Detection Management CryptoSheild / File Screening Management CryptoSheild / Excluded Users CryptoSheild / Excluded Folders RansomSafe Tree Summary of Commands Recoverable Files List Columns Defined Summary of Commands Previous Versions List Columns Defined Summary of Commands Searching for Recoverable Files / 25
3 Search Criteria Searching by File Name Searching by Date Searching by File Size Searching by User Searching by Process Saving and Loading Search Criteria Viewing Search Results Restoring Recoverable Files Saving Recoverable Files (without restoring) Maintaining RansomSafe Using Search to Clean up RansomSafe / 25
4 Introduction No part of this publication may be reproduced, distributed, or transmitted in any form or by any means, including photocopying, recording, or other electronic or mechanical methods, without the prior written permission of the publisher, except in the case of brief quotations embodied in critical reviews and certain other noncommercial uses permitted by copyright law. For permission requests, write to the publisher at the following address: Veriato, Inc. Attn: Legal Dept PGA Blvd., Suite 500 Palm Beach Gardens, FL Welcome! Thank you for purchasing or evaluating the Veriato RansomSafe. We would love to hear from you regarding your experience or any issues you have with the product. What is Veriato RansomSafe? Veriato RansomSafe acts as a vital layer in your ransomware defense, combining just-in-time data protection with multiple mechanisms to detect, and shut down attacks before they hold your business hostage. Veriato RansomSafe provides you with three main benefits: Protection Should ransomware reach your file server, RansomSafe detects the attack and shuts it down before your data is encrypted. Failsafe Backups RansomSafe backs up your files before they are changed, making a pristine copy of the latest version of your files. Rapid Recovery Once the attack is disrupted, recover in minutes with just a few clicks. No extensive, and expensive, downtime. Installation Hardware and Software Requirements Supported Windows Platforms Windows Server 2012 R2 (Including Failover Clustering File Server support) Windows Server 2012 (Including Failover Clustering File Server support) Windows Server 2008 R2 Windows Server 2008 (32-bit and 64-bit) Windows 10 (32-bit and 64-bit) Windows 8 / 8.1 (32-bit and 64-bit) Windows 7 (32-bit and 64-bit) Windows Vista (32-bit and 64-bit) 64 bit or 32 bit? Windows Vista, 7, 8.x, and 10 all come in 32 and 64 bit versions. We support both versions for each version. Beginning with Windows Server 2008 R2, only 64 bit versions are available. We provide a single setup installation for Veriato RansomSafe. The setup will detect which OS you are running and install the appropriate files automatically. Please be sure to pause anti-virus / anti-malware software prior to running the setup. Some antivirus software, such as McAfee VirusScan Enterprise, will block the exe from launching and our drivers from installing properly. 4 / 25
5 Running the Setup The installer is very simple - just answer a few quick questions and the installer will do the rest. You should be all installed and running in a matter of minutes. No reboot is necessary! Towards the end of the installation, the installer will run a command that will add and enable a rule to allow RansomSafe to be communicated with through a port in the Windows Firewall (32801). On uninstall, it will run a similar command to remove the rule from the Windows Firewall. This is to allow RansomSafe to be accessed and configured by remote clients. If you are using a third-party firewall, such as one provided with your anti-virus or anti-malware solution, it will be necessary for you to add the rule to that firewall manually if you wish to access RansomSafe using a remote client. Failover Clustering File Server Support Failover Clustering is a feature found in Windows Server 2012 and Windows Server 2012 R2. Veriato RansomSafe can quickly and easily be set up to protect Cluster Shares in a File Server role as shown above. In order to fully protect the data, RansomSafe will eventually need to be installed on ALL nodes of the File Server Cluster. RansomSafe will automatically detect when a failover occurs and begin protecting the data on the new owner node. Note: A Veriato RansomSafe license is required for each node in the cluster. Follow these steps when installing RansomSafe on a Windows Server 2012 (R2) File Server Cluster. 1. Determine the current owner node: Begin by installing RansomSafe on the current "Owner node" of the File Server Cluster. The owner node can be determined by opening the Failover Cluster Manager and viewing the "Owner Node" column of the File Server role. If you have more than one File Server role, move them to the same owner node for ease of installation. 2. Install RansomSafe : Log in to the owner node (BSSFsClu1N0) in the example above and run the RansomSafe installation (64 bit version). This will create the necessary folder structures and initialize RansomSafe on the Storage Resources associated with the File Server roles automatically. 3. Configure RansomSafe : By default, all drives will be protected with the exclusion of temporary files and folders. Refer to the Initial Configuration section below for more advanced configuration of RansomSafe. When adding "Excluded File Types" for a File Server Cluster volume, you must add them to the "Excluded Files" section, not the "Excluded Files (Global) section. If at any time you would like to configure the settings for File Server cluster storage drives, you will again need to determine the current owner node and run the RansomSafe client on that node. You do NOT have to configure each node in the cluster. 4. Install RansomSafe on additional nodes: Once you have configured the File Server Cluster volume settings, the final step is to install RansomSafe on each additional node in the cluster. The RansomSafe 5 / 25
6 services should be running on all nodes at all times in order to ensure that the shared volumes are protected after a failover. Registration or Evaluation? The first time you run RansomSafe, you will see an evaluation notice. If you are evaluating RansomSafe, you may click the Continue Evaluation button. If you have purchased RansomSafe, you should have received a license file via . Save that license file to your desktop (or anywhere on your computer), click the "Apply License File" button, browse for the license file, and click OK. Self-Service Recovery Once you have RansomSafe installed on your server, you may want to deploy the client software to the user's workstations so they can view and recover their own files right from their own desktop. The client software has been conveniently packaged into its own MSI and is located in the installation folder on the server. Typically this is C:\Program Files\Veriato\RansomSafe\ The name of the MSI is 'VRSDesktopClientSetupx86.msi' (32-bit) and 'VRSDesktopClientSetupx64.msi' (64-bit) Simply run this MSI on a user's workstation and any mapped drives that are mapped to shares on a Veriato RansomSafe server will show up automatically when they run the RansomSafe Client. If there are other RansomSafe servers in your environment, they can be added by clicking on "Connect to RansomSafe " in the ribbon bar. RansomSafe will only display files that the logged on user has access to - you don't have to worry about an end user gaining access to deleted files through RansomSafe. Getting Help If you run into any problems during installation, or your evaluation, please feel free to our support team at support@veriato.com. 6 / 25
7 Initial Configuration In order to configure RansomSafe for a given volume, first select the volume, then right click and choose "Configure Volume Settings...", or use corresponding ribbon icon. Enabling / Disabling Veriato RansomSafe can be enabled or disabled for each volume on the machine. To enable, simply check the box at the top of the General tab. When you disable RansomSafe on a volume, the recoverable files in the bin are still available for restoration. Disabling a volume simply means no more files will be saved when deleted or overwritten. Set the RansomSafe Location When disk space is an issue on a drive you want to protect, you can select an alternate drive to store its deleted and modified files. Set the RansomSafe Size You can set the maximum size of the RansomSafe in in two ways: 1. Percent of total drive capacity - this sets the maximum size of files in the RansomSafe by taking the percent shown from the total size of the volume. You can adjust this value from 10% to 100% and the default is 30%. 7 / 25
8 2. Percent of drive free space - this sets the maximum size of files in the RansomSafe by taking the percent shown from the total free space available on the volume. You can adjust this value from 0% to 90% and the default is 80%. Note: When the RansomSafe reaches capacity, files in the RansomSafe are permanently removed, beginning with the first deleted or modified file (oldest files first). Configure the File Retention Rules In addition to the maximum size of the RansomSafe, you can configure file retention rules on each volume. You can manage the number of versions as well as the age of each file in the RansomSafe. 1. Maximum Versions: A file version is defined as a file with the same name in the same folder. For example, you can create a file "myfile.docx" in your documents folder, then delete it, create the same file again, and delete it, and you will have two versions of the same file in the RansomSafe. Some programs, such as Microsoft Office products (Word, Excel, PowerPoint, etc.) will overwrite files each time you save a document. The RansomSafe service watches for this and will save each version of the file in the RansomSafe. This allows a user to be able to go back to previous versions of a document and view changes between the two. You can set the maximum number of versions for each file - if the number of versions exceeds the maximum, the RansomSafe service will permanently delete the oldest version from the RansomSafe. 2. Maximum Age: You may have a file retention policy of 90 days, for example, so that RansomSafe should never keep files longer than this time. The RansomSafe service can be set up to automatically remove files in the RansomSafe that are older than a certain number of days. The default number of days is 365 days. User Access Security There are two options you can select from that will determine how users will see files when accessing RansomSafe with the RansomSafe client: 1. Users can restore files they modified/deleted themselves or have WRITE access to the file: This is the default option. 2. Users can restore only files they modified/deleted themselves: This option mimics the behavior of the Windows Recycle Bin when non-administrators are accessing RansomSafe. Note: A RansomSafe administrator will always be able to view and restore all files in RansomSafe, regardless of this setting. 8 / 25
9 Including and Excluding Folders In order to keep RansomSafe clean and orderly, you have the ability to include and exclude specific folders for each volume. By default, we include all folders (a wildcard asterisk) and exclude many Windows operating system folders. When adding include/exclude folders do NOT specify the drive letter. Drive letters can change so we use Volume GUIDs to identify the volumes. Wildcards are perfectly acceptable as seen in some of the examples below. In fact, you will likely end all of your entries in a wildcard asterisk to denote any folder or file under the path. Note: Please do NOT remove the default Exclusion folders from a System Drive. This can cause the RansomSafe to grow in size very quickly. The RansomSafe is NOT meant to replace system level backups and should not be expected to do so. Default Excluded Folders Windows\* Users\*\AppData\* *\$Recycle.Bin\* System Volume Information\* Boot\* Config.Msi\* MSOCache\* Recovery\* Perflogs\* Program Files\* Program Files (x86)\* ProgramData\* 9 / 25
10 *\Temporary Internet Files\* Excluded File Types (global and local) In order to keep the RansomSafe orderly, you may want to exclude certain file types. You can specify global (server wide) exclusions or volume-specific exclusions. We have excluded a few common temporary file types to the list of global exclusions. You can use the Search capabilities in order to find large files and exclude those file types. Default Excluded Files *.tmp ~* *.temp *.$?? 10 / 25
11 File Versioning In addition to capturing and saving files as they are deleted by users, RansomSafe can capture "file saves" and keep the version of the file that is about to be overwritten. By default, we add all of the Microsoft Office file extensions - feel free to add more extensions as you see fit. Any file that is not only deleted, but saved multiple times (PDF, Photoshop Files (PSD), JPG, HTML, etc...) Default File Versioning File Types *.txt, *.doc, *.xls, *.dot, *.docx, *.docm, *.dotx, *.dotm, *.xlt, *.xlm, *.xlsx, *.xlsm, *.xltx, *.xltm, *.xlsb, *.xla, *.xlam, *.xll, *.xlw, *.ppt, *.pot, *.pps, *.pptx, *.pptm, *.potx, *.potm, *.ppam, *.ppsm, *.sldx, *.sldm, *.rtf, *.xml 11 / 25
12 Settings RansomSafe allows you to send an alert to one or more addresses when a user is blocked by CryptoShield technology. This blocks users from modifying files on the server when the user has modified special honeypot files created by RansomSafe. These files are placed on the file shares to determine when a user has accidentally executed ransomware on his or her workstation. Ransomware is a growing problem in corporations and this is an additional layer to save corporate data from being encrypted by this malicious software. Once the System Administrator is alerted that the user has been blocked, the System Administrator can take the workstation offline and unblock the user using the "Manage CryptoShield" dialog on the RansomSafe client. Address (Send Alerts To): Add the address where you want the alert to be sent. You can add multiple addresses by comma separating the address. For example: @domain.com, 2@domain.com Servername: This is the SMTP host name that you have access to send through. TCP Port: This is the SMTP Port number that the client will connect to when sending the alert. Typically this port is dependent on what type of Security is used to send the . Security: RansomSafe supports three types of security. None (no authentication), SSL/TLS (used when mail server accepts encrypted connection, typically port 465), and STARTTLS (Office 365 uses this - upgrades the SMTP connection to use encryption, typically port 587) Check with your SMTP Host provider for proper Security and Port settings. Login Username: Since many SMTP Hosts no longer support relaying s, you will have a username and password to authenticate to the SMPT Host. Put the username here. Login Password: Put your password here - the password is encrypted when stored. From Name: This is the name of the sender. From This is the address of the sender. Be sure to click the "Test Connection" button - this will save your settings and attempt to send a test to the "Send Alerts To" address(es). 12 / 25
13 Using Veriato RansomSafe RansomSafe Administrators Any user who is an administrator on the server where RansomSafe is running will be an administrator in RansomSafe. Alternatively, if you would like to designate a user as an administrator in RansomSafe, without making them an administrator on the server itself, you can create a local or domain group called VRSAdmin. Once created, add any users you would like into that group and RansomSafe will consider them to be an administrator, whether they are an administrator on the server or not. Note: When adding a user to a group, it is typically necessary to log the user out of Windows and back in for that group membership change to take effect. Launching RansomSafe Launch Veriato RansomSafe from the Start menu or Start Screen (in Windows Server 2012 or Windows 8). It will look similar to the screen above. The main areas are the Ribbon Bar, the Ultimate Recycle Bin Tree (the left pane), the Recoverable Files List, and the Previous Versions List. Connecting / Disconnecting a Remote RansomSafe Veriato RansomSafe allows you to fully connect to and manage a remote RansomSafe instance on a separate server. You have two options to connect: 1. Connect to a RansomSafe Server - click this option and simply type the name of a server where RansomSafe is installed 2. Connect to RansomSafe Path - click this option and browse by UNC Path to a volume where RansomSafe is installed. Note: If you have problems connecting make sure port is opened on the remote server 13 / 25
14 CryptoSheild / Blocked Users RansomSafe v4 introduces a new and unique way of dealing with the ever growing ransomware problem plaguing the corporate world. As antivirus software is struggling to prevent new ransomware strains from infecting their customers networks, Veriato came up with solutions to the problem on the file server itself, Honeypot Detection and File Screening, which are described in the following sections. 14 / 25
15 CryptoSheild / Honeypot Detection Management Veriato RansomSafe creates honeypot files with random filenames on your file shares. If a user modifies or deletes these special files, the user will be blocked from creating, modifying, or deleting files on the file server until the System Administrator unblocks the user. Any files that were encrypted prior to blocking the user will already have been backed up to the RansomSafe and can be quickly and easily restored. RansomSafe will alert the System Administrator via when this occurs, giving the System Administrator the workstation name and IP address of the computer that is infected! Simply take that workstation offline, clean it up and unblock the user to get them back up and running. Honeypot Detection can be enabled or disabled on the CryptoShield / Blocked Users screen. The Honeypot Detection Management screen, shown above, allows you to modify the name of the honeypot file name that will be created on your file server. The name is initially generated randomly, but you may change it at any time. Any already-existing honeypot files will be removed and replaced with new ones that have the name you have entered. The honeypot files are Microsoft Word documents, and will always have the.docx extension, which you do not need to include in the file name as it is automatically included. You may also change the name of the folder that includes the honeypot files. Just like with the honeypot file names, once you have made and applied the change, existing honeypot folders will be removed and replaced with ones with the new name. There is also a section on this screen that allows you to define additional folders on your file server where you will want to ensure that honeypot files and folders are created. You may add these folders by selecting the Add additional location button, enter the folder location, and how deep within the subfolder structure you would like to have honeypot files and folders created. For example, let s assume you have a folder structure like this: C:\Folder\ C:\Folder\SubFolder1 15 / 25
16 C:\Folder\SubFolder1\SubFolder2 C:\Folder\SubFolder1\SubFolder2\SubFolder3 If you select add a honeypot file to C:\Folder\SubFolder1, and set a folder depth of 0 (zero) that is the folder that will receive the honeypot file. If you select a folder depth of 1, a honeypot file will also be created in C:\Folder\Subfolder1\SubFolder2 CryptoSheild / File Screening Management Veriato RansomSafe uses its File Screening feature to actively screen newly-created or renamed files. If the filename matches any of the masks contained in the Included File Screenings list, the activity will be prevented and the user will be blocked from creating, modifying, or deleting files on the file server until the System Administrator unblocks the user. Any files that were encrypted prior to blocking the user will already have been backed up to the RansomSafe and can be quickly and easily restored. RansomSafe will alert the System Administrator via when this occurs, giving the System Administrator the workstation name and IP address of the computer that is infected! Simply take that workstation offline, clean it up and unblock the user to get them back up and running. The File Screening Management screen allows you to select which file screening masks will be used whenever File Screening is enabled (it can be enabled or disabled on the CryptoShield / Blocked Users screen). If there are any masks that you do not with for RansomSafe to screen, you may move them into the Excluded File Screenings list and they will be ignored. Veriato maintains this list and RansomSafe will periodically check for updates to it. 16 / 25
17 CryptoSheild / Excluded Users There are scenarios in which it might be desirable or necessary for a user account to be able to create files that would otherwise match File Screening masks and/or modify or delete honeypot files. The Excluded Users screen, shown above, addresses such scenarios. Any users, or members of groups, that you add on this screen will be excluded from File Screening and Honeypot File Detection. Examples might be service accounts that are used to run antivirus or backup software, where those processes might need to intentionally or unintentionally create matching files and/or modify/delete honeypot files. When a user is excluded, or is a member of an excluded group, the following occurs: Creating a file that matches a File Screening mask: user can create the file without any issue. Modifying/deleting honeypot file: User can modify or delete the honeypot file without issue. RansomSafe will automatically replace the file shortly after, though it may not be recreated in the same location. Note: Please use this option with caution. If a user that you add here is the source of ransomware, their activities will not cause them to be blocked. 17 / 25
18 CryptoSheild / Excluded Folders If desired, you can exclude individual folders, or entire drives, from being protected by Honeypot File Detection and File Screening Detection. Example #1: to exclude an individual folder, you would enter: F:\Path\To\Folder Example #2: to exclude an entire drive, you would enter: C:\ Example #3: to exclude an individual folder, using wildcards, you would enter: F:\Path\*\Folder Note: Adding a folder/drive exclusion will automatically exclude all of its subfolders, too. Note: Please carefully consider the use of this feature and do your best to exclude only what is necessary and nothing more. RansomSafe Tree This area contains the connected RansomSafe s (one for each volume on each server connected). Here, you can drill down into the subfolders, which include recoverable files for that RansomSafe. You can right-click on a node to get the context menu shown below, or you can simply choose an action from the Ribbon Bar. 18 / 25
19 Summary of Commands Connect to RansomSafe Server - choose this option and simply type the name of a server where RansomSafe is installed. Connect to RansomSafe Path - choose this option and browse by UNC Path to a volume where RansomSafe is installed. Disconnect - select a node in the tree and choose this option to disconnect from a remote RansomSafe. Configure Volume Settings - choose this option to manage the RansomSafe configuration for the selected volume. Configure RansomSafe (Manage blocked users) - choose this option to unblock users and allow the user to modify files once again on the server. Make sure their workstation is clean of ransomware before unblocking a user. You may also use this option to access the configuration settings for Honeypot Detection and File Screening. Search for recoverable files - choose this option to search for recoverable files from the selected folder and all subfolders. Restore folder - choosing this option will restore all recoverable files contained in the selected folder as well as all subfolders. After this option finishes, the files will be removed from RansomSafe. Save folder - choose this option to save all recoverable files contained in the selected folder as well as all subfolders. After this option finishes the files will remain in RansomSafe. Empty RansomSafe - choose this option to remove ALL recoverable files under the selected RansomSafe. This cannot be undone, but only files which the user has access to will be removed. Administrators have access to all recoverable files. If normal users choose this option, only files which they have access to will be removed from the URB. Empty selected folder from RansomSafe - exactly the same operation as above, except that it will only remove recoverable files under the selected folder. Refresh - reloads the tree from the selected node. Open folder in File Explorer - if the folder still exists in its original location, it will launch it in Windows File Explorer. Properties - displays summary information on the size and number of recoverable files under the selected node. Please note that the size and number is dependent on the user using this function. For example, user 'bob' in accounting may select a folder, choose Properties and he will see 1000 files (which he has access to); however, user 'betty' in marketing may select the same folder, choose Properties and she will see 500 files (which she has access to). This is based on the NTFS file permissions that the file had when it was deleted or modified. Local Administrators on the RansomSafe server will have access to see all recoverable files. 19 / 25
20 Recoverable Files List Once you select a folder in the RansomSafe Tree on the left, this pane will be loaded with the list of recoverable files that were deleted or modified in the selected folder. Columns Defined 1. File Name - the original name of the file when it was deleted or modified. 2. Versions - the number of versions of the File Name. See File Versioning. 3. Date Modified/Deleted - the date and time (displayed in local time) that the file was deleted or a new version was created. 4. Size - the size of the file. 5. User - the user who deleted or created a new version of the file. Since there can be more than one version of the file, this column displays the last person to delete or modify the file. Select the file to see all versions in the Previous Versions List (see below). 6. Type - the type of file as displayed in Windows Explorer. 7. Process - the name of the process which was used to delete or modify the file. Unfortunately, Windows does not allow you to capture this information when files are deleted across the network. In this case you will see (Remote machine) instead. Since there can be more than one version of the file, this column displays the last process to delete or modify the file. Select the file to see all versions in the Previous Versions List (see below). 8. Parent Folder - the full path to the file when it was deleted or a new version was created. This will come in handy when you Search for recoverable files - search will find files in multiple parent folders and you can sort by this column. Right-click on a recoverable file or use the Ribbon Bar to choose an action. Summary of Commands Open / Open with - this option will open the latest version of the file (if multiple versions) for preview. It first copies the file to temporary storage on your machine, then opens it from there. Those temporary files are removed when you exit the RansomSafe client. "Open" will open the file in the default application - just like Windows Explorer - "Open with..." will allow you to choose from a list of applications to preview the file. Restore latest version - restore the latest version to its original location on the server, or to an alternate location (selected on the confirmation screen). Save latest version to - this will copy the latest version of the recoverable file from the server to a place you specify on your local machine. Restore all versions - this will restore all versions of a file to its original location on the server, or to an alternate location (selected on the confirmation screen). 20 / 25
21 Save all versions to - this will copy all versions of a file from the server to a place you specify on your local machine. Remove selected files from RansomSafe - the selected files and all versions of the selected files will be permanently removed from RansomSafe. Refresh - this will refresh the list Select all / Select none / Invert selection - pretty self-explanatory :) Previous Versions List Once you select a folder in the Recoverable Files List in the top pane, this pane will be loaded with previous versions of the selected file(s). You can select multiple recoverable files and see all versions of each file in this list. Columns Defined 1. File Name - the original name of the file when it was deleted or modified. 2. Date Modified/Deleted - the date and time (displayed in local time) that the file was deleted or a new version was created. 3. Size - the size of the file. 4. User - the user who deleted or created a new version of the file. 5. Type - the type of file as displayed in Windows Explorer. 6. Process - the name of the process which was used to delete or modify the file. Unfortunately Windows does not allow you to capture this information when files are deleted across the network. In this case you will see (Remote machine) instead. 7. Parent Folder - the full path to the file when it was deleted or a new version was created. This will come in handy when you Search for recoverable files - search will find files in multiple parent folders and you can sort by this column. Right-click on a previous version file or use the Ribbon Bar to choose an action. Summary of Commands Open / Open with - this option will open the selected version of the file for preview. It first copies the file to temporary storage on your machine, then opens it from there. Those temporary files are removed when you exit the Ultimate Recycle Bin client. "Open" will open the file in the default application - just like Windows Explorer - "Open with..." will allow you to choose from a list of applications to preview the file. Restore selected versions - restore the selected version to its original location on the server, or to an alternate location (selected on the confirmation screen). Save selected version to - this will copy the selected version of the recoverable file from the server to a place you specify on your local machine. Remove selected versions from RansomSafe - the selected versions will be permanently removed from RansomSafe. Select all / Select none / Invert selection - again, pretty self-explanatory :) 21 / 25
22 Searching for Recoverable Files Search Criteria Searching by File Name Type the name of the file you wish to search for - this supports wildcard selections such as *.docx - you can separate multiple filenames by semicolons to include multiple filenames in your search criteria. Searching by Date There are two ways to search by date. Both involve a start date and an end date. The difference is how you specify the dates. 1. The first method is by "days ago". The first digit represents the "start" days ago, the second is the "ending" days ago. For example: The statement "The file was deleted between 3 days ago and 7 days ago." will find files that were deleted between 3 and 7 days ago. If you want to start from present time, use zero as the "start" days ago. 22 / 25
23 2. The second method is by specific dates. If you have specific dates in mind and don't want to figure out how many days ago those were, then enter them here. For example: If you wanted to search for recoverable files in January, 2013, enter "File was deleted between "1/1/2013" and "1/31/2013". Searching by File Size There are two ways to search by size. Larger than a specific number of kilobytes, or smaller than a specific number of kilobytes. Use the check boxes to specify which (if any) criteria you would like to specify. Searching by User The account that was used to delete or modify the file will be captured by RansomSafe and stored in its database. You can type any bit of information you know about the user. Any part of the user's display name (full, first, last), SAM account name (username), full SID, userprincipalname, and yes, wildcards are acceptable. Searching by Process The process which was used to delete or modify the file will be captured by RansomSafe only if the process is running on the RansomSafe Server. Otherwise it captures it as "(Remote machine)". If you would like to search for files which were delete by remote users only, then type "(Remote machine)". Sometimes this makes sense if you have had a rogue process on the machine delete a bunch of files (virus, ransomware, etc...) and would like to restore them all in one step. You can type in the name of the process (as seen in the Recoverable Files List), do the search, then highlight all files and click "Restore all versions..." or right click on the Search Results node in the RansomSafe Tree and choose "Restore folder...". Wildcards are acceptable here as well. Saving and Loading Search Criteria Once you set your search criteria, you may wish to save the search to access it quickly later. If you keep the same name shown above, it will overwrite the search criteria. If you modify the name, it will save as new. Click OK to save and Cancel to cancel the operation Viewing Search Results 23 / 25
24 Once you select your search criteria and click "Search", your results will be placed in a node in the RansomSafe Tree, as shown below. It will show the root that the search was started from as well as the date and time the search was created. You can modify the search at any time by selecting any node under the search results and clicking "Search for recoverable files". This will bring up the currently selected criteria and allow you to modify or save the search criteria. If you click Search again, it will replace the search results. If you start from an entirely new RansomSafe folder, new Search Results will be shown in the tree. When you select the Search Results node itself, all recoverable files (including subfolders) will be shown in the Recoverable Files List. If you expand the Search Results node, only subfolders which contain recoverable files that are relevant to the search criteria will be shown. If you select one of these subfolders, the Recoverable Files List will show only files directly in that folder, not including recoverable files in subfolders. This gives you the ability to drill down into search results. Restoring Recoverable Files Use the "Restore deleted folder" option from the RansomSafe s Tree to restore an entire folder, or choose recoverable files in the Recoverable Files List or Previous Versions List and use the Ribbon Bar or context menus to choose restoring options for multiple selected files. From the Recoverable Files List, you can choose to either restore all versions, or just the latest version of the selected files. When restoring multiple versions, RansomSafe uses a naming convention that will append the date the file was deleted on to the end of the filename (before the file extension). When you restore files, you will see a dialog similar to the one below. You can simply press OK to restore the files to their original location. If the original location no longer exists, the folder path will be recreated automatically. You can choose to restore the files to an alternate location as well. Simply modify the alternate location given, but do NOT add any drive letter or UNC paths, just a relative folder path from the root of the volume where the files were stored originally. Files can only be restored back to their original volume. Once they are restored, you can move them to another volume if you have the proper user rights. Saving Recoverable Files (without restoring) Use the "Save deleted folder" option from RansomSafe s Tree to save an entire folder's recoverable files, or choose recoverable files in the Recoverable Files List or Previous Versions List and use the Ribbon Bar or context menus to choose saving options for multiple selected files. From the Recoverable Files List, you can choose to either save all versions, or just the latest version of the selected files. When saving multiple versions, RansomSafe uses a naming convention that will append the date the file was deleted on to the end of the filename (before the file extension). When you save files, you will first be prompted to select a folder on your local machine in which to save the selected files. Next, you will see a dialog similar to the one below. You can simply press OK to save the files to the destination folder. If you are saving an entire folder of recoverable files, the folder structure will be recreated below the destination folder. 24 / 25
25 Maintaining RansomSafe Much of the maintenance of an Ultimate Recycle Bin is done automatically. You can choose a maximum size for the RansomSafe ; automatically remove files based on maximum age as well as the maximum number of versions of a file. However, there may be times where you would like to go into RansomSafe and clean up some files that are taking up too much space or similar problem. You can easily accomplish this using the powerful Search capabilities of RansomSafe. Using Search to Clean up RansomSafe Let's take the scenario that you would like to free up some space on the volume. You can easily search for all files in RansomSafe that are very large and permanently remove them from the bin, freeing up space on the volume. This can be accomplished in a few simple steps. 1. First, select the root of the volume that you would like to clean up. 2. Second, right-click on it and choose "Search for recoverable files..." or click the same from the Ribbon Bar. 3. Third, drop down the "Saved searches" and choose "Huge Files ( MB). Feel free to tweak the numbers under the size criteria to your specific needs. Then click "Search". 4. Fourth, click the "Size" column header in the "Recoverable Files List" to sort by size. Now you can quickly see a few files that are really large and may not be necessary to save in the bin. 5. Finally, select the files you would like to remove and choose "Remove selected files from the RansomSafe " from the Ribbon Bar or the right-click context menu. Verify, and click OK. 25 / 25
Ultimate Recycle Bin User Guide
 Ultimate Recycle Bin User Guide Copyright 2017 Blue Shoe Software LLC. All Rights Reserved. Table of contents Introduction... 3 Welcome!... 3 What is the Ultimate Recycle Bin?... 3 Some Basic Facts about
Ultimate Recycle Bin User Guide Copyright 2017 Blue Shoe Software LLC. All Rights Reserved. Table of contents Introduction... 3 Welcome!... 3 What is the Ultimate Recycle Bin?... 3 Some Basic Facts about
to PDF. For Outlook Export s & attachments to PDF. Bahrur Rahman AssistMyTeam
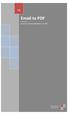 V9 Email to PDF For Outlook Export emails & attachments to PDF Bahrur Rahman AssistMyTeam Welcome to Email to PDF for Outlook- A fast, light-weight add-in for Microsoft Outlook that makes it easy and effortless
V9 Email to PDF For Outlook Export emails & attachments to PDF Bahrur Rahman AssistMyTeam Welcome to Email to PDF for Outlook- A fast, light-weight add-in for Microsoft Outlook that makes it easy and effortless
SPList Export for SharePoint 2007 User Manual
 SPList Export for SharePoint 2007 User Manual Last Updated: January 2009 Copyright 2008-2009 Vyapin Software Systems Private Ltd. All rights reserved. This document is being furnished by Vyapin Software
SPList Export for SharePoint 2007 User Manual Last Updated: January 2009 Copyright 2008-2009 Vyapin Software Systems Private Ltd. All rights reserved. This document is being furnished by Vyapin Software
BounceBack 18. User Manual
 BounceBack 18 User Manual 2016 CMS Products, all rights reserved. All trademarks are the property of their respective owners. Features and specifications are subject to change without notice. The information
BounceBack 18 User Manual 2016 CMS Products, all rights reserved. All trademarks are the property of their respective owners. Features and specifications are subject to change without notice. The information
NBCS IT Fact Sheet. NBCS Policy: Social Networking sites, digital media and cyber bullying
 NBCS Policy: Social Networking sites, digital media and cyber bullying It is a condition of enrolment or continued enrolment at NBCS that students adhere to the following boundaries: A Students must demonstrate
NBCS Policy: Social Networking sites, digital media and cyber bullying It is a condition of enrolment or continued enrolment at NBCS that students adhere to the following boundaries: A Students must demonstrate
OUTLOOK ATTACHMENT EXTRACTOR 3
 OUTLOOK ATTACHMENT EXTRACTOR 3 PROGRAM HELP GILLMEISTER SOFTWARE WWW.GILLMEISTER-SOFTWARE.COM 1 TABLE OF CONTENTS 1 Table of contents... 1 2 Start... 4 3 Main menu... 4 3.1 Menu entries of the group Menu...
OUTLOOK ATTACHMENT EXTRACTOR 3 PROGRAM HELP GILLMEISTER SOFTWARE WWW.GILLMEISTER-SOFTWARE.COM 1 TABLE OF CONTENTS 1 Table of contents... 1 2 Start... 4 3 Main menu... 4 3.1 Menu entries of the group Menu...
Function. Description
 Function Check In Get / Checkout Description Checking in a file uploads the file from the user s hard drive into the vault and creates a new file version with any changes to the file that have been saved.
Function Check In Get / Checkout Description Checking in a file uploads the file from the user s hard drive into the vault and creates a new file version with any changes to the file that have been saved.
BackupVault Desktop & Laptop Edition. USER MANUAL For Microsoft Windows
 BackupVault Desktop & Laptop Edition USER MANUAL For Microsoft Windows Copyright Notice & Proprietary Information Blueraq Networks Ltd, 2017. All rights reserved. Trademarks - Microsoft, Windows, Microsoft
BackupVault Desktop & Laptop Edition USER MANUAL For Microsoft Windows Copyright Notice & Proprietary Information Blueraq Networks Ltd, 2017. All rights reserved. Trademarks - Microsoft, Windows, Microsoft
VALO Cloud 2.0 User Guide
 VALO Cloud 2.0 User Guide Table of Contents 1. Activation of an account in VALO Cloud 3 2. User's Web-cabinet on the server 4 a. Controlling elements b. The user's menu - personal account 7 c. Working
VALO Cloud 2.0 User Guide Table of Contents 1. Activation of an account in VALO Cloud 3 2. User's Web-cabinet on the server 4 a. Controlling elements b. The user's menu - personal account 7 c. Working
Server Edition USER MANUAL. For Mac OS X
 Server Edition USER MANUAL For Mac OS X Copyright Notice & Proprietary Information Redstor Limited, 2016. All rights reserved. Trademarks - Mac, Leopard, Snow Leopard, Lion and Mountain Lion are registered
Server Edition USER MANUAL For Mac OS X Copyright Notice & Proprietary Information Redstor Limited, 2016. All rights reserved. Trademarks - Mac, Leopard, Snow Leopard, Lion and Mountain Lion are registered
Apptix Online Backup by Mozy User Guide
 Apptix Online Backup by Mozy User Guide 1.10.1.2 Contents Chapter 1: Overview...5 Chapter 2: Installing Apptix Online Backup by Mozy...7 Downloading the Apptix Online Backup by Mozy Client...7 Installing
Apptix Online Backup by Mozy User Guide 1.10.1.2 Contents Chapter 1: Overview...5 Chapter 2: Installing Apptix Online Backup by Mozy...7 Downloading the Apptix Online Backup by Mozy Client...7 Installing
Desktop & Laptop Edition
 Desktop & Laptop Edition USER MANUAL For Mac OS X Copyright Notice & Proprietary Information Redstor Limited, 2016. All rights reserved. Trademarks - Mac, Leopard, Snow Leopard, Lion and Mountain Lion
Desktop & Laptop Edition USER MANUAL For Mac OS X Copyright Notice & Proprietary Information Redstor Limited, 2016. All rights reserved. Trademarks - Mac, Leopard, Snow Leopard, Lion and Mountain Lion
Antivirus and Content Shield Protect your SharePoint Farm Using the AvePoint Antivirus and Content Shield Solution
 Quick Start Guide Antivirus and Content Shield Protect your SharePoint Farm Using the AvePoint Antivirus and Content Shield Solution This document is intended for anyone wishing to familiarize themselves
Quick Start Guide Antivirus and Content Shield Protect your SharePoint Farm Using the AvePoint Antivirus and Content Shield Solution This document is intended for anyone wishing to familiarize themselves
FinalCode Viewer User Manual
 FinalCode Viewer User Manual Edition 2.3 Target: FinalCode Viewer Ver.4.30 January 7th, 2015 1 Introduction Thank you for choosing FinalCode. This manual describes how to install, and operate FinalCode
FinalCode Viewer User Manual Edition 2.3 Target: FinalCode Viewer Ver.4.30 January 7th, 2015 1 Introduction Thank you for choosing FinalCode. This manual describes how to install, and operate FinalCode
User Guide Online Backup
 User Guide Online Backup Table of contents Table of contents... 1 Introduction... 2 Getting Started with the Online Backup Software... 2 Installing the Online Backup Software... 2 Configuring a Device...
User Guide Online Backup Table of contents Table of contents... 1 Introduction... 2 Getting Started with the Online Backup Software... 2 Installing the Online Backup Software... 2 Configuring a Device...
Lasso Continuous Data Protection Lasso CDP Client Guide August 2005, Version Lasso CDP Client Guide Page 1 of All Rights Reserved.
 Lasso CDP Client Guide August 2005, Version 1.6.8 Lasso CDP Client Guide Page 1 of 32 Copyright Copyright 2005 Lasso Logic, LLC. All Rights Reserved. No part of this publication may be reproduced, stored
Lasso CDP Client Guide August 2005, Version 1.6.8 Lasso CDP Client Guide Page 1 of 32 Copyright Copyright 2005 Lasso Logic, LLC. All Rights Reserved. No part of this publication may be reproduced, stored
Software Operations Manual
 Software Operations Manual Version 5.0 System Requirements PC with 1GHz or higher, Intel Pentium Processor or compatible Microsoft Windows XP Professional or Vista Business Edition Microsoft.NET framework
Software Operations Manual Version 5.0 System Requirements PC with 1GHz or higher, Intel Pentium Processor or compatible Microsoft Windows XP Professional or Vista Business Edition Microsoft.NET framework
Windows 2000 Disk Management
 LAB PROCEDURE 25 Windows 2000 Disk Management OBJECTIVES 1. Use Disk Cleanup. 2. Backup a file. 3. Restore a backup. 4. Compress a file. 5. Encrypt a file. Troubleshooting RESOURCES 1. Marcraft 8000 Trainer
LAB PROCEDURE 25 Windows 2000 Disk Management OBJECTIVES 1. Use Disk Cleanup. 2. Backup a file. 3. Restore a backup. 4. Compress a file. 5. Encrypt a file. Troubleshooting RESOURCES 1. Marcraft 8000 Trainer
10.2 Running process checklist Contacting TEMASOFT Support... 30
 2018 User manual Contents Table of Figures... 3 1. Introduction... 4 1.1. About TEMASOFT Ranstop... 4 1.2. How TEMASOFT Ranstop works... 5 1.3. TEMASOFT Ranstop components... 5 2. Installing TEMASOFT Ranstop...
2018 User manual Contents Table of Figures... 3 1. Introduction... 4 1.1. About TEMASOFT Ranstop... 4 1.2. How TEMASOFT Ranstop works... 5 1.3. TEMASOFT Ranstop components... 5 2. Installing TEMASOFT Ranstop...
Security Explorer 9.1. User Guide
 Security Explorer 9.1 User Guide Security Explorer 9.1 User Guide Explorer 8 Installation Guide ii 2013 by Quest Software All rights reserved. This guide contains proprietary information protected by copyright.
Security Explorer 9.1 User Guide Security Explorer 9.1 User Guide Explorer 8 Installation Guide ii 2013 by Quest Software All rights reserved. This guide contains proprietary information protected by copyright.
VISTA OPERATING SYSTEM
 VISTA OPERATING SYSTEM 1 VISTA OPERATING SYSTEM Software that helps the computer carry out operating tasks Similar to a Air Traffic Controller Manages input/output Displays info on the monitor Saves data
VISTA OPERATING SYSTEM 1 VISTA OPERATING SYSTEM Software that helps the computer carry out operating tasks Similar to a Air Traffic Controller Manages input/output Displays info on the monitor Saves data
Administrator s Guide
 Administrator s Guide 1995 2011 Open Systems Holdings Corp. All rights reserved. No part of this manual may be reproduced by any means without the written permission of Open Systems, Inc. OPEN SYSTEMS
Administrator s Guide 1995 2011 Open Systems Holdings Corp. All rights reserved. No part of this manual may be reproduced by any means without the written permission of Open Systems, Inc. OPEN SYSTEMS
Ontrack Web VeriFile - Quick Reference Guide
 Ontrack Web VeriFile - Quick Reference Guide Thenk you for choosing Kroll Ontrack for your data recovery needs. Using Ontrack Web VeriFile you can quickly review the list of recoverable files and their
Ontrack Web VeriFile - Quick Reference Guide Thenk you for choosing Kroll Ontrack for your data recovery needs. Using Ontrack Web VeriFile you can quickly review the list of recoverable files and their
Network Installation and Update Guide. Version 8
 Network Installation and Update Guide Version 8 Simsol Network Guide 1 Simsol s Network Guide Contents Simsol s Network Guide Contents 1 Introduction and System Requirements 2 System Requirements 2 Possible
Network Installation and Update Guide Version 8 Simsol Network Guide 1 Simsol s Network Guide Contents Simsol s Network Guide Contents 1 Introduction and System Requirements 2 System Requirements 2 Possible
FILE SHARING OVERVIEW HOW DO I ACCESS FILE SHARING? NAVIGATION
 FILE SHARING OVERVIEW File Sharing enables teachers to quickly and easily share documents, files, and information directly from the LMS home page You can view shared files from students and add comments
FILE SHARING OVERVIEW File Sharing enables teachers to quickly and easily share documents, files, and information directly from the LMS home page You can view shared files from students and add comments
bbc Adobe LiveCycle Content Services Mobile System requirements APPLIES TO Server CONTENTS iphone License information
 Getting Started Guide Adobe LiveCycle Content Services Mobile APPLIES TO Adobe LiveCycle Content Services Mobile for iphone April 2010 Adobe LiveCycle Content Services Mobile enables you to use your Apple
Getting Started Guide Adobe LiveCycle Content Services Mobile APPLIES TO Adobe LiveCycle Content Services Mobile for iphone April 2010 Adobe LiveCycle Content Services Mobile enables you to use your Apple
Stellar Phoenix Outlook PST Repair - Technician User Guide
 Stellar Phoenix Outlook PST Repair - Technician 8.0.0.0 User Guide Overview Stellar Phoenix Outlook PST Repair - Technician offers a complete solution to repair damaged Microsoft Outlook Personal Storage
Stellar Phoenix Outlook PST Repair - Technician 8.0.0.0 User Guide Overview Stellar Phoenix Outlook PST Repair - Technician offers a complete solution to repair damaged Microsoft Outlook Personal Storage
Get Started. Document Management 9.7.1
 Get Started Document Management 9.7.1 NOTICE This document and the Sage Timberline Office software may be used only in accordance with the accompanying Sage Timberline Office End User License Agreement.
Get Started Document Management 9.7.1 NOTICE This document and the Sage Timberline Office software may be used only in accordance with the accompanying Sage Timberline Office End User License Agreement.
Veriato Recon / 360. Version 9.0.3
 Veriato Recon / 360 Version 9.0.3 1/3/2018 Upgrade Guide January 3, 2018 Table of Contents Before You Begin... 1 What's New... 1 How the System Works... 1 Upgrade Support... 6 Update Antivirus Exclusions...
Veriato Recon / 360 Version 9.0.3 1/3/2018 Upgrade Guide January 3, 2018 Table of Contents Before You Begin... 1 What's New... 1 How the System Works... 1 Upgrade Support... 6 Update Antivirus Exclusions...
SharePoint 2010 Instructions for Users
 SharePoint 2010 Instructions for Users 1. Access your SharePoint Web site...2 2. Work with folders and documents in a Shared Documents Library...3 2.1 Edit a document...3 2.2 Create a New Document...3
SharePoint 2010 Instructions for Users 1. Access your SharePoint Web site...2 2. Work with folders and documents in a Shared Documents Library...3 2.1 Edit a document...3 2.2 Create a New Document...3
Smart-X Software Solutions SecReport Enterprise User Guide
 Smart-X Software Solutions SecReport Enterprise User Guide Table of Contents: WELCOME 4 FEATURES AND CAPABILITIES 5 CONTENTS AND REQUIREMENTS 7 CONTENTS 7 REQUIREMENTS 8 LICENSING AND INSTALLATION 10 EVALUATION
Smart-X Software Solutions SecReport Enterprise User Guide Table of Contents: WELCOME 4 FEATURES AND CAPABILITIES 5 CONTENTS AND REQUIREMENTS 7 CONTENTS 7 REQUIREMENTS 8 LICENSING AND INSTALLATION 10 EVALUATION
Chapter Title. Time Warner Cable Business Class Online Backup. Windows User Guide. Version 2.6
 Chapter Title Time Warner Cable Business Class Online Backup Windows User Guide Version 2.6 Table of Contents Table of Contents... 2 Chapter 1: About This Guide... 3 Chapter 2: Getting Started...4 Installing
Chapter Title Time Warner Cable Business Class Online Backup Windows User Guide Version 2.6 Table of Contents Table of Contents... 2 Chapter 1: About This Guide... 3 Chapter 2: Getting Started...4 Installing
Protegent Total Security Solution USER GUIDE Unistal Systems Pvt. Ltd. All rights Reserved Page 1
 Protegent Total Security Solution USER GUIDE 2007-2017 Unistal Systems Pvt. Ltd. All rights Reserved Page 1 Table of Contents PROTEGENT TOTAL SECURITY...3 INSTALLATION...4 REGISTERING PROTEGENT TOTAL SECURITY...
Protegent Total Security Solution USER GUIDE 2007-2017 Unistal Systems Pvt. Ltd. All rights Reserved Page 1 Table of Contents PROTEGENT TOTAL SECURITY...3 INSTALLATION...4 REGISTERING PROTEGENT TOTAL SECURITY...
User Manual. ARK for SharePoint-2007
 User Manual ARK for SharePoint-2007 Table of Contents 1 About ARKSP (Admin Report Kit for SharePoint) 1 1.1 About ARKSP 1 1.2 Who can use ARKSP? 1 1.3 System Requirements 2 1.4 How to activate the software?
User Manual ARK for SharePoint-2007 Table of Contents 1 About ARKSP (Admin Report Kit for SharePoint) 1 1.1 About ARKSP 1 1.2 Who can use ARKSP? 1 1.3 System Requirements 2 1.4 How to activate the software?
Qbox User Manual. Version 7.1
 Qbox User Manual Version 7.1 Index Page 3 Page 6 Page 8 Page 9 Page 10 Page 12 Page 14 Page 15 Introduction Setup instructions: users creating their own account Setup instructions: invited users and team
Qbox User Manual Version 7.1 Index Page 3 Page 6 Page 8 Page 9 Page 10 Page 12 Page 14 Page 15 Introduction Setup instructions: users creating their own account Setup instructions: invited users and team
User Guide. BlackBerry Workspaces for Windows. Version 5.5
 User Guide BlackBerry Workspaces for Windows Version 5.5 Published: 2017-03-30 SWD-20170330110027321 Contents Introducing BlackBerry Workspaces for Windows... 6 Getting Started... 7 Setting up and installing
User Guide BlackBerry Workspaces for Windows Version 5.5 Published: 2017-03-30 SWD-20170330110027321 Contents Introducing BlackBerry Workspaces for Windows... 6 Getting Started... 7 Setting up and installing
T-SYSTEMS MULTIMEDIA SOLUTIONS ADMINISTRATION MANUAL
 T-SYSTEMS MULTIMEDIA SOLUTIONS ADMINISTRATION MANUAL DOCULIFE DESKTOP 5.6 DATE: 16.03.2015 Document Future AG 03/2015 Document Future AG holds the copyright to this documentation. No part of this documentation
T-SYSTEMS MULTIMEDIA SOLUTIONS ADMINISTRATION MANUAL DOCULIFE DESKTOP 5.6 DATE: 16.03.2015 Document Future AG 03/2015 Document Future AG holds the copyright to this documentation. No part of this documentation
AUTOMATIC PROCESSOR 1
 AUTOMATIC EMAIL PROCESSOR 1 PROGRAM HELP GILLMEISTER SOFTWARE WWW.GILLMEISTER-SOFTWARE.COM 1 TABLE OF CONTENTS 1 Table of contents... 1 2 Start... 4 3 Main menu... 4 3.1 Menu entries of the group Menu...
AUTOMATIC EMAIL PROCESSOR 1 PROGRAM HELP GILLMEISTER SOFTWARE WWW.GILLMEISTER-SOFTWARE.COM 1 TABLE OF CONTENTS 1 Table of contents... 1 2 Start... 4 3 Main menu... 4 3.1 Menu entries of the group Menu...
Version 11. NOVASTOR CORPORATION NovaBACKUP
 NOVASTOR CORPORATION NovaBACKUP Version 11 2009 NovaStor, all rights reserved. All trademarks are the property of their respective owners. Features and specifications are subject to change without notice.
NOVASTOR CORPORATION NovaBACKUP Version 11 2009 NovaStor, all rights reserved. All trademarks are the property of their respective owners. Features and specifications are subject to change without notice.
Kernel for Exchange Server. Installation and Configuration Guide
 Kernel for Exchange Server Installation and Configuration Guide Table of Contents Table of Contents... 2 1. Introduction... 3 2. Requirements and Prerequisites... 3 2.1 Basic System Requirements... 3 2.2
Kernel for Exchange Server Installation and Configuration Guide Table of Contents Table of Contents... 2 1. Introduction... 3 2. Requirements and Prerequisites... 3 2.1 Basic System Requirements... 3 2.2
Client Installation and User's Guide
 IBM Tivoli Storage Manager FastBack for Workstations Version 7.1 Client Installation and User's Guide SC27-2809-03 IBM Tivoli Storage Manager FastBack for Workstations Version 7.1 Client Installation
IBM Tivoli Storage Manager FastBack for Workstations Version 7.1 Client Installation and User's Guide SC27-2809-03 IBM Tivoli Storage Manager FastBack for Workstations Version 7.1 Client Installation
IT Essentials v6.0 Windows 10 Software Labs
 IT Essentials v6.0 Windows 10 Software Labs 5.2.1.7 Install Windows 10... 1 5.2.1.10 Check for Updates in Windows 10... 10 5.2.4.7 Create a Partition in Windows 10... 16 6.1.1.5 Task Manager in Windows
IT Essentials v6.0 Windows 10 Software Labs 5.2.1.7 Install Windows 10... 1 5.2.1.10 Check for Updates in Windows 10... 10 5.2.4.7 Create a Partition in Windows 10... 16 6.1.1.5 Task Manager in Windows
Server Edition USER MANUAL. For Microsoft Windows
 Server Edition USER MANUAL For Microsoft Windows Copyright Notice & Proprietary Information Redstor Limited, 2016. All rights reserved. Trademarks - Microsoft, Windows, Microsoft Windows, Microsoft Windows
Server Edition USER MANUAL For Microsoft Windows Copyright Notice & Proprietary Information Redstor Limited, 2016. All rights reserved. Trademarks - Microsoft, Windows, Microsoft Windows, Microsoft Windows
FAQ. Safe Anywhere PC 12. Disclaimer:
 FAQ Safe Anywhere PC 12 Disclaimer: You can freely use (copy and edit) the information in this document for your own purposes. You may want to replace all references to F-Secure, F-Secure launch pad, F-Secure
FAQ Safe Anywhere PC 12 Disclaimer: You can freely use (copy and edit) the information in this document for your own purposes. You may want to replace all references to F-Secure, F-Secure launch pad, F-Secure
Backup App V7. Quick Start Guide for Windows
 Backup App V7 Quick Start Guide for Windows Revision History Date Descriptions Type of modification 30 Jun 2016 First Draft New 25 Nov 2016 Added Restore Options to Ch 8 Restoring Data; Combined Technical
Backup App V7 Quick Start Guide for Windows Revision History Date Descriptions Type of modification 30 Jun 2016 First Draft New 25 Nov 2016 Added Restore Options to Ch 8 Restoring Data; Combined Technical
SharePoint 2010 Tutorial
 SharePoint 2010 Tutorial TABLE OF CONTENTS Introduction... 1 Basic Navigation... 2 Navigation Buttons & Bars... 3 Ribbon... 4 Library Ribbon... 6 Recycle Bin... 7 Permission Levels & Groups... 8 Create
SharePoint 2010 Tutorial TABLE OF CONTENTS Introduction... 1 Basic Navigation... 2 Navigation Buttons & Bars... 3 Ribbon... 4 Library Ribbon... 6 Recycle Bin... 7 Permission Levels & Groups... 8 Create
Client Installation and User's Guide
 IBM Tivoli Storage Manager FastBack for Workstations Version 7.1.1 Client Installation and User's Guide SC27-2809-04 IBM Tivoli Storage Manager FastBack for Workstations Version 7.1.1 Client Installation
IBM Tivoli Storage Manager FastBack for Workstations Version 7.1.1 Client Installation and User's Guide SC27-2809-04 IBM Tivoli Storage Manager FastBack for Workstations Version 7.1.1 Client Installation
BitDefender Enterprise Manager. Startup guide
 BitDefender Enterprise Manager Startup guide 1 Table of Contents Product installation... 3 Install BitDefender Enterprise Manager... 3 Install BitDefender Server add-on... 4 Protection configuration...
BitDefender Enterprise Manager Startup guide 1 Table of Contents Product installation... 3 Install BitDefender Enterprise Manager... 3 Install BitDefender Server add-on... 4 Protection configuration...
Server Edition. V8 Peregrine User Manual. for Microsoft Windows
 Server Edition V8 Peregrine User Manual for Microsoft Windows Copyright Notice and Proprietary Information All rights reserved. Attix5, 2015 Trademarks - Microsoft, Windows, Microsoft Windows, Microsoft
Server Edition V8 Peregrine User Manual for Microsoft Windows Copyright Notice and Proprietary Information All rights reserved. Attix5, 2015 Trademarks - Microsoft, Windows, Microsoft Windows, Microsoft
Mozy User Guide Document Revision Date: Sept. 18, 2013
 Mozy User Guide Document Revision Date: Sept. 18, 2013 Mozy User Guide i Contents Overview... 1 Installing Mozy... 2 Using the Settings Window... 3 Select Files to Back Up with the File System Tab... 10
Mozy User Guide Document Revision Date: Sept. 18, 2013 Mozy User Guide i Contents Overview... 1 Installing Mozy... 2 Using the Settings Window... 3 Select Files to Back Up with the File System Tab... 10
Scribe Insight Installation Guide. Version August 10, 2011
 Scribe Insight Installation Guide Version 7.0.2 August 10, 2011 www.scribesoft.com Important Notice No part of this publication may be reproduced, stored in a retrieval system, or transmitted in any form
Scribe Insight Installation Guide Version 7.0.2 August 10, 2011 www.scribesoft.com Important Notice No part of this publication may be reproduced, stored in a retrieval system, or transmitted in any form
Sophos Anti-Virus for NetApp Storage Systems
 Sophos Anti-Virus for NetApp Storage Systems user guide Product Version: 3.0 Contents About this guide... 1 About Sophos Anti-Virus for NetApp Storage Systems...2 System requirements... 4 Before you install
Sophos Anti-Virus for NetApp Storage Systems user guide Product Version: 3.0 Contents About this guide... 1 About Sophos Anti-Virus for NetApp Storage Systems...2 System requirements... 4 Before you install
FinalCode Viewer User Manual
 FinalCode Viewer User Manual Edition 2.32 Target: FinalCode Viewer Ver.4.32 June 24th, 2015 1 Introduction Thank you for choosing FinalCode. This manual describes how to install, and operate FinalCode
FinalCode Viewer User Manual Edition 2.32 Target: FinalCode Viewer Ver.4.32 June 24th, 2015 1 Introduction Thank you for choosing FinalCode. This manual describes how to install, and operate FinalCode
Server Edition. V8 Peregrine User Manual. for Linux and Unix operating systems
 Server Edition V8 Peregrine User Manual for Linux and Unix operating systems Copyright Notice and Proprietary Information All rights reserved. Attix5, 2015 Trademarks - Red Hat is a registered trademark
Server Edition V8 Peregrine User Manual for Linux and Unix operating systems Copyright Notice and Proprietary Information All rights reserved. Attix5, 2015 Trademarks - Red Hat is a registered trademark
ATX Document Manager. User Guide
 ATX Document Manager User Guide ATX DOCUMENT MANAGER User Guide 2008 CCH Small Firm Services. All rights reserved. 6 Mathis Drive NW Rome, GA 30165 No part of this manuscript may be copied, photocopied,
ATX Document Manager User Guide ATX DOCUMENT MANAGER User Guide 2008 CCH Small Firm Services. All rights reserved. 6 Mathis Drive NW Rome, GA 30165 No part of this manuscript may be copied, photocopied,
Full User Manual and Quick Start Guide
 Full User Manual and Quick Start Guide 2 W hile every precaution has been taken in the preparation of this manual, we assume no responsibility for errors or omissions. Neither, is any liability assumed
Full User Manual and Quick Start Guide 2 W hile every precaution has been taken in the preparation of this manual, we assume no responsibility for errors or omissions. Neither, is any liability assumed
User Manual. Active Directory Change Tracker
 User Manual Active Directory Change Tracker Last Updated: March 2018 Copyright 2018 Vyapin Software Systems Private Ltd. All rights reserved. This document is being furnished by Vyapin Software Systems
User Manual Active Directory Change Tracker Last Updated: March 2018 Copyright 2018 Vyapin Software Systems Private Ltd. All rights reserved. This document is being furnished by Vyapin Software Systems
Unit III: Working with Windows and Applications. Chapters 5, 7, & 8
 Unit III: Working with Windows and Applications Chapters 5, 7, & 8 Learning Objectives In this unit, you will: Launch programs and navigate the Windows task bar. Perform common windows functions. Customize
Unit III: Working with Windows and Applications Chapters 5, 7, & 8 Learning Objectives In this unit, you will: Launch programs and navigate the Windows task bar. Perform common windows functions. Customize
Veritas System Recovery Disk Help
 Veritas System Recovery Disk Help About recovering a computer If Windows fails to start or does not run normally, you can still recover your computer. You can use the Veritas System Recovery Disk and an
Veritas System Recovery Disk Help About recovering a computer If Windows fails to start or does not run normally, you can still recover your computer. You can use the Veritas System Recovery Disk and an
Which Folders Shouldn t Be Backed Up?
 nexo Backup is a very simple and powerful online backup solution. You choose which folders you want to backup, and nexo Backup will upload your files and protect the contents of those folders - it keeps
nexo Backup is a very simple and powerful online backup solution. You choose which folders you want to backup, and nexo Backup will upload your files and protect the contents of those folders - it keeps
T-SYSTEMS MULTIMEDIA SOLUTIONS. User Manual
 T-SYSTEMS MULTIMEDIA SOLUTIONS User Manual doculife Desktop 6.x Date: 07.11.2016 Document Future AG 06/2016 Document Future AG holds the copyright to this documentation. This documentation or parts thereof
T-SYSTEMS MULTIMEDIA SOLUTIONS User Manual doculife Desktop 6.x Date: 07.11.2016 Document Future AG 06/2016 Document Future AG holds the copyright to this documentation. This documentation or parts thereof
Redemption Backup USER GUIDE
 Redemption TM User Guide OnSpec Electronic, Inc. Redemption Backup USER GUIDE OnSpec Redemption User Guide Copyright 1998-2005 CompuApps, Inc. All Rights Reserved. Portions Copyright (c) 2005-2006 OnSpec
Redemption TM User Guide OnSpec Electronic, Inc. Redemption Backup USER GUIDE OnSpec Redemption User Guide Copyright 1998-2005 CompuApps, Inc. All Rights Reserved. Portions Copyright (c) 2005-2006 OnSpec
Quickest way to transfer leads into your Microsoft Excel Work Sheet
 Quickest way to transfer email leads into your Microsoft Excel Work Sheet Quick Start Guide Takes only a few minutes to read 1340 S. De Anza Blvd., Suite #106 San Jose, CA 95129 Phone: (408) 872-3103 Fax:
Quickest way to transfer email leads into your Microsoft Excel Work Sheet Quick Start Guide Takes only a few minutes to read 1340 S. De Anza Blvd., Suite #106 San Jose, CA 95129 Phone: (408) 872-3103 Fax:
BACKUP HD SERIES USER MANUAL
 BACKUP HD SERIES USER MANUAL THANK YOU for purchasing the Clickfree Backup appliance. These instructions have been assembled to help you with the using the product, but generally we re hoping that it is
BACKUP HD SERIES USER MANUAL THANK YOU for purchasing the Clickfree Backup appliance. These instructions have been assembled to help you with the using the product, but generally we re hoping that it is
User Guide. This user guide explains how to use and update Max Secure Anti Virus Enterprise Client.
 User Guide This user guide explains how to use and update Max Secure Anti Virus Enterprise Client. Copyright 2002-2016 Max Secure Software. All rights reserved. Contents 2 Contents Introduction... 3 System
User Guide This user guide explains how to use and update Max Secure Anti Virus Enterprise Client. Copyright 2002-2016 Max Secure Software. All rights reserved. Contents 2 Contents Introduction... 3 System
ShareSync Get Started Guide for Windows
 WHAT IS SHARESYNC? ShareSync Get Started Guide for Windows ShareSync is an enterprise-class cloud file backup and sharing service. ShareSync allows you to back up your files in real-time to protect against
WHAT IS SHARESYNC? ShareSync Get Started Guide for Windows ShareSync is an enterprise-class cloud file backup and sharing service. ShareSync allows you to back up your files in real-time to protect against
End User Manual. December 2014 V1.0
 End User Manual December 2014 V1.0 Contents Getting Started... 4 How to Log into the Web Portal... 5 How to Manage Account Settings... 6 The Web Portal... 8 How to Upload Files in the Web Portal... 9 How
End User Manual December 2014 V1.0 Contents Getting Started... 4 How to Log into the Web Portal... 5 How to Manage Account Settings... 6 The Web Portal... 8 How to Upload Files in the Web Portal... 9 How
NXPowerLite Desktop. User Manual. Version 8.0.X, February neuxpower.com. Simple Storage Reduction Software
 NXPowerLite Desktop User Manual Version 8.0.X, February 2018 neuxpower.com Simple Storage Reduction Software 1 Table of Contents 1. Table of Contents 1 2. Using NXPowerLite 2 2.1. Desktop Application 2-3
NXPowerLite Desktop User Manual Version 8.0.X, February 2018 neuxpower.com Simple Storage Reduction Software 1 Table of Contents 1. Table of Contents 1 2. Using NXPowerLite 2 2.1. Desktop Application 2-3
Print Audit 6. Print Audit 6 Documentation Apr :07. Version: Date:
 Print Audit 6 Version: Date: 37 21-Apr-2015 23:07 Table of Contents Browse Documents:..................................................... 3 Database Documentation.................................................
Print Audit 6 Version: Date: 37 21-Apr-2015 23:07 Table of Contents Browse Documents:..................................................... 3 Database Documentation.................................................
PGP NetShare Quick Start Guide Version 10.2
 PGP NetShare Quick Start Guide Version 10.2 What is PGP NetShare? The PGP NetShare product is a software tool that provides multiple ways to protect and share your data. Use PGP NetShare to: Let authorized
PGP NetShare Quick Start Guide Version 10.2 What is PGP NetShare? The PGP NetShare product is a software tool that provides multiple ways to protect and share your data. Use PGP NetShare to: Let authorized
InstantRescue User Guide
 InstantRescue User Guide Table of Contents Overview... 1 Introducing InstantRescue... 1 System Requirements... 1 Contacting Raxco Software, Inc.... 1 Getting Started with InstantRescue... 3 Getting Started
InstantRescue User Guide Table of Contents Overview... 1 Introducing InstantRescue... 1 System Requirements... 1 Contacting Raxco Software, Inc.... 1 Getting Started with InstantRescue... 3 Getting Started
. Click on the File Sharing link to access File Sharing..
 FILE SHARING OVERVIEW File Sharing enables students to quickly and easily share documents, files, and information, right from the LMS home screen Students can upload files like homework and assignments,
FILE SHARING OVERVIEW File Sharing enables students to quickly and easily share documents, files, and information, right from the LMS home screen Students can upload files like homework and assignments,
Seagate Manager. User Guide. For Use With Your FreeAgent TM Drive. Seagate Manager User Guide 1
 Seagate Manager User Guide For Use With Your FreeAgent TM Drive Seagate Manager User Guide 1 Seagate Manager User Guide Revision 2 2009 Seagate Technology LLC. All rights reserved. Seagate, Seagate Technology,
Seagate Manager User Guide For Use With Your FreeAgent TM Drive Seagate Manager User Guide 1 Seagate Manager User Guide Revision 2 2009 Seagate Technology LLC. All rights reserved. Seagate, Seagate Technology,
XLink EzRollBack Pro User Manual Table Contents
 XLink EzRollBack Pro User Manual Table Contents Chapter 1 Welcome to XLink's EzRollback... 2 1.1 System Requirements... 4 1.2 Installation Guide... 5 1.3 License Information... 9 1.4 How To Get Help From
XLink EzRollBack Pro User Manual Table Contents Chapter 1 Welcome to XLink's EzRollback... 2 1.1 System Requirements... 4 1.2 Installation Guide... 5 1.3 License Information... 9 1.4 How To Get Help From
User Guide. K V1 7/05 Rev A
 NAVIGATOR REPORTER User Guide K10321-1V1 7/05 Rev A Table of Contents Conventions Used in This Manual... iii SECTION 1: General Description... 1-1 About Navigator Reporter...1-1 About User Manager...1-1
NAVIGATOR REPORTER User Guide K10321-1V1 7/05 Rev A Table of Contents Conventions Used in This Manual... iii SECTION 1: General Description... 1-1 About Navigator Reporter...1-1 About User Manager...1-1
PaperClip32. Revision 2.0
 PaperClip32 Quick Start Guide Revision 2.0 Copyright Information Copyright 2003, PaperClip Software, Inc. The PaperClip32 product name and PaperClip Logo are registered trademarks of PaperClip Software,
PaperClip32 Quick Start Guide Revision 2.0 Copyright Information Copyright 2003, PaperClip Software, Inc. The PaperClip32 product name and PaperClip Logo are registered trademarks of PaperClip Software,
Configuring File Server Resource Manager (FSRM)
 Configuring File Server Resource Manager (FSRM) LESSON 5 70-411 EXAM OBJECTIVE Objective 2.2 Configure File Server Resource Manager (FSRM). This objective may include but is not limited to: install the
Configuring File Server Resource Manager (FSRM) LESSON 5 70-411 EXAM OBJECTIVE Objective 2.2 Configure File Server Resource Manager (FSRM). This objective may include but is not limited to: install the
TABLE OF CONTENTS. Page 1 of 59
 Page 1 of 59 TABLE OF CONTENTS Introduction... 3 Features... 4 General Features... 4 IBackup Professional lets you view the log files of backup, restore, scheduled backup and the details of files and folders
Page 1 of 59 TABLE OF CONTENTS Introduction... 3 Features... 4 General Features... 4 IBackup Professional lets you view the log files of backup, restore, scheduled backup and the details of files and folders
CityVault Client Manual
 CityVault Client Manual Contents Preface: Preface...4 Chapter 1: Overview...5 Chapter 2: Installing CityVault...6 Downloading the CityVault Client...6 Installing the CityVault Client...6 Configuring CityVault...8
CityVault Client Manual Contents Preface: Preface...4 Chapter 1: Overview...5 Chapter 2: Installing CityVault...6 Downloading the CityVault Client...6 Installing the CityVault Client...6 Configuring CityVault...8
Chapter. Accessing Files and Folders MICROSOFT EXAM OBJECTIVES COVERED IN THIS CHAPTER
 Chapter 10 Accessing Files and Folders MICROSOFT EXAM OBJECTIVES COVERED IN THIS CHAPTER Monitor, manage, and troubleshoot access to files and folders. Configure, manage, and troubleshoot file compression
Chapter 10 Accessing Files and Folders MICROSOFT EXAM OBJECTIVES COVERED IN THIS CHAPTER Monitor, manage, and troubleshoot access to files and folders. Configure, manage, and troubleshoot file compression
Omtool Server Monitor Administrator Guide
 Omtool Server Monitor Administrator Guide For AccuRoute and Genifax environments March 19, 2010 (4.0342-AA) Omtool, Ltd. 6 Riverside Drive Andover, MA 01810 Phone: 978-327-5700 Toll-free in the US: 800-886-7845
Omtool Server Monitor Administrator Guide For AccuRoute and Genifax environments March 19, 2010 (4.0342-AA) Omtool, Ltd. 6 Riverside Drive Andover, MA 01810 Phone: 978-327-5700 Toll-free in the US: 800-886-7845
User Manual. Dockit Migrator for SharePoint
 User Manual Dockit Migrator for SharePoint Last Updated: November 2017 Copyright 2002-2017 Vyapin Software Systems Private Ltd. All rights reserved. This document is being furnished by Vyapin Software
User Manual Dockit Migrator for SharePoint Last Updated: November 2017 Copyright 2002-2017 Vyapin Software Systems Private Ltd. All rights reserved. This document is being furnished by Vyapin Software
DocAve for Salesforce 2.1
 DocAve for Salesforce 2.1 This document is intended for anyone wishing to familiarize themselves with the user interface and basic functionality of AvePoint s DocAve for Salesforce tool. System Requirements
DocAve for Salesforce 2.1 This document is intended for anyone wishing to familiarize themselves with the user interface and basic functionality of AvePoint s DocAve for Salesforce tool. System Requirements
CTC BIM Suites Installation and Configuration Guide
 CTC BIM Suites Installation and Configuration Guide Contents CTC Express Tools Overview...5 General Security Requirements Summary...5 Revit Workstations...5 Network Floating License Servers...6 Upgrading
CTC BIM Suites Installation and Configuration Guide Contents CTC Express Tools Overview...5 General Security Requirements Summary...5 Revit Workstations...5 Network Floating License Servers...6 Upgrading
Overview. Top. Welcome to SysTools MailXaminer
 Table of Contents Overview... 2 System Requirements... 3 Installation of SysTools MailXaminer... 4 Uninstall Software... 6 Software Menu Option... 8 Software Navigation Option... 10 Complete Steps to Recover,
Table of Contents Overview... 2 System Requirements... 3 Installation of SysTools MailXaminer... 4 Uninstall Software... 6 Software Menu Option... 8 Software Navigation Option... 10 Complete Steps to Recover,
Anti-Executable Enterprise User Guide
 1 2 Last modified: October, 2015 1999-2015 Faronics Corporation. All rights reserved. Faronics, Deep Freeze, Faronics Core Console, Faronics Anti-Executable, Faronics Device Filter, Faronics Power Save,
1 2 Last modified: October, 2015 1999-2015 Faronics Corporation. All rights reserved. Faronics, Deep Freeze, Faronics Core Console, Faronics Anti-Executable, Faronics Device Filter, Faronics Power Save,
College of Pharmacy Windows 10
 College of Pharmacy Windows 10 Windows 10 is the version of Microsoft s flagship operating system that follows Windows 8; the OS was released in July 2015. Windows 10 is designed to address common criticisms
College of Pharmacy Windows 10 Windows 10 is the version of Microsoft s flagship operating system that follows Windows 8; the OS was released in July 2015. Windows 10 is designed to address common criticisms
UNITRENDS CLOUD BACKUP FOR OFFICE 365
 UNITRENDS CLOUD BACKUP FOR OFFICE 365 FREQUENTLY ASKED QUESTIONS Unitrends Cloud Backup for Office 365 provides full, automatic protection that is purpose-built for Microsoft SaaS applications, eliminating
UNITRENDS CLOUD BACKUP FOR OFFICE 365 FREQUENTLY ASKED QUESTIONS Unitrends Cloud Backup for Office 365 provides full, automatic protection that is purpose-built for Microsoft SaaS applications, eliminating
SAP BusinessObjects Live Office User Guide SAP BusinessObjects Business Intelligence platform 4.1 Support Package 2
 SAP BusinessObjects Live Office User Guide SAP BusinessObjects Business Intelligence platform 4.1 Support Package 2 Copyright 2013 SAP AG or an SAP affiliate company. All rights reserved. No part of this
SAP BusinessObjects Live Office User Guide SAP BusinessObjects Business Intelligence platform 4.1 Support Package 2 Copyright 2013 SAP AG or an SAP affiliate company. All rights reserved. No part of this
SecuriSync Get Started Guide for Windows
 SecuriSync Get Started Guide for Windows Intermedia Backup and File Sharing - SecuriSync SecuriSync is a file backup and sharing service. It allows you to: Back up your files in real-time to protect against
SecuriSync Get Started Guide for Windows Intermedia Backup and File Sharing - SecuriSync SecuriSync is a file backup and sharing service. It allows you to: Back up your files in real-time to protect against
FileLoader for SharePoint
 Administrator s Guide FileLoader for SharePoint v. 2.0 Last Updated 6 September 2012 Contents Preface 3 FileLoader Users... 3 Getting Started with FileLoader 4 Configuring Connections to SharePoint 8
Administrator s Guide FileLoader for SharePoint v. 2.0 Last Updated 6 September 2012 Contents Preface 3 FileLoader Users... 3 Getting Started with FileLoader 4 Configuring Connections to SharePoint 8
NETWORK PRINT MONITOR User Guide
 NETWORK PRINT MONITOR User Guide Legal Notes Unauthorized reproduction of all or part of this guide is prohibited. The information in this guide is subject to change for improvement without notice. We
NETWORK PRINT MONITOR User Guide Legal Notes Unauthorized reproduction of all or part of this guide is prohibited. The information in this guide is subject to change for improvement without notice. We
FileLoader for SharePoint
 End User's Guide FileLoader for SharePoint v. 2.0 Last Updated 6 September 2012 3 Contents Preface 4 FileLoader Users... 4 Getting Started with FileLoader 5 Configuring Connections to SharePoint 7 Disconnecting
End User's Guide FileLoader for SharePoint v. 2.0 Last Updated 6 September 2012 3 Contents Preface 4 FileLoader Users... 4 Getting Started with FileLoader 5 Configuring Connections to SharePoint 7 Disconnecting
Veritas System Recovery Disk Help
 Veritas System Recovery Disk Help About recovering a computer If Windows fails to start or does not run normally, you can still recover your computer. You can use the Veritas System Recovery Disk and an
Veritas System Recovery Disk Help About recovering a computer If Windows fails to start or does not run normally, you can still recover your computer. You can use the Veritas System Recovery Disk and an
Inmagic Content Server Enterprise Inmagic Content Server Standard Version 1.3 Installation Notes
 Inmagic Content Server Enterprise Inmagic Content Server Standard Version 1.3 Installation Notes Thank you for purchasing Inmagic Content Server. Content Server is an enterprise-wide scalable content management
Inmagic Content Server Enterprise Inmagic Content Server Standard Version 1.3 Installation Notes Thank you for purchasing Inmagic Content Server. Content Server is an enterprise-wide scalable content management
DSS User Guide. End User Guide. - i -
 DSS User Guide End User Guide - i - DSS User Guide Table of Contents End User Guide... 1 Table of Contents... 2 Part 1: Getting Started... 1 How to Log in to the Web Portal... 1 How to Manage Account Settings...
DSS User Guide End User Guide - i - DSS User Guide Table of Contents End User Guide... 1 Table of Contents... 2 Part 1: Getting Started... 1 How to Log in to the Web Portal... 1 How to Manage Account Settings...
Sage 300 Construction and Real Estate (formerly Sage Timberline Office)
 Sage 300 Construction and Real Estate (formerly Sage Timberline Office) Version 16.1 User's Guide This is a publication of Sage Software, Inc. 2017 The Sage Group plc or its licensors. All rights reserved.
Sage 300 Construction and Real Estate (formerly Sage Timberline Office) Version 16.1 User's Guide This is a publication of Sage Software, Inc. 2017 The Sage Group plc or its licensors. All rights reserved.
Document Viewer 2.0 User Guide
 Document Viewer 2.0 User Guide Document Viewer 2.0 User Guide Page 1 Copyright Copyright 2008-2017 BoostSolutions Co., Ltd. All rights reserved. All materials contained in this publication are protected
Document Viewer 2.0 User Guide Document Viewer 2.0 User Guide Page 1 Copyright Copyright 2008-2017 BoostSolutions Co., Ltd. All rights reserved. All materials contained in this publication are protected
WORD TEXT REPLACER 1 PROGRAM HELP GILLMEISTER SOFTWARE.
 WORD TEXT REPLACER 1 PROGRAM HELP GILLMEISTER SOFTWARE www.gillmeister-software.com 1 TABLE OF CONTENTS 1 Table of contents... 1 1. Start... 3 2 Main menu... 3 2.1 Menu entries of the group Menu... 3 2.1.1
WORD TEXT REPLACER 1 PROGRAM HELP GILLMEISTER SOFTWARE www.gillmeister-software.com 1 TABLE OF CONTENTS 1 Table of contents... 1 1. Start... 3 2 Main menu... 3 2.1 Menu entries of the group Menu... 3 2.1.1
Colligo Engage Outlook App 7.1. Offline Mode - User Guide
 Colligo Engage Outlook App 7.1 Offline Mode - User Guide Contents Colligo Engage Outlook App 1 Benefits 1 Key Features 1 Platforms Supported 1 Installing and Activating Colligo Engage Outlook App 3 Checking
Colligo Engage Outlook App 7.1 Offline Mode - User Guide Contents Colligo Engage Outlook App 1 Benefits 1 Key Features 1 Platforms Supported 1 Installing and Activating Colligo Engage Outlook App 3 Checking
