Automation Engine. User Guide
|
|
|
- Coleen Norton
- 6 years ago
- Views:
Transcription
1 User Guide
2 Contents 1. About Copyright Notice Getting Help What is The Pilot The Pilot's Main Window Views Data Management in Containers Jobs Files Processing in Tasks Task Chains Workflows Tickets Getting Started with Starting Starting the Server Starting the Pilot Performing Basic Configuration Creating Users Defining User Access Rights Configuring Output Devices Uploading Files using the Pilot Launching a Task on a File Checking the Status of the Task Checking the Result in the Viewer Relaunching the Task Generating Output Uploading Files to Uploading Files using the Pilot Uploading Files from a FTP Server Using Hot Folders to Upload and Process Files About Hot Folders Creating a Task Hot Folder Modifying Hot Folder Settings Updating Your Task Hot Folders...40 ii
3 Contents 4.4 Using Shuttle to Upload and Process Files What is Shuttle? Shuttle Setup Launching Files from Shuttle Standalone Launching Files from ArtPro Launching Files from PackEdge or Plato Launching Files from FastImpose Launching Files from Neo Launching Files from the Shuttle Plug-in Running Tasks on Files Creating a Task Ticket Creating a Custom Ticket from the Tickets View Creating a Custom Ticket when Working with Files Using Public Parameters Using SmartNames Launching a Task on a File Checking the Status of the Task Relaunching the Task Running Workflows on Files Building Workflows Building a Workflow from Zero Building a Workflow using Custom Tickets Reusing a Task Chain Ticket to Build a Workflow Nested Workflows Using Routing in Your Workflow Using Public Parameters Adding Sticky Notes to Your Workflow Checking All the Workflow's Parameters Using Workflows Launching a Workflow on a File Building a Workflow and Launching it on a File on the Fly Pausing or Cancelling Your Workflow Checking the Workflow's Processing Status Re-launching Your Workflow with Different Settings Viewing Files in the Viewer About the Viewer Checking the Result in the Viewer Comparing Files Integration with Other Applications Integration with WebCenter WebCenter Setup iii
4 Setup Sending an Imposition from to WebCenter Approving the Imposition in WebCenter Checking the Approval Results in Overruling the WebCenter Approval Integration with Nexus Setup on the Nexus Side Setup on the Side Running a Nexus Workflow from the Pilot Integration with Odystar Setup on the Odystar Side Setup on the Side Running an Odystar Workflow from the Pilot Integration with i-cut Suite i-cut Automate Workflow Integration with Enfocus PitStop Integration with third party applications using Hot Folders Integration with MIS Systems About JDF and MIS Integration Use Case: Setting up a Packaging Workflow Build a Workflow Preflight your file Normalize your File Trap your file View your file Generate Step & Repeat Create Report Use Shuttle in the Workflow What is Shuttle What are Public Parameters Making Your Tickets Public Using Public Parameters Public Parameters in Sample Workflow: Packaging Launching Files into a Workflow iv
5 1. About Maximizing Productivity doesn't only enable you to keep track of your files throughout your workflow, it also optimizes and automates this workflow to increase your productivity. : avoids double entry and possible operator errors, processes files faster (through digital standardization of production procedures, hot folders automation, smart notifications...). frees operators from administrative tasks so they can concentrate on value-adding graphical tasks, allows operators to share their expertise through tickets, keeps jobs, related files and related customer information organized to facilitate communication and treatment of additional orders. All this maximizes your efficiency and the quality of your deliverables, while lowering the cost of prepress-related actions. Integrating with your Existing Systems can integrate seamlessly with your graphical editors, RIP, file servers, MIS system... It supports the industry standards (PDF, XML, XMP, SQL queries, JDF communication...). The client application (the Pilot ) can be installed on any Macintosh or Windows machine in your network, so all your operators can view files, get information or launch processing tasks as needed. Growing with You is very modular and can be tailored to your needs, while always offering growth possibilities. From a background assistant to Adobe Illustrator to a central prepress server to a complete server platform linking to your administrative systems, can grow with you to let you handle larger accounts, accepting more jobs without increasing your costs. You can find an overview of all modules on the Esko website. 1.1 Copyright Notice Copyright 2012 Esko Software BVBA, Gent, Belgium All rights reserved. This material, information and instructions for use contained herein are the property of Esko Software BVBA. The material, information and instructions are provided on an AS IS basis without warranty of any kind. There are no warranties granted or extended by this document. Furthermore Esko Software BVBA does not warrant, guarantee or make any representations regarding the use, or the results of the use of the software or the information contained herein. Esko 5 1
6 1 Software BVBA shall not be liable for any direct, indirect, consequential or incidental damages arising out of the use or inability to use the software or the information contained herein. The information contained herein is subject to change without notice. Revisions may be issued from time to time to advise of such changes and/or additions. No part of this document may be reproduced, stored in a data base or retrieval system, or published, in any form or in any way, electronically, mechanically, by print, photoprint, microfilm or any other means without prior written permission from Esko Software BVBA. This document supersedes all previous dated versions. PANTONE, PantoneLIVE and other Pantone trademarks are the property of Pantone LLC. All other trademarks or registered trademarks are the property of their respective owners. Pantone is a wholly owned subsidiary of X-Rite, Incorporated. Pantone LLC, All rights reserved. This software is based in part on the work of the Independent JPEG Group. Portions of this software are copyright The FreeType Project ( All rights reserved. Portions of this software are copyright 2006 Feeling Software, copyright Autodesk Media Entertainment. Portions of this software are copyright Daniel Veillard. All rights reserved. Portions of this software are copyright The Botan Project. All rights reserved. Part of the software embedded in this product is gsoap software. Portions created by gsoap are Copyright Robert A. van Engelen, Genivia inc. All rights reserved. Portions of this software are copyright The OpenSSL Project and Eric Young (eay@cryptsoft.com). All rights reserved. This product includes software developed by the Apache Software Foundation ( Adobe, the Adobe logo, Acrobat, the Acrobat logo, Adobe Creative Suite, Illustrator, InDesign, PDF, Photoshop, PostScript, XMP and the Powered by XMP logo are either registered trademarks or trademarks of Adobe Systems Incorporated in the United States and/or other countries. Microsoft and the Microsoft logo are registered trademarks of Microsoft Corporation in the United States and other countries. SolidWorks is a registered trademark of SolidWorks Corporation. Portions of this software are owned by Spatial Corp All Rights Reserved. JDF and the JDF logo are trademarks of the CIP4 Organisation. Copyright 2001 The International Cooperation for the Integration of Processes in Prepress, Press and Postpress (CIP4). All rights reserved. The Esko software contains the RSA Data Security, Inc. MD5 Message-Digest Algorithm. Java and all Java-based trademarks and logos are trademarks or registered trademarks of Sun Microsystems in the U.S. and other countries. Part of this software uses technology by BestTM Color Technology (EFI). EFI and Bestcolor are registered trademarks of Electronics For Imaging GmbH in the U.S. Patent and Trademark Office. Contains PowerNest library Copyrighted and Licensed by Alma, All other product names are trademarks or registered trademarks of their respective owners. Correspondence regarding this publication should be forwarded to: 6
7 Esko Software BVBA Kortrijksesteenweg 1095 B 9051 Gent info.eur@esko.com 1.2 Getting Help You can find the PDF version of this manual on the Documentation DVD. To get an overview all of the keyboard shortcuts you can use in the Pilot, go to Help > Shortcuts
8 2 2. What is Architecture is a client/server workflow software, running on Mac and PC. This means that one machine runs the server, to which you can connect from all Mac and PC machines in your network (using the Pilot). Your server can connect to graphical editing software like ArtPro, PackEdge, Adobe Illustrator (using the DeskPack plug-ins)... It can also connect to your RIP software to ensure professional output. You can store your files either on the server, on a dedicated file server, or on different machines over the network (using containers). 8
9 Processing processes your files using Tasks (for example a Trap or RIP task), Task Chains (a succession of tasks, for example normalizing your PDF file, trapping it, then zipping it), and Workflows (more powerful and flexible grouping of tasks, that can take complete care of the file from input to output). 9 2
10 2 Files and Jobs in In, your files can be part of jobs (customer orders that contain files and related customer information), that are located in containers (local or remote shared folders that Automation Engine can access). Depending on how you want to work with, you can link your jobs to customer products, focus on job pages, proofs, plates... Integration can not only connect to editing and RIP software, but also to WebCenter (Esko s collaborative web platform) and other Esko workflow software (Nexus and Odystar). 2.1 The Pilot The server software runs on a Windows server. Every action is performed through the client, called the Pilot. The Pilot can be installed on any Mac or Windows machine on your local network. Depending on the user access rights you will set, operators can use the Pilot to: organize jobs and files, create and modify tickets, launch and monitor tasks, control workflows and devices, administrate users and perform general configuration, etc The Pilot's Main Window 1. These icons show different modes in the Pilot: 10
11 Containers : this shows all the data that can access, in the different Containers. For more information, see Containers. Job Overview : this lists all jobs existing in the Job database. See Jobs. Last used Job : this shows the last job you worked on, and the job's data (files and folders). 2. The Views highlight different parts of the functionality. Certain views are only accessible in defined workflows. For more information, see Views. 3. The Tools area contains tools useful to administrate. See Tools for more information. 4. The Create Job button allows you to create a job. 5. The New Task button allows you to select a Ticket from the list. The New Workflow button opens the workflow editor and allows you to build a new workflow. For more information see Running tasks on files and Running workflows on files. The contents of the central panes depends on the view you are in Views The Pilot's Views highlight different parts of the functionality. You can use them to work with your data in different ways (see Different Ways of Working with ). Note: Depending on the mode you are using (Containers, Job Overview or Last used job), you will have access to different views. Depending on your access rights, you may not be able to see some of the views. Files The Files view allows you to manage your jobs, files, favorites, tasks... See The Files View for more information. To Do List The To Do List view lists all actions that need user intervention. For more information, see The To Do List View and To Do List. Pages The Pages view is only used in page workflows. It is extremely useful when working with impositions. For more information, see Working with Pages. Products The Product view shows the production files associated with your jobs, and allows you to reuse those files for a similar order from the same customer. For more information, see Working with Products. Proofs The Proof view is only used in page workflows. It shows the proof sets and the proof details. See Working with Proofs. 11 2
12 2 WebCenter Before you can use the WebCenter view, make sure that your WebCenter site is correctly configured. See Integration with WebCenter. Plates The Plates view is only used in page workflows. It shows details about all plates associated with a job. It also includes advanced features for managing plates for jobs with multiple versions. See Working with Plates. CDI The CDI view shows all the files sent to the Digital Flexo Suite and used to image a flexo plate on a Cyrel Digital Imager. See The CDI View. Tasks The Tasks view shows the current state of processing: the running tasks, the tasks waiting for execution and the recently finished tasks. See The Tasks View. Devices The Devices view lists all output devices connected to your server. It allows you to monitor, start and stop your devices and device queues. Milestones The Milestone view shows all milestones set for your last job (in Last used job mode), or the milestones set for all jobs (in Job Overview mode). See Milestones. Hot Folders The Hot Folders view lists all hot folders defined on the server (in Container mode) or all hot folders defined for a job (in Last used job mode). It offers all the necessary tools to create and manage hot folders. See About Hot Folders. Tickets The Tickets view shows a list of all tickets available on your server (both the default and your custom tickets). See Tickets. Jobs This view is only visible in Job Overview mode. It lists all jobs defined on the server. See The Jobs View. 2.2 Data Management in works with containers, jobs, files and folders. In the Pilot, you can view your data (files and folders) inside containers or/and jobs. There are three modes: 12
13 Containers : this shows all the data that can access, in the different Containers. For more information, see Containers. Job Overview : this lists all jobs existing in the Job database. See Jobs. Last used Job : this shows the last job you worked on, and the job's data (files and folders) Containers A container is a special folder containing your files, folders and jobs, that can access. It can be located either on your server or another machine. By default, you have an empty ExampleJobContainer, on the drive was installed on. You can have many containers, that you can see in the Pilots Containers mode. To create a container, see Creating a Container in the Reference Guide Jobs What is a Job? A job contains all the files and information relative to a customer job you process in Automation Engine. It has a blue icon and is stored in the Job Database. The database can hold up to jobs. In the Containers mode, you can see your job in its container. In the Last used job mode, you can see your job s subfolders and files. 13 2
14 2 Job Metadata You can attach an extended set of metadata to every job: customer information, inks to use, bar codes, impositions...). This metadata is stored in the database, and will be used when launching tasks on the job. Job Automation is very job-centric. On top of launching tasks and workflows on the job, you can also have tasks be launched automatically when the job reaches a certain status (for example: a new page has been delivered, the sheet is complete...). For more information about Jobs, see Working with Jobs in the Reference Guide. 2.3 Files Processing in In, you can process your files using Tasks, Task Chains (old BackStage workflows), and Workflows. Each of these has a Ticket, which contains all the parameters for that task, task chain or workflow Tasks What is a Task? A task is an action executed on a file, a folder or a job on the server. Types of Tasks There are seven types of tasks: Conversion tasks such as Export to PDF, Export to PostScript... File Creation tasks such as Create Wrapper File, Create PAF / JPG / XML... File Editing tasks such as Contourize & Clean, Trap... Verification tasks such as Check Job Parameters, Check Print Rules, Preflight... Administration tasks such as Prepare to Archive, Upload via FTP, Zip... RIP tasks. Device Output tasks. Task Settings You can define settings for the tasks, and save these settings as Tickets to reuse them (see Tickets). 14
15 Task Progress When a task is launched, you can monitor its progress in the Pilot. See Checking the Status of the Task Task Chains Old BackStage workflows are still supported in (just as in BackStage), but are now called Task Chains. A task chain is a succession of tasks, linked together in the task chain ticket. You can build new workflows from your task chains, while keeping all your tickets settings (see Reusing a Task Chain Ticket to Build a Workflow) Workflows workflows are more powerful and flexible than the old BackStage workflows. You can build them and launch them on your files using the workflow editor (see The Workflow Editor). You can also launch them from the Pilot or from Shuttle (see Using Shuttle to Upload and Process Files) Tickets What is a Ticket? The settings used when executing a task, task chain or workflow on a file can be saved as a ticket. Default and Custom Tickets The Pilot comes with a default ticket for each task, but you can also create custom tickets. You cannot overwrite or delete default tickets. You can see all the available tickets (default and custom) in the Pilot's Tickets view. 15 2
16 2 Global and Job Tickets Global tickets ( ) can be used on any file you can access through the Pilot, whereas job tickets ( ) are linked to a particular job. Public Tickets You can make tickets public if you want to submit files to them from Shuttle. There are several ways to make a ticket public (see Making Your Ticket Public in the User Guide). Public tickets have a mark in the Public column. Note: Depending on your access rights, you may only see public tickets, and public parameters inside the tickets. 16
17 3. Getting Started with 3.1 Starting To start working with you need to: Start the server, see Starting the server. Start the pilot, see Starting the pilot Starting the Server features a new web tool for server administration. This means you can access the server administration tool from any workstation via or On this web server administration tool you will also find the client application(s) such as the Pilot, a diagnostics tool, a back-up tool,... To start the server: 1. Open your web browser and go to or 2. Log in with your user name and password. 3. In the Server administration > Start/Stop Server window, you have access to all admininstration tasks for the server. 17 3
18 3 For more information on working with the server, seeserver Administration Starting the Pilot On your client machine: 1. Do one of the following: double-click the Pilot desktop icon, go to Start > All Programs > Esko > Client 10.0 > Pilot. 2. In the Logon Information dialog that opens: a) Enter a User name and Password valid for your server. 18
19 Note: Before you define any user, you can log in using admin as both user name and password. Once you have created users (see Creating Users), you can log in with one of your users credentials. b) In Server, enter either your server s name or its IP address. c) Click OK. This opens the Pilot s main window. 3.2 Performing Basic Configuration Creating Users 1. In the Pilot, go to Tools > Users. 2. In the Users window, do one of the following: go to File > New User, use the CTRL + N shortcut, click the icon. The New User dialog opens. 3. Enter the user's Name, Full Name, Password, Description and valid address. 4. If you want the user to be able to administer, check the toggle. This will give all user access rights to that user. 5. Click OK to add your new user to the Users list. Attention: Creating a user via means that requests the Windows OS to create that user. Some changes to that user can then no longer be made through the Pilot, but need to be done via the Windows user administration tools Defining User Access Rights Not all users have the same responsibilities, so you can assign them different access rights in. To give access rights to a single user: a) in the Users window, double the user you want to give access rights to, 19 3
20 3 b) in the Access Rights tab of the Properties window, check the access rights you want this user to have. Note: Administrators automatically have all access rights. You cannot change this. To give a particular access right to several users: a) in the Users window, click the Access Rights button to switch to the Access Rights view, b) select the access right you want to give to your users, c) check the users you want to give this access right to. 20
21 3.2.3 Configuring Output Devices can output files to a variety of output devices (CDI, HP Indigo, Kodak Approval, etc.). uses EskoArtwork s FlexRip engine to RIP the file in preparation for output. To connect to an output device, you need to connect it to FlexRip. 1. In the Pilot, go to Tools > Configure. This opens the Configure dialog. 21 3
22 3 2. Select the option corresponding to your output device in the list at left (for example, select FlexRip - Proofer Output to output to a proofer). 3. Go to File > New or use the Insert key (on Windows). This shows tabs with parameters at right. 22
23 4. In the General tab: a) To output to a RIP, enter the name or IP address of your RIP server in RIP Node. For a FlexProof output, enter the name / IP address of your proof server in Proofer Node. b) Enter the EskoLink port number used by the Dispatcher in EskoLink Portnr. (only for FlexRip outputs). Note: You can find that port number by going to Info > Ports in the Dispatcher. c) Click the Synchronize with Rip / Synchronize with ProofNode button. After a few seconds, your RIP/proof server is connected to, and you can see its name in the Type field. 5. In the Queue tab: a) Give your queue a name in the Queue field. b) Choose a Queue Job Limit: choose 1 to have the RIP handle one file at a time (this ensures the files are ripped in the order they enter the RIP), choose 2 to have the RIP handle two files at once (the files may not be ripped in the order they enter the RIP if for example you send a big then a small file). 6. Go to File > Save to save the configuration. You can now see the devices you are connected to in the Pilot s Devices view. 3.3 Uploading Files using the Pilot 1. In the Pilot s Containers mode, select the container and folder in which you want to upload your file. 2. Go to File > Upload In the browser dialog that opens, browse to your file and click Upload. 23 3
24 3 3.4 Launching a Task on a File There are several ways to launch a task on a file (from the Pilot, from Shuttle, via Hot Folders or via JDF/JMF). Here is how to launch a task from the Pilot's Files View. 1. In the Pilot, select the Files view from the Views bar (or use Go > Files ). 2. In the Containers mode, browse to your chosen file. 3. Right-click it, select New Task then More Tickets... Note: If you have launched tasks previously, the most recent task tickets you used are listed above More Tickets In the Select Ticket dialog that opens, select the task ticket you want to use. Note: This dialog contains all the tickets suitable for the file type you selected. You can choose either a Default ticket, or a custom ticket (saved under a different name) if you have already created one. 5. Click OK. This opens the task s ticket. 24
25 6. Fill in the settings you want to use in the ticket. Note: For a description of all of the ticket's settings for each task, see The Tasks: an Overview in the Reference Guide. 7. Click the Launch button. You can monitor the tasks progress in the Files View's Task pane or in the Tasks View. See Check the Status of the Task. 3.5 Checking the Status of the Task After launching a task on one or several file(s), you can check its processing status in the Pilot s Tasks pane. You can see the Tasks pane in the Files, Product or Tasks views. You can see the progress (in percentage) and the processing state. The state can be: 25 3
26 3 : starting : success : warning : failure : processing cancelled You can also double-click the task entry in the Tasks pane to open your task ticket and check its parameters. Note: Depending on your access rights, you may only see the public parameters. 3.6 Checking the Result in the Viewer The Viewer can open different file types (PDF, AI, PSD...). For a full list, see Supported File Types in the Reference Manual. In the Files view, do one of the following: Click the word View next to your file. Right-click your file and select View... Select your file and go to File > View. 26
27 You can now zoom in on the file, measure distances and densities, view separations individually or together, etc. 27 3
28 3 3.7 Relaunching the Task To relaunch the task without changing the settings: a) Select the task to relaunch in the Tasks pane. b) Go to Tasks > Relaunch. To change the settings and relaunch the task: a) b) c) d) Select the task to relaunch in the Tasks pane. Go to Tasks > Open. Change the task settings as necessary. Click the Launch button. 3.8 Generating Output To output a file, use a task related to the output device you have configured (see Configuring Output Devices). For example, use the Proof (FlexProof) task if you have configured a proofing device using FlexRip - Proofer Output. Note: The task related to your output device will only be available once you have correctly configured your output device. 28
29 4. Uploading Files to You can work with files that are already stored in your containers, or upload new files to Automation Engine. You can upload files from the Pilot, using Hot Folders or with the Shuttle application and plug-in. 4.1 Uploading Files using the Pilot 1. In the Pilot s Containers mode, select the container and folder in which you want to upload your file. 2. Go to File > Upload In the browser dialog that opens, browse to your file and click Upload. 4.2 Uploading Files from a FTP Server 1. In Containers mode, right-click the folder in which you want to upload your file, and select Upload from FTP Site... This opens the Upload from FTP Site dialog, where you can enter the details necessary for the FTP connection. 2. In Host, enter the name of the FTP server that hosts your files. Tip: To use a port other than the default port, add : and the port number after the host name. For example: myftpserver: Enter the User Name and Password you use to connect to the FTP server. Make sure you use a valid User Name and Password corresponding to an account that exists on the FTP server. 4. In File Transfer, choose between Binary and ASCII. Binary will always work, but if you have an ASCII file, the transfer will go a bit faster when selecting ASCII. 5. By default, the transfer uses Active Connection Mode (where the FTP server opens the data connection). If your system is behind a firewall that blocks incoming FTP server connections, select Passive to use Passive Connection Mode (where the client initiates the connection). 6. Select Secure FTP if you are connecting to a secure FTP server (over FTPS, not SSL or SSH). Tip: If you are experiencing problems using secure FTP, try connecting over regular FTP, and ask your IT administrator to check the security settings of your FTP server. 7. If desired, you can delete the files from the FTP site once they are uploaded to the Pilot (select Remove remote data after transfer). 29 4
30 4 If you do this, you can choose to Backup remote data before removal. Select the Backup Folder in which to copy the files. 8. When you are done, click Connect. 4.3 Using Hot Folders to Upload and Process Files To use Hot Folders to upload files to, you need to: 1. Create a Hot Folder. See Creating a Task Hot Folder and Creating a JDF Hot Folder. 2. Drop files into your Hot Folder... either manually or by setting an application to output files there (for Task Hot Folders), 30
31 by setting your MIS system to output files there (for JDF Hot Folders) About Hot Folders A Hot Folder is a special folder monitored by. When you drop a file into the Hot Folder, will pick it up and process it. There are two types of Hot Folders: Task Hot Folder: when you drop a file of the right file type into the Hot Folder, launches a task, task chain or workflow (that you have attached to the Hot Folder), on the file. See Creating a Task Hot Folder. JDF Hot Folder: when your MIS system drops a JDF file into the Hot Folder, processes it. When processing is finished, it writes the result into the output folder associated with the JDF Hot Folder. See Creating a JDF Hot Folder Creating a Task Hot Folder 1. Either: click the Hot Folders view in the Views bar, go to Go > Hot Folders, use CTRL + SHIFT + H. 2. Click the Create New Hot Folder button. 3. In the dialog that opens, select Task Hot Folder and click OK. This opens the New Hot Folder dialog. 31 4
32 4 4. Browse to the folder you want to turn into a Hot Folder. Note: You cannot select folders that are already Hot Folders ( You can create a new folder with. ). 5. If desired, you can change the responsible Operator. 6. You can also make the Hot Folder Inactive at certain times (to decide when the files will be processed and / or use less resources). 7. Set the Poll Interval (how often will check the Hot Folder for new files). By default, this is set to 5 minutes. 8. Assign a Low, Normal or High processing Priority to the files coming into your Hot Folder. 9. Attach a task or workflow to your Hot Folder. This task / workflow will be launched automatically on files coming into the Hot Folder. You can either: Attach a task or task chain that will process all file types. Attach a workflow that will process all file types. Attach different tasks / workflows to process different file types. 10.When you are done, click OK in the New Hot Folder dialog. 32
33 The Hot Folder is now listed in the Pilot's Hot Folders View. You can see information about the Hot Folder in the Details pane at the bottom. Attaching a Task for All File Types 1. Choose A Task (Chain) for all File Types in Automatic Tasks. 2. Click Edit... near Task Type and Settings. 3. In the Add Step dialog, select the task (or task chain) ticket you want to use and click OK. 33 4
34 4 4. In the Select Task Type and Settings dialog, enter your settings and click Save and Close. 34
35 Note: You can add other tasks as steps to create a task chain (for more information, see Task Chains). Task (chain) tickets are copied into the hot folder and lose all relation with the original tickets. 35 4
36 4 5. Select Grouped Launching if you want the files in the Hot Folder to be processed together (in one workflow) instead of individually. Tip: Use this with a specific Inactive time (for example 08:00 AM to 05:00 PM, so the files are only processed at the end of the day) or a very large Poll Interval. 6. Select a Working Folder ( will copy the input files to this folder and start the processing from there). 7. Choose to Delete the input files when the automatic task is finished or not. 8. Add an Annotation if you wish. Attaching a Workflow for All File Types 1. Choose A Workflow for all File Types in Automatic Tasks. 2. If you want to run the workflow in a job context: a) Select First, move files (to Job). b) Define the Job Folder to move the file(s) into. c) Define the name to give to the File. You can browse to a location and / or use SmartNames. 3. Click the Set Up Workflow... button. 4. In the Select a Workflow to Start from dialog, select the workflow ticket you want to use and click OK. This opens that workflow in the workflow editor window. 36
37 5. Modify your workflow if desired, then save and close it. Note: The workflow ticket is copied into the hot folder and loses all relation with the original ticket. 6. Select Grouped Launching if you want the files in the Hot Folder to be processed together (in one workflow) instead of individually. Tip: Use this with a specific Inactive time (for example 08:00 AM to 05:00 PM, so the files are only processed at the end of the day) or a very large Poll Interval. 7. Select a Working Folder ( will copy the input files to this folder and start the processing from there). 8. Choose to Delete the input files when the automatic task is finished or not. 9. Add an Annotation if you wish. Attaching Tasks or Workflows for Different File Types 1. Choose Based on File Type in Automatic Tasks. 37 4
38 4 2. Click Add In the Add Step dialog, select the task (or task chain, or workflow) ticket you want to use and click OK. 4. In the Select Task Type and Settings dialog, enter the settings for the task(s), or for each workflow step, and click Save and Close. Note: You can add other tasks as steps to create a task chain (for more information, see Task Chains). The tickets you choose are copied into the hot folder and lose all relation with the original tickets. 5. In the dialog that opens: a) Select the File Types you want to automatically process with this task, task chain or workflow. 38
39 Note: Some files with external references are not supported (PLA, STA, GRQ, GRI...). b) Select a Working Folder ( will copy the input files to this folder and start the processing from there). c) Choose to Delete the input files when the automatic task is finished or not. d) Add an Annotation if you wish. e) Click OK. 6. Back in the New Hot Folder dialog, add tasks, task chains or workflows for other files types if desired Modifying Hot Folder Settings If you need to modify a Hot Folder s settings after creating it, do the following: 1. In the Hot Folders view: double-click the Hot Folder you want to edit, right-click it and select Open Hot Folder... select it and go to File > Open Hot Folder... (or use CTRL + O). 2. In the Open Hot Folder dialog: a) change the Hot Folder settings (Hot Folder, Operator, Inactive between... ) as necessary, b) change the attached task or workflow's settings as necessary, c) click OK. 39 4
40 4 Tip: You can export the task ticket used for your Hot Folder, to be able to use it throughout. Use the Export Ticket... button and give the ticket a different name Updating Your Task Hot Folders If you have Hot Folders created in 10.0 that launch a task chain containing a workflow ticket (for example Copy Or Move File + Workflow as below), you can use them to make new Hot Folders that launch the workflow directly. Note: You can only do this if your old Hot Folder was launching a workflow, not a task chain consisting only of task steps. You don't need to make new Hot Folders as your old Hot Folders will keep on working, but the advantages of updating your Hot Folders are: You don't need to add a separate Copy Or Move File task to copy the incoming files to a job folder (you can use First, move files (to Job)). You can edit the workflow to launch directly from within the New Hot Folder dialog. You can set a Poll Interval (how often will check the Hot Folder for new files). You can assign a processing Priority to the files coming into your Hot Folder. You can use Grouped launching to process the files in the Hot Folder together (in one workflow) instead of individually. 1. Open the old Hot Folder setup and: a) Click the workflow icon in the chain. b) Select the whole workflow except the Start step. c) Right-click the selection and click Copy. 40
41 You can also use Ctrl + C (on PC) or Command + C (on Mac). d) Close the old Hot Folder setup window. 2. Create a new Hot Folder and: a) b) c) d) Choose A Workflow for all File Types in Automatic Tasks. Click the Set Up Workflow... button. In the Select a Workflow to Start from dialog, select the Default workflow ticket. In the workflow editor window that opens, paste the workflow you copied from the old Hot Folder and connect it to the Start step. Do the rest of the Hot Folder setup as explained in Creating a Task Hot Folder on page Using Shuttle to Upload and Process Files You can upload and process files from any Mac or PC client machine using the Shuttle application What is Shuttle? Shuttle is a small stand-alone application that enables you to submit files to tasks or workflows, Odystar canvases, and Nexus workflows, and monitor their progress. You can use Shuttle to connect to several servers. 41 4
42 4 The Shuttle functionality is also integrated in ArtPro, Neo, PackEdge, Plato, FastImpose and in Adobe Illustrator as a DeskPack plug-in Shuttle Setup Setup for Shuttle 1. In the Pilot, go to Tools > Configure. 2. Select Shuttle in the left pane. 42
43 3. Enter the Port to use for communication between your server and the Shuttle clients. Note: By default this is port 5182, but if this port is already used by other processes, you should enter the next available port. 4. Choose an Upload Folder using the Browse... button. This is where Shuttle clients will upload files that are not located in a container (except the Shuttle plug-in, that will always upload files to the DeskPackContainer). 43 4
44 4 Note: The Upload Folder must be located on a container. 5. Select Start Shuttle server automatically when is started if you plan to make frequent use of the Shuttle technology. 6. Click the Start button to start Shuttle server. Shuttle server makes s workflows, tasks and files accessible to the Shuttle clients. 7. Save your settings. Note: If you need to make changes to this Setup, you must Stop the Shuttle server first. Making Your Ticket Public Important: With Shuttle, you can submit files to any task, task chain or workflow that has a custom ticket. To do this, you need to make the ticket public. You can either: Select the Public option when creating the ticket. 44 Select your ticket in the Ticket view, click and select Public.
45 Right-click your ticket in the Ticket view and select Public Ticket. Note: Public tickets have a mark in the Public column. Shuttle Clients Connecting to Any Server Shuttle Standalone, the Shuttle plug-in, and the Shuttle clients in ArtPro, Neo and FastImpose Standalone can connect to a number of Odystar, Nexus and servers. 1. Launch your application. 2. Open the Preferences. 3. In... go to... Shuttle Standalone Shuttle > Preferences... or use Command +, (comma) on Mac Edit > Preferences... on Windows Illustrator Illustrator > Preferences > EskoArtwork > Shuttle Preferences... on Mac Edit > Preferences > EskoArtwork > Shuttle Preferences... on Windows ArtPro ArtPro > Preferences... or use Command + K Neo Neo > Preferences... or use Command +, (comma) FastImpose Standalone Tools > Shuttle Preferences... In the Servers tab (Advanced tab for Neo), click the button at the bottom of the Servers list. 45 4
46 4 This opens the following pop-up: 4. Enter your User Name and Password. When connecting to an server, enter the User Name and Password you use to login to the Pilot (the password can be blank if your server is configured to accept this). You will have the same access rights (for example, the right to set processing priorities or not) in Shuttle as you have in the Pilot. Note: If you don t know which User Name and Password to use, contact your system administrator. 5. To connect to a server not broadcasting over the Bonjour network ( servers or non-bonjour-enabled Nexus servers): a) select Manual in the Browse Method list, b) enter your server s name or IP address in Server Address, c) fill in the Server Port used by your server. 46
47 Note: When connecting to an server, enter the port you defined in Configure (see Setup for Shuttle). 6. Click the Add button. This adds a connection to your server in the Servers list. To remove the connection to a server, select it in the Servers list and click the To check or edit a server s settings, double-click it in the Servers list. button. Note: If you are using the Shuttle plug-in with other Deskpack plug-ins, and you have setup a server connection with the Server Connection Assistant, you will see this connection in bold in the Shuttle plug-in s Servers list (after restarting Illustrator). You will be able to change the user name and password if necessary, but you will not be able to remove this connection from the Shuttle plug-in. See the Adobe Illustrator Client documentation for more information on the Server Connection Assistant. Shuttle Clients Connecting only to The Shuttle clients in PackEdge, Plato and FastImpose Server can only connect to one Automation Engine server. 1. Launch your application. 2. Open the Preferences. In PackEdge or Plato, go to Edit > Preferences or use Ctrl+Alt+Shift+P. In FastImpose Server, go to Tools > Options In the Server&Resources tab (the Server tab for FastImpose Server): a) Select Connect to Server. b) Enter the Server Name and click Check. You should see a message saying the server is up and running. c) Select Login with the following user account settings, and fill in the User Name and Password you use to login to the Pilot. If the connection is successful, you will see a green dot and the message Connected as user
48 4 Tip: If you are running an Pilot on the same computer, or another Shuttle client connecting to it (either PackEdge, Plato or FastImpose Server), you can select Login automatically with user name and password from other application connected to the server. This way, if you are already logged in to the Pilot or the other client application, you won't need to log in when starting PackEdge / Plato / FastImpose Server. 4. Restart your application Launching Files from Shuttle Standalone 1. To assign a Job ID and / or Job Part ID to the files to process in your workflow, go to Window > Context and fill in the Job ID and / or Job Part ID. Do this when: you want to add your file(s) to an job, Note: If the file you are launching is already located in an job, it will automatically be processed within that job s context (you don t need to enter the Job ID). 2. Open the Launch window using: File > New Launch Window..., Option + Command + N on Mac or Alt + Control + N on PC. 3. Select the Workflow you want to launch on your file. For workflows, you will see public tickets. 48
49 Note: You can open several Launch windows, and select a different workflow in each. If you quit and restart Shuttle, your Launch windows will be remembered. 4. Launch your file in one of the following ways: Drag and drop your file on the Drop Files Here arrow. Click the Launch... button and browse to the file you want to launch. Go to File > Launch... and browse to the file you want to launch. Use Command + S (on Mac). 5. If your workflow has public parameters, you will see a pop-up where you can fill them in. 49 4
50 4 Note: For more information on public parameters, see: Using Public Parameters, Launching Files from ArtPro 1. To launch your current file to Shuttle, go to File > Launch Workflow... This opens the Launch Workflow window. 50
51 51 4
52 4 2. Choose what file type you want to launch your file as. If your workflow is... you can launch the file as... with... an workflow accepting Normalized PDF files as input Normalized PDF either Normalized PDF or Normalized PDF (embedded) an workflow accepting PDF files as input PDF any of the available PDF flavors ArtPro with the included images (TIFF, EPS...) or without (only the ArtPro and the ArtPro CT file) an workflow accepting ArtPro files as input 3. If you want to add your file to an job, select it in the Job list or fill in the Job ID and/or Job Part ID. 52
53 Note: Use the Search... button to see a list of your server's jobs, with job information and a filter. 4. If you want to add your file to an product, select it in the Product list or fill in the Job ID and/or Job Part ID. Note: Use the Search... button to see a list of your server's products. 5. Select the workflow you want to launch your file to. 6. If your workflow has public parameters, you can fill them in in the same window. 53 4
54 4 7. Click the Launch button Launching Files from PackEdge or Plato Attention: You must save your file on an container before you can launch it into a workflow from PackEdge or Plato. 1. Go to File > Launch Workflow... This opens the Launch Workflow window. 2. Select the workflow you want to launch on your file in the workflow list. 3. If your workflow has public parameters, you can fill them in in the same window. Note: For more information on public parameters, see Using Public Parameters. 54
55 4. Click Launch to launch the workflow on your file. Tip: To access Shuttle easily in the future (without using the menus): 1. Go to Window > Toolbars > Shuttle to open the Shuttle palette. 2. Drag it into your application s toolbar. 3. Click to open the Launch Workflow window, or to open the Shuttle window Launching Files from FastImpose When working with FastImpose Server, you must save your file on an container before you can launch it. 1. Go to File > Launch Workflow... This opens the Launch Workflow window. 55 4
56 4 2. Choose what file type you want to launch your file as. When working with FastImpose Server, you can only launch your file as an IMP file. When working with FastImpose Standalone, you can launch your file either as a JDF or a PDF file. Click the Settings... button to set JDF or PDF Export Preferences (see the FastImpose manual for more information). 3. Select the workflow you want to launch on your file in the workflow list. 4. If your workflow has public parameters, you can fill them in in the same window. 56
57 5. Click Launch to launch the workflow on your file Launching Files from Neo 1. Go to File > Launch Workflow... This opens the Launch Workflow window. 2. Select the workflow you want to launch on your file in the workflow list. 3. If your workflow has public parameters, you can fill them in the same window. For more information on public parameters, see: Using Public Parameters, Note: If you want to go back to the default parameters values after changing them, use the Reset To Defaults button. 4. Click Launch to launch the workflow on your file Launching Files from the Shuttle Plug-in To launch a file into a workflow through the Shuttle plug-in, it needs to be the current file in Illustrator (open and at the front). 1. Go to File > Launch Workflow... or use Option + Command + Z. This opens the Launch window. 57 4
58 4 2. When launching to, choose Normalized PDF in Launch As. This copies the Normalized PDF version of your file onto the DeskPack Container. Note: This uses the PDF Export plug-in to convert your Illustrator file to Normalized PDF. To refine the conversion, click Settings... and edit the PDF Export Preferences. 3. If you want to link your file to an existing job, fill in the Job ID and/or Job Sub ID. 58
59 Note: You must enter a Job ID / Job Sub ID that already exists on your server. The Shuttle plug-in cannot create jobs. The Normalized PDF that you launch with a Job ID / Job Sub ID will be linked to that job, so that tasks and workflows processing that file can use the job parameters. If you are launching a file that was already in an job, the Job ID and/or Job Sub ID will be filled automatically. 4. Select the workflow you want to launch your file to in Launch To Workflow. 5. If your workflow has public parameters, you can fill them in in the same window. 6. Click Launch to launch your file. 59 4
60 5 5. Running Tasks on Files 5.1 Creating a Task Ticket Creating a Custom Ticket from the Tickets View To create a ticket with your own parameters, that you will be able to reuse: 1. Open the Default ticket of your chosen task. Note: To create a custom workflow ticket, see Building a Workflow from Zero. 2. Fill in your parameters. 3. Go to File > Save As... or use Ctrl + Shift + S (on PC) / Shift + Command + S (on Mac). 4. In the Save As pop-up: a) enter the name to give your custom ticket, b) add the ticket to your favorites if you like, c) make the ticket public if you want to be able to use it from Shuttle (send files to that task using your ticket's parameters). Note: The Scope is always Global when creating a custom ticket from the Tickets view Creating a Custom Ticket when Working with Files You can create a custom ticket when launching a task on a file too: 60
61 1. Right-click your file, select New Task then More Tickets In the Select Ticket dialog that opens, select the Default ticket for the task you want to use. 3. Fill in the settings you want to use in the ticket. 4. Go to File > Save As... or use Ctrl + Shift + S (on PC) / Shift + Command + S (on Mac). 5. In the Save As pop-up: a) enter the name to give your custom ticket, b) add the ticket to your favorites if you like, c) make the ticket public if you want to be able to use it from Shuttle (send files to that task using your ticket's parameters). 61 5
62 5 Note: If you are not in a job context, the Scope is always Global. If you are in a job context, you can choose between Job and Global Scope. When choosing the job scope (called after your job), you cannot make the ticket public Using Public Parameters Public parameters are ticket parameters that operators can define when submitting files through Shuttle. For each public parameter, you can either: 62
63 enter a list of predefined values the operator will choose from, let the operator enter a value himself. Making a Parameter Public Note: You need to define which parameters are public before files are submitted to your workflow. In the ticket containing the parameter to make public: 1. Right-click the parameter and select Make Parameter Public. 2. Right-click it again and select Modify Public Parameter In the Modify Public Parameter dialog that opens: a) If necessary, change the way the parameter will be called in Shuttle in Prompt as. b) Choose either: Allow the user to set the value if you want Shuttle users to be able to freely enter a value for that parameter. Let the user select a predefined value if you want Shuttle users to choose from a list of values that you define. 63 5
64 5 If that parameter already has a list of values to choose from in the Ticket, they will be displayed here. You can Add or Remove values. Note: Shuttle operators will see (and choose from) the Predefined Settings but not the associated Values. c) If you have chosen Let the user select a predefined value: in Default Predefined Setting, choose the setting that will be selected by default when submitting files from Shuttle (if the operator doesn t select another setting, this one will be used for processing). 4. Don t forget to save your ticket. This is how your public parameter will look to Shuttle operators: If you chose Allow the user to set the value If you chose Let the user select a predefined value Managing Public Parameters in Your Ticket Once you have made parameters public in your ticket, you can have an overview of your public parameters and edit them at the ticket level. 1. In your ticket, go to Advanced > Manage Public Parameters... 64
65 The Manage Public Parameters dialog that opens contains all of your ticket s public parameters. The left pane shows all parameters that can be made public for that ticket (the ones you have made public are greyed out). 65 5
66 5 The right pane shows the parameters you have made public, with their settings (predefined values, etc.). 2. You can: drag parameters from left to right to make them public; click a public parameter s cross if you don t want it to be public anymore; rearrange the order of your public parameters (drag them up or down); change public parameters settings (Prompt as, Predefined Settings, etc.); group public parameters under a header (click Add Group, click to edit the header, and drag parameters from the left); use presets to simplify operators choices (see Using Presets to Simplify Operators Choices). 66
67 Using Presets to Simplify Operators Choices You can use presets to minimize the amount of public parameters your operators have to choose from, and make it simpler for them. For example, you want operators to use different trapping settings for printing with offset or dry offset. You can define those trapping settings in a preset, so that operators will only have to choose between offset and dry offset. In the Manage Public Parameters dialog: 1. Click the Add Preset button. 2. Enter what your operators will see: a) in Prompt as, enter the name to give the preset parameter in Shuttle, b) enter the values that operators will choose from (replacing Type a value here). Click Add if you need to add extra values. 3. Drag parameters from the dialog s left pane into the preset. You can drag as many parameters as you want. They will appear under each value (here both under Offset and Dry Offset). 67 5
68 5 4. Define the parameters values for each preset value. For example, define normal trapping, 50% opacity and object dependant end caps for Offset, and reverse trapping, 100% opacity and round end caps for Dry Offset. 5. Don t forget to save your ticket. This is how your preset will look to Shuttle operators: Making Your Ticket Public Important: With Shuttle, you can submit files to any task, task chain or workflow that has a custom ticket. To do this, you need to make the ticket public. You can either: 68
69 Select the Public option when creating the ticket. Select your ticket in the Ticket view, click and select Public. Right-click your ticket in the Ticket view and select Public Ticket. Note: Public tickets have a mark in the Public column. SmartNames in Public Parameters You can use SmartNames in your public parameters (for parameters taking SmartNames as input). In Shuttle, use square brackets around SmartNames when submitting a file with public parameters. 69 5
70 Using SmartNames What is a SmartName? A SmartName is a variable that refers to a predefined value, for example [File] refers to the name of the input file, and [Date] refers to the current date. You can use SmartNames to fill in settings all across. They are displayed in green and between square brackets. You can also combine them with plain text. Using SmartNames ensures you can use existing information as a setting without having to remember it, and reduces errors. 70
71 Using a SmartName You can use SmartNames anytime you see the SmartName symbol 1. Click in a text field.. 2. In the Insert SmartNames dialog: a) browse to your SmartName using the Categories, b) select it, c) click Insert. You can also double-click the SmartName. 71 5
72 5 Tip: You can type the first letters of the SmartName you are looking for to show it in the list. The dialog closes automatically after inserting a SmartName. To keep it open (to insert more SmartNames), hold Alt while clicking the Insert button or double-clicking a SmartName. If there are several SmartName-enabled text fields (in a ticket for example), keep the Insert SmartNames dialog open and just click on the next SmartName-enabled field to insert SmartNames in it. 5.2 Launching a Task on a File There are several ways to launch a task on a file (from the Pilot, from Shuttle, via Hot Folders or via JDF/JMF). Here is how to launch a task from the Pilot's Files View. 1. In the Pilot, select the Files view from the Views bar (or use Go > Files). 2. In the Containers mode, browse to your chosen file. 3. Right-click it, and select either: New Task to fill in the ticket's settings before launching the task. Launch with to launch the task without changing the ticket's settings. Note: If you don't have the Tickets: Show All Tickets and their Parameters (Public and other) access right (see Access Rights in the Reference Guide), you will only see Launch with. In this case, you can only select public tickets, and only fill in public parameters in the ticket. 4. Select the ticket to use. If you have launched tasks previously, the most recent task tickets you used are listed. If you didn't, or if you need a different ticket, select More Tickets... In the Select Ticket dialog that opens, select the task ticket you want to use and click OK. 72
73 Note: This dialog contains all the tickets suitable for the file type you selected. You can choose either a Default ticket, or a custom ticket (saved under a different name) if you have already created one. 5. If: You chose New Task, the task ticket opens. Fill in the settings you want to use in the ticket and click the Launch button. 73 5
74 5 You chose Launch with and you have the Tickets: Show All Tickets and their Parameters (Public and other) access right, the task is launched on the file as soon as you selected the ticket. You don't need to fill in any settings. You chose Launch with and you don't have the Tickets: Show All Tickets and their Parameters (Public and other) access right, the task is launched on the file as soon as you selected the ticket if there are no public parameters. If the ticket contains public parameters, it will open for you to fill them in (you will only see the public parameters). Click Launch when you are done. 74
75 Note: For a description of all of the ticket's settings for each task, see The Tasks: an Overview in the Reference Guide. You can monitor the task's progress in the Files View's Task pane or in the Tasks View. See Check the Status of the Task. 5.3 Checking the Status of the Task After launching a task on one or several file(s), you can check its processing status in the Pilot s Tasks pane. You can see the Tasks pane in the Files, Product or Tasks views. You can see the progress (in percentage) and the processing state. The state can be: : starting 75 5
76 5 : success : warning : failure : processing cancelled You can also double-click the task entry in the Tasks pane to open your task ticket and check its parameters. Note: Depending on your access rights, you may only see the public parameters. 5.4 Relaunching the Task To relaunch the task without changing the settings: a) Select the task to relaunch in the Tasks pane. b) Go to Tasks > Relaunch. To change the settings and relaunch the task: a) b) c) d) 76 Select the task to relaunch in the Tasks pane. Go to Tasks > Open. Change the task settings as necessary. Click the Launch button.
77 6. Running Workflows on Files 6.1 Building Workflows You can build workflows from zero or using custom tickets, you can migrate task chains to workflows, and create nested workflows. You can also choose to have the prepress manager build workflows that operators will use, or let the operators build workflows on the fly while processing files Building a Workflow from Zero 1. Click in the Tickets view to open the workflow editor. The workflow editor window only contains two steps by default ( and ). 2. Drag and drop your chosen steps from the workflow step list into the canvas. Note: To find a step quickly, you can either use the step filter or the search field on top of the steps list. 3. If desired, double-click your steps names to rename them. 77 6
78 6 You will still be able to see the original name (the task type or workflow control type) by hovering on the step. 4. Connect your steps with one another. To do this, click a step s green pin and drag it onto the next step. This links the two steps with a green tube. Note: You can connect a step s output to several other steps. will automatically check the format of the files going through, and send them to the appropriate step(s) depending on it. 78
79 Tip: If you want to align your workflow steps on a grid, hold Shift while dragging them. 5. Double-click each step and fill in its parameters in the step ticket. 79 6
80 6 80
81 6. Save your workflow using either: File > Save or Ctrl + S, File > Save As... or Ctrl + Shift + S Building a Workflow using Custom Tickets 1. Click in the Tickets view to open the workflow editor. 2. Click the tickets button up. in the workflow editor s toolbar to open the Ticket Browser pop- 3. Select the custom ticket you want to use and: Do... to... drag the ticket into your workflow use a copy of the original ticket. Note: Changes to the ticket settings will not be reflected in the original ticket. hold Ctrl + Shift (on PC or Mac) or Cmd + Alt link the original ticket to your workflow (you (on Mac only) and drag it into your workflow can see an arrow next to the ticket name). Note: Settings changed here will also be changed in the original ticket. 4. If desired, double-click your steps names to rename them. 5. Connect your steps with one another. Note: You can connect a step s output to several other steps. will automatically check the format of the files going through, and send them to the appropriate step(s) depending on it. 81 6
82 6 Tip: If you want to reuse part of an existing workflow, you can copy and paste it into your new workflow (using Ctrl + C and Ctrl + V or Edit > Copy and Edit > Paste). This keeps all of the steps settings. You can also use nested workflows if you plan to reuse workflow parts several times (see Nested Workflows). 6. Save your workflow using either: File > Save or Ctrl + S, File > Save As... or Ctrl + Shift + S Reusing a Task Chain Ticket to Build a Workflow Your old BackStage task chain tickets will still work in. However, we recommend that you make full use of the new workflow editor s extended capabilities. To do this, you can gradually migrate from using task chains to using workflows. Important: You cannot automatically convert task chain tickets to workflow tickets, but you can preserve all your settings while migrating to workflow tickets. 1. In the Pilot s Tickets view, search for the task chain ticket you want to convert. 2. Open the workflow editor. 3. Drag and drop your task chain ticket into the workflow editor window. 82
83 Tip: When dragging the ticket over the canvas, you will see a message telling you where to drop it. This shows all the steps of your task chain in the canvas. 83 6
84 6 Note: Each step keeps all of its settings in its own ticket (you can double-click on a step to see its ticket). The steps are detached so you can optimize your workflow construction (the workflow editor enables you to build workflows in a more flexible and more efficient way than the task chains). Deprecated steps (as the Mark File step in the example below) will be displayed in red for three seconds, then disappear. You should replace them with the corresponding workflow controls (for example, replace Mark File by Mark). See Workflow Controls and Deprecated Steps. 84
85 4. Turn your existing steps into a workflow: a) b) c) d) add tickets or workflow controls if necessary (and fill in their settings), make sure you have replaced the deprecated steps, double-click your steps names to rename them if necessary, connect your steps together. 85 6
86 6 5. Save your workflow Nested Workflows When you need to reuse a part of your workflow in several other workflows, you can make a subworkflow out of it. You can then integrate this subworkflow as it is (with its settings etc.) in other workflows, creating nested workflows. Working with nested workflows will also make your workflows look smaller and more streamlined, so you have a better overview of the current processing. For example, the following workflow can be nested: 86
87 Here is the nested workflow: 87 6
88 6 with the first subworkflow: 88
89 and the second subworkflow: 89 6
90 6 Building a Nested Workflow To add a subworkflow into your workflow: 1. In the workflow editor, drag the Workflow 90 step into your workflow.
91 Tip: To find it quickly, select Workflow in the step list filter. 2. Double-click the workflow step. This shows a new workflow editor window, where you can build your subworkflow. 91 6
92 6 The indication shows you this is a subworkflow. 3. Build your subworkflow: a) drag and drop steps into the canvas, b) connect your steps with one another, c) double-click each step and fill in its parameters in the step ticket. 4. Click your main workflow to go back to it (click 5. Save your workflow. Note: You can nest several layers of subworkflows. 92 in the example).
93 6.1.5 Using Routing in Your Workflow The workflow routes files automatically to OK, Warning or Error outputs depending on their processing status. Within your workflow, you can also route files in different ways. Simple Processing Routing When building your workflow, you can use the green tubes to route your files to different workflow steps. For example, you can use this to create an imposition and a WebCenter project based on your file at the same time. Note: When a step s output pin is connected to several other steps, will automatically check the format of the files going through, and send them to the appropriate step(s) depending on it. Routing in Nested Workflows When working with nested workflows, the end steps of your subworkflow correspond with the outputs of the workflow step in your main workflow. For example, the subworkflow below has two OK end steps, named One Up and S & R. 93 6
94 6 In the main workflow, you can see that they correspond to the two green output pins of the workflow step. This means that: files sent to the One Up step of your subworkflow will go through the One Up output in your main workflow (on to the Zip One Up step), files sent to the S & R step of your subworkflow will go through the S & R output in your main workflow (on to the Print S & R step). Operator Routing You can build your workflow so that operators will route your files based on their expertise. They will get a notification, and the processing will be paused until they decide where to send the file. To use this in your workflow: 1. Add the Wait for Action (Checkpoint) 2. Double-click the step to open its settings. 94 step to your workflow.
95 3. Create the notification that will be sent: a) choose which user you want to send it to, b) enter a Subject, c) add a Message if desired. 4. Choose a Due date. Either: choose one of the predefined due dates (from Immediate to Next sunday), choose Other... in the Due date list and pick the due date yourself. 5. In Output states, define the output possibilities you want for your checkpoint. By default, this step has two outputs: Completed and Aborted. To add an output: 95 6
96 6 a) click Add, b) enter the output s name. Add as many outputs as you like. 6. If necessary, use the Move Up and Move Down buttons to display your outputs in a different order. Note: You can Remove the default outputs if you don t need them. 7. If you want your file to be automatically sent through one of the outputs if no action is taken by the operator after a period of time: a) select Release automatically, b) enter the time delay after which the file should be released, c) choose the output to release the file to. 8. Click OK to apply your settings. 9. On your canvas, the Checkpoint step has the outputs you defined. Connect each output to the appropriate step. 96
97 Operators will be able to route files gone through the Checkpoint from the Pilot s Tasks pane, the workflow editor, or Shuttle. In the Pilot In the Pilot, the operator will see User intervention needed in the Tasks list, and one To-Do. He/she can: Click either of these elements to route the file to one of the outputs defined in the Checkpoint step (and close the To-Do). In the Workflow Editor In the workflow editor, the operator will see User intervention needed as the file status and the Checkpoint step will jump up and down. 97 6
98 6 The workflow editor will also show one To-Do. To route the file and close the To-Do, he/she can: Right-click the file icon and select one of the outputs defined in the Checkpoint step. or... a) right-click the file icon and select Open To-Do... b) select one of the outputs defined in the Checkpoint step. or... 98
99 a) click the To-Do icon, b) select Checkpoint Actions in the Actions Filter list, c) select one of the outputs defined in the Checkpoint step. In Shuttle Note: The user name you used in the Checkpoint step settings and the user name your operator uses in Shuttle (to connect to ) must match. If they don t, your operator can still see the file(s) to route, but only in Shuttle s Show All mode ( ). For more details, please see the Shuttle manual. In the Shuttle window, the operator will see an icon ( ) indicating that the file needs attention. Note: This icon is not on the workflow level, but at the Checkpoint step level. Clicking the workflow steps. shows The Inspector panel also shows an attention icon, and the notification defined in the Checkpoint step. To route the file (and close the To-Do in ), the operator can: In the Shuttle processing list: a) right-click the file or the attention icon and select Attention in the context menu. 99 6
100 6 This shows the notification and output states set in the Checkpoint step. b) Select one of the output states to route the file. In the Inspector panel: a) Select the step in the processing list to show the notification set in the Checkpoint step. b) Click and select one of the output states to route the file. Automatic Routing You can use the Router workflow control to route your files automatically. In the Router s settings, you can choose to automatically route your files based on certain criteria (the file type, the number of separations, the value of a job parameter...). Files matching your chosen criteria will automatically be sent through the corresponding output. 100
101 For example, you can route files on their file type and send each file type to a different step in the workflow
102 6 In the example above, ArtPro files and PDF files are each routed to their own normalization step, while Normalized PDF files are sent directly to the Trap step. For more information about the routing criteria, please see the Reference Manual Using Public Parameters Public parameters are ticket parameters that operators can define when submitting files through Shuttle. For each public parameter, you can either: enter a list of predefined values the operator will choose from, let the operator enter a value himself. Making a Parameter Public Note: You need to define which parameters are public before files are submitted to your workflow. In the ticket containing the parameter to make public: 1. Right-click the parameter and select Make Parameter Public. 2. Right-click it again and select Modify Public Parameter In the Modify Public Parameter dialog that opens: a) If necessary, change the way the parameter will be called in Shuttle in Prompt as. b) Choose either: Allow the user to set the value if you want Shuttle users to be able to freely enter a value for that parameter. 102
103 Let the user select a predefined value if you want Shuttle users to choose from a list of values that you define. If that parameter already has a list of values to choose from in the Ticket, they will be displayed here. You can Add or Remove values. Note: Shuttle operators will see (and choose from) the Predefined Settings but not the associated Values. c) If you have chosen Let the user select a predefined value: in Default Predefined Setting, choose the setting that will be selected by default when submitting files from Shuttle (if the operator doesn t select another setting, this one will be used for processing). 4. Don t forget to save your ticket. This is how your public parameter will look to Shuttle operators: 103 6
104 6 If you chose Allow the user to set the value If you chose Let the user select a predefined value Managing Public Parameters in Your Workflow Once you have made parameters public in your workflow steps tickets, you can have an overview of your public parameters and edit them at the workflow level. 1. In the workflow editor, go to Advanced > Manage Public Parameters... The Manage Public Parameters dialog that opens contains all of your workflow's public parameters, sorted by workflow step. 104
105 The right pane shows the workflow steps for which you have made parameters public. The middle pane shows the public parameters for the selected workflow step. The left pane shows all the parameters you have made public, with their settings (predefined values, etc.). 2. You can: 105 6
106 6 drag parameters from right to left to make them public; click a public parameter s cross if you don t want it to be public anymore; rearrange the order of your public parameters (drag them up or down); change public parameters settings (Prompt as, Predefined Settings, etc.); group public parameters under a header (click Add Group, click to edit the header, and drag parameters from the right); use presets to simplify operators choices (see Using Presets to Simplify Operators Choices). Using Presets to Simplify Operators Choices You can use presets to minimize the amount of public parameters your operators have to choose from, and make it simpler for them. 106
107 For example, you want operators to use different trapping settings for printing with offset or dry offset. You can define those trapping settings in a preset, so that operators will only have to choose between offset and dry offset. In the Manage Public Parameters dialog: 1. Click the Add Preset button. 2. Enter what your operators will see: a) in Prompt as, enter the name to give the preset parameter in Shuttle, b) enter the values that operators will choose from (replacing Type a value here). Click Add if you need to add extra values. 3. Drag parameters from the dialog s left pane into the preset. You can drag as many parameters as you want. They will appear under each value (here both under Offset and Dry Offset)
108 6 4. Define the parameters values for each preset value. For example, define normal trapping, 50% opacity and object dependant end caps for Offset, and reverse trapping, 100% opacity and round end caps for Dry Offset. 5. Don t forget to save your ticket. This is how your preset will look to Shuttle operators: Checking All the Workflow's Public Parameters Values You can quickly check the public parameters' values for your whole workflow, without having to go into each workflow step ticket. You can do this for the default public parameters' values saved in your workflow ticket, or the public parameter values passed on to your workflow when running a file. 108
109 1. In the workflow editor, go to Advanced > Modify Public Parameter Values... The Modify Public Parameter Values dialog that opens contains all of your workflow's public parameter values, sorted by workflow step. The right pane shows the workflow steps containing public parameters, and the left pane shows the parameter values. 2. Check and edit the values if necessary, and click OK. Making Your Ticket Public Important: With Shuttle, you can submit files to any task, task chain or workflow that has a custom ticket. To do this, you need to make the ticket public. You can either: Select the Public option when creating the ticket. Select your ticket in the Ticket view, click and select Public
110 6 Right-click your ticket in the Ticket view and select Public Ticket. Note: Public tickets have a mark in the Public column. SmartNames in Public Parameters You can use SmartNames in your public parameters (for parameters taking SmartNames as input). In Shuttle, use square brackets around SmartNames when submitting a file with public parameters. 110
111 6.1.7 Adding Sticky Notes to Your Workflow If you want to give additional information to the operators using your workflow, you can add sticky notes to it. To do this, right-click your workflow background and select Add Sticky Note. This creates an empty sticky note where you right-clicked. To enter text, click and enter your text. When you are done, click. You can move the sticky note on the workflow canvas, or resize it by dragging its bottom right corner. If you want to delete the sticky note, click. To hide all of your workflow's sticky notes, go to View > Hide Sticky Notes. To show them again, go to View > Show Sticky Notes
112 6 When saving your workflow, all of its sticky notes are saved with it Checking All the Workflow's Parameters You can use the Parameter Inspector to quickly go over all your parameters, without having to go into each workflow step ticket. 1. Right-click any workflow step (task or workflow control) and select Show Parameter Inspector The left column shows all of the workflow steps in alphabetical order. Click the task / workflow control whose parameter you want to see. The parameters are shown at right. 3. Change the parameters as you wish. Your changes are applied instantly in the workflow. 4. If you want, you can also: Save the parameters of the task you just edited as a new ticket (using Save As...). Edit that task's public parameters (using Manage Public Parameters...). See Using Public Parameters on page 62 for details on how to use public parameters. 5. Close the Parameter Inspector when you are done. 112
113 6.2 Using Workflows After launching a workflow on your file, you can check its processing status, pause the workflow, or relaunch your workflow with different settings Launching a Workflow on a File There are several ways to launch a workflow on a file (from the Pilot, from Shuttle, via Hot Folders or via JDF/JMF). Here is how to launch a workflow from the Pilot's Files View. 1. In the Files view, right-click the file(s) to process and select either: New Task to fill in the workflow's settings before launching it. Launch with to launch the workflow without changing its settings. Note: If you don't have the Tickets: Show All Tickets and their Parameters (Public and other) access right (see Access Rights in the Reference Guide), you will only see Launch with. In this case, you can only select public workflow tickets, and only fill in public parameters for the workflow. 2. Select the workflow ticket to use. If you have launched workflows previously, the most recent workflow tickets you used are listed under Workflow. If you didn't, or if you need a different ticket, select More Tickets... In the Select Ticket dialog that opens, select the workflow ticket you want to use and click OK
114 6 Tip: Workflow tickets have Workflow as task type. You can use the search field in the Select Ticket dialog to find them easily. 3. If: You chose New Task, the workflow editor window opens. Fill in the settings you want to use in each workflow step and click the Launch button. Tip: Hold Alt while clicking Launch to keep the workflow editor window open to monitor your workflow (the Launch button shows an eye ). You chose Launch with and you have the Tickets: Show All Tickets and their Parameters (Public and other) access right, the workflow is launched on the file as soon as you selected the workflow ticket. You don't need to fill in any settings. You chose Launch with and you don't have the Tickets: Show All Tickets and their Parameters (Public and other) access right, the workflow is launched on the file as soon as you selected the workflow ticket if there are no public parameters. If the ticket contains public parameters, it will open for you to fill them in (you will only see the public parameters). Click the Launch button when you are done. 114
115 You can monitor the workflow's progress in the Files View's Task pane or in the Tasks View. See Checking the Workflow's Processing Status on page 117. Note: If you send files linked to several jobs to the same workflow at the same time (for example when using the Files view and Shuttle or a Hot Folder), a separate workflow will be started for each job context Building a Workflow and Launching it on a File on the Fly You can build and use workflows at once or separately, depending on who in your company performs it. If you want to keep workflow creation and workflow use separated, the Prepress Manager can create workflows in the Tickets view, then Prepress Operators can launch them on files in the Files view. If you prefer your users to be able to create and launch workflows on the fly, they can do it all from the Files view: 1. In the Files view, select the file(s) you want to launch your workflow on. 2. Click to open the workflow editor
116 6 Note: You can see your file(s) in the files pane of the workflow editor window. 3. Build your workflow as described previously (see Building a Workflow from Zero, Building a Workflow using Custom Tickets, Reusing a Task Chain Ticket to Build a Workflow, Building a Nested Workflow). Note: Save your workflow if you want to be able to reuse it later. Any settings change you make after saving your workflow will only be used on this file and not saved in the ticket. 4. Click the Launch button. Tip: Hold Alt while clicking Launch to keep the workflow editor window open to monitor your workflow (the Launch button shows an eye ) Pausing or Cancelling Your Workflow While monitoring your file s progress in the workflow editor window, you can: click to pause your workflow (at the end of the task currently running), click to make your workflow run again, click to cancel your workflow s processing. 116
117 6.3 Checking the Workflow's Processing Status In the Pilot's Tasks Pane After launching a workflow on one or several file(s), you can check the processing status in the Pilot s Tasks pane. You can see the Tasks pane in the Files, Product or Tasks views. You can see the progress (in percentage) and the processing state. The state can be: : starting : success : warning : failure : processing cancelled In the Workflow Editor Double-click the Workflow entry in the Pilot s Tasks pane to open your workflow in the workflow editor
118 6 You can see your file(s) going from task to task, with the status displayed in blue. Note: The file icon can represent a single file or a collection of related files, depending on your workflow step s output. Each task or workflow control indicates the number of files ran successfully (in green) or with an error (in red) through it. 118
119 You can also: Open a processed file in the Tasks view: right-click the file (if it is still being processed) or the step output widget (if processing is finished) and select Show in Tasks View. Open the output of a step in the Files view: right-click the step's output widget and select Show in Files View. Check all public parameter values used in this workflow: go to Advanced > Modify Public Parameter Values... (see Checking All the Workflow's Public Parameters Values for details). See Details (stranded files...) by clicking. See the To-Do list (Checkpoints, Milestone Actions...) associated with the workflow by clicking. 6.4 Re-launching Your Workflow with Different Settings 1. Double-click the Workflow entry in the Pilot s Tasks pane to open your workflow in the workflow editor. 2. In the workflow editor window, double-click the task(s) you want to edit and change the settings as necessary. Note: Save the workflow if you want to keep the new settings in the ticket. 3. Click Launch
120 7 7. Viewing Files in the Viewer 7.1 About the Viewer What is the Viewer? The Viewer is a comprehensive, powerful and integrated Viewer and QA tool. It can easily be integrated in your workflow, to view, check and compare graphic production data. It can be launched directly from within the Pilot, on any Macintosh or Windows PC in your network. Anywhere you can install and log on to an Pilot you can start the Viewer (DTP, prepress, QA department, CSR desk...). You can use as many Viewers as you have Pilot connections. Opening the Viewer does not allocate an extra Pilot connection. It is even possible to have two or more Viewers on one workstation by opening a second Pilot (Pilot - File menu - New window) and opening a file in the Automation Engine Viewer from there. If you are an Esko Bitmap Viewer user, you will notice that the interface and shortcuts are nearly identical. What does the Viewer offer you? Reliability: Showing the data in a correct way. At best in the same way the RIP / Proofer will see them. Detail: Unlimited zoom, high detail measuring, measuring traps and exact distances (die objects). Speed: Opening files swiftly, even when it concerns large files. Fast zooming. Prepared View Data Reliability is a must. Detail can also not be compromised, it is always offered. The challenge lies in opening very large files quickly. That is why the Viewer offers 2 view modes: with or without Prepared View Data. In case you do not prepare View Data, the server will stream the data to the Viewer. When a large file has to be opened or compared or when the server is very busy, a delay can be noticed. Deep zoom detail mode is immediately available. In case you do opt to prepare View Data in advance, then the Viewer will show you the prepared View Data instantly. Zooming in will of course require object data streaming from the server, but then for a smaller area. For more information about creating View Data, see Prepare for Viewer (in the Reference Manual). 120
121 7.2 Checking the Result in the Viewer The Viewer can open different file types (PDF, AI, PSD...). For a full list, see Supported File Types in the Reference Manual. In the Files view, do one of the following: Click the word View next to your file. Right-click your file and select View... Select your file and go to File > View
122 7 You can now zoom in on the file, measure distances and densities, view separations individually or together, etc. 122
123 7.3 Comparing Files The Viewer is not only a powerful viewing tool, but also holds a strong compare tool. It is an ideal way to compare two files and have a close look at the differences, if needed per separation, including changes in images (internal or referenced images)
124 7 While comparing you can use other tools like for example "view separations in separate windows", measure, (de)select, rotate, etc
125 125 7
126 8 8. Integration with Other Applications 8.1 Integration with WebCenter With the Approval Workflow, you can send documents to be approved from to WebCenter, approve them in WebCenter and see the results back in your Pilot. This allows you to collaborate with your colleagues and customers for maximum efficiency and minimum error WebCenter Setup In WebCenter, you need to set up a Project Template with Approvers. You will use this template in when sending impositions: it will allow you to create new WebCenter Projects (already containing your Approvers) as needed, directly from Automation Engine. Note: Alternatively, you can set up a WebCenter Project with Approvers in WebCenter, and send your impositions to it from. But then you will only be able to create new Projects from WebCenter and not from. 1. Create a new Project. 2. Add Members to the project. 3. Choose Approvers from within the Project s members. 4. Save the Project as a Template. Creating a New Project 1. Log in to WebCenter as a user who is a Project Manager. 2. Click Projects. The Favorite Projects page is shown. 3. Click Create a New Project at the top right of the page. 4. Choose Start from a Blank Project and click Continue. 5. Enter the name for the Project in the Project Name field. To make another user or user group the Project Manager for this project, select his or her name, or the group name, from the Project Manager list. If desired, enter a description in the Description field. To make the Project active, leave the Status as Active. 126
127 To specify an optional due date, click the calendar control at the end of the Due On field and select the desired due date. To set the due time, click the drop-down list box to the right of the calendar control. Note: This is not the Approval Due Date. You will set the Approval Due Date when setting the Approval Cycle. To use a custom thumbnail, click Specify New Thumbnail and enter the complete path and filename in the associated field or Browse for it. To use the default thumbnail, leave that choice selected. 6. Click Finish. The Project is created
128 8 Adding Members to a Project 1. Once the project is created, click the Invite members link. This shows a list of the current WebCenter members. 2. Select the users or groups to add as members and click Continue. 128
129 3. Set the members permissions as desired. For Approval tasks, members need at least View permissions (selected by default). Note: The permissions you set here apply to all members you have just added. 4. Click Finish. 5. Once the members are added, click Go back to the project
130 8 Adding Approvers to the Project Approvers can be either regular users or they can be user groups. When you add a group as an approver, you must indicate whether: all the members of the group (select the group entry labeled as whole group) must approve the document before it gets the approved status, or whether the approval of a single group member (select the group entry labeled as one of group) will set the document to approved status. Note: You can only change (add or remove) Approvers when the Approval Cycle is stopped. 1. In the Project Page, click Approvers. 130
131 2. Click Add / Delete Approvers. 3. From the Project Members list, select the individual users or the groups you want to add. Tip: Use Ctrl+Click to select multiple members. 4. Click the >> button to add the selected members to the Approvers list
132 8 Note: The Project Manager is not automatically made an Approval User and must be explicitly added to the list of Approvers. 5. Click Change to add the selected Approvers to the Project. Saving a Project as a Template Note: To save a Project as a Template, you need have Administrator permissions. 1. If the user you are logged in with is not an Administrator: a) Log out. b) Log back in with an Administrator user. 132
133 c) Go back to your Project page. 2. In the Project Actions menu on the right, click Save as Template. 3. Enter the Template Name (different from your Project Name) and a Description. To use a custom thumbnail, click Specify New Thumbnail and enter the complete path and filename in the associated field or Browse for it. To use the default thumbnail, leave that choice selected
134 8 4. Click Finish. The Template is created Setup 1. In the Pilot, go to Tools > Configure. 2. In the left panel, select Webcenter Sites at the bottom of the list. 3. Go to File > New or use the Insert key (on Windows only). 134
135 4. Enter your WebCenter server address in Website. Note: You can use the Open button to open your WebCenter website. 5. Check if your Webcenter and your servers are on the same Local Area Network: If they are, enable Webcenter and are in the same LAN, Note: Your Webcenter and servers must be on the same Local Area Network to be able to use the page list approval feature in WebCenter
136 8 If they are not, enter the Approval Client s Name and Password. Note: The Name and Password you enter here must match the Workflow Approval Client s Name and Password specified in WebCenter by the WebCenter administrator. 6. Use the Check Connection button to check that your server is now connected to your Webcenter server. 7. If you plan to send individual documents as well as impositions to your WebCenter server, fill in the parameters in the Connect to JDF Processor area. To connect via Hot Folders, select Hot Folders and define an Upload Folder and a Download Folder. To connect through JMF, select JMF. The URL of your JDF Processor is filled in by default. Note: You can use the Check button to check that the JMF connection is successful. 8. In the left panel, select the WebCenter connection you have just set up and click on it to rename it. You can also use File > Rename or F12 (on Windows). 9. Go to File > Save to save your WebCenter connection. You can also use Ctrl + S on Windows or Command + S on Mac. Note: To remove a WebCenter connection, select it in the left panel and go to File > Delete or use the Delete key Sending an Imposition from to WebCenter Preparing the Imposition 1. In the Files view, browse to the FastImpose imposition file (*.imp) you want to upload. Note: The imposition file must be part of a job. 2. Right-click it and select Add to Imposition Gallery from the context menu. When you switch to the Pages view, you can see your file in the Imposition Gallery. 136
137 3. If the imposition doesn t show the pages preview (as in the example above), add them this way: a) Click on the first page s file name in the Page Gallery. This shows the page s preview in the Details area at right. b) Drag this preview onto the first page of the imposition in the Page list area. c) Repeat this for the other pages of your imposition
138 8 Sending the Imposition to WebCenter If your imposition contains several books, you must send the books one by one to WebCenter. Each book will be shown as a Page List in WebCenter. 1. In the Imposition Gallery, right-click the imposition (or the book) and select New Task > Prepare Imposition for WebCenter Workflow. If the Prepare Imposition for WebCenter Workflow task does not appear in the context menu, choose More Tickets and select the task in the Select Ticket dialog. 2. Modify the settings of the Prepare Imposition for WebCenter step (the first step in the chain) if needed. 3. In the Send Imposition to WebCenter step, modify the settings of the Destination tab (you can use SmartNames where indicated by the SmartNames button ): a) Select your WebCenter Site from the list. b) Enter the name to give to your Project. will create this project in WebCenter, from the Project Template you specify below. 138
139 Note: You can also send your imposition to a Project already existing in WebCenter. In that case, you don t need to enter a Project Template. Note that this Project must have Approvers defined in WebCenter. c) If you want to send your imposition to a subfolder in the project, enter that Folder s name. If this folder doesn t exist in the template (or project), will create it. d) Enter the name to give to your imposition Document. This is the name that will be shown in WebCenter. For example you can use [ImpositionName][BookName][LayerName]. e) Enter the Project Template to use to create your WebCenter project. Important: This Project Template must be defined in WebCenter. See WebCenter Setup. f) Enter the User Name and Password used to connect to your WebCenter site. You can use an Encrypted password or SmartNames
140 8 4. Modify the settings of the Approval tab: a) Enable Start the Approval Cycle. b) Select a Due date and time. 140
141 5. Click the Launch button in the top left corner to upload the imposition to WebCenter. Note: If you don t start the Approval Cycle from, you will still be able to start it from WebCenter, and view the approval results in. For more information, see the WebCenter manual Approving the Imposition in WebCenter In WebCenter 7.1, you can: Approve / reject documents sent from Odystar, Nexus or as regular documents (see Approving a Document). Approve / reject documents FastImpose impositions added to the Pages View in Automation Engine as regular documents or Page Lists (see About Page Lists and Approving a Page List). When approving a Page List, you can: Approve / reject not only the whole multipage imposition but each individual page. Update and have version control not only on the whole multipage imposition but on each individual page. Note: Only FastImpose impositions that have been added to the Pages View in are recognized as Page Lists in WebCenter. Multipage files uploaded from within WebCenter, or from Odystar, Nexus, or even other documents will never be treated as Page Lists. Instead, they are considered regular multipage PDF documents
142 8 When approving a Document, you can: If you are an Approval User: Approve the document, Reject it, or leave it Pending to approve / reject it in the future. If you are a Project Manager: Approve or Reject the document, leave it Pending, or Force Approve / Force Reject it if you need to overrule the approval status granted by the approval users. Note: For more information about Forced Approval or Rejection, see the WebCenter manual. Approving a Document Documents waiting for your approval are shown on My To Do List under My Work. If you are an Approval User, do the following to Approve or Reject a document: Note: You can also approve or reject documents in the Viewer. 1. Click Approve/Reject at the end of the Approval field in the document header. 2. Choose the desired Approval Status from the drop-down list: Approved indicates approval; Pending indicates future Approval or Rejection, and Rejected indicates disapproval. 3. Once you choose Approved or Rejected, you may not change the status later; a view-only version of the page will be shown showing the choice you picked. Only a Pending status allows future changes. If desired, you can add a comment in the Comment field. Submitted approvals and comments are shown on the Action History page. 4. Click Finish to change the status of the document. To cancel the changes, navigate to another page without clicking Finish. About Page Lists What is a Page List document? Page Lists are a special type of multipage PDF documents in WebCenter that represent imposed books or magazines. As such they are an important tool for commercial printers. 142
143 Page Lists are uploaded from a production server using the Pages View in the Pilot. Note: Only FastImpose impositions that have been added to the Pages View in are recognized as Page Lists in WebCenter. Multipage files uploaded from within WebCenter, or from Odystar, Nexus, or even other documents will never be treated as Page Lists. Instead, they are considered regular multipage PDF documents. Page List documents have two major advantages over other multipage PDF files: You can upload either the complete document, or specific pages only (for example, pages 6-12); individual pages can be approved or rejected in WebCenter (for example, you can approve pages 3, 5 and 7-16 of a 16-page Page List). Note: A multipage PDF file can only be approved or rejected as a whole. Working with Page Lists Page List documents are displayed as a single document in document lists. Click the Page List name to view its pages and details in the dedicated Page List views. Note: Page Lists cannot be downloaded. Approving a Page List In order to approve your imposition as a Page List in WebCenter, you need to first login to WebCenter as an approver, then navigate to the document (Page List) to approve, in the project created from. You can also access this Page List from the link in the approval notification , if you received one. Make sure you have the correct permissions to approve documents in WebCenter. For more information, please see your WebCenter manual. You can choose from a number of different methods to approve the pages in a Page List: Use the WebCenter Viewer: a) In the Project, click on the Page List s thumbnail image. The Viewer opens, displaying the Page List. b) In the Approval area in the sidebar on the right of the Viewer window, select the appropriate approval state (Approved, Rejected, Pending) from the list. The Approval dialog opens in which you can add approval comments
144 8 c) Enter your comments, provide your password if required and click Commit. Note: You can approve / reject one page at a time, or all of the document s pages (using Apply to all pages). Use the Page Gallery view: a) In the Project, click on the Page List s name. The Document Details page appears. b) Select Page Gallery from the menu. c) Select the pages you want to approve and then click Approve/Reject. You can also use Approve/Reject all Pages. d) Enter your comments, provide your password if required and click Commit. 144
145 Use the Page List view: a) In the Project, click on the Page List s name. The Document Details page appears. b) Select Page List from the menu. c) Select the pages you want to approve and then select Approve/Reject from the gearbox menu. You can also use Approve/Reject all Pages. d) Enter your comments, provide your password if required and click Commit. Use the Approve/Reject link on the Document properties page to approve all the pages at once
146 8 a) Enter your comments, provide your password if required and click Commit Checking the Approval Results in To view the status of documents in a WebCenter Approval Cycle in, you can use either: the Pages View, the Proofs View, the WebCenter View. In the Pages and Proofs Views Go to the Pages or Proofs View to view the approval status of each page of the imposition. In the Pages View: In the Proofs View: 146
147 Note: When you try to expose a sheet that contains a rejected page, you will get an error in the Expose task and an error status in the Plates View. If you really need to expose the sheet anyway, you can overrule the WebCenter approval status from (see Overruling the WebCenter Approval). In the WebCenter View In the WebCenter View, you can view the approval status of the whole imposition. Important: You need to first set up the WebCenter View before you can view all the approved / rejected documents in the WebCenter project you created. 1. Right click the WebCenter View s background and choose Configure. 2. Enter the URL of your WebCenter site. 3. Enter the User name and Password used to connect to your WebCenter site. 4. In Project Name, enter the name of the WebCenter project you sent your imposition to. You can use SmartNames. Important: Make sure this matches the Project Name of the project you created (or used) when sending your imposition from to WebCenter. See Sending the Imposition to WebCenter. 5. To check that the information you entered is correct and that the WebCenter server is running, click the Retry Connection button at the bottom of the view. You can also use the link at the top of the view to open the web page of the WebCenter project. 6. Once you have checked that your configuration is correct, use the Save to Configuration button to save it
148 8 Once it is saved, you will be able to return to this configuration using the Load from Configuration button after any unwanted change. 7. Click the Show Documents button to view the documents in your WebCenter project. 148
149 Note: If at least one page of the imposition is rejected, the status of the whole imposition is Rejected. Possible Document Statuses This icon... means that... the page and the original imposition layout have been approved by all approvers. Note: The imposition layout can be approved even if some of its pages are rejected. the page has been approved by all approvers, but it may have changed the imposition layout, which needs to be checked (for example for a new page replacing a rejected one). the page or the whole imposition has been rejected by at least one approver. the page or the whole imposition has yet to be approved or rejected by at least one approver
150 8 When you hover on the top of a page in the Pages or Proofs View, you can see: the approval status, any comment entered, the date and time of the approval, the WebCenter user who approved/rejected the page Overruling the WebCenter Approval After your imposition has been approved or rejected in WebCenter, you can still overrule the approval status of some of the pages in, if necessary. 1. In Pilot, go to either the Pages or the Proofs View and locate your imposition document. 2. You can either: Select a page of your document and use the and buttons in the View s toolbar to approve/reject the document without entering a comment. Right-click on a page of your document and choose Approve/Reject... to open the Approve/ Reject dialog where you can enter a comment. 3. In the Approve/Reject dialog, select Manual as Approval Type. 150
151 4. Choose to either: Approve, Approve with warning, Reject the document. 5. Enter a Comment if you wish and click OK. Note: You can hover on the top of a page to view approval information, whether it has been approved/ rejected automatically in WebCenter, or manually in. 8.2 Integration with Nexus Why run Nexus workflows from the Pilot? You can use all the power of Nexus workflows from within a Job. This allows you to bring both and Nexus workflows in line, running them from within a single controlling environment: the Pilot. How does it work? The Send to Nexus ticket gives you access to the workflows that are available on a specific Nexus server
152 8 Any public parameters that have been defined in the Nexus workflow (NeXML) will show up on the Send to Nexus ticket in. In addition, these public parameters are SmartNameenabled, so you can use Job metadata to drive the Nexus workflows. On the Nexus side the Copy to BackStage activity allows you to set up workflows that send their resulting files back to. Behind the scenes, and Nexus communicate via the SOAP protocol, exchanging files and notifying each of other of their progress. NeXML Setting up public parameters in Nexus requires knowledge of NeXML. Please refer to the NeXML Manual for more information Setup on the Nexus Side To enable the Pilot to launch Nexus workflows, you must perform a number of setup tasks on the Nexus server. Mounting Your Containers on the Nexus Server The containers have to be mounted on the Nexus server. If the Nexus server runs on a Windows OS, the container should be mapped to a drive letter on the operating system. If the Nexus server runs on a Mac OS, the container has to be mounted over the SMB protocol. Setting up the Nexus SOAP Server and Workflows 1. In the Modules list, double-click the NexusSoapServer module. 2. Enter a port number in the Listening Port field of the NexusSoapServer Module Defaults dialog, and click OK. The Nexus SOAP server is now active. Note: The option User Management, which determines the workflows that a particular user can access, is ignored by the Pilot. As a result, Pilot operators automatically have access to all Nexus workflows. 3. Create valid Nexus workflows with the Input Type: Hot Folder. 4. Configure the Hot Folder queues for the workflows. Make sure the option Show in Shuttle is selected. Only Hot Folders that have Show in Shuttle enabled are published to the Nexus SOAP server and become accessible to the Pilot. 5. Create the workflows with the Nexus Workflow Editor. 6. Make sure you add the Copy to BackStage activity at the end of the workflow. 152
153 Your Nexus workflow is now available for use with the Pilot Setup on the Side 1. In the Pilot, go to Tools > Configure and select the Nexus category. 2. Click File > New. 3. Enter the name of the Nexus server in the Host field. 4. Enter the Port on which the Nexus server is accessible. 5. Click Test Connection to verify the settings you entered. Note: You can also test whether the Nexus SoapServer is online by browsing to the following url in your favorite web browser: Running a Nexus Workflow from the Pilot To run a Nexus workflow from within the Pilot, you can use the Send to Nexus ticket. Additional integration features allow you to check the progress of the workflow in the Automation Engine Task Monitor, to jump to the workflow in Nexus Manager, and more. Understanding the Send to Nexus Ticket The Send to Nexus ticket consists of two parts: the top section of the ticket dialog is always the same, and allows you to: select a particular Nexus workflow from the Workflow list; indicate whether you want to launch a new, separate workflow in Nexus for every file you select in the Pilot (Separate Tasks), or whether you want to send all the selected files to one Nexus workflow (One Single Task). the bottom section of the ticket dialog contains fields for the public parameters for the workflow you selected. These parameters can be different for every Nexus workflow (they are defined using NeXML)
154 8 Note: You can also manage your Nexus workflow's public parameters (not one by one but as a group) in your task ticket. See Managing Public Parameters in Your Ticket. Launching a Nexus Workflow from the Pilot 1. In the Pilot, select the file(s) you want to process with your Nexus workflow. 2. Launch the Send to Nexus task. 3. Select the Workflow you want to run. 4. If you selected multiple files: select One Single Task to send all the files to a single workflow in Nexus. select Separate Tasks to launch a separate Nexus workflow for every selected file. 5. Provide the required public parameters for the different activities in the workflow. Note: You can use SmartNames in all the public parameter fields. 6. Click Launch to send the files to the Nexus workflow. 154
155 The Send to Nexus task appears in the Task List, where you can see the progress of the Nexus workflow. Note that progress is not displayed in real time. The processed files from Nexus are returned to as the output of the Send to Nexus task. In other words, you can include Send to Nexus as a step into a more complete workflow. Switching Between and Nexus In the Pilot: in the Task List, right-click on the Send to Nexus task and choose Go To Job in Nexus Manager to view the job in Nexus Manager (this command is only available on Mac OS). In Nexus Manager, double-click the Copy to BackStage activity to view the job in the Automation Engine Pilot. Note: In order to jump from the Nexus Manager 9.0 to the Pilot, you must connect to Nexus Manager with a blank user name and the password awsnexus. 8.3 Integration with Odystar Why Run Odystar Workflows from the Pilot? You can use all the power of Odystar workflows from within a Job. This allows you to bring both and Odystar workflows in line, running them from within a single controlling environment: the Pilot. How Does it Work? The Send to Odystar ticket gives you access to the workflows that are available on a specific Odystar server. You can use the Send to Odystar ticket as a single task or as part of a more complete workflow. Any public parameters that have been defined in the Odystar workflow will show up in the Send to Odystar ticket in. In addition, these public parameters are SmartName-enabled, so you can use Job metadata to drive the Odystar workflows. On the Odystar side the Copy File gateway allows you to set up workflows that send their resulting files back to. Behind the scenes, and Odystar exchange files and notify each of other of their progress. Example The workflow (top) sends the files to Odystar for additional processing before outputting them to a proofer. The Odystar workflow (bottom) applies PrePress changes to the files before copying them back to, where they go through the rest of the workflow (Proof step)
156 8 Note: Odystar accepts Normalized PDF files as input, but its changes may render the files non-normalized. We suggest that you do either (or both) of the following: send regular (not Normalized) PDFs to Odystar (add an Export to PDF File step before Send to Odystar), re-normalize the files you get back from Odystar (add a Normalize PostScript / PDF / Illustrator 8.0 File step after Send to Odystar) Setup on the Odystar Side To enable the Pilot to launch Odystar workflows, you must perform a number of setup tasks on the Odystar server. Mounting Your Containers on the Odystar Server Mount the containers on your Odystar server using the SMB protocol. 156
157 Note: Make sure you have Read and Write permissions for those mounted volumes from your Odystar server machine. Setting up the Hub and Your Odystar Canvases 1. On your Odystar server, launch the Hub application. You can find it in Odystar s Server Software folder. 2. Go to Hub > Preferences. You can also use the shortcut Command +, (comma). 3. In the Shuttle tab, enter the IP Address of the server running your Hub, and the port to use for communication between and the Hub (in Shuttle Port). Note: By default this is port 5182, but if this port is already used by other processes, you should enter the next available port. 4. Create your Odystar workflow using the Inspector. 5. Double-click the Receive Process Folder of your Odystar workflow to open its parameters. 6. In the Shuttle tab, click Enable Shuttle Queue
158 8 7. Make sure you add a Copy File gateway, with the Copy Back To mode selected, at the end of your workflow. 158
159 Your Odystar workflow is now available for use from the Pilot Setup on the Side 1. In the Pilot, go to Tools > Configure and select the Odystar category. 2. Click File > New. 3. Enter the name or IP address of the Odystar server in the Host field. 4. Enter the Port on which the Odystar server is accessible. 5. Click Test Connection to verify the settings you entered
160 8 Note: You can also test whether the Odystar Hub is online by browsing to the following url in your favorite web browser: Running an Odystar Workflow from the Pilot To run an Odystar workflow from within the Pilot, you can use the Send to Odystar ticket. You can use it as a single task or as part of a more complete workflow. You can also check the progress of the Odystar workflow in the Task Monitor. Understanding the Send to Odystar Ticket The Send to Odystar ticket consists of two parts: the top section of the ticket dialog is always the same, and allows you to: select a particular Odystar workflow from the Workflow list; Tip: If you can t see the workflow you are looking for, use the refresh button. indicate whether you want to launch a new, separate workflow in Odystar for every file you select in the Pilot (Separate Tasks), or whether you want to send all the selected files to one Odystar workflow (One Single Task). the bottom section of the ticket dialog contains fields for the public parameters for the workflow you selected. These parameters can be different for every Odystar workflow (they are defined in the Inspector). Note: You can also manage your Odystar workflow s public parameters (not one by one but as a group) in your task ticket. See Managing Public Parameters in Your Ticket. 160
161 161 8
162 8 Launching an Odystar Workflow with the Send to Odystar Task 1. In the Pilot, select the file(s) you want to process with your Odystar workflow. 2. Launch the Send to Odystar task. 3. Select the Workflow you want to run. 4. If you selected multiple files: select One Single Task to send all the files to a single workflow in Odystar. select Separate Tasks to launch a separate Odystar workflow for every selected file. 5. Provide the required public parameters for the different gateways in the workflow. Note: You can use SmartNames in all the public parameter fields. 6. Click Launch to send the files to the Odystar workflow. The Send to Odystar task appears in the Task List, where you can see the progress of the Odystar workflow. Note that progress is not displayed in real time. Note: The files processed by Odystar are returned to as the output of the Send to Odystar task (or as the output of the Send to Odystar workflow step when including the Send to Odystar ticket in an workflow - see the workflow example). 8.4 Integration with i-cut Suite The i-cut Automate module in offers similar functionality to i-cut Layout, but in a workflow environment, requiring mininal manual intervention. It is RIP and device independent. It consists of four tasks: Prepare Graphics for Nesting, to extract graphics contours from graphic files using a cut path. Add Parameters for Nesting, to specify nesting parameters for a particular graphic. Create Nested Layouts, to nest a set of graphics onto one or more sheets, and create production files. Create Tiles, tile very big graphics into smaller graphics to be printed. See the Reference Guide for a detailed explanation of the tasks' parameters i-cut Automate Workflow You can combine the i-cut Automate tasks into a workflow to fit your needs. For example in the workflow below: 1. The input files are copied to your FileStore. 2. In the Prepare Graphics for Nesting task, a cut path is created from the contour of the graphics on the white background, and the graphics are extracted from their backgrounds. 162
163 3. In the Add Parameters for Nesting task, the graphics are set to be repeated to fill the sheet (with the Maximum fill option). 4. The Data Collector makes sure the graphics arrive to the Create Nested Layout task all at once, so they are combined in same set of sheets. 5. The Create Nested Layout task creates the nesting on the substrate and with the parameters you define (margins, fill starting point, gutter, etc.). 6. The production files (print files and cut files), and if desired a nesting report, are created and sent to the location you define. Tip: If the Minimum Fill on the sheet isn't reached on the due date, you can for example send the remaining graphics to another Create Nested Layout task with a lower minimum fill percentage (or see Create Nested Layout in the Reference Guide for more options). 8.5 Integration with Enfocus PitStop You can integrate Enfocus PitStop with, to be able to preflight PDF files from the Pilot. To preflight a file: 163 8
164 8 1. Go to Tools > Configure and set up the connection to PitStop (see Preflight Tools in the Reference Guide for more details). 2. Launch the Preflight via External Application task on your file (see Preflight via External Application in the Reference Guide for more details). 8.6 Integration with third party applications using Hot Folders The Integrate via External Hot Folder task allows you to integrate external prepress applications into your workflow tickets. The only requirement is that the external system works with hot folders. 1. In the Integrate via External Hot Folder ticket, you define the location of the hot folder used by the external application, as well as the Result subfolders in which the external application will output processed jobs (the OK Folder), failed jobs (Error Folder) or jobs that produced warnings (Warnings Folder). 2. When you process a job with this ticket, copies the files to the external hot folder. 3. The external application picks up the files in its hot folder and processes them. The processed files are saved in the subfolder that matches the processing result: OK, Warning or Error. 4. monitors the OK, Warning and Error folders for any files that have been processed. 5. If it detects a file in the OK folder, copies it to the Output folder defined in the Integrate via External Hot Folder ticket, and continues its workflow. Depending on your settings, Error or Warning files might also be copied into the Output folder, or they might be deleted. 164
165 165 8
166 8 Note: In the Error area of the ticket, you can define an amount of time after which the external processing should be considered as failed. To do this, enable the option Error when no result after... and define a time period (for example, you could enter one hour, a number of days, or even a specific date). 8.7 Integration with MIS Systems supports tight integration with your MIS system. You can: Take advantage of all the information the MIS system can hold (for example, you can retrieve customer information, or link MIS jobs to products to better serve your customers). Plan and trigger production through MIS to communication (for example, you can trigger job creation in from the MIS, or plan plates production...) About JDF and MIS Integration MIS and communicate via JDF/JMF. You should set up a JDF hot folder, where: the MIS will send JDF files that will automatically start tasks that you defined, will write the processing result for the MIS. Creating a JDF Hot Folder 1. Either: click the Hot Folders view in the Views bar, go to Go > Hot Folders, use CTRL + SHIFT + H. 2. Click the Create New Hot Folder button. 3. In the dialog that opens, select JDF Hot Folder and click OK. 166
167 4. In the Select Folder dialog, browse to the folder you want to turn into a Hot Folder (or create a new folder with ) and click OK. Note: You cannot select folders that are already Hot Folders ( ). 5. In the New Hot Folder dialog, select an Output Folder (where will write the processing result)
168 8 6. Click OK. The JDF Hot Folder is now listed in the Pilot s Hot Folder View. 168
169 9. Use Case: Setting up a Packaging Workflow 9.1 Build a Workflow You can build workflows from zero or using custom tickets, you can migrate task chains to workflows, and create nested workflows. You can use Smart Names to use predefined values. You can also choose to have the prepress manager build workflows that operators will use, or let the operators build workflows on the fly while processing files. See Building Workflows The following steps will help you build a Workflow like this: Preflight your file Preflight via External Application The Preflight via External Application step allows you to preflight a PDF file by integrating external (non- ) preflight software into. Attention: To define the preflight settings for go to Tools > Configure and select Preflight Tools 1. From Start connect to the Preflight via External Application workflow step
170 9 2. Double-click on the workflow step to edit its parameters. For more information go to Preflight via External Application. When Preflighting in a workflow, the Preflight via External Application workflow step has four output pins: 170
171 Note: Preflight OK: your files will go through this pin if the preflight gave an OK status. Preflight with Warnings: your files will go through this pin if the preflight gave a warning. Preflight with Errors: your files will go through this pin if the preflight gave an error. Error: your files will go through this pin in case of a processing error unrelated to the preflight status. 3. Connect each pin to the appropriate workflow step (for example, files which are OK or Warning can be normalized depending on your preflight setup, while files with Error need to be checked by an operator). Wait for Action (Checkpoint) Use the Wait for Action (Checkpoint) task to make your workflow stop at certain predefined points so that you have time to check and possibly correct something. See Wait for Action. This Workflow is built so that you can route files based on your expertise. You will get a notification (To Do List ), when the Preflight detects an error. The processing will be paused until you decide whether to approve the file or not, based on the preflight error report. 1. Add the Wait for Action (Checkpoint) step to your workflow. 2. Double-click the step to open its settings. 3. Create the notification that will be sent: a) choose which user you want to send it to, b) enter a Subject, c) add a Message if desired
172 9 4. Choose a Due date. Either: choose one of the predefined due dates (from Immediate to Next Sunday), choose Other... in the Due date list and pick the due date yourself. 5. In Output states, define the output possibilities you want for your checkpoint. By default, this step has two outputs: Completed and Aborted. To add an output: a) click Add, b) enter the output s name. Add as many outputs as you like. 6. If necessary, use the Move Up and Move Down buttons to display your outputs in a different order. Note: You can Remove the default outputs if you don t need them. 7. Click OK to apply your settings. 172
173 Tip: After connecting the Output states you can: Add an extra Output state to the checkpoint and connect it to the Preflight via External Application step, to preflight your file again. Relaunch the file from the Task pane or directly in the canvas. Right click and choose Relaunch Copy or Move File This task copies or moves the input file or the marked files to a new location. To mark a file, please insert the Mark file task in your workflow chain. If you don't want to evaluate an existing file, select the "Fail" task when the file that is to be copied or moved already exists in the output folder. See Copy Move File Normalize your File The Normalize PostScript / PDF / Illustrator 8.0 File generates a Normalized PDF file based on the preflighted file. See Normalize PostScript / PDF / Illustrator 8.0 File Transparencies and Layers check the box to import PDF files as in Scope 3 (and lower). All transparencies and layers will be flattened. If not checked, a normalized PDF file will be created that contains all typical PDF features (like transparencies and layers). Workflow overview Trap your file Trap - Prepare and Create Trap Layer The trapping process is a safeguard against possible (even likely) fluctuations in the printing process. Minor discrepancies in registration, slight paper shifting can cause inks to mis-register. See What is Trapping? 173 9
174 9 There are three different Trap tasks; Trap Create Trap Layer: This task traps the input file according to the settings specified in the Trap Color Pairs file associated with the input file. The output of this task is a trapped Normalized PDF file. This task contains only the output options of the Trap task. All other trapping parameters are stored in the TCP file located in the same folder as the input file. Trap Prepare and Create Trap Layer: this step selects candidate trap color pairs and executes the trapping. The trapping areas are added in a separate layer on top of the original job. Trap Prepare Trap Pairs: This scans through the job and suggests a list of candidate trap color pairs. Export Trapped File to PDF Export your Normalized PDF to generic PDF for storage or approval. See Export to PDF File Tip: To define the name and location of the output file that will be generated, use SmartNames. You can send the output file via mail. You can use PDF as SoftProof. Workflow Overview 174
175 9.1.4 View your file Prepare for Viewer The Prepare for Viewer task prepares view data for the Viewer. This view data will help the Viewer to quickly open the file (the Viewer will use the prepared View Data instead of asking the server to make or stream it). See Prepare for Viewer. Hold for Viewing Choose a decision maker with experience to approve the trapped file. See Wait for Action. The Viewer is a powerful integrated Viewer and QA tool. The Viewer offers: Reliability: Showing the data in a correct way. At best in the same way the RIP/ Proofer will see them. Detail: Unlimited zoom, high detail measuring, measuring traps and exact distances (die objects). Speed: Opening files swiftly, even when it concerns large files. Fast zooming. See Viewer. Workflow Overview 175 9
176 9 Tip: You could add an extra Output state, Send to Proof to the checkpoint, connecting to Proof(FlexProof) to print HardProof Generate Step & Repeat Mark Use this to tag files that you will need to select later in the workflow (with the Select workflow control). The file will be tagged as "Label" and after approved in Hold for Viewing, the Select will pickup the original file. Give the tag a name. Select Use this ticket to select files that you have tagged earlier in the workflow (with the Mark workflow control). Enter the tag of the file. 176
177 For an example see Mark and Select. Step & Repeat Tabular This Workflow Step executes all Step and Repeat parameters (number of one-ups vertically and horizontally, gap between one-ups, alignment, SmartMarks...) after which the server will output the sheet layout. The ticket's input fields also accept SQL queries, so that information stored in a database can be used to drive the sheet layout creation. See Step & Repeat Tabular. Workflow Overview Create Report Create Report (ReportMaker) The ReportMaker task is used to automate the creation of design print cards (in French: fiche technique, in German: Drueck Karten). The idea is that you generate reports containing all kind of information: file name, used inks, name of the operator, an image of the file. All this information is defined in a report template, then this template 177 9
178 9 is used to generate a specific report. For more information about templates, see ReportMaker Templates. Note: You need PackEdge 3.0 or higher to make a ReportMaker template. Export Report to PDF Export to PDF makes it possible to specify different settings, for example PDF version, Color Management Tip: You can define the File Name and the, Output location, of the report file that will be generated, by using SmartNames. Upload via FTP Upload via FTP is an administration task which allows you to send files to a server. You need an FTP account on that server. For details or how to connect to an FTP server, see Upload via FTP. Tip: To interact with customers you can also use steps likepublish on Web and Create WebCenter Project. Workflow Overview 178
179 9.2 Use Shuttle in the Workflow What is Shuttle Shuttle is a small stand-alone application that enables you to submit files to tasks or workflows, and monitor their progress. You can use Shuttle to connect to several servers. The Shuttle functionality is also integrated in ArtPro, Neo, PackEdge, Plato, FastImpose and in Adobe Illustrator as a DeskPack plug-in. You can download Shuttle from EskoArtwork's Download Center ( For more information about Shuttle see the Shuttle User Guide. Set up Shuttle for To use Shuttle and submit files to your workflow, you need to set up your server, your Shuttle client, and make sure they can exchange files via a shared folder. Workflow Server Setup s Configure tool. See Setup for Shuttle, User Guide. Shuttle Client Setup Set up your Shuttle client in the applications you use. See Shuttle Clients Setup, User Guide. Shared Folder Setup You also need to make sure that the relevant servers shared folders are mounted on the Shuttle clients machines, with the appropriate Read and Write permissions. For, the shared folder is either an Container, or an Upload Folder you set up in Configure. See Setup for Shuttle, User Guide What are Public Parameters Operators or an administrator of the workflow determines which Public Parameters can be defined for submitting files through Shuttle. A common use case is to avoid mistakes by allowing only a choice of predefined values. Public Parameters reduce the need or predefined tasks. The owner of the ticket can easily change values before submitting new files Making Your Tickets Public With Shuttle, you can submit files to any task, task chain or workflow that has a custom ticket. To do this, you need to make the ticket public. You can either: Select the Public option when creating the ticket
180 9 In the Ticket view, right-click your ticket and select Public Ticket. Note: Public Tickets have a mark in the Public column Using Public Parameters Public parameters are ticket parameters that operators can define for submitting files through Shuttle. For each public parameter, you can either: enter a list of predefined values the operator will choose from, let the operator enter a value himself. Making a Parameter Public Attention: You need to define which parameters are public before files are submitted to your workflow. In the ticket containing the parameter to make public: 1. Right-click the parameter and select Make Parameter Public. 2. Right-click it again and select Modify Public Parameter In the Modify Public Parameter dialog that opens: a) If necessary, change the way the parameter will be called in Shuttle in Prompt as. b) Choose either: 180
181 Allow the user to set the value if you want Shuttle users to be able to freely enter a value for that parameter. Let the user select a predefined value if you want Shuttle users to choose from a list of values that you define. If that parameter already has a list of values to choose from in the Ticket, they will be displayed here. You can Add or Remove values. Note: Shuttle operators will see (and choose from) the Predefined Settings but not the associated Values. c) If you have chosen Let the user select a predefined value: in Default Predefined Setting, choose the setting that will be selected by default when submitting files from Shuttle (if the operator doesn t select another setting, this one will be used for processing). 4. Don t forget to save your ticket
182 9 This is how your public parameter will look to Shuttle operators: If you chose Allow the user to set the value If you chose Let the user select a predefined value Managing Public Parameters in Your Ticket Once you have made parameters public in your ticket, you can have an overview of your public parameters and edit them at the ticket level. 1. In your ticket, go to Advanced > Manage Public Parameters... The Manage Public Parameters dialog that opens contains all of your ticket s public parameters. 182
183 The left pane shows all parameters that can be made public for that ticket (the ones you have made public are greyed out). The right pane shows the parameters you have made public, with their settings (predefined values, etc.)
184 9 2. You can: drag parameters from left to right to make them public; click a public parameter s cross if you don t want it to be public anymore; rearrange the order of your public parameters (drag them up or down); change public parameters settings (Prompt as, Predefined Settings, etc.); group public parameters under a header (click Add Group, click to edit the header, and drag parameters from the left); Using Presets to Simplify Operators Choices You can use presets to minimize the amount of public parameters your operators have to choose from, and make it simpler for them. 184
185 For example, you want operators to use different trapping settings for printing with offset or dry offset. You can define those trapping settings in a preset, so that operators will only have to choose between offset and dry offset. In the Manage Public Parameters dialog: 1. Click the Add Preset button. 2. Enter what your operators will see: a) in Prompt as, enter the name to give the preset parameter in Shuttle, b) enter the values that operators will choose from (replacing Type a value here). Click Add if you need to add extra values. 3. Drag parameters from the dialog s left pane into the preset. You can drag as many parameters as you want. They will appear under each value (here both under Offset and Dry Offset)
186 9 4. Define the parameters values for each preset value. For example, define normal trapping, 50% opacity and object dependant end caps for Offset, and reverse trapping, 100% opacity and round end caps for Dry Offset. 5. Don t forget to save your ticket. This is how your preset will look to Shuttle operators: SmartNames in Public Parameters You can use SmartNames in your public parameters (for parameters taking SmartNames as input). In Shuttle, use square brackets around SmartNames when submitting a file with public parameters. 186
187 9.2.5 Public Parameters in Sample Workflow: Packaging When choosing which parameters to make public you can keep have in mind end production, different customers, workflow capability etc. Define the parameters so that you can change the production file without having to change the workflow ticket
188 Launching Files into a Workflow Launching Files from Shuttle Standalone 1. To assign a Job ID and / or Job Part ID to the files to process in your workflow, go to Window > Context and fill in the Job ID and / or Job Part ID. 188
189 Do this when: you want to add your file(s) to an job, Note: If the file you are launching is already located in an job, it will automatically be processed within that job s context (you don t need to enter the Job ID). 2. Open the Launch window using: File > New Launch Window..., Option + Command + N on Mac or Alt + Control + N on PC. 3. Select the Workflow you want to launch on your file. For workflows, you will see public tickets. Note: You can open several Launch windows, and select a different workflow in each. If you quit and restart Shuttle, your Launch windows will be remembered. 4. Launch your file in one of the following ways: Drag and drop your file on the Drop Files Here arrow. Click the Launch... button and browse to the file you want to launch. Go to File > Launch... and browse to the file you want to launch. Use Command + S (on Mac). 5. If your workflow has public parameters, you will see a pop-up where you can fill them in
190 9 Note: For more information on public parameters, see: Using Public Parameters, Launching Files from PackEdge Attention: You must save your file on an container before you can launch it into a workflow from PackEdge. 1. Go to File > Launch Workflow... This opens the Launch Workflow window. 190
191 2. Select the workflow you want to launch on your file in the workflow list. 3. If your workflow has public parameters, you can fill them in in the same window. Note: For more information on public parameters, see Using Public Parameters. 4. Click Launch to launch the workflow on your file
Dynamic Art. User Guide
 User Guide Contents 1. Copyright Notice... 3 2. About the Dynamic Art plug-in... 5 3. Why Use Dynamic Art?...6 4. The Dynamic Art Palette... 7 5. Dynamic Art on the Canvas...8 6. Working with Dynamic Art...9
User Guide Contents 1. Copyright Notice... 3 2. About the Dynamic Art plug-in... 5 3. Why Use Dynamic Art?...6 4. The Dynamic Art Palette... 7 5. Dynamic Art on the Canvas...8 6. Working with Dynamic Art...9
Automation Engine. Getting Started
 Getting Started 05-2017 Contents 1. Installing Server and Clients... 4 2. Changing the Language used in the Pilot... 5 3. Starting or Updating the Pilot... 6 4. The Pilot's Main Window... 7 5. Concepts
Getting Started 05-2017 Contents 1. Installing Server and Clients... 4 2. Changing the Language used in the Pilot... 5 3. Starting or Updating the Pilot... 6 4. The Pilot's Main Window... 7 5. Concepts
White Underprint for Illustrator User Guide
 White Underprint for Illustrator 14.1 User Guide 06-2015 Contents 1. Copyright Notice... 3 2. White Underprint...5 3. Adding and Removing White Underprint...6 4. White Underprint settings...7 5. White
White Underprint for Illustrator 14.1 User Guide 06-2015 Contents 1. Copyright Notice... 3 2. White Underprint...5 3. Adding and Removing White Underprint...6 4. White Underprint settings...7 5. White
ai-cut plugin User Manual
 User Manual Contents 1. Copyright Notice... 3 2. Installing ai-cut...5 2.1 Compatibility...5 2.2 Installation...5 2.2.1 Installing ai-cut on Windows...5 2.2.2 Installing ai-cut on Mac... 5 3. Using ai-cut...
User Manual Contents 1. Copyright Notice... 3 2. Installing ai-cut...5 2.1 Compatibility...5 2.2 Installation...5 2.2.1 Installing ai-cut on Windows...5 2.2.2 Installing ai-cut on Mac... 5 3. Using ai-cut...
Automation Engine. Working with Shuttle
 Working with Shuttle 01-2017 Contents 1. What is Shuttle?... 3 2. Installing Shuttle... 4 3. Shuttle Setup...5 3.1 Configuring Shuttle in Automation Engine... 5 3.2 Making Tickets Public...6 3.3 Shuttle
Working with Shuttle 01-2017 Contents 1. What is Shuttle?... 3 2. Installing Shuttle... 4 3. Shuttle Setup...5 3.1 Configuring Shuttle in Automation Engine... 5 3.2 Making Tickets Public...6 3.3 Shuttle
Dynamic Marks. User Guide
 User Guide Contents 1. Copyright Notice... 3 2. Getting started... 5 2.1 Creating a first Mark Set...5 3. The Dynamic Marks palette...6 3.1 Adding a Standard Mark...7 3.2 Adding objects as Mark... 7 4.
User Guide Contents 1. Copyright Notice... 3 2. Getting started... 5 2.1 Creating a first Mark Set...5 3. The Dynamic Marks palette...6 3.1 Adding a Standard Mark...7 3.2 Adding objects as Mark... 7 4.
Variable Data Printing Esko DeskPack Front-end Example
 XXX Variable Data Printing Esko DeskPack Front-end Example September 2007 Copyright 2007 Esko-Graphics, Gent, Belgium All rights reserved. This material, information and instructions for use contained
XXX Variable Data Printing Esko DeskPack Front-end Example September 2007 Copyright 2007 Esko-Graphics, Gent, Belgium All rights reserved. This material, information and instructions for use contained
WebCenter 14. User Guide
 14 User Guide 11-2014 Contents 1. Copyright Notice... 8 2. What's New for Users?...10 3. Getting Started with... 11 3.1 Opening...11 3.2 Understanding the Page Layout... 12 3.3 The Default Menus... 14
14 User Guide 11-2014 Contents 1. Copyright Notice... 8 2. What's New for Users?...10 3. Getting Started with... 11 3.1 Opening...11 3.2 Understanding the Page Layout... 12 3.3 The Default Menus... 14
WebCenter. User Guide
 User Guide Contents 1. Copyright Notice... 8 2. What's New for Users?...10 3. Getting Started with... 11 3.1 Opening...11 3.2 Understanding the Page Layout... 12 3.3 The Default Menus... 14 3.3.1 My Work...14
User Guide Contents 1. Copyright Notice... 8 2. What's New for Users?...10 3. Getting Started with... 11 3.1 Opening...11 3.2 Understanding the Page Layout... 12 3.3 The Default Menus... 14 3.3.1 My Work...14
Ink Tools for Adobe Photoshop 16. User Guide
 Ink Tools for Adobe Photoshop 16 User Guide 09-2016 Contents 1. Copyright Notice...4 2. Installation and Setup...6 2.1 Installing the Ink Tools...6 2.2 Esko Setup... 6 2.2.1 Plug-in Overview... 7 2.2.2
Ink Tools for Adobe Photoshop 16 User Guide 09-2016 Contents 1. Copyright Notice...4 2. Installation and Setup...6 2.1 Installing the Ink Tools...6 2.2 Esko Setup... 6 2.2.1 Plug-in Overview... 7 2.2.2
WebCenter Administration Guide
 14.1 Administration Guide 12-2015 Contents 1. Copyright Notice... 9 2. What's New for Administrators?...11 3. Administration Basics...13 3.1 3.2 3.3 3.4 A Note on Web Browsers...13 Understanding the Page
14.1 Administration Guide 12-2015 Contents 1. Copyright Notice... 9 2. What's New for Administrators?...11 3. Administration Basics...13 3.1 3.2 3.3 3.4 A Note on Web Browsers...13 Understanding the Page
Automation Engine Products
 14.1 Products 08-2015 Contents 1. Products Basics... 3 1.1 The Products Concept... 3 1.2 Global Products and Job Products... 6 1.3 Products can have Multiple Parts... 7 2. Products Data Structure...9 2.1
14.1 Products 08-2015 Contents 1. Products Basics... 3 1.1 The Products Concept... 3 1.2 Global Products and Job Products... 6 1.3 Products can have Multiple Parts... 7 2. Products Data Structure...9 2.1
Dynamic Content. User Guide
 User Guide Contents 1. Welcome to the User Guide...4 1.1 What s New in 12.1...4 1.2 Copyright Notice...4 2. Getting Started...6 3. Basics...9 3.1 Introducing...9 3.1.1 Why?... 9 3.1.2 Benefits of Using...
User Guide Contents 1. Welcome to the User Guide...4 1.1 What s New in 12.1...4 1.2 Copyright Notice...4 2. Getting Started...6 3. Basics...9 3.1 Introducing...9 3.1.1 Why?... 9 3.1.2 Benefits of Using...
Automation Engine. Workflows
 Workflows 04-2017 Contents 1. Workflow Basics...4 2. Building Workflows using the Workflow Editor... 6 2.1 The Workflow Editor Window... 6 2.2 2.3 2.4 2.5 2.6 2.7 2.8 The Workflow Editor Menus...7 The
Workflows 04-2017 Contents 1. Workflow Basics...4 2. Building Workflows using the Workflow Editor... 6 2.1 The Workflow Editor Window... 6 2.2 2.3 2.4 2.5 2.6 2.7 2.8 The Workflow Editor Menus...7 The
Imaging Engine FlexRip 12
 XXX Imaging Engine FlexRip 12 C Document version 1.0 June 2012 Copyright 2012 Esko Software BVBA, Gent, Belgium All rights reserved. This material, information and instructions for use contained herein
XXX Imaging Engine FlexRip 12 C Document version 1.0 June 2012 Copyright 2012 Esko Software BVBA, Gent, Belgium All rights reserved. This material, information and instructions for use contained herein
Contents. Enfocus Connector. 1. Copyrights... 3
 User Guide Contents 1. Copyrights... 3 2. Using Connectors... 4 2.1 Using an Enfocus Connector... 4 2.1.1 Setting up an Enfocus Connector...8 2.1.2 Submitting files to an Enfocus Connector...13 2.1.3 Entering
User Guide Contents 1. Copyrights... 3 2. Using Connectors... 4 2.1 Using an Enfocus Connector... 4 2.1.1 Setting up an Enfocus Connector...8 2.1.2 Submitting files to an Enfocus Connector...13 2.1.3 Entering
Imaging Engine Flexrip 14 B & BI
 XXX Imaging Engine Flexrip 14 B & BI Copyright 2014 Esko Software BVBA, Gent, Belgium All rights reserved. This material, information and instructions for use contained herein are the property of Esko
XXX Imaging Engine Flexrip 14 B & BI Copyright 2014 Esko Software BVBA, Gent, Belgium All rights reserved. This material, information and instructions for use contained herein are the property of Esko
Esko. Suite 12 Engines Installation (Beta)
 Suite 12 Engines Installation (Beta) Contents 1. Before installing Suite 12... 3 1.1 How to change Data Execution Prevention (DEP) Settings...3 1.2 How to change the password policy... 4 2. How to install
Suite 12 Engines Installation (Beta) Contents 1. Before installing Suite 12... 3 1.1 How to change Data Execution Prevention (DEP) Settings...3 1.2 How to change the password policy... 4 2. How to install
WebCenter 14. Installation Guide
 WebCenter 14 Installation Guide 06-2015 WebCenter Contents 1. Copyright Notice... 4 2. Overview of a WebCenter Installation...6 3. Hardware and Software Requirements...7 4. WebCenter 14 Installation Tips...10
WebCenter 14 Installation Guide 06-2015 WebCenter Contents 1. Copyright Notice... 4 2. Overview of a WebCenter Installation...6 3. Hardware and Software Requirements...7 4. WebCenter 14 Installation Tips...10
Esko Proof Reference Guide
 Esko Proof Reference Guide Copyright Copyright 2018 Esko Software BVBA, Gent, Belgium All rights reserved. This material, information and instructions for use contained herein are the property of Esko
Esko Proof Reference Guide Copyright Copyright 2018 Esko Software BVBA, Gent, Belgium All rights reserved. This material, information and instructions for use contained herein are the property of Esko
Automation Engine Integrating with External Systems
 Integrating with External Systems 04-2017 Contents 1. Introduction...6 1.1 Why Integrate?...6 1.2 External System sending commands To...7 1.3 sending commands To an External System...7 1.4 Some general
Integrating with External Systems 04-2017 Contents 1. Introduction...6 1.1 Why Integrate?...6 1.2 External System sending commands To...7 1.3 sending commands To an External System...7 1.4 Some general
Automation Engine. Hybrid Press Support
 Hybrid Press Support Contents 1. Hybrid Presses...3 2. What is the Problem?...4 3. How Can the Printing Method of a Separation Be Defined?...5 5. How Can You Differentiate the Processing of Separations
Hybrid Press Support Contents 1. Hybrid Presses...3 2. What is the Problem?...4 3. How Can the Printing Method of a Separation Be Defined?...5 5. How Can You Differentiate the Processing of Separations
boostx for Adobe Illustrator 16 User Guide
 16 User Guide 10-2016 Contents 1. Copyright Notice...3 2. Using boostx...5 2.1 Starting boostx... 5 2.1.1 boostx Preferences...5 2.2 Selecting Objects... 6 2.2.1 Area Select Tool...6 2.2.2 Dust Select
16 User Guide 10-2016 Contents 1. Copyright Notice...3 2. Using boostx...5 2.1 Starting boostx... 5 2.1.1 boostx Preferences...5 2.2 Selecting Objects... 6 2.2.1 Area Select Tool...6 2.2.2 Dust Select
WebCenter. Installation Guide
 Installation Guide Contents 1. Copyright Notice... 4 2. Overview of a Installation...6 3. Hardware and Software Requirements...7 4. 12.1 Installation Tips...10 5. Pre-Installation Steps... 12 6. Installing...15
Installation Guide Contents 1. Copyright Notice... 4 2. Overview of a Installation...6 3. Hardware and Software Requirements...7 4. 12.1 Installation Tips...10 5. Pre-Installation Steps... 12 6. Installing...15
18-Oct-13. Server-Client. HP DFE V4.0 Rik Boone / September, Introduction
 Server-Client HP DFE V4.0 Rik Boone / September, 2013 Introduction 1 HP SmartStream Label & Packaging Components Adobe RIP Software responsible to RIP the file. HP SmartStream L&P Server Client PowerLayout
Server-Client HP DFE V4.0 Rik Boone / September, 2013 Introduction 1 HP SmartStream Label & Packaging Components Adobe RIP Software responsible to RIP the file. HP SmartStream L&P Server Client PowerLayout
Studio Essentials 16. User Guide
 16 User Guide 09-2016 Contents 1. Introduction...5 1.1 About Studio... 5 1.1.1 An overview of editions and their modules... 6 1.2 Copyright Notice...7 1.3 Licenses... 8 2. Getting Started with... 9 2.1
16 User Guide 09-2016 Contents 1. Introduction...5 1.1 About Studio... 5 1.1.1 An overview of editions and their modules... 6 1.2 Copyright Notice...7 1.3 Licenses... 8 2. Getting Started with... 9 2.1
Esko Proof Reference Guide
 Esko Proof Reference Guide Copyright Copyright 2012 Esko Software BVBA, Gent, Belgium All rights reserved. This material, information and instructions for use contained herein are the property of Esko
Esko Proof Reference Guide Copyright Copyright 2012 Esko Software BVBA, Gent, Belgium All rights reserved. This material, information and instructions for use contained herein are the property of Esko
ArtPro Object Based Screening in a PDF workflow: Recommendations TechNote
 ArtPro Object Based Screening in a PDF workflow: Recommendations TechNote EskoArtwork May 2011 This document describes how to use ArtPro object based screening in a PDF workflow. 1 Screening technologies
ArtPro Object Based Screening in a PDF workflow: Recommendations TechNote EskoArtwork May 2011 This document describes how to use ArtPro object based screening in a PDF workflow. 1 Screening technologies
Automation Engine 12.1 What s new
 Automation Engine 12.1 What s new printable version Dries Vandenbussche Product Manager Server Platforms 1 2 General Information System requirements Server Windows 2003 Server Windows 2008 Server No support
Automation Engine 12.1 What s new printable version Dries Vandenbussche Product Manager Server Platforms 1 2 General Information System requirements Server Windows 2003 Server Windows 2008 Server No support
DFS TOOLS 12.0 USER MANUAL
 DFS TOOLS 12.0 USER MANUAL 19.11.2012 Copyright 2012 Esko-Graphics Imaging GmbH, 25524 Itzehoe, Germany All rights reserved. This document and all information and instructions contained within are the
DFS TOOLS 12.0 USER MANUAL 19.11.2012 Copyright 2012 Esko-Graphics Imaging GmbH, 25524 Itzehoe, Germany All rights reserved. This document and all information and instructions contained within are the
i-cut Layout Essential 16 User Manual
 16 User Manual 08-2017 Contents 1. Preface... 4 1.1 Welcome to...4 1.2 Copyright Notice...4 2. Getting Started with...6 2.1 Creating your first nested layout...6 2.2 Concepts and ideas in... 9 2.2.1 Graphics
16 User Manual 08-2017 Contents 1. Preface... 4 1.1 Welcome to...4 1.2 Copyright Notice...4 2. Getting Started with...6 2.1 Creating your first nested layout...6 2.2 Concepts and ideas in... 9 2.2.1 Graphics
DFS TOOLS 12.0 USER MANUAL
 DFS TOOLS 12.0 USER MANUAL 28.03.2013 Copyright 2013 Esko-Graphics Imaging GmbH, 25524 Itzehoe, Germany All rights reserved. This document and the information and instructions contained therein is the
DFS TOOLS 12.0 USER MANUAL 28.03.2013 Copyright 2013 Esko-Graphics Imaging GmbH, 25524 Itzehoe, Germany All rights reserved. This document and the information and instructions contained therein is the
Automation Engine 12.2 What s new presentation. Dries Vandenbussche Product Manager Server Platforms
 Automation Engine 12.2 What s new presentation Dries Vandenbussche Product Manager Server Platforms Overview Support for DFE 4.0 (HP) New Dynamic Layout" " " Support for Dynamic Marks" " Extra flexibility
Automation Engine 12.2 What s new presentation Dries Vandenbussche Product Manager Server Platforms Overview Support for DFE 4.0 (HP) New Dynamic Layout" " " Support for Dynamic Marks" " Extra flexibility
Color Engine Pilot. User Guide
 User Guide Contents 1. Copyright Notice... 6 2. Introduction...8 2.1 What is the?... 8 2.2 2.3 2.4 2.5 2.6 2.7 2.1.1 Color Charts Measurement...8 2.1.2 Color Profiles Generation... 8 2.1.3 A Color Management
User Guide Contents 1. Copyright Notice... 6 2. Introduction...8 2.1 What is the?... 8 2.2 2.3 2.4 2.5 2.6 2.7 2.1.1 Color Charts Measurement...8 2.1.2 Color Profiles Generation... 8 2.1.3 A Color Management
Color Engine Pilot User Guide
 14.1 User Guide 07-2016 Contents 1. Copyright Notice...7 2. Introduction...9 2.1 What is the?... 9 2.2 2.3 2.4 2.5 2.6 2.7 2.1.1 Color Charts Measurement...9 2.1.2 Color Profiles Generation...9 2.1.3 A
14.1 User Guide 07-2016 Contents 1. Copyright Notice...7 2. Introduction...9 2.1 What is the?... 9 2.2 2.3 2.4 2.5 2.6 2.7 2.1.1 Color Charts Measurement...9 2.1.2 Color Profiles Generation...9 2.1.3 A
DIGITAL FLEXO SUITE TOOLS 18.0
 DIGITAL FLEXO SUITE TOOLS 18.0 USER MANUAL 18.05.2018 Copyright 2018 Esko-Graphics Imaging GmbH, 25524 Itzehoe, Germany All rights reserved. This document and all information and instructions contained
DIGITAL FLEXO SUITE TOOLS 18.0 USER MANUAL 18.05.2018 Copyright 2018 Esko-Graphics Imaging GmbH, 25524 Itzehoe, Germany All rights reserved. This document and all information and instructions contained
Web Client Manual. for Macintosh and Windows. Group Logic Inc Fax: Internet:
 Web Client Manual for Macintosh and Windows Group Logic Inc. 703-528-1555 Fax: 703-527-2567 Email: info@grouplogic.com Internet: www.grouplogic.com Copyright (C) 1995-2007 Group Logic Incorporated. All
Web Client Manual for Macintosh and Windows Group Logic Inc. 703-528-1555 Fax: 703-527-2567 Email: info@grouplogic.com Internet: www.grouplogic.com Copyright (C) 1995-2007 Group Logic Incorporated. All
RSA WebCRD Getting Started
 RSA WebCRD Getting Started User Guide Getting Started With WebCRD Document Version: V9.2.2-1 Software Version: WebCRD V9.2.2 April 2013 2001-2013 Rochester Software Associates, Inc. All Rights Reserved.
RSA WebCRD Getting Started User Guide Getting Started With WebCRD Document Version: V9.2.2-1 Software Version: WebCRD V9.2.2 April 2013 2001-2013 Rochester Software Associates, Inc. All Rights Reserved.
Administration guide. PRISMAprepare
 Administration guide PRISMAprepare Edition 2016-10 GB Contents Contents Chapter 1 Licences... 5 Copyright...6 Trademarks... 7 Licences...8 Software version... 8 Manage the licence... 9 Chapter 2 Printer
Administration guide PRISMAprepare Edition 2016-10 GB Contents Contents Chapter 1 Licences... 5 Copyright...6 Trademarks... 7 Licences...8 Software version... 8 Manage the licence... 9 Chapter 2 Printer
GMG WebClient Quick Start Guide (EN)
 GMG WebClient Quick Start Guide (EN) Imprint 2011-2014 GMG Color GmbH & Co. KG GMG GmbH & Co. KG Moempelgarder Weg 10 72072 Tuebingen Germany This documentation and described products are subject to change
GMG WebClient Quick Start Guide (EN) Imprint 2011-2014 GMG Color GmbH & Co. KG GMG GmbH & Co. KG Moempelgarder Weg 10 72072 Tuebingen Germany This documentation and described products are subject to change
ArtPro Generating PDF from ArtPro 10
 ArtPro Generating PDF from ArtPro 10 EskoArtwork May 2011 Table of Contents 1 General...4 2 PDF output for file exchange and ripping in all environments...7 3 PDF output for use in an EskoArtwork environment...12
ArtPro Generating PDF from ArtPro 10 EskoArtwork May 2011 Table of Contents 1 General...4 2 PDF output for file exchange and ripping in all environments...7 3 PDF output for use in an EskoArtwork environment...12
PowerLayout Client. User Guide
 User Guide Contents 1. Introduction...3 2. Preparing your PowerLayout Client output... 4 3. Plate and Sheet settings...5 4. Grid Settings... 7 5. Output Settings...9 6. Open / save PowerLayout Client settings...
User Guide Contents 1. Introduction...3 2. Preparing your PowerLayout Client output... 4 3. Plate and Sheet settings...5 4. Grid Settings... 7 5. Output Settings...9 6. Open / save PowerLayout Client settings...
User guide. PRISMAdirect Order processing
 User guide PRISMAdirect Order processing Copyright 2016, Océ All rights reserved. No part of this work may be reproduced, copied, adapted, or transmitted in any form or by any means without written permission
User guide PRISMAdirect Order processing Copyright 2016, Océ All rights reserved. No part of this work may be reproduced, copied, adapted, or transmitted in any form or by any means without written permission
Administration guide. PRISMAdirect Configuration
 Administration guide PRISMAdirect Configuration Copyright 2015, Océ All rights reserved. No part of this work may be reproduced, copied, adapted, or transmitted in any form or by any means without written
Administration guide PRISMAdirect Configuration Copyright 2015, Océ All rights reserved. No part of this work may be reproduced, copied, adapted, or transmitted in any form or by any means without written
RSA WebCRD Getting Started
 RSA WebCRD Getting Started User Guide Getting Started with WebCRD Document Version: V8.1-3 Software Version: WebCRD V8.1.3 June 2011 2001-2011 Rochester Software Associates, Inc. All Rights Reserved. AutoFlow,
RSA WebCRD Getting Started User Guide Getting Started with WebCRD Document Version: V8.1-3 Software Version: WebCRD V8.1.3 June 2011 2001-2011 Rochester Software Associates, Inc. All Rights Reserved. AutoFlow,
WebCenter. Complete Documentation
 Complete Documentation Contents 1. Copyright Notice... 9 2. Installation Guide...11 2.1 Overview of a Installation... 11 2.2 2.3 2.4 2.5 Hardware and Software Requirements... 11 12 Installation Tips...
Complete Documentation Contents 1. Copyright Notice... 9 2. Installation Guide...11 2.1 Overview of a Installation... 11 2.2 2.3 2.4 2.5 Hardware and Software Requirements... 11 12 Installation Tips...
XPS CRYSTAL TOUCH 16.0
 XPS CRYSTAL TOUCH 16.0 USER MANUAL 06.06.2017 v1.3 Copyright 2017 Esko-Graphics Imaging GmbH, 25524 Itzehoe, Germany All rights reserved. This document and all information and instructions contained within
XPS CRYSTAL TOUCH 16.0 USER MANUAL 06.06.2017 v1.3 Copyright 2017 Esko-Graphics Imaging GmbH, 25524 Itzehoe, Germany All rights reserved. This document and all information and instructions contained within
InSite Prepress Portal
 InSite Prepress Portal System Version 5.0 Customer Quick Start Guide English 731-00089G-EN Rev C Copyright Kodak, 2008. All rights reserved. Creo and ecentral are trademarks of Kodak. Adobe, Acrobat, Adobe
InSite Prepress Portal System Version 5.0 Customer Quick Start Guide English 731-00089G-EN Rev C Copyright Kodak, 2008. All rights reserved. Creo and ecentral are trademarks of Kodak. Adobe, Acrobat, Adobe
Workshare Desktop App. User Guide
 Workshare Desktop App User Guide February 2018 Workshare Desktop App User Guide Table of Contents Introducing the Workshare Desktop App...4 What is the Desktop App?... 5 Key features of the Workshare desktop
Workshare Desktop App User Guide February 2018 Workshare Desktop App User Guide Table of Contents Introducing the Workshare Desktop App...4 What is the Desktop App?... 5 Key features of the Workshare desktop
Impossible Solutions, Inc. JDF Ticket Creator & DP2 to Indigo scripts Reference Manual Rev
 Impossible Solutions, Inc. JDF Ticket Creator & DP2 to Indigo scripts Reference Manual Rev. 06.29.09 Overview: This reference manual will cover two separate applications that work together to produce a
Impossible Solutions, Inc. JDF Ticket Creator & DP2 to Indigo scripts Reference Manual Rev. 06.29.09 Overview: This reference manual will cover two separate applications that work together to produce a
Dynamic Panels. User Guide
 User Guide Contents 1. Introduction to... 3 2. Getting Started...5 3. Making a Panel Dynamic: Overview... 9 4. Working with BackStage / Automation Engine...10 5. Making Text Objects Dynamic... 11 5.1 Using
User Guide Contents 1. Introduction to... 3 2. Getting Started...5 3. Making a Panel Dynamic: Overview... 9 4. Working with BackStage / Automation Engine...10 5. Making Text Objects Dynamic... 11 5.1 Using
DIGITAL FLEXO SUITE 16.1
 DIGITAL FLEXO SUITE 16.1 INSTALLATION 21.11.2017 Copyright 2017 Esko-Graphics Imaging GmbH, 25524 Itzehoe, Germany All rights reserved. This document and all information and instructions contained within
DIGITAL FLEXO SUITE 16.1 INSTALLATION 21.11.2017 Copyright 2017 Esko-Graphics Imaging GmbH, 25524 Itzehoe, Germany All rights reserved. This document and all information and instructions contained within
Fiery JobFlow Help v2.4
 2018 Electronics For Imaging, Inc. The information in this publication is covered under Legal Notices for this product. 9 July 2018 Contents 3 Contents...5 Installing...5 Activation of license...5 Using...6
2018 Electronics For Imaging, Inc. The information in this publication is covered under Legal Notices for this product. 9 July 2018 Contents 3 Contents...5 Installing...5 Activation of license...5 Using...6
Dynamic Content Essentials User Manual
 16.1 User Manual 05-2018 Contents 1. Copyright Notice...5 1.1 Third party license information... 6 2. About... 17 3. Dynamic Content...18 3.1 Welcome to the Dynamic Content User Guide... 18 3.1.1 Copyright
16.1 User Manual 05-2018 Contents 1. Copyright Notice...5 1.1 Third party license information... 6 2. About... 17 3. Dynamic Content...18 3.1 Welcome to the Dynamic Content User Guide... 18 3.1.1 Copyright
InSite Prepress Portal Quick Start Guide IPP 9.0
 InSite Prepress Portal Quick Start Guide IPP 9.0 Exported on 07/26/2018 Table of Contents 1 What is InSite Prepress Portal?... 4 1.1 Getting familiar with InSite Prepress Portal 9.0...4 1.2 Use a single
InSite Prepress Portal Quick Start Guide IPP 9.0 Exported on 07/26/2018 Table of Contents 1 What is InSite Prepress Portal?... 4 1.1 Getting familiar with InSite Prepress Portal 9.0...4 1.2 Use a single
Link between Automation Engine and WebCenter
 Link between Automation Engine and WebCenter Griet Boterbergh Ruben Cagnie Bart Matté Contents 1. Introduction... 3 1.1 What to use when?... 3 2. Setup WebCenter link in Automation Engine... 3 2.1 Description...
Link between Automation Engine and WebCenter Griet Boterbergh Ruben Cagnie Bart Matté Contents 1. Introduction... 3 1.1 What to use when?... 3 2. Setup WebCenter link in Automation Engine... 3 2.1 Description...
Studio Toolkit for Shrink Sleeves. User Guide
 Studio Toolkit for Shrink Sleeves User Guide Contents 1. Copyright Notice... 3 2. Introduction...5 2.1 About Studio... 5 2.2 What is... 6 3. About Shrink Sleeves and Multipacks... 7 3.1 Shrink Sleeves...
Studio Toolkit for Shrink Sleeves User Guide Contents 1. Copyright Notice... 3 2. Introduction...5 2.1 About Studio... 5 2.2 What is... 6 3. About Shrink Sleeves and Multipacks... 7 3.1 Shrink Sleeves...
Esko Verification Reference Guide
 Esko Verification Reference Guide Copyright Copyright 2018 Esko Software BVBA, Gent, Belgium All rights reserved. This material, information and instructions for use contained herein are the property of
Esko Verification Reference Guide Copyright Copyright 2018 Esko Software BVBA, Gent, Belgium All rights reserved. This material, information and instructions for use contained herein are the property of
WebCenter 16. Maintenance Guide
 16 Maintenance Guide 07-2016 Contents 1. Copyright Notice...4 2. Maintenance...6 2.1 Installation Tips... 6 2.2 2.3 2.4 2.5 2.1.1 Create a Detailed Installation Log... 6 Schema...6 Cleaning Up the Database
16 Maintenance Guide 07-2016 Contents 1. Copyright Notice...4 2. Maintenance...6 2.1 Installation Tips... 6 2.2 2.3 2.4 2.5 2.1.1 Create a Detailed Installation Log... 6 Schema...6 Cleaning Up the Database
Switch Web Portal Documentation
 Web Portal Documentation Contents 1. Copyrights... 3 2. Using the Switch Web Portal...4 2.1 Signing in to the Switch Web Portal...4 2.2 Changing the language of the Switch Web Portal...5 2.3 Viewing log
Web Portal Documentation Contents 1. Copyrights... 3 2. Using the Switch Web Portal...4 2.1 Signing in to the Switch Web Portal...4 2.2 Changing the language of the Switch Web Portal...5 2.3 Viewing log
2015 Electronics For Imaging. The information in this publication is covered under Legal Notices for this product.
 2015 Electronics For Imaging. The information in this publication is covered under Legal Notices for this product. 6 March 2015 Contents 3 Contents...5 Activation of license...5 Manual deactivation of
2015 Electronics For Imaging. The information in this publication is covered under Legal Notices for this product. 6 March 2015 Contents 3 Contents...5 Activation of license...5 Manual deactivation of
WebCenter 16. Customization Guide
 16 Customization Guide 07-2016 Contents 1. Copyright Notice...4 2. Why Customize?... 6 3. Where to Start the Customization?... 7 4. Applying your 12.X or 14.X customization to 16.X... 8 5. Customizing
16 Customization Guide 07-2016 Contents 1. Copyright Notice...4 2. Why Customize?... 6 3. Where to Start the Customization?... 7 4. Applying your 12.X or 14.X customization to 16.X... 8 5. Customizing
High-end workflow solutions
 High-end workflow solutions is a comprehensive high-end workflow solution for label and packaging pre-production. increases your productivity through automation of human-intensive front-end and RIP tasks.
High-end workflow solutions is a comprehensive high-end workflow solution for label and packaging pre-production. increases your productivity through automation of human-intensive front-end and RIP tasks.
BCI.com Sitecore Publishing Guide. November 2017
 BCI.com Sitecore Publishing Guide November 2017 Table of contents 3 Introduction 63 Search 4 Sitecore terms 66 Change your personal settings 5 Publishing basics 5 Log in to Sitecore Editing 69 BCI.com
BCI.com Sitecore Publishing Guide November 2017 Table of contents 3 Introduction 63 Search 4 Sitecore terms 66 Change your personal settings 5 Publishing basics 5 Log in to Sitecore Editing 69 BCI.com
Automation Engine 16. Tasks and Workflow Controls
 16 Tasks and Workflow Controls 01-2017 Contents 1. Add Dynamic Marks...12 2. Add Ink Eaters...14 3. Add Marks to Imposition... 17 4. Add Margins...18 5. Add SmartMarks...19 6. Add to Pages View...21 7.
16 Tasks and Workflow Controls 01-2017 Contents 1. Add Dynamic Marks...12 2. Add Ink Eaters...14 3. Add Marks to Imposition... 17 4. Add Margins...18 5. Add SmartMarks...19 6. Add to Pages View...21 7.
Agent and Agent Browser. Updated Friday, January 26, Autotask Corporation
 Agent and Agent Browser Updated Friday, January 26, 2018 2018 Autotask Corporation Table of Contents Table of Contents 2 The AEM Agent and Agent Browser 3 AEM Agent 5 Privacy Mode 9 Agent Browser 11 Agent
Agent and Agent Browser Updated Friday, January 26, 2018 2018 Autotask Corporation Table of Contents Table of Contents 2 The AEM Agent and Agent Browser 3 AEM Agent 5 Privacy Mode 9 Agent Browser 11 Agent
COPYRIGHTED MATERIAL. Using Adobe Bridge. Lesson 1
 Lesson Using Adobe Bridge What you ll learn in this lesson: Navigating Adobe Bridge Using folders in Bridge Making a Favorite Creating metadata Using automated tools Adobe Bridge is the command center
Lesson Using Adobe Bridge What you ll learn in this lesson: Navigating Adobe Bridge Using folders in Bridge Making a Favorite Creating metadata Using automated tools Adobe Bridge is the command center
HP SmartStream Production Pro Print Server. User Guide
 HP SmartStream Production Pro Print Server User Guide HP SmartStream Production Pro Print Server User Guide HP SmartStream Production Pro Print Server User Guide Antenna House XSL Formatter (Evaluation)
HP SmartStream Production Pro Print Server User Guide HP SmartStream Production Pro Print Server User Guide HP SmartStream Production Pro Print Server User Guide Antenna House XSL Formatter (Evaluation)
Administration guide. PRISMAdirect Configuration
 Administration guide PRISMAdirect Configuration Copyright 2016, Océ All rights reserved. No part of this work may be reproduced, copied, adapted, or transmitted in any form or by any means without written
Administration guide PRISMAdirect Configuration Copyright 2016, Océ All rights reserved. No part of this work may be reproduced, copied, adapted, or transmitted in any form or by any means without written
PageScope Box Operator Ver. 3.2 User s Guide
 PageScope Box Operator Ver. 3.2 User s Guide Box Operator Contents 1 Introduction 1.1 System requirements...1-1 1.2 Restrictions...1-1 2 Installing Box Operator 2.1 Installation procedure...2-1 To install
PageScope Box Operator Ver. 3.2 User s Guide Box Operator Contents 1 Introduction 1.1 System requirements...1-1 1.2 Restrictions...1-1 2 Installing Box Operator 2.1 Installation procedure...2-1 To install
SecureTransport Version May Web Client User Guide
 SecureTransport Version 5.3.6 9 May 2018 Web Client User Guide Copyright 2018 Axway All rights reserved. This documentation describes the following Axway software: Axway SecureTransport 5.3.6 No part of
SecureTransport Version 5.3.6 9 May 2018 Web Client User Guide Copyright 2018 Axway All rights reserved. This documentation describes the following Axway software: Axway SecureTransport 5.3.6 No part of
POLKADOTS SOFTWARE Using Move-it 2.x. Move-it User Guide
 POLKADOTS SOFTWARE Using Move-it 2.x Move-it User Guide Table of Contents INTRODUCTION... 5 OVERVIEW... 5 USER GUIDE VERSION... 6 INSTALLING MOVE-IT... 6 Important note about Move-it v.2.1.2.4 (or higher)
POLKADOTS SOFTWARE Using Move-it 2.x Move-it User Guide Table of Contents INTRODUCTION... 5 OVERVIEW... 5 USER GUIDE VERSION... 6 INSTALLING MOVE-IT... 6 Important note about Move-it v.2.1.2.4 (or higher)
Exam : 9A Title : Adobe IIIustrator CS4 Exam. Version : Demo
 Exam : 9A0-088 Title : Adobe IIIustrator CS4 Exam Version : Demo 1. While working on a document to be printed on an offset press you decide to print a composite proof to examine the results of color trapping
Exam : 9A0-088 Title : Adobe IIIustrator CS4 Exam Version : Demo 1. While working on a document to be printed on an offset press you decide to print a composite proof to examine the results of color trapping
EFI Fiery Utilities Technical Reference. Part Number: , Rev. 1.0
 EFI Fiery Utilities Technical Reference Part Number: 59308805, Rev. 1.0 15 March 2008 CONTENTS 3 CONTENTS INTRODUCTION 5 Terminology and conventions 6 About this document 7 About Help 7 Preparing for installation
EFI Fiery Utilities Technical Reference Part Number: 59308805, Rev. 1.0 15 March 2008 CONTENTS 3 CONTENTS INTRODUCTION 5 Terminology and conventions 6 About this document 7 About Help 7 Preparing for installation
Quick Start Guide: Fiery proserver for EFI VUTEk
 Quick Start Guide: Fiery proserver for EFI VUTEk This document is a step-by-step guide on how to set up and use the EFI Fiery proserver with your EFI VUTEk printer. It deals with the following topics:
Quick Start Guide: Fiery proserver for EFI VUTEk This document is a step-by-step guide on how to set up and use the EFI Fiery proserver with your EFI VUTEk printer. It deals with the following topics:
ArtPro+ 14. User Guide
 ArtPro+ 14 User Guide 03-2015 ArtPro+ Contents 1. Introduction...4 1.1 Copyright Notice...4 1.2 Installation...5 1.3 Licensing... 5 2. Getting Started...7 2.1 The ArtPro+ Workspace...7 2.1.1 Changing tools...7
ArtPro+ 14 User Guide 03-2015 ArtPro+ Contents 1. Introduction...4 1.1 Copyright Notice...4 1.2 Installation...5 1.3 Licensing... 5 2. Getting Started...7 2.1 The ArtPro+ Workspace...7 2.1.1 Changing tools...7
KYOCERA Net Admin User Guide
 KYOCERA Net Admin User Guide Legal Notes Unauthorized reproduction of all or part of this guide is prohibited. The information in this guide is subject to change without notice. We cannot be held liable
KYOCERA Net Admin User Guide Legal Notes Unauthorized reproduction of all or part of this guide is prohibited. The information in this guide is subject to change without notice. We cannot be held liable
InSite Prepress Portal Quick Start Guide IPP 8.0
 InSite Prepress Portal Quick Start Guide IPP 8.0 Exported on 05/15/2018 Table of Contents 1 What is InSite Prepress Portal?...4 2 Logging on and off...5 2.1 Checking your system configuration...5 3 Getting
InSite Prepress Portal Quick Start Guide IPP 8.0 Exported on 05/15/2018 Table of Contents 1 What is InSite Prepress Portal?...4 2 Logging on and off...5 2.1 Checking your system configuration...5 3 Getting
User guide. PRISMAdirect Web Submission
 User guide PRISMAdirect Web Submission Copyright 2015, Océ All rights reserved. No part of this work may be reproduced, copied, adapted, or transmitted in any form or by any means without written permission
User guide PRISMAdirect Web Submission Copyright 2015, Océ All rights reserved. No part of this work may be reproduced, copied, adapted, or transmitted in any form or by any means without written permission
1. What's new? New in Switch New in Switch 2017 update New in Switch 2017 update
 Reference Guide Contents 1. What's new?... 5 1.1 New in 2017...5 1.2 New in 2017 update 1... 6 1.3 New in 2017 update 2... 6 2. Understanding... 9 2.1 About Enfocus...9 2.2 application components... 11
Reference Guide Contents 1. What's new?... 5 1.1 New in 2017...5 1.2 New in 2017 update 1... 6 1.3 New in 2017 update 2... 6 2. Understanding... 9 2.1 About Enfocus...9 2.2 application components... 11
Lionbridge Connector for Sitecore. User Guide
 Lionbridge Connector for Sitecore User Guide Version 4.0.5 November 2, 2018 Copyright Copyright 2018 Lionbridge Technologies, Inc. All rights reserved. Lionbridge and the Lionbridge logotype are registered
Lionbridge Connector for Sitecore User Guide Version 4.0.5 November 2, 2018 Copyright Copyright 2018 Lionbridge Technologies, Inc. All rights reserved. Lionbridge and the Lionbridge logotype are registered
Fiery X3eTY2 65_55C-KM Color Server. Utilities
 Fiery X3eTY2 65_55C-KM Color Server Utilities 2008 Electronics for Imaging, Inc. The information in this publication is covered under Legal Notices for this product. 45072888 14 March 2008 CONTENTS 3 CONTENTS
Fiery X3eTY2 65_55C-KM Color Server Utilities 2008 Electronics for Imaging, Inc. The information in this publication is covered under Legal Notices for this product. 45072888 14 March 2008 CONTENTS 3 CONTENTS
ADOBE DRIVE 4.2 USER GUIDE
 ADOBE DRIVE 4.2 USER GUIDE 2 2013 Adobe Systems Incorporated. All rights reserved. Adobe Drive 4.2 User Guide Adobe, the Adobe logo, Creative Suite, Illustrator, InCopy, InDesign, and Photoshop are either
ADOBE DRIVE 4.2 USER GUIDE 2 2013 Adobe Systems Incorporated. All rights reserved. Adobe Drive 4.2 User Guide Adobe, the Adobe logo, Creative Suite, Illustrator, InCopy, InDesign, and Photoshop are either
WebCenter. Customization Guide
 Customization Guide Contents 1. Copyright Notice... 4 2. Why Customize?...6 3. Where to Start the Customization?...7 4. Applying your 7.X customization to 10 or 12...8 5. Customizing the Look and Feel
Customization Guide Contents 1. Copyright Notice... 4 2. Why Customize?...6 3. Where to Start the Customization?...7 4. Applying your 7.X customization to 10 or 12...8 5. Customizing the Look and Feel
Packaging Preflight for Adobe Illustrator User Manual
 Packaging Preflight for Adobe Illustrator 16.1 User Manual 07-2017 Packaging Preflight for Adobe Illustrator Contents 1. Copyright Notice...3 1.1 Third party license information... 4 2. About Packaging
Packaging Preflight for Adobe Illustrator 16.1 User Manual 07-2017 Packaging Preflight for Adobe Illustrator Contents 1. Copyright Notice...3 1.1 Third party license information... 4 2. About Packaging
Fiery EXP6000/EXP5000 Color Server SERVER & CONTROLLER SOLUTIONS. Utilities
 Fiery EXP6000/EXP5000 Color Server SERVER & CONTROLLER SOLUTIONS Utilities 2005 Electronics for Imaging, Inc. The information in this publication is covered under Legal Notices for this product. 45049053
Fiery EXP6000/EXP5000 Color Server SERVER & CONTROLLER SOLUTIONS Utilities 2005 Electronics for Imaging, Inc. The information in this publication is covered under Legal Notices for this product. 45049053
qstart_guide.book Page 1 Tuesday, June 20, :52 AM Quick-Start Guide
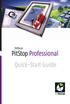 Quick-Start Guide 2006 Artwork Systems NV. All rights reserved. Enfocus is an Artwork Systems brand. Certified PDF is a registered trademark of Artwork Systems; patent pending.enfocus PitStop Professional,
Quick-Start Guide 2006 Artwork Systems NV. All rights reserved. Enfocus is an Artwork Systems brand. Certified PDF is a registered trademark of Artwork Systems; patent pending.enfocus PitStop Professional,
SMART PDF PREFLIGHT, CORRECTION AND EDITING MADE EASY!
 SMART PDF PREFLIGHT, CORRECTION AND EDITING MADE EASY! 2 THE MOST COMMON PDF ERRORS HAVEN T CHANGED IN 15 YEARS* UNEMBEDDED FONTS LOW RESOLUTION IMAGES RGB OBJECTS MISSING BLEED INCORRECT OVERPRINT TRANSPARENCY
SMART PDF PREFLIGHT, CORRECTION AND EDITING MADE EASY! 2 THE MOST COMMON PDF ERRORS HAVEN T CHANGED IN 15 YEARS* UNEMBEDDED FONTS LOW RESOLUTION IMAGES RGB OBJECTS MISSING BLEED INCORRECT OVERPRINT TRANSPARENCY
Océ PRISMAaccess. Stay in Control. User manual Web Submission
 - Océ PRISMAaccess Stay in Control o User manual Web Submission Copyright 2009 Océ All rights reserved. No part of this work may be reproduced, copied, adapted, or transmitted in any form or by any means
- Océ PRISMAaccess Stay in Control o User manual Web Submission Copyright 2009 Océ All rights reserved. No part of this work may be reproduced, copied, adapted, or transmitted in any form or by any means
KMnet Viewer. User Guide
 KMnet Viewer User Guide Legal Notes Unauthorized reproduction of all or part of this guide is prohibited. The information in this guide is subject to change for improvement without notice. We cannot be
KMnet Viewer User Guide Legal Notes Unauthorized reproduction of all or part of this guide is prohibited. The information in this guide is subject to change for improvement without notice. We cannot be
POLKADOTS SOFTWARE PrePage-it 09 Technical Primer GETTING STARTED WITH PREPAGE-IT 09
 POLKADOTS SOFTWARE PrePage-it 09 Technical Primer GETTING STARTED WITH PREPAGE-IT 09 Table of Contents INTRODUCTION...3 PREPAGE-IT 09 OVERVIEW...4 PREPAGE-IT 09: MAIN MODULES...4 Optional modules...4 INSTALLATION...4
POLKADOTS SOFTWARE PrePage-it 09 Technical Primer GETTING STARTED WITH PREPAGE-IT 09 Table of Contents INTRODUCTION...3 PREPAGE-IT 09 OVERVIEW...4 PREPAGE-IT 09: MAIN MODULES...4 Optional modules...4 INSTALLATION...4
INSITE InSite Benefits of utilizing InSite
 INSITE InSite is a web portal to the prepress environment that allows customers to work with their print jobs over the internet. InSite enables customers to upload and download jobs; proof online with
INSITE InSite is a web portal to the prepress environment that allows customers to work with their print jobs over the internet. InSite enables customers to upload and download jobs; proof online with
Dynamic VDP for Adobe Illustrator 18. User Guide
 Dynamic VDP for Adobe Illustrator 18 User Guide 09-2018 Contents 1. Copyright Notice...4 1.1. Third party license information... 5 2. Dynamic VDP Overview...17 3. How to convert a static design to variable
Dynamic VDP for Adobe Illustrator 18 User Guide 09-2018 Contents 1. Copyright Notice...4 1.1. Third party license information... 5 2. Dynamic VDP Overview...17 3. How to convert a static design to variable
NETWORK PRINT MONITOR User Guide
 NETWORK PRINT MONITOR User Guide Legal Notes Unauthorized reproduction of all or part of this guide is prohibited. The information in this guide is subject to change for improvement without notice. We
NETWORK PRINT MONITOR User Guide Legal Notes Unauthorized reproduction of all or part of this guide is prohibited. The information in this guide is subject to change for improvement without notice. We
One Identity Active Roles 7.2. Web Interface User Guide
 One Identity Active Roles 7.2 Web Interface User Guide Copyright 2017 One Identity LLC. ALL RIGHTS RESERVED. This guide contains proprietary information protected by copyright. The software described in
One Identity Active Roles 7.2 Web Interface User Guide Copyright 2017 One Identity LLC. ALL RIGHTS RESERVED. This guide contains proprietary information protected by copyright. The software described in
Publishing Electronic Portfolios using Adobe Acrobat 5.0
 Step-by-Step Publishing Electronic Portfolios using Adobe Acrobat 5.0 2002, Helen C. Barrett Here is the process we will use to publish a digital portfolio using Adobe Acrobat. The portfolio will include
Step-by-Step Publishing Electronic Portfolios using Adobe Acrobat 5.0 2002, Helen C. Barrett Here is the process we will use to publish a digital portfolio using Adobe Acrobat. The portfolio will include
Customer Quick Start Guide English. InSite 4.5. graphics.kodak.com F-EN Rev A
 Customer Quick Start Guide English InSite 4.5 731-00089F-EN Rev A graphics.kodak.com Copyright 2006 Kodak. All rights reserved. Creo and ecentral are trademarks of Kodak. Adobe, Acrobat, Adobe Illustrator,
Customer Quick Start Guide English InSite 4.5 731-00089F-EN Rev A graphics.kodak.com Copyright 2006 Kodak. All rights reserved. Creo and ecentral are trademarks of Kodak. Adobe, Acrobat, Adobe Illustrator,
Fiery JobFlow. Installing Fiery JobFlow
 Fiery JobFlow Fiery JobFlow provides a browser-based prepress workflow that allows operators to define and automate repetitive tasks such as PDF conversion, preflight, correction of PDF files, image enhancement,
Fiery JobFlow Fiery JobFlow provides a browser-based prepress workflow that allows operators to define and automate repetitive tasks such as PDF conversion, preflight, correction of PDF files, image enhancement,
Imaging Engine User Guide
 1.0.2 User Guide 04-2017 Contents 1. Copyright Notice...5 2. What is?...7 3. Using for Proofing and RIP'ing...8 4. What Does Do?...10 4.1 Color Management... 10 4.1.1 Devices and Color Spaces... 10 4.1.2
1.0.2 User Guide 04-2017 Contents 1. Copyright Notice...5 2. What is?...7 3. Using for Proofing and RIP'ing...8 4. What Does Do?...10 4.1 Color Management... 10 4.1.1 Devices and Color Spaces... 10 4.1.2
KODAK INSITE. Using InSite to Upload Files. Customer InSite Instructions. Supported Browsers & Recommendations:
 Using InSite to Upload Files These are the instructions for uploading, reviewing and approving files within the Kodak InSite Prepress Portal. If you have any questions, please contact your Account Manager.
Using InSite to Upload Files These are the instructions for uploading, reviewing and approving files within the Kodak InSite Prepress Portal. If you have any questions, please contact your Account Manager.
