QuickScan QS6500. Product Reference Guide
|
|
|
- Loren Boone
- 6 years ago
- Views:
Transcription
1 QuickScan QS6500 Product Reference Guide
2 PSC Inc 959 Terry Street Eugene, Oregon Telephone: (541) Fax: (541) An Unpublished Work - All rights reserved. No part of the contents of this documentation or the procedures described therein may be reproduced or transmitted in any form or by any means without prior written permission of PSC Inc. or its wholly owned subsidiaries ("PSC"). Owners of PSC products are hereby granted a non-exclusive, revocable license to reproduce and transmit this documentation for the purchaser's own internal business purposes. Purchaser shall not remove or alter any proprietary notices, including copyright notices, contained in this documentation and shall ensure that all notices appear on any reproductions of the documentation. Should future revisions of this manual be published, you can acquire printed versions by contacting your PSC representative. Electronic versions may either be downloadable from the PSC website ( or provided on appropriate media. If you visit our website and would like to make comments or suggestions about this or other PSC publications, please let us know via the Contact PSC page. Disclaimer PSC has taken reasonable measures to provide information in this manual that is complete and accurate, however, PSC reserves the right to change any specification at any time without prior notice. PSC is a registered trademark of PSC Inc. The PSC logo is a trademark of PSC. All other trademarks and trade names referred to herein are property of their respective owners. This product may be covered by one or more of the following patents: 6,293,467 6,612,495 6,705,527 Other Patents Pending
3 Table of Contents Chapter 1 Getting Started About This Manual Manual Conventions Default Information Nomenclature Symbologies Linear Imager Settings Return to Factory Defaults Chapter 2 General Features Double Read Timeout Imager Timeout Read Verification LED and Beeper Indicators Power On Alert LED Idle State Good Read: When to Indicate Good Read Beep Control Good Read Beep Frequency Good Read Beep Length Good Read Beep Volume Scanning/Imaging Features Scan Mode Stand Mode LED Scan Illumination LED Timeout Inverted Image Scan Global Features Global Minimum Code Length Global Maximum Code Length Chapter 3 Interface Related Features Interface Selection Interface Features Global Interface Features RS-232 Interface Features Hardware Flow Control Intercharacter Delay Software Flow Control Host Echo Host Echo Quiet Interval Signal Voltage: Normal/TTL RS-232 Invert Beep on ASCII BEL Beep on Not on File Product Reference Guide i
4 ACK NAK Options ACK Character NAK Character Retry on ACK NAK Timeout ACK NAK Timeout Value ACK NAK Retry Count ACK NAK Error Handling Transmission Failure Indication IBM-USB Interface Features IBM-USB Device usage IBM-46XX IBM Transmit Labels in Code 39 Format Keyboard Wedge/USB Keyboard Wand Emulation Supported Symbologies Wand Emulation Bar Code Format Bar/Space Polarity Initial Polarity Signal Speed Transmit Trailing Noise Transmit Leading Noise Symbology Conversion Chapter 4 Data Editing Data Editing Overview Please Keep In Mind Prefix/Suffix Preamble/Postamble Symbology, I.D. and Code Length Data Group Characters Case Conversion Chapter 5 Symbologies UPC-A Disable/Enable UPC-A Checksum Transmission Truncate/Expand Truncate Leading/Ending Code I.D. Selection Example: Setting the UPC-A Code I.D UPC-A Data Group Characters UPC-A continued Add-ons UPC-E Disable/Enable UPC-E Checksum Transmission Truncate/Expand Truncate Leading/Ending Code I.D. Selection Example: Setting the UPC-E Code I.D UPC-E Data Group Characters ii QuickScan QS6500
5 Add-ons EAN Disable/Enable EAN Checksum Transmission ISBN/ISSN EAN-13 continued ISBN ID Setting Example: Setting the ISBN ID Truncate Leading/Ending Code I.D. Selection Example: Setting the EAN-13 Code I.D EAN-13 Data Group Characters Add-ons EAN Disable/Enable EAN Checksum Transmission Truncate/Expand Truncate Leading/Ending Code I.D. Selection Example: Setting the EAN-8 Code I.D EAN-8 Data Group Characters Add-ons GTIN Disable/Enable GTIN Code I.D. Selection Example: Setting the GTIN Code I.D RSS Disable/Enable RSS Checksum Transmission UCC/EAN 128 Emulation Truncate Leading/Ending Code I.D. Selection Example: Setting the RSS-14 Code I.D RSS-14 Data Group Characters RSS Expanded Disable/Enable RSS Expanded UCC/EAN 128 Emulation Minimum/Maximum Code Length Truncate Leading/Ending Code I.D. Selection Example: Setting the RSS Expanded Code I.D RSS Expanded Data Group Characters RSS Limited Disable/Enable RSS Limited Checksum Transmission UCC/EAN 128 Emulation Truncate Leading/Ending Code I.D. Selection Example: Setting the RSS Limited Code I.D RSS Limited Data Group Characters Code Disable/Enable Code Product Reference Guide iii
6 Checksum Verification Checksum Transmit Minimum/Maximum Code Length Truncate Leading/Ending Code I.D. Selection Example: Setting the Code 39 Code I.D Code 39 Data Group Characters Format Append Start/End Transmission Pharmacode Disable/Enable Pharmacode Leading A Minimum/Maximum Code Length Truncate Leading/Ending Code I.D. Selection Example: Setting the Pharmacode 39 Code I.D Pharmacode 39 Data Group Characters Code Disable/Enable Code Checksum Verification Checksum Transmit Minimum/Maximum Code Length Truncate Leading/Ending Code I.D. Selection Example: Setting the Code 128 Code I.D Code 128 Data Group Characters EAN Format as EAN Append UCC/EAN-128 ID setting Interleaved 2 of Disable/Enable Interleaved 2 of Checksum Verification Checksum Transmit Minimum/Maximum Code Length Truncate Leading/Ending Code I.D. Selection Example: Setting the Interleaved 2 of 5 Code I.D Interleaved 2 of 5 Data Group Characters Industrial 2 of Disable/Enable Industrial 2 of Minimum/Maximum Code Length Truncate Leading/Ending Code I.D. Selection Example: Setting the Industrial 2 of 5 Code I.D Industrial 2 of 5 Data Group Characters Matrix 2 of 5 (Eur) Disable/Enable Matrix 2 of Checksum Verification Checksum Transmit Minimum/Maximum Code Length iv QuickScan QS6500
7 Truncate Leading/Ending Code I.D. Selection Example: Setting the Matrix 2 of 5 Code I.D Matrix 2 of 5 Data Group Characters Codabar Disable/Enable Codabar Checksum Verification Checksum Transmit Minimum/Maximum Code Length Truncate Leading/Ending Code I.D. Selection Example: Setting the Codabar Code I.D Codabar Data Group Characters Start/End Type Start/End Transmission Code Disable/Enable Code Checksum Verification Checksum Transmit Minimum/Maximum Code Length Truncate Leading/Ending Code I.D. Selection Example: Setting the Code 93 Code I.D Code 93 Data Group Characters Code Disable/Enable Code Checksum Verification Checksum Transmit Minimum/Maximum Code Length Truncate Leading/Ending Code I.D. Selection Example: Setting the Code 11 Code I.D Code 11 Data Group Characters MSI/Plessey Disable/Enable MSI/Plessey Checksum Verification Checksum Transmit Minimum/Maximum Code Length Truncate Leading/Ending Code I.D. Selection Example: Setting the MSI/Plessey Code I.D MSI/Plessey Data Group Characters UK-Plessey Disable/Enable UK/Plessey Checksum Verification Checksum Transmit Minimum/Maximum Code Length Truncate Leading/Ending Code I.D. Selection Example: Setting the UK/Plessey Code I.D UK-Plessey Data Group Characters Telepen Product Reference Guide v
8 Disable/Enable Telepen Checksum Verification Checksum Transmit Format Minimum/Maximum Code Length Truncate Leading/Ending Code I.D. Selection Example: Setting the Telepen Code I.D Telepen Data Group Characters Standard 2 of Disable/Enable Standard 2 of Checksum Verification Checksum Transmit Minimum/Maximum Code Length Truncate Leading/Ending Code I.D. Selection Example: Setting the Standard 2 of 5 Code I.D Standard 2 of 5 Data Group Characters Code 16K Disable/Enable Code 16K Truncate Leading/Ending Code I.D. Selection Example: Setting the Code 16K Code I.D Code 16K Data Group Characters China Post Disable/Enable China Post Minimum/Maximum Code Length Truncate Leading/Ending Code I.D. Selection Example: Setting the China Post Code I.D China Post Data Group Characters PDF Disable/Enable PDF Escape Sequence Transmit Truncate Leading/Ending Code I.D. Selection Example: Setting the PDF 417 Code I.D PDF 417 Data Group Characters Micro PDF Disable/Enable Micro PDF Escape Sequence Transmit Truncate Leading/Ending Code I.D. Selection Example: Setting the Micro PDF 417 Code I.D Micro PDF 417 Data Group Characters EAN UCC Composite Disable/Enable EAN UCC Composite UCC/EAN 128 Emulation Truncate Leading/Ending Code I.D. Selection Example: Setting the EAN UCC Composite Code I.D EAN UCC Composite Data Group Characters vi QuickScan QS6500
9 Chapter 6 Product Specifications Imager Product Specifications Standard Cable Pinouts (Primary Interface Cables) Serial Output Keyboard Wedge USB IBM Port 5B/9B/ Appendix A ASCII Conversion Chart...A-1 Appendix B Alpha-Numeric Pad...B-1 Appendix C Default Settings...C-1 Defaults by Symbology... C-1 Interface Default Exceptions... C-2 IBM Interfaces... C-2 RS-232 Wincor/Nixdorf... C-3 Keyboards... C-4 Appendix D Keyboard Function Key Mappings... D-1 Keyboard Model Cross Reference...D-1 Appendix E List Commands...E-1 Parameter Settings List... E-1 Appendix F Sample Symbols... F-1 Sample Symbols for PDF Models ONLY... F-3 Product Reference Guide vii
10 viii QuickScan QS6500
11 Chapter 1 Getting Started The linear imager uses a 32-bit processor and enhanced image processing algorithms to attain industry-leading speeds of 450 scans per second. Depth of field performance allows scanning of a low resolution shipping label at a distance of 1.5 meters. Even poor quality bar codes are readable with this scanner. Bright environments such as direct sunlight or welllighted retail environments are not a problem; the linear imager provides accurate scans in strong ambient light up to 75,000 LUX. The unit is built to withstand tough industrial environments with a durable rubber overmolding to protect all contact points and an IP52 protection rating. The linear imager is lightweight at 5.64 ounces (160 grams) and has an ergonomic comfort grip for ease of use. About This Manual This Product Reference Guide (PRG) contains the information listed below. For installation, maintenance, troubleshooting and warranty information, see the Quick Reference Guide (QRG). Copies of other publications for this product are downloadable free of charge from the PSC website listed on the back cover of this manual. Chapter 1, Getting Started, presents this manual s contents, describes features and specifications, and lists the bar code symbologies the linear imager will read. Chapter 2, General Features, Chapter 3, Interface Related Features, Chapter 4, Data Editing, and Chapter 5, Symbologies all provide programming instructions and bar code labels allowing custom configuration of your imager. Chapter 6, Product Specifications, lists product data such as dimensions, electrical, environmental, etc. The appendices contain references and tables needed with this manual. Product Reference Guide 1-1
12 Getting Started Manual Conventions The symbols listed below are used in this manual to notify the reader of key issues or procedures that must be observed when using the linear imager: NOTE Notes contain information necessary for properly diagnosing, repairing and operating the linear imager. The CAUTION symbol advises you of actions that could damage equipment or property. CAUTION Default Information The highlighted and bold text configuration item values marked throughout the programming sections are for the RS-232 Standard interface. Default exceptions for other interfaces are listed in Appendix C. Nomenclature Figure 1-1 illustrates the features of the linear imager. Figure 1-1 Indicator LEDs Scan Window Trigger Interface Cable Port 1-2 QuickScan QS6500
13 Symbologies Symbologies In addition to standard linear bar code symbologies, the PDF model of the linear imager also reads 2-Dimensional stacked bar code symbologies such as PDF417, Micro PDF 417 and EAN UCC Composite. For more information plus a complete listing of available symbology types, turn to the Symbologies chapter of this manual. Linear Imager Settings The linear imager is factory programmed for the most common terminal and communications settings. If you need to change these settings, programming is accomplished by scanning the bar codes in this guide. In the programming chapters, factory default settings are indicated with bold text and yellow highlighting. These defaults represent the settings for the RS-232 standard interface. For a listing of defaults for other interfaces, reference Chapter C, Default Settings, in the section titled Interface Default Exceptions. Return to Factory Defaults Scan the bar code below to reset the imager to factory settings. This bar code can be used to return the imager to a known working state when the present programming status is not known, faulty, or suspect. Product Reference Guide 1-3
14 Getting Started NOTES 1-4 QuickScan QS6500
15 Chapter 2 General Features Double Read Timeout The Double Read Timeout feature sets a time limit that determines how much time must pass before reading the same label again (e.g. two identical items in succession). DURATION 0.1 Second 0.2 Second 0.3 Second 0.4 Second 0.5 Second 0.6 Second 0.7 Second 0.8 Second Product Reference Guide 2-1
16 General Features DURATION 0.9 Second 1 Second 2-2 QuickScan QS6500
17 Imager Timeout Imager Timeout The Imager Timeout feature sets the time for automatically switching the unit off when the imager is not in use. DURATION 1 Second 2 Seconds 3 Seconds 4 Seconds 5 Seconds 6 Seconds 7 Seconds 8 Seconds 9 Seconds 10 Seconds 11 Seconds 12 Seconds Product Reference Guide 2-3
18 General Features DURATION 13 Seconds 14 Seconds 15 Seconds Read Verification Sets the number of times a bar code must be read before it is transmitted. # of TIMES None QuickScan QS6500
19 Read Verification # of TIMES Product Reference Guide 2-5
20 General Features LED and Beeper Indicators Power On Alert Disables or enables the indication (LED and/or Beeper) that the imager is receiving power. STATE Disable Enable LED Idle State This feature specifies the state of the green scanner LED when the scanner is idle and ready to read a label. Options are: Off On dim STATE LED OFF LED ON 2-6 QuickScan QS6500
21 Good Read: When to Indicate LED and Beeper Indicators This feature specifies when the imager will provide indication (beep and/ or flash its green LED) upon successfully reading a bar code. Choices are: Good Read = Indicate after decode Good Read = Indicate after transmit Good Read = Indicate after CTS goes inactive, then active NOTE This option, which uses CTS, is only valid for RS-232 interfaces. INDICATE After decode After transmit After CTS goes inactive, then active Product Reference Guide 2-7
22 General Features Good Read Beep Control This feature enables/disables the imager s ability to beep upon a successful decode of a label. STATE Disable Enable Good Read Beep Frequency Adjusts the good read beep to sound at a selectable low, medium or high frequency, selectable from the list below. (Controls the beeper s pitch/ tone.) FREQUENCY 2000 Hz 2100 Hz 2200 Hz 2300 Hz 2400 Hz 2-8 QuickScan QS6500
23 LED and Beeper Indicators FREQUENCY 2500 Hz 2600 Hz 2700 Hz 2800 Hz 2900 Hz Good Read Beep Length Specifies the duration of a good read beep. LENGTH 60msec 80msec 100msec 120msec Product Reference Guide 2-9
24 General Features LENGTH 140msec 160msec 180msec 200msec 2-10 QuickScan QS6500
25 Good Read Beep Volume LED and Beeper Indicators Selects the beeper volume (loudness) upon a good read beep. There are five selectable volumes, with each volume increment adding approximately five decibels to the previous level. VOLUME Off Level 1 Level 2 Level 3 Level 4 Level 5 Level 6 Level 7 Product Reference Guide 2-11
26 General Features Scanning/Imaging Features Scan Mode Selects the scan operating mode for the imager. Selections are: Good read off The trigger must be pressed to activate scanning. The light source stops scanning when there is a successful read or no bar code is decoded after the Imager Timeout has elapsed. Momentary The trigger acts as a switch. Pressing the trigger activates scanning; releasing it stops scanning. Alternate The trigger acts as a toggle switch. Pressing the trigger activates scanning; pressing it a second time stops scanning Timeout off The trigger must be pressed to activate scanning, The imager stops scanning if no barcode is decoded within the time duration set for the Imager Timeout period. Stand Mode The imager continuously reads regardless of whether the trigger is pressed or Imager Timeout has elapsed QuickScan QS6500
27 Scan Mode continued Scanning/Imaging Features MODE Good read off Momentary Alternate Timeout off Stand mode Product Reference Guide 2-13
28 General Features Stand Mode LED When this feature is set to ON while in stand mode, the illumination LEDs go to a dim state after a timeout of reading no labels. When set to OFF in stand mode, the illumination LEDs go off after a timeout of reading no labels. In both cases, the illumination LEDs come back on when something passes in front of the imager. STATE LED OFF LED ON Scan Illumination LED Timeout Limits the time following pressing the trigger that the illumination LED (aiming light) is lit. Disabling this feature turns the illumination off. Selecting Continue means the imager always keeps reading regardless of whether the trigger button is pressed or the standby duration has elapsed. DURATION Disable 30 Seconds 60 Seconds 2-14 QuickScan QS6500
29 Scanning/Imaging Features DURATION 90 Seconds 120 Seconds 150 Seconds 180 Seconds Continue Inverted Image Scan With this option enabled, the imager will scan black/white bar codes with a white/black background. MODE Disable Enable Product Reference Guide 2-15
30 General Features Global Features Global Minimum Code Length Global minimum length can be set to qualify data entry. The length is defined as the actual bar code data length to be sent. bar code labels with lengths exceeding these limits will be rejected. Ensure that the minimum-length setting is no greater than the maximum-length setting; otherwise, the labels of the symbology will not be readable. In particular, you can set the same value for both minimum and maximum lengths to force decoding of only fixed-length bar codes. This setting has no effect on certain symbologies of fixed length. MODE Global Minimum length can be set from 0 to 255. To set this feature, scan the bar code above to place the unit in Programming Mode, then the Set Global Minimum Length, followed by the digits from the Alphanumeric table in Appendix B, Alpha- Numeric Pad representing your desired minimum length. Accept your selection by scanning the SET bar code below and finally, exit programming mode by scanning the barcode below. DEFAULT SETTING FOR THIS FEATURE: 4 Set Global Minimum Length SET 2-16 QuickScan QS6500
31 Global Maximum Code Length Global Features Global maximum length can be set to qualify data entry. The length is defined as the actual bar code data length to be sent. bar code labels with lengths exceeding these limits will be rejected. Ensure that the minimum-length setting is no greater than the maximum-length setting; otherwise, the labels of the symbology will not be readable. In particular, you can set the same value for both minimum and maximum lengths to force decoding of only fixed-length bar codes. This setting has no effect on certain symbologies of fixed length. MODE Global Maximum length can be set from 0 to 255. To set this feature, scan the bar code above to place the unit in Programming Mode, then the Set Global Maximum Length, followed by the digits from the Alphanumeric table in Appendix B, Alpha- Numeric Pad representing your desired maximum length. Accept your selection by scanning the SET bar code below and finally, exit programming mode by scanning the barcode below. DEFAULT SETTING FOR THIS FEATURE: 64 Set Global Maximum Length SET Product Reference Guide 2-17
32 General Features NOTES 2-18 QuickScan QS6500
33 Chapter 3 Interface Related Features At the time of this writing, the Imager supports the interfaces listed in Table 3-1. Select the desired interface type from the table, then reference the page number given for the customizable features section associated with each interface. See Table 3-2 for a description of each Keyboard Wedge interface type (A through Y as listed). Product Reference Guide 3-1
34 Interface Related Features Table 3-1. Interfaces Supported RS-232 Page Keyboard Wedge Page RS-232 Standard 3-9 Keyboard Wedge I a 3-27 RS-232 Wincor-Nixdorf 3-9 Keyboard Wedge J a 3-27 IBM Keyboard Wedge K a 3-27 IBM 4683 Port 5B 3-25 Keyboard Wedge L a 3-27 IBM 4683 Port 9B 3-25 Keyboard Wedge M a 3-27 IBM 4683 Port Keyboard Wedge N a 3-27 USB Keyboard Wedge O a 3-27 IBM USB 3-25 Keyboard Wedge P a 3-27 USB Keyboard 3-25 Keyboard Wedge Q a 3-27 Keyboard Wedge Keyboard Wedge R a 3-27 Keyboard Wedge A a 3-27 Keyboard Wedge S a 3-27 Keyboard Wedge B a 3-27 Keyboard Wedge T a 3-27 Keyboard Wedge C a 3-27 Keyboard Wedge U a 3-27 Keyboard Wedge D a 3-27 Keyboard Wedge V a 3-27 Keyboard Wedge E a 3-27 Keyboard Wedge W a 3-27 Keyboard Wedge F a 3-27 Keyboard Wedge X a 3-27 Keyboard Wedge G a 3-27 Keyboard Wedge Y a 3-27 Keyboard Wedge H a 3-27 Wand Emulation 3-34 a. Consult Table 3-2 for more information regarding keyboard wedge interface types. NOTE The correct interface cable is included for the imager interface type you ordered. 3-2 QuickScan QS6500
35 Table 3-2. Keyboard Wedge Interface Reference I/F Type PCs Supported A PC/XT w/alternate Key Encoding AT, PS/ , , 50, 50Z, 60, 70, 80, 90 & 95 w/alternate Key B Encoding C PS/2 25 and 30 w/alternate Key Encoding D PC/XT w/standard Key Encoding AT, PS/ , , 50, 50Z, 60, 70, 80, 90 & 95 w/standard Key E Encoding F PS/2 25 and 30 w/standard Key Encoding G IBM 3xxx w/122 keyboard H IBM 3xxx w/102 keyboard I PS/ T w/104 keyboard J NEC 9801 K WYSE 30/30+ WY-30 Keyboard 83 Keys WYSE 60/85/99 GT/150/160/285 Style IBM Enhanced PC, 520/520ES L Style IBM Enhanced PC FR WYSE 55/65/65 ES/120/185/325 Style IBM Enhanced PC WYSE 60/85/99 GT/150/160/285 ANSI Keyboard 105 Keys, 520/520 ES M ANSI Keyboard 105 Keys WYSE 55/65/65 ES/120/185/325 ANSI Keyboard 105 Keys WYSE 60/85/99 GT/150/160/285 ASCII Kbd, 520/520 ES ASCII Kbd N WYSE 55/65/65 ES/120/185/325 ASCII Keyboard WYSE 60/85/99 GT/150/160/285 ANSI W285 Keyboard 105 Keys, 520/ O 520 ES ANSI W285 Keyboard 105 Keys WYSE 55/65/65 ES/120/185/325 ANSI W285 Keyboard 105 Keys P WYSE WINTERM 3320 SE IBM 3153 Q IBM 316X, 3179/3180/319X/3270 R IBM 3151/ , 347X/348X S DIGITAL VT 220/320/330/340/350/382 T DIGITAL VT420 U DIGITAL VT 510/520 IBM ANSI Style Keyboard V DIGITAL VT 510/520 IBM PC Style Keyboard W SUN SPARC 5/10 X SUN 420/440, ITX Y WYSE 370/355 Style Enhanced IBM PC NOTE Reference Appendix D, Keyboard Function Key Mappings for more information about keyboards. Product Reference Guide 3-3
36 Interface Related Features Interface Selection STATE RS-232 Standard RS-232 Wincor-Nixdorf IBM 4683 Port 5B IBM 4683 Port 9B IBM 4683 Port 17 IBM USB USB Keyboard Keyboard Wedge A Keyboard Wedge B Keyboard Wedge C 3-4 QuickScan QS6500
37 Interface Selection STATE Keyboard Wedge D Keyboard Wedge E Keyboard Wedge F Keyboard Wedge G Keyboard Wedge H Keyboard Wedge I Keyboard Wedge J Keyboard Wedge K Keyboard Wedge L Keyboard Wedge M Keyboard Wedge N Product Reference Guide 3-5
38 Interface Related Features STATE Keyboard Wedge O Keyboard Wedge P Keyboard Wedge Q Keyboard Wedge R Keyboard Wedge S Keyboard Wedge T Keyboard Wedge U Keyboard Wedge V Keyboard Wedge W Keyboard Wedge X 3-6 QuickScan QS6500
39 Interface Selection STATE Keyboard Wedge Y Wand Emulation Product Reference Guide 3-7
40 Interface Related Features Interface Features Global Interface Features STATE Obey Host Commands Ignore Host Commands Disable Debug Mode Enable Debug Mode Host Transmission Buffers = 1 Host Transmissioin Buffers = QuickScan QS6500
41 RS-232 Interface Features Interface Features STATE 1200 Baud 2400 Baud 4800 Baud 9600 Baud Baud Baud Baud Baud Product Reference Guide 3-9
42 Interface Related Features RS-232 Interface Features cont. STATE 7 Data Bits 8 Data Bits 1 Stop Bit 2 Stop Bits Parity = None Parity = Even Parity = Odd 3-10 QuickScan QS6500
43 RS-232 Interface Features cont. Hardware Flow Control Interface Features Disable Hardware Control The imager transmits to the host regardless of any activity on the CTS line. Enable CTS Flow Control The CTS signal controls transmission of data to the host. Enable CTS Scan Control The CTS line must be active for the imager to read and transmit data. While the CTS line is inactive, the imager remains in a host-disabled state; following a successful label transmission, the CTS signal must transition to inactive and then to active to enable scanning for the next label. Intercharacter Delay This delay is inserted after each data character transmitted. If the transmission speed is too high, the system may not be able to receive all characters. You may need to adjust the delay to make the system work properly. Software Flow Control Disables/Enables software control using XON/XOFF characters. Product Reference Guide 3-11
44 Interface Related Features RS-232 Interface Features cont. STATE Disable Hardware Control Enable CTS Flow Control Enable CTS Scan Control Inter-Char Delay = No Delay Interchar Delay = 10 msec Interchar Delay = 20 msec Interchar Delay = 30 msec Interchar Delay = 40 msec Interchar Delay = 50 msec Interchar Delay = 60 msec Interchar Delay = 70 msec Interchar Delay = 80 msec Interchar Delay = 90 msec 3-12 QuickScan QS6500
45 RS-232 Interface Features cont. Interface Features STATE Disable Software Flow Control Enable Software Flow Control Product Reference Guide 3-13
46 Interface Related Features RS-232 Interface Features cont. Host Echo When enabled, this feature passes all data through the imager to the host as it comes in. This feature is used for applications where daisy chaining of RS-232 devices onto the same cable is necessary. If, for example, one of the devices in the chain is a terminal where someone is entering data while another person is simultaneously scanning a bar code requiring transmission to the host, the scanner will wait for the RS-232 channel to be quiet for a specified period of time (set via RS-232 Host Echo Quiet Interval). The scanner can be set to observe this delay before sending its data in order to avoid RS-232 transmission conflicts. Host Echo Quiet Interval This setting specifies the time interval of RS-232 channel inactivity which must transpire before the imager will break the host echo loop to transmit the bar code data that has just been scanned to the host. Signal Voltage: Normal/TTL Specifies whether the RS-232 interface provides TTL levels on the output pins TxD and RTS. RS-232 Invert Enables/disables inversion of RS-232 TXD and RXD signals QuickScan QS6500
47 Interface Features RS-232 Interface Features cont. STATE Enable Host Echo Disable Host Echo Host Echo Quiet Interval = 0msec Host Echo Quiet Interval = 10msec Host Echo Quiet Interval = 20msec Host Echo Quiet Interval = 30msec Host Echo Quiet Interval = 40msec Host Echo Quiet Interval = 50msec Host Echo Quiet Interval = 60msec Host Echo Quiet Interval = 70msec Host Echo Quiet Interval =80msec Host Echo Quiet Interval = 90msec Product Reference Guide 3-15
48 Interface Related Features RS-232 Interface Features cont. STATE Host Echo Quiet Interval = 100msec Signal Voltage: Normal RS-232 Signal Voltage: TTL Enable TTL Invert Disable TTL Invert Beep on ASCII BEL Enables/disables ability of imager to beep (sound a good read tone) on receiving an ASCII BEL (07 hex). Beep on Not on File Select for the host to beep (or not) when a not-on-file (host command) condition is detected by the host. ACK NAK Options This enables/disables the ability of the imager to support the RS-232 ACK/NAK protocol. When configured, the imager and/or host sends an ACK when it receives data properly, and sends NAK when the data is in error. Selections for this option are: Disable 3-16 QuickScan QS6500
49 Interface Features Enable for label transmission the imager expects an ACK/NAK response from the host when a label is sent Enable for host-command acknowledge the imager will respond with ACK/NAK when the host sends a command Enable for label transmission and host-command acknowledge STATE Enable Beep on ASCII BEL Disable Beep on ASCII BEL Disable Beep on Not On File Enable Beep on Not On File Disable ACK NAK Enable ACK NAK for Transmission Enable ACK NAK for hostcommand acknowledge Enable ACK NAK for transmission and host-command Product Reference Guide 3-17
50 Interface Related Features RS-232 Interface Features cont. ACK Character MODE Sets the ACK character from the set of ASCII characters or any hex value from 0 to FF. To configure this feature, scan the bar code above to place the unit in Programming Mode, then the Set ACK Character, followed by the digits from the Alphanumeric table in Appendix B, Alpha-Numeric Pad representing your desired character. Accept your selection by scanning the SET bar code below and finally, exit programming mode by scanning the barcode below. DEFAULT SETTING FOR THIS FEATURE: 06 (0x06) Set ACK Character SET 3-18 QuickScan QS6500
51 RS-232 Interface Features cont. NAK Character Interface Features MODE Sets the NAK character from the set of ASCII characters or any hex value from 0 to FF. To configure this feature, scan the bar code above to place the unit in Programming Mode, then the Set NAK Character, followed by the digits from the Alphanumeric table in Appendix B, Alpha-Numeric Pad representing your desired character. Accept your selection by scanning the SET bar code below and finally, exit programming mode by scanning the barcode below. DEFAULT SETTING FOR THIS FEATURE: 21 (0x15) Set NAK Character SET Product Reference Guide 3-19
52 Interface Related Features RS-232 Interface Features cont. Retry on ACK NAK Timeout Enables/disables retry after the configurable ACK NAK Timeout Value (set in the following feature) has expired. STATE Disable Retry on ACK NAK Timeout Enable Retry on ACK NAK Timeout 3-20 QuickScan QS6500
53 RS-232 Interface Features cont. ACK NAK Timeout Value Interface Features MODE This item specifies the time the imager will wait for an ACK character from the host following a label transmission. 0 = Infinite timeout 1-75 = Timeout in 200-millisecond increments To configure this feature, scan the bar code above to place the unit in Programming Mode, then the Set ACK NAK Timeout Value, followed by the digits from the Alphanumeric table in Appendix B, Alpha-Numeric Pad representing your desired value. Accept your selection by scanning the SET bar code below and finally, exit programming mode by scanning the barcode below DEFAULT SETTING FOR THIS FEATURE: 01 Set ACK NAK Timeout Value SET Product Reference Guide 3-21
54 Interface Related Features RS-232 Interface Features cont. ACK NAK Retry Count MODE This feature sets the number of times for the imager to retry a label transmission under a retry condition. 0 = No retry = Retry for the specified number of times 255 = Retry forever To configure this feature, scan the bar code above to place the unit in Programming Mode, then the Set ACK NAK Retry Count, followed by the digits from the Alphanumeric table in Appendix B, Alpha-Numeric Pad representing your desired retry count. Accept your selection by scanning the SET bar code below and finally, exit programming mode by scanning the barcode below DEFAULT SETTING FOR THIS FEATURE: 03 Set ACK Nak Retry Count SET 3-22 QuickScan QS6500
55 RS-232 Interface Features cont. ACK NAK Error Handling Interface Features This item specifies the method the imager will use to handle errors detected while waiting to receive the ACK character from the host. Errors include unrecognized host commands and communication errors such as parity or framing errors. Choices are: 00 = Ignore errors detected (recommended setting) 01 = Process error as valid ACK character (risk of lost label data) 02 = Process error as valid NAK character (risk of duplicate label data) STATE Ignore Errors Detected Process error as valid ACK character Process error as valid NAK character Product Reference Guide 3-23
56 Interface Related Features RS-232 Interface Features cont. Transmission Failure Indication Enables/disables bad-label indication upon transmission failure. STATE Disable Transmission Error Indication Enable Transmission Error Indication 3-24 QuickScan QS6500
57 IBM-USB Interface Features Interface Features IBM-USB Device usage The IBM-USB protocol allows for the imager to be identified as one of two different types of bar code scanners. Depending on what other scanners you may already have connected to a IBM-USB POS, you may need to change this setting to enable all devices to communicate. Options are: Table Top Scanner Handheld Scanner STATE Configure as Table Top Scanner Configure as Handheld Scanner Product Reference Guide 3-25
58 Interface Related Features IBM-46XX IBM Transmit Labels in Code 39 Format This feature enables/disables imager's ability to set a symbology identifier for a specified label to Code 39 before transmitting that label data to an IBM host. This applies to: Code 128, Code 93 and Codabar for IBM Port 5B; Code 93 and Codabar for IBM Port 9B. STATE Disable Convert to Code 39 Enable Convert to Code QuickScan QS6500
59 Keyboard Wedge/USB Keyboard Interface Features As a keyboard interface, the imager supports most popular PCs and IBM terminals. The installation of the wedge is a fairly simple process that doesn t require any changes of software or hardware. NOTE All of the options in this section apply to the Keyboard Wedge, however, only Keyboard Layout, Caps Lock State and Control Characters apply to USB Keyboard. Keyboard Layout The Keyboard Layout option supports many countries. For details about Keyboard Layout, please refer to your operating system manual. STATE USA Belgium Britain Denmark France Germany Italy Norway Product Reference Guide 3-27
60 Interface Related Features STATE Portugal Spain Sweden Switzerland Japan 106 Key Hungary Czech Slovakia Romania 3-28 QuickScan QS6500
61 Interface Features Keyboard Wedge/USB Keyboard cont. Caps Lock State Specifies which format the imager sends character data. STATE Disable Caps Lock Caps Lock ON Shift Lock ON Product Reference Guide 3-29
62 Interface Related Features Keyboard Wedge/USB Keyboard cont. Power-On Simulation NOTE This feature does not apply to the USB Keyboard interface. All PCs check the keyboard status during the power-on Selftest. It is recommended that you enable this function if you are working without a keyboard installation. It simulates keyboard timing and passes the keyboard status to the PC during power-on. Control Characters Specifies how the imager transmits ASCII control characters to the host. Choices are: Disable Control Characters Enable transmission of control characters to host Send characters between 00H and 1FH according to a special function-key mapping table. (This is used to send keys that are not in the normal ASCII set; a unique set is provided for each available scancode set. Reference Appendix D, Keyboard Function Key Mappings.) 3-30 QuickScan QS6500
63 Interface Features Keyboard Wedge/USB Keyboard cont. STATE Disable Power-on Simulation Enable Power-on Simulation Disable Control Characters Enable Transmission of Control Characters Enable Function Key Mapping Product Reference Guide 3-31
64 Interface Related Features Keyboard Wedge/USB Keyboard cont. Wedge Quiet Interval NOTE This feature does not apply to the USB Keyboard interface. Quiet Interval is the amount of time to look for keyboard activity before the imager breaks the keyboard connection in order to transmit data to the host.. MODE Selectable from 00 (no interval) to 255 in 10 msec increments. Use hexidecimal (range: 00 to FF hexidecimal) to set the interval. To configure this feature, scan the bar code above to place the unit in Programming Mode, then the Set Wedge Quiet Interval bar code followed by the digits from the Alphanumeric table in Appendix B, Alpha-Numeric Pad representing your desired length. Accept your selection by scanning the SET bar code below and finally, exit programming mode by scanning the barcode below DEFAULT SETTING FOR THIS FEATURE: 01 (10 msec) Set Wedge Quiet Interval SET 3-32 QuickScan QS6500
65 Interface Features Keyboard Wedge/USB Keyboard cont. Intercharacter Delay NOTE This feature does not apply to the USB Keyboard interface. MODE This delay is inserted after each data character transmitted. If the transmission speed is too high, the system may not be able to receive all characters. You may need to adjust the delay to make the system work properly. Selectable from 00 to 255 in 10msec increments. Use hexidecimal (range: 00 to FF hexidecimal) to set the delay. To configure this feature, scan the bar code above to place the unit in Programming Mode, then the Set Intercharacter Delay, followed by the digits from the Alphanumeric table in Appendix B, Alpha- Numeric Pad representing your desired length. Accept your selection by scanning the SET bar code below and finally, exit programming mode by scanning the barcode below DEFAULT SETTING FOR THIS FEATURE: 00 (No Delay) Set Intercharacter Delay SET Product Reference Guide 3-33
66 Interface Related Features Wand Emulation Supported Symbologies The Wand Emulation interface will transmit bar code data as a wand device would. This interface will transmit the following bar code symbologies: UPC/EAN UPC/EAN with addons Code 39 Full ASCII Code 39 Interleaved 2 of 5 Codabar Code 128 All other bar code symbology types read by the scanner will be transmitted as Code 128. Wand Emulation Bar Code Format The following format settings are required for the wand emulation interface. These settings have been pre-configured at the factory for Wand Emulation scanners. UPC-A bar codes must include all 12 digits. UPC-E bar codes must contain 8 digits, including a system digit, 6 data digits, and the check digit. EAN-13 bar codes must have all 13 digits. EAN-8 bar codes must include all 8 digits. Code 39, Code 39 Full ASCII, and Pharmacode 39 bar codes must NOT contain start / stop characters. Codabar bar codes must include the start / stop characters, presented in the ABCD format. Interleaved 2 of 5 bar codes must have an even number of digits QuickScan QS6500
67 Interface Features Wand Emulation cont. Bar/Space Polarity Low/High Black will be transmitted as a low voltage level (0V) and space as high level (+5). High/Low Black will be transmitted as a high voltage level (+5) and space as low level (0V). Initial Polarity The idle polarity of the wand decode device can be set with the following options: High voltage level (+5) Low voltage level (0V). STATE Bar/Space = Low/High Bar/Space = High/Low Initial Polarity = High Voltage (+5V) Initial Polarity = Low Voltage (0V) Product Reference Guide 3-35
68 Interface Related Features Wand Emulation cont. Signal Speed The speed of the transmission can be set. This selects the width of the minimum narrow bar. 330 microseconds 660 microseconds Transmit Trailing Noise The transmission of noise pulses after the label may be enabled or disabled. STATE Signal Speed = 330mS Signal Speed = 660mS Disable Trailing Noise Enable Trailing Noise 3-36 QuickScan QS6500
69 Wand Emulation cont. Interface Features Transmit Leading Noise The transmission of noise pulses before the bar code may be enabled or disabled. Symbology Conversion Wand Emulation can convert all bar codes to a single symbology. Choices are: No Conversion Convert to Code 39 / Code 39 Full ASCII Convert to Code 128 STATE Disable Leading Noise Enable Leading Noise No Symbology Conversion Convert to C39/ C39 Full ASCII Convert to C128 Product Reference Guide 3-37
70 Interface Related Features NOTES 3-38 QuickScan QS6500
71 Chapter 4 Data Editing Data Editing Overview CAUTION It is not recommended to use these features with IBM 46xx or IBM interfaces. When a bar code is scanned, additional information can be sent to the host computer along with the bar code data. This combination of bar code data and supplementary user-defined data is called a message string. The features in this chapter can be used to build specific user-defined data into a message string. There are several types of selectable data characters that can be sent before, after, and even between scanned data. You can specify if they should be sent with all symbologies, or only with specific symbologies. Figure 4-1 shows the available elements you can add to a message string: Figure 4-1. Breakdown of a Message String Code Length Transmission: A number of data digits can be transmitted before the code data. The total length of the bar code is the number of characters of bar code data without truncated leading or ending digits. Data Groups 1, 2, 3 and 4: Can be variably inserted into positions within the bar code data itself. One ASCII character per Data Group, with character selectable from 00 (none) to 63. Insert Groups Prefix Symbology Preamble ID Code Length Bar Code Data ID Postamble Sufffix Code ID Transmission: Enable this option to transmit the code ID. See page? Characters (ASCII) Symbology Name: This function is used to identify and display the scanned bar code's symbology (from among any of the symbologies readable by the imager). When enabled, the code name (symbology) will be transmitted before the bar code data Characters (ASCII) Product Reference Guide 4-1
72 Data Editing Please Keep In Mind... Modifying a message string is not a mandatory requirement. Data editing is sophisticated feature allowing highly customizable output for advanced users. Factory default settings for data editing is typically set to NONE. A prefix or suffix may be applied to one symbology (reference the Symbologies chapter for these settings) or across all symbologies (set via the features in this chapter). You can add any prefix or suffix from Appendix A, ASCII Conversion Chart, plus Code I.D/AIM I.D. Several entries for several symbologies can be strung together at one time. Enter prefixes and suffixes in the order in which you want them to appear on the output. Prefix/Suffix Up to 22 ASCII characters may be added as a prefix (in a position before the bar code data) and/or as a suffix (in a position following the bar code data) as indicated in Figure 4-2. Figure 4-2. Prefix and Suffix Positions Insert Groups Prefix Symbology Preamble ID Code Length Bar Code Data ID Postamble Sufffix Characters (ASCII) 4-2 QuickScan QS6500
73 Data Editing Overview Prefix/Suffix continued Example: Setting a Prefix In this example, we ll set a prefix for all symbologies. 1. Determine which ASCII character(s) are to be added to scanned bar code data. In this example, we ll add a dollar sign ( $ ) as a prefix. 2. Scan the bar code. 3. Scan the SET PREFIX CHARACTER(S) bar code. 4. Reference Appendix A, ASCII Conversion Chart, to find the hex value assigned to the desired character. The corresponding hex number for the $ character is 24. To enter this selection code, scan the 2 and 4 bar codes from Appendix B, Alpha-Numeric Pad. 5. Scan the SET bar code to accept the digits scanned. 6. Scan the bar code to exit Programming Mode. 7. The resulting message string would appear as follows: Scanned bar code data: Resulting message string output: $12345 Product Reference Guide 4-3
74 Data Editing Prefix/Suffix continued MODE Sets up to 22 characters each from the set of ASCII characters or any hex value from 0 to FF. To configure this feature, scan the bar code above to place the unit in Programming Mode, then the Set Prefix or Set Suffix, followed by the digits from the Alphanumeric table in Appendix B, Alpha-Numeric Pad representing your desired character(s). Reference the section, Example: Setting a Prefix, for more information. Accept your selection by scanning the SET bar code below and finally, exit programming mode by scanning the barcode below. DEFAULT SETTING FOR THIS FEATURE: 00 (None) Set Prefix Set Suffix SET 4-4 QuickScan QS6500
75 Preamble/Postamble Data Editing Overview Similar to the Prefix/Suffix, up to 22 ASCII characters may be added as a preamble (in a position before the bar code data) and/or as a postamble (in a position following the bar code data) as indicated in Figure 4-3. Figure 4-3. Preamble and Postamble Positions Insert Groups Prefix Symbology Preamble ID Code Length Bar Code Data ID Postamble Sufffix Characters (ASCII) Example: Setting a Postamble In this example, we ll set a postamble for all symbologies. 1. Determine which ASCII character(s) are to be added to scanned bar code data. In this example, we ll add the percent character ( % ) as a postamble. 2. Scan the bar code. 3. Scan the SET POSTAMBLE CHARACTER(S) bar code. 4. Reference Appendix A, ASCII Conversion Chart, to find the hex value assigned to the desired character. The corresponding hex number for the % character is 25. To enter this selection code, scan the 2 and 5 bar codes from Appendix B, Alpha-Numeric Pad. 5. Scan the SET bar code to accept the digits scanned. 6. Scan the TRANSMIT POSTAMBLE bar code to allow transmission of the postamble. 7. Scan the bar code to exit Programming Mode. 8. The resulting message string would appear as follows: Scanned bar code data: Resulting message string output: 12345% Product Reference Guide 4-5
76 Data Editing Preamble/Postamble continued MODE Sets up to 22 characters each from the set of ASCII characters or any hex value from 0 to FF. To configure this feature, scan the bar code above to place the unit in Programming Mode, then the SET PREAMBLE or SET POSTAMBLE, followed by the digits from the Alphanumeric table in Appendix B, Alpha-Numeric Pad representing your desired character(s). Reference the section, Example: Setting a Postamble, for more information. Accept your selection by scanning the SET bar code below, scan the TRANSMIT PREAMBLE (or TRANSMIT POSTAMBLE as applicable) bar code, then finally, exit programming mode by scanning the barcode below. DEFAULT SETTING FOR THIS FEATURE: 00 (None) Set Preamble Disable Preamble Transmit Preamble Set Postamble Disable Postamble 4-6 QuickScan QS6500
77 Data Editing Overview MODE Transmit Postamble SET Product Reference Guide 4-7
78 Data Editing Symbology, I.D. and Code Length Useful information, such as the scanned bar code s symbology type, code I.D. and character length can all be variously added to the message string. The following are descriptions for each of these elements: Symbology This function is used to identify and display the scanned bar code's symbology name (from among any of the symbologies readable by the imager). When enabled, the code name (symbology) will be transmitted in a position before the bar code data. Code I.D. The Code I.D. is an alpha-numeric code representing the bar code (symbology) type. It can be appended previous to and/or following the transmitted bar code data depending upon how this feature is enabled. NOTE An extra step is required in enabling this feature. Selection of Code I.D. Positon (either before or after bar code data) must be made PRIOR to selecting either Proprietary or AIM I.D. In addition to message string positioning (before or after bar code data), options for this feature include: Disable Proprietary I.D. Symbologies are identified by an associated alpha-numeric code developed by the manufacturer. AIM I.D. Symbologies are identified by a standardized alphanumeric code list established by AIM (Association for Automatic Identification and Mobility). Code Length When enabled, this feature will calculate the total character length of the scanned bar code (minus truncated leading or ending digits) and transmit this information just previous to the actual scanned data. 4-8 QuickScan QS6500
QuickScan QS6500/QS6500BT
 QuickScan QS6500/QS6500BT Product Reference Guide PSC Inc 959 Terry Street Eugene, Oregon 97402 Telephone: (541) 683-5700 Fax: (541) 345-7140 An Unpublished Work - All rights reserved. No part of the contents
QuickScan QS6500/QS6500BT Product Reference Guide PSC Inc 959 Terry Street Eugene, Oregon 97402 Telephone: (541) 683-5700 Fax: (541) 345-7140 An Unpublished Work - All rights reserved. No part of the contents
Magellan 1400i. Omni-Directional Imaging Scanner. Product Reference Guide
 Magellan 1400i Omni-Directional Imaging Scanner Product Reference Guide Datalogic Scanning, Inc. 959 Terry Street Eugene, Oregon 97402 Telephone: (541) 683-5700 Fax: (541) 345-7140 An Unpublished Work
Magellan 1400i Omni-Directional Imaging Scanner Product Reference Guide Datalogic Scanning, Inc. 959 Terry Street Eugene, Oregon 97402 Telephone: (541) 683-5700 Fax: (541) 345-7140 An Unpublished Work
Magellan 1400i. On-Counter Presentation Omnidirectional Bar Code Reader. Product Reference Guide
 Magellan 1400i TM On-Counter Presentation Omnidirectional Bar Code Reader Product Reference Guide Datalogic Scanning, Inc. 959 Terry Street Eugene, Oregon 97402 Telephone: (541) 683-5700 Fax: (541) 345-7140
Magellan 1400i TM On-Counter Presentation Omnidirectional Bar Code Reader Product Reference Guide Datalogic Scanning, Inc. 959 Terry Street Eugene, Oregon 97402 Telephone: (541) 683-5700 Fax: (541) 345-7140
Magellan TM 1100i. On-Counter Presentation Omnidirectional Bar Code Reader. Product Reference Guide
 Magellan TM 1100i On-Counter Presentation Omnidirectional Bar Code Reader Product Reference Guide Datalogic Scanning, Inc. 959 Terry Street Eugene, Oregon 97402 Telephone: (541) 683-5700 Fax: (541) 345-7140
Magellan TM 1100i On-Counter Presentation Omnidirectional Bar Code Reader Product Reference Guide Datalogic Scanning, Inc. 959 Terry Street Eugene, Oregon 97402 Telephone: (541) 683-5700 Fax: (541) 345-7140
Introduction. Installation- Keyboard Wedge
 Introduction Installation- Keyboard Wedge 1) First of all, you must switch off power for the terminal/computer. 2) Disconnect the keyboard cable from the back of the terminal/computer. 3) Connect the appropriate
Introduction Installation- Keyboard Wedge 1) First of all, you must switch off power for the terminal/computer. 2) Disconnect the keyboard cable from the back of the terminal/computer. 3) Connect the appropriate
Gryphon I GD4100. Linear Imager Barcode Reader. Product Reference Guide
 Gryphon I GD4100 Linear Imager Barcode Reader Product Reference Guide Datalogic Scanning, Inc. 959 Terry Street Eugene, Oregon 97402 Telephone: (541) 683-5700 Fax: (541) 345-7140 An Unpublished Work -
Gryphon I GD4100 Linear Imager Barcode Reader Product Reference Guide Datalogic Scanning, Inc. 959 Terry Street Eugene, Oregon 97402 Telephone: (541) 683-5700 Fax: (541) 345-7140 An Unpublished Work -
Product Engineering Specification Scan Utility
 Product Engineering Specification Scan Utility Overview: 1. What is Scan Utility? Scan Utility provides a user interface that communicates with the scanner. It can set up the scanner, download the scanner
Product Engineering Specification Scan Utility Overview: 1. What is Scan Utility? Scan Utility provides a user interface that communicates with the scanner. It can set up the scanner, download the scanner
QuickScan QS2500 Handheld Bar Code Scanner
 QuickScan QS2500 Handheld Bar Code Scanner Product Reference Guide PSC Inc 959 Terry Street Eugene, Oregon 97402 Telephone: (541) 683-5700 Fax: (541) 345-7140 Copyright 2002 PSC Inc. An Unpublished Work
QuickScan QS2500 Handheld Bar Code Scanner Product Reference Guide PSC Inc 959 Terry Street Eugene, Oregon 97402 Telephone: (541) 683-5700 Fax: (541) 345-7140 Copyright 2002 PSC Inc. An Unpublished Work
MagellanTM 3200VSi. On-Counter Vertical Presentation Scanner. Product Reference Guide
 MagellanTM 3200VSi On-Counter Vertical Presentation Scanner Product Reference Guide Datalogic Scanning, Inc. 959 Terry Street Eugene, Oregon 97402 USA Telephone: (541) 683-5700 Fax: (541) 345-7140 An Unpublished
MagellanTM 3200VSi On-Counter Vertical Presentation Scanner Product Reference Guide Datalogic Scanning, Inc. 959 Terry Street Eugene, Oregon 97402 USA Telephone: (541) 683-5700 Fax: (541) 345-7140 An Unpublished
Magellan TM 3200VSi. On-Counter Vertical Presentation Scanner. Product Reference Guide
 Magellan TM 3200VSi On-Counter Vertical Presentation Scanner Product Reference Guide Datalogic Scanning, Inc. 959 Terry Street Eugene, Oregon 97402 USA Telephone: (541) 683-5700 Fax: (541) 345-7140 An
Magellan TM 3200VSi On-Counter Vertical Presentation Scanner Product Reference Guide Datalogic Scanning, Inc. 959 Terry Street Eugene, Oregon 97402 USA Telephone: (541) 683-5700 Fax: (541) 345-7140 An
Universal Keyboard Wedge Programming Guide
 Universal Keyboard Wedge Programming Guide PSC Scanning, Inc. 959 Terry Street Eugene, Oregon 97402-9120 Telephone: (541) 683-5700 Toll Free: (800) 547-2507 Telefax: (541) 686-1702 PSC and the PSC logo
Universal Keyboard Wedge Programming Guide PSC Scanning, Inc. 959 Terry Street Eugene, Oregon 97402-9120 Telephone: (541) 683-5700 Toll Free: (800) 547-2507 Telefax: (541) 686-1702 PSC and the PSC logo
ZB-8150/ZB-8110/ZB-8210 CCD BARCODE SCANNER. User s Manual. ZBA Inc 249 Homestead Rd Unit 12 Hillsborough NJ 08844
 ZB-8150/ZB-8110/ZB-8210 CCD BARCODE SCANNER User s Manual ZBA Inc 249 Homestead Rd Unit 12 Hillsborough NJ 08844 Phone: 908-359-2070 Fax: 908-359-1272 Web: http://www.zbausa.com/ Installation: Keyboard
ZB-8150/ZB-8110/ZB-8210 CCD BARCODE SCANNER User s Manual ZBA Inc 249 Homestead Rd Unit 12 Hillsborough NJ 08844 Phone: 908-359-2070 Fax: 908-359-1272 Web: http://www.zbausa.com/ Installation: Keyboard
Magellan TM 3300HSi. In-Counter Horizontal Single Plane Scanner. Product Reference Guide
 Magellan TM 3300HSi In-Counter Horizontal Single Plane Scanner Product Reference Guide Datalogic ADC, Inc. 959 Terry Street Eugene, OR 97402 USA Telephone: (541) 683-5700 Fax: (541) 345-7140 2010-2013
Magellan TM 3300HSi In-Counter Horizontal Single Plane Scanner Product Reference Guide Datalogic ADC, Inc. 959 Terry Street Eugene, OR 97402 USA Telephone: (541) 683-5700 Fax: (541) 345-7140 2010-2013
NCR Realscan 7837 High-Performance Scanners. User s Guide Issue A
 NCR Realscan 7837 High-Performance Scanners User s Guide 497-0427357 Issue A Table of Contents Chapter 1 - Getting Started About This Manual... 1-1 Unpacking the Scanner... 1-2 RealScan 7837 High-Performance
NCR Realscan 7837 High-Performance Scanners User s Guide 497-0427357 Issue A Table of Contents Chapter 1 - Getting Started About This Manual... 1-1 Unpacking the Scanner... 1-2 RealScan 7837 High-Performance
Installation- Keyboard Wedge
 0 Introduction Installation- Keyboard Wedge 1) First of all, you must switch off power for the terminal/computer. 2) Disconnect the keyboard cable from the back of the terminal/computer and connect to
0 Introduction Installation- Keyboard Wedge 1) First of all, you must switch off power for the terminal/computer. 2) Disconnect the keyboard cable from the back of the terminal/computer and connect to
2D Imaging Barcode Scanner GLLS. Programming Guide. Advanced Handheld High-Speed Laser Scanner
 2D Imaging Barcode Scanner GLLS Programming Guide 1 Advanced Handheld High-Speed Laser Scanner Revision History Changes to the original manual are listed below: Version Date Description of Version 1.0
2D Imaging Barcode Scanner GLLS Programming Guide 1 Advanced Handheld High-Speed Laser Scanner Revision History Changes to the original manual are listed below: Version Date Description of Version 1.0
1) Connect the USB cable between scanner and PC. 2) Windows will automatically detect the USB device.
 0 Introduction Installation- Keyboard Wedge 1) First of all, you must switch off power for the terminal/computer. 2) Disconnect the keyboard cable from the back of the terminal/computer. 3) Connect the
0 Introduction Installation- Keyboard Wedge 1) First of all, you must switch off power for the terminal/computer. 2) Disconnect the keyboard cable from the back of the terminal/computer. 3) Connect the
Installation- Keyboard Wedge
 0 Introduction Installation- Keyboard Wedge 1) First of all, you must switch off power for the terminal/computer. 2) Disconnect the keyboard cable from the back of the terminal/computer. 3) Connect the
0 Introduction Installation- Keyboard Wedge 1) First of all, you must switch off power for the terminal/computer. 2) Disconnect the keyboard cable from the back of the terminal/computer. 3) Connect the
This equipment has been tested and it complies with
 NOTICE: This equipment has been tested and it complies with This device complies with Part 15 of the FCC Rules. Operation shall be subject to the following two conditions: (1) This device may not cause
NOTICE: This equipment has been tested and it complies with This device complies with Part 15 of the FCC Rules. Operation shall be subject to the following two conditions: (1) This device may not cause
NOTICE: respective owner. Note: Specification is subject to changes without. notice.
 NOTICE: This device complies with Part 15 of the FCC Rules. Operation shall be subject to the following two conditions: (1) This device may not cause harmful interface, and (2) This device must accept
NOTICE: This device complies with Part 15 of the FCC Rules. Operation shall be subject to the following two conditions: (1) This device may not cause harmful interface, and (2) This device must accept
ARGOX 8110/8120/8150/8250/8310/8312
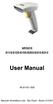 ARGOX 8110/8120/8150/8250/8310/8312 49-811-006 Barcode Informática Ltda - São Paulo - Brasil, /21 NOTICE: This device complies with Part 15 of the FCC Rules. Operation shall be subject to the following
ARGOX 8110/8120/8150/8250/8310/8312 49-811-006 Barcode Informática Ltda - São Paulo - Brasil, /21 NOTICE: This device complies with Part 15 of the FCC Rules. Operation shall be subject to the following
PowerScan TM PBT7100 Cordless
 PowerScan TM PBT7100 Cordless Industrial Handheld Linear Imaging Bar Code Reader with Bluetooth Wireless Technology Product Reference Guide Datalogic Scanning, Inc. 959 Terry Street Eugene, Oregon 97402
PowerScan TM PBT7100 Cordless Industrial Handheld Linear Imaging Bar Code Reader with Bluetooth Wireless Technology Product Reference Guide Datalogic Scanning, Inc. 959 Terry Street Eugene, Oregon 97402
User s Guide. Linear Imager
 User s Guide 3200 Linear Imager Disclaimer Hand Held Products, Inc. ( Hand Held Products ) reserves the right to make changes in specifications and other information contained in this document without
User s Guide 3200 Linear Imager Disclaimer Hand Held Products, Inc. ( Hand Held Products ) reserves the right to make changes in specifications and other information contained in this document without
Manual POSline SC2120/SC2130/SC2140 1D & 2D Barcode Reader User's
 Manual POSline SC2120/SC2130/SC2140 1D & 2D Barcode Reader User's A letter to Our Customers Dear Customers, Congratulation on selecting our Scanner! We believe you will immediately find that you have already
Manual POSline SC2120/SC2130/SC2140 1D & 2D Barcode Reader User's A letter to Our Customers Dear Customers, Congratulation on selecting our Scanner! We believe you will immediately find that you have already
2D Imaging Barcode Scanner GLLS. Programming Guide. Advanced Handheld High-Speed Laser Scanner
 2D Imaging Barcode Scanner GLLS Programming Guide 1 Advanced Handheld High-Speed Laser Scanner Revision History Changes to the original manual are listed below: Version Date Description of Version 1.0
2D Imaging Barcode Scanner GLLS Programming Guide 1 Advanced Handheld High-Speed Laser Scanner Revision History Changes to the original manual are listed below: Version Date Description of Version 1.0
2D BARCODE SCANNER CA-SC-20200B
 D BARCODE SCANNER CA-SC-B Quick Start Guide Getting Familiar with Your Device Thank you for choosing Capture Bar Code Scanner. All Devices deliver world-class performance for a broad range of applications
D BARCODE SCANNER CA-SC-B Quick Start Guide Getting Familiar with Your Device Thank you for choosing Capture Bar Code Scanner. All Devices deliver world-class performance for a broad range of applications
BARCODE SCANNER. Configuration Guide - 1 -
 BARCODE SCANNER Configuration Guide - 1 - Table of Contents Chapter 1 System Information 1.1 About this manual 3 1.2 How to set up the parameter 3 1.3 How to set up the parameter - II 4 Chapter 2 System
BARCODE SCANNER Configuration Guide - 1 - Table of Contents Chapter 1 System Information 1.1 About this manual 3 1.2 How to set up the parameter 3 1.3 How to set up the parameter - II 4 Chapter 2 System
RT206 User Guide. RT206 OEM 2d Scan Engine User Guide
 RT206 OEM 2d Scan Engine User Guide Table Of Contents Chapter 1 Getting Started... 1 About This Guide... 1 Connecting EVK to PC... 1 Barcode Programming... 2 Factory Defaults... 2 Custom Defaults... 3
RT206 OEM 2d Scan Engine User Guide Table Of Contents Chapter 1 Getting Started... 1 About This Guide... 1 Connecting EVK to PC... 1 Barcode Programming... 2 Factory Defaults... 2 Custom Defaults... 3
GS500 2D Area-Imaging Scanner. User Manual
 GS500 2D Area-Imaging Scanner User Manual Table of Contents Table Of Contents... 1 Chapter 1 Getting Started... 6 About This Guide... 6 Barcode Scanning... 6 Barcode Programming... 6 Factory Defaults...
GS500 2D Area-Imaging Scanner User Manual Table of Contents Table Of Contents... 1 Chapter 1 Getting Started... 6 About This Guide... 6 Barcode Scanning... 6 Barcode Programming... 6 Factory Defaults...
MK D Imager Barcode Scanner Configuration Guide
 MK-5500 2D Imager Barcode Scanner Configuration Guide V1.4 Table of Contents 1 Getting Started... 3 1.1 About This Guide... 3 1.2 Barcode Scanning... 3 1.3 Factory Defaults... 3 2 Communication Interfaces...
MK-5500 2D Imager Barcode Scanner Configuration Guide V1.4 Table of Contents 1 Getting Started... 3 1.1 About This Guide... 3 1.2 Barcode Scanning... 3 1.3 Factory Defaults... 3 2 Communication Interfaces...
NC-1200 BARCODE SCANNER. Configuration Guide - 1 -
 NC-1200 BARCODE SCANNER Configuration Guide - 1 - Table of Contents Chapter 1 System Information 1.1 About this manual 3 1.2 How to set up the parameter-i 3 1.3 How to set up the parameter II 4 1.4 Resetting
NC-1200 BARCODE SCANNER Configuration Guide - 1 - Table of Contents Chapter 1 System Information 1.1 About this manual 3 1.2 How to set up the parameter-i 3 1.3 How to set up the parameter II 4 1.4 Resetting
RT209 OEM 2d Scan Engine User Guide
 RT209 OEM 2d Scan Engine User Guide Table Of Contents Chapter 1 Getting Started... 1 About This Guide... 1 Connecting EVK to PC... 1 Barcode Scanning... 1 Barcode Programming... 1 Custom Defaults... 3
RT209 OEM 2d Scan Engine User Guide Table Of Contents Chapter 1 Getting Started... 1 About This Guide... 1 Connecting EVK to PC... 1 Barcode Scanning... 1 Barcode Programming... 1 Custom Defaults... 3
Xi2000-BT Series Configuration Guide
 U.S. Default Settings Sequence Reset Scanner Xi2000-BT Series Configuration Guide Auto-Sense Mode ON UPC-A Convert to EAN-13 OFF UPC-E Lead Zero ON Save Changes POS-X, Inc. 2130 Grant St. Bellingham, WA
U.S. Default Settings Sequence Reset Scanner Xi2000-BT Series Configuration Guide Auto-Sense Mode ON UPC-A Convert to EAN-13 OFF UPC-E Lead Zero ON Save Changes POS-X, Inc. 2130 Grant St. Bellingham, WA
Table of Contents Sleep Settings How to Configure the Scanner. 7 Chapter 2 System Setup
 Table of Contents Chapter 1 System Information 1.1 Setup Scanner with PC 1.2 Setup Scanner with Mobile Device 1.3 Configure ios On-Screen Keyboard 1.4 Memory Mode 3 4 4 5 1.5 Sleep Settings 6 1.6 How to
Table of Contents Chapter 1 System Information 1.1 Setup Scanner with PC 1.2 Setup Scanner with Mobile Device 1.3 Configure ios On-Screen Keyboard 1.4 Memory Mode 3 4 4 5 1.5 Sleep Settings 6 1.6 How to
2D Barcode Reader User Guide V 1.2.1
 2D Barcode Reader User Guide V 1.2.1 Table of Contents 1 Getting Started... 3 1.1 About This Guide... 3 1.2 Barcode Scanning... 3 1.3 Factory Defaults... 3 1.4 Firmware Version Number... 3 2 Communication
2D Barcode Reader User Guide V 1.2.1 Table of Contents 1 Getting Started... 3 1.1 About This Guide... 3 1.2 Barcode Scanning... 3 1.3 Factory Defaults... 3 1.4 Firmware Version Number... 3 2 Communication
MD65xx Image Barcode Scanner
 MD65xx Image Barcode Scanner User Manual Version: MD65xx_UM_EN_V1.1.1 Warning: Ensure that the optional DC adapter works at +5V, especially for the RS-232 interface cable. NOTICE: 1. All software, including
MD65xx Image Barcode Scanner User Manual Version: MD65xx_UM_EN_V1.1.1 Warning: Ensure that the optional DC adapter works at +5V, especially for the RS-232 interface cable. NOTICE: 1. All software, including
Getting Familiar with Your FuzzyScan
 Getting Familiar with Your FuzzyScan Thank you for choosing Cino FuzzyScan Imager. All FuzzyScan imagers deliver world-class performance for a broad range of applications to unleash your productivity.
Getting Familiar with Your FuzzyScan Thank you for choosing Cino FuzzyScan Imager. All FuzzyScan imagers deliver world-class performance for a broad range of applications to unleash your productivity.
Hand Held Linear Imager
 Hand Held Linear Imager Disclaimer Welch Allyn reserves the right to make changes in specifications and other information contained in this document without prior notice, and the reader should in all cases
Hand Held Linear Imager Disclaimer Welch Allyn reserves the right to make changes in specifications and other information contained in this document without prior notice, and the reader should in all cases
User s Manual. Xi3000 Scanner. Table of Contents
 Xi3000 Scanner User s Manual Table of Contents Restore Default Settings... 1 Exit Setup without Changes... 1 Configure Through RS232... 1 List Setting... 1 Buzzer Settings... 2 Reading Redundancy Setting...
Xi3000 Scanner User s Manual Table of Contents Restore Default Settings... 1 Exit Setup without Changes... 1 Configure Through RS232... 1 List Setting... 1 Buzzer Settings... 2 Reading Redundancy Setting...
MD22xx Barcode Scanner
 MD22xx Barcode Scanner User Manual Version: MD2250_UM_EN_V3.2.18 NOTICE Ensure that the optional DC adapter works at +5 VDC, especially for the RS-232 interface cable. 1. All software, including firmware,
MD22xx Barcode Scanner User Manual Version: MD2250_UM_EN_V3.2.18 NOTICE Ensure that the optional DC adapter works at +5 VDC, especially for the RS-232 interface cable. 1. All software, including firmware,
Wasp DuraLine 2D Imager
 Wasp DuraLine 2D Imager Dura P r o d u c t R e f e r e n c e G u i d e An Unpublished Work - All rights reserved. No part of the contents of this documentation or the procedures described therein may be
Wasp DuraLine 2D Imager Dura P r o d u c t R e f e r e n c e G u i d e An Unpublished Work - All rights reserved. No part of the contents of this documentation or the procedures described therein may be
User s Manual 131 Tiny III Decoder
 User s Manual 131 Tiny III Decoder Document Number : 131-0114 Release Date : Mar 16, 1998 1998, SYNTECH INFORMATION Co., Ltd.. All rights reserved. CipherLab is a registered trademark of SYNTECH INFORMATION
User s Manual 131 Tiny III Decoder Document Number : 131-0114 Release Date : Mar 16, 1998 1998, SYNTECH INFORMATION Co., Ltd.. All rights reserved. CipherLab is a registered trademark of SYNTECH INFORMATION
How To Scan. 2. The scan line must cross the entire barcode. The imager can not read the barcode data without seeing the entire barcode.
 Installation The AS-8020CL Wireless Imager is easy to install and use. Please see the following figure showing the steps to perform the installation. * Note: Turn off the host computer before installation.
Installation The AS-8020CL Wireless Imager is easy to install and use. Please see the following figure showing the steps to perform the installation. * Note: Turn off the host computer before installation.
MP80xx Image Platform
 MP80xx Image Platform User Manual Version: MP80xx_UM_EN_V1.1.3 NOTICE Warning: Ensure that the optional DC adapter works at +5V, especially for the RS-232 interface cable. 1. All software, including firmware,
MP80xx Image Platform User Manual Version: MP80xx_UM_EN_V1.1.3 NOTICE Warning: Ensure that the optional DC adapter works at +5V, especially for the RS-232 interface cable. 1. All software, including firmware,
Disclaimer. Please read through the manual carefully before using the product and operate it
 ONEBRAND,ONESOLUTI ON 2D Handhel dbar codescanner UserManual Disclaimer Please read through the manual carefully before using the product and operate it according to the manual. It is advised that you
ONEBRAND,ONESOLUTI ON 2D Handhel dbar codescanner UserManual Disclaimer Please read through the manual carefully before using the product and operate it according to the manual. It is advised that you
NOTICE: respective owner. Note: Specification is subject to changes without. notice.
 NOTICE: This device complies with Part 15 of the FCC Rules. Operation shall be subject to the following two conditions: (1) This device may not cause harmful interface, and (2) This device must accept
NOTICE: This device complies with Part 15 of the FCC Rules. Operation shall be subject to the following two conditions: (1) This device may not cause harmful interface, and (2) This device must accept
MP720 Presentation Imager
 MP720 Presentation Imager User Manual Version: MP720_UM_EN_V1.1.3 Notice Ensure that the optional DC adapter works at +5V, especially for the RS-232 interface cable. 1. All software, including firmware,
MP720 Presentation Imager User Manual Version: MP720_UM_EN_V1.1.3 Notice Ensure that the optional DC adapter works at +5V, especially for the RS-232 interface cable. 1. All software, including firmware,
Configuration Manual PULSAR C CCD SCANNER. Table of Contents
 Table of Contents PULSAR C CCD SCANNER Configuration Manual Metrologic Instruments GmbH Dornier Strasse 2 82178 Puchheim Germany Tel +49 89 890190 Fax +49 89 89019200 www.europe.metrologic.com Metrologic
Table of Contents PULSAR C CCD SCANNER Configuration Manual Metrologic Instruments GmbH Dornier Strasse 2 82178 Puchheim Germany Tel +49 89 890190 Fax +49 89 89019200 www.europe.metrologic.com Metrologic
PowerScan PDF and2d Imagers
 PowerScan PDF and2d Imagers Product Reference Guide PSC Inc 959 Terry Street Eugene, Oregon 97402 Telephone: (541) 683-5700 Fax: (541) 345-7140 An Unpublished Work - All rights reserved. No part of the
PowerScan PDF and2d Imagers Product Reference Guide PSC Inc 959 Terry Street Eugene, Oregon 97402 Telephone: (541) 683-5700 Fax: (541) 345-7140 An Unpublished Work - All rights reserved. No part of the
SPEECHMIKE TM PHI BARCODE READER PROGRAMMING MANUAL PRO READER
 SPEECHMIKE TM PRO READER 6184 BARCODE READER PROGRAMMING MANUAL PHI CONTENTS Getting Started -------------------------------------------------------------- 2 Setup Procedures ------------------------------------------------------------3
SPEECHMIKE TM PRO READER 6184 BARCODE READER PROGRAMMING MANUAL PHI CONTENTS Getting Started -------------------------------------------------------------- 2 Setup Procedures ------------------------------------------------------------3
Getting Started Setup Procedures
 Getting Started ------------------------------------------------------------2 Setup Procedures ---------------------------------------------------------3 Setup Menu----------------------------------------------------------------
Getting Started ------------------------------------------------------------2 Setup Procedures ---------------------------------------------------------3 Setup Menu----------------------------------------------------------------
How To Scan. 2. The scan line must cross the entire barcode. The imager can not read the barcode data without seeing the entire barcode.
 Installation The MS350 Wireless Imager is easy to install and use. Please see the following figure showing the steps to perform the installation. * Note: Turn off the host computer before installation.
Installation The MS350 Wireless Imager is easy to install and use. Please see the following figure showing the steps to perform the installation. * Note: Turn off the host computer before installation.
User s Manual WARNING CIPHER 1000 CCD SERIES
 CIPHER 1000 CCD SERIES User s Manual WARNING This equipment has been tested and found to comply with the limits for a Class A digital device, pursuant to Part 15 of FCC Rules. These limits are designed
CIPHER 1000 CCD SERIES User s Manual WARNING This equipment has been tested and found to comply with the limits for a Class A digital device, pursuant to Part 15 of FCC Rules. These limits are designed
DS6707 Digital Imager Scanner. Product Reference Guide
 Symbol DS6707 Product Reference Guide Manual DS6707 Digital Imager Scanner Product Reference Guide Table of Contents Revision History... iii About This Guide Introduction... xv Configurations... xv Chapter
Symbol DS6707 Product Reference Guide Manual DS6707 Digital Imager Scanner Product Reference Guide Table of Contents Revision History... iii About This Guide Introduction... xv Configurations... xv Chapter
Datalogic Scanning, Inc. 959 Terry Street Eugene, Oregon Telephone: (541) Fax: (541)
 Datalogic Scanning, Inc. 959 Terry Street Eugene, Oregon 97402 Telephone: (541) 683-5700 Fax: (541) 345-7140 An Unpublished Work - All rights reserved. No part of the contents of this documentation or
Datalogic Scanning, Inc. 959 Terry Street Eugene, Oregon 97402 Telephone: (541) 683-5700 Fax: (541) 345-7140 An Unpublished Work - All rights reserved. No part of the contents of this documentation or
BARCODE SCANNER. FUZZYSCAN FAMILY Quick Start Guide
 BARCODE SCANNER FUZZYSCAN FAMILY Quick Start Guide Getting Familiar with Your FuzzyScan Thank you for choosing Cino FuzzyScan Bar Code Scanner. All FuzzyScan scanners deliver world-class performance for
BARCODE SCANNER FUZZYSCAN FAMILY Quick Start Guide Getting Familiar with Your FuzzyScan Thank you for choosing Cino FuzzyScan Bar Code Scanner. All FuzzyScan scanners deliver world-class performance for
C O N F I G U R A T I O N G U I D E
 C O N F I G U R A T I O N G U I D E Copyright @ 2013, This manual is copyrighted, with all right reserved. Under the copyright laws, this manual may not, in whole or in part, be copied, photocopied, reproduced,
C O N F I G U R A T I O N G U I D E Copyright @ 2013, This manual is copyrighted, with all right reserved. Under the copyright laws, this manual may not, in whole or in part, be copied, photocopied, reproduced,
IPDA014-2D. Embedded 2D Barcode Scan Engine. User Guide
 IPDA014-2D Embedded 2D Barcode Scan Engine User Guide 1 Table Of Contents Chapter 1 Getting Started...8 Introduction...8 About This Guide...8 Barcode Scanning...9 Barcode Programming...9 Factory Defaults...9
IPDA014-2D Embedded 2D Barcode Scan Engine User Guide 1 Table Of Contents Chapter 1 Getting Started...8 Introduction...8 About This Guide...8 Barcode Scanning...9 Barcode Programming...9 Factory Defaults...9
PureScan - ML1. Configuration Guide. Wireless Linear Imager Wireless Laser scanner - 1 -
 PureScan - ML1 Wireless Linear Imager Wireless Laser scanner Configuration Guide - 1 - Table of Contents Chapter 1 System Information 1.1 About this manual 3 1.2 How to set up the parameter 3 Chapter 2
PureScan - ML1 Wireless Linear Imager Wireless Laser scanner Configuration Guide - 1 - Table of Contents Chapter 1 System Information 1.1 About this manual 3 1.2 How to set up the parameter 3 Chapter 2
MD60xx Image Barcode Scanner
 MD60xx Image Barcode Scanner User Manual Version: MD60xx_UM_EN_V1.1.2 Notice Ensure that the optional DC adapter works at +5V, especially for the RS-232 interface cable. 1. All software, including firmware,
MD60xx Image Barcode Scanner User Manual Version: MD60xx_UM_EN_V1.1.2 Notice Ensure that the optional DC adapter works at +5V, especially for the RS-232 interface cable. 1. All software, including firmware,
Nuscan 3200 Optical Laser Barcode Scanner
 Nuscan 3200 Optical Laser Barcode Scanner Programming Manual FCC Compliance This equipment has been tested and found to comply with the limits for a Class A digital device, pursuant to Part 15 of the FCC
Nuscan 3200 Optical Laser Barcode Scanner Programming Manual FCC Compliance This equipment has been tested and found to comply with the limits for a Class A digital device, pursuant to Part 15 of the FCC
MD5 Series Barcode Scanner
 MD5 Series Barcode Scanner User Manual Version: MD5_UM_EN_V1.1.7 Warning: Ensure that the optional DC adapter works at +5V, especially for the RS-232 interface cable. NOTICE: 1. All software, including
MD5 Series Barcode Scanner User Manual Version: MD5_UM_EN_V1.1.7 Warning: Ensure that the optional DC adapter works at +5V, especially for the RS-232 interface cable. NOTICE: 1. All software, including
MD22xx Barcode Scanner
 MD22xx Barcode Scanner User Manual Version: MD22xx_UM_EN_V3.2.17 NOTICE Ensure that the optional DC adapter works at +5 VDC, especially for the RS-232 interface cable. 1. All software, including firmware,
MD22xx Barcode Scanner User Manual Version: MD22xx_UM_EN_V3.2.17 NOTICE Ensure that the optional DC adapter works at +5 VDC, especially for the RS-232 interface cable. 1. All software, including firmware,
MP168 Screen Barcode Image Platform
 MP168 Screen Barcode Image Platform User Manual Version: MP168_UM_EN_V1.1.1 Notice Ensure that the optional DC adapter works at + 5 VDC, especially for the RS-232 interface cable. 1. All software, including
MP168 Screen Barcode Image Platform User Manual Version: MP168_UM_EN_V1.1.1 Notice Ensure that the optional DC adapter works at + 5 VDC, especially for the RS-232 interface cable. 1. All software, including
Omni-Directional Barcode Scanner Model No. OM7120
 Omni-Directional Barcode Scanner Model No. OM7120 User s Manual Programming with barcodes The BARCODE PROGRAMMING feature gives the possibility to change scanner settings without any tools or dismounting
Omni-Directional Barcode Scanner Model No. OM7120 User s Manual Programming with barcodes The BARCODE PROGRAMMING feature gives the possibility to change scanner settings without any tools or dismounting
ZBA Inc. ZB-2852 Users Manual. ZBA, Inc Old Camplain Road Hillsborough, NJ Ph: Fax: Web:
 ZB-2852 Users Manual ZBA, Inc. 1 Table of Contents 1 Installation... 4 1.1 Connecting the Interface cables... 4 1.2 Connecting ZB-2852to PC with USB Dongle... 4 1.3 How to Scan... 9 1.4 Troubleshooting...
ZB-2852 Users Manual ZBA, Inc. 1 Table of Contents 1 Installation... 4 1.1 Connecting the Interface cables... 4 1.2 Connecting ZB-2852to PC with USB Dongle... 4 1.3 How to Scan... 9 1.4 Troubleshooting...
Table of contents. Change scanner settings Factory default settings Default message format Programming flow chart
 Table of contents Change scanner settings Factory default settings Default message format Programming flow chart 1. General 1.1 Open programming mode or Close programming mode with update 1.2 Close programming
Table of contents Change scanner settings Factory default settings Default message format Programming flow chart 1. General 1.1 Open programming mode or Close programming mode with update 1.2 Close programming
Programming with barcodes
 Configuration Guide Programming with barcodes The BARCODE PROGRAMMING feature gives the possibility to change the Scantech scanner settings without any tools or dismounting the scanner from the check stand.
Configuration Guide Programming with barcodes The BARCODE PROGRAMMING feature gives the possibility to change the Scantech scanner settings without any tools or dismounting the scanner from the check stand.
ValueScan II TM Barcode Scanner. User s Manual rev.a
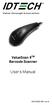 ValueScan II TM Barcode Scanner User s Manual 804502-0 rev.a FCC WARNING STATEMENT This equipment has been tested and found to comply with the limits for a Class B digital device, pursuant to Part 15 of
ValueScan II TM Barcode Scanner User s Manual 804502-0 rev.a FCC WARNING STATEMENT This equipment has been tested and found to comply with the limits for a Class B digital device, pursuant to Part 15 of
C O N F I G U R A T I O N G U I D E
 C O N F I G U R A T I O N G U I D E Copyright @ 2013, This manual is copyrighted, with all right reserved. Under the copyright laws, this manual may not, in whole or in part, be copied, photocopied, reproduced,
C O N F I G U R A T I O N G U I D E Copyright @ 2013, This manual is copyrighted, with all right reserved. Under the copyright laws, this manual may not, in whole or in part, be copied, photocopied, reproduced,
USER MANUAL. ZKB200 Handheld Image Scanner. Version:1.0 Date: April, 2018
 USER MANUAL ZKB200 Handheld Image Scanner Version:1.0 Date: April, 2018 Notice Ensure that the optional DC adapter works at +5 VDC, especially for the RS-232 interface cable. 1. All software, including
USER MANUAL ZKB200 Handheld Image Scanner Version:1.0 Date: April, 2018 Notice Ensure that the optional DC adapter works at +5 VDC, especially for the RS-232 interface cable. 1. All software, including
El5220. Image Platform. User Manual
 El5220 Image Platform User Manual Version: El5220 _UM_EN_V1.1.3 NOTICE Ensure that the optional DC adapter works at +5V, especially for the RS-232 interface cable. 1. All software, including firmware,
El5220 Image Platform User Manual Version: El5220 _UM_EN_V1.1.3 NOTICE Ensure that the optional DC adapter works at +5V, especially for the RS-232 interface cable. 1. All software, including firmware,
ScanManager for Scanner Configuration
 ScanManager for Scanner Configuration For 1 Series Barcode Scanners: 1000, 1090+, 1100, 1105, 1166, 1200 & 1266 Version 3.01 Copyright 2006~2011 CIPHERLAB CO., LTD. All rights reserved The software contains
ScanManager for Scanner Configuration For 1 Series Barcode Scanners: 1000, 1090+, 1100, 1105, 1166, 1200 & 1266 Version 3.01 Copyright 2006~2011 CIPHERLAB CO., LTD. All rights reserved The software contains
User Manual. PULSAR C CCD Hand-Held Scanner WARNING
 WARNING PULSAR C CCD Hand-Held Scanner User Manual This equipment has been tested and found to comply with the limits for a Class A digital device, pursuant to Part 15 of FCC Rules. These limits are designed
WARNING PULSAR C CCD Hand-Held Scanner User Manual This equipment has been tested and found to comply with the limits for a Class A digital device, pursuant to Part 15 of FCC Rules. These limits are designed
ES4200 Embedded Laser Barcode Scanner
 ES4200 Embedded Laser Barcode Scanner User Manual Version: ES4200_UM_EN_V1.1.7 Notice Make sure you carefully read the following information to ensure that your barcode scanner is able to perform at the
ES4200 Embedded Laser Barcode Scanner User Manual Version: ES4200_UM_EN_V1.1.7 Notice Make sure you carefully read the following information to ensure that your barcode scanner is able to perform at the
User s Manual. MS140-3 or MS140I-3 Keyboard Wedge Slot Reader. PC Keyboard Wedge Setup Label
 User s Manual MS140-3 or MS140I-3 Keyboard Wedge Slot Reader PC Keyboard Wedge Setup Label 1 Overview There are two models of the MS140 decoded slot reader available: The MS140-3 keyboard wedge slot reader
User s Manual MS140-3 or MS140I-3 Keyboard Wedge Slot Reader PC Keyboard Wedge Setup Label 1 Overview There are two models of the MS140 decoded slot reader available: The MS140-3 keyboard wedge slot reader
Setup Procedures 2 Batch Setup 3. Bar Code Setup Menu 5. 1 Device Selection and Default. 2 Beep and Delay Keyboard Wedge..
 Contents Setup Procedures 2 Batch Setup 3 Bar Code Setup Menu 5 1 Device Selection and Default 5 2 Beep and Delay... 7 3 Keyboard Wedge.. 9 4 RS232 Serial Setting.... 11 5 Scanner.. 13 7 Symbologies(I):
Contents Setup Procedures 2 Batch Setup 3 Bar Code Setup Menu 5 1 Device Selection and Default 5 2 Beep and Delay... 7 3 Keyboard Wedge.. 9 4 RS232 Serial Setting.... 11 5 Scanner.. 13 7 Symbologies(I):
Factory Default Configuration. Factory Default Configuration
 Factory Default Configuration Trigger Mode Terminator Factory Default Configuration Setup Code *open Parameter code close Parameter code Product information 1. Serial Port Using Serial Portread moudle
Factory Default Configuration Trigger Mode Terminator Factory Default Configuration Setup Code *open Parameter code close Parameter code Product information 1. Serial Port Using Serial Portread moudle
If you want to do other configurations please refer to below programming barcodes.
 NT-1202 Quick Setup Guide This is 1D&2D plug and play model if you use a US keyboard. If you use other type of keyboard, plug the USB cable on your device, setup keyboard language before you use it. (refer
NT-1202 Quick Setup Guide This is 1D&2D plug and play model if you use a US keyboard. If you use other type of keyboard, plug the USB cable on your device, setup keyboard language before you use it. (refer
FD-011WU. 2D Barcode Reader User Guide V1.6CC
 FD-011WU 2D Barcode Reader User Guide V1.6CC Table of Contents 1 Getting Started... 1 1.1 Factory Defaults... 1 2 Communication Interfaces...2 2.1 TTL-232 Interface... 2 2.2 Baud Rate... 3 2.3 Data Bit
FD-011WU 2D Barcode Reader User Guide V1.6CC Table of Contents 1 Getting Started... 1 1.1 Factory Defaults... 1 2 Communication Interfaces...2 2.1 TTL-232 Interface... 2 2.2 Baud Rate... 3 2.3 Data Bit
C O N F I G U R A T I O N G U I D E
 C O N F I G U R A T I O N G U I D E Copyright @ 2009, This manual is copyrighted, with all right reserved. Under the copyright laws, this manual may not, in whole or in part, be copied, photocopied, reproduced,
C O N F I G U R A T I O N G U I D E Copyright @ 2009, This manual is copyrighted, with all right reserved. Under the copyright laws, this manual may not, in whole or in part, be copied, photocopied, reproduced,
LIMITATION OF LIABILITY
 FCC Compliance This equipment has been tested and found to comply with the limits for a Class A digital device, pursuant to part 15 of the FCC Rules. These limits are designed to provide reasonable protection
FCC Compliance This equipment has been tested and found to comply with the limits for a Class A digital device, pursuant to part 15 of the FCC Rules. These limits are designed to provide reasonable protection
AsReader Gun(ASR-R250G) AsReader Combo(ASR-023xD/ASR-0240D) Barcode Setting Manual
 AsReader Gun(ASR-R250G) AsReader Combo(ASR-023xD/ASR-0240D) Barcode Setting Manual AsReader, Inc. Ver.1.1 This information is subject to change without prior notice. Disclaimer Asterisk, Inc.(Asterisk)
AsReader Gun(ASR-R250G) AsReader Combo(ASR-023xD/ASR-0240D) Barcode Setting Manual AsReader, Inc. Ver.1.1 This information is subject to change without prior notice. Disclaimer Asterisk, Inc.(Asterisk)
Wireless Pocket 2D Imager Scanner
 Wireless Pocket 2D Imager Scanner - MS920P - User's Manual Version 1.0 2014 unitech Electronics Co., Ltd. All rights reserved. unitech is a registered trademark of unitech Electronics Co., Ltd. Table
Wireless Pocket 2D Imager Scanner - MS920P - User's Manual Version 1.0 2014 unitech Electronics Co., Ltd. All rights reserved. unitech is a registered trademark of unitech Electronics Co., Ltd. Table
XL D Barcode Scanner User's Manual V1.0
 XL-3100 2D Barcode Scanner User's Manual V1.0 Table of Contents Revision History...-3- Chapter 1 Getting Started... 1 Introduction... 1 About This Guide... 2 Barcode Scanning... 2 Configuring the XL-3100...
XL-3100 2D Barcode Scanner User's Manual V1.0 Table of Contents Revision History...-3- Chapter 1 Getting Started... 1 Introduction... 1 About This Guide... 2 Barcode Scanning... 2 Configuring the XL-3100...
Table of Contents. Introduction Installation Pin Assignments Method of Programming Setup Commands... 9
 Table of Contents Introduction... 3 Installation... 4 Pin Assignments... 5 Method of Programming... 7 Setup Commands... 9 Interface selection... 10 Reading Mode... 11 RS 232 Communication Parameters...
Table of Contents Introduction... 3 Installation... 4 Pin Assignments... 5 Method of Programming... 7 Setup Commands... 9 Interface selection... 10 Reading Mode... 11 RS 232 Communication Parameters...
Manual de Programación
 Manual de Programación SM2410, SM2410B, SM2420 y SM2430 ESPECIFICACIONES SUJETAS A CAMBIO SIN PREVIO AVISO. Enter/Exit Programming Mode (This barcode is also found at page 8.) IMPORTANT NOTICE Every effort
Manual de Programación SM2410, SM2410B, SM2420 y SM2430 ESPECIFICACIONES SUJETAS A CAMBIO SIN PREVIO AVISO. Enter/Exit Programming Mode (This barcode is also found at page 8.) IMPORTANT NOTICE Every effort
QuickScan TM L QD 2300 Bar Code Scanner
 QuickScan TM L QD 2300 Bar Code Scanner Product Reference Guide Datalogic ADC, Inc. 959 Terry Street Eugene, OR 97402 USA Telephone: (541) 683-5700 Fax: (541) 345-7140 2007-2014 Datalogic ADC, Inc. An
QuickScan TM L QD 2300 Bar Code Scanner Product Reference Guide Datalogic ADC, Inc. 959 Terry Street Eugene, OR 97402 USA Telephone: (541) 683-5700 Fax: (541) 345-7140 2007-2014 Datalogic ADC, Inc. An
510-2d Complete Configuration Guide Worth Data Inc. 05/2010
 510-2d Complete Configuration Guide Worth Data Inc. 05/2010 i User Preferences Table 5-1. User Preferences Default Table Parameter Parameter Number Default Page Number User Preferences Set Default Parameter
510-2d Complete Configuration Guide Worth Data Inc. 05/2010 i User Preferences Table 5-1. User Preferences Default Table Parameter Parameter Number Default Page Number User Preferences Set Default Parameter
BD-6500BT Bluetooth 2D Barcode Scanner Configuration Guide
 BD-6500BT Bluetooth 2D Barcode Scanner Configuration Guide V 2.1 Table of Contents 1 Getting Started. 3 1.1 About This Guide.. 3 1.2 Barcode Scanning.. 3 1.3 Factory Defaults.. 3 1.4 Pairing Cradle 4 1.5
BD-6500BT Bluetooth 2D Barcode Scanner Configuration Guide V 2.1 Table of Contents 1 Getting Started. 3 1.1 About This Guide.. 3 1.2 Barcode Scanning.. 3 1.3 Factory Defaults.. 3 1.4 Pairing Cradle 4 1.5
NOTICE: respective owner. Note: Specification is subject to changes without. notice.
 NOTICE: This device complies with Part 15 of the FCC Rules. Operation shall be subject to the following two conditions: (1) This device may not cause harmful interface, and (2) This device must accept
NOTICE: This device complies with Part 15 of the FCC Rules. Operation shall be subject to the following two conditions: (1) This device may not cause harmful interface, and (2) This device must accept
NLS-EM3096. OEM Scan Engine. User Guide
 NLS-EM3096 OEM Scan Engine User Guide Disclaimer 2014-2016 Fujian Newland Auto-ID Tech. Co., Ltd. All rights reserved. Please read through the manual carefully before using the product and operate it according
NLS-EM3096 OEM Scan Engine User Guide Disclaimer 2014-2016 Fujian Newland Auto-ID Tech. Co., Ltd. All rights reserved. Please read through the manual carefully before using the product and operate it according
NLS-EM3096. OEM Scan Engine. User Guide
 NLS-EM3096 OEM Scan Engine User Guide Disclaimer 2014-2018 Fujian Newland Auto-ID Tech. Co., Ltd. All rights reserved. Please read through the manual carefully before using the product and operate it according
NLS-EM3096 OEM Scan Engine User Guide Disclaimer 2014-2018 Fujian Newland Auto-ID Tech. Co., Ltd. All rights reserved. Please read through the manual carefully before using the product and operate it according
WLP 4170 CCD Programming Guide
 WLP 4170 CCD Programming Guide PROGRAMMING GUIDE Wasp WLP 4170 CCD Programming Guide Please Read Note: The Wasp WLP 4170 CCD Scanner is ready to scan the most popular bar codes out of the box. This manual
WLP 4170 CCD Programming Guide PROGRAMMING GUIDE Wasp WLP 4170 CCD Programming Guide Please Read Note: The Wasp WLP 4170 CCD Scanner is ready to scan the most popular bar codes out of the box. This manual
DLL2020. Software Configuration Manual
 DLL2020 Software Configuration Manual DLL2020 SOFTWARE CONFIGURATION MANUAL DATALOGIC S.p.A. Via Candini 2 40012 - Lippo di Calderara di Reno Bologna - Italia DLL2020 Software Configuration Manual Ed.:02/2003
DLL2020 Software Configuration Manual DLL2020 SOFTWARE CONFIGURATION MANUAL DATALOGIC S.p.A. Via Candini 2 40012 - Lippo di Calderara di Reno Bologna - Italia DLL2020 Software Configuration Manual Ed.:02/2003
marson MT8200S 2D Handheld Scanner User Manual V / 6 / 25 - I -
 marson MT8200S 2D Handheld Scanner User Manual V1.1 2018 / 6 / 25 - I - Table of Contents 1 Gettting Started...1 1.1 Introduction...1 1.2 Configuring MT8200S...1 1.2.1 Barcode Configurability...1 1.2.2
marson MT8200S 2D Handheld Scanner User Manual V1.1 2018 / 6 / 25 - I - Table of Contents 1 Gettting Started...1 1.1 Introduction...1 1.2 Configuring MT8200S...1 1.2.1 Barcode Configurability...1 1.2.2
NOTICE: respective owner. Note: Specification is subject to changes without. notice.
 NOTICE: This device complies with Part 15 of the FCC Rules. Operation shall be subject to the following two conditions: (1) This device may not cause harmful interface, and (2) This device must accept
NOTICE: This device complies with Part 15 of the FCC Rules. Operation shall be subject to the following two conditions: (1) This device may not cause harmful interface, and (2) This device must accept
2D barcode scanner User Manual
 2D barcode scanner User Manual V1.1 2013/06/08 Table of Contents Introduction... 4 Interface Settings... 4 RS232 Serial Port... 4 USB Interface Settings... 5 RS232 Settings... 6 Keyboard Settings... 9
2D barcode scanner User Manual V1.1 2013/06/08 Table of Contents Introduction... 4 Interface Settings... 4 RS232 Serial Port... 4 USB Interface Settings... 5 RS232 Settings... 6 Keyboard Settings... 9
Innovation By Design
 Innovation By Design LAZERLOGIC LL2424 Programme Manual 01256 840927 @ sales@lazerlogic.com Kensington House, 21 Mill Road, Basingstoke, Hampshire RG24 9SN Enter/Exit Programming Mode ( represents the
Innovation By Design LAZERLOGIC LL2424 Programme Manual 01256 840927 @ sales@lazerlogic.com Kensington House, 21 Mill Road, Basingstoke, Hampshire RG24 9SN Enter/Exit Programming Mode ( represents the
COPYRIGHT 2009,SCSC. Manual P/No: SCCM - 80S-01A Released Date: Oct 31, 2009
 To begin the configuration procedures Thank you for purchasing the scanner. Inside each packaging box, you may find the scanner, the interface cable and user's fuide. Configuration manual might be optional
To begin the configuration procedures Thank you for purchasing the scanner. Inside each packaging box, you may find the scanner, the interface cable and user's fuide. Configuration manual might be optional
