User s Manual. LGP Series Handheld CCD Scanner. 25-ULGPMU01-01 November Keyboard Wedge Interface USB Interface RS232 Interface
|
|
|
- Nicholas Scott
- 6 years ago
- Views:
Transcription
1 User s Manual LGP Series Handheld CCD Scanner 25-ULGPMU01-01 November 2007 Keyboard Wedge Interface USB Interface RS232 Interface 8 Olympic Drive Orangeburg, NY Tel Fax
2
3 Table of Contents PART I CCD Scanning General Information...4 Unpacking Factory Technical Support Part II Installation and SetUp A. Installation Wedge Interface 5 Reset all Defaults.6 Computer Type Selection... 6 Keyboard Wedge and USB Option 7 InterCharacter Delay...8 B. Installation RS232 Interface... 9 RS-232C Communication Parameters...10 Baud Rate...10 Data Bits / Stop Bits / Parity...11 C. Installation USB Interface...12 NOTICE Opticon has taken every step to ensure that the information included in this manual is accurate, however we reserve the right to change any specification at any time without prior notice. Part III Bar Code Functions Section A ming the Scanner.13 Section B Symbology Selections Enabling only a single symbology Enabling additional symbology Number of Characters...18 Setting Options for UPC-A/E Setting Options for EAN-13 and Code 39 Settings Codabar Settings of 5 Settings MSI/Plessey Setting Code 128 Setting IATA Settings Section C: Universal Selections Case Conversion Prefix Options Suffix Options Direct Input - Keyboard Keys Direct Input - Characters Direct Input - Control Characters Read Mode Settings Trigger Settings Beeper Options Good Read Indicator (LED) Page 3
4 Part I General Information The LGP-6125 Series CCD Scanners utilize state-of-the-art imaging technology similar to that found in digital cameras, facsimile machines and video camcorders. The scanner images the bar code label, then converts the digital signals into data the host computer can understand. By capturing the bar code image all at once, the scanner provides fast, highly accurate reading. Miniature surface mount electronics make up the CCD scanner's solid state construction. CCD scanners have no moving mechanical parts and provide years of trouble-free operation. This manual contains information on setting-up the scanner as well as programming various parameters of the scanner. The LGP6125 scanner is available in several different interface configurations: Keyboard Wedge Interface RS232 Serial Interface USB Interface There is a specific section of this manual for installing each type of interface. Be sure you are using the section of the manual that pertains to interface you are using. Unpacking Remove the scanner from its packaging and inspect it for damage. If the scanner was damaged in transit, call the dealer or distributor from whom you purchased it. If you purchased it directly from Opticon, call Opticon Customer Service Dept. at Factory Technical Support If you have any questions or need assistance with programming your scanner call Opticon Technical Support at please have the unit model number and several bar code labels readily at hand. The model number is located near the connector end of the cable. If the scanner must be returned, please contact Opticon to obtain an RMA (Return Merchandise Authorization) number prior to returning the product. The Customer Service Dept. may be reached at NOTE: Returned merchandise will not be accepted without a RMA number indicated clearly on the outside of the carton. Page 4
5 Part II Installation and SetUp This section of the manual contains information on the physical installation of the scanner as well as certain programming options. There is a separate section for each type of interface. Check to see which type of interface your scanner has and turn to that section for information on installing the scanner A.) Installation Keyboard Wedge Interface A "Y" connection cable is required for installation. The scanner is installed or "wedged" between the keyboard and the computer.. Your Y cable should have connectors for both a PS2 and AT type installation. The "Y" cable connects both the scanner and the keyboard to the computer. The scanner must match the type of computer being used. The default setting is for an IBM AT type computer. If this type does not match the host computer, refer to the Computer Type Selection in the programming section that follows. If the connector does not match the host compute remove the short cable section, reverse it and insert it in the other connector Page 5
6 Reset All Defaults Keyboard Wedge Interface Our scanners are shipped with factory default settings that represent the settings most commonly used by our customers. In most applications, the scanner will work right out of the box without any need for additional programming. At any time you can return the scanner to the factory default settings. First scan the Start bar code below, then scan the Reset all Defaults programming bar code, and then the End bar. NOTE: ( ) A pointing finger indicates default settings throughout the following menus. UB Start Reset All Defaults (AT Wedge) VC End Computer Type Selection (for Keyboard Wedge only) The Keyboard Wedge interface scanner is designed to operate with an IBM personal computers and compatibles along with a Macintosh PC's. Select the host computer type from the menu below. NOTE: If the scanner has not been set to the correct host computer, the scanner may display random characters on the screen after reading a bar code label. Start UA IBM PC/XT VB UB IBM AT & compatibles VC UD HP Vectra VE UM Macintosh VN End Page 6
7 Keyboard Wedge and USB options With Keyboard: Use this mode in case a keyboard is connected to the PC wedge Y-cable. The Wedge is only listening in case the computer is booting or the wedge is idle. Without Keyboard: Use this mode in case no keyboard is connected to the PC wedge Y- cable. In some cases, this mode is required when a PC USB keyboard is connected. If this option is enable, the computer detects the wedge as a keyboard. If the computer reports a keyboard error or in case no data is displayed, try this option. It is required to power OFF the PC, wait 10 seconds and power ON the PC. NOTE: Do not enable without keyboard option when a keyboard is connected to the Y cable. The without keyboard option is only supported for PC/AT wedges. Start KM With keyboard LN KL Without keyboard LM End Page 7
8 Intercharacter Delay for Keyboard Wedge interface The scanner may send data faster than the computer or application program can accept. This is called "keyboard buffer overrun". If data appears to be missing, random read errors occur or the scanner locks up and will not scan, experiment with the various keyboard timing options listed in the menu to follow. Start LA No Delay MB LB Delay = 1 MB LC Delay = 2 MD LD Delay = 3 ME LE Delay = 4 MF LF Delay = 5 MG LG Delay = 6 MH LH Delay = 7 MI LI Delay = 8 MJ LJ Delay = 9 MK LK Delay = 10 ML End Page 8
9 B.) Installation RS232 Interface The RS-232 scanner cable is terminated in with a DB9 female connector. An external power supply (+5V DC) may be necessary. There is a power supply jack on the RS-232 connector. Installation is as follows: 1. Plug the scanner into an RS232 serial port (such as COM1) of the host PC. If external power is required, insert external power plug into the jack on the RS-232 connector. 2. Connect the power supply into an electrical outlet (110 V AC) 3. Turn on the power to the host computer. Make sure the communication parameters of the computer match those of the scanner. The default communications settings are: 9600 baud, 8 data bits, 1 stop bit, no parity, no handshaking 4. Be sure the PC is in a program (such as WordPad) that will accept input from the serial port. Reset All Defaults RS232 Our scanners are shipped with factory default settings that represent the settings most commonly used by our customers. In most applications, the scanner will work right out of the box without any need for additional programming. At any time you can return the scanner to the factory default settings by scanning the Reset all Defaults programming bar codes below. First scan the Start bar code below, then scan the Reset all Defaults programming bar code, and then the End bar. U2 Start RS232 Reset all defaults V3 End Page 9
10 RS-232C Communication Parameters Handshaking Protocol Start P0 None Q1 HP04 RTS/CTS +IQ15+ P3 ACK/NAK Q! ZG Xon/Xoff [H Baud Rate I0 I1 I2 I3 Flow Control Time Unlimited Flow Control: J1 100ms J2 Flow Control: 200ms J3 Flow Control: 400ms J! K L8 K L7 K L6 K L5 K L! K2 600 L3 Page 10
11 Data Bits / Stop Bits / Parity L0 7 Data Bits M1 L1 8 Data Bits M2 L5 1 Stop Bit M6 L6 2 Stop Bits M7 L3 L4 L2 Even Parity M! Odd Parity M5 Mark No Parity M3 End Page 11
12 C.) Installation USB Interface Plug the scanner into the USB connector on your host computer. PC must be running Windows 98 or higher or imac Rev A or higher. The computer will sense the presence of the scanner and load any required software drivers automatically. Reset All Defaults - USB Interface Our scanners are shipped with factory default settings that represent the settings most commonly used by our customers. In most applications, the scanner will work right out of the box without any need for additional programming. At any time you can return the scanner to the factory default settings by scanning the Reset all Defaults programming bar code below. Start SU USB TV End Page 12
13 Part III Bar Code Functions Section A ming the Scanner This manual contains information that allows you to easily change certain programmable parameters of the scanner. The scanner is ready to use - no additional programming is required in most situations. The scanner has been programmed at the factory with the most common settings. These factory default settings are ideal for most situations. A specific parameter is set or changed by scanning one or more of the special programming bar codes found on the following pages. For each parameter, you can choose from a menu of options. When you scan the special bar code for a specific menu option, the scanner retains the changes you have made even if you disconnect the scanner or t-urn off the power. Step-by-Step ming is easy. Simply: 1. Scan the bar code for " " (). The scanner will beep continuously to indicate that it is ready to be programmed. When the scanner is in ming Mode, it cannot read normal bar code. It can only read the special bar codes found on the following pages. 2. Select desired parameter from menu and scan the bar code. The scanner will beep once and the green light will flash, indicating the desired parameter has been scanned. The scanner will continue to beep continuously while in ming Mode. 3. Scan " " (). The scanner will stop beeping, indicating that it is back in normal scanning mode. The changes made while in ming Mode are now saved in the scanner's memory. When the scanner is in ming Mode, more than one parameter at a time can be changed. Until some proficiency at programming is achieved, it is highly recommended that users only change only one parameter at a time and test the change before proceeding to program any additional changes. It is also recommended that users keep a record of the changes made to the scanner. What If I Make A Mistake? Scanning the "Reset All Defaults" bar code for your type of interface will return the scanner to all factory default settings (including any changes made during previous programming sessions). NOTE: ( ) A pointing finger indicates scanner default settings throughout the following menus. Page 13
14 Symbology Selection A0 Read all codes B1 A2 A3 Code 39 only Codabar only B3 B! A4 IATA only B5 A5 Code 93 only B6 A6 Code 128 only B7 A7 MSI/Plessey only B8 A9 Telepen only B: AB Matrix 2of5 only BC J0 All UPC and EAN only K1 J1 UPC only K2 CONTINUED ON NEXT PAGE... Page 14
15 Symbology Selection (continued) J2 J3 J4 J5 J6 J7 J8 JD UPC+2 only UPC+5 only EAN only EAN+2 only EAN+5 only Industrial 2of5 only Interleaved 2of5 only Trioptics only K3 K! K5 K6 K7 K8 K9 KE These options do not influence the reading of the menu labels. The required bar code types can be selected by enabling a single readable code only and enabling a single readable code only and enabling readable codes. It is strongly recommended that only the required codes be selected. Page 15
16 Symbology Additions If scanner will not be used to read all symbologies (default setting), speed operation by using this menu to add only the specific symbologies being used (add only the symbologies that are required). B0 Disable all C1 B2 B3 B4 B5 B6 B7 B9 JZ R1 R2 R3 Enable Code 39 Enable Codabar Enable IATA Enable Code 93 Enable Code 128 Enable MSI/Plessey Enable Telepen Enable Trioptics Enable UPC Enable UPC+2 Enable UPC+5 C3 C! C5 C6 C7 C8 C: K[ S2 S3 S! CONTINUED ON NEXT PAGE... Page 16
17 Symbology Additions (continued) R4 R5 Enable EAN Enable EAN+2 S5 S6 R6 R7 R8 Enable EAN+5 Enable Industrial 2of5 Enable Interleaved 2of5 S7 S8 S9 Page 17
18 Setting the Number of Characters to be Scanned H0 H1 Fixed length OFF all codes Fixed length ON all codes I1 I2 HK HL HM Fixed length ON selected codes IL Min. length selected codes IM Max. length selected codes IN Setting Code Specific Options - Options for specific codes may be configured affecting: * Enabling and disabling code variants and translations. * Data verification such as by mean of a check digit calculation. A check digit has a value that can be calculated from the other data characters and is usually the last data character in a bar code. * Pre-editing of the data string such as removing the check digit and/or ST/SP characters. The more common options are described here. Check CD - Enables the check digit calculation. If the calculated check digit does not correspond to the check digit in the bar code, then the bar code is ignored. The use of a check digit greatly improves the security of a bar code. Do Not Check CD - Disables the check digit calculation. This option is required when the bar codes do not contain a check digit or contain an invalid check digit. Transmit CD - Enables the transmission of the check digit together with the data characters. If the check digit calculation is disabled, the reader cannot differentiate anymore between a (valid) check digit and a data character. It will therefore transmit all data characters of the label, including what could constitute a check digit. Do Not Transmit CD - Disables the transmission of the check digit. If the check digit calculation is disabled, the reader cannot differentiate between a (valid) check digit and a data character. It will therefore transmit all data characters of the able, excluding the character that could constitute the check digit for the type of bar code. Transmit ST/SP - Enables the transmission of the start and stop characters of a bar code. Do Not Transmit ST/SP - Disables the transmission of the start and stop characters of a bar code. Page 18
19 UPC-A/E Settings Options for UPC-A and UPC-E bar codes. NOTE: Abbreviations: Xmit = transmit; CD = Check digit; CC = Country code E2 E3 E4 E5 E6 E7 E8 E9 6P 6Q UPC-A as EAN13 w/ CD F3 (13 digits) UPC-A w/ CD (12 digits) F! UPC-A w/ CD (12 digits) F5 UPC-A w/o CD (11 digits) F6 UPC-E w/ CC & CD (8 digits) F7 UPC-E w/o CC, w/ CD F8 (7 digits) UPC-E w/ CC, w/o CD (7 digits) F9 UPC-E w/o CC & CD (6 digits) F: Xmit UPC-E as UPC-A w/ CD 7Q (8 digits) Do not xmit UPC-E as UPC-A w/o CD (7 digits) 7R Page 19
20 UPC Settings (continued) Options for UPC-A - The UPC-A symbology is a fixed length symbology encoding 11 data digits, a check digit and non printable start/stop characters. Supported characters are numeric digits 1 to 9. An optional leading zero can be transmitted which, together with the data and the check digit, forms a 13 digit field providing compatibility with the EAN-13 format. String format: Leading 0 data (11 digits) check digit UPC-A add-on 2/add-on 5 - The UPC-A symbology as described above can be succeeded by an additional 2 or 5 digit UPC-A code. String format: Options for UPC-A Leading 0 data (11 digits) check digit add-on 2 or 5 * Disable transmission of the leading zero * Disable transmission of the check digit Options for UPC-E - The UPC-E symbology is a fixed length symbology encoding 6 data digits, a check digits and non printable start/stop characters. Supported characters include numeric digits 0 to 9. An optional leading zero can be transmitted which, together with the data and the check digit, forms an 8 digit field providing a compatibility with the EAN-8 format. String format: Leading 0 data (6 digits) check digit UPC-E add-on 2/add-on 5 - The UPC-E symbology as described above can be succeeded by an additional 2 or 5 digit UPC-A code. String format: Options for UPC-E Leading 0 data (6 digits) check digit add-on 2 or 5 * Enable transmission of the leading zero * Disable transmission of the check digit * Transmit UPC-E as UPC-A Page 20
21 EAN-13 and EAN-8 Settings 6K 6J 6I 6H IB IA IK HN HO 4V EAN-13 transmit CD EAN-13 do not transmit CD EAN-8 transmit CD EAN-8 do not transmit CD Disable ISBN translation Enable ISBN translation Enable ISBN if possible Disable ISSN translation Enable ISSN translation Enable ISSN if possible 7L 7K 7J 7I JC JB JL IO IP 5W Page 21
22 EAN-13 and EAN-8 Settings EAN-13 is a fixed length symbology encoding 12 data digits, a check digit and non printable start/stop characters. Supported characters are numeric digits 0 to 9. The data may be translated into ISBN or ISSN format. String format: data check (12 digits) digit EAN-13 add-on 2/add-on 5 - The EAN-13 symbology as described above can be succeeded by an additional 2 or 5 digit UPC-A code. String format: data (12 digits) check digit add-on 2 or 5 EAN-8 is a fixed length symbology encoding 7 data digits, a check digit and non printable start/stop characters. Supported characters are numeric digits 0 to 9. String format: data check (7 digits) digit EAN-8 add-on 2/add-on 5 - The EAN-8 symbology as described above can be succeeded by an additional 2 or 5 digit UPC-A code. String format: Options for EAN data (7 digits) check digit add-on 2 or 5 * Disable transmission of the check digit * Enable ISBN or ISSN translation Enable ISBN or ISSN translation - If this option is enabled, an EAN-13 label is verified for the correct format and transmitted as a 10 digit ISBN number or 8 digit ISSN number. Page 22
23 Code 39 Settings C0 Check CD D1 Do not C1 check CD D2 D0 Xmit ST/SP E1 Do not D1 xmit ST/SP E2 D4 Full ASCII E5 Normal D5 Code 39 E6 Do not D8 xmit CD E9 D9 Xmit CD E: +K +L +M 8D 8E Full ASCII Code 39 if possible,l Enable concat-enation,m Disable concat-enation,n Minimum 3 digits 9E Minimum 1 digit 9F CONTINUED ON NEXT PAGE... Page 23
24 Code 39 Settings (continued) Code 39 is a variable length symbology with an optional check digit ("CD") and printable start/stop ("ST/SP") characters. The following characters are supported: Numeric characters 0 to 9 Alpha characters capital A to Z Special characters - $ / + % and SPACE Start/stop character is * The checksum is calculated as the sum modulo 43 of the numerical value of the data characters. In full ASCII mode, all 128 ASCII characters are supported. This is done by combining one of the characters +, %, $ or / with one of the alpha characters (A to Z). String format: Options for Code 39: start char. data (0 or more characters) check digit stop char. * Enable full ASCII conversion * Enable Italian Pharmaceutical conversion * Enable check digit * Disable transmission of the check digit * Enable transmission of start/stop * Enable leading A for Italian Pharmaceutical * Selection of the minimum number of data characters Normal Code 39 - In this mode the decoded data characters are transmitted without further translation. Full ASCII Code 39 - In this mode the decoded data characters are translated to full ASCII Code 39. Full ASCII Code 39 if possible - In this mode the decoded data characters are translated to full ASCII code 39. Invalid combinations are not translated and are transmitted as is. Concatenation - If a Code 39 bar code contains a leading space, the data is stored into the reader's buffer without the leading space. As soon as a Code 39 bar code is read without a leading space, the data is appended to the reader's buffer and the entire buffer is transmitted and cleared for new data. In case a non Code 39 bar code bar is transmitted and the buffer is cleared. The buffer size is reader dependant. Page 24
25 Codabar Settings F0 F1 F2 F3 F4 H3 H4 H5 Do not transmit start/stop G1 Transmit start/stop as ABCD/TN*E G2 Transmit start/stop as abcd/tn*e G3 Transmit start/stop as ABCD/ABCD G! Transmit start/stop as abcd/abcd G5 Enable Codabar, ABC and CX I! Enable only ABC code Enable only CX code I5 I6 H6 Check CD I7 H7 H8 H9 Do not check CD Transmit CD Do not transmit CD I8 I9 I: CONTINUED ON NEXT PAGE... Page 25
26 Codabar Settings (continued) HA Enable Codabar normal mode only IB HB HC HD HE HF Min. data 3 chars. IC Min. data 1 char. ID Enable space insertion Disable space insertion IE IF Min. data 5 chars. IG HH HI Enable interchar. gap check Disable interchar. gap check II IJ Codabar Settings Codabar (NW7) is a variable length symbology with an optional check digit and printable start/stop characters. Supported characters include: * Numeric digits 0 to 9 * special characters - $ : /, + * start/stop characters are A, B, C or D The checksum is calculated as the sum modulo 16 of the numerical values of all data characters. String format: start char. data (1 or more chars.) check digit stop char. CONTINUED ON NEXT PAGE... Page 26
27 Codabar Settings (continued) ABC-Code - The ABC code is an acronym for American Blood Commission. The code consists of two bar codes which are decoded in one read cycle. the code is concatenated when the stop character of the first bar code and the start character of the second bar code is a D. These two D's are not transmitted. String format: start char. data (1+ chars.) check digit data (1+ chars.) check digit stop char. CX-Code - The CX-Code consists of two are codes which are decoded in one read cycle. The code is concatenated when the stop character of the first bar code is a C, and the start character of the second bar code is a B. The B and C characters are not transmitted. String format: Options for Codabar: start char. data (1+ chars.) check digit data (1+ chars.) check digit stop char. * Enable ABC code concatenation. * Enable CD code concatenation. * Enable check digit check. * Disable transmission of the check digit. * Disable transmission of start/stop. * Selection of start/stop character translation. * Selection of minimum number of data characters. * Enable library space (CLSI) insertion. * Space insertion - This option inserts spaces in position 2, 7 and 13 of the data string for use in library systems. ST/SP translation - This option enables the translation and transmission of the start and stop characters. Thus, if the option ST/SP: abcd/tn*e is chosen, the start character is converted to lower case, e.g. from A, B, C or D to a, b, c or d, respectively), and the stop character is converted from A, B, C or D to t, n, * or e, respectively. Minimum data characters - Codabar labels are checked for a minimum of 1, 3 or 5 characters as set by the user. If the number of characters in the label is shorter than the minimum selected, the label will be rejected. If the fixed length option is used for Codabar type labels, then such labels will additionally be checked for fixed length. This option will no longer be supported in future software releases. Intercharacter gap check - This option enables the reading of Codabar labels with a large or irregular gap between characters. Page 27
28 2of5 Settings E0 E1 G0 Transmit CD Do not transmit CD Do not check CD F1 F2 H1 G1 Check CD H2 GE GF GI GJ Min. data 1 char. HF Min. data 3 chars. HG Min. data 5 chars. GJ Enable space check for Industrial 2of5 GK GK Disable space check for Industrial 2of5 HL CONTINUED ON NEXT PAGE... Page 28
29 2of5 Settings (continued) Code 2of5 is a variable length symbology with an optional check digit and non printable start and stop character. Supported characters include numeric digits 0 to 9. The checksum is calculated as the sum modulo 10 of the numerical values of all the data characters. The following 2of5 codes are supported. Industrial 2of5 (D 2of5) - This symbology encodes a pair of digits in each symbol, the number of digits are therefore always an even number. Information is carried in the bars and spaces. The start and stop pattern in not unique inside the code. It is therefore essential to use the fixed length option to prevent partial reads. Matrix 2of5 - This symbology encodes 1 digit in each character, the number of digits can therefore be an odd or an even number. Information is carried in the bars and spaces. String format - Industrial, Interleaved or Matrix 2of5: Options for Code 2of5: leading zero data (1 or more digits) check digit * Disable transmission of the check digit * Enable check digit check * Selection of the minimum number of data characters * Disable space check for industrial 2of5 * Transmit S Code as Interleaved 2of5 * Minimum data characters - Code 2of5 are checked for a minimum of 1, 3 or 5 characters as set by the user. If the number of characters in the label is less than the number set, the label will be rejected. If the fixed length option is used for a Code 2of5 type label, then such label will also be checked for fixed length. Intercharacter gap check - This option enables the reading of Industrial 2of5 labels with a large or irregular spacing. Page 29
30 MSI/Plessey Settings 4A 4B 4C 4D Do not check CD Check 1 CD = Mod 10 Check 2 CD's = Mod 10 /Mod 10 Check 2 CD's = Mod 10 /Mod 11 5B 5C %D 5E 4E Transmit CD1 5F 4F 4G 4R Transmit CD1 and CD2 Do not transmit CD Check 2 CD's = Mod 11 /Mod 10 5G 5H 5S MSI Plessey is a variable length symbology with one or two optional check digit calculations CD1 and CD2 and non printable start/stop characters. Supported characters include numeric digits 0 through 9. The checksum is calculated as the sum modulo 10 or 11 of the data characters. The checksum CD2 is calculated as the sum modulo 10 or 11 of the data characters and CD1. String format: Options for MSI/Plessey: data (1 to 13 digits) CD1 CD2 * Disable check digit check. * Selection of the check digit calculation. * Selection of the number of check digits to be transmitted. Check digit - If the check digit calculation is required, then the appropriate calculation method must be selected. Do not transmit CD - The character positions CD1 and CD2 are not transmitted. Transmit CD1 - The character position CD2 is not transmitted. Transmit CD1 and CD2 - All characters in the label are transmitted. Page 30
31 Code 128, EAN 128 Settings JF MO MP OF OG Enable EAN 128 only KG Enable FNC2 concat-enation NP Disable FNC2 concat-enation NQ Disable EAN 128 Enable EAN 128 if possible PG PH Code 128 is a variable length symbology with a mandatory check digit and non-printable start/stop characters. Supported characters include: * All 128 ASCII characters; * 4 non data function characters; * 4 code set selection characters; * 3 start characters; and * 1 stop character. The check is calculated as the sum modulo 103 of the start character and the weighted values of the data and special characters. String format: data (1 or more characters) EAN In this mode, the Code 128 data is translated to the EAN 128 format. EAN 128 data starts with the FNC1 character and separates 2 data fields with the FNC1 character. The first FNC1 character is translated to ]C1, and the second FNC1 character is translated to ASCII GS (hex 1D) character. String format: data data ]C1 <GS> characters characters Enable EAN 128 only - In the mode, the decoded data characters are translated to the EAN 128 format. If the data does not comply with the EAJ 128 format, then the label is rejected. Enable EAN 128 if possible - In this mode, the decoded data characters are translated to the EAN 128 format. If the data does not comply with the EAN 128 format, then the label is transmitted as Code 128. FNC2 Concatenation - If a Code 128 bar code contains a leading FNC2 character, the data is stored into the reader's buffer. As soon as a Code 128 bar code is read without a leading FNC2 character, the data is appended to the reader's buffer and the entire buffer is transmitted and cleared for new data. In case a non Code 128 bar code is read, the data in the non-code 128 bar code is transmitted and the buffer is cleared. The buffer size is reader dependent. Page 31
32 IATA Settings 4H 4I 4J 4K Do not check CD Check S/N only Check CPN, S/N Check CPN, airline and S/N 5I 5J 5K 5L 4L Transmit CD 5M 4M Do not transmit CD 5N IATA is a variable length symbology with an optional check digit and non printable start/stop characters. Supported characters include numeric digits 0 through 9. The checksum is calculated as the modulo seven of the data string. IATA is acronym for International Air Transport Association. String format - A possible format of IATA is as follows: Options for IATA: * Enable check digit check. * Selection of the check digit calculation. Code CPN AC FC SN CD Description Coupon Airline Code Form Code Serial Number Check Digit Digits * Disable transmission of the check digit. Check digit - If the check digit calculation is required, then the appropriate calculation method must be selected. Page 32
33 Telepen Settings D2 Numeric mode E3 D3 ASCII mode E! Telepen is a variable length symbology with a check digit and non printable start/stop characters. Supported characters include numeric digits 00 through 99 in numeric mode, and all 128 ASCII characters in full ASCII mode. The check digit calculation is derived from the sum of all data characters modulo 127. The check digit cannot be transmitted. String format: Options for Telepen: Data (1 to 32 characters) * Selection of full ASCII mode. Page 33
34 Case Conversion YZ YW YX No case conversion Convert to upper case Convert to lower case Z[ ZX ZY YY Exchange case String Options - This section describes the alterations which can be made to the format of the transmitted data string. Options available are: * Case conversion * Transmission of a code identifier * Transmission of the code length * Transmission of a prefix * Transmission of a suffix The prefix and/or suffix may include a code identifier and/or the code length. String format: prefix bar code data suffix Case conversion - The bar code may be converted to either lower of upper case or the case my be exchanged. These options may be used if the user of a wedge has a preference to leave, for instance, the CAPSLOCK ON or if the host required upper case characters only. Page 34
35 Setting a Prefix or Suffix A Prefix and Suffix consisting of a maximum 4 direct input entries each may be included in front and at the end of the string, respectively. The following steps are used to establish a Prefix or Suffix that will be transmitted with the bar code data. 1) Scan to enter programming mode. 2) Scan the bar code representing the desired symbology you wish to add a Prefix or Suffix to. 3) Scan the character(s) that comprise the Prefix or Suffix. Up to 4 numbers, letters or control characters may be used. 4) Scan to exit programming mode. Prefix Settings GL Matrix 2of5 HM I8 IATA J9 L8 Telepen M9 M0 M1 M2 M3 UPC-A + add-on /N1 UPC-E + add-on N2 EAN-13 + add-on N! EAN-8 + add-on N! M4 Code 39 N5 M5 Codabar N6 M6 Industrial 2of5 N7 CONTINUED ON NEXT PAGE... Page 35
36 Prefix Settings (continued) M7 Interleaved 2of5 N8 M8 Code 93 N9 M9 Code 128 N: N0 MSI/Plessey O1 N1 UPC-A O2 N2 UPC-E O3 N3 EAN-13 O! N4 EAN-8 O5 RY All codes SZ MG Clear all prefixes NH MZ Preamble N[ Page 36
37 Suffix Settings GM Matrix 2of5 HN I9 IATA J: L9 Telepen M: N5 MSI/Plessey O6 N6 UPC-A O7 N7 UPC-E O8 N8 EAN-13 O9 N9 EAN-8 O: O0 O1 O2 O3 UPC-A + add-on P1 UPC-E + add-on P2 EAN-13 + add-on P3 EAN-8 + add-on P! O4 Code 39 P5 O5 Codabar P6 CONTINUED ON NEXT PAGE... Page 37
38 Suffix Settings (continued) O6 O7 Industrial 2of5 Interleaved 2of5 P7 P8 O8 Code 93 P9 O9 Code 128 P: PR Clear all suffixes QS PS Postamble QT RZ All Codes S[ Page 38
39 Direct Input Keyboard Keys 8J F1 9K 8K F2 9L 8L F3 9M 8M F4 9N 8N F5 9O 8O F6 9P 8P F7 9Q 8Q F8 9R 8R F9 9S 8S F10 9T 8T F11 9U 8U F12 9V 9X Backspace :Y 7H TAB 8I CONTINUED ON NEXT PAGE... Page 39
40 Direct Input Keyboard Keys (continued) 7I Carriage return 8J 7Q Enter (numeric pad) 8R 7R 7S Enter make (alpha pad) Enter make and break (alpha pad) 8S 8E 7J ESC 8K 7K Arrow down 8L 7L Arrow up 8M 7M Arrow right 8N 7N Arrow left 8O 7T <DEL> 8U VQ <INSERT> WR VR <HOME> WS VS <END> WT 7O Page up 8P CONTINUED ON NEXT PAGE... Page 40
41 Direct Input Keyboard Keys (continued) 7P Page down 8Q 7U 7W 7Y 7V 7X 7Z Left <Shift> Left <Ctrl> Left <Alt> Right <Shift> Right <Ctrl> Right <Alt> 8V 8X 8Z 8W 8Y 8[ 9S CAPSLOCK :T Page 41
42 Direct Input Characters 5A <SPACE> 6B 5B! 6C 5C " 6D 5D # 6E 5E $ 6F 5F % 6G 5G & 6H 5H ' 6I 5I ( 6J 5J ) 6K 5K * 6L 5L + 6M 5M, 6N 5N - 6O CONTINUED ON NEXT PAGE... Page 42
43 Direct Input Characters (continued) 5O. 6P 5P / 6Q 6A : 7B 6B ; 7C 6C < 7D 6D = 7E 6E > 7F 6F? 7G 7H 7A [ 8B 7B \ 8C 7C ] 8D 7D ^ 8E 7E _ 8F CONTINUED ON NEXT PAGE... Page 43
44 Direct Input Characters (continued) 7F ` 8G 9T { :U 9U :V 9V } :W 9W ~ :X CONTINUED ON NEXT PAGE... Page 44
45 Direct Input Characters (continued) Q0 0 R1 Q1 1 R2 Q2 2 R3 Q3 3 R! Q4 4 R5 Q5 5 R6 Q6 6 R7 Q7 7 R8 Q8 8 R9 Q9 9 R: 0A A 1B 0B B 1C 0C C 1D CONTINUED ON NEXT PAGE... Page 45
46 Direct Input Characters (continued) 0D D 1E 0E E 1F 0F F 1G 0G G 1H 0H H 1I 0I I 1J 0J J 1K 0K K 1L 0L L 1M 0M M 1N 0N N 1O 0O O 1P 0P P 1Q 0Q Q 1R CONTINUED ON NEXT PAGE... Page 46
47 Direct Input Characters (continued) 0R R 1S 0S S 1T 0T T 1U 0U U 1V 0V V 1W 0W W 1X 0X X 1Y 0Y Y 1Z 0Z Z 1[ $A a %B $B b %C $C c %D $D d %E $E e %F CONTINUED ON NEXT PAGE... Page 47
48 Direct Input Characters (continued) $F f %G $G g %H $H h %I $I i %J $J j %K $K k %L $L l %M $M m %N $N n %O $O o %P $P p %Q/ $Q q %R $R r %S $S s %T CONTINUED ON NEXT PAGE... Page 48
49 Direct Input Characters (continued) $T t %U $U u %V $V v %W $W w %X $X x %Y $Y y %Z $Z z %[ Page 49
50 Direct Input Control Characters 9G :H 1A ^A(SOH) 2B 1B ^B(STX) 2C 1C ^C(ETX) 2D 1D ^D(EOT) 2E 1E ^E(ENQ) 2F 1F ^F(ACK) 2G 1G ^G(BEL) 2H 1H ^H(BS) 2I 1I ^I(HT) 2J 1J ^J(LF) 2K 1K ^K(VT) 2L 1L ^L(FF) 2M 1M ^M(CR) 2N CONTINUED ON NEXT PAGE... Page 50
51 Direct Input Control Characters (continued) 1N ^N(SO) 2O 1O ^O(SI) 2P 1P ^P(DLE) 2Q 1Q ^Q(DC1) 2R 1R ^R(DC2) 2S 1S ^S(DC3) 2T 1T ^T(DC4) 2U 1U ^U(NAK) 2V 1V ^V(SYN) 2W 1W ^W(ETB) 2X 1X ^X(CAN) 2Y 1Y ^Y(EM) 2Z 1Z ^Z(SUB) 2[ 9A ^[(ESC) :B CONTINUED ON NEXT PAGE... Page 51
52 Direct Input Control Characters (continued) 9B ^\(FS) :C 9C ^](GS) :D 9D ^^(RS) :E 9E ^_(US) :F 9F DEL (ASCII 127) :G Direct Input Code ID/Length $2 Code identification %3 $3 Code length %! Page 52
53 Read Mode Settings S0 S1 S2 XA XB XC XD Single read Multiple read Continuous read Add-on wait mode disabled T1 T2 T3 YB Add-on wait mode 0.25 sec. TC Add-on wait mode 0.50 sec. YD Add-on wait mode 0.70 sec. YE Single Read - When a bar code has been decoded, the reader will be turned OFF. The reader must be triggered again to read another label. This option and "Disable trigger" cannot be programmed at the same time. Multiple Read - When a bar code has been decoded, the reader will stay ON for a time as set by "read time settings" or indefinitely if the trigger switch has been disabled. The same label can only be decoded again after the label has not been detected for a number of scans. Continuous Read - The reader will produce as much data as it can decode regardless whether it is the same or not. This mode is mainly used for demonstration and diagnosis. Add-on Wait Mode - Used if UPC/EAN with add-on is enabled. The reader searches within the selected time for a valid add-on code. If a valid add-on code is found, the reader transmits the data immediately. If nothing is found behind the code, the scanner will transmit the data without add-on. If something is found behind the code, the reader ignored the code in case it is not a valid add-on. Page 53
54 Trigger Settings S7 S8 Disable trigger Enable trigger T8 T9 Disable Trigger - This is applicable to readers which have a trigger switch. When this option is selected, the reader will stay ON all the time. Multiple Read Reset Time AH 50 ms BI AI 100 ms BJ AJ 200 ms BK AK 300 ms BL AL 400 ms BM AM 500 ms BN AN 600 ms BO Multiple Read Reset Time - This option can be used in conjunction with multiple read mode. It sets the time the reader should be pointed away from the label before it can decode the same label again. Page 54
55 Quiet Zone Settings YN YO YP YQ YR YS YT YU No margin check Margin check 1/7 normal Margin check 2/7 normal Margin check 3/7 normal Margin check 4/7 normal Margin check 5/7 normal Margin check 6/7 normal Margin check normal ZO ZP ZQ ZR ZS ZE ZU ZV With these settings, the reader can decode bar codes that have smaller start and/or end margins than specified for the symbology. These settings may increase the possibility of partial and ghost reads, hence do not use smaller margin checks than necessary. Replace any bar code labels with ones that have the correct start and end margins if possible. Page 55
56 Read Time Settings Y0 0 seconds Z1 Y1 1 second Z2 Y2 2 seconds Z3 Y3 3 seconds Z! Y4 4 seconds Z5 Y5 5 seconds Z6 Y6 6 seconds Z7 Y7 7 seconds Z8 Y8 8 seconds Z9 YL Read time x 10 ZM YM Indefinitely ZN Read Time Settings - the length of the period that the reader is ON after the trigger switch is pressed, or (in multiple or continuous read mode) after a label has been read. Selecting a read time of 0 means that the reader will stay ON as long as the trigger switch is being pressed. Selecting a read time for readers without a trigger switch, or when the trigger switch is disabled, has no effect. Page 56
57 Redundant Decoding Settings X0 X1 X2 X3 No redundancy Two times redundant Three times redundant Four times redundant Y1 Y2 Y3 Y! Redundancy Settings - This is the number of times that a label must be correctly decoded before it is transmitted. Selecting a higher redundancy count makes reading slower, but it reduces the probability of reading errors, especially when labels of poor definition are used. Page 57
58 Buzzer Settings W8 W0 W1 W2 W3 Enable software buzzer Disable buzzer Single tone buzzer High - low buzzer Low - high buzzer X9 X1 X2 X3 X! W7 W4 W5 W6 Buzzer duration 50 msec. X8 Buzzer duration 100 msec. X5 Buzzer duration 200 msec. X6 Buzzer duration 400 msec. X7 T0 T1 T2 T3 VY Buzzer volume maximum Buzzer volume loud Buzzer volume normal Buzzer volume minimum Buzzer before transmission U1 U2 U3 U! WZ CONTINUED ON NEXT PAGE... Page 58
59 Buzzer Settings VZ GD Buzzer after transmission W[ Disable startup buzzer HE GC Enable startup buzzer HD Buzzer Settings - These options determine the buzzer type, tone, duration and loudness. By default, the buzzer is disabled for Linker type readers. Buzzer Type - The buzzer may be disabled or enabled as either a hardware of software buzzer. Not all readers support both a hardware and software buzzer. Buzzer Tone - If a software buzzer is used, the buzzer tone may be selected. Buzzer Duration and Volume - If a software buzzer is used, a buzzer duration of 50, 100, 200 or 400 msec. may be selected. Volume may also be adjusted. Buzzer Before Transmission - The good read buzzer will be activated after decoding the bar code, but before transmission. During transmission, the buzzer sequence will be completed. Buzzer After Transmission - The good read buzzer will be activated after transmission. Enable Startup Buzzer - When this option is selected, the reader will generate a single good read buzzer to indicate the reader is ready after the reader is supplied with power. Disable Startup Buzzer - When this option is selected, the reader will not sound the buzzer after the reader is supplied with power. Page 59
60 Good Read LED T4 T5 T6 T7 Disable indicator U5 Indicator duration 0.2 sec. U6 Indicator duration 0.4 sec. U7 Indicator duration 0.8 sec. U8 Diagnostics Z1 Z3 ZA YV TH TI Transmit software version Transmit settings Transmit ASCII printable string Transmit ASCII control string Error msg. label Error msg. no decode [2 [! [B ZW UI UJ Page 60
61 History of changes to Manual Sept 2002 Corrected programming bar codes for Computer Type Selection (keyboard wedge). Changed: OPT Series to LGP Series November 2005 Added keyboard wedge and USB options programming commands February 2006 Correct enable Code 39 Full ASCII November 2007 Remove Positive and Negative code commands. December 2008 Correct Codabar Do not transmit CD (H9) Page 61
Product Engineering Specification Scan Utility
 Product Engineering Specification Scan Utility Overview: 1. What is Scan Utility? Scan Utility provides a user interface that communicates with the scanner. It can set up the scanner, download the scanner
Product Engineering Specification Scan Utility Overview: 1. What is Scan Utility? Scan Utility provides a user interface that communicates with the scanner. It can set up the scanner, download the scanner
BARCODE SCANNER. Configuration Guide - 1 -
 BARCODE SCANNER Configuration Guide - 1 - Table of Contents Chapter 1 System Information 1.1 About this manual 3 1.2 How to set up the parameter 3 1.3 How to set up the parameter - II 4 Chapter 2 System
BARCODE SCANNER Configuration Guide - 1 - Table of Contents Chapter 1 System Information 1.1 About this manual 3 1.2 How to set up the parameter 3 1.3 How to set up the parameter - II 4 Chapter 2 System
NC-1200 BARCODE SCANNER. Configuration Guide - 1 -
 NC-1200 BARCODE SCANNER Configuration Guide - 1 - Table of Contents Chapter 1 System Information 1.1 About this manual 3 1.2 How to set up the parameter-i 3 1.3 How to set up the parameter II 4 1.4 Resetting
NC-1200 BARCODE SCANNER Configuration Guide - 1 - Table of Contents Chapter 1 System Information 1.1 About this manual 3 1.2 How to set up the parameter-i 3 1.3 How to set up the parameter II 4 1.4 Resetting
CD D Image Scanner Advanced Manual
 CD-3200 2D Image Scanner Advanced Manual Version: A0 Contents INTRODUCTION... - 1-1. GENERAL OPTIONS... - 5-1.1. Restore to Factory Default Settings... - 5-1.2. Switch User Interface and Reset to Default
CD-3200 2D Image Scanner Advanced Manual Version: A0 Contents INTRODUCTION... - 1-1. GENERAL OPTIONS... - 5-1.1. Restore to Factory Default Settings... - 5-1.2. Switch User Interface and Reset to Default
KD-3500ZB. Wireless Area-Imaging Scanner Configuration guide
 KD3500ZB Wireless AreaImaging Scanner Configuration guide bar code configuration Ui TABLE OF CONTENTS 1. Introduction...U1 2. Defaults...U3 3. Code options... U5 3.1. Setting of readable codes... U6 3.1.1.
KD3500ZB Wireless AreaImaging Scanner Configuration guide bar code configuration Ui TABLE OF CONTENTS 1. Introduction...U1 2. Defaults...U3 3. Code options... U5 3.1. Setting of readable codes... U6 3.1.1.
User s Manual. Addendum to. Ranger Wedge Interface. Part No. 25-WEDGE-06A Ver. April 1999
 Addendum to User s Manual Ranger Wedge Interface Part No. 25-WEDGE-06A Ver. April 1999 8 Olympic Drive Orangeburg, NY 10962 Tel 845.365.0090 Fax 845.365.1251 www.opticonusa.com Table of Contents Read Me
Addendum to User s Manual Ranger Wedge Interface Part No. 25-WEDGE-06A Ver. April 1999 8 Olympic Drive Orangeburg, NY 10962 Tel 845.365.0090 Fax 845.365.1251 www.opticonusa.com Table of Contents Read Me
Table of Contents Sleep Settings How to Configure the Scanner. 7 Chapter 2 System Setup
 Table of Contents Chapter 1 System Information 1.1 Setup Scanner with PC 1.2 Setup Scanner with Mobile Device 1.3 Configure ios On-Screen Keyboard 1.4 Memory Mode 3 4 4 5 1.5 Sleep Settings 6 1.6 How to
Table of Contents Chapter 1 System Information 1.1 Setup Scanner with PC 1.2 Setup Scanner with Mobile Device 1.3 Configure ios On-Screen Keyboard 1.4 Memory Mode 3 4 4 5 1.5 Sleep Settings 6 1.6 How to
Manual de Programación
 Manual de Programación SM2410, SM2410B, SM2420 y SM2430 ESPECIFICACIONES SUJETAS A CAMBIO SIN PREVIO AVISO. Enter/Exit Programming Mode (This barcode is also found at page 8.) IMPORTANT NOTICE Every effort
Manual de Programación SM2410, SM2410B, SM2420 y SM2430 ESPECIFICACIONES SUJETAS A CAMBIO SIN PREVIO AVISO. Enter/Exit Programming Mode (This barcode is also found at page 8.) IMPORTANT NOTICE Every effort
User s Manual. MS140-3 or MS140I-3 Keyboard Wedge Slot Reader. PC Keyboard Wedge Setup Label
 User s Manual MS140-3 or MS140I-3 Keyboard Wedge Slot Reader PC Keyboard Wedge Setup Label 1 Overview There are two models of the MS140 decoded slot reader available: The MS140-3 keyboard wedge slot reader
User s Manual MS140-3 or MS140I-3 Keyboard Wedge Slot Reader PC Keyboard Wedge Setup Label 1 Overview There are two models of the MS140 decoded slot reader available: The MS140-3 keyboard wedge slot reader
NCR Realscan 7837 High-Performance Scanners. User s Guide Issue A
 NCR Realscan 7837 High-Performance Scanners User s Guide 497-0427357 Issue A Table of Contents Chapter 1 - Getting Started About This Manual... 1-1 Unpacking the Scanner... 1-2 RealScan 7837 High-Performance
NCR Realscan 7837 High-Performance Scanners User s Guide 497-0427357 Issue A Table of Contents Chapter 1 - Getting Started About This Manual... 1-1 Unpacking the Scanner... 1-2 RealScan 7837 High-Performance
Nuscan 3200 Optical Laser Barcode Scanner
 Nuscan 3200 Optical Laser Barcode Scanner Programming Manual FCC Compliance This equipment has been tested and found to comply with the limits for a Class A digital device, pursuant to Part 15 of the FCC
Nuscan 3200 Optical Laser Barcode Scanner Programming Manual FCC Compliance This equipment has been tested and found to comply with the limits for a Class A digital device, pursuant to Part 15 of the FCC
510-2d Complete Configuration Guide Worth Data Inc. 05/2010
 510-2d Complete Configuration Guide Worth Data Inc. 05/2010 i User Preferences Table 5-1. User Preferences Default Table Parameter Parameter Number Default Page Number User Preferences Set Default Parameter
510-2d Complete Configuration Guide Worth Data Inc. 05/2010 i User Preferences Table 5-1. User Preferences Default Table Parameter Parameter Number Default Page Number User Preferences Set Default Parameter
Setup Procedures 2 Batch Setup 3. Bar Code Setup Menu 5. 1 Device Selection and Default. 2 Beep and Delay Keyboard Wedge..
 Contents Setup Procedures 2 Batch Setup 3 Bar Code Setup Menu 5 1 Device Selection and Default 5 2 Beep and Delay... 7 3 Keyboard Wedge.. 9 4 RS232 Serial Setting.... 11 5 Scanner.. 13 7 Symbologies(I):
Contents Setup Procedures 2 Batch Setup 3 Bar Code Setup Menu 5 1 Device Selection and Default 5 2 Beep and Delay... 7 3 Keyboard Wedge.. 9 4 RS232 Serial Setting.... 11 5 Scanner.. 13 7 Symbologies(I):
Introduction. Installation- Keyboard Wedge
 Introduction Installation- Keyboard Wedge 1) First of all, you must switch off power for the terminal/computer. 2) Disconnect the keyboard cable from the back of the terminal/computer. 3) Connect the appropriate
Introduction Installation- Keyboard Wedge 1) First of all, you must switch off power for the terminal/computer. 2) Disconnect the keyboard cable from the back of the terminal/computer. 3) Connect the appropriate
User s Manual WARNING CIPHER 1000 CCD SERIES
 CIPHER 1000 CCD SERIES User s Manual WARNING This equipment has been tested and found to comply with the limits for a Class A digital device, pursuant to Part 15 of FCC Rules. These limits are designed
CIPHER 1000 CCD SERIES User s Manual WARNING This equipment has been tested and found to comply with the limits for a Class A digital device, pursuant to Part 15 of FCC Rules. These limits are designed
COPYRIGHT 2009,SCSC. Manual P/No: SCCM - 80S-01A Released Date: Oct 31, 2009
 To begin the configuration procedures Thank you for purchasing the scanner. Inside each packaging box, you may find the scanner, the interface cable and user's fuide. Configuration manual might be optional
To begin the configuration procedures Thank you for purchasing the scanner. Inside each packaging box, you may find the scanner, the interface cable and user's fuide. Configuration manual might be optional
PureScan - ML1. Configuration Guide. Wireless Linear Imager Wireless Laser scanner - 1 -
 PureScan - ML1 Wireless Linear Imager Wireless Laser scanner Configuration Guide - 1 - Table of Contents Chapter 1 System Information 1.1 About this manual 3 1.2 How to set up the parameter 3 Chapter 2
PureScan - ML1 Wireless Linear Imager Wireless Laser scanner Configuration Guide - 1 - Table of Contents Chapter 1 System Information 1.1 About this manual 3 1.2 How to set up the parameter 3 Chapter 2
Xi2000-BT Series Configuration Guide
 U.S. Default Settings Sequence Reset Scanner Xi2000-BT Series Configuration Guide Auto-Sense Mode ON UPC-A Convert to EAN-13 OFF UPC-E Lead Zero ON Save Changes POS-X, Inc. 2130 Grant St. Bellingham, WA
U.S. Default Settings Sequence Reset Scanner Xi2000-BT Series Configuration Guide Auto-Sense Mode ON UPC-A Convert to EAN-13 OFF UPC-E Lead Zero ON Save Changes POS-X, Inc. 2130 Grant St. Bellingham, WA
User s Manual 131 Tiny III Decoder
 User s Manual 131 Tiny III Decoder Document Number : 131-0114 Release Date : Mar 16, 1998 1998, SYNTECH INFORMATION Co., Ltd.. All rights reserved. CipherLab is a registered trademark of SYNTECH INFORMATION
User s Manual 131 Tiny III Decoder Document Number : 131-0114 Release Date : Mar 16, 1998 1998, SYNTECH INFORMATION Co., Ltd.. All rights reserved. CipherLab is a registered trademark of SYNTECH INFORMATION
If you want to have other configurations please refer to below programming barcodes. Check Scanner Version
 NT-1228BL V18.7.12 Quick Setup Guide This model can work both via USB cable or via bluetooth. Connection Mode Working via USB cable Get Started: Connect scanner with your device via USB cable. If you use
NT-1228BL V18.7.12 Quick Setup Guide This model can work both via USB cable or via bluetooth. Connection Mode Working via USB cable Get Started: Connect scanner with your device via USB cable. If you use
User s Guide. Linear Imager
 User s Guide 3200 Linear Imager Disclaimer Hand Held Products, Inc. ( Hand Held Products ) reserves the right to make changes in specifications and other information contained in this document without
User s Guide 3200 Linear Imager Disclaimer Hand Held Products, Inc. ( Hand Held Products ) reserves the right to make changes in specifications and other information contained in this document without
User s Manual. Xi3000 Scanner. Table of Contents
 Xi3000 Scanner User s Manual Table of Contents Restore Default Settings... 1 Exit Setup without Changes... 1 Configure Through RS232... 1 List Setting... 1 Buzzer Settings... 2 Reading Redundancy Setting...
Xi3000 Scanner User s Manual Table of Contents Restore Default Settings... 1 Exit Setup without Changes... 1 Configure Through RS232... 1 List Setting... 1 Buzzer Settings... 2 Reading Redundancy Setting...
MD22xx Barcode Scanner
 MD22xx Barcode Scanner User Manual Version: MD2250_UM_EN_V3.2.18 NOTICE Ensure that the optional DC adapter works at +5 VDC, especially for the RS-232 interface cable. 1. All software, including firmware,
MD22xx Barcode Scanner User Manual Version: MD2250_UM_EN_V3.2.18 NOTICE Ensure that the optional DC adapter works at +5 VDC, especially for the RS-232 interface cable. 1. All software, including firmware,
Getting Started Setup Procedures
 Getting Started ------------------------------------------------------------2 Setup Procedures ---------------------------------------------------------3 Setup Menu----------------------------------------------------------------
Getting Started ------------------------------------------------------------2 Setup Procedures ---------------------------------------------------------3 Setup Menu----------------------------------------------------------------
User s Manual. Smart Wand Wedge Interface 25-WEDGE-04. Ver. May 2000
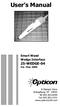 User s Manual Smart Wand Wedge Interface 25-WEDGE-04 Ver. May 2000 8 Olympic Drive Orangeburg, NY 10962 Tel 845.365-0090 Fax 845.365-1251 www.opticonusa.com Table of Contents PART I Set-Up General Information...
User s Manual Smart Wand Wedge Interface 25-WEDGE-04 Ver. May 2000 8 Olympic Drive Orangeburg, NY 10962 Tel 845.365-0090 Fax 845.365-1251 www.opticonusa.com Table of Contents PART I Set-Up General Information...
GS100. CCD Barcode Scanner. User Manual
 GS100 CCD Barcode Scanner User Manual 1 Table of Contents Ch. 1 Description... 1 1.1 General... 1 1.2 Introduction... 1 1.3 Codes Read... 1 1.4 Installation... 1 Ch. 2 Configuration... 2 2.1 Flow Chart...
GS100 CCD Barcode Scanner User Manual 1 Table of Contents Ch. 1 Description... 1 1.1 General... 1 1.2 Introduction... 1 1.3 Codes Read... 1 1.4 Installation... 1 Ch. 2 Configuration... 2 2.1 Flow Chart...
SPEECHMIKE TM PHI BARCODE READER PROGRAMMING MANUAL PRO READER
 SPEECHMIKE TM PRO READER 6184 BARCODE READER PROGRAMMING MANUAL PHI CONTENTS Getting Started -------------------------------------------------------------- 2 Setup Procedures ------------------------------------------------------------3
SPEECHMIKE TM PRO READER 6184 BARCODE READER PROGRAMMING MANUAL PHI CONTENTS Getting Started -------------------------------------------------------------- 2 Setup Procedures ------------------------------------------------------------3
MP80xx Image Platform
 MP80xx Image Platform User Manual Version: MP80xx_UM_EN_V1.1.3 NOTICE Warning: Ensure that the optional DC adapter works at +5V, especially for the RS-232 interface cable. 1. All software, including firmware,
MP80xx Image Platform User Manual Version: MP80xx_UM_EN_V1.1.3 NOTICE Warning: Ensure that the optional DC adapter works at +5V, especially for the RS-232 interface cable. 1. All software, including firmware,
User's Manual CIPHER 1022 SERIES
 User's CIPHER 1022 SERIES Document Number : 1022-52 Ver. 1.520 Release Date : Apr 22, 1996 1996, SYNTECH INFORMATION Co., Ltd.. All rights reserved. CipherLab is a registered trademark of SYNTECH INFORMATION
User's CIPHER 1022 SERIES Document Number : 1022-52 Ver. 1.520 Release Date : Apr 22, 1996 1996, SYNTECH INFORMATION Co., Ltd.. All rights reserved. CipherLab is a registered trademark of SYNTECH INFORMATION
Table of Contents. Introduction Installation Pin Assignments Method of Programming Setup Commands... 9
 Table of Contents Introduction... 3 Installation... 4 Pin Assignments... 5 Method of Programming... 7 Setup Commands... 9 Interface selection... 10 Reading Mode... 11 RS 232 Communication Parameters...
Table of Contents Introduction... 3 Installation... 4 Pin Assignments... 5 Method of Programming... 7 Setup Commands... 9 Interface selection... 10 Reading Mode... 11 RS 232 Communication Parameters...
Configuration Manual PULSAR C CCD SCANNER. Table of Contents
 Table of Contents PULSAR C CCD SCANNER Configuration Manual Metrologic Instruments GmbH Dornier Strasse 2 82178 Puchheim Germany Tel +49 89 890190 Fax +49 89 89019200 www.europe.metrologic.com Metrologic
Table of Contents PULSAR C CCD SCANNER Configuration Manual Metrologic Instruments GmbH Dornier Strasse 2 82178 Puchheim Germany Tel +49 89 890190 Fax +49 89 89019200 www.europe.metrologic.com Metrologic
Hand Held Linear Imager
 Hand Held Linear Imager Disclaimer Welch Allyn reserves the right to make changes in specifications and other information contained in this document without prior notice, and the reader should in all cases
Hand Held Linear Imager Disclaimer Welch Allyn reserves the right to make changes in specifications and other information contained in this document without prior notice, and the reader should in all cases
Barcode BC-29. Decoder & Platform. Programming Manual
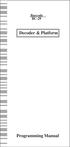 Barcode BC-29 Decoder & Platform Programming Manual CONTENTS Getting Started...2 Setting Procedures...3 Setting Flow Chart......4 Group 1 : Multi Validation....5 Group 2 : Hold Time...6 Group 3: Scan Mode
Barcode BC-29 Decoder & Platform Programming Manual CONTENTS Getting Started...2 Setting Procedures...3 Setting Flow Chart......4 Group 1 : Multi Validation....5 Group 2 : Hold Time...6 Group 3: Scan Mode
Winson bluetooth barcode scanner user manual. Version V1.0
 Winson bluetooth barcode scanner user manual Version V1.0 Content FCC&IC STATEMENT... : 3 一 Introduction... 4 二 Using method... 4 三 Setting method... 4 四 Function introduction... 5 4.1 Wire communication
Winson bluetooth barcode scanner user manual Version V1.0 Content FCC&IC STATEMENT... : 3 一 Introduction... 4 二 Using method... 4 三 Setting method... 4 四 Function introduction... 5 4.1 Wire communication
LIMITATION OF LIABILITY
 FCC Compliance This equipment has been tested and found to comply with the limits for a Class A digital device, pursuant to part 15 of the FCC Rules. These limits are designed to provide reasonable protection
FCC Compliance This equipment has been tested and found to comply with the limits for a Class A digital device, pursuant to part 15 of the FCC Rules. These limits are designed to provide reasonable protection
Universal Keyboard Wedge Programming Guide
 Universal Keyboard Wedge Programming Guide PSC Scanning, Inc. 959 Terry Street Eugene, Oregon 97402-9120 Telephone: (541) 683-5700 Toll Free: (800) 547-2507 Telefax: (541) 686-1702 PSC and the PSC logo
Universal Keyboard Wedge Programming Guide PSC Scanning, Inc. 959 Terry Street Eugene, Oregon 97402-9120 Telephone: (541) 683-5700 Toll Free: (800) 547-2507 Telefax: (541) 686-1702 PSC and the PSC logo
Programming Guide. Series LGP Handheld USB 25-USBPGM-01 Ver. November 2000
 ming Guide Series LGP Handheld USB 25-USBPGM-01 Ver. November 2000 8 Olympic Drive Orangeburg, NY 10962 Tel 845.365.0090 Fax 845.365.1251 www.opticonusa.com * This page left intentionally blank for repagenation
ming Guide Series LGP Handheld USB 25-USBPGM-01 Ver. November 2000 8 Olympic Drive Orangeburg, NY 10962 Tel 845.365.0090 Fax 845.365.1251 www.opticonusa.com * This page left intentionally blank for repagenation
MD65xx Image Barcode Scanner
 MD65xx Image Barcode Scanner User Manual Version: MD65xx_UM_EN_V1.1.1 Warning: Ensure that the optional DC adapter works at +5V, especially for the RS-232 interface cable. NOTICE: 1. All software, including
MD65xx Image Barcode Scanner User Manual Version: MD65xx_UM_EN_V1.1.1 Warning: Ensure that the optional DC adapter works at +5V, especially for the RS-232 interface cable. NOTICE: 1. All software, including
MD22xx Barcode Scanner
 MD22xx Barcode Scanner User Manual Version: MD22xx_UM_EN_V3.2.17 NOTICE Ensure that the optional DC adapter works at +5 VDC, especially for the RS-232 interface cable. 1. All software, including firmware,
MD22xx Barcode Scanner User Manual Version: MD22xx_UM_EN_V3.2.17 NOTICE Ensure that the optional DC adapter works at +5 VDC, especially for the RS-232 interface cable. 1. All software, including firmware,
User s Manual WARNING. WWS800/850 Bluetooth Wireless Scanners
 WWS800/850 Bluetooth Wireless Scanners User s Manual WARNING This equipment has been tested and found to comply with the limits for a Class A digital device, pursuant to Part 15 of FCC Rules. These limits
WWS800/850 Bluetooth Wireless Scanners User s Manual WARNING This equipment has been tested and found to comply with the limits for a Class A digital device, pursuant to Part 15 of FCC Rules. These limits
ZBX P/N : MUL LASER LIGHT CAUTION DO NOT STARE INTO BEAM
 LASER LIGHT CAUTION DO NOT STARE INTO BEAM 670nm LASER DIODE,1.0mW MAX OUTPUT IEC 825-1(1993)CLASS I,US 21 CFR 1040 CLASS IIa LASER PRODUCT ZBX99030301 P/N : MUL-53221-04 USER'S MANUAL Handheld laser scanner
LASER LIGHT CAUTION DO NOT STARE INTO BEAM 670nm LASER DIODE,1.0mW MAX OUTPUT IEC 825-1(1993)CLASS I,US 21 CFR 1040 CLASS IIa LASER PRODUCT ZBX99030301 P/N : MUL-53221-04 USER'S MANUAL Handheld laser scanner
C O N F I G U R A T I O N G U I D E
 C O N F I G U R A T I O N G U I D E Copyright @ 2013, This manual is copyrighted, with all right reserved. Under the copyright laws, this manual may not, in whole or in part, be copied, photocopied, reproduced,
C O N F I G U R A T I O N G U I D E Copyright @ 2013, This manual is copyrighted, with all right reserved. Under the copyright laws, this manual may not, in whole or in part, be copied, photocopied, reproduced,
MK D Imager Barcode Scanner Configuration Guide
 MK-5500 2D Imager Barcode Scanner Configuration Guide V1.4 Table of Contents 1 Getting Started... 3 1.1 About This Guide... 3 1.2 Barcode Scanning... 3 1.3 Factory Defaults... 3 2 Communication Interfaces...
MK-5500 2D Imager Barcode Scanner Configuration Guide V1.4 Table of Contents 1 Getting Started... 3 1.1 About This Guide... 3 1.2 Barcode Scanning... 3 1.3 Factory Defaults... 3 2 Communication Interfaces...
Installation- Keyboard Wedge
 0 Introduction Installation- Keyboard Wedge 1) First of all, you must switch off power for the terminal/computer. 2) Disconnect the keyboard cable from the back of the terminal/computer and connect to
0 Introduction Installation- Keyboard Wedge 1) First of all, you must switch off power for the terminal/computer. 2) Disconnect the keyboard cable from the back of the terminal/computer and connect to
1D IMAGER MODELS - 7Ci, 7Di, D700
 COMMAND BARCODES 1D IMAGER MODELS - 7Ci, 7Di, D700 This document pertains to the following 7Ci, 7Di, D700: The part number (P/N) is labeled inside the battery compartment for the CHS 7 Series. Ci Di Model
COMMAND BARCODES 1D IMAGER MODELS - 7Ci, 7Di, D700 This document pertains to the following 7Ci, 7Di, D700: The part number (P/N) is labeled inside the battery compartment for the CHS 7 Series. Ci Di Model
530-2D-USB 2D Scanner High Speed Imaging USB Bar Code Scanner
 530-2D-USB 2D Scanner High Speed Imaging USB Bar Code Scanner Worth Data USB 2D Bar Code Scanner - Scan 1D & 2D Matrix Bar codes www.worthdata.com Owner s Manual Warning: This equipment generates, uses
530-2D-USB 2D Scanner High Speed Imaging USB Bar Code Scanner Worth Data USB 2D Bar Code Scanner - Scan 1D & 2D Matrix Bar codes www.worthdata.com Owner s Manual Warning: This equipment generates, uses
User Manual. PULSAR C CCD Hand-Held Scanner WARNING
 WARNING PULSAR C CCD Hand-Held Scanner User Manual This equipment has been tested and found to comply with the limits for a Class A digital device, pursuant to Part 15 of FCC Rules. These limits are designed
WARNING PULSAR C CCD Hand-Held Scanner User Manual This equipment has been tested and found to comply with the limits for a Class A digital device, pursuant to Part 15 of FCC Rules. These limits are designed
AS-8050 CCD Scanner User Guide
 AS-8050 CCD Scanner User Guide Table of Contents About this manual... I Introduction... I Caution... I Service information... I Manual apply to the following models... I 1. Product Specifications... 1
AS-8050 CCD Scanner User Guide Table of Contents About this manual... I Introduction... I Caution... I Service information... I Manual apply to the following models... I 1. Product Specifications... 1
DECODED CCD SCANNER. User s Manual
 DECODED CCD SCANNER User s Manual ID TECH warrants this product to be in good working order for a period of two years from the date of purchase. If this product is not in good working order as warranted
DECODED CCD SCANNER User s Manual ID TECH warrants this product to be in good working order for a period of two years from the date of purchase. If this product is not in good working order as warranted
MP720 Presentation Imager
 MP720 Presentation Imager User Manual Version: MP720_UM_EN_V1.1.3 Notice Ensure that the optional DC adapter works at +5V, especially for the RS-232 interface cable. 1. All software, including firmware,
MP720 Presentation Imager User Manual Version: MP720_UM_EN_V1.1.3 Notice Ensure that the optional DC adapter works at +5V, especially for the RS-232 interface cable. 1. All software, including firmware,
El5220. Image Platform. User Manual
 El5220 Image Platform User Manual Version: El5220 _UM_EN_V1.1.3 NOTICE Ensure that the optional DC adapter works at +5V, especially for the RS-232 interface cable. 1. All software, including firmware,
El5220 Image Platform User Manual Version: El5220 _UM_EN_V1.1.3 NOTICE Ensure that the optional DC adapter works at +5V, especially for the RS-232 interface cable. 1. All software, including firmware,
ZB-8150/ZB-8110/ZB-8210 CCD BARCODE SCANNER. User s Manual. ZBA Inc 249 Homestead Rd Unit 12 Hillsborough NJ 08844
 ZB-8150/ZB-8110/ZB-8210 CCD BARCODE SCANNER User s Manual ZBA Inc 249 Homestead Rd Unit 12 Hillsborough NJ 08844 Phone: 908-359-2070 Fax: 908-359-1272 Web: http://www.zbausa.com/ Installation: Keyboard
ZB-8150/ZB-8110/ZB-8210 CCD BARCODE SCANNER User s Manual ZBA Inc 249 Homestead Rd Unit 12 Hillsborough NJ 08844 Phone: 908-359-2070 Fax: 908-359-1272 Web: http://www.zbausa.com/ Installation: Keyboard
If you want to do other configurations please refer to below programming barcodes.
 NT-W8 V18.9.1 Quick Setup Guide This model can work both via USB cable or 2.4G receiver. Connection Mode Working via USB cable Get Started: Connect scanner with your device via USB cable. If you use US
NT-W8 V18.9.1 Quick Setup Guide This model can work both via USB cable or 2.4G receiver. Connection Mode Working via USB cable Get Started: Connect scanner with your device via USB cable. If you use US
Table of contents. Change scanner settings Factory default settings Default message format Programming flow chart
 Table of contents Change scanner settings Factory default settings Default message format Programming flow chart 1. General 1.1 Open programming mode or Close programming mode with update 1.2 Close programming
Table of contents Change scanner settings Factory default settings Default message format Programming flow chart 1. General 1.1 Open programming mode or Close programming mode with update 1.2 Close programming
Start Configuration. Chap.1 System Information. Set All default
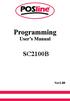 SC2100B Chap.1 System Information Set All default S/W Version Chap.2 System Installation 2.1 Interface Selection If you change the interface from others to USB, the program needs to restart plug the installation.
SC2100B Chap.1 System Information Set All default S/W Version Chap.2 System Installation 2.1 Interface Selection If you change the interface from others to USB, the program needs to restart plug the installation.
Laser Barcode Scanner ARP Nr User s Manual
 Laser Barcode Scanner ARP Nr. 853782 User s Manual FCC Compliance This equipment has been tested and found to comply with the limits for a Class B digital device, pursuant to Part 15 of the FCC Rules.
Laser Barcode Scanner ARP Nr. 853782 User s Manual FCC Compliance This equipment has been tested and found to comply with the limits for a Class B digital device, pursuant to Part 15 of the FCC Rules.
FD-011WU. 2D Barcode Reader User Guide V1.6CC
 FD-011WU 2D Barcode Reader User Guide V1.6CC Table of Contents 1 Getting Started... 1 1.1 Factory Defaults... 1 2 Communication Interfaces...2 2.1 TTL-232 Interface... 2 2.2 Baud Rate... 3 2.3 Data Bit
FD-011WU 2D Barcode Reader User Guide V1.6CC Table of Contents 1 Getting Started... 1 1.1 Factory Defaults... 1 2 Communication Interfaces...2 2.1 TTL-232 Interface... 2 2.2 Baud Rate... 3 2.3 Data Bit
Z3S. Quick Setup Guide V Connection Mode. Working via Bluetooth. Barcode Programming. Working via USB cable
 Z3S V18.9.7 Quick Setup Guide Connection Mode Working via USB cable Get Started: Connect scanner with your device via USB cable. If you use US keyboard, it's a plug and play model. If you use other type
Z3S V18.9.7 Quick Setup Guide Connection Mode Working via USB cable Get Started: Connect scanner with your device via USB cable. If you use US keyboard, it's a plug and play model. If you use other type
Omni-Directional Barcode Scanner Model No. OM7120
 Omni-Directional Barcode Scanner Model No. OM7120 User s Manual Programming with barcodes The BARCODE PROGRAMMING feature gives the possibility to change scanner settings without any tools or dismounting
Omni-Directional Barcode Scanner Model No. OM7120 User s Manual Programming with barcodes The BARCODE PROGRAMMING feature gives the possibility to change scanner settings without any tools or dismounting
C O N F I G U R A T I O N G U I D E
 C O N F I G U R A T I O N G U I D E Copyright @ 2013, This manual is copyrighted, with all right reserved. Under the copyright laws, this manual may not, in whole or in part, be copied, photocopied, reproduced,
C O N F I G U R A T I O N G U I D E Copyright @ 2013, This manual is copyrighted, with all right reserved. Under the copyright laws, this manual may not, in whole or in part, be copied, photocopied, reproduced,
2D Imaging Barcode Scanner GLLS. Programming Guide. Advanced Handheld High-Speed Laser Scanner
 2D Imaging Barcode Scanner GLLS Programming Guide 1 Advanced Handheld High-Speed Laser Scanner Revision History Changes to the original manual are listed below: Version Date Description of Version 1.0
2D Imaging Barcode Scanner GLLS Programming Guide 1 Advanced Handheld High-Speed Laser Scanner Revision History Changes to the original manual are listed below: Version Date Description of Version 1.0
Introduction FCC Statement
 Introduction Bar code technology enables efficient data collection in various businesses including both commercial office and industrial automation. Importantly, bar code technology also ensures the accuracy
Introduction Bar code technology enables efficient data collection in various businesses including both commercial office and industrial automation. Importantly, bar code technology also ensures the accuracy
User s Manual. Xi3000 Bluetooth Scanner WARNING
 Xi3000 Bluetooth Scanner WARNING This equipment has been tested and found to comply with the limits for a Class A digital device, pursuant to Part 15 of FCC Rules. These limits are designed to provide
Xi3000 Bluetooth Scanner WARNING This equipment has been tested and found to comply with the limits for a Class A digital device, pursuant to Part 15 of FCC Rules. These limits are designed to provide
GS500 2D Area-Imaging Scanner. User Manual
 GS500 2D Area-Imaging Scanner User Manual Table of Contents Table Of Contents... 1 Chapter 1 Getting Started... 6 About This Guide... 6 Barcode Scanning... 6 Barcode Programming... 6 Factory Defaults...
GS500 2D Area-Imaging Scanner User Manual Table of Contents Table Of Contents... 1 Chapter 1 Getting Started... 6 About This Guide... 6 Barcode Scanning... 6 Barcode Programming... 6 Factory Defaults...
2D Imaging Barcode Scanner GLLS. Programming Guide. Advanced Handheld High-Speed Laser Scanner
 2D Imaging Barcode Scanner GLLS Programming Guide 1 Advanced Handheld High-Speed Laser Scanner Revision History Changes to the original manual are listed below: Version Date Description of Version 1.0
2D Imaging Barcode Scanner GLLS Programming Guide 1 Advanced Handheld High-Speed Laser Scanner Revision History Changes to the original manual are listed below: Version Date Description of Version 1.0
Programming with barcodes
 Configuration Guide Programming with barcodes The BARCODE PROGRAMMING feature gives the possibility to change the Scantech scanner settings without any tools or dismounting the scanner from the check stand.
Configuration Guide Programming with barcodes The BARCODE PROGRAMMING feature gives the possibility to change the Scantech scanner settings without any tools or dismounting the scanner from the check stand.
MP168 Screen Barcode Image Platform
 MP168 Screen Barcode Image Platform User Manual Version: MP168_UM_EN_V1.1.1 Notice Ensure that the optional DC adapter works at + 5 VDC, especially for the RS-232 interface cable. 1. All software, including
MP168 Screen Barcode Image Platform User Manual Version: MP168_UM_EN_V1.1.1 Notice Ensure that the optional DC adapter works at + 5 VDC, especially for the RS-232 interface cable. 1. All software, including
XB-8200 Hand Free Area Image Scanner Configuration Guide
 XB-8200 Hand Free Area Image Scanner Configuration Guide V1.3 Table of Contents Chapter 1 General Description... 1 Chapter 2 Introduction... 2 Chapter 3 User Preferences... 4 RETURN TO DEFAULT... 4 PARAMETER
XB-8200 Hand Free Area Image Scanner Configuration Guide V1.3 Table of Contents Chapter 1 General Description... 1 Chapter 2 Introduction... 2 Chapter 3 User Preferences... 4 RETURN TO DEFAULT... 4 PARAMETER
DS6707 Digital Imager Scanner. Product Reference Guide
 Symbol DS6707 Product Reference Guide Manual DS6707 Digital Imager Scanner Product Reference Guide Table of Contents Revision History... iii About This Guide Introduction... xv Configurations... xv Chapter
Symbol DS6707 Product Reference Guide Manual DS6707 Digital Imager Scanner Product Reference Guide Table of Contents Revision History... iii About This Guide Introduction... xv Configurations... xv Chapter
广州虹源电子有限公司. Guangzhou Hong yuan Electronic co.,ltd. Configuration Manual
 广州虹源电子有限公司 Guangzhou Hong yuan Electronic co.,ltd Configuration Manual 1 TABLE OF CONTENTS Barcode Scanner Install Flow Chart 3 1 SYSTEM INFORMATION 1.1 Resume Defaults...3 1.2 Software Version...3 1.3
广州虹源电子有限公司 Guangzhou Hong yuan Electronic co.,ltd Configuration Manual 1 TABLE OF CONTENTS Barcode Scanner Install Flow Chart 3 1 SYSTEM INFORMATION 1.1 Resume Defaults...3 1.2 Software Version...3 1.3
Manuel de programmation du lecteur LDT75C ver 2.1
 Lecteur code à barres - Imprimante industrielle - Impression pose Logiciel d étiquetage - Développement spécifique - Etiquette - Film thermique Manuel de programmation du lecteur LDT75C ver 2.1 1 Introduction
Lecteur code à barres - Imprimante industrielle - Impression pose Logiciel d étiquetage - Développement spécifique - Etiquette - Film thermique Manuel de programmation du lecteur LDT75C ver 2.1 1 Introduction
MD60xx Image Barcode Scanner
 MD60xx Image Barcode Scanner User Manual Version: MD60xx_UM_EN_V1.1.2 Notice Ensure that the optional DC adapter works at +5V, especially for the RS-232 interface cable. 1. All software, including firmware,
MD60xx Image Barcode Scanner User Manual Version: MD60xx_UM_EN_V1.1.2 Notice Ensure that the optional DC adapter works at +5V, especially for the RS-232 interface cable. 1. All software, including firmware,
ES4200 Embedded Laser Barcode Scanner
 ES4200 Embedded Laser Barcode Scanner User Manual Version: ES4200_UM_EN_V1.1.7 Notice Make sure you carefully read the following information to ensure that your barcode scanner is able to perform at the
ES4200 Embedded Laser Barcode Scanner User Manual Version: ES4200_UM_EN_V1.1.7 Notice Make sure you carefully read the following information to ensure that your barcode scanner is able to perform at the
CCD-BARCODE SCANNER. Programming Manual. To program the device, scan the following codes: FIRST: start configuration %$ + / 0
 CCD-BARCODE SCANNER Programming Manual To program the device, scan the following codes: FIRST: start configuration %$ + / 3 THEN: any (one or more) programming codes for all desired functions from inside
CCD-BARCODE SCANNER Programming Manual To program the device, scan the following codes: FIRST: start configuration %$ + / 3 THEN: any (one or more) programming codes for all desired functions from inside
Preliminary draft_1. Prefix Scanned Data Suffix. Intercharacter Delay. Intercharacter Delay
 Clear One Suffix Clear All Suffixes Function Code Transmit When this selection is enabled and function codes are contained within the scanned data, the scanner transmits the function code to the terminal.
Clear One Suffix Clear All Suffixes Function Code Transmit When this selection is enabled and function codes are contained within the scanned data, the scanner transmits the function code to the terminal.
CCD - 75 USB. Programming Manual. GOMARO s.a. - Z.I. La Rosaire 5 - CH Aclens
 CCD - 75 USB Programming Manual GOMARO s.a. - Z.I. La Rosaire 5 - CH - 1123 Aclens Tél.: 021-869 97 70 - Fax : 021-869 96 02 Web : http://www.gomaro.ch Introduction Bar code technology enables efficient
CCD - 75 USB Programming Manual GOMARO s.a. - Z.I. La Rosaire 5 - CH - 1123 Aclens Tél.: 021-869 97 70 - Fax : 021-869 96 02 Web : http://www.gomaro.ch Introduction Bar code technology enables efficient
BAR CODE. SYMBOLOGY PROGRAMMING for POCKET SCANNERS
 BAR CODE SYMBOLOGY PROGRAMMING for POCKET SCANNERS Programming Menu V4.1 Notice The manufacturer shall not be liable for technical or editorial errors or omissions contained herein; nor for incidental
BAR CODE SYMBOLOGY PROGRAMMING for POCKET SCANNERS Programming Menu V4.1 Notice The manufacturer shall not be liable for technical or editorial errors or omissions contained herein; nor for incidental
marson MT8200S 2D Handheld Scanner User Manual V / 6 / 25 - I -
 marson MT8200S 2D Handheld Scanner User Manual V1.1 2018 / 6 / 25 - I - Table of Contents 1 Gettting Started...1 1.1 Introduction...1 1.2 Configuring MT8200S...1 1.2.1 Barcode Configurability...1 1.2.2
marson MT8200S 2D Handheld Scanner User Manual V1.1 2018 / 6 / 25 - I - Table of Contents 1 Gettting Started...1 1.1 Introduction...1 1.2 Configuring MT8200S...1 1.2.1 Barcode Configurability...1 1.2.2
User s Manual WARNING. CIPHER 1160/1260 Bluetooth Wireless Scanner
 CIPHER 1160/1260 Bluetooth Wireless Scanner User s Manual WARNING This equipment has been tested and found to comply with the limits for a Class A digital device, pursuant to Part 15 of FCC Rules. These
CIPHER 1160/1260 Bluetooth Wireless Scanner User s Manual WARNING This equipment has been tested and found to comply with the limits for a Class A digital device, pursuant to Part 15 of FCC Rules. These
Innovation By Design
 Innovation By Design LAZERLOGIC LL2424 Programme Manual 01256 840927 @ sales@lazerlogic.com Kensington House, 21 Mill Road, Basingstoke, Hampshire RG24 9SN Enter/Exit Programming Mode ( represents the
Innovation By Design LAZERLOGIC LL2424 Programme Manual 01256 840927 @ sales@lazerlogic.com Kensington House, 21 Mill Road, Basingstoke, Hampshire RG24 9SN Enter/Exit Programming Mode ( represents the
USER MANUAL. ZKB200 Handheld Image Scanner. Version:1.0 Date: April, 2018
 USER MANUAL ZKB200 Handheld Image Scanner Version:1.0 Date: April, 2018 Notice Ensure that the optional DC adapter works at +5 VDC, especially for the RS-232 interface cable. 1. All software, including
USER MANUAL ZKB200 Handheld Image Scanner Version:1.0 Date: April, 2018 Notice Ensure that the optional DC adapter works at +5 VDC, especially for the RS-232 interface cable. 1. All software, including
NOTICE: respective owner. Note: Specification is subject to changes without. notice.
 NOTICE: This device complies with Part 15 of the FCC Rules. Operation shall be subject to the following two conditions: (1) This device may not cause harmful interface, and (2) This device must accept
NOTICE: This device complies with Part 15 of the FCC Rules. Operation shall be subject to the following two conditions: (1) This device may not cause harmful interface, and (2) This device must accept
ScanManager for Scanner Configuration
 ScanManager for Scanner Configuration For 1 Series Barcode Scanners: 1000, 1090+, 1100, 1105, 1166, 1200 & 1266 Version 3.01 Copyright 2006~2011 CIPHERLAB CO., LTD. All rights reserved The software contains
ScanManager for Scanner Configuration For 1 Series Barcode Scanners: 1000, 1090+, 1100, 1105, 1166, 1200 & 1266 Version 3.01 Copyright 2006~2011 CIPHERLAB CO., LTD. All rights reserved The software contains
2D Barcode Reader User Guide V 1.2.1
 2D Barcode Reader User Guide V 1.2.1 Table of Contents 1 Getting Started... 3 1.1 About This Guide... 3 1.2 Barcode Scanning... 3 1.3 Factory Defaults... 3 1.4 Firmware Version Number... 3 2 Communication
2D Barcode Reader User Guide V 1.2.1 Table of Contents 1 Getting Started... 3 1.1 About This Guide... 3 1.2 Barcode Scanning... 3 1.3 Factory Defaults... 3 1.4 Firmware Version Number... 3 2 Communication
If you want to do other configurations please refer to below programming barcodes.
 NT-1202 Quick Setup Guide This is 1D&2D plug and play model if you use a US keyboard. If you use other type of keyboard, plug the USB cable on your device, setup keyboard language before you use it. (refer
NT-1202 Quick Setup Guide This is 1D&2D plug and play model if you use a US keyboard. If you use other type of keyboard, plug the USB cable on your device, setup keyboard language before you use it. (refer
Gryphon I GD4100. Linear Imager Barcode Reader. Product Reference Guide
 Gryphon I GD4100 Linear Imager Barcode Reader Product Reference Guide Datalogic Scanning, Inc. 959 Terry Street Eugene, Oregon 97402 Telephone: (541) 683-5700 Fax: (541) 345-7140 An Unpublished Work -
Gryphon I GD4100 Linear Imager Barcode Reader Product Reference Guide Datalogic Scanning, Inc. 959 Terry Street Eugene, Oregon 97402 Telephone: (541) 683-5700 Fax: (541) 345-7140 An Unpublished Work -
IPDA014-2D. Embedded 2D Barcode Scan Engine. User Guide
 IPDA014-2D Embedded 2D Barcode Scan Engine User Guide 1 Table Of Contents Chapter 1 Getting Started...8 Introduction...8 About This Guide...8 Barcode Scanning...9 Barcode Programming...9 Factory Defaults...9
IPDA014-2D Embedded 2D Barcode Scan Engine User Guide 1 Table Of Contents Chapter 1 Getting Started...8 Introduction...8 About This Guide...8 Barcode Scanning...9 Barcode Programming...9 Factory Defaults...9
BARCODE READER MDS-160
 BARCODE READER MDS-160 CCD Scan Module i Revision History Changes to the original manual are listed below: Version Date of Version 1.0 September. 03, 2010 Initial release 1.1 February 21, 2011 Added Power
BARCODE READER MDS-160 CCD Scan Module i Revision History Changes to the original manual are listed below: Version Date of Version 1.0 September. 03, 2010 Initial release 1.1 February 21, 2011 Added Power
DLL2020. Software Configuration Manual
 DLL2020 Software Configuration Manual DLL2020 SOFTWARE CONFIGURATION MANUAL DATALOGIC S.p.A. Via Candini 2 40012 - Lippo di Calderara di Reno Bologna - Italia DLL2020 Software Configuration Manual Ed.:02/2003
DLL2020 Software Configuration Manual DLL2020 SOFTWARE CONFIGURATION MANUAL DATALOGIC S.p.A. Via Candini 2 40012 - Lippo di Calderara di Reno Bologna - Italia DLL2020 Software Configuration Manual Ed.:02/2003
MD5 Series Barcode Scanner
 MD5 Series Barcode Scanner User Manual Version: MD5_UM_EN_V1.1.7 Warning: Ensure that the optional DC adapter works at +5V, especially for the RS-232 interface cable. NOTICE: 1. All software, including
MD5 Series Barcode Scanner User Manual Version: MD5_UM_EN_V1.1.7 Warning: Ensure that the optional DC adapter works at +5V, especially for the RS-232 interface cable. NOTICE: 1. All software, including
2 D C O N F I G U R A T I O N G U I D E B T S C A N N E R
 Area Imager Bar Code Scanner 2 D C O N F I G U R A T I O N G U I D E B T S C A N N E R Copyright @ 2018 This manual is copyrighted, with all right reserved. Under the copyright laws, this manual may not,
Area Imager Bar Code Scanner 2 D C O N F I G U R A T I O N G U I D E B T S C A N N E R Copyright @ 2018 This manual is copyrighted, with all right reserved. Under the copyright laws, this manual may not,
2D barcode scanner User Manual
 2D barcode scanner User Manual V1.1 2013/06/08 Table of Contents Introduction... 4 Interface Settings... 4 RS232 Serial Port... 4 USB Interface Settings... 5 RS232 Settings... 6 Keyboard Settings... 9
2D barcode scanner User Manual V1.1 2013/06/08 Table of Contents Introduction... 4 Interface Settings... 4 RS232 Serial Port... 4 USB Interface Settings... 5 RS232 Settings... 6 Keyboard Settings... 9
Programming User s Manual
 Programming User s Manual For Virtuos HT-310 Ver:3.2.2a - 1 - Contents Set Up Flow Chart... 3 一. Systems Information 1.1 Set All Default... 4 1.2 Version Information... 4 二. Systems Setting 2.1 Interfaces...
Programming User s Manual For Virtuos HT-310 Ver:3.2.2a - 1 - Contents Set Up Flow Chart... 3 一. Systems Information 1.1 Set All Default... 4 1.2 Version Information... 4 二. Systems Setting 2.1 Interfaces...
Wireless Pocket 2D Imager Scanner
 Wireless Pocket 2D Imager Scanner - MS920P - User's Manual Version 1.0 2014 unitech Electronics Co., Ltd. All rights reserved. unitech is a registered trademark of unitech Electronics Co., Ltd. Table
Wireless Pocket 2D Imager Scanner - MS920P - User's Manual Version 1.0 2014 unitech Electronics Co., Ltd. All rights reserved. unitech is a registered trademark of unitech Electronics Co., Ltd. Table
Specification or version may be subject to change without notice. The actual specification and version are based on the product delivered.
 1 IMPORTANT NOTICE No warranty of any kind is made in regard to this material, including, but not limited to, implied warranties of merchantability or fitness for any particular purpose. We are not liable
1 IMPORTANT NOTICE No warranty of any kind is made in regard to this material, including, but not limited to, implied warranties of merchantability or fitness for any particular purpose. We are not liable
5.22 Manage Triggers. Tap on the Hardware tab, and choose a GPS hardware port and the appropriate Baud rate.
 Manage Triggers Tap on the Hardware tab, and choose a GPS hardware port and the appropriate Baud rate. Windows Mobile 6 automatically manages access to the GPS receiver. However, some programs may not
Manage Triggers Tap on the Hardware tab, and choose a GPS hardware port and the appropriate Baud rate. Windows Mobile 6 automatically manages access to the GPS receiver. However, some programs may not
How To Scan. 2. The scan line must cross the entire barcode. The imager can not read the barcode data without seeing the entire barcode.
 Installation The AS-8020CL Wireless Imager is easy to install and use. Please see the following figure showing the steps to perform the installation. * Note: Turn off the host computer before installation.
Installation The AS-8020CL Wireless Imager is easy to install and use. Please see the following figure showing the steps to perform the installation. * Note: Turn off the host computer before installation.
Programming. User s Manual. Ver:3.2. Contents - 1 -
 Programming User s Manual Ver:3.2 Contents - 1 - Set Up Flow Chart...3 一. Systems Information 1.1 Set All Default...4 1.2 Version Information...4 二. Systems Setting 2.1 Interfaces...5 2.1.1 Keyboard Wedge
Programming User s Manual Ver:3.2 Contents - 1 - Set Up Flow Chart...3 一. Systems Information 1.1 Set All Default...4 1.2 Version Information...4 二. Systems Setting 2.1 Interfaces...5 2.1.1 Keyboard Wedge
Allen-Bradley. Programming Guide. Hand-Held Cordless Bar Code Scanners. (Cat. Nos HCG-4 and 2755-HCG-7) AB PLCs
 Allen-Bradley Hand-Held Cordless Bar Code Scanners Programming Guide (Cat. Nos. 2755-HCG-4 and 2755-HCG-7) AB PLCs Important User Information The illustrations, charts, sample programs and layout examples
Allen-Bradley Hand-Held Cordless Bar Code Scanners Programming Guide (Cat. Nos. 2755-HCG-4 and 2755-HCG-7) AB PLCs Important User Information The illustrations, charts, sample programs and layout examples
2D Wired Barcode Scanner Overview. Keyboard Language In order to let scanner upload the codes in a correct way, you have to set the keyboard language.
 2D Wired Barcode Scanner Overview Netum wired 2D Plug and Play barcode scanner integrates a high-performance processer with an effective decoding board, combining a fast decoding speed.the device can easily
2D Wired Barcode Scanner Overview Netum wired 2D Plug and Play barcode scanner integrates a high-performance processer with an effective decoding board, combining a fast decoding speed.the device can easily
