Program Operátorský panel DataZber pre databázu Oracle a MSSQL Pracovná verzia
|
|
|
- Jeffry Carroll
- 5 years ago
- Views:
Transcription
1 Program Operátorský panel DataZber pre databázu Oracle a MSSQL Pracovná verzia (užívateľský manuál) verzia : 1.01 pre Windows Dátum (TECHNICKÝ INFORMAČNÝ MATERIÁL) Tel./Fax , , ijk@ijk.sk, Web: 1/33
2 UPOZORNENIE MERANIE, PROGRAMOVANIE, ZBER DÁT, ELEKTRONIKA, SERVICE Tento dokument je odborným technickým informačným materiálom firmy ijk. Všetky informácie uvedené v tomto dokumente môžu byť zmenené bez predošlého ohlásenia. Názvy spoločností, mená a daj použité v tomto dokumente sú fiktívne pokiaľ nie je výslovne uvedené inak. Žiadna časť tohto dokumentu nesmie byť reprodukovaná alebo prenášaná v akejkoľvek forme alebo zmysle, elektronicky, mechanicky alebo inak, za akýmkoľvek účelom bez výslovného písomného súhlasu firmy ijk.. ijk značka výrobnej firmy programu OBSAH: 1. Inštalácia Požiadavka na počítač Požiadavka na programové vybavenie Skladba pracoviska Inštalácia programu pre databázu OracleXE Inštalácia programu pre databázu MSSQL Express Spustenie programu DataZber Spojenie programu DataZberOracle s dátovým skladom Nastavenie služby klienta pre Oracle Nastavenie programu Datazber pre spojenie s klientom Oracle Popis okien programu DataZber Tento popis programu Menu Popis Programu Napoveda F Praktické rozmiestnenie okien Popis operátorského panela DataZber Panel meranie Vstupná tabuľka pre namerané hodnoty poz Postup vkladania nameraných hodnôt do tabuľky poz Tlačidlá 1, 2...7, 8, V poz Smer zápisu nameraných údajov vysielaných z meradiel poz Priradenie typu merania poz Tabuľka ROZMERY - PARAMETRE poz Ručičkový indikátor poz Tabuľka - zoznam nameraných hodnôt poz.15 Tlačidlo Dáta databázové filtre Zoznam meradiel a zariadení poz Tabuľka Zoznam meraní poz.12 Menu Zoznam meraní Voľba výrobku zo zoznamu poz.10, Menu Prihlásenie - Prihlásiť pracovníka do dátového skladu Menu Prihlásenie - Odhlásiť Menu Evidencia Prestojov a opatrení Menu Nastavenia Tlačidlo Ulož Tlačidlo Nové meranie Okno Dátový sklad tabuľkové znázornenie meraných rozmerov Okno dátového skladu Popis Vloženie reakcie na výrobný proces Vyhľadanie záznamu merania podľa bodu v grafe Určenie meraného parametra pre štatistické a grafické vyhodnotenie Menu Tlač Menu Export Okno Grafický panel - znázornenie meraných rozmerov Menu Výberové alebo individuálne ukazovatele Menu Tlač Menu prístroje. Nastavenie komunikácie s meradlami a zariadeniami Menu Prístroje zoznam pridanie nového zariadenia alebo meradla Pridanie nového zariadenia alebo meradla s ovládačom XdigRs Pridanie nového zariadenia s ovládačom Edk Popis administrácia databázy dátový sklad Definícia dátového skladu Klient dátového skladu Menu administrácia databázy Vstup do dátového skladu...27 Tel./Fax , , ijk@ijk.sk, Web: 2/33
3 Tabuľky dátového skladu Stĺpce tabuľky farebný význam Manipulácia v tabuľke dátového skladu Nastavenie odosielania ov Nastavenie spoločného odosielaného účtu na serveri Nastavenie prijímacích ových adries na klientoch Administrácia dátového skladu cez Web rozhranie Príkazový riadok pre priamy prístup do dátového skladu Zálohovanie dát dátového skladu pre databázu OracleXE Express pre databázu MSSQL Express Chybové hlásenia Chyby komunikácie programu DataZberOracle s dátovým skladom Program nekomunikuje s dátovým skladom počítač je odpojený Nesprávne zadané meno databázy v nastavení klienta Oracle Nie je spustená služba na centrálnom počítači Chyby merania Chyby pri nesprávnom meraní hrubé chyby V okne dátového skladu sa nezobrazujú dáta...33 SYSTÉM DÁTOVÉHO ZBERU Tel./Fax , , ijk@ijk.sk, Web: 3/33
4 1. Inštalácia MERANIE, PROGRAMOVANIE, ZBER DÁT, ELEKTRONIKA, SERVICE 1.1. Požiadavka na počítač Program inštalujeme na počítač triedy IBM PC. Nutnou podmienkou je, aby mal jeden neobsadený sériový port resp. USB na pripojenie rozhrania medzi PC a meradlá DIGIMATIC fy Mitutoyo. Komunikácia prebieha rýchlosťou 9600 Bd. Lokálny počítač pre dátový zber PC AT kompatibilné s IBM PC, (Pentium III a vyšší) min. 1GB RAM pevný disk na archiváciu súborov, s doporučenou kapacitou min. 20GB sieťovú kartu umožňujúcu spojenie s počítačovou sieťou jeden neobsadený sériový port RS232 alebo USB farebný monitor min 15, s rozlíšením 1024 x 768 (1280 x 1024) tlačiareň COLOR Serverový počítač pre databázu Ľubovoľný firemný server - počítač 1.2. Požiadavka na programové vybavenie Lokálny počítač pre dátový zber operačný systém min. Windows 2000 alebo XP služba klient pre Oracle alebo MSSQL systém Framework 2.0 program pre pracovisko zberu dát Datazber.exe (klient dátové skladu) - komunikáciu meradiel s počítačom a prepojením na dátový sklad (inštalácia programu pomocou súboru setup.exe, ktorý sa nachádza na firemnom serveri v určenom adresári ) Pri inštalácii databázy OracleXE je nutné nainštalovať na počítače kde budú prebiehať dátové zbery, súbory klienta databázy Oracle. Je to súbor OracleXEclient.exe, ktorý je v určenom adresári na serveri Serverový počítač pre databázu samotná databáza podľa výberu Oracle alebo MSSQL nainštalovaná na firemnom serveri. Pre skúšobné účely je možné použiť aj voľné šíriteľné databázy z internetu OracleXE a MSSQL Express s kapacitou do 4GB dát. Po prekročení množstvá dát je nutné prejsť na komerčné databázy. V samostatnom adresári súbory pre inštaláciu na lokálnych počítačoch OracleXEclient.exe inštalácia súborov klienta pre lokálny počítač komunikujúci s databázovým serverom TnsNames.ora súbor, ktorý informuje ako sa má klientský počítač pripojiť na databázový server Setup.exe súbor na inštaláciu klientskej aplikácie dátového zberu na lokálny počítač Ovládače pre USB porty a iné Skladba pracoviska 1. zber dát z procesu (meranie hodnôt s odoslaním do PC) meradlá, snímače, prístroje najlepšie s elektronickým štandardným výstupom rozhrania, t.j. členy výstupov meradiel a vstupu počítača program k zariadeniu komunikujúci: na jednej strane so zariadením pripravujúci zozberané dáta na druhej strane odovzdáva namerané hodnoty do dátového skladu 2. počítačová zostava 3. program pre vyhodnotenie nameraných hodnôt 1.4. Inštalácia programu pre databázu OracleXE 1. Predpokladáme nainštalovanú databázu ORACLEXE na firemnom serveri 2. Vyhľadať cestu na server, kde sú inštalačné súbory 3. Súbory: OracleXEclient.exe súbor na inštaláciu súborov pre lokálny počítač komunikujúci s databázovým serverom Tel./Fax , , ijk@ijk.sk, Web: 4/33
5 TnsNames.ora súbor, ktorý informuje ako sa má klientský počítač pripojiť na databázový server Setup.exe súbor na inštaláciu klientskej aplikácie dátového zberu na lokálny počítač Postup inštalácie: 1. Spustime inštaláciu OracleXEclient.exe, ktorý vytvorí pred nastavený adresár c:/xeclient 2. V adresári c:/xeclient vytvoríme nový adresár ak tam ešte nie je c:/xeclient/ Network/Admin 3. Do adresára c:/xeclient/ Network/Admin skopírujeme súbor zo servera TnsNames.ora 4. Spustime inštaláciu klientskej aplikácie dátového zberu Setup.exe 5. Nastavíme v nastavení počítača slovenské národné prostredie aby sa používal čas a dátum v tvare napr Program dátový zber DatazberOracle nájdeme v menu Štart / Programy / DatazberOracle Publish / DatazberOracle - ten môžeme pre rýchly prístup dať zástupcu na plochu počítača 1.5. Inštalácia programu pre databázu MSSQL Express 1. Predpokladáme nainštalovanú databázu Microsoft SQL Server Express na firemnom serveri 2. Vyhľadať cestu na server, kde sú inštalačné súbory 3. Setup.exe súbor na inštaláciu klientskej aplikácie dátového zberu na lokálny počítač 1.6. Spustenie programu DataZber Program dátový zber DatazberOracle nájdeme v menu Štart / Programy / DatazberOracle Publish / DatazberOracle - ten môžeme pre rýchly prístup dať zástupcu na plochu počítača 1.7. Spojenie programu DataZberOracle s dátovým skladom Program DataZberOracle komunikuje s dátovým skladom umiestneným na centrálnom počítači, prostredníctvom programu (služby) klienta pre Oracle. Klient je spustený ako služba systému. Pre správne spojenie s dátovým skladom je potrebné nastaviť spojovacie parametre Nastavenie služby klienta pre Oracle Nastavovacie parametre klienta sú v adresári, kde je nainštalovaný samotný klient. V adresári napr. C:\XEClient\network\ADMIN sa nachádza súbor tnsnames.ora Jedno z možných nastavení pre rôzne databázy môže vyzerať ako: OSTRA = (DESCRIPTION = (ADDRESS_LIST = (ADDRESS = (PROTOCOL = TCP)(HOST = )(PORT = 1521)) ) (CONNECT_DATA = (SERVER = DEDICATED) (SERVICE_NAME = ostra) ) ) to nastavenie použijeme pre panel DataZberOracle Nastavenie programu Datazber pre spojenie s klientom Oracle Pred nastavené spojenie programu je pre databázu napr. Db_Firma. Program pošle dotaz klientovi na spojenie s databázou Db_Firma. Klient ho spojí podľa nastavenia v súbore tnsnames.ora. Takže akékoľvek zmeny v nastavení pre spojenie s databázou Db_Firma robíme jedine v menovanom súbore. V prípade, že nechceme meniť nastavenie v súbore tnsname.ora je možné urobiť zmenu mena databázy (nie spojenie) aj v konfiguračnom súbore programu DataZberOracle.exe.config, ktorý je vo formáte XML a je uložený v adresári kde je súbor DataZberOracle.exe. V reťazci ConnectionString je možné zmeniť: Meno databázy = Data Source Tel./Fax , , ijk@ijk.sk, Web: 5/33
6 Heslo pre prístup do databázy = Password Užívateľské meno = User ID <setting name="connectionstring" serializeas="string"> <value>data Source= Db_Firma;Password=heslo;Persist Security Info=false;User ID=gm</value> </setting> Tel./Fax , , ijk@ijk.sk, Web: 6/33
7 2. Popis okien programu DataZber 2.1. Tento popis programu Menu Popis Programu Zvolením ponuky v Menu Popis Programu sa zobrazí tento manuál v.pdf formáte 2.2. Napoveda F1 Každé okno programu má svoje informácie uložené v napovede. Dostaneme sa k nej ak stlačíme klávesu F1 pri aktívnom príslušnom okne. Napoveda neobsahuje všetky potrebné informácie Praktické rozmiestnenie okien Program DátaZber sa skladá z troch okien: 1. Operátorský panel - (stredné) hlavné okno pre komunikáciu s pracovníkom, meradlami a databázovým serverom 2. Dátový sklad (ľavé) pomocné okno poskytujúce pohľad na merané dáta uložené v databáze za uplynulé obdobie pre konkrétny výrobok 3. Grafický panel (pravé) pomocné okno zobrazujúce dáta v grafickej podobe z okna dátového skladu podľa zvoleného parametra 2.4. Popis operátorského panela DataZber pripája pracovisko k dátovému skladu a vytvára spojenie k určenému výrobku vyberá dáta z meradiel prostredníctvom rozhrania a upravuje ich do požadovanej podoby pripája k nameraným hodnotám - dátum a čas, meno merača, ďalej podľa potreby pracovisko... zapisuje namerané hodnoty na zvolené miesto podľa spojenia s dátovým skladom zobrazuje informácie o práve meranom rozmere (rozmer, horná, dolná medza... ) Tel./Fax , , ijk@ijk.sk, Web: 7/33
8 Panel meranie MERANIE, PROGRAMOVANIE, ZBER DÁT, ELEKTRONIKA, SERVICE Vstupná tabuľka pre namerané hodnoty poz.2 Obr.1 Tabuľka otvára vstup pre merané hodnoty z meradiel resp. z klávesnice a zápis nameraných hodnôt do jedného záznamu prepojenej databázovej tabuľky dátového skladu. Počet stĺpcov predstavuje počet meraných parametrov a počet riadkov rozsah výberu. Napr. ak máme merať 3 parametre AM, BM, CM a rozsah (počet kusov) výberu je 3, zobrazí sa tabuľka s 3 stĺpcami a 3 riadkami. Po odoslaní dát z meradiel sú vyplňované stĺpce tabuľky zľava doprava. Po zapísaní hodnoty, kurzor automatický skočí do ďalšieho stĺpca, ak je poz 4. nastavená na zápis v smere riadku. Usporiadanie a názvy stĺpcov tabuľky je nastavené podľa typu merania, ktorý je zvolený z tabuľky pri prihlasovaní. Zápis nameraných hodnôt je možný aj z klávesnice, kedy textové okienko presunieme pod meraný parameter. Presúvaním textového okienka pomocou kurzorových šípok klávesnice, kontroluje sa rozmer s toleranciami. Polohu rozmeru meraného parametra v tolerančnom poli je možné vidieť na ukazovateli (poz.9). Usporiadanie stĺpcov (parametrov) v tabuľke je možné usporiadať podľa potreby a to pri administrácii databázy v tabuľke Definovať merania v riadku Parametre. Usporiadanie parametrov odpovedá usporiadaniu stĺpcov v tabuľke. Napr. CM,AM,BM bude odpovedať poradiu stĺpcov. Poznámka: pri zápise nameraných hodnôt do dátového skladu sú merané hodnoty porovnávané s toleranciami (tabuľka poz. 13). Ak bola urobená hrubá chyba t.j. nameraná hodnota prekročila hodnotu +- násobok tolerancie od hornej alebo dolnej tolerančnej medze, program zabráni zápisu do skladu dovtedy, pokiaľ hodnota nebude opravená. (Násobok tolerancie sa volí číslom 1,2,3... v tabuľke Nastavenia parameter Hrubá chyba pri administrácii databázy ) Obr.2 Tel./Fax , , ijk@ijk.sk, Web: 8/33
9 Upozornenie: ak nameraná hodnota je - mimo toleranciu ( nad hornou alebo pod dolnou tolerančnou medzou), farba čísla je červená. - oranžová je mimo regulačných medzí a súčasne pod hornou alebo nad dolnou tolerančnou medzou - modrá je v regulačných medziach Pri zápise hodnôt v stĺpci sú ihneď prepočítavané hodnoty Xs stredná hodnota a R rozpätie pre výber. Poloha a hodnota Xs je indikovaná farebným a číselným označením indikátora poz.8. (Kruh Xs, elipsa - Rozpätie) Hodnota strednej hodnoty pre výber Obr.3 hodnota rozpätia pre výber Pri presune kurzora z jedného stĺpca do druhého program ihneď prepočítava štatistické hodnoty a prekresľuje grafy pre aktuálny parameter. Obr.4 V prípade ak nemôžeme zadať z nejakých príčin nameranú hodnotu parametra, môžeme do bunky tabuľky vložiť kód chyby. A to tak, že dvojkliknutím ľavého tlačidla myši na príslušnú bunku tabuľky zobrazíme zoznam kódov chýb obr.2, z ktorého jeden si vyberieme. Sú to čísla od do , ktoré program rozpozná a neuvažuje s nimi pre výpočet štatistických údajov. Kódy chýb sa nachádzajú a dopĺňajú do tabuľky Kódy chýb v administrácii databázy Postup vkladania nameraných hodnôt do tabuľky poz.2 Postup vkladania nameraných údajov: 4. zvolíme typ dielca z tabuľky 12 zoznam dielcov tlačidlom 10 (alebo dvojklikom na dielec), musí sa zobraziť vyplnená tabuľka rozmerov poz stlačením tlačidla 6 Nové meranie (alebo klávesy F12) zobrazíme nový, čistý záznam vstupnej tabuľky poz.2 6. Zapíšeme namerané údaje z klávesnice alebo priamo odoslaním dát z meradiel. Tabuľka musí byť kompletne vyplnená a skontrolovaná. Ak zadáme iný ako číselný znak alebo desatinnú čiarku, program vyhlási chybu Obr.5 7. Po nameraní, dáta uložíme do dátového skladu stlačením tlačidla 7 Ulož meranie (alebo F10). Ak bola 8. Obr.6 Tel./Fax , , ijk@ijk.sk, Web: 9/33
10 urobená hrubá chyba program vyhlási chybu. Vtedy je potrebné opraviť nameranú hodnotu, ktorú označí program polohou kurzora a opätovne uložiť meranie. 9. Ak v meraní bola prekročená horná alebo dolná regulačná medza ale program ju neposúdil ako hrubú chybu dôjde k zápisu údajov do skladu ale zároveň bude odoslaná informácia do určenej ovej schránky ako Obr.7 Hlásenie z výroby v tvare napr. Obrobňa, kód výrobku 5100, ID 2038, BM=20,8, linka AHK, post 50 ( ovú schránku, do ktorej posielame informácie nastavíme v Menu - Nastavenia, ovú schránku, z ktorej odosielame informáciu nastavíme pri administrácii databázy v tabuľke Nastavenia) 10. Postup opakujeme pre ten istý diel od bodu 2 inak od bodu Tlačidlá 1, 2...7, 8, V poz.3 Stlačením kontrolky príslušného čísla vypýtame nameranú hodnotu z meradla, ktorého pozícia v pripojenom rozhraní odpovedá príslušnému číslu. Kontrolky sú vhodné najmä pre vyžiadanie dát z meradiel, ktoré nemajú tlačidlo Dáta. Práve získaná hodnota z meradla je zobrazená v okienku 10,000 medzi tlačidlami a potom prenesená do tabuľky meraní, ak je aktívna. Ak je hodnota vyžiadanej pozície vyššia ako 8, vtedy číslo pozície napíšeme do okienka 00 pod tlačidlom V a stlačíme tlačidlo V. Pri prijme meraní z meradiel sa zapisuje nameraná hodnota do čierneho okienka a číslo pozície meradla do okienka 00 pod tlačidlom V. Obr Smer zápisu nameraných údajov vysielaných z meradiel poz.4 Obr.9 Zápis v tabuľke 2 je možný v smere 1. riadku Po odoslaní dát z meradiel je tabuľka plnená zľava doprava v prvom riadku od miesta prvého určenia polohy kurzora. Po zapísaní hodnoty, kurzor automatický skočí do ďalšieho stĺpca v tom istom riadku. Ak je na konci riadku, kurzor skočí do prvého stĺpca ďalšieho riadku. 2. v smere stĺpca - Po odoslaní dát z meradiel je tabuľka plnená zhora dole v prvom stĺpci od miesta prvého určenia polohy kurzora. Po zapísaní hodnoty, kurzor automatický skočí do ďalšieho riadku v tom istom stĺpci. Ak je na konci stĺpca, kurzor skočí do prvého riadku ďalšieho stĺpca. 3. automatický - Po odoslaní dát z meradiel sú dáta automatický triedené v riadku určenom kurzorom podľa definície vstupu pre daný parameter. Definícia vstupu parametra je zadaná v tabuľke Parametre pri administrácii databázy. Napr. ak chceme zberať dáta z meracích prípravkov, vtedy Tel./Fax , , ijk@ijk.sk, Web: 10/33
11 priradíme jednotlivým parametrom vstupy z meradiel ako AM vstup1, BM vstup2, CM vstup3. Pri odoslaní dát dochádza k priradeniu meraných hodnôt parametrom podľa vstupov v rámci jedného riadku. Ďalší riadok určíme manuálne polohou kurzora Priradenie typu merania poz.5 Obr.10 K nameraným hodnotám priradzujeme množstvo informácii, ktoré sú potom s nimi uložené v dátovom sklade. Merania môžu byť: 1. Normálne bežné meranie, sledovanie výrobného procesu 2. Kontrolné a Regulačné napr. meranie po zoradení výrobného zariadenia alebo inom zásahu do výrobného procesu Pri grafickom zobrazení nameraných hodnôt dôjde k označeniu bodov Normálne bez označenia, Kontrolné K, regulačné - R Tabuľka ROZMERY - PARAMETRE poz.13 Obr.11 Zobrazuje zoznam meraných parametrov a im prislúchajúcich kót. Všetky tieto údaje sú vkladané do tabuľky Parametre pri administrácii databázy. Podáva informácie o práve meranom rozmere v mieste kurzora. Pohybom po tabuľke meraní poz.2, kurzor v tabuľke rozmerov poz.13 vyhľadáva práve meraný rozmer. Tabuľka je vyplnená ihneď po prihlásení do databázy. UPOZORNENIE: V prípade, ak po prihlásení nie je tabuľka vyplnená údajmi nie je možné pokračovať v meraní : Program kontroluje merané hodnoty podľa tejto tabuľky. Ak dôjde k hrubej chybe program neumožní zapísať merané hodnoty do dátového skladu Je nutné to ohlásiť správcovi databázy, aby doplnil do databázy parametre pre príslušný kód výrobku. Význam stĺpcov tabuľky: - PARAMETER meraný parameter resp. kóta výkresu označená ako sada znakov - MERANÝ ak je zaškrtnuté, parameter meraný daný číselnou hodnotou inak ide o parameter Porovnávaný stav 1-OK, 0-NOK - AUTOREG ak je zaškrtnuté regulačné medze vypočítava program automatický, inak program berie zadané regulačné medze UCLx, LCLx pre strednú hodnotu, UCLr, LCLr pre rozpätie - KOTA menovitý rozmer meraného parametra resp. kótovaný rozmer - UCL horná tolerančná medza meraného parametra - LCL dolná tolerančná medza meraného parametra - Regulačné medze - manuálne zadané regulačné medze. Program nevypočítava UCLx, LCLx pre strednú hodnotu, UCLr, LCLr pre rozpätie ale berie hodnoty z týchto stĺpcov. Vtedy, ak chceme použiť vlastné regulačné medze, musíme - KARTA voľba preddefinovaného grafického zobrazenia pre príslušný parametre - VSTUP definovanie čísla vstupu elektronického rozhrania, do ktorého je pripojené meradlo, ktoré bude prenášať meranú hodnotu parametra. Používa sa pre automatické triedenie meraných dát v tabuľke pri zbere z meracích prípravkoch. - PATH_OBRAZ dvojkliknutím otvoríme príslušný obrázok alebo výkres, ktorý je uložený v určenom adresári - Ostatné stĺpce sú iba informatívne Tel./Fax , , ijk@ijk.sk, Web: 11/33
12 Ručičkový indikátor poz.9 MERANIE, PROGRAMOVANIE, ZBER DÁT, ELEKTRONIKA, SERVICE Obr.12 Grafické zobrazenie polohy práve nameranej hodnoty parametra v tolerančnom poli. Stláčaním kurzorových kláves <= => na klávesnici, pohybujeme sa po tabuľke meraní poz.2, pričom ručička indikuje polohu hodnoty. Maximálny rozsah je +- horná a dolná regulačná medza. Upozornenie: ak nameraná hodnota je (pri obojstrannej regulácii) - oranžová - hodnota mimo regulačných medzí a pod hornou alebo nad tolerančnou medzou - modrá - hodnota v regulačných medziach - zelená - hodnota v regulačných medziach Tabuľka - zoznam nameraných hodnôt poz.15 Tlačidlo Dáta databázové filtre Tlačidlo Dáta vyžiada súbor nameraných hodnôt dátového skladu pre daný kód výrobku podľa určeného filtra. Tabuľka nameraných hodnôt je zobrazená v novom okne Dátový sklad OD resp. DO. Popis v ďalšej kapitole. Obr.13 Filtre pre výber dát: - Nastavenie spodnej hranice filtra OD (okienko Od dátumu) nastavenie dátumu a času, od ktorého sa bude zobrazovať prvý záznam v tabuľke. Filter, ktorý je prvý a vždy použitý (Obr.14). Pri spúšťaní programu dátum sa nastavuje od dátumu kedy sa spúšťa program (tzn. dnes v tom čase) mínus počet dní, ktoré sú nastavené v dátovom sklade pri administrácii v tabuľke Nastavenia počet dní. Príklad: Ak chceme pri spúšťaní programu automatický zobrazovať namerané hodnoty od dnešného dňa 100 dní dozadu, tak nastavíme v tabuľke Nastavenia v administrácii v poli počet dní číslo Nastavenie časového intervalu filtra OD DO (okienko Od dátumu Po dátum) voliteľný filter, ktorý obmedzuje horný časový strop. Dokedy (do akého dátumu a času) sa majú merané dáta zobrazovať. Ak chceme uplatniť horný časový filter musíme zaškrtnúť okienko na pozícii 11 obr. 14. Takto môžeme obmedziť interval za aký chceme merané dáta z dátového skladu vidieť. - typ merania filter, ktorý vyberá merané dáta podľa typu a to: N normálne merania, K - kontrolné merania, R regulačné merania alebo ich kombinácia, NKR, NK, KR, NR,... - číslo dutiny filter uplatňujeme vtedy ak využívame meranie dielcov napr. z viacnásobnej vstrekovej formy alebo z viacnásobného lisovacieho nástroja kedy dostaneme pri jednej operácii viac dielov označených 1,2,3,4,... 0 platí pre dielce zo všetkých dutín. Potom vieme vybrať a štatistický spracovať len dielce napr. pre 1. dutinu alebo bez ohľadu na dutiny všetky diely 0 - filter - forma (nástroj) filter uplatňujeme ak ten istý dielec vyrábame na viacerých strojoch resp viacerých formách alebo nástrojoch. Tak vieme vybrať dielce pre štatistické spracovanie len pre jednu alebo všetky formy nástroje. - Pracovisko - filter uplatňujeme ak ten istý dielec vyrábame na viacerých pracoviskách. Tak vieme vybrať dielce pre štatistické spracovanie len pre jedno pracovisko alebo všetky pracoviská. - Nastavenie filtra OD DO (odkedy dokedy dátum a čas) sa majú merané rozmery zobraziť v tejto tabuľke. Obr.14 Tel./Fax , , ijk@ijk.sk, Web: 12/33
13 Obr.15 UPOZORNENIE: - dátum a čas musí byť zobrazený v správnom tvare slovenského národného prostredia. Napr. dátum nie 12/10/1995 alebo iný Čas 12:45:12 nie alebo iný Po každej zmene hraníc časového filtra je potrebné stlačiť tlačidlo Dáta, dôjde prekresleniu príslušnej tabuľky a grafov Zoznam meradiel a zariadení poz.11 Obr.16 Roletový zoznam obsahujúci zoznam meradiel a zariadení pripojených k počítaču a programu DataZber. Zoznam vytvoríme pridávaním zariadení v menu Prístroje - zoznam. Zvolením určitého mena zariadenia zo zoznamu a následným stlačením tlačidla Nastav, dôjde k zobrazeniu okna pre nastavenie konkrétneho prístroja resp. zariadenia. pozri kap. 2.7 pre vytvorenie komunikácie s meradlami Tabuľka Zoznam meraní poz.12 Menu Zoznam meraní Obr. 17 Vytvorenie zoznamu meraných výrobkov na konkrétnom pracovisku. Tel./Fax , , ijk@ijk.sk, Web: 13/33
14 Zoznam meraní má uľahčiť rýchlu voľbu meraných dielcov. Vo firme je po dlhšom období zaevidované veľké množstvo meraných výrobkov. Zoznam tvorí niekedy aj niekoľko tisíc položiek. Ak na danom pracovisku je práve používaných len niekoľko výrobkov, vyberieme len tieto, ktoré sa po opätovnom prihlásení budú objavovať v hlavnom okne. Popis okna: - ľavé okno zoznam všetkých výrobkov vo firme - pravé okno zoznam vybraných výrobkov pre pracovisko Postup: - v ľavom okne označíme výrobok, stlačením tlačidla >>> presunieme do pravého okna, v prípade ak už je taký výrobok jeho ID v zozname, program ohlási duplicitu. - odstránenie výrobku z pravého okna. Označíme výrobok a stlačením tlačidla Vymaž >> ho odstránime zo zoznamu Ak je zoznam v pravom okne veľmi veľký, môžeme ho zmenšiť použitím filtra. Do okienka Post vložíme číslo postu a stlačíme tlačidlo Nájdi post. Program vyhľadá konkrétny post. Odstránenie filtra stlačenie tlačidla Všetky posty. Tabuľka umožňuje aj usporiadanie zoznamov podľa abecedy a to ukázaním a stlačením ľavého tlačidla myši na záhlavie usporiadaného stĺpca. Ak už je vyber ukončený, okno zavrieme tlačidlom Zavrieť. Vybraný zoznam sa zobrazí v hlavnom okne tabuľke poz.12. Upozornenie zoznam sa korektne uloží pre ďalšie obdobie až po odhlásení užívateľa programu DataZber Voľba výrobku zo zoznamu poz.10, 12 Ak sme v predošlej kapitole navyberali zoznam výrobkov používaných pre dané pracovisko, potom je ich okamžitá voľba veľmi jednoduchá. Zo zoznamu v tabuľke vyberieme jeden výrobok a tlačidlom na ľavej strane (alebo dvojkliknutím na riadok) ho prenesiem do modrého okienka nad ním. Okienko označuje, ktorý výrobok je práve vybraný. Po výbere dôjde k vyžiadaniu všetkých dát z dátového skladu pre vybraný výrobok a to pre tabuľku rozmerov a tabuľku dát podľa nastavených filtrov za určité časové obdobie. Následne urobíme merania pre výber dielcov kap Obr.18 Tabuľku je možné usporiadať podľa abecedy v ľubovoľnom stĺpci a to kliknutím na záhlavie požadovaného usporiadaného stĺpca Menu Prihlásenie - Prihlásiť pracovníka do dátového skladu Je to prvý úkon pracovníka po spustení programu dátového zberu. Pri otvorení okna budú zablokované všetky položky okrem položky 1. Odblokujú sa až správnym zadaním hesla. Celý postup je naznačený číslicami 1 až 3. Postup prihlásenia do dátového skladu: Obr.19 Tel./Fax , , ijk@ijk.sk, Web: 14/33
15 1. Napísať heslo pracovníka. Po zadaní hesla je nutné stlačiť tlačidlo Áno. Pri nesprávnom zadaní nedôjde k odblokovaniu ostatných položiek. Ak bolo heslo správne tak sa zobrazí meno pracovníka nad prvým okienkom v opačnom prípade text nesprávne heslo. 2. Voľba stanoviska resp. pracoviska z roletového zoznamu. Tu neprebieha žiadna kontrola. Je len na pracovníkovi, aby vybral správny riadok. 3. Voľba Smeny z roletového zoznamu. Tu neprebieha žiadna kontrola. Je len na pracovníkovi, aby vybral správny riadok. Ak máme správne vyplnené položky, môžeme sa vrátiť do hlavného okna stlačení tlačidla Áno. V hlavnom okne Obr.1 dôjde k vyplneniu zoznamu v pravom hornom rohu Meno, Smena, kde je možné skontrolovať správnosť voľby pri prihlasovaní. Zobrazí sa aj tabuľka zoznam meraní tabuľka poz.12 ak bola v predošlom otvorení definovaná a riadne uložená správnym odhlásení. Ak tento úkon nie je vykonaný alebo nebolo zadané správne heslo, program zablokuje príslušné tlačidlá prístupu do dátového skladu v hlavnom okne Menu Prihlásenie - Odhlásiť Ak pracovník chce ukončiť prácu s dátovým skladom a jeho prístupovým účtom je potrebné urobiť úkon odhlásenia. Jednoduchým prístupom do menu Odhlásiť. Taktiež dôjde k zablokovaniu tlačidiel pre prístup do dátového skladu Menu Evidencia Prestojov a opatrení Podobne ako pri evidencií Reakcii je možné evidovať v dátovom sklade Prestoje a opatrenia. Prestoje predstavujú časové udalostí vo výrobnom procese, v ktorom výrobný proces je z nejakých dôvodov pozastavený. Opatrenie, činnosť na odstránenie prestoja. Túto evidencia obsahuje tabuľka Prestoje, ktorú je možné prezerať a editovať pri administrácii databázy. Ak z menu vyberieme tento príkaz zobrazí sa dialógové okno s položkami. Príkaz je aktívny len keď je už zvolené nové meranie z dôvodu priradenia ID merania, pri ktorom prestoj nastal. Po vyplnení príslušných okienok prestoj uložíme tlačidlom áno alebo nie zavrieť okno bez uloženia Menu Nastavenia Dialógové okno zobrazuje okienka pre nastavenie : - ovej schránky, do ktorej budú zasielané hlásenia z výroby pri prekročení regulačných medzí. Každý lokálny počítač môže posielať do ľubovoľnej ovej schránky napr. hlavného kontrolóra. Tel./Fax , , ijk@ijk.sk, Web: 15/33
16 - MERANIE, PROGRAMOVANIE, ZBER DÁT, ELEKTRONIKA, SERVICE Pozri kap.4 Predpoklad pre správne odchádzanie ov musí byť správne nastavený spoločný ový účet pri administrácii databázy v tabuľke Nastavenia Tlačidlo Ulož - Koeficient regulácie môže byť 1,33 alebo 1,67 prípadne ak chceme prísnejšie regulačné medze a prísnejšie posudzovanie kvality môže byť aj vyšší. Po naplnení vstupnej dátovej tabuľky môžeme stlačením tlačidla Ulož poslať hodnoty do dátového skladu. Ešte predtým program kontroluje: 1. v tabuľke nameraných hodnôt sa nevyskytla hrubá chyba. Bola stanovená podmienka pre hrubú chybu, prekročenie napr. 2 krát veľkosť tolerancie nad hornou alebo dolnou tolerančnou medzou. Koeficient 2 alebo (3, 4...) je možné zmeniť pri administrácii databázy v tabuľke Nastavenie riadok Hrubá chyba (nastavená hodnota je 2). Ak došlo k hrubej chybe zápisu program zastaví ukladanie nameraných hodnôt a označí bunku tabuľky, v ktorej sa vyskytla uvedená chyba. Po opravení hodnoty môžeme opätovne uskutočniť ukladanie do dátového skladu. 2. nie sú prázdne nenamerané bunky tabuľky. Bolo stanovené, že pri Normálnom meraní musia byť vyplnené všetky bunky vstupnej tabuľky. Inak program zastaví ukladanie dát do skladu. 3. Bolo dohodnuté, že pri Kontrolnom alebo Regulačnom meraní môže byť nameraný len jeden parameter resp. stĺpec. Takže nemerané parametre môžu mať prázdne bunky v rámci jedného stĺpca. 4. prekročenie regulačných medzí. Ak došlo k prekročeniu a v nastaveniach je uvedená ová adresa, program odošle informáciu do uvedenej schránky Tlačidlo Nové meranie Zobrazí bunky vstupnej tabuľky pre vkladanie nameraných hodnôt podľa meracieho predpisu, tzn. podľa parametrov Okno Dátový sklad tabuľkové znázornenie meraných rozmerov Okno dátového skladu Popis Okno zobrazuje časť nameraných dát tabuľky DATA_TABLE_KOV dátového skladu. Okno je informatívne, v ktorom nie je možné editovať alebo dáta nejako inak meniť. Množstvo dát je dané filtrami pre vybraný výrobok popísanými v kap Usporiadanie dát je vzostupne podľa dátumu a času, ktoré nie je možné inak meniť. Pri prvom použití parametra tzn. k jeho prepočítaniu a grafickému zobrazeniu dôjde aj k farebnému vyznačeniu nameraných hodnôt v grafe aj dátovom sklade podľa polohy bodu v grafe (červený mimo tolerancie, oranžový mimo regulačných medzí ale v tolerancii ) Tel./Fax , , ijk@ijk.sk, Web: 16/33
17 Obr.20 Popis významných stĺpcov: - AM, BM,... AP,CP... merané parametre - VYROBA_STOP nadobúda znaky N normálne meranie, K - kontrolné meranie, R regulačné meranie - ID jedinečne, neopakovateľné číslo merania, ktoré ho identifikuje v databáze - ID_ODBER jedinečne, neopakovateľné číslo skupiny meraní, ktoré ho identifikuje v databáze. Skupina je veľká aký je rozsah výberu. Ak je rozsah výberu 3, tak číslo ID_IDBER rovnaké majú 3 merania. Tvoria skupinu, ktorá je štatistickou jednotkou, vypočítavajú sa štatistické výberové ukazovatele. - REAKCIA označuje písmenom A - áno, že pri tomto ID resp. ID_ODBER nastala Reakcia, vloženie reakcie do databázy je popísané v kapitole Vloženie reakcie na výrobný proces Dvojkliknutím na riadok v tabuľke dátového skladu a stĺpci REAKCIA dôjde k zobrazeniu okna pre definovanie Reakcie na výrobný proces. Ak už je znak A v riadku - stĺpci REAKCIA Otvorí sa okno iba na prezeranie nie na editovanie. Úpravy je možné robiť iba cez Administráciu databázy Ak ešte nie je znak A v riadku - stĺpci REAKCIA okno je možné editovať - Ak je nastavené nové meranie a pri tom nastala reakcia v stĺpci ID_ODBER bude hodnota tohto odberu. - Ak v grafickom vyjadrení regulačný diagram Xs nastal nejaký trend podľa pravidiel, do riadku PRAVIDLA sa zapíšu pravidlá napr. Pr Aké sú to pravidlá nájdeme v napovede stlačením klávesy F1 pri aktívnom grafickom okne. Ak nie sú splnené kritéria pre trendy riadok v stĺpci bude prázdny. Môžete tam napísať svoje údaje. - PRÍČINA zapíšeme textovú informáciu o príčine reakcie - AKCIA zapíšeme textovú informáciu ako sme reagovali na uvedenú príčinu - Ostatné stĺpce sú informatívne a zobraté z procesu Upozornenie : pri vkladaní údajov do tabuľky sa dostaneme do režimu editovania čo oznamuje ceruzka na začiatku riadku, vtedy nie je možné ukladanie dát resp. dáta sa neuložia. Musíme kliknúť na ľubovoľné záhlavie stĺpca, čím zmeníme ceruzku na šípku až vtedy môžeme uložiť záznam reakcie do databázy tlačidlom Áno (uložiť) Nie (odísť bez uloženia). Ak sme správne uložili informáciu o Reakcii v tabuľke resp hlavnom okne dátového skladu pri vybranom zázname zobrazí znak A. Údaje o Reakciách sa ukladajú do tabuľky REAKCIE dátového skladu. Tel./Fax , , ijk@ijk.sk, Web: 17/33
18 Vyhľadanie záznamu merania podľa bodu v grafe Obr.21 Často potrebujeme poznať údaje o ľubovoľnom bode Xs v grafickom zobrazení, ktoré sú v okne dátového skladu. K údajom sa dostaneme tak, že jemným pohybom kurzora myši nad bodom získame malé okienko obr.22, ktoré nesie informácie o ID (identifikačné číslo merania) a strednej hodnote. Ak máme zobrazené okienko, stačí stlačiť ľavé tlačidlo myši, ktoré nás prenesie do okna dátového skladu s vyhľadaním pozície bodu. Obr Určenie meraného parametra pre štatistické a grafické vyhodnotenie Obr.23 Okno dátového skladu praktický obsahuje viac meraných parametrov. Ako bolo dohodnuté (pre poriadok), merané parametre v dátovom sklade označujeme dvojicou písmen AM, BM, CM... (koncové M) určuje meraný parameter, AP, BP, CP... (koncové P) určuje porovnávaný parameter OK/NOK stav 0 alebo 1 resp. dobrý / zlý. Program vie v jednom okamžiku používať resp. má prepočítaný, grafický zobrazený jeden aktívny parameter označený v okne dátového skladu svetlomodrým záhlavím stĺpca. Zmenu aktívneho parametra robíme 5. v okne dátového skladu kliknutím na záhlavie stĺpca 6. v hlavnom okne, tabuľke vkladania meraní poz.2 zmenou stĺpca kliknutím myšou Akonáhle zmeníme aktívny parameter dôjde k prepočítaniu a prekresleniu grafov pre práve zvolený parameter Tel./Fax , , ijk@ijk.sk, Web: 18/33
19 Menu Tlač Vytlačí na tlačiareň tabuľku dátového skladu resp. správu o meraní. Ide o zoznam nameraných hodnôt vo formáte HTML (Internet Explorer, Mozilla...), ktorý môžeme poslať na tlačiareň alebo do súboru pomocou menu HTML prehliadača. Množstvo zobrazených dát je dané filtrom dátum a čas v okienku Od dátumu resp. Po dátum. Informácie sú vybraté z dátového skladu. Obsahom dokumentu sú čísla dielcov, namerané hodnoty jednotlivých parametrov, dátum a čas merania. Hlavička dokumentu popisuje meno pracovníka / typ dielca / počet kusov Menu Export Obsah okna dátového skladu preloží do formátu MS Excell s príponou.xls. Je len potrebné určiť pomocou dialógového okna meno a miesto adresár uloženia súboru Okno Grafický panel - znázornenie meraných rozmerov Menu Výberové alebo individuálne ukazovatele Grafické zobrazenie meraných hodnôt z tabuľky dátového skladu v tolerančnom poli pre určený parameter. Stlačením ľavého tlačidla myši na hlavičku stĺpca v tabuľke dátového skladu dôjde k prepočítaniu a vykresleniu grafu pre zvolený parameter. Tel./Fax , , ijk@ijk.sk, Web: 19/33
20 Menu grafického okna poskytuje skupinu grafických predlôh pre zobrazenie nameraných údajov aktívneho parametra. Každý parameter má už preddefinovaný graf pri administrácii databázy tabuľke Parametre - Karta. Môžeme zvoliť z menu a zobraziť aj iný graf ako je preddefinovaný ale len do času ďalšieho prepočítania resp. jednorázovo. Po ďalšom vložení meraných údajov dôjde opäť k zobrazeniu preddefinovanej karty -grafu Menu Tlač okna. Pred voľbou tohto príkazu musíme nastaviť (natiahnuť rozmery) grafického okno tak, aby boli viditeľné všetky častí Rozmer formátu resp. papiera je zobrazovaný v hornom ľavom rohu okna. Vytlačí obsah grafického okna na pripojenej tlačiarni. Po zvolení správnej tlačiarne zo zoznamu, stlačíme tlačidlo Tlač. Dostaneme sa k náhľadu obsahu tlače. Ak je nevyhovujúci, vrátime sa ku grafickému oknu a upravíme jeho rozmery Menu prístroje. Nastavenie komunikácie s meradlami a zariadeniami. UPOZORNENIE: pri každej inovácii (upgrade) programu DataZber je nutné urobiť nové nastavenie programu Menu Prístroje zoznam pridanie nového zariadenia alebo meradla Po stlačení príslušného tlačidla sa zobrazí okno Tel./Fax , , ijk@ijk.sk, Web: 20/33
21 Ľavá strana okna poz.1 zobrazuje zoznam ovládačov resp. spôsoby komunikácii s rôznymi zariadeniami. V tomto zozname pre firmu sú dodané ovládače: XDIGRS232 ovládač pre meradlá firmy Mitutoyo (posuvné meradlá, mikrometre, dutinomery...), ktoré komunikujú prostredníctvom elektronického rozhrania XDIGRS232 pripojeného na sériový port počítača. EDK ovládač pre indukčné snímače, ktoré komunikujú prostredníctvom elektronického rozhrania EDK pripojeného na sériový port počítača RS232 obecný ovládač pre sérový port počítača Tento zoznam má rozširujúci charakter, podľa potreby pripojenia iných ako už zobrazených zariadení. Pravá strana okna poz.2 je zoznam už nadefinovaných zariadení. Názov ľubovoľne meno zadané pracovníkom. Ten istý typ meradiel môže byť pripojený na rôzne porty počítača. Pre uľahčenie rozlíšenia zariadení, môže ich pracovník pomenovať vlastným názvom. Driver ukazuje aký ovládač používa meradlo s ľubovoľným názvom. Kanál ukazuje kde je pripojené meradlo. Môže to byť port COM1, COM2,... a iné Zoznam z pravej strany je uložený v konfiguračnom súbore programu DataZberOracle.exe.config, ktorý je vo formáte XML a je uložený v adresári kde je súbor DataZberOracle.exe. V reťazci ijkpristroje : <ijkpristroje> <item2 name= posuvky driver= XDIGRS232 port= COM3 /> </ijkpristroje> Ak existuje v zozname nejaké zariadenie, tak musí mať aj pridružený súbor napr. posuvky.xml, kde sú uložené konkrétne nastavovacie parametre sériového portu a súbor posuvkyparam.cfg so zvláštnymi údajmi.. Všetky názvy z pravej strany okna sa zobrazia v roletovom zozname poz.11 hlavného okna obr.1. Akékoľvek zmeny v nastavení nemusíme robiť cez toto okno ale stačí zvoliť názov zariadenia v zozname poz.11 a stlačiť tlačidlo Nastaviť. UPOZORNENIE: ak nastane problém so spúšťaním programu DataZber alebo pridávaním nových zariadení lebo bol nesprávne nadefinovaný port napr. COM1 je označený červenou farbou. Niekedy je potrebné súbory napr. posuvky.xml a posuvkyparam.cfg vymazať z disku. Tlačidlo Pridaj používa sa na pridanie nového zariadenia do zoznamu bezprostredne po tom, čo sme použili tlačidlo presunutia >> poz.2. Pozri kapitolu Tel./Fax , , ijk@ijk.sk, Web: 21/33
22 Tlačidlo Nastavenie slúži na zobrazenie okna pre nastavenie zariadenia, ktoré je označené kurzorom v zozname na pravej strane. Zariadenie už musí existovať tzn., že sme ho predtým pridali do zoznamu tlačidlom Pridaj. Tlačidlo Vymaž odstráni zariadenie zo zoznamu v pravej časti v mieste označenia kurzorom Pridanie nového zariadenia alebo meradla s ovládačom XdigRs232 Ovládač XDIGRS232 je spôsob výmeny informácii pre meradlá firmy Mitutoyo (posuvné meradlá, mikrometre, dutinomery...), ktoré komunikujú prostredníctvom elektronického rozhrania XDIGRS232 pripojeného na sériový port počítača. Postup pridania nového zariadenia: 1. V okne podľa obr. 5 z ľavej strany zvolíme resp. označíme (tmavomodré pozadie) ľavým tlačidlom myši ovládač XDIGRS stlačíme tlačidlo >> poz.2, ktorým presunieme dané zariadenie do zoznamu pridaných zariadení. 3. zobrazí sa v zozname text podľa obrázku 4. Podľa potreby zmeníme názov zariadenia. Ak v zozname máme viac ovládačov resp. zariadení, pre ľahšiu orientáciu môžeme dať im ľubovoľné názvy. Napr. posuvky, mikrometre atď. Urobíme to nie veľmi rýchlym dvojitým stlačením ľavého tlačidla myši na názov ako je to na obrázku. Zobrazením modrého pozadia môžeme text prepísať 5. Ak máme ešte kurzor na na zmenenom názve stlačíme tlačidlo Pridaj do zoznamu. Zobrazíme okno obr. 6, ktoré je potrebné na komplexné nastavenie zariadenia. Okno s nastavovacími parametrami komunikačného portu : Parametre zariadenia sú už prednastavené. Čo je potrebné zvoliť je názov sériového portu Serial Port. Serial Port Zobrazí sa roletový zoznam všetkých portov počítača. Zvolíme komunikačný port, na ktorom je pripojený prístroj 6DIGRS232 (potrebné zistiť). Baud Rate Zobrazí sa zoznam možných komunikačných rýchlosti. Zvolíme komunikačnú rýchlosť, ktorá musí byť taká istá, aká je nastavená na rozhraní 6DIGRS Bd Handshake (nesmie byť XON/XOFF) a môže byť aj None. ostatné parametre musia ostať tak, ako sú nastavené na obrázku. Tel./Fax , , ijk@ijk.sk, Web: 22/33
23 Tlačidlo Áno akceptujeme nastavenie v okne a vrátime sa do predošlého okna. Tlačidlo Nie chceme sa vrátiť do predošlého okna bez akceptácie nastavenia v okne. Tlačidlo Vypni prerušenie komunikácie cez sériový port zvoleného názvu. Urobíme to vtedy, ak chceme menovaný port použiť pre iný program ako je DataZberOracle. Vrátime sa do predošlého okna 6. Stlačenie tlačidla Áno. Vrátime sa do okna podľa obr. 5. Upozornenie: ak sme zvolili názov portu, ktorý je už obsadený alebo nie je ho možné použiť dostaneme chybové hlásenie. Vtedy položka zo zoznamu (bod 3) bude označená červenou farbou. Je potrebné pokračovať od bodu 1. Ak port je zvolený správne do zoznamu je zapísaný ako kanál. Teraz máme pridané zariadenie s názvom posuvky s ovládačom Xdigrs232 pripojeného na sériový port COM3. Môžeme sa vrátiť do hlavného okna obr Stlačenie tlačidla Áno. Vrátime sa do hlavného okna obr.1. Tel./Fax , , ijk@ijk.sk, Web: 23/33
24 Postup pri kontrole komunikácie zariadenia 6DigRS232 s programom DatazberOracle: - skontrolujeme fyzické pripojenie rozhrania napr. na sériový port PC COM3 a jeho pripojenie k napätiu signalizované zelenou kontrolkou. - správnosť komunikácie skontrolujeme stlačením tlačidla Dáta na meradle. Ak hodnota z meradla sa zobrazí v okienku 0,000, tak nastavenie je správne. Vstup + n do okienka môžeme zapísať ľubovoľné celé kladné číslo vrátane 0. Niekedy je potrebné pripojiť viac meradiel ako je 6. Ak použijeme rozhranie Digimatic pre meradlá Mitutoyo 6DIGRS232, ktoré je pripojené na jeden port RS232 alebo USB, rozhranie vysiela do počítača číslo meradla a meranú hodnotu. Je to všetko v poriadku ak použijeme len jedno rozhranie. Ak potrebujeme pripojiť druhé rozhranie pre ďalších 6 meradiel na iný port, vtedy dôjde k duplicite vysielaného čísla meradla a meranej hodnoty. Aby sme predišli tomu problému pre druhé rozhranie zadefinujem tento vstup číslom 6. Odvtedy sa budú vysielať čísla meradla pre toto rozhranie posunuté o číslo 6. Príklad: Prvé rozhranie pripojené (zadaný vstup + n = 0) napr. na COM1 vysiela hodnoty z meradiel 1,2,3,4,5,6 Druhé rozhranie pripojené (zadaný vstup + n = 6) napr. na COM2 vysiela hodnoty z meradiel 1+6, 2+6, 3+6, 4+6, 5+6, Pridanie nového zariadenia s ovládačom Edk Ovládač pre indukčné snímače dĺžky, ktoré komunikujú prostredníctvom elektronického rozhrania EDK93 pripojeného na sériový port počítača Princíp merania prístrojom EDK 93. EDK má štyri vstupy pre indukčné snímač dĺžky označené A,B,C,D. V našom meraní používame vstupy A a B. Z nich prichádzajú merané hodnoty dĺžky. Absolútny spôsob merania: Ak priblížime obidva dotyky A a B na doraz obr.8b, potom meraný rozmer d = + A + B. Použijeme tlačidlo ABS. Vzhľadom nato, že meraná dĺžka snímačov je pomerne malá cca +-2mm a našou potrebou je merať veľké rozmery bude používať meranie odchýlok od nastaveného rozmeru. Meranie s nastavením nuly na koncovej mierke - komparačné meranie Medzi dotyky A a B vložíme mierku dĺžky napr. 10,5mm (Konštanta) obr.8a potom stlačíme tlačidlo 0. Ak sú dotyky na doraz, túto polohu budeme považovať za nulovú polohu. Potom meraná hodnota = +A + B + Konštanta. Tento spôsob budeme používať na meranie axiálnych krúžkov. Postup pridania nového zariadenia EDK: 1. V okne podľa obr. 5 z ľavej strany zvolíme resp. označíme (tmavomodré pozadie) ľavým tlačidlom myši ovládač EDK 2. stlačíme tlačidlo >> poz.2, ktorým presunieme dané zariadenie do zoznamu pridaných zariadení. zobrazí sa v zozname text podľa obrázku. Tel./Fax , , ijk@ijk.sk, Web: 24/33
25 3. Podľa potreby zmeníme názov zariadenia. Ak v zozname máme viac ovládačov resp. zariadení, pre ľahšiu orientáciu môžeme dať im ľubovoľné názvy. Napr. EDK1. Urobíme to nie veľmi rýchlym dvojitým stlačením ľavého tlačidla myši na názov ako je to na obrázku. Zobrazením modrého pozadia môžeme text prepísať 4. Ak máme ešte kurzor na zmenenom názve stlačíme tlačidlo Pridaj do zoznamu. Zobrazíme okno obr. 8, ktoré je potrebné na komplexné nastavenie zariadenia. Popis okna:, Okienko A meraná hodnota snímača A Okienko B meraná hodnota snímača B Okienko C meraná hodnota snímača C Okienko D meraná hodnota snímača D Tlačidlo A manuálne vyžiadanie hodnoty so snímača A Tlačidlo B manuálne vyžiadanie hodnoty so snímača B Tlačidlo C manuálne vyžiadanie hodnoty so snímača C Tlačidlo D manuálne vyžiadanie hodnoty so snímača D Znamienko A pričítanie alebo odčítanie meranej hodnoty snímača A Znamienko B pričítanie alebo odčítanie meranej hodnoty snímača B Tel./Fax , , ijk@ijk.sk, Web: 25/33
26 Znamienko C pričítanie alebo odčítanie meranej hodnoty snímača C Znamienko D pričítanie alebo odčítanie meranej hodnoty snímača D Znamienka môžu byť: + (plus) pričítanie hodnoty snímača k meranému rozmeru - (mínus) odčítanie hodnoty snímača k meranému rozmeru 0 (nula) hodnota snímača je ignorovaná, program nečíta meranú hodnotu Príklady: Výsledná hodnota = + A + B + konštanta, tento spôsob využívame pre meranie axiálnych krúžkov Výsledná hodnota = - A + B + konštanta Výsledná hodnota = - A - B + konštanta... Okienko Výsledná hodnota program zapisuje meranú hodnotu z rovnice Výsledná hodnota = + A + B + konštanta Okienko Konštanta pracovník zapíše menovitý rozmer koncovej mierky. Prepínač Rozlíšenie počet desatinných miest vo výslednej hodnote 1-12,001mm 0,1-12,0001mm 0,01-12,00001mm Prepínač RS232 vypnutie alebo zapnutie komunikačného kanálu, ktorý sa nastavuje stlačením tlačidla RS232 Zariadenie EDK93 používa sériovú linku RS232. Nastavenie Časovač dát Ak je zapnutá sériová linka, ktorou komunikuje EDK93 môže ešte nastaviť: ms čas v milisekundách napr. 2000ms. V takýchto časových intervaloch program vyberá merané hodnoty zo snímačov dĺžky A,B,C,D. Pre zariadenie EDK93 je odporúčaný čas 2000ms a viac. Pri nižších časových intervaloch môže dôjsť k nesprávnemu vyčítaniu hodnôt. Povoliť ak sériová linka funguje ale nechceme z nej čítať hodnoty, tak môžeme vypnúť časové vyberanie hodnôt so snímačov. Robíme to najmä vtedy ak meníme hodnoty resp. nastavujeme znamienka alebo konštantu. Po nastavení môžeme linku opätovne zapnúť. Aktívny časovač nám signalizuje blikajúca zelená LED kontrolka. Tlačidlo ABS Tlačidlo 0 zelená LED pri tlačidle 0. meranie v absolútnom režime, neberie sa do úvahy konštanta, svieti zelená LED pri tlačidle ABS meranie v komparačnom režime, meranie len odchýlok, pričom sa berie do úvahy konštanta. Svieti Tlačidlo RS232 Zariadenie EDK93 komunikuje s počítačom pripojením na sériový port. Zariadenie má samostatné nastavovanie komunikačných parametrov (pozri popis k zariadeniu od výrobcu). Tieto parametre sa musia manuálne zapísať aj do nastavenia programu DataZberOracle. Nastavenie je podobné ako sme uviedli bod 4.. Tel./Fax , , ijk@ijk.sk, Web: 26/33
27 3. Popis administrácia databázy dátový sklad Definícia dátového skladu Dátový sklad predstavuje množina tabuliek, ktoré obsahujú údaje dáta ako sú zákazníci, odberatelia, linky, posty, výrobky, namerané dáta, číselníky pre meradlá, chyby, kontrolóri, atď... Tabuľky sú uložené v databázach ako Microsoft SQL, Oracle, Vfoxpro a iné. Databázu inštalujeme na firemný server, ktorý je zapnutý 24 hodín denne a sprístupnený jednotlivým klientom (lokálnym počítačom ) firemnou sieťou LAN. Inštalácia jednotlivých databáz je určená inštalačným postupom výrobcu databázy. Pre správnu funkciu databázy musia byť na serveri spustené príslušné služby (service databáza, listener) Klient dátového skladu Menu administrácia databázy Je program DataZber nainštalovaný na lokálnom počítači. Klient dátového skladu umožňuje: - vkladať namerané hodnoty do príslušnej tabuľky - vkladať iné údaje ako prestoje, reakcie. - filtrovať namerané dáta, vyhodnocovať, zobrazovať ich v grafickom prevedení atď - spravovať tabuľky dátového skladu na databázovom serveri Vstup do dátového skladu Majú len osoby poznajúce prístupový kód, ktorý je potrebné vpísať do okienka a potvrdiť tlačidlom áno Ak kód bol správne zadaný, zobrazí sa ďalšie okno zobrazujúce zoznam všetkých tabuliek dátového skladu. Plochu okna môžeme rozdeliť na dve časti: 1. červená časť znázorňuje filtrované dáta dátového skladu podľa kódu výrobku určeného kurzorom v tabuľke vľavo zoznam výrobkov. Pri každej zmene kódu výrobku sa vyhľadajú filtrované dáta v tabuľkách vpravo (zoznam postov, zoznam parametrov, definície meraní). Pri stlačení tlačidiel nad tabuľkami dôjde k zobrazeniu príslušných tabuliek podľa filtra kód výrobku. Tel./Fax , , ijk@ijk.sk, Web: 27/33
28 2. zelená časť v okienku Zoznam tabuliek je zoznam všetkých tabuliek dátového skladu. Stačí si vybrať jednu tabuľku polohou kurzora a stlačiť tlačidlo Zobraziť. Dôjde k zobrazeniu príslušnej tabuľky v plnom rozsahu bez akýchkoľvek filtrov. Ak je zobrazené okno Zoznam tabuliek stlačení klávesy F1 dostaneme napovedu k príslušným tabuľkám Tabuľky dátového skladu Zoznam tabuliek prístupných pre správu v počte 15: Číselník - priradenie číselného kódu textovej informácii, ktorá sa veľmi často používa a je potrebné ju vyhľadávať v záznamoch databázy Číselník jednotiek Tel./Fax , , ijk@ijk.sk, Web: 28/33
29 Číselník meradiel Dátová tabuľka obsahuje všetky merané dáta usporiadané v čase Definovanie meraní spôsoby meraní a typy meraných parametrov pre jednotlivé stanoviska Kódy chýb nahradenie meranej hodnoty ak ju nemožno z nejakého dôvodu zmerať, číselným kódom vyšším ako , ktorý pri štatistických výpočtoch bude preskočený Kontrolóri zoznam oprávnených pracovníkov, ktorý sú v zozname a majú priradené heslá Nastavenia - tabuľka údajov ako počet dní pre zobrazenie dátového skladu, ová adresa, kde sa budú zasielať hlásenia o prekročení tolerancii atď... Parametre zoznam meraných parametrov a k ním priradené tolerancie, frekvencie odberov, rozsah odberu atď.. Prestoj a opatrenia evidencia prestoj a opatrení zaznamenaných v procese výroby Smeny zoznam smien, použitých pri prihlasovaní Stanoviská zoznam meracích stanovísk vo výrobe Zoznam liniek, postov, referencií, zákazníkov, odberateľov Stĺpce tabuľky farebný význam Riadky jednotlivých stĺpcov je možné: 3. prezerať (farba žltá) obsah je informatívny nie je možné meniť 4. vyberať zo zoznam (farba ružová) obsah riadku je možné len voliť zo zoznamu 5. editovať (farba biela) obsah riadku je možné napísať z klávesnice 6. zlý formát riadku (červená farba) ak je v databáze zadaný nesprávny alebo chýbajúci obsah riadku, príslušná bunka riadku je označená červeným pozadím. Napr. ak bunka označuje toleranciu a je tam iný znak ako číslo a desatinná čiarka. Alebo v databáze je určené, že obsah bunky musí byť zadaný (nemôže byť NULL) a nie je tak isto je označená červene, Manipulácia v tabuľke dátového skladu Upozornenie : pri vkladaní údajov do tabuľky sa dostaneme do režimu editovania čo oznamuje ceruzka na začiatku riadku, vtedy nie je možné ukladanie dát resp. dáta sa neuložia. Musíme kliknúť na ľubovoľné záhlavie stĺpca, čím zmeníme ceruzku na šípku až vtedy môžeme uložiť záznam do databázy. Z obsahom tabuľky je možné robiť tieto manipulácie: 1. pridať nový záznam riadok stlačením príslušného tlačidla bude pridaný na koniec tabuľky nový, nevyplnený riadok. Každému riadku je pridané číslo ID, ktoré je jedinečné a neopakovateľné. 2. zmazať existujúci záznam riadok, ak chceme odstrániť nejaký riadok z tabuľky musíme ho označiť postavením kurzora na začiatok 3. kopírovať záznam riadok podobný význam ako pridať nový riadok s tým rozdielom, že na koniec tabuľky bude skopírovaný celý obsah riadku, ktorý sme predtým označili polohou kurzora. Zmení sa iba číslo ID, ostatné bunky zmeníme podľa potreby. 4. filtrovať obsah tabuľky obsah tabuľky po prvom zobrazení obsahuje všetky dáta. Ak potrebujem z veľkého množstva vybrať len tie potrebné urobíme filtráciu tak, že určíme znakový reťazec položením kurzora do stĺpca a riadku, z ktorého chceme znaky prevziať. Znaky sa prenesú do spodného okienka, ktoré pridá znamienko =. Tak stlačíme tlačidlo filter. V tabuľke sa zobrazia iba tie riadky, ktoré majú v danom stĺpci príslušný znakový reťazec. Napr. chcem v tabuľke zobraziť iba riadky, ktoré majú v stĺpci linka znaky AHK. Tel./Fax , , ijk@ijk.sk, Web: 29/33
30 5. zrušiť filter tabuľky zruší predchádzajúcu operáciu tzn., že sa opäť zobrazia všetky dáta 6. uložiť zmenený obsah tabuľky uložia sa zmeny urobené v tabuľke s hlásením v okienku koľko záznamov bolo uložených. Ukladáme ak nie je znak ceruzka na začiatku riadku, vtedy sme v editačnom móde. 7. tlač obsahu tabuľky na pripojenú tlačiareň 8. exportovať obsah tabuľky do súboru MSExcell s príponou.xls 4. Nastavenie odosielania ov Program pri ukladaní nameraných dát na server najprv skontroluje správnosť údajov v meracej tabuľke. 1. kontroluje hrubú chybu ak nájde takú hodnotu nedovolí zápis do dátového skladu 2. kontroluje prekročenie regulačných medzí pre každý meraný parameter ak nájde takú hodnotu odošle informáciu do ov schránky. Pre všetkých klientov dátového skladu je spoločný odosielaný ový účet, ktorý sa nastavuje pri administrácii databázy dátového skladu v tabuľke Nastavenia. Každý klient môže odosielať informácie o prekročení regulačných medzí na 3 rôzne ové adresy. ové adresy medzi klientmi nemusia byť rovnaké Nastavenie spoločného odosielaného účtu na serveri V tomto kroku nastavíme spoločný ový účet pre všetkých klientov dátového skladu. V Menu Administrácia databázy vložíme do príslušného okna prístupový kód. Zo zoznamu vyberieme tabuľku nastavenia (zobrazená pod). Ak ešte nemáme vytvorený ový účet, tak si vytvoríme na ľubovoľnom poštovom serveri rôznych poskytovateľoch. V riadkoch Mail ová adresa, ktorá sa bude zobrazovať v správach ako odosielateľ POPserver názov poštového servera poskytovateľa napr. centrum.sk, T-Com,... POPucet vytvorený účet na serveri poskytovateľa POPheslo vlastné, vytvorené heslo pre prístup do ovej schránky Tieto údaje sú online poskytované pri vytváraní ového účtu. Tel./Fax , , ijk@ijk.sk, Web: 30/33
31 Po vyplnení 4 riadkov údaje uložíme a tabuľku zavrieme. Teraz si nastavíme prijímacie adresy na lokálnych počítačoch tkz. Klientoch Nastavenie prijímacích ových adries na klientoch Ak už máme vytvorený spoločný účet, môžeme určiť kam budú rozosielané informácie z jednotlivých meracích miest resp. klientoch o prekročení regulačných medzí. Nastavovacie okno nájdeme v Menu - Nastavenie Každý klient môže odoslať informácie na tri ľubovoľné ové adresy, ktorá sú uložené na lokálnom počítači. Prvá adresa je povinná (ak chceme odosielať , inak prázdne okienko) posledné dve sú voliteľné. 5. Administrácia dátového skladu cez Web rozhranie 5.1. Príkazový riadok pre priamy prístup do dátového skladu Niekedy je potrebné manipulovať s dátami dátového skladu bez spustenia programu DataZber. Môžeme použiť ľubovoľný web prehliadač s príkazovým riadkom Zobrazenie možností pre správu databázy. Tel./Fax , , ijk@ijk.sk, Web: 31/33
32 6. Zálohovanie dát dátového skladu 6.1. pre databázu OracleXE Express Zálohovanie resp. uloženie kópie databázy na pevný disk vykonávame raz za určité obdobie. Najlepšie je to urobiť v čase kedy server je najmenej zaťažený. Zálohu robíme priamo na serveri cez príkaz, ktorý sa nachádza v menu Štart Programy - Oracle Database 10g Express Edition - Backup Database. Vtedy sa vytvorí na disku súbor, ktorý vytvorí kópiu databázy. V prípade poškodenia databázy napr. výpadkom el. prúdu, poškodením hardwaru atď... niekedy preinštalujeme databázu alebo opätovne obnovíme databázu pomocou príkazu v menu Štart Programy - Oracle Database 10g Express Edition - Restore Database. Backup databázy môžeme vykonať manuálne alebo vložiť príkaz ako úlohu do plánovača úloh (schedule) systému Windows, ktorý raz za určitý čas napr. týždeň vykoná za nás uvedený príkaz Backup 6.2. pre databázu MSSQL Express 7. Chybové hlásenia Chyby komunikácie programu DataZberOracle s dátovým skladom Program nekomunikuje s dátovým skladom počítač je odpojený Odstránenie chyby: - skontrolujeme sieťové spojenie do LAN Nesprávne zadané meno databázy v nastavení klienta Oracle Táto chyba nastane, ak meno databázy nesúhlasí v nastavení klienta a nastavení programu DataZberOracle Nie je spustená služba na centrálnom počítači Tel./Fax , , ijk@ijk.sk, Web: 32/33
Registrácia účtu Hik-Connect
 Registrácia účtu Hik-Connect Tento návod popisuje postup registrácie účtu služby Hik-Connect prostredníctvom mobilnej aplikácie a webového rozhrania na stránke www.hik-connect.comg contents in this document
Registrácia účtu Hik-Connect Tento návod popisuje postup registrácie účtu služby Hik-Connect prostredníctvom mobilnej aplikácie a webového rozhrania na stránke www.hik-connect.comg contents in this document
kucharka exportu pro 9FFFIMU
 požiadavky na export kodek : Xvid 1.2.1 stable (MPEG-4 ASP) // výnimočne MPEG-2 bitrate : max. 10 Mbps pixely : štvorcové (Square pixels) rozlíšenie : 1920x1080, 768x432 pre 16:9 // výnimočne 1440x1080,
požiadavky na export kodek : Xvid 1.2.1 stable (MPEG-4 ASP) // výnimočne MPEG-2 bitrate : max. 10 Mbps pixely : štvorcové (Square pixels) rozlíšenie : 1920x1080, 768x432 pre 16:9 // výnimočne 1440x1080,
REPORT DESIGNER 1 VYTVORENIE A ÚPRAVA FORMULÁRA. úprava formulárov v Money S4 / Money S Vytvorenie formulára
 REPORT DESIGNER úprava formulárov v Money S4 / Money S5 Informačný systém Money S4/S5 umožňuje upraviť tlačové zostavy tak, aby plne vyhovovali potrebám používateľa. Na úpravu tlačových zostáv slúži doplnkový
REPORT DESIGNER úprava formulárov v Money S4 / Money S5 Informačný systém Money S4/S5 umožňuje upraviť tlačové zostavy tak, aby plne vyhovovali potrebám používateľa. Na úpravu tlačových zostáv slúži doplnkový
Spôsoby zistenia ID KEP
 Spôsoby zistenia ID KEP ID KEP (kvalifikovaný elektronický podpis) je možné zistiť pomocou napr. ovládacieho panela, prostredíctvom prehliadača Internet Expolrer, Google Chrome alebo Mozilla Firefox. Popstup
Spôsoby zistenia ID KEP ID KEP (kvalifikovaný elektronický podpis) je možné zistiť pomocou napr. ovládacieho panela, prostredíctvom prehliadača Internet Expolrer, Google Chrome alebo Mozilla Firefox. Popstup
Manuál k programu FileZilla
 Manuál k programu FileZilla EXO TECHNOLOGIES spol. s.r.o. Garbiarska 3 Stará Ľubovňa 064 01 IČO: 36 485 161 IČ DPH: SK2020004503 support@exohosting.sk www.exohosting.sk 1 Úvod EXO HOSTING tím pre Vás pripravil
Manuál k programu FileZilla EXO TECHNOLOGIES spol. s.r.o. Garbiarska 3 Stará Ľubovňa 064 01 IČO: 36 485 161 IČ DPH: SK2020004503 support@exohosting.sk www.exohosting.sk 1 Úvod EXO HOSTING tím pre Vás pripravil
Spájanie tabuliek. Jaroslav Porubän, Miroslav Biňas, Milan Nosáľ (c)
 Spájanie tabuliek Jaroslav Porubän, Miroslav Biňas, Milan Nosáľ (c) 2011-2016 Úvod pri normalizácii rozdeľujeme databázu na viacero tabuliek prepojených cudzími kľúčmi SQL umožňuje tabuľky opäť spojiť
Spájanie tabuliek Jaroslav Porubän, Miroslav Biňas, Milan Nosáľ (c) 2011-2016 Úvod pri normalizácii rozdeľujeme databázu na viacero tabuliek prepojených cudzími kľúčmi SQL umožňuje tabuľky opäť spojiť
Databázové systémy. SQL Window functions
 Databázové systémy SQL Window functions Scores Tabuľka s bodmi pre jednotlivých študentov id, name, score Chceme ku každému doplniť rozdiel voči priemeru 2 Demo data SELECT * FROM scores ORDER BY score
Databázové systémy SQL Window functions Scores Tabuľka s bodmi pre jednotlivých študentov id, name, score Chceme ku každému doplniť rozdiel voči priemeru 2 Demo data SELECT * FROM scores ORDER BY score
Databázy (1) Prednáška 11. Alexander Šimko
 Databázy (1) Prednáška 11 Alexander Šimko simko@fmph.uniba.sk Contents I Aktualizovanie štruktúry databázy Section 1 Aktualizovanie štruktúry databázy Aktualizácia štruktúry databázy Štruktúra databázy
Databázy (1) Prednáška 11 Alexander Šimko simko@fmph.uniba.sk Contents I Aktualizovanie štruktúry databázy Section 1 Aktualizovanie štruktúry databázy Aktualizácia štruktúry databázy Štruktúra databázy
TP-LINK 150Mbps Wireless AP/Client Router Model TL-WR743ND Rýchly inštalačný sprievodca
 TP-LINK 150Mbps Wireless AP/Client Router Model TL-WR743ND Rýchly inštalačný sprievodca Obsah balenia TL-WR743ND Rýchly inštalačný sprievodca PoE injektor Napájací adaptér CD Ethernet kábel Systémové požiadavky
TP-LINK 150Mbps Wireless AP/Client Router Model TL-WR743ND Rýchly inštalačný sprievodca Obsah balenia TL-WR743ND Rýchly inštalačný sprievodca PoE injektor Napájací adaptér CD Ethernet kábel Systémové požiadavky
D.Signer prostriedok pre vytváranie zaručeného elektronického podpisu. Inštalačná príručka
 D.Signer prostriedok pre vytváranie zaručeného elektronického podpisu Inštalačná príručka Obsah 1 Predpoklady pre inštaláciu D.Signer... 3 1.1 Inštalácia.NET Framework... 3 1.1.1 Windows 8, 8.1... 4 1.1.2
D.Signer prostriedok pre vytváranie zaručeného elektronického podpisu Inštalačná príručka Obsah 1 Predpoklady pre inštaláciu D.Signer... 3 1.1 Inštalácia.NET Framework... 3 1.1.1 Windows 8, 8.1... 4 1.1.2
Copyright 2016 by Martin Krug. All rights reserved.
 MS Managed Service Copyright 2016 by Martin Krug. All rights reserved. Reproduction, or translation of materials without the author's written permission is prohibited. No content may be reproduced without
MS Managed Service Copyright 2016 by Martin Krug. All rights reserved. Reproduction, or translation of materials without the author's written permission is prohibited. No content may be reproduced without
Textový formát na zasielanie údajov podľa 27 ods. 2 písm. f) zákona
 Popis textového formátu a xsd schémy na zasielanie údajov podľa 27 ods. 2 písm. f) zákona (formu na zaslanie údajov si zvolí odosielateľ údajov) Textový formát na zasielanie údajov podľa 27 ods. 2 písm.
Popis textového formátu a xsd schémy na zasielanie údajov podľa 27 ods. 2 písm. f) zákona (formu na zaslanie údajov si zvolí odosielateľ údajov) Textový formát na zasielanie údajov podľa 27 ods. 2 písm.
DAVE. kompaktný systém na záznam údajov z meračov. výstupom so vstavaným web rozhraním. Badger Meter Slovakia s.r.o. Návod na inštaláciu a obsluhu
 Badger Meter Slovakia s.r.o. DAVE kompaktný systém na záznam údajov z meračov mera ov s impulzným a analógovým výstupom so vstavaným web rozhraním Návod na inštaláciu a obsluhu 1 Obsah: 1. Zapojenie a
Badger Meter Slovakia s.r.o. DAVE kompaktný systém na záznam údajov z meračov mera ov s impulzným a analógovým výstupom so vstavaným web rozhraním Návod na inštaláciu a obsluhu 1 Obsah: 1. Zapojenie a
Rýchlosť Mbit/s (download/upload) 15 Mbit / 1 Mbit. 50 Mbit / 8 Mbit. 80 Mbit / 10 Mbit. 10 Mbit / 1 Mbit. 12 Mbit / 2 Mbit.
 Fiber 5 Mbit ** 5 Mbit / Mbit 5,90 Fiber 50 Mbit * 50 Mbit / 8 Mbit 9,90 Fiber 80 Mbit * 80 Mbit / Mbit 5,90 Mini Mbit* Mbit / Mbit 9,90 Klasik 2 Mbit* 2 Mbit / 2 Mbit Standard 8 Mbit* 8 Mbit / 3Mbit Expert
Fiber 5 Mbit ** 5 Mbit / Mbit 5,90 Fiber 50 Mbit * 50 Mbit / 8 Mbit 9,90 Fiber 80 Mbit * 80 Mbit / Mbit 5,90 Mini Mbit* Mbit / Mbit 9,90 Klasik 2 Mbit* 2 Mbit / 2 Mbit Standard 8 Mbit* 8 Mbit / 3Mbit Expert
Recipient Configuration. Štefan Pataky MCP, MCTS, MCITP
 Recipient Configuration Štefan Pataky MCP, MCTS, MCITP Agenda Mailbox Mail Contact Distribution Groups Disconnected Mailbox Mailbox (vytvorenie nového účtu) Exchange Management Console New User Exchange
Recipient Configuration Štefan Pataky MCP, MCTS, MCITP Agenda Mailbox Mail Contact Distribution Groups Disconnected Mailbox Mailbox (vytvorenie nového účtu) Exchange Management Console New User Exchange
Aplikačný dizajn manuál
 Aplikačný dizajn manuál Úvod Aplikačný dizajn manuál je súbor pravidiel vizuálnej komunikácie. Dodržiavaním jednotných štandardov, aplikácií loga, písma a farieb pri prezentácii sa vytvára jednotný dizajn,
Aplikačný dizajn manuál Úvod Aplikačný dizajn manuál je súbor pravidiel vizuálnej komunikácie. Dodržiavaním jednotných štandardov, aplikácií loga, písma a farieb pri prezentácii sa vytvára jednotný dizajn,
Kapitola 8 Začíname s programom Base
 Začíname s programom LibreOffice 4.2 Kapitola 8 Začíname s programom Base Vytváranie vstavanej plochej databázy Autorské práva Tento dokument je duševným vlastníctvom dokumentačného tímu LibreOffice Copyright
Začíname s programom LibreOffice 4.2 Kapitola 8 Začíname s programom Base Vytváranie vstavanej plochej databázy Autorské práva Tento dokument je duševným vlastníctvom dokumentačného tímu LibreOffice Copyright
OLYMP na MS SQL OBSAH 1 AKO POSTUPOVAŤ. 2 INŠTALÁCIA Microsoft SQL Servera 2008 R2 3 PREVOD DATABÁZY OLYMPU NA SQL
 OLYMP na MS SQL OBSAH 1 AKO POSTUPOVAŤ 1.1 Základné informácie k inštalácii Microsoft SQL servera 2008 R2, cesta k inštalačnému programu, možné obmedzenia, licencia programu Olymp 1.2 Aké sú hardvérové
OLYMP na MS SQL OBSAH 1 AKO POSTUPOVAŤ 1.1 Základné informácie k inštalácii Microsoft SQL servera 2008 R2, cesta k inštalačnému programu, možné obmedzenia, licencia programu Olymp 1.2 Aké sú hardvérové
QtiPlot Základy práce s programom
 TECHNICKÁ UNIVERZITA V KOŠICIACH Letecká fakulta QtiPlot Základy práce s programom Ing. Katarína Draganová Ing. Pavol Lipovský Košice 2010 Obsah Obsah Obsah...5 1. Úvod...8 1.1. Na čo QtiPlot slúži...
TECHNICKÁ UNIVERZITA V KOŠICIACH Letecká fakulta QtiPlot Základy práce s programom Ing. Katarína Draganová Ing. Pavol Lipovský Košice 2010 Obsah Obsah Obsah...5 1. Úvod...8 1.1. Na čo QtiPlot slúži...
e-scheme Návod na použitie
 e-scheme Návod na použitie Pár krokov ako používať program Otvorte webovú stránku http://www.labquality.fi/eqa-eqas/ Kliknite na Login to LabScala Username: zadajte váš laboratórny kód Password: zadajte
e-scheme Návod na použitie Pár krokov ako používať program Otvorte webovú stránku http://www.labquality.fi/eqa-eqas/ Kliknite na Login to LabScala Username: zadajte váš laboratórny kód Password: zadajte
Databázy (1) Prednáška 08. Alexander Šimko
 Databázy (1) Prednáška 08 Alexander Šimko simko@fmph.uniba.sk Contents I Subqueries (poddopyty) konštrukcia WITH Section 1 Subqueries (poddopyty) Subquery (poddopyt) Použitie SELECTu na mieste, kde sme
Databázy (1) Prednáška 08 Alexander Šimko simko@fmph.uniba.sk Contents I Subqueries (poddopyty) konštrukcia WITH Section 1 Subqueries (poddopyty) Subquery (poddopyt) Použitie SELECTu na mieste, kde sme
1 Komplexný príklad využitia OOP
 1 Komplexný príklad využitia OOP Najčastejším využitím webových aplikácií je komunikácia s databázovým systémom. Komplexný príklad je preto orientovaný práve do tejto oblasti. Od verzie PHP 5 je jeho domovskou
1 Komplexný príklad využitia OOP Najčastejším využitím webových aplikácií je komunikácia s databázovým systémom. Komplexný príklad je preto orientovaný práve do tejto oblasti. Od verzie PHP 5 je jeho domovskou
Jazyk SQL. Jaroslav Porubän, Miroslav Biňas, Milan Nosáľ (c)
 Jazyk SQL Jaroslav Porubän, Miroslav Biňas, Milan Nosáľ (c) 2011-2016 Jazyk SQL - Structured Query Language SQL je počítačový jazyk určený na komunikáciu s relačným SRBD neprocedurálny (deklaratívny) jazyk
Jazyk SQL Jaroslav Porubän, Miroslav Biňas, Milan Nosáľ (c) 2011-2016 Jazyk SQL - Structured Query Language SQL je počítačový jazyk určený na komunikáciu s relačným SRBD neprocedurálny (deklaratívny) jazyk
Manuál pre používanie ručného scannera IRIScan Book Executive 3
 Manuál pre používanie ručného scannera IRIScan Book Executive 3 Scanner zapneme 2 sekundovým stlačením tlačidla Scan. Obrázok 1 Tlačidlo Scan slúžiace na zapnutie scannera Po zapnutí sa nám rozsvieti displej
Manuál pre používanie ručného scannera IRIScan Book Executive 3 Scanner zapneme 2 sekundovým stlačením tlačidla Scan. Obrázok 1 Tlačidlo Scan slúžiace na zapnutie scannera Po zapnutí sa nám rozsvieti displej
Anycast. Ľubor Jurena CEO Michal Kolárik System Administrator
 Anycast Ľubor Jurena CEO jurena@skhosting.eu Michal Kolárik System Administrator kolarik@skhosting.eu O nás Registrátor Webhosting Serverové riešenia Správa infraštruktúry Všetko sa dá :-) Index Čo je
Anycast Ľubor Jurena CEO jurena@skhosting.eu Michal Kolárik System Administrator kolarik@skhosting.eu O nás Registrátor Webhosting Serverové riešenia Správa infraštruktúry Všetko sa dá :-) Index Čo je
Návod na odstránenie certifikátov so zrušenou platnosťou
 Návod na odstránenie certifikátov so zrušenou platnosťou Dátum zverejnenia: 7. 11. 2017 Verzia: 1 Dátum aktualizácie: Popis: Tento dokument je určený používateľom, ktorí elektronicky podpisujú dokumenty
Návod na odstránenie certifikátov so zrušenou platnosťou Dátum zverejnenia: 7. 11. 2017 Verzia: 1 Dátum aktualizácie: Popis: Tento dokument je určený používateľom, ktorí elektronicky podpisujú dokumenty
1 Vytvorenie tabuľky
 Základy jazyka SQL (Structured Query Language) - vyvinula IBM začiatkom 70-tych rokov - je to deklaratívny jazyk (popisuje čo urobiť, nie ako) - je súčasťou veľkých databázových systémov (Informix, Oracle,
Základy jazyka SQL (Structured Query Language) - vyvinula IBM začiatkom 70-tych rokov - je to deklaratívny jazyk (popisuje čo urobiť, nie ako) - je súčasťou veľkých databázových systémov (Informix, Oracle,
MultiCash Základný modul - Všeobecné funkcie. Užívateľská príručka
 MultiCash 3.23 Základný modul - Všeobecné funkcie Užívateľská príručka Omikron Systemhaus GmbH & Co. KG Von-Hünefeld-Str. 55 D-50829 Kolín nad Rýnem (Německo) Tel.: +49 (0)221-59 56 99-0 Fax: +49 (0)221-59
MultiCash 3.23 Základný modul - Všeobecné funkcie Užívateľská príručka Omikron Systemhaus GmbH & Co. KG Von-Hünefeld-Str. 55 D-50829 Kolín nad Rýnem (Německo) Tel.: +49 (0)221-59 56 99-0 Fax: +49 (0)221-59
Urobte viac. Nighthawk X10 Inteligentný smerovač WiFi AD7200. Model R9000
 Urobte viac Nighthawk X10 Inteligentný smerovač WiFi AD7200 Model R9000 Názov a heslo siete WiFi Predvolený názov (SSID) a sieťový kľúč (heslo) siete WiFi sú pre smerovač jedinečné, ako sériové číslo.
Urobte viac Nighthawk X10 Inteligentný smerovač WiFi AD7200 Model R9000 Názov a heslo siete WiFi Predvolený názov (SSID) a sieťový kľúč (heslo) siete WiFi sú pre smerovač jedinečné, ako sériové číslo.
Návod na inštaláciu software
 Návod na inštaláciu software Tento návod vysvetľuje, ako nainštalovať a nakonfigurovať software, ktorý umožňuje použiť stroj ako tlačiareň alebo skener pre počítač. Ak chcete získať softvér popísaný v
Návod na inštaláciu software Tento návod vysvetľuje, ako nainštalovať a nakonfigurovať software, ktorý umožňuje použiť stroj ako tlačiareň alebo skener pre počítač. Ak chcete získať softvér popísaný v
Zariadenie TouchPad aklávesnica
 Zariadenie TouchPad aklávesnica Katalógové číslo dokumentu: 409918-231 Máj 2006 V tejto príručke sú vysvetlené funkcie zariadenia TouchPad a klávesnice. Obsah 1 Zariadenie TouchPad Používanie zariadenia
Zariadenie TouchPad aklávesnica Katalógové číslo dokumentu: 409918-231 Máj 2006 V tejto príručke sú vysvetlené funkcie zariadenia TouchPad a klávesnice. Obsah 1 Zariadenie TouchPad Používanie zariadenia
informačné, riadiace, telemetrické a komunikačné systémy BaWiT Online portál SCT revízia r2.4
 informačné, riadiace, telemetrické a komunikačné systémy BaWiT Online portál SCT1006.0001 revízia r2.4 www.sct.sk www.sct-telemetry.eu www.bawit.eu sales@sct.sk BaWiT Online - 06 Základné informácie portálu
informačné, riadiace, telemetrické a komunikačné systémy BaWiT Online portál SCT1006.0001 revízia r2.4 www.sct.sk www.sct-telemetry.eu www.bawit.eu sales@sct.sk BaWiT Online - 06 Základné informácie portálu
Návod na inštaláciu Xesar 3.0
 Návod na inštaláciu Xesar 3.0 KPM.X.Installationsanleitung_X3.0.SK.V1.6 09/2018 Technické zmeny a tlačové chyby vyhradené. Obsah 1 Systém pre jedného používateľa so stolovým počítačom alebo notebookom
Návod na inštaláciu Xesar 3.0 KPM.X.Installationsanleitung_X3.0.SK.V1.6 09/2018 Technické zmeny a tlačové chyby vyhradené. Obsah 1 Systém pre jedného používateľa so stolovým počítačom alebo notebookom
INŠTALÁCIA SOFTWARE DIGITÁLNY MULTIFUNKČNÝ SYSTÉM. Vnútorná obálka ÚVOD O SOFTWARE
 INŠTALÁCIA SOFTWARE DIGITÁLNY MULTIFUNKČNÝ SYSTÉM ÚVOD O SOFTWARE... PRED INŠTALÁCIOU INŠTALÁCIA SOFTVÉRU PRIPÁJANIE K POČÍTAČU KONFIGURÁCIA OVLÁDAČA TLAČIARNE Strana Vnútorná obálka AKO POUŽÍVAŤ PREVÁDZKOVÁ
INŠTALÁCIA SOFTWARE DIGITÁLNY MULTIFUNKČNÝ SYSTÉM ÚVOD O SOFTWARE... PRED INŠTALÁCIOU INŠTALÁCIA SOFTVÉRU PRIPÁJANIE K POČÍTAČU KONFIGURÁCIA OVLÁDAČA TLAČIARNE Strana Vnútorná obálka AKO POUŽÍVAŤ PREVÁDZKOVÁ
XPS 8920 Setup and Specifications
 XPS 8920 Setup and Specifications Model počítača: XPS 8920 Regulačný model: D24M Regulačný typ: D24M001 Poznámky, upozornenia a výstrahy POZNÁMKA: POZNÁMKA uvádza dôležité informácie, ktoré umožňujú lepšie
XPS 8920 Setup and Specifications Model počítača: XPS 8920 Regulačný model: D24M Regulačný typ: D24M001 Poznámky, upozornenia a výstrahy POZNÁMKA: POZNÁMKA uvádza dôležité informácie, ktoré umožňujú lepšie
Leica Virtual Vista Používateľský manuál. Version 1.0 Slovensky
 Leica Virtual Vista Používateľský manuál Version 1.0 Slovensky Leica Virtual Vista Manuál 2 Obsah 1 Začíname... 4 1.1 Vytvorenie konta... 6 1.2 Pridanie zariadenia... 8 1.2.1 Pripojenie Leica mojo3d k
Leica Virtual Vista Používateľský manuál Version 1.0 Slovensky Leica Virtual Vista Manuál 2 Obsah 1 Začíname... 4 1.1 Vytvorenie konta... 6 1.2 Pridanie zariadenia... 8 1.2.1 Pripojenie Leica mojo3d k
Kamera. Sieťová klenbová kamera. Rýchla používateľská príručka---po slovensky. Táto rýchla príručka sa vzťahuje na: DS-2CD2112-(I),
 Kamera Sieťová klenbová kamera Rýchla používateľská príručka---po slovensky Táto rýchla príručka sa vzťahuje na: DS-2CD2112-(I), UD.6L0201B1254A01EU 1 Regulačné informácie Vyhlásenie o súlade s normami
Kamera Sieťová klenbová kamera Rýchla používateľská príručka---po slovensky Táto rýchla príručka sa vzťahuje na: DS-2CD2112-(I), UD.6L0201B1254A01EU 1 Regulačné informácie Vyhlásenie o súlade s normami
AR6181-MX, AR6182-MX Čítačky MIFARE kariet
 AR6181-MX, AR6182-MX Čítačky MIFARE kariet ISO14443-A, ISO14443-B a ISO15693 Systém kontroly vstupu 13,56 MHz proximity technológia Jednoduchá konfigurácia čítačky použitím konfiguračnej karty Možnosť
AR6181-MX, AR6182-MX Čítačky MIFARE kariet ISO14443-A, ISO14443-B a ISO15693 Systém kontroly vstupu 13,56 MHz proximity technológia Jednoduchá konfigurácia čítačky použitím konfiguračnej karty Možnosť
Poradové a agregačné window funkcie. ROLLUP a CUBE
 Poradové a agregačné window funkcie. ROLLUP a CUBE 1) Poradové a agregačné window funkcie 2) Extrémy pomocou DENSE_RANK(), TOP() - Príklady 3) Spriemernené poradia 4) Kumulatívne súčty 5) Group By a Datepart,
Poradové a agregačné window funkcie. ROLLUP a CUBE 1) Poradové a agregačné window funkcie 2) Extrémy pomocou DENSE_RANK(), TOP() - Príklady 3) Spriemernené poradia 4) Kumulatívne súčty 5) Group By a Datepart,
TRUST BT120 USB BLUETOOTH ADAPTER. Pokyny na prvé použitie
 Pokyny na prvé použitie Kapitola 1. Odinštalovanie starých ovládačov a zariadení (5.1) 2. Inštalácia (Windows 98 SE / ME / 2000 / XP) (5.2) 3. Pripojenie (5.3) 4. Kontrola po inštalácii (6) 5. Používanie
Pokyny na prvé použitie Kapitola 1. Odinštalovanie starých ovládačov a zariadení (5.1) 2. Inštalácia (Windows 98 SE / ME / 2000 / XP) (5.2) 3. Pripojenie (5.3) 4. Kontrola po inštalácii (6) 5. Používanie
Štruktúra údajov pre kontajner XML údajov 1. Dátové prvky pre kontajner XML údajov
 Štruktúra údajov pre kontajner XML údajov 1. Dátové prvky pre kontajner XML údajov D.4 Kontajner XML údajov (XMLDataContainer) Príloha č. 11 k výnosu č. 55/2014 Z. z. [pridaná novelou č. 275/2014 Z. z.,
Štruktúra údajov pre kontajner XML údajov 1. Dátové prvky pre kontajner XML údajov D.4 Kontajner XML údajov (XMLDataContainer) Príloha č. 11 k výnosu č. 55/2014 Z. z. [pridaná novelou č. 275/2014 Z. z.,
PRED INŠTALÁCIOU SOFTWARU INŠTALÁCIA V PROSTREDÍ WINDOWS INŠTALÁCIA V PROSTREDÍ MACINTOSH RIEŠENIE PROBLÉMOV
 Návod na inštaláciu software PRED INŠTALÁCIOU SOFTWARU INŠTALÁCIA V PROSTREDÍ WINDOWS INŠTALÁCIA V PROSTREDÍ MACINTOSH RIEŠENIE PROBLÉMOV Ďakujeme Vám, že ste si zakúpili tento produkt. Tento návod vysvetľuje,
Návod na inštaláciu software PRED INŠTALÁCIOU SOFTWARU INŠTALÁCIA V PROSTREDÍ WINDOWS INŠTALÁCIA V PROSTREDÍ MACINTOSH RIEŠENIE PROBLÉMOV Ďakujeme Vám, že ste si zakúpili tento produkt. Tento návod vysvetľuje,
Px Framework v for Delphi Programers to Asp.Net application. Px Framework v.1.07 for ASP.NET Komponenty pre rýchlu prácu z databázou
 Px Framework v.1.07.02 for Delphi Programers to Asp.Net application Px Framework v.1.07 for ASP.NET Komponenty pre rýchlu prácu z databázou OBSAH 1.Základné komponenty Px Frameworku (Px Controls), stručný
Px Framework v.1.07.02 for Delphi Programers to Asp.Net application Px Framework v.1.07 for ASP.NET Komponenty pre rýchlu prácu z databázou OBSAH 1.Základné komponenty Px Frameworku (Px Controls), stručný
WEB OF SCIENCE. Stručná užívateľská príručka Mgr. Eva Králiková, UK SAV
 WEB OF SCIENCE Stručná užívateľská príručka Mgr. Eva Králiková, UK SAV Web of Science je multidisciplinárna databáza s autorskými abstraktami, ktorá okrem spracovania klasických rešerší, umožňuje vyhľadávanie
WEB OF SCIENCE Stručná užívateľská príručka Mgr. Eva Králiková, UK SAV Web of Science je multidisciplinárna databáza s autorskými abstraktami, ktorá okrem spracovania klasických rešerší, umožňuje vyhľadávanie
Príručka k programu LanSchool v7.8
 Príručka k programu LanSchool v7.8 Obsah PRVÉ POKYNY K INŠTALÁCIÍ LANSCHOOL V7.8... 2 INŠTALÁCIA... 2 INŠTALÁCIA LANSCHOOL V7.8 NA UČITEĽSKÝ A ŠTUDENTSKÉ POČÍTAČE.... 2 ODINŠTALOVANIE PROGRAMU LANSCHOOL
Príručka k programu LanSchool v7.8 Obsah PRVÉ POKYNY K INŠTALÁCIÍ LANSCHOOL V7.8... 2 INŠTALÁCIA... 2 INŠTALÁCIA LANSCHOOL V7.8 NA UČITEĽSKÝ A ŠTUDENTSKÉ POČÍTAČE.... 2 ODINŠTALOVANIE PROGRAMU LANSCHOOL
Ochrana proti DDoS za použitia open-source software. Katarína Ďurechová
 Ochrana proti DDoS za použitia open-source software Katarína Ďurechová katarina.durechova@nic.cz 30.11.2013 Distributed Denial of Service odopretie služby dosiahnutím limitu pripojenia sieťovej karty CPU
Ochrana proti DDoS za použitia open-source software Katarína Ďurechová katarina.durechova@nic.cz 30.11.2013 Distributed Denial of Service odopretie služby dosiahnutím limitu pripojenia sieťovej karty CPU
Obsah. Omega na MS SQL 1 AKO POSTUPOVAŤ. Podvojné účtovníctvo, fakturácia a sklad. 1.1 Základné informácie k inštalácii Microsoft SQL 2016 Express
 Omega na MS SQL Obsah 1 AKO POSTUPOVAŤ 1 1.1 Základné informácie k inštalácii Microsoft SQL 2016 Express 1 1.2 Aké sú hardvérové a softvérové požiadavky na server: 2 1.3 Jednotlivé kroky inštalácie a prevodu
Omega na MS SQL Obsah 1 AKO POSTUPOVAŤ 1 1.1 Základné informácie k inštalácii Microsoft SQL 2016 Express 1 1.2 Aké sú hardvérové a softvérové požiadavky na server: 2 1.3 Jednotlivé kroky inštalácie a prevodu
PRÍRUČKA POUŽÍVATEĽA PROGRAMOVP-touch P700
 PRÍRUČKA POUŽÍVATEĽA PROGRAMOVP-touch P700 P-touch P700 Obsah tejto príručky, ako aj špecifikácie tohto zariadenia sa môžu zmeniť bez predchádzajúceho upozornenia. Spoločnosť Brother si vyhradzuje právo
PRÍRUČKA POUŽÍVATEĽA PROGRAMOVP-touch P700 P-touch P700 Obsah tejto príručky, ako aj špecifikácie tohto zariadenia sa môžu zmeniť bez predchádzajúceho upozornenia. Spoločnosť Brother si vyhradzuje právo
DS 7204 Inštalačný manuál
 DS 7204 Inštalačný manuál 1. Popis modelového označenia DVR Oversea product Názov modelu Počet kanálov Kódové označenie DVR/DVS Digital surveillance Funkcie: - kompresný algoritmus H.264; real time zobrazenie
DS 7204 Inštalačný manuál 1. Popis modelového označenia DVR Oversea product Názov modelu Počet kanálov Kódové označenie DVR/DVS Digital surveillance Funkcie: - kompresný algoritmus H.264; real time zobrazenie
Ochrana koncových staníc pomocou Cisco Security Agent 6.0. Ľubomír Varga.
 Ochrana koncových staníc pomocou Cisco Security Agent 6.0 Ľubomír Varga lubomir.varga@lynx.sk Agenda CSA 6.0 refresh Vybrané vlastnosti CSA 6.0 Application Trust levels Notify User Rule Actions User Justifications
Ochrana koncových staníc pomocou Cisco Security Agent 6.0 Ľubomír Varga lubomir.varga@lynx.sk Agenda CSA 6.0 refresh Vybrané vlastnosti CSA 6.0 Application Trust levels Notify User Rule Actions User Justifications
Obsah. SOA REST REST princípy REST výhody prest. Otázky
 REST Peter Rybár Obsah SOA REST REST princípy REST výhody prest Otázky SOA implementácie WEB (1990) CORBA (1991) XML-RPC (1998) WS-* (1998) SOAP RPC/literal SOAP Document/literal (2001) REST (2000) SOA
REST Peter Rybár Obsah SOA REST REST princípy REST výhody prest Otázky SOA implementácie WEB (1990) CORBA (1991) XML-RPC (1998) WS-* (1998) SOAP RPC/literal SOAP Document/literal (2001) REST (2000) SOA
ÚRAD VEREJNÉHO ZDRAVOTNÍCTVA SLOVENSKEJ REPUBLIKY Trnavská cesta 52 P.O.BOX Bratislava
 ÚRAD VEREJNÉHO ZDRAVOTNÍCTVA SLOVENSKEJ REPUBLIKY Trnavská cesta 52 P.O.BOX 45 826 45 Bratislava TASR, SITA Vaša značka/zo dňa Naša značka Vybavuje Bratislava -/- OHVBPKV/5249-6/19287/2018/Ki Ing. Kišacová,
ÚRAD VEREJNÉHO ZDRAVOTNÍCTVA SLOVENSKEJ REPUBLIKY Trnavská cesta 52 P.O.BOX 45 826 45 Bratislava TASR, SITA Vaša značka/zo dňa Naša značka Vybavuje Bratislava -/- OHVBPKV/5249-6/19287/2018/Ki Ing. Kišacová,
Mesačná kontrolná správa
 Mesačná kontrolná správa Štrukturálna štúdia mar.18 feb.18 jan.18 dec.17 nov.17 okt.17 sep.17 aug.17 júl.17 jún.17 máj.17 apr.17 mar.17 Internetová populácia SR 12+ 3 904 509 3 802 048 3 870 654 3 830
Mesačná kontrolná správa Štrukturálna štúdia mar.18 feb.18 jan.18 dec.17 nov.17 okt.17 sep.17 aug.17 júl.17 jún.17 máj.17 apr.17 mar.17 Internetová populácia SR 12+ 3 904 509 3 802 048 3 870 654 3 830
Mesačná kontrolná správa
 Mesačná kontrolná správa Štrukturálna štúdia dec.16 nov.16 okt.16 sep.16 aug.16 júl.16 jún.16 máj.16 apr.16 mar.16 feb.16 jan.16 Internetová populácia SR 12+ 3 728 988 3 718 495 3 718 802 3 711 581 3 700
Mesačná kontrolná správa Štrukturálna štúdia dec.16 nov.16 okt.16 sep.16 aug.16 júl.16 jún.16 máj.16 apr.16 mar.16 feb.16 jan.16 Internetová populácia SR 12+ 3 728 988 3 718 495 3 718 802 3 711 581 3 700
Používateľská príručka
 Používateľská príručka Požiadavky Požiadavky na hardware: 1. Pre prevádzkovanie aplikácie Formulár na žiadosť o vydanie identifikátora a Formulár pre dohodu (ďalej len aplikácie ) musí hardware spĺňať
Používateľská príručka Požiadavky Požiadavky na hardware: 1. Pre prevádzkovanie aplikácie Formulár na žiadosť o vydanie identifikátora a Formulár pre dohodu (ďalej len aplikácie ) musí hardware spĺňať
USB čítačka kariet. Návod na použitie. Tchibo GmbH D Hamburg 63336HB6321XII MS-PRO/MS DUO/ MS-DUO PRO
 USB čítačka kariet CF MS-PRO/MS DUO/ MS-DUO PRO M2 Návod na použitie Tchibo GmbH D-22290 Hamburg 63336HB6321XII - 288 186 Vážení zákazníci! Vaša nová USB čítačka kariet číta najdôležitejšie pamäťové karty,
USB čítačka kariet CF MS-PRO/MS DUO/ MS-DUO PRO M2 Návod na použitie Tchibo GmbH D-22290 Hamburg 63336HB6321XII - 288 186 Vážení zákazníci! Vaša nová USB čítačka kariet číta najdôležitejšie pamäťové karty,
VYLEPŠOVANIE KONCEPTU TRIEDY
 VYLEPŠOVANIE KONCEPTU TRIEDY Typy tried class - definuje premenné a metódy (funkcie). Ak nie je špecifikovaná inak, viditeľnosť členov je private. struct - definuje premenné a metódy (funkcie). Ak nie
VYLEPŠOVANIE KONCEPTU TRIEDY Typy tried class - definuje premenné a metódy (funkcie). Ak nie je špecifikovaná inak, viditeľnosť členov je private. struct - definuje premenné a metódy (funkcie). Ak nie
Daker DK Plus UPS RACK-TOWER UPS. od 1 do 10 kva SVETOVÝ ŠPECIALISTA PRE ELEKTRICKÉ INŠTALÁCIE A DIGITÁLNE SYSTÉMY BUDOV
 Daker DK Plus UPS RACK-TOWER UPS od 1 do 10 kva SVETOVÝ ŠPECIALISTA PRE ELEKTRICKÉ INŠTALÁCIE A DIGITÁLNE SYSTÉMY BUDOV Daker DK Plus On-Line UPS s dvojitou konverziou je možné inštalovať v prevedení RACK
Daker DK Plus UPS RACK-TOWER UPS od 1 do 10 kva SVETOVÝ ŠPECIALISTA PRE ELEKTRICKÉ INŠTALÁCIE A DIGITÁLNE SYSTÉMY BUDOV Daker DK Plus On-Line UPS s dvojitou konverziou je možné inštalovať v prevedení RACK
ESET Remote Administrator
 ESET Remote Administrator Užívateľská príručka chránima vaše digitálne svety obsah 1. Prehľad riešenia...4 1.1 Architektúra riešenia... 4 1.1.1 ERAS Server (ERAS)...4 1.1.2 ERA Konzola (ERAC)...4 2. Inštalácia
ESET Remote Administrator Užívateľská príručka chránima vaše digitálne svety obsah 1. Prehľad riešenia...4 1.1 Architektúra riešenia... 4 1.1.1 ERAS Server (ERAS)...4 1.1.2 ERA Konzola (ERAC)...4 2. Inštalácia
Bezpečnosť webovských aplikácií (2. časť)
 Bezpečnosť webovských aplikácií (2. časť) Richard Ostertág Katedra informatiky FMFI UK, Bratislava ostertag@dcs.fmph.uniba.sk 2011/12 R. Ostertág (KI FMFI UK) Bezpečnosť webovských aplikácií (2) 1 / 14
Bezpečnosť webovských aplikácií (2. časť) Richard Ostertág Katedra informatiky FMFI UK, Bratislava ostertag@dcs.fmph.uniba.sk 2011/12 R. Ostertág (KI FMFI UK) Bezpečnosť webovských aplikácií (2) 1 / 14
1. ELASTIX inštalácia 2 2. Elastix konfigurácia Nastavenie užívateľských kont Pridanie nových užívateľských kont 10 2.
 1. ELASTIX inštalácia 2 2. Elastix konfigurácia 8 2.1 Nastavenie užívateľských kont 9 2.2 Pridanie nových užívateľských kont 10 2.3 InstantMessaging and presence 12 2.4 TLS 12 2.5 Conference 12 3. Záver
1. ELASTIX inštalácia 2 2. Elastix konfigurácia 8 2.1 Nastavenie užívateľských kont 9 2.2 Pridanie nových užívateľských kont 10 2.3 InstantMessaging and presence 12 2.4 TLS 12 2.5 Conference 12 3. Záver
C-Remote Setup Vzdialená inštalácia C-Monitor klienta v doménovom prostredí
 C-Remote Setup Vzdialená inštalácia C-Monitor klienta v doménovom prostredí Manuál k verzii 2.0.1.32 SEAL IT Services, s.r.o. 18.11.2009 Kontakt: SEAL IT Services, s.r.o., Topoľová 4, 811 04 Bratislava
C-Remote Setup Vzdialená inštalácia C-Monitor klienta v doménovom prostredí Manuál k verzii 2.0.1.32 SEAL IT Services, s.r.o. 18.11.2009 Kontakt: SEAL IT Services, s.r.o., Topoľová 4, 811 04 Bratislava
Crestron Mercury. Univerzálny Videokonferenčný a Kolaboračný systém
 Crestron Mercury Univerzálny Videokonferenčný a Kolaboračný systém Tradičná malá zasadacia miestnosť CRESTRON Mercury Videokonferenčná miestnosť Možnosť rezervácie miestnosti: Prostredníctvom MS Outlook
Crestron Mercury Univerzálny Videokonferenčný a Kolaboračný systém Tradičná malá zasadacia miestnosť CRESTRON Mercury Videokonferenčná miestnosť Možnosť rezervácie miestnosti: Prostredníctvom MS Outlook
Sprievodca pripojením (pre model COOLPIX)
 Sprievodca pripojením (pre model COOLPIX) Tento dokument popisuje postup na používanie aplikácie SnapBridge (Verzia 2.0) na vytvorenie bezdrôtového pripojenia medzi podporovaným fotoaparátom a inteligentným
Sprievodca pripojením (pre model COOLPIX) Tento dokument popisuje postup na používanie aplikácie SnapBridge (Verzia 2.0) na vytvorenie bezdrôtového pripojenia medzi podporovaným fotoaparátom a inteligentným
Databázové systémy. 10. prednáška. NoSQL databázy Viktor Škultéty, ESTEN s.r.o.
 Databázové systémy 10. prednáška NoSQL databázy 26.4.2016 Viktor Škultéty, ESTEN s.r.o. 1 Prečo doteraz SQL a zrazu NoSQL? NoSQL - Not Only SQL znamená, že relačné systémy sú síce osvedčená technológia
Databázové systémy 10. prednáška NoSQL databázy 26.4.2016 Viktor Škultéty, ESTEN s.r.o. 1 Prečo doteraz SQL a zrazu NoSQL? NoSQL - Not Only SQL znamená, že relačné systémy sú síce osvedčená technológia
Constraint satisfaction problems (problémy s obmedzujúcimi podmienkami)
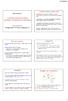 I2AI: Lecture 04 Constraint satisfaction problems (problémy s obmedzujúcimi podmienkami) Lubica Benuskova Reading: AIMA 3 rd ed. chap. 6 ending with 6.3.2 1 Constraint satisfaction problems (CSP) We w
I2AI: Lecture 04 Constraint satisfaction problems (problémy s obmedzujúcimi podmienkami) Lubica Benuskova Reading: AIMA 3 rd ed. chap. 6 ending with 6.3.2 1 Constraint satisfaction problems (CSP) We w
Vzory, rámce a webové aplikácie
 Vzory, rámce a webové aplikácie Jakub Šimko jakub.simko@stuba.sk Návrhové vzory (načo slúžia?) 1. Dobré zvyky v programovaní 2. Riešia často sa opakujúce problémy praxou overeným spôsobom 3. Pomôžu nám
Vzory, rámce a webové aplikácie Jakub Šimko jakub.simko@stuba.sk Návrhové vzory (načo slúžia?) 1. Dobré zvyky v programovaní 2. Riešia často sa opakujúce problémy praxou overeným spôsobom 3. Pomôžu nám
Sharpdesk Mobile V2.1 Návod na obsluhu Pre Windows
 Sharpdesk Mobile V2.1 Návod na obsluhu Pre Windows SHARP CORPORATION Copyright 2013-2015 SHARP CORPORATION Všetky práva vyhradené. 1 Obsah 1 Prehľad... 4 2 Poznámky k používaniu... 5 3 Inštalácia a spustenie...
Sharpdesk Mobile V2.1 Návod na obsluhu Pre Windows SHARP CORPORATION Copyright 2013-2015 SHARP CORPORATION Všetky práva vyhradené. 1 Obsah 1 Prehľad... 4 2 Poznámky k používaniu... 5 3 Inštalácia a spustenie...
JAVA. Sieťové programovanie
 JAVA Sieťové programovanie Sieťové programovanie Sieťová knižnica jazyka JAVA bola vytvorená podľa súborovej knižnice Zapúzdrovanie pripojení do streamov Multithreading Identifikácia počítača Každý počítač
JAVA Sieťové programovanie Sieťové programovanie Sieťová knižnica jazyka JAVA bola vytvorená podľa súborovej knižnice Zapúzdrovanie pripojení do streamov Multithreading Identifikácia počítača Každý počítač
Smerovač Wifi Smart R6300v2 Inštalačná príručka
 Ochranné známky NETGEAR, logo NETGEAR a Connect with Innovation sú ochranné známky alebo registrované ochranné známky spoločnosti NETGEAR, Inc. alebo jej dcérskych spoločností v USA a v iných krajinách.
Ochranné známky NETGEAR, logo NETGEAR a Connect with Innovation sú ochranné známky alebo registrované ochranné známky spoločnosti NETGEAR, Inc. alebo jej dcérskych spoločností v USA a v iných krajinách.
ECOLKO - Inštalácia aplikácie na nový počítač (OS MS Windows 7 Professional alebo novší)
 ECOLKO - Inštalácia aplikácie na nový počítač (OS MS Windows 7 Professional alebo novší) Aplikácia ecolko Elektronické COLné KOnanie (softvér spoločnosti dflex Nitra s.r.o.) pracuje na princípe SERVER
ECOLKO - Inštalácia aplikácie na nový počítač (OS MS Windows 7 Professional alebo novší) Aplikácia ecolko Elektronické COLné KOnanie (softvér spoločnosti dflex Nitra s.r.o.) pracuje na princípe SERVER
WEBOVÝ MODUL NA SPRÁVU DOVOLENKY
 WEBOVÝ MODUL NA SPRÁVU DOVOLENKY Róbert Lanák Ústav informatizácie, automatizácie a matematiky Oddelenie informatizácie a riadenia procesov Fakulta chemickej a potravinárskej technológie Slovenská Technická
WEBOVÝ MODUL NA SPRÁVU DOVOLENKY Róbert Lanák Ústav informatizácie, automatizácie a matematiky Oddelenie informatizácie a riadenia procesov Fakulta chemickej a potravinárskej technológie Slovenská Technická
ZADANIE SEMESTRÁLNEHO PROJEKTU
 SLOVENSKÁ TECHNICKÁ UNIVERZITA V BRATISLAVE Fakulta informatiky a informačných technológií STU Ústav počítačových systémov a sietí ZADANIE SEMESTRÁLNEHO PROJEKTU Predmet: VNORENÉ SYSTÉMY Riešitelia: Bc.
SLOVENSKÁ TECHNICKÁ UNIVERZITA V BRATISLAVE Fakulta informatiky a informačných technológií STU Ústav počítačových systémov a sietí ZADANIE SEMESTRÁLNEHO PROJEKTU Predmet: VNORENÉ SYSTÉMY Riešitelia: Bc.
On-line pomocník. Vitajte v LTE CPE! On-line pomocník. Huawei patentované a dôverné Autorské práva Huawei Technologies Co., Ltd
 Vitajte v LTE CPE! On-line pomocník . 2014. Všetky práva vyhradené. Žiadna časť tohto dokumentu sa nesmie reprodukovať ani prenášať v žiadnej forme ani žiadnym spôsobom bez predchádzajúceho písomného súhlasu
Vitajte v LTE CPE! On-line pomocník . 2014. Všetky práva vyhradené. Žiadna časť tohto dokumentu sa nesmie reprodukovať ani prenášať v žiadnej forme ani žiadnym spôsobom bez predchádzajúceho písomného súhlasu
Obsah. Úvod Časť 1 Prehľad produktu Funkcie Špecifikácia Časť 2 Inštalácia hardvéru - 6 -
 Obsah Úvod - 3 - Časť 1 Prehľad produktu - 4-1.1 Funkcie - 4-1.2 Špecifikácia - 4 - Časť 2 Inštalácia hardvéru - 6-2.1 Rozvrhnutie zariadenia - 6-2.1.1 Predný panel - 6-2.1.2 Zadný panel - 7-2.2 Systémové
Obsah Úvod - 3 - Časť 1 Prehľad produktu - 4-1.1 Funkcie - 4-1.2 Špecifikácia - 4 - Časť 2 Inštalácia hardvéru - 6-2.1 Rozvrhnutie zariadenia - 6-2.1.1 Predný panel - 6-2.1.2 Zadný panel - 7-2.2 Systémové
EasyTerm Florian Szabo Norbert Gregor. M2M komunikačné riešenia s.r.o. V1.2
 EasyTerm 1.3.1 Florian Szabo Norbert Gregor M2M komunikačné riešenia s.r.o. V1.2 IO panel (voliteľné) 6x vstup/3x výstup Easy2 sec. komunikátor 2x vstup/1x výstup Verzia HW: v8.21 Verzia FW: V2.1 R08 EasyTerm
EasyTerm 1.3.1 Florian Szabo Norbert Gregor M2M komunikačné riešenia s.r.o. V1.2 IO panel (voliteľné) 6x vstup/3x výstup Easy2 sec. komunikátor 2x vstup/1x výstup Verzia HW: v8.21 Verzia FW: V2.1 R08 EasyTerm
SYSTÉMY PRE HLASOVÚ A DÁTOVÚ KOMUNIKÁCIU DYMUX SG SPRIEVODNÁ DOKUMENTÁCIA. Dymux SG V05
 DYMUX SG SPRIEVODNÁ DOKUMENTÁCIA V05 1 OBSAH 1. ŠPECIFIKÁCIA PRODUKTU 4 2. NÁVOD NA OBSLUHU 8 3. KONFIGURAČNÝ NÝ SW 11 4. OBCHODNÉ PODMIENKY 51 2 Prehlásenie o zhode Zariadenie spĺňa: technické a prevádzkové
DYMUX SG SPRIEVODNÁ DOKUMENTÁCIA V05 1 OBSAH 1. ŠPECIFIKÁCIA PRODUKTU 4 2. NÁVOD NA OBSLUHU 8 3. KONFIGURAČNÝ NÝ SW 11 4. OBCHODNÉ PODMIENKY 51 2 Prehlásenie o zhode Zariadenie spĺňa: technické a prevádzkové
Databázy (2) Prednáška 08. Alexander Šimko
 Databázy (2) Prednáška 08 Alexander Šimko simko@fmph.uniba.sk Contents I Funkcie Zložené typy PL/pgSQL Agregačné funkcie Funkcie Section 1 Funkcie Funkcie PostgreSQL umožňuje vytvoriť si vlastné databázové
Databázy (2) Prednáška 08 Alexander Šimko simko@fmph.uniba.sk Contents I Funkcie Zložené typy PL/pgSQL Agregačné funkcie Funkcie Section 1 Funkcie Funkcie PostgreSQL umožňuje vytvoriť si vlastné databázové
Obsah. Úvod Časť 1 Prehľad produktu Funkcie Špecifikácia Časť 2 Inštalácia hardvéru...
 Obsah Úvod... - 3 - Časť 1 Prehľad produktu... - 4-1.1 Funkcie... - 4-1.2 Špecifikácia... - 4 - Časť 2 Inštalácia hardvéru... - 6-2.1 Rozvrhnutie zariadenia... - 6-2.1.1 Predný panel... - 6-2.1.2 Zadný
Obsah Úvod... - 3 - Časť 1 Prehľad produktu... - 4-1.1 Funkcie... - 4-1.2 Špecifikácia... - 4 - Časť 2 Inštalácia hardvéru... - 6-2.1 Rozvrhnutie zariadenia... - 6-2.1.1 Predný panel... - 6-2.1.2 Zadný
Mapový portál projektu
 Univerzitný vedecký park UK v Bratislave Enviro-medicína pre 21. storočie geografický info-systém a environmentálne zdravie apový portál projektu používateľská príručka verzia 20150930 Podporujeme výskumné
Univerzitný vedecký park UK v Bratislave Enviro-medicína pre 21. storočie geografický info-systém a environmentálne zdravie apový portál projektu používateľská príručka verzia 20150930 Podporujeme výskumné
Bezdrôtový USB 2.0 Bluetooth adaptér HP bt500. Používateľská príručka
 Bezdrôtový USB 2.0 Bluetooth adaptér HP bt500 Používateľská príručka Copyright 2007 Hewlett-Packard Development Company, L.P. Tu uvedené informácie podliehajú zmenám bez predchádzajúceho upozornenia. Reprodukovanie,
Bezdrôtový USB 2.0 Bluetooth adaptér HP bt500 Používateľská príručka Copyright 2007 Hewlett-Packard Development Company, L.P. Tu uvedené informácie podliehajú zmenám bez predchádzajúceho upozornenia. Reprodukovanie,
Padanie Firefoxu, ako tomu zabrániť?
 Padanie Firefoxu, ako tomu zabrániť? Nedá sa jednoducho povedať čo môže byť príčinou, preto sa pokúsim v pár bodoch vysvetliť, čo všetko môže spôsobovať pády Firefoxu a ako ich vyriešiť. V týchto bodoch
Padanie Firefoxu, ako tomu zabrániť? Nedá sa jednoducho povedať čo môže byť príčinou, preto sa pokúsim v pár bodoch vysvetliť, čo všetko môže spôsobovať pády Firefoxu a ako ich vyriešiť. V týchto bodoch
Sharpdesk Mobile V2.2 Návod na obsluhu Pre Windows
 Sharpdesk Mobile V2.2 Návod na obsluhu Pre Windows SHARP CORPORATION Copyright 2013-2015 SHARP CORPORATION Všetky práva vyhradené. 1 Obsah 1 Prehľad... 4 2 Poznámky k používaniu... 5 3 Inštalácia a spustenie...
Sharpdesk Mobile V2.2 Návod na obsluhu Pre Windows SHARP CORPORATION Copyright 2013-2015 SHARP CORPORATION Všetky práva vyhradené. 1 Obsah 1 Prehľad... 4 2 Poznámky k používaniu... 5 3 Inštalácia a spustenie...
NÁKLADY ŽIVOTNÉHO CYKLU LIFE CYCLE COSTS
 NÁKLADY ŽIVOTNÉHO CYKLU LIFE CYCLE COSTS Jaroslav Lexa Apuen SK Kritériá ekonomicky najvýhodnejšej ponuky Most economically advantageous tender criteria Najlepší pomer ceny a kvality Best price-quality
NÁKLADY ŽIVOTNÉHO CYKLU LIFE CYCLE COSTS Jaroslav Lexa Apuen SK Kritériá ekonomicky najvýhodnejšej ponuky Most economically advantageous tender criteria Najlepší pomer ceny a kvality Best price-quality
Webasto Thermo Test 3
 Webasto Thermo Test 3 Bedienungsanweisung Operating instructions Bedieningshandleiding Notice d'utilisation Instrucciones de uso Betjeningsvejledning Käyttöohje Pokyny k obsluze Instrukcja obsługi Navodilo
Webasto Thermo Test 3 Bedienungsanweisung Operating instructions Bedieningshandleiding Notice d'utilisation Instrucciones de uso Betjeningsvejledning Käyttöohje Pokyny k obsluze Instrukcja obsługi Navodilo
Návod na konfiguráciu riadiacej jednotky LUMiMASTER SLC-NOM. platné od FW
 Návod na konfiguráciu riadiacej jednotky LUMiMASTER SLC-NOM platné od FW 20170322 Obsah 1 Konfigurácia pred spustením... 3 2 Systémové nastavenia... 4 2.1 Karta System... 4 2.2 Karta Modem... 5 2.3 Karta
Návod na konfiguráciu riadiacej jednotky LUMiMASTER SLC-NOM platné od FW 20170322 Obsah 1 Konfigurácia pred spustením... 3 2 Systémové nastavenia... 4 2.1 Karta System... 4 2.2 Karta Modem... 5 2.3 Karta
Príručka sieťových aplikácií
 Príručka sieťových aplikácií PT-E550W PT-E550W Táto Príručka sieťových aplikácií obsahuje užitočné informácie o konfigurácii bezdrôtovej siete a nastavení funkcie Wireless Direct pomocou zariadenia Brother.
Príručka sieťových aplikácií PT-E550W PT-E550W Táto Príručka sieťových aplikácií obsahuje užitočné informácie o konfigurácii bezdrôtovej siete a nastavení funkcie Wireless Direct pomocou zariadenia Brother.
NIKY a NIKY S. JEDNOFÁZOVÉ UPS od 600 do 3000 VA SVETOVÝ ŠPECIALISTA PRE ELEKTRICKÉ INŠTALÁCIE A DIGITÁLNE SYSTÉMY BUDOV
 NIKY a NIKY S JEDNOFÁZOVÉ UPS od 600 do 3000 VA SVETOVÝ ŠPECIALISTA PRE ELEKTRICKÉ ŠTALÁCIE A DIGITÁLNE SYSTÉMY BUDOV Ideálna ochrana pre malé kancelárie a domáce kancelárske aplikácie. Tento rad ponúka
NIKY a NIKY S JEDNOFÁZOVÉ UPS od 600 do 3000 VA SVETOVÝ ŠPECIALISTA PRE ELEKTRICKÉ ŠTALÁCIE A DIGITÁLNE SYSTÉMY BUDOV Ideálna ochrana pre malé kancelárie a domáce kancelárske aplikácie. Tento rad ponúka
Fio podpis. Verzia dokumentácie Fio podpis verze 4.0.3
 Fio podpis Verzia dokumentácie 4.0.9 Fio podpis verze 4.0.3 16.5.2018 Obsah 1 Úvod... 3 2 Inštalácia Fio podpis... 3 2.1 Inštalácia Java... 3 2.2 Nastavenie prostredia... 3 3 Ovládanie... 5 3.1 Konfigurácia
Fio podpis Verzia dokumentácie 4.0.9 Fio podpis verze 4.0.3 16.5.2018 Obsah 1 Úvod... 3 2 Inštalácia Fio podpis... 3 2.1 Inštalácia Java... 3 2.2 Nastavenie prostredia... 3 3 Ovládanie... 5 3.1 Konfigurácia
Desatinné čísla #1a. Decimal numbers #1b. How much larger is 21,8 than 1,8? Desatinné čísla #2a. Decimal numbers #2b. 14 divided by 0,5 equals...
 Desatinné čísla #1a Mravec išiel 5,5 cm presne na sever, potom 3,4 cm na východ, 1,8 cm na juh, 14,3 cm na západ, 1,3 cm na sever a 10,9 cm na východ. Najmenej koľko cm musí teraz prejsť, aby sa dostal
Desatinné čísla #1a Mravec išiel 5,5 cm presne na sever, potom 3,4 cm na východ, 1,8 cm na juh, 14,3 cm na západ, 1,3 cm na sever a 10,9 cm na východ. Najmenej koľko cm musí teraz prejsť, aby sa dostal
Riešenia a technológie pre jednotnú správu používateľov
 Riešenia a technológie pre jednotnú správu používateľov Radovan Semančík Agenda Úvod: Identity Crisis Technológie správy používateľov Postup nasadenia Záver Súčasný stav IT Security Nekonzistentné bezpečnostné
Riešenia a technológie pre jednotnú správu používateľov Radovan Semančík Agenda Úvod: Identity Crisis Technológie správy používateľov Postup nasadenia Záver Súčasný stav IT Security Nekonzistentné bezpečnostné
ÚRAD VEREJNÉHO ZDRAVOTNÍCTVA SLOVENSKEJ REPUBLIKY Trnavská cesta 52 P.O.BOX Bratislava
 ÚRAD VEREJNÉHO ZDRAVOTNÍCTVA SLOVENSKEJ REPUBLIKY Trnavská cesta 52 P.O.BOX 45 826 45 Bratislava Úrad verejného zdravotníctva Slovenskej republiky upozorňuje na výskyt nebezpečných výrobkov farby na tetovanie
ÚRAD VEREJNÉHO ZDRAVOTNÍCTVA SLOVENSKEJ REPUBLIKY Trnavská cesta 52 P.O.BOX 45 826 45 Bratislava Úrad verejného zdravotníctva Slovenskej republiky upozorňuje na výskyt nebezpečných výrobkov farby na tetovanie
Slovenská verzia. Bezdrôtový router LW160/LW161 Sweex 150N. Obsah balenia. Zoznam terminológie
 3 Bezdrôtový router LW160/LW161 Sweex 150N Bezdrôtový router Sweex 150N nevystavujte extrémnym teplotám. Zariadenie neumiestňujte na priame slnečné svetlo ani do blízkosti zdrojov tepla. Bezdrôtový router
3 Bezdrôtový router LW160/LW161 Sweex 150N Bezdrôtový router Sweex 150N nevystavujte extrémnym teplotám. Zariadenie neumiestňujte na priame slnečné svetlo ani do blízkosti zdrojov tepla. Bezdrôtový router
TECHNICKÁ UNIVERZITA V KOŠICIACH. MULTIDIMENZIONÁLNE SPRACOVANIE DÁT Zadanie z predmetu Manažérske informačné systémy
 TECHNICKÁ UNIVERZITA V KOŠICIACH FAKULTA ELEKTROTECHNIKY A INFORMATIKY KATEDRA KYBERNETIKY A UMELEJ INTELIGENCIE MULTIDIMENZIONÁLNE SPRACOVANIE DÁT Zadanie z predmetu Manažérske informačné systémy 2014/2015
TECHNICKÁ UNIVERZITA V KOŠICIACH FAKULTA ELEKTROTECHNIKY A INFORMATIKY KATEDRA KYBERNETIKY A UMELEJ INTELIGENCIE MULTIDIMENZIONÁLNE SPRACOVANIE DÁT Zadanie z predmetu Manažérske informačné systémy 2014/2015
Používateľská príručka. D.Launcher, v1.0
 Používateľská príručka D.Launcher, v1.0 Projekt GOV_ZEP A3019_002 Dokument Používateľská príručka Referencia GOV_ZEP.240 Verzia 5 Copyright Všetky práva vyhradené Tento dokument je vlastníctvom spoločnosti
Používateľská príručka D.Launcher, v1.0 Projekt GOV_ZEP A3019_002 Dokument Používateľská príručka Referencia GOV_ZEP.240 Verzia 5 Copyright Všetky práva vyhradené Tento dokument je vlastníctvom spoločnosti
H V A C. MBus / BACnet GATEWAY MBG-MSTP swtool-lite M A N U Á L. MBG-MSTP swtool-lite programový nástroj pre konfiguráciu MBG-MSTP Gateway
 programový nástroj pre konfiguráciu MBG-MSTP Gateway UPOZORNENIE! M A N U Á L Tento sw-produkt je nekomerčným príslušenstvom výrobku MBG-MSTP Gateway a je vlastníctvom firmy KLIMASOFT, s.r.o, Piešťany,
programový nástroj pre konfiguráciu MBG-MSTP Gateway UPOZORNENIE! M A N U Á L Tento sw-produkt je nekomerčným príslušenstvom výrobku MBG-MSTP Gateway a je vlastníctvom firmy KLIMASOFT, s.r.o, Piešťany,
Vyhodnotenie merania podľa STN IEC 770
 1 Vyhodnotenie merania podľa STN IEC 770 Richard Balogh balogh@elf.stuba.sk Úvod Medzinárodná norma IEC 770 [1] je určená pre stanovenie prevádzkyschopnosti meracích prevodníkov pre automatizáciu. Jej
1 Vyhodnotenie merania podľa STN IEC 770 Richard Balogh balogh@elf.stuba.sk Úvod Medzinárodná norma IEC 770 [1] je určená pre stanovenie prevádzkyschopnosti meracích prevodníkov pre automatizáciu. Jej
Mobilný počítač Dolphin TM Príručka pre rýchle spustenie
 Mobilný počítač Dolphin TM 6100 Príručka pre rýchle spustenie Mobilný počítač Dolphin 6100 Obsah balenia Skontrolujte, či sa v balení nachádzajú nasledujúce položky: Mobilný počítač Dolphin 6100 (terminál)
Mobilný počítač Dolphin TM 6100 Príručka pre rýchle spustenie Mobilný počítač Dolphin 6100 Obsah balenia Skontrolujte, či sa v balení nachádzajú nasledujúce položky: Mobilný počítač Dolphin 6100 (terminál)
MOLEKULA Užívateľská Príručka
 MOLEKULA Užívateľská Príručka Verzia 3.0.12 05.03.2014 OBSAH ÚVOD...4 1. Minimálne Požiadavky na PC...5 2. Inštalácia (odinštalovanie) programu...6 3. Live (monitorovací) režim...18 3.1 Sekvencie monitorov...18
MOLEKULA Užívateľská Príručka Verzia 3.0.12 05.03.2014 OBSAH ÚVOD...4 1. Minimálne Požiadavky na PC...5 2. Inštalácia (odinštalovanie) programu...6 3. Live (monitorovací) režim...18 3.1 Sekvencie monitorov...18
Cvičenie 1-2 Concept: Locating Controls, Functions, and VIs
 Cvičenie 1-2 Concept: Locating Controls, Functions, and VIs 1. Open a blank LabVIEW project. Click the Create Project button in the LabVIEW Getting Started window and then click Blank Project. Click Finish.
Cvičenie 1-2 Concept: Locating Controls, Functions, and VIs 1. Open a blank LabVIEW project. Click the Create Project button in the LabVIEW Getting Started window and then click Blank Project. Click Finish.
