LINEARTSACENTER LINEAR TRAINING AND SKILL ASSESSMENT CENTER
|
|
|
- Harvey Sharp
- 5 years ago
- Views:
Transcription
1 Module 1 - Communication Basics LINEARTSACENTER LINEAR TRAINING AND SKILL ASSESSMENT CENTER Linear Controls Measurement Training Course Outline A. Serial communications a. Serial RS232 (radio, configuration ports on: PLC, touchpanel, meters) i. 3 wire minimum ii. DB9 pin out iii. Straight or null iv. Reliable for less than 50 ft (@ 19,200 baud) v. Cannot multi-drop devices vi. Mainly used for local configuration b. Serial RS485 (Total Flow, 3095FC, 3095FB, 4088, MC3 meters) i. 2 wire ii. (AB) (+ -) (A+ B+) iii. Up to ft iv. Can multi-drop devices v. Mainly used for communications between PLC (ProSoft) and meters B. Ethernet communications a. Ethernet i. 4 wire ii. Connector pin out (RJ45) 1. Pin 1 position iii. Use straight cable for DTE/DCE iv. Use crossover cable for DTE/DTE v. Use switch for either vi. IP address scheme 1. No duplicate address 2. Use ping to find available IP 3. Assign IP to laptop C. MODBUS a. Characteristics i. Poll / Response protocol ii. Only 1 master / up to 256 slaves iii. Broadcast protocol b. ProSoft i. Communications card ii. Metering iii. RS232 or RS485 capable (jumper position) c. MicroLogix PLC i. RS485 port ii. Breakout terminal box PLC Control Single Well Control Application Course Outline 1
2 Module 2 FOX FT3 Meters Linear Controls, Inc. A. Installation a. Unpacking i. Verify serial numbers on sensor and meter b. Setting the probe i. Insert to ½ pipe diameter ii. Insert far enough away from bends, obstructions, or change in pipe size 1. Fifteen diameters of straight pipe upstream 2. Ten diameters of straight pipe downstream iii. Verify arrow on sensor is in direction of flow stream c. Mounting the FT3 enclosure i. Do not install the FT3 enclosure near an igniter, igniter-controller or switching equipment ii. Do not install the FT3 in direct sunlight due to heat limitations d. Wiring i. Power - (TS1) ii. Remote sensor (TS3) iii. Communications (TS5) B. Meter setup a. From opening screen go to Configure b. Password: 9111 c. Unit select: MSCFD / DegF / PSIA d. Pipe ID: Verify e. Cutoff: Verify.01 MSCFD C. Communications setup a. From Configuration screen go to Serial COM Settings b. Bus Type: RS485 Modbus c. Baud rate: Verify d. Parity: Verify e. Address: Verify D. Calibration (CAL-V) a. Software: FT3View version 3.76 b. Cable: USB-A to USB Mini-B c. Procedure: i. Verify power to unit ii. Connect PC to unit let the driver load from internet iii. Determine the COM port assigned to the meter (USB Serial Port) iv. Run FT3View.exe v. Select the COM port vi. From opening screen select CAL-V vii. Enter the Level 2 password: 9111 viii. From CAL-V Menu select Perform CAL-V Verify ix. After the calibration check then select CAL-V Certificate x. Print/save/ a copy of the CAL-V Certificate PLC Control Single Well Control Application Course Outline 2
3 Module 3 Nu Flo MC3 Meters A. Installation a. Wiring i. Power - (External Power & GND) 6-30VDC ii. Communications ( 2 wire RS-485 Slave) iii. Pulse Counter (Pulse Output) iv. Magnetic Pickup Termination (TFM) B. Configuration via Keypad a. Entering K-FACTOR i. Enter Calibration Factor by pressing K-FACTOR MENU ii. Use UP ARROW to select unit of measurement associated with factor iii. Use LEFT ARROW to select decimal point iv. Use UP ARROW to select decimal point position v. Use LEFT ARROW to save position of decimal point vi. Press UP ARROW until last digit of factor is displayed vii. Use LEFT ARROW to select next digit to the left viii. Repeat using UP & LEFT ARROWS to enter remaining digits ix. End by pressing ENTER key b. Entering Total Display Unit i. Press DISPLAY MENU ii. Use UP ARROW until correct unit is displayed. If a calculated divisor was used, select user defined with no units visible iii. Press LEFT ARROW until the decimal point in the total display begins blinking iv. Use UP ARROW to change position of the decimal point v. End by pressing ENTER key c. Entering Rate Display Unit i. Press DISPLAY MENU ii. Use LEFT ARROW until unit of measure at the bottom portion of the LCD window blinks iii. Use UP ARROW to select desired volume of measurement iv. Use LEFT ARROW until time base factor window blinks v. Use UP ARROW to select desired time base factor vi. Press LEFT ARROW until the decimal point in the rate display begins blinking vii. Use UP ARROW to change the position of the decimal point viii. End by pressing ENTER key d. Configuring Pulse Output ( If used, must be connected to DI of PLC card) i. Press OUTPUT MENU ii. Press ENTER until the words Pulse Output appear in the lower screen iii. Use UP ARROW to turn ON/OFF (ON only if used) iv. Press ENTER and if enabled, the pulse output scaler will be displayed v. Use the UP ARROW to select position of decimal point vi. Use LEFT ARROW until the right most digit is blinking (Selecting Pulse Output Scale Factor) vii. Use UP ARROW to change the digit viii. Use LEFT ARROW to select next digit to the left ix. Repeat using UP & LEFT ARROWS to enter remaining digits x. End by pressing ENTER key e. Entering the Slave Address ( If Modbus communications is used) i. Press OUTPUT MENU ii. Press ENTER until the words Slave Address appear on lower display( the right most digit will be blinking) iii. Use UP & LEFT ARROW to select digits ( Range: , excluding 252 to 255, and 64764) PLC Control Single Well Control Application Course Outline 3
4 f. Entering Baud Rate i. Press OUTPUT MENU ii. Press ENTER until the words Baud Rate appear on lower display iii. Use UP ARROW to select desired BPS ( Usually or 9600 bps ) iv. End by pressing ENTER key ( Saving will appear in bottom display ) C. Configuration via Software a. Termination to Device i. RS232-RS485 converter from PC to DEVICE ii. Disconnect field wiring from 485 (+) (-) and connect converter to 485 terminals b. Connecting to Device w/ Software i. Click on the Nu Flo MC-III icon ii. Software will automatically try to connect to unit. ( If connection fails, swap wiring on 485 (+) (-) and try again ) iii. If software still doesn t connect to device, go to options, select comport, and make sure you specify the correct port your PC is trying to use. iv. Once port is determined, go to file, v. Once connected, it will let you know if the time clock is off more that 60sec. from PC clock. You would then want to synchronize to PC time. vi. Device Auto Options Wizard should appear vii. Select, GO TO MC-III MAIN, to launch setup menu viii. Configuration Submenus will appear on left, scroll bar will be used to navigate through different configuration screens c. System Setup Tab i. The system tab is used to set system time clock, device contract hour, and device security if used ( Selections in this tab can only be set from software ) ii. Hourly flow totals are logged in an archive file iii. The contract hour determines the exact time when the daily flow total is logged d. Device Comport Tab i. The comport tab is used to set device address and baud rate ( Selections in this tab can be set through software or keypad ) ii. Each device has to have a unique address if connected to the same RS-485 network ( If a Modbus request message contains the matching slave address, the device will respond to that request ) iii. The baud rate of the slave device must match the baud rate setting of the master device comport e. Wellsite Information Tab i. The wellsite information tab is used to document device location, company, and tag name (Selections in this tab can only be set from software ) ii. The wellsite information is used in the archive log folder and can be uploaded for allocation purposes f. Turbine Input Tab i. The turbine input tab is used to set the volume and rate display, input configuration and the cut off threshold ( Display settings can be configured through software or keypad, but the other settings are only through software. The cut off threshold and calculation period is left at default settings ) g. K-Factor Entry Tab i. K-Factor entry consist of selecting the factor unit and type ii. To enter the factor, click on the pencil icon and a data entry window will appear. Enter the digits left to right and slide the bar to place decimal point in correct location. iii. If the unit is used for gas calculation, enable the volume correction and populate data needed. ( See page 58 in manual for more details ) h. Pulse Output Tab PLC Control Single Well Control Application Course Outline 4
5 i. The pulse output tab is used to provide a pulse output representing increments in volume ii. The scale factor sets the volume increment that will cause a pulse to occur. The unit for this factor is determined by the unit set for volume display iii. In applications where flow rates may occur for extended periods, pulses can be lost due to device inability to register the flow rate at the max output frequency. To avoid loss, you can raise the scale factor or shorten the pulse duration i. Saving Configuration File i. Go to File located on top tool bar ii. Select > save configuration file. ( It will default to a certain location, but user can specify another location to save file ) iii. Name the file as needed and save ( Usually file is named the same as the device location) j. Trouble Shooting Communications i. Meter communications is lost to scada system a. Check external power. When using Modbus feature, external power is required. If external power is not used and only the battery is connected, communications will be lost when battery gets down to a certain voltage. b. Make sure device address is correct for that meter. Each meter on the same RS-485 network should have a specific address. c. Check baud rate setting. The baud rate of the unit and the master comport it is connected to must be the same. d. Make sure RS-485 cable is not shorted to ground or broken Module 4 Rosemount 3095FB (Note: This device communicates to RTU/Flow Computer) A. Installation a. Wiring i. External Power - (+) (-) 8-30VDC ii. Communications ( 2 wire RS-485 A & B) B. MV Transmitter Purpose a. Purpose i. MV transmitter is used to provide the three variables needed to calculate a gas flowrate. (Note: It is only a multivariable transmitter; it will not calculate a flowrate.) ii. It measures the differential, static pressure, and the temperature of the meter run iii. The transmitter communicates to a flow computer via Modbus, where the three variables are used to calculate and produce a flowrate from the flow computer. C. Connection Requirements & Steps a. PC Connection i. To communicate to transmitter, Rosemount FB software and a 2 wire RS- 232/485 converter is needed. ii. Transmitter must have input voltage of 8-30VDC iii. RS-485 communications port must be disconnected from communications loop. (Note: This prevents two master devices from polling slave at the same time.) iv. Connect RS-232/485 converter from PC to transmitter RS-485 A & B v. Double click on the software icon vi. The software will automatically try to connect to address #1. (Note: Default address for the Rosemount FB is 1.) vii. If the software fails to communicate to transmitter, do the following: a. Make sure transmitter has required voltage. b. Make sure transmitter is disconnected from RS-485 loop. c. Make sure baud rate dip switch for transmitter is set correctly. (Note: Baud rate is set at 9600bps as default and is normally left PLC Control Single Well Control Application Course Outline 5
6 at that setting. It needs to be 9600bps to communicate to tech PC.) d. In setup menu in software, host communications, check host comport and baud rate settings. (Note: This is settings for the comport that you have the converter connected to in your PC.) e. Swap RS-232/485 converter terminations and try to reconnect. f. If address of transmitter was changed from default, go to transmitter tab in software, connect, select transmitters online, and search. This feature will try addresses It will list all transmitters found on RS-485 network. b. Software Menu Categories i. File- Contains screens for creating and saving 3095FB configuration files. ii. Setup- Contains screens for configuration while in disconnect mode. iii. Transmitter- Contains screens for configuring the transmitter that is currently connected to the PC via the RS-232/485 connector. iv. Maintenance- Contains screens for calibrating the transmitter. v. Diagnostics- Contains screens to assist in diagnostics and troubleshooting. vi. View- Enable/disable the toolbars that appears in the UI Software. vii. Help- View current revisions of the UI software. c. Changing Unit Address i. Establish communications with transmitter using the Rosemount FB software. a. Connect RS-232/485 converter cable to transmitter and laptop b. Open Rosemount FB software and establish communications with transmitter. (Note: It will automatically connect to default address #1.) c. If the transmitter is not address #1, open transmitter menu, connect tab, and either put the address number in address tab or do a search. ii. Once communications is established, open transmitter menu, connect tab, select change address. iii. Place new address in NEW tab and click OK. (Note: It will automatically change and connect to new address. You shouldn t lose communications with the unit in this process. iv. Once address is changed in unit, you can disconnect using the transmitter, disconnect tab. d. Uses of Diagnostics Menu i. Connect to the transmitter and select the diagnostics menu tab. ii. Read Output Tab a. This will give you a live read out of the transmitter variables that can be used to compare and verify what the flow computer is reading from the unit. iii. Error Information Tab a. This screen identifies the current error status for the transmitter. e. Uses of Maintenance Menu a. This screen can be used to offset sensor trim for calibration purposes. b. Fixed process temperature is needed when the RTD is not used or faulted. Select fixed Process Temperature and type in the desired temperature wanted for calculation. Note: The 3095FB, when connected to RTU/Flow Computer is to be calibrated through RTU/Flow Computer software, NOT the Rosemount 3095FB software like a standalone unit. Module 5 Rosemount 3095FC (Note: This device is a standalone unit.) PLC Control Single Well Control Application Course Outline 6
7 A. Installation a. Wiring i. External Power - (+) (-) 8-30VDC ii. Communications ( 2 wire RS-485 A & B) B. Rosemount FC Purpose a. Purpose i. This device electronically measures, monitors, and manages gas flow for a single meter run using an orifice plate. It accurately performs gas flow calculations, temperature measurements, and archives data. The unit records corrected gas flow across an orifice plate, stores the data, and has the ability to send the data to a remote host. C. Connection Requirements & Steps a. PC Connection i. To communicate to device, the Rosemount FC software and a straight through DB-9 serial cable is needed. ii. Transmitter must have input voltage of 8-30VDC iii. Connect to the Local Operator Interface (LOI) port and launch Rosemount User Interface Software. iv. Enter username (LOI) and password (1000). v. Click on DEVICE on the top tool bar and select DIRECT CONNECT. vi. If the software fails to communicate to transmitter, do the following: a. Make sure transmitter has required voltage. b. Check settings of LOI communication port to make sure they are compatible to the host port (Tech PC). c. Try DB-9 crossover cable or null modem adapter. D. Required Configuration after Connection a. Setting the Clock i. Select Device>Clock or click Clock icon in the tool bar ii. The display at the bottom of the calendar is the date and time from the PC clock. CONTINUE W/ STEP 5 IF CORRECT. iii. If it is not correct: a. Use the arrow buttons to select the correct Month and Year b. Click on the desired day on the Month c. Click on the time field and type in the desired value d. The clock can automatically compensate for daylight savings time by enabling this feature. e. Click Apply and click OK. b. Setting Device Information i. Select Device>Information>General Tab ii. Enter a Station Name for the unit. It will be used with logged historical database for site identification. iii. Enter a unique address to differentiate each device in a communications group. The address can be assigned a value from 1 to 255. iv. Set the Contract Hour to indicate when the values are totaled for a single day of production, accumulators are cleared, and data is logged to Daily History database. v. Units of measurement should be left at default, U.S. c. Meter Setup i. Select Meter>Setup>General Tab. ii. Enter a unique meter description. iii. Meter type should be selected to orifice. iv. AGA 1992 calculation should be selected. v. Enter Pipe and Orifice Diameter for meter run. vi. Enter a Low Flow Cutoff. PLC Control Single Well Control Application Course Outline 7
8 d. Modbus i. Select Configure>Modbus>Configuration>General Tab. ii. Select Modbus Type RTU. iii. Byte Order is to be set at Least Significant Byte First. iv. Select Configure>Modbus>Registers>Function Index 3. (Note: Function Code 3 is a Modbus Read function.) v. List all Read Registers and Conversions needed to be polled by host device. (Note: Conversion codes convert the data into a format that is compatible to a Modbus device.) vi. Select Function Index 9. (Note: Function Code 9 is a Modbus Write function.) vii. List all Write Registers and Conversions needed to be polled by host device. E. Saving & Downloading Unit Configuration a. Saving FC Configuration- (The save option saves the current configuration of a connected 3095FC to a disk file. Once a backup configuration file is created it can be loaded into a 3095FC using the Download File function. i. Establish communications to device. ii. Select File>Save Configuration. iii. Name the backup file or use the default. iv. Click Save. The file will be saved to default directory. b. Download FC Configurationi. Establish communications to device. ii. Select File>Download iii. Select the configuration file name w/ the extension.fcf. iv. Click OPEN v. Select point types to download. Use the select all or deselect all to change multiple Point Types to download. vi. Click Download. vii. Click OK when down load is complete. F. Viewing & Saving Reports a. History, Alarm, Event, and Audit Log can be viewed from the View menu on top tool bar. (Note: History and Log files work in a circular fashion; the newest data overrides the oldest data when the log is full.) b. History, Alarm, and Event can be saved to files that can be printed, archived on an external device or viewed straight from the Rosemount FC. c. EFM reports can be created containing all the configuration, alarms, events, and history logs associated with the stations and meter runs. (See manual 3-38 for setup.) G. Calibration Using the Rosemount Interface Software. (See manual Section 4 for steps.) a. Launch the software and connect to the 3095FC. b. Select Meter>Calibration. The current reading displays under each meter input as the freeze value. The 3095FC uses these values in the flow calculations while calibrating the points. c. Click freeze. d. Isolate the device from the process. e. To calibrate the pressure input, setup the calibrator and make necessary connections to device. f. To calibrate the temperature input, disconnect the RTD sensor and connect calibrator to RTD terminals of 3095FC. g. Click calibrate under the desired input to calibrate SP, SP, or Temperature. This displays the Set Zero window. h. When the displayed Live Reading is stable, click set zero to calibrate zero reading. i. The set span window will appear. Apply desired high value to the input (the top of the expected operating range.) j. When the live reading is stable, click Set Span to calibrate the high reading. k. Click done if performing a two point calibration. l. To calibrate midpoints, apply desired value. PLC Control Single Well Control Application Course Outline 8
9 m. When live reading is stable, click Set Midpoint 1 to calibrate the reading. (Note: Midpoint can be calibrated in any order.) n. When calibrations are complete, return the device back to service. o. Click done to cause the calibration window to close, cancel freeze values, and enable live readings for use in the flow calculations. (Note: The Event Log records all calibration settings that were changed.) Module 6 Rosemount 4088 (Note: This device communicates to RTU/Flow Computer) A. Installation a. Wiring i. External Power - (+) (-) VDC ii. Communications ( 2 wire RS-485 A & B) B. MV Transmitter Purpose a. Purpose i. MV transmitter is used to provide the three variables needed to calculate a gas flowrate. (Note: It is only a multivariable transmitter; it will not calculate a flowrate.) ii. It measures the differential, static pressure, and the temperature of the meter run iii. The transmitter communicates to a flow computer via Modbus, where the three variables are used to calculate and produce a flowrate from the flow computer. C. Requirements and PC Connection a. Requirements (See manual section 4.2 for more details.) i. Minimum OS requirement for PC used to run RTIS software is Windows 7, 32 or 64 bit. (Note: RTIS software ware part # ) ii. Hart Modem cable, either serial or USB is needed. (Note: RTIS software w/ Hart Modem cable part # ) iii. Rosemount 4088 Device DTM driver is needed w/ RTIS software. b. Connecting using RTIS (See manual section for more details.) i. Connect Hart modem to PC and device. (Note: Local Hart terminals.) ii. Launch Rosemount Interface Software (RTIS). iii. Right click MY NETWORK>select ADD. iv. Select the Rosemount 4088 DTM driver>select OK. v. Right click on the 4088 DTM driver located under MY NETWORK>select SCAN>select CREATE NETWORK. vi. Right click on the transmitter>go ONLINE. Your device is now online. c. Connecting using Legacy Tool (See manual section 4.8 for more details.) i. The Rosemount 4088 may be configured with the Rosemount 3095FB configuration software and 232/485 convertor. ii. When using the 3095FB software to configure the 4088, only functionality available is what can be accessed with the 3095FB software. iii. The device must be removed from the Modbus network before the software will communicate over the RS-485 bus. D. Required Configuration after Connection a. Basic Setup i. Connect & Go Online w/ Rosemount 4088 transmitter. ii. Once online>right click on channel>select PARAMETERIZE ONLINE>select CONFIGURE/SETUP. iii. Select BASIC SETUP iv. Under BASIC SETUP>select #### TAB. b. Network Tab i. Under MODBUS Configuration, change the device address and baud rate as needed. (Note: Leave other settings to factory default.) c. Device Information Tab i. Set device tag and description. PLC Control Single Well Control Application Course Outline 9
10 d. Differential Psi Tab i. Under setup heading, edit units, damping, and low DP cutoff as needed. ii. Under the reading heading, view the DP and status. iii. Under the Sensor Limits heading, view the upper, lower, and minimum span. e. Static Psi Tab i. Under setup heading, view whether the sensor is an absolute psi sensor or a gauge psi sensor. ii. Under setup heading, edit units, damping, and user defined atmospheric psi as needed. f. Process Temperature Tab i. Under setup heading, edit units, damping, and sensor type as needed. ii. Under the reading heading, view the process temperature and status. iii. Select the temperature mode needed. a. Normal- The transmitter will only use the measured process temperature value. If the temperature sensor fails, the transmitter process temperature will be NAN (not a number). b. Backup- The transmitter will use the actual measured process temperature value. If the temperature sensor fails, the transmitter will use the value shown in the fixed/backup temperature field. c. Fixed- The transmitter will always use the temperature value shown in the fixed/backup temperature field. E. Troubleshooting Transmitter Issues a. Communications (Note: See table 6.3 in manual for more details) i. Loss of communications between RTIS software and transmitter. a. Check for proper voltage across the power terminals of the transmitter (5.4-30VDC). b. Verify there is no loop resister in line with the Hart terminals. c. Verify the Hart modem is plugged into the correct COM poet as configures within RTIS. ii. No communications between the transmitter and the Modbus host. a. Check for proper voltage across the power terminals of the transmitter (5.4-30VDC). b. Verify the RS-485 bus is NOT terminated at points other than at each end of the bus. c. Check for shorts, open circuits, and multiple grounds. Verify the power wiring and the RS-485 wiring are NOT switched. Verify the RS-485 wires are connected to the correct A & B communications terminals. d. Verify the baud rate in transmitter and in host are identical. e. Verify the transmitter Modbus is address correct to what the host is looking for. b. Alarms and Conditions(Note: See table 6.4 in manual for more details) i. Sensor module failure a. Failure has been detected in the sensor module. i. To correct issue, replace the sensor. ii. Electronic circuit board failure a. Failure has been detected in the electronic circuit board. i. To correct issue, replace circuit board. iii. Temperature sensor failure a. Process temperature measurement has failed. i. Ensure the sensor wires are properly connected. ii. Ensure the sensor type is properly configured. iii. Replace the temperature sensor. iv. Replace the electronic circuit board. iv. Power Failure PLC Control Single Well Control Application Course Outline 10
11 a. Transmitter has detected a terminal voltage that is too low. i. Check the DC power supply to make sure the power is correct and stable. ii. Replace the electronic circuit board. v. RTD Sensor type mismatch a. Transmitter has detected that the sensor type does not match what is configured. i. Ensure all sensor wires are properly connected. ii. Ensure that the temperature sensor type is properly configured. iii. Replace the electronic circuit board. vi. Differential Pressure Out of Limits a. DP is either above or below the sensor limits. i. Check the transmitter pressure connection to make sure it is not plugged or isolating diaphragms are not damaged. ii. Replace the pressure sensor module. vii. Static Pressure Out of Limits a. SP is either above or below the sensor limits. i. Check the transmitter pressure connection to make sure it is not plugged or isolating diaphragms are not damaged. ii. Replace the pressure sensor module. Note: The 4088, when connected to RTU/Flow Computer is to be calibrated through RTU/Flow Computer software, NOT the RTIS software like a standalone unit. Module 7 ABB Total Flow G4 X Series A. XFC Unit Overview a. Overview i. The X Series are low power, microprocessor based units designed to meet a wide range of measurement, automation, monitor, control and alarming applications for remote oil and gas systems. The letters XFC stand for EXPANDABLE FLOW COMPUTER. They are expandable to meet your needs, while maintaining backward compatibility with legacy Totalflow systems. The XFC G4 has a similar feature set to the older XFC, such as all connectors and pinouts being the same, but the XFC G4 has a new CPU engine card. It increases the data process speed and has more memory. Limits to how many expansion I/O modules that can be added to the unit depend on the model of the XFC G4. (Note: See manual & for more details on expansion limits.) b. Functionality i. The XFC G4 system has built in applications for data collection, trending, and long term data storage. It can be used for oil and gas production, transmission and distribution site monitoring and control, water and waste water system monitoring and control, etc. All of the X Series feature single or multi tube capability, with custody transfer features. The XFC G4 defaults to retention of daily and log period records for 40 days and retention of 200 events. These defaults can be extended, limited only by the file space on the device. B. Total Flow Serial Comport Wiring a XFC i. Comport A, RS-232 (Note: Must have RS-232 communication card in slot. The white dot on the card represents pin #1.) a. Pin #1 = Ground b. Pin #4 = TXD c. Pin #6 = RXD PLC Control Single Well Control Application Course Outline 11
12 ii. Comport A, RS-485 (Note: Must have RS-485 communication card in slot. The white dot on the card represents pin #1.) a. Pin #4 & #5 jumped for Bus + to device b. Pin #6 & #7 jumped for Bus - to device iii. Comport B, RS-232 (Note: Must have RS-232 communication card in slot. The white dot on the card represents pin #1.) a. Pin #1 = Ground b. Pin #12 = TXD c. Pin #13 = RXD iv. Comport B, RS-485 (Note: Must have RS-485 communication card in slot. The white dot on the card represents pin #1.) a. Pin #12 = Bus + b. Pin #13 = Bus - b Micro Flo i. Comport 1, RS-232 (Note: The Micro Flo has only one available serial comport. Switches S-3 are used to set comport for RS-232 or RS-485.) a. Pin #2 = Ground b. Pin #7 = TXD c. Pin #8 = RXD ii. Comport 1, RS-485 (Note: The Micro Flo has only one available serial comport. Switches S-3 are used to set comport for RS-232 or RS-485.) a. Pin #2 = Ground b. Pin #6 = Bus + c. Pin #7 = Bus C. Total Flow Ethernet a. All Total Flow Series i. The Ethernet port uses a straight through cable. It is capable of communicating with multiple master devices on the same network. The unit IP is set in communications, network tab. a. RJ-45 Pin #1 = Orange/White b. RJ-45 Pin #2 = Orange c. RJ-45 Pin #3 = Green/White d. RJ-45 Pin #4 = Blue e. RJ-45 Pin #5 = Blue/White f. RJ-45 Pin #6 = Green g. RJ-45 Pin #7 = Brown/White h. RJ-45 Pin #8 = Brown D. Establishing Local Communications a. Using RS-232 MMI Cable i. Connect the MMI cable to Port 0 located on the side of the unit. ii. Connect the MMI cable to the designated port on your PC (default is Comport #1.) iii. Open PCCU7 software, version 7.36 iv. Select Operate on top tool bar > Setup > System Setup v. Select the PCCU Connect Method a. If serial port or blue tooth is selected, make sure you select the correct comport and baud rate range that your PC will be using. b. If TCP/IP is selected, make sure you put in the IP address of the unit that you wish to connect to. vi. Close out PCCU Connect Method vii. Select Operate > Connect to Total Flow. (Note: On the bottom bar, right corner, you will receive a connection status. b. Using Blue Tooth Dongle (Note: Distance is about 500, clear line of sight.) i. Make sure your PC can access blue tooth device. ii. Download the USB Blue Tooth Dongle drivers on your PC. PLC Control Single Well Control Application Course Outline 12
13 iii. Place Bluetooth dongle w/ antenna in USB for Total Flow. iv. Open PCCU software and go to Setup Icon. v. Select Bluetooth. vi. Search for Bluetooth Devices. vii. If found, the device ID will appear in the Bluetooth Device menu box. viii. Close Setup and connect to unit. E. PCCU7 Configuration Setup w/ XMV Transmitters a. Comport setup to communicate w/ XMV s i. Connect to Total Flow using PCCU7 ii. Select Entry Mode iii. Select Communications > Select Comport to be used for communications to transmitters iv. Configure Settings a. Protocol = Modbus Host (RTU) b. Serial Port = 9600, 8N1, RS-485 c. Register Format = 32bit v. Select XMV Interface > Select Communications vi. Select number of XMV transmitters used b. XMV setup i. Select XMV > Select Setup Tab ii. Add description for XMV iii. Select XMV type in drop box (Note: These are the different devices that Total Flow has communications drivers for.) iv. Select Device Units > U.S Customary v. Select Baud rate of XMV (Note: It will be the same BPS as what was setup in the XMV comport setup.) vi. Select Modbus starting register for device (Note: This will be found in the manual for the transmitter being used.) vii. Identify the Modbus Address of the XMV being setup viii. Enable the scan for the Total Flow to start polling data from the XMV registers you selected ix. Select Values Tab. The XMV scan status and read outs are displayed to let you know if the transmitter is responding. x. After all XMV s are configured > Select XMV Interface on main tree. This will show each configured XMV live values, number of polls, and number of errors. (Note: It will prompt you with an error on the screen if the XMV is not communicating.) c. Flow Measurement (Note: The flow measurement section is where the XMV variables are used with other data to perform an AGA-3 calculation for each measured run.) i. Under Flow Measurement, you will find all individual flow runs w/ sub folders for other parameters needed for AGA-3 calculations. ii. Setup a. General i. Device ID = ***** ii. Tube Description = ***** iii. Contract Hour = ***** iv. Vol Calc Period = default v. Log Period = default vi. Calculation Type = AGA vii. Fpv method = AGA8 Gross 92 viii. Vol. Unit/Flow Rate = MCF-MCF/Day ix. SP/DP Averaging = Linear b. Constants i. Barometric Pressure = ii. DP Zero Cutoff least.5 PLC Control Single Well Control Application Course Outline 13
14 iii. SP Tap Location = ***** iv. Orifice Diameter = ***** v. Pipe Diameter = ***** vi. (Note: The rest stays at factor default for most applications.) iii. Analysis a. Analysis i. (Note: This tab is only used when a gas analysis is available.) iv. Advanced Setup a. Setup i. Static Pressure = XMV address for this runs SP ii. Diff. Pressure = XMV address for this runs DP iii. Temperature = XMV address for this runs Temp (Note: All addresses can be found under each individual XMV setup tab.) iv. Static Pressure Type = Gauge v. RTD Installed = Yes or No vi. Use Fixed Temperature = Only if RTD is not installed vii. Fixed Temperature = *****, usually defaults to 60 deg. F F. Total Flow Display a. Display Setup i. Display a. Setup i. Number of Display Groups (Note: Number of main devices to be displayed.) ii. Scroll Timeout = Leave at default b. Groups i. Specify Group Names. (Note: There should be spaces for the amount of displays you specified in the setup tab.) ii. Enter size of sub displays needed for each individual main group. iii. Enter YES or NO if keypad can be used to set parameters for the group. c. Displays i. Name each individual sub display. ii. Under units, you can specify the unit of measurement for each sub display. iii. Under data, put the total flow register for that sub display. iv. Under W, put the length of characters needed for the display information. v. Under D, put the number of decimal places needed for the display. ii. Sub Displays a. Item Setup i. Under each sub display, enter data format register, include in the scroll list, and if keypad is to be used for that data point. All other information should exist for point because of previous selections. G. Calibration through Total Flow (PCCU Software) (Note: See section 4.11 in manual for details) a. Hold Values (Freeze Mode) PLC Control Single Well Control Application Course Outline 14
15 i. When calibrating XMV, place the XMV in hold (freeze) mode. PCCU will instruct the total flow to ignore live values for the flow calculations for the period of the calibration. This prevents real time flow calculations from being affected during calibration. b. Checking Static Pressure i. The total flow allows you to check the static pressure and log the pressure marker check points. You can enter as many markers as you desire, but only the last five checks are used for calibration adjustment. a. Select Calibrate Tab in PCCU software. b. Select XMV to be put in hold mode. c. Select Checks Tab. d. In drop down box, select SP to be checked. e. Apply simulated value and enter the checked value. f. Repeat that least 5 times. (Note: All checks will be recorded) c. Calibrating Static Pressure i. A three or five point pressure method is used to calibrate the SP cell. These different pressures are applied to the cell from a known traceable source with resultant pressure values entered into the total flow using PCCU software. (Note: Check should be performed before & after calibration.) a. Must have applied checks to SP before calibration procedure. b. Select Calibration Tab. c. In drop down box, select SP to be calibrated. d. In drop down box, select point of calibration, 3 or 5 point. e. In drop down box, select range to be calibrated, 100 to f. Tabs on the right side will appear to let you know what percentage is to be simulated. g. Simulate value as per percentage of calibration point needed. h. Repeat that step until all calibration points are done. (Note: All calibrations will be recorded) i. Once complete with calibration, repeat check mode. d. Checking Differential Pressure i. The total flow allows you to check the differential pressure and log the pressure marker check points. You can enter as many markers as you desire, but only the last five checks are used for calibration adjustment. a. Select Calibrate Tab in PCCU software. b. Select XMV to be put in hold mode. c. Select Checks Tab. d. In drop down box, select DP to be checked. e. Apply simulated value and enter the checked value. f. Repeat that least 5 times. (Note: All checks will be recorded) e. Calibrating Differential Pressure i. A three or five point pressure method is used to calibrate the DP cell. These different pressures are applied to the cell from a known traceable source with resultant pressure values entered into the total flow using PCCU software. During factory calibration, the DP is set to zero to compensate for any leaks that may be detected. After field calibration of the unit, the correction made at the factory remains as is. This ensures that the readings received in the field are accurate. If the readings appear incorrect, you may need to check for leaks and then recalibrate the DP. (Note: Check should be performed before & after calibration.) a. Must have applied checks to DP before calibration procedure. b. Select Calibration Tab. PLC Control Single Well Control Application Course Outline 15
16 c. In drop down box, select DP to be calibrated. d. In drop down box, select point of calibration, 3 or 5 point. e. In drop down box, select range to be calibrated, 100 to 400. f. Tabs on the right side will appear to let you know what percentage is to be simulated. g. Simulate value as per percentage of calibration point needed. h. Repeat that step until all calibration points are done. (Note: All calibrations will be recorded) i. Once complete with calibration, repeat check mode. f. Checking Temperature i. The total flow allows you to check the temperature and log the temperature marker check points. You can enter as many markers as you desire, but only the last five checks are used for calibration adjustment. a. Select Calibrate Tab in PCCU software. b. Select XMV to be put in hold mode. c. Select Checks Tab. d. In drop down box, select Tf to be checked. e. Apply simulated value and enter the checked value. f. Repeat that least 5 times. (Note: All checks will be recorded) g. Calibrating Temperature i. A three or five point temperature method is used to calibrate the RTD input. These different temperatures are applied to the input from a known traceable source with resultant temperature values entered into the total flow using PCCU software. (Note: Check should be performed before & after calibration.) a. Must have applied checks to Tf before calibration procedure. b. Select Calibration Tab. c. In drop down box, select Tf to be calibrated. d. In drop down box, select point of calibration, 3 or 5 point. e. In drop down box, select range to be calibrated, 150 to f. Tabs on the right side will appear to let you know what percentage is to be simulated. g. Simulate value as per percentage of calibration point needed. h. Repeat that step until all calibration points are done. (Note: All calibrations will be recorded) i. Once complete with calibration, repeat check mode. H. Using Save and Restore Utility (Note: See section 4.2 in manual for details) a. Backing up Configuration Files i. Backup all configuration files to your laptop s hard drive. Although there are SAVE buttons in the Entry Mode screens which allows you to backup entry data, a complete system backup is only accomplished by using the SAVE and RESTORE UTILITY. When using this utility to back up files, you should also download the files to the S: drive in case of a Cold start. b. Restoring Configuration Files i. The restore function downloads saved data from PC hard drive to flow computers S: drive. This safeguards your data and allows you to restart the unit without having to reconfigure the total flow. c. Update Cold Start Configuration i. When programming in Entry Mode, changes can also be saved to unit by using the update cold start configuration located under the station setup. You can either merge your changes w/ existing TF Cold or delete and recreate TF Cold. Click on TF Name at the top of the tree, select Station Setup Tab, select Update Cold Start Configuration, then Make Selection, then use Send bottom bar. PLC Control Single Well Control Application Course Outline 16
17 I. Trouble Shooting (ABB Tech Support, ) a. Sleep Mode i. Total Flow units are designed to go into low power mode (Sleep Mode) when an insufficient supply voltage is present for a period of time. This will usually stop remote communications with unit. Check battery and charging source to correct issue. The unit will wake up when power is above sleep mode setting or if unit is connected to with PCCU software. Sleep mode voltage settings are located in Entry Mode, under Station Setup Tab. b. Remote Communication Cutoff Voltage i. Total Flow units are designed to shut down remote communications when an insufficient supply voltage is present. Check battery and charging source to correct issue. The unit will reestablish communications when power is above the cutoff setting. Remote communications cutoff voltage setting is located in Entry Mode, under Station Setup Tab. c. Loss of Communications w/ XMV a. Check for proper voltage across the power terminals of the transmitter (5.4-30VDC). b. Check to make sure RS485 circuit is not shorted. c. Check transmitter Modbus address and comport settings in both transmitter and PCCU software. d. Disconnect transmitter from TF RS485 circuit and use transmitter programming software to communicate to unit through the transmitter RS485 port. e. Make sure that RS485 communications card is installed correctly in the TF circuit board. White dot on communications chip should line up with pin #1 on circuit board. Check all pins on chip for damage. f. Swap the RS485 terminations at the transmitter. g. Double check wiring terminations at TF comport. (See manual section for RS485 comport termination points.) d. Calculation Values Not Changing a. Check to make sure XMV variables are not in hold. b. Check communications between XMV and TF. Loss of communication between units usually results in TF holding last recorded values. c. Check XMV sensing points from meter run. e. Ethernet Communications Loss a. Check RJ-45 termination at TF and Ethernet switch. b. If connected at both ends, port should have link light. c. Double check Ethernet port configuration. PLC Control Single Well Control Application Course Outline 17
18 PLC Control Single Well Control Application Course Outline 18
19 PLC Control Single Well Control Application Course Outline 19
20 PLC Control Single Well Control Application Course Outline 20
21 PLC Control Single Well Control Application Course Outline 21
Scanner 2000 microefm QuickStart. Installing the Scanner Remote Mount. Direct Mount NUFLO. Part No , Rev. A
 NUFLO Part No. 30165024, Rev. A Scanner 2000 microefm QuickStart Installing the Scanner 2000 H L H L Flow Direct Mount To install the Scanner 2000 microefm using a direct mount to an orifice or cone meter
NUFLO Part No. 30165024, Rev. A Scanner 2000 microefm QuickStart Installing the Scanner 2000 H L H L Flow Direct Mount To install the Scanner 2000 microefm using a direct mount to an orifice or cone meter
FloBoss 107 Flow Manager Instruction Manual
 Part Number D301232X012 Form Number A6206 June 2017 FloBoss 107 Flow Manager Instruction Manual Remote Automation Solutions Revision Tracking Sheet June 2017 This manual may be revised periodically to
Part Number D301232X012 Form Number A6206 June 2017 FloBoss 107 Flow Manager Instruction Manual Remote Automation Solutions Revision Tracking Sheet June 2017 This manual may be revised periodically to
TRAINING GUIDE LEVEL 3 MODBUS WRITE IMPORT COMMAND
 OleumTechTM TRAINING GUIDE LEVEL 3 MODBUS WRITE IMPORT COMMAND MUST BE FAMILIAR WITH LEVEL 1 TRAINING MATERIALS BEFORE MOVING FORWARD Doc ID# 80-6010-001b TABLE OF CONTENTS 1. WHAT IS NEW WRITE IMPORT
OleumTechTM TRAINING GUIDE LEVEL 3 MODBUS WRITE IMPORT COMMAND MUST BE FAMILIAR WITH LEVEL 1 TRAINING MATERIALS BEFORE MOVING FORWARD Doc ID# 80-6010-001b TABLE OF CONTENTS 1. WHAT IS NEW WRITE IMPORT
Serial Connection of HC900 Hybrid Controller to 900CS Control Station
 Note: Ethernet connections will provide faster performance than RS-485 HC900 1. Remove HC900 CPU and set S2 Dip Switches for RS-485 unterminated Replace CPU & follow instructions per Installation and User
Note: Ethernet connections will provide faster performance than RS-485 HC900 1. Remove HC900 CPU and set S2 Dip Switches for RS-485 unterminated Replace CPU & follow instructions per Installation and User
FLO SERIES. FLO Start-Up Guide
 FLO SERIES FLO Start-Up Guide Introduction: This startup guide is to assist in the startup of the µflo series flow computer. Through this guide will be references to status codes that are displayed in
FLO SERIES FLO Start-Up Guide Introduction: This startup guide is to assist in the startup of the µflo series flow computer. Through this guide will be references to status codes that are displayed in
FT2 View Instruction Manual
 399 Reservation Road, Marina, California U.S.A. Ph: (831) 384-4300 Fax: (831) 337-5786 www.foxthermalinstruments.com 2006 Fox Thermal Instruments, Inc. 07/19/13 Introduction: The FT2 View application software
399 Reservation Road, Marina, California U.S.A. Ph: (831) 384-4300 Fax: (831) 337-5786 www.foxthermalinstruments.com 2006 Fox Thermal Instruments, Inc. 07/19/13 Introduction: The FT2 View application software
XRC G Panel Mount XSeries G4 Products Remote Controller
 Data Sheet XRC G4 6990 Panel Mount XSeries G4 Products Remote Controller INTRODUCTION XSeries G4 devices, from the Totalflow division of ABB provide functionality only possible through the convergence
Data Sheet XRC G4 6990 Panel Mount XSeries G4 Products Remote Controller INTRODUCTION XSeries G4 devices, from the Totalflow division of ABB provide functionality only possible through the convergence
INSTRUCTION MANUAL STATION CONTROLLER SC1000 MOTOR PROTECTION ELECTRONICS, INC.
 INSTRUCTION MANUAL STATION CONTROLLER SC1000 MOTOR PROTECTION ELECTRONICS, INC. 2464 Vulcan Road, Apopka, Florida 32703 Phone: (407) 299-3825 Fax: (407) 294-9435 Revision Date: 9-11-08 Applications: Simplex,
INSTRUCTION MANUAL STATION CONTROLLER SC1000 MOTOR PROTECTION ELECTRONICS, INC. 2464 Vulcan Road, Apopka, Florida 32703 Phone: (407) 299-3825 Fax: (407) 294-9435 Revision Date: 9-11-08 Applications: Simplex,
Fisher ROC Plus Ethernet Driver Help Kepware, Inc.
 Fisher ROC Plus Ethernet Driver Help 2015 Kepware, Inc. 2 Table of Contents Table of Contents 2 5 Overview 5 Channel Setup 7 Device Setup 13 Scan Mode 15 Timings and Timeouts 16 Automatic Demotion 17 Automatic
Fisher ROC Plus Ethernet Driver Help 2015 Kepware, Inc. 2 Table of Contents Table of Contents 2 5 Overview 5 Channel Setup 7 Device Setup 13 Scan Mode 15 Timings and Timeouts 16 Automatic Demotion 17 Automatic
Wireless Transducer MOTOR PROTECTION ELECTRONICS, INC. INSTRUCTION MANUAL. (407) Phone: Website:
 Wireless Transducer INSTRUCTION MANUAL MOTOR PROTECTION ELECTRONICS, INC. 2464 Vulcan Road Apopka, Florida 32703 Phone: Website: (407) 299-3825 www.mpelectronics.com Operating Program Revision: 2 Revision
Wireless Transducer INSTRUCTION MANUAL MOTOR PROTECTION ELECTRONICS, INC. 2464 Vulcan Road Apopka, Florida 32703 Phone: Website: (407) 299-3825 www.mpelectronics.com Operating Program Revision: 2 Revision
Yokogawa Y-Flow Master Database 62102
 Instruction Manual IM 04Q01A04-01E-A Yokogawa Y-Flow Master Database 62102 Yokogawa Y-Flow Master Database 62102 Yokogawa Corporation of America 2 Dart Road, Newnan, Georgia U.S.A. 30265 Tel: 1-800-258-2552
Instruction Manual IM 04Q01A04-01E-A Yokogawa Y-Flow Master Database 62102 Yokogawa Y-Flow Master Database 62102 Yokogawa Corporation of America 2 Dart Road, Newnan, Georgia U.S.A. 30265 Tel: 1-800-258-2552
VersaMax Micro and Nano Technical Product Presentation
 VersaMax Nano VersaMax Micro VersaMax Micro and Nano Technical Product Presentation Outline Introduction VersaMax Micro and Nano Product Strategy Future Products Product Description VersaMax Nano VersaMax
VersaMax Nano VersaMax Micro VersaMax Micro and Nano Technical Product Presentation Outline Introduction VersaMax Micro and Nano Product Strategy Future Products Product Description VersaMax Nano VersaMax
Fisher ROC Plus Serial Driver Help Kepware, Inc.
 Fisher ROC Plus Serial Driver Help 2015 Kepware, Inc. 2 Table of Contents Table of Contents 2 5 Overview 5 Channel Setup 7 Device Setup 13 Scan Mode 15 Timings and Timeouts 16 Automatic Demotion 17 Automatic
Fisher ROC Plus Serial Driver Help 2015 Kepware, Inc. 2 Table of Contents Table of Contents 2 5 Overview 5 Channel Setup 7 Device Setup 13 Scan Mode 15 Timings and Timeouts 16 Automatic Demotion 17 Automatic
FloBoss TM 107/107E Flow Manager Overview
 FloBoss TM 107/107E Flow Manager Overview New Technology New Features and Benefits. 1of 39 Introducing the FloBoss 107 The FloBoss 107 Flow Manager introduces a new technology platform to the FloBoss family
FloBoss TM 107/107E Flow Manager Overview New Technology New Features and Benefits. 1of 39 Introducing the FloBoss 107 The FloBoss 107 Flow Manager introduces a new technology platform to the FloBoss family
Fisher ROC Plus Serial Driver Help Kepware Technologies
 Fisher ROC Plus Serial Driver Help 2014 Kepware Technologies 2 Table of Contents Table of Contents 2 5 Overview 5 Channel Setup 6 Device Setup 7 Tag Import Settings 7 Address Specification 8 Operator Identification
Fisher ROC Plus Serial Driver Help 2014 Kepware Technologies 2 Table of Contents Table of Contents 2 5 Overview 5 Channel Setup 6 Device Setup 7 Tag Import Settings 7 Address Specification 8 Operator Identification
Fox Thermal Instruments, Inc.
 Fox Thermal Instruments, Inc. THERMAL MASS FLOW METER & TEMPERATURE TRANSMITTER FT3 View www.foxthermalinstruments.com 399 Reservation Road Marina, CA. 93933 104845 Rev. D Notice FOX THERMAL INSTRUMENTS
Fox Thermal Instruments, Inc. THERMAL MASS FLOW METER & TEMPERATURE TRANSMITTER FT3 View www.foxthermalinstruments.com 399 Reservation Road Marina, CA. 93933 104845 Rev. D Notice FOX THERMAL INSTRUMENTS
RKAT Audit Trail Module RK-LINK TM Software For the Radio Key 600 Series
 RKAT Audit Trail Module RK-LINK TM Software For the Radio Key 600 Series INSTALLATION & OPERATING GUIDE Rev. B P/N 3321515 www.securakeystore.com (800) 878-7829 sales@securakeystore.com COPYRIGHT 2001
RKAT Audit Trail Module RK-LINK TM Software For the Radio Key 600 Series INSTALLATION & OPERATING GUIDE Rev. B P/N 3321515 www.securakeystore.com (800) 878-7829 sales@securakeystore.com COPYRIGHT 2001
Dynamic Flow Computers, Inc Southwest Freeway, Suite 320 Stafford, TX Ph: (281) Fax: (281)
 Dynamic Flow Computers, Inc. 12603 Southwest Freeway, Suite 320 Stafford, TX 77477 Ph: (281) 565-1118 Fax: (281) 565-1119 www.dynamicflowcomputers.com Micro MV Training Section 1: Course Description Our
Dynamic Flow Computers, Inc. 12603 Southwest Freeway, Suite 320 Stafford, TX 77477 Ph: (281) 565-1118 Fax: (281) 565-1119 www.dynamicflowcomputers.com Micro MV Training Section 1: Course Description Our
MODBUS RTU I/O Expansion Modules - Models C267, C277, and C287. Installation and Operations Manual Section 50
 MODBUS RTU I/O Expansion Modules - Models C267, C277, and C287 Installation and Operations Manual 00-02-0651 09-01-09 Section 50 In order to consistently bring you the highest quality, full featured products,
MODBUS RTU I/O Expansion Modules - Models C267, C277, and C287 Installation and Operations Manual 00-02-0651 09-01-09 Section 50 In order to consistently bring you the highest quality, full featured products,
ezeio Controller and the 2400-A16 input expansion.
 ezeio Controller and the 2400-A16 input expansion. Important Supplementary Manual - to be read in conjunction with the eze User Manual: http://ezesys.com/manual ezeio Controller and the 2400-A16 input
ezeio Controller and the 2400-A16 input expansion. Important Supplementary Manual - to be read in conjunction with the eze User Manual: http://ezesys.com/manual ezeio Controller and the 2400-A16 input
LevelMaster Start-Up Guide
 LevelMaster Start-Up Guide MEASUREMENT & CONTROL SYSTEMS Intellectual Property & Copyright Notice 2009 by ABB Inc., ( Owner ), Bartlesville, Oklahoma 74006, U.S.A. All rights reserved. Any and all derivatives
LevelMaster Start-Up Guide MEASUREMENT & CONTROL SYSTEMS Intellectual Property & Copyright Notice 2009 by ABB Inc., ( Owner ), Bartlesville, Oklahoma 74006, U.S.A. All rights reserved. Any and all derivatives
RC-SV Configuration Guide Revision 3
 Kramer Electronics, Ltd. RC-SV Configuration Guide Revision 3 Software Version 2.1.2.32 Intended for Kramer Technical Personnel or external System Integrators. To check that you have the latest version,
Kramer Electronics, Ltd. RC-SV Configuration Guide Revision 3 Software Version 2.1.2.32 Intended for Kramer Technical Personnel or external System Integrators. To check that you have the latest version,
Hawk Alarms and Sensor Error Codes
 AN-003-d Application Label1 Note 4188 93 St Edmonton Alberta Canada T6E 5P5 Ph: 780-944-1377 Fax: 780-944-1406 www.calscan.net Hawk Alarms and Sensor Error Codes Hawks with version 4.57 or higher firmware
AN-003-d Application Label1 Note 4188 93 St Edmonton Alberta Canada T6E 5P5 Ph: 780-944-1377 Fax: 780-944-1406 www.calscan.net Hawk Alarms and Sensor Error Codes Hawks with version 4.57 or higher firmware
Quick Start Guide MC-III TM Flow Analyzer
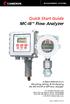 Quick Start Guide MC-III TM Flow Analyzer A Quick Reference on Mounting, Wiring, & Configuring the MC-III EXP or WP Flow Analyzer For complete instructions, see MC-III EXP User Manual, Part No. 9A-50165003
Quick Start Guide MC-III TM Flow Analyzer A Quick Reference on Mounting, Wiring, & Configuring the MC-III EXP or WP Flow Analyzer For complete instructions, see MC-III EXP User Manual, Part No. 9A-50165003
PCS Ferguson 8000 Series Overview Manual. The PCS Ferguson 8000 Series brand is trademarked by PCS Ferguson.
 The PCS Ferguson 8000 Series brand is trademarked by PCS Ferguson. These documents and materials are copyrighted by PCS Ferguson. 2016 All rights reserved. For information contact: PCS Ferguson 3771 Eureka
The PCS Ferguson 8000 Series brand is trademarked by PCS Ferguson. These documents and materials are copyrighted by PCS Ferguson. 2016 All rights reserved. For information contact: PCS Ferguson 3771 Eureka
RC-SV Configuration Guide (Rev 4)
 Kramer Electronics, Ltd. RC-SV Configuration Guide (Rev 4) Software Version 2.1.2.69 Intended for Kramer Technical Personnel or external System Integrators. To check that you have the latest version, go
Kramer Electronics, Ltd. RC-SV Configuration Guide (Rev 4) Software Version 2.1.2.69 Intended for Kramer Technical Personnel or external System Integrators. To check that you have the latest version, go
CF3000 Dealer Diagnostic Tool Instruction Manual
 CF3000 Dealer Diagnostic Tool Instruction Manual Table of Contents: About the CF3000......3 Important Precautions......4 Components....5 Charging the CF3000......7 Licensing the CF3000.......8 Updating
CF3000 Dealer Diagnostic Tool Instruction Manual Table of Contents: About the CF3000......3 Important Precautions......4 Components....5 Charging the CF3000......7 Licensing the CF3000.......8 Updating
SX 6000 Paperless Recorder
 SILVER AUTOMATION INSTRUMENTS HTTP://WWW.SILVERINSTRUMENTS.COM RUNYI GROUP SX 6000 Paperless Recorder Product Overview SX6000 Paperless Recorder color-screen paperless recorder has 16-channel universal
SILVER AUTOMATION INSTRUMENTS HTTP://WWW.SILVERINSTRUMENTS.COM RUNYI GROUP SX 6000 Paperless Recorder Product Overview SX6000 Paperless Recorder color-screen paperless recorder has 16-channel universal
µflo 6200 Series Overview 6200 Series Products µflo 6200 Series
 Data Sheet µflo 6200 Series Overview 6200 Series Products µflo 6200 Series INTRODUCTION Based on ABB Totalflow XSeries technology, the µflo 6210/6213 (microflo) is a little sibling to the XFC and XRC (extendable
Data Sheet µflo 6200 Series Overview 6200 Series Products µflo 6200 Series INTRODUCTION Based on ABB Totalflow XSeries technology, the µflo 6210/6213 (microflo) is a little sibling to the XFC and XRC (extendable
Installation and operation manual ReciFlow Gas
 Installation and operation manual ReciFlow Gas 1 1. Measurement principle... 3 2. Installation... 5 3. Operation... 7 4. Electrical interfaces... 11 5. Communication protocol... 14 6. Software update and
Installation and operation manual ReciFlow Gas 1 1. Measurement principle... 3 2. Installation... 5 3. Operation... 7 4. Electrical interfaces... 11 5. Communication protocol... 14 6. Software update and
Scanner 2000 microefm
 NUFLO Scanner 2000 microefm Flow Computer Data Logger Multi-variable Transmitter PID Controller Mounts directly to turbine meters, orifice meters and cone meters The Scanner 2000 microefm is among the
NUFLO Scanner 2000 microefm Flow Computer Data Logger Multi-variable Transmitter PID Controller Mounts directly to turbine meters, orifice meters and cone meters The Scanner 2000 microefm is among the
CT: Conductivity-Temperature
 Safety 1. Installation 1.1 CT:Services 1.2 Driver Card Installation 1.3 Sensor Types 1.4 Sensor Wiring 2. Configuration - Operation 2.1 Range Selection 2.2 Diagnostics 3. Specifications Safety 5 VDC, 1V
Safety 1. Installation 1.1 CT:Services 1.2 Driver Card Installation 1.3 Sensor Types 1.4 Sensor Wiring 2. Configuration - Operation 2.1 Range Selection 2.2 Diagnostics 3. Specifications Safety 5 VDC, 1V
ALTA Serial Modbus (RTU/ASCII) Gateway Quick Start Guide
 by ALTA Serial Modbus (RTU/ASCII) Gateway Quick Start Guide For Version 3.3 Information to Users This equipment has been tested and found to comply with the limits for a Class B digital devices, pursuant
by ALTA Serial Modbus (RTU/ASCII) Gateway Quick Start Guide For Version 3.3 Information to Users This equipment has been tested and found to comply with the limits for a Class B digital devices, pursuant
5450 NW 33rd Ave, Suite 104 Fort Lauderdale, FL Fruitland Ave Los Angeles, CA UM Channel Monitor.
 5450 NW 33rd Ave, Suite 104 Fort Lauderdale, FL 33309 3211 Fruitland Ave Los Angeles, CA 90058 UM-600 6-Channel Monitor Version 2 Installation and Operation Manual Rev. G P/N145F-12990 PCO 00007462 (c)
5450 NW 33rd Ave, Suite 104 Fort Lauderdale, FL 33309 3211 Fruitland Ave Los Angeles, CA 90058 UM-600 6-Channel Monitor Version 2 Installation and Operation Manual Rev. G P/N145F-12990 PCO 00007462 (c)
Innovative Electronics for a Changing World INDEX
 Innovative Electronics for a Changing World INDEX 1. SYSTEM DESCRIPTION 2. BOARD CONNECTIONS terminals and indicators 3. CONNECTION DIAGRAM 4. START UP GUIDE and passwords 5. HOME PAGE 6. STATUS PAGE 7.
Innovative Electronics for a Changing World INDEX 1. SYSTEM DESCRIPTION 2. BOARD CONNECTIONS terminals and indicators 3. CONNECTION DIAGRAM 4. START UP GUIDE and passwords 5. HOME PAGE 6. STATUS PAGE 7.
Installation and Programming Manual. Niobrara Research & Development Corporation P.O. Box 3418 Joplin, MO USA
 DUCM DF1 Manual DUCM DF1 Installation and Programming Manual This manual describes the DUCM application for interfacing DF1 slaves to a Modbus or RNIM serial network. Effective: February 16, 2017 Niobrara
DUCM DF1 Manual DUCM DF1 Installation and Programming Manual This manual describes the DUCM application for interfacing DF1 slaves to a Modbus or RNIM serial network. Effective: February 16, 2017 Niobrara
STANDALONE INTERFACES USB-DMX 512 & 1024 CHANNELS V.1.1
 STANDALONE INTERFACES USB-DMX 512 & 1024 CHANNELS V.1.1 SUMMARY Hardware technical specifications... 3 Front Face of the 512 / 1024 channels interfaces... 4 Side Faces of the 512 / 1024 channels interfaces...
STANDALONE INTERFACES USB-DMX 512 & 1024 CHANNELS V.1.1 SUMMARY Hardware technical specifications... 3 Front Face of the 512 / 1024 channels interfaces... 4 Side Faces of the 512 / 1024 channels interfaces...
ADVANCED OPERATOR PANEL (AOP)
 ADVANCED OPERATOR PANEL (AOP) Operating Instructions Issue 04/02 English Contents 1 Warnings and Notes 3 1.1 Special Key Functions 4 2 Applications Examples 4 2.1 Single drive control using the AOP 4 2.2
ADVANCED OPERATOR PANEL (AOP) Operating Instructions Issue 04/02 English Contents 1 Warnings and Notes 3 1.1 Special Key Functions 4 2 Applications Examples 4 2.1 Single drive control using the AOP 4 2.2
MicroTrans EQ Signal Processor. Operation & Maintenance Manual
 MicroTrans EQ Signal Processor Operation & Maintenance Manual Engineered for accuracy, applicability, durability and simplicity in HVAC air systems and industrial process control loops TABLE OF CONTENTS
MicroTrans EQ Signal Processor Operation & Maintenance Manual Engineered for accuracy, applicability, durability and simplicity in HVAC air systems and industrial process control loops TABLE OF CONTENTS
Gateway 1400 Reference Manual
 Profibus-DP Gateway 1400 Reference Manual Copyright All Rights Reserved. No part of this document may be copied, reproduced, republished, uploaded, posted, transmitted, distributed, stored in or introduced
Profibus-DP Gateway 1400 Reference Manual Copyright All Rights Reserved. No part of this document may be copied, reproduced, republished, uploaded, posted, transmitted, distributed, stored in or introduced
Safety. 2. Configuration - Operation 2.1 RTD Selection 2.2 Driver Test Header. 3. Diagnostics 3.1 ph Input 3.2 Temperature Input
 Safety 1. Installation 1.1 PT:Services 1.2 erature Compensation of 1.3 Controller Services 1.4 Driver Card Installation 1.5 Sensor Part Numbers 1.6 Sensor Wiring 2. Configuration - Operation 2.1 Selection
Safety 1. Installation 1.1 PT:Services 1.2 erature Compensation of 1.3 Controller Services 1.4 Driver Card Installation 1.5 Sensor Part Numbers 1.6 Sensor Wiring 2. Configuration - Operation 2.1 Selection
Intellectual Property & Copyright Notice
 Intellectual Property & Copyright Notice 2010 by ABB Inc., Totalflow Products ( Owner ), Bartlesville, Oklahoma 74006, U.S.A. All rights reserved. Any and all derivatives of, including translations thereof,
Intellectual Property & Copyright Notice 2010 by ABB Inc., Totalflow Products ( Owner ), Bartlesville, Oklahoma 74006, U.S.A. All rights reserved. Any and all derivatives of, including translations thereof,
Intellectual Property & Copyright Notice
 Intellectual Property & Copyright Notice 2007 by ABB Inc., Totalflow Products ( Owner ), Bartlesville, Oklahoma 74006, U.S.A. All rights reserved. Any and all derivatives of, including translations thereof,
Intellectual Property & Copyright Notice 2007 by ABB Inc., Totalflow Products ( Owner ), Bartlesville, Oklahoma 74006, U.S.A. All rights reserved. Any and all derivatives of, including translations thereof,
FLOWgate500. Software Manual. Software Manual FLOWgate500 Release 2.2. Revision number: V2.2. Manufacturer: SICK AG. Erwin-Sick-Str.
 FLOWgate500 Software Manual Software Manual FLOWgate500 Release 2.2 Revision number: V2.2 Manufacturer: SICK AG Erwin-Sick-Str.1 D-79183 Waldkirch Germany Place of manufacture: SICK Engineering GmbH Bergener
FLOWgate500 Software Manual Software Manual FLOWgate500 Release 2.2 Revision number: V2.2 Manufacturer: SICK AG Erwin-Sick-Str.1 D-79183 Waldkirch Germany Place of manufacture: SICK Engineering GmbH Bergener
Graphical User Interface V1.0.3
 Graphical User Interface V1.0.3 Application User Guide 2015 MCI Solutions. All rights reserved. 240815-01 www.mcisolutions.ca Page ii Getting Started Table Of Contents Introduction.................................................
Graphical User Interface V1.0.3 Application User Guide 2015 MCI Solutions. All rights reserved. 240815-01 www.mcisolutions.ca Page ii Getting Started Table Of Contents Introduction.................................................
6-Channel Monitor. Installation and Operation Manual
 3211 Fruitland Ave Los Angeles, CA 90058 Catalyst Monitor 6-Channel Monitor Version 2 Installation and Operation Manual Rev. H P/N145F-12964 PCO - 00009743 (c) Copyright 2015, Barksdale, Inc. All Rights
3211 Fruitland Ave Los Angeles, CA 90058 Catalyst Monitor 6-Channel Monitor Version 2 Installation and Operation Manual Rev. H P/N145F-12964 PCO - 00009743 (c) Copyright 2015, Barksdale, Inc. All Rights
2214 EVENT LOGGER MODULE FOR THE VX2200 SYSTEM
 2214 EVENT LOGGER MODULE FOR THE VX2200 SYSTEM CONTENTS PAGE Manual Introduction 3 Product Overview 3 Operation and Connection 3 RS232 Connection 3-4 RS485 Connection 3-4 2214 PCB layout 5 RS485 Bus Terminal
2214 EVENT LOGGER MODULE FOR THE VX2200 SYSTEM CONTENTS PAGE Manual Introduction 3 Product Overview 3 Operation and Connection 3 RS232 Connection 3-4 RS485 Connection 3-4 2214 PCB layout 5 RS485 Bus Terminal
PADPULS2 M-BUS Pulse Input Modules
 Product sheet MT8.23 Meter Type PADPULS2 PADPULS2 M-BUS Pulse Input Modules The M-PADPULS series of devices connects meters with contact output to the M-Bus system. This is a simple and flexible solution
Product sheet MT8.23 Meter Type PADPULS2 PADPULS2 M-BUS Pulse Input Modules The M-PADPULS series of devices connects meters with contact output to the M-Bus system. This is a simple and flexible solution
Advanced Test Equipment Rentals ATEC (2832)
 Established 1981 Advanced Test Equipment Rentals www.atecorp.com 800-404-ATEC (2832) Rosemount 2088 and 2090 Appendix B Rosemount 275 HART Communicator Overview....................................... page
Established 1981 Advanced Test Equipment Rentals www.atecorp.com 800-404-ATEC (2832) Rosemount 2088 and 2090 Appendix B Rosemount 275 HART Communicator Overview....................................... page
Rotator Genius Instruction Manual v1.3.3
 Rotator Genius Instruction Manual v1.3.3 OVERVIEW Device connection overview 4O3A Signature Rotator Genius is a smart, high integration rotator controller. It uses an electromagnetic sensor for reading
Rotator Genius Instruction Manual v1.3.3 OVERVIEW Device connection overview 4O3A Signature Rotator Genius is a smart, high integration rotator controller. It uses an electromagnetic sensor for reading
Fisher ROC Serial Driver Help Kepware Technologies
 Fisher ROC Serial Driver Help 2012 Kepware Technologies 2 Table of Contents Table of Contents 2 4 Overview 4 Channel Setup 5 Device Setup 6 Tag Import Settings 6 Address Specification 7 Operator Identification
Fisher ROC Serial Driver Help 2012 Kepware Technologies 2 Table of Contents Table of Contents 2 4 Overview 4 Channel Setup 5 Device Setup 6 Tag Import Settings 6 Address Specification 7 Operator Identification
isma-b-mg-ip User Manual Global Control 5 Sp. z o.o. Poland, Warsaw
 isma-b-mg-ip User Manual Global Control 5 Sp. z o.o. Poland, Warsaw www.gc5.pl Table of content 1 Introduction... 4 1.1 Revision history... 5 1.2 Safety rules... 5 1.3 Technical specifications... 6 1.4
isma-b-mg-ip User Manual Global Control 5 Sp. z o.o. Poland, Warsaw www.gc5.pl Table of content 1 Introduction... 4 1.1 Revision history... 5 1.2 Safety rules... 5 1.3 Technical specifications... 6 1.4
Totalflow PG&E Protocol
 REV ACTION DRAWN CHECKED APPROVED DATE AA L8424 LANGBEIN LANGBEIN HOLLAND 00/11/14 AB D20079 JOHNSON JOHNSON BUSHNELL 06/11/20 Totalflow PG&E Protocol for FCU 6400(5333) w/ ModScan Interface PRODUCT LINE
REV ACTION DRAWN CHECKED APPROVED DATE AA L8424 LANGBEIN LANGBEIN HOLLAND 00/11/14 AB D20079 JOHNSON JOHNSON BUSHNELL 06/11/20 Totalflow PG&E Protocol for FCU 6400(5333) w/ ModScan Interface PRODUCT LINE
256 MB RAM. 256 MB 32 bits RISC Cortex-A8 600MHz SD Card Slot. N/A USB Host. N/A USB Client
 User Manual V1.0.0 Table of Contents Overview... 1 1.1. Specification... 1 1.2. Dimensions... 2 1.3. Connector pinouts... 3 1.4. Restoring factory default... 3 1.5. LED indicator... 3 1.6. CR1225 battery...
User Manual V1.0.0 Table of Contents Overview... 1 1.1. Specification... 1 1.2. Dimensions... 2 1.3. Connector pinouts... 3 1.4. Restoring factory default... 3 1.5. LED indicator... 3 1.6. CR1225 battery...
GW-7238D J1939 to Modbus TCP Server / RTU Slave Gateway
 GW-7238D J1939 to Modbus TCP Server / RTU Slave Gateway User s Manual www.icpdas.com 1 Warranty All products manufactured by ICP DAS are under warranty regarding defective materials for a period of one
GW-7238D J1939 to Modbus TCP Server / RTU Slave Gateway User s Manual www.icpdas.com 1 Warranty All products manufactured by ICP DAS are under warranty regarding defective materials for a period of one
INTRINSICALLY SAFE DUPLEXER PROTECTION. ELECTRONICS, INC Vulcan Road Apopka, Florida MOTOR INSTRUCTION MANUAL
 INTRINSICALLY SAFE DUPLEXER INSTRUCTION MANUAL MOTOR PROTECTION ELECTRONICS, INC. 2464 Vulcan Road Apopka, Florida 32703 Phone: Website: (407) 299-3825 www.mpelectronics.com Operating Program Revision:
INTRINSICALLY SAFE DUPLEXER INSTRUCTION MANUAL MOTOR PROTECTION ELECTRONICS, INC. 2464 Vulcan Road Apopka, Florida 32703 Phone: Website: (407) 299-3825 www.mpelectronics.com Operating Program Revision:
SC2000 MOTOR PROTECTION ELECTRONICS, INC. INSTRUCTION MANUAL. (407) Phone: Website:
 SC2000 INSTRUCTION MANUAL MOTOR PROTECTION ELECTRONICS, INC. 2464 Vulcan Road Apopka, Florida 32703 Phone: Website: (407) 299-3825 www.mpelectronics.com Operating Program Revision: 12 Revision Date: 8-27-14
SC2000 INSTRUCTION MANUAL MOTOR PROTECTION ELECTRONICS, INC. 2464 Vulcan Road Apopka, Florida 32703 Phone: Website: (407) 299-3825 www.mpelectronics.com Operating Program Revision: 12 Revision Date: 8-27-14
Fox Thermal Instruments, Inc.
 Fox Thermal Instruments, Inc. THERMAL MASS FLOW METER & TEMPERATURE TRANSMITTER FT2A View www.foxthermalinstruments.com 399 Reservation Road Marina, CA. 93933 105406 Rev. A Notice FOX THERMAL INSTRUMENTS
Fox Thermal Instruments, Inc. THERMAL MASS FLOW METER & TEMPERATURE TRANSMITTER FT2A View www.foxthermalinstruments.com 399 Reservation Road Marina, CA. 93933 105406 Rev. A Notice FOX THERMAL INSTRUMENTS
OPERATING INSTRUCTIONS
 OPERATING INSTRUCTIONS ULTRAFLO UFD3 ULTRASONIC CLAMP-ON FLOW METER FIXED OPTION PORTABLE OPTION (877) 356-5463 (p) 330-331-7331 (f) 330-331-7172 www.flo-corp.com 2017 FLO-CORP REVA 1116 1 Introduction
OPERATING INSTRUCTIONS ULTRAFLO UFD3 ULTRASONIC CLAMP-ON FLOW METER FIXED OPTION PORTABLE OPTION (877) 356-5463 (p) 330-331-7331 (f) 330-331-7172 www.flo-corp.com 2017 FLO-CORP REVA 1116 1 Introduction
System Controller Programming Manual
 System Controller Programming Manual for V3030 and V3030-01 Version X105.01 or greater Page 2 System Controller Programming Manual System Controller Programming Manual Page 3 Table of Contents General
System Controller Programming Manual for V3030 and V3030-01 Version X105.01 or greater Page 2 System Controller Programming Manual System Controller Programming Manual Page 3 Table of Contents General
and/or b. an optional internal Iridium satellite modem.
 Appendix D Manual for Data Logger/Control Unit D.1. Introduction and Specifications D.1.1. Q DL 2100 Data logger Platform The Q DL 2100 data logger platform consists of: 1. A microcontroller containing
Appendix D Manual for Data Logger/Control Unit D.1. Introduction and Specifications D.1.1. Q DL 2100 Data logger Platform The Q DL 2100 data logger platform consists of: 1. A microcontroller containing
DSTCAL Software User Manual 09/16/09 WD1037 Rev E Revised 09/09/14
 DSTCAL Software User Manual 09/16/09 WD1037 Rev E Revised 09/09/14 Wahl Instruments, Inc. 234 Old Weaverville Road Asheville, NC 28804 Toll Free 800-421-2853 Phone 828-658-3131 Fax 828-658-0728 www.palmerwahl.com
DSTCAL Software User Manual 09/16/09 WD1037 Rev E Revised 09/09/14 Wahl Instruments, Inc. 234 Old Weaverville Road Asheville, NC 28804 Toll Free 800-421-2853 Phone 828-658-3131 Fax 828-658-0728 www.palmerwahl.com
VP- X Pro & VP- X Sport
 VP- X Configurator Release Notes As of version 1.6 (May 13, 2013) This document updated October 31, 2013 Contents 1. Models...1 2. Updating the VP-X Pro and Sport firmware (Automatic)...1 3. Software Upgrade
VP- X Configurator Release Notes As of version 1.6 (May 13, 2013) This document updated October 31, 2013 Contents 1. Models...1 2. Updating the VP-X Pro and Sport firmware (Automatic)...1 3. Software Upgrade
Dresser * MeterWare Software Manual
 GE Oil & Gas Dresser * MeterWare Software Manual imagination at work Table of Contents I. Introduction...3 II. Before Beginning Configuration...3 A. Install the Dresser MeterWare Software...4 B. Installing
GE Oil & Gas Dresser * MeterWare Software Manual imagination at work Table of Contents I. Introduction...3 II. Before Beginning Configuration...3 A. Install the Dresser MeterWare Software...4 B. Installing
Technical bulletin 197 µflo G4 and XFC G4 6200/6201EX system reset and RTD input performance deviation
 Totalflow product line Technical bulletin 197 µflo G4 and XFC G4 6200/6201EX system reset and RTD input performance deviation Totalflow products µflo G4 and XFC G4 6200/6201EX system resets and RTD input
Totalflow product line Technical bulletin 197 µflo G4 and XFC G4 6200/6201EX system reset and RTD input performance deviation Totalflow products µflo G4 and XFC G4 6200/6201EX system resets and RTD input
FT2 View Instruction Manual
 399 Reservation Road, Marina, California U.S.A Ph: (831) 384-4300 Fax: (831) 384-4312 www.foxthermalinstruments.com 2006 Fox Themal Instruments, Inc. Introduction: The FT2 View application software is
399 Reservation Road, Marina, California U.S.A Ph: (831) 384-4300 Fax: (831) 384-4312 www.foxthermalinstruments.com 2006 Fox Themal Instruments, Inc. Introduction: The FT2 View application software is
FERGUSON BEAUREGARD. RTU-5000 Configurator User Manual
 FERGUSON BEAUREGARD RTU-5000 Configurator User Manual FERGUSON BEAUREGARD RTU-5000 Configurator User Manual The Ferguson Beauregard RTU-5000 Configurator program and manuals are Copyright 1997-2004 by
FERGUSON BEAUREGARD RTU-5000 Configurator User Manual FERGUSON BEAUREGARD RTU-5000 Configurator User Manual The Ferguson Beauregard RTU-5000 Configurator program and manuals are Copyright 1997-2004 by
P3-RS Remote Slave Module
 P3-RS Rack with CPU Module Racks with P3-RS Modules The P3-RS is a full-featured, highperformance, Remote Slave module. Features include a line x 0 charactor LCD display and five communications ports
P3-RS Rack with CPU Module Racks with P3-RS Modules The P3-RS is a full-featured, highperformance, Remote Slave module. Features include a line x 0 charactor LCD display and five communications ports
EnCell Battery Cell Monitor
 EnCell Battery Cell Monitor Instruction Manual Model RCM15S12 NERC Compliant YO R U H T PA TO Z O R E W O D N M I T E enchargepowersystems.com sales@enchargepowersystems.com (888) 407.5040 Contents 1 Warnings,
EnCell Battery Cell Monitor Instruction Manual Model RCM15S12 NERC Compliant YO R U H T PA TO Z O R E W O D N M I T E enchargepowersystems.com sales@enchargepowersystems.com (888) 407.5040 Contents 1 Warnings,
Intech Micro 2300-A8VI analogue input station MODBUS RTU slave application supplementary manual.
 Intech Micro 2300-A8VI analogue input station MODBUS RTU slave application supplementary manual. MODBUS supplementary manual to the 2300-A8VI Installation Guide. The 2300 series stations are designed to
Intech Micro 2300-A8VI analogue input station MODBUS RTU slave application supplementary manual. MODBUS supplementary manual to the 2300-A8VI Installation Guide. The 2300 series stations are designed to
MTX-D Ethanol Content and Fuel Temperature Gauge User Manual
 MTX-D Ethanol Content and Fuel Temperature Gauge User Manual P/N 3912 kit does not include flex fuel sensor. The ECF-1 is compatible with GM P/Ns 13577429 and 13577379 1. Installation... 2 1.1 Gauge Mounting...
MTX-D Ethanol Content and Fuel Temperature Gauge User Manual P/N 3912 kit does not include flex fuel sensor. The ECF-1 is compatible with GM P/Ns 13577429 and 13577379 1. Installation... 2 1.1 Gauge Mounting...
M2500 Engine Controller Configuration Manual
 M2500 Engine Controller Configuration Manual Revision: 08-04-2011 Page 1 Contents 1 Preface... 4 2 Configuration from front panel... 5 2.1 Engine Controller Configuration... 6 2.1.1 RPM settings... 6 2.1.2
M2500 Engine Controller Configuration Manual Revision: 08-04-2011 Page 1 Contents 1 Preface... 4 2 Configuration from front panel... 5 2.1 Engine Controller Configuration... 6 2.1.1 RPM settings... 6 2.1.2
Canlan INSTALLATION MANUAL
 Canlan INSTALLATION MANUAL August 2014 Table of Contents Introduction... 4 Overview... 5 RJ45 Connector and Status LEDs... 5 Power Input... 6 RS232 / RS485 Connectors... 7 Installing the Canlan Software...
Canlan INSTALLATION MANUAL August 2014 Table of Contents Introduction... 4 Overview... 5 RJ45 Connector and Status LEDs... 5 Power Input... 6 RS232 / RS485 Connectors... 7 Installing the Canlan Software...
Contents 1 Warnings, Cautions, and Notes Description Features... 1
 EnCell Contents 1 Warnings, Cautions, and Notes... 1 2 Description... 1 3 Features... 1 3.1 STANDARD FEATURES... 1 3.2 FRONT PANEL FEATURES... 2 3.2.1 Display... 2 3.2.2 OK LED... 2 3.2.3 FAULT LED...
EnCell Contents 1 Warnings, Cautions, and Notes... 1 2 Description... 1 3 Features... 1 3.1 STANDARD FEATURES... 1 3.2 FRONT PANEL FEATURES... 2 3.2.1 Display... 2 3.2.2 OK LED... 2 3.2.3 FAULT LED...
Multi-Function Smart Indicator User Manual
 Multi-Function Smart Indicator User Manual EC30006 Content 1 Notice... 2 2 Specification... 2 3 Main parameter... 3 4 How to fix... 3 5 Port... 4 6 On/Off... 4 7 Charging... 4 8 Display... 5 9 Screen keypad...
Multi-Function Smart Indicator User Manual EC30006 Content 1 Notice... 2 2 Specification... 2 3 Main parameter... 3 4 How to fix... 3 5 Port... 4 6 On/Off... 4 7 Charging... 4 8 Display... 5 9 Screen keypad...
XFC 6410, XFC 6413, and XFC 6713 XSeries Products Differential Flow Computer
 Data Sheet XSeries Products Differential Flow Computer INTRODUCTION XSeries devices, from the Totalflow division of ABB, provide functionality only possible through the convergence of RTU, PLC and flow
Data Sheet XSeries Products Differential Flow Computer INTRODUCTION XSeries devices, from the Totalflow division of ABB, provide functionality only possible through the convergence of RTU, PLC and flow
INDEX. Network Power Monitor R10 SNMP
 Innovative Electronics for a Changing World NPM-R10 Remote Network Power Monitor With optional relay board and GSM module INDEX Amended 21 March 2017: Add user defined Password see page 13 Add wire Connection
Innovative Electronics for a Changing World NPM-R10 Remote Network Power Monitor With optional relay board and GSM module INDEX Amended 21 March 2017: Add user defined Password see page 13 Add wire Connection
ModbusLink M ModbusLink S. Operations & Maintenance Manual
 ModbusLink M ModbusLink S Operations & Maintenance Manual Part No. 8800-1197 Revision 1.1 May 6, 2015 Sutron Corporation ModbusLink M & ModbusLink S Rev. 1.1 Operations & Maintenance Manual 5/11/2015 pg.
ModbusLink M ModbusLink S Operations & Maintenance Manual Part No. 8800-1197 Revision 1.1 May 6, 2015 Sutron Corporation ModbusLink M & ModbusLink S Rev. 1.1 Operations & Maintenance Manual 5/11/2015 pg.
TITAN S8. Portable Data Acquisition Logger. Product User Guide
 TITAN S8 Portable Data Acquisition Logger Product User Guide Table of Contents 2 General Features... 3 Device Overview... 3 External Features... 3 Device Orientation... 4 Device Inputs... 5 Sensor Types
TITAN S8 Portable Data Acquisition Logger Product User Guide Table of Contents 2 General Features... 3 Device Overview... 3 External Features... 3 Device Orientation... 4 Device Inputs... 5 Sensor Types
Hardware technical specifications Front Face of the 512 / 1024 channels interfaces LED 7-segments display operation:...
 SUMMARY Hardware technical specifications... 4 Front Face of the 512 / 1024 channels interfaces... 5 LED 7-segments display operation:... 5 LED 7-segments Sleep option:... 6 selection Mode button... 6
SUMMARY Hardware technical specifications... 4 Front Face of the 512 / 1024 channels interfaces... 5 LED 7-segments display operation:... 5 LED 7-segments Sleep option:... 6 selection Mode button... 6
USB to RS-485/RS-422 Interface Converter. User Manual
 USB to RS-485/RS-422 Interface Converter User Manual CONTENTS I. Summary 3 II. Functions..3 III. Hardware installment and application... 3 IV. Performance parameters........4 V. Connector and signal.......4
USB to RS-485/RS-422 Interface Converter User Manual CONTENTS I. Summary 3 II. Functions..3 III. Hardware installment and application... 3 IV. Performance parameters........4 V. Connector and signal.......4
INSTRUCTION MANUAL V1. 2x A
 INSTRUCTION MANUAL V1. 2x A INTRODUCTION... 3 CONNECTIONS AND INSTALLATION... 4 MECHANICAL INSTALLATION... 4 ATTACHING AND DETACHING THE FRONT COVER... 8 ATTACHING AND DETACHING THE HMI... 9 ELECTRICAL
INSTRUCTION MANUAL V1. 2x A INTRODUCTION... 3 CONNECTIONS AND INSTALLATION... 4 MECHANICAL INSTALLATION... 4 ATTACHING AND DETACHING THE FRONT COVER... 8 ATTACHING AND DETACHING THE HMI... 9 ELECTRICAL
USER MANUAL MULTI COLOR TOUCH SCREEN PAPERLESS RECORDER TPLR-96 Series
 USER MANUAL MULTI COLOR TOUCH SCREEN PAPERLESS RECORDER TPLR-96 Series TEMPSEN DEVICES Plot No : 2&3, Balaji Nagar, 4 th Street, Mettukuppam, Thoraipakkam, Chennai-600097 Tele fax : +91-44-24581758,Mobil
USER MANUAL MULTI COLOR TOUCH SCREEN PAPERLESS RECORDER TPLR-96 Series TEMPSEN DEVICES Plot No : 2&3, Balaji Nagar, 4 th Street, Mettukuppam, Thoraipakkam, Chennai-600097 Tele fax : +91-44-24581758,Mobil
Dresser * MeterWare Software Manual
 GE Oil & Gas Dresser * MeterWare Software Manual imagination at work Table of Contents I. Introduction...3 II. Before Beginning Configuration...3 A. Install the Dresser MeterWare Software...4 B. Installing
GE Oil & Gas Dresser * MeterWare Software Manual imagination at work Table of Contents I. Introduction...3 II. Before Beginning Configuration...3 A. Install the Dresser MeterWare Software...4 B. Installing
3.1 Updating Web Package Updating OS... 16
 User Manual V1.0.0 Table of Contents Chapter1. Overview... 1 1.1. Specification... 1 1.2. Dimensions... 2 1.3. Connector pin designations... 4 1.4. Restoring factory default... 4 1.5. LED indicator...
User Manual V1.0.0 Table of Contents Chapter1. Overview... 1 1.1. Specification... 1 1.2. Dimensions... 2 1.3. Connector pin designations... 4 1.4. Restoring factory default... 4 1.5. LED indicator...
Installation and Operating Manual FM50 IOM 2-18 DRAFT
 Installation and Operating Manual Table of Contents 1. Safety Precautions... 3 2. Details 2.1 Part Numbers... 4 2.2 Configurations... 5 2.3 Specifications... 13 2.4 Cables and Wiring... 14 2.5 Interface,
Installation and Operating Manual Table of Contents 1. Safety Precautions... 3 2. Details 2.1 Part Numbers... 4 2.2 Configurations... 5 2.3 Specifications... 13 2.4 Cables and Wiring... 14 2.5 Interface,
SC1000 MOTOR PROTECTION ELECTRONICS, INC. INSTRUCTION MANUAL. Phone: (407) Fax: (407) Vulcan Road Apopka, Florida 32703
 SC1000 INSTRUCTION MANUAL MOTOR PROTECTION ELECTRONICS, INC. 2464 Vulcan Road Apopka, Florida 32703 Phone: (407) 299-3825 Fax: (407) 294-9435 Operating Program Revision: 8 Revision Date: 5-16-11 STATION
SC1000 INSTRUCTION MANUAL MOTOR PROTECTION ELECTRONICS, INC. 2464 Vulcan Road Apopka, Florida 32703 Phone: (407) 299-3825 Fax: (407) 294-9435 Operating Program Revision: 8 Revision Date: 5-16-11 STATION
EnerSure Installation Guide
 EnerSure Installation Guide Danger!!! The electrical components of this system may contain voltage and /or amperage sufficient to injure or kill. Installation is only to be performed by a licensed, bonded
EnerSure Installation Guide Danger!!! The electrical components of this system may contain voltage and /or amperage sufficient to injure or kill. Installation is only to be performed by a licensed, bonded
Model 2000 Programmer EnSonic Display & Control Unit. Document code: M2KCNF.001
 Model 2000 Programmer EnSonic Display & Control Unit Document code: 10735.M2KCNF.001 Document Model 2000 Programmer: EnSonic Display & Control Unit Document code 10735.M2KCNF.001 Date January 25, 2004
Model 2000 Programmer EnSonic Display & Control Unit Document code: 10735.M2KCNF.001 Document Model 2000 Programmer: EnSonic Display & Control Unit Document code 10735.M2KCNF.001 Date January 25, 2004
USER MANUAL MULTI COLOR TOUCH SCREEN PAPERLESS RECORDER MODEL : ARC2020
 USER MANUAL MULTI COLOR MODEL : ARC2020 ACCSYS ELECTRONICS 140/6B, GOLDEN INDUSTRIAL ESTATE, JAWAHARLAL NEHRU ROAD, GERUGAMBAKKAM, CHENNAI - 600122 Tel: 044 60505599 / 60505511 E-mail : sales@accsyselectronics.com
USER MANUAL MULTI COLOR MODEL : ARC2020 ACCSYS ELECTRONICS 140/6B, GOLDEN INDUSTRIAL ESTATE, JAWAHARLAL NEHRU ROAD, GERUGAMBAKKAM, CHENNAI - 600122 Tel: 044 60505599 / 60505511 E-mail : sales@accsyselectronics.com
NOVUS AUTOMATION 1/92
 INSTRUCTION MANUAL V1.1x INTRODUCTION... 3 CONNECTIONS AND INSTALLATION... 4 MECHANICAL INSTALLATION... 4 ATTACHING AND DETACHING THE FRONT COVER... 8 ATTACHING AND DETACHING THE HMI... 9 ELECTRICAL CONNECTIONS...
INSTRUCTION MANUAL V1.1x INTRODUCTION... 3 CONNECTIONS AND INSTALLATION... 4 MECHANICAL INSTALLATION... 4 ATTACHING AND DETACHING THE FRONT COVER... 8 ATTACHING AND DETACHING THE HMI... 9 ELECTRICAL CONNECTIONS...
ROC Plus Protocol. Specification Manual. Form A6127. Flow Computer Division. Part Number D301180X0012 January 2007
 Form A6127 Part Number D301180X0012 January 2007 ROC Plus Protocol Specification Manual Flow Computer Division Website: www.emersonprocess.com/flow Revision Tracking Sheet January 2007 This manual is periodically
Form A6127 Part Number D301180X0012 January 2007 ROC Plus Protocol Specification Manual Flow Computer Division Website: www.emersonprocess.com/flow Revision Tracking Sheet January 2007 This manual is periodically
INTERFACE & SOFTWARE GUIDE
 TM INTERFACE & SOFTWARE GUIDE Wireless Remote Display USB Converter Battery Sensor Setup DataLogger Software r e m o t e i n t e r f a c e escape enter status w w w. s k y s t r e a m e n e r g y. c o
TM INTERFACE & SOFTWARE GUIDE Wireless Remote Display USB Converter Battery Sensor Setup DataLogger Software r e m o t e i n t e r f a c e escape enter status w w w. s k y s t r e a m e n e r g y. c o
XRC 6490, XRC 6790, and XRC 6890 XSeries Products Remote Controller
 Data Sheet XRC 6490, XRC 6790, and XRC 6890 XSeries Products Remote Controller INTRODUCTION XSeries devices, from the Totalflow division of ABB provide functionality only possible through the convergence
Data Sheet XRC 6490, XRC 6790, and XRC 6890 XSeries Products Remote Controller INTRODUCTION XSeries devices, from the Totalflow division of ABB provide functionality only possible through the convergence
CAS & CAS UL. Modbus RTU Data Client. (Hardware and Software Solutions) Manual
 CAS-2500-01 & CAS-2500-01-UL ModbusRTU Data Client (Hard and Soft Solutions) CAS 2500-01 & CAS 2500-01-UL Modbus RTU Data Client (Hardware and Software Solutions) Manual Email: dfs@chipkin.com Website:
CAS-2500-01 & CAS-2500-01-UL ModbusRTU Data Client (Hard and Soft Solutions) CAS 2500-01 & CAS 2500-01-UL Modbus RTU Data Client (Hardware and Software Solutions) Manual Email: dfs@chipkin.com Website:
P3-SCM. General Specifications
 General Specifications Module Type Modules per Base Modules per Group I/O Points Used Field Wiring Connector Operating Temperature Storage Temperature Humidity Environmental Air Vibration Shock Field to
General Specifications Module Type Modules per Base Modules per Group I/O Points Used Field Wiring Connector Operating Temperature Storage Temperature Humidity Environmental Air Vibration Shock Field to
INDEX. Network Power Monitor NPM-R10-SNMP. Innovative Electronics for a Changing World. NPM-R10-SNMP Remote Network Power Monitor
 Innovative Electronics for a Changing World NPM-R10-SNMP Remote Network Power Monitor Optional relay board and GSM module INDEX 1. SYSTEM DESCRIPTION 2. SYSTEM BATTERY CONNECTIONS 3. SERIES CONNECTED BATTERIES
Innovative Electronics for a Changing World NPM-R10-SNMP Remote Network Power Monitor Optional relay board and GSM module INDEX 1. SYSTEM DESCRIPTION 2. SYSTEM BATTERY CONNECTIONS 3. SERIES CONNECTED BATTERIES
User Manual. cmt-svr Startup Guide
 User Manual cmt-svr Startup Guide Table of Contents Chapter 1 Overview... 1 1.1 Specification... 1 1.2 Dimensions... 2 1.3 Connector pin designations... 3 1.4 USB host port and SD card slot... 3 1.5 Ethernet
User Manual cmt-svr Startup Guide Table of Contents Chapter 1 Overview... 1 1.1 Specification... 1 1.2 Dimensions... 2 1.3 Connector pin designations... 3 1.4 USB host port and SD card slot... 3 1.5 Ethernet
2 Product Overview. 5 User Interface. 14 Logging Data. 17 Viewing Data. 19 Managing Data. 24 Device Settings. 26 Specifications.
 TITAN S8 Portable Data Acquisition Logger PRODUCT USER GUIDE To view the full MadgeTech product line, visit our website at madgetech.com. TABLE OF CONTENTS 2 Product Overview 5 User Interface 14 Logging
TITAN S8 Portable Data Acquisition Logger PRODUCT USER GUIDE To view the full MadgeTech product line, visit our website at madgetech.com. TABLE OF CONTENTS 2 Product Overview 5 User Interface 14 Logging
RS-FX-N01 wind transmitter user's Guide (485type)
 RS-FX-N01 wind transmitter user's Guide (485type) Issue:. V1. 0 1 2 Context 1. Introduction...4 2. Installation instructions... 5 3. Configure the software installation and use...7 4. Communication Protocol...
RS-FX-N01 wind transmitter user's Guide (485type) Issue:. V1. 0 1 2 Context 1. Introduction...4 2. Installation instructions... 5 3. Configure the software installation and use...7 4. Communication Protocol...
