GE Voluson E10. Ultrasound Training Manual
|
|
|
- Ferdinand Floyd
- 6 years ago
- Views:
Transcription
1 GE Voluson E10 Ultrasound Training Manual
2 Table of Contents Table of Contents... i Module 1 Introduction... 1 Other Course Offerings...1 Voluson E Module 2 System Hardware and Theory... 3 Signal Flow...3 System Block Diagram... 4 System Front End Components...5 Voluson E10 Front End Processor (FEP)...5 RTF - Probe Control Board...6 RSE - Pencil Probe Board (optional)...6 RFM - (RF-Interface & Beamformer) FE Mainboard...6 RFM Board - Interface FPGA... 6 RFM Board - Processing FPGA... 6 RSX - (Beamformer Receiver/Transmitter) Extension Board...6 Front End Block Diagram... 7 System Backend Components...7 Back End Processor (BEP)...7 Back End Block Diagram... 8 PC-Motherboard...8 Hard Disk Drive (HDD)...9 Distribution of partitions at 500 Gbyte HDD... 9 Graphic Card RTV - Video Management Board External I/O Connection Panel Patient I/O Module User Console Control Panel Control Console Positioning Video Monitor Audio Power Distribution Components Main Power Supply (RSP) Power Supply Block Diagram RTB - Distribution Board Bottom Normal Power ON / Shut Down Sequence Power On / Boot Up: Normal Boot-up Process Boot screen Normal Power Off / Shutdown Temperature Control Module 3 Operating Modes Conquest Imaging i
3 B-Mode Harmonic Imaging M-Mode Color Flow Doppler Mode Power Doppler Pulsed (PW) Doppler Continuous Wave (CW) Doppler Other Modes Module 4 Network Configuration DICOM Prepare for Network Configuration GE Dataflows TCP/IP Configuration Device Setup DICOM Configuration Controls Adding a Service Services STORE / STORE3D Screen MPPS ST.COMMIT STR.REPORT QUERY RETRIEVE WORKLIST REPORT Module 5 Preventive Maintenance System Backup Backup/Restore Database, Presets and Images Backup - SYSTEM CONFIGURATION Save Small Backup (Scan Settings) Load Backups Load Small Backup (Scan Settings) Backup Full System Configuration (Full Backup) External USB-Devices Disconnection of External USB-Devices Connect USB and Network Drives Cleaning the Air Filters Cleaning the Trackball Motherboard Battery Module 6 General Safety Precautions Electrical Safety Electromagnetic Interference Electrostatic Discharge ESD Precautions Fire Safety General Cautions ii 2017 Conquest Imaging
4 Module 7 Troubleshooting Normal Power On/Boot Sequence Connect AC (mains) Power to the Vivid E9/Logiq E Turn System ON Sleep Mode Troubleshooting Log/Image Capture Shortcuts List System Does Not Boot-up Monitor Troubleshooting Load Default Monitor Settings Monitor Test Trouble Shooting Operator Panel Issues No Audio No Video on LCD Display Wrong Key Activated on the Touch Panel Touch Panel Not Responding Probe Recognition Module 8 Parts Replacement System Layout System Power Down Panel Removal Foot Rest Front Panel Front Panel Screw Locations Side Panel Back Panel Boards and Modules Power Supply Front End Back End Monitor and Arm Replacement Module 9 System Adjustments Control Console Positioning Control Console Rotation Control Console Height Adjustment Video Monitor Glossary Acronyms Appendix 1 Network Configuration Worksheets Checklist for Configuring Ultrasound System Network Parameters Print Device Information HIS/RIS Server Information DICOM Devices to Connect to System: Conquest Imaging iii
5 Other Needed Information: iv 2017 Conquest Imaging
6 Module 1 Introduction This manual is specific to the GE Voluson E10 systems field service training presented by the Conquest Imaging training department. After completing the training, you will: Understand overall system operation. Identify the parts, boards and modules. Understand the role of each component in the system. Be able to perform standard maintenance procedures. Have the knowledge to troubleshoot common problems. Be able to safely access and replace boards and modules. Understand of some of the differences in configuration for different system versions. Other Course Offerings This course is one of many ultrasound training courses offered by Conquest Imaging. The following are some of our current course offerings: Basic Ultrasound DICOM Standards and Networks 2017 Conquest Imaging 1
7 You can use this margin for taking notes. Preventive Maintenance Probe Care and Handling NFPA 99 Electrical Safety Crash Course OEM Platforms To see the full descriptions and the scheduling of these courses, please visit our training department website: Voluson E10 The Voluson E10 is most often used for womens health-ob/gyn applications Conquest Imaging
8 Module 2 System Hardware and Theory The goal of the System Hardware and Theory Module is to provide you with a solid grounding on the purpose of the GE Voluson E10 system s different components and how they function together within the system. The three major functional blocks in all ultrasound systems are: Front End Includes transducer analog signal processing functions. Back End Includes user interface and system communication with DICOM systems. Power Systems Generates, regulates and supplies the required voltages to the various parts of the system. Signal Flow System configurations (GE dataflows) are stored on a hard drive inside the BEP, and all the necessary software is loaded from the hard drive on power up of the system. The transmit bursts are routed from the RF interface to the relays where the ultrasound probes are connected. The signals are transmitted by the probes as ultrasound into the body. The input signals travel from the probe connector panel to the Front End Processor (FEP), then to the Back End Processor (BEP) for digital signal processing(dsp) and finally, the results are displayed on the monitor Conquest Imaging 3
9 System Block Diagram Conquest Imaging
10 System Front End Components This section covers system frontend topics for the GE Voluson E10. Front End is a general term for the parts of the ultrasound system that receive the reflections from acoustic energy that have been transmitted into the body and perform the various signal processing functions on them needed to produce an ultrasound image. The following are some of the components and functions that are found in a typical ultrasound system front end: Transducers Transmit focused acoustic energy and receive the resultant reflections. High voltage switches Used for multiplexing (connects a particular transducer element to a particular transmitter/receiver pair) High voltage transmitters Transmit analog data from the transducers. Time Gain Control Amp (TGC) A variable gain amplifier (VGA) is used to compensate for image variations due to tissue depth. Analog to Digital converter and noise filtering. Digital Beamformers Upconverts signals which increases sample rates. The signals are stored in memory, apodized and summed. Beamformed Digital Signal Processing The digital beamformed signals received are processed into visual and audio outputs the process of which depends on if the transducer is B-mode (2D), Doppler, PWD or CWD. The front end manages the input from the transducers, performs Analog to Digital conversion, Digital to Analog conversion along with many other signal processing functions. Voluson E10 Front End Processor (FEP) In the Voluson E10 systems the front end beamforming electronics are comprised of the following boards: 2017 Conquest Imaging 5
11 RTF - Probe Control Board The probe control board (RTF) recognizes different probe types and switches between the Probe Connectors (3 DLP-Connectors, 1 CW- Connector) as required. The board contains: One optional CW-Probe Connector Three 408 pin Probe-Connectors One 408pin Dummy-Probe Connector Probe Select Relays Probe Recognition RSE - Pencil Probe Board (optional) CW scanning is optional on the Voluson E10. This adapter board is for the connection of CW pencil probes is required for CW-Option. RFM - (RF-Interface & Beamformer) FE Mainboard To extend to 192 or 256 channels, the RSX- (Beamformer Receiver/Transmitter) Extension board is required. The FrontEnd Mainboard supports Tx/Rx for 128 channels only. RFM Board - Interface FPGA The interface FPGA on the RFM board provides the following functions: DMA logic Beamformer Interface RTF Control Interface RTF FPGA Control Interface RFM Board - Processing FPGA The processing FPGA on the RFM board provides the following functions: Ultrasound Data Pre-Processing System Control Motor Control RSX - (Beamformer Receiver/Transmitter) Extension Board Subset (for RFM) that is required to extend to 192 or 256 channels. All Conquest Imaging
12 components of RSX board are also present on RFM - (RF-Interface & Beamformer) FE Mainboard. Front End Block Diagram System Backend Components This section describes the System Back End topics for the GE Voluson E10. The back end includes system blocks/components on the user interface side that perform functions such as master controller, signal processing, image memory, video layout, peripherals and user interface. Back End Processor (BEP) The Back End Processor (BEP) unit receives the data from the FEP electronics, stores it in memory, performs scan conversion to the pixel domain, and drives the system s monitors. Contains the HDD that holds the Base Image (Windows 7) and Application Software (System Specific). The BEP software also processes the Color Flow, Doppler, M-Mode data and the 3D/4D data Conquest Imaging 7
13 Back End Block Diagram PC-Motherboard The major tasks of the motherboard are system control and image processing/rendering for 2D/3D/4D. It also provides control for the DVD drive and User Interface (UI) via USB connections. There are four motherboard configurations for the Voluson E10: ADVANTECH Micro-ATX + RTT/RTH6x ADVANTECH Micro-ATX + RTH50 KONTRON Flex-ATX + RTT/RTH6x KONTRON Flex-ATX + RTH50 Built in or external Components: Conquest Imaging
14 On Board VGA and Graphic Card LAN USB 2.0 USB 3.0 Sound CPU: 3.1 GHz at 4 cores Hard Disk Drive (HDD) The 500GB Hard Disk is the main storage device of the Voluson E- Series ultrasound system. The Voluson E-Series Hard disk drive (HDD) is divided into four different partitions: C: System partition: Operating System (Windows 7) including all Windows settings (IP-address, Network Name, etc.) US-Application Software (UISAPP) Global Service Platform Software Software Options D: User partition: User Presets (Backup) database Images (Archive), Patient-ID s and Reports database Service and System settings databases R: Rescue partition: Factory Images of the C: Partition for System recovery after HDD (Windows) crash. Printer Drivers Distribution of partitions at 500 Gbyte HDD LINUX partition: (not visible in Windows) Linux operating system for rescue functionality Conquest Imaging 9
15 Graphic Card The graphic Card supplies the RTV (Video manager) board with DVI Video. It offers dynamic contrast enhancement and color stretch video processing. RTV - Video Management Board Distributes DVI-D-information coming from the Graphic Card to the DVI-D (digital) and DVI-I (integrated) connectors. It also converts DVI- D-inputs to S-Video output(s). Displays external playback video and adds overlay graphics to it. DVI-D output for the System Main Monitor DVI-I output for external device (only RGB signals used) S-Video output (2 channels) S-Video input for external devices USB connector for board configuration External I/O Connection Panel The GES30 external I/O connection Panel is found at the rear of the system and includes VGA, USB, Network and S-Video cables to the Voluson E-Series system. HDMI OUT Connector for external monitor VGA OUT Connector for external monitor USB 3.0 port USB 2.0 port S-Video OUT S-Video OUT connector Network DICOM input/output, twisted pair RJ-45 10/100 megabit/s Conquest Imaging
16 Patient I/O Module Inputs for the patient I/O are not meant for patient monitoring they are meant for correlation with patient scans only. The Patient I/O module allows ECG inputs to be used in conjunction with patient studies. The scanned image that is displayed is synchronized with the ECG and PCG traces. In Doppler or M-Mode, the traces are synchronized to that particular mode s sweep. The AUX input is capable of handling external ECG signals from other diagnostic ECG devices. User Console The Voluson E-Series control console or User Interface(UI) consists of the following electronic sub-assemblies and/or functional components: Display/Touch screen module: WXGA display x 800 pixels Integrated USB to converter with USB2.0 High Speed Interface Projected capacitive touch screen Console module Seven port USB 2.0 Hub controller: Contols (Encoder/Joycoder) with integrated rotary/push/flip function USB Trackball (2 ) with dedicated buttons to emulate standard three button mouse USB standard alphanumeric keyboard USB extended keyboard with controller LED Indicators with wide range dimming LED to illuminate probe port connectors DC/DC Converter: Converts 12VDC input voltage to 5VDC and 3.3VDC output voltages for UI components Conquest Imaging 11
17 Control Panel The control panel is the main user interface, receives user inputs, communicates with the system host CPU via Universal Serial Bus (USB) ports and displays various outputs via the touch panel. 1.Power button ON/OFF/Standby 2. Touch Panel screen 3. Alphanumeric keyboard and F1 key (to invoke EUM) 4. Logo 5.Height adjustment control. 6. Console rotation button 7. Touch Panel rotary/push/flip controls 8. Five mode keys on/off (push), Gain (rotate) X,Y,Z rotary controls in 3D/4D Volume Mode 9. Focus Depth (flip), B- Image Angle (rotate), Focus Zones (push) 10. Zoom Box on/off (push), Zoom Size (rotate), B-Image Depth (flip) 11. P-keys 12. Freeze / Run key 13. Trackball and Trackball keys 14. Lamp on/off It includes the On/Off switch, controls used to manipulate picture quality, and controls used to measure and analyze, an alphanumeric keyboard and ergonomic controls. Control Console Positioning For ergonomic considerations the control console can be rotated, translated and adjusted in height. See Control Console Positioning in the Adjustments module of this manual. Height adjustment: 20 cm (7.9 inch) Translation adjustment: 20 cm (7.9 inch) Rotation adjustment: +/ Conquest Imaging
18 Video Monitor The monitor and it s housing are sold as separate FRUs. The Voluson E-Series system video monitor displays the ultrasound images on a 23 color LCD. Audio Audio is provided by two 8 Ohm speakers located in the user console on either side of the touch panel Conquest Imaging 13
19 The audio system is used for: Audio Doppler operation Audio playback of recorded scan sessions Audio error notification. The audio signal is passed to the speakers from either the RTH50 board or the RTT board depending on the version of the system. Power Distribution Components The power distribution components in Voluson E10 systems are described in this section. Main Power Supply (RSP) The AC Power's main tasks are to supply the various internal subsystems with AC power and to galvanically isolate the system from the on site Mains Power System. To reduce inrush current, an inrush current limiter is implemented. From the input voltage from the Power Supply (RSP) the AC/DC converter generates all system supply voltages, which include the: Front End voltages Standby voltages ATX motherboard supply Tx voltages Conquest Imaging
20 In addition, the AC/DC device contains the digital motor amplifier. Input Voltage Range: VAC; 50/60Hz Auxiliary Output Voltage nominal 115VAC All DC-supply voltages for built-in peripherals are also generated in the RSP- Power Supply Module. 1 Circuit Breaker 2 Fuses (2x T10A H/250V) 3 connector for Main Power Cable 4 Lift system (12VDC) 5 Auxiliary Output 6 Protective Earth connection 7 Equipotential connection Power Supply Block Diagram 2017 Conquest Imaging 15
21 RTB - Distribution Board Bottom The following are the functions of the Distribution Board Bottom (RTB): USB2.0 Interface, Board is connected to PC via a USB cable. 5 port USB2.0 Hub for connecting peripherals (e.g., optional ECG) Feed through DC-Power and Signals for the console (12V_ATX, 5V_ATX, 5VSB, PWR_On, Start_Key, Loud speaker) Multiplexer and Amplifier for PC-Sound, Doppler Audio and VCR/DVD-Recorder) Normal Power ON / Shut Down Sequence Power On / Boot Up: Note After turning off a system, wait at least 10 seconds before turning it on again. The system may not be able to boot if power is recycled too quickly. 1. Connect the main power cable to the back of the system. 2. If not already done, screw on the pull-out protection of the mains power cable with the two screws. 3. Connect the main power cable to a hospital grade power outlet with the proper rated voltage. Never use an adapter that would defeat the safety ground. 4. Switch ON the circuit breaker at the rear of the system. 1. Circuit Breaker 2. Fuses 3. Outlet Plug When AC power is applied to the system, the ON/OFF standby button on the control console is amber, indicating that the system is in standby mode Conquest Imaging
22 5. Hold down the ON/OFF standby button (see: Figure 3-3 below) on the control console for ~3 seconds. The system automatically performs an initialization sequence which takes about two minutes and includes the following: Loading the operating system. Running a quick diagnostic check of the system. Detecting connected probes. Note The mains outlet for the system peripheral auxiliary equipment are commonly switched with the ON/OFF standby button. The power switch of any attached printer(s) must be in ON position before starting the system. Some auxiliary equipment may switch itself to standby mode and must therefore be switched on separately. When the ON/OFF standby button on the control console is pressed, the system starts and the operating system is loaded which then leads to activate the application software. As soon as the software has been loaded, the system enters 2D-Mode with the probe and application that was used before the system shutdown. Normal Boot-up Process 1. Power is distributed to peripherals, control console, monitor, FrontEnd and BackEnd processor. 2. The BackEnd processor and rest of the system starts with the sequence listed in following steps: First the BIOS version is shown on the monitor. Afterward the Boot Screen is displayed. (Voluson is highlighted). Boot screen 2017 Conquest Imaging 17
23 3. Back End processor is turned ON and starts to load the software. 4. The start screen is displayed on the monitor. 5. Start-up progress bars indicating software loading procedures, are displayed on the monitor. 6. The software initiates and sets up the FrontEnd electronics and the rest of the system (incl. clicking sound of relays on RTF board). 7. The keyboard backlight is lit. 8. As soon as the software has been loaded, the 2D screen is displayed on the monitor. Normal Power Off / Shutdown To shutdown the system: Note After turning off a system, wait at least 10 seconds before turning it on again. The system may not be able to boot if power is recycled too quickly. 1. If not already in read mode, freeze the image. 2. Press the ON/OFF Standby button on the control console. Following dialog appears: A full shutdown is also performed when pressing the ON/OFF standby button on the control console twice. 3. Select Shutdown. The system performs an automatic full shutdown sequence. 4. Switch OFF the circuit breaker at the rear of the system. Temperature Control BTU Info The main air inlet is through a single filter at the rear of the Voluson E-Series system: Conquest Imaging
24 Air holes in the RSP power supply allow the air to pass through; the three fans inside the RSP pull in the air and circulate it through the beamformer. The two backend fans blow air through the GEB-box (along its internal components and the PC- Motherboard). The warm air exits the system through holes in the left side panel (Main Air Outlet) Conquest Imaging 19
25 Module 3 Operating Modes The following general operating modes are available on Voluson E10 systems: B-Mode B-Mode is a two-dimensional image of the amplitude of the echo signal. It is used for location and measurement of anatomical structures and for spatial orientation during operation of other modes. In B mode, a two-dimensional cross-section of a threedimensional soft tissue structure such as the heart is displayed in real time. Ultrasound echoes of different intensities are mapped to different gray scale or color values in the display. The outline of the 2D (B- Mode) (B-Mode) cross-section is a sector, depending on the particular transducer used. B-mode can be used in combination with any other mode. Harmonic Imaging Tissue Harmonic Imaging, acoustic aberrations due to tissue, are minimized by receiving and processing the second harmonic signal that is generated within the insonified tissue. Coded Harmonics enhances near field resolution for improved small parts imaging as well as far field penetration. It diminishes low frequency amplitude noise and improves imaging technically difficult patients. It may be especially beneficial when imaging isoechoic lesions in shallow-depth anatomy in the breast, liver and hard-to-visualize fetal anatomy. Coded Harmonics may improve the B-Mode (2D (B-Mode)) image quality without introducing a contrast agent Conquest Imaging
26 M-Mode In M-mode, soft tissue structure is shown as a scrolling display, with depth on the Y-axis and time on the X-axis. It is mostly used for cardiac measurements. M-mode is also known as T-M mode or Time- Motion mode. Ultrasound echoes of different intensities are mapped to different gray scale values in the display. M-mode displays time motion information derived from a stationary beam. M-mode is normally used in conjunction with a 2D (B-Mode) (B-Mode) image for spatial reference. Color Flow Doppler Mode Color Doppler is used to detect motion presented as a twodimensional display. There are three applications of this technique: Color Flow Mode - used to visualize blood flow velocity and direction. Power Doppler (Angio) - used to visualize the spatial distribution of blood. Tissue Velocity Imaging - The Tissue Color Doppler Imaging is used for color encoded evaluation of heart movements. Tissue Velocity Imaging images provide information about tissue motion direction and velocity. Blood flow is displayed as a real-time two-dimensional cross-sectional image. The 2D (B-Mode) (B-Mode) cross-section is presented as a full color display, with various colors being used to represent blood flow (velocity, variance, power and/or direction). To provide spatial orientation, the full color blood flow crosssection is overlaid on top of the gray scale cross-section of soft tissue structure (2D (B-Mode) (B-Mode) echo). Blood velocity is the primary parameter used to determine the display colors, but power and variance may also be used. A high pass filter is used to remove the signals from stationary or slowly moving structures. Tissue motion is discriminated from blood flow by assuming that blood is moving faster than the surrounding tissue. Color flow can be used with 2D (B-Mode) (B-Mode) and Spectral Doppler modes Conquest Imaging 21
27 Power Doppler Power Doppler is the same as Color Doppler except that it uses the amplitude of the signal to detect movement. The power in the remaining signal after wall filtering is then averaged over time to present a steady state image of blood flow distribution. It is independent of velocity and direction of flow, so there is no signal aliasing. It is independent of angle allowing the detection of smaller velocities than Color Doppler, making it easier to detect indistinct ischemic areas as well as evaluate tiny low-flow vessels. Power Doppler can be used in combination with 2D (B-Mode) (B-Mode) and Spectral Doppler modes as well as with 4D mode. Pulsed (PW) Doppler PW Doppler processing is one of two spectral Doppler modes, the other being CW Doppler. In spectral Doppler, blood flow is presented as a scrolling display, with flow velocity on the Y-axis and time on the X-axis. The presence of spectral broadening indicates turbulent flow, while the absence of spectral broadening indicates laminar flow. PW Doppler provides real time spectral analysis of pulsed Doppler signals. PW Doppler can be used alone but is normally used in conjunction with a 2D (B-Mode) (B-Mode) image with an M-line and sample volume marker superimposed on the 2-D image indicating the position of the Doppler sample volume. The sample volume size and location are specified by the operator. Sample volume can be overlaid by a flow direction cursor which is aligned, by the operator, with the direction of flow in the vessel, thus determining the Doppler angle. This allows the spectral display to be calibrated in flow velocity (m/sec.) as well as frequency (Hz). PW PW Doppler can be used in combination with 2D (B-Mode) (B-Mode) and Color Flow modes. Continuous Wave (CW) Doppler CW Doppler is optional on the Voluson E10 systems. 22 Continuous Wave Doppler systems use two crystals, one to send and one to receive the echoes. The transmitter inputs a continuous sinusoidal wave. The receiver detects the shift. An audible sound is created and recorded by either an analog recorder or spectral analyzer. Spectral analysis separates the signal into individual components and assigns a relative importance Conquest Imaging
28 The benefits of CW Doppler include high sensitivity to low velocities and detection of high velocities without aliasing. CW Doppler cannot distinguish between the sending and receiving signals or extraneous echoes, nor does CW Doppler produce a precise image like Pulsed Wave Doppler. Other Modes 4D: The E9 Ultrasound System can be used to acquire multiple, sequential 2D (B-Mode) (BMode) images which can be combined to reconstruct a three dimensional image. 4D images are useful in visualizing three-dimensional structures, and in understanding the spatial or temporal relationships between the images in the 2D (B- Mode) (B-Mode) sequence. The 4D image is presented using standard techniques, such as surface or volume rendering Conquest Imaging 23
29 Module 4 Network Configuration The following sections provide some basic biomedical networking background information along with information and procedures specific to the GE Voluson E10 ultrasound systems. DICOM The Digital Imaging and Communications in Medicine (DICOM) is a standard that specifies a consistent file structure for biomedical images and important associated information that must remain associated with the images such as patient name time, date, institution etc. The DICOM specification identifies the elements required to achieve interoperability between medical imaging computer systems. DICOM addresses these five general application areas: Network image management Network image interpretation management Network print management Imaging procedure management Off-line storage media management Prepare for Network Configuration You will need to get the facilities network information from the system administrator. You can print out the information needed to configure the system using the Network Configuration Worksheet appended to the end of this manual. GE Dataflows GE refers to communication between its ultrasound systems and other information providers on the network as dataflows. A dataflow is a set of configured settings. Communication between the Voluson E-Series ultrasound system and other information providers on the network takes the form of data Conquest Imaging
30 flows. Each dataflow defines the transfer of patient information from either an input source to the system, or from the system to an output source. The following are the most common examples: The local database is used for patient archiving. Images are stored to internal hard drive. The local database is used for patient archiving. Afterwards images are stored to a DVD/CD or external USB device, etc. A remote database is used for patient archiving. Images are also stored to a remote archive. Search in the DICOM Modality Worklist, the patient found is copied into local database. The patient information and the examination results are stored to the local database. Images are stored to a DICOM server and to an image network volume on the local hard drive. Patient information can include demographic data and images, as well as reports and Measurement and Analysis (M&A) data. A dataflow is a set of pre-configured services. Selecting a dataflow automatically customizes the ultrasound system to work according to the services associated with this dataflow. By utilizing data flows, the Voluson E-Series ultrasound system is automatically configured to optimally meet the needs of the facility, while keeping the user interface unchanged. Once a dataflow is selected, the actual location of the database is entirely transparent to the user. TCP/IP Configuration This section describes how to set up TCP/IP Configuration. Note The following information for the Voluson E-Series must be obtained before you can start: Station name AE Title IP address Port Number Conquest Imaging 25
31 The IP addresses for the default gateway and other routers at the site for ROUTING INFORMATION. Only if necessary (e.g. for Internet access). 1. Press the Utilities key on the control console. 2. In the Utilities menu touch the Setup button to invoke the setup desktop on the screen. 3. On the right side of the screen select Connectivity and then click the Device Setup tab. 4. Click the TCP/IP Configuration button, read the message and confirm with Yes. 5. The "Internet Protocol (TCP/IP) Properties" dialog appears: Note This example shows fictional numbers! The IP and DNS settings can beassigned automatically, if your network supports this capability. If fixed IP address is required, ask your network administrator for the appropriate settings. 26 Type in: IP address Subnet mask Default gateway DNS server 2017 Conquest Imaging
32 WLAN Setup The following sections describe WLAN connectivity and setup. Connecting to the WLAN To connect and set up the WLAN: Note All software drivers are pre-installed for the designated Wireless Network adapter only. 1.Connect the Wireless Network adapter to any accessible USB port. 2. Press the Utilities key on the control console. 3. In the Utilities menu touch the Setup button to invoke the setup desktop on the screen. 4. On the right side of the screen select Connectivity and then click the Device Setup tab. 5. Click the WLAN Configuration button. 6. The Wireless Network Configuration tool with available Wireless Networks appears: 7. Check box "Enable Wireless Connection" Conquest Imaging 27
33 Note If the WLAN fails to connect, review and/or recreate the Wireless connection in the Security tab. 8. Highlight the wireless network you want to use and then click Connect. Disconnecting from the WLAN 1. Press the Utilities key on the control console. 2. On the right side of the screen select Connectivity and then click the Device Setup tab. 3. Click the WLAN Configuration button. The Wireless Network Configuration tool with available Wireless Networks appears. 4. Select the WLAN you are connected to and then click Disconnect. Adding a WLAN Profile 1. Open the Wireless Network Configuration tool. 2. Select the Security tab and then click Add. Add WLAN Profile: 3. Add the following information to the Wireless Network Properties page: Conquest Imaging
34 Network Name (SSID) Check box "Connect even if Network is not Broadcasting its Name (SSID)" Network Authentication (Open, Shared Key, WPA PSK or WPA2 PSK) Data Encryption Network Key Key Index 4. After you have filled in all the required information, click OK. Refreshing a WLAN Network 1. Open the Wireless Network Configuration tool. 2. Click Refresh. Setting a WLAN Network as Non-Preferable When you make a WLAN non-preferable, you disconnect the network from the system and delete all connection settings from the system. Afterwards the system WILL NOT try to reconnect to this WLAN automatically. And if you want to reconnect, you will need to re-add this WLAN. 1. Press the Utilities key on the control console. 2. On the right side of the screen select Connectivity and then click the Device Setup tab. 3. Click the WLAN Configuration button; see Figure 3-52 on page The Wireless Network Configuration tool with available Wireless Networks appear. 5. Highlight the wireless network you want to set as non-preferred. 6. Click Make Non-Preferable and confirm the message box. Removing a WLAN Profile 1. Press the Utilities key on the control console Conquest Imaging 29
35 2. On the right side of the screen select Connectivity and then click the Device Setup tab. 3. Click the WLAN Configuration button; see Figure 3-52 on page The Wireless Network Configuration tool with available Wireless Networks appear. 5. Select the Security tab and then click Remove. Customizing an existing WLAN Profile 1. Press the Utilities key on the control console. 2. On the right side of the screen select Connectivity and then click the Device Setup tab. 3. Click the WLAN Configuration button; see Figure 3-52 on page The Wireless Network Configuration tool with available Wireless Networks appear. 5. Select the Security tab and then click Customize. Figure 3-56 Security - Customize 6. Customize the following information: - Network Name (SSID) - Check box "Connect even if Network is not Broadcasting its Name (SSID)" - Network Authentication (Open, Shared Key, WPA PSK or WPA2 PSK) - Data Encryption - Network Key - Key Index 7. After you have filled in all the required information, click OK Conquest Imaging
36 Setup Instructions 3-62 Voluson E-Series Service Manual APB Revision 4 Available WLAN Channels The available WLAN channels show availability of wireless connect point that the system can talk to. Each channel supports a finite number of users and has limited signal strength. This may effect the ability to connect, the throughput and the connection dropping out. 1. Press the Utilities key on the control console. 2. On the right side of the screen select Connectivity and then click the Device Setup tab. 3. Click the WLAN Configuration button; see Figure 3-52 on page The Wireless Network Configuration tool with available Wireless Networks appear. 5. Select the Properties tab. Figure 3-57 Properties 6. Click Available Channels. DICOM Device Setup From the Device Setup screen it is possible to configure: DICOM Archive Network 2017 Conquest Imaging 31
37 DICOM Configuration The dialog section is where you set up details of all of your DICOM target nodes (image servers). Controls AE Title - Enter the AE (Application Entity) Title under which your DICOM application is known to other DICOM applications (required). Obtain the correct AE Title from contact your DICOM network administrator. Station Name - Enter the name of the hospital or institute. Retry Count - Number of retries to establish a successful DICOM Conquest Imaging
38 connection. Retry Count Seq. - Retry count for sequential mode (only valid if Send sequ. is checked). If the end number of Retry Count Seq. is reached and sending was not successful then the problem data set is marked as failed in the spooler and the system continues sending the next image data Retry Interval - Retry interval minutes. Timeout (s) - Define a timeout interval. Default - Default values of Retry Count, Retry Count Seq., Retry Interval, Timeout (s) are set. Test Connection - If a destination from the Destination List is selected and the Test Connection button is pressed, the connection to the selected destination is tested. If no destination is selected the button is disabled. Ping: Ping the selected destination and check the response. The result can be OK or Failed Verify: Send DICOM commands and check the response. The result can be OK or Failed. If a serial report destination is selected, the Test Connection button changes to Send Test Report and the Ping and Verify fields disappear. A test report is sent to the serial port instead of testing the network connection. Sound Notification - Acoustic signal for a successful or unsuccessful transfer (sending Images, Structured Report Transfer and Report). Destination List - Contains all available destinations and displays: Services Alias AE Title IP Address Port Color / Size In the checkboxes next to the destination, mark the currently 2017 Conquest Imaging 33
39 activated server. If more than one Service is added, then a selection of one Service can be done with the checkbox. To check the same Services is not possible for: Print MPPS STR. Report Query Retrieve Worklist When more than one STORE, STORE3D or STORAGE COMMIT service is activated, images are sent to all selected STORE or STORE3D destinations and committed with the corresponding STORAGE COMMIT destinations. Add - Pressing the Add button opens the Device Setup dialog, where it is possible to add DICOM destinations. For more information see 'Adding a Service'. The Edit button is disabled if no destination is selected. The Delete button is disabled if no destination is selected. Edit - Selecting a destination from the Destination List and pressing the Edit button opens the Device Setup dialog, with the information on the selected destination. Delete - Selecting a destination from the Destination List and pressing Delete removes the selected destination. The Delete button is disabled if no destination is selected. Save&Exit - When the Save&Exit button is pressed, the DICOM Configuration dialog is closed and all changes are saved. Exit - When the Exit button is pressed, the DICOM Configuration dialog is closed and all changes are discarded. Note: In Edit mode it is not possible to change the selected Service. Adding a Service Select a Service and enter the destination settings (Alias, AE Title, IP Address and Port). Services The following services are available: Conquest Imaging
40 Further information regarding each service is provided in the following sections. STORE: Send screen images, 2D cine sequences and 3D/4D data to a DICOM server (e.g., Viewpoint). STORE3D: Send 3D/4D data only (volumes and cine sequences) to a different store server (e.g., PC with Software 4D View installed) than screen images and 2D cine sequences. PRINT: Send images stored in printer clipboard to a DICOM printer. MPPS: Send images to a DICOM server with transfer information. ST.COMMIT: Send image with an additional layer of security. STR.REPORT: Send a structured report. QUERY RETRIEVE: Query images or other DICOM objects and Retrieve them from a PACS or other DICOM Modality. WORKLIST: Retrieve Patient Information (Name, ID, Birth,...) from an external Worklist server (e.g., HIS - Hospital Information System / RIS, Viewpoint). REPORT: Send the Patient report data to a PC via network or serial port. Alias - Enter a name for the DICOM node to make it easier to handle various nodes. Use any name, but do not insert space characters. AE Title - Enter the AE (Application Entity) Title under which your DICOM application is known to other DICOM applications (required). For setting the correct AE Title please contact your DICOM network administrator. IP Address - Enter the host name or IP Address of the DICOM node. Port - Enter the port number of the DICOM node Conquest Imaging 35
41 STORE / STORE3D Screen Note: 2D JPEG Quality is only active when 2D Compression is set to JPEG. Cine JPEG Quality is only active when Cine Compression is set to JPEG. Volume Compr. Quality is only active when Volume Compr. is set to lossy. If Send sequ. is checked and the Scan Assistant is activated: Use for servers that cannot handle multiple associations, or do not sort the images by Image Number. The sequentially send order of the images (first, second ) is derived from the check item order as configured in the setup page (first item, second item ). If more than one image is available on a check item the send order is defined by the store date (first stored, second stored and so on ). If more than one checklist is available: order as configured in the setup page. If more than one checklist group is available: order as configured in the setup page. Images stored without check item: send order: date, after the checklist items. If the Scan Assistant is deactivated it causes all data to be sent to this server sequentially. This means that only one transfer is active to this server at a time. If one transfer fails, all subsequent transfers are stopped until the failed transfer succeeds or is removed from the queue Conquest Imaging
42 Use for servers that have none of the limitations listed in the above paragraph. If Send sequ. is not checked, up to 5 data sets can be transferred at the same time. This means that transfer is faster. Images can arrive out of order in this case. Storage Commit - The Storage Commit drop down list contains all currently added Storage Commit servers. The selected Storage Commit server is used for committing the images sent to this store server. 4D View default - Loads the default settings for 4D View. The destination information must be entered manually. DICOM Station default - Loads the default settings for DICOM Station. The destination information must be entered manually. Viewpoint default - Loads the default settings for Viewpoint. If the volume contains color information, the color part of the volume is compressed with a setting that is 5 points better than the selected setting, e.g. Setting Mid: color compression High, grey compression Mid Caution: A lossy compression can reduce image quality which can lead to a false diagnosis! If an image / multifram cine is compressed using lossy JPEG compression, a yellow sign (Jxx; xx = compression factor, e.g. JH) is added to the image (but not to secondary capture images). If a volume is compressed using lossy, a yellow sign (Wxx; xx = compression factor, e.g. W9) is added when reloading the image. MPPS The Modality Performed Procedure Step MPPS allows you to select the Store Server and the SR Server. Only the images sent to the selected Store Server are added to the image list of the MPPS completed (or discontinued) message. Note When the MPPS server is created and selected, MPPS messages are created when an exam is started or ended. ST.COMMIT Add a Storage Commit Server. These servers can then be selected in the drop down list of the STORE-, STORE3D- and STR.REPORT - Service Conquest Imaging 37
43 STR.REPORT With the DICOM Structured Report it is possible to send OB, GYN, Vascular and Cardio data. Storage Commit The Storage Commit drop down list contains all currently added Storage Commit servers. The selected Storage Commit server is used for committing the images sent to this store server. Combine OB & GYN If the checkbox is enabled, the system sends the OB- and GYN - data into one file. If not enabled the files will be sent individually. Include Scan Assistant Data Select yes or no (default) from the drop down menu. Viewpoint default Loads the default settings for Viewpoint. QUERY RETRIEVE Select the Default Appl. from the drop down menu. The drop down menu contains exam applications available in patient dialog (Abdomen, OB, GYN, Cardio, Uro, Vascular, Neuro, Small Parts, Pediatric, Ortho). The selected exam application is used for all exams that are imported into the local archive from a remote query/retrieve server. WORKLIST Private Tags Determines whether the private tags defined for communication with the Viewpoint - worklist are used when querying the worklist. Modality Select either All or ULTRASOUND. No selection is also possible and defaults to all. Add local data (Fields that are available in the worklist are taken from the worklist, fields that are only available in the data base are taken from the local data base.) yes: Locally stored patient data and patient data from the worklist are merged. no: Data only contained in the worklist is used to populate the patient data fields. No locally stored data is used. ask: A dialog is shown whenever there is data from the worklist and from the local database available. Depending on the selection in the dialog, either the action described under yes or no is executed Conquest Imaging
44 Note Private Tags only work if the other system also supports Private Tags. REPORT Viewpoint default Loads the default settings for Viewpoint. Select one of the following Transfer Modes. Network: Send the patient report to a PC report station via DICOM network. Serial: Send the patient report to a PC report station that is connected by serial port. The optional PRY USB-RS232 Connection kit must be connected to the system. Note The bit rate (Bits per second) must be the same as on the receiving PC report station. When this Transfer Mode is selected, different fields are available: COM Port, Flow control and Bits per second Conquest Imaging 39
45 Module 5 Preventive Maintenance Preventive maintenance procedures are very important in a clinical setting. Be sure to follow the health care facilities documentation procedures. System Backup System backup is very important. Backup the system anytime you are in front of it! Your backup is not complete without printouts! To minimize accidental loss of data, perform backup of the patient archive stored on the local hard drive at least once a week. The Backup/Restore function enables the user to: Copy/Restore the system configuration. System Configuration has two options: 1. Small Backup (Scan Settings) 2. Full System Configuration Copy/Restore the patient archive. Backup/Restore Database, Presets and Images To access backup/restore: Note It is highly recommended to Backup the Full System Configuration and the Image Archive at least once a week. 1. Press the Utilities key on the control console. 2. In the Utilities menu touch the Setup button to invoke the setup desktop on the screen. 3. On the right side of the screen select Backup and then click the System Configuration tab. Backup - SYSTEM CONFIGURATION Settings and/or Full System Configuration can be saved to the following destinations: Conquest Imaging
46 D: partition of internal hard disk DVD/CD+R/RW Mapped Network Drive. Any other drive connected to the system (e.g.; USB-Stick or external hard disk drive). Save Small Backup (Scan Settings) The Image/Scan Settings contain: Application Settings 2D Factory and 2D User Presets 3D/4D Factory and 3D/4D User Presets Annotation Presets Scan Assistant Configuration Measure Configuration Biopsy Lines To create a Small Backup: Insert a DVD/CD+R/RW into the drive or connect an external USB device. Press the Utilities key on the control console. In the Utilities menu touch the Setup button to invoke the setup desktop on the screen. On the right side of the screen select Backup and then click the System Configuration tab. Click the Save button (1) of the "Small Backup (Scan Settings)" group Conquest Imaging 41
47 6. Select the desired media (2) and click the Save button (3). 7. Select the New File... key and enter a file name (without extension). 8. Click the OK key to start the process. When the saving has been completed, click OK. Load Backups The loading procedure overwrites existing image/scan settings on the local hard drive. Make sure to insert the correct System DVD. Additionally you can load the image settings from D:\usersettings. 1. Insert a DVD/CD+R/RW into the drive or connect an external USB device. 2. Press the Utilities key on the control console. 3. In the Utilities menu touch the Setup button to invoke the setup desktop on the screen. 4. On the right side of the screen select Backup and then click the System Configuration tab. Load Small Backup (Scan Settings) 5. Click the Load button (1) of the "Small Backup (Scan Settings)" Conquest Imaging
48 group: 6. Choose the media (2) and click the Load button (3). Note If it is desired to load settings from media Internal HDD, click on the Change folder button, browse for the folder on D:\usersettings and then click the Load button. 7. Select the appropriate file and click OK. 8. Select the desired loading procedure: Complete Backup or Click the [+] sign next to Complete Backup (1) to open the content tree: 2017 Conquest Imaging 43
49 Note To return selected items from the Load Data field to Backup Data field select the [<<] button 3. Click the [+] sign and copy the desired content by clicking the [>>] button; and so on Confirm selection with the Load button (3). Settings will be loaded and the ultrasound system Application Software will restart. Backup Full System Configuration (Full Backup) Note It is recommended to Full Backup system configuration data before upgrading the software and/or image settings (presets). This ensures that if settings need to be reloaded, will be the same ones the customer was using prior to service. A backup of the Full System Configuration contains the following data: User Settings (databases and files containing User Programs, 2D/3D/4D Presets, gray curves etc.) System Settings (general "Setup" settings such as Language, Time/Date format, Button configuration, Annotation settings, Biopsy lines, Peripheral data, Video Norm, Archive configuration, etc.) Measure Configuration (user specific measure setup settings) Patient Archive (database containing patient demographic exam data and measurements) - no images V830 Settings (Options resp. Permanent Key that is specific for enabled software options and Demo Key) Image Transfer Configuration (DICOM configuration e.g., DICOM servers, AE Title, Station Name, etc.) Network Configuration (Network settings: IP address, Network Profiles, configuration, network printer, network drives, computer name) Service Platform (state of the Service Software) To perform a full backup: 1. Press the Utilities key on the control console. 2. In the Utilities menu touch the Setup button to invoke the setup desktop on the screen Conquest Imaging
50 3. On the right side of the screen select Backup and then click the System Configuration tab. 4. Click the Save button of the "Full System Configuration" group. 5. Choose the destination (1). 6. Enter the description of the Full Backup (2). Note Image data will not be backed up! To backup the Image Archive, refer to Section on page Click the Next button (3). 8. To start the backup process click Yes. After copying the data, the Voluson E-Series reboots and the application starts again. When the Full Backup is saved on a network drive it may be desirable to move the data (e.g., for backup or maintenance). To map a network drive see Section on page The backups reside in sub folders of the main fullbackup -folder found at the root of the drive. For Example: Backups on the mapped Network Drive are below path Z:\fullbackup Conquest Imaging 45
51 The directory structure of the full backup data is as follows: The sub folders have the names fbx where X is a number (e.g., Z:\fullbackup\fb1). The data resides within a directory structure within these sub folders. It is possible to move the fbx sub folders, even leaving gaps in the numeration sequence. However, NO change MUST be made to the contents of the fbx folders itself, otherwise the backup data cannot be restored! If the destination Other drive is selected, the available drives (e.g., external USB-memory stick) can be chosen from the pull-down menu. When the backup is saved to an external USB-device, the system has to be informed about the removal of the hardware. This is why every "Full Backup Save" and "Full Backup Delete" dialog has a Stop USB Devices button. External USB-Devices USB sticks should not have any auto install software on it. Always erase any software from the device first by formatting it on a desktop PC prior to using it unless you are absolutely certain that the device is completely blank Conquest Imaging
52 Note When connecting external USB devices, be sure to execute Safety Directions found in the Voluson E-Series Basic User Manual. Note If an external drive was not recognized automatically after connecting it, click Rescan Drive. Caution: Unplugging or ejecting USB devices without first stopping them can cause the system to crash and possibly result in loss of important data!!! When an external USB-storage device (such as an USB-memory stick or an external hard disk) is connected to the Voluson E-Series, the operating system detects the device and automatically installs a driver. During this process, several dialogs may pop up, starting with the Found New Hardware dialog box. The device is then accessible using the drive letter the system assigned to it. Disconnection of External USB-Devices Before an external USB-device such as a memory stick can be disconnected, the system has to be prepared the removal of the device! Before removing any device, you must press the Eject key on the keyboard. When you press the Eject key on the keyboard, the following dialog window will be displayed: Connect USB and Network Drives The Connect USB and Network Drives window shows all USB and Network drives that are connected to the system. Use this dialog, to stop the USB-devices before they are physically disconnected. To stop the external device, select it and then click the Stop Device button Conquest Imaging 47
53 Confirm the " Stop Device" dialog with OK and Close the "Connect USB and Network Drives" window. The device can now be safely removed. Cleaning the Air Filters Clean the system's air filter to ensure that a clogged filter does not cause the system to overheat and reduce system performance and reliability. GE recommends the filters be cleaned quarterly. To remove the air filter reach behind the back handle and lift the filter upwards. To clean it use a vacumn and replace. Cleaning the Trackball The optical trackball of the more Motherboard Battery The motherboard battery should be tested as a part of normal maintenance. A CR2032 lithium coin battery (3V) is recommended by GE for replacement Conquest Imaging
54 Module 6 General Safety Precautions This section is not intended to be an all-inclusive safety procedure guide. It is only brief overview of best practices that applies to all health care facilities and types of medical equipment. You should be familiar with the policies and procedures of the facility where you work AND the safety precautions and procedures described in the manufacturer s documentation for a particular OEM. Electrical Safety The system is a Class I medical device with Type BF and Type CF isolated patient-applied parts. Only CF isolated transducers can be used for invasive (internal) exams. The following are warnings recommended by the manufacturer: Grounding prevents shock hazards. The chassis is grounded with a three wire plug and cable which must be plugged into a grounded outlet. Never connect the system using a power strip or extension cord. The ultrasound system should never be connected to the same circuit as life-support devices. All devices that have patient contact: transducers, ECG leads and pencil probes that are not specifically labeled as defibrillation proof must be removed from contact with the patient before defibrillation. Non-medical peripherals such as printers should not be used within 1.5 meters (5ft) of a patient unless the device is powered with an isolated outlet on the back of the system or an isolated transformer that meets medical safety standards; IEC Wrist straps should not be worn when working on a system when the power turned on. The +5 Vdc supply is a very-high current supply. Use caution when troubleshooting Conquest Imaging 49
55 Electromagnetic Interference Electromagnetic Interference (EMI) between wireless electronic transmitting devices and medical equipment can cause degradation of the ultrasound image. The system is in compliance with existing EMI/EMC requirements. However, the use of this system in proximity of an electromagnetic field can cause degradation of the ultrasound image at times. Review the environment in which the system is being used, to identify possible sources of radiated emissions. Sources of these emissions can be from electrical devices used in the same or adjacent room. Communication devices that transmit or receive RF signals; cellular phones, pagers, radio, TV, or microwave transmission equipment located nearby can cause these emissions. If EMI from an outside source is causing disturbances, you may need to relocate your system. Electrosurgical units (ESUs), MRI s and many other medical devices introduce radio frequency (RF) electromagnetic fields to the environment. Because ultrasound imaging frequencies are in the RF range, ultrasound transducer circuits are also susceptible to RF interference. For example, the noise generated by an ESU in use can easily impair or eliminate the ultrasound s ability to capture an image. Some measures to reduce the chance of EMI interference include: Three-meter rule no powered on cell phones, or pagers within three meters of the system while in operation. Locate the system away from other imaging equipment such as MRI s that produce strong electromagnetic fields. Electrostatic Discharge ESD Precautions Electrostatic discharge (ESD), commonly referred to as a static shock, is a naturally occurring phenomenon. Electrical charges naturally build up on individuals and can create static shocks. The human body can build up a charge as high as 25,000 volts, therefore a discharge from a system user or patient to the ultrasound system can cause damage to the system or transducers. Digital ICs are particularly vulnerable. Low humidity is a condition that favors the build-up of electrostatic charge. The following are the most common causes of ESD: Moving equipment Moving people Conquest Imaging
56 Low humidity (hot and dry conditions) Improper grounding Unshielded cables Poor connections Use the following precautions in order to reduce ESD: Wrist straps Antistatic mats Antistatic spray on carpets or linoleum Before handling a board or you can touch a grounded surface such as the power supply housing to discharge any built-up charge. Fire Safety The following general fire safety practices are relevant for all electrical equipment: If there is any evidence of smoke or fire disconnect system power immediately. On electrical or chemical fires use only extingushers that are specified for this use. Using water or other liquids is very dangerous and can lead to injury. General Cautions The following are general cautions that apply to all ultrasound systems: Batteries must be handled as hazardous waste. Check that the cases are intact and the terminals are clean. Follow your facilities procedures regarding disposal should they become damaged. If the system has been stored below 10 C allow it to reach room temperature before connecting or turning on to prevent damaged caused by internal condensation. System transductors cannot be cleaned/decontaminated by any sort of heat process. Refer to manufacturer s specifications and hospital procedures for the particular transducer Conquest Imaging 51
57 Module 7 Troubleshooting This module covers common troubleshooting tools and procedures for the Voluson E10 systems. Normal Power On/Boot Sequence Note: a probe should be connected to the system or the system will boot up in no mode. Note: Do not cycle the circuit breaker ON-OFF- ON in less than five seconds. When turning the circuit breaker off you must wait until the ON/OFF button is no longer lit. The system should be completely deenergized before turning the circuit breaker ON again. Note: The E9 functions on voltages from V and 50 or 60Hz. If using 220 V power, a center tapped power source is required. The following describes the normal power on/boot sequence for the Voluson E10 systems The system has two power switches: The Circuit Breaker Switch is located on the back of the system next to the power cord plug-in. This allows to the system power supply to power up but does not turn on the system itself. The On/Off button is located on the user control panel at the front of the system. This switch initates system Bootup. Connect AC (mains) Power to the Vivid E9/Logiq E9 Before connecting AC Power to the ultrasound unit you should perform the following preliminary checks of the power cord, voltage levels and compliance with electrical safety requirements. Ensure that the wall outlet is of appropriate type, and that the Mains Circuit Breaker is turned off. Verify that the power cable is without any visible scratches or any sign of damage. Verify that the on-site mains voltage is within the limits indicated on the rating label near the circuit breaker on the rear of the unit. Connect the Power Cable s to the power Inlet at the rear of the unit and lock the plug into position with the ACC Clamp Conquest Imaging
58 Turn System ON Switch ON the Mains power circuit breaker at the rear of the unit. The control panel ON/OFF button should become amber. You should also hear a click sound from the relays in the AC Power supply and the unit is ready to boot. The ON/OFFbutton will remain amber. Press once on the ON/OFF button on the Operator Panel to boot the unit. The ON/OFF button turns green when it is pressed. During a normal boot sequence, you will notice that: The unit s ventilation fan starts on full speed, but slows down after a few seconds. Power is distributed to the peripherals, Operator Panel (Console), Monitor, FEP and BEP. Back end processor is turned ON and begins to load the software. The Start Screen displays on the monitor. A start-up bar indicating the time used for software loading, is displayed on the monitor. The software initiates and sets up the front end electronics. The backlight in the keyboard is lit. 2D Screen When the software load is complete the 2D screen is displayed on the screen, as long as a probe has been connected, or a No Mode screen is displayed, indicating that no probe has been connected. Sleep Mode Sleep mode is not a substitute for a regular shutdown. Shutdown the system completely at least once a day to prevent performance issues. Sleep Mode is intended to reduce the boot up time (is less than 120 seconds) on portable studies. Sleep mode saves all memory content in the hard drive and shuts down. When booting up, memory content is then restored from the HDD Conquest Imaging 53
59 Troubleshooting Log/Image Capture You should collect vital system information before starting any troubleshooting. 1. Press the Utilities key on the control console. 2. In the Utilities menu touch the Setup button to invoke the setup desktop on the screen. 3. On the right side of the screen select Administration and then click the System Info tab. The following information should be noted: System Type System Serial number (also visible on label on back of the system) Application Software version Backup version (File name, Date of Factory Settings, Tune version, etc.) Additional information (e.g., Hardware ID, Mainboard Type, HW configuration, etc.) All the above information can be found in the "System Info" page: 1. Serial Number 2. System Type 3. Software Version 4. Application Software 5. Hardware ID 6. Backup File Name 7. Factory Settings: Date & Tune version Conquest Imaging
60 8. Hardware configuration (board versions) 9. Mainboard Type (e.g. ADVANTECH ATX) 10. Console version Shortcuts List Press the Ctrl + H key simultaneous to display the shortcuts list and a description of what they do. Some functions that appear on this list are for factory use only. Factory use ONLY! These functions are not intended for the user. Ctrl+ Alt + D Ctrl + F8 Shift + Ctrl + F11 Crtl + Alt + F Conquest Imaging 55
61 System Does Not Boot-up Trouble shooting tree: Conquest Imaging
62 Monitor Troubleshooting The following suggestions may be useful in troubleshooting monitor malfunctions: Problem No Image Check Is the power cord is properly connected? Is the video cable is properly connected? Are any pins on the video cable bent? Is the video signal present on the backplane? Warning message: Wrong monitor type or monitor firmware detected!... appears after startup. Picture is fuzzy. Video test patterns are not clear, bright, parallel or square. This referenced non-existant pages in the manul. Check the online help? Adjust the picture contrast and picture brightness. Some SVGA cards having an excessive video output level will cause a fuzzy picture at the maximum contrast level. Replace the monitor. Load Default Monitor Settings To load the default monitor settings: 1. Press the Utilities key on the control console. 2. In the Utilities menu touch the Monitor button to display the "Monitor Menu" Conquest Imaging 57
63 3. Touch the Semi-Dark Room button to load default monitor settings for your system. Monitor Test 1. Press the Utilities key on the control console. 2. In the Utilities menu touch the Setup button to invoke the setup desktop on the screen. 3. On the right side of the screen select Administration and then click the Service tab. 4. Enter the password <SHE> and click the Accept button to display the Service Tools page. 5. Select the Monitor Test button in the Service Tools menu. 6. The screen becomes white. WHITE should be displayed without any tint (discolor) or colored pixels. 7. Press the right/left trackball key repeatedly to step through RED, GREEN, BLUE, BLACK and GRAYSCALE. Each color should be displayed correctly (without any tint or discolored pixels) Conquest Imaging
64 8. To exit the Monitor Test program, press ESC. Trouble Shooting Operator Panel Issues This section covers common operator panel issues. No Audio Check volume settings in the application and also in Windows. Use headphones, (the type that you use on a personal CD player or a laptop) to test the audio output directly from the back of the BEP. If no Audio is present on the BEP, reload software. If the problem persists, replace the BEP. Always measure the speakers impedance; it should measure approximately 7 ohms. If speakers are bad, it is possible that the amplifier on the on the UI may be defective, too. No Video on LCD Display If the video is too dim, has dimmed areas or there is no video at all, replace the HV LCD inverter. Check the cabling within the system. If the HV LCD inverter is burnt, there is a possibility that the Digital Video Card on the PC also got damaged; in that case you can replace the Video Card. Replace the Video Adapter inside the BEP. Replace the Back End Processor if the problem continues. Replace the Upper Panel Assembly. Wrong Key Activated on the Touch Panel Calibrate touch panel. Replace Upper Panel Assembly Conquest Imaging 59
65 Touch Panel Not Responding Calibrate the Touch Panel. Reload software. Replace Upper Panel Assembly. Probe Recognition Check all the probes on all the ports. Remove all the probes, and then check each probe singly in every port. If the problems persist with all the probes, If only one probe fails to be recognized, replace the probe Conquest Imaging
66 Module 8 Parts Replacement Check the model number and other vital information before ordering parts for the system. This section provides procedures and information for replacing spare parts on the E10 systems. Always follow the standard ESD and safety procedures when replacing parts or modules. Pay close attention to the part number when replacing parts: Most parts are labeled with the part number. Always replace like for like or check compatibility. Visually inspect all parts before installing. Some parts are different depending on BT level and/or SW. System Layout The following shows the basic layout of the Voluson E10 system: 2017 Conquest Imaging 61
67 System Power Down The system should be completely powered down before opening the chassis and beginning any parts replacement: Panel Removal Panels should be removed in the following order: Foot Rest To unlock: Turn the 4 quick release devices below the footrest 90 Remove the Footrest Cover & Wheel Axis Cover Conquest Imaging
68 Front Panel To remove the front panel from the console: Gently remove the strip from around the probe openings on the front panel while the panel is still affixed to the console. Remove Plastic Strip Remove the four screws from the holes shown below and lift out the panel. Front Panel Screw Locations 2017 Conquest Imaging 63
69 Side Panel Back Panel After the side panel has been removed you can proceed to remove the back panel. Boards and Modules Power supply Conquest Imaging
Quick reference guide. MyLab50
 Quick reference guide MyLab50 Quick reference guide MyLab50 Introduction This Quick Guide describes only the basic operating procedures for the diagnostic ultrasound MyLab50 Family, named in the following
Quick reference guide MyLab50 Quick reference guide MyLab50 Introduction This Quick Guide describes only the basic operating procedures for the diagnostic ultrasound MyLab50 Family, named in the following
10 Working With Setup Tools
 10 Working With Setup Tools Setup Tools Overview The Setup window allows you to set defaults and control various functions of the Terason software. The Setup window tabs display sets of controls for defaults
10 Working With Setup Tools Setup Tools Overview The Setup window allows you to set defaults and control various functions of the Terason software. The Setup window tabs display sets of controls for defaults
10 Working With Setup Tools
 10 Working With Setup Tools The Setup window allows you to set defaults and control various functions of the Terason software. The Setup window tabs display sets of controls for defaults and other settings.
10 Working With Setup Tools The Setup window allows you to set defaults and control various functions of the Terason software. The Setup window tabs display sets of controls for defaults and other settings.
MyLab Alpha Quick Start
 MyLab Alpha Quick Start Basic Setup The system has a 2.5 minute start time, but can be put in standby mode to allow for an 8 second boot time. From the patient data screen, click on the Menu button Then
MyLab Alpha Quick Start Basic Setup The system has a 2.5 minute start time, but can be put in standby mode to allow for an 8 second boot time. From the patient data screen, click on the Menu button Then
Beginner s Guide to Vevo 2100
 PN 12090 Beginner s Guide to Vevo 2100 December 2008 This Beginner s Guide to Vevo 2100 provides a quick overview of the Vevo 2100 imaging modes and provides key tips to allow users to start a study, acquire
PN 12090 Beginner s Guide to Vevo 2100 December 2008 This Beginner s Guide to Vevo 2100 provides a quick overview of the Vevo 2100 imaging modes and provides key tips to allow users to start a study, acquire
ACUSON P300 Ultrasound System Control Panel Diagram
 www.siemens.com ACUSON P300 Ultrasound System Control Panel Diagram 1 Power On / Off 1 2 TGC Controls 3 Left Mouse Click 4 Action 4 7 5 Right Mouse Click 6 Trackball 2 3 6 5 8 7 Pointer 8 Freeze 16 Color
www.siemens.com ACUSON P300 Ultrasound System Control Panel Diagram 1 Power On / Off 1 2 TGC Controls 3 Left Mouse Click 4 Action 4 7 5 Right Mouse Click 6 Trackball 2 3 6 5 8 7 Pointer 8 Freeze 16 Color
ZOTAC ZBOX User s Manual
 ZOTAC ZBOX User s Manual No part of this manual, including the products and software described in it, may be reproduced, transmitted, transcribed, stored in a retrieval system, or translated into any language
ZOTAC ZBOX User s Manual No part of this manual, including the products and software described in it, may be reproduced, transmitted, transcribed, stored in a retrieval system, or translated into any language
Quick Guide. EPIQ 7 Ultrasound System. English
 Quick Guide EPIQ 7 Ultrasound System English Contents For easy reference, each section is color-coded. The color of each section title correlates with the color band on each page in that section. Controls
Quick Guide EPIQ 7 Ultrasound System English Contents For easy reference, each section is color-coded. The color of each section title correlates with the color band on each page in that section. Controls
Wireless Network Video Recorder
 LD2R/LD2R500 Wireless Network Video Recorder User Guide Version 1.0 PREFACE Thank you for purchasing the Wireless Network Video Recorder, an IP based device that installed on your network, which can be
LD2R/LD2R500 Wireless Network Video Recorder User Guide Version 1.0 PREFACE Thank you for purchasing the Wireless Network Video Recorder, an IP based device that installed on your network, which can be
TELEMED. Echo Wave II Software LB-2. Ultrasound Consolle. User Manual
 SmartUs - ClarUs - LS128 - LS64 - Echo Blaster 64 - Echo Blaster 128 Echo Wave II Software LB-2 Ultrasound Consolle User Manual T E L E M E D Ultrasound Medical Systems Telemed Medical Systems WEB: Telemed
SmartUs - ClarUs - LS128 - LS64 - Echo Blaster 64 - Echo Blaster 128 Echo Wave II Software LB-2 Ultrasound Consolle User Manual T E L E M E D Ultrasound Medical Systems Telemed Medical Systems WEB: Telemed
GE Healthcare. Venue 40. an innovation of healthymagination
 GE Healthcare Venue 40 an innovation of healthymagination Product Description Venue 40 gives physicians precision and exceptional image quality in an intuitive and affordable ultrasound system. Venue is
GE Healthcare Venue 40 an innovation of healthymagination Product Description Venue 40 gives physicians precision and exceptional image quality in an intuitive and affordable ultrasound system. Venue is
Echo Blaster 64/128 and LogicScan 64/128 Series Ultrasound Systems Echo Wave II Software User Manual
 Echo Blaster 64/128 and LogicScan 64/128 Series Ultrasound Systems Echo Wave II Software User Manual Internet page: http://www.telemed.lt Information E-mail: info@telemed.lt Ultrasound Medical Systems
Echo Blaster 64/128 and LogicScan 64/128 Series Ultrasound Systems Echo Wave II Software User Manual Internet page: http://www.telemed.lt Information E-mail: info@telemed.lt Ultrasound Medical Systems
X-Porte DICOM Conformance Statement
 21919 30th Dr. SE, Bothell, WA 98021-3904 USA Telephone 1.425.951.1200 Facsimile 1.425.951.1201 www.sonosite.com Document Number: Revision: Title: D10711 D X-Porte DICOM Conformance Statement CHANGE HISTORY:
21919 30th Dr. SE, Bothell, WA 98021-3904 USA Telephone 1.425.951.1200 Facsimile 1.425.951.1201 www.sonosite.com Document Number: Revision: Title: D10711 D X-Porte DICOM Conformance Statement CHANGE HISTORY:
Vevo770 Ultrasound. Quick Operation Guide AIPT
 Vevo770 Ultrasound Quick Operation Guide Vevo770 Probe head (707B/704) Preparation The acoustic membrane is very fragile and sensitive, it must be handled with care. The probe head should be filled with
Vevo770 Ultrasound Quick Operation Guide Vevo770 Probe head (707B/704) Preparation The acoustic membrane is very fragile and sensitive, it must be handled with care. The probe head should be filled with
Hybrid DVR Quick Start Guide
 Hybrid DVR Quick Start Guide Thank you for purchasing our product. If there is any question or request, please do not hesitate to contact dealer. This manual is applicable to most Hybrid DVR models. DVR
Hybrid DVR Quick Start Guide Thank you for purchasing our product. If there is any question or request, please do not hesitate to contact dealer. This manual is applicable to most Hybrid DVR models. DVR
Student Quick Reference Guide
 Student Quick Reference Guide How to use this guide The Chart Student Quick Reference Guide is a resource for PowerLab systems in the classroom laboratory. The topics in this guide are arranged to help
Student Quick Reference Guide How to use this guide The Chart Student Quick Reference Guide is a resource for PowerLab systems in the classroom laboratory. The topics in this guide are arranged to help
The port replicator may have features that are not supported by your computer.
 Please refer to the product label for the HP product number and serial number. This is useful information if you ever need to contact technical support. Getting Started This section identifies the visible
Please refer to the product label for the HP product number and serial number. This is useful information if you ever need to contact technical support. Getting Started This section identifies the visible
1 About the Terason Ultrasound System
 1 About the Terason Ultrasound System Overview The Terason Ultrasound System is an easy-to-use, portable ultrasound system that produces high resolution images. The microminiaturized ultrasound system
1 About the Terason Ultrasound System Overview The Terason Ultrasound System is an easy-to-use, portable ultrasound system that produces high resolution images. The microminiaturized ultrasound system
The leg stand is located at the back of the product, on the top right. This adjustable-length leg stand will allow your ARCHOS to stand by itself on a
 About ARCHOS 9 PCtablet How do I activate the webcam? General It is activated by default and it automatically turns on when using an application that uses the webcam such as Skype. How can I install my
About ARCHOS 9 PCtablet How do I activate the webcam? General It is activated by default and it automatically turns on when using an application that uses the webcam such as Skype. How can I install my
DICOM Conformance Statement SONOVISTA. ULTRASOUND SYSTEM SONOVISTA FX premium edition EN 01
 SONOVISTA DICOM Conformance Statement ULTRASOUND SYSTEM SONOVISTA FX premium edition EN 01 CONFORMANCE STATEMENT OVERVIEW SONOVISTA FX TM Ultrasound System The SONOVISTA FX TM Ultrasound System supports
SONOVISTA DICOM Conformance Statement ULTRASOUND SYSTEM SONOVISTA FX premium edition EN 01 CONFORMANCE STATEMENT OVERVIEW SONOVISTA FX TM Ultrasound System The SONOVISTA FX TM Ultrasound System supports
NGFW Security Management Center Appliance. for Forcepoint Next Generation Firewall Hardware Guide. Revision B
 NGFW Security Management Center Appliance for Forcepoint Next Generation Firewall Hardware Guide Revision B Contents Introduction on page 2 Find product documentation on page 2 Supported software on page
NGFW Security Management Center Appliance for Forcepoint Next Generation Firewall Hardware Guide Revision B Contents Introduction on page 2 Find product documentation on page 2 Supported software on page
Installation and Operation Back-UPS BR1000G-IN / BR1500G-IN
 Installation and Operation Back-UPS BR1000G-IN / BR1500G-IN Important Safety Information Read the instructions carefully to become familiar with the equipment before trying to install, operate, service
Installation and Operation Back-UPS BR1000G-IN / BR1500G-IN Important Safety Information Read the instructions carefully to become familiar with the equipment before trying to install, operate, service
EPS 06 in rear housing type A1
 Field Installation and / or Replacement of RACO Electronic Position Sensor Board EPS 02 & EPS 06 - Electronic Limit Switches - Analog Output Position Signal - Very Accurate - Easy To Use - Robust - Dependable
Field Installation and / or Replacement of RACO Electronic Position Sensor Board EPS 02 & EPS 06 - Electronic Limit Switches - Analog Output Position Signal - Very Accurate - Easy To Use - Robust - Dependable
Introduction. Chapter 2
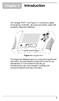 The Vantage PRO unit (Figure 2-1) combines a digital and graphing multimeter, lab scope and ignition scope with a powerful diagnostic database. Figure 2-1 Vantage PRO This diagnostic database gives you
The Vantage PRO unit (Figure 2-1) combines a digital and graphing multimeter, lab scope and ignition scope with a powerful diagnostic database. Figure 2-1 Vantage PRO This diagnostic database gives you
ZOTAC ZBOX User s Manual
 User s Manual No part of this manual, including the products and software described in it, may be reproduced, transmitted, transcribed, stored in a retrieval system, or translated into any language in
User s Manual No part of this manual, including the products and software described in it, may be reproduced, transmitted, transcribed, stored in a retrieval system, or translated into any language in
2 in 1 LAN Tester and Multimeter Model:
 2 in 1 LAN Tester and Multimeter Model: 72-8495 1 IMPORTANT SAFETY INFORMATION Please read these instructions carefully before use and retain for future reference. This instrument is designed and manufactured
2 in 1 LAN Tester and Multimeter Model: 72-8495 1 IMPORTANT SAFETY INFORMATION Please read these instructions carefully before use and retain for future reference. This instrument is designed and manufactured
Digital Ultrasound Diagnostic System DICOM Quick Guide
 Digital Ultrasound Diagnostic System DICOM Quick Guide Intellectual Property Statement 2013 Shenzhen Mindray Bio-medical Electronics Co., Ltd. All Rights Reserved. Content Content... 1 1 Preset... 5 1.1
Digital Ultrasound Diagnostic System DICOM Quick Guide Intellectual Property Statement 2013 Shenzhen Mindray Bio-medical Electronics Co., Ltd. All Rights Reserved. Content Content... 1 1 Preset... 5 1.1
Digital Ultrasound Diagnostic System DICOM Quick Guide
 Digital Ultrasound Diagnostic System DICOM Quick Guide Intellectual Property Statement 2009-2011 Shenzhen Mindray Bio-medical Electronics Co., Ltd. All Rights Reserved. Content Content...1 1 Preset...4
Digital Ultrasound Diagnostic System DICOM Quick Guide Intellectual Property Statement 2009-2011 Shenzhen Mindray Bio-medical Electronics Co., Ltd. All Rights Reserved. Content Content...1 1 Preset...4
DICOM Conformance Statement
 For SonixTouch Q+, SonixMDP/SP/OP Q+ and SonixOne Diagnostic Ultrasound Systems (and Systems with Software Version 6.1.0 and Newer) Analogic Corporation 8 Centennial Drive Peabody, MA 01960 USA bkultrasound.com
For SonixTouch Q+, SonixMDP/SP/OP Q+ and SonixOne Diagnostic Ultrasound Systems (and Systems with Software Version 6.1.0 and Newer) Analogic Corporation 8 Centennial Drive Peabody, MA 01960 USA bkultrasound.com
TITAN DICOM Conformance Statement
 TITAN DICOM Conformance Statement This document contains confidential information that is proprietary to SonoSite. Neither the document nor the information contained therein should be disclosed or reproduced
TITAN DICOM Conformance Statement This document contains confidential information that is proprietary to SonoSite. Neither the document nor the information contained therein should be disclosed or reproduced
Installation Manual of DS-9600NI-H8 DS-9600NI-H8. Installation Manual UD.7L0202A1730B01
 DS-9600NI-H8 Installation Manual UD.7L0202A1730B01 1 Thank you for purchasing our product. If there is any question or request, please do not hesitate to contact dealer. Before you start, read the following
DS-9600NI-H8 Installation Manual UD.7L0202A1730B01 1 Thank you for purchasing our product. If there is any question or request, please do not hesitate to contact dealer. Before you start, read the following
GE Medical Systems Training In Partnership LOGIQ 400. Quick Start Guide A Training in Partnership Program
 GE Medical Systems Training In Partnership LOGIQ 400 Quick Start Guide 2237879 100 A Training in Partnership Program TiPTM Regulatory Requirement This product complies with regulatory requirements of
GE Medical Systems Training In Partnership LOGIQ 400 Quick Start Guide 2237879 100 A Training in Partnership Program TiPTM Regulatory Requirement This product complies with regulatory requirements of
ZOTAC ZBOX User s Manual
 ZOTAC ZBOX User s Manual No part of this manual, including the products and software described in it, may be reproduced, transmitted, transcribed, stored in a retrieval system, or translated into any language
ZOTAC ZBOX User s Manual No part of this manual, including the products and software described in it, may be reproduced, transmitted, transcribed, stored in a retrieval system, or translated into any language
Echo Wave II USER MANUAL
 SmartUs - ClarUs - LS128 - LS64 - Echo Blaster 64 - Echo Blaster 128 Ultrasound Systems Echo Wave II SOFTWARE USER MANUAL T E L E M E D Ultrasound Medical Systems Telemed Medical Systems web: Telemed Office
SmartUs - ClarUs - LS128 - LS64 - Echo Blaster 64 - Echo Blaster 128 Ultrasound Systems Echo Wave II SOFTWARE USER MANUAL T E L E M E D Ultrasound Medical Systems Telemed Medical Systems web: Telemed Office
R4, R8, R16 Digital Video Recorders Quick Setup Guide
 R4, R8, R16 Digital Video Recorders Quick Setup Guide This guide provides instructions to initially setup the R16 (16 channel) digital video recorders (DVR). The DVR supports these advanced features: 2
R4, R8, R16 Digital Video Recorders Quick Setup Guide This guide provides instructions to initially setup the R16 (16 channel) digital video recorders (DVR). The DVR supports these advanced features: 2
Agilent Technologies 16700B-Series Logic Analysis Systems. Installation Guide. Publication number November 2002
 Installation Guide Publication number 16700-97023 November 2002 For Safety information and Regulatory information, see the pages behind the index. Copyright Agilent Technologies 2000-2002 All Rights Reserved
Installation Guide Publication number 16700-97023 November 2002 For Safety information and Regulatory information, see the pages behind the index. Copyright Agilent Technologies 2000-2002 All Rights Reserved
step into the future Ultrasound Diagnostic Imaging System
 step into the future Ultrasound Diagnostic Imaging System Moving into a new era for ultrasound diagnostics. With a proven track record in medical imaging, FUJIFILM has partnered with SonoSite, an innovator
step into the future Ultrasound Diagnostic Imaging System Moving into a new era for ultrasound diagnostics. With a proven track record in medical imaging, FUJIFILM has partnered with SonoSite, an innovator
ZOTAC ZBOX User s Manual
 ZOTAC ZBOX User s Manual No part of this manual, including the products and software described in it, may be reproduced, transmitted, transcribed, stored in a retrieval system, or translated into any language
ZOTAC ZBOX User s Manual No part of this manual, including the products and software described in it, may be reproduced, transmitted, transcribed, stored in a retrieval system, or translated into any language
DICOM CONFORMANCE STATEMENT
 Ultrasonix Medical Corporation DICOM CONFORMANCE STATEMENT For SonixTablet, SonixTouch, 2010 SonixMDP/SP/OP and Legacy SonixMDP Diagnostic Ultrasound Systems (Software Version 6.0.3 and above) Ultrasonix
Ultrasonix Medical Corporation DICOM CONFORMANCE STATEMENT For SonixTablet, SonixTouch, 2010 SonixMDP/SP/OP and Legacy SonixMDP Diagnostic Ultrasound Systems (Software Version 6.0.3 and above) Ultrasonix
Below is a reviewer on the skill assessment exam of those who wanted to get a certificate on Computer Hardware
 Computer Hardware Servicing NC II Assesment Below is a reviewer on the skill assessment exam of those who wanted to get a certificate on Computer Hardware Servicing NC II from Technical Education and Skills
Computer Hardware Servicing NC II Assesment Below is a reviewer on the skill assessment exam of those who wanted to get a certificate on Computer Hardware Servicing NC II from Technical Education and Skills
CyberView User Manual
 CyberView User Manual RKP215-801 RKP217-801 RKP215-1601 RKP217-1601 2U Rackmount LCD monitor Keyboard drawer with KVM switch Version 2.0 20 March 2004 Table of Contents 1.0 General... 3 1.1 Unit Introduction...
CyberView User Manual RKP215-801 RKP217-801 RKP215-1601 RKP217-1601 2U Rackmount LCD monitor Keyboard drawer with KVM switch Version 2.0 20 March 2004 Table of Contents 1.0 General... 3 1.1 Unit Introduction...
Quick Start Guide to the Vevo 770
 Quick Start Guide to the Vevo 770 PN 11422 This Quick Start Guide provides a quick overview of the Vevo 770 and provides tips to allow users to start using the instrument and its various modes. A detailed
Quick Start Guide to the Vevo 770 PN 11422 This Quick Start Guide provides a quick overview of the Vevo 770 and provides tips to allow users to start using the instrument and its various modes. A detailed
ZOTAC ZBOX User s Manual
 ZOTAC ZBOX User s Manual No part of this manual, including the products and software described in it, may be reproduced, transmitted, transcribed, stored in a retrieval system, or translated into any language
ZOTAC ZBOX User s Manual No part of this manual, including the products and software described in it, may be reproduced, transmitted, transcribed, stored in a retrieval system, or translated into any language
Simplicity, quality, and flexibility
 Ultrasound Lumify Simplicity, quality, and flexibility Philips Lumify ultrasound system specifications Contents 1 Introduction 3 1.1 Applications 3 2 System overview 4 2.1 System architecture 4 2.2 Imaging
Ultrasound Lumify Simplicity, quality, and flexibility Philips Lumify ultrasound system specifications Contents 1 Introduction 3 1.1 Applications 3 2 System overview 4 2.1 System architecture 4 2.2 Imaging
XPS 15 2-in-1. Service Manual. Computer Model: XPS Regulatory Model: P73F Regulatory Type: P73F001
 XPS 15 2-in-1 Service Manual Computer Model: XPS 15-9575 Regulatory Model: P73F Regulatory Type: P73F001 Notes, cautions, and warnings NOTE: A NOTE indicates important information that helps you make better
XPS 15 2-in-1 Service Manual Computer Model: XPS 15-9575 Regulatory Model: P73F Regulatory Type: P73F001 Notes, cautions, and warnings NOTE: A NOTE indicates important information that helps you make better
Copyright 2016 HP Development Company, L.P.
 User Guide Copyright 2016 HP Development Company, L.P. AMD is a trademark of Advanced Micro Devices, Inc. Intel, Thunderbolt, the Thunderbolt logo, and vpro are trademarks of Intel Corporation in the U.S.
User Guide Copyright 2016 HP Development Company, L.P. AMD is a trademark of Advanced Micro Devices, Inc. Intel, Thunderbolt, the Thunderbolt logo, and vpro are trademarks of Intel Corporation in the U.S.
Ultrasound To Go. The MySono U5 -
 Ultrasound To Go The MySono U5 - Ultrasound To Go With the introduction of the MySono U5, MEDISON brings you a fully featured ultrasound imaging system to go. Delivering exceptional image quality and featuring
Ultrasound To Go The MySono U5 - Ultrasound To Go With the introduction of the MySono U5, MEDISON brings you a fully featured ultrasound imaging system to go. Delivering exceptional image quality and featuring
Maestro Podium. User manual
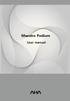 Maestro Podium User manual Contents Product Overview... 3 Parts Overview... 3 Components... 4 Specifications... 5 System Block Diagram... 7 Controller main, Notebook interface, Control panel... 8 Controller
Maestro Podium User manual Contents Product Overview... 3 Parts Overview... 3 Components... 4 Specifications... 5 System Block Diagram... 7 Controller main, Notebook interface, Control panel... 8 Controller
TRBOnet Swift Agent A001
 Radio-over-IP Gateway TRBOnet Swift Agent A001 User Manual World HQ Neocom Software 8th Line 29, Vasilyevsky Ostrov St. Petersburg, 199004, Russia US Office Neocom Software 15200 Jog Road, Suite 202 Delray
Radio-over-IP Gateway TRBOnet Swift Agent A001 User Manual World HQ Neocom Software 8th Line 29, Vasilyevsky Ostrov St. Petersburg, 199004, Russia US Office Neocom Software 15200 Jog Road, Suite 202 Delray
DSC-N114_Network_Video_Recorder
 DSC-N114_Network_Video_Recorder Quick Start Guide 8200-1116-05 Regulatory information FCC information FCC compliance: This equipment has been tested and found to comply with the limits for a digital device,
DSC-N114_Network_Video_Recorder Quick Start Guide 8200-1116-05 Regulatory information FCC information FCC compliance: This equipment has been tested and found to comply with the limits for a digital device,
ZOTAC ZBOX. User s Manual
 User s Manual ZOTAC ZBOX No part of this manual, including the products and software described in it, may be reproduced, transmitted, transcribed, stored in a retrieval system, or translated into any language
User s Manual ZOTAC ZBOX No part of this manual, including the products and software described in it, may be reproduced, transmitted, transcribed, stored in a retrieval system, or translated into any language
CompTIA A+ Accelerated course for & exams
 CompTIA A+ Accelerated course for 220-901 & 220-902 exams Course overview Target Audience This course is for Participants wishing to take and pass both CompTIA A+ exams (220-901 and 220-902) exam. It is
CompTIA A+ Accelerated course for 220-901 & 220-902 exams Course overview Target Audience This course is for Participants wishing to take and pass both CompTIA A+ exams (220-901 and 220-902) exam. It is
Imaging Guide Pancreatic Imaging
 Imaging Guide Guide to Small Animal Pancreatic Imaging using the Vevo 2100 Imaging System Ver 1.0 Guide to Small Animal Pancreatic Imaging using the Vevo 2100 Imaging System Course Objectives: This guide
Imaging Guide Guide to Small Animal Pancreatic Imaging using the Vevo 2100 Imaging System Ver 1.0 Guide to Small Animal Pancreatic Imaging using the Vevo 2100 Imaging System Course Objectives: This guide
PXR 1506 / WATT MIXER AMPLIFIER
 PXR 1506 / 1508 150-WATT MIXER AMPLIFIER Operating Manual www.peavey.com ENGLISH PXR 1506 / 1508 150-Watt, 8-Channel Mixer Amplifier Designed with the latest Peavey technology, the PXR 1506 / 1508 powered
PXR 1506 / 1508 150-WATT MIXER AMPLIFIER Operating Manual www.peavey.com ENGLISH PXR 1506 / 1508 150-Watt, 8-Channel Mixer Amplifier Designed with the latest Peavey technology, the PXR 1506 / 1508 powered
291-MB333-04P7F EN1070K
 291-MB333-04P7F EN1070K User s Manual ZOTAC ZBOX No part of this manual, including the products and software described in it, may be reproduced, transmitted, transcribed, stored in a retrieval system,
291-MB333-04P7F EN1070K User s Manual ZOTAC ZBOX No part of this manual, including the products and software described in it, may be reproduced, transmitted, transcribed, stored in a retrieval system,
ZOTAC ZBOX nano. User s Manual
 User s Manual ZOTAC ZBOX nano No part of this manual, including the products and software described in it, may be reproduced, transmitted, transcribed, stored in a retrieval system, or translated into
User s Manual ZOTAC ZBOX nano No part of this manual, including the products and software described in it, may be reproduced, transmitted, transcribed, stored in a retrieval system, or translated into
PIX 515/515E. PIX 515/515E Product Overview CHAPTER
 CHAPTER 4 PIX 515/515E This chapter describes how to install the PIX 515/515E, and includes the following sections: PIX 515/515E Product Overview Installing a PIX 515/515E PIX 515/515E Feature Licenses
CHAPTER 4 PIX 515/515E This chapter describes how to install the PIX 515/515E, and includes the following sections: PIX 515/515E Product Overview Installing a PIX 515/515E PIX 515/515E Feature Licenses
DICOM 3.0 Conformance Statement for PlatinumOne Systems
 DICOM 3.0 Conformance Statement for PlatinumOne Systems 0.0 Revision History: Revision ECN Date Description A 3032 09/12/2002 New Release 1.0 Purpose: Define the DICOM Conformance statement associated
DICOM 3.0 Conformance Statement for PlatinumOne Systems 0.0 Revision History: Revision ECN Date Description A 3032 09/12/2002 New Release 1.0 Purpose: Define the DICOM Conformance statement associated
Magnetic Defectoscope System DEF-1C-IH2 Datasheet and Operation Instruction SYSTEM DESCRIPTION 1. MECHANICAL MODULE
 SYSTEM DESCRIPTION The Magnetic Defectoscope System DEF-1C-IH2 allows users to perform a fast, high resolution inspection of permanent magnet assemblies. The Magnetic Defectoscope is equipped with inductive
SYSTEM DESCRIPTION The Magnetic Defectoscope System DEF-1C-IH2 allows users to perform a fast, high resolution inspection of permanent magnet assemblies. The Magnetic Defectoscope is equipped with inductive
ALI-TVR7032H 32-Channel IP/HD-TVI/Analog Network Digital Video Recorder Quick Setup Guide
 ALI-TVR7032H 32-Channel IP/HD-TVI/Analog Network Digital Video Recorder Quick Setup Guide This quick setup guide provides instructions to initially setup and use the ALI-TVR7032H digital video recorder
ALI-TVR7032H 32-Channel IP/HD-TVI/Analog Network Digital Video Recorder Quick Setup Guide This quick setup guide provides instructions to initially setup and use the ALI-TVR7032H digital video recorder
Technical Publications
 Technical Publications Direction FC250039 Revision 16 Vivid7 version 6 for DICOM Copyright 2007 By General Electric Co. g Do not duplicate GE Ultrasound THIS PAGE LEFT INTENTIONALLY BLANK TABLE OF CONTENTS
Technical Publications Direction FC250039 Revision 16 Vivid7 version 6 for DICOM Copyright 2007 By General Electric Co. g Do not duplicate GE Ultrasound THIS PAGE LEFT INTENTIONALLY BLANK TABLE OF CONTENTS
User s Manual. Touch Panel Setting Tool. Important
 User s Manual Touch Panel Setting Tool Important Please read the Precautions and this User s Manual carefully to familiarize yourself with safe and effective usage. The software described in this document
User s Manual Touch Panel Setting Tool Important Please read the Precautions and this User s Manual carefully to familiarize yourself with safe and effective usage. The software described in this document
1. Press "Speed Test" to find out your actual uplink and downlink speed.
 ASRock G10 Gaming Router 6.4 QoS Settings QoS Add Gaming Boost web page. Gaming Boost: Enable or disable the Gaming Boost. Bandwidth The router supports Gaming Boost natively, which identifies and intelligently
ASRock G10 Gaming Router 6.4 QoS Settings QoS Add Gaming Boost web page. Gaming Boost: Enable or disable the Gaming Boost. Bandwidth The router supports Gaming Boost natively, which identifies and intelligently
AOC MONITOR USER`S GUIDE V22+ SAFETY INTRODUCTION.2 SETUP.4 ADJUSTING...7 DRIVER INSTALLATION GUIDE.. 10 PRODUCT INFORMATION.16 TROUBLESHOOT...
 AOC MONITOR USER`S GUIDE V22+ SAFETY INTRODUCTION.2 SETUP.4 ADJUSTING......7 DRIVER INSTALLATION GUIDE.. 10 PRODUCT INFORMATION.16 TROUBLESHOOT......17 Page١ SAFETY INTRODUCTION The following subsections
AOC MONITOR USER`S GUIDE V22+ SAFETY INTRODUCTION.2 SETUP.4 ADJUSTING......7 DRIVER INSTALLATION GUIDE.. 10 PRODUCT INFORMATION.16 TROUBLESHOOT......17 Page١ SAFETY INTRODUCTION The following subsections
ZOTAC ZBOX User s Manual
 ZOTAC ZBOX User s Manual No part of this manual, including the products and software described in it, may be reproduced, transmitted, transcribed, stored in a retrieval system, or translated into any language
ZOTAC ZBOX User s Manual No part of this manual, including the products and software described in it, may be reproduced, transmitted, transcribed, stored in a retrieval system, or translated into any language
Technical Publications
 Technical Publications Direction 5141741-100 Revision 01 LOGIQ5 Expert version 4.x.x for DICOM Copyright 2005 By General Electric Co. g Do not duplicate GE Ultrasound THIS PAGE LEFT INTENTIONALLY BLANK
Technical Publications Direction 5141741-100 Revision 01 LOGIQ5 Expert version 4.x.x for DICOM Copyright 2005 By General Electric Co. g Do not duplicate GE Ultrasound THIS PAGE LEFT INTENTIONALLY BLANK
SIEMENS. DICOM Conformance Statement
 SIEMENS Siemens Medical Solutions USA, SY CARD, Ann Arbor DICOM Conformance Statement Revision: 9.0 11-12-10 Table of Contents 1. Introduction... 4 1.1 Purpose of this Document... 4 1.2 Sources for this
SIEMENS Siemens Medical Solutions USA, SY CARD, Ann Arbor DICOM Conformance Statement Revision: 9.0 11-12-10 Table of Contents 1. Introduction... 4 1.1 Purpose of this Document... 4 1.2 Sources for this
Nearus USB2.0 Camera Manual NU-350-USB2PTZ-B
 Nearus USB2.0 Camera Manual NU-350-USB2PTZ-B Safety Tips Please read this manual carefully before installing the camera. Keep the camera away from violent vibration, physical stress, moisture, extreme
Nearus USB2.0 Camera Manual NU-350-USB2PTZ-B Safety Tips Please read this manual carefully before installing the camera. Keep the camera away from violent vibration, physical stress, moisture, extreme
EL7060 Series SERVICE MANUAL
 EL7060 Series SERVICE MANUAL 1 TABLE OF CONTENTS 1 General description... 4 1.1 Exploded view... 5 2 ACCESSIBILITY... 5 2.1 Dust Bag Cover.. 7 2.2 Display Cover.8 2.3 PCB Display/Switch..9 2.4 Top Cover..10
EL7060 Series SERVICE MANUAL 1 TABLE OF CONTENTS 1 General description... 4 1.1 Exploded view... 5 2 ACCESSIBILITY... 5 2.1 Dust Bag Cover.. 7 2.2 Display Cover.8 2.3 PCB Display/Switch..9 2.4 Top Cover..10
Raffaello Conformance Statement for DICOM V3.0
 Raffaello Conformance Statement for DICOM V3.0 Copyright 2003-2006 by I.M.S. s.r.l. DOCUMENT VERSIONS Version Date Author Changes 1.00 04-Oct-03 IMS s.r.l. First Version 1.01 27-Feb-04 IMS s.r.l. Updated
Raffaello Conformance Statement for DICOM V3.0 Copyright 2003-2006 by I.M.S. s.r.l. DOCUMENT VERSIONS Version Date Author Changes 1.00 04-Oct-03 IMS s.r.l. First Version 1.01 27-Feb-04 IMS s.r.l. Updated
Certificate in Clinician Performed Ultrasound (CCPU)
 Certificate in Clinician Performed Ultrasound (CCPU) Syllabus Physics Tutorial Physics Tutorial Purpose: Training: Assessments: This unit is designed to cover the theoretical and practical curriculum for
Certificate in Clinician Performed Ultrasound (CCPU) Syllabus Physics Tutorial Physics Tutorial Purpose: Training: Assessments: This unit is designed to cover the theoretical and practical curriculum for
Senographe Essential Acquisition System
 GE Healthcare Technical Publications 5160041-6-100 Revision 1 0459 Conformance Statement for DICOM V3.0 Copyright 2007 by General Electric Company Inc. All rights reserved. This page is blank. Page no.
GE Healthcare Technical Publications 5160041-6-100 Revision 1 0459 Conformance Statement for DICOM V3.0 Copyright 2007 by General Electric Company Inc. All rights reserved. This page is blank. Page no.
Mindray. Hand-carried Diagnostic Ultrasound System. Expanding the Envelope of Performance and Flexibility
 M7 Mindray M7 Hand-carried Diagnostic Ultrasound System Expanding the Envelope of Performance and Flexibility M7 Diagnostic Ultrasound System Equipped for Quality Radiology Cardiology Outpatient Emergency
M7 Mindray M7 Hand-carried Diagnostic Ultrasound System Expanding the Envelope of Performance and Flexibility M7 Diagnostic Ultrasound System Equipped for Quality Radiology Cardiology Outpatient Emergency
QK5P1000-Manual_Cover-135x135mm_PrintReady.eps 1 2/7/ :52:09 AM CMY 291-MB384-01S4F
 QK5P1000-Manual_Cover-135x135mm_PrintReady.eps 1 2/7/2018 11:52:09 AM C M Y CM MY CY CMY K 291-MB384-01S4F User s Manual No part of this manual, including the products and software described in it, may
QK5P1000-Manual_Cover-135x135mm_PrintReady.eps 1 2/7/2018 11:52:09 AM C M Y CM MY CY CMY K 291-MB384-01S4F User s Manual No part of this manual, including the products and software described in it, may
USB 3.0 Docking Station
 USB 3.0 Docking Station Dual Display DVI+HDMI - 6 PORT USB HUB - LAN - AUDIO User Manual HDOCKS300 www.hamletcom.com Index 1. INTRODUCTION... 5 2. PRODUCT OVERVIEW... 6 2.1 PORTS AND CONNECTORS... 6 3.
USB 3.0 Docking Station Dual Display DVI+HDMI - 6 PORT USB HUB - LAN - AUDIO User Manual HDOCKS300 www.hamletcom.com Index 1. INTRODUCTION... 5 2. PRODUCT OVERVIEW... 6 2.1 PORTS AND CONNECTORS... 6 3.
7 Working With Studies
 7 Working With Studies The Terason software provides many tools for you to work with studies. These tools allow: Storing Images and Loops; see page 113 Reviewing Patient Studies; see page 115 Exporting
7 Working With Studies The Terason software provides many tools for you to work with studies. These tools allow: Storing Images and Loops; see page 113 Reviewing Patient Studies; see page 115 Exporting
Getting Started. Overview of the Splash G3535
 Getting Started This Getting Started explains how to unpack, install, and connect the Splash G3535 Color Server. After completing the tasks outlined in this guide, you can explore the features of the Splash
Getting Started This Getting Started explains how to unpack, install, and connect the Splash G3535 Color Server. After completing the tasks outlined in this guide, you can explore the features of the Splash
5 Working With Studies
 5 Working With Studies The Terason software provides many tools for you to work with studies. These tools allow: Storing Images and Loops; see page 90 Reviewing Patient Studies; see page 92 Exporting Studies;
5 Working With Studies The Terason software provides many tools for you to work with studies. These tools allow: Storing Images and Loops; see page 90 Reviewing Patient Studies; see page 92 Exporting Studies;
M7Vet Diagnostic Ultrasound System
 2011.06 V1.0 M7Vet Diagnostic Ultrasound System System Description The diagnostic ultrasound system is intended for use in abdomen, cardiac, small parts, peripheral vascular, transrectal, intraoperative
2011.06 V1.0 M7Vet Diagnostic Ultrasound System System Description The diagnostic ultrasound system is intended for use in abdomen, cardiac, small parts, peripheral vascular, transrectal, intraoperative
Digital Ultrasound Diagnostic System DICOM Quick Guide
 Digital Ultrasound Diagnostic System DICOM Quick Guide Intellectual Property Statement 2011-2014 Shenzhen Mindray Bio-medical Electronics Co., Ltd. All Rights Reserved. Content Content... 1 1 Preset...
Digital Ultrasound Diagnostic System DICOM Quick Guide Intellectual Property Statement 2011-2014 Shenzhen Mindray Bio-medical Electronics Co., Ltd. All Rights Reserved. Content Content... 1 1 Preset...
700TSU INSTALLATION MANUAL
 M 700TSU INSTALLATION MANUAL 2 Table of Contents Features...03 Specifications...04 Quick-Start...05 Remote Control...07 Hardware Installation...10 Software Installation...14 Touch Screen Driver Installation
M 700TSU INSTALLATION MANUAL 2 Table of Contents Features...03 Specifications...04 Quick-Start...05 Remote Control...07 Hardware Installation...10 Software Installation...14 Touch Screen Driver Installation
User s Manual. Touch Panel Driver. Important
 User s Manual Touch Panel Driver Important Please read the Precautions and this User s Manual carefully to familiarize yourself with safe and effective usage. The software described in this document is
User s Manual Touch Panel Driver Important Please read the Precautions and this User s Manual carefully to familiarize yourself with safe and effective usage. The software described in this document is
User s Manual. Touch Panel Setting Tool. Important
 User s Manual Touch Panel Setting Tool Important Please read the Precautions and this User s Manual carefully to familiarize yourself with safe and effective usage. The software described in this document
User s Manual Touch Panel Setting Tool Important Please read the Precautions and this User s Manual carefully to familiarize yourself with safe and effective usage. The software described in this document
INTRODUCTION CT87E FEATURES AND CONTROLS
 INTRODUCTION The CT87E is a precision instrument used to monitor and record the presence or absence of voltage, light, or sound level such as what would be produced by an operating electric motor or compressor.
INTRODUCTION The CT87E is a precision instrument used to monitor and record the presence or absence of voltage, light, or sound level such as what would be produced by an operating electric motor or compressor.
Warning! To prevent any bodily damage read entire manual before starting.
 Warning! To prevent any bodily damage read entire manual before starting. DANGER To prevent possible electrical shock during an electrical storm, do not connect or disconnect cables or station protectors
Warning! To prevent any bodily damage read entire manual before starting. DANGER To prevent possible electrical shock during an electrical storm, do not connect or disconnect cables or station protectors
ZOTAC ZBOX nano User s Manual
 ZOTAC ZBOX nano User s Manual No part of this manual, including the products and software described in it, may be reproduced, transmitted, transcribed, stored in a retrieval system, or translated into
ZOTAC ZBOX nano User s Manual No part of this manual, including the products and software described in it, may be reproduced, transmitted, transcribed, stored in a retrieval system, or translated into
Lenovo IdeaPad Flex 10
 Lenovo IdeaPad Flex 10 User Guide Read the safety notices and important tips in the included manuals before using your computer. Notes Before using the product, be sure to read Lenovo Safety and General
Lenovo IdeaPad Flex 10 User Guide Read the safety notices and important tips in the included manuals before using your computer. Notes Before using the product, be sure to read Lenovo Safety and General
ZOTAC ZBOX. User s Manual
 User s Manual No part of this manual, including the products and software described in it, may be reproduced, transmitted, transcribed, stored in a retrieval system, or translated into any language in
User s Manual No part of this manual, including the products and software described in it, may be reproduced, transmitted, transcribed, stored in a retrieval system, or translated into any language in
Installing Sentor. Hardware Installation
 Remote base site monitoring and control Installing Sentor Hardware Installation Copyright 2000 Sentor Monitoring Systems Pty Ltd Contents: 1 Introduction... 1 2 Sentor GUI... 2 3 ST3000 Controller... 3
Remote base site monitoring and control Installing Sentor Hardware Installation Copyright 2000 Sentor Monitoring Systems Pty Ltd Contents: 1 Introduction... 1 2 Sentor GUI... 2 3 ST3000 Controller... 3
Control Solutions. for Creative Professionals
 Control Solutions for Creative Professionals DimNet Compulite's Advanced Digital Dimmers Compulite's range of dimmers is designed around the latest and most advanced technology the last 20 years has to
Control Solutions for Creative Professionals DimNet Compulite's Advanced Digital Dimmers Compulite's range of dimmers is designed around the latest and most advanced technology the last 20 years has to
Allworx 24x Service and Troubleshooting Guide
 Allworx 24x Service and Troubleshooting Guide -PAGE INTENTIALLY LEFT BLANK- Table of Contents 1 Safety Instructions...1 1.1 Electrical...1 1.2 Electrostatic Discharge...1 2 Chassis Views...2 3 Exterior
Allworx 24x Service and Troubleshooting Guide -PAGE INTENTIALLY LEFT BLANK- Table of Contents 1 Safety Instructions...1 1.1 Electrical...1 1.2 Electrostatic Discharge...1 2 Chassis Views...2 3 Exterior
Technical Publications
 Technical Publications Direction DOC0637451 Revision 1 Vivid i version 10 for DICOM Copyright 2009 By General Electric Co. g Do not duplicate GE Ultrasound THIS PAGE LEFT INTENTIONALLY BLANK TABLE OF CONTENTS
Technical Publications Direction DOC0637451 Revision 1 Vivid i version 10 for DICOM Copyright 2009 By General Electric Co. g Do not duplicate GE Ultrasound THIS PAGE LEFT INTENTIONALLY BLANK TABLE OF CONTENTS
Ultrasound To Go. MySono U5
 Ultrasound To Go MySono U5 Ultrasound To Go With the introduction of the MySono U5, Samsung Medison brings you a fully featured ultrasound imaging system to go. Delivering exceptional image quality and
Ultrasound To Go MySono U5 Ultrasound To Go With the introduction of the MySono U5, Samsung Medison brings you a fully featured ultrasound imaging system to go. Delivering exceptional image quality and
Matrix KVM over IP. KV-900x. User s Guide. Copyright 2008 Beacon Computer Inc. All rights reserved. Version
 Matrix KVM over IP KV-900x User s Guide Copyright 2008 Beacon Computer Inc. All rights reserved. Version 1.05 www.avextender.com 2008/11/27 1 Table of Contents 1. INTRODUCTION...3 2. UNPACKING CHECKLIST...4
Matrix KVM over IP KV-900x User s Guide Copyright 2008 Beacon Computer Inc. All rights reserved. Version 1.05 www.avextender.com 2008/11/27 1 Table of Contents 1. INTRODUCTION...3 2. UNPACKING CHECKLIST...4
HS40 Ultrasound System
 HS40 Ultrasound System DICOM Conformance Statement Revision 1.0 System Version 1.00 Created: Apr 17, 2017 Last Updated: Apr 17, 2017 HS40 DICOM Conformance Statement 0 COVER PAGE Company Name: SAMSUNG
HS40 Ultrasound System DICOM Conformance Statement Revision 1.0 System Version 1.00 Created: Apr 17, 2017 Last Updated: Apr 17, 2017 HS40 DICOM Conformance Statement 0 COVER PAGE Company Name: SAMSUNG
User s Manual. Revision 1.0. Copyright 2016 Maretron, LLP All Rights Reserved
 MBB300C Vessel Monitoring and Control Black Box User s Manual Revision 1.0 Copyright 2016 Maretron, LLP All Rights Reserved Maretron, LLP 9014 N. 23 rd Ave #10 Phoenix, AZ 85021-7850 http://www.maretron.com
MBB300C Vessel Monitoring and Control Black Box User s Manual Revision 1.0 Copyright 2016 Maretron, LLP All Rights Reserved Maretron, LLP 9014 N. 23 rd Ave #10 Phoenix, AZ 85021-7850 http://www.maretron.com
Figure 2: Front panel controls For detailed information on all the button functions, please refer to the user manual.
 TruVision NVR 22 (S/P) Quick Start Guide Figure 1: Back panel connections (TVN 22S shown) 1. Connect one audio input to RCA connectors. 2. Connect to an HDTV. The HDMI connection supports both digital
TruVision NVR 22 (S/P) Quick Start Guide Figure 1: Back panel connections (TVN 22S shown) 1. Connect one audio input to RCA connectors. 2. Connect to an HDTV. The HDMI connection supports both digital
ZOTAC ZBOX User s Manual
 User s Manual No part of this manual, including the products and software described in it, may be reproduced, transmitted, transcribed, stored in a retrieval system, or translated into any language in
User s Manual No part of this manual, including the products and software described in it, may be reproduced, transmitted, transcribed, stored in a retrieval system, or translated into any language in
Technical Publications
 DIRECTION 5177444-100 REV 02 Technical Publications Direction 5177444-100 Revision 02 LOGIQ e version 4.x.x for DICOM Copyright 2006 By General Electric Co. g Do not duplicate GE Ultrasound DIRECTION 5177444-100
DIRECTION 5177444-100 REV 02 Technical Publications Direction 5177444-100 Revision 02 LOGIQ e version 4.x.x for DICOM Copyright 2006 By General Electric Co. g Do not duplicate GE Ultrasound DIRECTION 5177444-100
Technical Specifications: Dell OptiPlex GX150 System
 Technical Specifications: Dell OptiPlex GX150 System Processor Microprocessor type Internal cache Intel Pentium III or Celeron microprocessor 32-kilobyte (KB) first-level (16-KB data cache; 16-KB instruction
Technical Specifications: Dell OptiPlex GX150 System Processor Microprocessor type Internal cache Intel Pentium III or Celeron microprocessor 32-kilobyte (KB) first-level (16-KB data cache; 16-KB instruction
