5200 (Totaliser/Checkweigher) Digital Indicator Reference Manual For use with Software Versions 1.0 and above
|
|
|
- Leon Sparks
- 6 years ago
- Views:
Transcription
1 5200 (Totaliser/Checkweigher) Digital Indicator Reference Manual For use with Software Versions 1.0 and above
2 Copyright All Rights Reserved. No part of this document may be copied, reproduced, republished, uploaded, posted, transmitted, distributed, stored in or introduced into a retrieval system in any form, or by any means (electronic, mechanical, photocopying, recording or otherwise) whatsoever without prior written permission of Rinstrum Pty Ltd. Disclaimer Rinstrum Pty Ltd reserves the right to make changes to the products contained in this manual in order to improve design, performance or reliability. The information in this manual is believed to be accurate in all respects at the time of publication, but is subject to change without notice. Rinstrum Pty Ltd assumes no responsibility for any errors or omissions and disclaims responsibility for any consequences resulting from the use of the information provided herein. SPECIAL NOTE Trade Use of the Rinstrum 5200 This manual may occasionally make reference to Trade Use settings of the Only properly marked Trade Certified versions of the 5200 can be used in Legal for Trade applications. Trade Certification is available only on 5200 instruments with software Versions 1.0 and above. Some individual settings may not be legal for trade use. Please check regulations with the appropriate Weights and Measures Authority. Everything should be made as simple as possible, but not simpler. - Albert Einstein - Page
3 Table of Contents 1. INTRODUCTION The Manuals Document Conventions SPECIFICATIONS INSTALLATION Introduction General Warnings Electrical Safety Cleaning Panel Mounting DC Power Supply AC Power Supply Load Cell Signals and Scale Build Connecting Shields Unused Pins Load Cell Connection Serial Ports Smart Software Option DATA ENTRY (KEYPAD) Editing Annunciators Numeric Entry Selections and Options Alphanumeric Keypad Entry BASIC OPERATION (KEYPAD) Specific Weighing Terminology Display and Controls Operation Keys Alphanumeric Keypad Keys TOTALISING DESCRIPTION Overview Totals Information Stored For Each Total Operator Procedures Totalising Printing "Smart" Software Option CHECKWEIGHING DESCRIPTION Connection Checkweigh Operation Multiple Product Checkweighing Checkweigh Totalising Viewing Results Setpoint Targets Operator Procedures Checkweigh Printing "Smart" Software Option OPERATOR PROCEDURES (KEYPAD) Managing Product Names Managing Targets and User Strings Totalising Procedures Checkweigh Procedures Clearing Totals View Printed Output CONFIGURATION ISSUES General Setup Information Basic Weighing Terminology Dual Interval and Dual Range Operation Direct mv/v Calibration Filtering Techniques Trade vs Industrial Mode Setup Counter Passcodes Page 3
4 10. SETUP (KEYPAD) Accessing Setup Exiting Full or Safe Setup Exiting Operator Menu Setup Groups and Items Setup Menus VIEWER Keypad vs Viewer (Keystroke Equivalents) Connecting Viewer to Instrument Disconnecting Viewer from Instrument Reading Instrument Settings into Viewer Exiting (Closing) the Viewer Tour of the Viewer Viewer Tabs OPERATOR PROCEDURES (VIEWER) Save and Restore Viewer Settings and Log Data User Configuration Files Managing Product Names Search and Select Existing Product Name Managing Targets and User Strings Totalising Procedures Checkweigh Procedures Clearing Totals CALIBRATION Write Settings to Instrument / Read Settings from Instrument Performing a Digital Calibration with Test Weights Direct mv/v Calibration (Zero Calibration Routine) Direct mv/v Calibration (Span Calibration Routine) Using Linearisation Restore Factory Calibration SERIAL OUTPUTS Automatic Weight Output Printer Output Networking the OTHER CHARACTERS / CODES Viewing and Entering Other Characters/Codes with the Viewer Preset Tokens SETPOINTS Connection Basic Setpoint Operation Setpoint Types (SET.TYP) Setpoint Options (SET.TYP) SPECIAL FUNCTIONS Introduction Front Panel Keys (ZERO, TARE, GROSS/NET, PRINT) Front Panel Function Key (FRONT) Remote Keys (Remote 1 (REM 1) to Remote 4 (REM 4)) Special Functions ACCESSORIES AND OPTIONS Introduction Installing Option Cards Setpoint Card Combo Card APPENDIX ASCII Codes Error Messages Glossary Terms List of Figures List of Tables INDEX Page
5 1. Introduction The Rinstrum 5200 is a precision digital indicator using the latest Sigma-Delta A/D converter to ensure extremely fast and accurate weight readings. The 5200 can be used as either a desktop or panel-mount instrument. The 5200 can be used as a general purpose indicator but also specialises in Product Totalising and Checkweighing (Catchweighing). Single Product Totalising is available as a standard feature with the The Multiple Product Totalising feature (with up to 100 products) and the Checkweighing feature (with five bands) are also available when purchasing the optional Smart Software Option license. The setup and calibration of the 5200 are digital, with a non-volatile security store (NVRAM) for all setup parameters. The NVRAM store ensures day to day operating settings (Zero, Tare, Clock, etc.) are retained when power is removed. There is a built-in clock for date-stamping printed outputs. The instrument has up to four internal trip points with status display on the front panel. Output drive of these setpoints is provided by the optional setpoint card or combo card. Two optional expansion cards are available for the The first is the Setpoint card, which provides four opto-isolated open-collector output drive transistors and four optoisolated inputs. The second is the Combo card that combines the analog and setpoint functions to provide one opto-isolated input and two opto-isolated open-collector outputs, along with a 10 to 10V or 4-20mA analog output. The 5200 provides two serial outputs. These allow communication with external computers, PLCs, printers and remote displays. Serial 1 provides both RS-232 and full duplex RS-485 drivers. Serial 2 provides RS-232 only. An optional RS-232 to Current Loop converter is also available which converts the RS-232 output to a passive 20mA current loop transmitter. Figure 1: Rinstrum 5200 Digital Indicator Page 5
6 1.1. The Manuals This Reference Manual is part of a set of manuals covering the setup and operation of the Rinstrum The set includes the following: Reference Manual - Contains detailed information on the calibration and setup of the This manual is intended for use by Scale Technicians who are installing the instrument. Operator Manual - Aimed at the operation of the 5200, and covers the day to day operation of the instrument. This includes details of the operation of the front panel and external key functions. Quick Start Manual - Intended for Scale Technicians who are familiar with the 5200 and simply need a quick reference to menu options and connection diagrams, etc. Applications Manual - Contains descriptions of commonly used functions and their associated settings. Communications Manual - Contains details on the extended networking capabilities (communications protocol) of the Document Conventions The following document conventions are used throughout this manual. Bold Text Bold text denotes words and phrases to note. <Key> <Key> denotes a Keypad key. Note: In the Specifications section the < symbol means less than and the > symbol means greater than. Item vs Field Item and Field are interchangeable however Item is generally used to describe settings in the keypad, whereas Field is generally used to describe settings in the Viewer. Ellipses indicate an incomplete listing. For space considerations in this Reference Manual complete listings may not be shown. ^ This symbol denotes one space (used in Automatic Formats page 113). Items marked with indicate that the setting is available only in Full Setup and is trade critical. When trade critical settings are changed the trade counter will be incremented. Functions marked with are only suitable for remote inputs. Page
7 Performance Display Display Resolution Count-by Operating Modes Zero Cancellation Span Adjustment Stability/Drift Operating Environment Digital Setup and Calibration Memory Retention Digital Filter Zero Range A/D Converter Type Resolution A/D Sync Filter Load Cells Excitation Load Cell Connection Serial Comms Serial Outputs Capabilities Clock Power Supply DC AC Dimensions Body Size Front Bezel Panel cutout Options Setpoint Option Card Combo Option Card No. of Option Slots Features Standard Features Smart Software Options 2. Specifications Backlit LCD with 20mm, 6 digit primary display Up to 100,000 divisions, minimum of 0.15 µv/division 1, 2, 5, 10, 20, 50, 100 (Entered in Displayed Weight) Single Range, Dual Interval and Dual Range + / 2.0mV/V 0.1mV/V to 3.0mV/V full scale Zero: < 0.1uV/ C, Span < 10ppm/ C, Linearity: < 20ppm, Noise: < 0.05µV p-p Temperature 10 to +50 C, humidity < 90% non condensing Full digital with visual prompting in plain messages Full non-volatile operation Averaging from 1 to 200 consecutive readings Adjustable from 4% to 100% of full capacity 24 bit Sigma Delta 8,388,608 internal counts Adjustable, 12.5 to 60 cycles / second, FIR filter > 80dB 8 volts for up to 8 x 350 ohm load cells 6 wire + shield Dual RS-232, plus RS-485 Automatic transmit, network or printer drive Battery backed clock and calendar fitted 12/24VDC 10VA VAC 48-62Hz 3-5VA 135mm wide x 65mm high x 105mm deep 179mm wide x 82mm high (Overhang is 20mm on left and 23mm on right of Bezel) DIN (+1)mm wide x 68(+1)mm high 4 x isolated 50volt, 500mA open collector transistor drives and 4 x isolated digital inputs (5V to 28V) 10 to 10V or 4-20mA opto-isolated analog output, two outputs and one input as per the setpoint option card One standard C-tick approved. CE, OIML and NSC Approved Five point linearity correction Adjustable anti-vibration filter Single Product Totalising Multiple Product Totalising Checkweighing (Catchweighing) Page 7
8 3. Installation 3.1. Introduction The following steps are required to set up the indicator. Inspect indicator to ensure good condition. Use connection diagrams to wire up load cell, power and serial ports as required. Connect Power to indicator to turn the instrument On. Refer to the Setup (Keypad) section page 43 or the 5200 Viewer section page 62 for information on configuring the instrument. Refer to the Calibration section page 107 for information on calibrating the instrument. Refer to the Smart Software Option section page 15 for information on enabling any software options. Figure 2: Rinstrum 5200 Rear Plate 3.2. General Warnings Indicator not to be subject to shock, excessive vibration or extremes of temperature (before or after installation). Inputs are protected against electrical interference, but excessive levels of electro-magnetic radiation and RFI may affect the accuracy and stability. The instrument should be installed away from any sources of excessive electrical noise. The load cell cable is particularly sensitive to electrical noise and should be located well away from any power or switching circuits. To ensure EMC or for RFI immunity, termination of the load cell shield at the 5200 end is important (ie. with a sound connection to the 5200 case via the DB9 backshell). Page
9 3.3. Electrical Safety For your protection all mains electrical hardware must be rated to the environmental conditions of use. The mains electrical outlet must be of protection earth contact. Pluggable equipment must be installed near an easily accessible power socket outlet. A permanently connected supply must have a readily accessible disconnect device. To avoid the possibility of electric shock or damage to the instrument, always switch off or isolate the instrument from the power supply before maintenance is carried out Cleaning To maintain the instrument, never use harsh abrasive cleaners or solvents. Wipe the instrument with a soft cloth slightly dampened with warm soapy water Panel Mounting Panel mounting requires the optional mounting kit, consisting of a pair of clamp slides. Remove the two 5mm screws attaching the side clamp slides to the rear of the case. Remove the slides to the rear. Fit the case into the panel from the front. Replace the slides into the slots. Replace the two 5mm clamp screws. Do not over-tighten the screws as this could damage the case DC Power Supply The DC supply need not be regulated, provided that it is free of excessive electrical noise and sudden transients. The 5200 can be operated from high quality plug-packs assuming there is sufficient capacity to drive both the instrument and the load cells. Figure 3: Power Connection 3.7. AC Power Supply The AC power supply for the 5200 can operate over a wide range of AC voltages. This power supply automatically adjusts to the incoming voltage. This means that the 5200 is extremely tolerant of voltage dips and brown out conditions, especially when running off 220 or 240VAC mains. The 5200 uses a standard IEC power inlet Page 9
10 3.8. Load Cell Signals and Scale Build Very low output scale bases can be used with the 5200, but may induce some instability in the weight readings when used with higher resolutions. Generally speaking, the higher the output or the lower the number of divisions, the greater the display stability and accuracy. The 5200 has a millivolt-per-volt meter test mode that can be used to check scale base signal output levels. Refer to SCALE (Scale Base Test Display) page Connecting Shields To obtain full EMC or for RFI immunity with the 5200, the load cell shield MUST be connected electrically to the metal shell of the DB9 connector. Refer to diagrams below or to instructions supplied with connector. The easiest way to connect the cable shield to the DB9 backshell is to fold the shield wires back over the outside of the cable insulation so the cable clamp of the backshell makes good electrical contact with the shield when installed. Figure 4: Cable Shield Connection A method for connecting the cable shield to the DB9 is to twist the shield wires together and solder the ends to the DB9 casing Cable Shield Connection and Earthing Care should be taken when connecting shields to maximise RFI immunity and minimise earth loops and cross-talk (interference) between instruments. For RFI immunity, termination of the load cell shield at the 5200 end is important (ie. with connection to the 5200 case via the shield connection). The 5200 enclosure is directly connected to the shield connections on the cables. The 5200 should be connected to earth via a single reliable link to avoid earth loops. Where each instrument is separately earthed, interconnecting cable shields should be connected at one end only. Caution: Some load cells connect the cable shield directly to the load cell (and therefore the scale base). Connection of the shield in this situation may be site specific. The instrument complies with relevant EMC standards, and will carry full CE approval (pending) provided case ground connection is correctly made. Resistance measured between 5200 case and nearest earth point should be less than 2 ohms. Page
11 3.10. Unused Pins It is important to note that unused pins must NOT be connected. The reason being that the functions of the pins may not be compatible with equipment at the other end (eg. connecting output pins to a PC communications port may affect the operation of the PC). Consequently many commercial communications cables are not suitable for use Load Cell Connection Wire Connection The connection is made using a standard DB9 male plug that is supplied with the indicator. The load cell is wired for a 6-wire system as follows: Pin Function Pin Function 1 Positive Excitation 8 Negative Signal 2* Positive Sense 9 Positive Signal 3 Negative Excitation 5,6,7 Not connected 4* Negative Sense * Sense lines MUST be connected. Table 1: 6-Wire Connections Figure 5: 6-Wire Connection * For more information on Connecting Shields refer to page 10. When wiring load cells, use only high quality shielded multi-core cable. The cable should be run as far away from any other cabling as possible (minimum separation distance 150mm) Wire Connection Figure 6: 4-Wire Connection * For more information on Connecting Shields refer to page 10. When a 4-wire load cell system is connected, pins 1 & 2, and pins 3 & 4 must be joined by solder bridge or wire bridge. This is to ensure that the excitation voltages are fed into the sense inputs (pins 2 and 4). Failure to do this will result in the incorrect operation of the instrument Page 11
12 3.12. Serial Ports Serial 1: Networking Port All connections for this port are via the Serial 1 connector. This is a standard DB9 socket requiring a female DB9 plug. The RS-232 and RS-485 interfaces are connected in parallel within the 5200, and both output exactly the same message. Note that the 5200 supports only 4-wire full duplex RS-485. The connections for the outputs are shown below: DB9 Function Description Connect to Pin No 2 RXD RS-232 Receive Line External Device Transmitter (Usually Pin 3) 3 TXD RS-232 Transmit Line External Device Receiver (Usually Pin 2) 5 GND RS-232 Digital Ground External Device Digital Ground (Usually Pin 5) Backshell Shield Cable Shield Table 2: Serial 1: RS Networking Port - Connection Outputs Figure 7: RS-232 Network Connection to PC Using COM1 Figure 8: RS-232 Network Connection to PC Using COM2 Page
13 Pin No Function Description Connect to 6 RA(-) RS-485 Receive A (-) External Network 7 RB(+) RS-485 Receive B (+) External Network 8 TA(-) RS-485 Transmit A (-) External Network 9 TB(+) RS-485 Transmit B (+) External Network Backshell Shield Cable Shield Table 3: Serial 1: RS Networking Port - Connection Outputs Figure 9: RS-485 Networking Connection Multi-Drop Networking The following table shows how to connect a number of instruments in an RS wire multi-drop network: Network Master Cable 1 Cable Instrument 1 Serial Instrument 1 Serial Instrument 2 Serial 1 Function Function Pin Function Pin Function Pin TA(-) RA(-) 6 RA(-) 6 RA(-) 6 TB(+) RB(+) 7 RB(+) 7 RB(+) 7 RA(-) TA(-) 8 TA(-) 8 TA(-) 8 RB(+) TB(+) 9 TB(+) 9 TB(+) 9 Table 4: Multi-Drop Networking Connections Note: For more than two instruments, duplicate Cable 2 between each new instrument and the network. The end devices in a multi-drop RS-485 network may need to be provided with termination resistors to terminate the network. These resistors are built into the 5200 and they can be enabled or disabled using the digital setup. Refer to Serial Outputs page 112 for more information Page 13
14 Figure 10: Multi-Drop Networking Connections - Connecting to First Instrument Figure 11: Multi-Drop Networking Connections - Connecting to Next Instrument Serial 2: Printer Port All connections for this port are via the Serial 2 connector. This is a standard DB9 socket requiring a female DB9 plug. The RS-232 interface is the only output from the Serial 2 connector. The connections for this are shown below. Note 1: Pins 6, 7, 8 and 9 on the Serial 2 connector are connected directly to pins 6, 7, 8 and 9, respectively on the Serial 1 connector. This provides for convenient implementation of multi-drop RS-485 communications. Note 2: DTR (pin 4) and RXD (pin 2) are connected together internally. This means that it is possible to use the DTR line for printer paper detect or the RXD line for PC communications but not both simultaneously. Do not connect both wires. Page
15 Pin No. Function Description Connect To 1 PWR 12VDC out Do not connect 2** RXD RS-232 Receive Line External Device Transmitter (Usually Pin 3 on PC) 3 TXD RS-232 Transmit Line External Device Receiver (Usually Pin 3 on printer or Pin 2 on PC) 4** DTR DTR Handshake Line External Device Busy Line (Usually Pin 20 on printer) 5 GND Digital Ground External Device Digital Ground (Usually Pin 7 on printer) 6* RA(-) RS-485 Receive A (-) External Network 7* RB(+) RS-485 Receive B (+) External Network 8* TA(-) RS-485 Transmit A (-) External Network 9* TB(+) RS-485 Transmit B (+) External Network Backshell Shield Cable Shield * See Note 1. ** See Note 2. Table 5: Serial 2: Printer Port Smart Software Option Multiple Product Totalising and Checkweighing are optional extras with the The standard instrument does not have these options enabled. To enable these options it is necessary to purchase a software option code that may be entered into the instrument by the factory at the time of purchase or it may be entered via the setup menus at any time thereafter. This system provides for a maximum amount of flexibility. For example the 5200 can be purchased at a very competitive price, without paying for options you don t need. If, at a later date the option is required, the upgrade can be made on site without the need to return the instrument to the factory. This also makes it far easier to take advantage of bulk discounts. The software option code is unique to each instrument. To purchase a software option code for an existing instrument, contact Rinstrum and identify the instrument s serial number (see sticker on rear of the instrument) Procedure to Enter a Software Option Code into the 5200 Access Full or Safe Setup. For Full Setup press and hold the <ZERO> and <FIND> keys together for two seconds. For Safe Setup press and hold the <GROSS/NET> and <FIND> keys together for two seconds. Press the <ZERO> key repeatedly to display the FACTRY menu. Press the <TARE> key repeatedly to display the CONFIG menu. Press the <GROSS/NET> key to access the CONFIG menu. The display then prompts with CONFIG ENTER CODE. Enter the six-digit software option code. Press <OK> when complete. Note: If the Software Option Code is already enabled, accessing the CONFIG menu will display the message CONFIG SP.FCN ENTER CODE Page 15
16 4. Data Entry (Keypad) Throughout the 5200 operator interface and setup, various data entry methods are used. Both the viewer and the keypad are used to enter data. The keypad methods are described in this section. Refer to Basic Operation page 21 for detailed descriptions of each key. When using the 5200 Keypad for normal operation, press the key on keypad to initiate the feature Editing Annunciators When in Setup the 5200 Keypad displays editing annunciators depending on the keypad key being pressed. Figure 12 identifies each of the editing annunciators. When in Setup, press the corresponding blue keypad key (below the annunciator) to choose GRP (Group), ITM (Item), SEL (Select), EDT (Edit) or OK. Figure 12: Rinstrum 5200 Keypad - Editing Annunciators Annunciator Key Name Description GRP ZERO Lit when in the main GROUP menu. Steps through the list of Groups. ITM TARE Lit when in the ITEMS menus. Steps through the list of Items. SEL GROSS/NET Lit when the <GROSS/NET> key is active for editing. Steps through the list of Sub-Items. Also moves the editing cursor in some editing modes. EDT PRINT Lit when the <PRINT> key is active for editing. Steps through the available options when editing a particular item. OK OK (FUNCTION) Lit when the <OK> key is available for use. Press this key to edit an item or to save changes and return to the menus. Page
17 4.2. Numeric Entry A numeric entry allows the input of numbers. When entering a number the display will show digits with the current setting flashing. The numeric keypad keys (0 to 9) are pressed to enter a digit from the right, moving all existing digits left one place. To delete a single digit, the <ESC/C> key can be used. Pressing and holding the <ESC/C> key for two seconds will cancel the entire entry. The <OK> key will accept the number that has been entered. Upper and lower limits are placed on some entries and an entry outside this range will cause the 5200 to display dashes (ie ), and then revert to the previous correct value. Example: When in Setup, follow the steps below to set Clock, Time. Press <GRP> repeatedly to display the CLOC group. Press <ITM> repeatedly to display the TIME item. Press <SEL> to select TIME and display the current setting (eg ). The current number of digits will be flashing. Using a 24-hour clock format enter (via the alphanumeric keypad) the digits for the new time (eg ). When correct, press <OK> to accept the change and re-display the item name Selections and Options Items with Single Options: Some items allow the selection of an option for a single setting. When a Group and Item have been chosen, the <SEL> key is used to display the current setting for that item. The <EDT> key can be used to cycle through the options for that item. Refer to Selection Methods page 18 for more information. When the desired option is displayed the <OK> key can be pressed to accept the displayed option and re-display the item name. Pressing and holding the <ESC/C> key for two seconds will abort the selection and revert to the original setting. Example: When in Setup, follow the steps below to set Serial 1, Baud. Press <GRP> repeatedly to display the SER.P1 group. Press <ITM> repeatedly to display the BAUD item. Press <SEL> to select BAUD and display the current setting. Press <EDT> to cycle through the options. When the desired option is displayed press <OK> to accept the setting and redisplay the item name Page 17
18 Selection Methods When in Setup a selection entry requires the choice of a single item from a list of options. For the currently displayed item, the <EDT> key can be used to cycle through the available options. To cycle through items in the reverse order press the <ESC/C> key. Pressing the <OK> key will select the current item. Pressing and holding the <ESC/C> key for two seconds will abort the selection and revert to the original setting. Due to the large number of options available within some selection entries, the keypad can be used to provide alternate methods for navigating through the entries. Similar to a standard computer keyboard, the keypad keys have been assigned the following functions: Home PgUp Key Function Home / End First/Last item in list End PgDn / PgUp / PgDn Up/Down one item in list Up/Down five items in list Items with Multiple Options Some items allow the selection of an option for multiple settings. When a Group and Item have been chosen, the <SEL> key is used to display the current settings for that item. For example the SER.P1, BITS item displays n Each of the five character positions allows for different options to be set. The <SEL> key is pressed to select a digit to change. When the digit is selected (flashing) the <EDT> key is pressed to cycle through the options for that digit. When the desired choices are displayed the <OK> key can be pressed to accept the choices and re-display the item name. Pressing and holding the <ESC/C> key for two seconds will abort all of the choices and revert to the original settings. Example: When in Setup, follow the steps below to set Serial 1, Bits. Note: the alphanumeric keypad is disabled for this setting. Press <GRP> repeatedly to display the SER.P1 group. Press <ITM> repeatedly to display the BITS item. Press <SEL> to select BITS and display the current setting (eg. n81-4-). The currently chosen digit will be flashing. Press <SEL> to advance to the next digit. When the digit to be set is flashing press <EDT> to cycle through the options for that digit. When the desired digit option is flashing press <OK> to accept the setting and re-display the item name. Page
19 4.4. Alphanumeric Keypad Entry Basic Entry An alphanumeric entry allows the input of a string of up to six characters. The 5200 will display the active character flashing. An example of this style of entry is ABC 12. The keypad keys are used to enter a specific character. For example, to display the letter L, press the 5 key multiple times. The < 0 / > key is used to enter spaces. Note: If successive characters are to be entered from the same keypad button, you must wait (approximately two seconds) for the next active character position to flash before entering the next character. The <FIND> key can be pressed between each character to eliminate this wait. This wait is not necessary if successive characters are entered from different keypad buttons. At any time the <OK> key can be pressed to accept the currently displayed string of characters. Pressing the <ESC/C> key will remove the last entered character. Pressing and holding the <ESC/C> key for two seconds will cancel the string entry. Example: When in Setup, follow the steps below to set Serial 1, Name. Press <GRP> repeatedly to display the SER.P1 group. Press <ITM> repeatedly to display the NAME item. Press <SEL> to select NAME and display the current setting (eg. ABC). If no name has been previously set, the currently chosen digit will be flashing. Press <FIND> to advance to the next digit. If a name has been previously set, a new name can be entered by pressing the first character for the new name on the alphanumeric keypad. The remaining characters for the new name can then be entered. When the digit to be set is flashing press enter the character from the alphanumeric keypad. When all the desired characters have been entered press <OK> to accept the setting and re-display the item name Page 19
20 Advanced Entry An advanced alphanumeric entry allows the input of strings longer than six characters as well as characters that are not available on the keypad keys. The 5200 will display the string in either of the following formats or 001. A. The first format is PPP.CHR, where PPP is the character position, and CHR is the ASCII number of the character. The latter format is essentially the same as the first format, however CHR displays the actual character. The <FIND> key will switch between the two formats. To enter a character in the first format, the keypad may be used to enter a number. In the second format, the keypad keys will enter the letter/number displayed on the key, in the same fashion as the Basic Entry. The <SEL> key will advance to the next position, and the <EDT> key will increment the current character. The <OK> key will accept the character and move to the next one. Press the <OK> key again to accept the changes. Press and hold the <ESC/C> key for two seconds to cancel the entry of a particular character. Note: The <FIND> key can be used to toggle between the character and it s hexadecimal value. Example: When in Setup follow the steps below to set the Serial 1, Header. Press <GRP> repeatedly to display the SER.P1 group. Note: in this example the TYPE has been set to ON.LO and the FORMAT to PRINT.A Press <ITM> repeatedly to display the PRN.OPT item. Press <SEL> to select HEADER and display the current setting. Note: If a header has been previously set, the first header character will be flashing (eg A). If no header has been previously set the first header character will show no character (eg ). Enter the first character from the alphanumeric keypad. Note: Use the <FIND> key to toggle between the character and it s hexadecimal value. Press <OK> to advance to the next character (eg ). Enter the character from the alphanumeric keypad. Repeat this step until all characters are entered. Press <OK> to accept the changes and return to the Header menu item. Page
21 5. Basic Operation (Keypad) In its most basic configuration, the 5200 provides a simple weight readout with optional printing and serial output capability. More advanced configurations allow for product totalising and checkweighing. Refer to Operator Procedures (Keypad) page Specific Weighing Terminology Totalising Product Session Total Grand Total The process of adding the weight of individual items to generate a total weight. A product is a type of item to be weighed. The 5200 can store up to 100 products. Each product has it s own preset tare and total weight, etc. A session total contains the amount of weight added regardless of the product selected. The session totals can be cleared independently of the product and grand totals. The time between clearing the session totals is called a session. The grand total is the total amount of weight added regardless of product or session. The grand total is the sum of the product totals. The grand total cannot be cleared independently of the product or session totals Display and Controls Figure 13: Display and Controls Illustration Page 21
22 Front Panel: Visual Display The front panel of the 5200 has a six-digit LCD display. The 5200 also has a full numeric 17 key keypad. Figure 13 shows the main elements of the front panel. The 5200 has various main display sections for the visual output of weight information. Each display section is described below: Weight Display The Weight Display indicates the weight readings, setup information, errors and warnings. Auxiliary Display This Auxiliary Display is used to provide additional information related to the task currently being performed. It may also be configured to show other information when not in use (eg. current time). Refer to Display Settings: Auxiliary Display (AUX.DSP) page 75. Code CNT GR- or GRn HLD N-n PK P-nn PT S-n SPT TOT Description Count Grade Number (where n is the Grade number) GR- stands for No Grade Name Hold User String Name (where n is the User String Name number). Refer to USR.NAM (User String Name Menu) page 54 and User Strings (USR.NAM) Sub-Tab page 85 Peak Hold Product Total, Session Total or Grand Total Index Number (where nn is the Product Index Number). Refer to Index page 92. Preset Tare User String (where n is the User String number). Refer to User String 1, 2 and 3 page 85. Setpoint Target Total Zero Band: Lit when the displayed weight is within the zero 'dead' band setting. Alphanumeric Keypad The alphanumeric keypad on the 5200 is similar to a standard telephone keypad. Refer to Data Entry page 16 for methods. Escape/Clear Key: Press the <ESC/C> key (Escape/Clear) to clear individual keypad entries. Press and hold the <ESC/C> key for two seconds to clear all of the current keypad entries and revert to normal operation. When in setup the <ESC/C> key can be used to cycle through choices in the reverse direction. Page
23 Unit Indicator The Unit Indicator displays the units of the weight reading as either grams (g), kilograms (kg), pounds (lb), tonnes (t) or none ( ). FRONT Function Key The <FRONT> key can be programmed to perform the extended functions and when in setup this key is used to accept commands. Refer to OK (FRONT FUNCTION) Key page 25. Range / Output Display When the indicator is in Dual Range or Dual Interval mode, the current range in use is shown (eg. R1). If the indicator is in a single range mode, the output status of the four setpoints is shown (eg. 3). Annunciators There are two groups of annunciators - Status Annunciators and Editing Annunciators. Status Annunciators: Status Annunciators are a number of small triangles that show the status of the displayed reading. Annunciator ZERO Meaning Lit when the displayed reading is within ± ¼ of a division of true zero. Lit when the display reading represents GROSS weight. GROSS NET Not used in the MOTION Lit when the displayed reading is not stable. Editing Annunciators: Refer to Editing Annunciators page Operation Keys The 5200 has the following operation keys: These operation keys have two functions Primary Function Available during normal weighing. This function is indicated by the symbol on the key. A single press of each operation key triggers the weighing operation printed on it. If the key beeps normally, but does not appear to trigger the desired action it is probably waiting for the weight reading to settle before the action can proceed Editing Function Available during digital setup and calibration. This function is displayed using the editing annunciators above each key. Refer to Editing Annunciators page Page 23
24 Stability Considerations Once the <ZERO>, <TARE> or <PRINT> key is pressed the instrument waits for a stable valid reading before performing the associated operation. If the weight readings remain unstable or invalid due to some diagnostic error for longer than 10 seconds the operation is cancelled and the STABLE ERROR message is displayed. Refer to Error Messages page 132. To improve the stability of the weight reading, increase the filtering or relax the motion detection criteria. Refer to Filter (FILTER) (Reading Average) page 71 and Motion (MOTION) (Detection) page ZERO Key When an empty scale has drifted away from a true zero reading, this key is used to perform a zero adjustment on the scale display. The zero adjustment is stored by the 5200 when power is removed and is re-used when next powered up. The amount of weight that may be cancelled by the <ZERO> key is limited via a setting in the Setup of the instrument. Refer to Zero Range (Z.RANGE) (Allowable Zero Operating Range) page 72 for more information. De-Zero: A two second press of the <ZERO> key clears the zero setting. This function is not available in Trade mode TARE Key This key is used to temporarily set the scale to zero (such as cancelling the weight of a container before performing a filling operation). The display will show the NET weight and the NET annunciator will be lit. The <TARE> key can operate over the entire valid range of the display. In Trade Mode the <TARE> key will not operate if the displayed gross weight is less than or equal to zero. A negative tare is permitted in Industrial Mode. The weight tared is deducted from the allowable range of the scale, reducing the maximum weight that can be displayed. Preset Tare Entry To enter a Tare weight directly, enter the weight value using the numeric keys and then press the <TARE> key. The display will flash while the tare weight is being edited, and then show the preset tare value with the auxiliary display showing PT. It is also possible to enter multiple Tare values by pressing and holding the <TARE> key for two seconds after entering the tare value. In this way it is possible to add numerous values to the preset tare. To clear a preset tare either return the display to gross mode via the <GROSS/NET> key, or enter a zero value for the preset tare. Page
25 GROSS/NET Key PRINT Key This key toggles the weight display between the Gross weight and the Net weight (provided that a Tare has previously been acquired). When switching from gross to net, the preset tare value is shown for one second. The <PRINT> key is used to add weighings to the currently selected product. (Note: The <PRINT> key will not add to totals if there is no current active product.) If a printer or computer has been attached to the 5200 and the manual print function selected, the <PRINT> key will also trigger an output according to the selected print format. Refer to Print Formats page 114 for more information. While viewing totals the <PRINT> key is used to print totals OK (FRONT FUNCTION) Key When leaving the factory, the <FRONT> function key is blank and has no primary function pre-programmed. The primary role of this key can be selected from a number of different functions including peak-hold, counting, etc. Refer to Special Functions page 126 for details of the available functions. Each primary function has an associated overlay sticker that should be applied to the function key to label the function. Long Press: A long press of the Function Key may be used for certain functions depending on the primary function of the key. When in setup this key also serves as the <OK> key, which is used to accept commands and continue to the next step Page 25
26 5.4. Alphanumeric Keypad Keys The 5200 has the following alphanumeric keypad keys: Product, Session or Grand Keys (Total Keys) Key Short Press(s) Long Press Where data entry is required, short press(s) of these keys will cycle through the alphanumeric characters on the key (eg. 2, A, B, C). A long press of these keys displays the totals information for the current product, session or grand totals respectively. The display will alternate between the total name and the total weight. Press the <FIND> key to step through the other available information of the selected total. Refer to Operator Procedures (Keypad) page 32 for more information TARGET Key This key is used to adjust setpoint targets for the current product. The 5200 calculates a trip point based on the values of target and direction of operation. The function of this key can be restricted by the use of an Operator Passcode. The default for all targets is set to 0 (zero). Targets may be entered as positive or negative values. Refer to Setting Targets for Each Product (via the Operator Menu) page 33 for procedure to set Target. For information on LIM 1 to LIM 4 refer to Active setpoints page 124. For information on CHK 1 to CHK 4 (checkweighing) refer to Checkweigh setpoints page 30. Page
27 ID Key This key is used to set up to three user-defined strings. These user strings can be used with printouts. The strings consist of two parts, a String Name (which identifies the string) and a User String (which is the data identified by the String Name). Each String Name or User String can consist of up to six alphanumeric characters. The String Name can be set from the keypad setup (refer to USR.NAM (User String Name Menu) page 85) or from the viewer (refer to User Strings (USR.NAM) Sub- Tab page 85). The default String Names are S1, S2 and S3. The User String can be set from the keypad via this ID key or from the viewer (refer to User Strings (USR.NAM) Sub-Tab page 85). The default User Strings are blank FIND Key Short Press Long Press This key has multiple uses depending on the procedure. Refer to Operator Procedures (Keypad) page 32 for specific uses. The following table lists the uses ESC/C Key Searching for and selecting product names. Display other information relating to the type of total (ie. Product, Session or Grand Total). When in keypad setup this key can toggle between the character and it s hexadecimal value when entering alphanumeric characters. When entering numeric characters (eg. Targets) this key can be used to change to a negative value. Create (add) new products names. This key has multiple uses depending on the procedure. Refer to Operator Procedures (Keypad) page 32 for specific uses. The following table lists the uses. Short Press Long Press Used as an undo key during editing and any point in the process the <ESC/C> key will cancel the last operation. During setup used to reverse direction when selecting any items from lists. Used to perform a backspace function when entering numbers. When in setup press and hold the <ESC/C> key for two seconds to ABORT an operation and return to the menu without making any changes. During normal operation this key is used in conjunction with other keys to clear entries or totals and/or delete Products Page 27
28 6. Totalising Description 6.1. Overview The 5200 can totalise up to 100 different products. The totals can be viewed on the instrument, printed or output using serial communications. The totalising operates seamlessly with the checkweighing functionality. Refer to Checkweighing Description page 30 for more information. Session and Grand Totals are available Totals There are three kinds of totals: Product Totals, Session Total and Grand Total Product Totals A product is a type of item to be weighed. For each product, a separate product total is kept. In addition to the totals information, each product also stores preset tare, setpoint targets and counting sample information. This information is available when the product is active. Only a single product is active at any time Session Total The session total totalises all product adds regardless of the active product. It can be cleared independently of the product and grand totals Grand Total The grand total totalises all product adds regardless of the active product or session. It can not be cleared independently of the product totals. Therefore, the Grand Total weight is always the sum of the product total weights Information Stored For Each Total Information Data Type Range Other Info Name String 6 characters Names should be unique Total weight Number to Decimal place will be according to that configured in the build menu Number of adds to Number 0 to total Total pieces Number to If counting is used Total weight for each grade Numbers to If checkweighing is used. Decimal place will be according to that configured in the build menu Total number of Numbers 0 to If checkweighing is used items in each grade Preset tare Number to Decimal place will be according to Setpoint target for each of the 4 setpoints Counting sample size and weight Numbers Numbers to to that configured in the build menu Decimal place will be according to that configured in the build menu Decimal place will be according to that configured in the build menu Page
29 6.4. Operator Procedures Refer to Operator Procedures (Keypad) starting on page 32 and Operator Procedures (Viewer) starting on page Totalising Printing There are three standard print formats. Refer to Print Formats page 114. The print format is fully customisable. Refer to Custom Formats page 115. The viewer has a wizard that can assist in designing custom print formats. Refer to Pre-defined Toolbar page "Smart" Software Option Single product totalising is available as standard. Multiple product totalising is only available with the "Smart" Software Option. Refer to Smart Software Option page Page 29
30 7. Checkweighing Description The 5200 can be used as a checkweigher with up to five grades (bands). It can drive four outputs with an additional option card. Checkweighing is configured using the setpoints menu. This menu is also accessible via the operator target menu Connection Refer to Accessories and Options page 128 for the method of connection for the external output drivers Checkweigh Operation The following are the steps in the checkweighing sequence: 1 Trigger: Wait for checkweigh trigger. The trigger type can be configured via the keypad or viewer. There are two types of triggers available for use Weight Trigger: The 5200 can use an increasing weight change to trigger. When the weight rises above a preset value, the sequence is started. Before the sequence can be started again, the trigger must be reset by the weight going below a separate preset limit. Input Trigger: A short press of the checkweigh key will start the checkweigh sequence even if the trigger has not been reset. This key can be assigned to an external input and/or the 5200 function key. A PLC or object detection equipment can be connected to an external input. 2 Delay: Wait for a set time. After triggering, the 5200 will wait a specified time before beginning the weight averaging. The delay can be set from 0.00 seconds to seconds with resolution according to the sync frequency. 3 Weight Averaging: Averages for a set time. The duration of the averaging step is configured in seconds. The averaging time can be set from 0.00 seconds to seconds with resolution according to the sync frequency. 4 Decision: After the weight is determined, a band is chosen and outputs and display are activated. A band is chosen according to the targets specified in the setpoint setup. The targets form the lower limit for each band. The No Grad band is used when the weight is less than the lowest band limit. This band has no corresponding output. The 5200 makes the new data available to the user via the display and outputs. Only a single checkweigh output is activated at one time. The Display Option and Display Timeout control the display. The Display Option gives provides three options for the display function: Weight: Display the checkweight. When checkweigh results are displayed, the auxiliary display shows CHK. Grade: Display to check band. Grade names are displayed. Normal: Do not display check weigh results. The Display Timeout setting will cause the check results to display for a fixed length of time before returning to dashes (ie ). A long press of the checkweigh key overrides the timeout and toggles between the displays. The output operation is defined in the setpoint type menu items. The logic can be high, low, pulse or repeated pulse. Three delays define the pulse or repeat characteristics. 5 Reset Trigger: Wait for trigger reset (weight trigger) or (go to step 1). The weight trigger is not available to start a second sequence until the weight drops below a value defined in Trigger Reset Level. The reset weight should be set below the trigger weight. This is not required for an input trigger. A new checkweigh cycle can begin while the outputs are pulsing. Go to Step 1 Page
31 7.3. Multiple Product Checkweighing The 5200 can do multiple product checkweighing. The grade limits are kept for each product. Each product has its own preset tare to account for packaging. The custom format is used for printing. Refer to FORMAT (Output Format) page Checkweigh Totalising The total weight and number of items checked in each grade is stored with product, session and grand totals. Grade counts and total weights are incremented at the end of the averaging step. Generally, to avoid problems, the <PRINT> key should be set to not add to totals. Refer to KEY.LOC (Front Panel Key Locking) page 49 or Front Key Settings (KEY.LOC): Zero, Tare, Gross/Net, Print and Function (FRONT) page Viewing Results The product, session and grand total weights, counts and grade counts can be displayed using the view total functionality. Refer to Change Checkweigh Display page 35 and Viewing Totals and Displaying Other Checkweigh Total Information page 35. Totals can also be printed. The grade weights can be printed but not displayed Setpoint Targets The setpoint target for each checkweigh output is the lower limit of the grade. Not all setpoint outputs must be used as checkweigh outputs. Checkweigh setpoint targets must be ordered in ascending order, (ie. SP2.target must be greater than SP1.target). If the check weight is less than the lowest target (grade limit) the no grade category is used Operator Procedures Refer to Operator Procedures (Keypad) starting on page 32 and Operator Procedures (Viewer) starting on page Checkweigh Printing There is printing support for checkweighing. Refer to Serial Outputs page 112. To View Printed Output refer to page 37. The Wizard can be used to set up print formats. Refer to Pre-defined Toolbar page 83. There is a single custom event (EV.CHCK). Refer to Custom Events page "Smart" Software Option Checkweighing is only available with the "Smart" Software Option. Refer to Smart Software Option page Page 31
32 8. Operator Procedures (Keypad) This section describes the keypad method for performing common operator procedures Managing Product Names The procedures in this section apply to both Totalising and Checkweighing Create New Product Name Valid names can include up to six alphanumeric characters and spaces. The Product Name must be unique to other IDs. An attempt to duplicate a name will result in the PROD EXISTS error message. A maximum of 100 Product Names can be created. Press and hold the <FIND> key for two seconds. The instrument will display dashes (ie ). Enter the Product Name. Press the <OK> key to create the Product Name. When the Product Name has been created successfully the instrument will display the message DONE and then return to the normal display Delete Product Name A Product Name can only be deleted via the keypad if the total weight is zero. Refer to Clear Grand Total page 36. The error message NOT CLEAR will display if an attempt is made to delete a Product Name where the total weight is not zero. Search for and select a Product Name. Refer to Search and Select Existing Product Name page 32. Press and hold the <PRODUCT> key for two seconds. The selected Product Name and the current total weight reading for that product will flash alternately. Press and hold the <ESC/C> key for two seconds. Note: The product cannot be deleted unless the total weight is zero. The instrument will prompt to delete the Product Name with DEL N. Use the <FIND> key to switch between DEL N (No) and DEL Y (Yes). To delete the Product Name, display DEL Y and then press the <OK> key. The instrument will return to normal operation. To abort the procedure, display DEL N and then press the <OK> key. The selected Product Name and the current total weight reading for that product (ie. 0) will flash alternately. Press the <OK> key to return to normal operation Search and Select Existing Product Name Search Most Recent Product Name This method cycles through the 10 most recent Product Names. Press the <FIND> key repeatedly to step through the 10 most recent Product Names. When the desired Product Name is located, press the <OK> key to select it. The instrument will return to displaying the current weight. Note: For combined Search/Add steps refer to Section page 34. Page
33 Search All Product Names This method searches through all of the Product Names. Press the <FIND> key. The most recent Product Name will display. Enter the first character of the Product Name to find. If there are no Product Names beginning with the character entered, the display will show the character followed by dashes (eg. A ). Press the <FIND> key to step through all Product Names starting with that character. When the desired Product Name is located, press the <OK> key to select it. The instrument will return to displaying the current weight. Note: For combined Search/Add steps refer to Section page Managing Targets and User Strings Setting Targets for Each Product (via the Operator Menu) Use a search method described previously to search for and select a Product Name. Press and hold the <TARGET> key for two seconds to access the Target Operator menu. The instrument will alternate the setpoint ID and the current target weight (ie. LIM 1 to LIM 4 for Active Setpoints or CHK 1 to CHK 4 for Check Setpoints). Press the <FIND> key to cycle through the available setpoint IDs allowing them to be viewed. To change a target value, enter the new value using the keypad. Press the <OK> key to accept the new target weight. The instrument will alternate the changed setpoint ID with the new target. Press the <OK> key to return to normal operation Setting User Strings (via the Operator Menu) Only the user string (not the string name) can be altered from the <ID> key on the keypad. Press and hold the <ID> key for two seconds to access the ID Operator menu. The instrument will alternate the first string name, (eg. S1 or BUYER, etc.) and the current user string (eg. " " or BOB, etc.). Press the <FIND> key to cycle through the currently set String Names (eg. BUYER, SELLER, AGENT) allowing them to be viewed. To change a User String, enter the new user string using the keypad (maximum six alphanumeric characters). Press the <OK> key to accept the new User String. The instrument will alternate the String Name (eg. BUYER) with the new User String (eg. FRANK) Press the <OK> key to return to normal operation Page 33
34 8.3. Totalising Procedures Each of these procedures assumes the 5200 has been set up for product totalising Add Weight to Product Total Use a search method described previously to search for and select a Product. Place weight on the scale. Press the <PRINT> key. The instrument will flash the message ADDED when the weight has been successfully added. The message ADD FAILED will flash if unsuccessful. Adds can fail because there was motion on the scale, the interlock criteria has not been met or due to a system error. Refer to BUILD (Scale Build Menu) page 45 and Error Messages page Search for Product Name/Add Weight to Product Total (Combined Steps) Place weight on the scale. Use the <FIND> key (as described in the previous search methods) to locate the desired Product. When the desired Product is located, press the <PRINT> key. The instrument will flash the message ADDED when the weight has been successfully added. The message ADD FAILED will flash if unsuccessful. Adds can fail because there was motion on the scale, the interlock criteria has not been met or due to a system error. Refer to BUILD (Scale Build Menu) page 45 and Error Messages page Undo the Last Add to the Current Product Total This function is used to undo the most recently added weight and count from the selected Product total. This function can be performed only when the user assignable function on the keypad has been set to TOTAL. Refer to Special Functions page 126 for details of the available functions. Ensure the keypad <FUNCTION> key has been set to <TOTAL>. To undo the most recently added weight and count, press and hold the <TOTAL> key for two seconds Viewing Totals and Displaying Other Totalising Information Press and hold either the <PRODUCT>, <SESSION> or <GRAND> key for two seconds. Press the <FIND> key to cycle through other information relating to the specific type of total. When Totalising, the display will cycle through the following: 1. Product Name / Total Weight: For example, Apples (P-02) and 19 kg (TOT) which indicates the total weight for Product 2 Apples is 19 kg. 2. Product Name / Total Current Count: For example, Apples (P-02) and 8 c (TOT) which indicates that 8 adds have been performed for Product 2 Apples. Note: Other information may be available depending on the system setup. Press <OK> to return to the normal display. Page
35 8.4. Checkweigh Procedures Each of these procedures assumes the 5200 has been set up for checkweighing Checkweigh Using Weight Trigger Place weight on the scale. The weight will automatically trigger the checkweigh Checkweigh Using Input Trigger Place weight on the scale. Press the Checkweigh Input button to trigger the checkweigh. Depending on the setup, the Checkweigh Input button could be either the <FRONT> function key or a Remote Input Change Checkweigh Display This procedure is used to cycle through the three Display Options (ie. Normal, Weight and Grade). The last shown Display Option will remain in effect until the instrument is powered down. It is important to note that this procedure will not alter the default start-up Display Option (ie. when the instrument is next powered up the default Display Option, saved in Setup, will be used.) After a checkweigh has been triggered, press and hold the Checkweigh Input button for two seconds. Note: This function is available for the <FRONT> function key only. The display will show either the normal weight, the last checkweight (auxiliary display is CHK) or the Grade Name for the last checkweight (auxiliary display is CHK) Viewing Totals and Displaying Other Checkweigh Total Information Press and hold either the <PRODUCT>, <SESSION> or <GRAND> key for two seconds. Press the <FIND> key to cycle through other information relating to the specific type of total. When Checkweighing, the display will cycle through the following: 1. Product Name / Total Weight: For example, Apples (P-02) and 19 kg (TOT) which indicates the total weight for Product 2 Apples is 19 kg. 2. Product Name / Total Current Count: For example, Apples (P-02) and 8 c (TOT) which indicates that 8 adds have been performed for Product 2 Apples. 3. Product Name / Total Current Grade Number Count: For example, Apples (P-02) and 3 c (GR2) which indicates that 3 adds, falling into the Grade 2 range, have been performed for Product 2 Apples. Note: When the Total Current Grade Number Count shows GR- in the auxiliary display it indicates the add(s) fell in a range below the target for Grade Page 35
36 8.5. Clearing Totals The procedures in this section apply to both Totalising and Checkweighing Clear Product Total Product totals cannot be cleared individually or separately from the Grand Total Clear Session Total Session totals can be cleared without affecting the individual Product Totals or the Grand Total. Method 1 (Print and Clear): Press and hold the <PRINT> key for two seconds. Depending on the print configuration of the instrument, the Session Total will print. (Note: Print Format C does not print Session Totals). The instrument will display the message CLEAR SES.T? and then prompt to clear the Session Total with CLR N. Use the <FIND> key to switch between CLR N (No) and CLR Y (Yes). To clear the Session Total and return to normal operation, display CLR Y and then press the <OK> key. To abort the procedure and return to normal operation, display CLR N and then press the <OK> key. Method 2 (Clear Only): Press and hold the <SESSION> key for two seconds. The instrument will alternate the message SES.TOT and the current Session Total weight reading. Press and hold the <ESC/C> key for two seconds. The instrument will then prompt to clear the Session Total with CLR N. Use the <FIND> key to switch between CLR N (No) and CLR Y (Yes). To clear the Session Total, display CLR Y and then press the <OK> key. The instrument will alternate the message SES.TOT and the cleared Session Total weight (ie. 0). To abort the procedure, display CLR N and then press the <OK> key. The instrument will alternate the message SES.TOT and the current Session Total weight. Press the <OK> key to return to normal operation Clear Grand Total Clearing the Grand Total clears the Grand Total as well as Product Totals and the current Session Total. Press and hold the <GRAND> key for two seconds. The instrument will alternate the message GRAND.T and the current Grand Total weight reading. Press and hold the <ESC/C> key for two seconds. The instrument will then prompt to clear the Totals with CLR N. Use the <FIND> key to switch between CLR N (No) and CLR Y (Yes). To clear the Grand Total, display CLR Y and then press the <OK> key. The instrument will alternate the message GRAND.T and the cleared Grand Total weight (ie. 0). To abort the procedure, display CLR N and then press the <OK> key. The instrument will alternate the message GRAND.T and the current Grand Total weight. Press the <OK> key to return to normal operation. Page
37 8.6. View Printed Output Up to two kilobytes of printer data is buffered in the instrument. This can be viewed in the Printed Output window at a later time. Choose View Printed Output from the menu. Port 1 or Port 2 identifies the port from which to receive data. The Clear button clears the printed output from the window. The Save button is used to save the printed output to a text file (Text Files (*.txt)). The OK button closes the printed output window. Figure 14: Printed Output Window Page 37
38 9.1. General Setup Information Rinstrum Reference Manual Rev Configuration Issues The 5200 configuration and calibration are performed by using the front panel keypad and/or the 5200 Viewer. Some settings are available only via the keypad. Most settings are available via both the keypad and viewer Basic Weighing Terminology The following terms are used throughout the setup procedure. Knowledge of these basic weighing terms is beneficial in setting up and calibrating the Note: Detailed descriptions of these and other terms used in this Reference Manual are described in the Glossary Terms page 135. Term Units Range Resolution or Count-by Graduations Division Definition Units of measurement (kilograms, tonnes, pounds, etc.). Total change in weight between zero gross load and full capacity gross load Smallest change in weight units that the display can show. Maximum number of display steps between zero gross load and full capacity gross load. It is equal to the range divided by the count-by. A single graduation. Example A 10,000kg 2.0mV/V load cell is used in an application requiring a 5000kg range, with weight displayed in 5kg increments. The values are: Units = kg Range = 5000 Count-by = 5 Calculating the graduations: Signal voltages can be calculated as follows: Calculating the full scale signal (load cell): Since the 5200 uses 8V load cell excitation, the absolute signal voltage is: Calculating the signal resolution: Page
39 9.3. Dual Interval and Dual Range Operation The 5200 provides both Dual Interval and Dual Range modes of operation as well as the traditional single range setting. In non-trade operation, up to 100,000 divisions are available. It is rare for the precision of the displayed reading to be a problem. However, in Trade applications, where the number of divisions that can be legally displayed is limited, the use of Dual Interval or Dual Range operation allows greater precision in the displayed readings without exceeding the maximum number of graduations available in the certification of the load cell. Both of these modes of operation allow for the 5200 to operate with two count-by settings. This makes it possible to weigh using fine increments for a low weight range and coarse increments in a high range. For example, the 5200 could be configured to weigh up to 2kg in 1g increments and from 2kg up to 5kg using 2g increments. Dual Interval and Dual Range are identical in many respects and can be treated the same for the purposes of setup and calibration. The difference between the two comes about in the operation of the scale. Dual Range Operation: With Dual Range operation the range is determined based on the gross weight. Once the scale changes from low range to high range it may not change back to low range again until the scale is returned to a stable zero reading. Dual Interval Operation: Dual Interval operation is based on the net weight and no restrictions are placed on the change from the high interval to the low interval. With Dual Interval operation it is therefore possible to weigh in the low interval with high tare weights. The 5200 is equally accurate in either mode. However, due to tolerance (hysteresis) effects in many load cells, it may not be possible for them to operate accurately in Dual Interval mode. In these cases, Dual Range mode ensures that the weight readings taken from the load cell are accurately displayed during loading and unloading operations Direct mv/v Calibration It is possible to calibrate the 5200 without test weights if the output capacity of the load cell is known. Where it is impractical to use test weights (eg. for some weigh bridges), this mode of operation allows the mv/v signal strength at no load as well as the mv/v signal strength of the span to be entered directly. This type of calibration is only as accurate as the load cell output figures but for many applications this is more than adequate. Extended features like multi-range and linearisation are not compatible with this form of calibration Filtering Techniques The 5200 includes advanced filtering options, which allow it to be optimised to produce the most accurate readings possible in the shortest time. There is a tradeoff between noise filtering and the step response time of the system. The step response is defined as the time between placing a weight on the scale and the correct stable weight reading being displayed. This does not affect the number of readings per second that are taken. It simply defines the amount of time that is required to determine a final weight reading Page 39
40 FIR (Finite Impulse Response) Filter The first level of filtering provided is a FIR filter that is linked to the measurement rate. The measurement rate is set with the Synch Filter field. Refer to Synch Filter (SYNC) (A/D Synchronisation Frequency) page 69. This filter is a very high performance tuned filter that provides up to 180dB of attenuation at multiples of the sync filter frequency and broadband filtering of between 40 and 80dB. For example, setting the sync filter frequency to 25Hz would provide 180dB of noise rejection at frequencies of 25, 50, 60 Hz. Changes to the sync filter setting effect the calibration of the system, so it is wise to determine the primary noise frequency of the system prior to calibration. Often the primary noise source is the mains power so the sync filter is usually set to 50 or 60Hz, depending on mains frequency. However, for applications with high levels of mechanical noise, it is better to tune this filter to the natural frequency of the scale. The FIR filter introduces a delay of three samples to the step response. Therefore, at a sync frequency of 50Hz, where readings are taken every 20 milliseconds, a delay of 60 milliseconds is introduced between a weight change and the final weight reading Digital Averaging In addition to the FIR filter the 5200 has two levels of digital averaging. The first level is a fixed length sliding window average. Here, the average of the last n readings is calculated. As each new reading is taken the oldest reading is discarded and a new average is calculated. The length of the window can be configured in steps from one reading to 200 readings. It is set using the Filter field. Refer to Filter (FILTER) (Reading Average) page 71. Each reading in the average adds a delay to the step response equal to the measurement period. For example, an average of 10 readings with a Sync Filter frequency of 50Hz, results in the following total step response: (10 + 3) samples x 20 milliseconds = 260 milliseconds The second level of averaging is similar to the first except it has a variable length window that grows from one reading up to a maximum of 10 readings. If a disturbance on the scale is detected, the old readings are discarded and a new average starts all over again. Each of the 10 readings is calculated over the window length of the fixed average. In this way very long-term averages are calculated without introducing any delays. The amount of fluctuation that causes the averaging to be restarted can be set to Off, Fine or Coarse in the Anti-Jitter field. Refer to Anti-Jitter (JITTER) (Weight Stabilisation) page 72. The Coarse setting is more tolerant of weight change than the Fine setting, and the Off setting disables this level of filtering. Page
41 9.6. Trade vs Industrial Mode The 5200 may be operated in Trade or Industrial mode. The following table lists the operational differences for each of the two modes: Element Trade Industrial Underload 1% or 2% of fullscale depending 105% of fullscale on zero range setting Overload Fullscale +9 divisions 105% of fullscale Tare Tare values must be > 0 No restrictions on Tare De-Zero Not available Clear the zero setting with a 2 second press of the Zero Key Test Modes Limited to 5 seconds Unlimited time allowed 9.7. Setup Counter Within Digital Setup there are a number of critical steps that can affect the calibration and/or trade performance of the If any of these steps are altered, the trade certification of the scale could be voided. The 5200 provides a built in Setup Counter to monitor the number of times the critical steps are altered. The value of this counter is stored within the instrument and can only be reset at the factory. Each time a critical step is altered, the counter will increase by one. Whenever the 5200 is powered up, or setup mode is entered, the current value in the counter is displayed briefly (eg. C00010). The value of this counter is written on the tamperproof trade label on the front of the indicator for trade-certified applications and functions as an electronic seal. If any trade critical settings are changed on the instrument, the current value of the trade counter will be different from the recorded value and the seal is broken. If an attempt is made to alter a trade critical setting while in Safe Setup, the instrument will respond with the ENTRY DENIED message Passcodes The 5200 has three levels of passcodes to provide a security lock on accessing Setup via the keypad. Full Setup Passcode: Level 1 (highest) Safe Setup Passcode: Level 2 Operator Passcode: Level 3 (lowest) The higher-level passcodes can be used on lower levels. For example, the Full Setup passcode could be used for all levels of passcode and the Safe Setup passcode could be used for either Safe Setup or Operator passcodes. Note: When accessing Setup via the Viewer, the passcode is prompted if Write Settings function is chosen Page 41
42 Operator Passcode The Operator Passcode prevents access to the <TARGET> and <ID> keys on the Keypad. Refer to PASS.CD:OPER.PC (Set Operator Passcode) page 49 for more information Safe Setup Passcode The passcode for Safe Setup prevents access to Safe Setup. In Safe Setup, all trade critical setup functions are blocked. Refer to PASS.CD:SAFE.PC (Set Safe Setup Passcode) page 49 for more information Full Setup Passcode The passcode for Full Setup prevents any access to Full Setup via the Keypad and Viewer. Refer to PASS.CD:FULL.PC (Set Full Setup Passcode) page 48 for more information. Page
43 10. Setup (Keypad) The 5200 digital setup facilities provide the means to configure and calibrate the instrument. The configuration and calibration can be performed by using both the front panel keypad and the Viewer. This section describes the keypad setup. For information on the Viewer refer to the 5200 Viewer section page 62. Note: In this manual where settings can be configured by using either the instrument keypad or the viewer, the 5200 Viewer section (starting on page 62) will usually contain the bulk of the details. Data entry methods explained in Section 4 - Data Entry (Keypad) page 16 are used throughout keypad setup. The 5200 provides three methods to access the Setup area. The Full Setup method provides access to all functions in Setup. The Safe Setup method restricts access to the Trade Critical Settings. The Operator Menu Setup method accesses only the Target and ID functions. If an attempt is made to alter a trade critical setting while in Safe Setup, the instrument will respond with the ENTRY DENIED message. WARNING All items in all menus will be enabled in Full Setup. Care should be taken to avoid inadvertently altering the Build or Calibration settings Accessing Setup Full Setup Safe Setup Operator Menu Setup OR To access Full Setup, first ensure the instrument is on. Then press and hold both the <ZERO> and <FIND> keys together for two seconds. To access Safe Setup, first ensure the instrument is on. Then press and hold both the <GROSS/NET> and <FIND> keys together for two seconds. When accessing Full or Safe Setup the 5200 will beep twice and then display the following: Full Setup or Safe Setup Software Version (eg. V1.0) Setup Access Count (eg. C 00010) If a passcode has been configured, this passcode must be entered to gain access. Refer to PASS.CD:FULL.PC (Set Full Setup Passcode) page 48 and PASS.CD:SAFE.PC (Set Safe Setup Passcode) page 49 for more information. The first item in the Group list (ie. BUILD) will then display. To access Operator Menu Setup, first ensure the instrument is on. Then press and hold either the <TARGET> key or the <ID> key for two seconds. When accessing either of the Operator Menu Setups the 5200 will beep twice and then display the first setting. Refer to TARGET Key page 26 and ID Key page 27 for more information Page 43
44 10.2. Exiting Full or Safe Setup There are three methods for exiting Full or Safe Setup and returning to the Operator Interface. Method 1: Press and hold both the <ZERO> and <FIND> keys together for two seconds. Method 2: Press and hold both the <GROSS/NET> and <FIND> keys together for two seconds. Method 3: Press the <GRP> key repeatedly. When - End - displays press <OK>. The 5200 will beep and then display the following: Software Version (eg. 1.0) Setup Access Count (eg. C 00010) The current weight will then display Exiting Operator Menu Setup There is one method for exiting either the Target or the ID Operator Menu Setup and returning to the Operator Interface. Press the <OK> key Groups and Items All keypad setup options in the 5200 are organised in a tree structure made up of Groups and Items. To simplify this document, Groups and Items will be notated as follows (GROUP:ITEM) GRP (Groups) Keypad setup is divided into a series of Groups. Each group has a distinctive group title. All options in any one group have related functions. The <GRP> key can be used to cycle through the available groups. The <ESC/C> key can be used to cycle through groups in the reverse direction ITM (Items) Each group is divided into individual Items. Each item represents a parameter that can be changed. Pressing the <ITM> key will enter the displayed group, allowing access to the items within the group. The <SEL> key can be used to cycle through the available items. The <EDT> key is then used to edit the item. The <ESC/C> key can be used to cycle through items in the reverse direction SEL (Select Sub-Items) Where a large number of related settings exist, a sub-group of sub-items is included under an item. Pressing the <SEL> key will select a particular sub-item and cycle through the available items within that item. The <EDT> key is then used to edit the item. The <ESC/C> key can be used to cycle through items in the reverse direction. Page
45 10.5. Setup Menus The following sections describe the setup parameters of each of the Groups and Items in the keypad setup BUILD (Scale Build Menu) Settings in this group configure the indicator to suit the current application. It is important to fully set the options within this group before calibration is attempted. Later changes to items within this group may invalidate the current calibration data. TYPE (Display Type) Sets the type of display to suit the application. Options are: SINGLE: DUAL R: Dual Range (Refer to Dual Interval and Dual Range Operation page 39.) DUAL I: Dual Interval (Refer to Dual Interval and Dual Range Operation page 39.) Default: SINGLE DP (Decimal Point Position) Sets the location of the decimal point on the display. To avoid confusion, set this parameter first so that all other weight related values are displayed with the decimal point in the correct position. Can be set from (none) to Default: CAP1 (Full Scale 1 - Max Capacity 1 (Lower Range)) Refer to Full Scale 1 (CAP1) (Max Capacity 1 (Lower Range)) page 69 for information on this setting. E1 (Resolution 1 - Count-By 1 (Lower Range)) Refer to Resolution 1 (E1) (Count-By 1 (Lower Range)) page 69 for information on this setting. CAP2 (Full Scale 2 - Max Capacity 2 (Upper Range)) Refer to Full Scale 2 (CAP2) (Max Capacity 2 (Upper Range)) page 70 for information on this setting. E2 (Resolution 2 - Count-by 2 (Upper Range)) Refer to Resolution 2 (E2) (Count-by 2 (Upper Range)) page 70 for information on this setting. AD.TARE (Additive Tare Limit) Refer to Additive Tare (AD.TARE) page 69 for information on this setting Page 45
46 UNITS (Weighing Units - Units of Measure) Refer to Weighing Units (UNITS) (Units of Measure) page 69 for information on this setting. SYNC (Synch Filter) (A/D Synchronisation Frequency) Refer to Synch Filter (SYNC) (A/D Synchronisation Frequency) page 69 for more information on this setting OPTION (Scale Options Menu) Settings in this group configure the operating parameters of the scale. Only some of these settings may be changed after calibration without affecting the calibration accuracy. USE (Scale Usage) The basic use of the scale must be set here. Refer to Usage (USE) (Scale Use) page 71 for more information on this setting. Options are: TRADE and INDUST (Industrial) Default: INDUST FILTER (Filtering - Reading Average) Refer to Filter (FILTER) (Reading Average) page 71 for information on this setting. JITTER (Anti-Jitter - Weight Stabilisation) Refer to Anti-Jitter (JITTER) (Weight Stabilisation) page 72 for more information on this setting. MOTION (Motion Detection) Sets how much weight variation over a defined time period is allowed before the displayed weight is deemed to be unstable. This value is displayed in weight change (0.5, 1.0, 2.0 or 5.0 divisions (graduations)) per time period (1.0, 0.5 or 0.2 seconds). When set to NONE the motion detection is ignored and the ZERO, TARE and PRINT actions are instantaneous. Options are: (displayed as div - seconds) Off (fine) (coarse) Default: (1.0 division per 1.0 second) INIT.Z (Initial Zero) Refer to Initial Zero (INIT.Z) page 73 for more information on this setting. Page
47 Z.TRAC (Zero Tracking Sensitivity) Zero tracking allows the display to adjust for minor changes in the zero balance of the scale. The zero track limit sets the fastest rate of change that is allowed to be compensated automatically. This value is displayed in the number of divisions (0.5, 1.0, 2.0 or 5.0 divisions (graduations)) per time period (1.0, 0.5 or 0.2 seconds). When set to NONE the Zero Tracking facility is disabled. Options are: Off (fine) (coarse) Default: Off Z.RANGE (Zero Range - Allowable Zero Operating Range) This setting restricts the range over which the Zero functions can operate. Options are: 02-02; 01-03; 20-20; Default: ( 2% to +2%) Z.BAND (Zero Band) Refer to Zero Band (Z.BAND) page 73 for more information on this setting. I.LOCK (Totaliser Interlock) Refer to Interlock (I.LOCK) page 73 for more information on this setting. AUTO.T (Auto Tare) Refer to Automatic Tare (AUTO.T) page 73 for more information on this setting CAL (Scale Calibration Menu) Items within this group perform various calibration routines. For detailed scale calibration procedures refer to Calibration page 107. Certain items in Scale Build, Special and Options can affect the calibration of the scale. Always check that these sections are correctly configured to suit the current application before attempting to calibrate the scale. ZERO (Zero Calibration) Refer to Calibration (CAL): Zero Calibration (ZERO) page 95 for more information on this setting. SPAN (Span Calibration) Refer to Calibration (CAL): Span Calibration (SPAN) page 95 for more information on this setting. ED.LIN (Edit Linearisation Points) Refer to Set or Edit Linearisation Points page 110 for more information on this setting Page 47
48 CLR.LIN (Clear Linearisation Points) Refer to Clear Linearisation Points page 111 for more information on this setting. DIR.ZER (Direct mv/v Calibration - Zero Calibration Routine) Refer to Direct mv/v Calibration (Zero Calibration Routine) page 109 for more information on this setting. DIR.SPN (Direct mv/v Calibration - Span Calibration Routine) Refer to Direct mv/v Calibration (Span Calibration Routine) page 109 for more information on this setting. FAC.CAL (Restore Default Factory Calibration) Select this choice to restore default factory calibration. When this function is chosen the indicator will prompt to continue with CONT N. Use the <PRINT> key to switch between N (No) and Y (Yes). The <OK> key is used to accept your choice (DONE will flash briefly) and return to the FAC.CAL item SPEC (Special Settings Menu) Settings in this group control features including passcodes, key locking, remote functions and display settings. PASS.CD (Passcode Menu) The functions in this section allow access to setting three levels of passcodes and also to enabling or disabling operator access to specific functions. When the instrument prompts to ENTER PASS, if an incorrect passcode is entered, the instrument will display NO ENTRY and return to normal operation. To restrict access to writing settings from the Viewer to the Instrument, the Full Setup Passcode must be set. Passcode setting functions are available only via setup in the keypad. PASS.CD:FULL.PC (Set Full Setup Passcode) The passcode for Full Setup prevents any access to Full Setup via the keypad and viewer. The default passcode setting is 0 (allows free access). This code is used to prevent any unauthorised or accidental tampering in the instrument setup. Any other number will restrict access. The FULL.PC passcode can only be set from Full Setup on the keypad. Numeric characters only are allowable for passcodes. Range: 0 to Default: 0 Page
49 When writing settings to the instrument that have been changed via the Viewer the following prompt appears requesting the passcode. It is important to note that when restricting access via the Full Setup Passcode, the code must not be forgotten. It is only possible to circumvent the code at the factory. Care must be taken to ensure that the instrument does not become permanently locked. PASS.CD:SAFE.PC (Set Safe Setup Passcode) The passcode for Safe Setup prevents access to all Trade Critical setup functions via the keypad. When the Safe Setup Passcode is set the Full Setup Passcode should also be set. The default passcode setting is 0 (allows free access). Any other number will enable the passcode functions and restrict access to Trade Critical functions. The SAFE.PC passcode can be set from Full or Safe Setup on the keypad. Numeric characters only are allowable for passcodes. Range: 0 to Default: 0 PASS.CD:OPER.PC (Set Operator Passcode) The Operator Passcode prevents access to the <TARGET> and <ID> keys on the keypad. The default passcode setting is 0 (allows free access). Any other number will enable the passcode functions and restrict access. The OPER.PC passcode can be set from Full or Safe Setup on the keypad. Numeric characters only are allowable for passcodes. Range: 0 to Default: 0 KEY.LOC (Front Panel Key Locking) This item allows individual keys to be locked and unlocked. The display shows ZTGPF to indicate each of the front panel keys (eg. <ZERO>, <TARE>, <GROSS/NET>, <PRINT>, <FRONT>). A locked key will show a dash (-) instead of a letter. For example -TG-F means that the <ZERO> and <PRINT> keys are locked. The <PRINT> key can also be set to the option N which means the weight can print but will not be added to the product total. This feature is useful for checkweighing applications. Refer to Special Functions page 126 for details of the available functions Page 49
50 FUNCTN (Front Panel and Remote Key Menu) The items in this menu allow access to configuring the functions of all userdefined keys. This includes the user defined <FRONT> function key and up to four remote (external) keys. FUNCTN:FRONT (User Defined Function Key) This sets the function of the front panel user defined function key. Refer to Special Functions page 126 for details of the available functions. FUNCTN:REM 1, 2, 3 and 4 (Remote Key Settings) Refer to Remote Key Settings (FUNCTN): Remote 1, 2, 3 and 4 (REM 1 to REM 4) page 75 for more information on these settings. B.LIGHT (Backlight) Refer to Display Settings: Backlight (B.LIGHT) page 75 for more information on this setting. AUX.DSP (Auxiliary Display) Refer to Display Settings: Auxiliary Display (AUX.DSP) page 75 for more information on this setting SER.P1 and SER.P2 (Serial 1 and Serial 2 Communications Menu) Settings in this group configure the serial port communications options for auto outputs, printers and networking. Refer to Serial Outputs page 112 for more information. SER.P1:TYPE (Serial Port 1 Output) Sets the function of the first serial output. The port can be disabled or set to run as an automatic output (or printing) or a network device. Options are: OFF: Disables the port. ON.LO: Enable automatic transmission at 10Hz or printing. ON.HI: Enable automatic transmission at the frequency entered in the SYNC item or printing. Refer to SYNC (Synch Filter) (A/D Synchronisation Frequency) page 46 NET: Sets the instrument to function as a network device. Default: NET SER.P2:TYPE (Serial Port 2 Output) Sets the function of the second serial output. The port can be disabled or set to run as an automatic output (or printing) device. Options are: OFF: Disables the output (can be used as a network port). ON: Enables automatic transmission at 10Hz or printing. Default: Off Page
51 FORMAT (Output Format) This sets the output format of the Port. Format options are available only with the following settings. Port 1 TYPE = ON.LO or ON.HI Port 2 TYPE = ON Options are: AUTO.A and AUTO.E: Standard Rinstrum output formats PRINT.A to PRINT.C: Standard print formats CUSTOM: User programmable custom output format Default: AUTO.B Refer to Serial Outputs page 112 for descriptions of the formats. NET.OPT (Network Options Menu - Port 1 only) The Network Options subgroup contains items associated with networking. NET.OPT:ADDRES (Serial Address - Port 1 only) This is the address of the 5200 (used in network applications). Range: to Default: NAME (Instrument ID - Port 1 only) Refer to Name (NAME) page 79 for more information on this setting. AUT.OPT (Automatic Transmission Options Menu) The automatic transmission options subgroup configures items associated with serial transmission of weight data. Automatic Transmission options are available only with the following settings. Port 1 TYPE = ON.LO or ON.HI FORMAT = AUTO.A to AUTO.E or CUSTOM Port 2 TYPE = ON FORMAT = AUTO.A to AUTO.E or CUSTOM AUT.OPT:SRC (Auto Output Source) This sets the weight source for the automatically transmitted data. Options are: DISP: Displayed reading (gross or net) GROSS: Gross weight NET: Net weight FULL: All data displayed is transmitted Default: DISP AUT.OPT:ST.CHR (Start Character) Refer to Start Character (ST.CHR) page 80 for more information. AUT.OPT:END.CH1 (First End Character) Refer to End Character 1 (END.CH1) page 80 for more information Page 51
52 AUT.OPT:END.CH2 (Second End Character) Refer to End Character 2 (END.CH2) page 80 for more information. PRN.OPT (Printer Options Menu) The print options subgroup contains items associated with printing. Printer options are available only with the following settings. Port 1 TYPE = ON.LO or ON.HI FORMAT = PRINT.A to PRINT.C or CUSTOM Port 2 TYPE = ON FORMAT = PRINT.A to PRINT.C or CUSTOM PRN.OPT:MODE (Printing Mode) Refer to Mode (MODE) page 81 for more information. PRN.OPT:HEADER (Print Ticket Header Text) This setting sets the print header string. The instrument prompts with the position of the first character (ie. 001). Using the alphanumeric keypad, enter the first character and press <OK> to accept and display the position for the next character (eg. 002). When all characters have been entered, press <OK> to return to the HEADER menu item. Default: None PRN.OPT:FOOTER (Print Ticket Header Text) This setting sets the print footer string. The instrument prompts with the position of the first character (ie. 001). Using the alphanumeric keypad, enter the first character and press <OK> to accept and display the position for the next character (eg. 002). When all characters have been entered, press <OK> to return to the FOOTER menu item. Default: None PRN.OPT:NEW.PAG (New Page String) This setting sets the string to print on a new page. The instrument prompts with the position of the first character (ie. 001). Using the alphanumeric keypad, enter the first character and press <OK> to accept and display the position for the next character (eg. 002). When all characters have been entered, press <OK> to return to the NEW.PAG menu item. Default: None PRN.OPT:SPACE (Margin Space) The margin space item allows the number of rows and columns of space to leave for each printout. This setting is entered in CC.R1 format, where CC specifies the number of columns of blank space and R1 specifies the number of rows of blank space. CC and R1 can be set from 00 to 09 to select up to 9 columns or 9 rows of blank space. A value of 10 will force a printer Form Feed. 00 to 09: Forces blank columns and rows 10: Forces a printer form feed Default: (zero columns and zero rows) Page
53 PRN.OPT:PAGE.H (Page Height) Refer to Page Height (PAGE.H) page 81 for more information. PRN.OPT:PAGE.W (Page Width) Refer to Page Width (PAGE.W) page 81 for more information. CUSTOM (Custom Format Menu) The Custom Format menu contains the various custom format strings available. These strings can contain ASCII characters plus special tokens. For more information refer to Custom Format page 115. Custom options are available only with the following settings. Port 1 TYPE = ON.LO or ON.HI FORMAT = CUSTOM Port 2 TYPE = ON FORMAT = CUSTOM CUSTOM:EACH.P1 and EACH.P2 (Each Product Strings) The information in this section is valid for the items EACH.P1 and EACH.P2. The product strings are special types of custom strings. These strings are sent n times where n is the number of products defined. Default: none CUSTOM:EV.PRD.T (Product Total Event) This string is sent when the product total is printed Default: none CUSTOM:EV.SES.T (Session Total Event) This string is sent when the session total is printed Default: none CUSTOM:EV.GR.T (Grand Total Event) This string is sent when the grand total is printed Default: none CUSTOM:EV.ADD (Add Event) This string is sent when a weight is added to a product total. Default: none CUSTOM:EV.CHCK (Check Event) This string is sent when a new check weight is available. Default: none CUSTOM:EV.HOLD (Hold Event) This string is sent when the weight is held. Default: none CUSTOM:EV.STAB (Stable Event) This string is sent each time there is a motion reading and then a stable reading. Default: none Page 53
54 CUSTOM:EV.AUTO (Automatic Transmit Event) This string is sent at 10Hz (or the sync frequency depending on setup). Default: none CUSTOM:EV.T.NEW (New Ticket Event) This string is sent before anything else for a new ticket. Default: none CUSTOM:EV.P.NEW (New Product Event) This string is sent before any product specific info is sent for a new product. Default: none CUSTOM:EV.P.END (New Product Event) This string is sent before a new product when the product is changed. Default: none CUSTOM:EV.NORM (New Product Event) This string is sent when the print key is pressed without a valid active product (No product add). Default: none CUSTOM:EV.NEW.L (New Line Event) When this command is used, the new line string (including any additional characters) will be sent. If a predefined format is not being used (ie. if you are completely defining the custom format), all characters including CR LF need to be entered in this event. Default: none USR.NAM (User String Name Menu) This option is used to set the User String Names. User String Names are used to identify User Strings. User Strings can be set from the ID key or the User Strings Sub-Tab. Refer to ID Key page 27 and User Strings (USR.NAM) Sub- Tab page 85. User Name options are available only with the following settings. Port 1 TYPE = ON.LO or ON.HI FORMAT = PRINT.A to PRINT.C or CUSTOM Port 2 TYPE = ON FORMAT = PRINT.A to PRINT.C or CUSTOM USR.NAM:USR.NM1 to USR.NM3 (User String Names) The information in this section is valid for the items USR.NM1 to USR.NM3. Each of the three User Names is set here. These names are used in the Operator Menu when the ID key is used. Valid entries are up to six alphanumeric characters and spaces. Default: S1, S2 and S3 Page
55 BAUD (Serial Baud Rate) Refer to Baud Rate (BAUD) page 78 for more information. BITS (Serial Format Options) The bits options allow the data transmission bit pattern and interface to be changed. The Port 1 (SER.P1) display will show the current setting in the following form (n81-4-). Each character has a meaning as shown below. Options are: N or O or E: Parity bit: (N) None, (O) Odd, (E) Even 8 or 7: Number of data bits 1 or 2: Number of stop bits - or T: Termination resistors: (-) None, (T) Termination resistors present (Serial 1 only) 2 or 4: Interface: (2) RS-232 or (4) RS-485 (Serial 1 only) - or D: DTR handshake: (-) Disabled, (D) Enabled (Serial 2 only) Default: Port 1: n81-4- and Port 2 n For most applications the default setting is applicable SET.PTS (Setpoints) Settings in this group configure the operational logic of the setpoint system. Refer to Setpoints page 123 for a detailed explanation of the items in this group. SET.TYP (Setpoint Type) This item sets the type and options for each setpoint. The information in this section is valid for Setpoint 1, 2, 3 and 4 (SETP 1, 2, 3 and 4). Setpoint Type Options are: NONE, ACTIVE, CHECK, ERROR, MOTION, ZERO, NET and HOLD. Default: NONE After selecting a Setpoint Type the <OK> key is pressed to display the setpoint options. The Setpoint Type determines which other setpoint choices will be available for configuration. Options displayed as an underscore (ie. _ ) are not available. Options displayed as a dash (ie. ) are available for configuration. Position Configuration Setting For more information refer to: First Source Source page 87 Second Direction Direction page 87 Third Logic Logic page 87 Fourth Alarm Alarm page 87 For example if SETP 1 is set to ACTIVE the default format is (G O H ). In this example the G in the first position indicates that the Source defaults to GROSS. The O in the second positions indicates the Direction defaults to OVER and the H in the third position indicates the Logic defaults to HIGH. The (dash) in the fourth position indicates the Alarm is set to NONE Page 55
56 HYS (Setpoint Hysteresis Options Menu) This option is used to set the Setpoint Hysteresis (Tolerance). For more information refer to Hysteresis (HYS) page 87. HYS:HYS 1 to HYS 4 (Setpoint Hysteresis) The information in this section is valid for the items HYS 1 to HYS 4. Each of the three Setpoint Hysteresis settings is set here. Default: 0 CHK.OPT (Checkweighing Options Menu) Note: This option appears only where a SET.TYP has been set to CHECK. CHK.OPT:TRG.OPT (Trigger Option) Sets the checkweigh trigger condition. Options are: INPUT: Trigger on checkweigh input WEIGHT: Trigger on checkweigh input and weight level Default: INPUT CHK.OPT:TRG.LEV (Trigger Level) Refer to Trigger Level (TRG.LEV) page 88. CHK.OPT:TRG.RST (Trigger Reset Level) Refer to Reset Level (TRG.RST) page 89. CHK.OPT:PRE.DLY (Pre-Sample Delay) Refer to Pre-Sample Delay (PRE.DLY) page 89. CHK.OPT:WGHT.AV (Averaging Time) Refer to Averaging Time (WGHT.AV) page 89. CHK.OPT:DSP.OPT (Display Option) Refer to Display Option (DSP.OPT) page 89. CHK.OPT:DISP.TO (Display Timeout) Refer to Display Timeout (DISP.TO) page 89. CHK.OPT:GRADE.1 to GRADE.4 and NO.GRAD (Grade Names) Refer to Grade 1 Name to Grade 4 Name (GRADE.1 to GRADE.4), No Grade Name (NO.GRAD) page 89. Page
57 PLS.PRE (Pulse: Delay Before ON Menu) Note: This option appears only where the SET.TYP has been set to ACTIVE or CHECK and the LOGIC set to PULSE or REPEAT. PLS.PRE:DELAY.1 to DELAY.4 (Delay Before ON) Refer to Delay Before On (PLS.PRE) page 88. PLS.ON (Pulse: ON Time Menu) Note: This option appears only where the SET.TYP has been set to ACTIVE or CHECK and the LOGIC set to PULSE or REPEAT. PLS.ON:ON.TIM.1 to ON.TIM.4 (Pulse: ON Time) Refer to On Time (PLS.ON) page 88. PLS.PST (Pulse: Delay After ON Menu) Note: This option appears only where the SET.TYP has been set to ACTIVE or CHECK and the LOGIC set to PULSE or REPEAT. PLS.PST:OFF.TM.1 to OFF.TM.4 (Pulse: Delay After ON) Refer to Delay After On (PLS.PST) page ANALOG (Analog Settings) Items within this group set the options for the optional analog output and combo cards. These setup functions are available only via the keypad setup (not the viewer). SRC (Analog Output Source) Selects the reading source for analog output. Options are: DISP: Displayed weight reading, either gross or net. GROSS: Gross weight only. NET: Net weight only. Default: DISP TYPE (Analog Output Type) Selects a range of voltage or current outputs. Options are: OFF: Analog output disabled VOLT: Voltage Output (-10v to 10v, 0v at 0 weight) CUR: 4-20 ma current output ABS.CUR: Absolute weight reading, output as 4-20mA current output Default: OFF Page 57
58 CAL.LO (Calibrate Zero Output) This allows a fine calibration of the analog output corresponding to zero weight at either 4mA or 0V, depending on the Analog Output Type. Options are: UP: Up UP.FST: Up Fast DN: Down DN.FST: Down Fast Note: When UP or DN is displayed, the <EDT> key is used to adjust the output in small increments. When UP.FST or DN.FST is displayed, the <EDT> key is used to adjust the output in large increments. CAL.HI (Calibrate Fullscale Output) This allows a fine calibration of the analog output corresponding to fullscale weight at either 20mA or 10V, depending on the analog output type. Note: The range of adjustment in Zero and Fullscale is around 9mA or 7VDC that allows for a complete range of voltage or current outputs. For example, it is possible to setup the voltage output to operate from 2 to 10V, 1 to 5V, 0 to 10V, etc., by changing the Zero and Fullscale analog calibrations. Options are: UP: Up UP.FST: Up Fast DN: Down DN.FST: Down Fast Note: When UP or DN is displayed, the <EDT> key is used to adjust the output in small increments. When UP.FST or DN.FST is displayed, the <EDT> key is used to adjust the output in large increments. FRC.AN1 (Force Analog Output) Test analog output. This function toggles the analog output between low (0V or 4mA) and high (10V or 20mA), to allow the analog output function to be tested independent of the weight readings. Options are: LO: Low HI: High Default: LO Page
59 CLOC (Clock Options) Items within this group set time and date related functions. TIME (Set Time) The correct time may be entered in this item. The time is entered in the format (00.HH.MM), where HH is the hours in 24-hour format (00-23) and MM is the minutes (00-59). The time can also be set with the Viewer. Refer to Current Time and Date: Time (TIME) (24 hour) (hh:mm:ss) page 91. DATE (Set Date) The current date may be entered in this item. The date is entered in European format (DD.MM.YYYY), where DD is the day of the month (01 31), MM is the month of year (01 12) and YYYY is the year ( ). The 5200 requests the day and month first, followed by the year. The date can also be set with the Viewer. Refer to Current Time and Date: Date (DATE) (dd/mm/yyyy) page 91. QA.OPT (Enable Quality Assurance Option) Refer to Quality Assurance: Enable QA Option (QA.OPT) page 91 for more information on this setting. QA.DATE (Next Quality Assurance Due Date) The date when the next calibration check is due may be entered in this item. The date is entered in European format (DD.MM.YYYY), where DD is the day of the month (01 31), MM is the month of year (01 12) and YYYY is the year ( ). The 5200 requests the day and month first, followed by the year. The date can also be set with the Viewer. Refer to Quality Assurance: Next QA Due Date (QA.DATE) (dd/mm/yyyy) page 91. Default: 1/01/2099 DTE.FMT (Date Format) Sets the format in which dates are printed. Options are: Standard Date American Date International Date DD.MM.Y2: (eg ) MM.DD.Y2: (eg ) Y2.MM.DD: (eg ) DD.MM.Y4: (eg ) MM.DD.Y4: (eg ) Y4.MM.DD: (eg ) Default: DD.MM.Y2 TME.FMT (Time Format) Refer to Time and Date Format: Time Format (TME.FMT) page 90 for more information on this setting. DTE.SEP (Date Separator) Refer to Time and Date Format: Date Separator (DTE.SEP) page 91 for more information on this setting. TME.SEP (Time Separator) Refer to Time and Date Format: Time Separator (TME.SEP) page 90 for more information on this setting Page 59
60 TEST (Special Test Functions) Items within this group allow access to the testing routines for the With these routines the scale base output can be monitored and the optional accessory cards can be tested. SCALE (Scale Base Test Display) Used to test the scale base for load cell or connection errors. It sets up the 5200 as a simple test meter to measure the load cell input. Display reads in millivolts-per-volt, factory calibrated to 0.1% worst case. In TRADE mode this display is only active for five seconds before returning to the menu. HI.RES (High Resolution Display for Scale Testing) Refer to High Resolution: x10 (TEST:HI.RES) (High Resolution Display for Scale Testing) page 69 for more information on this setting. FRC.OUT (Force Outputs of Setpoint Card) Forces each of the output drivers of the Setpoint card in turn. All outputs turn OFF when leaving this step. Serial PLC outputs are NOT activated by this test. Pressing the <EDT> key will advance through each output. Pressing the <OK> key will turn all outputs off and exit the test. Note: On a setpoint card, all four outputs are present. On a combo card, only outputs 1 and 2 are available. Options are: OFF: All outputs off. ON1: Output 1 on. ON2: Output 2 on. ON3: Output 3 on. ON4: Output 4 on. Default: OFF TST.INP (Test Inputs of Setpoint Card) The input test allows each of the inputs from the setpoint or combo card to be tested. All four external inputs are displayed at the same time. The status of each input is changed as contact closures are detected. A dash (-) indicates an input is not present. A number (1 to 4) indicates a particular input is active. For example, would indicate that input number three is active. Note: On a setpoint card, all four inputs are available. On a combo card, only input 1 is available. O.LOAD (Overload Counter) This menu item records the number of times the scale has been overloaded. An overload condition is defined as 135% of fullscale. Page
61 FACTRY (Factory Adjustment Menu) DEFLT (Restore Factory Defaults) This setting restores the digital setup of the 5200 back to the original new settings installed at the factory. The main use of this routine is to completely reset a 5200 that is being installed on a different scale. Restoring the factory defaults does not affect the calibration nor does it affect the User Strings. To reset the calibration to factory condition, refer to FAC.CAL (Restore Default Factory Calibration) page 48. When this function is chosen the indicator will prompt to continue with CONT N. Use the <PRINT> key to switch between N (No) and Y (Yes). The <OK> key is used to accept your choice (DONE will flash briefly) and return to the DEFLT item. DEL.PRD (Delete Products) This setting deletes all products regardless of whether totals have been cleared or not. When this function is chosen the indicator will prompt to continue with CONT N. Use the <PRINT> key to switch between N (No) and Y (Yes). The <OK> key is used to accept your choice (DONE will flash briefly) and return to the DEFLT item. CONFIG (Software License) This item is used to enter the software option code that enables the optional multiple product totalising and checkweighing features in the Refer to Smart Software Option page 15 for more information End- (Leaving Setup) Refer to Exiting Full or Safe Setup page Page 61
62 Viewer The 5200 Viewer is used to set up most aspects of the 5200 and can also be used during normal weighing operations. Many of the Operator Procedure detailed on page 32 can also be performed with the 5200 Viewer. Note: The 5200 Viewer uses standard Windows methods for changing settings and entering data. Procedures are sometimes simpler when using the Viewer than when using the Keypad. Refer to Data Entry page 65. Some common operator procedures (using the Viewer) are detailed in Operator Procedures (Viewer) starting on page Keypad vs Viewer (Keystroke Equivalents) The following table defines the equivalent methods for using the mouse (for the Viewer) vs the keypad. Keypad Press a key Press and Hold a key for two seconds Press two keys together (eg. <ZERO> + <FIND>) Table 6: Keypad vs Viewer (Keystroke Equivalents) Connecting Viewer to Instrument Mouse Click a key Shift + Click a key Not available in Viewer Before you begin ensure the following are connected: Power supply, Serial cable to the PC and Load cell. If Serial settings other than the factory defaults are required, ensure the SERIAL settings (available via the keypad keys) have been completed. Refer to SER.P1 and SER.P2 (Serial 1 and Serial 2 Communications Menu) page 50 for more information. The Factory Default Settings are shown in the Com Port Settings figure below. Run the viewer application file. The 5200 Viewer displays. Page
63 Click the Connect button in the toolbar. The Com Port Settings dialog box displays. Choose settings to exactly match the SERIAL settings made via the instrument keypad. This Com Port Settings figure displays the Factory Default Settings. COM: Choose the Com port (eg. COM1) on the PC to which the instrument is connected. Baud: Choose the Baud setting (eg. 9600). Parity: Choose the Parity setting (eg. None). Data Bits: Choose the Data Bits setting (eg. 8) Stop Bits: Choose the Stop Bits setting (eg. 1). Unit Address: Choose the Instrument Address (eg. Any, 31, etc.). Choose OK when complete. The 5200 Viewer will then mimic the actual display on the instrument. The Display Tab on the Viewer (or the keypad on the instrument) can now be used for normal weighing operations. Refer to Basic Operation page 21 for information on normal weighing operations. The Log Tab and Test Tab also display. Refer to Log Tab page 97 and Test Tab page 99 for more information Disconnecting Viewer from Instrument Choose File Exit from the menu Page 63
64 11.4. Reading Instrument Settings into Viewer To configure the instrument via the Viewer, its settings must first be read into the Viewer. Before you begin ensure all steps in Section 11.1 page 62 have been completed. Click the Read Settings button in the toolbar. The Reading Settings from Instrument dialog box displays. Wait After the settings have been read completely the 5200 Viewer will reflect the actual display on the instrument as well as showing extra Tabs for changing settings. The Viewer (or the keypad) can now be used for normal weighing operations. The Tabs for Settings, Products, Calibration, Log and Test can be used to change settings, view results or test the instrument. Refer to Basic Operation page 21 for information on normal weighing operations. Refer to Setup page 43 for information on setup. Page
65 11.5. Exiting (Closing) the Viewer Settings should be saved and/or written to the instrument before exiting. Refer to Save and Restore Viewer Settings and Log Data page 100. To exit the Viewer choose File Exit Tour of the Viewer Data Entry The 5200 Viewer uses standard Windows methods for changing settings and entering data. Figure 15 identifies the various types of settings used in the viewer. Refer to your Microsoft Windows manual for more detailed instructions on Windows methods. Figure 15: 5200 Viewer - Tour of Tabs Page 65
66 Menu The Menu is across the top of the Viewer window and provides access to the choices listed in the following table. Menu Choices Description File Open Refer to Sections and starting on page 100. Open a previously saved instrument settings or log data file. Same as Open toolbar button. File Types are: -RI Settings (*.RIS) Save Refer to Section and starting on page 100. Import Config Files Refer to Section page 101. Export Config Files Refer to Section page 102. Connect Refer to Section 11.2 page 62. Exit Refer to Section RI Log (*.LOG) Save the current instrument settings or log data to a file. Same as Save toolbar button. File Types are: -RI Settings (*.RIS) -RI Log (*.LOG) Import User Configuration Files. File Types are: -RI User Configurations (*.RIU, *.RIF) Export User Configuration Files. File Types are: -RI User Configurations (*.RIU, *.RIF) Connect to an instrument. Same as Connect toolbar buttons. To Disconnect refer to 11.3 page 63. Exit the program. page 65. Edit Setup Chart Used to configure the log view. Refer to Log Tab page 97 for more information. Instrument View Help Read Settings Refer to Section page 100. Write Settings Refer to Section page 100. Printed Output Refer to Section 8.6 page 37. Help About Read the current settings from the indicator. Same as Read Settings toolbar button. Dialog box appears to display progress. Write the current settings to the indicator. Same as Write Settings toolbar button. Dialog box appears to display progress. View the printed output buffer of the connected instrument. Displays this 5200 Digital Indicator (Totaliser/Checkweigher) Reference Manual. Display the Help About information. Page
67 Viewer Toolbar The toolbar is the set of buttons positioned under the Menu. It provides an alternative to using the Menu for the more commonly used functions. Refer to the Menu section page 65 for more information on the toolbar buttons. Button Open Save Connect Read Settings Write Settings Description Open a previously saved instrument settings or log data file. Same as File Open. Save the current instrument settings or log data to file. Same as File Save. Connect to an instrument. Same as File Connect. Read the settings from the indicator. Unavailable if disconnected. Same as Instrument Read Settings. Write the current settings to the indicator. Unavailable if disconnected. Same as Instrument Write Settings Viewer Tabs The Viewer Display Tab is explained in the Display and Controls section beginning on page 21. The remaining 5200 Viewer Tabs (Settings, Products, Calibration, Log and Test) are displayed and explained in 5200 Viewer section beginning on page Tabs, Sections and Fields All viewer setup options in the View5200 viewer are organised in a structure made up of Tabs, Sections and Fields. The Settings tab also contains Sub-Tabs. To simplify this document Tabs, Sub-Tabs, Sections and Fields will be notated as follows (Tab/Sub-Tab:Section:Field). TAB / SUB-TABS Viewer setup is divided into a series of Tabs (and Sub-Tabs). Each tab has a distinctive title. All options in any one tab have related functions. SECTION Most viewer tabs are divided into individual Sections. All options in any one section have related functions. Where required, the equivalent keypad setting will be identified in brackets (eg. Remote Key Settings (FUNCTN)). FIELD Each section is divided into individual Fields. Each field represents a parameter that can be changed. Where required, the equivalent keypad setting will be identified in brackets (eg. Remote 1 (REM 1)). Refer to Data Entry page 16 for information on data entry Display Tab Refer to Display and Controls page 21 for information on the Display Tab Page 67
68 Settings / Build Tab Items in the BUILD tab are used to configure the indicator to suit the current application. It is important to fully set the options within BUILD before calibration is attempted. Later changes to items within this group may invalidate the current calibration data. Figure 16: Viewer - Settings / Build Tab Weighing Mode (TYPE) (Display Type) Selects the type of display to suit the application. Options are: Single Dual Range (Refer to Dual Interval and Dual Range Operation page 39.) Dual Interval (Refer to Dual Interval and Dual Range Operation page 39.) Default: Single Decimal Point (DP) (Position) Sets the location of the decimal point on the display. To avoid confusion, set this parameter first so that all other weight related values are displayed with the decimal point in the correct position. Can be set from (none) to Default: Page
69 Weighing Units (UNITS) (Units of Measure) Sets the units of measure for display and printing. Options are: (g) grams, (kg) kilograms, (lb) pounds, (t) tonnes, (none) other units. Default: kg Additive Tare (AD.TARE) Sets the amount of additive tare available. This is the maximum amount of weight that can be tared off the scale and still weigh to fullscale in net mode. Default: 0 Synch Filter (SYNC) (A/D Synchronisation Frequency) The A/D Synchronisation Frequency Filter sets the primary anti-noise filter of the It will deliver optimum stability in a 50Hz environment when set to 12.5, 25 or 50Hz. This setting sets the number of readings taken per second. For example, a setting of 50 means that the instrument will take 50 readings per second. Options are: 12.5, 15, 25, 30, 50 and 60 (setting steps) Default: 50 High Resolution: x10 (TEST:HI.RES) (High Resolution Display for Scale Testing) Allows the high resolution (x10) display mode to be turned On or Off. Once enabled, the 5200 will remain in high resolution mode until switched back to normal weighing in this step. Options are: On or Off Default: Off Full Scale 1 (CAP1) (Max Capacity 1 (Lower Range)) Sets the nominal maximum capacity (or Range) of the scale in Single Range mode, or sets the maximum value of the lower range in Dual Range or Dual Interval mode. Refer to Weighing Mode (TYPE) (Display Type) page 68. This is set in weighing units (eg. kg, t, etc.), with the decimal point in place. For example, if a scale is to weigh 500.0kg in 0.5kg increments, then set Full Scale 1 to and set Resolution 1 to 0.5. Default: 3000 Resolution 1 (E1) (Count-By 1 (Lower Range)) Sets the resolution (or Count-by) of the display for single range, or sets the resolution of the lower range in dual mode. The resolution is the number by which the indicator will count-by. This is set in weighing units with the decimal point in place. Options are: 1, 2, 5, 10, 20, 50 or 100 Default: Page 69
70 Full Scale 2 (CAP2) (Max Capacity 2 (Upper Range)) Sets the maximum capacity of the upper range in Dual Range and Dual Interval modes. This defines the maximum capacity of the scale in Dual Range or Dual Interval mode. This setting is ignored in Single range mode. For example, if a scale is to weigh in 0.05kg to kg and then in 0.10kg to kg then set Full Scale 2 to , Resolution 2 to 0.10, Full Scale 1 to and Resolution 1 to Default: 6000 Resolution 2 (E2) (Count-by 2 (Upper Range)) Sets the resolution (or Count-by) of the upper range in Dual Range mode. This is set in weighing units with the decimal point in place. Options are: 1, 2, 5, 10, 20, 50 or 100 Default: 2 Page
71 Settings / Option Tab Fields within this Tab are used to configure the operating parameters of the scale. Only some of these fields may be changed after calibration without affecting the calibration accuracy. Figure 17: Viewer - Settings / Option Tab Special Function Buttons: Load Default Config and Save Default Config Refer to Load Default Config and Save Default Config page 103 for more information. Usage (USE) (Scale Use) The basic use of the scale must be set here. This setting configures the 5200 for either Industrial or Trade operation. Trade configuration will limit the operation of the instrument to comply with OIML provisions. Industrial configuration removes all restrictions on operation. Refer to Trade vs Industrial Mode page 41 for more information. Options are: Industrial or Trade Default: Industrial Filter (FILTER) (Reading Average) The 5200 can average a number of sequential readings when calculating the displayed weight. This is used to dampen unwanted weight fluctuations caused by vibrations or dynamic forces. High settings will stabilise the display at the expense of rapid response to sudden weight changes. Options are: 1 to 10, 25, 50, 75, 100, 200 (number of readings) Default: 10 (readings) Page 71
72 Anti-Jitter (JITTER) (Weight Stabilisation) This feature can automatically damp out small weight fluctuations without affecting the speed of response to rapid weight changes (separate to averaging). Useful for stabilising minor changes in weight readings. Options are: Off, Fine or Coarse Default: Off Motion (MOTION) (Detection) Sets how much weight variation over a defined time period is allowed before the displayed weight is deemed to be unstable. This value is displayed in weight change (0.5, 1.0, 2.0 or 5.0 divisions (graduations)) per time period (1.0, 0.5 or 0.2 seconds). When set to Off the motion detection is ignored and the ZERO and PRINT actions are instantaneous. Options are: Off 0.5 div in 1 second (fine) 0.5 div in 0.5 seconds 0.5 div in 0.2 seconds 1.0 div in 1 second 1.0 div in 0.5 seconds 1.0 div in 0.2 seconds 2.0 div in 1 second 2.0 div in 0.5 seconds 2.0 div in 0.2 seconds 5.0 div in 1 second 5.0 div in 0.5 seconds 5.0 div in 0.2 seconds (coarse) Default: 1.0 div in 1 second Zero Tracking (Z.TRAC) (Sensitivity) Zero tracking allows the display to adjust for minor changes in the zero balance of the scale. The zero track limit sets the fastest rate of change that is allowed to be compensated automatically. This value is displayed in the number of divisions (0.5, 1.0, 2.0 or 5.0) per time period (1.0, 0.5 or 0.2 seconds). When set to Off the Zero Tracking facility is disabled. Options are: Off 0.5 div in 1 second (fine) 0.5 div in 0.5 seconds 0.5 div in 0.2 seconds 1.0 div in 1 second 1.0 div in 0.5 seconds 1.0 div in 0.2 seconds 2.0 div in 1 second 2.0 div in 0.5 seconds 2.0 div in 0.2 seconds 5.0 div in 1 second 5.0 div in 0.5 seconds 5.0 div in 0.2 seconds (coarse) Default: Off Zero Range (Z.RANGE) (Allowable Zero Operating Range) This setting restricts the range over which the Zero functions can operate. Options are: 20% to 20%, 100% to 100%, 2% to 2% or 1% to 3% Default: 2% to 2% Page
73 Initial Zero (INIT.Z) This function can be used to automatically zero the indicator during power-up. The amount of weight that can be zeroed is limited to +/ 10% of Range. If the weight is outside this range on power-up, the instrument displays briefly displays Z.IN P and then the ZERO ERROR flashes. The weight then displays. Options are: On or Off Default: Off Zero Band (Z.BAND) This is an adjustable margin either side of true zero that defines the Zero Dead Band. The Zero Band is used by the automated functions of the 5200 to determine Zero Load. For example, a setting of 4 specifies that readings between -4.5 and 4.5 are considered to be zero. Settable over the full weight range. Always enter a number in multiples of display units. Refer to Full Scale 1 (CAP1) (Max Capacity 1 (Lower Range)) page 69 Default: 0 (ie. 0.5 to 0.5 graduations) Interlock (I.LOCK) This is the minimum weight change required to re-arm the product totaliser. Default: 20 Automatic Tare (AUTO.T) This sets whether or not to do a tare after an add operation is performed. Options are: On or Off Default: Off Page 73
74 Settings / Special Tab Fields in this Tab control features including front and remote key settings and display settings. Figure 18: Viewer - Settings / Special Tab Front Key Settings (KEY.LOC): Zero, Tare, Gross/Net, Print and Function (FRONT) This item allows individual keys to be locked and unlocked. It also sets the function of the front panel user defined function key. Options for the Zero, Tare, Gross/Net and Print keys are: Lock: Key will not function. Normal: Key will function as normal. Default: Normal The Print key has an additional option: No Add to Total: Key is enabled and can print but will not add weight to the total (useful for checkweighing). Options for the Function (FRONT) key are: None, Check, Total, Hold, Peak Hold and Count. Refer to Special Functions page 126 for details of the available functions. Default: None Page
75 Remote Key Settings (FUNCTN): Remote 1, 2, 3 and 4 (REM 1 to REM 4) The Remote Key Settings section configures the four remote (external) keys. These fields set the functions of the external inputs on the setpoint or combo card. Either the setpoint or combo cards can be inserted. The setpoint card allows Remote Keys 1 to 4. The combo card allows Remote Key 1 only. Refer to Special Functions page 126 for details of the available functions. Options are: None, Zero, Tare, Gross/Net, Print, Func, Blank, Lock, Check, Total, Hold, Peak Hold, Count Default: None Display Settings: Auxiliary Display (AUX.DSP) This sets the function of the auxiliary display. Options are: Off: Blank Time: Displays the current time in 12 hour format Default: Off Display Settings: Backlight (B.LIGHT) Sets the operation of the backlight. Options are: Off: Backlight is off On: Backlight is always on Default: On Page 75
76 Settings / Serial / Port 1 and Port 2 Tabs Settings in these Tabs configure the serial port communications options. For Port 1 the choices are for auto outputs, printing and networking. For Port 2 the choices are for auto outputs and printing. Refer to Serial Outputs page 112 for more information. In this section the fields that are common to all screens will be described first The Mode (TYPE) field determines whether sub-tabs display in the Serial Tabs. Port 1: Mode=Network or Off OR Port 2: Mode=Off When the Mode has been set to Network or Off for both Port 1 and Port 2 no sub-tabs will display. Figure 19: Viewer - Settings / Serial / Port 1 Tab (Mode: Network) Figure 20: Viewer - Settings / Serial / Port 2 Tab (Mode: Off) Page
77 Port 1: Mode=On (Printing or Auto Lo) or On (Printing or Auto Hi) or Port 2: Mode=On When the Mode has been set to On for Port 1 or Port 2 the Format (FORMAT) field determines which sub-tabs will display. The sub-tabs displayed in the following figures apply to both Port 1 and Port 2. Figure 21: Viewer - Settings / Serial / Port 1 & 2 Tab (Mode: On) (Format: Auto Format A to E) Figure 22: Viewer - Settings / Serial / Port 1 & 2 Tab (Mode: On) (Format: Print Format A to C) Page 77
78 Figure 23: Viewer - Settings / Serial / Port 1 & 2 Tab (Mode: On) (Format: Custom Format) Mode (TYPE) (Serial Port 1 Output) Sets the function of the first serial output. The port can be disabled or set to run as an automatic output (or printing) or a network device. Options are: Off: Disables the output. On (Printing or Auto Lo): Enables automatic transmission at 10Hz or printing On (Printing or Auto Hi): Enables automatic transmission at the frequency entered in the SYNC item or printing. Refer to SYNC (Synch Filter) (A/D Synchronisation Frequency) page 46 Network: Sets the instrument to function as a network device. Default: Net Mode (TYPE) (Serial Port 2 Output) Sets the function of the second serial output. The port can be disabled or set to run as an automatic output (or printing) device. Options are: Off: Disables the output (network commands will still work) On: Enables automatic transmission at 10Hz or printing Default: Off Baud Rate (BAUD) The baud rate item determines the serial data transmission speed for both serial port 1 and port 2. Options are: 300, 600, 1200, 2400, 4800, 9600 and Default: 9600 Page
79 BITS The following bits options allow the data transmission bit pattern and interface to be changed. Parity (BITS) Options are: None, Odd or Even Default: None Data (BITS) Options are: 7 bits or 8 bits Default: 8 bits Stop (BITS) Options are: 1 bit or 2 bits Default: 1 bit RS-485 (BITS) (Port 1 only) Options are: Enabled or Disabled Default: Enabled Use RS-485 Term. Resistors (BITS) (Port 1 only) Options are: Enabled or Disabled Default: Disabled Use DTR (Port 2 only) Use DTR handshake. Options are: Enabled or Disabled Default: Disabled ADDRESS (NET.OPT:ADDRES) This is the address of the 5200 (used in network applications). Range: 00 to 31 Default: 31 Name (NAME) This sets the ID string for the instrument. Valid entries are up to six alphanumeric characters and spaces. Default: None Page 79
80 The following sections illustrate and describe each of the sub-tabs in the Serial Port 1 and Port 2 Tabs when Mode (TYPE) is set to one of the ON options. Auto Transmit Options (AUT.OPT) Sub-Tab Format = Auto Format A to E Figure 24: Auto Transmit Options (AUT.OPT) Tab Source (SRC) (Auto Output Source) This sets the weight source for the automatically transmitted data. Options are: Display (Gross or Net): Displayed reading Gross: Gross weight Net: Net weight Full Display: All data displayed is transmitted Default: Display (Gross or Net) Start Character (ST.CHR) Sets the character sent at the start of the automatic message string. Options are: Can be set to any valid ASCII character. If set to Null (0), no character will be sent in this position. Default: 2 (Start of Text (STX)) End Character 1 (END.CH1) Sets the first of the two characters sent at the end of the automatic message string. Options are: Can be set to any valid ASCII character. If set to Null (0), no character will be sent in this position. Default: 3 (End of Text (ETX)) End Character 2 (END.CH2) Sets the second of the two characters sent at the end of the automatic message string. Options are: Can be set to any valid ASCII character. If set to Null (0), no character will be sent in this position. Default: 0 (No character sent) Page
81 Print Options (PRN.OPT) Sub-Tab Format = Print Format A to C Figure 25: Print Options (PRN.OPT) Tab Mode (MODE) This sets the printing mode. Options are: MANUAL: Manual printing using the <PRINT> key. AUTO: Automatic printing with every new stable (motionless) reading. Default: MANUAL Space Columns (SPACE) The Space Columns field allows the number of columns of space to leave for each printout. This option can be set from 0 to 9 to select up to 9 columns of blank space. Range: 0 to 9: Forces 0 to 9 columns of space Default: 0 (zero columns) Space Rows (SPACE) The Space Rows field allows the number of rows of space to leave for each printout. This option can be set from 0 to 9 to select up to 9 rows of blank space. A value of 10 will force a printer Form Feed. Range: 0 to 9: Forces 0 to 9 rows of space 10: Forces a printer form feed Default: 0 (zero rows) Page Width (PAGE.W) This setting determines the maximum number of characters in each line. 0: Disables line tracking features Default: 40 Page Height (PAGE.H) This setting determines the maximum number of lines in each page. 0: Disables page tracking features Default: Page 81
82 Header, etc. (PRN.OPT) Sub-Tab Format = Print Format A to C The number of lines for the Header, Footer or New Page is not directly restricted but combined, the total can not exceed 225 characters. The fields in this Tab can use the Other Characters / Codes. Refer to page 118. Figure 26: Header, etc (PRN.OPT) Tab Header (HEADER) This field is used to enter the text or codes to print in the header. Default: none Footer (FOOTER) This field is used to enter the text or codes to print in the footer. Default: none New Page (NEW.PAG) This field is used to enter the text or codes to print on each new page. Default: none Page
83 Custom Format (CUSTOM) Sub-Tab The Custom Format tab is available to create formats from scratch or to make use of pre-defined formats. Formats can be modified by manually inserting or deleting characters or codes. Refer to Custom Formats page 115. Preset tokens described in the Other Characters / Codes section starting on page 118 can also be used. Figure 27: Custom Format (CUSTOM) Tab The following illustrates a sample of the characters and codes used in the On Product Total event when the pre-defined Print Format A is used. Event to Edit The Event to edit list box contains a list of all events. To edit an event, select it from the list and manipulate the data in the Custom Event Area. Refer to Custom Events page 116 for descriptions of each event. Pre-defined Toolbar The Pre-defined toolbar contains buttons for use when pre-defined formats are required. Wizard: The print format wizard prompts the operator with questions relating to what is required for the print format. After a choice is made for each question, choose the Next button. When the final question has been answered, click the Done button Page 83
84 Load Pre-defined Print Format: This button is used to list pre-defined formats. Factory supplied formats are Auto Format A to E and Print Format A to C. Any other formats are user defined. Choose the Load Pre-defined Print Format button. The Load Print Format dialog box appears. The figures below illustrate a sample of an Auto Format and a Print Format. Auto Format Print Format In the Options section, click the title of the file to be loaded to view it s description. Click the Load button to load the format. Page
85 Save Print Format: This button is used to save user defined formats. Choose the Save Print Format button. The Save Print Format: Title and Description dialog box appears. Enter the Title and Description for the saved format. Click the Save button to continue. The Save As dialog box displays. Enter the file name for the file to be saved. Do not alter the default directory location from View5200. Click the Save button to save the.rif file. Clear All Events: This button is used to clear all characters and codes in all events. User Strings (USR.NAM) Sub-Tab Format = Print Format A to C or Custom Format The User Strings tab is used to set up to three String Names and three corresponding User Strings. String Name 1, 2 and 3 (USR.NM1, 2 and 3) Each of the three String Names is set here. These names are used in the Operator Menu when the ID key is used. Valid entries are up to six alphanumeric characters and spaces. Default: S1, S2 and S3 User String 1, 2 and 3 Each of the three User String names can be set here. These names are used in the Operator Menu when the ID key is used. Valid entries are up to six alphanumeric characters and spaces. Default: none Other Characters/Codes Section Refer to Other Characters / Codes page Page 85
86 Settings / Setpoint Tab Fields within this Tab configure the operational logic of the setpoint system. Refer to Setpoints page 123 for a detailed explanation of the fields in this Tab, batching and setpoints. The information in this section is valid for Setpoint Tabs 1, 2, 3 and 4. Fields that are not used in the current configuration will be hidden. Figure 28: Viewer - Settings / Setpoint Tab (Setpoint Type=Active and Logic=Pulse) Figure 29: Viewer - Settings / Setpoint Tab (Setpoint Type=Check and Logic=Pulse) Page
87 Setpoint Type (SET.TYP) Rinstrum Reference Manual Rev 1.1 Each of the four setpoints can be assigned a specific type. Refer to Setpoint Types page 124 for details of each. Options are: None, Active, Check, Error, Motion, Zero, Net and Hold Default: None Source (SET.TYP) This field sets the source of the weight for the setpoint and displays only when the Setpoint Type field is set to Active or Check. Refer to Source (Gross, Net, Reading) page 125 for details. Options are: Gross, Net and Reading Default: Net Direction (SET.TYP) This field sets the direction for the setpoint and displays only when the Setpoint Type field is set to Active. Refer to Direction (Over, Under) page 125. Options are: Over and Under Default: Over Logic (SET.TYP) This field sets the logic level for the setpoint. Refer to Logic (High, Low, Pulse, Repeat) page 125 for details. Options are: High, Low, Pulse and Repeat Default: High Alarm (SET.TYP) The alarm setting is used to configure an alarm to activate while a setpoint is active. The alarms are in the form of beeps emitted by the 5200 or a flashing display. Options are: None, Single Beeps, Double Beeps, Continuous Beeps and Flash Display Default: None Hysteresis (HYS) This field sets the hysteresis (tolerance) for the setpoint. The hysteresis/tolerance value forces a preset margin in the trip point. This stops the output from chattering due to minor weight fluctuations at the trip point value. For increasing weights (Over) the hysteresis is used below the trip point and for decreasing weights (Under) it is used above the trip point. This same value is used at the end of a fill sequence to check if the final weight is close enough to target. Default: Page 87
88 Pulse Options These options appear only where the SET.TYP has been set to ACTIVE or CHECK and the LOGIC set to PULSE or REPEAT. Delay Before On (PLS.PRE) Sets the seconds (x.xx) before the setpoint output switches ON. Pre-Pulse Time: When pulse or repeated pulse setpoint logic is chosen, the time between when the setpoint becomes active and when the pulse switches on is set here. Default: 0.00 On Time (PLS.ON) Sets the seconds (x.xx) that the setpoint output remains ON. Pulse On Time: When pulse or repeated pulse setpoint logic is chosen, the time length of the pulse is set here. Default: 0.00 Delay After On (PLS.PST) Sets the seconds (x.xx) before the pulse is repeated. Post-Pulse Time: When pulse or repeated pulse setpoint logic is chosen, a minimum off time after the pulse can be set here. Default: 0.00 Checkweigh Options These options help to configure the checkweigh operation and display only when the Setpoint Type field is set to Check. Use Weight Trigger (TRG.OPT) Sets the checkweigh trigger condition. Options are: Disable: Trigger on checkweigh input Enable: Trigger on checkweigh input and weight level Default: Disable Trigger Level (TRG.LEV) Sets the weight used for triggering the checkweigh sequence. When the trigger option is configured to use weight triggering, the level at which the checkweigh sequence is started is set here. Default: 100 Page
89 Reset Level (TRG.RST) Sets the weight used to reset the checkweigh weight trigger. When weight triggering is used, the trigger mechanism must be reset before the sequence can be started a second time. When the weight drops below this value, the trigger is re-armed. Default: 0 Pre-Sample Delay (PRE.DLY) This sets the delay (in seconds x.xx) between triggering and averaging starting After a checkweigh sequence has been triggered, a fixed delay can be entered before the 5200 starts averaging. Default: 1.00 Averaging Time (WGHT.AV) Sets the seconds (x.xx) to perform averaging. The time to accumulate the average is set here. Default: 1.00 Display Option (DSP.OPT) Sets the display function while checkweighing. When a new checkweight is available, the display can be set to show no change, display the checkweight or display the check grade name Options are: Normal: The display stays in normal weighing mode. Weight: The display shows the last check weight. Grade: The display shows the last grade (product category). Default: Normal Display Timeout (DISP.TO) Sets the number of seconds (x.xx) before the check display times out and shows dashes ( ). A value of 0 (zero) disables this feature. Default: 3.00 Grade 1 Name to Grade 4 Name (GRADE.1 to GRADE.4), No Grade Name (NO.GRAD) Sets the string displayed for each grade. The name that is displayed for each grade (band) is set here. Defaults: G0 - No Grade G1 - Grade 1 G2 - Grade 2 G3 - Grade 3 G4 - Grade Page 89
90 Settings / Clock Tab Fields within this Tab set time and date related functions. Figure 30: Viewer - Settings / Clock Tab Time and Date Format: Time Format (TME.FMT) Sets the format in which time is printed. Options are: 12 Hour: Use 12 hour time format (with AM and PM) (eg. 05:37PM) 24 Hour: Use 24 hour time format (eg. 17:37) Default: 24 Hour Time and Date Format: Time Separator (TME.SEP) Sets the separator to be used for time printing. Options are: Colon (:) (eg. 17:37) Dot (.) (eg ) Default: Colon (:) Time and Date Format: Date Format (DTE.FMT) Sets the format in which dates are printed. Options are: Standard Date American Date International Date dd.mm.yy: (eg ) mm.dd.yy: (eg ) yy.mm.dd: (eg ) dd.mm.yyyy: (eg ) mm.dd.yyyy: (eg ) yyyy.mm.dd: (eg ) Default: dd.mm.yy Page
91 Time and Date Format: Date Separator (DTE.SEP) Sets the separator to be used for date printing. Options are: Slash (/) (eg. 30/08/2002) Dash ( -) (eg ) Dot (.) (eg ) Default: Dash ( -) Quality Assurance: Enable QA Option (QA.OPT) Allows the quality assurance calibration due alarm to be turned On or Off. When enabled the 5200 will display QA DUE, from the day after the date set in the Next QA Due Date field. Options are: Off or On Default: Off Quality Assurance: Next QA Due Date (QA.DATE) (dd/mm/yyyy) The date when the next calibration check is due may be entered in this field. The date is entered in the format dd/mm/yyyy, where dd is the day of the month (01-31), mm is the month of year (01-12) and yyyy is the year ( ). Default: 1/01/2000 Current Time and Date: Time (TIME) (24 hour) (hh:mm:ss) The time can be entered in this field. The time is entered in the format hh:mm:ss, where hh is the hours, mm is the minutes and ss is the seconds. The time can be entered in either a 24 or 12-hour format. The time can be entered manually or can be set using the <Get from PC> or the <Get from Unit> buttons. Using either of these buttons automatically enters the time in a 12 hour format (using AM and PM). The <Set Now> button is clicked to set the time in the instrument. To set time from the keypad refer to TIME (Set Time) page 59. Note: The instrument will display only a 12 hour format but a printout will show a 24 hour format. Current Time and Date: Date (DATE) (dd/mm/yyyy) This field is used to set the date. The date can be entered in the format dd/mm/yyyy, where dd is the day of the month (01-31), mm is the month of the year (01-12), and yyyy is the year ( ). The date can be entered manually or can be set using the <Get from PC> or the <Get from Unit> buttons. The <Set Now> button is clicked to set the date in the instrument. To set the date from the keypad refer to DATE (Set Date) page Page 91
92 Products Tab The Products Tab is used to manage products and view totals. Figure 31: Viewer - Products Tabs Product Name The Product Name field is used to enter the name for the product. The name can be up to six alphanumeric characters and spaces. Renaming a Product: Enter a new name in this field to rename a product. Index The Index field is a read-only field. The Session Total tab is identified as Index 1. Each new product will be assigned the next sequential number. If a product is deleted, the next new product will re-use the deleted product s index number. Current Active Product This tick box will be checked for the currently selected product (including the Grand Total and Session Total. Total Weight The Total Weight field is a read-only field. It displays the current total weight for the displayed product. Page
93 Total Count Rinstrum Reference Manual Rev 1.1 The Total Count field is a read-only field. It displays the current total counts for the displayed product. Counts are based on the sample weight and sample count fields. Number of Adds The Number of Adds field is a read-only field. It displays the total number of times a weight was added for the displayed product. Preset Tare The Preset Tare field is used to enter the preset tare weight. Default: 0 Sample Weight The Sample Weight field is used in conjunction with the Sample Count field. For example if four widgets weigh 1kg then the number 1 could be entered in this field to indicate 1kg. Each time 1kg of widgets is added the Total Count would increase by 4. Default: 1000 Sample Count The Sample Count field is used in conjunction with the Sample Weight field. For example if four widgets weigh 1kg then the number 4 could be entered in this field to indicate 4 widgets. Each time 1kg of widgets is added the Total Count would increase by 4. Default: 0 No Grade Num The No Grade Num field is a read-only field. It is used with checkweighing and displays the number of weighed items that were not within the specified grades (ie. items with a weight below the amount set in the Target 1 field). No Grade Weight The No Grade Weight field is a read-only field. It is used with checkweighing and displays the total weight of weighed items that were not within the specified grades (ie. items with a weight below the amount set in the Target 1 field). Grade Num 1 to 4 The Grade Num 1 to 4 fields are read-only fields. They are used with checkweighing and display the number of weighed items that are within each grade. The lower weight for each Grade is set in the appropriate Target field. Refer to Checkweigh page 30 and Setpoints page 123 for more information Page 93
94 Grade Weight 1 to 4 The Grade Weight 1 to 4 fields are read-only fields. They are used with checkweighing and display the total weight of weighed items that are within each grade. The lower weight for each Grade is set in the appropriate Target field. Refer to Checkweigh page 30 and Setpoints page 123 for more information. Target 1 to 4 The Target 1 to 4 fields are used to set the target weights for Setpoint 1 to 4. For checkweighing, the target weight is the low boundary for each band. Checkweights below the smallest band can be displayed but not output using setpoints. Added weights falling within each Target range will be reflected in the appropriate Grade Num and Grade Weight field. Default: 0 New Button The New button is used to create a new product. A new product tab displays. Delete Button The Delete button is used to delete a product. Clear Session Total Button The Clear Session Total button clears the Total Weighs, Total Count and Number of Adds from the current session. The new settings are automatically written back to the instrument. Clear All Button The Clear All button clears all Total Weights, Total Counts and Number of Adds from all products, the current session and the grand total. The new settings are automatically written back to the instrument. Delete All Button The Delete All button deletes all products regardless of whether they have been cleared. The new settings are automatically written back to the instrument. The grand total and session total are cleared but cannot be deleted. Page
95 Calibration Tab Fields in this Tab perform various calibration routines. For scale calibration procedures refer to Calibration page 107. Certain items in the Build, Option and Special Tabs can effect the calibration of the scale. Always check that these Tabs are correctly configured to suit the current application before attempting to calibrate the scale. Note: Changes to settings in the Calibration Tab must be saved to the instrument (using Write Settings) to ensure calibration results are available for use each time the instrument is powered up. Refer to Write Settings to Instrument page 100 for more information. Figure 31: Viewer - Calibration Tab Calibration (CAL): Zero Calibration (ZERO) Select to start a Zero Calibration. While the zeroing is in progress the instrument display will show Z.in.P. For a detailed description on the zeroing and calibration procedures, refer to ZERO (Zero Calibration Routine) page 108. Calibration (CAL): Span Calibration (SPAN) After the span weight has been entered select this button to start a Span Calibration. While the span calculation is in progress the keypad display will show S.in.P. For a detailed description on the span and calibration procedures, refer to SPAN (Span Calibration Routine) page Page 95
96 Calibration (CAL): Span weight This field is used in conjunction with the Span Calibration button and is used to enter the span weight. Refer to refer to SPAN (Span Calibration Routine) page 108 for more information. Linearisation: Set (ED.LIN) This button is used to set the selected linearisation point as defined in the Calibration Weight field. Refer to Set or Edit Linearisation Points page 110 for more information. Linearisation: Clear (CLR.LIN) This button is used to clear the selected linearisation point as defined in the Calibration Weight field. Refer to Clear Linearisation Points page 111 for more information. Linearisation: Calibration Weight The Calibration Weight field is used to enter the weight to be used when setting a linearisation point. Direct mv/v Calibration: Zero (DIR.ZER) The Zero (DIR.ZER) mv/v field is used to enter the zero value for Direct mv/v Calibration. Refer to Direct mv/v page 39 and Direct mv/v Calibration page 109 for more information. Direct mv/v Calibration: Span (DIR.SPN) The Span (DIR.SPN) mv/v field is used to enter the fullscale value for Direct mv/v Calibration. Refer to Direct mv/v page 39 and Direct mv/v Calibration page 109 for more information. Direct mv/v Calibration: Calibrate The Calibrate button is used to utilise the setting in the Zero (DIR.ZER) mv/v field and Span (DIR.SPN) mv/v field for Direct mv/v Calibration. Refer to Direct mv/v page 39 for more information. Backup and Restore Calibration: Backup Calibration The Backup Calibration button allows the calibration details to be backed up to a file. The Save File As Type field should be set to Calibration Files (*.cal). Backup and Restore Calibration: Restore Calibration The Restore Calibration button allows the calibration details to be restored from a previously backed up file. The Files of Type field should be set to Calibration Files (*.cal). Page
97 Log Tab The Log Tab is used to create a chart of the activity in the instrument. Refer to Save and Restore Viewer Settings and Log Data page 100 for information saving and opening log files. Figure 33: Viewer - Log Tab Start The Start button is used to begin logging activity. The Logging dialog displays to set specifics of activity to be logged. Sample Rate: This field determines the rate at which samples will be logged. Options are: Auto: Automatically logs all changes in activity. 10 Hz: Ten samples every second. 1 Hz: One sample every second. 1/10 secs: One sample every 10 seconds. Default: Auto Page 97
98 Digital 1, 2, 3 and 4: The settings in these fields determine the type(s) of activity to be logged. Options are: None: Logs the weight change only. Motion: Logs changes in the motion annunciator. Zero: Logs changes in the Zero annunciator. Input 1, 2, 3 or 4: Logs changes from Input 1 to 4. Output 1, 2, 3 or 4: Logs changes from Output 1 to 4. Default: None (for Digital 1 to 4) Stop Use this button to stop logging activity. Moving Around Logs Use Left / Right Arrows Use Up / Down Arrows To scroll left / right To scroll up / down Log Chart Setup The Log Chart Setup window is opened using the Chart Setup option in the Edit menu. This window enables the manual setting of zoom. It also gives an automatic best-fit option. The five parameters that can be set in this window are: Parameter Start Time End Time Min Weight Max Weight Comment Description The minimum value to display on the time axis. The maximum value to display on the time axis. The minimum value to display on the weight axis. The maximum value to display on the weight axis. A line of text that appears at the bottom of the chart and on the printout. The Auto button scales the chart to show all data points as large as possible (best fit). Page
99 Test Tab The Test Tab is used to send commands to the instrument and to view responses. The output printed from the instrument can also be viewed here. Figure 34: Viewer - Test Tab Send Sends the entered command to the instrument. Clear Clears all data from the Test Tab display area. Use STX, ETX When this field is enabled (ticked) the commands sent are enclosed with STX (ASCII 02) and ETX (ASCII 03) characters Page 99
100 12. Operator Procedures (Viewer) This section describes the viewer method for performing common operator procedures. When not stated in these procedures, it is assumed the instrument is on, connected and settings have been read Save and Restore Viewer Settings and Log Data Viewer settings can be read from an instrument, changed and written back to an instrument. These settings can be saved to a file for use at a later date. They can then be opened for use on the same or a different instrument (of the same type). Log data can also be saved and then opened at a later time using the Viewer or any text editor Read Settings from Instrument Connect to instrument. Choose Read Settings. A dialog box displays the progress. Wait Refer to Reading Instrument Settings into Viewer page 64 for more information Write Settings to Instrument Connect to instrument. Either read settings from instrument or open settings from a file. Edit the settings if required. Choose Write Settings. Note that if the instrument model/serial number doesn t match, you will be prompted if you want to continue. Also if a Full Setup Passcode has been configured you will be prompted for the passcode. A dialog box displays the progress. Wait Open Settings from a File Settings that have been previously saved to file can be opened (loaded) by choosing Open. (This function can be performed whether the instrument is connected or disconnected.) Choose the file type RI Settings (*.RIS), select the directory/filename and choose Open Save Settings to a File After settings have been opened (loaded) from a file or read from the instrument they can be saved to a file by choosing Save. (This function can be performed whether the instrument is connected or disconnected.) Edit the settings if required. Choose the file type RI Settings (*.RIS), select the directory, enter the filename and choose Save Open Log File Data from a File Log file data that has been previously saved to file can be opened (loaded) by choosing Open. Choose the file type RI Log (*.LOG), select the directory/filename and choose Open. Page
101 Save Log File Data to a File After log file data has been opened (loaded) from a file or read from the instrument it can be saved to a file by choosing Save. Edit the settings if required. Choose the file type RI Log (*.LOG), select the directory, enter the filename and choose Save User Configuration Files This section describes the features used to import, export, load and save user configuration settings. The following table lists the settings that are saved. SETTINGS TAB BUILD OPTION SPECIAL SERIAL SETPOINT CLOCK Import Config Files Settings Saved None Interlock and Automatic Tare only All All All All This feature appears in the File menu and is used to import *.RIU files that have been previously saved on a different computer using the Save Default Config button. Refer to Figure 15 page 65. This button appears on the sub-tabs of the Settings Tab. Save the config file. Choose File Import Config Files from the menu. The Import User Configuration Files dialog box displays. Select the directory and file name(s) to be imported. Click the Open button to import the.riu file(s). When successfully completed the following Information dialog displays Page 101
102 Export Config Files This feature appears in the File menu and is used to export *.RIU files that have been previously saved using the Save Default Config button. Refer to Refer to Figure 15 page 65. This button appears on the sub-tabs of the Settings Tab. Save the config file. Choose File Export Config Files from the menu. The Select Files to Export dialog box displays. Select the directory and file name(s) to be exported. Click the Open button to display the Select Directory dialog box. Select the directory where exported files should be stored. Click the OK button to export the.riu file(s). When successfully completed the following Information dialog displays. Page
103 Load Default Config The Load Default Config button appears in the sub-tabs under the Settings Tab. When special settings have been imported, these settings can be loaded with this button. Import the relevant config file(s). Choose the Load Default Config button. The Load User Configuration dialog box appears. In the Options section, click the title of the file to be loaded. Click the Load button to load the configuration Save Default Config The Save Default Config button appears in the sub-tabs under the Settings Tab. When special settings have been entered, these settings can be saved for future use with this button. Alter settings in the viewer. Choose the Save Default Config button. The Save User Configuration: Title and Description dialog box appears. Enter the Title and Description for the saved configuration. Click the Save button to continue. The Save As dialog box displays. Enter the file name. (Note: The default directory (ie. View5200) must not be altered.) Click the Save button to save the.riu file Page 103
104 12.3. Managing Product Names Create New Product Name Display the Products Tab. Click the New Button. Enter the Product Name in the Product Name field. Click in another field on the new tab or press the ENTER key on the keypad Rename Product Display the Products Tab. Display the Sub-Tab for the product to change. Enter the new Product Name in the Product Name field. Click in another field on the new tab or press the ENTER key on the keypad Delete Product A Product should only be deleted via the Viewer if the total weight is zero. This Warning will display if an attempt is made to delete a Product where the total weight is not zero. Display the Products Tab. Display the Sub-Tab for the product to delete. Click the Delete Button Search and Select Existing Product Name Display the Products Tab. Click the Sub-Tab for the desired product. Note: When Sub-Tabs display beyond the scope of the window, click the arrows to view Sub-Tabs to the left and right Managing Targets and User Strings Setting Targets for Each Product Display the Products Tab. Display the Sub-Tab for the product to change. Enter the targets in the Target 1 to Target 4 fields. Page
105 Setting User Strings This procedure assumes Serial:Port 1 or 2 has been set up to display the User Strings Sub-Tab. Display the Serial Tab. Display the Sub-Tab for the desired port (ie. Port 1 or Port 2). Click the User Strings Sub-Tab. Enter the new user string in the User String 1 to User String 3 fields Totalising Procedures Refer to Totalising Procedures page 34. Use the Viewer Display Tab and the Mouse to click buttons Viewing Totals and Displaying Other Totalising Information Display the Products Tab. Display the Sub-Tab for the information to view (ie. a specific Product Tab, the Sess. Total Tab or the Grand Total Tab) Checkweigh Procedures Refer to Checkweigh Procedures page 35. Use the Viewer Display Tab and the Mouse to click buttons Viewing Totals and Displaying Other Checkweigh Total Information Display the Products Tab. Display the Sub-Tab for the information to view (ie. a specific Product Tab, the Sess. Total Tab or the Grand Total Tab) Clearing Totals Refer to page 35. Use the Viewer Display Tab and the Mouse to click buttons Clear Product Total Product totals cannot be cleared individually or separately from the Grand Total Clear Session Total (Clear Only) Session totals can be cleared without affecting the individual Product Totals or the Grand Total. Display the Products Tab. Click the Clear Session Total button. The following Confirmation message displays. Click Yes, No or Cancel to confirm your choice Page 105
106 Clear Grand Total Rinstrum Reference Manual Rev 1.1 Clearing the Grand Total clears the Grand Total as well as Product Totals and the current Session Total. Display the Products Tab. Click the Clear All button. The following Confirmation message displays. Click Yes, No or Cancel to confirm your choice Delete All Product Names Display the Products Tab. Click the Delete All button. The following Confirmation message displays. Click Yes, No or Cancel to confirm your choice. Page
107 13. Calibration The calibration of the 5200 indicator is fully digital. The calibration results are stored in permanent memory for use each time the instrument is powered up. Note: Some of the digital setup steps can affect calibration. The BUILD and OPTION settings MUST be configured before calibration is attempted. Most importantly, the Weighing Mode (TYPE) setting must not be changed after calibration. To perform a calibration, select the Calibration Tab in the Viewer or the CAL Group in the Indicator Setup. Note: Due to restrictions in Trade Use applications, the calibration routines are not available in Safe setup. Trade critical calibration can be accessed only through Full Setup. The calibration programme will automatically prevent the 5200 from being calibrated into an application outside of its specification. If an attempt is made to calibrate the 5200 outside of the permitted range, an error message will display and the calibration will be abandoned. Refer to Error Messages page 132. The 5200 has a wide-range amplifier. The non-trade calibration range of the instrument extends well beyond the Trade approved range. Note: It should not be assumed that just because the 5200 has successfully calibrated a scale, that the scale is correct for trade use. Always check the scale build against the approval specification Write Settings to Instrument / Read Settings from Instrument Changes to settings in the Calibration Tab must be saved to the instrument to ensure the changes are available for use each time the instrument is powered up. Refer to Write Settings to Instrument page 100 for more information. Changes to settings in the CAL group in the indicator Full Setup must be read into the Viewer to ensure the changes are available for use each time the Viewer is used. Refer to Read Settings from Instrument page Performing a Digital Calibration with Test Weights Figure 35: Chart - Zero and Span Points to Interpolate Weight from Load Cell This type of calibration is used for single range as well as dual range and dual interval modes of operation. The ZERO setting specifies a gross zero point for the scale. The SPAN setting specifies a second point (preferably close to fullscale) used to convert the A/D readings into human readable units (eg. kg). It is important that an initial zero calibration is performed before any span calibrations. The chart shown here demonstrates how the 5200 uses the zero and span points to interpolate a weight reading from the load cell reading Page 107
108 ZERO (Zero Calibration Routine) Viewer Method Set from the Viewer CALIBRATION Tab. Remove all weight from the scale structure. Click the Zero Calibration (ZERO) button to perform the Zeroing routine. The viewer display will show the current weight. The instrument display will show Z.in.P to indicate that zeroing is in progress. When the process is complete the viewer and keypad display will flash the prompt DONE and then return to the weight to allow the zero to be checked. Keypad Method Set from the Indicator CAL:ZERO item. Press the <OK> key to perform the Zeroing routine. The display will show the current weight. Remove all weight from the scale structure. Press the <OK> key again to execute a Zero Calibration. The display will show Z.in.P to indicate that zeroing is in progress. When the process is complete the display will return to weight to allow the zero to be checked. Press the <ITM> key to leave the Zeroing routine or <OK> to repeat the operation SPAN (Span Calibration Routine) Viewer Method Set from the Viewer CALIBRATION Tab. Add the calibration test mass to the scale. The minimum acceptable span calibration weight is 2% of the scale range. A weight this small may limit the calibration accuracy. The closer the test weight is to full range the better the accuracy. Enter the span weight in the Span Weight field. Click the Span Calibration (SPAN) button to perform the Span setting routine. The instrument and viewer will display S.in.P to show that spanning is in progress. When the process is complete the display will flash the prompt DONE and then return to the weight to allow the new weight reading to be checked. Keypad Method Set from the Indicator CAL:SPAN item. Press the <OK> key to perform the Span setting routine. The display will show the current weight on the scale. Add the calibration test mass to the scale. The minimum acceptable span calibration weight is 2% of the scale range. A weight this small may limit the calibration accuracy. The closer the test weight is to full range the better the accuracy. Press the <OK> key to show the calibration weight value. Change this to the correct calibration weight using the alphanumeric keypad. Press the <OK> key to trigger the Span Calibration routine. The display will show S.in.P to show that spanning is in progress. When the process is complete the display will return to weight to allow the new weight reading to be checked. When the Span Calibration is complete, press the <ITM> key to leave the Spanning routine or press <OK> to repeat the operation. Page
109 13.3. Direct mv/v Calibration (Zero Calibration Routine) Viewer Method Set from the Viewer CALIBRATION Tab. The Zero (DIR.ZER) mv/v field is used to enter the zero value for Direct mv/v Calibration. Press the CALIBRATE button. Keypad Method Set from the Indicator CAL:DIR.ZER item. This function uses the current zero calibration mv/v value. Press the <OK> key to start the zero routine running. The display will show the current weight. Press the <OK> key. The display will show the current weight as mv/v. Enter the mv/v signal strength reading for zero load. The mv/v signal for the weight on the scale at this time is used as the default. If there is no load on the scale then use the mv/v setting as is, otherwise enter the correct mv/v reading for zero weight by using the numeric keys. Press the <OK> key to accept this setting as the zero calibration. Press the <ITM> key to return to the DIR.ZER item Direct mv/v Calibration (Span Calibration Routine) Viewer Method Set from the Viewer CALIBRATION Tab. The Span (DIR.SPN) mv/v field is used to enter the span (fullscale) value for Direct mv/v Calibration. Press the CALIBRATE button. Keypad Method Set from the Indicator CAL:DIR.SPN item. Press the <OK> key to start the Span setting routine. The display will show the current weight. Press the <OK> key. The display will show the current weight as mv/v. Enter the mv/v reading to equal the calculated span mv/v for the scale. The span mv/v is the calculated difference in signal between zero weight and fullscale weight on the scale base. Press the <OK> button to accept this setting as the span calibration Press the <ITM> key to return to the DIR.SPN item Page 109
110 13.5. Using Linearisation This section provides instructions on the use of the linearisation. Linearisation may be applied to any type of scale weighing mode. Linearisation is used to approximate the weight output to a non-linear scale. The chart below shows a non-linear characteristic for the load cell output. From the chart, it can be seen that the trace with no linearisation applied is a poor approximation to the real characteristic. By applying one or more linearisation points, more accurate weight readings can be achieved Actual Load Cell Characteristic No Linearisation Linearisation Applied Span Point Weight (Kg) Zero Point Linearisation Point Load Cell Output (mv) Figure 36: Chart - Non-Linear Characteristic for Load Cell Output To perform a linearisation, a calibration of the zero and span points must have been performed. Both the zero and span calibration points are used in the linearisation of the scale base. These two points are assumed to be accurately set and thus have no linearisation error. Note that the linearisation points are not restricted to lie between the zero and span points. They may also be placed above the span point, and below the zero point. A maximum of five linearisation points can be set independently anywhere in the operating range of the scale. Unused or unwanted points may be also cleared Set or Edit Linearisation Points Viewer Method Set from the Viewer CALIBRATION Tab. Add the test weight to the scale. Enter the calibration weight Click to select one of the five linearisation points. Click the Set (ED.LIN) button. Page
111 Keypad Method Set from the Indicator CAL:ED.LIN item. Press the <OK> key to view the list of linearisation points currently in use. Press the <SEL> key to step through the list of points. Each point is shown as Ln.ppp where n is the point number (1 to 5), and ppp is the approximate percentage of full scale where the linearisation is applied. For example, L1.050 indicates that linearisation point one is active and was entered at about 50% of full scale. Unused linearisation points are shown with a row of dashes (eg. L ). Press <OK> to change the linearisation point selected or press <ITM> to exit without making any changes. After pressing <OK>, the current weight reading is displayed. Add the calibration test mass to the scale. The closer the test mass is to the point of maximum error in linearity the more effective will be the correction. Press <OK> to enter a corrected weight value for this point or <ITM> to exit without making changes. Enter the new weight from the keypad. Press the <OK> key to trigger the Linearisation routine. When the process is complete the display will show the weight to allow the new weight reading to be checked before returning to the menus. Press <ITM> to leave the routine or <OK> to repeat the operation Clear Linearisation Points Viewer Method Cleared from the Viewer CALIBRATION Tab. Click to select one of the five linearisation points. Click the Clear (CLR.LIN) button. Keypad Method Set from the Indicator CAL:CLR.LIN item. Press the <OK> key to view the list of linearisation points currently in use. Press the <SEL> key to step through the list of points. Each point is shown as Ln.ppp where n is the point number (1 to 5), and ppp is the approximate percentage of full scale where the linearisation is applied. For example, L1.050 designates that linearisation point one is active and was entered at about 50% of full scale. Unused linearisation points are shown with a row of dashes (eg. L2. ---). Press <OK> to clear the linearisation point selected or press <ITM> to exit without making any changes. Once <OK> has been pressed, the linearisation point will be cleared, and the display will return to CLR.LIN. Note: All linearisation points are cleared by restoring the default calibration of the instrument. The zero and span settings are also cleared by this process Restore Factory Calibration This option is available only through Full Setup on the indicator. Refer to FAC.CAL (Restore Default Factory Calibration) page 48 for more information Page 111
112 14. Serial Outputs The 5200 provides a number of serial output options allowing communications with external devices such as printers, computers, PLCs or remote displays. Two serial outputs are available, each on a separate DB9 connector socket. For wiring connections and pinouts, refer to Serial Ports page 12. The 5200 requires an external converter to transmit in TTY Current Loop (20mA). Serial Port 1 is bi-directional (in both RS-232 and RS-485). The functions available for serial port 1 include: Automatic Weight Output Networked Communications Printing Serial Port 2 provides RS-232 reception and transmission (with DTR handshake, and can be configured to perform the following functions: Automatic Weight Output Weight Printing All printer and serial output options are enabled and configured using the Serial menu in the keypad digital setup procedure and in the Viewer Settings Serial Tab. Note: Each serial port can set an individual baud rate and bit settings. The baud rate and bit settings can be changed from Full or Safe Setup on the keypad (SER.P1:BAUD or SER.P2:BAUD and SER.P1:BITS or SER.P2:BITS). Computer communications can range from simple automatic streamed output, through to multi-drop networked systems. The 5200 can be programmed and calibrated via the network. The setup counter is incremented when the calibration related steps are accessed via the serial port. This means that calibration via the serial port cannot be carried out without effecting the certification of a trade installation. Printer driving allows for three basic printer outputs. The format of the printer ticket may be changed to suit any application by entering special characters into the custom ticket format strings. An automatic print mode is available where the 5200 automatically generates printouts at the appropriate time in the weighing process Automatic Weight Output The automatic output is normally used to drive remote displays, a dedicated computer or PLC communications. The output generates a simple, configurable weight message at intervals programmed in the digital setup. The Automatic facilities are available from both serial ports. The format for automatic outputs is set in SER.P1:FORMAT and SER.P2:FORMAT. Refer to FORMAT (Output Format) page Auto Weight Format String The 5200 auto weight string can be one of five standard strings (Auto A to Auto E), or a user programmable string (Custom). In a standard weight format string (Auto A to Auto E), the weight reading is selected according to the weight source. When using the Keypad the settings are in the SER.P1 or SER.P2 group, AUT.OPT:SRC item. When using the Viewer the settings are in SETTINGS/SERIAL/PORT 1/AUTO TRANSMIT OPTIONS (AUT.OPT) and SETTINGS/SERIAL/PORT 2/AUTO TRANSMIT OPTIONS (AUT.OPT) tabs, SOURCE (SRC) field. The start and end characters are included in the format. In a user programmable weight format string (Custom), the weight source is selected via codes in the string and the start and end characters must be entered manually. Page
113 Automatic Formats The five standard weight formats (Auto Format A to E) are detailed below. Format Auto A Auto B Auto C Auto D Auto E Description <STX> <SIGN> <WEIGHTA(7)> <STATUS> <ETX> <STX> <STATUS> <SIGN> <WEIGHTA(7)> <UNITS(3)> <ETX> <STX> <SIGN> <WEIGHTA(7)> <S1> <S2> <S3> <S4> <UNITS(3)> <ETX> <STX> <SIGN> <WEIGHTA(7)> <ETX> <STX> <SIGN> <WEIGHTB(7)> <S5> <UNITS(3)> <MODE(4)> <ETX> Where STX: Start of transmission character (ASCII 02). ETX: End of transmission character (ASCII 03). SIGN: The sign of the weight reading (space for positive, dash (-) for negative). WEIGHTA(7): A seven-character string containing the current weight including the decimal point. If there is no decimal point, then the first character is a space. Leading zero blanking applies. WEIGHTB(7): A seven-character string containing the current weight including the decimal point. If no decimal point is used a decimal point follows the 6 digits of weight data. Leading zeros are shown. STATUS: Provides information on the weight reading. The characters G/N/U/O/M/E represent Gross / Net / Underload / Overload / Motion / Error, respectively. UNITS(3): A three character string, the first character being a space, followed by the actual units (eg. ^kg or ^^t). If the weight reading is not stable, the instrument s string is sent as ^^^. S1: Displays G/N/U/O/E representing Gross / Net / Underload / Overload / Error, respectively. S2: Displays M/^ representing motion / stable, respectively. S3: Displays Z/^ representing centre of zero / non-zero, respectively. S4: Displays 1/2/- representing range 1/2 in dual-interval and dual range mode and a dash (-) otherwise. S5: Displays ^/m/c representing stable / motion / over or under capacity, respectively. MODE: Four characters ^g^^ or ^n^^ for gross or net weight Page 113
114 14.2. Printer Output The printer weight output is used to drive printers. The format for printed outputs is set in SER.P1:FORMAT and SER.P2:FORMAT. Refer to FORMAT (Output Format) page Print Formats The 5200 has three standard print formats (Print Format A to C). They are designed for product totalising. The following are examples of ticket formats for Print Format A, B and C. These formats can be customised by using the preset tokens. Refer to Other Characters / Codes page 118. Print format A Print format B Print format C Joe's Fruit & Veg 30 Yarmouth Pde Tamworth NSW /03/03 11:09:27 Onions 4.06kg 5.04kg 3.15kg Joe's Fruit & Veg 30 Yarmouth Pde Tamworth NSW /03/03 11:12:30 Onions 8.31kg, 3.94kg, 5.36kg, 7.81kg, Apples 3.70kg, 4.48kg, 2.28kg, 7.17kg, Onions Thank You! Apples Total 43.05kg 5.02kg Thank You! 4.48kg 6.15kg Grand Total Apples Total 27.90kg Thank You! Grand Total Apples 15.65kg Onions 12.25kg Total 27.90kg Printer Modes Apples Onions Total 17.63kg 25.42kg 43.05kg Joe's Fruit & Veg 30 Yarmouth Pde Tamworth NSW /03/03 11:20: kg Joe's Fruit & Veg 30 Yarmouth Pde Tamworth NSW /03/03 11:21:02 Thank You! 3.60kg Joe's Fruit & Veg 30 Yarmouth Pde Tamworth NSW /03/03 11:21:07 Apples 6.48kg Thank You! Grand Total Apples 10.08kg Onions 4.91kg Total 14.99kg Printing is initiated by pressing the <PRINT> key. The 5200 can also be set for automatic printing. Automatic printing triggers an output when the scale reaches no motion with a weight above the preset zero dead band. The mode item is used to set the printing mode. Refer to PRN.OPT:MODE (Printing Mode) page Printer Space It is possible to specify the number of columns and rows of space to leave around each printout. This allows each printout to be separated from the next by a number of rows of white space and allows the printouts to be centred on the page. The printer space can be set from the viewer or the keypad. Refer to PRN.OPT (Printer Options Menu) page 52 and Print Options (PRN.OPT) Sub-Tab page 81. Page
115 Headers and Footers The characters at the top and bottom of the printed ticket can be edited to provide custom headers and footers (eg. company names, phone numbers, etc.). The header and footer can be edited from the keypad or viewer. For the keypad refer to PRN.OPT:HEADER (Print Ticket Header Text) page 52 and PRN.OPT:FOOTER (Print Ticket Header Text) page 52. For the viewer refer to Header, etc. (PRN.OPT) Sub-Tab page 82. Headers, Footers and New Page can be customised by using the preset tokens. Refer to Other Characters / Codes page 118. Example: In the example below the Header table shows the coded entry for JOE S FRUIT & VEG. The & would be entered as for character 19, ASCII Code 038. The footer is created using the same methods. Header Example: No J O E S CR LF ASCII No F R U I T & V E G CR LF ASCII Footer Example: No P H CR LF ASCII Custom Formats Ticket format information can be entered to define the exact style of a ticket printout. The ticket can be configured from the keypad using the CUSTOM (Custom Format Menu) (refer to page 53) or from the Viewer using the Custom Format (CUSTOM) Sub-Tab (refer to page 83). When configuring the ticket from the keypad the NULL code (ASCII 000) is to be entered as the last character in the string. Each format character can be a literal ASCII code (eg. 065 for A) or a special format character (eg. 179 for the date). Refer to Preset Tokens page 118 for lists of other characters. When the message is complete the <OK> key is pressed to return to the menus. Qualifiers can also be used. Qualifiers are tokens that do not cause any characters to be transmitted but set up the format of other tokens to follow. The custom ticket definition is separated into a number of simple events. Each event corresponds to a simple action and can be altered using the preset tokens. Refer to Other Characters / Codes page Page 115
116 Custom Events Menu Item Viewer Event Name Trigger (Action) EV.PRD.T On Product Total Print key is pressed while displaying the product total. EV.SES.T On Session Total Print key is pressed while displaying the session total OR a long press of the print key. EV.GR.T On Grand Total Print key is pressed while displaying the grand total. EV.ADD On Add to total: Print Print key is pressed with a valid product active. Key EV.CHCK On Checkweigh A new checkweigh result is available. EV.HOLD On Hold A weight has been held. EV.STAB On Stable This string is sent each time there is a motion reading, a zero reading and then a stable reading. EV.AUTO On Auto Automatic transmit format. This event is triggered at the auto transmit frequency. EV.T.NEW On New Ticket A new ticket is being started. The print key has been pressed for the 1 st time since the last session total print. EV.P.NEW On New Product A new product is being started. The print key has been pressed with a new product. EV.P.END On End Product A product is being changed to a different product. EV.NORM On Print: No add The print key is pressed with no active product. (No add to totals) EACH.P1 Every Product 1 This event has no real action associated with it. It is used by other events. This string is sent for each product whose total weight is greater than 0 (zero). EACH.P2 Every Product 2 This event has no real action associated with it. It is used by other events. This string is sent for each product whose total weight is greater than 0 (zero). EV.NEW.L On Newline When this command is used, the new line string (including any additional characters) will be sent. Note: Multiple events can be sent because of a single event. For example, when the <PRINT> key is pressed for the first time, three events are called: On New Ticket, On New Product and On Add to total: Print Key. The format characters used to define these strings are the same as those specified for the custom automatic output string. The following table shows a coded entry for the EV.ADD event to generate a custom ticket. No Header I D : Consec number CR LF ASCII No Date Time CR LF Displayed Status CR LF Weight 1 ASCII The printout from this configuration is shown below: Page
117 14.3. Networking the 5200 Rinstrum Reference Manual Rev 1.1 JOE S FRUIT & VEG ID: /10/ :25: kg N The standard 5200 protocol supports two levels of networking - Basic and Extended. The Basic level allows for simple weight acquisition by a PLC or computer from a number of 5200s on a simple RS-232 or RS-422 network. The Extended network language allows for full control over all functions of the instrument. The section here describes only the Basic command structure. The Extended structure is described in the Communications manual Basic Commands The 5200 may be configured to respond to commands received via the serial port from a PLC or PC. The Port 1 serial setup (SER.P1:TYPE) must be configured to NET. In addition, the address of the 5200 must be set from the SER.P1:NET.OPT:ADDRESS item. The command structure for basic networking is: STX - K - (Command) - POLL - ETX where: K is ASCII upper case letter K (ASCII 75) POLL is two digits giving this instrument s network address (eg. 01 for address 1) Command is a single character from the list below Nine commands are supported at the basic level of networking. The commands are as follows: z Simulate ZERO key operation ('Z' for long press) t" Simulate TARE key operation ('T' for long press) g Simulate GROSS/NET key operation P Simulate PRINT key operation p Print to network port (Serial port 1). This triggers the transmission of the current weight using the format as set in the Auto format type (SER.P1:AUTO.OPT:TYPE) item. q Simulate PRINT key operation. ('Q' = Print long press) f Simulate FUNCTION key operation. ('F' = Function long press). RS-422 and RS-485 Termination Resistors The termination resistors required by RS-422 and RS-485 networks are built into the The resistors are used to terminate the ends of the network to provide a balanced loading. The termination resistors in the 5200 are enabled by the BITS settings (SER.P1:BITS or SER.P2:BITS) in the keypad setup Page 117
118 15. Other Characters / Codes A variety of preset tokens are available for customising the print output when setting Serial options via the Viewer. These preset tokens are in an area called Other Characters/Codes. The Other Characters/Codes section is available only with the following formats and sub-tabs. Format: Print Format A to C Sub-Tab: Header, etc. (PRN.OPT) Format: Custom Format Sub-Tab: Header, etc. (PRN.OPT) Custom Format (CUSTOM) Click the left and right arrows to display more Tabs to the left or right Viewing and Entering Other Characters/Codes with the Viewer Preset Tokens Viewing: Hover the mouse cursor over any button to briefly display the character/code. Entering: Click the cursor at the position to enter the code and then click the appropriate character or code button. The following tables list all preset tokens that are available in the Other Characters/Codes section of the Viewer. These tokens can also be used when customising the print output via the keypad. Refer to CUSTOM (Custom Format Menu) page Events Tokens ASCII Viewer Button Token Description 129 Prod Tot. Product Total Print 130 Sess Tot. Session Total Print 131 Grand Tot. Grand Total Print 132 Add (Print) Add to Product (Print Key) 133 Check New Check Weight 134 Hold Weight Held 135 Stable Weight has become Stable 136 Auto Automatic Output 137 New Ticket New Ticket 138 New Prod. New Product in Ticket 139 End Prod. End of Product in Ticket 140 Normal Print Key (no add to product) 141 All Prod. 1 For Every Product 142 All Prod. 2 For Every Product 143 New Line New Line (use SPACE setting) Page
In-Motion Axle Scale (K422) Operator Manual
 In-Motion Axle Scale (K422) Operator Manual Copyright All Rights Reserved. No part of this document may be copied, reproduced, republished, uploaded, posted, transmitted, distributed, stored in or introduced
In-Motion Axle Scale (K422) Operator Manual Copyright All Rights Reserved. No part of this document may be copied, reproduced, republished, uploaded, posted, transmitted, distributed, stored in or introduced
Gateway 1400 Reference Manual
 Profibus-DP Gateway 1400 Reference Manual Copyright All Rights Reserved. No part of this document may be copied, reproduced, republished, uploaded, posted, transmitted, distributed, stored in or introduced
Profibus-DP Gateway 1400 Reference Manual Copyright All Rights Reserved. No part of this document may be copied, reproduced, republished, uploaded, posted, transmitted, distributed, stored in or introduced
2100 Digital Indicator Quick Start Manual For use with Software Versions 2.0 and above
 2100 Digital Indicator Quick Start Manual For use with Software Versions 2.0 and above 2100-601-250 Rinstrum - 2100 Digital Indicator Quick Start Manual Rev 2.50 Copyright All Rights Reserved. No part
2100 Digital Indicator Quick Start Manual For use with Software Versions 2.0 and above 2100-601-250 Rinstrum - 2100 Digital Indicator Quick Start Manual Rev 2.50 Copyright All Rights Reserved. No part
5000 Digital Indicator Reference Manual. For use with Software Versions 4.6 and above
 5000 Digital Indicator Reference Manual For use with Software Versions 4.6 and above 5000-600-440 TABLE OF CONTENTS 1. INTRODUCTION... 4 1.1. THE MANUALS...4 1.2. THE 5000...4 2. SPECIFICATIONS... 5 3.
5000 Digital Indicator Reference Manual For use with Software Versions 4.6 and above 5000-600-440 TABLE OF CONTENTS 1. INTRODUCTION... 4 1.1. THE MANUALS...4 1.2. THE 5000...4 2. SPECIFICATIONS... 5 3.
R310 & N310 R320 & N320 Digital Indicator
 T RINSTRUM R310 & N310 R320 & N320 Digital Indicator Trade 4,000 Divisions Compact ABS Housing Internal Batteries RS-232 Serial Output Special Functions 20 mm LCD Display Bright LED Backlighting NORDIC
T RINSTRUM R310 & N310 R320 & N320 Digital Indicator Trade 4,000 Divisions Compact ABS Housing Internal Batteries RS-232 Serial Output Special Functions 20 mm LCD Display Bright LED Backlighting NORDIC
C500 Series Data Sheet
 C500 Series Data Sheet - 16 x 350Ω load cells - AC and DC versions - Ethernet and USB host and slave standard - 10,000d @ 0.5 µv/d - 8 set points (option) - Analog module with 2 isolated outputs (option)
C500 Series Data Sheet - 16 x 350Ω load cells - AC and DC versions - Ethernet and USB host and slave standard - 10,000d @ 0.5 µv/d - 8 set points (option) - Analog module with 2 isolated outputs (option)
GSE Model 250. Digital Indicator. Technical Reference Manual Version 1.1
 GSE Model 250 Digital Indicator Technical Reference Manual Version 1.1 Table of Contents 1. INTRODUCTION...3 1.1. Overview...3 1.2. Approvals (for trade versions only)...3 1.3. The Manuals Set...3 1.4.
GSE Model 250 Digital Indicator Technical Reference Manual Version 1.1 Table of Contents 1. INTRODUCTION...3 1.1. Overview...3 1.2. Approvals (for trade versions only)...3 1.3. The Manuals Set...3 1.4.
1203 Weight Transmitter Reference Manual For use with Software Versions 1.0 and above
 1203 Weight Transmitter Reference Manual For use with Software Versions 1.0 and above 1203-600-180 Copyright All Rights Reserved. No part of this document may be copied, reproduced, republished, uploaded,
1203 Weight Transmitter Reference Manual For use with Software Versions 1.0 and above 1203-600-180 Copyright All Rights Reserved. No part of this document may be copied, reproduced, republished, uploaded,
Digital Indicator Quick Start Manual. For use with Software Versions 4.6 and above
 5000 Digital Indicator Quick Start Manual For use with Software Versions 4.6 and above 5000-601-442 Copyright All Rights Reserved. No part of this document may be copied, reproduced, republished, uploaded,
5000 Digital Indicator Quick Start Manual For use with Software Versions 4.6 and above 5000-601-442 Copyright All Rights Reserved. No part of this document may be copied, reproduced, republished, uploaded,
DRAFT. Customer site gravity factor. Filtering parameters. Five points for linearity correction to ensure maximum accuracy
 Avery Weigh-Tronix Technical Specification Description General This specification describes the indicator, capable of stand-alone operation, or of integration into a larger system via serial interface.
Avery Weigh-Tronix Technical Specification Description General This specification describes the indicator, capable of stand-alone operation, or of integration into a larger system via serial interface.
IP69K Washdown Indicator Quick Start Manual (800)
 IP69K Washdown Indicator Quick Start Manual (800) 223-4227 www.cas-usa.com U21022050 Table of Contents 1. INTRODUCTION...2 1.1. Approvals...2 1.2. Manuals...2 2. SHIPPING CONTENTS...2 3. SPECIFICATIONS...3
IP69K Washdown Indicator Quick Start Manual (800) 223-4227 www.cas-usa.com U21022050 Table of Contents 1. INTRODUCTION...2 1.1. Approvals...2 1.2. Manuals...2 2. SHIPPING CONTENTS...2 3. SPECIFICATIONS...3
USER INSTRUCTION MANUAL FOR LOADCELL TRANSMITTER MODEL TDC/I/0550 (SOFTWARE: VER2A) INDEX
 USER INSTRUCTION MANUAL FOR LOADCELL TRANSMITTER MODEL TDC/I/0550 (SOFTWARE: VER2A) INDEX DOCUMENT NO: TDC 0550 MANUAL - 2 1.0) INTRODUCTION. PAGE 2 1.1) ABOUT THIS MANUAL. PAGE 2 1.2) INTRODUCTION. PAGE
USER INSTRUCTION MANUAL FOR LOADCELL TRANSMITTER MODEL TDC/I/0550 (SOFTWARE: VER2A) INDEX DOCUMENT NO: TDC 0550 MANUAL - 2 1.0) INTRODUCTION. PAGE 2 1.1) ABOUT THIS MANUAL. PAGE 2 1.2) INTRODUCTION. PAGE
QC-3265 Checkweigher User s Manual
 QC-3265 Checkweigher User s Manual CAUTION Risk of electrical shock. Do not remove cover. No user serviceable parts inside. Refer servicing to qualified service personnel. Weigh-Tronix reserves the right
QC-3265 Checkweigher User s Manual CAUTION Risk of electrical shock. Do not remove cover. No user serviceable parts inside. Refer servicing to qualified service personnel. Weigh-Tronix reserves the right
400 Series (K404, K405, K422) Digital Indicator Reference Manual
 400 Series (K404, K405, K422) Digital Indicator Reference Manual Copyright All Rights Reserved. No part of this document may be copied, reproduced, republished, uploaded, posted, transmitted, distributed,
400 Series (K404, K405, K422) Digital Indicator Reference Manual Copyright All Rights Reserved. No part of this document may be copied, reproduced, republished, uploaded, posted, transmitted, distributed,
N420 R420 R423. series
 N420 R420 R423 series powerful flexible industrial weight controller The 400 series of indicators are designed with both the installer and operator in mind and cover a wide range of applications. They
N420 R420 R423 series powerful flexible industrial weight controller The 400 series of indicators are designed with both the installer and operator in mind and cover a wide range of applications. They
Pennsylvania Scale Company Model 400B Battery Powered Digital Indicator Operation & Calibration Manual
 Pennsylvania Scale Company Model 400B Battery Powered Digital Indicator Operation & Calibration Manual Pennsylvania Scale Company 1042 New Holland Avenue Lancaster PA 17601 For online interactive tech
Pennsylvania Scale Company Model 400B Battery Powered Digital Indicator Operation & Calibration Manual Pennsylvania Scale Company 1042 New Holland Avenue Lancaster PA 17601 For online interactive tech
AD-8923-BCD. Remote Controller (BCD) INSTRUCTION MANUAL 1WMPD
 AD-8923-BCD Remote Controller (BCD) INSTRUCTION MANUAL 1WMPD4002137 2010 A&D Company, Limited. All rights reserved. No part of this publication may be reproduced, transmitted, transcribed, or translated
AD-8923-BCD Remote Controller (BCD) INSTRUCTION MANUAL 1WMPD4002137 2010 A&D Company, Limited. All rights reserved. No part of this publication may be reproduced, transmitted, transcribed, or translated
DWP-98 Series. Counting scale. User s Guide PLEASE READ THIS MANUAL VERY CAREFULLY BEFORE ATTEMPT TO OPERATE THE INSTRUMENT
 c DWP-98 Series Counting scale User s Guide PLEASE READ THIS MANUAL VERY CAREFULLY BEFORE ATTEMPT TO OPERATE THE INSTRUMENT Specifications subject to change without prior notice CONTENTS 1. INSTALLATION
c DWP-98 Series Counting scale User s Guide PLEASE READ THIS MANUAL VERY CAREFULLY BEFORE ATTEMPT TO OPERATE THE INSTRUMENT Specifications subject to change without prior notice CONTENTS 1. INSTALLATION
TRACKER 240 SERIES. Load Cell and Weighing Indicators. A Precision Measurement Instrument with Outstanding Features
 TRACKER 240 SERIES Load Cell and Weighing Indicators A Precision Measurement Instrument with Outstanding Features TRACKER 240 SERIES INDICATORS Ratiometric Measurement Tare and Auto Transducer Excitation
TRACKER 240 SERIES Load Cell and Weighing Indicators A Precision Measurement Instrument with Outstanding Features TRACKER 240 SERIES INDICATORS Ratiometric Measurement Tare and Auto Transducer Excitation
DFI 250 DIGITAL INDICATOR QUICK START MANUAL
 DFI 250 DIGITAL INDICATOR QUICK START MANUAL www.cooperinstruments.com PH: (540) 349-4746 FAX: (540) 347-4755 CONTENTS 1.0 INTRODUCTION... 1 1.1 Approvals (for trade versions only)...1 1.2 Manuals...1
DFI 250 DIGITAL INDICATOR QUICK START MANUAL www.cooperinstruments.com PH: (540) 349-4746 FAX: (540) 347-4755 CONTENTS 1.0 INTRODUCTION... 1 1.1 Approvals (for trade versions only)...1 1.2 Manuals...1
Digital Weight Indicator Setup / Operation Manual
 Digital Weight Indicator Setup / Operation Manual Load Cell Central follows a policy of continuous improvement and reserves the right to change specifications without notice. 2013 Load Cell Central Toll
Digital Weight Indicator Setup / Operation Manual Load Cell Central follows a policy of continuous improvement and reserves the right to change specifications without notice. 2013 Load Cell Central Toll
7561-PSD Manual Portable Battery Powered Indicator
 7561-PSD Manual Portable Battery Powered Indicator Lebow Products Inc. 1728 Maplelawn Drive P.O. Box 1089 Troy, Michigan 48084-1089 (800) 803-1164 Phone: (248) 643-0220 FAX: (248) 643-0259 Visit our web
7561-PSD Manual Portable Battery Powered Indicator Lebow Products Inc. 1728 Maplelawn Drive P.O. Box 1089 Troy, Michigan 48084-1089 (800) 803-1164 Phone: (248) 643-0220 FAX: (248) 643-0259 Visit our web
UWE-1707 SERIES CONTENTS OPERATION MANUAL ELECTRONIC WEIGHING INDICATOR 1. SPECIFICATIONS 2. INSTALLATION
 UWE-1707 SERIES CONTENTS ELECTRONIC WEIGHING INDICATOR OPERATION MANUAL 1. SPECIFICATIONS PLEASE READ THIS MANUAL VERY CAREFULLY BEFORE ATTEMPT TO OPERATE THE SCALE 2. INSTALLATION 3. ROUTINE OPERATION
UWE-1707 SERIES CONTENTS ELECTRONIC WEIGHING INDICATOR OPERATION MANUAL 1. SPECIFICATIONS PLEASE READ THIS MANUAL VERY CAREFULLY BEFORE ATTEMPT TO OPERATE THE SCALE 2. INSTALLATION 3. ROUTINE OPERATION
Characteristics and functioning
 Characteristics and functioning 1/27 enod4-c Characteristics and functioning NU-eNod4C-ETH-E-1014_216706-A 1 ENOD4 PRODUCT RANGE... 4 1.1 General presentation... 4 1.2 Versions and options... 4 1.2.1 Versions...
Characteristics and functioning 1/27 enod4-c Characteristics and functioning NU-eNod4C-ETH-E-1014_216706-A 1 ENOD4 PRODUCT RANGE... 4 1.1 General presentation... 4 1.2 Versions and options... 4 1.2.1 Versions...
Vibration-Resistant Weighing Indicator
 Vibration-Resistant Weighing Indicator Powerful vibration-cancelling function (High Performance Digital Filter) High speed sampling (100 times/second)/high accuracy Circuits equipped with powerful noise
Vibration-Resistant Weighing Indicator Powerful vibration-cancelling function (High Performance Digital Filter) High speed sampling (100 times/second)/high accuracy Circuits equipped with powerful noise
Calibration & Connectivity
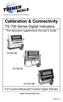 Calibration & Connectivity TS-700 Series Digital Indicators This document supplements the User s Guide TS-700 MS TS-700 SS TS-700 WB Full Function/Advanced Function Digital Indicator www.trinerscale.com
Calibration & Connectivity TS-700 Series Digital Indicators This document supplements the User s Guide TS-700 MS TS-700 SS TS-700 WB Full Function/Advanced Function Digital Indicator www.trinerscale.com
TI-1600 Series. Digital Indicator. Setup / Operation Manual. Revision 1.5 June 5, 2006
 TI-1600 Series Digital Indicator Setup / Operation Manual Revision 1.5 June 5, 2006 2001 Triner Scale & Mfg. Co., Inc Contents subject to change without notice. Triner Scale & Mfg. Co., Inc 8411 Hacks
TI-1600 Series Digital Indicator Setup / Operation Manual Revision 1.5 June 5, 2006 2001 Triner Scale & Mfg. Co., Inc Contents subject to change without notice. Triner Scale & Mfg. Co., Inc 8411 Hacks
COMPLETE MANUAL. WEIGHING INDICATOR TI-1200 and TI-1200-S TI-1200 with rechargeable battery.
 COMPLETE MANUAL WEIGHING INDICATOR TI-1200 and TI-1200-S TI-1200 with rechargeable battery. TI-1200-S without rechargeable battery and with a smaller cabinet. Note: When TI-1200 is shipped as a part of
COMPLETE MANUAL WEIGHING INDICATOR TI-1200 and TI-1200-S TI-1200 with rechargeable battery. TI-1200-S without rechargeable battery and with a smaller cabinet. Note: When TI-1200 is shipped as a part of
Weighing Indicator. Features. Description. Applications
 Force Pressure Temperature Switch Weighing Indicator Description The compact Indicator of model E1932X is a precision and cost effective product for weighing applications. They are ideal for use in mobile
Force Pressure Temperature Switch Weighing Indicator Description The compact Indicator of model E1932X is a precision and cost effective product for weighing applications. They are ideal for use in mobile
D-500s Indicator D LED. User Instructions. English Issue September SangR. Page 2. User s manual of Sang D-500s LED
 D-500s Indicator D - 500 LED User Instructions English 8921-004210 Issue September 2010 1 2-2 0 1 0 D 6 0 0 4 6 7 5 Page 2 D-500s Indicator Page 2 Table of Content Section 1: Introduction. 1.1 Introduction
D-500s Indicator D - 500 LED User Instructions English 8921-004210 Issue September 2010 1 2-2 0 1 0 D 6 0 0 4 6 7 5 Page 2 D-500s Indicator Page 2 Table of Content Section 1: Introduction. 1.1 Introduction
The PM1000 series is a universal 4 digit LED plug-on display for transmitters with 4-20mA 2 wire output and fitted with DIN43650 connector.
 PM1000 SERIES PLUG-ON DISPLAY BRIGHT LED DISPLAY INDICATION RANGE -999 TO +9999 FITS TO DIN 43650 CONNECTOR PLUG-ON TO ANY TRANSMITTER WITH 4-20MA OUTPUT EASY TO SCALE ON SITE ROBUST DESIGN SET POINT OPTION
PM1000 SERIES PLUG-ON DISPLAY BRIGHT LED DISPLAY INDICATION RANGE -999 TO +9999 FITS TO DIN 43650 CONNECTOR PLUG-ON TO ANY TRANSMITTER WITH 4-20MA OUTPUT EASY TO SCALE ON SITE ROBUST DESIGN SET POINT OPTION
Model 815 User s Manual
 Model 815 User s Manual CAUTION Risk of electrical shock. Do not remove cover. No user serviceable parts inside. Refer servicing to qualified service personnel. Weigh-Tronix reserves the right to change
Model 815 User s Manual CAUTION Risk of electrical shock. Do not remove cover. No user serviceable parts inside. Refer servicing to qualified service personnel. Weigh-Tronix reserves the right to change
Characteristics and functioning
 Characteristics and functioning 1/1 enod4-t Characteristics and functioning 216702-C_NU-eNod4T-ETH-E-0314 2/2 enod4-t Characteristics and functioning 216702-C_NU-eNod4T-ETH-E-0314 1 ENOD4 PRODUCT RANGE...
Characteristics and functioning 1/1 enod4-t Characteristics and functioning 216702-C_NU-eNod4T-ETH-E-0314 2/2 enod4-t Characteristics and functioning 216702-C_NU-eNod4T-ETH-E-0314 1 ENOD4 PRODUCT RANGE...
DCS Series. Digital Counting Scale. Setup Manual
 DCS Series Digital Counting Scale Setup Manual Revision 1.1 February 12, 1997 1996-1997 Transcell Technology, Inc. Contents subject to change without notice. Transcell Technology, Inc. 975 Deerfield Parkway
DCS Series Digital Counting Scale Setup Manual Revision 1.1 February 12, 1997 1996-1997 Transcell Technology, Inc. Contents subject to change without notice. Transcell Technology, Inc. 975 Deerfield Parkway
D840/D820. Remote Display Installation Manual
 D840/D820 Remote Display Installation Manual Copyright All Rights Reserved. No part of this document may be copied, reproduced, republished, uploaded, posted, transmitted, distributed, stored in or introduced
D840/D820 Remote Display Installation Manual Copyright All Rights Reserved. No part of this document may be copied, reproduced, republished, uploaded, posted, transmitted, distributed, stored in or introduced
PS-IN202 Weighing Indicator User Manual
 PS-IN202 Weighing Indicator User Manual Version 2015.05 Contents FRONT AND REAR VIEW OF THE INDICATOR CHAPTER 1 CONNECTIONS 1.1 WHAT'S IN THE BOX 1.2 CONNECTING TO THE WEIGH PLATFORM 1.3 CONNECTION TO
PS-IN202 Weighing Indicator User Manual Version 2015.05 Contents FRONT AND REAR VIEW OF THE INDICATOR CHAPTER 1 CONNECTIONS 1.1 WHAT'S IN THE BOX 1.2 CONNECTING TO THE WEIGH PLATFORM 1.3 CONNECTION TO
INSTALLATION MANUAL. LC 200 Electronic Overload Guard. Software versione PW0501 R 0.3
 INSTALLATION MANUAL LC 200 Electronic Overload Guard Software versione PW0501 R 0.3 CONTENTS MAIN FEATURES LC 200 TECHNICAL FEATURES Page 2 SYMBOLS Page 3 WARNINGS Page 3 IDENTIFICATION DATA PLATE Page
INSTALLATION MANUAL LC 200 Electronic Overload Guard Software versione PW0501 R 0.3 CONTENTS MAIN FEATURES LC 200 TECHNICAL FEATURES Page 2 SYMBOLS Page 3 WARNINGS Page 3 IDENTIFICATION DATA PLATE Page
Digital Bench Scale. Revision 1.2 September 14, 2000 Contents subject to change without notice.
 Digital Bench Scale Revision 1.2 September 14, 2000 Contents subject to change without notice. Salter Brecknell Weighing Products 1000 Armstrong Drive Fairmont, MN 56031 Tel (800) 637-0529 Tel (507) 238-8702
Digital Bench Scale Revision 1.2 September 14, 2000 Contents subject to change without notice. Salter Brecknell Weighing Products 1000 Armstrong Drive Fairmont, MN 56031 Tel (800) 637-0529 Tel (507) 238-8702
APEX Junior Cased Weighing Indicator/Controller
 APEX Junior Cased Weighing Indicator/Controller Non-Trade User Manual www.pcm-uk.com APPROVED DISTRIBUTORS OF: Electronic Weighing Services 1 Index Section 1: Setting Up (Terminations and time/date routines)
APEX Junior Cased Weighing Indicator/Controller Non-Trade User Manual www.pcm-uk.com APPROVED DISTRIBUTORS OF: Electronic Weighing Services 1 Index Section 1: Setting Up (Terminations and time/date routines)
DWP-PC SERIES PRICE COMPUTING SCALE User s Guide
 DWP-PC SERIES PRICE COMPUTING SCALE User s Guide PLEASE READ THIS MANUAL VERY CAREFULLY BEFORE ATTEMPT TO OPERATE THE INSTRUMENT Specifications subject to change without prior notice CONTENTS 1. INSTALLATION
DWP-PC SERIES PRICE COMPUTING SCALE User s Guide PLEASE READ THIS MANUAL VERY CAREFULLY BEFORE ATTEMPT TO OPERATE THE INSTRUMENT Specifications subject to change without prior notice CONTENTS 1. INSTALLATION
GMC-206/215/230 Digital Desktop Weighing Scale Operation Manual
 GMC-206/215/230 Digital Desktop Weighing Scale Operation Manual Version 2.1 Gamma Scale Tel: (905) 455-8333 Fax: (905) 455-0658 E-mail: info@gammascale.com Website: www.gammascale.com 1. Technical Parameters
GMC-206/215/230 Digital Desktop Weighing Scale Operation Manual Version 2.1 Gamma Scale Tel: (905) 455-8333 Fax: (905) 455-0658 E-mail: info@gammascale.com Website: www.gammascale.com 1. Technical Parameters
PANTONE Formula Scale 3
 PANTONE Formula Scale 3 Operating Manual Models: PFS3-5-22, PFS3-5-12 PANTONE is the property of Pantone, Inc. Copyright Cherlyn Electronics Limited, 2006 Portions Pantone, Inc., 2000 Introduction The
PANTONE Formula Scale 3 Operating Manual Models: PFS3-5-22, PFS3-5-12 PANTONE is the property of Pantone, Inc. Copyright Cherlyn Electronics Limited, 2006 Portions Pantone, Inc., 2000 Introduction The
PENKO Engineering B.V. When Weighing Counts FLEX Multi Channel Extended
 SPECIFICATIONS FLEX Multi Channel For each individual weighing channel (channel 1-4) Wiring Full Wheatstone bridge with passive connections (6-wire system) Sense system Passive sense system Excitation
SPECIFICATIONS FLEX Multi Channel For each individual weighing channel (channel 1-4) Wiring Full Wheatstone bridge with passive connections (6-wire system) Sense system Passive sense system Excitation
The IQ300 wall mount load cell indicator is a precision digital indicator for load cell and strain gauge applications.
 IQ300 Wall Mount Load Cell Indicator Data sheet English 1.01 Introduction The IQ300 wall mount load cell indicator is a precision digital indicator for load cell and strain gauge applications. The high
IQ300 Wall Mount Load Cell Indicator Data sheet English 1.01 Introduction The IQ300 wall mount load cell indicator is a precision digital indicator for load cell and strain gauge applications. The high
400 Series (K410, K411, K412) Batching Indicator Reference Manual
 400 Series (K410, K411, K412) Batching Indicator Reference Manual RI00-613-120 Copyright All Rights Reserved. No part of this document may be copied, reproduced, republished, uploaded, posted, transmitted,
400 Series (K410, K411, K412) Batching Indicator Reference Manual RI00-613-120 Copyright All Rights Reserved. No part of this document may be copied, reproduced, republished, uploaded, posted, transmitted,
Digital Indicator. Revision 1.6 March 15, Transcell Technology, Inc. Contents subject to change without notice.
 TI-1500 Series Digital Indicator Setup / Operation Manual Revision 1.6 March 15, 2005 1999-2005 Transcell Technology, Inc. Contents subject to change without notice. Transcell Technology, Inc. 975 Deerfield
TI-1500 Series Digital Indicator Setup / Operation Manual Revision 1.6 March 15, 2005 1999-2005 Transcell Technology, Inc. Contents subject to change without notice. Transcell Technology, Inc. 975 Deerfield
Weight Indicator. Model Intuition 22i FEATURES APPLICATIONS DESCRIPTION OPTIONS CONFIGURATION
 FEATURES Large six-digit LCD display (0.8 in, 21 mm) Built-in weighing and counting modes Alibi memory retains last 100k transactions Drives up to 10 x 350 Ω load cells (4/6 wires) or 20 700 Ω load cells
FEATURES Large six-digit LCD display (0.8 in, 21 mm) Built-in weighing and counting modes Alibi memory retains last 100k transactions Drives up to 10 x 350 Ω load cells (4/6 wires) or 20 700 Ω load cells
8520/8520R. User Manual
 /R User Manual Warranty All products manufactured by SuperLogics are warranted against defective materials for a period of one year from the date of delivery to the original purchaser. Disclaimer SuperLogics
/R User Manual Warranty All products manufactured by SuperLogics are warranted against defective materials for a period of one year from the date of delivery to the original purchaser. Disclaimer SuperLogics
1.6. Counters, Panel Meters, Tachometers and Timers. Contents Description Fusion Integrated Machine Control Standards and Certifications...
 .6 Contents Standards and Certifications............... Product Selection....................... Technical Data and Specifications........... Dimensions............................ Learn Online Page V3-T-04
.6 Contents Standards and Certifications............... Product Selection....................... Technical Data and Specifications........... Dimensions............................ Learn Online Page V3-T-04
EX-RC1 Remote I/O Adapter
 EX-RC1 Remote I/O Adapter The EX-RC1 interfaces between Unitronics Vision OPLCs and remote I/O Expansion Modules distributed throughout your system. The adapter is connected to a PLC via CANbus. Each adapter
EX-RC1 Remote I/O Adapter The EX-RC1 interfaces between Unitronics Vision OPLCs and remote I/O Expansion Modules distributed throughout your system. The adapter is connected to a PLC via CANbus. Each adapter
WARNING: Do not use the thermometer/data logger before you read the users manual and the following instructions.
 55 This unit passes the following tests EN 61326-1:2006 (CISPR11,IEC/EN 61000-3-2:2006, IEC/EN 61000-3-3: 1995+A1 :2001+A2:2005 IEC/EN 61000-4-2/-3/-5/-6/-11) WARNING: Do not use the thermometer/data logger
55 This unit passes the following tests EN 61326-1:2006 (CISPR11,IEC/EN 61000-3-2:2006, IEC/EN 61000-3-3: 1995+A1 :2001+A2:2005 IEC/EN 61000-4-2/-3/-5/-6/-11) WARNING: Do not use the thermometer/data logger
DWYER INSTRUMENTS, INC. Series AVUL Air Velocity Transmitter. Specifications - Installation and Operating Instructions.
 Series AVUL Air Velocity Transmitter Specifications - Installation and Operating Instructions Bulletin P-AVUL 3-49/64 [95.71] 2-43/64 [67.92] 1/2 NPS 3-3/16 [80.81] 1-19/32 [40.59] 31/32 24.58 3-33/64
Series AVUL Air Velocity Transmitter Specifications - Installation and Operating Instructions Bulletin P-AVUL 3-49/64 [95.71] 2-43/64 [67.92] 1/2 NPS 3-3/16 [80.81] 1-19/32 [40.59] 31/32 24.58 3-33/64
MYRIAD QLC 4-CHANNEL MONITOR/CONTROLLER INSTRUCTION MANUAL
 MYRIAD QLC 4-CHANNEL MONITOR/CONTROLLER INSTRUCTION MANUAL VISIT OUR WEBSITE SIGMACONTROLS.COM MYR QLC MANUAL 013114 2 TABLE OF CONTENTS INTRODUCTION 3 Ordering Information Specifications Features WIRING
MYRIAD QLC 4-CHANNEL MONITOR/CONTROLLER INSTRUCTION MANUAL VISIT OUR WEBSITE SIGMACONTROLS.COM MYR QLC MANUAL 013114 2 TABLE OF CONTENTS INTRODUCTION 3 Ordering Information Specifications Features WIRING
User Manual. Waterproof Weighing Scale. ELW Plus / ESW Plus ELW Plus Wipower
 User Manual Waterproof Weighing Scale ELW Plus / ESW Plus ELW Plus Wipower Excell Precision Limited 2016. All rights reserved Worldwide. The information contained herein is the property of Excell Precision
User Manual Waterproof Weighing Scale ELW Plus / ESW Plus ELW Plus Wipower Excell Precision Limited 2016. All rights reserved Worldwide. The information contained herein is the property of Excell Precision
EXCELL PRECISION CO., LTD.
 Excell Precision Limited 24. All rights reserved Worldwide. The information contained herein is the property of Excell Precision Limited and is supplied without liability for errors or omissions. No part
Excell Precision Limited 24. All rights reserved Worldwide. The information contained herein is the property of Excell Precision Limited and is supplied without liability for errors or omissions. No part
NAVIGATOR. Digital Weight Indicator. Completely Menu-Driven Set-up Navigation. Bulletin No. 330D. Cardinal Scale Model 225 Weight Indicator
 225 NAVIGATOR Cardinal Scale Model 225 Weight Indicator Digital Weight Indicator Completely Menu-Driven Set-up Navigation Bulletin No. 330D TRUCK ID STORAGE Entering, viewing, and storing truck names is
225 NAVIGATOR Cardinal Scale Model 225 Weight Indicator Digital Weight Indicator Completely Menu-Driven Set-up Navigation Bulletin No. 330D TRUCK ID STORAGE Entering, viewing, and storing truck names is
LCI User Manual mantracourt.com
 LCI User Manual mantracourt.com LCI Load Cell Junction Box with Fault Monitor Contents Chapter 1 Introduction to the LCI... 2 Chapter 2 Installing the LCI... 3 Chapter 3 Setting up the LCI... 4 Sequence
LCI User Manual mantracourt.com LCI Load Cell Junction Box with Fault Monitor Contents Chapter 1 Introduction to the LCI... 2 Chapter 2 Installing the LCI... 3 Chapter 3 Setting up the LCI... 4 Sequence
SERIES CMT CARBON MONOXIDE GAS TRANSMITTER
 SERIES CMT CARBON MONOXIDE GAS TRANSMITTER INSTALLATION OPERATION AND MAINTENANCE MANUAL DWYER INTRUMENTS, INC. PO BOX 373, MICHIGAN CITY, IN. 46360 USA PHONE: 800-872-9141 FAX: 219-872-9057 Web: www.dwyer-inst.com
SERIES CMT CARBON MONOXIDE GAS TRANSMITTER INSTALLATION OPERATION AND MAINTENANCE MANUAL DWYER INTRUMENTS, INC. PO BOX 373, MICHIGAN CITY, IN. 46360 USA PHONE: 800-872-9141 FAX: 219-872-9057 Web: www.dwyer-inst.com
The IQ240 panel mount load cell indicator is a precision digital indicator for load cell and strain gauge applications.
 IQ240 Panel Mount Load Cell Indicator Data sheet English 1.01 Introduction The IQ240 panel mount load cell indicator is a precision digital indicator for load cell and strain gauge applications. The high
IQ240 Panel Mount Load Cell Indicator Data sheet English 1.01 Introduction The IQ240 panel mount load cell indicator is a precision digital indicator for load cell and strain gauge applications. The high
SoundwebTM. Installation Guide
 111 SoundwebTM Soundweb TM 9010 Installation Guide Soundweb TM Regulatory Information v1.0 PW/JMK 21st March 1999 An example of this equipment has been tested and found to comply with the following European
111 SoundwebTM Soundweb TM 9010 Installation Guide Soundweb TM Regulatory Information v1.0 PW/JMK 21st March 1999 An example of this equipment has been tested and found to comply with the following European
1/32-DIN TEMPERATURE CONTROLLER INSTALLATION, WIRING AND OPERATION MANUAL FORM 3882
 1/32-DIN TEMPERATURE CONTROLLER INSTALLATION, WIRING AND OPERATION MANUAL FORM 3882 This manual is intended for use in support of installation, commissioning and configuration of the 1/32-DIN Temperature
1/32-DIN TEMPERATURE CONTROLLER INSTALLATION, WIRING AND OPERATION MANUAL FORM 3882 This manual is intended for use in support of installation, commissioning and configuration of the 1/32-DIN Temperature
D730. Remote Display Installation Manual
 D730 Remote Display Installation Manual Copyright All Rights Reserved. No part of this document may be copied, reproduced, republished, uploaded, posted, transmitted, distributed, stored in or introduced
D730 Remote Display Installation Manual Copyright All Rights Reserved. No part of this document may be copied, reproduced, republished, uploaded, posted, transmitted, distributed, stored in or introduced
PX Series Balances. Quick Start Guide. Please download the user manual from
 Scan QR Code with your WebCam for downloading the user instruction manual. PX Series Balances Quick Start Guide Please download the user manual from www.ohaus.com. EN-1 1. INSTALLATION 1.1 Select the
Scan QR Code with your WebCam for downloading the user instruction manual. PX Series Balances Quick Start Guide Please download the user manual from www.ohaus.com. EN-1 1. INSTALLATION 1.1 Select the
TI-500 Plus DIGITAL WEIGHT INDICATOR Setup / Operation Manual
 TI-500 Plus DIGITAL WEIGHT INDICATOR Setup / Operation Manual Revision 1.0 975 Deerfield Parkway Buffalo Grove, IL 60089 April 3, 2008 Tel (847) 419-9180 Fax (847) 419-1515 http://www.transcell.net i TABLE
TI-500 Plus DIGITAL WEIGHT INDICATOR Setup / Operation Manual Revision 1.0 975 Deerfield Parkway Buffalo Grove, IL 60089 April 3, 2008 Tel (847) 419-9180 Fax (847) 419-1515 http://www.transcell.net i TABLE
High Precision Quad Output DC Power Supply
 User's Guide High Precision Quad Output DC Power Supply Model 382270 Introduction Thank you for selecting the Extech Model 382270. This device is shipped fully tested and calibrated and, with proper use,
User's Guide High Precision Quad Output DC Power Supply Model 382270 Introduction Thank you for selecting the Extech Model 382270. This device is shipped fully tested and calibrated and, with proper use,
Vorne Industries. 87/708 Master Clock Display User's Manual
 Vorne Industries 87/708 Master Clock Display User's Manual 1445 Industrial Drive Itasca, IL 60143-1849 (630) 875-3600 Telefax (630) 875-3609 www.vorne.com Chapter 1 Setting Up Your Display For Operation...
Vorne Industries 87/708 Master Clock Display User's Manual 1445 Industrial Drive Itasca, IL 60143-1849 (630) 875-3600 Telefax (630) 875-3609 www.vorne.com Chapter 1 Setting Up Your Display For Operation...
HCS-3600 / 3602 / 3604 Laboratory Grade & High RFI Immunity Switching Mode Power Supply with Rotary Encoder Control
 HCS-3600 / 3602 / 3604 Laboratory Grade & High RFI Immunity Switching Mode Power Supply with Rotary Encoder Control 1. INTRODUCTION User Manual This family of efficient, upgraded SMPS with small form factor,
HCS-3600 / 3602 / 3604 Laboratory Grade & High RFI Immunity Switching Mode Power Supply with Rotary Encoder Control 1. INTRODUCTION User Manual This family of efficient, upgraded SMPS with small form factor,
Multi-Function Smart Indicator User Manual
 Multi-Function Smart Indicator User Manual EC30006 Content 1 Notice... 2 2 Specification... 2 3 Main parameter... 3 4 How to fix... 3 5 Port... 4 6 On/Off... 4 7 Charging... 4 8 Display... 5 9 Screen keypad...
Multi-Function Smart Indicator User Manual EC30006 Content 1 Notice... 2 2 Specification... 2 3 Main parameter... 3 4 How to fix... 3 5 Port... 4 6 On/Off... 4 7 Charging... 4 8 Display... 5 9 Screen keypad...
M260 Load Cell Amplifiers
 E L 4 - + 2-3 1-2 M260 Load Cell Amplifiers Description. This fast start guide shows basic installation, setup, and calibration for most applications. For more specific information contact Minsterport.
E L 4 - + 2-3 1-2 M260 Load Cell Amplifiers Description. This fast start guide shows basic installation, setup, and calibration for most applications. For more specific information contact Minsterport.
LAUREL. Laureate Digital Panel Meter for Load Cell & Microvolt Input ELECTRONICS, INC. Features. Description
 Description LAUREL ELECTRONICS, INC. Features Laureate Digital Panel Meter for Load Cell & Microvolt Input 20, 50, 100, 250 & 500 mv ranges Span adjust from 0 to ±99,999, zero adjust from -99,999 to +99,999
Description LAUREL ELECTRONICS, INC. Features Laureate Digital Panel Meter for Load Cell & Microvolt Input 20, 50, 100, 250 & 500 mv ranges Span adjust from 0 to ±99,999, zero adjust from -99,999 to +99,999
SoundwebTM. Installation Guide
 105 SoundwebTM Soundweb TM 9000 Installation Guide Soundweb TM Regulatory Information An example of this equipment has been tested and found to comply with the following European and international Standards
105 SoundwebTM Soundweb TM 9000 Installation Guide Soundweb TM Regulatory Information An example of this equipment has been tested and found to comply with the following European and international Standards
The LT1300 wall mount load cell indicator is a precision digital indicator for load cell and strain gauge applications.
 LT1300 Wall Mount Load Cell Indicator Datasheet English 1.00 Introduction The LT1300 wall mount load cell indicator is a precision digital indicator for load cell and strain gauge applications. The high
LT1300 Wall Mount Load Cell Indicator Datasheet English 1.00 Introduction The LT1300 wall mount load cell indicator is a precision digital indicator for load cell and strain gauge applications. The high
CERTIFICATE of EU TYPE-APPROVAL
 CERTIFICATE of EU TYPE-APPROVAL No. DK 0199.183 Revision 1 Boston / Vegas / California / Kansas NON-AUTOMATIC WEIGHING INSTRUMENT Issued by DELTA Danish Electronics, Light & Acoustics EU - Notified Body
CERTIFICATE of EU TYPE-APPROVAL No. DK 0199.183 Revision 1 Boston / Vegas / California / Kansas NON-AUTOMATIC WEIGHING INSTRUMENT Issued by DELTA Danish Electronics, Light & Acoustics EU - Notified Body
E1205 advanced multi-function indicator
 Avery Weigh-Tronix Technical Specification advanced multi-function indicator Description General This specification describes the advanced multi-function weight indicator, capable of stand-alone operation,
Avery Weigh-Tronix Technical Specification advanced multi-function indicator Description General This specification describes the advanced multi-function weight indicator, capable of stand-alone operation,
LC0 DVP
 2010-09-24 5012602300-2LC0.... DVP-1071070-01 POWER RUN ERROR L.V NET ZER O MAX MOTION NET ZER O MAX MOTION CH1 CH2 SHD SHD ENGLISH Thank you for choosing Delta s DVP series PLC. Delta releases DVP02LC-SL
2010-09-24 5012602300-2LC0.... DVP-1071070-01 POWER RUN ERROR L.V NET ZER O MAX MOTION NET ZER O MAX MOTION CH1 CH2 SHD SHD ENGLISH Thank you for choosing Delta s DVP series PLC. Delta releases DVP02LC-SL
North American Service Manual
 North American Service Manual MODEL PC SERIES Version 2 March 25, 1997 Revision B1.1 April 4, 2000 Prepared by TRANSCELL TECHNOLOGY, INC. TABLE OF CONTENTS Page Chapter 1: Introduction... 1-1 Chapter 2:
North American Service Manual MODEL PC SERIES Version 2 March 25, 1997 Revision B1.1 April 4, 2000 Prepared by TRANSCELL TECHNOLOGY, INC. TABLE OF CONTENTS Page Chapter 1: Introduction... 1-1 Chapter 2:
Model S200 Series. Revision 1.0 July, Contents subject to change without notice.
 Model S200 Series Revision 1.0 July, 2003 Contents subject to change without notice. Salter Brecknell Weighing Products 1000 Armstrong Drive Fairmont, MN 56031 Tel (800) 637-0529 Tel (507) 238-8702 Fax
Model S200 Series Revision 1.0 July, 2003 Contents subject to change without notice. Salter Brecknell Weighing Products 1000 Armstrong Drive Fairmont, MN 56031 Tel (800) 637-0529 Tel (507) 238-8702 Fax
Universal AC Power Source + AC Power Analyzer
 User's Guide Universal AC Power Source + AC Power Analyzer Model 380820 Introduction Congratulations on your purchase of the Extech Model 380820. This Universal AC Power Source and AC Power Analyzer can
User's Guide Universal AC Power Source + AC Power Analyzer Model 380820 Introduction Congratulations on your purchase of the Extech Model 380820. This Universal AC Power Source and AC Power Analyzer can
CHAPTER 1. Introduction Introduction 3
 Technical & User Manual Weight Indicator: SMIT-3015 Manufactured By: Samyak Instrumentation Pvt.Ltd. F-4, Memnagar Complex, Opp.Petrol Pump, Memnagar Village, Ahmedabad, India-380052. Phone: +91-79-27495500/5600,
Technical & User Manual Weight Indicator: SMIT-3015 Manufactured By: Samyak Instrumentation Pvt.Ltd. F-4, Memnagar Complex, Opp.Petrol Pump, Memnagar Village, Ahmedabad, India-380052. Phone: +91-79-27495500/5600,
EB300 Weighing Scale Operation Manual
 EB300 Weighing Scale Operation Manual EB300 User Manual Page 1 of 18 TABLE OF CONTENTS 1. Safety Warnings... 3 2. Features..... 3 3. Options.......... 4 4. Product packaging.. 4 5. Display and keyboard.....
EB300 Weighing Scale Operation Manual EB300 User Manual Page 1 of 18 TABLE OF CONTENTS 1. Safety Warnings... 3 2. Features..... 3 3. Options.......... 4 4. Product packaging.. 4 5. Display and keyboard.....
SY021 Portable Load/Force Meter User instructions
 SY021 Portable Load/Force Meter User instructions Relates to firmware version 5.2 INTRODUCTION The SY021 is a portable load meter, which can indicate the load present on any attached cell. A dual channel
SY021 Portable Load/Force Meter User instructions Relates to firmware version 5.2 INTRODUCTION The SY021 is a portable load meter, which can indicate the load present on any attached cell. A dual channel
Installation Guide. QBox-V6. Standalone/Spare V6 SDI QBox. Standalone/Spare V6 SDI QBox. Part No. A
 Installation Guide Standalone/Spare V6 SDI QBox QBox-V6 Standalone/Spare V6 SDI QBox Part No. A9009-0004 EN www.autocue.com Copyright 2017 All rights reserved. Original Instructions: English All rights
Installation Guide Standalone/Spare V6 SDI QBox QBox-V6 Standalone/Spare V6 SDI QBox Part No. A9009-0004 EN www.autocue.com Copyright 2017 All rights reserved. Original Instructions: English All rights
WI-130 WDAC User s Manual
 WI-130 WDAC User s Manual CAUTION Risk of electrical shock. Do not remove cover. No user serviceable parts inside. Refer servicing to qualified service personnel. Weigh-Tronix reserves the right to change
WI-130 WDAC User s Manual CAUTION Risk of electrical shock. Do not remove cover. No user serviceable parts inside. Refer servicing to qualified service personnel. Weigh-Tronix reserves the right to change
1.0 Description. 2.0 Unpacking. 3.0 Installation
 ES-H, ES-HA Series Precision Balance Thank you for purchasing the Model ES-H and ES-HA precision balance. Please read all operating instructions carefully before using and note the following items to ensure
ES-H, ES-HA Series Precision Balance Thank you for purchasing the Model ES-H and ES-HA precision balance. Please read all operating instructions carefully before using and note the following items to ensure
DIGITAL PANEL THERMOMETER
 Love Controls DIGITAL PANEL THERMOMETER LCI108-2x LCI108J-2x INSTRUCTIONS MANUAL EDITION: February 2001 INTRODUCTION TO THE LOVE CONTROLS LCI108 SERIES This manual does not constitute a formal agreement.
Love Controls DIGITAL PANEL THERMOMETER LCI108-2x LCI108J-2x INSTRUCTIONS MANUAL EDITION: February 2001 INTRODUCTION TO THE LOVE CONTROLS LCI108 SERIES This manual does not constitute a formal agreement.
Model Bulk Sampling Scale. User s Manual
 Model 7050 Bulk Sampling Scale User s Manual UNITED STATES This equipment has been tested and found to comply with the limits for a Class A digital device, pursuant to Part 15 of the FCC Rules. These limits
Model 7050 Bulk Sampling Scale User s Manual UNITED STATES This equipment has been tested and found to comply with the limits for a Class A digital device, pursuant to Part 15 of the FCC Rules. These limits
GUARD CENTURION OPERATING INSTRUCTIONS THE AUTOMATIC CHOICE
 GUARD CENTURION THE AUTOMATIC CHOICE OPERATING INSTRUCTIONS 0 In a In hurry? a hurry? The following KwikLearn procedure and connection diagram will enable you to start using your SmartGUARD system right
GUARD CENTURION THE AUTOMATIC CHOICE OPERATING INSTRUCTIONS 0 In a In hurry? a hurry? The following KwikLearn procedure and connection diagram will enable you to start using your SmartGUARD system right
LCp-100 Weight Indicator/Transmitter
 Precision Force and Weight Measurement Technologies LCp-100 Weight Indicator/Transmitter Process Applications: Mix Tanks Blenders Reactors Product Description Hardware Features 1 Million Count Resolution,
Precision Force and Weight Measurement Technologies LCp-100 Weight Indicator/Transmitter Process Applications: Mix Tanks Blenders Reactors Product Description Hardware Features 1 Million Count Resolution,
USER S GUIDE. Weighing Indicator. globalindustrial.com. Use of RS232 Port Using Windows for the Printer Driver, Adjust Computer Settings as Follows:
 Use of RS232 Port Using Windows for the Printer Driver, Adjust Computer Settings as Follows: Click On Start Pick Program Weighing Indicator USER S GUIDE Pick Accessories Pick Communications Pick Hyper
Use of RS232 Port Using Windows for the Printer Driver, Adjust Computer Settings as Follows: Click On Start Pick Program Weighing Indicator USER S GUIDE Pick Accessories Pick Communications Pick Hyper
Digital Bench Scale. Revision 8.93 August 12, 1993
 Digital Bench Scale Revision 8.93 August 12, 1993 Salter Brecknell Weighing Products 1000 Armstrong Drive Fairmont, MN 56031 Tel (800) 637-0529 Tel (507) 238-8702 Fax (507) 238-8271 E-mail: sales@salterbrecknell.com
Digital Bench Scale Revision 8.93 August 12, 1993 Salter Brecknell Weighing Products 1000 Armstrong Drive Fairmont, MN 56031 Tel (800) 637-0529 Tel (507) 238-8702 Fax (507) 238-8271 E-mail: sales@salterbrecknell.com
F1000 User's Manual. (Version: V1.01)
 (Version: V1.01) Contents Chapter 1 Overview... 2 Chapter 2 Installation... 3 2.1 Installation guide... 3 2.1.1 Installation position... 3 2.1.2 NEMA4 standard installation... 3 2.1.3 Environment precautions...
(Version: V1.01) Contents Chapter 1 Overview... 2 Chapter 2 Installation... 3 2.1 Installation guide... 3 2.1.1 Installation position... 3 2.1.2 NEMA4 standard installation... 3 2.1.3 Environment precautions...
Analog Voltage Combination Module
 Analog Voltage Combination Module T1F-8AD4DA-2 8-channel analog voltage input 4-channel analog voltage output The combination 8-in and 4-out voltage module uses a T1K-8B or T1K-8B-1 base, which is purchased
Analog Voltage Combination Module T1F-8AD4DA-2 8-channel analog voltage input 4-channel analog voltage output The combination 8-in and 4-out voltage module uses a T1K-8B or T1K-8B-1 base, which is purchased
TH2683 Insulation Resistance Meter. User s Mannual
 TH2683 Insulation Resistance Meter User s Mannual 1 CONTENTS Chapter 1 Genernal Information... 3 1.1 Feature Overview... 3 1.2 Operating Environment... 3 1.3 Dimensions and Weight... 3 1.4 Unpacking Inspection...
TH2683 Insulation Resistance Meter User s Mannual 1 CONTENTS Chapter 1 Genernal Information... 3 1.1 Feature Overview... 3 1.2 Operating Environment... 3 1.3 Dimensions and Weight... 3 1.4 Unpacking Inspection...
Table of Contents. 3-1 Specifications & Features Front Panel Display Keyboard. 3-3 Rear Panel. 3-4 Power Supply. 4.
 Table of Contents 1. Introduction 1 2. Precaution... 1 3. Product Introduction 3-1 Specifications & Features... 3-2 Front Panel 3-2-1 Display 3-2-2 Keyboard. 3-3 Rear Panel. 3-4 Power Supply. 4. Installation
Table of Contents 1. Introduction 1 2. Precaution... 1 3. Product Introduction 3-1 Specifications & Features... 3-2 Front Panel 3-2-1 Display 3-2-2 Keyboard. 3-3 Rear Panel. 3-4 Power Supply. 4. Installation
Quick Start Guide. Installation. User s Manual 1
 Quick Start Guide This quick start guide describes how to install and use the Hardened Ethernet Extender. This is the Hardened Ethernet Extender of choice for harsh environments constrained by space. Installation
Quick Start Guide This quick start guide describes how to install and use the Hardened Ethernet Extender. This is the Hardened Ethernet Extender of choice for harsh environments constrained by space. Installation
Installation / Operator / Service Manual. Bench Scales Revision 6 07/ by Fairbanks Scales Inc. All rights reserved
 Installation / Operator / Service Manual Bench Scales 2005-2010 by Fairbanks Scales Inc. All rights reserved 50778 Revision 6 07/10 Amendment Record 50778 Manufactured by Fairbanks Scales Inc. 821 Locust
Installation / Operator / Service Manual Bench Scales 2005-2010 by Fairbanks Scales Inc. All rights reserved 50778 Revision 6 07/10 Amendment Record 50778 Manufactured by Fairbanks Scales Inc. 821 Locust
IPM650 Intelligent Panel-Mount Display
 Quick Start Guide IPM650 Intelligent Panel-Mount Display Sensor Solutions Source Load Torque Pressure Multi Component Calibration Instruments Software www.futek.com Getting Help TECHNICAL SUPPORT For more
Quick Start Guide IPM650 Intelligent Panel-Mount Display Sensor Solutions Source Load Torque Pressure Multi Component Calibration Instruments Software www.futek.com Getting Help TECHNICAL SUPPORT For more
Digital Indicator Solutions
 Digital Indicator Solutions Loop-Powered Attachable Compact Attachable Loop-Powered Smart Compact System Loop-Powered Compact Smart System Intelligent Smart System "Intelligent" Options Dual & Display
Digital Indicator Solutions Loop-Powered Attachable Compact Attachable Loop-Powered Smart Compact System Loop-Powered Compact Smart System Intelligent Smart System "Intelligent" Options Dual & Display
CALOG CALOG - LC DISPLAY. Loadcell Display. English Users Manual. Rev. 1.10
 CALOG C A L I B R AT O R S CALOG - LC DISPLAY Loadcell Display English Users Manual Rev. 1.10 Table of Contents! Contents! 1.0 Introduction...2! 2.0 Getting Started...2! 2.1 Keypad...2! 2.2 Display...2!
CALOG C A L I B R AT O R S CALOG - LC DISPLAY Loadcell Display English Users Manual Rev. 1.10 Table of Contents! Contents! 1.0 Introduction...2! 2.0 Getting Started...2! 2.1 Keypad...2! 2.2 Display...2!
Table of Contents. Laboratory Balances. Instruction Manual - TORBAL AGC Series
 Laboratory Balances Table of Contents Cautionary Notes and Precautions...3 1. Specification... 4 2. Keys and Display Indicators... 6 3. Commands and abbreviations...7 4. Parts Description...8 5. Unpacking
Laboratory Balances Table of Contents Cautionary Notes and Precautions...3 1. Specification... 4 2. Keys and Display Indicators... 6 3. Commands and abbreviations...7 4. Parts Description...8 5. Unpacking
