4G AND MORPHO 3D FACE READER TM INSTALLATION GUIDE VERSION
|
|
|
- Jeffrey Hood
- 5 years ago
- Views:
Transcription
1 4G AND MORPHO 3D FACE READER TM INSTALLATION GUIDE VERSION
2 Copyright Copyright Information 2015, Morpho All rights reserved. This product and related documentation are protected by copyright and distributed under licenses restricting their use, copying, distribution, and de-compilation. No part of this product or related documentation may be reproduced in any form by any means without written permission from Morpho and its licensors, if any. Redistributions must be made in binary form only and must reproduce the above copyright notice, this list of conditions and the following disclaimer in the documentation and/or other materials provided with the distribution. TRADEMARKS The trademarks identified herein are the trademarks or registered trademarks of Morpho. All other brands and products referenced herein are acknowledged to be trademarks or registered trademarks of their respective holders or manufacturers. THE PRODUCT AND PUBLICATION ARE PROVIDED AS IS WITHOUT WARRANTY OF ANY KIND, EITHER EXPRESS OR IMPLIED, INCLUDING, BUT NOT LIMITED TO, THE IMPLIED WARRANTIES OF MERCHANTABILITY, FITNESS FOR A PARTICULAR PURPOSE, OR NON-INFRINGEMENT. THIS PUBLICATION COULD INCLUDE TECHNICAL INACCURACIES OR TYPOGRAPHICAL ERRORS. CHANGES ARE PERIODICALLY ADDED TO THE INFORMATION HEREIN; THESE CHANGES WILL BE INCORPORATED IN NEW EDITIONS OF THE PUBLICATION. MORPHO MAY MAKE IMPROVEMENTS AND/OR CHANGES IN THE PRODUCT(S) AND/OR THE PROGRAM(S) DESCRIBED IN THIS PUBLICATION AT ANY TIME. IMPORTANT - Please refer to the Morpho End User License Agreement document and read it carefully before using any Morpho software on your computer. This document contains important information about your legal rights Morpho. All rights reserved 2
3 Table of Content TABLE OF CONTENTS CHAPTER 1 INTRODUCTION SYMBOLS USED IN THIS GUIDE SECUREADMIN TM ARCHITECTURE ARCHITECTURE INFORMATION CERTIFICATE EXCHANGE BETWEEN SECUREADMIN TM AND MA5G / L1 LEGACY TERMINALS CERTIFICATE EXCHANGE BETWEEN SECUREADMIN TM CLIENT AND SECUREADMIN TM SERVER PRODUCT OVERVIEW G V-FLEX G V-FLEX WR G V-STATION G V-STATION WR G V-STATION EXTREME G PIV-TWIC STATION G PIV-TWIC STATION EXTREME G FINGERVEIN STATION MORPHO 3D FACE READER TM SENSORS CAMERAS DEVICE DIMENSIONS G V-FLEX G V-FLEX WR G V-STATION G V-STATION WR G V-STATION EXTREME G V-STATION EXTREME WITH SKIRT G PIV-TWIC STATION EXTREME G PIV-TWIC STATION EXTREME WITH SKIRT G FINGERVEIN STATION MORPHO 3D FACE READER TM SAFETY PRECAUTIONS ELECTROSTATIC DISCHARGE DEVICE HANDLING GUIDELINES CHAPTER 2 PLANNING THE INSTALLATION RECOMENDED STEPS FOR A SUCCESSFUL INSTALLATION REQUIREMENTS HARDWARE REQUIREMENTS WORKSTATION REQUIREMENTS COMPUTER & NETWORK REQUIREMENTS Morpho. All rights reserved 3
4 Table of Content SOFTWARE REQUIREMENTS UNPACK EQUIPMENT - PARTS LIST G V-STATION, 4G V-STATION WR, 4G FINGERVEIN STATION, 4G V-FLEX, AND 4G V- FLEX WR G V-STATION EXTREME MORPHO 3D FACE READER TM DOCUMENTATION CHOOSING THE INSTALL LOCATION PLAN DEVICE NETWORK NETWORK TYPE CHOOSE NETWORK TYPE RS RS ETHERNET CHOOSE POWER SOURCE CHAPTER 3 INSTALL SOFTWARE INSTALLATION FROM CD G READER NETWORK SECUREADMIN TM G LITE READER NETWORK SECUREADMIN LITE SECUREADMIN TM SERVER REPAIRING AN INSTALLATION OF SECUREADMIN TM SERVER UNINSTALLING SECUREADMIN TM SERVER UPGRADING AN INSTALLATION OF SECUREADMIN TM SERVER SECUREADMIN TM CLIENT MODIFYING AN INSTALLATION OF SECUREADMIN TM CLIENT REPAIRING AN INSTALLATION OF SECUREADMIN TM CLIENT UNINSTALLING SECUREADMIN TM CLIENT UPGRADING AN INSTALLATION OF SECUREADMIN TM CLIENT CHAPTER 4 INSTALL HARDWARE WALL-MOUNTING SCHEMES INSTALLING A MOUNTING PLATE G V-STATION, 4G V-STATION WR, 4G PIV-TWIC STATION, 4G FINGERVEIN STATION, 4G V-FLEX AND 4G V-FLEX WR G V-STATION EXTREME AND 4G PIV-TWIC STATION EXTREME MORPHO 3D FACE READER TM INSTALLATION HARDWARE G V-STATION, 4G V-STATION WR, 4G FINGERVEIN STATION, 4G V-FLEX AND 4G V- FLEX WR G V-STATION EXTREME AND 4G PIV-TWIC STATION EXTREME MORPHO 3D FACE READER TM ATTACH DEVICE TO MOUNTING PLATE G V-STATION, 4G V-STATION WR, 4G FINGERVEIN STATION, 4G V-FLEX AND 4G V- FLEX WR G V-STATION EXTREME Morpho. All rights reserved 4
5 Table of Content MORPHO 3D FACE READER TM CONNECT DEVICE TO POWER SOURCE CONNECT DEVICE TO NETWORK ETHERNET NETWORK CONNECTIONS RS-232/RS-485 NETWORK CONNECTIONS WIRELESS NETWORK CONNECTIONS SINGLE-DOOR CONTROLLER INSTALLATION AUX PORT INSTALL FERRITE CORE CHAPTER 5 SYSTEM START-UP PROCEDURES SYSTEM START-UP STEPS DEVICE CONFIGURATION CHECK RS-232 TO RS-485 CONVERTER GROUND FAULT CHECK DEVICE GROUND FAULT CHECK CHAPTER 6 CONFIGURE DEVICE REGISTER A DEVICE VIA SERVER REGISTER A DEVICE VIA CLIENT CHAPTER 7 MAINTENANCE AND CLEANING FIELD MAINTENANCE DISARMING THE TAMPER PROTECTION REPLACING THE SENSOR CALIBRATING THE SENSOR CLEANING FINGER PRINT DEVICES G FINGERVEIN STATION DEVICES MORPHO 3D FACE READER TM DEVICES INSTALLING THE COOLER MODULE TO A 4G EXTREME V-STATION PARTS LIST COOLER MODULE INSTALLATION CHAPTER 8 TROUBLESHOOTING ERROR INSUFFICIENT PRIVILEGES ERROR ERROR CREATING DATABASE INVALID PASSWORD ERROR USER NOT ASSOCIATED WITH TRUSTED SQL SERVER ERROR SQL SERVER DOES NOT EXIST INSUFFICIENT SYSTEM MEMORY OUT OF DISK SPACE ERROR PLEASE INSERT THE DISK: INSTALLATION FROM USB DRIVE UPGRADE SECUREADMIN TM TO V Morpho. All rights reserved 5
6 Table of Content 8.9 SETUP COULD NOT FIND CONFIG FILE CHAPTER 9 NOTICES FCC INFORMATION TO USERS CE INFORMATION TO USERS WARNING TO USERS GLOSSARY ACRONYMS AND ABBREVIATIONS Morpho. All rights reserved 6
7 Table of Content LIST OF FIGURES FIGURE 1.1 SECUREADMIN TM ARCHITECTURE DESIGN FIGURE 1.2 4G V-FLEX FIGURE 1.3 4G V-FLEX WR FIGURE 1.4 4G V-STATION FIGURE 1.5 4G V-STATION WR FIGURE 1.6 4G V-STATION EXTREME FIGURE 1.7 4G PIV-TWIC STATION FIGURE 1.8 4G PIV-TWIC STATION EXTREME FIGURE 1.9 4G FINGERVEIN STATION FIGURE 1.10 MORPHO 3D FACE READER TM FIGURE 1.11 UPEK TCS SENSOR FIGURE 1.12 SECUGEN OPTICAL SENSOR FIGURE 1.13 LUMIDIGM VENUS OPTICAL SENSOR FIGURE 1.14 HITACHI FINGERVEIN SENSOR FIGURE G V-FLEX DIMENSIONS FIGURE G V-FLEX WR FIGURE G V-STATION DIMENSIONS FIGURE G V-STATION WR DIMENSIONS FIGURE G V-STATION EXTREME DIMENSIONS FIGURE G V-STATION EXTREME WITH SKIRT DIMENSIONS FIGURE G PIV-TWIC STATION EXTREME DIMENSIONS FIGURE G PIV-TWIC STATION EXTREME WITH SKIRT DIMENSIONS FIGURE G FINGERVEIN STATION DIMENSIONS FIGURE 1.24 MORPHO 3D FACE READER TM DIMENSIONS FIGURE 2.1 CORRECT MOUNTING HEIGHT FOR 4G DEVICES FIGURE 2.2 MOUNTING HEIGHT FOR MORPHO 3D FACE READER TM DEVICE FIGURE 2.3 EXAMPLE RS-485 SYSTEM DIAGRAM FIGURE 2.4 NETWORK TOPOLOGIES STAR AND DAISY CHAIN CONFIGURATIONS FIGURE 3.1 AUTO PLAY SCREEN FIGURE 3.2 4G READER NETWORK SECUREADMIN TM FIGURE 3.3 4G LITE READER NETWORK SECUREADMIN LITE FIGURE 3.4 INSTALL MENU FIGURE 3.5 PREPARING TO INSTALL FIGURE 3.6 PRE-REQUISITES FIGURE 3.7 RESTART MESSAGE FIGURE 3.8 SECUREADMIN TM SERVER INSTALLATION WIZARD FIGURE 3.9 SECUREADMIN TM SERVER LICENSE AGREEMENT FIGURE 3.10 SECUREADMIN TM SERVER CHOOSE DESTINATION LOCATION FIGURE 3.11 DATABASE SELECTION FIGURE 3.12 CONNECTING TO SQL SERVER OPTION FIGURE 3.13 DATABASE SERVER CONFIGURATION FIGURE 3.14 DATABASE CATALOG FIGURE 3.15 CERTIFICATE CONFIGURATION FIGURE 3.16 CERTIFICATES Morpho. All rights reserved 7
8 Table of Content FIGURE 3.17 CUSTOM CERTIFICATE CONFIGURATION FIGURE 3.18 SECUREADMIN TM LOGIN FIGURE 3.19 SECUREADMIN TM CONFIGURATION AND SETUP FIGURE 3.20 INSTALLING FACEREADER DRIVERS FIGURE 3.21 DEVICE DRIVER INSTALLATION WIZARD FIGURE 3.22 INSTALLING DRIVERS FIGURE 3.23 DEVICE DRIVER INSTALLATION COMPLETE FIGURE 3.24 SECUREADMIN TM SERVER INSTALLATION COMPLETE FIGURE 3.25 UPGRADE CONFIRMATION FIGURE 3.26 UPGRADE FROM MS-SQL SERVER 2005 EXPRESS EDITION CONFIRMATION FIGURE 3.27 SECUREADMIN TM SERVER INSTALLATION COMPLETE FIGURE 3.28 SECUREADMIN TM INSTALLATION WIZARD MENU FIGURE 3.29 INSTALLSHIELD WIZARD FIGURE 3.30 WELCOME SCREEN FIGURE 3.31 SECUREADMIN TM CLIENT LICENSE AGREEMENT FIGURE 3.32 SECUREADMIN TM CLIENT CHOOSE DESTINATION LOCATION FIGURE 3.33 FINGERPRINT PLACEMENT FEEDBACK OPTION SELECTION FIGURE 3.34 SECUREADMIN TM CLIENT - CERTIFICATE CONFIGURATION FIGURE 3.35 INSTALLING SECUREADMIN TM CLIENT FIGURE 3.36 INSTALLING FACEREADER DRIVERS FIGURE 3.37 DEVICE DRIVER INSTALLATION WIZARD FIGURE 3.38 DEVICE DRIVER INSTALLATION COMPLETE FIGURE 3.39 INSTALLATION OF MORPHO LICENSE PROTECTION FIGURE 3.40 INSTALLATION MODE FOR MORPHO LICENSE PROTECTION FIGURE 3.41 INSTALLATION LOCATION AND USER FOR MORPHO LICENSE PROTECTION FIGURE 3.42 CONFIRM THE INSTALLATION FOR MORPHO LICENSE PROTECTION FIGURE 3.43 INSTALLING MORPHO LICENSE PROTECTION FIGURE 3.44 INSTALLATION COMPLETE OF MORPHO LICENSE PROTECTION FIGURE 3.45 INSTALLATION OF MICROSOFT VISUAL C REDISTRIBUTABLE FIGURE 3.46 INSTALLATION OF MORPHO SMART USB DRIVERS FIGURE 3.47 MORPHO SMART USB DRIVERS DESTINATION FOLDER FIGURE 3.48 MORPHO SMART USB DRIVERS READY TO INSTALL FIGURE 3.49 MORPHO SMART USB DRIVERS INSTALLING FIGURE 3.50 MORPHO SMART USB DRIVERS INSTALLATION COMPLETED FIGURE 3.51 MORPHO SMART USB DRIVERS PROGRAM MAINTENANCE FIGURE 3.52 MORPHO SMART USB DRIVERS READY TO REPAIR FIGURE 3.53 INSTALLSHIELD WIZARD FINISHED FIGURE 4.1 4G V-FLEX FLUSH-MOUNT MOUNTING PLATE FIGURE 4.2 4G V-FLEX (INDOOR AND WR) FLUSH-MOUNT MOUNTING PLATE (DIMENSIONS IN MM) FIGURE 4.3 4G V-FLEX RECESSED-MOUNT MOUNTING PLATE FIGURE 4.4 4G V-STATION MOUNTING PLATE FIGURE 4.5 4G V-STATION (INDOOR AND WR) - MOUNTING PLATE (DIMENSIONS IN MM) FIGURE 4.6 4G FINGERVEIN STATION - MOUNTING PLATE (DIMENSIONS IN MM) FIGURE 4.7 MAGNET ATTACHED TO MOUNTING PLATE WITH EXTENSION Morpho. All rights reserved 8
9 Table of Content FIGURE 4.8 MAGNET ATTACHED TO MOUNTING PLATE WITHOUT EXTENSION FIGURE 4.9 4G V-STATION EXTREME MOUNTING PLATE (DIMENSIONS IN MM) FIGURE G PIV-TWIC STATION EXTREME MOUNTING PLATE (DIMENSIONS IN MM) FIGURE 4.11 MORPHO 3D FACE READER TM MOUNTING PLATE (DIMENSIONS IN MM) FIGURE 4.12 DEVICE OPEN FOR INSTALLATION OR SERVICE FIGURE 4.13 ATTACH MORPHO 3D FACE READER TM TO MOUNTING PLATE FIGURE 4.14 CONNECTIONS FOR AN EXTERNAL WALL ADAPTER FIGURE 4.15 CONNECTIONS FOR AN EXTERNAL POWER SOURCE FIGURE 4.16 CERTIFICATION MARKS FIGURE 4.17 POWER OVER ETHERNET CONNECTION FIGURE 4.18 RJ45 PIN LOCATION FIGURE G EXTREME V-STATION - USER COMMUNICATION AND CONTROL CABLETYCO ELECTRONICS, , 8P FIGURE G EXTREME V-STATION - USER WIEGAND CABLE TYCO ELECTRONICS, , 8P FIGURE G EXTREME - USER TTL CABLE TYCO ELECTRONICS, , 10P FIGURE 4.22 CONNECTIONS FOR INTERNAL RELAY OPERATION FIGURE 4.23 CONNECTIONS FOR EXTERNAL RELAY OPERATION FIGURE 4.24 LOCATION OF AUX PORT (4G V-STATION) FIGURE 4.25 LOCATION OF AUX PORT (4G EXTREME V-STATION) FIGURE 4.26 USB MEMORY KEY FIGURE 4.27 LOCATION OF AUX PORT (MORPHO 3D FACE READER TM ) FIGURE 4.28 INSTALLATION OF FERRITE CORES 4G V-STATION FIGURE 4.29 INSTALLATION OF FERRITE CORES 4G EXTREME V-STATION FIGURE 4.30 INSTALLATION OF FERRITE CORES MORPHO 3D FACE READER TM FIGURE 6.1 NETWORK SIDEBAR TAB FIGURE 6.2 REGISTER VIA SERVER DIALOG BOX FIGURE 6.3 SERVER COMMUNICATION PARAMETER FIGURE 6.4 REGISTER DEVICE DIALOG BOX FIGURE 6.5 DEVICE SUMMARY DIALOG BOX FIGURE 6.6 STEP 1 FIND DEVICE DIALOG BOX FIGURE 6.7 STEP 2 DEVICE INFORMATION DIALOG BOX FIGURE 6.8 STEP 3 SERVER COMMUNICATION PARAMETER DIALOG BOX FIGURE 6.9 STEP 4 REGISTER DEVICE DIALOG BOX FIGURE 6.10 DEVICE SUMMARY DIALOG BOX FIGURE 7.1 TAMPER SWITCH LOCATION FOR V-STATION 4G FIGURE 7.2 REMOVAL OF SENSOR MODULE FROM 4G V-FLEX DEVICE FIGURE 7.3 NON-REMOVABLE PARTS (4G V-FLEX) FIGURE 7.4 REMOVAL OF SENSOR MODULE FROM 4G V-STATION DEVICE FIGURE 7.5 NON-REMOVABLE PARTS (V-STATION 4G) FIGURE 7.6 CALIBRATION WIZARD STEP 1 OF 2 DIALOG BOX FIGURE 7.7 CALIBRATION WIZARD STEP 2 OF 2 DIALOG BOX FIGURE 7.8 CALIBRATION WIZARD CAPTURE RESULTS DIALOG BOX FIGURE 7.9 BLANK METAL PLATE FIGURE 7.10 COOLER MODULE CONNECTOR AND INSIDE BOARD CONNECTOR FIGURE 7.11 COOLER MODULE HOLES Morpho. All rights reserved 9
10 Table of Content FIGURE G EXTREME WITH HOUSING SKIRT FIGURE 7.13 TAMPER S MAGNET WITH EXTENSION FIGURE 8.1 ERROR FIGURE 8.2 ERROR FIGURE 8.3 INVALID PASSWORD FIGURE 8.4 ERROR USER NOT ASSOCIATED FIGURE 8.5 ERROR SERVER DOES NOT EXIST FIGURE 8.6 INSUFFICIENT SYSTEM MEMORY FIGURE 8.7 OUT OF DISK SPACE FIGURE 8.8 PLEASE INSERT THE DISK: FIGURE 8.9 PLEASE INSERT THE DISK: FIGURE 8.10 SETUP COULD NOT FIND CONFIG FILE Morpho. All rights reserved 10
11 Table of Content LIST OF TABLES TABLE 1-1 PORT NUMBERS UTILIZED ON THE TERMINALS TABLE 2-1 STORAGE REQUIREMENT TABLE 2-2 MORPHO 3D FACE READER TM MOUNTING HEIGHT COVERAGE TABLE 2-3 COMMUNICATIONS NETWORK COMPARISON TABLE 2-4 CATEGORY 5 CABLE CHARACTERISTICS TABLE 2-5 POWER REQUIREMENTS FOR 4G DEVICES TABLE 2-6 POWER REQUIREMENTS FOR MORPHO 3D FACE READER TABLE 2-7 POWER REQUIREMENTS FOR 4G LITE DEVICES TABLE 2-8 POWER REQUIREMENTS FOR 4G EXTREME V-STATION TABLE 2-9 POWER REQUIREMENTS FOR COOLER MODULE TABLE 4-1 POE PIN ASSIGNMENTS TABLE 4-2 4G INDOOR, 4G WR DEVICES AND MORPHO 3D FACE READER TM PIN-OUT DIAGRAM TABLE 4-3 4G EXTREME V-STATION - USER COMMUNICATION AND CONTROL CABLE - PIN-OUT DIAGRAM TABLE 4-4 4G EXTREME V-STATION - USER WIEGAND CABLE - PIN-OUT DIAGRAM TABLE 4-5 4G EXTREME V-STATION - USER TTL CABLE - PIN-OUT DIAGRAM TABLE 7-1 4G EXTREME COOLER MODULE PARTS LIST Morpho. All rights reserved 11
12 Introduction CHAPTER 1 INTRODUCTION CHAPTER OVERVIEW This chapter provides an introduction to the Morpho 4G & 3DF product family devices. The 4G V- Flex, 4G V-Flex WR, 4G V-Station, 4G V-Station WR, 4G V-Station Extreme, 4G PIV-TWIC Station, 4G PIV-TWIC Station Extreme, 4G FingerVein Station, MORPHO 3D Face Rreader TM devices, their specifications, features and safety guidelines should be observed when using or handling the devices. This manual provides step-by-step procedures for installing all Morpho 4G & 3DF devices. It covers the entire process of physically installing the device, making the necessary power, ground, and network connections, and registering the device with the SecureAdmin TM administration software. Instructions for field repairs and cleaning are also provided Morpho. All rights reserved 12
13 Introduction 1.1 SYMBOLS USED IN THIS GUIDE The symbols shown below are used throughout this manual. They denote special issues the user might encounter. Their definitions are given below. DANGER This symbol denotes a danger condition that may cause death or excessive damage to property. WARNING This symbol denotes a warning condition that may cause severe injury or major damage to property. CAUTION This symbol denotes a cautionary condition that may cause injury or minor damage to property. NOTICE This symbol denotes a situation needing additional advice to avoid incorrect usage Morpho. All rights reserved 13
14 Introduction 1.2 SECUREADMIN TM ARCHITECTURE ARCHITECTURE INFORMATION With SecureAdmin TM, multiple SecureAdmin TM client application communicates with one and only one SecureAdmin TM server application. We do not support multiple SecureAdmin TM server applications. Because, having multiple SecureAdmin TM server application may divide the storage of data in their respective database. Communication between SecureAdmin TM client application and SecureAdmin TM server application takes place using net.tcp protocol. For security of the information transferred between SecureAdmin TM client and SecureAdmin TM server please refer section Certificate exchange between SecureAdmin TM Client and SecureAdmin TM Server SecureAdmin TM client application always communicates with the terminals via SecureAdmin TM server application. However, while Register via Client operation in SecureAdmin TM, SecureAdmin TM client application directly communicates with the terminals by passing SecureAdmin TM server application. Any communication between SecureAdmin TM client / server application and L1 terminals takes place via SecureSDK (i.e. VSeries.dll). SecureAdmin TM client /server application may communicate with the terminals over below mentioned communication channels. o Ethernet o Ethernet Wireless o Ethernet (SSL): For details regarding the SSL please refer section Certificate exchange between SecureAdmin TM and MA5G / L1 Legacy terminals o Ethernet Wireless (SSL): For details regarding the SSL please refer section Certificate exchange between SecureAdmin TM and MA5G / L1 Legacy terminals o USB o RS / RS 485 SecureAdmin TM server application is hosted on 9005 port number. Hence, in order to successfully run SecureAdmin TM server application 9005 port should be free on the computer hosting SecureAdmin TM server application. In order to get the information about list of port number used on the terminals please refer section Port numbers utilized on the terminals Morpho. All rights reserved 14
15 Introduction Figure 1.1 SECUREADMIN TM ARCHITECTURE DESIGN SecureAdmin Client 1 SecureAdmin Client 2 Communication between SA Client and SA Server takes place using net.tcp communication SecureAdmin Client N Default port number for MS SQL Server is However, this port number is configurable. (Hosted on 9005 port) SecureAdmin TM Server Default port number for Oracle is However, this port number is configurable. Database may reside on the same machine on which SA Server exist or on a remote machine Database Oracle / MS SQL Server 2005 / 08 SA Client always communicates with the terminals using SA server only. However, SA Client does communicate with the terminals by passing SA Server while Register via Client operation. SecureSDK (VSeries.dll) SA Server communicates with the terminals using SecureSDK (i.e.vseries.dll) over following communication channels. 1. Ethernet 2. Ethernet (SSL) 3. USB 4. RS-232 / RS-485 Following ports are used on the terminals Following ports are used on the terminals Following ports are used on the terminals Following ports are used on the terminals Following ports are used on the terminals Morpho. All rights reserved 15
16 Introduction Port Number TABLE 1-1 Purpose PORT NUMBERS UTILIZED ON THE TERMINALS Remarks SecureAdmin TM server application is hosted on port 9005 on installed machine. Allows the client to connect to MS SQL Server database over TCP/IP protocol. Allows Oracle client connections to the database over Oracle's SQL*Net protocol. Used on the terminal for all the distant commands. Used on the terminal for bulk file transfer. Used on the terminal for Real-time activity callback Used on the terminal for Face Enrollment callback Used on the terminal for Polling mode callback In order to successfully run SecureAdmin TM server application 9005 port should be free on the computer hosting SecureAdmin TM server application. User can configure this port number during installation of MS SQL database server. User can configure this port number during installation of Oracle database server. Maximum of sixteen ports can be opened on the terminal at a given point of time. Maximum of one port can be opened on the terminal at a given point of time. Maximum of one port can be opened on the terminal at a given point of time. Maximum of one port can be opened on the terminal at a given point of time. Maximum of one port can be opened on the terminal at a given point of time Morpho. All rights reserved 16
17 Introduction CERTIFICATE EXCHANGE BETWEEN SECUREADMIN TM AND MA5G / L1 LEGACY TERMINALS CERTIFICATE INFORMATION Communication between SecureAdmin TM and terminals is secured using openssl. In this scenario, a terminal acts as a server and SecureAdmin TM acts as a client. Terminal aka server is authenticated via X.509 certificate whereas SecureAdmin TM aka client is authenticated via password. 4GReader is used as a server certificate. L1ID4GCA is the self signed root certificate. L1ID4GCA acts as an issuer to 4GReader certificate. Private Key is held at server CLIENT-SERVER AUTHENTICATION When client initiates the communication, server sends its public key with its certificate. Client then checks that the certificate is issued by a trusted party (usually a trusted root CA). Client then sends a password to the server. Server validates the password and authenticates the client Morpho. All rights reserved 17
18 Introduction CERTIFICATE EXCHANGE BETWEEN SECUREADMIN TM CLIENT AND SECUREADMIN TM SERVER CERTIFICATE INFORMATION In this scenario, SecureAdmin TM server acts as a server and SecureAdmin TM client acts as a client. SecureAdmin TM server aka server is authenticated via X.509 certificate whereas SecureAdmin TM client aka client is authenticated via username and password. 4GSAServer is used as a server certificate. L1ID4GCA is the self signed root certificate. L1ID4GCA acts as an issuer to 4GSAServer certificate. Private Key is held at server CLIENT-SERVER AUTHENTICATION When client initiates the communication, server sends its public key with its certificate. Client then checks that the certificate is issued by a trusted party (usually a trusted root CA). Client then sends username and password to the server. Server validates the password and authenticates the client Morpho. All rights reserved 18
19 Introduction 1.3 PRODUCT OVERVIEW G V-FLEX Figure 1.2 4G V-FLEX Morpho. All rights reserved 19
20 Introduction G V-FLEX WR Figure 1.3 4G V-FLEX WR Morpho. All rights reserved 20
21 Introduction G V-STATION Figure 1.4 4G V-STATION Morpho. All rights reserved 21
22 Introduction G V-STATION WR Figure 1.5 4G V-STATION WR Morpho. All rights reserved 22
23 Introduction G V-STATION EXTREME Figure 1.6 4G V-STATION EXTREME Morpho. All rights reserved 23
24 Introduction G PIV-TWIC STATION Figure 1.7 4G PIV-TWIC STATION Morpho. All rights reserved 24
25 Introduction G PIV-TWIC STATION EXTREME Figure 1.8 4G PIV-TWIC STATION EXTREME Morpho. All rights reserved 25
26 Introduction G FINGERVEIN STATION Figure 1.9 4G FINGERVEIN STATION Morpho. All rights reserved 26
27 Introduction MORPHO 3D FACE READER TM Figure 1.10 MORPHO 3D FACE READER TM Morpho. All rights reserved 27
28 Introduction SENSORS The 4G devices offer four types of sensor interfaces UPEK TCS Figure 1.11 UPEK TCS SENSOR Key Features: Active Capacitive Fingerprint sensing 256 x 360 Sensor Array 508 DPI +/- 15kV Air ESD Resistance SECUGEN OPTICAL Figure 1.12 SECUGEN OPTICAL SENSOR Key Features: Optical Fingerprint sensing 256 x 336 Sensor Array 500 DPI +/- 15kV Air ESD Resistance Morpho. All rights reserved 28
29 Introduction LUMIDIGM VENUS OPTICAL SENSOR Figure 1.13 LUMIDIGM VENUS OPTICAL SENSOR Key Features: Optical Fingerprint sensing, Multispectral imaging Image Resolution 500 dpi Platen size 0.7 x 1.1 ellipse +/- 15kV Air ESD Resistance HITACHI FINGERVEIN SENSOR Figure 1.14 HITACHI FINGERVEIN SENSOR Key Features: Near-infrared FingerVein sensing USB2.0 interface Minimum matching time 0.5s Morpho. All rights reserved 29
30 Introduction CAMERAS The Morpho 3D Face Reader TM uses two types of cameras COLOR CAMERA OV7740 Key Features: Image format : YUV Imager Size : VGA BLACK AND WHITE CAMERA MT9TV022 Key Features: Optical format 1/3-inch Active imager size 4.51mm (H) x 2.88mm(V) 5.35mm diagonal Full resolution 752 x 480 Operating temperature -40 C to +85 C Morpho. All rights reserved 30
31 Introduction 1.4 DEVICE DIMENSIONS G V-FLEX Figure G V-FLEX DIMENSIONS Morpho. All rights reserved 31
32 Introduction G V-FLEX WR Figure G V-FLEX WR Morpho. All rights reserved 32
33 Introduction G V-STATION Figure G V-STATION DIMENSIONS Morpho. All rights reserved 33
34 Introduction G V-STATION WR Figure G V-STATION WR DIMENSIONS Morpho. All rights reserved 34
35 Introduction G V-STATION EXTREME Figure G V-STATION EXTREME DIMENSIONS Morpho. All rights reserved 35
36 Introduction G V-STATION EXTREME WITH SKIRT Figure G V-STATION EXTREME WITH SKIRT DIMENSIONS NOTICE The SKIRT can be used for flush mount design or must be used if equipped with optional Cooler Module Morpho. All rights reserved 36
37 Introduction G PIV-TWIC STATION EXTREME Figure G PIV-TWIC STATION EXTREME DIMENSIONS Morpho. All rights reserved 37
38 Introduction G PIV-TWIC STATION EXTREME WITH SKIRT Figure G PIV-TWIC STATION EXTREME WITH SKIRT DIMENSIONS NOTICE The SKIRT can be used for flush mount design or must be used if equipped with optional Cooler Module Morpho. All rights reserved 38
39 Introduction G FINGERVEIN STATION Figure G FINGERVEIN STATION DIMENSIONS Morpho. All rights reserved 39
40 Introduction MORPHO 3D FACE READER TM Figure 1.24 MORPHO 3D FACE READER TM DIMENSIONS Morpho. All rights reserved 40
41 Introduction 1.5 SAFETY PRECAUTIONS Below are safety precautions that should be observed when operating or installing a device ELECTROSTATIC DISCHARGE Morpho recommends that Administrators inform Users of these points during the enrollment process: Always use the Ridge-Lock to position a finger *before* touching the sensor. Always stand on the ESD-dissipative floor covering (if installed). Do not touch other people or objects when touching the sensor. Always maintain at least 12 inches of space around yourself when touching the sensor. Do not allow articles of clothing to touch the sensor. Morpho recommends that Installers always follow these points (in addition to the points listed above): When installing or working on a unit, always use a grounding wrist-strap that is connected to a quality Earth ground. Check the device's cabling for ground faults. Ensure that the device's ground connection (located on the rear of the device) is connected to a quality Earth Ground Morpho. All rights reserved 41
42 Introduction DEVICE HANDLING GUIDELINES Do not install the device in locations where the device would be exposed to direct sunlight, high levels of relative humidity, particulate matter, or flammable vapors. Do not install the device near radiators or other heat sources. Do not allow magnetic objects to come within close proximity to the device. Strong magnetic fields might damage the device. Do not let liquids spill on the device. Do not attempt to alter the device for any reason. Modifications will void the product warranty. Do not attempt to disassemble the device in any way beyond what is necessary for sensor field replacement. Do not use the device for any purpose other than for what it was designed. Do not plug any equipment into the USB port other than flash memory devices and administration PC. Do not allow users to place or hang objects on the device, such as coffee cups or purses. Do clean the device regularly to remove dust, grime, and fingerprint residue. The device is to be used with a SELV and Limited DC Power Source Morpho. All rights reserved 42
43 Planning the Installation CHAPTER 2 PLANNING THE INSTALLATION CHAPTER OVERVIEW This chapter details how to plan a successful installation, recommended steps, and explains the hardware and software components of typical setup scenarios. Planning the installation is the single most important aspect of a successful installation. In general, you need to consider the access controller, the door locks, the devices, and the need for a network. By the time you are ready to install the system, all of the details presented in the list below should be known. Take a moment to go through them now before starting your installation. During the planning phase, you should determine: What type of authentication is required for your application? How many doors need to be secured? What type of device will be on each door? Doors already inside a secure area might not need the same type or level of security. If multiple 4G devices and Morpho 3D Face Reader TM require networking for template distribution/management, then a dedicated PC is recommended to administer the system, as well as an RS-485 to RS-232 converter, and cabling for serial communications or cabling for Ethernet. Verify that the chosen access controller supports the Wiegand formats supported by 4G devices and Morpho 3D Face Reader TM. Identify all wiring by the signal levels it is to carry. Use separate cables and conduits for different signal groups to avoid cross talk. Plan to separate them by these groups: Power distribution: Wires carry power to devices, door strikes, etc. Data communication: RS-485, RS-232, USB, Wiegand, Ethernet, etc. Signal: Door contact, request-to-exit push button, alarm input, etc. When planning device placement, determine the distance limitation of each signal type and use repeaters if necessary. 4G devices (except 4G WR and 4G Extreme) and Morpho 3D Face Reader TM are intended for indoor use only If you have any unresolved issues with the items on this list, contact Morpho s Technical Support for additional information before beginning any installation Morpho. All rights reserved 43
44 Planning the Installation WARNING 4G devices and Morpho 3D Face Reader TM should be installed by only a qualified technician. If you are not qualified to perform an installation task, call Morpho s Technical Support or contacts a qualified installer Morpho. All rights reserved 44
45 Planning the Installation 2.1 RECOMENDED STEPS FOR A SUCCESSFUL INSTALLATION Every installation is unique. Sometimes the issues are well defined and can be handled in a standard fashion; sometimes the issues are very specific and may not be immediately recognizable. 1 Morpho recommends following these steps for a successful installation: Plan the installation - Choose the type of hardware required, decide if a network is required, and decide on the location and number of required devices. Unpack all items - Unpack all items and check against the packing list. Install network hardware components - Install the cabling and components needed to run the system. Install software - Install the software needed to set up the devices. Pre-configure device - Connect the device to the USB cable, supply power to the device, and pre-configure the device. Mount devices - Mount the devices in their final locations Power distribution and device hook up - Connect the device wiring via the back panel. Plastic film protection - Remove the plastic film protection before powering ON the 3D Face device. Power-up procedure - Check the power connections and start the system safely. Enroll users into the system (for user enrollment procedures). WARNING Make sure plastic film protection is removed before powering ON the 3D Face device. More Information on this are preset in Chapters 3 to 7 of this document Morpho. All rights reserved 45
46 Planning the Installation 2.2 REQUIREMENTS HARDWARE REQUIREMENTS Deadbolt/door strike Snubber diode required to protect regulated DC power supply from inductive kickback(1n4007 diode or equivalent recommended) Separate power supply for the deadbolt/door strike based on supplier's recommendations. External relay (if required) Networking cable For UL-294 compliance, an earthed screen in the wire or around all wires to/from product is only required when the wires share space/compartment/tube with high voltage cables Morpho. All rights reserved 46
47 Planning the Installation WORKSTATION REQUIREMENTS 1-10 Terminal Installation o 1 GHz Intel(r) Pentium(r) 4 processor or equivalent o 1 GB RAM (2 GB recommended) Terminal Installation o One Quad-core processor o Memory 8-16 GB RAM CD-ROM drive One available COM port or USB port Ethernet card Display: 1024 x 768 high color (minimum) Regulated DC Power supply Door controller TCP/IP network environment RS-232 to RS-485 converter with power supply (for advanced administrative features) Morpho. All rights reserved 47
48 Planning the Installation COMPUTER & NETWORK REQUIREMENTS SUPPORTED OPERATING SYSTEMS SecureAdmin TM Server and SecureAdmin TM Client support these operating systems: Windows Server 2008 (32-bit) Windows Server 2008 R2 (64-bit) Windows 7(32-bit & 64-bit) Windows 8.1 (64-bit) Windows Server 2012 R2 (64-bit) NOTICE Windows 8.1 and Windows Server 2012 (64-Bit) must be up to date, all the updates should be installed. With Windows 8.1 and Windows Server 2012 (64-Bit) only Microsoft SQL Server will work as Database Communication over Aux Port is not supported on Windows 8.1 and Windows Server 2012 (64-Bit) Morpho. All rights reserved 48
49 Planning the Installation STORAGE REQUIREMENT TABLE 2-1 STORAGE REQUIREMENT SOFTWARE SecureAdmin TM Server SecureAdmin TM Client Microsoft.NET Framework 3.5 SP1 Hard Disk Space Requirement 10 MB 25 MB 600 MB SQL SERVER 2008 EXPRESS EDITION Hard disk space: 350 MB of available hard-disk space for the recommended installation. Approximately 425 MB of additional available hard disk space for SQL Server Books Online, SQL Server Mobile Books Online, and sample databases. During installation of SQL Server 2008, Windows Installer creates temporary files on the system drive. Before running setup to install or upgrade SQL Server, verify that at least 2.0 GB of disk space is available on the system drive for these files Actual Hard Disk Space Requirements: 280 MB for the recommended installation ORACLE 10G EXPRESS Hard disk space: Server component: 1.6 GB; Client component: 75 MB NETWORK REQUIREMENTS The 4G devices and Morpho 3D Face Reader TM function on 100 baset networks Morpho. All rights reserved 49
50 Planning the Installation SOFTWARE REQUIREMENTS Both SecureAdmin TM Server and SecureAdmin TM Client require these software applications as prerequisites:.net Framework 3.5 Windows Installer 4.5 MSXML 4.0 Service Pack 3 If these applications are not already installed, they will get installed during the setup process. SecureAdmin TM Server and SecureAdmin TM Client also require System Administrator access to install the application. If SecureAdmin TM Client is installed at a location where admin rights are require in order to create and modify any file content, in that case executable needs to be run with Admin rights. If it does not run with admin rights, SecureAdmin TM client application will not be able to generate Logs. SecureAdmin TM uses a self-signed certificate (x.509 certificate) with a file extension of.pfx. You have the option of installing your own certificate, which must be purchased from a recognized authority in advance. The SecureAdmin TM self-signed certificate is installed only with the SecureAdmin TM server component. No certificate is installed with the SecureAdmin TM client component, and during the client installation, you are asked to specify which type of certificate SecureAdmin TM server will be using (the self-signed certificate provided with the SecureAdmin TM server component installation or a signed certificate from another authority such as VeriSign) Morpho. All rights reserved 50
51 Planning the Installation 2.3 UNPACK EQUIPMENT - PARTS LIST G V-STATION, 4G V-STATION WR, 4G FINGERVEIN STATION, 4G V-FLEX, AND 4G V-FLEX WR Hardware 1 4G V-Station, 4G V-Flex FingerVein Station device, 4G V-Station WR, 4G V-Flex WR or 4G 1 Installation CD 1 Wall mounting plate/mullion mounting plate 6 #6-32 3/4" Philips pan-head screw 6 #6 1" Philips pan-head self-tapping screws 6 #4-8 1" nylon wall anchors 29 Crimp connector, B Wire (RoHS) security screw, pin-in hex, 3/ " ID, 3/8" OD, 1/32" thick, fiber washers 1 Ethernet ferrite core 1 DC & I/O lines ferrite core 1 External power cable 1 External signal cable (28 pin connector cable) 1 Micro-USB device cable 1 Micro-USB PC cable 1 Calibration sheet (for FingerVein Station devices only) 1 Cleaning cloth (for FingerVein Station devices only) Tools 1 1/8" pin-in-hex security key Morpho. All rights reserved 51
52 Planning the Installation G V-STATION EXTREME Hardware 1 4G V-Station Extreme device 1 Installation CD 29 Super B-Wire Connectors, Dolphin DC-100-S 1 dielectric grease 8 wall mount anchor, conical, for #8 screws x11/32"UNC K-Lot Hex nut RoHS MALE-FEMALE-HEXSTAND-1.25L 1 mech, AS101001_ACTUATOR_MAGNET 8 #8x1" thread forming screw, pan head, Philips, Security Screw 1/8" pin-in-hex 3/8" length 1 Ethernet ferrite core 1 DC & I/O lines ferrite core 1 Stainless Steel, Wall Mount Plate with Magnetic Reader, 4G Outdoor 1 Cable, Micro-USB PC 1 Cable, Micro-USB Device 1 Cable, User Comm and Ctrl, 4G Extreme 1 Cable, User Wiegand, 4G Extreme 1 Cable, User TTL, 4G Extreme 1 External signal cable (28 pin connector cable) Morpho. All rights reserved 52
53 Planning the Installation MORPHO 3D FACE READER TM Hardware 1 Morpho 3D Face Reader TM 1 Installation CD 1 DC & I/O lines ferrite core 1 External power cable 1 External signal cable (28 pin connector cable) 1 Micro-USB device cable 1 Micro-USB PC cable 4 Wall mount anchor, conical, for #6 screws 4 ¾ Philips pan-head screws 29 Crimp connector, B Wire (RoHS) 1 Wall mounting plate Security screw 1/8 pin-in hex 3/8 length Tools 1 1/8" pin-in-hex security key Morpho. All rights reserved 53
54 Planning the Installation DOCUMENTATION 1 Installation Guide (on Installation CD) 1 Operator's Manual (on Installation CD) 1 Quick Start Guide (on Installation CD and printed copy in package) The documentation is provided in Adobe Acrobat format (PDF). The Adobe Acrobat Reader application is available on the Installation CD or at: Morpho. All rights reserved 54
55 Planning the Installation 2.4 CHOOSING THE INSTALL LOCATION 4G V-Station, 4G V-Station WR, 4G V-Flex, 4G V-Flex WR, 4G FingerVein Station and Morpho 3D Face Reader TM devices are designed to mount on either a double-gang electrical box or on any flat surface. Consult with local professionals regarding any building and safety codes that might affect your installation. The correct mounting height is shown below. Factors to consider when determining the position of a device on the wall: Proximity to other switch plates or fixtures (the device should ideally be mounted inline with other plates or fixtures) Distance from the floor to the top of the 4G device (Morpho recommends using a height between 48 and 54 inches). For V-Stations 4G Extreme heights greater than 54 inches may be warranted. Morpho recommends installation of the 3D Face Reader at the height of 830 mm (32 27/40 ) measured from the floor to the bottom of the mounting bracket The device should be mounted on the knob side of the door Compliance with the Americans with Disabilities Act if in the United States. Information about Figure 2.1 CORRECT MOUNTING HEIGHT FOR 4G DEVICES Morpho. All rights reserved 55
56 Planning the Installation Figure 2.2 MOUNTING HEIGHT FOR MORPHO 3D FACE READER TM DEVICE Use Table 2-2 to determine the optimum Morpho 3D Face Reader TM mounting height depending on people s heights. It is recommended to choose a mounting height so that the lower limit of a person s height corresponds to the actual heights of those who will be recoginzed by the Morpho 3D Face Reader TM. TABLE 2-2 MORPHO 3D FACE READER TM MOUNTING HEIGHT COVERAGE Distance from Floor to the Bottom of Person Height Coverage Mounting Bracket Inches Centimeters Inches Centimeters Morpho. All rights reserved 56
57 Planning the Installation 2.5 PLAN DEVICE NETWORK The 4G devices and Morpho 3D Face Reader TM feature a built-in single-door relay that allows them to control a single door lock. They can therefore function on their own or as part of a larger access control system. System component selection is specific to each installation, but a minimum system would consist of a 4G devices or Morpho 3D Face Reader TM mounted on or near an access point, an electric lock, and cabling. A more complex system might consist of devices at multiple access points (each with an electric door lock), a multi-point controller, networking, and a PC to run the access controller and SecureAdmin TM Server software. See the diagram below for an example (non-ethernet) system diagram. Figure 2.3 EXAMPLE RS-485 SYSTEM DIAGRAM Installation of locks and access controllers should be completed according to their respective manufacturers' specifications and in accordance with all local codes. Final connections to the device are explained in more detail in Chapter 4. To avoid externally generated transients, do not run any wires near utility AC power wiring, lightning rod grounding wire, etc. Grounding equipment is required for ESD protection and safety Morpho. All rights reserved 57
58 Planning the Installation 2.6 NETWORK TYPE CHOOSE NETWORK TYPE If your installation requires the use of network communications, then the choice of cable, the cable run length, the network topology, and the termination of the network are important aspects that must be considered. The V-Station 4G and V-Flex 4G devices can be networked using RS-232, RS-485, Ethernet and (optionally) Wireless protocols. The table below outlines relevant parameters of the RS-485, RS-232, and 100 baset Ethernet communication protocols. TABLE 2-3 COMMUNICATIONS NETWORK COMPARISON Spec RS-485 RS BaseT Mode of Operation Differential DC Coupled Single-ended DC Coupled Multi DC Isolation No No No Maximum Distance 4000 feet (1200 m) 150 feet (45 m) 330 feet (100 m) Number of Devices on one line 31 1 Unlimited Maximum Data Rate 56 Kbps (recommended) 56 Kbps* (recommended) Autonegotiated Morpho. All rights reserved 58
59 Planning the Installation RS-232 If your system has only one device, or a few devices (each only a short distance away from the SecureAdmin TM PC) then RS-232 can be used, provided that each device can have a dedicated RS-232 port. With RS-232 at 9600 baud, a distance of 150 feet is possible with shielded cable, but at 56 Kbps, a maximum of only 20 feet is recommended Morpho. All rights reserved 59
60 Planning the Installation RS-485 RS-485 has two distinct advantages over the more common RS-232. First, it allows you to connect up to 31 4G devices and Morpho 3D Face Reader TM to a PC with an external RS-232 to RS-485 converter (available from Morpho). Second, the RS-485 specification allows for cable run lengths up to 4000 feet (1200 meters) at modest baud rates. An RS-485 network is required instead of RS-232 if: Multiple devices must be connected together so that templates can be distributed among the devices The installation has only a single device, but it is over 150 feet (45 meters) from the host PC RS-485 CABLE SPECIFICATION 4G devices and Morpho 3D Face Reader TM provide a 2-wire, half-duplex RS-485 interface. The main cable run should be low capacitance, twisted-pair cable, with approximately 120 ohm characteristic impedance. Category-5 rated communications cable is used in RS-485 networks and its characteristics are defined below. This is the recommended cabling for RS-485 communications. The cable connection includes a differential line (+ and -) and a GND connection. Specification TABLE 2-4 CATEGORY 5 CABLE CHARACTERISTICS Recommendation Capacitance (conductor to conductor) Characteristic Impedance Nominal DC resistance Wire gauge Conductors/Shielding <20 pf/ft ohms <100 ohms/1000 ft. 24 AWG stranded >2 pair (shielding is recommended) RS-485 CABLE LENGTHS As outlined in the RS-485 specification, the total length of the communication cable (adding up all of the segments of the run) should not exceed 1200 meters (4000 feet). Although the RS Morpho. All rights reserved 60
61 Planning the Installation specification calls for a maximum cable length of 1200 meters and provides a maximum baud rate well above that of the 4G device, a more conservative system should be configured to no more than 1000 meters and run at a baud rate of 9600 bits per second. After the network is configured and is running in a stable manner, the baud rate can be increased if faster network communications are desired. Drops (down-leads, stubs, T-connections, etc.) to equipment are not recommended, but if required, should not exceed one foot) and should use the same cable recommended above. On a long stub, a signal that travels down the wire reflects to the main line after hitting the input impedance of the device at the end. This impedance is high compared with that of the cable and the net effect is degradation of signal quality on the bus RS-485 NETWORK TOPOLOGY Communication cables for RS-485 should be laid out in a daisy chain configuration (See Figure 2-4). Long stubs or drop downs and the star configuration should be avoided because they create discontinuities and degrade signal quality. The star configuration usually does not provide a clean signaling environment even if the cable runs are all of equal length. The star configuration also presents a termination problem, because terminating every endpoint overloads the driver. Terminating only two endpoints solves the loading problem, but creates transmission line problems at the un-terminated ends. A true daisy chain configuration avoids these problems. NOTICE The device on the end of the network should be terminated with a 120 ohm resistor. Figure 2.4 NETWORK TOPOLOGIES STAR AND DAISY CHAIN CONFIGURATIONS NOTICE A Daisy configuration is recommended over a Star configuration Morpho. All rights reserved 61
62 Planning the Installation ETHERNET If your system is to be configured for use over Ethernet, the wiring will be slightly different. Communication cables for Ethernet logically form a straight line bus but the more devices on that bus, the less efficient the network becomes due to increased collisions, and the weaker the signal will get over distance. Repeaters can be used to boost the signal strength; however, a better solution is to place switches at intermediate positions along the bus. The most common Ethernet topology in use today is the star configuration with a hub or switch in the center. WARNING Network Address Translation (NAT) is a way to map an entire network (or networks) to a single IP address. SecureAdminTM does not support this feature WIRELESS NETWORK DESIGN CONSIDERATIONS A wireless network of V-Station 4G offers several advantages over wired networks, such as convenience, speed of installation, and less wiring. If you are planning to design a wireless network, consider these points: Wireless signal interference Metal masses such as HVAC ducts, fire doors, vents, stairs, etc. disrupt wireless signals. Building and stairwell structures, as well as internal building walls, also impede wireless signals. Some electrical equipment, such as microwaves, large-screen TVs, cordless telephones are also known to affect wireless signals. Consider the proximity of devices to these objects: Distance from access points How far a device is from the closest access point plays a major factor in determining the stability and strength of the wireless signal. Multiple Access Points "Repeaters" or multiple access points can solve signal strength problems that may be caused by either distance or loss due to interference Morpho. All rights reserved 62
63 Planning the Installation 2.7 CHOOSE POWER SOURCE 4G devices and Morpho 3D Face Reader TM can be powered by several methods: 12V DC regulated adapter/bullet jack (Morpho 3D Face Reader TM, 4G V-Station, 4G FingerVein Station and 4G V-Flex only) Power Over Internet (PoE) through an inline PoE 802.3af midspan power injector Power Over Ethernet (PoEPlus 802.2at) through an inline PoE60U-560 (G)-R power injector (4G Extreme only) 2-pin mini connector with dedicated power source (4G V-Station, 4G FingerVein Station and 4G V-Flex only 4G Indoor only, Morpho 3D Face Reader TM ) 12V DC regulated bullet jack (4G Extreme only). Power sources should be: Isolated from other equipment Filtered Protected by an Uninterruptible Power Supply (UPS) or battery backup Protected by a voltage suppression device if transient electrical surges are an issue in the location. SELV and Limited Power Sources as defined in IEC standard. When planning a system, know the power requirement of each device. If multiple devices are to share a common power supply, exercise care to avoid excessive voltage loss on the wires. Voltage loss can lead to communication problems when devices are talking and/or listening on different ground references. Voltage loss is directly proportional to wire resistance and the current the wire carries. Always place the device as close as possible to the power supply and always select a wire size appropriate for the load. 4G devices and Morpho 3D Face Reader TM run on DC power between 12 V and 24 VDC Morpho. All rights reserved 63
64 Planning the Installation Power requirements TABLE 2-5 POWER REQUIREMENTS FOR 4G DEVICES Power Requirement: Input Voltage Range: Peak Current (12 VDC) Peak Current (24 VDC) 6-12 Watts VDC 500 ma 1 A 250mA- 500mA TABLE 2-6 POWER REQUIREMENTS FOR MORPHO 3D FACE READER Power Requirement: Input Voltage Range: Peak Current (12 VDC) Peak Current (24 VDC) 36 watts VDC 3 A 1.5 A WARNING For Morpho 3D Face Reader TM, the unit will automatically reboot itself whenever temperature reaches above 65ºC inside the unit, TABLE 2-7 POWER REQUIREMENTS FOR 4G LITE DEVICES Power Requirement: Input Voltage Range: Peak Current (12 VDC) Peak Current (24 VDC) 6 watts VDC 500mA 250mA Morpho. All rights reserved 64
65 Planning the Installation When choosing the Power Supply for a 4G Extreme device you will need to take into account the temperature of the environment where it will function: - From -25ºC to +70ºC the inside heater/cooler will be automatically turned ON and OFF by the system in order to maintain a safe working temperature. The power requirements will be: TABLE 2-8 POWER REQUIREMENTS FOR 4G EXTREME V-STATION Power Requirement: Input Voltage Range: Peak Current (12 VDC) Peak Current (24 VDC) 36 watts VDC 3 A 1.5 A WARNING COLD START: At temperatures bellow 0ºC when a 4G Extreme Device will be powered ON, first the heater will start working to bring the temperature inside the device above 0ºC and ONLY after this the whole system will be powered ON. Please be patient and wait for the system to start up as there is no indication when the heater is working Morpho. All rights reserved 65
66 Planning the Installation - From 40ºC to 70ºC a Cooler Module (OPTIONAL ACCESSORY) will need to be attached to the 4G Extreme device. The cooler will be automatically turned ON and OFF by the system in order to maintain a safe working temperature inside the device. The Cooler Module NEEDS TO BE POWERED FROM A DIFFERENT POWER SUPPLY. The power requirements will be: TABLE 2-9 POWER REQUIREMENTS FOR COOLER MODULE Power Requirement Input Voltage Range Peak Current (12 VDC) Peak Current (24 VDC) 120 watts Amps 10 A 8 A WARNING At temperatures above 70ºC inside the unit, the system will automatically stop working to protect itself. If the unit is equipped with the OPTIONAL COOLER and the system powered OFF itself because of high temperatures the cooler will continue to work and try to bring down the temperature inside the device. Most power supplies on the market today provide good input and output isolation. However, power supplies which do not provide isolation (or have high leakage capacitance), coupled with accidental AC power line interchanges, present serious ground fault problems for installers. With a ground fault, the signal reference between subsystems may be 115 VAC apart. If these subsystems are interconnected, the large potential difference can cause equipment damage or personal injury. Morpho recommends using a dedicated regulated DC power supply. All factory-supplied power supply assemblies are either switching or regulated linear supplies and are isolated for safety and to minimize ground loop problems Morpho. All rights reserved 66
67 Install Software CHAPTER 3 INSTALL SOFTWARE CHAPTER OVERVIEW This chapter shows how to install, repair, modify, upgrade, and uninstall the SecureAdmin TM Server and Client software packages. To install the SecureAdmin TM software, the user must have Administrator rights. Any software required to install SecureAdmin TM is detected and installed automatically during the setup process Morpho. All rights reserved 67
68 Install Software 3.1 INSTALLATION FROM CD Installation CD guide user to select the software based on devices configured in network. For this follow below steps 1. For this insert the CD into the optical drive. A. Auto play is enabled i. The installation process will start automatically B. Auto play is not enabled i. Installation process should be invoked manually by double-click the Setup.exe file located in the Setup folder on the root of the CD. 2. After above steps below screen will be displayed. User will be asked to select software based on the device network. Figure 3.1 AUTO PLAY SCREEN Morpho. All rights reserved 68
69 Install Software G READER NETWORK SECUREADMIN TM A device network which has one of the device listed below will required to install SecureAdmin TM. 1) 4G FingerPrint 2) 4G FingerVein 3) Morpho 3D Face Reader Figure 3.2 4G READER NETWORK SECUREADMIN TM After selection of software there are 2 options based on bit configuration of computer i.e. 32- bit or 64-bit Morpho. All rights reserved 69
70 Install Software G LITE READER NETWORK SECUREADMIN LITE A device network which has only 4G Lite device will require installing SecureAdmin Lite. Figure 3.3 4G LITE READER NETWORK SECUREADMIN LITE After selection of software there are 2 options based on bit configuration of computer i.e. 32- bit or 64-bit Morpho. All rights reserved 70
71 Install Software 3.2 SECUREADMIN TM SERVER To install the SecureAdmin TM Server software, follow these steps: 1. Insert the CD into the optical drive. If Auto play is enabled, the installation process will start automatically. A menu is displayed. If Auto play is not enabled, start the installation process manually by double-clicking the Setup.exe file located in the Setup folder on the root of the CD. Figure 3.4 INSTALL MENU Morpho. All rights reserved 71
72 Install Software 2. Click Server Installation. The Install Shield Wizard starts preparing installation. Figure 3.5 PREPARING TO INSTALL 3. Now installer will target system to examine for prerequisite software availability. Missing software will be listed as below. Figure 3.6 PRE-REQUISITES 4. Click Install. Microsoft.NET Framework 3.5 SP1 is installed. Restart the computer when asked. The installation process continues automatically after the computer is restarted. Repeat the same process for Windows Installer 4.5. Figure 3.7 RESTART MESSAGE Morpho. All rights reserved 72
73 Install Software 5. The SecureAdmin TM Server Installation Wizard is displayed. Click Next to continue the setup process. Figure 3.8 SECUREADMIN TM SERVER INSTALLATION WIZARD Morpho. All rights reserved 73
74 Install Software 6. The Morpho License Agreement is displayed. Select the appropriate radio button to agree with the terms and then click the Next button (You must accept the terms of the licence agreement to continue the installation process). Figure 3.9 SECUREADMIN TM SERVER LICENSE AGREEMENT Morpho. All rights reserved 74
75 Install Software 7. The Choose Destination Location screen is displayed. Accept the default installation folder and click the Next button or click Browse to choose your own installation path. After you specify a destination folder, the Database Selection screen is displayed. Figure 3.10 SECUREADMIN TM SERVER CHOOSE DESTINATION LOCATION NOTICE From SA default destination folder will be C:\Program Files\Morpho\. No change in location if user goes for upgrade. CAUTION 3Di Import Utility will not work if SecureAdmin TM Server is installed on default location on 64-bit machine with oracle as database i.e. folder contains special characters like "(" or ")" Morpho. All rights reserved 75
76 Install Software 8. Using the radio buttons, select the type of database application you intend to work with, or select an existing database. Click the Next button. Figure 3.11 DATABASE SELECTION If you selected the SQL Server 2008 Express Edition option, it will be installed locally if it is not already installed. Select SQL Server 2008 Express Edition option to install SQL Server 2008 on the local machine and Click Next. Select Windows authentication or Database server authentication option and enter a valid login ID and password values. Enter the name of the database catalog or click Browse to select an existing database catalog. Click Next to continue Morpho. All rights reserved 76
77 Install Software Figure 3.12 CONNECTING TO SQL SERVER OPTION If you selected Connect to Existing SQL Server option, Select Connect to Existing SQL Server option and Click on Next. You can select existing database instance of SQL Server 2005 or SQL Server 2008 as required from the drop-down of Database server that you are installing to. Select the Database server authentication option and enter valid Login ID and password values. Accept the default database catalog or click Browse to select a different database catalog. Click Next to continue If you selected the Oracle 10 G Express Edition option, it will be installed locally if it is not already installed Morpho. All rights reserved 77
78 Install Software NOTICE Oracle 10g EE has storage limitation, as Oracle Database Express Edition is designed to provide users with 4 GB of user data storage. Physical storage is limited to a database size of 5 GB of total overall size. This includes the system tablespace, but excludes temporary and rollback. You can compact storage by clicking Compact Storage in the Tasks list. If user wants to import 100K face templates ONLY then Oracle 10g EE allows to do that and takes about 2.5GB of storage space. If you selected Connect to Existing Oracle Server option, Select Connect to Existing Oracle Server option and Click Next. Select the Service name, existing Oracle Server IP Address and Existing Oracle Server Service name. Accept the default database catalog or click Browse to select a different database catalog. Click Next to continue. WARNING With Windows 8.1 and Windows Server 2012 (64-Bit) supports only Microsoft SQL Server as database Morpho. All rights reserved 78
79 Install Software Figure 3.13 DATABASE SERVER CONFIGURATION Select database server and enter valid Login Id and password. Accept the default database catalog or click Browse to select a different database catalog. Click Next to continue Morpho. All rights reserved 79
80 Install Software Figure 3.14 DATABASE CATALOG Morpho. All rights reserved 80
81 Install Software 9. During SA Server installation, there is a Certificate Configuration screen during which a Default or Custom Certificate option has to be selected. Figure 3.15 CERTIFICATE CONFIGURATION Morpho. All rights reserved 81
82 Install Software 10. By default 4GSAServer certificate issued by L1ID4GCA gets added on the local machine under Personal certificates. Figure 3.16 CERTIFICATES Alternatively, if the user wants to add Custom certificate, then the certificate needs to be pre-installed on the PC. During SA Server installation, the user needs to specify Certificate Name, Location & Store Name details to add reference for this certificate. So for SSL enabled communication, this Custom certificate will be used instead of Default certificate Morpho. All rights reserved 82
83 Install Software Figure 3.17 CUSTOM CERTIFICATE CONFIGURATION NOTICE When Custom certificates are used; the same certificates should be present on SA Server machine, SA Client machine and also on Device. Device has default 4GSAServer certificate issued by L1ID4GCA embedded into its firmware Morpho. All rights reserved 83
84 Install Software 11. The SecureAdmin TM Login screen appears next. Click Next to continue Enter a valid user Name and Password. Enter the confirm Password same as Password. Figure 3.18 SECUREADMIN TM LOGIN NOTICE Password must be between 6 to 20 characters, contain at least 1 letter, 1 number or special character Morpho. All rights reserved 84
85 Install Software 12. Now installer will start configuration and installation of SecureAdmin TM Server Figure 3.19 SECUREADMIN TM CONFIGURATION AND SETUP Morpho. All rights reserved 85
86 Install Software 13. Installer will invoke USB driver installation for 4G devices. Click Install this driver software anyway. 14. Now installer will invoke USB driver installation. Here two new USB Drivers are installed for the Device. Click Next to continue on the Device Driver Installation Wizard. Figure 3.20 INSTALLING FACEREADER DRIVERS Figure 3.21 DEVICE DRIVER INSTALLATION WIZARD Morpho. All rights reserved 86
87 Install Software Figure 3.22 INSTALLING DRIVERS Figure 3.23 DEVICE DRIVER INSTALLATION COMPLETE Morpho. All rights reserved 87
88 Install Software 15. Click Finish to complete the Device Driver Installation Morpho. All rights reserved 88
89 Install Software 16. Again click Finish to complete the SecureAdmin TM Server Installation. 17. If Oracle database is used then computer will ask to reboot. Figure 3.24 SECUREADMIN TM SERVER INSTALLATION COMPLETE 18. With installation of SecureAdmin TM Server, installer install and create shortcuts for below application. SA DBBackupRestore o Allow user to take backup and restore User having Microsoft SQL Server as database can use this application for restore and backup. Import 3DiFaceData o Allow user to import 3Di template of 3Di Admin Manager to SecureAdmin TM Database to use with Morpho 3D Face Reader Morpho. All rights reserved 89
90 Install Software REPAIRING AN INSTALLATION OF SECUREADMIN TM SERVER To repair an installation: 1. Login as Administrator and go to the Install. 2. Double-click the Setup.exe installer file to start the installer. 3. On the Installation Wizard screen, select the Server Installation option. 4. On the SecureAdmin TM Welcome screen, select the Repair option. Click Next to continue. 5. On the Maintenance Complete screen, click the Finish button to complete the repair installation process Morpho. All rights reserved 90
91 Install Software UNINSTALLING SECUREADMIN TM SERVER Uninstall SecureAdmin TM Server by using either the Add/Remove Program function in Windows or by using the Remove option from the installation file as outlined below. You can also uninstall SecureAdmin TM Server by using the Remove option within the installation file. Follow the instructions above for repairing an Installation. Select the Remove option instead of the Repair option, and then follow the prompts Morpho. All rights reserved 91
92 Install Software UPGRADING AN INSTALLATION OF SECUREADMIN TM SERVER Installer of SecureAdmin TM supports upgrading SecureAdmin TM server from existing (currently installed) version to a newer one. 1. When you run the setup of SecureAdmin TM server, it checks to see if previous version of SecureAdmin TM server is already installed on the machine. If yes, it prompts to upgrade SecureAdmin TM server. Click Yes to continue with upgrade install. Figure 3.25 UPGRADE CONFIRMATION 2. If you have installed previous version of SecureAdmin TM server with SQL Server 2005, installer prompts to upgrade from SQL Server 2005 to SQL Server Click Yes if you intend to migrate to SQL Server Clicking Yes will install SQL Server 2008 locally if it is not installed. It will upgrade existing SQL Server 2005 database catalog and migrate it to SQL Server Clicking No will not upgrade existing SQL Server 2005 database catalog. Figure 3.26 UPGRADE FROM MS-SQL SERVER 2005 EXPRESS EDITION CONFIRMATION 3. Click Finish. This completes the SecureAdmin TM server installation and exits the installer Figure 3.27 SECUREADMIN TM SERVER INSTALLATION COMPLETE Morpho. All rights reserved 92
93 Morpho. All rights reserved 93 Install Software
94 Install Software 3.3 SECUREADMIN TM CLIENT To install the SecureAdmin TM client software, follow these steps: 1. Insert the CD into the optical drive. If Auto play is enabled, the installation process will start automatically. A menu is displayed. If Auto play is not enabled, start the installation process manually by double-clicking the Setup.exe file located in the SecureAdmin TM folder on the CD. Figure 3.28 SECUREADMIN TM INSTALLATION WIZARD MENU 2. Click Client Installation. The Install Shield Wizard is started and the target system is examined. The Welcome screen is displayed Morpho. All rights reserved 94
95 Install Software Figure 3.29 INSTALLSHIELD WIZARD Figure 3.30 WELCOME SCREEN 3. Click the Next button to continue. The License Agreement screen is displayed Morpho. All rights reserved 95
96 Install Software Figure 3.31 SECUREADMIN TM CLIENT LICENSE AGREEMENT 4. Select the appropriate radio button to agree with the terms and then click the Next button. The Choose Destination Location screen is displayed Morpho. All rights reserved 96
97 Install Software Figure 3.32 SECUREADMIN TM CLIENT CHOOSE DESTINATION LOCATION NOTICE From SA default destination folder will be C:\Program Files\Morpho\. If user uses default destination folder then user has to remove SecureAdmin TM Client Folder manually from previous location Morpho. All rights reserved 97
98 Install Software 5. Accept the default installation folder and click the Next button or click Browse to choose your own installation path. After you specify a destination folder, the Fingerprint Selection Feedback selection screen is displayed. Figure 3.33 FINGERPRINT PLACEMENT FEEDBACK OPTION SELECTION 6. Select the appropriate radio button to either display or to not display fingerprint data. Display Fingerprint Image: SecureAdmin TM displays fingerprint while enrolling templates. Display Fingerprint Placement Feedback cross hairs: SecureAdmin TM displays crosshair placement feedback while enrolling templates. User can change this using SecureAdmin TM Client Modify option 2 7. Click the Next button to continue. 2 Detail Steps are explained at Modifying An Installation Of SecureAdmin TM CLIENT Morpho. All rights reserved 98
99 Install Software 8. During SA Client installation, there is a Certificate Configuration screen during which a Default or Custom Certificate option has to be selected. Alternatively, if the user wants to add Custom certificate, then the certificate needs to be pre-installed on the PC. Then during SA Client installation, the user needs to specify Certificate Name to add reference for this certificate. So for SSL enabled communication, this Custom certificate will be used instead of Default certificate. 9. Click Next to continue Figure 3.34 SECUREADMIN TM CLIENT - CERTIFICATE CONFIGURATION Morpho. All rights reserved 99
100 Install Software Figure 3.35 INSTALLING SECUREADMIN TM CLIENT Morpho. All rights reserved 100
101 Install Software 10. Two new USB Drivers are installed for the Device. 11. Click Next to continue on the Device Driver Installation Wizard. Figure 3.36 INSTALLING FACEREADER DRIVERS Figure 3.37 DEVICE DRIVER INSTALLATION WIZARD Morpho. All rights reserved 101
102 Install Software Figure 3.38 DEVICE DRIVER INSTALLATION COMPLETE Morpho. All rights reserved 102
103 Install Software 12. Click Finish to complete the Device Driver Installation. 13. Now Installer will invoke Morpho License Protection Setup Figure 3.39 INSTALLATION OF MORPHO LICENSE PROTECTION 14. Select Copy and Install Service Figure 3.40 INSTALLATION MODE FOR MORPHO LICENSE PROTECTION Morpho. All rights reserved 103
104 Install Software 15. Based on requirement choose installation folder and users. Figure 3.41 INSTALLATION LOCATION AND USER FOR MORPHO LICENSE PROTECTION 16. Confirm the installation and click on Next Figure 3.42 CONFIRM THE INSTALLATION FOR MORPHO LICENSE PROTECTION Morpho. All rights reserved 104
105 Install Software Figure 3.43 INSTALLING MORPHO LICENSE PROTECTION Figure 3.44 INSTALLATION COMPLETE OF MORPHO LICENSE PROTECTION Morpho. All rights reserved 105
106 Install Software 17. Now Installation wizard install Microsoft Visual VC++ Redistributable Figure 3.45 INSTALLATION OF MICROSOFT VISUAL C REDISTRIBUTABLE 18. After completion of Microsoft Visual C++ Redistributable, Install shield start installation of Morpho Smart USB Drivers. Click Next to start installation. Figure 3.46 INSTALLATION OF MORPHO SMART USB DRIVERS Morpho. All rights reserved 106
107 Install Software 19. Select destination folder for Morpho Smart USB drivers and click on Next. Figure 3.47 MORPHO SMART USB DRIVERS DESTINATION FOLDER 20. Once ready, click on Install Figure 3.48 MORPHO SMART USB DRIVERS READY TO INSTALL Morpho. All rights reserved 107
108 Install Software Figure 3.49 MORPHO SMART USB DRIVERS INSTALLING 21. Click on Finish to proceed further. Figure 3.50 MORPHO SMART USB DRIVERS INSTALLATION COMPLETED Morpho. All rights reserved 108
109 Install Software 22. If MorphoSmart USB Drivers are already installed user will be prompt Program Maintenance screen as below. Select Repair Option and click Next. Figure 3.51 MORPHO SMART USB DRIVERS PROGRAM MAINTENANCE 23. On Next, Ready to Repair screen will be displayed. Select Install Figure 3.52 MORPHO SMART USB DRIVERS READY TO REPAIR Morpho. All rights reserved 109
110 Install Software 24. The Install Shield Wizard completes the installation and displays a SecureAdmin TM Client Installation Wizard Complete screen. 25. Select either or both of the optional Check Create Desktop Icon and Launch SecureAdmin TM Client check boxes. Figure 3.53 INSTALLSHIELD WIZARD FINISHED 26. Click the Finish button Morpho. All rights reserved 110
111 Install Software MODIFYING AN INSTALLATION OF SECUREADMIN TM CLIENT User can modify installation to change 1. Login as Administrator and go to the SecureAdmin TM installer. 2. Double-click the Setup.exe installer file to start the installer. 3. On the Installation Wizard screen, select the Client Installation option. 4. On the SecureAdmin TM Welcome screen, select the Modify option. Click Next to continue. 5. Select the appropriate Fingerprint Placement Feedback option. If Display Fingerprint Image is selected, fingerprints will be displayed while enrolling templates. If Display Fingerprint Placement Feedback is selected, SecureAdmin TM displays crosshair feedback instead of fingerprint images while enrolling templates. 6. Click Next to continue. 7. On the Maintenance Complete screen, click the Finish button to complete the modified installation Morpho. All rights reserved 111
112 Install Software REPAIRING AN INSTALLATION OF SECUREADMIN TM CLIENT To repair an installation: 1. Login as Administrator and go to the SecureAdmin TM installer. 2. Double-click the Setup.exe installer file to start the installer. 3. On the Installation Wizard screen, select the Client Installation option. 4. On the SecureAdmin TM Welcome screen, select the Repair option. Click Next to continue. 5. On the Maintenance Complete screen, click the Finish button to complete the repair installation process Morpho. All rights reserved 112
113 Install Software UNINSTALLING SECUREADMIN TM CLIENT Uninstall SecureAdmin TM Client by using either the Add/Remove Program function in Windows or by using the Remove option from the installation file. To uninstall SecureAdmin TM client by using the Remove option within the installation file, follow the instructions for repairing an installation. Select the Remove option instead of the Repair option, and then follow the prompts Morpho. All rights reserved 113
114 Install Software UPGRADING AN INSTALLATION OF SECUREADMIN TM CLIENT To upgrade a previous version of SecureAdmin TM Client, first uninstall the older version using Windows Add/Remove Programs or the SecureAdmin TM installer, and then re-install the new version of SecureAdmin TM Client Morpho. All rights reserved 114
115 Install Hardware CHAPTER 4 INSTALL HARDWARE CHAPTER OVERVIEW This chapter explains how to install a 4G device and Morpho 3D Face Reader TM, how to mount a wall plate, how to attach a device to a wall plate, and how to make the required electrical connections to the device Morpho. All rights reserved 115
116 Install Hardware 4.1 WALL-MOUNTING SCHEMES The 4G V-Station, 4G FingerVein Station, 4G V-Flex and Morpho 3D Face Reader TM devices are mounted, by use of a mounting plate, either directly to a wall or to an electrical box recessed in the wall. The 4G V-Station, 4G FingerVein Station and Morpho 3D Face Reader TM devices can be flush mounted only. The 4G V-Flex device can be either flush or recess-mounted on a wall. The 4G V-Station Extreme devices are mounted directly to a wall, by use of a stainless steel mounting plate or flush mounted, using the same stainless steel mounting plate and a special designed skirt Morpho. All rights reserved 116
117 Install Hardware 4.2 INSTALLING A MOUNTING PLATE The procedure for mounting a wall plate directly to a wall is as follows: G V-STATION, 4G V-STATION WR, 4G PIV-TWIC STATION, 4G FINGERVEIN STATION, 4G V-FLEX AND 4G V-FLEX WR 1. Hold the mounting plate onto the wall in the desired location, trace the square hole that will be cut out, and mark the mounting screw locations. Note that for the 4G V-Flex, the large square hole is at the bottom and for the 4G V-Station the hole is to the right. 2. Cut out the square hole with a jigsaw or drywall saw. If the 4G V-Flex device is to be recess-mounted, cut out a hole in the drywall to accommodate the rear extension on the device housing. 3. Drill holes for the nylon wall anchors and install them. 4. Fish wires through the wall to the square hole. 5. Align the hole in the wall plate with the hole in the wall. 6. Fasten the mounting plate to the nylon wall anchors in the wall with the provided screws. If the 4G V-Flex device is to be recess-mounted on an electrical box, a double gang box is required to accept the rear extension of the housing. If mounting the 4G V-Station or 4G FingerVein Station device to an electrical box attach the mounting plate to a single gang box and use wall anchors on the remaining four holes for additional security. To install the mounting plate on to an electrical box, screw the mounting plate to the box with the provided 6-32 screws. CAUTION When installing a recess-mounted 4G V-Flex device, be careful not to damage the tamper switch, as careless handling can shear it off Morpho. All rights reserved 117
118 Install Hardware Figure 4.1 4G V-FLEX FLUSH-MOUNT MOUNTING PLATE Figure 4.2 4G V-FLEX (INDOOR AND WR) FLUSH-MOUNT MOUNTING PLATE (DIMENSIONS IN MM) Morpho. All rights reserved 118
119 Install Hardware Figure 4.3 4G V-FLEX RECESSED-MOUNT MOUNTING PLATE Figure 4.4 4G V-STATION MOUNTING PLATE Morpho. All rights reserved 119
120 Install Hardware Figure 4.5 4G V-STATION (INDOOR AND WR) - MOUNTING PLATE (DIMENSIONS IN MM) Morpho. All rights reserved 120
121 Install Hardware Figure 4.6 4G FINGERVEIN STATION - MOUNTING PLATE (DIMENSIONS IN MM) NOTICE The 4G V-Station, 4G FingerVein Station and Morpho 3D Face Reader TM devices can only be flush mounted Morpho. All rights reserved 121
122 Install Hardware G V-STATION EXTREME AND 4G PIV-TWIC STATION EXTREME 1. Hold the mounting plate onto the wall in the desired location, trace the rectangular hole that will be cut out, mark the mounting screw locations and the location of the tamper magnet on the mounting plate (Figure 4-7, 4-8, 4-9 and 4-10). 2. Cut out the rectangular hole in the wall. Drill a 15mm hole in the wall in the place where the tamper magnet will be installed on the mounting plate (Figure 4-7, 4-8, 4-9, and 4-10). 3. Drill holes for the nylon wall anchors and install them. 4. Fish wires through the wall to the rectangular hole. 5. Before fastening the mounting plate to the nylon anchors attach to it the tamper magnet provided in the installation kit. When installing a 4G Extreme device with a skirt (Figure 1-19, Figure 1-21) use the extension to attach the magnet to the mounting plate (Figure 4-7) otherwise attach only the magnet to the mounting plate (Figure 4-8). Figure 4.7 MAGNET ATTACHED TO MOUNTING PLATE WITH EXTENSION Morpho. All rights reserved 122
123 Install Hardware Figure 4.8 MAGNET ATTACHED TO MOUNTING PLATE WITHOUT EXTENSION 7. Align the hole in the wall plate with the hole in the wall. 8. Fasten the mounting plate to the nylon wall anchors in the wall with the provided screws. Figure 4.9 4G V-STATION EXTREME MOUNTING PLATE (DIMENSIONS IN MM) Morpho. All rights reserved 123
124 Install Hardware Figure G PIV-TWIC STATION EXTREME MOUNTING PLATE (DIMENSIONS IN MM) Morpho. All rights reserved 124
125 Install Hardware MORPHO 3D FACE READER TM 1. Hold the mounting plate onto the wall in the desired location, trace the hole that will be cut out, and mark the mounting screw locations. 2. Cut out the hole with a jigsaw or drywall saw. 3. Drill holes for the nylon wall anchors and install them. 4. Fish wires through the wall to the square hole. 5. Align the hole in the wall plate with the hole in the wall. 6. Fasten the mounting plate to the nylon wall anchors in the wall with the provided screws. 7. If mounting the Morpho 3D Face Reader TM to an electrical box, attach the mounting plate to a single gang box and use wall anchors on the remaining four holes for additional security Morpho. All rights reserved 125
126 Install Hardware Figure 4.11 MORPHO 3D FACE READER TM MOUNTING PLATE (DIMENSIONS IN MM) Morpho. All rights reserved 126
127 Install Hardware 4.3 INSTALLATION HARDWARE G V-STATION, 4G V-STATION WR, 4G FINGERVEIN STATION, 4G V-FLEX AND 4G V-FLEX WR Quantity 1 Wall mounting plate/mullion mounting plate 6 #6-32 3/4" Philips pan-head screw 6 #6 1" Philips pan-head self-tapping screws 6 #4-8 1" nylon wall anchors The hardware listed above is provided to mount the mounting plate to the wall and the 4G V- Station, 4G V-Station WR, 4G FingerVein Station 4G V-Flex, or 4G V-Flex WR device to the mounting plate Morpho. All rights reserved 127
128 Install Hardware G V-STATION EXTREME AND 4G PIV-TWIC STATION EXTREME 1 Stainless Steel, Wall Mount Plate 8 wall mount anchor, conical, for #8 screws Security Screw 1/8" pin-in-hex 3/8" length 8 #8x1" thread forming screw, pan head, Philips 8 wall mount anchor, conical, for #8 screws The hardware shown above is provided to mount the mounting plate to the wall and the 4G Extreme devices to the mounting plate Morpho. All rights reserved 128
129 Install Hardware MORPHO 3D FACE READER TM 4 wall mount anchor, conical, for #6 screws 4 ¾ Philips pan-head screws 1 Wall mounting plate security screw 1/8 pin-in-hex 3/8 length The hardware shown above is provided to mount the mounting plate to the wall and the Morpho 3D Face Reader TM to the mounting plate Morpho. All rights reserved 129
130 Install Hardware 4.4 ATTACH DEVICE TO MOUNTING PLATE G V-STATION, 4G V-STATION WR, 4G FINGERVEIN STATION, 4G V-FLEX AND 4G V-FLEX WR Once all the electrical connections have been made to the device, it can be attached to the mounting plate as follows: For the 4G V-Flex, 4G V-Flex WR and 4G FingerVein Station insert the hooked protrusions on the rear of the device into the corresponding slots on the mounting plate. Hold the device against the plate and gently press it in a downward direction to engage the hooks. Insert the star-shaped screw at the bottom center of the mounting plate and tighten with the wrench provided. Do not over-tighten. For the 4G V-Station WR, the mounting plate has four hooks (one on each corner) and the device has 4 grooves (one on each corner corresponding to each mounting plate hook). Place the device against the mounting plate such that each hook is inserted into its corresponding groove on the device. Lower the device, such that the mounting plate hooks engage the device. Secure the device with the star-shaped screws in the holes at the right and left ends on the bottom of the device. Do not over-tighten. For the 4G V-Station Indoor, hold the device with the top slightly tilted toward you, at about a 30- degree angle to the wall. Hold the bottom of the device against the mounting plate and lower it so that the two hooks on the bottom of the mounting plate engage the corresponding slots on the device. When the hooks are properly engaged, the top of the device can be pivoted up against the mounting plate. It will drop down slightly, locking itself in the closed position, and should be secured in this position with the star-shaped screws in the holes at the right and left ends on the bottom of the device. Do not over-tighten. With the securing screws removed, the 4 G V-Station Indoor devices can be pivoted down 90 degrees from the wall, to allow access for making connections, etc. The device can be removed from the mounting plate by tilting it at an angle approximately 30 degrees to the wall and gently lifting it up off the hooks on the mounting plate Morpho. All rights reserved 130
131 Install Hardware Figure 4.12 DEVICE OPEN FOR INSTALLATION OR SERVICE NOTICE Figure 4-12 is not applicable to WR devices Morpho. All rights reserved 131
132 Install Hardware G V-STATION EXTREME Once all the electrical connections have been made to the device, it can be attached to the mounting plate as follows: The 4G V-Station Extreme device (and his optional skirt) has four hooked protrusions on the rear of the device (two on each side). Insert the four hooked protrusions into the corresponding slots on the mounting plate. Hold the device against the plate and gently press it in a downward direction to engage the hooks. Use the 6 star-shaped screws and the wrench provided to secure the unit to the mounting plate. Do not over-tighten Morpho. All rights reserved 132
133 Install Hardware MORPHO 3D FACE READER TM Once all the electrical connections have been made to the device, it can be attached to the mounting plate as follows: The Morpho 3D Face Reader TM has four hooked protrusions on the rear of the device (two on each side). Insert the four hooked protrusions into the corresponding slots on the mounting plate. Hold the device against the plate and gently press it in a downward direction to engage the hooks. Use the secure screws and the wrench provided to secure the unit to the mounting plate. Do not over-tighten. Figure 4.13 ATTACH MORPHO 3D FACE READER TM TO MOUNTING PLATE Morpho. All rights reserved 133
134 Install Hardware 4.5 CONNECT DEVICE TO POWER SOURCE The 4G devices and Morpho 3D Face Reader TM can be powered either by 12-24V DC power sources or through a Power over Ethernet (PoE) injector. The two options for providing 12-24V DC power to 4G devices and Morpho 3D Face Reader TM are by using an external wall plug-in adapter (Figure 4-14), or through external wiring and a mini plug (Figure 4-15). Similar to the 4G Indoor devices, the 4G Extreme devices can be powered by a 12-24V DC power source connected to the 2.1mm center-tip bullet connector as in Figure 4-14, however, the power requirements for the 4G Extreme devices are higher. The external power source must be a SELV and a Limited DC Power Source as defined in IEC Figure 4.14 CONNECTIONS FOR AN EXTERNAL WALL ADAPTER Figure 4.15 CONNECTIONS FOR AN EXTERNAL POWER SOURCE The 4G indoor, 4G WR devices and Morpho 3D Face Reader TM all support Power over Ethernet (PoE), using their RJ-45 Ethernet interface. When these devices are to be powered over Ethernet, an IEEE 802.3af compliant Active Midspan Injector must be used. Such an injector is not supplied Morpho. All rights reserved 134
135 Install Hardware with Morpho products. An example of a suitable PoE injector is Model No. AT G from Allied Telesis Inc. ( 4G Extreme V-Stations support Power over Ethernet (PoEPLUS), using their RJ-45 Ethernet interface. When these devices are to be powered over Ethernet, an IEEE 802.3at compliant Active Midspan Injector must be used. Such an injector is not supplied with Morpho products. An example of a suitable PoE injector is Model No. POE60U-560(G)-R from PHIHONG. Any such device should carry at least one of the certifications shown below and should be FCC listed. Figure 4.16 CERTIFICATION MARKS Figure 4.17 POWER OVER ETHERNET CONNECTION Specifications for suitable PoE Midspan Injectors for 4G Indoor, 4G WR devices and Morpho 3D Face Reader TM are as follows: Input voltage: VAC, 50/60 Hz Input current: 100 VAC Output voltage: -48 VDC Output current: 0.32A Power: W Morpho. All rights reserved 135
136 Install Hardware Specifications for suitable PoEPLUS Injectors for 4G Extreme V-Station devices are as follows: Input voltage: VAC, 50/60 Hz Input current: 100 VAC Output voltage: 56 VDC Output current: 0.6 A Power: 60 W For Power over Ethernet, RJ-45 pin numbers 4, 5 are considered VB1 (+) positive DC supply, and pin numbers 7, 8 are VB2(-) DC return. Detailed RJ-45 pin assignments for PoE are given in Table 4-1 PoE Pin Assignments, and the physical location of the pins in Figure 4-18 the RJ-45 connector. TABLE 4-1 POE PIN ASSIGNMENTS SOURCE LOAD REMARKS STANDARD Ethernet RJ-45 connector pin number Source Voltage Load DC Load Voltage Connector IEEE 802.3af 48 V DC, RX RX TX DC+DC+ TX DC- DCusing spare protected (embedded) pairs Industry Standard for embedded PoE Figure 4.18 RJ45 PIN LOCATION Morpho. All rights reserved 136
137 Install Hardware 4.6 CONNECT DEVICE TO NETWORK The 4G devices and Morpho 3D Face Reader TM support RS-232/RS-485, Ethernet 10baseT and 100baseTX and optionally Wireless network protocols ETHERNET NETWORK CONNECTIONS Ethernet connections to the device are made through a standard RJ-45 connector on the back of the device Morpho. All rights reserved 137
138 Install Hardware RS-232/RS-485 NETWORK CONNECTIONS To connect a device to an RS-232 or RS-485 network, connect the appropriate wires to the provided pigtail in accordance with the pin-out diagram. TABLE 4-2 4G INDOOR, 4G WR DEVICES AND MORPHO 3D FACE READER TM PIN- OUT DIAGRAM Connector Pin No. Signal Name Connector Pin No. Signal Name Pin1 RS485A Pin2 RS232_RX Pin3 RS485B Pin4 RS232_TX Pin5 SGND Pin6 SGND Pin7 WIEGAND_LED_IN0 Pin8 WIEGAND_DIN0 Pin9 Not Connected Pin10 WIEGAND_DIN1 Pin11 WIEGAND_LED_OUT0 Pin12 WIEGAND_DOUT0 Pin13 WIEGAND_LED_OUT1 Pin14 WIEGAND_DOUT1 Pin15 TTLOUT_0H Pin16 WGND Pin17 TTLOUT_0L Pin18 TTLIN0 Pin19 TTLOUT_1H Pin20 TTLIN1 Pin21 TTLOUT_1L Pin22 TTLIN2 Pin23 TTLOUT_2H Pin24 TTLGND Pin25 TTLOUT_2L Pin26 RELAY_NC Pin27 RELAY_NO Pin28 RELAY_COM Morpho. All rights reserved 138
139 Install Hardware Figure G EXTREME V-STATION - USER COMMUNICATION AND CONTROL CABLETYCO ELECTRONICS, , 8P Morpho. All rights reserved 139
140 Install Hardware TABLE 4-3 4G EXTREME V-STATION - USER COMMUNICATION AND CONTROL CABLE - PIN-OUT DIAGRAM Connector Signal Wire Color Pin1 RS485A Blue Pin2 RS232_RX Violet/White Pin3 RS485B Blue/Black Pin4 RS232_TX Violet Pin5 SGND Black/Red Pin6 RELAY_NC Orange Pin7 RELAY_NO Yellow Pin8 RELAY_COM Gray Note: Wire color code used the same with 4G IO signal wires. Figure G EXTREME V-STATION - USER WIEGAND CABLE TYCO ELECTRONICS, , 8P Morpho. All rights reserved 140
141 Install Hardware TABLE 4-4 4G EXTREME V-STATION - USER WIEGAND CABLE - PIN-OUT DIAGRAM Connector Signal Wire Color Pin1 WIEGAND_LED_IN0 Red/White Pin2 WIEGAND_DIN0 Green/White Pin3 WIEGAND_DIN1 White/Black Pin4 WIEGAND_LED_OUT0 Green/Red Pin5 WIEGAND_DOUT0 Green Pin6 WIEGAND_LED_OUT1 Green/Black Pin7 WIEGAND_DOUT1 White Pin8 WGND Black/White Note: Wire color code used the same with 4G IO signal wires. Figure G EXTREME - USER TTL CABLE TYCO ELECTRONICS, , 10P Morpho. All rights reserved 141
142 Install Hardware TABLE 4-5 4G EXTREME V-STATION - USER TTL CABLE - PIN-OUT DIAGRAM Connector Signal Wire Color Pin1 TTLOUT_0H White/Brown Pin2 TTLOUT_0L White/Red Pin3 TTLIN0 Blue/Yellow Pin4 TTLOUT_1H White/Orange Pin5 TTLIN1 Blue/Violet Pin6 TTLOUT_1L White/Yellow Pin7 TTLIN2 Blue/Red Pin8 TTLOUT_2H White/Blue Pin9 TTLGND Green/Yellow Pin10 TTLOUT_2L White/Violet Note: Wire color code used the same with 4G IO signal wires. When connecting the device to the network, the following procedures must be followed: Use Category 5 cabling with a characteristic impedance of 120 ohms for RS-485 networks. Category 5 cables with a characteristic impedance of 100 ohms can also be used, but with lower performance. Cable manufacturers provide cables with multiple twisted pairs designed for this type of communication (characteristic impedance is 120 ohm). Unused pairs within the cable must be terminated with characteristic impedance (100 or 120 ohm) on both ends. AWG 24 should be considered as the minimum gauge. Choose one twisted pair of conductors to use for RS-485 differential connections, other conductors should be used for Signal Ground (RS-485 GND on Weidmuller connection). The RS-232 to RS-485 converter must support Sense Data to be able to switch from Send to Receive mode. Check each device's cabling for ground faults before connecting to an RS-485 network. Each device should have pin 3 of the mini-connector connected to earth ground. After all devices are configured and connected to the RS-485 network, the baud rate can be increased to the highest supported rate (some experimentation might be required) Morpho. All rights reserved 142
143 Install Hardware WIRELESS NETWORK CONNECTIONS This section applies only to devices equipped with the Wireless Networking option. After the physical installation, the device can be configured for wireless network connection. The wireless network can be set up either through SecureAdmin TM (see Chapter 7 in the Operator's Manual) or through the front panel of the V-Station 4G device. To set up wireless operation through the front panel of a V-Station 4G device, perform the following steps: 1. Power up the device. 2. Ensure that the wireless network is functioning. 3. Use one of these supported modes: WEP Open WPA Personal WPA2 Personal. NOTICE Morpho does not recommend using the "No encryption" mode. 4. Enter the Admin menu on the device by pressing the Left arrow and Enter keys simultaneously. 5. Key in the Admin password (default is "0000") and press OK. 6. Select the Communications icon and press OK 7. Select "Network Interface" and press OK. 8. Select "WLAN" Configuration and press OK. 9. Select Managed/Adhoc mode from WLAN Network type. 10. Select the intended wireless networks. 11. Enable WLAN mode from WLAN parameters. 12. Choose Encryption mode and encryption. 13. Enter the key Morpho. All rights reserved 143
144 Install Hardware 14. Select "DHCP" or "Static" and press OK. If you selected "DHCP", the device reboots. Afterwards, it will have a dynamic IP address. If you selected "Static IP", specify an IP, a Net Mask, a Gateway, and then press OK. SecureAdmin TM can scan for and auto-detect wireless devices. If you want to use SecureAdmin TM to scan for wireless devices, ensure that the "multicasting" option is enabled in your router. NOTICE The maximum recommended distance from an access point is 25 feet Morpho. All rights reserved 144
145 Install Hardware 4.7 SINGLE-DOOR CONTROLLER INSTALLATION The 4G devices and Morpho 3D Face Reader TM incorporate an internal relay that enables them to operate a deadbolt/door strike directly. WARNING The internal relay is limited to a maximum current of 170 ma. If the deadbolt/ doorstrike to be controlled draw more than 170 ma, damage to the device may occur. If the deadbolt/door strike load exceeds 170 ma, an external relay must be used, as described below. Do not use the same power supply to power a 4G device and Morpho 3D Face Reader TM and a door strike. Assuming the current drawn by the deadbolt/door strike is less than 170 ma, the connections between 4G device and Morpho 3D Face Reader TM, deadbolt/door strike, and power supply for the deadbolt/door strike should be made. Note that a snubber diode (1N4007 or equivalent) must be connected across the deadbolt/door strike to protect the DC power supply from inductive kickback. CAUTION The snubber diode and DC power supply for the deadbolt/door strike are not supplied with the 4G device and Morpho 3D Face Reader TM. The power supply should be specified in accordance with the voltage and current requirements of the deadbolt/door strike, but it must be ensured that the current to operate the dead bolt/door strike does not exceed 170 ma. If the current required to operate the deadbolt/door strike exceeds 170 ma, an external relay must be used in conjunction with the 4G device and Morpho 3D Face Reader TM. The external relay must be specified so that its contacts are rated to carry the current required by the deadbolt/door strike, and that the current required to operate its energizing coil is within the 170 ma capacity of the 4G device and Morpho 3D Face Reader s TM internal relay Morpho. All rights reserved 145
146 Install Hardware Figure 4.22 CONNECTIONS FOR INTERNAL RELAY OPERATION The power supply for the external relay must be chosen to match the operating voltage and current of the external relay coil, but its voltage must not exceed the 4G device and Morpho 3D Face Reader s TM internal relay maximum voltage rating of 250 volts. The external relay should be connected. Note that snubber diodes (1N2007 or equivalent) should be connected across the external relay coil and the deadbolt/door strike. Figure 4.23 CONNECTIONS FOR EXTERNAL RELAY OPERATION Morpho. All rights reserved 146
147 Install Hardware 4.8 AUX PORT The Aux port is a USB 2.0 auto-negotiate connector located on the bottom of the device. To access the Aux port, the Aux port door must first be removed. Use the provided pin-in-hex security key to remove the #6-32 security screw retaining the plastic Aux port door. Gently remove the plastic Aux port door to reveal the USB connector. To attach a USB memory key or other "gadget" serial device by way of the Aux port, use the USB Type A female to USB Micro A/B male adapter cable provided in the installation kit. The Aux port is used to transfer files to and from the device. Audio, images, firmware, logs, and configuration files can be transferred quickly and easily to a device without the need for a computer. CAUTION Current rating of the Aux port is not to exceed 100 ma Maximum. Figure 4.24 LOCATION OF AUX PORT (4G V-STATION) Morpho. All rights reserved 147
148 Install Hardware Figure 4.25 LOCATION OF AUX PORT (4G EXTREME V-STATION) Figure 4.26 USB MEMORY KEY Figure 4.27 LOCATION OF AUX PORT (MORPHO 3D FACE READER TM ) Morpho. All rights reserved 148
149 Install Hardware 4.9 INSTALL FERRITE CORE In order for the 4G devices and Morpho 3D Face Reader TM to comply with FCC Class B & CISPR 22 Class B regulations, the installer and/or end user is required to use the supplied Ferrite Material on the Ethernet, DC, and all I/O cables exiting the rear of the device. This ferrite material is located within the installation kit that is supplied with each product. Ethernet Ferrite P/N: STEWARD 28A2432-0A2 DC & I/O Lines P/N: STEWARD 28A4155-0A2 Install the ferrite cores as close to the device as possible. Figure 4.28 INSTALLATION OF FERRITE CORES 4G V-STATION Morpho. All rights reserved 149
150 Install Hardware Figure 4.29 INSTALLATION OF FERRITE CORES 4G EXTREME V-STATION Figure 4.30 INSTALLATION OF FERRITE CORES MORPHO 3D FACE READER TM Morpho. All rights reserved 150
151 System Start-Up Procedures CHAPTER 5 SYSTEM START-UP PROCEDURES CHAPTER OVERVIEW This chapter explains the various start-up procedures and checks that should be performed before applying power to a device. 5.1 SYSTEM START-UP STEPS To avoid the need for difficult troubleshooting, system start-up must follow this step-by-step procedure. Never wire up a system and apply power to it all at once. SYSTEM START-UP OVERVIEW Morpho recommends always following these system start-up steps: 1. Do not apply power to any device. 2. Check all wiring and device configurations. 3. Disconnect all devices from the communication line. 4. Check the supply voltage for correct voltage. 5. Power up the PC running SecureAdmin TM. 6. Power up the RS-232 to RS-485 converter (if installed). 7. Configure SecureAdmin TM. 8. Perform a ground fault check for the converter (if installed). 9. Connect the PC and converter (if installed) to the communication line. 10. Verify that the device powers up correctly, but do not connect it to the communication line. The power LED should be illuminated. Check the power lines with a voltmeter. 11. Perform a ground fault check for the device (if using RS-485, see below). 12. Connect the device to the communication line. 13. Verify that the device communicates with SecureAdmin TM. 14. If there are more devices, repeat Steps 10 through 13 for each device Morpho. All rights reserved 151
152 System Start-Up Procedures 5.2 DEVICE CONFIGURATION CHECK Devices must be configured correctly before they can communicate. Common problems include incorrect Host Port Protocol settings, mismatched Baud rates, and incorrect device Net work IDs. Each device sharing a communication line must have a unique device Network ID Morpho. All rights reserved 152
153 System Start-Up Procedures 5.3 RS-232 TO RS-485 CONVERTER GROUND FAULT CHECK Before a device can be connected to an RS-485 subsystem, it must be checked for ground faults. An uncorrected ground fault can damage all devices connected to the RS-485 communication line. To check for a ground fault on the RS-232 to RS-485 converter: 1. Apply power to the RS-232 to RS-485 converter. 2. Connect the signal ground of the RS-485 line through a 10k ohm current-limiting resistor to the signal ground of the RS-232 to RS-485 converter. There should be no more than 1 volt across the resistor Morpho. All rights reserved 153
154 System Start-Up Procedures 5.4 DEVICE GROUND FAULT CHECK To check for a ground fault on a new 4G device and Morpho 3D Face Reader TM : 1. Apply power to all devices already successfully connected to the RS-485 line. 2. Power up the new device but do not connect it to the RS-485 line. 3. Connect the signal ground of the RS-485 line through a 10k ohm current-limiting resistor to the signal ground of the 4G V-Station device. 4. There should be no more than 1 volt across the resistor. If there is, find and clear the fault. 5. Repeat Steps 1 through 3 with each of the RS-485 signal lines (+ and -). 6. Connect the new device to the RS-485 line only if no ground fault is found Morpho. All rights reserved 154
155 Configure Device CHAPTER 6 CONFIGURE DEVICE CHAPTER OVERVIEW This chapter explains how to configure devices. All 4G devices must be configured before use. This includes setting various communication parameters and calibrating the device's sensor (UPEK sensors only). After a device is physically installed, it must be registered. This can be done several ways -- when a device is connected by means of a network (this is the recommended method), or when the device is connected directly to the host computer upon which SecureAdmin TM is running. NOTICE Using the Biometric Selection Bar, user can choose to work with a specific type of devices like finger vein, fingerprint, 3D Face, any two or all. Depending on the biometric modality selection, list of devices to register will only display device types according to the selected biometric mode Morpho. All rights reserved 155
156 Configure Device 6.1 REGISTER A DEVICE VIA SERVER User can register all the device of network configured as below by register via server. 1) Devices having communication as Ethernet a. Ethernet cable b. WLAN 2) Devices directly connected to machine by a. Aux Cable b. RS-232 3) Devices having communication as RS-485 having different net ID and connected to server machine. a. RS Launch SecureAdmin TM. 2. Click the Network tab. Three buttons are displayed. Figure 6.1 NETWORK SIDEBAR TAB Morpho. All rights reserved 156
157 Configure Device 3. Click the Register via Server button. A Register via Server dialog box is displayed. 4. The server communication parameter dialog box is displayed. 5. Select the communication parameter based on device communication. a. Device connected via RS-232 or RS-485, Select i. Port ii. Baud Rate iii. Check Box RS-485 only for device having communication as RS-485 b. Device connected via Ethernet. i. Select the Search Automatically check box (UDP protocol must be enabled on the network. ii. Or provide the range of IP address to search the device. 6. Click the Scan button. SecureAdmin TM scans the network for connected devices and lists the results. Devices with "plus" signs in their icon are available to add. Figure 6.2 REGISTER VIA SERVER DIALOG BOX Morpho. All rights reserved 157
158 Configure Device 6. In the list, click the icon of the device you want to register. A Register Device dialog box is displayed. 7. Select the communication parameter (if connecting via RS-232 or RS-485), enter the appropriate Port, Baud Rate, Device ID, and select the communication protocol from the drop-down. If connecting via Ethernet enter the network IP address of the device (select the DHCP check box if dynamic IP addressing is used). A Register Device dialog box is displayed. Figure 6.3 SERVER COMMUNICATION PARAMETER 8. Enter a Device Name. 9. Select a Group. Figure 6.4 REGISTER DEVICE DIALOG BOX Morpho. All rights reserved 158
159 Configure Device 10. Click Register. 11. A Device Summary is displayed. Figure 6.5 DEVICE SUMMARY DIALOG BOX 12. Click OK. Now the device is registered. 13. Repeat the steps from 6 for all the devices scanned. And then click on Close on Register via Server window Morpho. All rights reserved 159
160 Configure Device 6.2 REGISTER A DEVICE VIA CLIENT This option allows user to register devices which are connected to the network or directly connected to a SecureAdmin TM Client PC. 1. Launch SecureAdmin TM. 2. Click the Network tab. Three buttons are displayed. 3. Click the Register via client button. There are 5 steps to register a device via client. 4. The first step i.e. Step 1 of 5 Find Device dialog box is displayed. Figure 6.6 STEP 1 FIND DEVICE DIALOG BOX 5. Select either Serial Port - this machine or Ethernet radio button. 6. Enter the appropriate connection details. a. Device connected via USB/RS-232: Enter the appropriate Port Number (to determine the correct port number, look in the Windows Device Manager for a "Gadget Serial" entry under the "Ports (COM & LPT)" heading), Baud Rate, and Device ID. b. Device connected via RS-485: Enter the appropriate Port Number (to determine the correct port number, look in the Windows Device Manager for your RS-485 entry under the "Ports (COM & LPT)" heading), Baud Rate, and Device ID. c. Device connected via Ethernet: Enter the network IP Address of the device you want to connect to Morpho. All rights reserved 160
161 Configure Device NOTICE The first time a 4G V-Station, 4G FingerVein Station, 4G V-Flex or Morpho 3D Face Reader TM device is connected to the computer via the USB/RS-232 interface, the Windows Found New Hardware Wizard might start. As all required device drivers are installed when SecureAdmin TM is installed, simply follow the prompts, accepting the default choices when possible, to install the device. 7. Click Next. The Step 2 of 5 Device Information dialog box is displayed. Figure 6.7 STEP 2 DEVICE INFORMATION DIALOG BOX Morpho. All rights reserved 161
162 Configure Device 8. Click Next. The Step 3 of 5 Server Communication Parameter dialog box is displayed. Figure 6.8 STEP 3 SERVER COMMUNICATION PARAMETER DIALOG BOX 9. Select the radio button that corresponds how the server will connect to the device, either by Serial Port or by Ethernet. 10. If connecting via RS-232 or RS-485, enter the appropriate Port, Baud Rate, and Device ID and select the communication protocol from the dropdown. If connecting via Ethernet, enter the network IP Address of the device (select the DHCP check box if dynamic IP addressing is used). 11. For devices connected via Aux and RS-232, appropriate option should be selected depending on the way SecureAdmin TM Server will communicate with Device. If device will be accessed via serial port then the Serial Port option should be selected by selecting below values by which Server computer will communicate with device. a. Port A port number of Server Machine by which device will communicate. b. Baud Rate c. Device ID (Only for device having RS-485 communication) d. Protocol Morpho. All rights reserved 162
163 Configure Device 12. Click Next. The Step 4 Register Device dialog box is displayed. Figure 6.9 STEP 4 REGISTER DEVICE DIALOG BOX 13. Enter a Device Name. 14. Select the Group the device will belong to from the drop-down menu. 15. Click Register. The Device Summary dialog box is displayed. Figure 6.10 DEVICE SUMMARY DIALOG BOX Morpho. All rights reserved 163
164 Maintenance and Cleaning CHAPTER 7 MAINTENANCE AND CLEANING CHAPTER OVERVIEW This chapter explains how to replace and calibrate the fingerprint sensor module, and how to clean the device sensor. The 4G V-Station, 4G FingerVein Station and 4G V-Flex devices require very little in the way of daily maintenance except for occasional cleaning and disinfecting. The 4G V-Station and 4G V- Flex devices feature field-replaceable sensors Morpho. All rights reserved 164
165 Maintenance and Cleaning 7.1 FIELD MAINTENANCE 4G V-Station and 4G V-Flex sensors can be replaced quickly and easily in the field. The following sections explain in detail the steps required to replace a sensor DISARMING THE TAMPER PROTECTION For 4G V-Station and 4G V-Flex devices the Tamper Switch is a momentary push-button switch on the back of the device within the I/O cable interface pocket. For 4G Extreme devices the Tamper Switch consists from a magnetic reed switch placed inside the unit and a magnet placed on the mounting plate. (Figure 4-7, 4-8) The tamper protection feature allows the device to sound an audio alert, flash LEDs, send a predefined Wiegand string to the control panel, or disable biometrics if the tamper switch is triggered. Figure 7.1 TAMPER SWITCH LOCATION FOR V-STATION 4G With the wall mounting plate mounted and the device secured to the mounting plate, the tamper switch is depressed, closing the electrical circuit. When the device is removed from the wall by removing the security screws or in the event that the device is removed from the wall by force, the tamper switch opens. To access the tamper protection setting on the V-Station 4G device using the keypad or Morpho 3D Face Reader TM using LCD: 1. Enter the Admin menu on the device by pressing the Left arrow and Enter keys simultaneously or Lock icon on LCD. 2. Key in the Admin password (default is "0000") and press OK. 3. Select the System icon and press OK. 4. Select Device Settings and press OK Morpho. All rights reserved 165
166 Maintenance and Cleaning 5. Select SDC/Tamper Settings and press OK. 6. Select Tamper Settings and press OK. If the alarm has sounded, select Clear and Re-enable. The Tamper protection setting is set to disabled by default Morpho. All rights reserved 166
167 Maintenance and Cleaning REPLACING THE SENSOR WARNING The sensors can only be replaced with the same type as previously used. Morpho does not support changing the type of sensor. Different types of sensors are not interchangeable, and the device will fail to operate. WARNING Sensor replacement does not apply to 4G WR devices or 4G FingerVein Station devices. NOTICE Power to the device MUST BE DISCONNECTED prior to servicing. If the device is secured to the wall please be sure to follow the Disable instructions. Tamper settings prior to the removal of the device from the wall. ESD protective handling procedures must be followed before any service is applied to the device Morpho. All rights reserved 167
168 Maintenance and Cleaning G V-FLEX To replace the sensor module in a 4G V-Flex device, follow these steps: 1. Remove the security screw and slide the 4G V-Flex device up until the hooks are free from the wall-mounting plate. 2. Remove two Philips screws. 3. Gently slide the sensor back plate, sensor mask, and sensor out of the 4G V-Flex device. Be careful not to damage any internal wiring. 4. Disconnect the sensor module wiring harness from the internal device connector. It might be necessary to rock the connector back and forth to work it out. Do not pull with excessive force as you might damage the mating connector. Figure 7.2 REMOVAL OF SENSOR MODULE FROM 4G V-FLEX DEVICE 5. Disconnect the sensor module wiring harness from the sensor module. Do not damage the wiring harness as it will be re-used with the new sensor module. 6. Reassembly is the reverse of disassembly. CAUTION The parts are assembled at the factory and are not meant to be removed by the end user. Removing any of these parts will void the warranty Morpho. All rights reserved 168
169 Maintenance and Cleaning Figure 7.3 NON-REMOVABLE PARTS (4G V-FLEX) Morpho. All rights reserved 169
170 Maintenance and Cleaning G V-STATION To replace the sensor module in a 4G V-Station device, follow these steps: 1. Remove the security screw. 2. Tilt the device at an angle approximately 90 degrees to the wall. 3. Remove the three Philips screws. Figure 7.4 REMOVAL OF SENSOR MODULE FROM 4G V-STATION DEVICE 4. Gently slide the sensor back plate, sensor mask, and sensor out of the 4G V-Station device. Be careful not to damage any internal wiring. 5. Disconnect the sensor module wiring harness from the internal device connector. It might be necessary to rock the connector back and forth to work it out. Do not pull with excessive force as you might damage the mating connector. 6. Disconnect the sensor module wiring harness from the sensor module. Do not damage the wiring harness as it will be re-used with the new sensor module. 7. Reassembly is the reverse of disassembly. CAUTION The parts shown are assembled at the factory and are not meant to be removed by the end user. Removing any of these parts will void the warranty Morpho. All rights reserved 170
171 Maintenance and Cleaning Figure 7.5 NON-REMOVABLE PARTS (V-STATION 4G) Morpho. All rights reserved 171
172 Maintenance and Cleaning CALIBRATING THE SENSOR After a device sensor is replaced, it must be calibrated before it can be used. This is applicable only for the UPEK sensors. To calibrate a device: 1. Select Sensor Calibration in the Tools drop-down menu. The Calibration Wizard appears. Figure 7.6 CALIBRATION WIZARD STEP 1 OF 2 DIALOG BOX 2. Select the device you want to calibrate in the Current Device menu. Be sure to clean the sensor as per section Morpho. All rights reserved 172
173 Maintenance and Cleaning 3. CLEANING. 4. Click Calibrate. Wait as the device sensor is calibrated. 5. Click Next. The Calibration Wizard Step 2 dialog box is displayed. Figure 7.7 CALIBRATION WIZARD STEP 2 OF 2 DIALOG BOX 6. Click Capture. 7. Place a finger on the sensor, hold it, and remove it as directed by the on-screen prompts. The capture results are displayed. Figure 7.8 CALIBRATION WIZARD CAPTURE RESULTS DIALOG BOX 8. Click Close. The device sensor is now fully calibrated and ready to use Morpho. All rights reserved 173
174 Maintenance and Cleaning 7.2 CLEANING FINGER PRINT DEVICES Sensors become soiled with residue, oils, or other contaminants due to contact with fingers and exposure to the elements. The sensor surface should be cleaned periodically for performance, aesthetic, and hygienic reasons. Care must be taken when cleaning the sensor to prevent damaging the sensor surface or surrounding components. To clean the fingerprint sensor in a 4G V-Station or 4G V-Flex device: 1. Remove the electrical power from the device. 2. Moisten (do not saturate) a clean cotton swab or a lint-free cloth with rubbing (Isopropyl) alcohol. CAUTION Do not use chlorine based cleaners, such as bleach, or chlorine based bathroom or mildew cleaners. Chlorine-based cleaners will not adversely affect the fingerprint sensor, but they could damage the electronic circuitry sur rounding the fingerprint sensor. Do not use solvents such as acetone, methyl ethyl ketone, lacquer thinner, etc. Solvents will not adversely affect the sensor, but they are likely to damage the reader housing or other peripheral components. WARNING Never use products such as abrasive cleaning powders, steel wool, scouring pads, or fine sandpaper to clean the sensor surface. These types of cleaning products will damage the sensor surface. 3. Rub the sensor surface with the moistened cotton swab or lint-free cloth. Do not allow the cleaning product to drip onto any electronic components near the sensor. 4. Rub the sensor with a clean dry cotton swab or lint-free cloth to remove any traces of cleaning product. 5. Reconnect power to the device Morpho. All rights reserved 174
175 Maintenance and Cleaning NOTICE Disposable ESD-safe wipes, such as ACL Staticide wipes, can be used to disinfect the sensor and buttons on a daily (or even more frequent) basis. Be aware that some wipes might not offer the same cleaning power as the products mentioned above and thus should not be relied upon to thoroughly remove all residue. Use of wipes does, however, helps keep sensor and button surfaces hygienic and makes an excellent complement to periodic cleaning Morpho. All rights reserved 175
176 Maintenance and Cleaning G FINGERVEIN STATION DEVICES The 4G FingerVein Station devices incorporate a finger vein sensor. The finger vein sensor has black acrylic plate which should be checked for dust and dirt before use. The acrylic plate should be cleaned weekly using the cleaning cloth provided with 4G FingerVein Station devices. Do not use a liquid or solvent for cleaning. The black acrylic plate can be damaged by vigorous rubbing. If dirt or grime is resistant to cleaning, wipe the black acrylic plate using the cleaning cloth moistened with a small amount of water, which does not cause dripping. Wipe the black acrylic plate with a dry cloth gently to avoid leaving any moisture on the surface Morpho. All rights reserved 176
177 Maintenance and Cleaning MORPHO 3D FACE READER TM DEVICES The Morpho 3D Face Reader TM incorporates a projector, a color camera and a Black & White Camera. The projector and both camera are enclosed with black acrylic plate of device enclosure, which should be checked for dust and dirt before use. The black acrylic plate should be cleaned weekly using the cleaning cloth provided with Morpho 3D Face Reader TM. Do not use a liquid or solvent for cleaning. The black acrylic plate can be damaged by vigorous rubbing. If dirt or grime is resistant to cleaning, wipe the black acrylic plate using the cleaning cloth moistened with a small amount of water, which does not cause dripping. Wipe the black acrylic plate with a dry cloth gently to avoid leaving any moisture on the surface Morpho. All rights reserved 177
178 Maintenance and Cleaning 7.3 INSTALLING THE COOLER MODULE TO A 4G EXTREME V-STATION The Cooler Module is an OPTIONAL component to the 4G Extreme device. The 4G Extreme device needs to be equipped with a cooler module if it will operate in environments of 40ºC and above Morpho. All rights reserved 178
179 Maintenance and Cleaning PARTS LIST TABLE 7-1 4G EXTREME COOLER MODULE PARTS LIST Sr.No Count Description 1 1 Cooler Module 4G Outdoor 2 1 Cable, Cooler Module Power, 4G Outdoor 3 1 1/8" pin-in-hex security key 2.5" 4 1 Aluminum Standoff 1" Hex 8-32 M-F 5 1 Conductive Sealent (dielectric grease, bulk) 6 1 Ferrite Core, STEWARD 28A4155-0A2 7 4 Stainless Steel, 4-40x1/4"pan head machine screw, Philips (to hold module to body) 8 6 Stainless Steel, 6-32 Security Screw 1/8" pin-in-hex 3/8" length (skirt to body) 9 1 Housing Skirt Morpho. All rights reserved 179
180 Maintenance and Cleaning COOLER MODULE INSTALLATION Installation Steps: 1. Power OFF the 4G Extreme Unit. 2. Remove the 6 security screws (Please keep these screws as they need to be reused). 3. Remove the unit from the wall plate. 4. Disconnect all the cables and completely remove the unit from the wall. 5. Place the unit on a clean workbench indoor. 6. Remove the four 4-40x1/4" and the blank metal plate from the back of the unit (Please keep the four screws as they need to be reused). (Figure 7-9) Figure 7.9 BLANK METAL PLATE Morpho. All rights reserved 180
181 Maintenance and Cleaning WARNING DO NOT remove the blank metal plate from the back of the device if you do not have a cooler module. THE DEVICE WARRANTY WILL BE VOIDED. 7. Connect the Cooler Module to the Board inside the device. (Figure 7-10) 8. Make sure the gasket is still in place. (Figure 7-10) Figure 7.10 COOLER MODULE CONNECTOR AND INSIDE BOARD CONNECTOR Morpho. All rights reserved 181
182 Maintenance and Cleaning 9. Align the eight holes in the cooler module with the eight holes in the rear of the device. (Figure 7-11) Figure 7.11 COOLER MODULE HOLES 10. Use the four screws from step #6 and the four 4-40x1/4" screw from the installation kit (Table 7-1 Item #7) to fasten the cooler module to the 4G Extreme device. 11. Place the Ferrite Core (Table 7-1 Item #6) to the cooler s power cable Morpho. All rights reserved 182
183 Maintenance and Cleaning 12. Attach the Housing Skirt (Table 7-1 Item #9) to the device s housing. (Figure 7-12) Figure G EXTREME WITH HOUSING SKIRT 14. Use the /8" security screws and the pin-in-hex security key (Table 7-1 Item #8 and #3) to fasten the Housing Skirt to the 4G Extreme Housing Morpho. All rights reserved 183
184 Maintenance and Cleaning 15. Remove the wall plate from the wall and use the Aluminum Standoff (Table 7-1 Item #4) to extend the length of the tamper s magnet as shown in Figure Figure 7.13 TAMPER S MAGNET WITH EXTENSION 16. Fasten the wall plate to the wall. 17. Reconnect the device to the wall cables. 18. Provide the Cooler Module with a SEPARATE POWER SUPPLY. WARNING Cooler Module MUST be powered from a different Power Supply than the 4G Extreme device (12-24V@10A). (Please refer to Choose Power Source Section of Chapter 2, when choosing the power supply for the Cooler Module) 19. The 4G Extreme Housing Skirt has four hooked protrusions (two on each side). Insert the four hooked protrusions into the corresponding slots on the mounting plate. Hold the device against the plate and gently press it in a downward direction to engage the hooks. Use the 6 star-shaped screws (from Step #2) and the wrench provided to secure the unit to the mounting plate. Do not tighten exceedingly Morpho. All rights reserved 184
185 Notices CHAPTER 8 TROUBLESHOOTING CHAPTER OVERVIEW This chapter informs about error messages that might be experienced during the installation process. These error messages might occur during the SecureAdmin TM installation process Morpho. All rights reserved 185
186 Notices 8.1 ERROR INSUFFICIENT PRIVILEGES Figure 8.1 ERROR 1406 This error can occur during SecureAdmin TM Client installation at the last step (right before "Finish"). If it occurs, it means that the user does not have sufficient rights to install software on the computer. Log off and log on either as an Administrator or another user that has sufficient privileges to install software and perform the setup process again Morpho. All rights reserved 186
187 Notices 8.2 ERROR ERROR CREATING DATABASE Figure 8.2 ERROR This error can occur during SecureAdmin TM Server installation process. If it occurs, it means that the user does not have sufficient privileges to access a specific SQL database. Contact your IT department to ensure that your privileges are correct for the specified database Morpho. All rights reserved 187
188 Notices 8.3 INVALID PASSWORD Figure 8.3 INVALID PASSWORD This error can occur during SecureAdmin TM Server installation process on the User configuration screen (after the database configuration screen). If it occurs, it means that the password provided is not strong enough. Click OK, and re enter a password that is considered more secure. The password should be between 8 and 30 characters long and contain at least one capital letter, one number, and one non-alphanumeric character Morpho. All rights reserved 188
189 Notices 8.4 ERROR USER NOT ASSOCIATED WITH TRUSTED SQL SERVER Figure 8.4 ERROR USER NOT ASSOCIATED This error can occur during the SecureAdmin TM Server installation process. If it occurs, it means that the InstallShield Wizard could not access the specified SQL database. Check your user name and password or contact your IT department to ensure that your user name is associated with the specified SQL database Morpho. All rights reserved 189
190 Notices 8.5 ERROR SQL SERVER DOES NOT EXIST Figure 8.5 ERROR SERVER DOES NOT EXIST This error can occur during the SecureAdmin TM Server installation process (at the time of database configuration, after the database selection screen). If it occurs, it means that the InstallShield Wizard could not connect to the specified SQL database because it does not exist or because the user is not authorized to access that database Check your user name and password or contact your IT department to ensure that your user name is authorized to access the specified SQL database Morpho. All rights reserved 190
191 Notices 8.6 INSUFFICIENT SYSTEM MEMORY Figure 8.6 INSUFFICIENT SYSTEM MEMORY This error can occur during the SecureAdmin TM Server installation process at the first screen after selecting server installation from the options screen. If it occurs, it means that the computer you are trying to install SecureAdmin TM Server on does not have sufficient system memory. Install more memory or install on a different machine Morpho. All rights reserved 191
CHAPTER 1 - INTRODUCTION
 CHAPTER 1 - INTRODUCTION CHAPTER OVERVIEW This chapter provides an introduction to the V-Station 4G and V-Flex 4G devices, their specifications and features, and safety guidelines that should be observed
CHAPTER 1 - INTRODUCTION CHAPTER OVERVIEW This chapter provides an introduction to the V-Station 4G and V-Flex 4G devices, their specifications and features, and safety guidelines that should be observed
Morpho 3D Face Reader
 Morpho 3D Face Reader Table of Contents STEP ONE: OVERVIEW 1 STEP TWO: WIRING 4 STEP THREE: COMMUNICATION 8 STEP FOUR: ACP OR SDAC 13 STEP FIVE: ADMINISTRATION STEP SIX: SOFTWARE STEP SEVEN: ENROLLMENT
Morpho 3D Face Reader Table of Contents STEP ONE: OVERVIEW 1 STEP TWO: WIRING 4 STEP THREE: COMMUNICATION 8 STEP FOUR: ACP OR SDAC 13 STEP FIVE: ADMINISTRATION STEP SIX: SOFTWARE STEP SEVEN: ENROLLMENT
EZ Switch EZ Connect N SMCFS1601/SMCFS2401
 EZ Switch EZ Connect N Draft 16/24-Port 11n Wireless Fast Ethernet USB2.0 Adapter Switch SMCFS1601/SMCFS2401 COPYRIGHT & TRADEMARKS Specifications are subject to change without notice. is a registered
EZ Switch EZ Connect N Draft 16/24-Port 11n Wireless Fast Ethernet USB2.0 Adapter Switch SMCFS1601/SMCFS2401 COPYRIGHT & TRADEMARKS Specifications are subject to change without notice. is a registered
C5S120 Installation and Connection Guide
 C5S120 Installation and Connection Guide Version: V1.1 1. Cautions Please note the following cautions. Mis-operation may lead to personal injury or equipment failure: 1) Do not energize the system before
C5S120 Installation and Connection Guide Version: V1.1 1. Cautions Please note the following cautions. Mis-operation may lead to personal injury or equipment failure: 1) Do not energize the system before
INSTALLATION GUIDE. InBio Pro Series Access Control Panels. Date: June, 2016 Version: 1.3
 INSTALLATION GUIDE InBio Pro Series Access Control Panels Date: June, 2016 Version: 1.3 2 What s in the Box 2 Screws & Anchors 2 Screwdriver 4 Diode CONTENT Contents What s in the Box...2 Optional accessories...4
INSTALLATION GUIDE InBio Pro Series Access Control Panels Date: June, 2016 Version: 1.3 2 What s in the Box 2 Screws & Anchors 2 Screwdriver 4 Diode CONTENT Contents What s in the Box...2 Optional accessories...4
INSTALLATION GUIDE DM-20 English Version 1.10 EN DM20 V1.10A
 www.supremainc.com INSTALLATION GUIDE DM-20 English Version 1.10 EN 101.00.DM20 V1.10A Contents Safety Instructions... 3 Components... 4 Front Side... 5 Installation Example... 6 Dimensions... 7 Installation...
www.supremainc.com INSTALLATION GUIDE DM-20 English Version 1.10 EN 101.00.DM20 V1.10A Contents Safety Instructions... 3 Components... 4 Front Side... 5 Installation Example... 6 Dimensions... 7 Installation...
QUICK START GUIDE. 4G Lite Product Series
 QUICK START GUIDE 4G Lite Product Series Table of Contents Section One: Overview 1 to 4 Section Two: Wiring 5 to 11 Section Three: Communication 12 to 15 Section Four: ACP or SDAC 16 to 17 Section Five:
QUICK START GUIDE 4G Lite Product Series Table of Contents Section One: Overview 1 to 4 Section Two: Wiring 5 to 11 Section Three: Communication 12 to 15 Section Four: ACP or SDAC 16 to 17 Section Five:
Two Door Controller GEN-045
 Australian Owned, Designed and Manufactured Two Door Controller GEN-045 Genesis Electronics Australia Pty Ltd www.genesiselectronics.com.au Distributed by: Genesis reserves the right to change or modify
Australian Owned, Designed and Manufactured Two Door Controller GEN-045 Genesis Electronics Australia Pty Ltd www.genesiselectronics.com.au Distributed by: Genesis reserves the right to change or modify
genesis TECHNICAL MANUAL Two-Door Controller GEN-045
 Two-Door Controller GEN-045 Genesis Electronics Australia Pty Ltd www.genesiselectronics.com.au info@genesiselectronics.com.au Australian Owned, Designed and Manufactured Distributed By:- Genesis reserves
Two-Door Controller GEN-045 Genesis Electronics Australia Pty Ltd www.genesiselectronics.com.au info@genesiselectronics.com.au Australian Owned, Designed and Manufactured Distributed By:- Genesis reserves
F1000 User's Manual. (Version: V1.01)
 (Version: V1.01) Contents Chapter 1 Overview... 2 Chapter 2 Installation... 3 2.1 Installation guide... 3 2.1.1 Installation position... 3 2.1.2 NEMA4 standard installation... 3 2.1.3 Environment precautions...
(Version: V1.01) Contents Chapter 1 Overview... 2 Chapter 2 Installation... 3 2.1 Installation guide... 3 2.1.1 Installation position... 3 2.1.2 NEMA4 standard installation... 3 2.1.3 Environment precautions...
3710 ACM 3750 PDC 3800 RTU. ISOCOM Communications Card Retrofit Instructions
 3710 ACM 3750 PDC 3800 RTU ISOCOM Communications Card Retrofit Instructions Danger During normal operation of this device, hazardous voltages are present which can cause severe injury or death. These
3710 ACM 3750 PDC 3800 RTU ISOCOM Communications Card Retrofit Instructions Danger During normal operation of this device, hazardous voltages are present which can cause severe injury or death. These
REX F-0-9 Standalone or Access Controller
 REX F-0-9 Standalone or Access Controller Power supply The controller need s external power supply to operate. The Spider W40 power supply is sufficient to power two controllers and two 12V electric strikes
REX F-0-9 Standalone or Access Controller Power supply The controller need s external power supply to operate. The Spider W40 power supply is sufficient to power two controllers and two 12V electric strikes
Startup Guide C01
 Startup Guide 4012988-00 C01 Startup Guide English Where to Find Information........................ 2 Safety Instructions.............................. 4 Important Safety Instructions...........................
Startup Guide 4012988-00 C01 Startup Guide English Where to Find Information........................ 2 Safety Instructions.............................. 4 Important Safety Instructions...........................
B-33. Hardware and Install Manual. (DC 12V / PoE)
 B-33 Hardware and Install Manual (DC 12V / PoE) Table of Contents Precautions 3 Safety Instructions... 4 Introduction 6 Package Contents... 6 Physical Description... 7 Installation Procedures 9 Step 1:
B-33 Hardware and Install Manual (DC 12V / PoE) Table of Contents Precautions 3 Safety Instructions... 4 Introduction 6 Package Contents... 6 Physical Description... 7 Installation Procedures 9 Step 1:
The following symbols are used to show dangerous operation or handling. Make sure you understand them before reading the guide.
 Safety Instructions Before use Thank you very much for purchasing this product. This product is an interface box called "Connection & Control Box" for EPSON short throw projectors. For your safety, read
Safety Instructions Before use Thank you very much for purchasing this product. This product is an interface box called "Connection & Control Box" for EPSON short throw projectors. For your safety, read
XBR V4 INSTALLATION AND USER GUIDE
 XBR V4 INSTALLATION AND USER GUIDE xbr V4 Installation and User Guide Page 1 of 18 Revision History Dash#/Rev Date Author Description 0.1 04/03/2013 Eric Anderson Initial draft 0.2 04/08/2013 Eric Anderson
XBR V4 INSTALLATION AND USER GUIDE xbr V4 Installation and User Guide Page 1 of 18 Revision History Dash#/Rev Date Author Description 0.1 04/03/2013 Eric Anderson Initial draft 0.2 04/08/2013 Eric Anderson
Manual Version: V1.00. Video Decoder Quick Guide
 Manual Version: V1.00 Video Decoder Quick Guide Thank you for purchasing our product. If there are any questions, or requests, please do not hesitate to contact the dealer. Copyright Copyright 2016 Zhejiang
Manual Version: V1.00 Video Decoder Quick Guide Thank you for purchasing our product. If there are any questions, or requests, please do not hesitate to contact the dealer. Copyright Copyright 2016 Zhejiang
Zodiac FR100 TM INSTALLATION MANUAL
 Zodiac FR100 TM INSTALLATION MANUAL June 2014 Table of Contents INTRODUCTION... 3 SPECIFICATIONS... 4 Diodes... 5 Terminal Strips and Cable... 5 READER LAYOUT... 6 READER INSTALLATION... 7 Mounting Plate...
Zodiac FR100 TM INSTALLATION MANUAL June 2014 Table of Contents INTRODUCTION... 3 SPECIFICATIONS... 4 Diodes... 5 Terminal Strips and Cable... 5 READER LAYOUT... 6 READER INSTALLATION... 7 Mounting Plate...
User Guide TL-SG1024D 24-Port Gigabit Desktop/Rackmount Switch
 User Guide TL-SG1024D 24-Port Gigabit Desktop/Rackmount Switch Rev: 1.0.0 7106503213 COPYRIGHT & TRADEMARKS Specifications are subject to change without notice. is a registered trademark of TP-LINK TECHNOLOGIES
User Guide TL-SG1024D 24-Port Gigabit Desktop/Rackmount Switch Rev: 1.0.0 7106503213 COPYRIGHT & TRADEMARKS Specifications are subject to change without notice. is a registered trademark of TP-LINK TECHNOLOGIES
MT8050iE series. Installation Instruction (1) (2)
 MT8050iE series 3 Installation Instructions Installation Instruction Secure the operator panel in position, using all the fastening holes and the provided brackets and screws: (A) 1 Installation and Startup
MT8050iE series 3 Installation Instructions Installation Instruction Secure the operator panel in position, using all the fastening holes and the provided brackets and screws: (A) 1 Installation and Startup
QUICK START GUIDE. 2.4 Inch TFT Terminal Time Attendance & Access Control
 QUICK START GUIDE 2.4 Inch TFT Terminal Time Attendance & Access Control Safety Precautions The following precautions are to keep user safe and prevent any damage. Please read carefully before installation.
QUICK START GUIDE 2.4 Inch TFT Terminal Time Attendance & Access Control Safety Precautions The following precautions are to keep user safe and prevent any damage. Please read carefully before installation.
SF200. Installation Guide & Quick Start Guide. 2 TFT AC Terminal Version: 1.0 Date: June 2014
 SF200 Installation Guide & Quick Start Guide 2 TFT AC Terminal Version: 1.0 Date: June 2014 All design and specification declared are subject to change without notice in advance. Contents Safety Precautions
SF200 Installation Guide & Quick Start Guide 2 TFT AC Terminal Version: 1.0 Date: June 2014 All design and specification declared are subject to change without notice in advance. Contents Safety Precautions
TRC-190 User s Manual
 User s Manual Edition 3.2, May 2017 www.moxa.com/product 2017 Moxa Inc. All rights reserved. User s Manual The software described in this manual is furnished under a license agreement and may be used only
User s Manual Edition 3.2, May 2017 www.moxa.com/product 2017 Moxa Inc. All rights reserved. User s Manual The software described in this manual is furnished under a license agreement and may be used only
Lantech. IPES /100TX with 4 PoE Injectors 24~48VDC Industrial Switch. User Manual
 Lantech IPES-0008-4 8 10/100TX with 4 PoE Injectors 24~48VDC Industrial Switch User Manual V1.00 Jun 2010 FCC Warning This Equipment has been tested and found to comply with the limits for a Class-A digital
Lantech IPES-0008-4 8 10/100TX with 4 PoE Injectors 24~48VDC Industrial Switch User Manual V1.00 Jun 2010 FCC Warning This Equipment has been tested and found to comply with the limits for a Class-A digital
Product Manual. USB Charging Hub 10 Port Hi-Power 2.4A USB Charger Hub. Coolgear, Inc. Version 1.1 September 2017 Model Number: U2CHGRHUB10
 USB Charging Hub 10 Port Hi-Power 2.4A USB Charger Hub Product Manual Coolgear, Inc. Version 1.1 September 2017 Model Number: U2CHGRHUB10 2 U2CHGRHUB10 Product Manual Revision History Revision Date Author
USB Charging Hub 10 Port Hi-Power 2.4A USB Charger Hub Product Manual Coolgear, Inc. Version 1.1 September 2017 Model Number: U2CHGRHUB10 2 U2CHGRHUB10 Product Manual Revision History Revision Date Author
Contents Safety precautions Product components Optional accessories Names of each parts Product Dimension Cables and Connectors Power Connection
 Contents Safety precautions Product components Optional accessories Names of each parts Product Dimension Cables and Connectors Power Connection LAN Connection RS485 Connection Relay Connection Digital
Contents Safety precautions Product components Optional accessories Names of each parts Product Dimension Cables and Connectors Power Connection LAN Connection RS485 Connection Relay Connection Digital
Installing and Configuring Rialto Analytic Appliances
 Installing and Configuring Rialto Analytic Appliances Important Safety Information This manual provides installation and operation information and precautions for the use of this camera. Incorrect installation
Installing and Configuring Rialto Analytic Appliances Important Safety Information This manual provides installation and operation information and precautions for the use of this camera. Incorrect installation
EL1142 Series. IEC / IEEE 1613 Hardened 2-Port 10/100BASE-TX to 2-Port 100BASE-FX Media Converter. User s Guide
 EL1142 Series IEC 61850 / IEEE 1613 Hardened 2-Port 10/100BASE-TX to 2-Port 100BASE-FX Media Converter User s Guide All Rights Reserved Dissemination or reproduction of this document, or its contents,
EL1142 Series IEC 61850 / IEEE 1613 Hardened 2-Port 10/100BASE-TX to 2-Port 100BASE-FX Media Converter User s Guide All Rights Reserved Dissemination or reproduction of this document, or its contents,
Quick Start Installation Guide
 apc/l Quick Start Installation Guide Version A2 Document Part Number UM-201 May 2010 OVERVIEW The apc/l is an intelligent access control and alarm monitoring control panel which serves as a basic building
apc/l Quick Start Installation Guide Version A2 Document Part Number UM-201 May 2010 OVERVIEW The apc/l is an intelligent access control and alarm monitoring control panel which serves as a basic building
Removal and Installation8
 8 Screw Types 8-4 Top Cover Assembly 8-5 Left Hand Cover 8-6 Right Hand Cover 8-10 Front Panel Assembly 8-14 Left Rear Cover 8-15 Right Rear Cover 8-16 Extension Cover (60" Model only) 8-17 Media Lever
8 Screw Types 8-4 Top Cover Assembly 8-5 Left Hand Cover 8-6 Right Hand Cover 8-10 Front Panel Assembly 8-14 Left Rear Cover 8-15 Right Rear Cover 8-16 Extension Cover (60" Model only) 8-17 Media Lever
User s Manual USB 3.0 Expansion Card TS-PDU3
 User s Manual USB 3.0 Expansion Card TS-PDU3 (Version 1.6) Table of Contents Introduction...1 Package Contents...1 Features...2 System Requirements...2 Safety Precautions...3 General Use... 3 Transferring
User s Manual USB 3.0 Expansion Card TS-PDU3 (Version 1.6) Table of Contents Introduction...1 Package Contents...1 Features...2 System Requirements...2 Safety Precautions...3 General Use... 3 Transferring
When any of the following symbols appear, read the associated information carefully. Symbol Meaning Description
 Vision OPLC V130 COM Modules: V100-17-CAN, V100-17-RS4/X, V100-17-ET2 This guide shows you how to install an additional communication module in a V130 controller. Instructions and technical specifications
Vision OPLC V130 COM Modules: V100-17-CAN, V100-17-RS4/X, V100-17-ET2 This guide shows you how to install an additional communication module in a V130 controller. Instructions and technical specifications
HygroClip DI Digital Interface for HygroClip Probes v 1.0 Instruction Manual
 HygroClip DI Digital Interface for HygroClip Probes v 1.0 Instruction Manual page 2 of 15 Contents: Overview... 2 Models... 3 Power... 4 Probes... 4 Connector identification... 5 Pin-out diagrams... 6
HygroClip DI Digital Interface for HygroClip Probes v 1.0 Instruction Manual page 2 of 15 Contents: Overview... 2 Models... 3 Power... 4 Probes... 4 Connector identification... 5 Pin-out diagrams... 6
Quick Start Guide. 2MP 4X PTZ IP Camera O2P4X
 Quick Start Guide 2MP 4X PTZ IP Camera O2P4X Version 1.0.1 Table of Contents 1 DEVICE CHECK... 1 1.1 Check Accessories... 1 1.2 Check Device... 1 1.3 Installation Template... 1 1.4 SD Card Slot and Reset
Quick Start Guide 2MP 4X PTZ IP Camera O2P4X Version 1.0.1 Table of Contents 1 DEVICE CHECK... 1 1.1 Check Accessories... 1 1.2 Check Device... 1 1.3 Installation Template... 1 1.4 SD Card Slot and Reset
Installation Guide 24-port 10/100 Fast Ethernet Switch with 1 Fiber Connection Model Name: KS-324F
 Installation Guide 24-port 10/100 Fast Ethernet Switch with 1 Fiber Connection Model Name: KS-324F We make no warranties with respect to this documentation and disclaim any implied warranties of merchantability,
Installation Guide 24-port 10/100 Fast Ethernet Switch with 1 Fiber Connection Model Name: KS-324F We make no warranties with respect to this documentation and disclaim any implied warranties of merchantability,
Amano (itrt) Intelligent Twin Reader Terminal INSTALLATION MANUAL
 MODEL NUMBER: XRT910-0-0-AC-XX XRT920-0-0-AC-XX AMANO itrt Amano (itrt) Intelligent Twin Reader Terminal INSTALLATION MANUAL SPECIFICATIONS Working Environment Plastic Housing... Power Designed to work
MODEL NUMBER: XRT910-0-0-AC-XX XRT920-0-0-AC-XX AMANO itrt Amano (itrt) Intelligent Twin Reader Terminal INSTALLATION MANUAL SPECIFICATIONS Working Environment Plastic Housing... Power Designed to work
4-port 10/100TX + 1 or 2-port 100FX Industrial Switch. User Manual
 4-port 10/100TX + 1 or 2-port 100FX Industrial Switch User Manual Rev.1.03 Sep-2010 FCC Warning This Equipment has been tested and found to comply with the limits for a Class A digital device, pursuant
4-port 10/100TX + 1 or 2-port 100FX Industrial Switch User Manual Rev.1.03 Sep-2010 FCC Warning This Equipment has been tested and found to comply with the limits for a Class A digital device, pursuant
User s manual. Easy Scan XT3 LED
 User s manual Easy Scan XT3 LED Table of content 1. Safety instructions... 3 2. Before you begin... 4 2.1. What is included... 4 2.2. AC Power... 4 3. Introduction... 4 3.1. Features... 4 4. Product overview...
User s manual Easy Scan XT3 LED Table of content 1. Safety instructions... 3 2. Before you begin... 4 2.1. What is included... 4 2.2. AC Power... 4 3. Introduction... 4 3.1. Features... 4 4. Product overview...
4G FINGERPRINT PRODUCT SERIES
 4G FINGERPRINT PRODUCT SERIES Indoor & Weather Resistant (WR) Overview 2 11 13 14 6 NOTE: Product images are not to scale. 1 1 Ridge Lock 2 Tricolor Pass/Fail LED 4 3 Finger Scan Sensor 4 Power Indicator
4G FINGERPRINT PRODUCT SERIES Indoor & Weather Resistant (WR) Overview 2 11 13 14 6 NOTE: Product images are not to scale. 1 1 Ridge Lock 2 Tricolor Pass/Fail LED 4 3 Finger Scan Sensor 4 Power Indicator
Cardax Prox Plus Mifare Reader
 Installation Note Cardax Prox Plus Mifare Reader CAUTION This equipment contains components that can be damaged by electrostatic discharge. Ensure both you and the equipment are earthed before beginning
Installation Note Cardax Prox Plus Mifare Reader CAUTION This equipment contains components that can be damaged by electrostatic discharge. Ensure both you and the equipment are earthed before beginning
INSTALLATION GUIDE 2.4 Inch TFT Terminal Time Attendance & Access Control
 STALLATION GUIDE.4 Inch TFT Terminal Time Attendance & Access Control Optional accessories Safety Precautions The following precautions are to keep user s safe and prevent any damage. Please read carefully
STALLATION GUIDE.4 Inch TFT Terminal Time Attendance & Access Control Optional accessories Safety Precautions The following precautions are to keep user s safe and prevent any damage. Please read carefully
GV-Card Reader. User s Manual
 GV-Card Reader User s Manual Before attempting to connect or operate this product, please read these instructions carefully and save this manual for future use. READER-B 2016 GeoVision, Inc. All rights
GV-Card Reader User s Manual Before attempting to connect or operate this product, please read these instructions carefully and save this manual for future use. READER-B 2016 GeoVision, Inc. All rights
Industrial 5-Port Fast Ethernet Switches with SFP Slot and optional 4 PoE PSE Ports. Basic Model: KSD-541 PoE Model: KSD-541-P. Installation Guide
 Industrial 5-Port Fast Ethernet Switches with SFP Slot and optional 4 PoE PSE Ports Basic Model: KSD-541 PoE Model: KSD-541-P Installation Guide DOC.080104-1- (C) 2008 KTI Networks Inc. All rights reserved.
Industrial 5-Port Fast Ethernet Switches with SFP Slot and optional 4 PoE PSE Ports Basic Model: KSD-541 PoE Model: KSD-541-P Installation Guide DOC.080104-1- (C) 2008 KTI Networks Inc. All rights reserved.
4. We recommend that you install the ievo reader at the DDA height of approximately 1 metre. This will be the perfect height for finger placement.
 WELCOME ievo would like to thank you for purchasing our product. This manual is designed to make your installation of our superior biometric reader quick, easy and efficient. Please ensure you check all
WELCOME ievo would like to thank you for purchasing our product. This manual is designed to make your installation of our superior biometric reader quick, easy and efficient. Please ensure you check all
TVAC25100 TVAC25110 User manual
 TVAC25100 TVAC25110 User manual Version 11/2010 Original user manual. Keep for future use. 12 Introduction Dear Customer, Thank you for purchasing this product. This product meets the requirements of the
TVAC25100 TVAC25110 User manual Version 11/2010 Original user manual. Keep for future use. 12 Introduction Dear Customer, Thank you for purchasing this product. This product meets the requirements of the
Manual Version: V1.00. Video Decoder User Manual
 Manual Version: V1.00 Video Decoder User Manual Thank you for purchasing our product. If there are any questions, or requests, please do not hesitate to contact the dealer. Copyright Copyright 2016 Zhejiang
Manual Version: V1.00 Video Decoder User Manual Thank you for purchasing our product. If there are any questions, or requests, please do not hesitate to contact the dealer. Copyright Copyright 2016 Zhejiang
Installation & User Manual
 Contents Installation Instructions 3 Installation Diagrams 4 System Overview 6 Wiring Diagrams 8 Network Diagrams 9 Operation Instructions Fingerprint Enrollment 12 21 Wi-Enterprise Controller www.transmittersolutionssmart.com
Contents Installation Instructions 3 Installation Diagrams 4 System Overview 6 Wiring Diagrams 8 Network Diagrams 9 Operation Instructions Fingerprint Enrollment 12 21 Wi-Enterprise Controller www.transmittersolutionssmart.com
Gateway Profile 4 service guide
 Gateway Profile 4 service guide Customizing Troubleshooting Contents Replacing Components in Your Gateway Profile 4.................. 1 About this guide.....................................................
Gateway Profile 4 service guide Customizing Troubleshooting Contents Replacing Components in Your Gateway Profile 4.................. 1 About this guide.....................................................
Encoder Firmware V User s Manual. Outdoor PTZ Camera Hardware Manual KCM /05/09.
 Encoder Firmware V4.06.09 User s Manual Outdoor PTZ Camera Hardware Manual KCM-8211 2013/05/09 1 Table of Contents Precautions... 3 Introduction... 4 List of Models... 4 Package Contents... 5 Safety Instructions...
Encoder Firmware V4.06.09 User s Manual Outdoor PTZ Camera Hardware Manual KCM-8211 2013/05/09 1 Table of Contents Precautions... 3 Introduction... 4 List of Models... 4 Package Contents... 5 Safety Instructions...
BIOC3 V1 USER S MANUAL. Biometric Reader v. b1
 BIOC3 V1 EN Biometric Reader USER S MANUAL v. b1 www.xprgroup.com 1 Contents 1. DESCRIPTION 2. SPECIFICATIONS 3. MOUNTING 4. WIRING 5. CONNECTING BIOMETRIC READERS TO EWS CONTROLLER 5.1 CONNECTING BIOMETRIC
BIOC3 V1 EN Biometric Reader USER S MANUAL v. b1 www.xprgroup.com 1 Contents 1. DESCRIPTION 2. SPECIFICATIONS 3. MOUNTING 4. WIRING 5. CONNECTING BIOMETRIC READERS TO EWS CONTROLLER 5.1 CONNECTING BIOMETRIC
SATA II HDD Canister KISS DA 435 Quick Reference Guide
 SATA II HDD Canister KISS DA 435 Quick Reference Guide If it s embedded, it s Kontron 1. Table of Contents SATA II HDD Canister KISS DA 435 1. Table of Contents 1. Table of Contents... 1 2. Important Information...
SATA II HDD Canister KISS DA 435 Quick Reference Guide If it s embedded, it s Kontron 1. Table of Contents SATA II HDD Canister KISS DA 435 1. Table of Contents 1. Table of Contents... 1 2. Important Information...
INSEBO2IRF 2.1MP 1080P IP Eyeball Camera with IR
 INSEBO2IRF 2.1MP 1080P IP Eyeball Camera with IR Quick Start Guide Version 1.0.0 Welcome Thank you for purchasing our Network camera! This user s manual is designed to be a reference tool for your system.
INSEBO2IRF 2.1MP 1080P IP Eyeball Camera with IR Quick Start Guide Version 1.0.0 Welcome Thank you for purchasing our Network camera! This user s manual is designed to be a reference tool for your system.
Obtaining Documentation and Submitting a Service Request, page xvii Safety Warnings, page xvii Safety Guidelines, page xx
 Preface Obtaining Documentation and Submitting a Service Request, page xvii Safety s, page xvii Safety Guidelines, page xx Obtaining Documentation and Submitting a Service Request For information on obtaining
Preface Obtaining Documentation and Submitting a Service Request, page xvii Safety s, page xvii Safety Guidelines, page xx Obtaining Documentation and Submitting a Service Request For information on obtaining
Model 2460-KIT. Screw Terminal Connector Kit. Description / September 2014 *P * 1
 Keithley Instruments 28775 Aurora Road Cleveland, Ohio 44139 1-800-935-5595 http://www.keithley.com Model 2460-KIT Screw Terminal Connector Kit Description The Model 2460-KIT Screw Terminal Connector Kit
Keithley Instruments 28775 Aurora Road Cleveland, Ohio 44139 1-800-935-5595 http://www.keithley.com Model 2460-KIT Screw Terminal Connector Kit Description The Model 2460-KIT Screw Terminal Connector Kit
Installation Job Aid for Ethernet Routing Switch 3600 Series
 Installation Job Aid for Ethernet Routing Switch 3600 Series Notices NN47213-303 Issue 03.01 November 2017 Notice paragraphs alert you about issues that require your attention. Following are descriptions
Installation Job Aid for Ethernet Routing Switch 3600 Series Notices NN47213-303 Issue 03.01 November 2017 Notice paragraphs alert you about issues that require your attention. Following are descriptions
Important Information KX-NTV150. Communication IP Camera. IP Video Doorphone. Model No. Model No. KX-NTV160
 Important Information Communication IP Camera Model No. KX-NTV150 IP Video Doorphone Model No. KX-NTV160 Thank you for purchasing this Panasonic product. Please read this Important Information carefully
Important Information Communication IP Camera Model No. KX-NTV150 IP Video Doorphone Model No. KX-NTV160 Thank you for purchasing this Panasonic product. Please read this Important Information carefully
HDMI 1x2 Splitter B-230-HDSPLTR-1x2 INSTALLATION MANUAL HDMI OUT 2 HDMI OUT 1 B-230-HDSPLTR-1X2 POWER HDMI IN
 HDMI OUT 2 HDMI 1x2 Splitter B-230-HDSPLTR-1x2 INSTALLATION MANUAL B-230-HDSPLTR-1X2 HDMI OUT 1 POWER HDMI IN IMPORTANT SAFETY INSTRUCTIONS 1. Read and follow all instructions and warnings in this manual.
HDMI OUT 2 HDMI 1x2 Splitter B-230-HDSPLTR-1x2 INSTALLATION MANUAL B-230-HDSPLTR-1X2 HDMI OUT 1 POWER HDMI IN IMPORTANT SAFETY INSTRUCTIONS 1. Read and follow all instructions and warnings in this manual.
Quick Start Guide. ProBio & ProFAC + ZKBioSecurity 3.0
 Quick Start Guide ProBio & ProFAC + ZKBioSecurity 3.0 CONTENT 1 Safety Precautions...2 On Using Face Recognition Device...3 Device Overview...5 Product Dimensions & Installation...6 Power Connection...7
Quick Start Guide ProBio & ProFAC + ZKBioSecurity 3.0 CONTENT 1 Safety Precautions...2 On Using Face Recognition Device...3 Device Overview...5 Product Dimensions & Installation...6 Power Connection...7
Quick Start Guide. AR530&AR550 Series Industrial Switching Routers. Issue: 07 ( ) Part number: HUAWEI TECHNOLOGIES CO.
 Quick Start Guide AR0&AR0 Series Industrial Switching Routers Issue: 0 (0--0) Part number: 0 HUAWEI TECHNOLOGIES CO., LTD Packing List AR0 series industrial switching router (with the product model on
Quick Start Guide AR0&AR0 Series Industrial Switching Routers Issue: 0 (0--0) Part number: 0 HUAWEI TECHNOLOGIES CO., LTD Packing List AR0 series industrial switching router (with the product model on
Lantech IPGC-0101DSFP. User Manual. 10/100/1000T (PoE at) to 100/1000M SFP Industrial Switch Converter
 Lantech IGC-0101DSFP IPGC-0101DSFP 10/100/1000T (PoE at) to 100/1000M SFP Industrial Switch Converter User Manual Dec 2016 Recommendation for Shielded network cables STP cables have additional shielding
Lantech IGC-0101DSFP IPGC-0101DSFP 10/100/1000T (PoE at) to 100/1000M SFP Industrial Switch Converter User Manual Dec 2016 Recommendation for Shielded network cables STP cables have additional shielding
Industrial 5-Port Fast Ethernet Switches. with SFP Slot and optional 4 PoE PSE Ports. Basic Model: KSD-541. PoE Model: KSD-541-HP. Installation Guide
 Industrial 5-Port Fast Ethernet Switches with SFP Slot and optional 4 PoE PSE Ports Basic Model: KSD-541 PoE Model: KSD-541-HP Installation Guide DOC.141201-1- (C) 2014 KTI Networks Inc. All rights reserved.
Industrial 5-Port Fast Ethernet Switches with SFP Slot and optional 4 PoE PSE Ports Basic Model: KSD-541 PoE Model: KSD-541-HP Installation Guide DOC.141201-1- (C) 2014 KTI Networks Inc. All rights reserved.
L-1 Fingerprint Reader Solutions. V-Flex 4G
 L- Fingerprint Reader Solutions V-Flex 4G 4G Biometric Performance Redefined with a Flexible and Powerful Device to Secure any Size Premises Advanced Features Large Template Storage Capacity (0,000 in
L- Fingerprint Reader Solutions V-Flex 4G 4G Biometric Performance Redefined with a Flexible and Powerful Device to Secure any Size Premises Advanced Features Large Template Storage Capacity (0,000 in
Model#: IN-DO3MIRF 3MP Outdoor Dome with True Day/Night, IR, Basic WDR, Fixed lens
 Model#: IN-DO3MIRF 3MP Outdoor Dome with True Day/Night, IR, Basic WDR, Fixed lens Hardware User Manual (PoE) 2013/03/06 Table of Contents Precautions... 3 Introduction... 4 Package Contents... 4 Safety
Model#: IN-DO3MIRF 3MP Outdoor Dome with True Day/Night, IR, Basic WDR, Fixed lens Hardware User Manual (PoE) 2013/03/06 Table of Contents Precautions... 3 Introduction... 4 Package Contents... 4 Safety
XBR V3 INSTALLATION AND USER GUIDE Rev 03. xbr V3 Installation and User Guide Page 1 of 14. (preliminary)
 XBR V3 INSTALLATION AND USER GUIDE xbr V3 Installation and User Guide Page 1 of 14 Revision History Rev Date Author Description 01 07/03/2012 Eric Anderson Initial release 02 09/25/2012 Eric Anderson Clarification
XBR V3 INSTALLATION AND USER GUIDE xbr V3 Installation and User Guide Page 1 of 14 Revision History Rev Date Author Description 01 07/03/2012 Eric Anderson Initial release 02 09/25/2012 Eric Anderson Clarification
Carbon Monoxide Sensor - ModBus
 Introduction The CO Sensor uses an electrochemical sensor to monitor CO level in a range of 0 to 500 ppm and communicates via an RS-485 network configured for ModBus protocol. Before Installation Read
Introduction The CO Sensor uses an electrochemical sensor to monitor CO level in a range of 0 to 500 ppm and communicates via an RS-485 network configured for ModBus protocol. Before Installation Read
MS-5000 MiniStar Reader. Quick Start Guide MS The MS-5000 MiniStar Reader. 1.0 Specifications
 The MiniStar Reader The MiniStar Reader is intended for installation in a single gang electrical "J-Box," in proximity applications where an unobtrusive reader is required. It can also be mounted directly
The MiniStar Reader The MiniStar Reader is intended for installation in a single gang electrical "J-Box," in proximity applications where an unobtrusive reader is required. It can also be mounted directly
IEC-0101FT Industrial 10/100TX to 100M-FX Slim Type Converter User Manual
 Lantech IEC-0101FT Industrial 10/100TX to 100M-FX Slim Type Converter User Manual FCC Warning This Equipment has been tested and found to comply with the limits for a Class A digital device, pursuant to
Lantech IEC-0101FT Industrial 10/100TX to 100M-FX Slim Type Converter User Manual FCC Warning This Equipment has been tested and found to comply with the limits for a Class A digital device, pursuant to
Speed Dome Installation Manual
 Speed Dome Installation Manual Version 1.0.2. Revised October 30 th, 2018 Contents Welcome... 3 Important Safeguards and Warnings... 3 1 INSTALLATION PREPARATION... 5 1.1 Basic Requirements... 5 1.2 Installation
Speed Dome Installation Manual Version 1.0.2. Revised October 30 th, 2018 Contents Welcome... 3 Important Safeguards and Warnings... 3 1 INSTALLATION PREPARATION... 5 1.1 Basic Requirements... 5 1.2 Installation
Operating Instructions (Compact) SIMATIC. Industrial PC SIMATIC Microbox PC 420. Siemens. Release 11/2006 A5E
 Operating Instructions (Compact) 1 SIMATIC Industrial PC Release 11/2006 A5E00344128-04 Siemens Safety Guidelines This manual contains notices you have to observe in order to ensure your personal safety,
Operating Instructions (Compact) 1 SIMATIC Industrial PC Release 11/2006 A5E00344128-04 Siemens Safety Guidelines This manual contains notices you have to observe in order to ensure your personal safety,
ControlKeeper 4. General Information. Connecting Relay Loads. Installation Sheet. Getting Started. Power Supply Wiring. Mounting the Cabinet
 General Information ControlKeeper 4 Installation Sheet Model# CK4-120NO- Model# CK4-277NO The ControlKeeper-4 model is shipped in one package and is configured with either a 120V or a 277V transformer.
General Information ControlKeeper 4 Installation Sheet Model# CK4-120NO- Model# CK4-277NO The ControlKeeper-4 model is shipped in one package and is configured with either a 120V or a 277V transformer.
A-300 Speed Dome. Quick Start Guide
 A-300 Speed Dome Quick Start Guide Thank you for purchasing our product. If there are any questions, or requests, please do not hesitate to contact the company you purchased the unit from. This manual
A-300 Speed Dome Quick Start Guide Thank you for purchasing our product. If there are any questions, or requests, please do not hesitate to contact the company you purchased the unit from. This manual
Outdoor PTZ. Mounting on the Ceiling Using Pendant Mount. Installation Guide. For Models: I93, I94, I95, I96, KCM /12/03
 Outdoor PTZ Mounting on the Ceiling Using Pendant Mount For Models: I93, I94, I95, I96, KCM-8211 2013/12/03 Table of Contents Mounting Solutions... 3 Straight Tube Installation Procedures... 4 Step 1:
Outdoor PTZ Mounting on the Ceiling Using Pendant Mount For Models: I93, I94, I95, I96, KCM-8211 2013/12/03 Table of Contents Mounting Solutions... 3 Straight Tube Installation Procedures... 4 Step 1:
Blitzer Strobe. User Manual. Order code: EQLED366
 Blitzer Strobe User Manual Order code: EQLED366 Safety advice WARNING FOR YOUR OWN SAFETY, PLEASE READ THIS USER MANUAL CAREFULLY BEFORE YOUR INITIAL START-UP! Before your initial start-up, please make
Blitzer Strobe User Manual Order code: EQLED366 Safety advice WARNING FOR YOUR OWN SAFETY, PLEASE READ THIS USER MANUAL CAREFULLY BEFORE YOUR INITIAL START-UP! Before your initial start-up, please make
Crossfire. User Manual. Order code: EQLED061
 Crossfire User Manual Order code: EQLED061 Safety advice WARNING FOR YOUR OWN SAFETY, PLEASE READ THIS USER MANUAL CAREFULLY BEFORE YOUR INITIAL START-UP! Before your initial start-up, please make sure
Crossfire User Manual Order code: EQLED061 Safety advice WARNING FOR YOUR OWN SAFETY, PLEASE READ THIS USER MANUAL CAREFULLY BEFORE YOUR INITIAL START-UP! Before your initial start-up, please make sure
Installation Instructions Installation Guidelines. Product Summary. For the maximum number of bus devices and touchpads per panel see Table 1.
 Document Number: 466-1632 Rev. B September 2000 Product Summary The ITI SuperBus 2000 2 x 20 LCD (liquid crystal display) Alphanumeric Touchpad gives you complete on-site system programming and operation
Document Number: 466-1632 Rev. B September 2000 Product Summary The ITI SuperBus 2000 2 x 20 LCD (liquid crystal display) Alphanumeric Touchpad gives you complete on-site system programming and operation
Network Dome Camera Quick Start Guide
 Thank you for purchasing our product. If there are any questions, or requests, please do not hesitate to contact us. About This Document This manual may contain several technical incorrect places or printing
Thank you for purchasing our product. If there are any questions, or requests, please do not hesitate to contact us. About This Document This manual may contain several technical incorrect places or printing
IGLOO IGLOO EASY INSTRUCTION MANUAL
 ENGLISH EASY C695 C698 INSTRUCTION MANUAL PRELIMINARY Congratulations on choosing a Clay Paky product! We thank you for your custom. Please note that this product, as all the others in the rich Clay Paky
ENGLISH EASY C695 C698 INSTRUCTION MANUAL PRELIMINARY Congratulations on choosing a Clay Paky product! We thank you for your custom. Please note that this product, as all the others in the rich Clay Paky
FortiCam SD20 Mounting Guide
 FortiCam SD20 Mounting Guide FortiCam SD20 Mounting Guide April 14, 2016 Copyright 2016 Fortinet, Inc. All rights reserved. Fortinet, FortiGate, FortiCare and FortiGuard, and certain other marks are registered
FortiCam SD20 Mounting Guide FortiCam SD20 Mounting Guide April 14, 2016 Copyright 2016 Fortinet, Inc. All rights reserved. Fortinet, FortiGate, FortiCare and FortiGuard, and certain other marks are registered
Dell XPS 14z Owner s Manual
 Dell XPS 14z Owner s Manual Computer model: L412z Regulatory model: P24G series Regulatory type: P24G001 Notes, Cautions, and Warnings NOTE: A NOTE indicates important information that helps you make better
Dell XPS 14z Owner s Manual Computer model: L412z Regulatory model: P24G series Regulatory type: P24G001 Notes, Cautions, and Warnings NOTE: A NOTE indicates important information that helps you make better
MC 11 EB-2 Power supply cabinet with external bus, AC version
 MC 11 EB-2 Power supply cabinet with external bus, AC version USER/MAINTENANCE MANUAL 1 SLOT 0 SLOT 1 SLOT 2 SLOT 3 SLOT 4 SLOT 5 SLOT 6 SLOT 7 SLOT 8 SLOT 9 SLOT 10 SLOT 11 EB-2 (a) MC11 (b) (c) Figures
MC 11 EB-2 Power supply cabinet with external bus, AC version USER/MAINTENANCE MANUAL 1 SLOT 0 SLOT 1 SLOT 2 SLOT 3 SLOT 4 SLOT 5 SLOT 6 SLOT 7 SLOT 8 SLOT 9 SLOT 10 SLOT 11 EB-2 (a) MC11 (b) (c) Figures
CoolPlug CooLinkHub HVAC Bridge. Quick Installation Guide
 Bridge Quick Installation Guide Warning Read and understand the following Safety Guidelines and Warnings to ensure a safe installation Failure to follow WARNING may result in injury or death. This equipment
Bridge Quick Installation Guide Warning Read and understand the following Safety Guidelines and Warnings to ensure a safe installation Failure to follow WARNING may result in injury or death. This equipment
JANOME DESKTOP ROBOT JR2000N Series. Operation Manual. <Setup> For Qualified Installer ONLY
 JANOME DESKTOP ROBOT JR2000N Series Operation Manual For Qualified Installer ONLY Thank you for purchasing the Janome Robot. *Read this manual thoroughly in order to properly use this robot. Be sure
JANOME DESKTOP ROBOT JR2000N Series Operation Manual For Qualified Installer ONLY Thank you for purchasing the Janome Robot. *Read this manual thoroughly in order to properly use this robot. Be sure
Quick Start Manual. Color Image Scanner
 Color Image Scanner EN All rights reserved. No part of this publication may be reproduced, stored in a retrieval system, or transmitted in any form or by any means, electronic, mechanical, photocopying,
Color Image Scanner EN All rights reserved. No part of this publication may be reproduced, stored in a retrieval system, or transmitted in any form or by any means, electronic, mechanical, photocopying,
F18. Fingerprint capacity 3,000 Transaction capacity 100,000 Hardware Platform ZK 6001, 400Mhz 64M Flash, 32MSDRAM. Identification speed
 F18 Features: 1. 2.4 TFT LCD color screen 2. Standard Wiegand Input and Output interfaces are compatible with most all 3 rd party 26 bit Wiegand readers and access control panels. 3. USB HOST port makes
F18 Features: 1. 2.4 TFT LCD color screen 2. Standard Wiegand Input and Output interfaces are compatible with most all 3 rd party 26 bit Wiegand readers and access control panels. 3. USB HOST port makes
Fingerprint Access Standalone User s Manual
 Fingerprint Access Standalone User s Manual V1.1.1 1 Table of Contents 1 Overview... 1 2 Device Structure and Installation... 2 2.1 Device Structure... 2 2.2 Device Installation... 3 3 System Structure...
Fingerprint Access Standalone User s Manual V1.1.1 1 Table of Contents 1 Overview... 1 2 Device Structure and Installation... 2 2.1 Device Structure... 2 2.2 Device Installation... 3 3 System Structure...
UV Power Flood. User Manual. Order code: EQLED029
 UV Power Flood User Manual Order code: EQLED029 Safety advice WARNING FOR YOUR OWN SAFETY, PLEASE READ THIS USER MANUAL CARE- FULLY BEFORE YOUR INITIAL START-UP! Before your initial start-up, please make
UV Power Flood User Manual Order code: EQLED029 Safety advice WARNING FOR YOUR OWN SAFETY, PLEASE READ THIS USER MANUAL CARE- FULLY BEFORE YOUR INITIAL START-UP! Before your initial start-up, please make
Installation & User Manual V2.08
 YOUR SECURITY IS OUR PRIORITY Other products from GSD Contents Installation Instructions Installation Diagrams System Overview Wiring Diagrams Network Diagrams Operation Instructions Fingerprint Enrollment
YOUR SECURITY IS OUR PRIORITY Other products from GSD Contents Installation Instructions Installation Diagrams System Overview Wiring Diagrams Network Diagrams Operation Instructions Fingerprint Enrollment
Installation Guide. Avigilon ACM Embedded Controller
 Installation Guide Avigilon ACM Embedded Controller 2016, Avigilon Corporation. Portions 2003-2014 HID Global Corporation. All rights reserved. AVIGILON, the AVIGILON logo, ACCESS CONTROL MANAGER and ACM
Installation Guide Avigilon ACM Embedded Controller 2016, Avigilon Corporation. Portions 2003-2014 HID Global Corporation. All rights reserved. AVIGILON, the AVIGILON logo, ACCESS CONTROL MANAGER and ACM
Wise HP33 THREE PHASE HIGH PRECISION AVR SURVO-MOTOR AUTOMATIC VOLTAGE STABILIZER
 Wise HP33 THREE PHASE HIGH PRECISION AVR SURVO-MOTOR AUTOMATIC VOLTAGE STABILIZER LEN.MAN.STA.111 Rev.4.00/2010 CONTENTS 1. SAFETY INSTRUCTIONS 1 2. INTRODUCTION 2 3. FRONT PANEL AND CONNECTION BOARD 3
Wise HP33 THREE PHASE HIGH PRECISION AVR SURVO-MOTOR AUTOMATIC VOLTAGE STABILIZER LEN.MAN.STA.111 Rev.4.00/2010 CONTENTS 1. SAFETY INSTRUCTIONS 1 2. INTRODUCTION 2 3. FRONT PANEL AND CONNECTION BOARD 3
Business Networking Solution. Installation Guide. 16/24-Port Gigabit Easy Smart Switch TL-SG1016DE/TL-SG1024DE
 Business Networking Solution Installation Guide 16/24-Port Gigabit Easy Smart Switch TL-SG1016DE/TL-SG1024DE COPYRIGHT & TRADEMARKS Specifications are subject to change without notice. is a registered
Business Networking Solution Installation Guide 16/24-Port Gigabit Easy Smart Switch TL-SG1016DE/TL-SG1024DE COPYRIGHT & TRADEMARKS Specifications are subject to change without notice. is a registered
Camera. Network Bullet Camera. Quick Operation Guide
 Camera Network Bullet Camera Quick Operation Guide 1 Thank you for purchasing our product. If there are any questions, or requests, please do not hesitate to contact the dealer. About This Document This
Camera Network Bullet Camera Quick Operation Guide 1 Thank you for purchasing our product. If there are any questions, or requests, please do not hesitate to contact the dealer. About This Document This
Camera A14 and A34 Dome Camera
 Camera A14 and A34 Dome Camera Quick Start Guide Thank you for purchasing our product. If there are any questions, or requests, please do not hesitate to contact the dealer. About This Manual: This manual
Camera A14 and A34 Dome Camera Quick Start Guide Thank you for purchasing our product. If there are any questions, or requests, please do not hesitate to contact the dealer. About This Manual: This manual
IGLOO IGLOO EASY INSTRUCTION MANUAL
 ENGLISH EASY C695 C698 INSTRUCTION MANUAL PRELIMINARY Congratulations on choosing a Clay Paky product! We thank you for your custom. Please note that this product, as all the others in the rich Clay Paky
ENGLISH EASY C695 C698 INSTRUCTION MANUAL PRELIMINARY Congratulations on choosing a Clay Paky product! We thank you for your custom. Please note that this product, as all the others in the rich Clay Paky
CoolPlug CooLinkHub HVAC Bridge. Quick Installation Guide
 CoolPlug CooLinkHub HVAC Bridge Quick Installation Guide Warning Read and understand the following Safety Guidelines and Warnings to ensure a safe installation Failure to follow WARNING may result in
CoolPlug CooLinkHub HVAC Bridge Quick Installation Guide Warning Read and understand the following Safety Guidelines and Warnings to ensure a safe installation Failure to follow WARNING may result in
Outdoor Hemispheric Mounting on the Ceiling with Gang Box (Face Down)
 Outdoor Hemispheric Mounting on the Ceiling with Gang Box (Face Down) Installation Guide For Models: KCM-7911 2014/01/17 Table of Contents Installation Procedures... 3 Step 1: Prepare for Waterproof Installation...
Outdoor Hemispheric Mounting on the Ceiling with Gang Box (Face Down) Installation Guide For Models: KCM-7911 2014/01/17 Table of Contents Installation Procedures... 3 Step 1: Prepare for Waterproof Installation...
CS2 DMX Distribution Splitter
 CS2 DMX Distribution Splitter User Manual Order code: BOTE72 Safety advice WARNING FOR YOUR OWN SAFETY, PLEASE READ THIS USER MANUAL CAREFULLY BEFORE YOUR INITIAL START-UP! Before your initial start-up,
CS2 DMX Distribution Splitter User Manual Order code: BOTE72 Safety advice WARNING FOR YOUR OWN SAFETY, PLEASE READ THIS USER MANUAL CAREFULLY BEFORE YOUR INITIAL START-UP! Before your initial start-up,
SINGLE READER EXPANSION MODULE
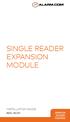 SINGLE READER EXPANSION MODULE INSTALLATION GUIDE A D C - A C X 1 TR- SINGLE READER EXPANSION MODULE The ADC-ACX1 Single Reader Expansion Module provides a solution for interfacing to a one Wiegand reader
SINGLE READER EXPANSION MODULE INSTALLATION GUIDE A D C - A C X 1 TR- SINGLE READER EXPANSION MODULE The ADC-ACX1 Single Reader Expansion Module provides a solution for interfacing to a one Wiegand reader
DP-222Q Color Video Door Phone Manual
 DP-222Q Color Video Door Phone Manual * has 6 LEDs for nighttime operation Remotely and securely talk to visitors and unlock doors, gates, etc. from the Easily connect an secondary * Simple 2-wire connection
DP-222Q Color Video Door Phone Manual * has 6 LEDs for nighttime operation Remotely and securely talk to visitors and unlock doors, gates, etc. from the Easily connect an secondary * Simple 2-wire connection
MS-3000 MicroStar Reader
 MicroStar Reader The MicroStar Reader The MicroStar Reader is intended for installation on a window mullion or a door frame, on or off metal, in proximity applications where an unobtrusive reader is required.
MicroStar Reader The MicroStar Reader The MicroStar Reader is intended for installation on a window mullion or a door frame, on or off metal, in proximity applications where an unobtrusive reader is required.
WELCOME. Network: Only use CAT5e STP (Shielded) Cable or above for network communication.
 WELCOME ievo would like to thank you for purchasing our product. This manual is designed to make the installation of our superior biometric reader quick, easy and efficient. Please ensure you check all
WELCOME ievo would like to thank you for purchasing our product. This manual is designed to make the installation of our superior biometric reader quick, easy and efficient. Please ensure you check all
