LockView CompX LockView Software Instruction Manual
|
|
|
- Cassandra Atkinson
- 6 years ago
- Views:
Transcription
1 LockView CompX LockView Software Instruction Manual
2 TABLE OF CONTENTS LockView 4 Operator s Manual CompX LockView Software Instruction Manual CompX LockView Software Instruction Manual Introduction... 4 Operation... 5 LockView Login... 5 Screen Information... 6 Operator Editor... 7 Lock/User Editor User Editor... 9 Lock Editor Access Rights Group Editor Read/Write Lock Connection Read Slots Audit Trail Notes Entry Lock Settings Temperature Options Notifier Add Responder Edit Responder Delete Responder Global Lock Settings Technical Setup ereports Compliance Dashboard Wizards Programming Example Settings Create ODBC Connection for an Existing Access Database Create ODBC Connection for New Access Database Calibration Instructions (temperature monitoring required)... 69
3 TABLE OF CONTENTS continued Other manuals available as separate pdfs: CompX elock Manual Programming Guide CompX Database & Network Configuration & Installation Manual The following chart is intended to serve as a guide to provide the most logical and efficient set-up of the CompX elock. CompX Database & Network Configuration & Installation Manual CompX LockView Software Instruction Manual CompX elock Manual Programming Guide Will the locks be or Ethernet networked? YES NO go to Is LockView Software going to be used? YES NO go to CompX elock Manual Programming Guide 3
4 INTRODUCTION LockView 4 Operator s Manual CompX LockView Software Instruction Manual An authorized Operator of LockView can create a database of users and locks on a local or networked computer. Each user in this computer s database is assigned to a slot in each lock to which they have access. A lock s internal memory is divided into 3000 slots that store user information thereby giving each lock a maximum of 3000 users. That is, 3000 individuals are capable of opening the elock. The computer with LockView loaded onto it has the ability to connect to locks (directly, through a USB cable or through a computer network, using Ethernet or g Wi-Fi) and update the lock s memory to correspond with its own database. It is able to gather and manipulate a lock s audit trail, or past operation log. Audit trail information contains, among other things, the lock s name, the name of the user attempting to gain access, the credential used, if access was granted or denied, and the date and time of each interaction. LockView 4 works with LockServ to communicate with locks. LockServ has the ability to communicate with multiple locks simultaneously over a computer network, eliminating the need for the Operator to visit each lock to update the lock s database, or download audit trails. Alternately, LockServ can communicate with locks using a USB cable if network hardware is not available. On units equipped with temperature monitoring, LockView 4 allows, among other things, viewing of temperature logs, graphs and allows manipulation of temperature range settings. On units equipped with an internet connected network, LockView 4 has the ability to responders when an elock s battery is low, is in temperature alarm mode, has a door switch alarm, or is past-due for a network connection. Alternately, LockView 4 can connect to an SMS provider and send text messages, faxes or voice phone calls. 4
5 OPERATION LockView 4 Operator s Manual CompX LockView Software Instruction Manual Double click the LockView icon on the desktop to open and run the LockView program. NOTE: If the LockView ODBC entry was not created properly, it will need to be created manually. Refer to DATABASE FILE LOCATION ON PAGE 64. LOCKVIEW LOGIN Double click the LockView icon on the desktop. The below window will appear: For first time Login, enter admin under both Operator Name and Password. Click OK. Note: Password is case sensitive. k After an Operator has been added to LockView, use of personalized Operator Name and Password should be used for Login. See Database & Network Configuration & Install Manual for more information. 5
6 OPERATION continued NOTE: There is NO security while logged in under admin. The admin user should be deleted after a new Operator Name and Password have been completed to ensure database security. SCREEN INFORMATION FILE DROP DOWN MENU Used to EXIT program. VIEW DROP DOWN MENU Used to display or eliminate the shortcut and/or status bars on the program screen; display or eliminate the background image; select another background image from a saved file; or return program to default settings. WINDOW DROP DOWN MENU An alternate way to access the following programming menus: k Operator Editor k Lock/User Editor k Read/Write Lock k Notifier (network required) k Temperature Options (temperature monitoring required) k Settings k Wizard k More Windows HELP DROP DOWN MENU pdfs of elock / LockView manuals. A SHORTCUT BAR - Quick start buttons for the Operator Editor, Lock/User Editor, Read/Write Lock, Notifier (network required), Temperature Options (temperature monitoring required), Settings, Wizard menus. The shortcut bar can be displayed or hidden, refer to the VIEW drop down menu. B STATUS BAR - Displays the following LockView program status information: B1 Name of Operator that is currently logged into software. B2 Connected to lock status. Displays the lock to which LockView is currently connected as well as the connection status: In Sync or Change is Pending. B3 Current local computer date. B4 Current local computer time. NOTE: The status bar can be displayed or hidden, refer to the View drop down menu. A B1 B B2 B3 B4 6
7 OPERATOR EDITOR LockView 4 Operator s Manual CompX LockView Software Instruction Manual An Operator is someone who is responsible for building and maintaining a database of users and locks. An Operator does NOT have to be a user of locks. The Operator Editor window allows the Operator to create new Operators. New Operators can be given full access in LockView or Audit Trail Rights Only. k The deletion of the logged-in Operator is prohibited. NOTE: After the first new Operator is added, exit LockView and login as the new Operator. Delete the admin Operator. NOTE: First Operator added to LockView should be given full access rights. TO ADD A NEW OPERATOR 1. Select the Operator Editor. 2. Select Add Operator to create a new Operator. 3. Enter the new Operator Name and Password. k If Audit Trail / Compliance Dashboard Rights Only is chosen, the Operator will only be able to retrieve and view audit trails and compliance dashboard information. 7
8 OPERATOR EDITOR continued NOTE: Passwords are case sensitive and must be a minimum of 4 characters. 4. Select OK when done. 5. Select Close to close the Operator Editor tab. TO EDIT AN OPERATOR 1. Select Operator Editor. 2. Select Operator Name and then select Edit Operator to edit an Operator s information. 3. Select OK when done. 4. Select Close to close the Operator Editor tab. TO DELETE AN OPERATOR 1. Select the Operator Editor. 2. Select Operator Name and then select Delete Operator to delete an existing Operator. NOTE: Deletion of the currently logged in Operator is prohibited. 3. Select Close to close the Operator Editor tab. 8
9 LOCK / USER EDITOR LockView 4 Operator s Manual CompX LockView Software Instruction Manual The Lock/User Editor window allows the Operator to modify the user and lock databases. USER EDITOR The User Editor tab is used to add, edit or delete users from the computer database. TO ADD A NEW USER 1. Select the Lock/User Editor. 2. Select Add User to create a new user in the database. 3. Enter the new user s information. User Name must be a minimum of 4 and a maximum of 14 characters. The user s Full Name and Company are optional. User Name is required and will appear in other places and reports in LockView. 4. Enter the new user s credential information. k If the user is to have a PIN (pushbutton) credential, press the more info button [...] next to the pushbutton PIN field to generate a random PIN. k If a lock is connected via USB cable, and is equipped with a magstripe card reader, HID Prox reader, or HID iclass reader, select the appropriate Credential Type and present or swipe the card to the card reader to enroll the information automatically into the database. 9
10 LOCK / USER EDITOR continued k To manually input an HID credential (Prox or iclass), select ProxCard/iCLASS and click the more info button [ ]. The HID Facility Code, Card Number, and bit Format are needed in order to enroll a proximity card manually. This information can be obtained from the purchaser of the HID cards. NOTE: Use of the more info button [...] is optional and not required to generate a PIN or HID prox credential. k Choose the HID Format (26, 33(RS2), 34, 35, 37 bit or 37 bit with facility code) k Enter the Facility Code (if that format has a facility code) k Enter the Card Number k The hexadecimal number corresponding to that Format, Facility Code, and Card Number will appear in the box. Clicking OK will automatically transfer that number into the User Editor. k A user can have one primary credential (PIN, prox card, mag stripe or barcode) as well as a secondary PIN credential if they have dual credential rights. NOTE: Two users cannot have the same PIN or card credential. This includes users in the Recycle Bin. If a credential is recycled, the user who was previously using the credential must be completely removed from the database. (Including from the Recycle Bin.) See page 12 for more details. 5. If the new user has supervisor rights, check the Supervisor box. Supervisor rights are especially useful for programming locks without the LockView software. 6. If the new user has Passage Mode rights, check the Passage Mode box. Passage Mode allows the user to change the lock s state (lock/unlock) by pressing ENTER (at the lock) after the PIN or card has been accepted and the unit is unlocked. Note: when in passage mode, the lock open time is disabled. 7. If the new user has Dual Credential rights, check the Dual Credential box and enter the dual credential PIN k Dual credential users are users that are required to present two credentials in order to gain access. k Dual credential users must use a PIN after the primary credential. k If the user has a PIN/PIN dual credential, the PIN numbers must be different. (Note: Primary and secondary PINs are NOT interchangeable.) k If Force Unique Dual Pin is selected in Settings, each dual credential PIN must be different.. 8. If the new user will have day and time access restrictions, select Time-Based Restrictions/Groups. 9. If the new user will be a group member, check the button adjacent to Member of a Group, then click the group name. For more information on groups, go to page
11 LOCK / USER EDITOR continued 10. Fill in the time slots the user is allowed access, or check No Restrictions if the user has 24 hour access. When filling in time slots, LockView will automatically wrap a day. (Example: 11 p.m. Monday - 7 a.m. Tuesday.) 11. Select OK when done. 11
12 LOCK / USER EDITOR continued TO EDIT A USER 1. Select Lock/User Editor. Select User Editor. 2. Highlight User Name and select Edit User. 3. Select OK when done. Any changes made to a user must be uploaded to the locks to which the user has access. (See Read/ Write Lock.) 4. Select Close when done. TO DELETE A USER 1. Select Lock/User Editor. Select User Editor. NOTE: Before deleting a user, it is recommended the user s access rights be removed from all locks. This ensures the user is deleted and will not be accidentally reinstated into the computer database. 2. Highlight User Name and select Delete User. 3. Select Close when done. RECYCLE BIN When a user is deleted from the LockView database, the user is moved into the Recycle Bin. Once in the Recycle Bin, the user can either be restored to the database or completely deleted from the database. NOTE (VERY IMPORTANT): Two users cannot have the same PIN or card credential. This includes users in the recycle bin. If a credential is to be passed to a different user, the person who previously had the credential must be removed from the Recycle Bin. TO FIND A USER If a user cannot be found in the User Editor, click User Search. Enter the first few characters of the user s name and click OK. 12
13 LOCK / USER EDITOR continued TO NAME A NEW USER Manually entered users entered at the lock will appear as $xxxxxxx. Click Name New Users and a window will be opened that will prompt the naming of these users. Enter the desired New User Name and click Save. 13
14 LOCK / USER EDITOR continued LOCK EDITOR The Lock Editor tab is used to add, edit, or delete locks from the database. TO ADD A NEW LOCK MANUALLY 1. Select Lock/User Editor. Select Lock Editor. 2. Select Add Lock to create a new lock in the database. 14
15 LOCK / USER EDITOR continued 3. Enter a name for the new lock being created. Lock Name must be between 4 and 14 characters in length including spaces. 4. Enter the Lock Serial and Setup Code numbers. k The lock s serial and setup code numbers are on a sticker included with the lock. 5. If the application (cart, cabinet, enclosure, etc) on which the elock is installed comes with special LockView instructions, enter the name of the manufacturer of the application into the box next to Manufacturer. Entering this manufacturer name will open up additional settings for the application. 6. Choose the Pushbutton, Prox/Pushbutton, Mag/Pushbutton (under access type) if the lock being entered is provided with one of these card readers. Note: It is not possible to edit a lock s access type. If the lock s access type needs to be changed, the lock must be deleted and recreated with the appropriate card reader selected. Prox/Pushbutton corresponds to HID Prox/ keypad and HID iclass/keypad. 7. Enter the number of seconds Open Time (sec) to program how long the lock will remain open before automatically re-locking. Entering 0 will keep the lock open indefinitely. 8. Select the type of latch in the Latch 1 Type box. k Standard Latch is the standard die cast CompX elatch that is typically installed in the retrofit elock product. k Deadbolt Latch is a specially equipped CompX elatch that has been constructed to push the bolt out upon locking. There is no spring return. k If a 12V door strike is connected, select the smallest size strike (Heavy Duty, Medium Duty or Light Duty) that will keep the internal solenoid pulled in after it opens. This will conserve battery life. k If a 12V door strike is connected the Lock Voltage setting must be 12V. 9. If the elock is equipped with two latches, select the multi-latch config button. This will allow the type of multi-latch to be selected along with the multi-latch s behavior. Latch 2 Type can be set to any of the styles available for Latch 1 Type. There are three settings for Latch 2 Mode: Open with Latch1, Open with Dual Credential, and Independent Control. If Open with Latch1 is selected, latch 2 will open simultaneously with latch 1. If Open with Dual Credential is selected, latch 1 will open with the first credential of a dual credential user and latch 2 will open with the second credential of that dual credential user. Note: All second credentials must be a 4 to 14 digit PIN. If Independent control is chosen, then this lock will have ability to grant access to its latches independently. In the access rights screen (see page 20) the operator will be able to press + which will then list the latches that the lock has. Access can then be granted in a latch-by-latch basis. 10. Select the Lock Voltage box for the appropriate voltage for the elock. The lock voltage selection will determine the low battery indicator threshold. If it is set incorrectly, the low battery indicator will not operate properly. 11. Passage Mode allows the elatch to change its state (lock/unlock) after a valid credential is presented. To enter passage mode, press ENTER (at the elock) after presenting a valid credential. Once the elock is held open in passage mode, closing the elock requires the acceptance of a valid credential. 12. Select Dual Credential Users do not Require PIN for this elock in order to allow all dual credential users access with only their primary credential. Note: This will result in a reduction of security, as dual credential users will no longer be required to present both of their credentials. 13. If the elock is equipped with temperature monitoring, check the box adjacent to Temperature Lock. Temperature will appear after clicking OK and allow access to additional temperature monitoring settings. 14. Select Lock Secure If Battery Low to prevent access to an elock if the battery is low. If this box is checked, the elock will NOT open if the battery is low. Replacing the battery will allow normal use. 15. To conserve battery, the LCD screen on the elock can be set to turn off when not in use. LCD Mode; Off When Inactive is the default. Select Always On if the LCD is to remain on at all times. 16. The volume of the beeps that are heard when the buttons are pressed at the elock is adjustable under Keypress Volume. Choose 0 to 9: 0 is Off and 9 is Loud. 15
16 LOCK / USER EDITOR continued 17. The local time zone on which the elock is installed can be selected in Lock Time Zone. Provided the elock is networked and in the event that the server resides in a different time zone, this feature ensures the correct time is recorded in the LockView audit trail 18. Bad Credential Lockout allows the operator to restrict access to a lock if multiple invalid attempts are made; default is Never Lockout. Click bad credential lockout to adjust. There are three adjustments: a) After bad attempts b) In minutes c) Lockout for minutes For example, after 5 bad attempts in 5 minutes, lockout for 5 minutes. 19. If the lock is provided with an Ethernet or module, choose how often the lock will check for updates to the database buy clicking Networked elock Scheduler. This will pop up a window. NOTE: If the lock does not have a LAN module, choose Disable Lock LAN Module. a. Update Interval- How often the lock will turn on the LAN module and check the network database for updates (enter in HH:MM format). Default is 12 hours. b. Retry Interval- If the networked lock was unable to connect to the database through the network, enter the amount of time before it retries. (enter in HH:MM format). Default is five minutes. c. Retry Count- If the networked lock fails to connect to the database upon retry, the lock will continue to retry the number of times in the retry count. Default is five attempts. d. Failure Interval: If every attempt to connect to the database under the Retry Count is unsuccessful, Failure Interval is the amount of time the lock will wait before starting the Retry Interval again. (Enter in HH:MM format.) Default is one hour. Note: Each time the lock turns on the LAN module to check the database for updates, a significant amount of energy is drained from the battery, reducing battery life. 20. If a door switch is installed, click Door Switch Menu to open the door switch submenu. The elock can be set to alarm if the door switch opens without a valid credential (Unauthorized Entry) and/or it can be set to alarm if the door has been left open for a programmable amount of time (Door Ajar). The alarm volume can also be set to Off/Soft/Medium/Loud. 21. GLOBAL LOCK SETTINGS If the new elock will be part of the Notifier system (See Notifier page 38) click Alert Setup to enter the proper settings. 16
17 LOCK / USER EDITOR continued SETUP THE ALERT TRIGGERS 1. Click Use Global Settings or Use Custom Settings. Global Settings will allow this elock to follow the Global Settings that are programmed under Notifier; Global Lock Settings. Global Settings allows the LockView Operator to manage multiple similar elocks simultaneously without having to adjust each one individually. Click Use Custom Settings if this elock will have different alarming settings from those that follow global settings. If Use Custom Settings is selected: 2. Choose the elock alert events for which notification is desired. - Select Overdue Network Check-In to send an alert(s) if an elock has missed the scheduled network update (see Lock/User Editor; Lock Editor Network elock Scheduler on page 16) for which the amount of time past due is programmable. - Select Battery Low to send an alert(s) if the battery power drops too low. - If the elock is a temperature monitoring elock, Temperature Outside of Limits selection will appear. This setting will send an alert(s) if the elock has 1) temperature alarming enabled, 2) the current temperature is outside of the high/low limits and 3) the temperature has been outside of the specified limits for a time exceeding the Alarm Delay time. See page 34 for more information on temperature alarming. - If Door Switch Installed was selected in the Lock Editor; Door Switch menu, the Configure Door Switch Alerts selection will appear. This alert can be sent for two types of Door Switch Alerts. Unauthorized Entry will send an alert(s) if the door switch opens at a time not immediately following the presentation of a valid credential. Door Ajar will send an alert(s) if the door has been open for a programmable amount of time; past the standard elock open time (see Lock Editor-Door Switch Menu on page 16). 2. Alert Escalation Settings allows the LockView Operator to set up a schedule for how often and how many alert(s) will be sent to the Responder(s). - Enter how often and how many alert(s) will be sent to the 1st Responder(s) before escalating to the 2nd Responder(s). - Enter how often and how many alert(s) will be sent to the 2nd Responder(s) before escalating to the 3rd Responder(s). - Enter how often and how many alert(s) will be sent to the 3rd Responder(s). NOTE: Entering an i in the number of alerts field will force an infinite number of alerts. 3. Click Save when done. Note: The lock s internal memory must match the database for every setting noted above. The status of the lock setting VS database setting is shown adjacent to Lock in Sync? Yes/No. If the lock and the database are NOT in sync, the VIEW button will appear. This button will open the Lock Settings tab in Read/Write Lock. TO ADD A NEW LOCK AUTOMATICALLY 1. Press and hold CLEAR on the keypad. ENTER SETUP CODE will appear. 2. Enter the setup code that was provided on the sticker set with the lock into the keypad. 3. Connect a USB cable from the computer to the lock. If a network module ( or Ethernet) is being used and it is setup and properly configured, press the NETWORK button on the keypad to initiate a manual update. 4. Within a few seconds, the following window will appear in LockView. SNXXXX is the serial number of the lock being added. 17
18 LOCK / USER EDITOR continued 5. Click Yes. 6. Enter the New Lock Name. The lock and all of the settings will be loaded into the database. TO EDIT AN EXISTING LOCK 1. Select Lock/User Editor. Select Lock Editor. 2. Highlight Lock Name and select Edit Lock. Note: lock Access Type cannot be edited. 3. Select OK when done. NOTE: The lock s internal memory must match the database for: Access Type, Open Time, Passage Mode, Dual Credential Users do not Require PIN, Keypress Volume, Bad Credential Lockout, LCD Mode, Lock Secure If Battery Low, Lock Voltage, Door Switch Menu, latch number and type. To compare the lock settings information and database information, go to the Lock Settings tab under Read/Write Lock and update as necessary. 4. Select Close. TO DELETE A LOCK 1. Select Lock/User Editor. Select Lock Editor. NOTE: Before deleting a lock, it is recommended to remove all access rights to the lock from all users. This ensures the lock is deleted and will not be accidentally reinstated. 2. Highlight lock name and select Delete Lock. 3. Select Close to close Lock Editor. TO NAME A NEW LOCK If a lock was automatically entered into the database and has not been given a proper name; the lock name will appear as $xxxxxxx in the list of locks in the Lock Editor, xxxxxxx represents the serial number of the lock. To give the locks a proper name, click Name New Locks. 18
19 LOCK / USER EDITOR continued OUT OF SYNC LIST Clicking the Out of Sync button will open a window that shows the list of locks that are not in sync with the database (lock settings or current users) ACCESS RIGHTS Access Rights is used to choose which locks users can have access to in the database. Each lock is limited to a total of 3000 users. 1. Select Access Rights from the Lock/User Editor window. NOTE: Select User/Group Name or Lock Name in the bottom left corner under Sort by to view access rights organized by user/group name or lock name. In steps 2-4, the window is set for Sort by: User/Group Name. 2. Select the user/group whose access rights will be modified. k All locks in the middle column (red box) are locks to which the selected user/group does not have access. k All locks in the right column (green box) are locks to which the selected user/group has access. NOTE: An unchecked box in the adjacent entry represents information that has not yet been uploaded into the lock. 19
20 LOCK / USER EDITOR continued 3. To change access rights for a single lock, select lock from the list and: k Press the appropriate single arrow button between the two columns, or k Double click on the lock name. 4. To change access rights for all the listed locks: k Switch one lock at a time (refer to step 3), or k Press the appropriate double arrow button between the two columns. NOTE: Changing a position in Access Rights only changes the LockView database. The contents of the lock do not automatically change. See READ/WRITE LOCK for instructions on updating the lock database. NOTE: If a user s attributes have changed (in the User Editor) and that user has access to a given lock(s), the check in the the box next to their name will be red, thereby indicating the lock(s) need to be updated. NOTE: Once the locks memory matches that of the LockView database, the color will return to green. 5. When viewing users/groups, the group name will be followed by an asterisk (*) along with the number of members of the group in parentheses, for example (4) indicates four members. When adding groups, each group member will use one memory slot in the lock. k Access rights can also be sorted according to the lock name. If organized by lock name, refer to steps 2-4 but substitute lock access rights for users access rights. 6. If a user/group/lock cannot be found, click User Search or Lock Search. Click OK after the leading characters of the lock name user/group/lock have been entered. MULTI LATCH ACCESS RIGHTS If one (or more) of the locks in the system were set up for Independent Control (see Lock Editor page 15) there will be a couple of differences in the Access Rights screen. If the screen is set to sort by Users, there will be a + or - next to each lock with independent control. Clicking + will expand the latch so that each latch is visible within the lock, as show below Granting access to a latch within a lock is done in exactly the same fashion as granting access to the entire lock; click on the latch that the user will have (will not have) access to and press one of the arrow buttons to grant/remove access for the selected user. 20
21 LOCK / USER EDITOR continued It is possible for a user to have access to one latch and not have access to another within a lock. In this case, following the user name there will appear a parenthesis showing how many latches the user has access to (does not have access to), followed by the total number of latches. This is illustrated in the example shown below. In this case the user has access to Latch 2 in Cabinet and does not have access to Latch 1. GROUP EDITOR The Group Editor tab is used to add, edit, or delete groups from the computer database. This option makes it easier to add or delete groups of users from a lock. Users in a group will all have the same time-based access to locks, as well as common access rights. TO ADD A NEW GROUP 1. Select the Lock/User Editor window. Select the Group Editor tab. 2. Select Add Group to create a new group in the computer database. 3. Enter the new group s name. 4. If the new group has no restrictions, check the No Restrictions box. 5. If the new group has restricted access to locks, check the days the group is not restricted. 6. Fill in the time slots the new group can access the locks, or check the All Day box if the group has 24 hour access. When filling in time slots, LockView will automatically wrap a day. (Example: 11 p.m. Monday - 7 a.m. Tuesday.) 7. Select OK when done. 8. Select Close to close the Group Editor tab. 21
22 LOCK / USER EDITOR continued TO EDIT A NEW GROUP 1. Select the Lock/User Editor window. Select the Group Editor tab. 2. Select group name and then select Edit Group to edit the group s restriction information. 3. Select OK when done. (screenshot: page17.jpg) 4. Select Close to close the Group Editor tab. TO DELETE A GROUP 1. Select the Lock/User Editor window. NOTE: If you delete a restriction group, all users assigned to it will be set to No Access. 2. Select group name and then select Delete Group to delete an existing user from the local computer database. 3. Select OK to close the Group Editor tab. PRINT GROUP To print the names of the members of a group(s) AND the locks to which they have access, click the Print Group tab. MORE INFORMATION BUTTON Clicking the More Information button will pop up a list of all users currently assigned to a highlighted group. USER/GROUP ASSIGNMENT 1. Select User / Group Assignment to open up the Group Assignments window. The name of the group(s) appear in the left column. 2. Click to highlight the name of the group of interest. 3. The middle column (outlined in red) lists all users who do not have an affiliation to the selected group. The right column (outlined in green) lists all users who are affiliated with the selected group. 4. Click to highlight the user(s) to be manipulated and click the < or > button to shift the user(s) into the desired columns. 22 NOTE: Ctrl + click or Shift + click can be used to highlight multiple users. 5. Click Close button when done.
23 READ / WRITE LOCK LockView 4 Operator s Manual CompX LockView Software Instruction Manual Read/Write Lock contains four (4) tabs that allow the Operator to view the database of a lock and download the audit trail from a lock. CONNECTION Connection allows the Operator to view a lock s memory content either virtually (with a networked connection) or in real time with a USB cable connection. TO CONNECT TO A LOCK: 1. Select Read/Write Lock. Select the Connection tab. 2. Connect the USB cable from the lock to the computer if real time slot reading or update is desired. 3. The Read/Write Lock icon should show a RED background. When the lock is properly connected and LockView is properly communicating with the lock, the Read/Write Lock icon should show a GREEN background. If the icon background does not change to green, the USB drivers are not properly loaded. Visit compx.com to download new USB drivers or contact technical support. 4. The Read/Write Lock screen is shown below. 23
24 READ / WRITE LOCK continued 5. Insert the USB cable into the lock. After a few seconds, the screen should look similar to the figure below, with the lock name to which the USB cable is connected being highlighted with a check appearing the box next to it. Further, the status bar will now say Connected to: lock name where lock name is the name of the connected lock. 24
25 READ / WRITE LOCK continued READ SLOTS Read Slots allows the Operator to view the slots assigned to users in the database along with the actual contents of the slots in the lock. If the computer database and the lock contents for a numbered slot do not match, the information in the corresponding slots will be displayed in different colors. 1. Highlight the lock to view in the Connection tab of the Read/Write Lock menu. 2. Select Read Slots. LOCK DATABASE INFORMATION LOCK k User name k Access type k Slot number k Supervisor status k Group membership COMPUTER DATABASE INFORMATION DB k User name k Access type k Slot number k Supervisor status k Group membership This report also shows if information in the slot database of the lock differs from the slot in the computer database. This is illustrated with blue text, and black text. If the entry in the computer database is in orange, the users information (supervisor status, passage mode status, dual credential status, time based access status) in the database has been modified and will need to be updated within the lock s database. 25
26 READ / WRITE LOCK continued The Read Slots screen on the previous page shows: k Four slot assignments for the computer database and a lock titled Test Lock k Slots 0001 and 0002 of the computer database do not match the lock s database. The Update Connected Lock Now button was pressed. The computer database and lock database now match. 26 Note: The Update Connected Lock Now button does not appear in a network connection. The databases will automatically sync upon a network connection.
27 READ / WRITE LOCK continued AUDIT TRAIL Audit Trail allows the Operator to view the audit trail of a lock or a user. A lock audit trail is a log of a lock s past operation. These logs include the name of a user attempting to gain access, name of the lock being accessed, what type of credential is being used, and the date and time of attempted access. A user audit trail is a log of a users s past operation. These logs include the name of a user, name of the locks being accessed by the user, what type of credential is being used, and the date and time of attempted access. Choose which type of audit trail is desired by pressing the locks or users button under List by. 1. Select Audit Trail from Read/Write Lock window. 2. Select the lock whose audit trail is to be viewed. 3. Select View Log. LOG INFORMATION INCLUDES: k Name of the lock k Name of the user that attempted access to the lock (if the database has a record for that credential) k The credential type that was used by the user k Date and time of attempted access k Activity detail, noted under Status 27
28 READ / WRITE LOCK continued 28 FULL STATUS LIST: ACCESS Latch 1 closed: Latch bolt extended Latch 2 closed: Latch 2 bolt extended Access granted: Credential was authorized to open lock Access Denied- No rights: Credential was not authorized to open lock Access Denied - Lock was in lockout mode: Credential was not accepted due to lockout mode Access Denied- Time restriction: Credential was not accepted due to programmed time based access restrictions Access Denied- 2nd PIN mismatch: Incorrect second PIN credential was entered for dual credential user/supervisor Unauthorized entry alarm cleared: A valid credential was presented at the lock in order to clear the local alarm (door switch required) Ajar alarm cleared: Door switch closed (door switch required) Access Pending- Await 2nd PIN: The first credential of a dual credential user/supervisor has been accepted; lock waiting for second PIN in order to grant access Access granted on 2nd PIN: The second credential of a dual credential user/supervisor has been accepted; access is granted Door alarm: Unauthorized Entry: Unauthorized entry alarm at the lock has been triggered (door switch required) Door alarm: Ajar: Ajar alarm at the lock has been triggered (door switch required) Door opened: The position of the door switch changed from closed to open (door switch required) Access Pending: Await 2nd PIN: Identifies the primary credential of a dual credential has been accepted. Access has not yet been granted. Door closed: The position of the door switch changed from open to closed (door switch required). XXXX added user ABC to slot: Identifies the supervisor (XXXX) that manually added a new user (ABC) in slot number X XXXX added supervisor ABC to slot: Identifies the supervisor (XXXX) that manually added a new supervisor (ABC) in slot number X XXXX deleted user ABC in slot: Identifies the supervisor (XXXX) that manually deleted a user (ABC) in slot number X XXXX deleted supervisor ABC in slot: Identifies the supervisor (XXXX) that manually deleted a supervisor (ABC) in slot number X NOTIFIER Networked (802.11g or Ethernet) elock is required LockView Alert TERMINATED: Confirmation the remote notification alert has been squelched in LockView LockView Alert Temperature Outside of Limits SENT: Confirmation the remote notification alert has been started LockView Alert Door Ajar SENT: Confirmation the remote notification alert has been started (door switch required) LockView Alert Unauthorized Entry SENT: Confirmation the remote notification alert has been started (door switch required) LockView Alert Battery State SENT: Confirmation the remote notification alert has been started LockView Alert Lock Overdue for Check-In SENT:
29 READ / WRITE LOCK continued Confirmation the remote notification alert has been started LockView Alert: Lock Overdue for Check-In completed: Confirmation the remote notification schedule for missed network check-in has been completed TEMPERATURE Temperature monitoring elock is required Temperature alarm cleared: Temperature alarm was muted or reset in order to clear the local alarm Temperature alarm disabled: Temperature alarm has been turned OFF Temperature alarm enabled: Temperature alarm has been turned ON Temperature warning: Temperature has gone outside of the acceptable programmed range Temperature warning cleared: Temperature has returned to the acceptable programmed range New Log Freq In: XX: The temperature logging frequency when in-range has been changed to XX New Log Freq Out: XX: The temperature logging frequency when out-of-range has been changed to XX Alarm: Temperature: The recorded temperature has been outside of the acceptable range beyond the alarm delay time, thereby activating the temperature alarm MISCELLANEOUS Menu access granted: Supervisor credential was used to gain access to the elock manual programming menu Battery state alarm cleared: Battery charge has been restored. Low battery status has ended. Time synchronized: Prior to change: Time to which the lock was set when the time was changed Time synchronized: After change: Time to which the was set Exit passage mode: A valid credential was presented at the lock whose state was passage mode Passage mode entered: A valid credential was presented at the lock whose state was not passage mode Reboot FW version XX: The microprocessor has restarted the firmware; firmware version is noted (XX) Timezone offset changed from -X to -Y: Time zone to which the lock was set has been manually changed from GMT (X) to GMT (Y). DST ends; Timezone offset changed from -X to -Y: Time to which the lock was set has automatically changed from GMT (X) to GMT (Y). Audit trail reviewed by LockView Operator date/time: LockView Operator opened the file that contains the audit trail for the elock New Low Limit: XX ºF (or ºC): Temperature limit changed New High Limit: XX ºF (or ºC): Temperature limit changed 29
30 READ / WRITE LOCK continued To view an older audit trail entry, select a historical audit trail log file and press the View Log button. 4. The tool bar at the bottom of the audit trail display allows the Operator to Close, Print or Save to an external text file or csv file, filter or sort the audit trail log information. THE AUDIT TRAIL LOG CAN BE FILTERED ACCORDING TO: k User Name k Type of Access THE AUDIT TRAIL LOG CAN BE SORTED ACCORDING TO: k User Name k Type of Access k Status k Date and Time k Chronological 5. Audit trails can be viewed, deleted and archived by selecting the appropriate button. 30
31 READ / WRITE LOCK continued NOTES ENTRY The Operator of LockView will be automatically prompted to enter a note if an elock records 1) a temperature alarm* (requires temp elock) 2) an unauthorized entry alarm (requires door switch) and/or 3) a door ajar alarm (requires door switch). Using the Notes Entry feature, the action that was taken as a result of the alarm can be documented. This note will then become part of the access audit trail. * Notes entered for a temperature alarm will also become part of the temperature log. The below will automatically appear if a temperature, unauthorized entry, and/or a door ajar alert is recorded by an elock. (Temperature monitoring requires temperature monitoring elock. Unauthorized entry and door ajar requires door switch to be installed (door switch not included). In the event that notes are not required for multiple alerts, check the SELECT ALL No Note Required option. 31
32 READ / WRITE LOCK continued Click in the Notes field to document what action was taken as a result of the recorded alert. The note for a temperature alarm will also become a part of the temperature audit trail. 32
33 READ / WRITE LOCK continued LOCK SETTINGS 1. Choose desired lock to view under Connection tab. 2. Select Lock Settings from Read/Write Lock. 3. The lock and computer database characteristics and parameters are displayed. This screen shows: k Lock Access Type k Open time k Passage Mode k No PIN Req d (dual credential users do not require PIN) k Keypress volume k Lockout k Lock type k LCD shutoff k Lock secure k Lock voltage k Door switch k Switch Alarm k Latches k LAN times (network required) 33
34 READ / WRITE LOCK continued This report also shows if information in the lock database differs from the information in the computer database. This is illustrated with blue text and black text. The Lock Parameter information can be found and/or edited by opening Lock Editor. 4. Click the Refresh button to compare lock data to computer database data. 5. Update Connected Lock Now permits a direct manipulation of the lock database. Click the Update Connected Lock Now button to match up the lock with the computer database. 34
35 TEMPERATURE OPTIONS Clicking the Temperature Lock icon allows changes to be made to locks provided with temperature monitoring capabilities. Viewing of temperature output graphs and data output is also provided. A B W C D E F G H I J S K T L N O R P Q To change a temperature lock s settings or view output reports or graphs, first choose the desired lock in the column on the left. Note: the temperature lock column is a list of all locks that are checked as being temperature lock in the lock editor. See page 14. The upper section (W) (Permission Levels) is used to select which manual programming temperature monitoring options can be accessed by Supervisors and Users at the lock. The first column of check boxes (A) shows which options are available to Users; the second column (B) shows which options are available to Supervisors. The presence of a check mark denotes if Supervisors or Users can use the corresponding option. The following options are available: Reset min/max observations (C) This option allows Supervisors/Users to access the (reset) option within the temperature menu at the lock. The temperature monitoring CompX elock has the ability to show the maximum and minimum temperatures that the electronics observed since the last time the screens were reset. These observations can be viewed by pressing the up and down buttons on the upper keypad at the lock. If it is desired to reset these observations to the currently observed temperature, Users and Supervisors can 35
36 TEMPERATURE OPTIONS continued 36 access the TEMPERATURE MENU/RESET OBS. TEMPS. This setting mode allows the Operator to control if Users (in addition to Supervisors) have the ability to reset these observations. It is not possible to remove the ability for Supervisors to reset these observations. Set upper / lower alarm limits (D) This option allows Supervisors/Users to set the high temperature and low temperature alarming points within the manual temperature programming screens at the lock. The temperature monitoring CompX elock has the ability to sound an alarm if the temperature that the electronics observes goes over the maximum temperature set point or under the minimum temperature set point. This setting mode allows the Operator to control if Users (in addition to Supervisors) have the ability to modify these set points. It is not possible to remove the ability for Supervisors to change these set points. Mute the alarm (E) This option allows Supervisors/Users to mute an alarm that is sounding for XX minutes. Set alarm volume (F) This option allows Supervisors/Users to set the alarm volume within the manual temperature programming screens TEMPERATURE MENU/ALARM SETTINGS. If the temperature that the electronics observes exceeds the maximum set point or is under the minimum temperature set point, the alarm will sound after the programmed alarm delay expires. This alarm can have one of four different volume levels: LOUD, MEDIUM, SOFT, or OFF. If the volume needs to be changed this can be done with the manual temperature programming screens TEMPERATURE MENU/ALARM SETTINGS. This setting mode allows the Operator to control if Users (in addition to Supervisors) have the ability to change the alarm volume. It is not possible to remove the ability for Supervisors to change the alarm volume. Enable/disable the alarm (G) This option allows Supervisors/Users to turn on the high temperature and low temperature alarm within the manual temperature programming screens TEMPERATURE MENU/TURN ON ALARM. The temperature monitoring CompX elock has the ability to sound an alarm if the temperature that the electronics observes goes over the maximum temperature set point or under the minimum temperature set point after the programmed alarm delay expires. This alarm feature can be enabled or disabled within the manual temperature programming screens TEMPERATURE MENU/TURN ON ALARM. This setting mode allows the Operator to control if Supervisors/Users have the ability to enable or disable the alarm. If neither Supervisors nor Users have the authority to enable or disable the alarm, the only way to do so is through LockView. Select Display Formats (H) This option allows Supervisors/Users to choose the unit of measure that the CompX elock will display within the DISPLAY FORMATS menu. This setting mode allows the Operator to control if Users (in addition to Supervisors) have the ability to change the units of measure. It is not possible to remove the ability for Supervisors to change the units of measure. Open while alarm sounding (I) This option allows Supervisors/Users to access (open) the CompX elock when the alarm is sounding. If the box is checked, Users/Supervisors will have the ability to unlock the lock when the CompX elock is alarming. If the Supervisor button is not checked, Supervisors will have to mute or turn off the alarm before accessing the lock, thereby preventing inadvertent use of a product that has been exposed to temperatures outside of the programmed alarm temperatures ranges. (J) is the display temperature units section of the menu. Choose which temperature units are displayed; degrees Fahrenheit or degrees Celsius. (V) (Enable Alarm) is used to enable and set the temperature alarm. Checking the Alarm Enabled check box (S) enables the temperature alarm. It will have a High Limit (L), a Low Limit (K), and the volume of the alarm (O) will correspond to the volume selected. Alarm Delay (T) allows the Operator to choose how much time (in minutes) the electronics will observe a temperature above the high limit or below the low limit before sounding the alarm.
37 TEMPERATURE OPTIONS continued Alarm Time (N) allows the Operator to choose how long the alarm will sound (in minutes) after the alarm is triggered. Once the programmed amount of time has passed, the CompX elock will periodically sound until alarm has been disabled or muted. The lower section (R) Logging Frequency is used to set how often the CompX elock will log the temperature. If the temperature the CompX elock observes is above the low limit setting and below the high limit setting, the temperature will be logged at the rate (noted as Hours::Minutes) that is in the When in range (P) entry area. If the temperature the CompX elock observes is below the low limit setting or above the high limit setting, the temperature will be logged at the rate (noted as Hours::Minutes) that is in the When out of range (Q) entry area. Clicking Save will save the settings. VIEW TEMPERATURE GRAPHS If View Temperature Graphs is chosen, the elock s temperature logs will be displayed (see below). The pull down shown at point A allows the operator to choose which temperature monitoring elock s temperature log will be viewed. After a lock is chosen, the temperature graph is shown in graph area B. The corresponding X axis values in the accompanying illustration are shown at point F (illustrating the far left time value 1/16/10 3:01 p.m.) and G (illustrating the far right time value 1/16/10 5:01 p.m.). The Y axis on this accompanying graph is temperature. The temperature values in Celsius are shown on the left side at D and on the right side in Fahrenheit at E. The actual graph of temperature vs time is shown at C. The time axis can be moved right (earlier in time) or left (later in time) by control buttons J, K, L and M. The size (in time) of the overall window can be changed by pull down H. The Y axis size can be selected by pull down I; there are three options for the y-scale: Auto Zoom Limits, Auto Zoom Full, and Lock Vertical Scale. Auto Zoom Limits creates a y-axis that is 5 F higher and lower than the highest and lowest alarm limits. Auto Zoom Full creates a y-axis that is 5 F higher and lower than the highest and lowest data points and alarm limits, whichever is greater. D E B P C Q F G M J K L H R W I 37
38 TEMPERATURE OPTIONS continued The green lines (P and Q) display the high and low temperature limits. Finally, the Operator can view the actual temperature and time data in text format by pressing button R (previous page). 38
39 NOTIFIER Notifier allows the LockView Operator to set up 3 different systems of notifications; Remote Notification, ereports and Compliance Dashboard. Remote Notification can be configured to send s, text messages, phone calls, and/or faxes to a list of responders if an elock(s) has entered a distressed mode. These modes include Overdue Network Check-in, Battery Low, Temperature Outside Limits and Door Switch Alert(s). ereports can create and send (through ) audit trail and temperature data reports from elocks to a list of recipients on a programmable interval. ereports can also save these reports to a local hard drive. Compliance Dashboard allows the Operator to quickly see the status of each elock on their system in one simple window. The Notifier requires an internet connected network as well as a MSSQL database. There are four tabs in the Notifier menu: Responders, Global Lock Settings, Technical Setup and ereports Editor. There are three levels of responders; 1st Responder(s), 2nd Responder(s) and 3rd Responder(s). The LockView Operator can setup a system whereby if a distressed condition(s) at the elock(s) persists, the level of responder will escalate, from 1st Responder(s) to 2nd Responder(s) and 3rd Responder(s). Select Set LockView as Responder to allow the Notifier to create and send pop up alert(s) that will appear on a computer that has LockView running. The remote notification can be an sent through SMTP, or an SMS sent via TeleMessage. TeleMessage provides text messages, fax, voice message and . The services TeleMessage provides are not included. See com/download/signupform.jsp?loc=enus&prodid=34 for details. 39
40 NOTIFIER continued ADD A RESPONDER 1. Click the Add Responder button in the Responders tab of the Notifier icon. 2. Enter the Responder s name in the Responder field. 3. Select Global Responder if the Responder should be notified for ALL elocks that may enter a distressed condition. 4. Select the Notification Level. If an elock enters a distressed condition, 1st Responder(s) are notified first, followed by 2nd Responder(s) and lastly 3rd Responder(s). The escalation of notification to Responders is programmable as noted on page Choose which method(s) of alert(s) the Responder will receive by clicking the Active button next to each method of notification. If an alert method is active, the destination of that notification must be entered. For example, notification requires an address; a text message requires a phone number equipped to receive text messages. 6. Choose which type(s) of notification(s) the Responder will receive by selecting the Notifications desired. (Temperature, Break-in, Ajar, Battery, and/or No Network) 7. If the Responder will not be available 24 hours a day/7 day a week, choose the availability by clicking Modify Availability. Choose the days of the week and the time of day that the responder will be available to receive messages regarding distressed elocks. 8. Additional information regarding the Responder can be entered in the Notes field. 9. Click Save when done. 40
41 NOTIFIER continued EDIT A RESPONDER 1. In the Responders tab, highlight the responder to be edited. 2. Click the Edit Responder button. 3. Edit the desired fields. 4. Click Save to save the changes DELETE A RESPONDER 1. In the Responders tab, highlight the Responder to be deleted. 2. Click the Delete Responder button. 3. Verify then click OK TEST IF A RESPONDER IS PROPERLY SET UP 1. In the Responders tab, highlight the Responder that is going to be tested. 2. Clicking Responder Test will send a test message to all of the Responder s active devices. ASSIGN LOCKS TO RESPONDERS Unless a Responder is global, the distressed elock(s) to which a Responder will be notified must be selected. To assign elock(s) to Responders, click Responder Lock Assignments. 41
42 NOTIFIER continued 1. Choose the elock to which the Responder(s) is/are assigned by highlighting the Lock Name. This will bring up the list of Responders in the next two columns. The Responder(s) in the red box are Responder(s) to whom the lock will not send alert(s). The Responder(s) in the green box are Responder(s) to whom the lock will send alert(s). If Show Instant Notifications is selected, a pop-up will appear on the computer screen. If/when an elock(s) goes into an alarming mode (LockView program must be running in order to see the pop-up alert) NOTE: The number in the parenthesis following the Responder name corresponds to their notification level. A globe icon next to the Responder name identifies that they are a Global Responder. 2. To change which Responders will be notified, select the Responder and click the appropriate single arrow; moving the Responder from the red box to the green, or vice versa. Note: Global Responders reside in the green box and cannot be moved to the red box. 3. To change ALL Responders status for the elock, click the appropriate double arrow; moving ALL Responders from the red box to the green, or vice versa. GLOBAL LOCK SETTINGS All elocks in the Notifier system will have global settings or individual settings. Global settings allow the LockView Operator to manage multiple similar elocks simultaneously; without having to adjust each one individually. Click the Global Lock Settings tab to adjust the global lock settings. 42
43 NOTIFIER continued PROGRAMMING GLOBAL LOCK SETTINGS 1. Clock Edit Global Lock Settings box. 2. Choose the elock distress events for which notification is globally desired. Selecting Overdue Network Check-In will send a notification if an elock has missed the programmed scheduled network update (see Lock Editor-Networked elock Scheduler on page 16). Selecting Battery Low will send a notification if the battery power drops to LOW. Selecting Temperature Outside Limits/Probe Failure will send a notification if the elock has 1) temperature alarming enabled, 2) the current temperature is outside of the high/low limits and 3) the temperature has been outside of the specified limits for a time exceeding the Alarm Delay. See page 34 for more information on temperature alarming. Note: This notification only applies to elocks equipped with temperature monitoring. Notification can be sent for the two types of Door Switch Alerts. Selecting Unauthorized Entry will send notification if the door switch opens at any time not immediately following the presentation of a valid credential. Selecting Door Ajar will send notification if the door has been open for a programmable amount of time past the standard elock open time (see Lock Editor-Door Switch Menu on page 16). Note: This notification only applies to elocks with door switch hardware. 3. Alert Escalation Settings allows the LockView Operator to set up a schedule for how often and how many alert(s) will be sent to the Responder(s). Enter how often and how many alert(s) will be sent to the 1st Responder(s) before escalating to the 2nd Responder(s). Enter how often and how many alert(s) will be sent to the 2nd Responder(s) before escalating to the 3rd Responder(s). Enter how often and how many alert(s) will be sent to the 3rd Responder(s) NOTE: Entering an i in the number of alerts field will force an infinite number of alerts. 4. Click Save when done. TECHNICAL SETUP The Notifier sends alerts through SMTP or through the third party SMS provider TeleMessage. Setting up SMTP and TeleMessage is done in Technical Setup. 43
44 NOTIFIER continued 1. To set up the SMS system, it is first required that a TeleMessage account is set up. Visit for details. A User ID and Password is required. 2. In the Messaging Service Configuration portion of the Technical Setup tab, enter the TeleMessage User ID and Password. The Web Service Address is already filled in, but can be edited if necessary. 3. Choose how an notification will be sent; either by the messaging service (TeleMessage) or through SMTP by clicking the proper button in the middle of the Technical Setup window, adjacent to Send through: 4. If SMTP is selected, enter the Sender Name and Sender Address in the User Account Information Section. Enter the Outgoing Mail Server and Port information in the Server Information area. 5. Selecting Advanced will open up the following options: The additional information will allow Server Timeout, Encrypted Connection (SSL or TLS), and SMTP Authorization Method (auto detect, PAIN, LOGIN, or CAM-MD5) to be entered. 6. If the SMTP server requires authentication, user name and password can be entered in the bottom right corner of the Technical Setup tab, by clicking the box next to My SMTP Server requires authentication. 44
45 NOTIFIER continued ereports ereports can automatically create and send access audit trail and temperature data reports from elocks to a list of recipient s addresses known as Destinations on a programmable interval. These reports can also be saved to a local hard drive. Click the ereports tab of the Notifier to set up ereports To Add/Edit/Delete Destinations, click the Open ereport Destination Editor button 45
46 NOTIFIER continued ADD DESTINATION 1. Click the Add Destination button in the ereport Destinations window of the ereport editor tab. 2. Enter the Destination Name and type of destination ( address or network folder) 3. If the type of destination is an address, enter the address. 4. If the type of destination is an network folder, click the more information button ( ) and navigate to the desired network folder. 5. Click Save 6. Click Exit EDIT DESTINATION 1. Choose the Destination be edited in the Destination Name pull down menu of the ereport Destinations Editor. 2. Click the Edit Destination button 3. Edit the type of destination ( address or network folder) and the details regarding the destination. 4. Click Save 5. Click Exit DELETE DESTINATION 1. Choose the Destination to be deleted in the Destination Name pull down menu of the ereport Destinations Editor. 2. Click the Delete Destination button 3. Verify the deletion by clicking OK 4. Click Exit Once destinations have been created, ereports can be created. ADD ereport 1. Click the Add ereport button in the ereport Editor. 2. Enter a title for the ereport in the ereport Title entry box. 3. Choose which elock(s) to report in the ereport these Lock(s) selection box. 4. Choose which destination(s) will receive the ereports in the to these Destination(s): selection box. NOTE: Multiple ereports can be sent to multiple destinations by holding Ctrl on the keyboard while clicking the destination and/or name. 5. Choose the type of report in the ereport Definition section. There are two report types (access audit trail and temperature) and two formats (Text and Excel) 6. Choose how often the report will be sent in the ereport Definition section. There are three options available: Daily, Weekly and Monthly. If Weekly is chosen, the day of the week must be selected. If Monthly is chosen, the day of the month must be selected. 7. Selecting Do Not Time-Limit Logs will cause a full report to be sent each time. That is, all data available for that elock will be sent every time a report is generated. If Do Not Time-Limit Logs is not chosen, only data accumulated since the last report was created will be sent. For example, if Daily is chosen, only the past day s events will be in the report. 8. Choose the time of day the report will be created and sent under Time of day to generate ereport. 9. Click Save when complete. EDIT AN ereport 1. Choose the ereport to be edited in the ereport Title drop down menu of the ereport Editor. 2. Click the Edit ereport button. 3. Edit the desired elock, destination, ereport type and frequency 4. Click Save when complete. 46
47 NOTIFIER continued DELETE AN ereport 1. Choose the ereport to be deleted in the ereport Title drop down menu of the ereport Editor. 2. Click the Delete ereport button. 3. Verify the deletion by clicking OK COMPLIANCE DASHBOARD At the bottom of the Notifer is the Compliance Dashboard button. The Compliance Dashboard provides the Operator a current and historical quick look at Temperature (if equipped) door position: Ajar & Unauthorized Entry (if equipped), Network Status (if equipped), and Battery Level of all elocks in the database. TEMPERATURE DASHBOARD Select the Temperature tab to view the Location, Last Temperature, Last Reading Date/Time, Compliance status, and Last Noncompliant date/time for each elock with a temperature monitoring system. DOOR AJAR DASHBOARD Select the Door Ajar tab to view the Location, door ajar Status, Last Status Date/Time, Compliance status, and Last Noncompliant date/time for each elock with door switch installed. 47
48 NOTIFIER continued UNAUTHORIZED ENTRY DASHBOARD Select the Unauthorized Entry tab to view the Location, Last Status Date/Time, Compliance status, and Last Non-compliant date/time for each elock with door switch installed. NETWORK STATUS DASHBOARD Select the Network Status tab to view the Location, network Status, Last Status Date/Time, Compliance status, and Last Noncompliant date/time for each networked elock on the system. 48
49 NOTIFIER continued BATTERY DASHBOARD Select the Battery tab to view the Location, battery Status, Last Status Date/Time, Compliance status, and Last Non-compliant date/time for each elock on the system. 49
50 WIZARDS LockView Wizard is an alternate method to add, edit and delete users and locks. Click the Wizards icon to bring up the Wizards menu. There are three Wizard choices: CREATE USER DATABASE, CREATE LOCK DATABASE and CONNECT 50
51 WIZARDS continued CREATE USER DATABASE offers 5 choices: Add a new user Edit an existing user Delete a user View Recycle bin Name New users CREATE LOCK DATABASE offers 4 choices: Add a new lock Edit an existing lock Delete a lock Name New users 51
52 WIZARDS continued CONNECT offers 4 main choices: Update Lock Now: Update a connected lock Out of Sync List: View list of all elocks requiring updates View Audit Trails: View the Audit trails of any elock Wizard Main: Returns to the main Wizard 52
53 PROGRAMMING EXAMPLE The below illustrates an example of two new users being added into the computer database and then added into a lock s database. 1. Select Lock/User Editor. 2. Select Add User and enter new user s information. See pages 9-13 for more information on what each entry in the User Editor means. NOTE: The following screens show a new user being added to the computer database. 53
54 PROGRAMMING EXAMPLE continued User information for Pat M and Doug is added into the computer database by using the User Editor. 54
55 PROGRAMMING EXAMPLE continued The new users do not have any access rights to locks. 3. Open Lock Editor. 4. Select Add Lock. NOTE: The screen below is of a new lock being added to the computer database. 5. There are two different ways to enter a lock into the Lock Editor; manually or automatically. To enter the information manually, click Add Lock and enter the information into the screen. (See pages for more information.) 55
56 PROGRAMMING EXAMPLE continued 6. Alternately, the lock can automatically be added to the database. a. Press and hold CLEAR on the keypad. ENTER SETUP CODE will appear on the display. b. Enter the setup code that was provided on the sticker set with the lock into the keypad. c. SETUP will appear on the display. d. Connect the USB cable to the computer and to the lock. If a network module is being used and it is setup, press the NETWORK button to initiate a manual update. e. Within a few seconds, the following window will appear, SNXXXX is the serial number of the lock being added. f. Click Yes. g. Enter the New Lock Name. The lock and all of the settings will be loaded into the database. h. Click Save. 56
57 PROGRAMMING EXAMPLE continued Click Access Rights tab. The screen below shows users Doug and Pat M DO NOT have access to the test lock. 57
58 PROGRAMMING EXAMPLE continued By highlighting Doug and Pat M and selecting the appropriate arrow, these two new users are granted access to test lock as it shows in the next screen (which is the contents of the computer s database), but they still are not able to open the lock until they are uploaded into the lock s database. The two new users will not have a check mark next to their names and will not be able to open the lock until they are uploaded into the lock s database. When they are uploaded, a check mark will appear in the box next to their names in the right column. Open the Read/Write Lock menu. Choose the Connection tab. 58
59 PROGRAMMING EXAMPLE continued Note: There are no highlighted locks or check marks. Plug in the USB cable into the computer and into the lock. Connected to test lock appears on the status bar as well as a check appears next to test lock. 59
60 PROGRAMMING EXAMPLE continued 7. Select Read Slots. This Read Slots screen shows the new users Doug and Pat M in the computer s database in slots 0009 and 0010, but not in the Lock database. 8. Press Update Connected Lock Now. 9. Note: it is possible that the update will have occurred before this screen opened, as the system updates itself very quickly. 60
61 PROGRAMMING EXAMPLE continued New users Doug and Pat M are now updated in test Lock. 61
62 PROGRAMMING EXAMPLE continued Open Lock/User Editor. Select Access Rights. The Access Rights screen now shows a check mark next to Doug and Pat M. 62
63 SETTINGS Settings allows the Operator to make changes to the database location on the computer as well as other changes to LockView. Select the Settings window. General tab Date Format (Changes date format in Audit Log) month/day/year or day/month/year Startup Mode choose which mode LockView will start up in, Wizard mode or Manual mode. Network Tools (Refer to Database & Network Configuration & Install Manual ) Auto Refresh Screens - LockView continually updates User Editor, Lock Editor, Access Rights screens. Note: Turning this feature on may slow the system down. Force Unique Dual Pin - All dual credential codes in the User Editor must be different; that is, every User with a dual credential code will be forced to have a different dual credential from all other Users with dual credentials. 63
64 SETTINGS continued Show Unique Dual Pin Violations - If the Force Unique Dual Pin option was turned on after users were already in the database, clicking this button will display any users that have dual credential codes that match other user s dual credential codes. Server Settings (networked systems only) Maximum Simultaneous Updates: The number of locks LockServer can update simultaneously. Alter LockView Server Port: TCP/UDP Port 4308 is CompX-LockView owned. No other software should use this port. It is highly recommended NOT to alter the TCP port. Database tab (Refer to Database & Network Configuration & Install Manual ) 64
65 CREATE ODBC CONNECTION FOR AN EXISTING ACCESS DATABASE 1. Open LockView, open Settings, select the Database tab. 2. Select Create a DSN for an existing MS Access DB 3. Enter a DSN. In this case, AccessDatabse was entered for the DSN Name. Click on the browse icon (...) and locate the Existing Database, Or type in the location and click OK. 65
66 CREATE ODBC CONNECTION FOR AN EXISTING ACCESS DATABASE cont. 4. AccessDatabse is now the current ODBC connection. Click Apply. 5. Login to database with an Operator that is valid in the chosen database. Click OK. 66
67 CREATE ODBC CONNECTION FOR A NEW ACCESS DATABASE 1. Open LockView, select Settings, click the Database tab. 2. Select Create a New DSN and MS Access Database 3. Enter a DSN. In this case, NewAccessDatabse was entered for the DSN Name. Click on the browse icon (...) and select the desired location of the new database. Click OK. 67
68 CREATE ODBC CONNECTION FOR A NEW ACCESS DATABASE cont. 4. NewAccessDatabse is now the current ODBC connection. Click Apply. 5. Login to database with: Operator Name: admin Password: admin. Click OK. 68
69 CALIBRATION INSTRUCTIONS Calibration of the CompX temperature monitoring elock can only be done in conjunction with LockVIew version 4 software. In the event that NIST certification is required, please contact CompX Security Products. CompX recommends adding the temperature monitoring elock to an existing calibration schedule. In LockView, click Window Click More Windows Type: tempcal Click OK 69
70 CALIBRATION INSTRUCTIONS continued By following the instructions shown in the Temperature Calibrator, 1-Point, 2-Point, or 3-Point calibration can be performed. To place the elock in calibration mode, access to the elock manual programming screen is required. At the elock: 1) Press MENU. LOGIN PLEASE will be displayed. 2) Scan valid credential or enter a valid 4 14 digit PIN and press ENTER. 3) Press UP/DOWN to highlight TEMPERATURE MENU and press NEXT/SELECT. 4) Press UP/DOWN to highlight CALIBRATE MODE and press NEXT/SELECT. 70
71 CALIBRATION INSTRUCTIONS continued Screen shot of elock LCD when in calibration mode. After the target point(s) have been accepted, follow the instructions for each calibration point. 71
LockView CompX LockView Software Instruction Manual
 LockView 4.3.1 CompX LockView Software Instruction Manual Table of Contents LockView 4 Operator s Manual CompX LockView Software Instruction Manual CompX LockView Software Instruction Manual Introduction...
LockView 4.3.1 CompX LockView Software Instruction Manual Table of Contents LockView 4 Operator s Manual CompX LockView Software Instruction Manual CompX LockView Software Instruction Manual Introduction...
4.2. LockView N. Instruction Man
 4.2 Manual n io t c u r t s TC In LockView N ual Instruction Man Table of Contents LockView NTC 4.2 Operator s Manual LockView NTC Instruction Manual LockView NTC Instruction Manual Introduction... 4 Operation...
4.2 Manual n io t c u r t s TC In LockView N ual Instruction Man Table of Contents LockView NTC 4.2 Operator s Manual LockView NTC Instruction Manual LockView NTC Instruction Manual Introduction... 4 Operation...
NTC/VTC LOCKVIEW NTC/VTC INSTRUCTION MANUAL Instruction Manual
 NTC/VTC 4.3.3 LOCKVIEW NTC/VTC INSTRUCTION MANUAL Instruction Manual TABLE OF CONTENTS LockView NTC/VTC Instruction Manual Introduction... 4 Operation... 5 LockView Login... 5 Screen Information... 6 Operator
NTC/VTC 4.3.3 LOCKVIEW NTC/VTC INSTRUCTION MANUAL Instruction Manual TABLE OF CONTENTS LockView NTC/VTC Instruction Manual Introduction... 4 Operation... 5 LockView Login... 5 Screen Information... 6 Operator
VTC. 200/300 Series. VTC elock controller. VTC elock Instructions. Network VTC elock has three components:
 200/300 Series VTC elock Instructions VTC Thank you for purchasing the VTC elock. The information contained in these instructions is intended to serve as a guide so as to allow the elock to be quickly
200/300 Series VTC elock Instructions VTC Thank you for purchasing the VTC elock. The information contained in these instructions is intended to serve as a guide so as to allow the elock to be quickly
CompX elock. Manual Programming Guide
 CompX elock Manual Programming Guide Table of Contents CompX elock Manual Programming Guide Temperature Menu (if equipped)... 4 Turn on/off alarm... 4 Reset observed temperatures... 4 Temperature limits...
CompX elock Manual Programming Guide Table of Contents CompX elock Manual Programming Guide Temperature Menu (if equipped)... 4 Turn on/off alarm... 4 Reset observed temperatures... 4 Temperature limits...
200/300 Series. CompX cabinet elock Instructions. elock controller. Network cabinet elock has three components:
 200/300 Series CompX cabinet elock Instructions Thank you for purchasing the CompX elock. The information contained in these instructions is intended to serve as a guide so as to allow the elock to be
200/300 Series CompX cabinet elock Instructions Thank you for purchasing the CompX elock. The information contained in these instructions is intended to serve as a guide so as to allow the elock to be
Level 5 NTC. MANUALLY PROGRAMMING THE SNAP-ON LEVEL 5 GEN 3 LOCK Instruction Manual
 Level 5 NTC MANUALLY PROGRAMMING THE SNAP-ON LEVEL 5 GEN 3 LOCK Instruction Manual TABLE OF CONTENTS Setting up the Snap-on Level 5 Gen3 Lock Manual Setting up the Snap-on Level 5 Gen3 Lock... 3 Basic
Level 5 NTC MANUALLY PROGRAMMING THE SNAP-ON LEVEL 5 GEN 3 LOCK Instruction Manual TABLE OF CONTENTS Setting up the Snap-on Level 5 Gen3 Lock Manual Setting up the Snap-on Level 5 Gen3 Lock... 3 Basic
Keyless Entry 5. MANUALLY PROGRAMMING THE SNAP-ON LEVEL 5 GEN 4 LOCK Instruction Manual
 Keyless Entry 5 MANUALLY PROGRAMMING THE SNAP-ON LEVEL 5 GEN 4 LOCK Instruction Manual TABLE OF CONTENTS Setting up the Snap-on Level 5 Gen4 Lock Manual Setting up the Snap-on Level 5 Gen4 Lock... 3 Basic
Keyless Entry 5 MANUALLY PROGRAMMING THE SNAP-ON LEVEL 5 GEN 4 LOCK Instruction Manual TABLE OF CONTENTS Setting up the Snap-on Level 5 Gen4 Lock Manual Setting up the Snap-on Level 5 Gen4 Lock... 3 Basic
LockView 5 / 5Pro CompX Database & Network Configuration & Installation Manual
 LockView 5 / 5Pro CompX Database & Network Configuration & Installation Manual TABLE OF CONTENTS CompX Database & Network Configuration & Installation Manual Introduction... 4 Installation Requirements...
LockView 5 / 5Pro CompX Database & Network Configuration & Installation Manual TABLE OF CONTENTS CompX Database & Network Configuration & Installation Manual Introduction... 4 Installation Requirements...
STONELOCK NETWORK USER MANUAL Version
 STONELOCK NETWORK USER MANUAL Version 17.2.1 Table of Contents About StoneLock Pro...4 1.0 Overview 1.01...System Introduction...4 1.02...System Components...4 1.03...Installation...5-6 1.04...Uninstall...6
STONELOCK NETWORK USER MANUAL Version 17.2.1 Table of Contents About StoneLock Pro...4 1.0 Overview 1.01...System Introduction...4 1.02...System Components...4 1.03...Installation...5-6 1.04...Uninstall...6
CLIQ Web Manager. User Manual. The global leader in door opening solutions V 6.1
 CLIQ Web Manager User Manual V 6.1 The global leader in door opening solutions Program version: 6.1 Document number: ST-003478 Date published: 2016-03-31 Language: en-gb Table of contents 1 Overview...9
CLIQ Web Manager User Manual V 6.1 The global leader in door opening solutions Program version: 6.1 Document number: ST-003478 Date published: 2016-03-31 Language: en-gb Table of contents 1 Overview...9
LockState RL 4000 User Guide
 LockState RL 4000 User Guide www.resortlock.com Table of Contents Section 1: General Overview 1. Foreword... 3 2. Important Information.. 3 3. Software Installation.. 4 Section 2: Initial Lock Setup Manual
LockState RL 4000 User Guide www.resortlock.com Table of Contents Section 1: General Overview 1. Foreword... 3 2. Important Information.. 3 3. Software Installation.. 4 Section 2: Initial Lock Setup Manual
Integrated Security and Access Control. User Manual
 Integrated Security and Access Control User Manual Introduction Table of Contents Introduction About Inception 3 Site Details 4 System Notes 5 User Interfaces Connecting to the Web Interface 6 Elite /
Integrated Security and Access Control User Manual Introduction Table of Contents Introduction About Inception 3 Site Details 4 System Notes 5 User Interfaces Connecting to the Web Interface 6 Elite /
USER MANUAL. Disclaimer
 USER MANUAL Disclaimer The instructions in this document have been carefully checked for accuracy and are presumed to be reliable. Smart I Electronics Systems Pvt. Ltd. and its writers assume no responsibility
USER MANUAL Disclaimer The instructions in this document have been carefully checked for accuracy and are presumed to be reliable. Smart I Electronics Systems Pvt. Ltd. and its writers assume no responsibility
IS2000. Administrative Operator s Guide
 IS2000 Administrative Operator s Guide Table of Contents Logging Off... 7 Event Manager... 7 HARDWARE MANAGER... 8 Maneuvering the Hardware Tree... 8 Unlocking the Module... 8 Viewing the Hardware Tree...
IS2000 Administrative Operator s Guide Table of Contents Logging Off... 7 Event Manager... 7 HARDWARE MANAGER... 8 Maneuvering the Hardware Tree... 8 Unlocking the Module... 8 Viewing the Hardware Tree...
801 Avenida Acaso, Camarillo, Ca (805) Fax: (805)
 801 Avenida Acaso, Camarillo, Ca. 93012 (805) 494-0622 Fax: (805) 494-8861 www.sdcsecurity.com E-mail: service@sdcsecurity.com E70PS Series PC Managed Electronic Lockset E7 Software Installation & Operations
801 Avenida Acaso, Camarillo, Ca. 93012 (805) 494-0622 Fax: (805) 494-8861 www.sdcsecurity.com E-mail: service@sdcsecurity.com E70PS Series PC Managed Electronic Lockset E7 Software Installation & Operations
R A D I O N I C S. READYKEY K6100 Readykey for Windows. User Guide. Logging In. Logging Out. If an ID device has been issued:
 R A D I O N I C S READYKEY K6100 Readykey for Windows User Guide Logging In If an ID device has been issued: 1. Use your ID device with the desktop administration or Central Network Controller (CNC) reader,
R A D I O N I C S READYKEY K6100 Readykey for Windows User Guide Logging In If an ID device has been issued: 1. Use your ID device with the desktop administration or Central Network Controller (CNC) reader,
VMware AirWatch Datamax-O Neil Integration Guide
 VMware AirWatch Datamax-O Neil Integration Guide AirWatch v8.4 and higher Have documentation feedback? Submit a Documentation Feedback support ticket using the Support Wizard on support.air-watch.com.
VMware AirWatch Datamax-O Neil Integration Guide AirWatch v8.4 and higher Have documentation feedback? Submit a Documentation Feedback support ticket using the Support Wizard on support.air-watch.com.
VMware AirWatch Datamax-O Neil Integration Guide
 VMware AirWatch Datamax-O Neil Integration Guide Workspace ONE UEM v8.4 and higher Have documentation feedback? Submit a Documentation Feedback support ticket using the Support Wizard on support.air-watch.com.
VMware AirWatch Datamax-O Neil Integration Guide Workspace ONE UEM v8.4 and higher Have documentation feedback? Submit a Documentation Feedback support ticket using the Support Wizard on support.air-watch.com.
First Access Express OPERATOR GUIDE
 First Access Express OPERATOR GUIDE October 2016 Cutting edge simplicity Table of Contents Introduction... 4 PC Requirements... 5 Step 1. Software Installation... 5 Complete Installation Server and Client...
First Access Express OPERATOR GUIDE October 2016 Cutting edge simplicity Table of Contents Introduction... 4 PC Requirements... 5 Step 1. Software Installation... 5 Complete Installation Server and Client...
IS2000. Administrative Operator s Guide. AOG-101 (07/2005) Software Version 7.45
 IS2000 Administrative Operator s Guide www.imron.com AOG-101 (07/2005) Software Version 7.45 Table of Contents INTRODUCTION...6 Overview...6 GENERAL INFORMATION...6 Logging On...7 Logging Off...9 Event
IS2000 Administrative Operator s Guide www.imron.com AOG-101 (07/2005) Software Version 7.45 Table of Contents INTRODUCTION...6 Overview...6 GENERAL INFORMATION...6 Logging On...7 Logging Off...9 Event
RMS Monitoring Software System Operation
 RMS Monitoring Software System Operation 2017 ROTRONIC AG Bassersdorf Switzerland 2017 ROTRONIC AG Bassersdorf Switzerland Page 2 of 27 Contents Contents... 3 1 Overview... 4 1.1 System Requirements...
RMS Monitoring Software System Operation 2017 ROTRONIC AG Bassersdorf Switzerland 2017 ROTRONIC AG Bassersdorf Switzerland Page 2 of 27 Contents Contents... 3 1 Overview... 4 1.1 System Requirements...
R A D I O N I C S READYKEY K6100 READYKEY FOR WINDOWS. User Instructions. Logging In. Logging Out. If an ID device has been issued:
 R A D I O N I C S READYKEY K6100 READYKEY FOR WINDOWS User Instructions Logging In If an ID device has been issued: 1. Use your ID device with the desktop administration or Central Network Controller (CNC)
R A D I O N I C S READYKEY K6100 READYKEY FOR WINDOWS User Instructions Logging In If an ID device has been issued: 1. Use your ID device with the desktop administration or Central Network Controller (CNC)
REACH Remote Deposit Capture
 REACH Remote Deposit Capture Company Administration CONTENTS Introduction to REACH... 1 Overview of Roles... 1 Session Timeouts and Maintenance... 1 User Login... 2 Login via Online Cash Management...
REACH Remote Deposit Capture Company Administration CONTENTS Introduction to REACH... 1 Overview of Roles... 1 Session Timeouts and Maintenance... 1 User Login... 2 Login via Online Cash Management...
User Guide V6.1g / 48730B
 READYKEY User Guide Readykey for Windows Software 17231 V6.1g / 48730B UL Listings Trademarks UL 294 - Access Control System Units Microsoft, Windows, Windows NT are either registered trademarks or trademarks
READYKEY User Guide Readykey for Windows Software 17231 V6.1g / 48730B UL Listings Trademarks UL 294 - Access Control System Units Microsoft, Windows, Windows NT are either registered trademarks or trademarks
RMS Monitoring Software System Operation
 System Operation 2016 ROTRONIC AG Bassersdorf Switzerland Contents Contents... 2 1 Overview... 3 1.1 System Requirements... 3 1.1.1 Browser... 3 2 System Login... 4 3 Data Views... 5 3.1 Alarm Symbols...
System Operation 2016 ROTRONIC AG Bassersdorf Switzerland Contents Contents... 2 1 Overview... 3 1.1 System Requirements... 3 1.1.1 Browser... 3 2 System Login... 4 3 Data Views... 5 3.1 Alarm Symbols...
National Grid Short Term Operating Reserve System User Manual. National Grid Short Term Operating Reserve System User Manual
 National Grid i Contents 1 Introduction... 1-1 1.1 Abbreviations and Glossary... 1-1 1.2 Purpose... 1-1 1.3 Overview... 1-1 2 STOR System Interface... 2-1 2.1 Screen Layout... 2-1 2.2 Colour Indication...
National Grid i Contents 1 Introduction... 1-1 1.1 Abbreviations and Glossary... 1-1 1.2 Purpose... 1-1 1.3 Overview... 1-1 2 STOR System Interface... 2-1 2.1 Screen Layout... 2-1 2.2 Colour Indication...
Trilogy PL3500 and ETPL Programming Instructions
 345 Bayview Avenue Amityville, New York 11701 For Sales and Repairs 1-800-ALA-LOCK For Technical Service 1-800-645-9440 ALARM LOCK 2007 Trilogy PL3500 and ETPL Programming Instructions WI1390A 5/07 HID
345 Bayview Avenue Amityville, New York 11701 For Sales and Repairs 1-800-ALA-LOCK For Technical Service 1-800-645-9440 ALARM LOCK 2007 Trilogy PL3500 and ETPL Programming Instructions WI1390A 5/07 HID
Mobile Connect for USA Mobility Pagers for BlackBerry
 User Guide for Mobile Connect for USA Mobility Pagers for BlackBerry Amcom Software, Inc. Copyright Mobile Connect 3.5 Document Version 1.0 Last Saved Date: September 19, 2013 Copyright 2003-2013 Amcom
User Guide for Mobile Connect for USA Mobility Pagers for BlackBerry Amcom Software, Inc. Copyright Mobile Connect 3.5 Document Version 1.0 Last Saved Date: September 19, 2013 Copyright 2003-2013 Amcom
Case Management System
 Case Management System Investigator/non-Administrator Instructions Your Lighthouse Services Case Management System (CMS) has been set up and is ready for your use. It is a powerful tool to oversee and
Case Management System Investigator/non-Administrator Instructions Your Lighthouse Services Case Management System (CMS) has been set up and is ready for your use. It is a powerful tool to oversee and
DICKSON. WiZARD2 Manual. Rev:
 DICKSON WiZARD2 Manual Rev: 1.2.0.11.100511 Table of Contents Adding a Receiver...3 Adding Repeaters (Optional)...5 Adding Loggers: W2 Wireless and Ethernet Loggers...7 Determining Proper Logger/Repeater
DICKSON WiZARD2 Manual Rev: 1.2.0.11.100511 Table of Contents Adding a Receiver...3 Adding Repeaters (Optional)...5 Adding Loggers: W2 Wireless and Ethernet Loggers...7 Determining Proper Logger/Repeater
DSS User Guide. End User Guide. - i -
 DSS User Guide End User Guide - i - DSS User Guide Table of Contents End User Guide... 1 Table of Contents... 2 Part 1: Getting Started... 1 How to Log in to the Web Portal... 1 How to Manage Account Settings...
DSS User Guide End User Guide - i - DSS User Guide Table of Contents End User Guide... 1 Table of Contents... 2 Part 1: Getting Started... 1 How to Log in to the Web Portal... 1 How to Manage Account Settings...
TREENO ELECTRONIC DOCUMENT MANAGEMENT. Administration Guide
 TREENO ELECTRONIC DOCUMENT MANAGEMENT Administration Guide February 2012 Contents Introduction... 8 About This Guide... 9 About Treeno... 9 Managing Security... 10 Treeno Security Overview... 10 Administrator
TREENO ELECTRONIC DOCUMENT MANAGEMENT Administration Guide February 2012 Contents Introduction... 8 About This Guide... 9 About Treeno... 9 Managing Security... 10 Treeno Security Overview... 10 Administrator
Portals 14 What is a portal? 14 Hardware 15 RS232 to RS USB to RS TCP/IP to RS Add a Serial Portal 16 Add a Network portal 16
 PROS LITE User Manual Version 2.0.0 www.visual-plus.com Table of Contents Getting Started 5 Starting PROS Lite 5 Create a Portal 5 Adding a control panel 6 Adding a user 7 Upload users to a controller
PROS LITE User Manual Version 2.0.0 www.visual-plus.com Table of Contents Getting Started 5 Starting PROS Lite 5 Create a Portal 5 Adding a control panel 6 Adding a user 7 Upload users to a controller
Understanding Door Configuration
 CHAPTER 5 This chapter describes the concepts used to configure doors and templates. A door configuration is a collection of devices, such as locks and readers, connected to a Cisco Physical Access Gateway
CHAPTER 5 This chapter describes the concepts used to configure doors and templates. A door configuration is a collection of devices, such as locks and readers, connected to a Cisco Physical Access Gateway
Installers & User guide Smart Mortise.
 Installers & User guide Smart Mortise. Version 0.1 As our igloohome app is frequently updated, there may be changes to this manual. Please refer to our website igloohome.co/support for the latest version
Installers & User guide Smart Mortise. Version 0.1 As our igloohome app is frequently updated, there may be changes to this manual. Please refer to our website igloohome.co/support for the latest version
Case Management System
 Case Management System Investigator/non-Administrator Instructions Your Lighthouse Services Case Management System (CMS) has been set up and is ready for your use. It is a powerful tool to oversee and
Case Management System Investigator/non-Administrator Instructions Your Lighthouse Services Case Management System (CMS) has been set up and is ready for your use. It is a powerful tool to oversee and
Anchor User Guide. Presented by: Last Revised: August 07, 2017
 Anchor User Guide Presented by: Last Revised: August 07, 2017 TABLE OF CONTENTS GETTING STARTED... 1 How to Log In to the Web Portal... 1 How to Manage Account Settings... 2 How to Configure Two-Step Authentication...
Anchor User Guide Presented by: Last Revised: August 07, 2017 TABLE OF CONTENTS GETTING STARTED... 1 How to Log In to the Web Portal... 1 How to Manage Account Settings... 2 How to Configure Two-Step Authentication...
Case Management System
 Case Management System Administrator Instructions Your Lighthouse Services Case Management System (CMS) has been set up and is ready for your use. It is a powerful tool to oversee and manage all your Lighthouse
Case Management System Administrator Instructions Your Lighthouse Services Case Management System (CMS) has been set up and is ready for your use. It is a powerful tool to oversee and manage all your Lighthouse
UC for Enterprise (UCE) Emergency On-Site Notification (E-OSN)
 UC for Enterprise (UCE) Emergency On-Site Notification (E-OSN) User Guide NEC NEC Corporation September 2010 NDA-31083 Issue 2 Liability Disclaimer NEC Corporation reserves the right to change the specifications,
UC for Enterprise (UCE) Emergency On-Site Notification (E-OSN) User Guide NEC NEC Corporation September 2010 NDA-31083 Issue 2 Liability Disclaimer NEC Corporation reserves the right to change the specifications,
Embedded for Xerox EPA-EIP Setup Guide
 Embedded for Xerox EPA-EIP Setup Guide 2016 XRX-EPA-EIP-20160315 Equitrac Embedded for Xerox EPA-EIP Setup Guide Document History Date Description of Revision Changes March 15, 2016 Updated for Equitrac
Embedded for Xerox EPA-EIP Setup Guide 2016 XRX-EPA-EIP-20160315 Equitrac Embedded for Xerox EPA-EIP Setup Guide Document History Date Description of Revision Changes March 15, 2016 Updated for Equitrac
Innovative Electronics for a Changing World INDEX
 Innovative Electronics for a Changing World INDEX 1. SYSTEM DESCRIPTION 2. BOARD CONNECTIONS terminals and indicators 3. CONNECTION DIAGRAM 4. START UP GUIDE and passwords 5. HOME PAGE 6. STATUS PAGE 7.
Innovative Electronics for a Changing World INDEX 1. SYSTEM DESCRIPTION 2. BOARD CONNECTIONS terminals and indicators 3. CONNECTION DIAGRAM 4. START UP GUIDE and passwords 5. HOME PAGE 6. STATUS PAGE 7.
Guangdong Be-tech Security Systems Limited. BIS Hotel 5.7 Manual Instruction. Version 2013 Page1 total 93
 BIS Hotel 5.7 Manual Instruction Version 2013 Page1 total 93 Content Guangdong Be-tech Security Systems Limited 1. System Overview... 5 1.1. System components... 5 1.1.1. The door locks... 5 1.1.2. General
BIS Hotel 5.7 Manual Instruction Version 2013 Page1 total 93 Content Guangdong Be-tech Security Systems Limited 1. System Overview... 5 1.1. System components... 5 1.1.1. The door locks... 5 1.1.2. General
VWR Protocole Builder Software User manual Summary
 VWR Protocole Builder Software User manual Summary 1. Introduction... 2 1.1. What is VWR Protocole Builder Software?... 2 1.2. Passwords and User information... 2 1.3. Forgotten password... 2 2. Home screen...
VWR Protocole Builder Software User manual Summary 1. Introduction... 2 1.1. What is VWR Protocole Builder Software?... 2 1.2. Passwords and User information... 2 1.3. Forgotten password... 2 2. Home screen...
Fingerprint Door Lock OPERATOR S MANUAL
 Fingerprint Door Lock OPERATOR S MANUAL Notes: Please read this manual carefully before operation. 1 Contents Chapter 1: Introduction 03 1.1 Features 03 1.2 Technical Specification 03 1.3 Fingerprint recognition
Fingerprint Door Lock OPERATOR S MANUAL Notes: Please read this manual carefully before operation. 1 Contents Chapter 1: Introduction 03 1.1 Features 03 1.2 Technical Specification 03 1.3 Fingerprint recognition
Synergis Master Controller 2.2 Integration Guide for Axis Interface Modules
 Synergis Master Controller 2.2 Integration Guide for Axis Interface Modules This guide supplements the Synergis Master Controller Configuration Guide and explains how to configure Axis interface modules
Synergis Master Controller 2.2 Integration Guide for Axis Interface Modules This guide supplements the Synergis Master Controller Configuration Guide and explains how to configure Axis interface modules
: DOOR ENTRY UNIT USER MANUAL EIS-LCD. Programming Software
 : DOOR ENTRY UNIT EIS-LCD Programming Software v.2.0 2018 Page 1 Contents 1 FOR YOUR SAFETY...5 2 INTRODUCTION...6 3 EIS-LCD, EIS-40 FEATURES AND APPLICATIONS...7 4 START UP...8 5 LED INDICATION...9 6
: DOOR ENTRY UNIT EIS-LCD Programming Software v.2.0 2018 Page 1 Contents 1 FOR YOUR SAFETY...5 2 INTRODUCTION...6 3 EIS-LCD, EIS-40 FEATURES AND APPLICATIONS...7 4 START UP...8 5 LED INDICATION...9 6
Trilogy PL3500 and ETPL Programming Instructions
 345 Bayview Avenue Amityville, New York 11701 For Sales and Repairs 1-800-ALA-LOCK For Technical Service 1-800-645-9440 ALARM LOCK 2005 Trilogy PL3500 and ETPL Programming Instructions WI1390 10/05 HID
345 Bayview Avenue Amityville, New York 11701 For Sales and Repairs 1-800-ALA-LOCK For Technical Service 1-800-645-9440 ALARM LOCK 2005 Trilogy PL3500 and ETPL Programming Instructions WI1390 10/05 HID
Installers & User guide Smart Mortise.
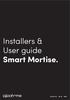 Installers & User guide Smart Mortise. Version 0.2 05/18 IGM1 As our igloohome app is frequently updated, there may be changes to this manual. Please refer to our website igloohome.co/support for the latest
Installers & User guide Smart Mortise. Version 0.2 05/18 IGM1 As our igloohome app is frequently updated, there may be changes to this manual. Please refer to our website igloohome.co/support for the latest
GETTING STARTED. Installing the System 2000 Hardware. Configuring Your System 2000 Hardware. Troubleshooting. Configuring Your System 2000 Network
 SYSTEM 2000 GETTING STARTED Installing the System 2000 Hardware Whether you are upgrade an existing System 2, or this is a brand new installation, there will be some hardware installation involved. We
SYSTEM 2000 GETTING STARTED Installing the System 2000 Hardware Whether you are upgrade an existing System 2, or this is a brand new installation, there will be some hardware installation involved. We
GRS Enterprise Synchronization Tool
 GRS Enterprise Synchronization Tool Last Revised: Thursday, April 05, 2018 Page i TABLE OF CONTENTS Anchor End User Guide... Error! Bookmark not defined. Last Revised: Monday, March 12, 2018... 1 Table
GRS Enterprise Synchronization Tool Last Revised: Thursday, April 05, 2018 Page i TABLE OF CONTENTS Anchor End User Guide... Error! Bookmark not defined. Last Revised: Monday, March 12, 2018... 1 Table
Equitrac Embedded for Kyocera Mita. Setup Guide Equitrac Corporation Equitrac Corporation
 Equitrac Embedded for Kyocera Mita 1.3 Setup Guide 2012 Equitrac Corporation 2012 Equitrac Corporation Equitrac Embedded for Kyocera Mita Setup Guide Document Revision History Revision Date Revision List
Equitrac Embedded for Kyocera Mita 1.3 Setup Guide 2012 Equitrac Corporation 2012 Equitrac Corporation Equitrac Embedded for Kyocera Mita Setup Guide Document Revision History Revision Date Revision List
Release Version A. LTI-WiFi Edition
 LTI-WiFi Edition Release Version A. User Guide Contents LTI-WiFi Interface Cradle Setup LogTag Online: Account Creation Overview My Account - Billing (Activation Codes) Manage Team Event Log Devices -
LTI-WiFi Edition Release Version A. User Guide Contents LTI-WiFi Interface Cradle Setup LogTag Online: Account Creation Overview My Account - Billing (Activation Codes) Manage Team Event Log Devices -
INDEX. Network Power Monitor R10 SNMP
 Innovative Electronics for a Changing World NPM-R10 Remote Network Power Monitor With optional relay board and GSM module INDEX Amended 21 March 2017: Add user defined Password see page 13 Add wire Connection
Innovative Electronics for a Changing World NPM-R10 Remote Network Power Monitor With optional relay board and GSM module INDEX Amended 21 March 2017: Add user defined Password see page 13 Add wire Connection
Sync User Guide. Powered by Axient Anchor
 Sync Powered by Axient Anchor TABLE OF CONTENTS End... Error! Bookmark not defined. Last Revised: Wednesday, October 10, 2018... Error! Bookmark not defined. Table of Contents... 2 Getting Started... 7
Sync Powered by Axient Anchor TABLE OF CONTENTS End... Error! Bookmark not defined. Last Revised: Wednesday, October 10, 2018... Error! Bookmark not defined. Table of Contents... 2 Getting Started... 7
Antipassback, Parking and Access Areas. Technical Support Engineering Rosslare Security NA For more information please see
 Antipassback, Parking and Access Areas Technical Support Engineering Rosslare Security NA For more information please see www.axtraxng.com Antipassback prevents a user from using the same credential multiple
Antipassback, Parking and Access Areas Technical Support Engineering Rosslare Security NA For more information please see www.axtraxng.com Antipassback prevents a user from using the same credential multiple
Rapid Test WINDOWS APP User Manual
 Rapid Test WINDOWS APP User Manual Version Control Version Number Date Changed by 1 25th August 2016 Nicola Latter 2 15 th September 20016 Nicola Latter 3 27 th October 2016 Nicola Latter 4 8 th December
Rapid Test WINDOWS APP User Manual Version Control Version Number Date Changed by 1 25th August 2016 Nicola Latter 2 15 th September 20016 Nicola Latter 3 27 th October 2016 Nicola Latter 4 8 th December
U-FLASH Setup Guide U-FLASH.
 U-FLASH Setup Guide Thank you for purchasing the U-FLASH. This guide will assist you in the setup of the system. You can call for FREE technical support to get help anytime at 757-258-0910. Please note,
U-FLASH Setup Guide Thank you for purchasing the U-FLASH. This guide will assist you in the setup of the system. You can call for FREE technical support to get help anytime at 757-258-0910. Please note,
Electronic data system application end user manual
 The MalariaCare Toolkit Tools for maintaining high-quality malaria case management services Electronic data system application end user manual Download all the MalariaCare tools from: www.malariacare.org/resources/toolkit.
The MalariaCare Toolkit Tools for maintaining high-quality malaria case management services Electronic data system application end user manual Download all the MalariaCare tools from: www.malariacare.org/resources/toolkit.
Software Release Notes V9.3.12
 CheckPoint Software Release Notes V9.3.12 B28 Software Release Notes V9.3.12 Build 28 Document No. D9311-27 Rev. A 21 February, 2014 CheckPoint Software Release Notes V9.3.12 B28 9.3.12 B28 Release: None
CheckPoint Software Release Notes V9.3.12 B28 Software Release Notes V9.3.12 Build 28 Document No. D9311-27 Rev. A 21 February, 2014 CheckPoint Software Release Notes V9.3.12 B28 9.3.12 B28 Release: None
Confluence User Training Guide
 Confluence User Training Guide Below is a short overview of wikis and Confluence and a basic user training guide for completing common tasks in Confluence. This document outlines the basic features that
Confluence User Training Guide Below is a short overview of wikis and Confluence and a basic user training guide for completing common tasks in Confluence. This document outlines the basic features that
Innovative Electronics for a Changing World. NPM-R10 Remote Network Power Monitor. With optional relay board and GSM module INDEX
 Innovative Electronics for a Changing World NPM-R10 Remote Network Power Monitor With optional relay board and GSM module INDEX 1. SYSTEM DESCRIPTION 2. BOARD CONNECTIONS terminals and indicators 3. CONNECTION
Innovative Electronics for a Changing World NPM-R10 Remote Network Power Monitor With optional relay board and GSM module INDEX 1. SYSTEM DESCRIPTION 2. BOARD CONNECTIONS terminals and indicators 3. CONNECTION
Installation & User Manual
 Contents Installation Instructions 3 Installation Diagrams 4 System Overview 6 Wiring Diagrams 8 Network Diagrams 9 Operation Instructions Fingerprint Enrollment 12 21 Wi-Enterprise Controller www.transmittersolutionssmart.com
Contents Installation Instructions 3 Installation Diagrams 4 System Overview 6 Wiring Diagrams 8 Network Diagrams 9 Operation Instructions Fingerprint Enrollment 12 21 Wi-Enterprise Controller www.transmittersolutionssmart.com
PSSI Common Access Cabinet Quick-Start Manual. Plug-In Storage Systems Inc. 70 Industry Drive West Haven, CT 06516
 PSSI Common Access Cabinet Quick-Start Manual PSSI GUI Interface Version: Version 5.0.3 PSSI CACManager Version: Version 5.0.4 Plug-In Storage Systems Inc. 70 Industry Drive West Haven, CT 06516 Table
PSSI Common Access Cabinet Quick-Start Manual PSSI GUI Interface Version: Version 5.0.3 PSSI CACManager Version: Version 5.0.4 Plug-In Storage Systems Inc. 70 Industry Drive West Haven, CT 06516 Table
EZ-ACC User Guide July
 EZ-ACC User Guide July 2011 1 TABLE OF CONTENTS TECHNICIAN SETUP... 3 ADD/REMOVE CARDHOLDERS... 4 ADDING A NEW CARD:... 4 EDITING A CARDHOLDER:... 4 DELETING A CARDHOLDER:... 4 OVERRIDE DOORS... 5 LOCK/UNLOCK
EZ-ACC User Guide July 2011 1 TABLE OF CONTENTS TECHNICIAN SETUP... 3 ADD/REMOVE CARDHOLDERS... 4 ADDING A NEW CARD:... 4 EDITING A CARDHOLDER:... 4 DELETING A CARDHOLDER:... 4 OVERRIDE DOORS... 5 LOCK/UNLOCK
Table of Contents.
 Table of Contents http://www.advancedactuators.com 1. Items Included with the ThumbLock PCMU:... 2 2. IMPORTANT NOTE:... 2 3. Supported Operating Systems:... 2 Section 1 Installing the ThumbLock PCMU Software...
Table of Contents http://www.advancedactuators.com 1. Items Included with the ThumbLock PCMU:... 2 2. IMPORTANT NOTE:... 2 3. Supported Operating Systems:... 2 Section 1 Installing the ThumbLock PCMU Software...
Configuring Cisco Access Policies
 CHAPTER 11 This chapter describes how to create the Cisco Access Policies assigned to badge holders that define which doors they can access, and the dates and times of that access. Once created, access
CHAPTER 11 This chapter describes how to create the Cisco Access Policies assigned to badge holders that define which doors they can access, and the dates and times of that access. Once created, access
Rev X 341. Table 111. Access Levels and Descriptions
 9424200994 Rev X 341 Multiple levels of security give personnel the level of access appropriate for the tasks they routinely perform while securing critical settings from unauthorized access. Access Levels
9424200994 Rev X 341 Multiple levels of security give personnel the level of access appropriate for the tasks they routinely perform while securing critical settings from unauthorized access. Access Levels
User Guide. BlackBerry Workspaces for Windows. Version 5.5
 User Guide BlackBerry Workspaces for Windows Version 5.5 Published: 2017-03-30 SWD-20170330110027321 Contents Introducing BlackBerry Workspaces for Windows... 6 Getting Started... 7 Setting up and installing
User Guide BlackBerry Workspaces for Windows Version 5.5 Published: 2017-03-30 SWD-20170330110027321 Contents Introducing BlackBerry Workspaces for Windows... 6 Getting Started... 7 Setting up and installing
You have accessed an older version of a Paradyne product document.
 You have accessed an older version of a Paradyne product document. Paradyne is no longer a subsidiary of AT&T. Any reference to AT&T Paradyne is amended to read Paradyne Corporation. Paradyne 6700-A2-GB41-10
You have accessed an older version of a Paradyne product document. Paradyne is no longer a subsidiary of AT&T. Any reference to AT&T Paradyne is amended to read Paradyne Corporation. Paradyne 6700-A2-GB41-10
Access Control Technology Ltd. reserve the right to change the contents of this manual and the system it applies to without prior notice.
 Installation Manual Operating & Installation Instructions This manual refers to the ACTpro elock Hub, a TCP/IP based control unit supporting up to 32 elock doors. Access Control Technology Ltd. reserve
Installation Manual Operating & Installation Instructions This manual refers to the ACTpro elock Hub, a TCP/IP based control unit supporting up to 32 elock doors. Access Control Technology Ltd. reserve
Trilogy PDK3000 Series Programming Instructions ALARM LOCK 2005 WI 1120D 5/05
 345 Bayview Avenue Amityville, New York 11701 For Sales and Repairs 1-800-ALA-LOCK For Technical Service 1-800-645-9440 Trilogy PDK3000 Series Programming Instructions ALARM LOCK 2005 WI 1120D 5/05 PDK3000
345 Bayview Avenue Amityville, New York 11701 For Sales and Repairs 1-800-ALA-LOCK For Technical Service 1-800-645-9440 Trilogy PDK3000 Series Programming Instructions ALARM LOCK 2005 WI 1120D 5/05 PDK3000
IT Essentials v6.0 Windows 10 Software Labs
 IT Essentials v6.0 Windows 10 Software Labs 5.2.1.7 Install Windows 10... 1 5.2.1.10 Check for Updates in Windows 10... 10 5.2.4.7 Create a Partition in Windows 10... 16 6.1.1.5 Task Manager in Windows
IT Essentials v6.0 Windows 10 Software Labs 5.2.1.7 Install Windows 10... 1 5.2.1.10 Check for Updates in Windows 10... 10 5.2.4.7 Create a Partition in Windows 10... 16 6.1.1.5 Task Manager in Windows
Bluetooth Lock Boxes User Guide
 Bluetooth Lock Boxes User Guide BATTERY Q: What type of battery is used in a Master Lock Bluetooth Lock Box? A: Master Lock Bluetooth Lock Boxes come installed with a C123A lithium battery. For optimal
Bluetooth Lock Boxes User Guide BATTERY Q: What type of battery is used in a Master Lock Bluetooth Lock Box? A: Master Lock Bluetooth Lock Boxes come installed with a C123A lithium battery. For optimal
Integriti User Guide
 Integriti User Guide Table of Contents InTEGRITI SOFTWARE 1 Software Applications 2 LOGIN Window 2 Integriti Servers SOFTWARE NAVIGATION 3 USER INTERFACE 3 Ribbon 4 Review Panel 4 Actions Panel 4 NAVIGATION
Integriti User Guide Table of Contents InTEGRITI SOFTWARE 1 Software Applications 2 LOGIN Window 2 Integriti Servers SOFTWARE NAVIGATION 3 USER INTERFACE 3 Ribbon 4 Review Panel 4 Actions Panel 4 NAVIGATION
Synchronizing Location Servers with Cisco Wireless LAN Controllers and Cisco WCS
 3 CHAPTER Synchronizing Location Servers with Cisco Wireless LAN Controllers and Cisco WCS This chapter describes how to synchronize Cisco wireless LAN controllers and Cisco WCS with locations servers.
3 CHAPTER Synchronizing Location Servers with Cisco Wireless LAN Controllers and Cisco WCS This chapter describes how to synchronize Cisco wireless LAN controllers and Cisco WCS with locations servers.
Installation & User Manual V2.08
 YOUR SECURITY IS OUR PRIORITY Other products from GSD Contents Installation Instructions Installation Diagrams System Overview Wiring Diagrams Network Diagrams Operation Instructions Fingerprint Enrollment
YOUR SECURITY IS OUR PRIORITY Other products from GSD Contents Installation Instructions Installation Diagrams System Overview Wiring Diagrams Network Diagrams Operation Instructions Fingerprint Enrollment
BioPointe. User's Manual
 BioPointe User's Manual Getting to know the BioPointe Notices: Information in this document is subject to change without notice. NO WARRANTY OF ANY KIND IS MADE WITH REGARD TO THIS MATERIAL INCLUDING,
BioPointe User's Manual Getting to know the BioPointe Notices: Information in this document is subject to change without notice. NO WARRANTY OF ANY KIND IS MADE WITH REGARD TO THIS MATERIAL INCLUDING,
Access Control Unit User s Guide
 NetAXS Access Control Unit User s Guide The configurations described in this document have not been reviewed by Underwriters Laboratories Inc. June 2007 2007 Honeywell. All rights reserved. 800-00233,
NetAXS Access Control Unit User s Guide The configurations described in this document have not been reviewed by Underwriters Laboratories Inc. June 2007 2007 Honeywell. All rights reserved. 800-00233,
KeyWatcher Illuminated Specifications
 I N C O R P O R A T E D HARDWARE: System sizes, available to handle up to 15 cabinets. Standard cabinet sizes: Large Cabinet: (up to 96 keys) Small Cabinet: (up to 48 keys) (27 ½ w x 29 ½ h x 9 ¾ d) (20
I N C O R P O R A T E D HARDWARE: System sizes, available to handle up to 15 cabinets. Standard cabinet sizes: Large Cabinet: (up to 96 keys) Small Cabinet: (up to 48 keys) (27 ½ w x 29 ½ h x 9 ¾ d) (20
Online Help StruxureWare Data Center Expert
 Online Help StruxureWare Data Center Expert Version 7.2.7 What's New in StruxureWare Data Center Expert 7.2.x Learn more about the new features available in the StruxureWare Data Center Expert 7.2.x release.
Online Help StruxureWare Data Center Expert Version 7.2.7 What's New in StruxureWare Data Center Expert 7.2.x Learn more about the new features available in the StruxureWare Data Center Expert 7.2.x release.
First Access OPERATOR GUIDE
 First Access OPERATOR GUIDE June 2018 Cutting edge simplicity Table of Contents Introduction...4 PC Requirements...5 Step 1. Software Installation...5 Step 2. Host Server Definition...9 Step 3. Panel and
First Access OPERATOR GUIDE June 2018 Cutting edge simplicity Table of Contents Introduction...4 PC Requirements...5 Step 1. Software Installation...5 Step 2. Host Server Definition...9 Step 3. Panel and
Banner Connected Data Solutions Web Service
 Banner Connected Data Solutions Web Service Instruction Manual Original Instructions 178337 Rev. E 14 September 2018 Banner Engineering Corp. All rights reserved 178337 Contents 1 Banner Web Services...
Banner Connected Data Solutions Web Service Instruction Manual Original Instructions 178337 Rev. E 14 September 2018 Banner Engineering Corp. All rights reserved 178337 Contents 1 Banner Web Services...
EquipCommand Enterprise Software: ImpactManager RF
 EquipCommand Enterprise Software: ImpactManager RF Version 3.6.0 500 Water Street Newport, DE 19804 T: 302.514.0600 F: 302.636.0100 www.totaltraxinc.com Technical Support TotalTrax, Inc. technical and
EquipCommand Enterprise Software: ImpactManager RF Version 3.6.0 500 Water Street Newport, DE 19804 T: 302.514.0600 F: 302.636.0100 www.totaltraxinc.com Technical Support TotalTrax, Inc. technical and
GT-400 User Guide for Attendance Enterprise 2.1
 GT-400 User Guide for Attendance Enterprise 2.1 (Latest update: http://www.infotronics.com/ae2.1/gt400_userguide.pdf) InfoTronics, Inc. 2014 All Rights Reserved InfoTronics is a registered trademark of
GT-400 User Guide for Attendance Enterprise 2.1 (Latest update: http://www.infotronics.com/ae2.1/gt400_userguide.pdf) InfoTronics, Inc. 2014 All Rights Reserved InfoTronics is a registered trademark of
AKCess Pro Server Access Control User Manual
 www.akcp.com AKCess Pro Server Access Control User Manual Help Version updated till version 118 Copyright 2012, AKCess Pro Co., Ltd.. 1) Introduction A) What is the AKCess Pro Server / Access Control?
www.akcp.com AKCess Pro Server Access Control User Manual Help Version updated till version 118 Copyright 2012, AKCess Pro Co., Ltd.. 1) Introduction A) What is the AKCess Pro Server / Access Control?
Ritenergy Pro. Access Control Systems. Manual Programming Guide. (Firmware Version 3.XX) 1 Introduction Programming Guide ritelock.
 Ritenergy Pro Access Control Systems (Firmware Version 3.XX) Manual Programming Guide 2010 Ritenergy International, LLC All Rights Reserved 1 Introduction Programming Guide ritelock.com INTRODUCTION The
Ritenergy Pro Access Control Systems (Firmware Version 3.XX) Manual Programming Guide 2010 Ritenergy International, LLC All Rights Reserved 1 Introduction Programming Guide ritelock.com INTRODUCTION The
E-Plex 5900 Series Card-Connected Lock and M-Unit User Guide. E-Plex PC M-Unit (Version 4) User Guide
 1 E-Plex 5900 Series Card-Connected Lock and M-Unit User Guide E-Plex PC M-Unit (Version 4) User Guide E-Plex 5900 Series Card-Connected Lock and M-Unit User Guide 1 Second Edition (for V4.x): November
1 E-Plex 5900 Series Card-Connected Lock and M-Unit User Guide E-Plex PC M-Unit (Version 4) User Guide E-Plex 5900 Series Card-Connected Lock and M-Unit User Guide 1 Second Edition (for V4.x): November
Configuring Cisco Access Policies
 11 CHAPTER This chapter describes how to create the Cisco Access Policies assigned to badge holders that define which doors they can access, and the dates and times of that access. Once created, access
11 CHAPTER This chapter describes how to create the Cisco Access Policies assigned to badge holders that define which doors they can access, and the dates and times of that access. Once created, access
Midpoint Security,
 User Manual Revision: 6, Date: October 4, 009 Midpoint Security, UAB, Kaunas, Lithuania www..emssa.net TABLE OF CONTENTS Copyright notice... Liability waiver... Introduction... 4 Overview... Settings tab...
User Manual Revision: 6, Date: October 4, 009 Midpoint Security, UAB, Kaunas, Lithuania www..emssa.net TABLE OF CONTENTS Copyright notice... Liability waiver... Introduction... 4 Overview... Settings tab...
Fiery proserver User Guide
 Fiery proserver User Guide Congratulations on your purchase of the Fiery proserver, a powerful production solution for your printer. Before you begin Make sure that you have: About this document Installed
Fiery proserver User Guide Congratulations on your purchase of the Fiery proserver, a powerful production solution for your printer. Before you begin Make sure that you have: About this document Installed
EU Driver s Hours Rules covered by Digifobpro. Table of contents
 EU Driver s Hours Rules covered by Digifobpro Digifobpro provides analysis of Driver Cards both in it s Quick View and Driver Card - Download features ( see Digifobpro Functions page 4). There follows
EU Driver s Hours Rules covered by Digifobpro Digifobpro provides analysis of Driver Cards both in it s Quick View and Driver Card - Download features ( see Digifobpro Functions page 4). There follows
CF3000 Dealer Diagnostic Tool Instruction Manual
 CF3000 Dealer Diagnostic Tool Instruction Manual Table of Contents: About the CF3000......3 Important Precautions......4 Components....5 Charging the CF3000......7 Licensing the CF3000.......8 Updating
CF3000 Dealer Diagnostic Tool Instruction Manual Table of Contents: About the CF3000......3 Important Precautions......4 Components....5 Charging the CF3000......7 Licensing the CF3000.......8 Updating
N2KExtractor. Maretron Data Extraction Software User s Manual
 N2KExtractor Maretron Data Extraction Software User s Manual Revision 3.1.6 Copyright 2017 Maretron, LLP All Rights Reserved Maretron, LLP 9014 N. 23rd Ave #10 Phoenix, AZ 85021-7850 http://www.maretron.com
N2KExtractor Maretron Data Extraction Software User s Manual Revision 3.1.6 Copyright 2017 Maretron, LLP All Rights Reserved Maretron, LLP 9014 N. 23rd Ave #10 Phoenix, AZ 85021-7850 http://www.maretron.com
uface800 Time Clock User Manual uface800
 Innovative Time and Attendance Solutions uface800 Time Clock User Manual Version 3.6.3 uface800 Visit: MidexTimeAndAttendance.com Call: 1-888-544-7878 Email: info@midexsoftware.com /TimeAndAttendanceSoftware
Innovative Time and Attendance Solutions uface800 Time Clock User Manual Version 3.6.3 uface800 Visit: MidexTimeAndAttendance.com Call: 1-888-544-7878 Email: info@midexsoftware.com /TimeAndAttendanceSoftware
INDEX. Network Power Monitor NPM-R10-SNMP. Innovative Electronics for a Changing World. NPM-R10-SNMP Remote Network Power Monitor
 Innovative Electronics for a Changing World NPM-R10-SNMP Remote Network Power Monitor Optional relay board and GSM module INDEX 1. SYSTEM DESCRIPTION 2. SYSTEM BATTERY CONNECTIONS 3. SERIES CONNECTED BATTERIES
Innovative Electronics for a Changing World NPM-R10-SNMP Remote Network Power Monitor Optional relay board and GSM module INDEX 1. SYSTEM DESCRIPTION 2. SYSTEM BATTERY CONNECTIONS 3. SERIES CONNECTED BATTERIES
Nexus Lite (Web Interface)
 Nexus Lite (Web Interface) QUICK START GUIDE Scope of Document This document gives a brief overview of operation of the Nexus Lite Controller s Web user interface. Document Conventions We use the following
Nexus Lite (Web Interface) QUICK START GUIDE Scope of Document This document gives a brief overview of operation of the Nexus Lite Controller s Web user interface. Document Conventions We use the following
39E Electronic Combination Lock SETUP INSTRUCTIONS
 The ComboGard Pro Lock has three states of operation: Factory Default, Manual Setup, and Active. ComboGard Pro locks are shipped from LA GARD in Factory Default state without Users or features enabled.
The ComboGard Pro Lock has three states of operation: Factory Default, Manual Setup, and Active. ComboGard Pro locks are shipped from LA GARD in Factory Default state without Users or features enabled.
ACTpro Single Door IP Controller. Operating & Installation Instructions
 ACTpro 1500 Single Door IP Controller Operating & Installation Instructions 18-00079 Issue 1 This manual refers to the ACTpro 1500 a TCP/IP based control unit supporting up to 32 doors. Access Control
ACTpro 1500 Single Door IP Controller Operating & Installation Instructions 18-00079 Issue 1 This manual refers to the ACTpro 1500 a TCP/IP based control unit supporting up to 32 doors. Access Control
ipac Access Controller
 STANLEY MANUFACTURED ACCESS CONTROL ipac Access Controller QUICK START GUIDE QUICK USER GUIDE Contents Standalone Interface...3 ipac at a Glance...3 Button and Functions...4 Screen Display...4 Information
STANLEY MANUFACTURED ACCESS CONTROL ipac Access Controller QUICK START GUIDE QUICK USER GUIDE Contents Standalone Interface...3 ipac at a Glance...3 Button and Functions...4 Screen Display...4 Information
