WiaTag 1.4. User Guide. date: January 1, 2017
|
|
|
- Myra Doyle
- 6 years ago
- Views:
Transcription
1 WiaTag 1.4 date: January 1, 2017
2 Table of Contents Overview 4 Creating a Unit for WiaTag 5 Unit Creation From the Monitoring System 5 Unit Creation From the Application 6 Starting Application and Choosing Mode 7 User Modes 7 Active 7 Standard 8 Lite 8 Custom 8 Main Screen 9 Top Block 9 Central Block 10 Bottom Block 10 GPS Connection 10 Internet Connection 10 Service Status 10 Other 10 Latest Data 11 Actions Menu 12 Scan QR code 12 Auto Sending 12 Send Photo 12 Sending from Camera 13 Sending from Library 13 Send Position 13 Send SOS 13 Emergency Number 13 Custom Statuses 14 Template Creating 14 Status Sending 15 Template Deleting 15 Settings 16 Connection Settings 16 Server 16 Unit Properties 16 Operation Mode
3 Data Collection 17 Data Sending 17 Data Settings 18 Messages Filtration 18 Additional Parameters 19 Main Screen 19 Administrative Settings 19 User Mode 19 Admin password 20 Custom Statuses 20 Remote Control 20 Share Configuration 23 Visible Settings 23 Photo Quality 23 Power Save Mode 23 Clear Black Box 23 Reset 23 Other 23 Measurement System 23 Contact us 23 Help
4 O ver view WiaTag is an application used for tracking unit's location. WiaTag can be installed on ios based mobile devices, such as cell phones, laptops, netbooks, etc. Location is tracked mainly using GPS, therefore a device should possess GPS receiver. WiaTag is compatible with GPS and GLONASS tracking systems Wialon Hosting and Wialon Local. Position data is sent from mobile device to the server of tracking system to be stored. Besides position data (coordinates, course, speed. etc.), images, alarm messages, and custom statuses can also be sent to the server. Data received from a mobile device can be processed by a tracking system and presented in different forms such as tracks of traveled routes on the map, notifications, etc
5 Cr eat ing a Unit f or W iat ag WiaTag application needs a unit to be created in the monitoring system. It can be done either from the interface of the monitoring system or from the application itself. U n i t C r e a t i o n F r o m t h e M o n i t o r i n g S y s t e m The fields to be filled in upon unit's creation are described in the documentation on Wialon Hosting and Wialon Local. So, let's just observe how to fill in the fields directly connected with the application operation. Firstly, in the 'Device type' field choose 'WiaTag' option. Then indicate a unique ID. Note that both numeric and alphabetic values can be used for it (for example, mobile device's IMEI code). The indicated identifier is used in WiaTag for a unit connection. Moreover, if you would like to use a password for a connection, then it is necessary to indicate one in the 'Device access password' field. The list of units created in the monitoring system for the work with WiaTag is available in the application after an authorization. To authorize, tap the 'Log in' at the bottom of a unit connection screen and choose the monitoring system used. Then choose a user from the list (the list contains all the users authorized from this device in any mobile application of Wialon system) or authorize as another user (corresponding button at the bottom of the screen). Afterwards, we get to the list of units any of which can be chosen to work with WiaTag
6 U n i t C r e a t i o n F r o m t h e A p p l i c a t i o n To create a unit from the application, it is also necessary to authorize first (see above). Afterwards tap the corresponding button at the bottom of the screen, fill in the appeared fields, and confirm your action by tapping 'Save'. A created unit gets into the list of units
7 S t ar t ing A pplicat ion and Choosing M ode In the top of the unit connection screen choose a tab (Wialon Hosting or Wialon Local) depending on the monitoring system used. Afterwards fill in thecorresponding fields. For Wialon Hosting it is necessary to indicate a unique ID and password (optional), for Wialon Local server address, unique ID, and password (optional). U s e r M o d e s After connecting to the monitoring system it is necessary to choose a user mode: Active, Standard, Lite, or custom one. Each mode has its own parameters of data collecting and sending. A c t i v e This mode provides you with a possibility to receive the most detailed track of unit's movements and ensures the highest accuracy of position data. This mode provides relatively high battery and traffic consumption comparing to the other modes. Data collection: continuous. Data sending: continuous. Maximum accuracy value: 30 meters
8 S t a n d a r d This mode provides you with a possibility to receive a detailed track of unit's movements with 5 minutes delay and ensures relatively high accuracy of position data. Moderate battery and traffic consumption is considered to be an advantage of the mode. Data collection: by timeout (5 minutes). Data sending: by timeout (5 minutes). Maximum accuracy value: 50 meters. L i t e This mode provides you with a possibility to control unit's location upon minimum consumption of battery and traffic. Note that track of movements received in this mode may have some imprecisions. Data collection: by timeout (5 minutes). Data sending: by timeout (5 minutes). Maximum accuracy value: 1000 meters. C u s t o m This is a mode where all parameters should be set individually according to the goals of tracking. Initially all the parameters have standard values
9 M ain S creen An interface of the application's main screen could be conditionally divided into 3 blocks: top, central, and bottom one. T o p B l o c k The top block contains 3 buttons: Arrow unloads messages from the black box. Red indicator is shown upon the availability of messages in the box; Battery turns on the power save mode upon tapping it; Gear transfers to the application settings menu
10 C e n t r a l B l o c k Central part of the screen is occupied by the block where you can view unit's latest data or (upon indicating the corresponding settings) send unit's current status (use a horizontal slide to switch from latest data viewing to current state sending). Latest data receiving and current status sending requires availability of GPS and Internet connection as well as starting unit's location determination service. B o t t o m B l o c k Upon the first launch of the application a unit's location determination service is stopped. To start it, tap the corresponding button at the top of the block. The further activity of the application depends on the settings used, availability of GPS connection (to generate location messages) as well as connection with Internet and server (to send messages from clipboard or black box). State of data collecting and sending parameters is shown in the bottom block: G P S C o n n e c t i o n Shows the availability of GPS connection I n t e r n e t C o n n e c t i o n Shows the availability of Internet connection. S e r v i c e S t a t u s Shows whether location determination service is started or stopped. A T T E N T I O N! Stopping of the service may be restricted by an administrator. For Android devices automatic start/stop of the service is also possible after reboot, while charging the battery, or by schedule. O t h e r Tap the '+' button in the bottom block in order to open the actions menu. Note that implementation of any action from this menu requires the availability of Internet connection
11 Lat est Dat a Latest data is taken from received messages. Latest data is refreshed automatically upon receiving new messages. The latest data block may contain up to 4 items on your choice: Time time of receiving the latest message; Speed unit's speed (in km/h); Altitude elevation of a unit above the sea level (in meters); Course direction of movement (in degrees). It can take on the values from 0 to 360 degrees, where 0 is a course strictly northward, and then the value increases clockwise; Position geographical latitude and longitude of unit's location; Accuracy accuracy of location data (in meters). In other words, accuracy is a radius (drawn around a current location point) within which a unit can be situated
12 A ct ions M enu This menu contains a list of actions available for a chosen user mode: S c a n Q R c o d e The scanner provides the possibility to work with either QR codes or bar codes. Note that in the 'Actions' settings you can choose whether to preview a scanned code or send it automatically. After scanning a QR code (bar code), the message containing 'qr' parameter is sent to the server. Parameter's value is saved in the system's data base and afterwards can be used for the monitoring purposes. A u t o S e n d i n g Enable/disable automatic sending of a QR code scanned. S e n d P h o t o An image sent to the server is saved in the data base of the system and afterwards can be used for the monitoring purposes. Note that unit's location info is send to the server along with the image. Before sending a photo it is recommended to indicate image quality
13 S e n d i n g f r o m C a m e r a Choose this item in order to take a picture and send it. S e n d i n g f r o m L i b r a r y Choose this item in order to send an image stored in the memory of your mobile device. S e n d P o s i t i o n Position sent to the server is saved in the data base of the system and afterwards can be used for the monitoring purposes. S e n d S O S Alarm message (SOS) can be sent in case a critical situation occurs. In the monitoring system's data message it has the following view: 'alarm=1'. Note that unit's location info is send to the server along with the alarm message. Unit's location is detected by the system at the moment of SOS sending. In case of failure to detect current location, the latest known location will be sent. E m e r g e n c y N u m b e r Indicate a telephone number alarm messages (SOS) to be sent to
14 Cust om S t at uses WiaTag application supports creating and sending of custom statuses. A user can create any number of custom statuses templates, for example, 'Template 1' can obtain such values as 'Free', 'Busy', 'Away', and 'Template 2' 'Private', 'Business', 'Unified', etc. Template creating is done in the corresponding section of the application settings. Template sending is done on the main screen of the application. T e m p l a t e C r e a t i n g To create custom statuses template, go to the application settings (main screen > top block > gear button). Afterwards, choose 'Custom statuses' item in the 'Administrative settings' section. To create template, tap the corresponding button and fill in parameters: Name indicate template name; Parameter name indicate parameter name; Message numeric format enable/disable sending of index numbers in message parameters; Values add the necessary number of values and give a name for each of them
15 S t a t u s S e n d i n g Sending custom statuses from created templates is implemented in the central block of the main screen. Using the horizontal slide switch to the necessary template and tap a status to be sent. Custom statuses appear in the tracking system as data messages containing parameter's name and value. Custom statuses are usually sent along with coordinates. If there is no access to 'fresh' position data at the moment, then the last known coordinates are used. Sent statuses can be used in the monitoring system to adjust notifications (notification type should be Message parameter control ). Sent parameters (both alarms and custom statuses) can be used in the tracking system to adjust notifications (notification type should be 'Message parameter control'). You can be notified on receiving custom statuses by , SMS, online popup message. Moreover, you can register received statuses in unit's database and generate reports on them T e m p l a t e D e l e t i n g To delete a template, go to the Settings > Administrative settings > Custom statuses, choose a template you would like to delete, tap the corresponding button in the bottom, and confirm your action in the appeared dialog
16 S et t ings User settings menu serves to configure parameters influencing the work of both the application and the location determination service. A number of settings available to a user is indicated in the 'Visible settings' item of the 'Administrative settings' section. A T T E N T I O N! Access to the settings can be restricted by the password of administrator. C o n n e c t i o n S e t t i n g s S e r v e r Host The service is compatible with GPS and GLONASS tracking systems such as Wialon Hosting and Wialon Local. For Wialon Hosting a server host is indicated automatically upon starting the application. For Wialon Local it should be done manually. For both Wialon Hosting and Local a server host can be edited manually (if necessary) in this field. Port For Wialon Hosting a server port is indicated automatically upon starting the application. For Wialon Local it should be done manually. For both Wialon Hosting and Local a server port can be edited manually (if necessary) in this field. U n i t P r o p e r t i e s Unique ID Unit's unique ID is an identification code used to recognize your mobile device in the tracking system. It can be the same as IMEI code of the mobile device or any other identifier. Password Indicate a password if it should be used for a unit access. Note that an indicated password should be duplicated in the interface of a monitoring system (corresponding field of a unit properties dialog), otherwise unit's data will not be registered on the server. Bind unit Here choose a unit to bind your application to
17 O p e r a t i o n M o d e Chosen configuration of the operation mode may influence the consumption of traffic and battery. Operation mode is defined by 3 parameters. Depending on the goals of tracking you can choose settings for data collection, data sending, and starting/stopping by event.further there is an information on each setting. D a t a C o l l e c t i o n Data Collection Method Continuous location data is collected constantly, collected data can be characterized by a high accuracy. The negative side is higher consumption of battery and traffic. By timeout location data is collected regularly over a certain period of time. This period of time (timeout) should be indicated in the corresponding field (5 minutes by default). Note that the less timeout is, the more accurate data you collect. Using this method traffic and battery consumption depends on a timeout indicated. Smart mode the key feature of the method is that data collection takes place only upon unit's movement. In other words, location determination service is automatically started upon unit's movement detection. Movement detection is made on the basis of processed data from integrated accelerometers, gyroscopes, and compasses. Timeout This option should be used if 'By timeout' method has been chosen for data collection. Here indicate time value in which data collection is implemented. D a t a S e n d i n g Data Sending Method Data can be sent continuously, by timeout, or manually. In the first case ('Continuous' option), location data is sent to the server constantly (upon arriving to the black box and upon the Internet availability). The battery is consumed actively using this method, therefore it is recommended to use it if you have the possibility to charge your battery any time. In the second case ('By timeout' option), location data is sent to the server regularly (once in the indicated time) and afterwards a mobile device returns to the sleeping mode. In the third case ('Manual' option), all collected location data messages are stored in the black box, and if necessary a user unloads the black box manually
18 Timeout This parameter is relevant only if data sending by timeout is chosen above. Timeout value should be no less than 5 minutes. Work in Roaming Depending on this checkbox state, the mobile device sends data in roaming or not. D a t a S e t t i n g s M e s s a g e s F i l t r a t i o n If you activate this option, parameters listed below will be applied to messages prepared for sending to the server. This filtration can be applied only to the messages generated by GPS, because if wireless technology is used, such data as speed, course, satellites count, etc. is unknown, and accuracy can exceed 2000 meters. The conditions of filtration are listed below. The 'logical OR' operation is applied to them, in other words, a new message is generated if any of the mentioned conditions is met. This is not applicable to the Max accuracy and Max speed parameters as they are intended to exclude messages with improbably high values (potentially invalid messages). Max Accuracy Maximum accuracy value. If exceeded, such message is considered invalid and will not be sent to the server. This parameter is utilized constantly (regardless to the state of messages filtration option). Min Time Interval Minimum time interval between messages sent to the server (in seconds). In other words, a new message is generated when the indicated time since previous message has passed. Min Distance Minimum distance between messages. In other words, a new message is generated if the unit has traveled the indicated distance since the previous message. Change in Course Indicate an angle on which a course will be changed (i.e., a motion direction) for new message sending (in degrees)
19 Change in Speed Indicate a speed change (difference between the previous and current messages) which is sufficient for sending a new message. A d d i t i o n a l P a r a m e t e r s Choose the additional parameters you would like observe in data messages: Provider name If this option is chosen, then sent messages contain parameter 'p' showing a source of location data. Accuracy If this option is chosen, then sent messages contain parameter a showing information about accuracy of a detected location (in meters). Battery Level If this option is chosen, then sent messages contain parameter 'b' showing a battery level (percentage). Last Status If this option is chosen, then sent messages contain the last indicated unit status. M a i n S c r e e n Latest Data The latest information on the key parameters of unit monitoring. Latest data block occupies the central place on the main screen of the application. Actions Here you can adjust the list of actions available to a user. A d m i n i s t r a t i v e S e t t i n g s U s e r M o d e The choice of a user mode depends on the goals of monitoring. The modes may differ by their configuration. A configuration influences both the accuracy of received data and the consumption of traffic and battery
20 A d m i n p a s s w o r d Choose the option if you would like to make configuration of WiaTag available only to those who has administration privileges. Without entering a password user will be unable to stop the service or view/change settings. In the corresponding field enter the password (active if the usage of admin password is enabled) restricting the access to the above mentioned actions. C u s t o m S t a t u s e s Choose this item to set custom statuses. R e m o t e C o n t r o l Choose this item to enable/disable remote control. Using remote control you can send a command from the interface of the monitoring system. The following commands are available: Torch (in active application mode only); Start/stop; Query position; Query configuration; Upload configuration. The 'Upload configuration' command provides you with the possibility to configure a user settings menu remotely. To do so, this command should be attached with JSON format text file containing a necessary configuration. A configuration file has the following view. A configuration file contains 'key:value' pairs where key stands for the app settings and value for the required configuration of these settings. Below is the list of keys, corresponding settings, and possible configurations: data_collection_mode data collection 0 continuous, 1 by timeout, 2 smart mode data_collection_timeout data collection timeout value custom, min data_sending_mode data sending 0 continuous, 1 by timeout, 2 manual data_sending_timeout enable_filtration data sending timeout value custom value, min filtration enabling/disabling true enable, false disable filtration_min_time min time interval custom value, sec filtration_min_distance min distance custom value, m (ft)
21 filtration_change_in_course change in course custom value, filtration_change_in_speed change in speed custom value km/h (mph) filtration_max_accuracy max accuracy custom value, m (ft) filtration_max_speed max speed custom value, km/h (mph) send_parameter_provider_name additional parameters, provider name true enable, false disable send_parameter_accuracy send_parameter_battery_level send_parameter_last_status enable_action_send_photo enable_action_send_position additional parameters, accuracy additional parameters, battery level additional parameters, last status actions menu adjustment, sending photo actions menu adjustment, sending position true enable, false disable true enable, false disable true enable, false disable true enable, false disable true enable, false disable enable_action_send_sos actions menu adjustment, true enable, false disable sending SOS visible_statistics latest data 0x1 time, 0x2 speed, 0x4 altitude, 0x8 course, 0x10 position, 0x20 accuracy user_mode user mode 0 active, 1 standard, 2 lite, 3 custom use_admin_password admin password true enable, false disable admin_password set admin password custom, both numeric and alphabetic values photo_quality photo quality 0 original, 1 high, 2 medium, 3 low enable_power_save_mode power save mode true enable, false disable statuses custom statuses this key has inclusions, because custom statuses' template contains several settings. Available settings can be found below. name template's name custom value param_name parameter's name custom value values values custom values. The maximum number of values is 6. Each value is indicated in double quotes (for example, "Value1"). Comma (,)
22 active use template on the main screen is used to separate values. true enable, false disable visible_settings visible settings this key has inclusions, because it is necessary to indicate settings' sections and values. All the possible values for each section are listed below connection_settings connection settings 0x1 server, 0x2 unit properties operation_mode operation mode 0x1 data collection, 0x2 data sending data_settings data settings 0x1 messages filtration, 0x2 additional parameters main_screen_customizer main screen 0x1 latest data, 0x2 actions administrative_settings administrative settings 0x1 user mode, 0x2 admin password, 0x4 custom statuses, 0x8 remote control, 0x40 photo quality, 0x100 power save mode, 0x200 clear black box, 0x400 reset other_items other 0x1 contact us, 0x2 help, 0x4 measurement system Note that values can be presented numerically (0, 1, 2, etc.), alphabetically (true/false), or by flags (0x1, 0x2, 0x20, etc.). Numeric and alphabetic values are used to choose single parameter/status. Using flags, you can indicate either a single parameter or multiple parameters simultaneously. Flags value can be indicated as a key after converting it into a decimal number system only. For example, it is required to show such parameters as 'Contact us' and 'Help' in the user settings menu. To do so, it is necessary to make an addition of their flags (0x1 + 0x2 = 0x3), convert a received sum into a decimal number system, and indicate a result of conversion as a value of a key. Example of a configuration file for visible settings: "visible_settings":{ "connection_settings":1, "operation_mode":1, "data_settings":4, "main_screen_customizer":0, "administrative_settings":2, "other_items":2 }
23 S h a r e C o n f i g u r a t i o n To share current configuration of the application, tap this item. In the appeared menu choose program for configuration sending and indicate an addressee. Moreover, you can save a configuration into buffer for a further usage. V i s i b l e S e t t i n g s Here you indicate the settings to be shown in the user menu. P h o t o Q u a l i t y Here you can choose image quality which will be used upon photo sending (traffic consumption depends on the chosen quality). The following variants are available: Original original image without quality loss; High original image is compressed to 3 megapixels (not more than 600 kb); Medium original image is compressed to 2 megapixels (not more than 300 kb); Low original image is compressed to 1 megapixel (not more than 100 kb). P o w e r S a v e M o d e Power save mode provides you with a possibility to decrease battery consumption. This is possible due to the changing of data sending method to manual. Enable this option in order the power save mode to be activated upon reaching low battery level (15%). C l e a r B l a c k B o x Tap the option in order to delete all the messages from the black box. R e s e t Tap the option to reset all the settings to default ones. O t h e r M e a s u r e m e n t S y s t e m WiaTag supports two systems of measurement metric and U.S. one. Here choose the system you would like to work with. If the 'Automatic' item is chosen, then the system of measurements will be set depending on the settings of your device. C o n t a c t u s This option serves to contact the application developers
24 H e l p Tap this item to view WiaTag user manual
WiaTag 1.4. User Guide. date: January 1, 2017
 WiaTag 1.4 date: January 1, 2017 Table of Contents Overview 4 Creating a Unit for WiaTag 5 Unit Creation From the Monitoring System 5 Unit Creation From the Application 6 Starting Application and Choosing
WiaTag 1.4 date: January 1, 2017 Table of Contents Overview 4 Creating a Unit for WiaTag 5 Unit Creation From the Monitoring System 5 Unit Creation From the Application 6 Starting Application and Choosing
WiaTag 2.4. User Guide. date: July 11, 2018
 date: July 11, 2018 Table of Contents Overview 4 Authorization 5 Sign in with the Account Name 5 Sign in with the Unit ID 6 Sign in with the QR Code 7 User Mode Selection 7 Active 7 Standard 8 Lite 8 Custom
date: July 11, 2018 Table of Contents Overview 4 Authorization 5 Sign in with the Account Name 5 Sign in with the Unit ID 6 Sign in with the QR Code 7 User Mode Selection 7 Active 7 Standard 8 Lite 8 Custom
GPS Tag v1.5. User Guide. as of
 GPS Tag v1.5 User Guide as of 2013.07.09 1 TABLE OF CONTENTS Overview... 3 1. Start/stop service... 4 2. Settings... 5 2.1. Operation mode... 6 2.2. Server connection... 7 2.3. Unit settings... 7 2.4.
GPS Tag v1.5 User Guide as of 2013.07.09 1 TABLE OF CONTENTS Overview... 3 1. Start/stop service... 4 2. Settings... 5 2.1. Operation mode... 6 2.2. Server connection... 7 2.3. Unit settings... 7 2.4.
Manual v.2. by WiLysis, Inc.
 Manual v.2 by WiLysis, Inc. http://wilysis.com https://play.google.com/store/apps/details?id=com.wilysis.cellinfo https://play.google.com/store/apps/details?id=com.wilysis.cellinfolite http://wilysis.com/networkcellinfo/
Manual v.2 by WiLysis, Inc. http://wilysis.com https://play.google.com/store/apps/details?id=com.wilysis.cellinfo https://play.google.com/store/apps/details?id=com.wilysis.cellinfolite http://wilysis.com/networkcellinfo/
Android User Guide. Last Updated On: April 07, 2018
 Android User Guide Last Updated On: April 07, 2018 Copyright Notice Copyright 2018 ClickSoftware Technologies Ltd. All rights reserved. No part of this publication may be copied without the express written
Android User Guide Last Updated On: April 07, 2018 Copyright Notice Copyright 2018 ClickSoftware Technologies Ltd. All rights reserved. No part of this publication may be copied without the express written
The mobile client is available to all the owners of Wialon Local license by default. For entrance the monitoring site is used.
 Wialon Mobile Client Wialon Mobile Client is an application providing you with the basic Wialon Local capabilities on your mobile devices. Wialon Mobile Client is available for both Android (smartphone)
Wialon Mobile Client Wialon Mobile Client is an application providing you with the basic Wialon Local capabilities on your mobile devices. Wialon Mobile Client is available for both Android (smartphone)
INTRODUCTION TO MIFLEET. June Support Information Robert Richey
 June 2016 Support Information fleetsales@mifleet.us fleetsupport@mifleet.us Robert Richey rrichey@dcsbusiness.com Table of Contents Basics... 3 Terms... 3 Tool tips... 3 Menu buttons... 3 Access Tab (Permissions)...
June 2016 Support Information fleetsales@mifleet.us fleetsupport@mifleet.us Robert Richey rrichey@dcsbusiness.com Table of Contents Basics... 3 Terms... 3 Tool tips... 3 Menu buttons... 3 Access Tab (Permissions)...
StarryBay. User Guide
 StarryBay User Guide SW-08 Smart Watch 1 / 13 Contents 3 Chapter 1: Overview 3 External part & Internal part 3 Accessories 3 On screen keyboard 4 Basic gestures 5 Status icons 6 Three working modes 7 Chapter
StarryBay User Guide SW-08 Smart Watch 1 / 13 Contents 3 Chapter 1: Overview 3 External part & Internal part 3 Accessories 3 On screen keyboard 4 Basic gestures 5 Status icons 6 Three working modes 7 Chapter
FAQ for KULT Basic. Connections. Settings. Calls. Apps. Media
 FAQ for KULT Basic 1. What do the Icons mean that can be found in notifications bar at the top of my screen? 2. How can I move an item on the home screen? 3. How can I switch between home screens? 4. How
FAQ for KULT Basic 1. What do the Icons mean that can be found in notifications bar at the top of my screen? 2. How can I move an item on the home screen? 3. How can I switch between home screens? 4. How
Manual v.3. by WiLysis, Inc.
 by WiLysis, Inc. http://wilysis.com Manual v.3 (!) The free Lite app doesn t have all the features listed here. (!) Pro features are available only in the Pro Subscription, of the paid app. https://play.google.com/store/apps/details?id=com.wilysis.cellinfo
by WiLysis, Inc. http://wilysis.com Manual v.3 (!) The free Lite app doesn t have all the features listed here. (!) Pro features are available only in the Pro Subscription, of the paid app. https://play.google.com/store/apps/details?id=com.wilysis.cellinfo
The following device commands are used most frequently: Lock/Unlock device O - O O. Reset screen password O - O - Factory reset + Initialize SD Card
 10 Device management Administrators can install apps on an activated device using device commands and check the profiles settings. Moreover, they can update, delete, or re-install apps installed on users'
10 Device management Administrators can install apps on an activated device using device commands and check the profiles settings. Moreover, they can update, delete, or re-install apps installed on users'
Android User Guide. for version 5.3
 Android User Guide for version 5.3 Contents 1. Installation... 3 1.1. How to install Babelnet... 3 1.2. Enter Babelnet in the search field.... 3 1.3. Safety precautions when using Babelnet on your Android...
Android User Guide for version 5.3 Contents 1. Installation... 3 1.1. How to install Babelnet... 3 1.2. Enter Babelnet in the search field.... 3 1.3. Safety precautions when using Babelnet on your Android...
ios App User Manual Fill in the serial number (case insensitive), login (used to recover password), and choose a password.
 1 ios App User Manual Install our iphone/ipad app from AppStore by searching "Wireless Tag List". Use the 12 digit serial numbers on your Ethernet Tag Manager to create a login. Keep the serial number
1 ios App User Manual Install our iphone/ipad app from AppStore by searching "Wireless Tag List". Use the 12 digit serial numbers on your Ethernet Tag Manager to create a login. Keep the serial number
WHAT IS GEOTAGGING GOOD FOR? HOW IT WORKS
 WHAT IS GEOTAGGING GOOD FOR? Geotagging is the process of adding a location to your photos. It makes it easy to find exactly where you shot your images and it s also great for organizing your photos. The
WHAT IS GEOTAGGING GOOD FOR? Geotagging is the process of adding a location to your photos. It makes it easy to find exactly where you shot your images and it s also great for organizing your photos. The
WiFi Video Doorbell. User Manual
 WiFi Video Doorbell User Manual Introduction Content With Hisilicon Hi3518E processor and H.264 compression technology, this Wifi video intercom provides smooth realtime video transmission while keeps
WiFi Video Doorbell User Manual Introduction Content With Hisilicon Hi3518E processor and H.264 compression technology, this Wifi video intercom provides smooth realtime video transmission while keeps
BlackVue C App Manual
 BlackVue C App Manual BlackVue C App Manual Contents Connecting to BLACKVUE CLOUD... 3 (A) Create an account... 3 (B) Register your dashcam with your account... 3 (C) Connect your BlackVue dashcam to a
BlackVue C App Manual BlackVue C App Manual Contents Connecting to BLACKVUE CLOUD... 3 (A) Create an account... 3 (B) Register your dashcam with your account... 3 (C) Connect your BlackVue dashcam to a
USER GUIDE. Navigation User Terminal ion Connect
 USER GUIDE Navigation User Terminal ion Connect Table of Contents 1. INTRODUCTION... 4 1.1. Warnings and Recommendations... 4 1.2. Technical Specifications... 5 1.3. Package Contents... 6 1.4. Device Overview...
USER GUIDE Navigation User Terminal ion Connect Table of Contents 1. INTRODUCTION... 4 1.1. Warnings and Recommendations... 4 1.2. Technical Specifications... 5 1.3. Package Contents... 6 1.4. Device Overview...
Sentrol Cloud User s Guide Ver. 2.01
 Ver. 2.01 Copyright 2016 Nietzsche Enterprise Co., Ltd. All rights reserved Nietzsche Enterprise reserves the right to make changes and improvements to its products without notice. Contact Information:
Ver. 2.01 Copyright 2016 Nietzsche Enterprise Co., Ltd. All rights reserved Nietzsche Enterprise reserves the right to make changes and improvements to its products without notice. Contact Information:
Media Mapper Mobile Iteration #10 updated mockups
 Topic Media Mapper Mobile Iteration #10 updated mockups By Martha Roden November 14, 2013 Quick Overview 2 What Does MMM Do? (diagram) 3 Startup and Home Screens 4 Home > GPS Details & Point of Interest
Topic Media Mapper Mobile Iteration #10 updated mockups By Martha Roden November 14, 2013 Quick Overview 2 What Does MMM Do? (diagram) 3 Startup and Home Screens 4 Home > GPS Details & Point of Interest
Edge App User Guide V 4.5
 Edge App User Guide V 4.5 Table of Contents Introduction... 4 Trial Version... 4 Logging In... 5 1. Home... 7 2. View Notes... 8 2.1. View Notes List & Tab View... 8 2.2. View Notes Map View... 17 3. View
Edge App User Guide V 4.5 Table of Contents Introduction... 4 Trial Version... 4 Logging In... 5 1. Home... 7 2. View Notes... 8 2.1. View Notes List & Tab View... 8 2.2. View Notes Map View... 17 3. View
Please refer to the guide below to use the latest version of the ios UCam247Live app.
 Please refer to the guide below to use the latest version of the ios UCam247Live app. IMPORTANT: You will need to add your cameras to this new style app afresh. Ensure your phone/tablet is connected to
Please refer to the guide below to use the latest version of the ios UCam247Live app. IMPORTANT: You will need to add your cameras to this new style app afresh. Ensure your phone/tablet is connected to
User manual. tel.+ (48)
 ilock User manual system User manual contact@ilocksystems.com www.ilocksystems.com tel.+ (48) 61 669 06 87 e-mail: contact@ilocksystems.com www.ilocksystems.com technical support: support@ilocksystems.com
ilock User manual system User manual contact@ilocksystems.com www.ilocksystems.com tel.+ (48) 61 669 06 87 e-mail: contact@ilocksystems.com www.ilocksystems.com technical support: support@ilocksystems.com
MOBILE DEVICES FOR SURVEY WORK
 MOBILE DEVICES FOR SURVEY WORK Guidelines for administrators (Sep 6, 2013) Mobile Devices: Android-based phones and tablets, also referred to as mobile devices, have become a reliable tool in assisting
MOBILE DEVICES FOR SURVEY WORK Guidelines for administrators (Sep 6, 2013) Mobile Devices: Android-based phones and tablets, also referred to as mobile devices, have become a reliable tool in assisting
MBHB Smart Running Watch
 MBHB Smart Running Watch Before Use, You Need To Know: Before use, please kindly take about 3 hours for fully charged. How to charge it Align the ejector pin of the charging clamp with the charge contact
MBHB Smart Running Watch Before Use, You Need To Know: Before use, please kindly take about 3 hours for fully charged. How to charge it Align the ejector pin of the charging clamp with the charge contact
PEGASUS DISTRIBUTOR S GUIDE
 PEGASUS DISTRIBUTOR S GUIDE GPS /GPRS SOLUTION FOR YOUR FLEET Web Based Tracking System Tel: +44 (0)1509 808168 E- Mail: info@naxertech.com. www.naxertech.co.uk www.naxertech.com Revision History Note:
PEGASUS DISTRIBUTOR S GUIDE GPS /GPRS SOLUTION FOR YOUR FLEET Web Based Tracking System Tel: +44 (0)1509 808168 E- Mail: info@naxertech.com. www.naxertech.co.uk www.naxertech.com Revision History Note:
Wedora-help.
 www.hongdian.com Contents Contents...2 1 Help Center...4 1.1 Login...4 1.1.1 How to login?...4 1.1.2 How to modify the password?...4 1.2 System Management...5 1.2.1 How to upload the upgrade package?...5
www.hongdian.com Contents Contents...2 1 Help Center...4 1.1 Login...4 1.1.1 How to login?...4 1.1.2 How to modify the password?...4 1.2 System Management...5 1.2.1 How to upload the upgrade package?...5
IdeaTab A1000L-F. User Guide V1.0. Please read the Important safety and handling information in the supplied manuals before use.
 IdeaTab A1000L - UserGuide IdeaTab A1000L-F User Guide V1.0 Please read the Important safety and handling information in the supplied manuals before use. file:///c /Users/xieqy1/Desktop/EN UG/index.html[2013/8/14
IdeaTab A1000L - UserGuide IdeaTab A1000L-F User Guide V1.0 Please read the Important safety and handling information in the supplied manuals before use. file:///c /Users/xieqy1/Desktop/EN UG/index.html[2013/8/14
Smart Watch: GM8588. User Guide. Please read the manual before use.
 Smart Watch: GM8588 User Guide Please read the manual before use. 1. Safety Warning The information in this document won t be modified or extended in accordance with any notice. The watch should be charged
Smart Watch: GM8588 User Guide Please read the manual before use. 1. Safety Warning The information in this document won t be modified or extended in accordance with any notice. The watch should be charged
WiFi Wireless Video Door Phone. User Manual
 WiFi Wireless Video Door Phone User Manual Introduction With Hisilicon Hi3518E hardware platform, this WIFI/IP video intercom doorbell uses H.264 image compression. Its picture transmission data is small
WiFi Wireless Video Door Phone User Manual Introduction With Hisilicon Hi3518E hardware platform, this WIFI/IP video intercom doorbell uses H.264 image compression. Its picture transmission data is small
SC550W WIFI IP HIDDEN CAMERA
 USER MANUAL SC550W WIFI IP HIDDEN CAMERA 1 YEAR WARRANTY All RecorderGear brand products are backed by our 1 Year Warranty. For full details visit WWW.RECORDERGEAR.COM This Device is Compliant with USA
USER MANUAL SC550W WIFI IP HIDDEN CAMERA 1 YEAR WARRANTY All RecorderGear brand products are backed by our 1 Year Warranty. For full details visit WWW.RECORDERGEAR.COM This Device is Compliant with USA
User manual for the cameras KODAK IP101WG, EP101WG, IF101W and EF101B
 User manual for the cameras KODAK IP101WG, EP101WG, IF101W and EF101B 1 PART 1. INSTALLATION I- First installation page 3 II- Wifi installation pages 4 et 5 III- Ethernet installation page 6 PART 2. APPLICATION
User manual for the cameras KODAK IP101WG, EP101WG, IF101W and EF101B 1 PART 1. INSTALLATION I- First installation page 3 II- Wifi installation pages 4 et 5 III- Ethernet installation page 6 PART 2. APPLICATION
Thank you for purchasing your new Moochies Watch. We hope you, and more importantly your kids will love it as much as we did creating it.
 www.moochies.com Thank you for purchasing your new Moochies Watch. We hope you, and more importantly your kids will love it as much as we did creating it. This manual will take you through all the steps
www.moochies.com Thank you for purchasing your new Moochies Watch. We hope you, and more importantly your kids will love it as much as we did creating it. This manual will take you through all the steps
Spark Quick Reference Guide
 Spark Quick Reference Guide Making Teamwork Simpler Spark simplifies teamwork by making communication seamless. Send messages, share files, and meet with different teams, all in one place. Easily pull
Spark Quick Reference Guide Making Teamwork Simpler Spark simplifies teamwork by making communication seamless. Send messages, share files, and meet with different teams, all in one place. Easily pull
Kaltura App Things to Remember... 3 Downloading the App My Media... 4
 Table of Contents Kaltura App... 3 Things to Remember... 3 Downloading the App... 3 My Media... 4 To access My Media from the MediaSpace mobile app... 4 Actions List... 6 To publish a video... 7 To delete
Table of Contents Kaltura App... 3 Things to Remember... 3 Downloading the App... 3 My Media... 4 To access My Media from the MediaSpace mobile app... 4 Actions List... 6 To publish a video... 7 To delete
Connection Guide (for D SLR Cameras) En
 SB7J02(11)/ 6MB41011-02 Connection Guide (for D SLR Cameras) En Table of Contents Introduction...2 The Interface...2 Trouble Connecting?...2 More on SnapBridge...2 What You ll Need...3 What SnapBridge
SB7J02(11)/ 6MB41011-02 Connection Guide (for D SLR Cameras) En Table of Contents Introduction...2 The Interface...2 Trouble Connecting?...2 More on SnapBridge...2 What You ll Need...3 What SnapBridge
Admin Guide Verizon Auto Share Platform.
 Admin Guide Verizon Auto Share Platform. Verizon Auto Share Platform Admin Guide Contents Verizon Auto Share Platform Admin Guide...2 1.1 Initial Setup...4 2.1 Users and Roles...5 2.2 Manage Company Users...6
Admin Guide Verizon Auto Share Platform. Verizon Auto Share Platform Admin Guide Contents Verizon Auto Share Platform Admin Guide...2 1.1 Initial Setup...4 2.1 Users and Roles...5 2.2 Manage Company Users...6
1. NVR Connection Diagram Wizard Setup Access System Using Mobile Device Access System Using PC Client Software 5
 1 1. NVR Connection Diagram 2 2. Wizard Setup 3 3. Access System Using Mobile Device 4 4. Access System Using PC Client Software 5 5. Access System Using Internet Explorer 8 6. Recording Setup 9 Motion
1 1. NVR Connection Diagram 2 2. Wizard Setup 3 3. Access System Using Mobile Device 4 4. Access System Using PC Client Software 5 5. Access System Using Internet Explorer 8 6. Recording Setup 9 Motion
ViewPoint for GMPT-401 Personal Tracker
 ViewPoint for GMPT-401 Personal Tracker User Guide Disclaimer Honeywell International Inc. ( HII ) reserves the right to make changes in specifications and other information contained in this document
ViewPoint for GMPT-401 Personal Tracker User Guide Disclaimer Honeywell International Inc. ( HII ) reserves the right to make changes in specifications and other information contained in this document
Android Mobile Client. User Guide. Version 2.9.1
 Android Mobile Client. User Guide Version 2.9.1 1. General information about the Android mobile client..................... 3 2. Connecting to the server and working with servers in the Android client........
Android Mobile Client. User Guide Version 2.9.1 1. General information about the Android mobile client..................... 3 2. Connecting to the server and working with servers in the Android client........
SALA PROSAT GPS Tracking System MS03 User Guide
 SALA PROSAT GPS Tracking System MS03 User Guide 1 System Overview The MS03, third-generation Meitrack GPS Tracking System, is a server-based online positioning and tracking platform. You can monitor vehicles,
SALA PROSAT GPS Tracking System MS03 User Guide 1 System Overview The MS03, third-generation Meitrack GPS Tracking System, is a server-based online positioning and tracking platform. You can monitor vehicles,
PROCESS GUIDE. For Providers
 PROCESS GUIDE For Providers Table of of Contents DISPATCHED WORK ORDERS 3 CHECKING IN 4 CHECKING OUT 6 CONTRACTOR CONSOLE 8 WORK ORDERS 9 ADDING NOTES 10 WORK ORDER ATTACHMENTS 11 PROPOSALS 14 INVOICES
PROCESS GUIDE For Providers Table of of Contents DISPATCHED WORK ORDERS 3 CHECKING IN 4 CHECKING OUT 6 CONTRACTOR CONSOLE 8 WORK ORDERS 9 ADDING NOTES 10 WORK ORDER ATTACHMENTS 11 PROPOSALS 14 INVOICES
USER MANUAL. TapCRM TABLE OF CONTENTS. Version: 1.4
 USER MANUAL TABLE OF CONTENTS Introduction... 1 Benefits of TapCRM... 1 Prerequisites... 1 Installation & Configuration... 2 TapCRM Plug-in Installation... 2 Front Side Instructions... 9 Contact Us...
USER MANUAL TABLE OF CONTENTS Introduction... 1 Benefits of TapCRM... 1 Prerequisites... 1 Installation & Configuration... 2 TapCRM Plug-in Installation... 2 Front Side Instructions... 9 Contact Us...
Table of contents. USERGUIDE_V11_ENG_Android
 FOR Table of contents Welcome to NDrive!... 3 V11 Highlights... 3 Main Map Screen... 3 Basic Interaction... 6 Exploring menu screens... 6 Using keyboards... 6 Performing a search... 8 Go screen... 9 How
FOR Table of contents Welcome to NDrive!... 3 V11 Highlights... 3 Main Map Screen... 3 Basic Interaction... 6 Exploring menu screens... 6 Using keyboards... 6 Performing a search... 8 Go screen... 9 How
OBD GPS Tracker CW-601 User Manual
 OBD GPS Tracker CW-601 User Manual Tel: 0086-755-33633930 Fax: 0086-755-33633934 www.chainwayits.com Contents 1. PREVIEW... 2 2. DEVICE... 2 2.1 GENERAL INTRODUCTION... 2 2.2 TECHNOLOGY SPECIFICATIONS...
OBD GPS Tracker CW-601 User Manual Tel: 0086-755-33633930 Fax: 0086-755-33633934 www.chainwayits.com Contents 1. PREVIEW... 2 2. DEVICE... 2 2.1 GENERAL INTRODUCTION... 2 2.2 TECHNOLOGY SPECIFICATIONS...
Connection Guide (for COOLPIX)
 Connection Guide (for COOLPIX) This document describes the procedure for using the SnapBridge app (Version 2.0) to establish a wireless connection between a supported camera and smart device. When you
Connection Guide (for COOLPIX) This document describes the procedure for using the SnapBridge app (Version 2.0) to establish a wireless connection between a supported camera and smart device. When you
GoPro Display Tracker Tutorial
 GoPro Display Tracker Tutorial Scenario: Store Out of Business User arrives to POP recorded location but the store no longer exists. A. Launch Screen B. Login Screen C. Select Store D. Store Screen E.
GoPro Display Tracker Tutorial Scenario: Store Out of Business User arrives to POP recorded location but the store no longer exists. A. Launch Screen B. Login Screen C. Select Store D. Store Screen E.
Connection Guide (for KeyMission 80)
 Connection Guide (for KeyMission 80) Table of Contents Installing the SnapBridge app... 2 Connecting the Camera and a Smart Device... 3 Image Upload and Remote Photography... 7 Troubleshooting... 9 This
Connection Guide (for KeyMission 80) Table of Contents Installing the SnapBridge app... 2 Connecting the Camera and a Smart Device... 3 Image Upload and Remote Photography... 7 Troubleshooting... 9 This
TagTemp-NFC 3 TECHNICAL DATA 1 INTRODUCTION 2 MECHANICAL INSTALATION. TEMPERATURE LOGGER INSTRUCTIONS MANUAL V 1.0x D
 TagTemp-NFC TEMPERATURE LOGGER INSTRUCTIONS MANUAL V 1.0x D 1 INTRODUCTION The TagTemp-NFC is an electronic temperature logger. The sensor measures this physical quantity and the values are stored in memory.
TagTemp-NFC TEMPERATURE LOGGER INSTRUCTIONS MANUAL V 1.0x D 1 INTRODUCTION The TagTemp-NFC is an electronic temperature logger. The sensor measures this physical quantity and the values are stored in memory.
TP-GPS906 BIKE GPS TRACKER USER MANUAL
 TP-GPS906 BIKE GPS TRACKER USER MANUAL PREFACE Thank you for purchasing this GPS tracker. This manual shows how to operate the device smoothly and correctly in details, please make sure to read this manual
TP-GPS906 BIKE GPS TRACKER USER MANUAL PREFACE Thank you for purchasing this GPS tracker. This manual shows how to operate the device smoothly and correctly in details, please make sure to read this manual
CarDVR-210 WiFi GPS. User Manual
 CarDVR-210 WiFi GPS User Manual Names of Parts GPS Receiver Slot Lens Micro HDMI Port Speaker Tripod Mount LCD Panel Mic Status Indicator Micro USB Port microsd Card Slot Power/Menu Button Record Button
CarDVR-210 WiFi GPS User Manual Names of Parts GPS Receiver Slot Lens Micro HDMI Port Speaker Tripod Mount LCD Panel Mic Status Indicator Micro USB Port microsd Card Slot Power/Menu Button Record Button
User Manual HC-800M 1
 User Manual HC-800M 1 1. Introduction...3 1.1 Application...3 1.2 Power Supply...3 1.3 Caution...3 1.4 Key Features...4 2. Whole View and Details of Camera...5 2.1 Front View of Camera...5 2.2 Back View
User Manual HC-800M 1 1. Introduction...3 1.1 Application...3 1.2 Power Supply...3 1.3 Caution...3 1.4 Key Features...4 2. Whole View and Details of Camera...5 2.1 Front View of Camera...5 2.2 Back View
ZENDA Manager User Guide. Applicable Model: ZD-VT1
 ZENDA Manager User Guide Applicable Model: ZD-VT1 Change History File Name ZENDA Manager User Guide Created By Owen Cheng Project ZD-VT1 Creation Date 2016-01-18 Update Date 2016-02-02 Subproject User
ZENDA Manager User Guide Applicable Model: ZD-VT1 Change History File Name ZENDA Manager User Guide Created By Owen Cheng Project ZD-VT1 Creation Date 2016-01-18 Update Date 2016-02-02 Subproject User
WiFi Wireless Video Door Phone. User Manual
 WiFi Wireless Video Door Phone User Manual Introduction With Hisilicon Hi3518E hardware platform, this WIFI/IP video intercom doorbell uses H.264 image compression. Its picture transmission data is small
WiFi Wireless Video Door Phone User Manual Introduction With Hisilicon Hi3518E hardware platform, this WIFI/IP video intercom doorbell uses H.264 image compression. Its picture transmission data is small
Command Center Software Specification for the M11x platform Version 1.0
 Command Center Software Specification for the M11x platform Version 1.0 CONTACT: EMAIL: Carlos Mimoso carlos_mimoso@dell.com DATE: 10/14/2010 Unlimited distribution subject to the copyright. Disclaimers
Command Center Software Specification for the M11x platform Version 1.0 CONTACT: EMAIL: Carlos Mimoso carlos_mimoso@dell.com DATE: 10/14/2010 Unlimited distribution subject to the copyright. Disclaimers
Simpli.Fi. App for wifi DK series cameras OWNER'S MANUAL. APP DSE Simpli.Fi for Wi-Fi DK series cameras. Product description. Download DSE Simpli.
 Page: 1 Simpli.Fi App for wifi DK series cameras Product description Simpli.Fi is THE app to control all our WIFI hidden cameras to investigate Series DK. Our investigation for cameras are IP cameras to
Page: 1 Simpli.Fi App for wifi DK series cameras Product description Simpli.Fi is THE app to control all our WIFI hidden cameras to investigate Series DK. Our investigation for cameras are IP cameras to
Version: DSD0221EN01. Quick Start Guide
 Version: DSD0221EN01 Quick Start Guide Table of Contents Quick Installation Guide... 1 What s in the Box... 1 Quick Start Guide... 2 Notes for Installation... 2 Operation Steps for ios Device... 3 Live
Version: DSD0221EN01 Quick Start Guide Table of Contents Quick Installation Guide... 1 What s in the Box... 1 Quick Start Guide... 2 Notes for Installation... 2 Operation Steps for ios Device... 3 Live
Sotion Wireless Camera. User Manual.
 Sotion Wireless Camera User Manual Email: Help@sotiongroup.com App Download & Installation The camera is compatible with Wi-Fi 2.4 GHz only, please connect camera to 2.4 GHz Wi-Fi. Make sure your network
Sotion Wireless Camera User Manual Email: Help@sotiongroup.com App Download & Installation The camera is compatible with Wi-Fi 2.4 GHz only, please connect camera to 2.4 GHz Wi-Fi. Make sure your network
HOME SECURITY KIT. USER MANUAL SMART PROTECTION WITH THE ALL-IN-ONE SOLUTION. SMART WINDOW SENSOR SMART POWER SOCKET SMART MOTION SENSOR SMART IP CAM
 HOME SECURITY KIT. SMART PROTECTION WITH THE ALL-IN-ONE SOLUTION. SMART WINDOW SENSOR SMART POWER SOCKET SMART IP CAM SMART MOTION SENSOR USER MANUAL SL-900100/900111 HOME SECURITY KIT A/B SHORT INSTRUCTION
HOME SECURITY KIT. SMART PROTECTION WITH THE ALL-IN-ONE SOLUTION. SMART WINDOW SENSOR SMART POWER SOCKET SMART IP CAM SMART MOTION SENSOR USER MANUAL SL-900100/900111 HOME SECURITY KIT A/B SHORT INSTRUCTION
Installation Guidelines for KODAK SA101 Alarm System
 Installation Guidelines for KODAK SA101 Alarm System CONTENTS I- Installing the central unit Pages 3-4 II- Home page Page 5 III- Central unit set-up Page 6 IV- Installation and settings: Pages 7-13 cameras
Installation Guidelines for KODAK SA101 Alarm System CONTENTS I- Installing the central unit Pages 3-4 II- Home page Page 5 III- Central unit set-up Page 6 IV- Installation and settings: Pages 7-13 cameras
Fleet Director Help File
 Fleet Director Help File 1 Contents 1. WELCOME TO THE FLEET DIRECTOR HELP FILE... 4 FLEET DIRECTOR COMPONENTS... 5 SYSTEM REQUIREMENTS... 7 INSTALLING MICROSOFT SILVERLIGHT... 7 LOGGING IN TO FLEET DIRECTOR...
Fleet Director Help File 1 Contents 1. WELCOME TO THE FLEET DIRECTOR HELP FILE... 4 FLEET DIRECTOR COMPONENTS... 5 SYSTEM REQUIREMENTS... 7 INSTALLING MICROSOFT SILVERLIGHT... 7 LOGGING IN TO FLEET DIRECTOR...
RMS Monitoring Software System Operation
 RMS Monitoring Software System Operation 2017 ROTRONIC AG Bassersdorf Switzerland 2017 ROTRONIC AG Bassersdorf Switzerland Page 2 of 27 Contents Contents... 3 1 Overview... 4 1.1 System Requirements...
RMS Monitoring Software System Operation 2017 ROTRONIC AG Bassersdorf Switzerland 2017 ROTRONIC AG Bassersdorf Switzerland Page 2 of 27 Contents Contents... 3 1 Overview... 4 1.1 System Requirements...
USER MANUAL. Disclaimer
 USER MANUAL Disclaimer The instructions in this document have been carefully checked for accuracy and are presumed to be reliable. Smart I Electronics Systems Pvt. Ltd. and its writers assume no responsibility
USER MANUAL Disclaimer The instructions in this document have been carefully checked for accuracy and are presumed to be reliable. Smart I Electronics Systems Pvt. Ltd. and its writers assume no responsibility
HooToo IP Camera User Manual(part two)
 HooToo Inc. HooToo IP Camera User Manual(part two) For Model: HT-IP210P Published by SunvalleyTek Group 2014/9/14 Content 1. IPCamClient (windows software)...3 Set up...3 CAM... 13 Local Setting... 13
HooToo Inc. HooToo IP Camera User Manual(part two) For Model: HT-IP210P Published by SunvalleyTek Group 2014/9/14 Content 1. IPCamClient (windows software)...3 Set up...3 CAM... 13 Local Setting... 13
The smart band needs to pair with the smart phone through app. Download option 1: Searching the QR code, scan and download app.
 Swift Global, LLC Working condition for mobile IOS 7.1 & above Android 4.4 & above Quick Start Guide Charge your Smart Bracelet for 3 Hours. Download Veryfit 2.0 app from the app store or Google play store.
Swift Global, LLC Working condition for mobile IOS 7.1 & above Android 4.4 & above Quick Start Guide Charge your Smart Bracelet for 3 Hours. Download Veryfit 2.0 app from the app store or Google play store.
GPS Watch Tracker USER MANUAL. (Model: WT100)
 GPS Watch Tracker USER MANUAL (Model: WT100) ELECTRONICS TECHNOLOGY LIMITED Address: Room2007, Tower B, Gaoke Building, Tianhe North Road, Guangzhou, China. Tel: (+86)20-38351400, 38351401 Fax: (+86)20-38351400
GPS Watch Tracker USER MANUAL (Model: WT100) ELECTRONICS TECHNOLOGY LIMITED Address: Room2007, Tower B, Gaoke Building, Tianhe North Road, Guangzhou, China. Tel: (+86)20-38351400, 38351401 Fax: (+86)20-38351400
TecNet Trace TTL 1000 Software User Manual V1.0
 TecNet Trace TTL 1000 Software User Manual V1.0 TecNet International, Inc. 11535 W 83 rd Terrace Lenexa, KS 66214 913 859 9515 Tel. 913 859 9550 FAX 800 456 2071 U.S. Only www.tecnetusa.com tecnet@tecnetusa.com
TecNet Trace TTL 1000 Software User Manual V1.0 TecNet International, Inc. 11535 W 83 rd Terrace Lenexa, KS 66214 913 859 9515 Tel. 913 859 9550 FAX 800 456 2071 U.S. Only www.tecnetusa.com tecnet@tecnetusa.com
Oracle Beehive. Before Using Oracle Beehive Client and Communicator. Using BlackBerry with Oracle Beehive Release 2 ( )
 Oracle Beehive Using BlackBerry with Oracle Beehive Release 2 (2.0.1.6) November 2011 Document updated November 4, 2011 This document describes how to access Oracle Beehive from your RIM BlackBerry device
Oracle Beehive Using BlackBerry with Oracle Beehive Release 2 (2.0.1.6) November 2011 Document updated November 4, 2011 This document describes how to access Oracle Beehive from your RIM BlackBerry device
Portable Digital Video Recorder
 Page: 1 Portable Digital Video Recorder Compression H264 D1 enables over 80 hours of recording on SD card to 32 GB. Recording on Micro SD card or SD card capacity up to 32 GB. Insensitivity to vibration
Page: 1 Portable Digital Video Recorder Compression H264 D1 enables over 80 hours of recording on SD card to 32 GB. Recording on Micro SD card or SD card capacity up to 32 GB. Insensitivity to vibration
The Complete Guide to the VAVA Dash Cam Model: VA-CD001
 The Complete Guide to the VAVA Dash Cam Model: VA-CD001 1. App Overview After connecting your phone with the VAVA Wi-Fi, open the app and connect the VAVA dash cam. Tap on the play icon to access the live
The Complete Guide to the VAVA Dash Cam Model: VA-CD001 1. App Overview After connecting your phone with the VAVA Wi-Fi, open the app and connect the VAVA dash cam. Tap on the play icon to access the live
HUAWEI MediaPad T1 8.0 FAQ HUAWEI TECHNOLOGIES CO., LTD. Issue 01. Date 06/30
 HUAWEI MediaPad T1 8.0 FAQ Issue 01 Date 06/30 HUAWEI TECHNOLOGIES CO., LTD. 1 System and update... 1-1 1.1 Why does my HUAWEI MediaPad T1 8.0 constantly crash?... 1-1 1.2 Will data be erased if I update
HUAWEI MediaPad T1 8.0 FAQ Issue 01 Date 06/30 HUAWEI TECHNOLOGIES CO., LTD. 1 System and update... 1-1 1.1 Why does my HUAWEI MediaPad T1 8.0 constantly crash?... 1-1 1.2 Will data be erased if I update
GV-Eye Mobile App. Contents
 GV-Eye Mobile App. Contents 1.1 Specifications... 2 1.2 Supported GV-IP Devices and Software... 3 1.2.1 Supported Products for Connection... 3 1.2.2 Supported Products for Enabling Monitoring... 4 1.2.3
GV-Eye Mobile App. Contents 1.1 Specifications... 2 1.2 Supported GV-IP Devices and Software... 3 1.2.1 Supported Products for Connection... 3 1.2.2 Supported Products for Enabling Monitoring... 4 1.2.3
MFA Instructions. Getting Started. 1. Go to Apps, select Play Store 2. Search for Microsoft Authenticator 3. Click Install
 MFA Instructions Getting Started You will need the following: Your smartphone, a computer, and Internet access. Before using MFA your computer will need to be running Office 2016 if you use the full version
MFA Instructions Getting Started You will need the following: Your smartphone, a computer, and Internet access. Before using MFA your computer will need to be running Office 2016 if you use the full version
GpsGate VehicleTracker
 GpsGate VehicleTracker Application Manual Version: 2.3.1 Rev: 1.0 Table of Contents 1 1.1 2 2.1 2.2 2.2.1 2.3 2.3.1 2.3.2 2.3.3 2.4 2.4.1 2.4.2 2.5 2.5.1 3 3.1 3.1.1 3.1.2 3.1.3 3.2 3.3 3.4 3.4.1 3.4.2
GpsGate VehicleTracker Application Manual Version: 2.3.1 Rev: 1.0 Table of Contents 1 1.1 2 2.1 2.2 2.2.1 2.3 2.3.1 2.3.2 2.3.3 2.4 2.4.1 2.4.2 2.5 2.5.1 3 3.1 3.1.1 3.1.2 3.1.3 3.2 3.3 3.4 3.4.1 3.4.2
For Dispatchers and Administrative Users. User Guide
 For Dispatchers and Administrative Users 800.205.7186 www.codeblue.com Table of Contents Section Page 2 Signing into Blue Alert Mobile...3 3 Blue Alert Mobile Home Screen...4 3.1 Home Screen...4 3.2 Active
For Dispatchers and Administrative Users 800.205.7186 www.codeblue.com Table of Contents Section Page 2 Signing into Blue Alert Mobile...3 3 Blue Alert Mobile Home Screen...4 3.1 Home Screen...4 3.2 Active
SIGNATUS USER MANUAL VERSION 2.3
 SIGNATUS USER MANUAL VERSION 2.3 CONTENTS 1 INTRODUCTION... 3 1.1 Launching Signatus... 4 1.1.1 Launching Signatus for the 1 st time... 4 1.2 Main Menu... 6 2 SETTINGS... 7 3 OPEN DOCUMENT... 8 3.1 Form
SIGNATUS USER MANUAL VERSION 2.3 CONTENTS 1 INTRODUCTION... 3 1.1 Launching Signatus... 4 1.1.1 Launching Signatus for the 1 st time... 4 1.2 Main Menu... 6 2 SETTINGS... 7 3 OPEN DOCUMENT... 8 3.1 Form
GPS TRACKER PHONE WATCH USER GUIDE
 GPS TRACKER PHONE WATCH USER GUIDE WELCOME TO YOUR KOKO GPS TRACKER PHONE WATCH With your KOKO GPS Phone Watch you can: Locate position Track and play back route history Send call alerts to relative persons
GPS TRACKER PHONE WATCH USER GUIDE WELCOME TO YOUR KOKO GPS TRACKER PHONE WATCH With your KOKO GPS Phone Watch you can: Locate position Track and play back route history Send call alerts to relative persons
VMS-A1 Client Software. User Manual
 VMS-A1 Client Software User Manual Contents Contents... 2 Chapter1. Overview... 4 1.1 Description... 4 1.2 Features & Functions... 4 Chapter2. Update Info... 6 Chapter3. Starting VMS-A1... 7 3.1 Installing
VMS-A1 Client Software User Manual Contents Contents... 2 Chapter1. Overview... 4 1.1 Description... 4 1.2 Features & Functions... 4 Chapter2. Update Info... 6 Chapter3. Starting VMS-A1... 7 3.1 Installing
SatGuide Symbian User Manual. SatGuide Symbian OS USER MANUAL
 SatGuide Symbian User Manual SatGuide Symbian OS USER MANUAL CONTENTS 1 - INTRODUCTION...1 WHAT IS SATGUIDE?...1 SATGUIDE FEATURES...1 2 - SMART PRACTICES WHILE DRIVING...2 DRIVE SAFE, CALL SMART SM...2
SatGuide Symbian User Manual SatGuide Symbian OS USER MANUAL CONTENTS 1 - INTRODUCTION...1 WHAT IS SATGUIDE?...1 SATGUIDE FEATURES...1 2 - SMART PRACTICES WHILE DRIVING...2 DRIVE SAFE, CALL SMART SM...2
Zivif Security Camera
 Zivif Security Camera Quick Installation Guide (RH and RS Series) Support and downloads: www.zivif.com CONNECTION OVERVIEW Wifi / SD onboard storage (supported models only) Wired Camera Router Modem Global
Zivif Security Camera Quick Installation Guide (RH and RS Series) Support and downloads: www.zivif.com CONNECTION OVERVIEW Wifi / SD onboard storage (supported models only) Wired Camera Router Modem Global
Step 1: Activate Your Ethernet Tag Manager
 Step 1: Activate Your Ethernet Tag Manager For Android devices, install our Android app from Google Play by searching "WirelessTag", follow this direct link, or download the APK file directly. For web
Step 1: Activate Your Ethernet Tag Manager For Android devices, install our Android app from Google Play by searching "WirelessTag", follow this direct link, or download the APK file directly. For web
INDEX. Network Power Monitor R10 SNMP
 Innovative Electronics for a Changing World NPM-R10 Remote Network Power Monitor With optional relay board and GSM module INDEX Amended 21 March 2017: Add user defined Password see page 13 Add wire Connection
Innovative Electronics for a Changing World NPM-R10 Remote Network Power Monitor With optional relay board and GSM module INDEX Amended 21 March 2017: Add user defined Password see page 13 Add wire Connection
Certify User Guide CREATING & SUBMITTING EXPENSE REPORTS
 Certify User Guide CREATING & SUBMITTING EXPENSE REPORTS Copyright 2018 All Rights Reserved This version is current as of July 1, 2018 For continuously updated instructions, please visit our Help Center
Certify User Guide CREATING & SUBMITTING EXPENSE REPORTS Copyright 2018 All Rights Reserved This version is current as of July 1, 2018 For continuously updated instructions, please visit our Help Center
Android U S E R M A N U A L
 Android USER MANUAL TABLE OF CONTENTS 1. SYSTEM REQUIREMENTS...1 2. GETTING STARTED...1 3. USING THE ACCESSIBILITY MODES...1 3.1. Using Hands-free Mode... 1 3.1.1 Performing Swipe Action... 2 3.1.2 Performing
Android USER MANUAL TABLE OF CONTENTS 1. SYSTEM REQUIREMENTS...1 2. GETTING STARTED...1 3. USING THE ACCESSIBILITY MODES...1 3.1. Using Hands-free Mode... 1 3.1.1 Performing Swipe Action... 2 3.1.2 Performing
ANWB Connect Using the Web Portal Contents
 ANWB Connect Using the Web Portal Contents Login... 2 Forgot Username... 2 Forgot Password... 3 Account Settings... 5 User Settings... 5 Edit or Delete Account Email Address... 9 Change Username... 10
ANWB Connect Using the Web Portal Contents Login... 2 Forgot Username... 2 Forgot Password... 3 Account Settings... 5 User Settings... 5 Edit or Delete Account Email Address... 9 Change Username... 10
V Oplink Security. Software. User Manual. Oplink Communications, Inc. Oplink Communications, Inc. 1
 Oplink Security Software User Manual Oplink Communications, Inc. Oplink Communications, Inc. 1 Contents Getting Started... 5 a.) Set Up Account Using Your Smartphone... 5 b.) Phone Number Verification
Oplink Security Software User Manual Oplink Communications, Inc. Oplink Communications, Inc. 1 Contents Getting Started... 5 a.) Set Up Account Using Your Smartphone... 5 b.) Phone Number Verification
User Manual Please read the manual before use.
 User Manual Please read the manual before use. 1. Product details 1.1 Power Key: Power On/Off;Waken/turn off screen;back to main menu POWER KEY Tap the screen Swipe up or down Swipe le or right 1.2 Touch
User Manual Please read the manual before use. 1. Product details 1.1 Power Key: Power On/Off;Waken/turn off screen;back to main menu POWER KEY Tap the screen Swipe up or down Swipe le or right 1.2 Touch
Sentar V80 Watch User Manual
 Sentar V80 Watch User Manual Please read this manual carefully before starting to use the watch, pictures for reference only. 1.Preparation 1.1. Check if the watch is of the correct model and has complete
Sentar V80 Watch User Manual Please read this manual carefully before starting to use the watch, pictures for reference only. 1.Preparation 1.1. Check if the watch is of the correct model and has complete
User Manual HC-700M/ HC-700G
 User Manual HC-700M/ HC-700G 1 1. Introduction...3 1.1 Application...3 1.2 Power Supply...3 1.3 Caution...3 1.4 Key Features...4 2. Whole View and Details of Camera...4 2.1 Front View of Camera...5 2.2
User Manual HC-700M/ HC-700G 1 1. Introduction...3 1.1 Application...3 1.2 Power Supply...3 1.3 Caution...3 1.4 Key Features...4 2. Whole View and Details of Camera...4 2.1 Front View of Camera...5 2.2
MFA Pilot Instructions
 MFA Pilot Instructions Getting Started You will need the following: Your smartphone, a computer, and Internet access. Before using MFA your computer will need to be running Office 2016. If you are still
MFA Pilot Instructions Getting Started You will need the following: Your smartphone, a computer, and Internet access. Before using MFA your computer will need to be running Office 2016. If you are still
Comodo Mobile Security for Android Software Version 2.5
 Comodo Mobile Security for Android Software Version 2.5 User Guide Guide Version 2.5.010215 Comodo Security Solutions 1255 Broad Street Clifton, NJ 07013 Table of Contents 1.Introduction to Comodo Mobile
Comodo Mobile Security for Android Software Version 2.5 User Guide Guide Version 2.5.010215 Comodo Security Solutions 1255 Broad Street Clifton, NJ 07013 Table of Contents 1.Introduction to Comodo Mobile
Central Management Software. Cam Viewer 3 Lite. User Manual
 Central Management Software Cam Viewer 3 Lite User Manual Version 1.0.0 Table of Contents 1. System Requirement...4 2. Software Installation...5 3. Configuration Wizard...9 3.1 Channel...10 3.1.1 Adding
Central Management Software Cam Viewer 3 Lite User Manual Version 1.0.0 Table of Contents 1. System Requirement...4 2. Software Installation...5 3. Configuration Wizard...9 3.1 Channel...10 3.1.1 Adding
HotSpot USER MANUAL. twitter.com/vortexcellular facebook.com/vortexcellular instagram.com/vortexcellular
 HotSpot USER MANUAL www.vortexcellular.com twitter.com/vortexcellular facebook.com/vortexcellular instagram.com/vortexcellular 1 Contents Quick User Guide... 2 1. Power On/Off... 2 2. Turn On /Off Screen...
HotSpot USER MANUAL www.vortexcellular.com twitter.com/vortexcellular facebook.com/vortexcellular instagram.com/vortexcellular 1 Contents Quick User Guide... 2 1. Power On/Off... 2 2. Turn On /Off Screen...
STUDIO 7.0 USER MANUAL
 STUDIO 7.0 USER MANUAL 1 Table of Contents Safety Information... 3 Appearance and Key Functions... 4 Introduction... 5 Call Functions... 6 Notifications Bar... 7 Contacts... 8 Messaging... 9 Internet Browser...
STUDIO 7.0 USER MANUAL 1 Table of Contents Safety Information... 3 Appearance and Key Functions... 4 Introduction... 5 Call Functions... 6 Notifications Bar... 7 Contacts... 8 Messaging... 9 Internet Browser...
DART SVP. Software Manual For Web Based User Interface And For Apple ipod touch User Interface. Software Version 3.0.x ipod Application Version 1.
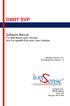 DART SVP Software Manual For Web Based User Interface And For Apple ipod touch User Interface Software Version 3.0.x ipod Application Version 1.3 IonSense Inc. 999 Broadway Suite 404 Saugus, MA 01906 Table
DART SVP Software Manual For Web Based User Interface And For Apple ipod touch User Interface Software Version 3.0.x ipod Application Version 1.3 IonSense Inc. 999 Broadway Suite 404 Saugus, MA 01906 Table
ELD App & AOBRD App User Manual
 ELD App & AOBRD App User Manual Table of Contents 1. ELD Mandate Overview... 3 2. Installing the GoodDealGPS App on Your Phone or Tablet... 4 3. Setting Up a New Account... 5 4. Log In... 7 5. Select Vehicle...
ELD App & AOBRD App User Manual Table of Contents 1. ELD Mandate Overview... 3 2. Installing the GoodDealGPS App on Your Phone or Tablet... 4 3. Setting Up a New Account... 5 4. Log In... 7 5. Select Vehicle...
User Guide OMS-200. version 1.1
 User Guide OMS-200 version 1.1 USER GUIDE Product version 1.1 Document version 1.1.0.2 Release date: April 2015 NEOPOST www.neopost.com Should you have any queries, suggestions or comments concerning these
User Guide OMS-200 version 1.1 USER GUIDE Product version 1.1 Document version 1.1.0.2 Release date: April 2015 NEOPOST www.neopost.com Should you have any queries, suggestions or comments concerning these
Electronic data system application end user manual
 The MalariaCare Toolkit Tools for maintaining high-quality malaria case management services Electronic data system application end user manual Download all the MalariaCare tools from: www.malariacare.org/resources/toolkit.
The MalariaCare Toolkit Tools for maintaining high-quality malaria case management services Electronic data system application end user manual Download all the MalariaCare tools from: www.malariacare.org/resources/toolkit.
iminicam 1080p Wireless Spy Camera User Manual
 iminicam 1080p Wireless Spy Camera User Manual imini Spy Camera User Manual Introduction Thank you for choosing the imini Spy Camera. Experience cutting edge technology and enjoy the security that the
iminicam 1080p Wireless Spy Camera User Manual imini Spy Camera User Manual Introduction Thank you for choosing the imini Spy Camera. Experience cutting edge technology and enjoy the security that the
ACTi IP Utility User s Manual For Version
 ACTi IP Utility User s Manual For Version 4.4.08 2016/09/26 Table of Contents 1 Overview 3 What is ACTi IP Utility... 3 Featured Functions... 4 2 Getting Started 5 System Requirement... 5 Operation System...
ACTi IP Utility User s Manual For Version 4.4.08 2016/09/26 Table of Contents 1 Overview 3 What is ACTi IP Utility... 3 Featured Functions... 4 2 Getting Started 5 System Requirement... 5 Operation System...
In the login screen, click "Create an Account" button.
 Web/Android App User Manual For Android devices, install our Android app from Google Play by searching "MyTagList". For web access on PC/Mac, go to http://www.mytaglist.com/eth/. Use the 12 digit serial
Web/Android App User Manual For Android devices, install our Android app from Google Play by searching "MyTagList". For web access on PC/Mac, go to http://www.mytaglist.com/eth/. Use the 12 digit serial
