ELD App & AOBRD App User Manual
|
|
|
- Junior O’Brien’
- 5 years ago
- Views:
Transcription
1 ELD App & AOBRD App User Manual
2 Table of Contents 1. ELD Mandate Overview Installing the GoodDealGPS App on Your Phone or Tablet Setting Up a New Account Log In Select Vehicle Change Your Current Duty Status Edit Past Duty Status Add Duty Status Off-Line Mode Create Vehicle Inspection Report (DVIR) Change Vehicle Inspection Report (DVIR) Edit DVIR Delete DVIR Sign Your Logs HOS Recap Let an Officer Inspect Your Logs Violations HOS Violations Errors Fuel costs Messages Settings Contact Information COPYRIGHT2017@GOODDEALGPS 2
3 1. ELD Mandate Overview The ELD is a tool that simplifies the process of data collection for driver s logs. Therefore, it is important to know that ELDs do not fully automate driver logs. For example, drivers still have to manually set their duty statuses to Off Duty, Sleeper Berth, and so on. They also have to manually certify their records. The GoodDealELD1 device, connects the vehicle with the GoodDealGPS app. The connection is wireless and internet-based. To support compliance with the FMCSA s ELD Mandate, it automates the collection of the following data items: Vehicle Identification Number (VIN) Odometer mileage Engine hours Engine on/off status Vehicle in-motion status Location It is used to automatically associate your records with a specific vehicle. If you move your GoodDealELD1 to a different vehicle, it will automatically read the new VIN and use the new VIN in your logs It is used to automatically fill in fields in your driver logs It is used to automatically fill in fields in your driver logs It is used as triggers to automatically record events. A record will be automatically added to the ELD s logs when the engine is turned on or turned off It is used as triggers to automatically record events. A record will be automatically added to the ELD s logs when the engine is turned on or turned off. When the vehicle s wheel speed exceeds 5 mph, a duty status of Driving will be automatically recorded. If the vehicle is no longer in motion, the ELD will automatically record a duty status change to On Duty Not Driving after 6 minutes if the driver does not manually change their duty status. When the ELD adapter detects that the vehicle is in motion, the time must be recorded as either driving, personal use of the commercial vehicle, or a yard move. The time when the vehicle is in motion cannot be shortened or reassigned to a status of Off Duty, Sleeper Berth, or On Duty Not Driving It is used to automatically fill in fields in your driver logs Your records are collected and stored in a database on your smartphone or tablet with the GoodDealGPS app. However, the GoodDealELD1 (model: GDELD1000) has internal memory to store events when not connected to the GoodDealGPS app. These records will be associated with the COPYRIGHT2017@GOODDEALGPS 3
4 Unidentified Driver account and will be visible to all drivers of that vehicle on the main page of the GoodDealGPS app. 2. Installing the GoodDealGPS App on Your Phone or Tablet Install the GoodDealGPS application from Google Play store on android devices. Using your android device, go the app store and search for Good Deal GPS or use this link. GoodDealGPS app on Google Play Once you have installed the GoodDealGPS app, you have to keep in mind that each day you must check for any new update on the app. If there is a new version available, update the GoodDealGPS app on Play Store. COPYRIGHT2017@GOODDEALGPS 4
5 3. Setting Up a New Account After downloading the app, make sure mobile data is on. To log in to GoodDealGPS app, select the GoodDealGPS icon from your app menu. Log In screen will open. When the GoodDealGPS login screen opens, sign up for a new account, by tapping Create Account. Enter all required information. COPYRIGHT2017@GOODDEALGPS 5
6 Next you can find your carrier by entering your DOT number. Tap Next when the carrier is selected. After the Carrier Details are set, select your Log Settings, and Save the records. 6
7 4. Log In Log in using your unique Driver ID or your and your password. If you forget your password, press Forgot Password option. On the Forgot Password page enter your and tap the Reset Password button. Password reset link will be sent on your address. Login page Forgot password page 5. Select Vehicle After successfully Log In, the main Logs page opens. Tap No Vehicle to select a vehicle. When selecting the vehicle, you can check the module you use AOBRD or ELD. COPYRIGHT2017@GOODDEALGPS 7
8 To check the Diagnostics, tap the selected vehicle, and then tap the Settings icon. 6. Change Your Current Duty Status On the main Logs screen, tap Current Status bar. On the Update Current Status screen, you can select your current duty status and fill in the required fields. If you are using the GoodDealGPS ELD module, you ll not be able to manually change the duty status to Driving because all driving time is automatically recorded by the ELD. 8
9 The Current Status bar will update to reflect the change. Your current duty status will also be reflected on today s log-graph. COPYRIGHT2017@GOODDEALGPS 9
10 7. Edit Past Duty Status On the main Logs screen, select the day that you would like to edit. Select the Log tab and choose the duty status that you would like to edit. On the Edit Duty Status screen, you can set Start and End time by tapping on each field and by choosing the time on the Set Time dialog box. To change the Duty Status, select OFF DUTY, SLEEPER, DRIVING or ON DUTY buttons. Keep in mind that if you are using the GoodDealGPS ELD module, you ll not be able to manually change the duty status to Driving because all driving time is automatically recorded by the ELD. To change location, tap on Location field and enter new location. To change notes, tap on Notes field and enter new notes. When the change is complete tap Save. 7.1 Add Duty Status Besides editing, you can also add past duty status to a selected day. Just tap the + button at the bottom right corner, and here you can add new duty status. The changes will be reflected in the log-graph. 7.2 Off-Line Mode If your device is temporary off-line, then the app will switch to offline mode. You will receive a notification at the bottom of the screen, and an icon will appear in the action bar. Even if you are in offline mode, you can still edit duty status, and make log changes. All the changes will be sent to server as soon as you are online again. You can click on the icon in the action bar to refresh the app if an internet connection is available. COPYRIGHT2017@GOODDEALGPS 10
11 8. Create Vehicle Inspection Report (DVIR) With GoodDealGPS app you can easily to create a Vehicle Inspection Report (DVIR). On the main Logs screen, you can check if a DVIR is already created or not. Next to the wrench icon you can see 3 statuses: No DVIR, No Defects, or # Defects. If you want to add DVIR for the current day, tap the + icon in blue square. This action takes you directly to the New DVIR screen. COPYRIGHT2017@GOODDEALGPS 11
12 If you want to add DVIR first select the day for which you want to create the report. Select the DVIR tab and tap the + button at the bottom right corner. On the New DVIR screen you can fill in all the required fields and tap SAVE. At the Vehicle tab you can add / remove vehicle defects. Choose the defects that apply from the available options on the Vehicle Defects screen. COPYRIGHT2017@GOODDEALGPS 12
13 Select the tab Sign to sign the DVIR. Tap the Sign DVIR button to electronically sign the report. Enter your signature in the marked field on the Sign DVIR screen and click Done. After signing tap Save. When you return to the main DVIR tab, on the selected Log, the inspection report that you have created will be shown. 13
14 Also, on the main Logs screen, the Wrench icon will reflect the changes made, i.e. if you have reported 2 defects, it will change from No DVIR to 2 Defects. 8.1 Change Vehicle Inspection Report (DVIR) Edit DVIR If you want to make a change to your inspection report, you can edit it. Tap the Edit icon (pencil) to open the Edit DVIR screen. COPYRIGHT2017@GOODDEALGPS 14
15 You can change the general info on the General tab, or you can edit defects on the Vehicle tab. Tap Save to finish Delete DVIR If you want to delete a report tap the Delete icon (trash can) on the DVIR tab. A pop-up window will appear to confirm if you want to delete the report. 9. Sign Your Logs On the main Logs screen, tap on the day you want to sign the logs. The red exclamation sign next to the sign tab indicates that you have unsigned logs. Select the Sign tab. Tap the Sign Log button and enter your signature with the finger. Tap Save to finish. 10. HOS Recap With the HOS Recap feature, drivers always know how much time they have remaining in their shift and cycle. On the Main Menu, tap HOS Recap to open the recap information and the specified cycle data. COPYRIGHT2017@GOODDEALGPS 15
16 On the HOS Recap screen, you can see complete recap for last 7 days with summery on On-duty hours (On duty + Driving hours). You can check how many hours you have left in your Hours of Services. At the top of the screen, there are four clocks. Each clock automatically calculates your Break, Drive, Shift and Cycle Time from your log information. If you tap the Info icon in the top right corner, you can check the meaning of each clock. 1. The BREAK clock shows the time left until you need to take a 30-minute rest break. 2. The DRIVE clock shows the time left until your driving limit is reached. COPYRIGHT2017@GOODDEALGPS 16
17 3. The SHIFT clock shows the time left until your shift ends. 4. The CYCLE clock shows the time left in your 60 or 70-hour cycle. Below the clocks, you can check: 1. Hours worked today, 2. Total hours since last restart, 3. Hours available tomorrow. If you want to see details about someday, tap on the specific day from the list. HOS Details dialog box opens. 11. Let an Officer Inspect Your Logs When an officer requests to view your logs, you can use the Inspect Logs feature. From the Main Menu, select Inspect Logs. To allow the officer inspect your logs directly from the device, tap Begin Inspection button and hand your device to the DOT officer. 17
18 The Inspection Mode screen displays a complete report for each 24-hour period. Each report contains: Overview Data Name, license, carrier info, shipping document, and other general info, Hours of Service Graph A visual depiction of driver logs for the selected 24-hour period, Events Log A complete list of all log events, including duty status changes, logins/logouts, ELD malfunctions, and more. Each event is accompanied by time, location, and engine data. The DOT officer can scroll up and down to view your logs. COPYRIGHT2017@GOODDEALGPS 18
19 12. Violations The GoodDealGPS App alerts you on potential and active violations. On the main Logs screen, the red exclamation icon, indicates that your log has a HOS violation or an Error HOS Violations The HOS Violations are listed below the log-graph. Tap on the violation to check the details. The HOS Violations include: Cycle, Shift, Driving and Break Violations. COPYRIGHT2017@GOODDEALGPS 19
20 12.2 Errors From the main Logs screen, select the day you would like to view with the red exclamation. A red exclamation on the Form tab indicates that you are missing required information such as shipping document numbers. The red text indicates the required information that is missing. Tap on each text separately to enter the required information. Once all the fields are completed, text will change color. The red exclamation in the Form tab will disappear when all of the required items are completed. COPYRIGHT2017@GOODDEALGPS 20
21 If there are more red exclamations, like Form, Log and Sign Errors, first you ll have to enter the required information in log s form, and then sign the log. 13. Fuel Costs To check your fuel costs, tab Fuel Costs on the Main Menu. On the Fuel Costs screen you can see a list of all fuel costs. COPYRIGHT2017@GOODDEALGPS 21
22 To add new fuel cost, press the plus button at the bottom of the screen. On the Add Fuel Cost screen fill out all required fields and press Save. The new fuel cost will be added to the list. To see details about each fuel cost, tap on the specific fuel cost from the list. On the Fuel Cost Details screen, you can see all details about the selected fuel cost. Here you can, also, edit or delete selected fuel cost. Tap the icons on the top right corner to take appropriate action. 22
23 14. Messages GoodDealGPS makes communication between fleet managers and drivers simple. To send a message to your fleet manager, select Messages from the Main Menu. To send new message, enter your message in the Enter Message field at the bottom and press the Send icon (arrow). When a message is send from the fleet manager to the driver, it will appear in the messages list in a blue bubble only if the Messages screen is open. If you are on some other screen at the moment, or if the app is closed, you will receive Notification for new message. COPYRIGHT2017@GOODDEALGPS 23
24 15. Settings To edit your account settings, open the Main Menu, and tap Settings. 24
25 On the Settings screen, you can choose those parts you want to edit, like Logs, Account, or Password. On the Carrier screen you can check the detail of your carrier. And on the Notification screen you can choose how often you would like to receive the alerts for potential HOS violations. 25
26 Contact Information GoodDealGPS 333 S Wabash Ave, Ste 2700 Chicago, IL Phone: Web: contact@gooddealgps.com COPYRIGHT2017@GOODDEALGPS 26
Application User Manual
 1 Contents Application Page Description Page # Tutorial Screens 3-7 Be Prepared and Check Daily 8 Initial Setup 9 Using the Electronic Driver Log App 10 Home tab 10-13 Connect to Your Vehicle 11 Change
1 Contents Application Page Description Page # Tutorial Screens 3-7 Be Prepared and Check Daily 8 Initial Setup 9 Using the Electronic Driver Log App 10 Home tab 10-13 Connect to Your Vehicle 11 Change
Sending the Logbook 22. Send DVIR 23. Send documents 23. Send inspection report 24. Unidentified Driving 25. Scanner Update 27. ELD in sleep mode 28
 Ezlogz ELD Manual Table of Content Setting up Install Ezlogz app for Android/IOS ELD Package 4 Scanner set up 5 Using the ELD Registration. Connect to Fleet 6 How to become an ELD driver 7 Connect app
Ezlogz ELD Manual Table of Content Setting up Install Ezlogz app for Android/IOS ELD Package 4 Scanner set up 5 Using the ELD Registration. Connect to Fleet 6 How to become an ELD driver 7 Connect app
SIMPLE E-LOG APP USER MANUAL Page 1
 SIMPLE E-LOG APP USER MANUAL Page 1 CONTENTS-------------------------------------------------------- Revised on 10/31/2017 1. LOGIN CREDENTIALS... 3 1.1 Enter login credentials... 3 1.2 Forgot password...
SIMPLE E-LOG APP USER MANUAL Page 1 CONTENTS-------------------------------------------------------- Revised on 10/31/2017 1. LOGIN CREDENTIALS... 3 1.1 Enter login credentials... 3 1.2 Forgot password...
DriverConnect. Application User Manual. Software Version 4.4.2
 DriverConnect Application User Manual Software Version 4.4.2 Table of Contents: How Do I? How Do I About DriverConnect... 5 Terminology... 6 Set Up DriverConnect... 7 Get Started with a New Account...
DriverConnect Application User Manual Software Version 4.4.2 Table of Contents: How Do I? How Do I About DriverConnect... 5 Terminology... 6 Set Up DriverConnect... 7 Get Started with a New Account...
1. Register Your Device and Create Your OnCommand Connection Account
 Contents Initial Setup... 3 1. Register Your Device and Create Your OnCommand Connection Account... 3 2. Download the App... 3 3. Set up Your Driver Profile... 3 Using the Electronic Driver Log App...
Contents Initial Setup... 3 1. Register Your Device and Create Your OnCommand Connection Account... 3 2. Download the App... 3 3. Set up Your Driver Profile... 3 Using the Electronic Driver Log App...
VisTracks - Hours of Service Quick Reference Guide
 1 Logging on Enter username and password and select the Login option, your logs will then be pulled through to the device. Logging into the app for the first time will display the Select Equipment dialog.
1 Logging on Enter username and password and select the Login option, your logs will then be pulled through to the device. Logging into the app for the first time will display the Select Equipment dialog.
MANUAL. Per FMCSA rules, this guide must be kept in the vehicle at all times. National Transportation Partners LLC
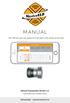 MANUAL Per FMCSA rules, this guide must be kept in the vehicle at all times National Transportation Partners LLC 1040 Borden Drive, Roselle, Il 60172 630.422.7497 support@mastereld.com DOWNLOAD MASTERELD
MANUAL Per FMCSA rules, this guide must be kept in the vehicle at all times National Transportation Partners LLC 1040 Borden Drive, Roselle, Il 60172 630.422.7497 support@mastereld.com DOWNLOAD MASTERELD
BACKOFFICE USER GUIDE
 BACKOFFICE USER GUIDE Summary 1 Introduction... 3 2 Login Screen... 4 3 Account Menu... 7 3.1 Getting started with the EZ-ELD software Setting up a new fleet... 7 3.2 How to assign a device to a subscription...
BACKOFFICE USER GUIDE Summary 1 Introduction... 3 2 Login Screen... 4 3 Account Menu... 7 3.1 Getting started with the EZ-ELD software Setting up a new fleet... 7 3.2 How to assign a device to a subscription...
c. How To Set Active Driver? d. How To Assume Team Driving Time? 19.SYSTEM STATUS ICON a. System Status Icon Explanation 20.
 INDEX 1. INTRODUCTION 2. USP OF HUTCH FLEET MANAGEMENT SYSTEMS 3. INITIAL SETUP PROCEDURE a. Logging To The System b. Unidentified Data Events c. How To Assume Unidentified Data 4. MAIN SCREEN FOR THE
INDEX 1. INTRODUCTION 2. USP OF HUTCH FLEET MANAGEMENT SYSTEMS 3. INITIAL SETUP PROCEDURE a. Logging To The System b. Unidentified Data Events c. How To Assume Unidentified Data 4. MAIN SCREEN FOR THE
Sentinel Drive User Guide For Android Devices and MDTs
 Sentinel Drive 4.4.5 User Guide For Android Devices and MDTs January 2017 2016 BSM Technologies Ltd., All rights reserved Page 1 About this document This guide will help you familiarize yourself with the
Sentinel Drive 4.4.5 User Guide For Android Devices and MDTs January 2017 2016 BSM Technologies Ltd., All rights reserved Page 1 About this document This guide will help you familiarize yourself with the
Blue Ink Tech's Electronic Logging Device. User Manual. Page 1 of 30
 Blue Ink Tech's Electronic Logging Device User Manual Page 1 of 30 Table of Contents Getting Started Using the App on the Road Using the Website at the Office ELD Mandate Overview 3 Installing the BIT
Blue Ink Tech's Electronic Logging Device User Manual Page 1 of 30 Table of Contents Getting Started Using the App on the Road Using the Website at the Office ELD Mandate Overview 3 Installing the BIT
LiveViewGPS LiveViewGPS HOS
 LiveViewGPS LiveViewGPS HOS Driver Logon Screen The Username and Password is currently in the form of the following: Username: email address Password: text The details above can be amended at any time.
LiveViewGPS LiveViewGPS HOS Driver Logon Screen The Username and Password is currently in the form of the following: Username: email address Password: text The details above can be amended at any time.
GARMIN ELOG. Owner s Manual
 GARMIN ELOG Owner s Manual 2017 Garmin Ltd. or its subsidiaries All rights reserved. Under the copyright laws, this manual may not be copied, in whole or in part, without the written consent of Garmin.
GARMIN ELOG Owner s Manual 2017 Garmin Ltd. or its subsidiaries All rights reserved. Under the copyright laws, this manual may not be copied, in whole or in part, without the written consent of Garmin.
Blue Ink Tech's Electronic Logging Device
 Blue Ink Tech's Electronic Logging Device User Manual 1 Table of Contents Getting Started ELD Mandate Overview...3 Installing the BIT ELD App on your Phone or Tablet...4 Setting Up a New Account...5 Installing
Blue Ink Tech's Electronic Logging Device User Manual 1 Table of Contents Getting Started ELD Mandate Overview...3 Installing the BIT ELD App on your Phone or Tablet...4 Setting Up a New Account...5 Installing
M2M In Motion M2MIM ELD Quick Reference Guide
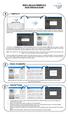 1 Logging on Enter username and password and select the Login option, your logs will then be pulled through to the device. Logging into the app for the first time will display the Select Equipment dialog.
1 Logging on Enter username and password and select the Login option, your logs will then be pulled through to the device. Logging into the app for the first time will display the Select Equipment dialog.
BACKOFFICE USER GUIDE
 BACKOFFICE USER GUIDE Summary 1 Introduction... 3 2 Login Screen... 4 3 Account Menu... 7 3.1 Getting started with the EZ-ELD software Setting up a new fleet... 7 3.2 How to assign a device to a subscription...
BACKOFFICE USER GUIDE Summary 1 Introduction... 3 2 Login Screen... 4 3 Account Menu... 7 3.1 Getting started with the EZ-ELD software Setting up a new fleet... 7 3.2 How to assign a device to a subscription...
XRS Driver Guide. Windows Mobile Operating System
 XRS Driver Guide Windows Mobile Operating System 1 Contents Logging in to Omnitracs XRS... 4 Omnitracs XRS Mobile Dashboard... 5 System Status... 6 HOS... 7 HOS Menu Screen... 8 How can I view the HOS
XRS Driver Guide Windows Mobile Operating System 1 Contents Logging in to Omnitracs XRS... 4 Omnitracs XRS Mobile Dashboard... 5 System Status... 6 HOS... 7 HOS Menu Screen... 8 How can I view the HOS
ATS e-track Certified PT-30
 FOR QUANTITY ORDERS OVER 20 ONLY USE THE FOLLOWING: Dan Rothman dan@pacifictrack.com (949) 432-9562 Driver: Before you start, you must have a Driver Login, Password and Vehicle ID from your Administrator.
FOR QUANTITY ORDERS OVER 20 ONLY USE THE FOLLOWING: Dan Rothman dan@pacifictrack.com (949) 432-9562 Driver: Before you start, you must have a Driver Login, Password and Vehicle ID from your Administrator.
Drive App Manual Rev. 1.0
 Drive App Manual Rev. 1.0 Drive App Manual Table of Contents Introduction 1 Hours of Service Compliance 1 Administrator 2 Hours of Service Company Setup 2 Setup (Vehicle) 2 Setup (Trailer) 3 Setup (User/Driver)
Drive App Manual Rev. 1.0 Drive App Manual Table of Contents Introduction 1 Hours of Service Compliance 1 Administrator 2 Hours of Service Company Setup 2 Setup (Vehicle) 2 Setup (Trailer) 3 Setup (User/Driver)
ANWB Connect Using the Web Portal Contents
 ANWB Connect Using the Web Portal Contents Login... 2 Forgot Username... 2 Forgot Password... 3 Account Settings... 5 User Settings... 5 Edit or Delete Account Email Address... 9 Change Username... 10
ANWB Connect Using the Web Portal Contents Login... 2 Forgot Username... 2 Forgot Password... 3 Account Settings... 5 User Settings... 5 Edit or Delete Account Email Address... 9 Change Username... 10
Administrative Site Reference Guide
 Administrative Site Reference Guide Step 1: Enrollment To access the web admin portal you must be a admin of a company using the OnCommand Connection Telematics Device. If you do not have an account, click
Administrative Site Reference Guide Step 1: Enrollment To access the web admin portal you must be a admin of a company using the OnCommand Connection Telematics Device. If you do not have an account, click
M2M In Motion M2MIM ELD. February 2017 / V
 M2MIM ELD February 2017 / V1.0.1702 Document Information Version History Version Date Author Reviewer 1621 10/26/16 Editha Dura Roel Sinadjan 1622/1623 11/21/16 Editha Dura Roel Sinadjan 1624 12/8/16 Mia
M2MIM ELD February 2017 / V1.0.1702 Document Information Version History Version Date Author Reviewer 1621 10/26/16 Editha Dura Roel Sinadjan 1622/1623 11/21/16 Editha Dura Roel Sinadjan 1624 12/8/16 Mia
Connected Driver 2.0 App Changes
 Connected Driver 2.0 App Changes On 9/26/16 an update will be released to the connected driver app. This update will require drivers to log in to the app again and may cause some confusion. If the driver
Connected Driver 2.0 App Changes On 9/26/16 an update will be released to the connected driver app. This update will require drivers to log in to the app again and may cause some confusion. If the driver
Coretex DRIVE. ELD: Driver In-cab Guide General Operations. Looking at the dashboard 1 Tablet hardware
 Coretex DRIVE ELD: Driver In-cab Guide General Operations WE ARE RELENTLESS ABOUT INNOVATION Overview of Coretex DRIVE Coretex DRIVE is the in-cab fleet management solution for all applications and for
Coretex DRIVE ELD: Driver In-cab Guide General Operations WE ARE RELENTLESS ABOUT INNOVATION Overview of Coretex DRIVE Coretex DRIVE is the in-cab fleet management solution for all applications and for
Q4 Updates Include: PRODUCT UPDATE. Login using your OneView username and password.
 1 2015 Q4 Q4 Updates Include: PRODUCT UPDATE Pg.5 Pg.6 Pg.6-9 Pg.1-4 MOBILE OTHER ALARMS REPORT Report Updates Unsigned & Missing HOS Log Reports Form Reports hyperlinked to attachments HOS Violation Summary
1 2015 Q4 Q4 Updates Include: PRODUCT UPDATE Pg.5 Pg.6 Pg.6-9 Pg.1-4 MOBILE OTHER ALARMS REPORT Report Updates Unsigned & Missing HOS Log Reports Form Reports hyperlinked to attachments HOS Violation Summary
ATS e-track Certified BAFX
 Driver: Before you start, you must have a Driver Login, Password and Vehicle ID from your Administrator. Any other apps running on this tablet/phone that communicate to the BAFX must be stopped and shutdown.
Driver: Before you start, you must have a Driver Login, Password and Vehicle ID from your Administrator. Any other apps running on this tablet/phone that communicate to the BAFX must be stopped and shutdown.
Admin Users Updated 08/24/2017
 Updated 08/24/2017 Table of Contents Admin Users Company Admin...1 Assets...1 Create New Asset...1 Asset Life Cycle...1 Live Stage...2 Pre-Installed Stage...2 Retired Stage...2 Deleting an Asset (use Retire
Updated 08/24/2017 Table of Contents Admin Users Company Admin...1 Assets...1 Create New Asset...1 Asset Life Cycle...1 Live Stage...2 Pre-Installed Stage...2 Retired Stage...2 Deleting an Asset (use Retire
MOTION DRIVER GUIDE April 17, 2019
 MOTION DRIVER GUIDE April 17, 2019 Contents Getting Started... 3 Enrolling... 3 Installing the Application... 4 Mounting Your Mobile Device... 4 Launching the Application... 4 App Version Updates... 5
MOTION DRIVER GUIDE April 17, 2019 Contents Getting Started... 3 Enrolling... 3 Installing the Application... 4 Mounting Your Mobile Device... 4 Launching the Application... 4 App Version Updates... 5
End User Guide APU-s
 End User Guide APU-s Table Contents Locate 3 Maps 7 History 10 Alerts 12 Account 15 Locate The locate tab is a way to view the current status, location and information about any device you have. You will
End User Guide APU-s Table Contents Locate 3 Maps 7 History 10 Alerts 12 Account 15 Locate The locate tab is a way to view the current status, location and information about any device you have. You will
Welcome to NexTraq Connect
 Welcome to NexTraq Connect Overview NexTraq introduces NexTraq Connect, a mobile application for ios and Android smartphones and tablets. NexTraq Connect is a whole new way to interact with the NexTraq
Welcome to NexTraq Connect Overview NexTraq introduces NexTraq Connect, a mobile application for ios and Android smartphones and tablets. NexTraq Connect is a whole new way to interact with the NexTraq
Q2 Updates Include: PRODUCT UPDATE REPORTS HOS. Pedigree Technologies OneView Quarterly Update 2018 Q2
 2018 Q2 Q2 Updates Include: PRODUCT UPDATE Pg.2-3 Pg.3-8 Pg.8-11 Pg.12 GENERAL POV REPORTS New & Updated Enhanced IFTA Reconciliation Report Enhanced State Miles Details Report Vehicle Unidentified Record
2018 Q2 Q2 Updates Include: PRODUCT UPDATE Pg.2-3 Pg.3-8 Pg.8-11 Pg.12 GENERAL POV REPORTS New & Updated Enhanced IFTA Reconciliation Report Enhanced State Miles Details Report Vehicle Unidentified Record
How to use the Rand McNally Driver Portal
 How to use the Rand McNally Driver Portal 1 Updated 8/12/15 How to use the Rand McNally Driver Portal The Rand McNally Driver Portal may be used to create, edit, and certify hours of service logs (or time
How to use the Rand McNally Driver Portal 1 Updated 8/12/15 How to use the Rand McNally Driver Portal The Rand McNally Driver Portal may be used to create, edit, and certify hours of service logs (or time
Troubleshooting for my snapp (Android and ios)
 Troubleshooting for my snapp ( and ) Introduction This document provides additional information to guide the use of my snapp for participants of the HeLP-GP trial. If you have feedback regarding the use
Troubleshooting for my snapp ( and ) Introduction This document provides additional information to guide the use of my snapp for participants of the HeLP-GP trial. If you have feedback regarding the use
Gallaudet University Community Set up Instructions: First step: Setting up Your Account via the Bb Connect Portal website
 Gallaudet University Community Set up Instructions: First step: Setting up Your Account via the Bb Connect Portal website The Bb Connect portal allows you to add or modify the ways in which you want Gallaudet
Gallaudet University Community Set up Instructions: First step: Setting up Your Account via the Bb Connect Portal website The Bb Connect portal allows you to add or modify the ways in which you want Gallaudet
OBD-II Diagnostic In this guide you will learn how to use our new feature OBD-II Diagnostic. And, specifically, how to set it up and use it in repair.
 OBD-II Diagnostic In this guide you will learn how to use our new feature OBD-II Diagnostic. And, specifically, how to set it up and use it in repair. Keep in mind that the whole range of functionality
OBD-II Diagnostic In this guide you will learn how to use our new feature OBD-II Diagnostic. And, specifically, how to set it up and use it in repair. Keep in mind that the whole range of functionality
ZED ELD USER GUIDE Fleet Managers
 2017 ZED ELD USER GUIDE Fleet Managers ZED Connect Inc. Table of Contents Getting Started... 2 User Roles and Assignments... 2 Sign Up... 4 Fleet Manager- Finding a Driver s DVIR... 6 Dash Board Fleet
2017 ZED ELD USER GUIDE Fleet Managers ZED Connect Inc. Table of Contents Getting Started... 2 User Roles and Assignments... 2 Sign Up... 4 Fleet Manager- Finding a Driver s DVIR... 6 Dash Board Fleet
HOS-Reporter Pro. December 2017 / V
 Pro December 2017 / V1.0.1722-1723 Document Information Version History Version Date Author Reviewer 1713/1714 07/25/17 Mia Ladoroz Roel Sinadjan 1715 08/01/17 Mia Ladoroz Roel Sinadjan 1716-1717 08/23/17
Pro December 2017 / V1.0.1722-1723 Document Information Version History Version Date Author Reviewer 1713/1714 07/25/17 Mia Ladoroz Roel Sinadjan 1715 08/01/17 Mia Ladoroz Roel Sinadjan 1716-1717 08/23/17
INTRODUCTION TO MIFLEET. June Support Information Robert Richey
 June 2016 Support Information fleetsales@mifleet.us fleetsupport@mifleet.us Robert Richey rrichey@dcsbusiness.com Table of Contents Basics... 3 Terms... 3 Tool tips... 3 Menu buttons... 3 Access Tab (Permissions)...
June 2016 Support Information fleetsales@mifleet.us fleetsupport@mifleet.us Robert Richey rrichey@dcsbusiness.com Table of Contents Basics... 3 Terms... 3 Tool tips... 3 Menu buttons... 3 Access Tab (Permissions)...
HD Ovi Digital Clock WiFi Hidden Camera. User s Guide WHEN YOU NEED TO KNOW.
 HD Ovi Digital Clock WiFi Hidden Camera User s Guide WHEN YOU NEED TO KNOW. HD Ovi Digital Clock WiFi Hidden Camera The HD Ovi Digital Clock WiFi Hidden Camera is a fully functional clock, displaying time
HD Ovi Digital Clock WiFi Hidden Camera User s Guide WHEN YOU NEED TO KNOW. HD Ovi Digital Clock WiFi Hidden Camera The HD Ovi Digital Clock WiFi Hidden Camera is a fully functional clock, displaying time
My Eddy Home App EDDY IQ
 My Eddy Home App The following steps show how to set-up and use your My Eddy Home App! EDDY IQ Quick and Easy Set-up 1. App Set-up Email. Once your Eddy installation is complete, you will receive an email
My Eddy Home App The following steps show how to set-up and use your My Eddy Home App! EDDY IQ Quick and Easy Set-up 1. App Set-up Email. Once your Eddy installation is complete, you will receive an email
Mechanic Operating Instructions
 Mechanic Operating Instructions Copyright 2016 all rights reserved. Page: Table of Contents System Overview 3 Login 4 Dashboard 5 Screen Layout 5 Dropdown Menu 6 Vehicle Inspections 7 Vehicle Inspection
Mechanic Operating Instructions Copyright 2016 all rights reserved. Page: Table of Contents System Overview 3 Login 4 Dashboard 5 Screen Layout 5 Dropdown Menu 6 Vehicle Inspections 7 Vehicle Inspection
Xata Turnpike from AT&T AT&T Intellectual Property. All rights reserved.
 Xata Turnpike from AT&T 2011 AT&T Intellectual Property. All rights reserved. Problems CSA Scores can threaten your ability to compete and stay in business DOT Violations traffic tickets and near misses
Xata Turnpike from AT&T 2011 AT&T Intellectual Property. All rights reserved. Problems CSA Scores can threaten your ability to compete and stay in business DOT Violations traffic tickets and near misses
LOCAL FLEET TRACKING. Quick Start Guide
 LOCAL FLEET TRACKING Quick Start Guide HOW TO SET UP THE CONTROL PANEL... 3 HOW TO SET UP A BOOKMARK... 5 HOW TO DISPLAY VEHICLE HISTORY... 7 HOW TO EDIT VEHICLE INFORMATION... 8 HOW TO CHANGE THE ACCOUNT
LOCAL FLEET TRACKING Quick Start Guide HOW TO SET UP THE CONTROL PANEL... 3 HOW TO SET UP A BOOKMARK... 5 HOW TO DISPLAY VEHICLE HISTORY... 7 HOW TO EDIT VEHICLE INFORMATION... 8 HOW TO CHANGE THE ACCOUNT
Automile User Guide. Last updated May 2017
 Automile User Guide Last updated May 2017 Welcome to Automile We are excited to have you onboard. In this guide, you will find detailed instructions on how to install your Automile Box and how to use both
Automile User Guide Last updated May 2017 Welcome to Automile We are excited to have you onboard. In this guide, you will find detailed instructions on how to install your Automile Box and how to use both
DIGITAL FLEET, LLC (630)
 Contents Introduction 2 DVIR tags functionality 2 DVIR records 3 Reviewing a DVIR record 4 Add Mechanic feature to a user 6 Setup DVIR defect alerts 7 Introduction To provide an electronic means to meet
Contents Introduction 2 DVIR tags functionality 2 DVIR records 3 Reviewing a DVIR record 4 Add Mechanic feature to a user 6 Setup DVIR defect alerts 7 Introduction To provide an electronic means to meet
Premier SMS Quick User Guide PREMIER SMS QUICK USER GUIDE. 24/7 Support
 PREMIER SMS QUICK USER GUIDE Premier SMS Quick User Guide 1 CONTENTS SMS... 2 Getting Started... 2 System Requirements... 2 Installation... 2 - For SmartPhones... 2 - Web Browers... 2 - Sign In... 3 Messaging
PREMIER SMS QUICK USER GUIDE Premier SMS Quick User Guide 1 CONTENTS SMS... 2 Getting Started... 2 System Requirements... 2 Installation... 2 - For SmartPhones... 2 - Web Browers... 2 - Sign In... 3 Messaging
My Eddy Home App. The following steps show how to easily set up your My Eddy Home App!
 My Eddy Home App The following steps show how to easily set up your My Eddy Home App! 1 1. App Set-up Email. Once your Eddy installation is ready, you will receive an email from us with your login and
My Eddy Home App The following steps show how to easily set up your My Eddy Home App! 1 1. App Set-up Email. Once your Eddy installation is ready, you will receive an email from us with your login and
Getting Started on the Tablet
 Updated 02/28/2017 Table of Contents Getting Started Setting up the Tablet (BYOD)...1 Settings...1 Adding Settings App to Home Screen...1 Bluetooth...2 Data...3 Display...3 Location Services...4 Date &
Updated 02/28/2017 Table of Contents Getting Started Setting up the Tablet (BYOD)...1 Settings...1 Adding Settings App to Home Screen...1 Bluetooth...2 Data...3 Display...3 Location Services...4 Date &
WEBFLEET Hours of Service app Getting Started Guide
 WEBFLEET Hours of Service app Getting Started Guide Contents Get going 3 Welcome... 3 Logging into the app... 3 Setting up the app... 3 What's on the screen 4 Home view... 4 Main menu... 5 Daily log view...
WEBFLEET Hours of Service app Getting Started Guide Contents Get going 3 Welcome... 3 Logging into the app... 3 Setting up the app... 3 What's on the screen 4 Home view... 4 Main menu... 5 Daily log view...
WolkAbout IoT Tool Mobile Application v2.4. User Manual
 WolkAbout IoT Tool Mobile Application v2.4 User Manual Table of Contents: Introduction 2 Account Registration 2 Web Registration 2 Mobile Registration 4 Mobile Application Installation and Configuration
WolkAbout IoT Tool Mobile Application v2.4 User Manual Table of Contents: Introduction 2 Account Registration 2 Web Registration 2 Mobile Registration 4 Mobile Application Installation and Configuration
The mobile client is available to all the owners of Wialon Local license by default. For entrance the monitoring site is used.
 Wialon Mobile Client Wialon Mobile Client is an application providing you with the basic Wialon Local capabilities on your mobile devices. Wialon Mobile Client is available for both Android (smartphone)
Wialon Mobile Client Wialon Mobile Client is an application providing you with the basic Wialon Local capabilities on your mobile devices. Wialon Mobile Client is available for both Android (smartphone)
Fleet Edition. User Manual
 TND TM 760 Fleet Edition User Manual Support This manual is organized to help you efficiently accomplish all your work-related tasks. However, if you have questions that are not addressed here, we invite
TND TM 760 Fleet Edition User Manual Support This manual is organized to help you efficiently accomplish all your work-related tasks. However, if you have questions that are not addressed here, we invite
SIMPLE TRUCK ELD WEB USER MANUAL
 SIMPLE TRUCK ELD WEB USER MANUAL CONTENTS 1. Registration... 3 1.1 Login... 4 2. Dashboard... 5 3. Setting Details... 5 3.1 Edit Profile... 5 3.2 ELD Settings... 6 3.3 DVIR Accessories... 7 4. ELD... 7
SIMPLE TRUCK ELD WEB USER MANUAL CONTENTS 1. Registration... 3 1.1 Login... 4 2. Dashboard... 5 3. Setting Details... 5 3.1 Edit Profile... 5 3.2 ELD Settings... 6 3.3 DVIR Accessories... 7 4. ELD... 7
owncloud Android App Manual
 owncloud Android App Manual Release 2.0.0 The owncloud developers December 14, 2017 CONTENTS 1 Using the owncloud Android App 1 1.1 Getting the owncloud Android App...................................
owncloud Android App Manual Release 2.0.0 The owncloud developers December 14, 2017 CONTENTS 1 Using the owncloud Android App 1 1.1 Getting the owncloud Android App...................................
USER GUIDE MYMAZDA MOBILE APP. The MyMazda mobile app makes your Mazda ownership experience simpler and more convenient than ever.
 MYMAZDA MOBILE APP USER GUIDE The MyMazda mobile app makes your Mazda ownership experience simpler and more convenient than ever. Use the MyMazda app to schedule service appointments, track vehicle service
MYMAZDA MOBILE APP USER GUIDE The MyMazda mobile app makes your Mazda ownership experience simpler and more convenient than ever. Use the MyMazda app to schedule service appointments, track vehicle service
DriverConnect. ios Application User Manual
 DriverConnect ios Application User Manual Table of Contents: How Do I? How Do I About DriverConnect... 4 Terminology... 5 Set Up DriverConnect... 6 Get Started with a New Account... 7 Connect a New Account
DriverConnect ios Application User Manual Table of Contents: How Do I? How Do I About DriverConnect... 4 Terminology... 5 Set Up DriverConnect... 6 Get Started with a New Account... 7 Connect a New Account
APP MANUAL. Car Assistant APP MANUAL
 APP MANUAL Car Assistant APP MANUAL 1 Introduction REQUIREMENTS The Car Assistant app works on a mobile device (a smartphone or a tablet) with an Android 4.0 or newer system. Apple mobile device works
APP MANUAL Car Assistant APP MANUAL 1 Introduction REQUIREMENTS The Car Assistant app works on a mobile device (a smartphone or a tablet) with an Android 4.0 or newer system. Apple mobile device works
Enter your address and password in the appropriate box then click Login. This will open the tracking system and display your assets on the map
 User Manual Logging In Go to web.fonixtelematics.com Enter your email address and password in the appropriate box then click Login This will open the tracking system and display your assets on the map
User Manual Logging In Go to web.fonixtelematics.com Enter your email address and password in the appropriate box then click Login This will open the tracking system and display your assets on the map
SIU s Secure App (XenMobile) Migration for Android
 SIU s Secure App (XenMobile) Migration for Android The version of the XenMobile we are currently using has reached its end of support lifespan. In order to maintain support for XenMobile and the associated
SIU s Secure App (XenMobile) Migration for Android The version of the XenMobile we are currently using has reached its end of support lifespan. In order to maintain support for XenMobile and the associated
ESChat Quick Start Guide
 ESChat Quick Start Guide for Android Devices January 19, 2016 1 - ESChat Android Quick Start Guide For ESChat version 19.1 or greater 2 - ESChat Android Quick Start Guide Activating ESChat First Time Installation
ESChat Quick Start Guide for Android Devices January 19, 2016 1 - ESChat Android Quick Start Guide For ESChat version 19.1 or greater 2 - ESChat Android Quick Start Guide Activating ESChat First Time Installation
Propel PRO User Guide
 Propel PRO User Guide Propel PRO Version 3.2.0a Page 1 Welcome to the latest version of Propel PRO which offers fast performance and easy navigation. Please refer to this user guide for common features
Propel PRO User Guide Propel PRO Version 3.2.0a Page 1 Welcome to the latest version of Propel PRO which offers fast performance and easy navigation. Please refer to this user guide for common features
OfficeTrack Mobile User Guide (Android)
 OfficeTrack Mobile User Guide (Android) Contents 1 Preface... 3 1.1 Abstract... 3 1.2 Purpose of this document... 3 2 System Requirements and Settings... 4 2.1 Minimum System Requirements... 4 2.2 Recommended
OfficeTrack Mobile User Guide (Android) Contents 1 Preface... 3 1.1 Abstract... 3 1.2 Purpose of this document... 3 2 System Requirements and Settings... 4 2.1 Minimum System Requirements... 4 2.2 Recommended
Driver Center Wi-Fi Direct Guide
 Driver Center Wi-Fi Direct Guide Document version 1.2, August 2017 Table of Contents Introduction... 1 Pairing devices via Wi-Fi Direct... 2 Logging out when using Wi-Fi Direct... 4 Notes and considerations...
Driver Center Wi-Fi Direct Guide Document version 1.2, August 2017 Table of Contents Introduction... 1 Pairing devices via Wi-Fi Direct... 2 Logging out when using Wi-Fi Direct... 4 Notes and considerations...
Taxbot Getting Started Guide
 Taxbot Getting Started Guide Congratulations on your purchase of Taxbot! This guide will help you set up your account and show you how to use the program to maximize your tax deductible expenses! Setting
Taxbot Getting Started Guide Congratulations on your purchase of Taxbot! This guide will help you set up your account and show you how to use the program to maximize your tax deductible expenses! Setting
EVIR Help. Tablet Applications. Contents
 Contents EVIR Home Screen... 2 How do I conduct a new inspection?... 3 Choose Inspection Type... 3 Scan Asset Tag... 3 Choose an Operator... 4 Review Last Inspection... 4 Enter Information... 6 Perform
Contents EVIR Home Screen... 2 How do I conduct a new inspection?... 3 Choose Inspection Type... 3 Scan Asset Tag... 3 Choose an Operator... 4 Review Last Inspection... 4 Enter Information... 6 Perform
USER S GUIDE Last Modified: 04/08/2013 1
 USER S GUIDE Last Modified: 04/08/2013 1 Contents 1 Welcome 1 Activating ROAMpay X4 2 Using the System 2 Login 2 First-time Login 2 Default Settings 3 Retrieving Your Password 3 Online Sales 4 Saved Item
USER S GUIDE Last Modified: 04/08/2013 1 Contents 1 Welcome 1 Activating ROAMpay X4 2 Using the System 2 Login 2 First-time Login 2 Default Settings 3 Retrieving Your Password 3 Online Sales 4 Saved Item
VentureGPS User Guide
 VentureGPS User Guide 01/05/2007 v3.4.9 Website Address: http://www.venturegps.com Resetting your password 1. On the login screen, click the Forgot Password hyperlink 2. On the next screen, enter your
VentureGPS User Guide 01/05/2007 v3.4.9 Website Address: http://www.venturegps.com Resetting your password 1. On the login screen, click the Forgot Password hyperlink 2. On the next screen, enter your
Table of Contents. How SmartLINQ Works Fault Code Indicators What the Driver Sees Sample Notification... 5
 Table of Contents Peterbilt SmartLINQ Manual How SmartLINQ Works... 3 Fault Code Indicators What the Driver Sees... 4 Sample Email Notification... 5 What to Do After the Email Notification... 6 PACCAR
Table of Contents Peterbilt SmartLINQ Manual How SmartLINQ Works... 3 Fault Code Indicators What the Driver Sees... 4 Sample Email Notification... 5 What to Do After the Email Notification... 6 PACCAR
USER GUIDE CLIENT PORTAL RELEASE V5.42
 USER GUIDE CLIENT PORTAL RELEASE V. 0 Table of Contents Introduction... Document Purpose... Document Scope... Prerequisites... Client Portal Login Credentials... Browser Requirements... Login... Client
USER GUIDE CLIENT PORTAL RELEASE V. 0 Table of Contents Introduction... Document Purpose... Document Scope... Prerequisites... Client Portal Login Credentials... Browser Requirements... Login... Client
How to Use the Teaching Strategies GOLD Documentation App on Tablets for Android
 How to Use the Teaching Strategies GOLD Documentation App on Tablets for Android Please note: Screenshots show the app on a Google Nexus 7 tablet. Other tablets for Android, including the Amazon Kindle
How to Use the Teaching Strategies GOLD Documentation App on Tablets for Android Please note: Screenshots show the app on a Google Nexus 7 tablet. Other tablets for Android, including the Amazon Kindle
ROAMpay TM. X4 User's Guide
 ROAMpay TM X4 User's Guide Last Modified: 06/14/2013 Contents 1 Activating ROAMpay X4 2 Using the System 2 Login 2 First-time Login 2 Default Settings 3 Retrieving Your Password 3 Online Sales 4 Saved
ROAMpay TM X4 User's Guide Last Modified: 06/14/2013 Contents 1 Activating ROAMpay X4 2 Using the System 2 Login 2 First-time Login 2 Default Settings 3 Retrieving Your Password 3 Online Sales 4 Saved
Q2 J. J. Keller Mobile Release Bulletin
 2016 - Q2 J. J. Keller Mobile Release Bulletin J. J. Keller & Associates, Inc. 06/14/2016 Table of Contents KellerMobile for Android - 2.62.6004.92...3 Copyright and Legal Notices... 4 Beginning & Ending
2016 - Q2 J. J. Keller Mobile Release Bulletin J. J. Keller & Associates, Inc. 06/14/2016 Table of Contents KellerMobile for Android - 2.62.6004.92...3 Copyright and Legal Notices... 4 Beginning & Ending
DASHLINK DL-200 Installation Guide
 DASHLINK DL-200 Installation Guide Electronic Logging Device (ELD) DL-200 CONTACT P: 1.888.305.8777 Ext. 1 E: support@bigroad.com CONTENTS Required Materials 01 Adding A New Truck 02 Installing Your DashLink
DASHLINK DL-200 Installation Guide Electronic Logging Device (ELD) DL-200 CONTACT P: 1.888.305.8777 Ext. 1 E: support@bigroad.com CONTENTS Required Materials 01 Adding A New Truck 02 Installing Your DashLink
Introduction. See page #6 for device requirements.
 W-FI CAMERA USER MANUAL Contents Introduction 4 Camera LED Indicators 5 Wi-Fi Requirements 6 Mobile Device Requirements 6 Download the Momentum App 7 Create an Account 8 Setup 10 Pairing 10 Connecting
W-FI CAMERA USER MANUAL Contents Introduction 4 Camera LED Indicators 5 Wi-Fi Requirements 6 Mobile Device Requirements 6 Download the Momentum App 7 Create an Account 8 Setup 10 Pairing 10 Connecting
- User Guide for iphone.
 - User Guide for iphone. Update to: ios 3.7 Main "Map view" screen: Map objects: Orange icon shows your current location. Important: If there is an error in identifying your location, please check the
- User Guide for iphone. Update to: ios 3.7 Main "Map view" screen: Map objects: Orange icon shows your current location. Important: If there is an error in identifying your location, please check the
The guide for the Merrill Mobile catalog available for tablet-based devices. Version 3.0
 User Guide The guide for the catalog available for tablet-based devices. Version 3.0 Table of Contents General Information... 3 Setup: At a Glance...4 Current ipad and Tablet Users... 5 For ipad: Step
User Guide The guide for the catalog available for tablet-based devices. Version 3.0 Table of Contents General Information... 3 Setup: At a Glance...4 Current ipad and Tablet Users... 5 For ipad: Step
Fleet Director Help File
 Fleet Director Help File 1 Contents 1. WELCOME TO THE FLEET DIRECTOR HELP FILE... 4 FLEET DIRECTOR COMPONENTS... 5 SYSTEM REQUIREMENTS... 7 INSTALLING MICROSOFT SILVERLIGHT... 7 LOGGING IN TO FLEET DIRECTOR...
Fleet Director Help File 1 Contents 1. WELCOME TO THE FLEET DIRECTOR HELP FILE... 4 FLEET DIRECTOR COMPONENTS... 5 SYSTEM REQUIREMENTS... 7 INSTALLING MICROSOFT SILVERLIGHT... 7 LOGGING IN TO FLEET DIRECTOR...
Such parameters as user s name, , phone numbers to send tracking information, password can be changed in the user settings.
 1. Entering the system The system is accessed on the website pandora-on.com On the home page you should enter login (email) and password that was given to you by the developer after signing the contract.
1. Entering the system The system is accessed on the website pandora-on.com On the home page you should enter login (email) and password that was given to you by the developer after signing the contract.
etrac ATOM Android App Setup Guide
 etrac ATOM Android App Setup Guide Version: 1.0.0 Published: 10/22/2014 Global DMS, 1555 Bustard Road, Suite 300, Lansdale, PA 19446 2014, All Rights Reserved. Table of Contents Initial Setup... 3 Settings...
etrac ATOM Android App Setup Guide Version: 1.0.0 Published: 10/22/2014 Global DMS, 1555 Bustard Road, Suite 300, Lansdale, PA 19446 2014, All Rights Reserved. Table of Contents Initial Setup... 3 Settings...
Android User Guide. Last Updated On: April 07, 2018
 Android User Guide Last Updated On: April 07, 2018 Copyright Notice Copyright 2018 ClickSoftware Technologies Ltd. All rights reserved. No part of this publication may be copied without the express written
Android User Guide Last Updated On: April 07, 2018 Copyright Notice Copyright 2018 ClickSoftware Technologies Ltd. All rights reserved. No part of this publication may be copied without the express written
MAPS.ME. User Guide.
 MAPS.ME User Guide support@maps.me Main screen geolocation menu bar search bookmarks How do I download a map? Zoom in until «Download Map» appears Find a map in the list of the countries (Menu-Download
MAPS.ME User Guide support@maps.me Main screen geolocation menu bar search bookmarks How do I download a map? Zoom in until «Download Map» appears Find a map in the list of the countries (Menu-Download
KEEP YOUR DRIVERS IN TOUCH WITH THE OFFICE AND THEIR OWN PERFORMANCE
 FLEETMATICS REVEAL FIELD APP USER GUIDE KEEP YOUR DRIVERS IN TOUCH WITH THE OFFICE AND THEIR OWN PERFORMANCE The Fleetmatics REVEAL Field App is designed to make life easier for your drivers and technicians
FLEETMATICS REVEAL FIELD APP USER GUIDE KEEP YOUR DRIVERS IN TOUCH WITH THE OFFICE AND THEIR OWN PERFORMANCE The Fleetmatics REVEAL Field App is designed to make life easier for your drivers and technicians
Viewing and Filtering the Calendar Scheduling Grid in Astra
 Viewing and Filtering the Calendar Scheduling Grid in Astra Astra Home screen. Astra will default to Guest access which can view all general use lecture and conference rooms. Click on the Calendar tab.
Viewing and Filtering the Calendar Scheduling Grid in Astra Astra Home screen. Astra will default to Guest access which can view all general use lecture and conference rooms. Click on the Calendar tab.
OUTSIDE OF UK. The faster way to contact AutologicLive
 OUTSIDE OF UK The faster way to contact AutologicLive Downloading the App AutologicLive is available as a free download to all Autologic customers with an active support contract. It can be downloaded
OUTSIDE OF UK The faster way to contact AutologicLive Downloading the App AutologicLive is available as a free download to all Autologic customers with an active support contract. It can be downloaded
Dealer Account Request: Needed Information Admin First/Last Name Admin Address If available, list of PROSVR device IMEIs
 PROSVR Dealer Guide How Login to and get URL a PROSVR Dealer Account Dealer account requests will be sent to: mlynch@voxxintl.com Dealer Account Request: Needed Information Admin First/Last Name Admin
PROSVR Dealer Guide How Login to and get URL a PROSVR Dealer Account Dealer account requests will be sent to: mlynch@voxxintl.com Dealer Account Request: Needed Information Admin First/Last Name Admin
Peach Pass GO! Mobile App User Guide
 Peach Pass GO! Mobile App User Guide Welcome to the Peach Pass GO! Mobile App User Guide! New Look, New Functionality Improved Usability and More Features! The newly designed Peach Pass GO! Mobile App
Peach Pass GO! Mobile App User Guide Welcome to the Peach Pass GO! Mobile App User Guide! New Look, New Functionality Improved Usability and More Features! The newly designed Peach Pass GO! Mobile App
Introduction. Built-in speaker. Infrared lights. Camera lens. Reset button. Indicator light. Micro- USB port for power supply.
 Axel USER MANUAL Contents Introduction 4 LED Indicators 5 What s Included 6 Wi-Fi Requirements 7 Mobile Device Requirements 7 Download the Momentum App 8 Pairing 9 Pairing additional Momentum Devices 11
Axel USER MANUAL Contents Introduction 4 LED Indicators 5 What s Included 6 Wi-Fi Requirements 7 Mobile Device Requirements 7 Download the Momentum App 8 Pairing 9 Pairing additional Momentum Devices 11
App Splash / First time login
 03.17.15 App Splash / First time login SPLASH PAGE Displayed when app opens. LOGIN SCREEN User enters username and password to log in. FIRST TIME USER 1 User enters IMEI number or VIN and Last name FIRST
03.17.15 App Splash / First time login SPLASH PAGE Displayed when app opens. LOGIN SCREEN User enters username and password to log in. FIRST TIME USER 1 User enters IMEI number or VIN and Last name FIRST
1. Use Wireless Data Transfer with FlashAir App for
 Wireless Data Transfer: Basic Usage of FlashAir Wireless Data Transfer function allows you to browse and save files from the device (e.g. a digital camera) to smartphones, tablets, or PCs without cable
Wireless Data Transfer: Basic Usage of FlashAir Wireless Data Transfer function allows you to browse and save files from the device (e.g. a digital camera) to smartphones, tablets, or PCs without cable
CHI Easy Access: Register From on the CHI Network
 CHI Easy Access: Register From on the CHI Network Go to chieasyaccess.org and click "Register Now." You'll see the screen below. Your CHI Easy Access account is configured to use the same password you
CHI Easy Access: Register From on the CHI Network Go to chieasyaccess.org and click "Register Now." You'll see the screen below. Your CHI Easy Access account is configured to use the same password you
Contents Introduction... 3 Account Login... 3 Working with Driver Information... 4 Adding a New Driver... 5 Modifying a Driver...
 Updated February 1, 2018 Contents Introduction... 3 Account Login... 3 Working with Driver Information... 4 Adding a New Driver... 5 Modifying a Driver... 9 User Record of Duty Status (Log Book)... 12
Updated February 1, 2018 Contents Introduction... 3 Account Login... 3 Working with Driver Information... 4 Adding a New Driver... 5 Modifying a Driver... 9 User Record of Duty Status (Log Book)... 12
Operating Manual Solution Reseller
 Operating Manual Solution Reseller Copyright 2017 all rights reserved. Page: Table of Contents System Overview 4 Login 5 Dashboard 6 Clients 6 System 6 Client Management 7 Add Clients 7 Client Address
Operating Manual Solution Reseller Copyright 2017 all rights reserved. Page: Table of Contents System Overview 4 Login 5 Dashboard 6 Clients 6 System 6 Client Management 7 Add Clients 7 Client Address
MHealth App For My Health Info with Newman Regional Health
 Choose a Portal Homepage > Portals Near Me MHealth App For My Health Info with Newman Regional Health Patients may access their My Heath Info Patient Portal information by using a smartphone or tablet
Choose a Portal Homepage > Portals Near Me MHealth App For My Health Info with Newman Regional Health Patients may access their My Heath Info Patient Portal information by using a smartphone or tablet
2
 2 3 4 5 6 7 8 9 Tap to automatically select all the items.. 10 11 12 13 14 15 16 17 18 19 20 21 Legend: Disconnected Connected Reconnecting (flashing) displays the 'Connect to Vehicle' dialog 22 23 24
2 3 4 5 6 7 8 9 Tap to automatically select all the items.. 10 11 12 13 14 15 16 17 18 19 20 21 Legend: Disconnected Connected Reconnecting (flashing) displays the 'Connect to Vehicle' dialog 22 23 24
Remote Workspace. Nubo End User Guide. Version: 1.3 Date: June, Copyright 2017 by Nubo Inc. All rights reserved. Page 1
 Nubo End User Guide Version: 1.3 Date: June, 2017 Copyright 2017 by Nubo Inc. All rights reserved. Page 1 Table of Contents ABOUT THIS GUIDE... 3 1. REGISTRATION & ACTIVATION... 4 A. Install the Nubo App
Nubo End User Guide Version: 1.3 Date: June, 2017 Copyright 2017 by Nubo Inc. All rights reserved. Page 1 Table of Contents ABOUT THIS GUIDE... 3 1. REGISTRATION & ACTIVATION... 4 A. Install the Nubo App
Admin Guide Verizon Auto Share Platform.
 Admin Guide Verizon Auto Share Platform. Verizon Auto Share Platform Admin Guide Contents Verizon Auto Share Platform Admin Guide...2 1.1 Initial Setup...4 2.1 Users and Roles...5 2.2 Manage Company Users...6
Admin Guide Verizon Auto Share Platform. Verizon Auto Share Platform Admin Guide Contents Verizon Auto Share Platform Admin Guide...2 1.1 Initial Setup...4 2.1 Users and Roles...5 2.2 Manage Company Users...6
KANSAS CITY MAVERICKS DIGITAL TICKETING GUIDE
 KANSAS CITY MAVERICKS DIGITAL TICKETING GUIDE Through your My Kansas City Mavericks Account, you will have 24-hour access to manage your tickets. View your ticket(s) on your mobile Digitally send your
KANSAS CITY MAVERICKS DIGITAL TICKETING GUIDE Through your My Kansas City Mavericks Account, you will have 24-hour access to manage your tickets. View your ticket(s) on your mobile Digitally send your
GV-Eye Mobile App. Contents
 GV-Eye Mobile App. Contents 1.1 Specifications... 2 1.2 Supported GV-IP Devices and Software... 3 1.2.1 Supported Products for Connection... 3 1.2.2 Supported Products for Enabling Monitoring... 4 1.2.3
GV-Eye Mobile App. Contents 1.1 Specifications... 2 1.2 Supported GV-IP Devices and Software... 3 1.2.1 Supported Products for Connection... 3 1.2.2 Supported Products for Enabling Monitoring... 4 1.2.3
SyncUP FLEET Troubleshooting Information
 SyncUP FLEET Troubleshooting Information Note: For complete installation and instructions refer to the SyncUP FLEET Implementation Guide. Troubleshooting Checklist When looking into issues with duty statuses,
SyncUP FLEET Troubleshooting Information Note: For complete installation and instructions refer to the SyncUP FLEET Implementation Guide. Troubleshooting Checklist When looking into issues with duty statuses,
Table of Contents. How SmartLINQ TruckTech+ Works Fault Code Indicators What the Driver Sees Sample Notification...
 Table of Contents How SmartLINQ TruckTech+ Works...................... 3 Fault Code Indicators What the Driver Sees... 4 Sample Email Notification... 5 What to Do After the Email Notification... 6 PACCAR
Table of Contents How SmartLINQ TruckTech+ Works...................... 3 Fault Code Indicators What the Driver Sees... 4 Sample Email Notification... 5 What to Do After the Email Notification... 6 PACCAR
