In Basket Folder Overview Epic Ambulatory Training Document
|
|
|
- August Eaton
- 6 years ago
- Views:
Transcription
1 In Basket Folder Overview Epic Ambulatory Training Document Purpose This document should be used as a guide for faculty and staff to use when working tasks within the Epic In This reference tool provides detailed information about the specific folders within the In Basket and how to complete the tasks within them. Folders are listed in alphabetical order for more efficient use. In Basket Folder Listing ABN Follow-up ABN Follow-up messages are generated from the ABN Follow-Up report. For treatment plans and therapy plans, the recipient can open the plan and associate appropriate diagnoses. Review the orders and diagnoses for which an ABN might be needed. If a different appropriate diagnosis satisfies the medical necessity check, the recipient can open the treatment plan or therapy plan to associate the diagnosis. For orders not associated with a treatment plan or therapy plan, the recipient must manually reorder the procedure or medication to associate a different diagnosis. Click Done after associating a different diagnosis with the order or click Reviewed: ABN Required to indicate that no appropriate diagnosis satisfies the medical necessity check. The financial counselor or other user can then follow up with the patient. Addendum Notifications Addendum Notifications messages are system generated and notify the recipient that another user has edited an encounter that he/she closed. Click Encounter to review the changes. 1 P age
2 Anticoagulation Enrollment Anticoagulation Enrollment messages are sent when an order for an anticoagulation procedure is placed. This message is sent to a managing pool that is specified in the order. Select a patient message and click Enroll. Enter the appropriate Information in the Weekly max Dose (mg), INR Check Location, and Preferred Lab Fields. Note that the answers for the order specific questions appear in the INR Goal, Responsible Group, Target End Date, and Date of First INR Check fields. If necessary, change this information. Click Accept to enroll the patient. Canceled Ord Canceled Order messages are system generated and notify the recipient that someone cancelled an order that he/she placed. Detail is given about which order was cancelled, who cancelled it and the reason for cancellation. Review the message. Determine if any follow-up action is needed. 2 P age
3 Cancer Staging Cancer Staging messages contain information on a patient's cancer stage. They are sent using the Route button from the Cancer Staging activity in Beacon. Depending on the recipient's role, the information should be reviewed and any necessary actions taken based on the Suggested Action and the recipient's role. A message is created/generated when the Route button is clicked, a stage routing form appears with default values depending on what has been entered. These values determine both the Suggested Action and Default Display. This logic is hard-coded in the stage routing form: * If both the clinical and pathologic stages are signed, then the form defaults the suggested action to Review and the initial display to Summary (that is, to show the Summary stage). * If the clinical stage is signed but not the pathologic stage, then the form defaults the suggested action to Stage and the initial display to Pathologic. This is guessing that the user might be forwarding the stage to someone who can complete the pathologic staging, such as a Pathologist. * If the clinical stage isn't signed yet, then the form defaults the suggested action to Stage and the initial display to Clinical. This is guessing that the user might be forwarding the stage to someone who can complete the clinical staging, such as an Oncologist The removal method depends on the recipient's role. If the recipient's action is Review, he clicks Done to complete the message. If the recipient's action is Stage, he clicks Stage to be brought to the Cancer Staging activity. Once staging is completed, the recipient closes the activity, returns to the In Basket, and clicks Done. 3 P age
4 CC d Charts CC d (carbon-copied) Charts messages are created by another user who chose to carbon-copy the chart to the recipient. They did this by adding the recipient in the Follow-up section or from Chart Review. Check for sender s comment/message at top of the In Basket message. Click Encounter to access the patient encounter or Review to enter Chart Review. A provider might send this type message about a patient the recipient referred to him/her, as an FYI, or as a task to be performed. Community Provider Message Community Provider Messages are manually created messages sent to community providers as a type of staff message. Review the message. Click Reply to reply to the message are any other appropriate follow-up action. Cosign-Charts Cosign Charts are systems generated messages notifying the recipient of patient charts that need his/her cosignature. They are typically sent when a user that does not have signing authority places an order. Review the information and click Sign to cosign the chart. Click Encounter to access and review the encounter, review the patient's chart, view the Flowsheet, etc. Write an encounter-level QuickNote. Compose a Letter or Telephone Encounter to document a telephone encounter with the patient. Click Sign to remove the message from the In 4 P age
5 Cosign Clinic Orders Cosign Orders are system generated messages notifying the recipient of placed orders that need his/her cosignature. Recipients typically receive these messages when a resident, nurse, nurse practitioner, or physician's assistant places an order and their security requires a cosignature. Review the information in the message. Click Encounter to access the encounter in which the order was placed. Take appropriate follow-up action with the provider who made the order, if necessary. Basket Cosign Notes Cosign Notes messages are created by another user. A resident/fellow on inpatient service selected the recipient as the cosign for an inpatient note. Review the information in the message. Cosign the note directly from the message and edit it if necessary. These messages might have responsibility associated with them, which means that the recipient cannot delete the message until it has been cosigned or forward to another provider. Click Cosign to cosign the note. Click Edit to edit the note. Click Encounter to access the inpatient encounter in which the note was created. If the message has responsibility associated with it, cosigning the note, forwarding it with responsibility to another provider, or editing the note and specifying it as not cosign-required automatically removes it from the In If the message does not have responsibility associated with it, the recipient can mark it as Done to remove it from the In Basket Cosign-Meds Cosign-Medications messages notify the recipient of placed orders that need his/her cosignature. Recipients typically receive these messages when a resident, nurse, nurse practitioner, or physician's assistant places a medication order and their security requires a co-signature. Review the information in the message. Click Cosign to cosign the medication order and click Edit to edit the medication order. Click Encounter to access the inpatient encounter in which the order was placed. If necessary, take appropriate follow-up. Access the patient encounter and review and sign the medication orders to remove the message from the In 5 P age
6 Covered Work Covered Work messages notify the recipient of tasks that other users have performed for the recipient while he/she was Out of Contact. Because Covered Work messages are strictly informational, the recipient only needs to review the information. CRM Why did I receive this message? Customer Relationship Messages (CRM) are generated when a patient initiates a message through MYC via the Ask Customer Service option in the Message Center. What should I do? Click Disp CRM to open the CRM record directly from the message. This opens the CRM in the associated patient workplace, where the recipient can work on resolving the issue. Click Postpone to postpone addressing the message. How do I remove this message? Access the CRM and resolve the issue, the message is removed from the In CRM Notification Why did I receive this message? Customer Relationship Message (CRM) Notification messages act as general notifications concerning CRM records. What should I do? Click Select Patient to search for a patient to review. How do I remove this message? PT CRM Request Why did I receive this message? Patient Customer Relationship (CRM) Request Messages notify the recipient of a CRM communication that a patient has sent. Patients send messages of this type and receive replies from providers through MyChart. What should I do? Review the associated CRM and click Reply to Patient to reply to the message. How do I remove this message? 6 P age
7 Dictation Why did I receive this message? Dictation messages appear when an audio file needs to be transferred into a transcription by someone within the organization. If the workflow is done completely within Epic, Dictation messages contain audio dictation files that are awaiting transcription. These messages are typically sent by providers to transcription pools or individual users. The recipient can play back the dictation directly from the message. Transcriptionists typically receive these messages. What should I do? Click Dictation to play back the recording and transcribe and save the text. When finished, click Send Text to send the text back to the sender of the dictation message for review. How do I remove this message? E-Prescribe Errors Why did I receive this message? E-Prescribe Errors messages notify the recipient that an interface error occurred when an attempt was made to transmit a prescription electronically to a pharmacy. These errors occur if an e-prescribing provider or pharmacy is not found in the system or if there are connectivity issues with the pharmacy. What should I do? Review the message. Click Chart to review the patient s chart. Communicate with the pharmacy by faxing or calling the pharmacy directly. How do I remove this message? 7 P age
8 Follow-up Reminder Why did I receive this message? Follow-up Reminder messages remind the recipient to complete some particular task associated with a recently closed encounter. They are sent when the recipient selects the Send reminder check box in EpicCare Ambulatory's Follow Up section and then closes the encounter. Both the encounter provider and the provider who closed the encounter receive these messages. What should I do? Review the information and click Encounter to access the encounter for the patient. Click Chart to review the patient's chart. How do I remove this message? Failed Fax Why did I receive this message? Failed Fax messages allow users to follow up on faxes that fail to transmit. When a fax fails, the message is sent to a pool or user so they can resend the fax. What should I do? A pool of users receives a Failed Fax message when a fax fails. The message contains information about the relevant patient, encounter, or CRM; the originating department; and the intended recipient. The user who takes responsibility for the Failed Fax message attempts to resend the fax. How do I remove this message? Click Complete to mark the message as done. 8 P age
9 Health Maintenance Why did I receive this message? Health Maintenance messages include information about upcoming and overdue topics for the patient. It is intended that a the recipient who views a Health Maintenance message will call the patient about these topics. What should I do? Review the information, and if necessary click Dial to call the patient about the upcoming topic. Click Review to review the patient's chart or click Letter to create a letter. How do I remove this message? Hospital Chart Completion Why did I receive this message? Hospital Chart Completion messages notify the recipient of incomplete or missing documentation. The recipient can do the necessary work to complete the deficiency from the In Basket folder. If necessary, jump into the patient's chart to write a new note. What should I do? Click Sign to sign the order cosign or click Edit to edit and sign the unauthenticated transcription. If the deficiency calls for the recipient to document or dictate a new note, click on the hyperlink to jump to the notes activity in the patient's chart. How do I remove this message? Complete the requested action or decline the message or click Already Done to remove the message from the In Hospital ADT Why did I receive this message? Hospital ADT messages are system created alerting the recipient that his/her patient has been admitted to the hospital. They are sent to a patients' primary care providers and other members of the patient care team when hospital admissions are created in ADT. What should I do? Review the information in the message. Click Review to access the Chart Review activity for that patient or click Flowsheets to access the Flowsheets activity. How do I remove this message? 9 P age
10 Incoming Fax Incoming Fax messages are scanned documents for medication refills, orders, authorization, etc. Displays hyperlinks to faxed patient reports that have been scanned into the patient's record. Review the information. Take the appropriate follow-up action. When finished, mark message as Done to removed it from the In INR Reminder INR Reminder messages pertain to providers with patients in Anticoagulation Therapy. The recipient will receive this message on the day a patient is scheduled to return for his/her INR check. Click Enc to access or create an anticoagulation encounter and complete the anticoagulation encounter. When the recipient creates an encounter using the Enc button, the message will be automatically retracted. The message will remain in the In Basket as a reminder until an INR check is completed. 10 P age
11 Letters Letters messages contain hyperlinks to letters for printing and are usually sent by providers to receptionist or nurse pools. The letters contained within Letter messages are usually patient-related, and typically contain information concerning upcoming appointments, lab results, and immunization reminders. Clinical Support Staff typically receive these messages. Click the Hyperlink in the message report to open, edit, and print the letter or click the Letter button to open a letter encounter. Review letter and edit, if needed. Add/removed recipients as needed. Use Route to send the letter to someone else. Print/Send the letter. Print, Mark as Sent and Accept (use to print, mark it as sent and file the letter in Epic), Mark as Sent and Accept (use when a printed copy is not needed (i.e. when faxing, ing.) 11 P age
12 Letter Queue Letter Queue messages are sent from the Communication Management navigator section when a user creates a new communication and routes it to support staff for future editing. If the communication includes a letter, the print group displays a hyperlink to the letter. Instructions can be included for support staff to clean up the letter, enter more recipients or perform other actions. Complete the follow-up tasks indicated in the message. For example, edit and print the letter by using the hyperlink. The user who originally sent the communication can retract or make changes to the letter while it is in the recipient s In This message can be enabled for responsibility and can be forwarded. If the recipient receives a forwarded message without responsibility, review the information and click Done to remove the message from the In Send the letter to the appropriate recipients using the Comm Mgmt button and the status will automatically be changed to Done and the communication will be removed from the pend list. Print/Send the letter. Print, Mark as Sent and Accept (use to print, mark it as sent and file it in Epic.) Mark as Sent and Accept (use when a printed copy is not needed (i.e. when faxing, ing). Unsent Letters Unsent Letters messages remind the recipient that he/she has created a letter but have not yet marked it as Sent. In addition to a link to the associated letter, these messages also contain relevant information about the visit, patient, and provider that the letter references. Access and subsequently edit and send the letter in question directly from the message. Access and review the related encounter if necessary. Review the information and click the hyperlink to open the letter. Click the Encounter button to view the encounter the letter was created in. Edit Letter opens the letter to be edited. To delete a letter, go to Letters Activity, All Letters tab and select the letter (match date and from/to). Click Delete, click Delete button at prompt. In Chart Review, Letter tab, the letter s Status is Deleted. Open the encounter to access the letter and mark as sent. The message will then automatically be retracted. Print/Send the letter. Print, Mark as Sent and Accept (use to print, mark it as sent and file it in Epic.) Mark as Sent and Accept (use when a printed copy is not needed (i.e. when faxing, ing). 12 P age
13 My Incomplete Notes My Incomplete Notes messages are system generated and intended as a reminder to the recipient to complete a note marked as Incomplete before he/she left the patient's workspace. Incomplete note messages can also be sent for shared notes. Review the information in the message. Click Encounter to open the encounter and complete tasks. Click Edit Note to open the note, complete, click Accept. Click Mark Cmplt to mark the note as completed when there are no unresolved variables or wildcards. Sign the note. Once the note is updated and marked Complete, the message is automatically removed from the In My Open Encounters My Open Encounters messages are system generated and serve as reminders of work that still needs to be done in encounters that the recipient have not closed. Open a message, review the information and determine if any action is necessary. Click Encounter to access the encounter. Make any changes, complete tasks, etc. Click Sign Encounter. When all tasks are complete, and the encounter signed, the message Status will be Retract. Click Refresh on In Basket toolbar and message will be removed from the In My Open Charts My Open Chart messages are triggered by end of day process. These messages notify the recipient of encounters that he/she have not yet closed. These messages are primarily used for Office Visits that have been open for more than 24 hours. Click on message, at top of message report under To Close This Visit will be listed Required Items that need attention. Once the encounter is closed the message will be removed from the In Each Required Items listed is a hyperlink to that section. Complete the required items, then click the Sign Visit. 13 P age
14 My Unsigned Orders My Unsigned Orders messages are system generated and notify the recipient or pools that orders have been entered in the system but not signed. Click Encounter to review the information and sign or cancel the order. Orders Orders messages are system generated messages to notify the recipient of orders that need to be performed on a patient. Click Add Info to review the order and document it as appropriate. Order Information Order Information messages appear for the recipient when a task has been created for an order using rule-based order transmittal. Additional information can then be entered for this order before the order is released. Click Add'l Info to access the Multi-Step Task window. Enter additional information in the Order Composer section of this window and click Accept to complete the task. 14 P age
15 Outside Events Care Everywhere/Outside Events messages inform the recipient that an event has occurred for a patient who participates in Care Everywhere. This message is sent to the In Basket of the patient's general PCP, and to a pool if configured to do so. Each of the following Epic events triggers an In Basket alert message: - Admitting a patient in an inpatient encounter. - Closing an outpatient encounter. - Completing a hospital outpatient visit. - Discharging a patient in an inpatient encounter. - Dismissing a patient from an emergency department. Review the information (Summary report, Documents, Lab results, etc.) as described in the message. Click Request Outside Records to request updated information for the patient. Click Care Everywhere to access the Care Everywhere Outside Records activity. Outside Messages Outside Messages inform clinicians that information about a patient is available from an outside organization. There are three types of messages: - Clinical Document or Clinical Record: contains a Continuity of Care Document or a Continuity of Care Record from another organization. - Incoming Referral: notifies a clinician that a referral has been scheduled with him/her. - Referral Notification: notifies the referring clinician that a referral has occurred. Review the information as described in the message. Click Care Everywhere to access the Care Everywhere Outside Records activity. From this activity, clinicians can view additional information about the patient from outside organizations. Click Chart Review to see the patient s chart. Click Forward to forward the message to another user. Note that clinicians can forward messages only to other users at the organization. Clinicians should be sure to forward messages to users who are appropriate recipients of the information. 15 P age
16 Overdue Results Overdue Results messages are system generated. They notify the recipient of orders placed by him/her that have not been resulted. Click Extend to extend the order. Click Cancel to cancel the order. Click Review to review the patient's chart. Click Telephone Call to create a telephone encounter with the patient. Click Letter to compose a letter to the patient. Patient Call Patient Call messages notify the recipient of a patient-related call. Click Reply to reply to the user who sent the message or click Forward to forward it to another user (be sure to keep the encounter open.) Route the encounter to the appropriate person, then click Send and Close Workspace button or the X in the patient s tab. Call the patient, re-open the telephone encounter, document what was discussed with the patient, and then close the encounter. Click Sign Encounter. Mark message as Done to remove from the In Pt Reminder Patient Reminder messages are sent to remind the recipient of items to talk to the patient about. Pt Reminder messages can be sent to the recipient by other staff members, and providers commonly send them to themselves as well. When they are sent, these messages appear not only in the recipient s In Basket, but in the SnapShot of the associated patient as well. This way, the reminder can be easily viewed while in the patient's workspace. Review the information as appropriate and decide if any action needs to be taken. Click Telephone Call to access a telephone encounter for the patient. Click Flowsheet to access the flowsheet activity. Click Letter to create a letter encounter for the patient. Basket and the associated patient's SnapShot. 16 P age
17 Prior Authorization Prior Authorization messages inform the recipient that an action, such as answering a question, must be performed before prior authorization can be obtained. Click Answer Questions to answer questions sent by pharmacy benefit managers to determine whether prior authorization will be granted for the medication order. To remove this message from the In Basket, click Complete or complete another action, such as answering questions or appealing the pharmacy benefit manager's decision. Pt Advice Request Patient Advice Request messages notify the recipient that a patient is requesting medical advice. Patients send messages of this type and receive replies from providers through MyChart. Recipients may receive the message as a member of a pool, accept or deny the work by using the Take and Put Back buttons. Click the Take button to take responsibility for the message, then click Reply to Patient to reply to the message. Click Telephone Call to follow up by creating a telephone encounter. Click Letter to compose a letter to the patient. Pt Flowsheet Patient Flowsheet messages are system generated notifications or alerts of patient-entered flowsheet data which the patient provides in MyChart. Click Pt Flowsheet to view the details in flowsheet format and graph the results as necessary. To contact the patient about the readings, click Msg to Pt to open the Secure Patient Message activity and write a message to the patient. 17 P age
18 Pt Rx Request Patient Prescription Request messages inform the recipient that a patient has requested a refill for a medication. They are sent when a patient requests a medication refill through MyChart and the recipient is listed as the authorizing provider or member of the designated refill request pool. Recipients receive the message as a member of a pool, accept or deny the work by using the Take and Put Back buttons. Review the message, decide whether to authorize or deny the refill. Click Renewal to authorize the refill. Click Chart for more information before making a decision. Click Reply to Patient to reply to the message. Pt Schedule Patient Schedule messages are very similar to Pt Schedule Request messages except that they are responsibility enabled. These messages inform the recipient of a request by a patient sent through MyChart to schedule and/or cancel an appointment. Recipients receive the message as a member of a pool, accept or deny the work by using the Take and Put Back buttons. Review the request and either schedule an appointment or resolve the issue. Click No Action if nothing needs to be done, Called the Patient to indicate that the patient was called to resolve the issue, or Reply to Pt to reply to the patient message. Schedule an appointment or click No Action to remove the message from the In Pt Unread Msg Alerts Patient Unread Message Alerts are messages sent to a provider if a patient using MyChart has not read a message after a certain amount of time. This message is informational only. Review the information and follow up with the patient by other means. When the patient reads the original message the In Basket message is removed. 18 P age
19 Pt Reports Patient Report messages are used to send letters and encounter reports from the EpicCare's Communication Management section when a provider is selected with the In Basket routing option. Click Encounter to access an encounter for the patient. Pt Questionnaire Patient Questionnaire messages are sent to when the patient completes a questionnaire he/she was sent. The recipient receives a summary of the patient responses. Once a patient submits the questionnaire form a Pt Questionnaires message containing the completed questionnaire text and associated HQA record is sent back to the user who originally sent the message with the link in it. Recipients receive the message as a member of a pool, accept or deny the work by using the Take and Put Back buttons. Review the information. Click MyCht Enc to access a MyChart encounter. Click E-Visit Enc to access an E-visit encounter or click Reply to Patient to reply to the patient. Referral Message Referral Message messages allows users to more easily exchange information regarding referrals. Users can attach a referral directly to the Referral Message, which is then updated to include details about the referral. Check boxes within the creation activity make it more efficient to send messages to recipients associated with the referral. Click Reply to reply to the message or Forward to forward it. Click Display Refrl to access Referral Entry for the referral associated with the message. Click Create Note to create a referral note consisting of the chain of In Basket messages related to the referral. 19 P age
20 Refill Errors Refill Errors messages are electronic notifications used for following up on refill errors returned from the interface. Recipients receive the message as a member of a pool, accept or deny the work by using the Take and Put Back buttons. Refill error messages occur when receiving refill requests from an e-prescribing interface, such as SureScripts, and the system cannot find an exact match for some aspect of the refill request. The following errors can be found: *Patient not found. *Duplicate patient found. *Medication not found. *Provider not found. *Other. If either of the first two errors occur, click the Link Patient button to look up the correct patient and link him to the refill request messages. If any of the other errors occur, contact the pharmacy to resolve the error. Results Results messages contain test results. These messages are sent when a provider enters result data for a given lab, image, or cardiology test. Typically, they are sent to a results pool and the encounter or authorizing provider. The recipient is expected to review the results, take any appropriate follow-up action and acknowledge the results have been reviewed. There are many follow-up actions: Review results and add a result note. Route the results for follow-up with patient. Send a letter to patient about results. Order further tests by clicking on Reflex Orders icon. Mark message as Reviewed or Done to remove from the In The message will automatically be removed and the next message will open. 20 P age
21 Result Notes Result Notes messages contain test results that were initially sent to another clinical user. They contain the results and any documentation that the original clinical user created concerning them. The original clinical user can send a Result Note message if he/she needs the recipient to create additional documentation, take some other follow-up action, or simply wishes to inform the recipient of the results. Review the information and click Result Note to add to the documentation if necessary. The recipient can also create a letter or telephone encounter, review the patient's chart, or access the related encounter directly from the message. When appropriate action is taken on the message, click the Reviewed button to remove the message from the In Results Routing Errors Results Routing Errors messages are sent when results messages fail to route to a recipient. They indicate why a result message failed and allow members of the error pool to quickly resolve configuration issues. Click links to the User Editor, Provider Editor, or Pool Editor to resolve issues with configuration that led result messages to fail to reach the recipient. Click Resend for this recipient to send the results message to the recipient marked on the message. Click Retrigger results routing to resend results messages for orders listed in the message back through results routing. Resolve all indicated configuration issues and resend the results messages. Review Reports Review Reports messages display hyperlinks to reports routed from the Chart Review activity to the recipient, along with any comments entered by the sender. Click Select Patient to search for a patient to review. Click Review to review a patient's chart. 21 P age
22 Rx Refill Prescription Refill messages inform the recipient that a patient has made a request to their pharmacy for a medication refilled. The pharmacy sends a Rx Refill message to the appropriate authorizing provider for approval. As the authorizing provider the recipient can approve, refuse, reassign, and edit the refill directly from the message. Review the information and then decide on the appropriate action. To approve the refill, click Approve. To refuse the refill, click Refuse. To edit the refill, click Edit. If the message was received in error, click Reassign to send it to the correct provider. Click Sign to sign the order. Sign or reassign the order to remove the message from the In Rx Requests Prescription Requests messages inform the recipient that a patient has made a medication refill request that needs his/her approval. These messages are typically created by an MA or nurse when a patient calls for refill. Click Approve All to approve the request. Click Refuse and Route to refuse the request and send it to staff. Click Edit Rx to edit the request. Depending on the system's configuration, the recipient might be able to approve some medications and refuse others. Click Encounter to access the encounter in which the request was placed and review the patient's chart. Taking action on the message will remove it automatically from the In Rx Response Prescription Response messages are from medication authorizing providers that inform the recipient of their approval or refusal of refill requests the recipient sent to them. They are used in conjunction with the previously discussed Rx Request messages. Review the information and call the patient to inform him/her of the provider's decision. Click Encounter to make any necessary documentation in the related encounter and then close the encounter. After updating the encounter with appropriate documentation and calling to patient to let them know the provider's decision, click Done to remove the message from the In 22 P age
23 Schedules Schedules messages are sent to scheduler pools by staff members. Within the message a visit type, provider, department, patient, phone number, appointment notes, and scheduling notes can be specified. When a Schedule message is sent, a scheduler in the pool can make an appointment with the patient directly from the message. Front Desk Staff typically receive these messages. Click Schedule to make an appointment. Schedule an appointment or click Done to remove the message from the In Mark the message as Done and enter a completion message to explain why an appointment wasn't scheduled. See What should I do? Timeout Msg Timeout Messages are system created messages informing the recipient of unfinished work when a Hyperspace session timed out and closed. Review the information and use it to go back to the task when the session timed out. For example, click Encounter to access an encounter the recipient was working in when the timeout occurred. Transcription Transcription messages are system generated and contain transcriptions awaiting review and authentication by the recipient. The recipient can open a Transcription message to review, edit, and authenticate the transcription directly from the message. Review the transcription in the message. Click Sign to authenticate it if it is correct. Click Edit to edit it if it is incorrect. If received in error, click Reassign to reassign the message to the correct user. Accept the transcription to authenticate it or reassign it to another user to remove the message from the In 23 P age
24 Treatment Plans Treatment Plans messages are sent when a user routes a treatment plan. A user clicks Route Plan in a treatment plan or in Reporting Workbench. The recipient clicks Treatment Plan and chooses the type of encounter to open or create for this treatment plan. Click Chart to go to Chart Review for the patient. 24 P age
Mayo Clinic CareLink Quick Start Guide. May 5, 2018
 Mayo Clinic CareLink Quick Start Guide May 5, 2018 1 Mayo Clinic CareLink Quick Start Guide Getting Started... 3 Help and contact information... 4 Browser, system, and connection requirements... 4 How
Mayo Clinic CareLink Quick Start Guide May 5, 2018 1 Mayo Clinic CareLink Quick Start Guide Getting Started... 3 Help and contact information... 4 Browser, system, and connection requirements... 4 How
Welcome to MyChart. Your Home Page... 2 Messaging Visits... 4
 Welcome to MyChart This guide will give you an overview of MyChart s many features and how to use them. Click a topic below to learn more. Your Home Page... 2 Messaging... 2 View messages from or send
Welcome to MyChart This guide will give you an overview of MyChart s many features and how to use them. Click a topic below to learn more. Your Home Page... 2 Messaging... 2 View messages from or send
Table of Contents Getting Started: Login... 3 Home Page & Basic Navigation... 4 Messaging... 5 Visits My Medical Record...
 Table of Contents Getting Started: Login... 3 Home Page & Basic Navigation... 4 Messaging... 5 Read Messages (Inbox)... 5 Delete Messages... 5 Get Medical Advice... 6 Letters... 7 Request Rx Refill...
Table of Contents Getting Started: Login... 3 Home Page & Basic Navigation... 4 Messaging... 5 Read Messages (Inbox)... 5 Delete Messages... 5 Get Medical Advice... 6 Letters... 7 Request Rx Refill...
Patient Handbook. Version 1: June
 HackensackUMC MyChart Patient Handbook Version 1: June 2014 1 HackensackUMC MyChart Patient Handbook Important Information... 4 Important Resources...5 MyChart Activation Code... 6 MyChart Activation Code
HackensackUMC MyChart Patient Handbook Version 1: June 2014 1 HackensackUMC MyChart Patient Handbook Important Information... 4 Important Resources...5 MyChart Activation Code... 6 MyChart Activation Code
Patient Quick Start Guide
 Patient Quick Start Guide Welcome to MyChart. 2 Sign Up for MyChart. 3 Proxy Access to MyChart.3 Log in to MyChart.4 Messaging..5 View messages from your care provider..5 Ask a question.... 6 Visits..
Patient Quick Start Guide Welcome to MyChart. 2 Sign Up for MyChart. 3 Proxy Access to MyChart.3 Log in to MyChart.4 Messaging..5 View messages from your care provider..5 Ask a question.... 6 Visits..
Children s Healthcare of Atlanta
 Children s Healthcare of Atlanta Epic Haiku iphone User Guide Revised March 2017 Contents Introduction... 3 What can I do in Haiku?... 3 Prerequisites... 3 Getting set up with Haiku... 4 Downloading and
Children s Healthcare of Atlanta Epic Haiku iphone User Guide Revised March 2017 Contents Introduction... 3 What can I do in Haiku?... 3 Prerequisites... 3 Getting set up with Haiku... 4 Downloading and
Affinity Provider Portal - PRISM. User Guide
 Affinity Provider Portal - PRISM User Guide Affinity Medical Group 1221 Broadway, Suite 300 Oakland, California 94612 Affinity Provider Portal - PRISM User Guide Page ii Contents Accessing the Affinity
Affinity Provider Portal - PRISM User Guide Affinity Medical Group 1221 Broadway, Suite 300 Oakland, California 94612 Affinity Provider Portal - PRISM User Guide Page ii Contents Accessing the Affinity
EMR Message Center Guide for Professional Staff
 EMR Message Center Guide for Professional Staff Message Center Overview... 2 View Open Inbox Items... 2 Documents Toolbar... 3 Preview Pane... 3 Creating a Message/Reminder... 4 Modify an Unsigned Document...
EMR Message Center Guide for Professional Staff Message Center Overview... 2 View Open Inbox Items... 2 Documents Toolbar... 3 Preview Pane... 3 Creating a Message/Reminder... 4 Modify an Unsigned Document...
What is New in MyChart? My Medical Record Health Preferences Settings Appointments and Visits Visits Schedule an Appointment Update Information
 What is New in MyChart? On August 26th, we will be upgrading and changing the look and feel to our MyChart patient portal site. We would like to make you aware of a few differences that you will see, when
What is New in MyChart? On August 26th, we will be upgrading and changing the look and feel to our MyChart patient portal site. We would like to make you aware of a few differences that you will see, when
eprescribing for EC, Inpatient, and HOD
 Overview This reference guide provides the steps on how a Provider eprescribes medications and medication refills for patients at Discharge and how successful receipt and processing by the pharmacy is
Overview This reference guide provides the steps on how a Provider eprescribes medications and medication refills for patients at Discharge and how successful receipt and processing by the pharmacy is
EpicCare Link Quick Start Guide
 EpicCare Link Quick Start Guide Updated July 2014 Getting Started... 3 Help and contact information... 3 Browser, system, and connection requirements... 3 How do I log in?... 3 Navigating in EpicCare Link...
EpicCare Link Quick Start Guide Updated July 2014 Getting Started... 3 Help and contact information... 3 Browser, system, and connection requirements... 3 How do I log in?... 3 Navigating in EpicCare Link...
myuclahealth Activation
 Activation Clinic Patient Desires access to MyChart. Is patient in the clinic? Does patient have an? Verify patient identification Inform patient of MyUCLAHealth rollout Open patient chart Access Code
Activation Clinic Patient Desires access to MyChart. Is patient in the clinic? Does patient have an? Verify patient identification Inform patient of MyUCLAHealth rollout Open patient chart Access Code
Chart Review. Topics. How do I access the patient s chart?
 Chart Review Topics How do I access the patient s chart? How do I use the Chart Review tabs? How do I view records in Chart Review? How do I use the Filter button? How do I use Flowsheets? How do I access
Chart Review Topics How do I access the patient s chart? How do I use the Chart Review tabs? How do I view records in Chart Review? How do I use the Filter button? How do I use Flowsheets? How do I access
Workflow. Workflow Tabs
 Workflow Workflow provides a consolidated view of information contained throughout the electronic medical record. It also integrates with the ios app PowerChart Touch. Clinicians' efficiency and satisfaction
Workflow Workflow provides a consolidated view of information contained throughout the electronic medical record. It also integrates with the ios app PowerChart Touch. Clinicians' efficiency and satisfaction
Personal Information. New Profile Icon
 What is New in MyChart? On December 8th, we will be upgrading our MyChart patient portal site. We would like to make you aware of a few differences that you will see, when you sign into your MyChart account.
What is New in MyChart? On December 8th, we will be upgrading our MyChart patient portal site. We would like to make you aware of a few differences that you will see, when you sign into your MyChart account.
e-mds Patient Portal Version User Guide e-mds 9900 Spectrum Drive. Austin, TX Phone Fax e-mds.
 e-mds Patient Portal Version 6.2.0 TM User Guide e-mds 9900 Spectrum Drive. Austin, TX 78717 Phone 512.257.5200 Fax 512.335.4375 e-mds.com 2008 e-mds, Inc. All rights reserved. Product and company names
e-mds Patient Portal Version 6.2.0 TM User Guide e-mds 9900 Spectrum Drive. Austin, TX 78717 Phone 512.257.5200 Fax 512.335.4375 e-mds.com 2008 e-mds, Inc. All rights reserved. Product and company names
UC DAVIS PHYSICIANCONNECT Handbook
 UC DAVIS PHYSICIANCONNECT Handbook Important Notice Regarding Use of Epic Software Epic Systems Corporation software is intended solely for use by competent healthcare professionals applying their medical
UC DAVIS PHYSICIANCONNECT Handbook Important Notice Regarding Use of Epic Software Epic Systems Corporation software is intended solely for use by competent healthcare professionals applying their medical
(10/17) PATIENT GUIDE
 (10/17) PATIENT GUIDE Welcome to Parkview MyChart! mychart.parkview.com Welcome to your one story of care. As a patient of Parkview, you now have access to your health information from the convenience
(10/17) PATIENT GUIDE Welcome to Parkview MyChart! mychart.parkview.com Welcome to your one story of care. As a patient of Parkview, you now have access to your health information from the convenience
Patient Portal Users Guide
 e-mds Solution Series Patient Portal Users Guide Version 7.2 How to Use the Patient Portal CHARTING THE FUTURE OF HEALTHCARE e-mds 9900 Spectrum Drive. Austin, TX 78717 Phone 512.257.5200 Fax 512.335.4375
e-mds Solution Series Patient Portal Users Guide Version 7.2 How to Use the Patient Portal CHARTING THE FUTURE OF HEALTHCARE e-mds 9900 Spectrum Drive. Austin, TX 78717 Phone 512.257.5200 Fax 512.335.4375
e-mds Patient Portal TM
 e-mds Patient Portal TM Version 6.3.0 The Patient s Guide to Using the Portal e-mds 9900 Spectrum Drive. Austin, TX 78717 Phone 512.257.5200 Fax 512.335.4375 e-mds.com 2009 e-mds, Inc. All rights reserved.
e-mds Patient Portal TM Version 6.3.0 The Patient s Guide to Using the Portal e-mds 9900 Spectrum Drive. Austin, TX 78717 Phone 512.257.5200 Fax 512.335.4375 e-mds.com 2009 e-mds, Inc. All rights reserved.
Upgrade Education Packet for Providers
 Upgrade Education Packet for Providers Cerner Power Chart Upgrade June 2017 Orders Enhancements: Overview You can order recurring orders over a set time interval. (pg. 3) You can add a diagnosis to a future
Upgrade Education Packet for Providers Cerner Power Chart Upgrade June 2017 Orders Enhancements: Overview You can order recurring orders over a set time interval. (pg. 3) You can add a diagnosis to a future
MyChart User Guide. RiverBend Medical group
 MyChart User Guide RiverBend Medical group TABLE OF CONTENTS Accessing MyChart... 2 Password and Username Reset... 3 Activating Your MyChart Account... 6 MyChart Basics... 7 Current Health Issues... 8
MyChart User Guide RiverBend Medical group TABLE OF CONTENTS Accessing MyChart... 2 Password and Username Reset... 3 Activating Your MyChart Account... 6 MyChart Basics... 7 Current Health Issues... 8
Table of Contents EpicCare Link Terms Glossary... 3 Referring a Patient to SickKids via EpicCare Link within the echn Portal... 4
 Training Guide 1 Table of Contents EpicCare Link Terms Glossary... 3 Referring a Patient to SickKids via EpicCare Link within the echn Portal... 4 Patient selected in echn application... 5 Finding a Patient...
Training Guide 1 Table of Contents EpicCare Link Terms Glossary... 3 Referring a Patient to SickKids via EpicCare Link within the echn Portal... 4 Patient selected in echn application... 5 Finding a Patient...
MESSAGE CENTER MESSAGE CENTER. Medical Informatics Physician Education Program (901) Methodist Healthcare June 2012 v.
 1 The Message Center is located in the onechart Organizer. It is a tool used to assist providers with managing electronic documents, orders and messages. The Inbox Summary allows providers to manage the
1 The Message Center is located in the onechart Organizer. It is a tool used to assist providers with managing electronic documents, orders and messages. The Inbox Summary allows providers to manage the
CPOE Order Management (Basics)
 Orders Workspace Layout The Orders Workspace layout is broken into 4 sections. Customizing Orders Workspace It is necessary to ensure that the appropriate icons are visible in the Type column and that
Orders Workspace Layout The Orders Workspace layout is broken into 4 sections. Customizing Orders Workspace It is necessary to ensure that the appropriate icons are visible in the Type column and that
QUILLEN ETSU PHYSICIANS
 QUILLEN ETSU PHYSICIANS Module 5: Notes Provider Training Module Allscripts Touchworks EHR Quillen EHR Team Phone: (423) 282-6122, Option 1 June 2018 MODULE INSTRUCTIONS There are a total of 5 modules
QUILLEN ETSU PHYSICIANS Module 5: Notes Provider Training Module Allscripts Touchworks EHR Quillen EHR Team Phone: (423) 282-6122, Option 1 June 2018 MODULE INSTRUCTIONS There are a total of 5 modules
Patient Portal: Policies and Procedures & User Reference Guide Patient Portal Version 5.8.1
 Patient Portal: Policies and Procedures & User Reference Guide Patient Portal Version 5.8.1 1 Welcome to the Patient Portal We would like to welcome you to the Patient Portal. The Patient Portal is a secure
Patient Portal: Policies and Procedures & User Reference Guide Patient Portal Version 5.8.1 1 Welcome to the Patient Portal We would like to welcome you to the Patient Portal. The Patient Portal is a secure
University Hospitals UH Personal Health Record User Guide
 This guide will help you learn how to use the University Hospitals Personal Health Record, including requesting appointments, viewing health information, sending secure messages and more. What is the?...
This guide will help you learn how to use the University Hospitals Personal Health Record, including requesting appointments, viewing health information, sending secure messages and more. What is the?...
Physician's Guide: Paragon Clinician Hub. June 2017 Nursing Informatics - Physician's Guide 1
 Physician's Guide: Paragon Clinician Hub 1 Physician's Guide : Paragon Clinician Hub 2 Table of Contents Title Slide Color Index Mmodal- Fluency Direct 4-6 Login 7 Navigation Bar 8 My Workqueue 9 Census
Physician's Guide: Paragon Clinician Hub 1 Physician's Guide : Paragon Clinician Hub 2 Table of Contents Title Slide Color Index Mmodal- Fluency Direct 4-6 Login 7 Navigation Bar 8 My Workqueue 9 Census
Welcome to the. Patient Portal!
 Welcome to the Patient Portal! You re about to find out just how easy it can be to communicate with your healthcare provider, schedule and request appointments, take control of your medical information,
Welcome to the Patient Portal! You re about to find out just how easy it can be to communicate with your healthcare provider, schedule and request appointments, take control of your medical information,
NetScript. A Step-By-Step Guide to escription for CUMMING SCHOOL OF MEDICINE. For Support, Contact:
 A Step-By-Step Guide to escription for NetScript For Support, Contact: UCMG TRANSCRIPTION SERVICES Phone: (403) 592-5200 Fax: (403) 270-0805 E-mail: UCMGTrans@ucalgary.ca July 2014 Table of Contents NetScript...
A Step-By-Step Guide to escription for NetScript For Support, Contact: UCMG TRANSCRIPTION SERVICES Phone: (403) 592-5200 Fax: (403) 270-0805 E-mail: UCMGTrans@ucalgary.ca July 2014 Table of Contents NetScript...
HIE Clinical Portal Non-Provider Manual 1 Last update: 2016/08/30 Alaska ehealth Network
 HIE Clinical Portal Non-Provider Manual 1 Last update: 2016/08/30 Alaska ehealth Network Table of Contents Overview... 2 Patient Privacy Policy & Access... 3 User Levels... 5 User Homepage... 7 Common...
HIE Clinical Portal Non-Provider Manual 1 Last update: 2016/08/30 Alaska ehealth Network Table of Contents Overview... 2 Patient Privacy Policy & Access... 3 User Levels... 5 User Homepage... 7 Common...
MyChart Patient Quick Start Guide
 MyChart Patient Quick Start Guide Welcome to MyChart... 3 Sign up for a MyChart account... 3 Log in to MyChart... 5 What if I forget my MyChart ID or password?... 5 Proxy Access... 6 Request a MyChart
MyChart Patient Quick Start Guide Welcome to MyChart... 3 Sign up for a MyChart account... 3 Log in to MyChart... 5 What if I forget my MyChart ID or password?... 5 Proxy Access... 6 Request a MyChart
QUILLEN ETSU PHYSICIANS
 QUILLEN ETSU PHYSICIANS Module 5: Notes Provider Training Module Allscripts Touchworks EHR Quillen EHR Team Phone: (423) 282-6122, Option 1 Email: EHRmail@qetsu.org June 2014 MODULE INSTRUCTIONS There
QUILLEN ETSU PHYSICIANS Module 5: Notes Provider Training Module Allscripts Touchworks EHR Quillen EHR Team Phone: (423) 282-6122, Option 1 Email: EHRmail@qetsu.org June 2014 MODULE INSTRUCTIONS There
Cape Canaveral Hospital Holmes Regional Medical Center Palm Bay Community Hospital. FIRST ACCESS Provider Portal User Guide
 Cape Canaveral Hospital Holmes Regional Medical Center Palm Bay Community Hospital FIRST ACCESS Provider Portal User Guide Updated: 08/2006 Table of Contents System Requirements..3 JAVA applet download
Cape Canaveral Hospital Holmes Regional Medical Center Palm Bay Community Hospital FIRST ACCESS Provider Portal User Guide Updated: 08/2006 Table of Contents System Requirements..3 JAVA applet download
QUICK REFERENCE GUIDE
 QUICK REFERENCE GUIDE Table of Contents Welcome to the Ezra Medical Center Patient Portal! Using this quick reference guide, find out how simple it is to start using the Portal. If you have specific questions
QUICK REFERENCE GUIDE Table of Contents Welcome to the Ezra Medical Center Patient Portal! Using this quick reference guide, find out how simple it is to start using the Portal. If you have specific questions
Patient Portal User s Guide
 650 Peter Jefferson Parkway, Suite 100 Charlottesville, VA 22911 Office: (434) 293 4072 Fax: (434) 293 4265 www.cvilleheart.com Patient Portal User s Guide Table of Contents What is the Patient Portal?
650 Peter Jefferson Parkway, Suite 100 Charlottesville, VA 22911 Office: (434) 293 4072 Fax: (434) 293 4265 www.cvilleheart.com Patient Portal User s Guide Table of Contents What is the Patient Portal?
Children s Healthcare of Atlanta
 Children s Healthcare of Atlanta Epic Canto ipad User Guide Revised March 2017 Contents Introduction... 3 What can I do in Canto?... 3 Prerequisites... 3 Getting set up with Canto... 4 Downloading and
Children s Healthcare of Atlanta Epic Canto ipad User Guide Revised March 2017 Contents Introduction... 3 What can I do in Canto?... 3 Prerequisites... 3 Getting set up with Canto... 4 Downloading and
Kaiser Permanente Colorado Affiliate Link Summary of changes for November 14 th, 2016
 Kaiser Permanente Colorado Affiliate Link Summary of changes for November 14 th, 2016 Referral Event Monitor Notifications Previously, there was no consistent way of being notified of patients referred
Kaiser Permanente Colorado Affiliate Link Summary of changes for November 14 th, 2016 Referral Event Monitor Notifications Previously, there was no consistent way of being notified of patients referred
Welcome to Parkview MyChart!
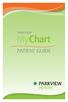 Patient Guide Welcome to Parkview MyChart! Welcome to your one story of care. As a patient of Parkview, you now have access to your health information from the convenience of your home, or even from the
Patient Guide Welcome to Parkview MyChart! Welcome to your one story of care. As a patient of Parkview, you now have access to your health information from the convenience of your home, or even from the
Frequently Asked Questions. My life. My healthcare. MyChart.
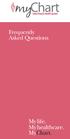 Frequently Asked Questions My life. My healthcare. MyChart. My life. My healthcare. MyChart. What is MyChart? MyChart offers patients personalized and secure online access to portions of their medical
Frequently Asked Questions My life. My healthcare. MyChart. My life. My healthcare. MyChart. What is MyChart? MyChart offers patients personalized and secure online access to portions of their medical
Aerial iexchange Users Guide
 Aerial iexchange Users Guide 2014.1 How to Run the Util\\\ \user Disclaimer How to reach us Copyright Information contained in this document is subject to change without notice and does not present a commitment
Aerial iexchange Users Guide 2014.1 How to Run the Util\\\ \user Disclaimer How to reach us Copyright Information contained in this document is subject to change without notice and does not present a commitment
MyMedicalLocker Patient User Guide. Contents
 MyMedicalLocker Patient User Guide MyMedicalLocker Patient User Guide will explain the steps necessary to connect to your practice through the Internet. This technology provides increased patient access
MyMedicalLocker Patient User Guide MyMedicalLocker Patient User Guide will explain the steps necessary to connect to your practice through the Internet. This technology provides increased patient access
Touchworks Enterprise EHR And Follow My Health Patient Portal Integration Tasking Guide
 Touchworks Enterprise EHR And Follow My Health Patient Portal Integration Tasking Guide Introduction The FollowMyHealth Tasking Guide describes the task types available for communication. Copyright Notice
Touchworks Enterprise EHR And Follow My Health Patient Portal Integration Tasking Guide Introduction The FollowMyHealth Tasking Guide describes the task types available for communication. Copyright Notice
Topics Covered in Class: Page #
 Topics Covered in Class: Page # Starting Powerchart 2 Signing In, Securing Session 3 Finding a Patient 4-5 The Banner 6 Frequently Used Pages of the Chart 7 Clinical Notes page 8-9 Form Browser page 10
Topics Covered in Class: Page # Starting Powerchart 2 Signing In, Securing Session 3 Finding a Patient 4-5 The Banner 6 Frequently Used Pages of the Chart 7 Clinical Notes page 8-9 Form Browser page 10
User Manual/Guide for Direct Using encompass 3.0. Prepared By: Arête Healthcare Services, LLC
 User Manual/Guide for Direct Using encompass 3.0 Prepared By: Arête Healthcare Services, LLC Document Version: V1.0 10/02/2015 Contents Direct Overview... 3 What is Direct?... 3 Who uses Direct?... 3 Why
User Manual/Guide for Direct Using encompass 3.0 Prepared By: Arête Healthcare Services, LLC Document Version: V1.0 10/02/2015 Contents Direct Overview... 3 What is Direct?... 3 Who uses Direct?... 3 Why
Edition. MONTEREY COUNTY BEHAVIORAL HEALTH MD User Guide
 Edition 1 MONTEREY COUNTY BEHAVIORAL HEALTH MD User Guide i Table of Content OderConnect/InfoScriber Registration CH1 Pg.2 Sign In to MyAvatar CH2..Pg.10 Sync OrderConnect Password CH3.Pg.14 Client Look
Edition 1 MONTEREY COUNTY BEHAVIORAL HEALTH MD User Guide i Table of Content OderConnect/InfoScriber Registration CH1 Pg.2 Sign In to MyAvatar CH2..Pg.10 Sync OrderConnect Password CH3.Pg.14 Client Look
Health Link Frequently Asked Questions
 Health Link Frequently Asked Questions We hope that you find our Health Link patient portal easy to use. If you have any questions or comments, please contact Health Link Support by email at healthlink@hvhs.org
Health Link Frequently Asked Questions We hope that you find our Health Link patient portal easy to use. If you have any questions or comments, please contact Health Link Support by email at healthlink@hvhs.org
Allscripts Enterprise EHR. Front Desk Reference Manual
 Allscripts Enterprise EHR Front Desk Reference Manual Contents CHAPTER 1: BASIC NAVIGATION... 1 Logging In/Logging out... 1 Workplace... 2 Select Patient... 3 Patient Banner... 5 Patient Profile... 5 Clinical
Allscripts Enterprise EHR Front Desk Reference Manual Contents CHAPTER 1: BASIC NAVIGATION... 1 Logging In/Logging out... 1 Workplace... 2 Select Patient... 3 Patient Banner... 5 Patient Profile... 5 Clinical
InQuiry Inquiry Setup
 Inquiry Setup Visit the OzeScribe website (www.ozescribe.com.au) and click on Client Login Log in to with the details we have provided. Emdat Trusted Site Components needs to be installed once per computer.
Inquiry Setup Visit the OzeScribe website (www.ozescribe.com.au) and click on Client Login Log in to with the details we have provided. Emdat Trusted Site Components needs to be installed once per computer.
Patient Portal Guide
 Patient Portal Guide Please navigate to www.tnpeds.com. In the upper right hand portion of the screen, you will notice a link to the patient portal: From there, you will be brought to the Portal login
Patient Portal Guide Please navigate to www.tnpeds.com. In the upper right hand portion of the screen, you will notice a link to the patient portal: From there, you will be brought to the Portal login
Patient Portal. Existing Patient Request. Patient Appointment Request. Patient Medication Refill Request. Patient Lab Order Request
 Patient Portal 1) Log In to the Patient Portal For a New patient Already a User Already a patient 2) Accessing the portal from doctorspartner Front desk Patient portal workbench New Patient Existing Patient
Patient Portal 1) Log In to the Patient Portal For a New patient Already a User Already a patient 2) Accessing the portal from doctorspartner Front desk Patient portal workbench New Patient Existing Patient
PrescribeIT 2.0. User Guide
 PrescribeIT 2.0 User Guide Revisions and Approvals Document Version Date Approved By Description Page# 1.0 Aug 21 2017 Diana Cius First Draft 2.0 March 9 2018 Diana Cius Updated Sections: - Retrieving
PrescribeIT 2.0 User Guide Revisions and Approvals Document Version Date Approved By Description Page# 1.0 Aug 21 2017 Diana Cius First Draft 2.0 March 9 2018 Diana Cius Updated Sections: - Retrieving
Blue Care Network s New e-referral Tool Frequently Asked Questions
 Blue Care Network s New e-referral Tool Frequently Asked Questions September 2014 Overview Blue Care Network is introducing a new e-referral system for managing referral and authorization requests. This
Blue Care Network s New e-referral Tool Frequently Asked Questions September 2014 Overview Blue Care Network is introducing a new e-referral system for managing referral and authorization requests. This
Trainer Outline: Provider: Documenting a Visit with Note Capture
 Trainer Outline: Provider: Documenting a Visit with Note Capture Prerequisites Please reference the OP15 Resource List ILTs: All Roles: Navigating the Electronic Chart All Roles: Messaging Who Needs to
Trainer Outline: Provider: Documenting a Visit with Note Capture Prerequisites Please reference the OP15 Resource List ILTs: All Roles: Navigating the Electronic Chart All Roles: Messaging Who Needs to
Frequently Asked Questions
 Frequently Asked Questions What is FollowMyHealth? FollowMyHealth offers you personalized and secure online access to important information in your electronic medical record. FollowMyHealth is available
Frequently Asked Questions What is FollowMyHealth? FollowMyHealth offers you personalized and secure online access to important information in your electronic medical record. FollowMyHealth is available
Training Guide for Practitioners
 Training Guide for Practitioners Washington State Department of Health Washington State Prescription Monitoring Program July 2014 RxSentry is a proprietary system for prescription monitoring provided by
Training Guide for Practitioners Washington State Department of Health Washington State Prescription Monitoring Program July 2014 RxSentry is a proprietary system for prescription monitoring provided by
Signing up for My Lahey Chart
 Signing up for My Lahey Chart What is My Lahey Chart? My Lahey Chart is a helpful service that allows you to connect with your doctor and your health information online, anytime. Using your personal computer
Signing up for My Lahey Chart What is My Lahey Chart? My Lahey Chart is a helpful service that allows you to connect with your doctor and your health information online, anytime. Using your personal computer
Patient Dashboard... 39
 OmniMD Help Manual Table of Contents Copyright... 1 About Web help... 2 Audience... 2 Help Conventions... 2 Document Feedback... 2 About OmniMD... 3 Getting Started... 4 Patient... 6 Patient... 6 Add New
OmniMD Help Manual Table of Contents Copyright... 1 About Web help... 2 Audience... 2 Help Conventions... 2 Document Feedback... 2 About OmniMD... 3 Getting Started... 4 Patient... 6 Patient... 6 Add New
My RMH Medical Record User Guide
 Contents User Experience... 2 Recommended Browsers... 2 Alternate Languages... 2 Home Page... 3 Visits Page... 5 Diagnosis/Conditions Summary... 6 Reports... 7 Vitals... 9 Medications... 10 Appointments...
Contents User Experience... 2 Recommended Browsers... 2 Alternate Languages... 2 Home Page... 3 Visits Page... 5 Diagnosis/Conditions Summary... 6 Reports... 7 Vitals... 9 Medications... 10 Appointments...
Workshop Guide for Inpatient Physicians
 Workshop Guide for Inpatient Physicians Sisters of Mercy Health System 2014 No part of this document can be stored, transmitted, photocopied or reproduced, electronically Or otherwise, without the express
Workshop Guide for Inpatient Physicians Sisters of Mercy Health System 2014 No part of this document can be stored, transmitted, photocopied or reproduced, electronically Or otherwise, without the express
Manage Users. Step 1 Navigate to the Manage Users tab on the dashboard and select the Invite New Manager page from the top navigation bar.
 Invite New Manager Purpose: Manage Users Practices can add a new manager to approve appointments, deny appointments, and make other practice changes in the Everseat dashboard. Access can be customized
Invite New Manager Purpose: Manage Users Practices can add a new manager to approve appointments, deny appointments, and make other practice changes in the Everseat dashboard. Access can be customized
iknowmed Software Release
 iknowmed Software Release Version 6.5.1 December 2013 Copyright 2014 McKesson Specialty Health. All rights reserved. iknowmed Software Release Version 6.5.1 December 2013 Release at a Glance (Table of
iknowmed Software Release Version 6.5.1 December 2013 Copyright 2014 McKesson Specialty Health. All rights reserved. iknowmed Software Release Version 6.5.1 December 2013 Release at a Glance (Table of
PDMP User s Guide. Oregon Health Authority Prescription Drug Monitoring Program
 Oregon Health Authority Prescription Drug Monitoring Program March 2014 Contents Contents 1 Document Overview... 1 Purpose and Contents... 1 RxSentry Update... 1 2 System Overview... 3 About the RxSentry
Oregon Health Authority Prescription Drug Monitoring Program March 2014 Contents Contents 1 Document Overview... 1 Purpose and Contents... 1 RxSentry Update... 1 2 System Overview... 3 About the RxSentry
MANAGING FUTURE FLAGS, FUTURE IMAGING/RADIOLOGY/REFERRAL ORDERS, AND CURRENT INR ORDERS DURING PRELOAD & GO LIVE PERIODS
 MANAGING FUTURE FLAGS, FUTURE IMAGING/RADIOLOGY/REFERRAL ORDERS, AND CURRENT INR ORDERS DURING PRELOAD & GO LIVE PERIODS I. OVERVIEW Immediately prior to go-live date, practice managers will receive 3
MANAGING FUTURE FLAGS, FUTURE IMAGING/RADIOLOGY/REFERRAL ORDERS, AND CURRENT INR ORDERS DURING PRELOAD & GO LIVE PERIODS I. OVERVIEW Immediately prior to go-live date, practice managers will receive 3
GROUPWISE INSTRUCTIONS
 Viewing the GroupWise Home Desktop From the Folder List on the left-hand side of the screen, [Click] on the yourname HOME FOLDER The Home view provides panels of shortcut views which can be customized.
Viewing the GroupWise Home Desktop From the Folder List on the left-hand side of the screen, [Click] on the yourname HOME FOLDER The Home view provides panels of shortcut views which can be customized.
Welcome to the. Patient Portal!
 Welcome to the Patient Portal! You re about to find out just how easy it can be to communicate with your healthcare provider and take control of your medical information. Using this quick reference guide,
Welcome to the Patient Portal! You re about to find out just how easy it can be to communicate with your healthcare provider and take control of your medical information. Using this quick reference guide,
echeck-in A Fast and Convenient Way to Reduce Your Visit Wait Time weillcornell.org
 echeck-in A Fast and Convenient Way to Reduce Your Visit Wait Time weillcornell.org 01 Welcome to Weill Cornell Connect echeck-in! Expedite your checkin process by logging into WCC to follow these simple
echeck-in A Fast and Convenient Way to Reduce Your Visit Wait Time weillcornell.org 01 Welcome to Weill Cornell Connect echeck-in! Expedite your checkin process by logging into WCC to follow these simple
WCB Online A User Guide for Tiered Service Providers
 WCB Online User Guide for Tiered Service Providers WCB Online A User Guide for Tiered Service Providers A Nova Scotians safe and secure from workplace injury Table of Contents WCB Online 1 Profile Creation
WCB Online User Guide for Tiered Service Providers WCB Online A User Guide for Tiered Service Providers A Nova Scotians safe and secure from workplace injury Table of Contents WCB Online 1 Profile Creation
Children s Health System iconnect Acute Care End User Manual
 Children s Health System iconnect Acute Care End User Manual 2010 Children s Health System Written by Information Systems iconnect Education http://www.chsys.org http://iteducation.chsys.org This training
Children s Health System iconnect Acute Care End User Manual 2010 Children s Health System Written by Information Systems iconnect Education http://www.chsys.org http://iteducation.chsys.org This training
Prepare Chart Before Patient Visit 1. Open the patient s electronic chart
 Prepare Chart Before Patient Visit 1. Open the patient s electronic chart a. Click the Menu button next to the patient s appointment and click Patient EHR. 2. Review Patient Portal/Kiosk Documents. a.
Prepare Chart Before Patient Visit 1. Open the patient s electronic chart a. Click the Menu button next to the patient s appointment and click Patient EHR. 2. Review Patient Portal/Kiosk Documents. a.
Physician Chart Completion Via SCM ScanDocs Tab
 Physician Chart Completion Via SCM ScanDocs Tab Physician Completion 1 Table of Contents Revision History... 2 Chart Completion Workflow Overview... 3 Changes from Current Practice... 3 Benefits of Chart
Physician Chart Completion Via SCM ScanDocs Tab Physician Completion 1 Table of Contents Revision History... 2 Chart Completion Workflow Overview... 3 Changes from Current Practice... 3 Benefits of Chart
Epic v2015. Upgrade. For Outpatient Providers
 Epic v2015 Upgrade For Outpatient Providers 3 Event Timeline: April 8 May 14, 2016 Upgrade Training What do you need to know for a successful upgrade and how will you learn it? Sneak Peeks Check out some
Epic v2015 Upgrade For Outpatient Providers 3 Event Timeline: April 8 May 14, 2016 Upgrade Training What do you need to know for a successful upgrade and how will you learn it? Sneak Peeks Check out some
Release Notes 1/18/2018
 Release Notes 1/18/2018 1. Change PCP order (Inpatient and Outpatient-Expected Date 1/23) There is now an order you can use to update the PCP. The order will task either your clinic staff or the admitting
Release Notes 1/18/2018 1. Change PCP order (Inpatient and Outpatient-Expected Date 1/23) There is now an order you can use to update the PCP. The order will task either your clinic staff or the admitting
Copyright. Last updated: August 9, 2016 MicroMD EMR Update Guide Henry Schein Medical Systems, Inc. All rights reserved.
 Update Guide Trademarks Because of the nature of the material, numerous hardware and software products are mentioned by their trade names in this publication. All product names referenced herein are trademarks
Update Guide Trademarks Because of the nature of the material, numerous hardware and software products are mentioned by their trade names in this publication. All product names referenced herein are trademarks
Physician Online Data System
 Physician Online Data System Medical Network One, PC 4986 Adams Rd., Suite D Rochester, MI 48306 Physician Online Data System (PODS) Register for PODS... 4 User name and password... 7 Login... 8 Member
Physician Online Data System Medical Network One, PC 4986 Adams Rd., Suite D Rochester, MI 48306 Physician Online Data System (PODS) Register for PODS... 4 User name and password... 7 Login... 8 Member
Cpoe order Management (basics)
 Cpoe order Management (basics) Accessing Orders Workspace Customizing the Orders Workspace (Con t) There are several ways to access Orders a few are mentioned below: In order to apply these settings for
Cpoe order Management (basics) Accessing Orders Workspace Customizing the Orders Workspace (Con t) There are several ways to access Orders a few are mentioned below: In order to apply these settings for
WebEMR. User Guide. Version 4.6.2
 WebEMR User Guide Version 4.6.2 Copyright 2000-2004 Vianeta Communications all rights reserved This manual contains Vianeta trade secrets, and is intended solely for use by Vianeta customers. Any unauthorized
WebEMR User Guide Version 4.6.2 Copyright 2000-2004 Vianeta Communications all rights reserved This manual contains Vianeta trade secrets, and is intended solely for use by Vianeta customers. Any unauthorized
Behavior Health Consumer Portal User Guide
 Behavior Health Consumer Portal User Guide Updated: 11-20-2016 Contents Introduction to the Consumer Portal... 3 Portal Navigation... 4 My Chart... 7 Portal setup and customization... 9 Widgets on your
Behavior Health Consumer Portal User Guide Updated: 11-20-2016 Contents Introduction to the Consumer Portal... 3 Portal Navigation... 4 My Chart... 7 Portal setup and customization... 9 Widgets on your
Table of Contents. How to Set Up Your FMH Account 2. How to Download FMHmobile.. 3. How to Sign In.6. Forgot Your Password?.. 7
 Mobile Guidebook Table of Contents How to Set Up Your FMH Account 2 How to Download FMHmobile.. 3 How to Sign In.6 Forgot Your Password?.. 7 Resetting Your Password..8 How to Request an Appointment. 10
Mobile Guidebook Table of Contents How to Set Up Your FMH Account 2 How to Download FMHmobile.. 3 How to Sign In.6 Forgot Your Password?.. 7 Resetting Your Password..8 How to Request an Appointment. 10
NextMD Patient Portal
 NextMD Patient Portal TideLine Clinic Quick Start Guide About the Patient Portal NextMD is a consumer-oriented healthcare website that provides you with a reliable and easy-to-use method of communicating
NextMD Patient Portal TideLine Clinic Quick Start Guide About the Patient Portal NextMD is a consumer-oriented healthcare website that provides you with a reliable and easy-to-use method of communicating
Release Notes RelayClinical Platform 13.5
 Release Notes RelayClinical Platform 13.5 Health Connections Brought to Life Table of Contents About this Document... 3 Your Feedback Matters... 3 New and Enhanced Features... 4 RelayClinical Service Interop
Release Notes RelayClinical Platform 13.5 Health Connections Brought to Life Table of Contents About this Document... 3 Your Feedback Matters... 3 New and Enhanced Features... 4 RelayClinical Service Interop
COMMUNICATION AND TASKING
 COMMUNICATION AND TASKING Tasking in NextGen is designed to send a one way message from one user to another. Usually tasks are sent from templates or modules as an automatic response to an action the user
COMMUNICATION AND TASKING Tasking in NextGen is designed to send a one way message from one user to another. Usually tasks are sent from templates or modules as an automatic response to an action the user
Ver. 3 (4/13) (WSP) Physician User Manual
 Ver. 3 (4/13) (WSP) Physician User Manual ACCESSING WSP Initial Screen Within Hospital: Double click the WSP M-FLT icon Outside Hospital: Open Internet Explorer and enter web address: wsp.mclaren.org Note:
Ver. 3 (4/13) (WSP) Physician User Manual ACCESSING WSP Initial Screen Within Hospital: Double click the WSP M-FLT icon Outside Hospital: Open Internet Explorer and enter web address: wsp.mclaren.org Note:
Introducing SCM On-Line Chart Completion
 Introducing SCM On-Line Chart Completion A streamlined process that allows chart completion from any access point to SCM No need to go to HIM Department to complete charts Access paper and electronic records
Introducing SCM On-Line Chart Completion A streamlined process that allows chart completion from any access point to SCM No need to go to HIM Department to complete charts Access paper and electronic records
Mobile Working for Windows
 Mobile Working for Windows Training Guide for OOH Contents Introduction... 3 Logging onto Mobile Working... 3 Using the Home Screen... 6 Connectivity Status... 7 Assigning Vehicles... 7 Cases... 8 Viewing
Mobile Working for Windows Training Guide for OOH Contents Introduction... 3 Logging onto Mobile Working... 3 Using the Home Screen... 6 Connectivity Status... 7 Assigning Vehicles... 7 Cases... 8 Viewing
Training Guide for Wisconsin Practitioners and Pharmacists. Pharmacy Examining Board Wisconsin Department of Safety and Professional Services
 Training Guide for Wisconsin Practitioners and Pharmacists Pharmacy Examining Board Wisconsin Department of Safety and Professional Services October 2013 Contents Contents 1 Document Overview... 1 Purpose
Training Guide for Wisconsin Practitioners and Pharmacists Pharmacy Examining Board Wisconsin Department of Safety and Professional Services October 2013 Contents Contents 1 Document Overview... 1 Purpose
UCare Therapy Authorization Web Application. User Guide
 UCare Therapy Authorization Web Application User Guide 1 Table of Contents I. Introduction...3 Contact Information... 3 II. Using the Therapy Authorization System...3 Log On... 3-7 Member Identification...
UCare Therapy Authorization Web Application User Guide 1 Table of Contents I. Introduction...3 Contact Information... 3 II. Using the Therapy Authorization System...3 Log On... 3-7 Member Identification...
EPIC 2015 UPGRADE: Workflow Changes
 EPIC 2015 UPGRADE: Workflow Changes EpicCare Ambulatory and Specialty Applications Version 2015 **This is intended to be a high-level overview of EPIC 2015 upgrade changes that are likely to affect the
EPIC 2015 UPGRADE: Workflow Changes EpicCare Ambulatory and Specialty Applications Version 2015 **This is intended to be a high-level overview of EPIC 2015 upgrade changes that are likely to affect the
ONCOLOGY PATIENT INFORMATION SYSTEM (OPIS) PHYSICIAN TIP SHEET
 ONCOLOGY PATIENT INFORMATION SYSTEM (OPIS) PHYSICIAN TIP SHEET *Please refer to the OPIS emanual for more detailed instructions. LOGGING ON 1. Double click on the OPIS Icon. 2. Enter your ID and signature.
ONCOLOGY PATIENT INFORMATION SYSTEM (OPIS) PHYSICIAN TIP SHEET *Please refer to the OPIS emanual for more detailed instructions. LOGGING ON 1. Double click on the OPIS Icon. 2. Enter your ID and signature.
ChartKeeper E x p r e s s Patient Records Made Manageable. Quick Start Guide
 ChartKeeper E x p r e s s Patient Records Made Manageable Quick Start Guide Quick Start Guide 1 Congratulations on your purchase of ChartKeeper! As a ChartKeeper user, you will be enjoying VantageMed s
ChartKeeper E x p r e s s Patient Records Made Manageable Quick Start Guide Quick Start Guide 1 Congratulations on your purchase of ChartKeeper! As a ChartKeeper user, you will be enjoying VantageMed s
Hospital Admissions... Page 17. Login Page...Page 3. My Family s Records.Page 18. Home... Page 4. Message Center. Pages 5-7
 1 Login Page....Page 3 Home.... Page 4 Message Center. Pages 5-7 Inbox...Page 5 Sent Messages.Page 5 Get Medical Advice...Page 6 Request Rx Refill.. Page 6 Ask Customer Service. Page 7 Appointments...
1 Login Page....Page 3 Home.... Page 4 Message Center. Pages 5-7 Inbox...Page 5 Sent Messages.Page 5 Get Medical Advice...Page 6 Request Rx Refill.. Page 6 Ask Customer Service. Page 7 Appointments...
RelayClinical Service Feature Guide Administrator Role
 RelayClinical Service Feature Guide Administrator Role Release 15.8 August 2015 Health Connections Brought to Life Table of Contents Overview... 3 RelayHealth Roles and Rights... 3 Security Considerations...
RelayClinical Service Feature Guide Administrator Role Release 15.8 August 2015 Health Connections Brought to Life Table of Contents Overview... 3 RelayHealth Roles and Rights... 3 Security Considerations...
Scottish Care Information. SCI Gateway v10.3. Sending Referrals & Receiving Discharges User Guide
 Scottish Care Information SCI Gateway v10.3 Sending Referrals & Receiving Discharges User Guide Contents 1 Introduction... 1-1 2 Accessing SCI Gateway... 2-1 Accessing SCI Gateway Through GPASS... 2-2
Scottish Care Information SCI Gateway v10.3 Sending Referrals & Receiving Discharges User Guide Contents 1 Introduction... 1-1 2 Accessing SCI Gateway... 2-1 Accessing SCI Gateway Through GPASS... 2-2
Getting Started Guide. Developed for DeKalb Medical
 Getting Started Guide Developed for DeKalb Medical June 2013 Table of Contents Copyright and Notice...1 Getting Started with DeKalb Physician Portal...2 Accessing the Portal... 2 Home Page... 3 Changing
Getting Started Guide Developed for DeKalb Medical June 2013 Table of Contents Copyright and Notice...1 Getting Started with DeKalb Physician Portal...2 Accessing the Portal... 2 Home Page... 3 Changing
eprescribing User Guide
 eprescribing User Guide V2.0 Excelicare eprescribing User Guide Page 2 Contents 1 INTRODUCTION... 6 1.1 YOUR IMPLEMENTATION OF EPRESCRIBING... 6 2 GETTING STARTED... 7 2.1 CONFIDENTIALITY... 7 2.2 LOGGING
eprescribing User Guide V2.0 Excelicare eprescribing User Guide Page 2 Contents 1 INTRODUCTION... 6 1.1 YOUR IMPLEMENTATION OF EPRESCRIBING... 6 2 GETTING STARTED... 7 2.1 CONFIDENTIALITY... 7 2.2 LOGGING
Authorization Submission and Inquiry Guide
 Authorization Submission and Inquiry Guide January 2018 Independence Blue Cross offers products through its subsidiaries Independence Hospital Indemnity Plan, Keystone Health Plan East, and QCC Insurance
Authorization Submission and Inquiry Guide January 2018 Independence Blue Cross offers products through its subsidiaries Independence Hospital Indemnity Plan, Keystone Health Plan East, and QCC Insurance
Physician Portal Training Guide
 Physician Portal Training Guide Updated: February 2011 Table of Contents Logging into the Covenant Physician s Portal... 3 Anatomy of the Physician Portal... 4 Patients Tab... 5 Flowsheet Tab... 6 Hot
Physician Portal Training Guide Updated: February 2011 Table of Contents Logging into the Covenant Physician s Portal... 3 Anatomy of the Physician Portal... 4 Patients Tab... 5 Flowsheet Tab... 6 Hot
Training Guide for Practitioners. Washington State Department of Health Washington State Prescription Monitoring Program
 Training Guide for Practitioners Washington State Department of Health Washington State Prescription Monitoring Program April 2017 Training Guide for Practitioners Contents Contents 1 Document Overview...
Training Guide for Practitioners Washington State Department of Health Washington State Prescription Monitoring Program April 2017 Training Guide for Practitioners Contents Contents 1 Document Overview...
Vanderbilt Outpatient Order Management
 Vanderbilt Outpatient Order Management Ordering Application VOOM provides users with an application to manage their outpatient orders by electronically communicating the orders to the appropriate staff.
Vanderbilt Outpatient Order Management Ordering Application VOOM provides users with an application to manage their outpatient orders by electronically communicating the orders to the appropriate staff.
