Business Energy Saving Incentives (BESI) Customer User Guide
|
|
|
- Tyler Henry
- 6 years ago
- Views:
Transcription
1 Business Energy Saving Incentives (BESI) Customer User Guide
2 Table of Contents Table of Contents Registration and login... 2 Forgot your login information?... 5 Your BESI dashboard... 6 BESI PIN... 7 List of applications and status... 9 e.catalog Application process Step 1: Contact information Step 2: Installer, Distributor and Business Energy Advisor information Step 3: Facility and installation details Step 4: Submit application Step 5: Submit declaration Lighting controls only application
3 Registration and login Registration and login First-time users of Business Energy Saving Incentives (BESI) must register for a user ID and password in order to login to the online application. The following information is required to register for Business Energy Saving Incentives (BESI): Required Field First and last name Title and company name Whether you are a Landlord / Owner or Tenant Whether you have a BC Hydro bill Whether you are a New Westminster company Enter your Customer Account Number (CAN) Description If you are a tenant and do not have a BC Hydro bill, you are required to complete an Owner / Landlord Waiver Form prior to applying for BESI. This is your BC Hydro account number. The system will populate the Legal Name of Registered Company field based on the CAN. 2
4 Registration and login Required Field Description Legal tenant name This field is displayed only if you are a tenant Business address Business , phone and fax number User ID Password The password must be between 4 and 16 characters. Re-enter the password to confirm your selection. 3
5 Registration and login 4
6 Registration and login Click Submit to complete your registration. The application will return you to the BESI login page and you can enter your user ID and password to login. Forgot your login information? If you have forgotten either your user ID or password, you can call or (outside the Lower Mainland) to retrieve this information. Your password can also be retrieved online. To do so, you will need: The account number that you registered with Your user ID April
7 Registration and login Your BESI dashboard Once you login to BESI, you will see the Program Information page. This page houses several important functions, categorized into several sections: Section Start an Application Personal Identification Number (PIN) List of Applications and Status BESI Menu Description You have two options: Lighting controls only application You may share your PIN with your Alliance contractor / distributor so that they can create and submit an application on your behalf. Your past and present BESI projects are listed in this section. You may: Edit or remove an application that has not been submitted View a submitted application Located on the right-hand side of the page, the BESI Menu provides you with quick links to the following pages, no matter where you are in the application: List of Applications (View all BESI applications associated with this account.) My Profile (You can update your information here, including your password.) Proposals e.catalog (Reference to eligible configurations and products.) April
8 Registration and login Section Description Terms & Conditions Log Out of BESI BESI PIN Your BESI personal identification number or PIN allows your chosen Alliance contractor to create an application on your behalf, from start to finish. April
9 Registration and login To generate your unique PIN: Click on the Generate a PIN button on the Program Information page Review the PIN Terms & Conditions Click Submit You will be sent an containing your PIN and instructions Forward the to your Alliance contractor / distributor The Generate a PIN button will become Retrieve PIN April
10 Registration and login If you ve forgotten your PIN: Click on the Retrieve PIN button on the Program Information page Your PIN will be ed to you List of applications and status Your past and present BESI projects are listed in this section. You may: Edit or remove an application that has not been submitted View a submitted application If your Alliance distributor/contractor has initiated an application using your PIN, the application will appear in this section so that you can keep track of it. This list also provides you with a high-level overview of each project, including: The application number The current status of the application Site address of the project Who created the application The project s incentive and energy savings e.catalog e.catalog lists all the configurations and products that are eligible for Business Energy Saving Incentives. Although you may find your desired product in e.catalog, you must ensure that it is eligible for the specific configuration that you plan to retrofit. Otherwise, your incentive may be jeopardized. Note: The configurations and energy efficient products that you select for your project must be listed in e.catalog to be eligible for incentives. April
11 To start a new BESI project application: Click on the button on the Program Information page Read the Application Instructions and click OK to continue The system displays the Application Summary page Application process The BESI application is divided into five steps: 1. Contact information 2. Installer and distributor information 3. Facility and installation details, and project financials a. Facility and installation details i. Add facilities ii. Select existing and new configurations b. Project financials 4. Submit application for pre-approval* 5. Submit declaration* a. Installation details b. Invoice and supporting documentation information April
12 Note: Projects may be selected for a site inspection after the application is submitted in Step 4 ( Pre-site inspection ) and / or after the declaration is submitted in Step 5 ( Post- site inspection ). The traffic light indicators at the top of the page show you which step you are currently working on, and which steps have been completed. The first four steps must be complete (green) before an application can be submitted to BC Hydro. Step 5 can only be completed after the retrofit work has been done. April
13 April
14 April
15 Step 1: Contact information Step 1 requires you to enter and edit the contact information for the following parties. Click Edit next to Step 1 to access this section of the application. Some fields are pre-populated based on your registration information: Application contact Incentive recipient The primary contact for this particular application. All s that pertain to this application will be delivered to this individual. Who and where the incentive cheque should be mailed to. April
16 Click Save to return to the Application Summary page. April
17 Step 2: Installer, Distributor and Business Energy Advisor information Step 2 requires you to enter the details of the company / individual who is installing your project. Installer If you are the installer, this section is pre-populated with your Alliance ID. To view, click the Add button that corresponds to the Installer section of Step 2. You have three options when it comes to selecting an installer for your project: 1. Alliance member 2. Internal non-certified employee 3. Internal staff electrician / journeyman Select your installer using the radio button, and complete the fields applicable to your selection. An Alliance ID is required if you select a member of the Alliance of Energy Professional to complete your project. The name of the Alliance installer will appear once you save this page and return to the Application Summary. April
18 Click Save to return to the Application Summary page. April
19 Distributor (optional) A Distributor ID is mandatory for projects that involve lighting, meaning that lighting products must be purchased from an approved Alliance distributor. You will be prompted to enter a Distributor ID at Step 2 or at Step 5 when you declare. Click Save to return to the Application Summary page. The name of the Alliance distributor will appear once you save this page and return to the Application Summary. Business Energy Advisor (optional) If you have an Business Energy Advisor click the Add button to select their name from the drop down list. Click Save to return to the Application Summary page. The name of the Business Energy Advisor will appear once you save this page and return to the Application Summary. April
20 Step 3: Facility and installation details Step 3 requires you to enter details regarding: Facility and installation details Project financials Facility and installation details Adding facility and installation details is a two phase process: 1. Add facilities 2. Select upgrades Add facilities You can add multiple facilities to one project application. Click Add Facility next to Step 3 to access this portion of the application. The default facility that appears is based on the account number that you registered for BESI with. To add additional facilities to your application: April
21 1. Enter the additional facility s account number 2. Indicate if the account is located in the City of New Westminster 3. Click Search & Add. If valid, a new site address will appear below. 4. Select the facility type using the Facility Type drop down list 5. Enter the facility s postal code if it has not already been pre-populated 6. Click on the checkbox to the left of the facility that you want to include in this application 7. Click Save to return to the Application Summary page. Your additional sites will now appear in Step 3. Send You will notice that the Send function becomes active once you add a facility to your project. April
22 If you are working with an Alliance contractor and / or distributor, you can request that they complete the remainder of Step 3 on your behalf by using this function: 1. Click the Send button that is next to Send 2. Select whether you want the to be sent to your contractor and/or distributor 3. Enter any additional instructions 4. Click Send to send the Your contractor and / or distributor have access to the same function to notify you when they have completed Step 3. April
23 Select upgrades If you are the one to enter the details of the upgrade, select the facility that you would like to upgrade by clicking the Edit button that corresponds to the facility you would like to upgrade. To remove a facility from your application, click the corresponding Remove button. After selecting the facility that you d like to upgrade, you will be taken to the Installation Summary page. Review this page and click Continue. You will be taken to the Facility Installation Details page, review the instructions and click Add to begin. Selecting existing configurations You may now select your existing configuration (what is currently at your facility). The Existing Configuration column on the left displays the configurations that are eligible for Business Energy Saving Incentives. Clicking on items under Existing Systems will expand the view to show all possible configurations. Selecting new configurations Once you have selected your existing configuration, the column to the right will display the options available for your new configuration (what you plan to install). Clicking on items under New Configuration will expand the view to show all possible configurations. Once you have selected your new configuration, a red link will appear at the top that says View eligible products for the selected configuration. This link will lead you to a list of all eligible products in e.catalog for your selected configuration. If all makes and models are eligible for your selected configuration, the link will not be live. Note: Once you submit your application, the list of eligible products for your selected configuration is locked-in. Products that are added to e.catalog after your application is submitted will not be eligible for your project. April
24 BESI will require further details after you select your new configuration. These fields vary for different retrofits, but may include: April
25 Required Field Number of new fixtures to be installed Area type Actual operating hours Description of the location Lighting controls Description The number of energy efficient units that will be installed. Pick the area type that closely matches the actual area type where these configurations are located. Enter your actual hours of operation if it differs from the default hours displayed. If so, please also provide an explanation below. Enter a more detailed description of the area (Eg. Room 101). This will help with BC Hydro review of the application, as well as site inspections. This option will appear should you select a lighting configuration. If the ratio of fixtures to controls exceeds 10, a text box will appear for you to input an explanation. Once you have completed these details, click Submit to save the configuration to your project. This will take you to a Summary page, which houses several important functions: Function Review configurations Edit configurations Remove configurations Review the application Add new configurations Description You can see the configurations that have been added to the site To edit the details of a configuration, click the Edit button next to the corresponding configuration. To delete a configuration from the site, click the Remove button next to the corresponding configuration. Click Review Application to return to the Program Information page Click Add Configuration to add additional configurations to the site April
26 Click Review Application to return to the Program Information page to complete the project financials portion of Step 3. Project financials When you have finished entering all the configurations for each facility, you are ready to calculate the estimated incentive of your project. To do this: 1. Fill in the project cost 2. Fill in the tax amount (if applicable) 3. Click Calculate Incentives The project s estimated incentive will appear: Note: Click the Calculate Incentives button every time you make changes to your project details in Step 3 for an updated incentive estimate. April
27 Step 4: Submit application After completing Steps 1 to 3, the application is ready to be submitted to BC Hydro. To do so, fill in the Expected Completion Date and click the Submit button. If your project takes place at a site that has previously participated in BESI, you will be prompted to describe the difference between the projects. Enter your explanation in the open field, and select Submit to complete the submission process. Otherwise, you will be taken to the Terms & Conditions page. Once you have reviewed and agreed to the conditions, click Submit to complete the submission process. Your project details are locked-in once the application is submitted and cannot be edited. Note: If you need to make changes to your application after it has been submitted, contact your BC Hydro representative immediately to have the application re-opened. You must re-submit the application once the edits are complete. Project pre-approval Immediately after you submit your application, you will be taken to a confirmation page. This page will indicate the status of your application. Three possible statuses may occur: April
28 Status Application accepted To be reviewed Post-site inspection Description BC Hydro has approved your application. You may begin work on your project and purchase and install products. Please note the deadline to complete your project. The application has been submitted; however, BC Hydro needs to review the application as it does not meet certain program thresholds. The application has been flagged for pre-site inspection. Note: Your project may also be flagged for pre-site inspection after undergoing BC Hydro review. An will also be sent to you simultaneously to confirm the status of your application. You can only proceed with the project once you receive an approval , and your project status becomes Application Accepted. You can track the status of your application by referring to the List of Applications and Status on the Program Information page. To be reviewed Your project will be flagged for BC Hydro if the project details do not meet BESI program thresholds. You may be contacted by BC Hydro to clarify the project details that were submitted. Pre-site inspection Your project may be randomly selected for a site inspection after you submit your application. The purpose of a pre-site inspection is to verify the baseline energy consumption of your project. A BC Hydro representative will contact you shortly after to make arrangements. Note: It is recommended that someone familiar with the project, such as the Alliance contractor / distributor attend the inspection to guide the inspector through the site. April
29 One of three scenarios may occur after a site inspection is complete: Scenario Status Description Approved Application accepted Your application has passed pre-site inspection and BC Hydro has approved your application. You will be prompted to login to your account to accept, reject or change the findings: If you change the findings, the project will be re-opened and the application will need to be resubmitted. It will be reviewed by the inspectors to confirm the changed details. Revisions required Declined To be reviewed by customer TERMINATED Agreement was terminated The quantities listed in your application have been adjusted to reflect the findings from the site inspection. You will be prompted to login to your account to accept or reject the findings: If you accept the findings, the project will be approved. If you reject the findings, the project will be terminated. The application has been terminated, as the project scope did not align with the findings from the site inspection. Revisions required You must login to BESI and go to Step 3 of the application to accept or reject the findings from the pre-site inspection. Select Edit next to the corresponding site and you will be provided with the option to accept or reject the pre-site inspection findings. April
30 April
31 Step 5: Submit declaration After you have completed the installation of your project, you must log back into BESI to declare your project complete. Step 5 requires you to enter the final details of your project after you have completed the work. Step 5 requires you to enter details regarding: 1. Installation details 2. Invoice and supporting documents Click the Submit button located next to Step 5 to begin. Installation details You will be asked to update your project details to reflect exactly what was installed. There are three fields that are available to be updated: Required Field Installed Qty Update New Config Select Products Description The actual quantity that was installed, by configuration. The kwh savings will reflect any change in quantity. Should your New Configuration change from what you originally applied for, you can update your application at this point. Note that you are only able to update to retrofits that were eligible for the existing configuration, as originally submitted in the application. Select the product model that was installed for each configuration by indicating the quantity installed. April
32 Once you have updated the applicable fields, click Save and then Continue. You will be taken to the next page to enter details regarding your invoices and supporting documents. Invoices and supporting documents You will be asked to provide further project details, including: Required Field Total cost Distributor ID Name and title Invoice date Project completion date GST# Applicable tax amount Declaration of work completion Acceptance of invoice reconciliation agreement Description Update the project cost to reflect any changes made to the project since the application was pre-approved Mandatory for projects that involve lighting Your first name, last name, and title The date listed on the project invoice When the project installation was complete If applicable By clicking this box, you confirm that the project was completed as outlined in your application and is fully operational on the Project Completion Date indicated above. You declare that the Total Cost is truly reflective of the actual cost paid. April
33 Click Submit to submit your declaration. You will be taken to a confirmation page immediately. This page will indicate the status of your application. Two possible statuses may occur: Status Completed Invoice Review Post-site inspection Description The project has been completed and declaration submitted. The application has been flagged for post-site inspection. April
34 Post-site inspection Your project may be randomly selected for a post-site inspection after you submit your declaration. A BC Hydro representative will contact you to make arrangements after your invoice and supporting documentation have been reviewed and approved. Results from the post-site inspection are FINAL. Note: It is recommended that the Alliance member attend the inspection to guide the inspector through the site. Supporting documentation The Alliance contractor / distributor invoice and supporting documentation can be submitted to pspx.invoices@bchydro.com or to the following mailing address: BESI Invoicing c/o BC Hydro 333 Dunsmuir St., 5th Floor Vancouver, BC V6B 5R3 The invoice must be submitted with the following required information: Required Field BESI application number Date Configuration, model number and quantity of each product Project cost Additional labour costs Description PSPX##### Invoice date Only model numbers approved in e.catalog will be allowed Includes cost of the product, labour, permits, etc Internal labour costs Note: The details on the invoice must match the details on your declaration. Otherwise, your customer s incentive may be jeopardized or delayed. April
35 Additional functions Step 5 also provides you with two additional functions: Function Deadline extension Send (Step 5) Description BESI allows a one-time 6 month application extension. Click the Request Extension button and 6 months will be added on top of your original deadline. Similar to Step 3, this function allows you to notify your Alliance contractor and/or distributor to complete the product selection portion of Step 5. Your contractor and/or distributor have access to the same function to notify you when they have completed this portion. April
36 Lighting controls only application Lighting controls only application BC Hydro understands that projects may be completed in stages. Retrofit lighting may be installed first, and then followed by the addition of lighting controls at a later date. Therefore, lighting controls may be added to a previous BESI project, as long as: 1. The previous project does not already include controls 2. The new lighting controls project is submitted within 12 months of the previous project s declaration date The new lighting controls application looks like any other BESI application. However, in Step 3, you will only have the ability to add lighting controls. To being a controls only application: Click on the New application to add lighting controls to a closed BESI project button on the Program Information page Read the Application Instructions and click OK to continue Enter the application number of the previous B project that you would like to add controls to. Click Create to start the application. Note: Once a Previous PSPX Application Number is used to create a controls application, it cannot be used again. Should you choose to add controls to only a portion of your lighting configurations (Eg. 2 of 3 configurations), controls may be added to the remaining configuration(s) in a subsequent application. The subsequent application will need to be created based on the preceding controls application number. April
37 Lighting controls only application The application to add controls is exactly the same as a when you create a new PSPX application, with the exception of a few changes to Step 3. The new controls application is prepopulated with data based on the original application. The changes to Step 3 are highlighted below: Step 1: Contact information Step 2: Installer and distributor information Note: Update the pre-populated fields in Step 1 and 2 should the information differ from the original application. Step 3: Facility and installation details o o o o Click the Edit button that corresponds to the site you would like to add the controls to. The eligible lighting configurations from your previous project will appear. The following configurations from your previous project will not appear as they are ineligible for controls: Non-lighting configurations (Eg. Refrigeration, HVAC) Lighting configurations that already have controls Click the Edit button that corresponds to the configuration that you would like to add controls to. Only the fields related to adding lighting controls can be edited at this time. Select the desired type of control and corresponding quantities. Click Add to add another type of controls. Otherwise, click Submit to review your configurations. The savings from the controls is captured and will be eligible for incentives. Click Review Application to return to the Application Summary to complete the remainder of Project Financials portion of Step 3. Step 4: Submit application Step 5: Submit declaration o You will be asked to update your project details to reflect exactly what was installed. There are three fields that are available to be updated: April
38 Lighting controls only application Required Field Installed Qty Installed Qty (Fixtures Controlled) Update New Config Select Products Description The actual quantity of controls installed. The kwh savings will reflect any change in quantity. The actual quantity of fixtures that the controls impact. The kwh savings will reflect any change in quantity. Should the type of control change from what you originally applied for, you can update your application at this point by selecting the Edit button that corresponds to the lighting retrofit that the lighting control belongs to. This field is N/A as all makes and models of lighting controls are eligible for incentives. o Click Save and then Continue when you have finished updating your project details. You will be taken to the next page to enter details regarding your invoices and supporting documents. April
Self-serve Incentive Program (SIP) User Guide Version 3.0. For use by Power Smart Alliance members for Lighting System and Compressed Air projects
 Self-serve Incentive Program (SIP) User Guide Version 3.0 For use by Power Smart Alliance members for Lighting System and Compressed Air projects Introduction The Self-serve Incentive Program (SIP) allows
Self-serve Incentive Program (SIP) User Guide Version 3.0 For use by Power Smart Alliance members for Lighting System and Compressed Air projects Introduction The Self-serve Incentive Program (SIP) allows
BENCHMARK LIGHTING: POWER SMART PARTNERS STANDARD OPTION. BRIAN FRIEDMAN, LC, P.Eng. BC Hydro Power Smart Engineering. Twitter hashtag: #ps10
 BENCHMARK LIGHTING: POWER SMART PARTNERS EXPRESS STANDARD OPTION BRIAN FRIEDMAN, LC, P.Eng. BC Hydro Power Smart Engineering Twitter hashtag: #ps10 New commercial program similar to the PIP program for
BENCHMARK LIGHTING: POWER SMART PARTNERS EXPRESS STANDARD OPTION BRIAN FRIEDMAN, LC, P.Eng. BC Hydro Power Smart Engineering Twitter hashtag: #ps10 New commercial program similar to the PIP program for
Wellington City Council Funding Portal Quick Reference Guide for Applicants
 Wellington City Council Funding Portal Quick Reference Guide for Applicants Before you Begin The intended audience for this document is a new user who is registering for the first time or for a returning
Wellington City Council Funding Portal Quick Reference Guide for Applicants Before you Begin The intended audience for this document is a new user who is registering for the first time or for a returning
Business Rebates TRADE ALLY TRAINING MANUAL
 Business Rebates TRADE ALLY TRAINING MANUAL Table of Contents Account Access...3 How to Claim Your Account... 3 Prescriptive Program Overview...6 Log-In... 6 Application Pre-Approval Process... 7 Project
Business Rebates TRADE ALLY TRAINING MANUAL Table of Contents Account Access...3 How to Claim Your Account... 3 Prescriptive Program Overview...6 Log-In... 6 Application Pre-Approval Process... 7 Project
Affinity Provider Portal Training Manual
 Training Manual Security Access The provider has the ability to add users from their office to gain access to their information. The role assigned to the user will determine the level of permission for
Training Manual Security Access The provider has the ability to add users from their office to gain access to their information. The role assigned to the user will determine the level of permission for
Major Appliance Recycling Roundtable ONLINE REGISTRATION & REPORTING SYSTEM INSTRUCTIONS
 Major Appliance Recycling Roundtable ONLINE REGISTRATION & REPORTING SYSTEM INSTRUCTIONS Authored By: Major Appliance Recycling Roundtable Table of Contents Introduction... 3 Section 1- MARR Registration
Major Appliance Recycling Roundtable ONLINE REGISTRATION & REPORTING SYSTEM INSTRUCTIONS Authored By: Major Appliance Recycling Roundtable Table of Contents Introduction... 3 Section 1- MARR Registration
e-lms Electronic Lodgement of Mailing Statements User Guide Version 4.5
 e-lms Electronic Lodgement of Mailing Statements User Guide Version 4.5 Copyright Statement Copyright the Australian Postal Corporation 2016. All rights reserved. No part of this document may be reproduced,
e-lms Electronic Lodgement of Mailing Statements User Guide Version 4.5 Copyright Statement Copyright the Australian Postal Corporation 2016. All rights reserved. No part of this document may be reproduced,
Salesforce Requests, Contract, Reconciliation. Portal User Guide
 Salesforce Requests, Contract, Reconciliation Portal User Guide Table of Contents 1. Introduction... 1 2. Salesforce Concepts... 2 2.1. Obtaining an RCR Portal Login... 2 2.2. Changing a Password... 3
Salesforce Requests, Contract, Reconciliation Portal User Guide Table of Contents 1. Introduction... 1 2. Salesforce Concepts... 2 2.1. Obtaining an RCR Portal Login... 2 2.2. Changing a Password... 3
Protocol Management System (PMS) Investigator User Guide. Harris Health System Administrative Approval
 Protocol Management System (PMS) Investigator User Guide Harris Health System Administrative Approval November 2013 eprotocol - Investigator User Guide 2 Table of Contents 1. INTRODUCTION 3 2. STARTING
Protocol Management System (PMS) Investigator User Guide Harris Health System Administrative Approval November 2013 eprotocol - Investigator User Guide 2 Table of Contents 1. INTRODUCTION 3 2. STARTING
SRM Training Manual Supplier
 SRM Training Manual Supplier Create Date: 10/10/2016 REVIEW: 005 Last Modify Date: 11/09/2016 AM/NS Calvert SRM TECHNICAL SUPPORT EMAIL: AMNS_SupplierTechSupport@ArcelorMittal.com PHONE: 866-377-7754 Summary
SRM Training Manual Supplier Create Date: 10/10/2016 REVIEW: 005 Last Modify Date: 11/09/2016 AM/NS Calvert SRM TECHNICAL SUPPORT EMAIL: AMNS_SupplierTechSupport@ArcelorMittal.com PHONE: 866-377-7754 Summary
Florida Lobbyist Registration and Compensation Reporting System
 Florida Lobbyist Registration and Compensation Reporting System User Guide Office of Legislative Services Lobbyist Registration Office (850) 922-4990 Revised on February 25, 2015 Contents Overview... 1
Florida Lobbyist Registration and Compensation Reporting System User Guide Office of Legislative Services Lobbyist Registration Office (850) 922-4990 Revised on February 25, 2015 Contents Overview... 1
Certifying your tax status online
 Certifying your tax status online CERTAINTY INGENUITY ADVANTAGE 01 > Computershare Certifying your tax status online Introduction In order to self certify your tax status online, you will have to fill
Certifying your tax status online CERTAINTY INGENUITY ADVANTAGE 01 > Computershare Certifying your tax status online Introduction In order to self certify your tax status online, you will have to fill
Action Items Definitions of Activity Status How to Resubmit an Incomplete Activity How to Find Incomplete Activities...
 Contents Quick Reference Guide... 3 Accepting Terms and Conditions... 3 Fund Balances... 5 Setting a Proxy... 6 Email Notifications... 9 Banking Details and Partner Payments... 9 Claim Updates to Paid
Contents Quick Reference Guide... 3 Accepting Terms and Conditions... 3 Fund Balances... 5 Setting a Proxy... 6 Email Notifications... 9 Banking Details and Partner Payments... 9 Claim Updates to Paid
Quick guide to the SmartSimple on-line portal (making an application)
 EPA Research Programme 2014-2020 Quick guide to the SmartSimple on-line portal (making an application) POWERED BY SMARTSIMPLE Disclaimer Please read this document carefully prior to using the on-line portal.
EPA Research Programme 2014-2020 Quick guide to the SmartSimple on-line portal (making an application) POWERED BY SMARTSIMPLE Disclaimer Please read this document carefully prior to using the on-line portal.
Hard Service Development Charges (DC) Portal. User Guide Update: March 2019
 Hard Service Development Charges (DC) Portal User Guide Update: March 2019 1 The Region of Peel s new policy to collect Hard Service (HS) DCs directly for residential developments except apartments came
Hard Service Development Charges (DC) Portal User Guide Update: March 2019 1 The Region of Peel s new policy to collect Hard Service (HS) DCs directly for residential developments except apartments came
Schools and Libraries (E-rate) Program FCC Form 472 (BEAR) User Guide
 Schools and Libraries (E-rate) Program FCC Form 472 (BEAR) User Guide 1 Universal Service Administrative Company FCC Form 472 (BEAR) User Guide TABLE OF CONTENTS Contents Filing FCC Form 472... 4 Billed
Schools and Libraries (E-rate) Program FCC Form 472 (BEAR) User Guide 1 Universal Service Administrative Company FCC Form 472 (BEAR) User Guide TABLE OF CONTENTS Contents Filing FCC Form 472... 4 Billed
Nanyang Technological University(NTU)
 Nanyang Technological University(NTU) Buying and Invoicing Light Account Suppliers This User Guide is created for Light Account Suppliers trading with NTU using Ariba Network It contains key steps for
Nanyang Technological University(NTU) Buying and Invoicing Light Account Suppliers This User Guide is created for Light Account Suppliers trading with NTU using Ariba Network It contains key steps for
GRANTS AND CONTRIBUTIONS ONLINE SERVICES USER GUIDE: CANADA SUMMER JOBS
 GRANTS AND CONTRIBUTIONS ONLINE SERVICES USER GUIDE: CANADA SUMMER JOBS DECEMBER 2017 TABLE OF CONTENTS IMPORTANT THINGS TO REMEMBER... 4 1. APPLYING FOR THE CANADA SUMMER JOBS PROGRAM... 4 1.1 Creating
GRANTS AND CONTRIBUTIONS ONLINE SERVICES USER GUIDE: CANADA SUMMER JOBS DECEMBER 2017 TABLE OF CONTENTS IMPORTANT THINGS TO REMEMBER... 4 1. APPLYING FOR THE CANADA SUMMER JOBS PROGRAM... 4 1.1 Creating
TSSA PORTAL TRAINING GUIDE
 TSSA PORTAL TRAINING GUIDE Owner Processes Page 0 Table of Contents Contents 1.1 Redeem Invitation... 2 1.2 Reset Password... 5 1.3 Manage Profile... 7 2.1 View Your Record(s) of Inspection... 8 2.2 Validate
TSSA PORTAL TRAINING GUIDE Owner Processes Page 0 Table of Contents Contents 1.1 Redeem Invitation... 2 1.2 Reset Password... 5 1.3 Manage Profile... 7 2.1 View Your Record(s) of Inspection... 8 2.2 Validate
Development Application Online. HowTo guide for applicants
 Development Application Online HowTo guide for applicants Disclaimer While every reasonable effort has been made to ensure that this document is correct at the time of printing, the State of NSW, its agents
Development Application Online HowTo guide for applicants Disclaimer While every reasonable effort has been made to ensure that this document is correct at the time of printing, the State of NSW, its agents
IMEI Database. Manufacturer / Brand Owner User Guide. Version September Copyright Notice. Copyright 2015 GSM Association
 IMEI Database Manufacturer / Brand Owner User Guide Version 4.0 01 September 2015 Copyright Notice Copyright 2015 GSM Association GSM and the GSM logo are registered and owned by the GSM Association. Antitrust
IMEI Database Manufacturer / Brand Owner User Guide Version 4.0 01 September 2015 Copyright Notice Copyright 2015 GSM Association GSM and the GSM logo are registered and owned by the GSM Association. Antitrust
Sound United Reseller FAQs
 Sound United Reseller FAQs Why is Sound United instituting a Dealer Authorization Program? We are passionate about Audio and we will always go the extra mile to design, manufacture and sell the highest
Sound United Reseller FAQs Why is Sound United instituting a Dealer Authorization Program? We are passionate about Audio and we will always go the extra mile to design, manufacture and sell the highest
Vbill User Manual. January 5, 2015 Page 1
 Vbill User Manual January 5, 2015 Page 1 Table of Contents Introduction... 3 1. Vbill Security and Registration... 4 1.1. CPCS Vbill Access Agreement... 4 1.2. Registration... 4 1.3. Login... 4 2. Vbill
Vbill User Manual January 5, 2015 Page 1 Table of Contents Introduction... 3 1. Vbill Security and Registration... 4 1.1. CPCS Vbill Access Agreement... 4 1.2. Registration... 4 1.3. Login... 4 2. Vbill
On accessing the GMS Portal, the log in screen below will be shown:
 GROUP MEMBERSHIP SCHEME CO-ORDINATOR The Co-ordinator is based at the organisation and is responsible for managing the initial vetting and submission or declining of applications. They are the first point
GROUP MEMBERSHIP SCHEME CO-ORDINATOR The Co-ordinator is based at the organisation and is responsible for managing the initial vetting and submission or declining of applications. They are the first point
EPA Research Programme EPA s Online Grant Application & Project Management Portal
 EPA Research Programme 2014-2020 EPA s Online Grant Application & Project Management Portal QUICK GUIDE TO MAKING AN APPLICATION April 2018 Version 3 Powered by SmartSimple The EPA Research Programme is
EPA Research Programme 2014-2020 EPA s Online Grant Application & Project Management Portal QUICK GUIDE TO MAKING AN APPLICATION April 2018 Version 3 Powered by SmartSimple The EPA Research Programme is
Residential Builder User Manual for the New Home Buyer Protection System v2.0
 Residential Builder User Manual for the New Home Buyer Protection System v2.0 Prepared by New Home Buyer Protection Office Alberta Municipal Affairs Contents 1 Introduction... 4 2 Using the Residential
Residential Builder User Manual for the New Home Buyer Protection System v2.0 Prepared by New Home Buyer Protection Office Alberta Municipal Affairs Contents 1 Introduction... 4 2 Using the Residential
Online Permit Manager User Manual
 City of Westminster Community Development Department Online Permit Manager User Manual A guide for using the online permitting system, etrakit City of Westminster Community Development Department 4800
City of Westminster Community Development Department Online Permit Manager User Manual A guide for using the online permitting system, etrakit City of Westminster Community Development Department 4800
web po user guide Supplier
 web po user guide Supplier web po user guide table of contents supplier section 1 before you begin section 2 getting started and the basics section 3 Web PO Supplier Administration section 4 Viewing Purchase
web po user guide Supplier web po user guide table of contents supplier section 1 before you begin section 2 getting started and the basics section 3 Web PO Supplier Administration section 4 Viewing Purchase
Compliance Desktop Technology Platform Admin User Guide
 Compliance Desktop Technology Platform Admin User Guide Table of Contents 1. Logging into ComplianceDesktop... 4 1.1 ComplianceDesktop Landing Page... 4 1.2 Requesting a New Password... 4 1.3 Requesting
Compliance Desktop Technology Platform Admin User Guide Table of Contents 1. Logging into ComplianceDesktop... 4 1.1 ComplianceDesktop Landing Page... 4 1.2 Requesting a New Password... 4 1.3 Requesting
Annual Tax Credit Reporting Instructions
 Revised Date 12/13/2017 Annual Tax Credit Reporting Instructions Virginia Housing Development Authority Owners of Tax Credit properties (including Rural Development properties with Tax Credits) must certify
Revised Date 12/13/2017 Annual Tax Credit Reporting Instructions Virginia Housing Development Authority Owners of Tax Credit properties (including Rural Development properties with Tax Credits) must certify
Guide for GLP CPD Providers
 Guide for GLP CPD Providers Introduction Getting started Logging in and requesting a new password Providers area Provider information My profile My courses Submit a course Managing your course Making changes
Guide for GLP CPD Providers Introduction Getting started Logging in and requesting a new password Providers area Provider information My profile My courses Submit a course Managing your course Making changes
GRANTS AND CONTRIBUTIONS ONLINE SERVICES USER GUIDE: CANADA SUMMER JOBS
 GRANTS AND CONTRIBUTIONS ONLINE SERVICES USER GUIDE: CANADA SUMMER JOBS DECEMBER 2016 TABLE OF CONTENTS IMPORTANT THINGS TO REMEMBER... 4 1. SUBMITTING A CANADA SUMMER JOBS APPLICATION... 4 1.1 How to
GRANTS AND CONTRIBUTIONS ONLINE SERVICES USER GUIDE: CANADA SUMMER JOBS DECEMBER 2016 TABLE OF CONTENTS IMPORTANT THINGS TO REMEMBER... 4 1. SUBMITTING A CANADA SUMMER JOBS APPLICATION... 4 1.1 How to
A GUIDE TO MEMBERSWORLD - GETTING STARTED - MAKING CLAIMS - CHECKING CLAIMS PROGRESS - SUBMITTING PRE- AUTHORISATION REQUESTS
 A GUIDE TO MEMBERSWORLD - GETTING STARTED - MAKING CLAIMS - CHECKING CLAIMS PROGRESS - SUBMITTING PRE- AUTHORISATION REQUESTS WHAT CAN YOU DO ON MEMBERSWORLD? Submit claims and pre-authorisation applications
A GUIDE TO MEMBERSWORLD - GETTING STARTED - MAKING CLAIMS - CHECKING CLAIMS PROGRESS - SUBMITTING PRE- AUTHORISATION REQUESTS WHAT CAN YOU DO ON MEMBERSWORLD? Submit claims and pre-authorisation applications
Ask OMAFRA Bees Portal User Guide
 Including steps to renew your registration online, apply for permits or review program information supplied by the Ministry. 1 P a g e Table of Contents Introduction... 3 Purpose of the Guide... 3 What
Including steps to renew your registration online, apply for permits or review program information supplied by the Ministry. 1 P a g e Table of Contents Introduction... 3 Purpose of the Guide... 3 What
CAQH Solutions TM EnrollHub TM Provider User Guide Chapter 3 - Create & Manage Enrollments. Table of Contents
 CAQH Solutions TM EnrollHub TM Provider User Guide Chapter 3 - Create & Manage Enrollments Table of Contents 3 CREATE & MANAGE EFT ENROLLMENTS 2 3.1 OVERVIEW OF THE EFT ENROLLMENT PROCESS 3 3.2 ADD PROVIDER
CAQH Solutions TM EnrollHub TM Provider User Guide Chapter 3 - Create & Manage Enrollments Table of Contents 3 CREATE & MANAGE EFT ENROLLMENTS 2 3.1 OVERVIEW OF THE EFT ENROLLMENT PROCESS 3 3.2 ADD PROVIDER
ACT Test Accessibility and Accommodations System (TAA) User Guide
 ACT Test Accessibility and Accommodations System (TAA) User Guide www.act.org ACT Test Accessibility and Accommodations System (TAA) User Guide Table of Contents Overview... 2 Introduction to the Test
ACT Test Accessibility and Accommodations System (TAA) User Guide www.act.org ACT Test Accessibility and Accommodations System (TAA) User Guide Table of Contents Overview... 2 Introduction to the Test
To ensure the best customer service you can now register a service or repair request online.
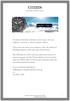 To ensure the best customer service you can now register a service or repair request online. Then, you can enter your request, view the status of existing requests, and view your documents. We will keep
To ensure the best customer service you can now register a service or repair request online. Then, you can enter your request, view the status of existing requests, and view your documents. We will keep
quickly request a service or repair online print a shipping label to send your watch to citizen pay online using credit or debit card
 GUIDE TO SENDING YOUR CITIZEN WATCH FOR A SERVICE OR REPAIR track your service request or repair online 24/7 quickly request a service or repair online print a shipping label to send your watch to citizen
GUIDE TO SENDING YOUR CITIZEN WATCH FOR A SERVICE OR REPAIR track your service request or repair online 24/7 quickly request a service or repair online print a shipping label to send your watch to citizen
Loan Closing Advisor SM. User Guide. December 2017
 Loan Closing Advisor SM User Guide December 2017 Notice This User Guide is Freddie Mac s CONFIDENTIAL INFORMATION as defined in and subject to the provisions of the Freddie Mac Single Family Seller/Servicer
Loan Closing Advisor SM User Guide December 2017 Notice This User Guide is Freddie Mac s CONFIDENTIAL INFORMATION as defined in and subject to the provisions of the Freddie Mac Single Family Seller/Servicer
ALLIANCE BENEFIT GROUP of Houston, Inc.
 New mandatory electronic filing requirements (EFAST2) now apply to the Form 5500 Annual Return that your benefit plan must file. The electronic filing procedures require that you sign the Form 5500 electronically.
New mandatory electronic filing requirements (EFAST2) now apply to the Form 5500 Annual Return that your benefit plan must file. The electronic filing procedures require that you sign the Form 5500 electronically.
Major/Minor Declaration Student Instructions
 Process Overview Major/Minor Declaration Student Instructions Use the Major/Minor Declaration Application to officially declare a major or minor in a field of interest. Prior to declaring a major or minor
Process Overview Major/Minor Declaration Student Instructions Use the Major/Minor Declaration Application to officially declare a major or minor in a field of interest. Prior to declaring a major or minor
Supplier/Payee Portal - Individual Registration Guide
 Supplier/Payee Portal - Individual Registration Guide Welcome to the University of Pennsylvania s Supplier/Payee Portal where you will begin your registration process with the ability to maintain your
Supplier/Payee Portal - Individual Registration Guide Welcome to the University of Pennsylvania s Supplier/Payee Portal where you will begin your registration process with the ability to maintain your
How to Register for NHPNet
 How to Register for NHPNet Updated April 2014 How to Register for NHPNet Step 1 1. Access NHPNet via the direct URL: www.nhpnet.org 2. Locate the registration button on the right-side of the page. 3. Click
How to Register for NHPNet Updated April 2014 How to Register for NHPNet Step 1 1. Access NHPNet via the direct URL: www.nhpnet.org 2. Locate the registration button on the right-side of the page. 3. Click
How to Register for e-permits
 How to Register for e-permits Connect to: https://permits.westonfl.org To register for an account on the City of Weston e-permits portal please follow the steps below: On the top-right, please click on
How to Register for e-permits Connect to: https://permits.westonfl.org To register for an account on the City of Weston e-permits portal please follow the steps below: On the top-right, please click on
RBA Professional Data Systems, Inc. Employer ereporting Program
 RBA Professional Data Systems, Inc. Employer ereporting Program Release (2.3) Dated December 21, 2012 3 rd Party Provider Manual R B A P R O F E S S I O N A L D A T A S Y S T E M S Software Documentation
RBA Professional Data Systems, Inc. Employer ereporting Program Release (2.3) Dated December 21, 2012 3 rd Party Provider Manual R B A P R O F E S S I O N A L D A T A S Y S T E M S Software Documentation
In-State Tobacco Products Wholesale Dealer s Report
 In-State Tobacco Products Wholesale Dealer s Report Logging Into EDS Log in with the user id and password provided through the EDS registration process and click on the Login button. If you have not registered,
In-State Tobacco Products Wholesale Dealer s Report Logging Into EDS Log in with the user id and password provided through the EDS registration process and click on the Login button. If you have not registered,
Yakin! Dealer General FAQs
 Yakin! Dealer General FAQs General 1. What is Yakin!? Yakin! is an after-sales service program offered to anyone who purchases a new device from a Yakin! registered dealer. It allows customers to exchange
Yakin! Dealer General FAQs General 1. What is Yakin!? Yakin! is an after-sales service program offered to anyone who purchases a new device from a Yakin! registered dealer. It allows customers to exchange
APPLICATION FOR DARK FIBRE OPTIC SERVICE
 Suite 101, 310 Ward Street, Nelson, BC V1L 5S4 Phone: (250) 352-5511 Fax: (250) 352-2131 Website: http://www.nelson.ca/ APPLICATION FOR DARK FIBRE OPTIC SERVICE FOR OFFICE USE: APPLICATION # DATE OF APPLICATION:
Suite 101, 310 Ward Street, Nelson, BC V1L 5S4 Phone: (250) 352-5511 Fax: (250) 352-2131 Website: http://www.nelson.ca/ APPLICATION FOR DARK FIBRE OPTIC SERVICE FOR OFFICE USE: APPLICATION # DATE OF APPLICATION:
EMS WEB APP Configuration Guide
 EMS WEB APP Configuration Guide V44.1 Last Updated: August 14, 2018 EMS Software emssoftware.com/help 800.440.3994 2018 EMS Software, LLC. All Rights Reserved. Table of Contents CHAPTER 1: EMS Web App
EMS WEB APP Configuration Guide V44.1 Last Updated: August 14, 2018 EMS Software emssoftware.com/help 800.440.3994 2018 EMS Software, LLC. All Rights Reserved. Table of Contents CHAPTER 1: EMS Web App
DEPARTMENT OF EDUCATION. Online Application National School Lunch Program
 DEPARTMENT OF EDUCATION CHILD NUTRITION PROGRAM Online Application National School Lunch Contents Revision History... 2 Revision History Chart... 2 NSLP Forms... 3 Policy Checklist... 4 Schedule A... 7
DEPARTMENT OF EDUCATION CHILD NUTRITION PROGRAM Online Application National School Lunch Contents Revision History... 2 Revision History Chart... 2 NSLP Forms... 3 Policy Checklist... 4 Schedule A... 7
APPLICATION FOR DARK FIBRE OPTIC SERVICE
 Suite 101, 310 Ward Street, Nelson, BC V1L 5S4 Phone: (250) 352-5511 Fax: (250) 352-2131 Website: http://www.nelson.ca/ APPLICATION FOR DARK FIBRE OPTIC SERVICE FOR OFFICE USE: APPLICATION # DATE OF APPLICATION:
Suite 101, 310 Ward Street, Nelson, BC V1L 5S4 Phone: (250) 352-5511 Fax: (250) 352-2131 Website: http://www.nelson.ca/ APPLICATION FOR DARK FIBRE OPTIC SERVICE FOR OFFICE USE: APPLICATION # DATE OF APPLICATION:
Ordering Instructions
 Ordering Instructions Document Overview This document contains information about how to order PreACT test materials. Contents Document Overview 1 Who Orders Test Materials and Reporting Packages? 1 When
Ordering Instructions Document Overview This document contains information about how to order PreACT test materials. Contents Document Overview 1 Who Orders Test Materials and Reporting Packages? 1 When
2 Creating New CCQAS 2.8 User Accounts
 2 Creating New CCQAS 2.8 User Accounts The deployment of CCQAS 2.8 which introduced the online privilege application, review, and approval functionality, significantly expanded the number of CCQAS users
2 Creating New CCQAS 2.8 User Accounts The deployment of CCQAS 2.8 which introduced the online privilege application, review, and approval functionality, significantly expanded the number of CCQAS users
TABLE OF CONTENTS. WELCOME TO mycsa... LOGGING IN... FORGOT PASSWORD... FIRST TIME REGISTRATION... ACCESS TYPE... GETTING STARTED...
 USER GUIDE TABLE OF CONTENTS WELCOME TO mycsa... LOGGING IN... FORGOT PASSWORD... FIRST TIME REGISTRATION... ACCESS TYPE... GETTING STARTED... SETTING PREFERENCES... CONTACT US... DASHBOARD... MANAGING
USER GUIDE TABLE OF CONTENTS WELCOME TO mycsa... LOGGING IN... FORGOT PASSWORD... FIRST TIME REGISTRATION... ACCESS TYPE... GETTING STARTED... SETTING PREFERENCES... CONTACT US... DASHBOARD... MANAGING
Electronic Certificate Submission Process. Michael Guymon;Dharshun Sharma;Harsimran Mann;Christian Green;Diondre Montgomery
 SPACEX PROCESS DOCUMENT Title: Document No.: Procedure Owner: Department: Electronic Certificate Submission Process SPD-00035912 Debra Randel SUPPLY CHAIN MANAGEMENT DOCUMENT APPROVAL Approved Version:
SPACEX PROCESS DOCUMENT Title: Document No.: Procedure Owner: Department: Electronic Certificate Submission Process SPD-00035912 Debra Randel SUPPLY CHAIN MANAGEMENT DOCUMENT APPROVAL Approved Version:
Schools and Libraries (E-rate) Program FCC Form 473 User Guide
 Schools and Libraries (E-rate) Program FCC Form 473 User Guide 1 Universal Service Administrative Company FCC Form 473 (SPAC) User Guide TABLE OF CONTENTS Contents Purpose of FCC Form 473... 3 Before You
Schools and Libraries (E-rate) Program FCC Form 473 User Guide 1 Universal Service Administrative Company FCC Form 473 (SPAC) User Guide TABLE OF CONTENTS Contents Purpose of FCC Form 473... 3 Before You
TrueFiling User Guide. Release 3.0.3
 TrueFiling User Guide Release 3.0.3 Copyright 2018 ImageSoft, Inc. All rights reserved. If this guide is distributed with software that includes an end user agreement, this guide is furnished under license
TrueFiling User Guide Release 3.0.3 Copyright 2018 ImageSoft, Inc. All rights reserved. If this guide is distributed with software that includes an end user agreement, this guide is furnished under license
Change Healthcare CLAIMS Provider Information Form *This form is to ensure accuracy in updating the appropriate account
 PAYER ID: SUBMITTER ID: 1 Provider Organization Practice/ Facility Name Change Healthcare CLAIMS Provider Information Form *This form is to ensure accuracy in updating the appropriate account Provider
PAYER ID: SUBMITTER ID: 1 Provider Organization Practice/ Facility Name Change Healthcare CLAIMS Provider Information Form *This form is to ensure accuracy in updating the appropriate account Provider
Chapter 1 - Overview of Works Features Account Spending Account Funding Spend Reconciliation Card Control...
 Works User s Guide Works Table of Contents Chapter 1 - Overview of Works Features... 12 Account Spending...12 Account Funding...12 Spend Reconciliation...13 Card Control...13 Real-Time Reporting...13 About
Works User s Guide Works Table of Contents Chapter 1 - Overview of Works Features... 12 Account Spending...12 Account Funding...12 Spend Reconciliation...13 Card Control...13 Real-Time Reporting...13 About
Sales Menu. 3. If the contact does not belong to a company or solicitation registration, the following is displayed.
 Sales Menu 1. From the SharePoint web site page or the Home page, select the Sales Menu link. 2. If the contact does not have a PIN, the following is displayed. 3. If the contact does not belong to a company
Sales Menu 1. From the SharePoint web site page or the Home page, select the Sales Menu link. 2. If the contact does not have a PIN, the following is displayed. 3. If the contact does not belong to a company
Submitting an After Action Report
 Submitting an After Action Report User Guide Version 1.6 March 9, 2018 Strong Bonds Table of Contents About This Guide... 3 The Event Management Lifecycle... 3 Submitting an After Action Report... 3 Who
Submitting an After Action Report User Guide Version 1.6 March 9, 2018 Strong Bonds Table of Contents About This Guide... 3 The Event Management Lifecycle... 3 Submitting an After Action Report... 3 Who
Provider Secure Portal User Manual
 Provider Secure Portal User Manual Copyright 2011 Centene Corporation. All rights reserved. Operational Training 2 August 2011 Table of Contents Provider Secure Portal... 5 Registration... 6 Provider -
Provider Secure Portal User Manual Copyright 2011 Centene Corporation. All rights reserved. Operational Training 2 August 2011 Table of Contents Provider Secure Portal... 5 Registration... 6 Provider -
8 Registering for a Call
 8 Registering for a Call To formally participate in a Call, you must register for it. This step requires filling in your company details. If you wish to participate in a Call as an individual, you can
8 Registering for a Call To formally participate in a Call, you must register for it. This step requires filling in your company details. If you wish to participate in a Call as an individual, you can
How to Navigate the AHIP Medicare Course. Subject Page #
 How to Navigate the AHIP Medicare Course Table of Contents Subject Page # Introduction 2 AHIP Registration Process 3 AHIP Login Process 8 Course Parts 14 Final Exam 17 Certificate and Transmit Score to
How to Navigate the AHIP Medicare Course Table of Contents Subject Page # Introduction 2 AHIP Registration Process 3 AHIP Login Process 8 Course Parts 14 Final Exam 17 Certificate and Transmit Score to
Building Tune-Up Program Application
 Thank you for applying for Vectren s Building Tune-Up Program ( Program )! The Program provides a study focused on optimizing the energy performance of a facility by identifying no-and low-cost energy-saving
Thank you for applying for Vectren s Building Tune-Up Program ( Program )! The Program provides a study focused on optimizing the energy performance of a facility by identifying no-and low-cost energy-saving
Supplier Reference Guide (QRG) Table of Contents
 Supplier Onboarding Supplier Reference Guide (QRG) Table of Contents Supplier Checklist... 2 New Supplier Onboarding Steps... 3 Introduction... 4 Registration... 6 Certification... 16 Acceptance... 35
Supplier Onboarding Supplier Reference Guide (QRG) Table of Contents Supplier Checklist... 2 New Supplier Onboarding Steps... 3 Introduction... 4 Registration... 6 Certification... 16 Acceptance... 35
Child Care and Early Learning Provider Online Services Reference Guide
 Revised 10/22/2011 Table of Contents Table of Contents... 1 Provider Self-Service Overview... 3 Child Care and Early Learning Provider... 3 Basic Navigation Tips... 4 Buttons... 4 Links... 4 Check Boxes...
Revised 10/22/2011 Table of Contents Table of Contents... 1 Provider Self-Service Overview... 3 Child Care and Early Learning Provider... 3 Basic Navigation Tips... 4 Buttons... 4 Links... 4 Check Boxes...
e-submission System User Manual Authorised Person, Administrator, DI User and Security Officer
 e-submission System User Manual For Authorised Person, Administrator, DI User and Security Officer June 2017 Version 1.14 Table of Contents 1 GENERAL OVERVIEW... 2 1.1 INTRODUCTION... 2 1.2 REGISTRATION...
e-submission System User Manual For Authorised Person, Administrator, DI User and Security Officer June 2017 Version 1.14 Table of Contents 1 GENERAL OVERVIEW... 2 1.1 INTRODUCTION... 2 1.2 REGISTRATION...
(The mandatory fields are marked with an * asterix)
 Welcome, You have received a link so you can register on The Finning Supplier Portal. This link will take you straight to the first step of the pre-qualification questionnaire page. There are 4 steps in
Welcome, You have received a link so you can register on The Finning Supplier Portal. This link will take you straight to the first step of the pre-qualification questionnaire page. There are 4 steps in
Navy Construction / Facilities Management Invoice
 Invoicing Receipt Acceptance Property Transfer Navy Construction / Facilities Management Invoice To learn how to electronically submit and take action on irapt documents through simulations and step-by-step
Invoicing Receipt Acceptance Property Transfer Navy Construction / Facilities Management Invoice To learn how to electronically submit and take action on irapt documents through simulations and step-by-step
City of Tampa Planning and Development Accela Citizen Access Last Revision Date: 1/10/18
 City of Tampa Planning and Development Accela Citizen Access Last Revision Date: 1/10/18 Instructions for using Accela Citizen Access Building Module Welcome to the City of Tampa, Planning & Development
City of Tampa Planning and Development Accela Citizen Access Last Revision Date: 1/10/18 Instructions for using Accela Citizen Access Building Module Welcome to the City of Tampa, Planning & Development
LEADER ICT System User Guide SharePoint Documents
 LEADER ICT System User Guide SharePoint Documents 0 Documents Overview As part of the project management function within the LEADER ICT System a SharePoint document folder is being made available for each
LEADER ICT System User Guide SharePoint Documents 0 Documents Overview As part of the project management function within the LEADER ICT System a SharePoint document folder is being made available for each
VIP Online. User Guide
 VEHICLE INSPECTION PROGRAM Commercial Vehicle Safety and Enforcement VIP Online User Guide Online Licensing/Certification AI Verification of Inspection Reports Version 1.0.0 CVSE2020 (110413) Page 1 of
VEHICLE INSPECTION PROGRAM Commercial Vehicle Safety and Enforcement VIP Online User Guide Online Licensing/Certification AI Verification of Inspection Reports Version 1.0.0 CVSE2020 (110413) Page 1 of
CCGT Grant Application System User Guide for Applicants, Reviewers and Co-Signatories
 CCGT Grant Application System User Guide for Applicants, Reviewers and Co-Signatories About this document This document describes how to register as a user of the CCGT Grant Application System, and how
CCGT Grant Application System User Guide for Applicants, Reviewers and Co-Signatories About this document This document describes how to register as a user of the CCGT Grant Application System, and how
GUIDANCE HOW TO IMPLEMENT THE PROJECT VIA THE ELECTRONIC MONITORING SYSTEM (PART I)
 Approved by the Head of the Managing Authority Sandis Cakuls on 17.08.2017 GUIDANCE HOW TO IMPLEMENT THE PROJECT VIA THE ELECTRONIC MONITORING SYSTEM (PART I) INTERREG V A LATVIA LITHUANIA PROGRAMME 2014
Approved by the Head of the Managing Authority Sandis Cakuls on 17.08.2017 GUIDANCE HOW TO IMPLEMENT THE PROJECT VIA THE ELECTRONIC MONITORING SYSTEM (PART I) INTERREG V A LATVIA LITHUANIA PROGRAMME 2014
eapp User Guide A
 eapp User Guide A04080-0910 Table of Contents Quick App User Guide Recent Changes... 3 Introduction... 3 Background... 3 e-signature... 3 Requirements... 3 Register for eapp... 4 New Cases... 5 Start New
eapp User Guide A04080-0910 Table of Contents Quick App User Guide Recent Changes... 3 Introduction... 3 Background... 3 e-signature... 3 Requirements... 3 Register for eapp... 4 New Cases... 5 Start New
Alcohol Event Registration User Guide
 Alcohol Event Registration User Guide Contents Introduction... 1 Form Completion... 1 Form Initiation... 1 Saving to Complete Later... 5 Student Affairs Reviewer Submission... 6 Primary Social Host Submission...
Alcohol Event Registration User Guide Contents Introduction... 1 Form Completion... 1 Form Initiation... 1 Saving to Complete Later... 5 Student Affairs Reviewer Submission... 6 Primary Social Host Submission...
TAS User Guide. 12 January Version 1.0
 TAS User Guide 12 January 2012 Version 1.0 Disclaimer This user guide is for information purposes and might not exactly match the functionality and display of the TAS Registration system and the TLD Application
TAS User Guide 12 January 2012 Version 1.0 Disclaimer This user guide is for information purposes and might not exactly match the functionality and display of the TAS Registration system and the TLD Application
GCMS CARDHOLDER - COST ALLOCATION
 Go to https://www.globalmanagement.citidirect.com/sdng/login/login.do and enter your User ID and Password. After (6) invalid attempts, GCMS users will be locked out of the system; you will receive an email
Go to https://www.globalmanagement.citidirect.com/sdng/login/login.do and enter your User ID and Password. After (6) invalid attempts, GCMS users will be locked out of the system; you will receive an email
NJDEP. Bureau of Water System Engineering. January 2015
 Physical Connection E-Permitting Renewal Service Instructions NJDEP Bureau of Water System Engineering January 2015 Instructions on how to use the Regulatory Service Portal (RSP) for the renewal of backflow
Physical Connection E-Permitting Renewal Service Instructions NJDEP Bureau of Water System Engineering January 2015 Instructions on how to use the Regulatory Service Portal (RSP) for the renewal of backflow
Oracle Financial Services Common Reporting Standard User Guide. Release March 2017
 Oracle Financial Services Common Reporting Standard User Guide Release 8.0.4.0.0 March 2017 Oracle Financial Services Common Reporting Standard User Guide Release 8.0.4.0.0 March 2017 Part Number: E80239-01
Oracle Financial Services Common Reporting Standard User Guide Release 8.0.4.0.0 March 2017 Oracle Financial Services Common Reporting Standard User Guide Release 8.0.4.0.0 March 2017 Part Number: E80239-01
Online CDC service. HowTo guide for certifying organisations
 Online CDC service HowTo guide for certifying organisations Disclaimer While every reasonable effort has been made to ensure that this document is correct at the time of printing, the State of NSW, its
Online CDC service HowTo guide for certifying organisations Disclaimer While every reasonable effort has been made to ensure that this document is correct at the time of printing, the State of NSW, its
Validation of Reference Data against. Member Profile
 Validation of Reference Data against Member Profile Simplified Invoicing and Settlement Guidance Document May 2013 Version No: 1.0 Contents CMP 496 - Validation of reference data against member profile...
Validation of Reference Data against Member Profile Simplified Invoicing and Settlement Guidance Document May 2013 Version No: 1.0 Contents CMP 496 - Validation of reference data against member profile...
Electrolux Small Appliance Reseller FAQs
 Electrolux Small Appliance Reseller FAQs Why is Electrolux instituting a Reseller Authorization Program? Electrolux takes our brand and market position very seriously and desires to protect and promote
Electrolux Small Appliance Reseller FAQs Why is Electrolux instituting a Reseller Authorization Program? Electrolux takes our brand and market position very seriously and desires to protect and promote
Welcome to The Power of More How to Submit a Claim Overview
 Welcome to The Power of More 2016-2017 How to Submit a Claim Overview 1 Registration Go to the following website: www.mypowerofmore.com Click on the top right Sign In/Register link. 2 Sign In Two scenarios:
Welcome to The Power of More 2016-2017 How to Submit a Claim Overview 1 Registration Go to the following website: www.mypowerofmore.com Click on the top right Sign In/Register link. 2 Sign In Two scenarios:
Online Banking Wire Transfer Enrollment
 Online Banking Wire Transfer Enrollment Revised 9/2016 Page 1 Overview Wire Transfers (also referred to as Wire Transfer Payments) are a trusted instrument for transferring funds quickly and conveniently
Online Banking Wire Transfer Enrollment Revised 9/2016 Page 1 Overview Wire Transfers (also referred to as Wire Transfer Payments) are a trusted instrument for transferring funds quickly and conveniently
Online CDC service. HowTo guide for applicants
 Online CDC service HowTo guide for applicants Disclaimer While every reasonable effort has been made to ensure that this document is correct at the time of printing, the State of NSW, its agents and employees,
Online CDC service HowTo guide for applicants Disclaimer While every reasonable effort has been made to ensure that this document is correct at the time of printing, the State of NSW, its agents and employees,
Welcome to the Vale Vendor Portal Guide
 Welcome to the Vale Vendor Portal Guide 1. Introductory 1.1 How to access? 1.2 Presenting the Portal 2. Onboarding Process 3. Negotiate Module 4. Purchase Module 5. Payment Module 1. Introductory Main
Welcome to the Vale Vendor Portal Guide 1. Introductory 1.1 How to access? 1.2 Presenting the Portal 2. Onboarding Process 3. Negotiate Module 4. Purchase Module 5. Payment Module 1. Introductory Main
Provider Portal. User Manual. Therapists and Health Practitioners
 Provider Portal User Manual Therapists and Health Practitioners Table of Contents 1. Introduction... 3 2. Registering for the Provider Portal... 4 i. Changing Your Password...6 ii. Accepting Terms and
Provider Portal User Manual Therapists and Health Practitioners Table of Contents 1. Introduction... 3 2. Registering for the Provider Portal... 4 i. Changing Your Password...6 ii. Accepting Terms and
Authority Online Instructions
 Authority Online Instructions Welcome to the Online Management Web Site Main Page. To enter the web site, type your username and password in the appropriate boxes and click Login. If you have forgotten
Authority Online Instructions Welcome to the Online Management Web Site Main Page. To enter the web site, type your username and password in the appropriate boxes and click Login. If you have forgotten
January Alberta Carbon Registries
 January 2017 Alberta Carbon Registries User Manual v1.0 Version History Revision Date Version January 10, 2017 1.0 P a g e 2 of 35 Contents Overview... 5 About... 5 Alberta Emission Offset Registry...
January 2017 Alberta Carbon Registries User Manual v1.0 Version History Revision Date Version January 10, 2017 1.0 P a g e 2 of 35 Contents Overview... 5 About... 5 Alberta Emission Offset Registry...
ActivePay CARDHOLDER GUIDE
 ActivePay CARDHOLDER GUIDE PNC - ACTIVEPAY CARDHOLDER TRAINING MANUAL TABLE OF CONTENTS Accessing the PNC ActivePay Web Application 2 Self Registration for Cardholders.. 3 Forgotten Username or Password
ActivePay CARDHOLDER GUIDE PNC - ACTIVEPAY CARDHOLDER TRAINING MANUAL TABLE OF CONTENTS Accessing the PNC ActivePay Web Application 2 Self Registration for Cardholders.. 3 Forgotten Username or Password
Step by Step Guide to Join OPN & Sun OEM Knowledge Zone
 Step by Step Guide to Join OPN & Sun OEM Knowledge Zone Index I. Overview... 2 II. Program Qualification Criteria & Fees... 3 III. How to Apply for OPN Specialized Platinum, Gold or Silver Program Levels.
Step by Step Guide to Join OPN & Sun OEM Knowledge Zone Index I. Overview... 2 II. Program Qualification Criteria & Fees... 3 III. How to Apply for OPN Specialized Platinum, Gold or Silver Program Levels.
Instructions for New Markets Tax Credit Program Applicants in Electronic Handbooks
 Instructions for New Markets Tax Credit Program Applicants in Electronic Handbooks General Instructions for All NMTC Applicants: Required Software Internet Explorer 5.5 or Netscape Navigator 6.0 (ensure
Instructions for New Markets Tax Credit Program Applicants in Electronic Handbooks General Instructions for All NMTC Applicants: Required Software Internet Explorer 5.5 or Netscape Navigator 6.0 (ensure
Online Grant Application & Reporting System Tutorial
 Online Grant Application & Reporting System Tutorial Welcome to the Ethel & James Flinn Foundation Online Grant Application and Reporting System. This tutorial will walk you through the process of registering
Online Grant Application & Reporting System Tutorial Welcome to the Ethel & James Flinn Foundation Online Grant Application and Reporting System. This tutorial will walk you through the process of registering
Leon County Permits Online (Citizens Access - ACA)
 Leon County Permits Online (Citizens Access - ACA) Accela Citizens Access - Public User Guide L e o n C o u n t y B o a r d o f C o u n t y C o m m i s s i o n e r s Instructions for using Leon Counties
Leon County Permits Online (Citizens Access - ACA) Accela Citizens Access - Public User Guide L e o n C o u n t y B o a r d o f C o u n t y C o m m i s s i o n e r s Instructions for using Leon Counties
CPS Guide to Staff Permit Requests Contents
 CPS Guide to Staff Permit Requests Contents Overview p. 2 Creating a Requester Account p. 3 Submitting a Permit Application p. 6 Facilities Calendar p. 9 Log out p. 11 November 2017 Overview All use of
CPS Guide to Staff Permit Requests Contents Overview p. 2 Creating a Requester Account p. 3 Submitting a Permit Application p. 6 Facilities Calendar p. 9 Log out p. 11 November 2017 Overview All use of
Instruction Guide COMMERCIAL EEPM 2.0 ENERGY EFFICIENCY PROGRAM
 Instruction Guide COMMERCIAL EEPM 2.0 ENERGY EFFICIENCY PROGRAM 3 2 TABLE OF CONTENTS About EEPM 2.0...3 Program Participation...4 Service Provider Dashboard...5. Program Option Activity...5 Eligible Programs...5
Instruction Guide COMMERCIAL EEPM 2.0 ENERGY EFFICIENCY PROGRAM 3 2 TABLE OF CONTENTS About EEPM 2.0...3 Program Participation...4 Service Provider Dashboard...5. Program Option Activity...5 Eligible Programs...5
BYU Off-Campus Housing Tracking System. OCH Procedures Manual
 BYU Off-Campus Housing Tracking System OCH Procedures Manual June 7, 2006 Table of Contents Logging Into the Online System... 3 Landlords/Agents/Owners... 3 Add an employee into the system... 6 Delete
BYU Off-Campus Housing Tracking System OCH Procedures Manual June 7, 2006 Table of Contents Logging Into the Online System... 3 Landlords/Agents/Owners... 3 Add an employee into the system... 6 Delete
Organization Profile - User Guide. Last Updated: 2/3/ File & ServeXpress, LLC. All rights reserved
 Organization Profile - User Guide 1 File & ServeXpress My Organization Profile- Organization Administrator Table of Contents Organization Administrator Overview... 4 Add User Link... 5 Manage Users Link...
Organization Profile - User Guide 1 File & ServeXpress My Organization Profile- Organization Administrator Table of Contents Organization Administrator Overview... 4 Add User Link... 5 Manage Users Link...
