USER MANUAL. For. Executive Conferencing
|
|
|
- Gertrude Charles
- 5 years ago
- Views:
Transcription
1 USER MANUAL For Executive Conferencing Table of Contents How to Start a Conference Call... 2 System Features... 2 Conference Viewer... 6 Online Customer Care Center... 6 Appendix A: Frequently Asked Questions... 7 Appendix B: Troubleshooting... 8 Appendix C: Instructions for Retrieving Recordings... 9 Version: April 11, 2012 Page 1
2 How to Start a Conference Call Executive Conferencing is a reservation-less service. That means that you do not have to preschedule your conference calls within the system. You can start a conference at any time from anywhere. You need three things to hold a conference call: 1. The dial-in access phone number. This is a toll or toll-free number depending on the rate plan you signed up for. 2. Your Moderator PIN. This is your personal code number that allows you to start conferences. You should never give this number out to anyone. 3. Your Participant PIN. This is the code number that you will provide to participants who will be calling in to your conferences. These items were included in the that was sent to you when you signed up for the service. If you did not keep the or you cannot remember this information, contact customer support at or send an to. Step 1 Prepare for the Conference Call Determine the day and time you are going to hold the conference call. Use the Conference Scheduler to automatically send a message to all the conference participants advising them of the day and time of the call, the dial-in access number and the Participant PIN. Step 2 Start the Conference Call When you re ready to start the conference call, call the dial-in access number and when prompted enter your Moderator PIN, followed by #. As other participants dial-in to the conference and enter the Participant PIN that you provided them, they will be added to the conference. System Features Moderator Features During a conference call the Moderator can access the following features by entering the appropriate code on your touchtone phone: 0 - Help Message provides an explanation of the features available to you 1 - Dial out to add a participant to the conference (additional charges apply) 2 - Change conference entry and exit options (name announce, tone, or silence) 3 - Enables/disables continuation of conference after Moderator exits 5 - Mute/un-mute all participants except the Moderator 6 - Mutes/un-mutes your line 7 - Locks/unlocks conference so no additional participants can join 8 - Plays a list of participant's names # 8 - Count of participants 9 - Start/stop recording of conference (additional charges apply) Version: April 11, 2012 Page 2
3 Participant Features During a conference call, Participants can access the following features by entering the appropriate code on their touchtone phone: 0 - Help Message provides an explanation of the features available to them 6 - Mutes/un-mutes their line 8 - Plays a list of participant's names Explanation of Features 0 - Help Message At any time during a conference both Moderators and Participants can dial 0 on their phone to hear a list of features and options available to them. 1 - Dial Out The Moderator of the conference can have the system dial out to add a Participant to the conference. After entering 1, the system will ask for the phone number to dial. The person being called will be asked by the system if they want to join the conference. Depending on your rate plan, the per-minute charge for Participants who were added to the conference via dial out may be higher than your standard per minute rate. Consult your rate plan for applicable dial-out rates. 2 - Entry/Exit Announcement Options When Participants enter or exit a conference call, you can choose how they are announced from one of the following options: Name Announce: With this option each Participant is asked to record their name before being allowed to enter the conference. When they enter the conference the system announces their name. When the Participant leaves the conference, the system also announces their departure. Tone: With this option, when a Participant joins or leaves a conference, a tone is heard. Silence: With this option, nothing is heard when a Participant enters or exits the conference. 3 - Continuation of Conference The Moderator can choose to allow the conference call to continue after they leave the conference, or they can choose to automatically end the conference when they leave. Entering 3 toggles continuation on and off. 5 - Lecture Mode This feature allows the Moderator to mute all of the Participants at once. Participants will hear a message from the system that their line has been muted. To put the call in Lecture Mode, enter 5. To take the conference out of Lecture Mode, enter 5 again. When the conference is in Lecture Mode, individual participants can un-mute their line by entering Self-Mute To mute your line so others on the call cannot hear you, enter 6. To un-mute your line, enter 6 again. Version: April 11, 2012 Page 3
4 7 - Lock Conference This feature allows the Moderator to lock the conference so that no additional Participants can join the conference. To lock the conference, enter 7. To unlock the conference, enter 7 again. 8 - Participant List To hear a list of the names of Participants currently on the call, enter 8. This feature only applies if the Moderator has set the Entry/Exit Announcement to Name Announce. # 8 - Participant Count When you enter # 8 the system will tell you how many Participants on currently on the call. 9 - Recording This feature allows you to record the conference call for later playback. During the conference, you can enter 9 at any time to begin the recording. All Participants will hear a message from the system that the call is being recorded. To stop the recording before the conference has ended, enter 9 again. If you press 9 to start recording again, a second recording will be created. An additional charge applies for recordings. Consult your rate plan for applicable recording charges. Recording Playback You can listen to the recording or allow others to playback the recording at any time after the conference. Additionally you can choose to have the recording sent to you on the media of your choice, or you can have the recording transcribed. For pricing on copies of recordings, consult your rate plan. See Appendix C for details on how to access and order copies of your recordings. Optional Features The following features can be enabled at no additional charge by contacting customer support at or send an to. Added Security via Conference Specific Password This feature adds another level of security for a conference by giving the Moderator the option to define a security code when starting the conference. Participants will be required to enter this same security code before being allowed to join the conference. The security code is unique to each conference whatever code the Moderator enters at the beginning of the conference is what is used for that conference. The Moderator should decide what the code will be before starting the conference so participants can be told in advance what code they will need to enter when joining the conference. Settings include: No Prompt The conference security code feature isn t turned on. Optional Prompt The moderator is given the option of setting up a conference security code before entering the conference, but is not required to. Mandatory Prompt The moderator is required to set up a conference security code before entering the conference. Quick Start If turned on, this setting allows conferences to start as soon as the first participant dials in. Participants don t wait on hold for the moderator to arrive. If Quick Start is not turned on, participants wait on hold until the Moderator joins the conference. Version: April 11, 2012 Page 4
5 Listen Only Mode If turned on, sets all conferences to start in Listen Only mode, which means all lines are muted except the Moderator s. In Listen Only mode participants cannot unmute their line (*6 is disabled for them). NOTE: this feature is different than pressing *5 (Lecture Mode) during the conference, since when using * 5 participants can unmute themselves, whereas with Listen Only they cannot. Participant Identification Number This feature allows each participant to be identified by a unique number on usage reports. If this feature is enabled, after entering the Participant PIN, all participants are prompted to enter a second PIN (personal ID number). The second PIN is stored in the call record for that call and can be seen in the Daily report and the detailed usage reports available through My Account. NOTE: This feature does not provide any additional security it simply records the second PIN entered by the participants and is only used for reporting purposes. To enable additional security by requiring participants to enter a security code that is unique to the conference, use the conference specific password feature described above. Billing/Accounting Code If this feature is enabled, the Moderator is prompted to enter a conference account code. The number entered is stored in the call record for the conference and can be seen in the Daily report and the usage reports available through My Account. This feature is useful for customers who want to be able to associate a call with a specific department, account, client, etc. Account Options Menu The feature gives the Moderator the ability to control certain account settings before starting the conference. If this feature is turned on, after entering the Moderator PIN, the Moderator will be asked to enter either 1 to start the conference or 2 to change the default account options. Some of these settings can be changed via the * commands during the conference, however changing them using the * commands affects only the current conference, whereas changing them here affects both the current and all future conferences. For example, if the Moderator wants to change how participants are announced when entering or leaving the conference so that it is always tone instead of the default, which is name announce, then they could change that setting here. The menu options are listed below. Roll call options controls whether name record is turned on (which requires participants to record their name before entering conferences) and what the default entry/exit announcement will be (name announce, tone or silence) when a participant joins or leaves the conference. Quick start controls whether conferences can start before the Moderator joins or not. Auto continuation controls whether conferences will be allowed to continue when the Moderator disconnects Listen Only controls whether conferences start in Listen Only mode, in which case all lines except the Moderator s are muted and cannot be unmated. NOTE: this option will not appear on the menu unless the Listen Only Entry setting is set to On see below. Note: The Moderator can also manage these options via the Moderator Console by clicking on the Account Options button. This is available even if Account Options Menu is not enabled. Version: April 11, 2012 Page 5
6 Conference Viewer The Conference Viewer is a Web-based application that allows the Moderator to view and control the conference in real time. Once a conference is in progress, the Conference Viewer allows you to: See all the participants who are on the call. You can enter a name for each participant. Dial out to add participants (if enabled) Mute or disconnect participants Lock the conference so no additional participants can join Start and stop recording of the conference Change account options, such as the default setting for entry/exit announcements, etc. To access the Conference Viewer, click on the Conference Viewer link from within My Account. Once logged in, you can learn more about all of the features of the Conference Viewer by clicking on the Help button. Online Customer Care Center You can access the online Customer Care Center to view or make changes to your account. To login to the Customer Care Center, click on the My Account link on the home page at The online Customer Care Center allows you to: Get a copy of your invoices to back up the charges on your credit card Update your credit card information due to an address change, expired card or declined card Change the PIN numbers on your conference account Get a detailed usage report that documents the charges associated with your monthly invoices See the callers and minutes incurred for calls you just made or for which you haven't yet been billed Update the contact information on your account (phone numbers, address, etc.) Version: April 11, 2012 Page 6
7 Appendix A: Frequently Asked Questions Q: How do I change what participants hear when someone enters or exits the conference? A: The Moderator can control what is heard when someone enters or exits the conference by entering 2 during the conference and selecting either name announce, tone or silence. Q: How do I mute a noisy participant? A: You can ask the participant to enter 6 on their phone, which will mute their line. Alternatively, the Moderator can enter 5, which will mute all participants except the Moderator. Q: Can someone who is outside of the continental US call in to the conference? A: Yes, callers from outside of the continental US can dial the toll access number you were provided. For callers in Hawaii, Alaska and Canada, a toll-free number is also available. Please contact customer support to obtain the toll-free number. Q: How do I change my PIN numbers? A: You can change your PIN numbers via the online Customer Care Center. To login to the Customer Care Center, click on the My Account button on the home page at Q: I ve forgotten my PIN numbers, how can I find out what they are? A: Please contact customer support to obtain new PIN numbers. Q: Can I get additional PIN numbers for my account? A: Yes! You can order as many PINs sets as you need. Simply contact customer support at or send an to. Q: How do I record a conference? A: The Moderator can begin recording a conference at any time by pressing 9 on their phone. To stop the recording, enter 9 again. Q: How do I playback a recorded conference? A: Please see Appendix C for instructions on how to listen to or order copies of your recorded conferences. Version: April 11, 2012 Page 7
8 Appendix B: Troubleshooting Problem: I Can t Access the Conferencing Service If you dialed one of the toll access numbers (number with a 916 area code): If you re getting a busy signal, fast busy, dead air or a telephone company message when you dial one of our toll access numbers, the problem is most likely with your local or long distance phone company. You may be able to resolve the problem by trying one of the following: Call from another phone on a completely different carrier, such as a cell phone Dial and then the toll access number - this will route the call over AT&T's network If you dialed one of the toll-free access numbers (number with a 866 area code): Please make sure the caller is in the continental United States. If the caller is in Hawaii, Alaska, or Canada, we have an alternate toll-free number that can be used to access the conference. If the caller is outside of the US or Canada (international callers), have them use the toll access number that was provided to you. If you have any other difficulties using our toll-free service, please either have the participant dial the toll number associated with your account or contact our technical support department for additional assistance. Problem: I Hear Background Noise or Static on the Line Most of the time background noise or static is caused either by a participant s poor cell phone connection; a participant has placed the call on hold and everyone is hearing the music-on-hold from their phone system; or a participant is in a noisy location. The easiest solution to this problem is to ask everyone on the call to mute their line by pressing 6. Then, the moderator can ask each person on the call, one by one, to take themselves off of mute by pressing 6 again. When the noise shows up, you know where the noise is coming from and you can that person to press 6 again and remain muted for the rest of the call. Version: April 11, 2012 Page 8
9 Appendix C: Instructions for Retrieving Recordings Initial Setup by the Moderator Once you ve recorded a conference, you can retrieve the recording from the website at The first time you retrieve a recording you must set up a password. To do this, go to and enter the Participant PIN associated with your account and click on the New User button. You will be guided thru the steps to create a password and login. Once you have created your password, you will be taken back to the login screen, where you can enter your Participant PIN and the password you just created. To Listen to a Recording Over the Phone You and others can listen to the recording of a conference over the phone. Note that a per-minute charge will be applied to your account anytime someone listens to your recordings. In order for someone to listen to a recording over the phone, they must have the Replay ID associated with your recording. As the Moderator, you can obtain the Replay ID by logging in at using your password you created in the initial setup (see above). Once you ve logged in you will see the following screen: All of the recordings you have made will be shown, along with their associated Replay ID and the date and time of the call that was recorded. Version: April 11, 2012 Page 9
10 To listen to the recording over the phone, dial one of the phone numbers below and enter the Replay ID of the recording you want to listen to. Toll: (402) Toll-Free: (800) Note that Toll-Free calls are billed at a higher rate. These are the same phone numbers you will distribute along with the Replay ID in order to permit others to listen to the recording. Inform listeners of either the Toll or Toll-Free access numbers along with the Replay ID. While listening to a recording you have access to the following functions by entering the appropriate number in your telephone: 6 - Skips to the end of the recording 7 - Rewind 30 seconds 8 - Pause the recording 8 - Resume a paused recording 9 - Fast forward 30 seconds Decrease volume (repeat for additional decreases) Reset volume to default level Increase volume (repeat for additional increases) Note: While a recording is paused, a prompt instructing the caller to "press 8 to continue" plays once every minute. If no input is received within 20 minutes, replay continues automatically. Remember that the Moderator will be billed for each minute that anyone calls the replay phone number and listens to a recording. To Send an Invitation to Listen to a Recording From within the recording web site you can send an to invite others to listen to the recording. After logging in, click on a recording number for which you want to send an invitation. On the next screen, select Send Invitation. This will open an that has been pre-filled with the necessary instructions for listening to the recording. Enter the addresses of those you want to send the message to and add any additional information to the and click Send. To Delete a Recording By default a recording will be automatically deleted 30 days after it was recorded. To delete a recording before it expires by clicking on the trash can icon next to the recording ID. You will be asked to confirm deletion of the recording and if confirmed, the deletion will be completed. Use care in deleting your recordings as once they are deleted, callers will no longer be able to access the replay and you will be unable to order enhanced services for the recording. Version: April 11, 2012 Page 10
11 To Order a Copy of a Recording In addition to listening to your recordings over the phone, you can also order a copy of your recordings on a cassette tape or CD, download a.wav file, or have them transcribed. To order a copy of a recording or a transcription, click on the recording number from the list of recordings on the web site. This will take you to the following screen: Select the format of the copy from the list and follow the instructions provided. Version: April 11, 2012 Page 11
12 Customize the Replay of Your Recordings You can add a description, set the availability dates, and require an additional passcode for any your recordings. From the list of recordings, click on the recording number that you want to customize. On the next screen, click on Customize Replay. This will open the Administration screen shown below: You can add a description to the recording in the Program Description box. This description will appear next to the recording number on the main page where all of your recordings are listed. To provide an additional level of security, you can require that listeners enter a passcode after they enter the Replay ID. To enable this feature, check the box next to Passcode in use and then enter the passcode you want to use. To change the availability of the recording, change the dates and times next to Program Start and Program End. Version: April 11, 2012 Page 12
13 To Order a Report of Your Recordings You can have a report sent to you via that shows when the recording was made, how long it is, as well as a listing of each time it was listened to and when copies where ordered. To order the report for a recording, click on the recording number on the main page where your recordings are listed. On the next page, click on Order Report. Enter the report start and end dates and the address that you want the report sent to. Version: April 11, 2012 Page 13
AT&T Reservationless Service User Guide. December 10, 2007
 December 10, 2007 1 CHAPTER ONE...3 1.1 AT&T RESERVATIONLESS SERVICE - INTRODUCTION...3 1.2 USERS TYPES...3 1.3 CONFERENCE ACCESS NUMBERS...3 1.4 PREPARING FOR A CONFERENCE CALL - PRE-CONFERENCE REQUIREMENTS...4
December 10, 2007 1 CHAPTER ONE...3 1.1 AT&T RESERVATIONLESS SERVICE - INTRODUCTION...3 1.2 USERS TYPES...3 1.3 CONFERENCE ACCESS NUMBERS...3 1.4 PREPARING FOR A CONFERENCE CALL - PRE-CONFERENCE REQUIREMENTS...4
OPERATOR ASSISTANCE (*0) - Immediate operator support is available by pressing *0 on your telephone keypad*.
 In Short: How to Conduct a Conference Call 1. Dial in to the system using either the toll or toll-free domestic phone number or the international phone number that was supplied to you. 2. Enter your HOST
In Short: How to Conduct a Conference Call 1. Dial in to the system using either the toll or toll-free domestic phone number or the international phone number that was supplied to you. 2. Enter your HOST
WHAT ARE THE FEATURES?
 F E A T U R E S G L O S S A R Y Whether it s a weekly recurring meeting, or one booked at the last minute ensure your next conference call is a success with InterCall Reservationless-Plus. Below you will
F E A T U R E S G L O S S A R Y Whether it s a weekly recurring meeting, or one booked at the last minute ensure your next conference call is a success with InterCall Reservationless-Plus. Below you will
a success! Conference Auto Continuation via Intercall internal systems Auto Record ability for eliminate the recording. Breakdown greeting to code.
 RESERVATIONLESS-PLUS OVE RVIEW Reservationless-Plus Feature Detail Reservationless-Plus allows you to access a conference call att a moment s notice. Whether you have weekly recurring meetings or you are
RESERVATIONLESS-PLUS OVE RVIEW Reservationless-Plus Feature Detail Reservationless-Plus allows you to access a conference call att a moment s notice. Whether you have weekly recurring meetings or you are
CenturyLink Ready-Access User Guide
 CenturyLink Ready-Access User Guide August 2018 TABLE OF CONTENTS Ready-Access Overview...3 Setting Up a Conference Call...3 Ready-Access Account Options...3 Helpful Hints for Using Ready-Access...3 Keeping
CenturyLink Ready-Access User Guide August 2018 TABLE OF CONTENTS Ready-Access Overview...3 Setting Up a Conference Call...3 Ready-Access Account Options...3 Helpful Hints for Using Ready-Access...3 Keeping
Setting Up a Conference Call
 User Guide Setting Up a Conference Call When you are ready for a conference follow these simple steps: 1. Inform all participants of the date and time of the conference. 2. Give all participants your Momentum
User Guide Setting Up a Conference Call When you are ready for a conference follow these simple steps: 1. Inform all participants of the date and time of the conference. 2. Give all participants your Momentum
Getting Started. Conference Details, How to Join by Phone, How to Join by Web, How to Start a Conference On-Demand
 User Guide Table of Contents Getting Started Conference Scheduling Settings & Features Conference Details 4 Step 1: Pick a date & time 29 PIN-less Entry & SM S Notifications 47 Where to find your conference
User Guide Table of Contents Getting Started Conference Scheduling Settings & Features Conference Details 4 Step 1: Pick a date & time 29 PIN-less Entry & SM S Notifications 47 Where to find your conference
Meet how you want. When you want. FREE.
 User Guide 1 Meet how you want. When you want. FREE. Audio Conference Host a free audio conference call by phone with up to 400 people at a time. Web Conference with Video & Screen Share Host an online
User Guide 1 Meet how you want. When you want. FREE. Audio Conference Host a free audio conference call by phone with up to 400 people at a time. Web Conference with Video & Screen Share Host an online
Qwest Conferencing User Guide
 5007 Qwest Retail User Guide F 3/2/04 4:41 PM Page 1 Welcome! This user guide explains the new features and functionality brought to you by Qwest Conferencing. Read about your expanded conferencing options
5007 Qwest Retail User Guide F 3/2/04 4:41 PM Page 1 Welcome! This user guide explains the new features and functionality brought to you by Qwest Conferencing. Read about your expanded conferencing options
Customer Self-Serve. URL to bookmark:
 Customer Self-Serve URL to bookmark: https://css.confprovisioning.com/secure/customerselfserve/default.asp?profile=pragmatic The Pragmatic customer self-serve portal can be accessed by account administrators
Customer Self-Serve URL to bookmark: https://css.confprovisioning.com/secure/customerselfserve/default.asp?profile=pragmatic The Pragmatic customer self-serve portal can be accessed by account administrators
RESERVATIONLESS-PLUS. Telephone Keypad Commands. *0 Operator assistance conference. 00 Operator assistance individual
 RESERVATIONLESS-PLUS U S E R G U I D E Reservationless-Plus provides an ondemand audio conferencing solution allowing you to initiate a conference call 24/7 without the need to make a reservation or rely
RESERVATIONLESS-PLUS U S E R G U I D E Reservationless-Plus provides an ondemand audio conferencing solution allowing you to initiate a conference call 24/7 without the need to make a reservation or rely
Using BT MeetMe with Skype for Business Online
 Using BT MeetMe with Skype for Business Online User Guide BT Conferencing Last modified: July 2015 Version: 3.1 Contents Introduction 2 Why, when, and what Scheduling and inviting 3 Scheduling a conference
Using BT MeetMe with Skype for Business Online User Guide BT Conferencing Last modified: July 2015 Version: 3.1 Contents Introduction 2 Why, when, and what Scheduling and inviting 3 Scheduling a conference
GlobalMeet Audio for Skype for Business. Quick Start Guide
 GlobalMeet Audio for Skype for Business Quick Start Guide Revised: October 2017 Contents Introduction... 3 System Requirements... 3 What s New in This Guide... 3 Tips for Using GlobalMeet Audio Conferencing...
GlobalMeet Audio for Skype for Business Quick Start Guide Revised: October 2017 Contents Introduction... 3 System Requirements... 3 What s New in This Guide... 3 Tips for Using GlobalMeet Audio Conferencing...
Welcome to Lightpath Hosted Voice
 Welcome to Lightpath Hosted Voice Conferencing The conferencing system allows you to host calls with up to 10 participants. Moderator commands The following commands can be dialed by a moderator phone
Welcome to Lightpath Hosted Voice Conferencing The conferencing system allows you to host calls with up to 10 participants. Moderator commands The following commands can be dialed by a moderator phone
Using BT MeetMe with Skype for Business
 User guide Using BT MeetMe with Skype for Business BT Last modified: July 2017 Version: 4.0 Contents Introduction 3 Why, when, and what 4 Scheduling a conference with Outlook 5 Joining the conference 7
User guide Using BT MeetMe with Skype for Business BT Last modified: July 2017 Version: 4.0 Contents Introduction 3 Why, when, and what 4 Scheduling a conference with Outlook 5 Joining the conference 7
FreeConference Android Mobile App
 1. What is Mobile Conferencing? 2. Device Requirements 3. Account Login or Sign-up 4. Schedule a Conference 5. Quick Conference 6. Add Participants to a Conference 7. Create a Group Pg 1 Pg 1 Pg 2 Pg 3
1. What is Mobile Conferencing? 2. Device Requirements 3. Account Login or Sign-up 4. Schedule a Conference 5. Quick Conference 6. Add Participants to a Conference 7. Create a Group Pg 1 Pg 1 Pg 2 Pg 3
CLEARSPAN MEET-ME CONFERENCING
 CLEARSPAN MEET-ME CONFERENCING CREATING CONFERENCES ACCESS You have access to Conferencing features if you have been assigned to a Meet-Me conference bridge. 1. Log in to Clearspan. 2. On the Options list,
CLEARSPAN MEET-ME CONFERENCING CREATING CONFERENCES ACCESS You have access to Conferencing features if you have been assigned to a Meet-Me conference bridge. 1. Log in to Clearspan. 2. On the Options list,
Confrence Direct User Guide
 Dial 603-766-JOIN (5646) When prompted, enter your Moderator/ Participant code provided by your BayRing representative. You as the Moderator will enter the Moderator code above. All of your participants
Dial 603-766-JOIN (5646) When prompted, enter your Moderator/ Participant code provided by your BayRing representative. You as the Moderator will enter the Moderator code above. All of your participants
Meet-Me Conferencing Quick Reference Guide MEET-ME CONFERENCING. Create Conferences
 MEET-ME CONFERENCING Create Conferences Access You have access to Conferencing features if you have been assigned to a Meet-Me conference bridge. 1. Log in to BroadWorks. 2. On the Options list, click
MEET-ME CONFERENCING Create Conferences Access You have access to Conferencing features if you have been assigned to a Meet-Me conference bridge. 1. Log in to BroadWorks. 2. On the Options list, click
Create and Manage Conferences
 Create and Manage Conferences You have access to Conferencing features if you have been authorized to administer an Meet-Me Conferencing bridge. 1. Log in to the Web Portal at voice.dscicorp.com. 2. On
Create and Manage Conferences You have access to Conferencing features if you have been authorized to administer an Meet-Me Conferencing bridge. 1. Log in to the Web Portal at voice.dscicorp.com. 2. On
Rev
 Rev. 2.8.1 Copyright Notice Copyright 2010-2017 Telinta Inc. No part of this document may be reproduced or transmitted in any form or by any means, electronic or mechanical, for any purpose, without the
Rev. 2.8.1 Copyright Notice Copyright 2010-2017 Telinta Inc. No part of this document may be reproduced or transmitted in any form or by any means, electronic or mechanical, for any purpose, without the
Planning Your Meeting... 2
 USER GUIDE Conferencing Audio Conferencing Planning Your Meeting... 2 Choose the Type of Meeting... 2 Choose How Participants Attend Your Virtual Meeting... 3 Choose Features for Enhanced Meeting Management
USER GUIDE Conferencing Audio Conferencing Planning Your Meeting... 2 Choose the Type of Meeting... 2 Choose How Participants Attend Your Virtual Meeting... 3 Choose Features for Enhanced Meeting Management
Audio Conferencing Moderator Portal
 Audio Conferencing Moderator Portal Audio Conferencing has 2 user interfaces- the traditional Telephone User Interface and the Moderator web portal. Access One will configure and assign the default Moderator
Audio Conferencing Moderator Portal Audio Conferencing has 2 user interfaces- the traditional Telephone User Interface and the Moderator web portal. Access One will configure and assign the default Moderator
Easy to use, simple, reliable
 Unified Meeting Easy to use, simple, reliable Unified Meeting is an audio and web conferencing tool that lets you quickly and easily bring people together from anywhere in the world. Unified Meeting allows
Unified Meeting Easy to use, simple, reliable Unified Meeting is an audio and web conferencing tool that lets you quickly and easily bring people together from anywhere in the world. Unified Meeting allows
Conferencing Chorus Call Services
 Conferencing Chorus Call Services Highlights Permanent Reservationless Passcodes Call at any time from any where Customize your passcode features to meet your needs Dial Numbers in 70+ Countries Client
Conferencing Chorus Call Services Highlights Permanent Reservationless Passcodes Call at any time from any where Customize your passcode features to meet your needs Dial Numbers in 70+ Countries Client
CALL MANAGER DOWNLOAD AND SETUP
 CALL MANAGER W I N D O W S U S E R G U I D E Call Manager, our meeting and collaboration application enhances the way you communicate by making meetings convenient and easy to manage. It improves your
CALL MANAGER W I N D O W S U S E R G U I D E Call Manager, our meeting and collaboration application enhances the way you communicate by making meetings convenient and easy to manage. It improves your
AUDIX Voice Power System R3.0 Portable User s Guide
 AUDIX Voice Power System R3.0 Portable User s Guide Contents Basics............. 1 What is AUDIX Voice Power?...... 1 About Your Dialpad......... 2 Logging In........... 3 Direct Login.......... 4 Indirect
AUDIX Voice Power System R3.0 Portable User s Guide Contents Basics............. 1 What is AUDIX Voice Power?...... 1 About Your Dialpad......... 2 Logging In........... 3 Direct Login.......... 4 Indirect
Table of Contents. The Home and More screens... 14
 Table of Contents SmartMeet Overview...1 From SmartMeet, you can:...1 Setup... 2 System requirements... 2 Downloading SmartMeet....3 Starting SmartMeet for the first time... 4 Add user details...5 To add
Table of Contents SmartMeet Overview...1 From SmartMeet, you can:...1 Setup... 2 System requirements... 2 Downloading SmartMeet....3 Starting SmartMeet for the first time... 4 Add user details...5 To add
Agenda. Quick Start Menu. Understanding the Interface. Voice Status Icons. Commonly Used Features. Security. Dialing Out. Question & Answer Feature
 Voice Management Agenda Quick Start Menu Understanding the Interface Voice Status Icons Commonly Used Features Security Dialing Out Question & Answer Feature Recording / Archiving Quick Start Menu Upon
Voice Management Agenda Quick Start Menu Understanding the Interface Voice Status Icons Commonly Used Features Security Dialing Out Question & Answer Feature Recording / Archiving Quick Start Menu Upon
EASY. SMART. POWERFUL. Hosted PBX End User Guide
 EASY. SMART. POWERFUL. Hosted PBX End User Guide Contents 1 Introduction... 1-1 2 Making calls... 2-1 2.1 Internally... 2-1 2.2 Externally... 2-1 2.3 Emergency calls... 2-1 2.4 Speaker phone... 2-1 2.5
EASY. SMART. POWERFUL. Hosted PBX End User Guide Contents 1 Introduction... 1-1 2 Making calls... 2-1 2.1 Internally... 2-1 2.2 Externally... 2-1 2.3 Emergency calls... 2-1 2.4 Speaker phone... 2-1 2.5
READY-ACCESS CHAIRPERSON GUIDE
 READY-ACCESS CHAIRPERSON GUIDE SETTING UP A CONFERENCE CALL When you are ready for a conference follow these simple steps: 1. Inform all participants of the date and time of the conference. 2. Give all
READY-ACCESS CHAIRPERSON GUIDE SETTING UP A CONFERENCE CALL When you are ready for a conference follow these simple steps: 1. Inform all participants of the date and time of the conference. 2. Give all
babytel Voic Reference Guide
 The babytel voicemail service answers your calls when you are not able to and takes messages that it stores and delivers to you. In addition, the babytel voicemail system can: Notify you of new messages
The babytel voicemail service answers your calls when you are not able to and takes messages that it stores and delivers to you. In addition, the babytel voicemail system can: Notify you of new messages
Reference Book. Overview Guide. Document Revision: 1.0 (June 1, 2016)
 Reference Book Overview Guide Document Revision: 1.0 (June 1, 2016) 2 Symbols and Notations in this Manual The following notations and symbols can be found in this manual. Denotes any item that requires
Reference Book Overview Guide Document Revision: 1.0 (June 1, 2016) 2 Symbols and Notations in this Manual The following notations and symbols can be found in this manual. Denotes any item that requires
Adobe Connect User Guide
 Adobe Connect User Guide Contents What is Adobe Connect? How to plan an Adobe Connect meeting How to set up a new Adobe Connect meeting How to start the meeting as a Host There are two ways to do audio
Adobe Connect User Guide Contents What is Adobe Connect? How to plan an Adobe Connect meeting How to set up a new Adobe Connect meeting How to start the meeting as a Host There are two ways to do audio
Allworx User s Guide (Release x)
 Allworx User s Guide (Release 6.8.1.x) -PAGE INTENTIONALLY LEFT BLANK- Table of Contents 1 VOICEMAIL...1 1.1 ACCESSING YOUR MESSAGE CENTER INBOX...1 1.2 LISTENING TO YOUR VOICEMAIL...2 1.3 SENDING VOICEMAIL
Allworx User s Guide (Release 6.8.1.x) -PAGE INTENTIONALLY LEFT BLANK- Table of Contents 1 VOICEMAIL...1 1.1 ACCESSING YOUR MESSAGE CENTER INBOX...1 1.2 LISTENING TO YOUR VOICEMAIL...2 1.3 SENDING VOICEMAIL
Personal Conference Number User Guide
 TMconnect Personal Conference Number User Guide You don t have to host a Web meeting or be at your computer to take advantage of WebEx audio. Set up a Personal Conference Number (PCN) account on your WebEx
TMconnect Personal Conference Number User Guide You don t have to host a Web meeting or be at your computer to take advantage of WebEx audio. Set up a Personal Conference Number (PCN) account on your WebEx
Integrated Conference Bridge Professional
 Title page Communication Server 1000 Integrated Conference Bridge Professional iii Nortel Communication Server 1000 Nortel Integrated Conference Bridge Professional Revision history June 2007 Standard
Title page Communication Server 1000 Integrated Conference Bridge Professional iii Nortel Communication Server 1000 Nortel Integrated Conference Bridge Professional Revision history June 2007 Standard
Follow us on Twitter to stay in touch with the latest news, articles, product developments, and promotions for FreedomVOICE service.
 WELCOME! Thank you for choosing FreedomVOICE. This User Guide is designed to help you understand the features included with your service and walk you through configuring these features through your WebLINK
WELCOME! Thank you for choosing FreedomVOICE. This User Guide is designed to help you understand the features included with your service and walk you through configuring these features through your WebLINK
RGA APPLICATION GATEWAY CONFERENCE USER GUIDE
 RGA APPLICATION GATEWAY CONFERENCE USER GUIDE INT-31625 Revision 1.0 NEC Corporation of America reserves the right to change the specifications, functions, or features at any time without notice. NEC
RGA APPLICATION GATEWAY CONFERENCE USER GUIDE INT-31625 Revision 1.0 NEC Corporation of America reserves the right to change the specifications, functions, or features at any time without notice. NEC
Direct Event Meetings. nt SM
 USE R GUIDE TCC Onlin ne Scheduling Direct Event Meetings By using TCC Online, you can reserve your Direct Even meetings on the web rather than calling our reservationss team. This tool interacts directly
USE R GUIDE TCC Onlin ne Scheduling Direct Event Meetings By using TCC Online, you can reserve your Direct Even meetings on the web rather than calling our reservationss team. This tool interacts directly
Unified Meeting 5. connecting customers, colleagues and suppliers. Real-time communication. we are
 Unified Meeting 5 Daisy Audio and Web Conferencing User Guide Real-time communication connecting customers, colleagues and suppliers What is Unified Meeting 5 Enhance your communication and make meetings
Unified Meeting 5 Daisy Audio and Web Conferencing User Guide Real-time communication connecting customers, colleagues and suppliers What is Unified Meeting 5 Enhance your communication and make meetings
InterCall Online. Administrator Account Management. Managing Meetings. Managing Recordings CONFERENCING & COLLABORATION
 USER GUIDE InterCall Online Administrator Account Management As an administrator, and depending on your level of access, you have the ability to manage and start meetings on behalf of your users, access
USER GUIDE InterCall Online Administrator Account Management As an administrator, and depending on your level of access, you have the ability to manage and start meetings on behalf of your users, access
VOICE CONFERENCING CAPABILITIES
 APPLICATION NOTE AN-0007-1 050802 VOICE CONFERENCING CAPABILITIES Covad s voice and data conferencing features allow you to communicate effectively so that you can conduct your business wherever and whenever
APPLICATION NOTE AN-0007-1 050802 VOICE CONFERENCING CAPABILITIES Covad s voice and data conferencing features allow you to communicate effectively so that you can conduct your business wherever and whenever
UNIFIED MEETING 5 DOWNLOAD AND SETUP
 UNIFIED MEETING 5 M A C U S E R G U I D E Unified Meeting 5, our meeting and collaboration application enhances the way you communicate by making meetings convenient and easy to manage. It improves your
UNIFIED MEETING 5 M A C U S E R G U I D E Unified Meeting 5, our meeting and collaboration application enhances the way you communicate by making meetings convenient and easy to manage. It improves your
The log in method will vary according to whether it is the first time the mailbox has been accessed or not.
 Getting Started Logging In The log in method will vary according to whether it is the first time the mailbox has been accessed or not. First Time The first time you call your mailbox you will be prompted
Getting Started Logging In The log in method will vary according to whether it is the first time the mailbox has been accessed or not. First Time The first time you call your mailbox you will be prompted
ngs have the ability profiles, set up You TCC ONLINE As an of the When As an of your users. On a delegate for user whose wish to access.
 USE R GUIDE TCC Onlin ne Administrator Account Management As an administrator, and depending on your level of access, you have the ability to manage and start meetings on behalf f of your users, access
USE R GUIDE TCC Onlin ne Administrator Account Management As an administrator, and depending on your level of access, you have the ability to manage and start meetings on behalf f of your users, access
Voic Plus User Guide
 Voicemail Plus User Guide Version: 2.0_CA Revised: 25 September 2007 Notices Copyright 2007 Vonage. All rights reserved. No part of this documentation may be reproduced in any form or by any means or used
Voicemail Plus User Guide Version: 2.0_CA Revised: 25 September 2007 Notices Copyright 2007 Vonage. All rights reserved. No part of this documentation may be reproduced in any form or by any means or used
3CX Phone System User Guide
 3CX Phone System User Guide 31 Gloster Court, Dartmouth, NS B3B 1X9 Canada Toll free: 1-800-675-4025 Tel: 902-468-2252 Fax: 902-468-2557 cabcosales@cabco.ca 1 cabco.ca Contents Page Quick Start Guide 3
3CX Phone System User Guide 31 Gloster Court, Dartmouth, NS B3B 1X9 Canada Toll free: 1-800-675-4025 Tel: 902-468-2252 Fax: 902-468-2557 cabcosales@cabco.ca 1 cabco.ca Contents Page Quick Start Guide 3
Troubleshooting and Getting Help
 CHAPTER 16 This section provides troubleshooting information for common Cisco Unified MeetingPlace Express issues. How to Get Help, page 16-1 How to Resolve Log In Problems, page 16-2 How to Resolve Schedule
CHAPTER 16 This section provides troubleshooting information for common Cisco Unified MeetingPlace Express issues. How to Get Help, page 16-1 How to Resolve Log In Problems, page 16-2 How to Resolve Schedule
Table of Contents. iii
 TECHNICAL GUIDE Table of Contents MobileMeet Overview... 1 From MobileMeet, you can:... 1 Setup... 2 System requirements... 2 Bandwidth and Data Transfer... 3 Downloading MobileMeet... 4 Starting MobileMeet
TECHNICAL GUIDE Table of Contents MobileMeet Overview... 1 From MobileMeet, you can:... 1 Setup... 2 System requirements... 2 Bandwidth and Data Transfer... 3 Downloading MobileMeet... 4 Starting MobileMeet
Contents. Section 1 Overview 1. Section 2 Setting up your System 13
 Contents Section 1 Overview 1 Introduction 1 Installing Your System 2 Bizfon Customer Care 2 Voice Vault Card Option 2 Arranging for Telephone Company Services 3 Overview of Initial Bizfon Settings 4 Bizfon
Contents Section 1 Overview 1 Introduction 1 Installing Your System 2 Bizfon Customer Care 2 Voice Vault Card Option 2 Arranging for Telephone Company Services 3 Overview of Initial Bizfon Settings 4 Bizfon
Unified Meeting 5 User Guide for MAC
 Unified Meeting 5 User Guide for MAC Unified Meeting 5, a meeting and collaboration application enhances the way you communicate by making meetings convenient and easy to manage. It improves your meeting
Unified Meeting 5 User Guide for MAC Unified Meeting 5, a meeting and collaboration application enhances the way you communicate by making meetings convenient and easy to manage. It improves your meeting
Available to download FREE from the Apple App Store and Google Play, managing your meetings from your smartphone has never been easier.
 SMARTMEET Q U I C K S T A R T G U I D E SmartMeet is the cornerstone of on-the-go Reservationless-Plus meetings. Discover a full-circle approach to meeting from your iphone and Android smartphone. Not
SMARTMEET Q U I C K S T A R T G U I D E SmartMeet is the cornerstone of on-the-go Reservationless-Plus meetings. Discover a full-circle approach to meeting from your iphone and Android smartphone. Not
Allworx User s Guide. (Release 7.3)
 Allworx User s Guide (Release 7.3) No part of this publication may be reproduced, stored in a retrieval system, or transmitted, in any form or by any means, electronic, mechanical, photocopy, recording,
Allworx User s Guide (Release 7.3) No part of this publication may be reproduced, stored in a retrieval system, or transmitted, in any form or by any means, electronic, mechanical, photocopy, recording,
Unified Meeting User Guide
 Unified Meeting User Guide v4.4.1 Unified Meeting lets you quickly and easily bring people together from anywhere in the world so they can see what you want to show them, hear what you have to say and
Unified Meeting User Guide v4.4.1 Unified Meeting lets you quickly and easily bring people together from anywhere in the world so they can see what you want to show them, hear what you have to say and
Unified Meeting User Guide
 Unified Meeting User Guide v4.4.4 Unified Meeting lets you quickly and easily bring people together from anywhere in the world so they can see what you want to show them, hear what you have to say and
Unified Meeting User Guide v4.4.4 Unified Meeting lets you quickly and easily bring people together from anywhere in the world so they can see what you want to show them, hear what you have to say and
User Guide. Maximize your voic with MAXmail
 User Guide Maximize your voicemail with MAXmail 1 HOME TOWN MAXmail features With the HOME TOWN MAXmail service, managing your calls is easy. The service answers calls even when you cannot answer them.
User Guide Maximize your voicemail with MAXmail 1 HOME TOWN MAXmail features With the HOME TOWN MAXmail service, managing your calls is easy. The service answers calls even when you cannot answer them.
Genesys Meeting Center User Guide v4.11.7
 Genesys Meeting Center User Guide v4.11.7 For more information: 866.436.3797 www.genesys.com Genesys Meeting Center is your perfect everyday business conferencing tool. Our award-winning technology integrates
Genesys Meeting Center User Guide v4.11.7 For more information: 866.436.3797 www.genesys.com Genesys Meeting Center is your perfect everyday business conferencing tool. Our award-winning technology integrates
Profile and Settings
 Profile and Settings 1 Account Dashboard: An Overview p6 p19 p10 p4 p5 p18 2 Past and Upcoming Conferences Click on Past on your dashboard to view your call history for the last 30 days. Click on Upcoming
Profile and Settings 1 Account Dashboard: An Overview p6 p19 p10 p4 p5 p18 2 Past and Upcoming Conferences Click on Past on your dashboard to view your call history for the last 30 days. Click on Upcoming
AVAYA VOICE OVER INTERNET PROTOCOL (VOIP) TELEPHONE REFERENCE GUIDE
 AVAYA VOICE OVER INTERNET PROTOCOL (VOIP) TELEPHONE REFERENCE GUIDE Information from Hawaiian Telecom Modified by Leeward Community College, UH West O ahu Copyright 2011 Table of Contents Pre-dial... 4
AVAYA VOICE OVER INTERNET PROTOCOL (VOIP) TELEPHONE REFERENCE GUIDE Information from Hawaiian Telecom Modified by Leeward Community College, UH West O ahu Copyright 2011 Table of Contents Pre-dial... 4
PARTNER Messaging User Guide
 PARTNER Messaging User Guide Back Panels: Your Messages (cont d) Using Personal Group Lists Using Outcalling Front Panels: Getting Started Personalizing Your Mailbox Your Messages Recording and Screening
PARTNER Messaging User Guide Back Panels: Your Messages (cont d) Using Personal Group Lists Using Outcalling Front Panels: Getting Started Personalizing Your Mailbox Your Messages Recording and Screening
SmartMeet Feature Comparison
 Feature Comparison Discover a new way to start and join meetings and enjoy a richer conferencing experience with a mobile conferencing application for the enterprise. vs. Leader Features PRE-MEETING Favourites
Feature Comparison Discover a new way to start and join meetings and enjoy a richer conferencing experience with a mobile conferencing application for the enterprise. vs. Leader Features PRE-MEETING Favourites
GeoSIM Global SIM Card User Guide IMPORTANT PLEASE READ BEFORE INSERTING YOUR SIM CARD
 GeoSIM Global SIM Card User Guide IMPORTANT PLEASE READ BEFORE INSERTING YOUR SIM CARD Thank you for purchasing GeoSIM, a global GSM service for mobile phones. GeoSIM can reduce your mobile roaming charges
GeoSIM Global SIM Card User Guide IMPORTANT PLEASE READ BEFORE INSERTING YOUR SIM CARD Thank you for purchasing GeoSIM, a global GSM service for mobile phones. GeoSIM can reduce your mobile roaming charges
Scheduling and Attending Meetings
 CHAPTER 3 This chapter describes how to schedule and attend various types of meetings. See the following sections: About Scheduling Conferences, page 3-1 About Recurring Meetings, page 3-2 About Continuous
CHAPTER 3 This chapter describes how to schedule and attend various types of meetings. See the following sections: About Scheduling Conferences, page 3-1 About Recurring Meetings, page 3-2 About Continuous
TELUS Voice Mail User Guide
 TELUS Voice Mail User Guide Welcome to TELUS Voice Mail Service. This guide will get you up and running and help you understand the features of this service. Getting Started Use the following keys when
TELUS Voice Mail User Guide Welcome to TELUS Voice Mail Service. This guide will get you up and running and help you understand the features of this service. Getting Started Use the following keys when
PARTNER Messaging System User s Guide
 PARTNER Messaging System User s Guide 518-100-701 Issue 3 May 2004 Copyright 2004, Avaya Inc. All Rights Reserved Notice Every effort was made to ensure that the information in this document was complete
PARTNER Messaging System User s Guide 518-100-701 Issue 3 May 2004 Copyright 2004, Avaya Inc. All Rights Reserved Notice Every effort was made to ensure that the information in this document was complete
Audio Conference. The Two Popular Audio Conferencing Options. Telecom Audio Conferencing Brings People Together, Wherever They Are MEETINGS ON CALL
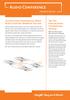 Audio Conference MEETINGS ON CALL Telecom Audio Conferencing Brings People Together, Wherever They Are Telecom Audio Conferencing is one of the easiest and most costeffective ways to get people together
Audio Conference MEETINGS ON CALL Telecom Audio Conferencing Brings People Together, Wherever They Are Telecom Audio Conferencing is one of the easiest and most costeffective ways to get people together
silhouette Voice mail getting started guide Release 4.0 Final
 silhouette Voice mail getting started guide Release 4.0 Contents Introduction...1 Accessing your Voice Mailbox...1 Main Menu...1 Listening to Messages...2 Reply or Call Sender...3 Internal extensions...
silhouette Voice mail getting started guide Release 4.0 Contents Introduction...1 Accessing your Voice Mailbox...1 Main Menu...1 Listening to Messages...2 Reply or Call Sender...3 Internal extensions...
POST THIS TELEPHONE NUMBER FOR YOUR PARTICIPANTS TO CALL FOR YOUR CONFERENCE CALL
 1 How to easily set up your Meetup Teleconference Calls Table of Contents How to easily set up your Meetup Teleconference Calls... 1 Getting Your Teleconference Calls Number and Access Code... 1 Setting
1 How to easily set up your Meetup Teleconference Calls Table of Contents How to easily set up your Meetup Teleconference Calls... 1 Getting Your Teleconference Calls Number and Access Code... 1 Setting
Custom Calling Services
 CUSTOM CALLING SERVICES ARE AVAILABLE IN YOUR AREA. THERE WILL BE AN ADDITIONAL MONTHLY CHARGE FOR EACH SERVICE. This group of Custom Calling Features can put your phone to work for you. By simply dialing
CUSTOM CALLING SERVICES ARE AVAILABLE IN YOUR AREA. THERE WILL BE AN ADDITIONAL MONTHLY CHARGE FOR EACH SERVICE. This group of Custom Calling Features can put your phone to work for you. By simply dialing
Audio Conferencing. quick reference guide: conferencing. 1. Planning Your Meeting Feature Chart Scheduling Your Meeting...
 quick reference guide: conferencing Audio Conferencing 1. Planning Your Meeting............................................ 2 2. Feature Chart...........................................5 3. Scheduling
quick reference guide: conferencing Audio Conferencing 1. Planning Your Meeting............................................ 2 2. Feature Chart...........................................5 3. Scheduling
The Conferencing Center Reservationless-Plus Call Manager
 The Conferencing Center Reservationless-Plus Call Manager The Reservationless-Plus Call Manager adds the power of the Internet to your audio call. It turns your call into an integrated experience that
The Conferencing Center Reservationless-Plus Call Manager The Reservationless-Plus Call Manager adds the power of the Internet to your audio call. It turns your call into an integrated experience that
Bell SmartTouch services
 User Guide Bell SmartTouch services...puts you in control If you currently subscribe to Bell SmartTouch TM services and require assistance, please call toll free 1 800 461-2921 in Ontario or 1 800 361-9844
User Guide Bell SmartTouch services...puts you in control If you currently subscribe to Bell SmartTouch TM services and require assistance, please call toll free 1 800 461-2921 in Ontario or 1 800 361-9844
WCTA Calling Features
 WCTA Calling Features The basic custom calling features including Caller ID, Caller ID on Call Waiting, Voicemail, Telemarketing Call Screening, Call Forwarding, Calling Number Delivery Blocking-Per Call,
WCTA Calling Features The basic custom calling features including Caller ID, Caller ID on Call Waiting, Voicemail, Telemarketing Call Screening, Call Forwarding, Calling Number Delivery Blocking-Per Call,
SmartMeet Quick Start Guide
 SmartMeet Quick Start Guide SmartMeet is the cornerstone of on-the-go Reservationless-Plus meetings. Discover a full-circle approach to meeting from your iphone and Android smartphone. Not only start and
SmartMeet Quick Start Guide SmartMeet is the cornerstone of on-the-go Reservationless-Plus meetings. Discover a full-circle approach to meeting from your iphone and Android smartphone. Not only start and
CALL MANAGER User Guide for Mac
 CALL MANAGER User Guide for Mac Call Manager, InterCall s free online meeting tool for our Reservationless-Plus audio service, is an application for your desktop available for download or to run in your
CALL MANAGER User Guide for Mac Call Manager, InterCall s free online meeting tool for our Reservationless-Plus audio service, is an application for your desktop available for download or to run in your
Collington Resident Phone and Voice Mail. Table of Contents
 Table of Contents Making Calls... 3 Calls to Collington extensions... 3 Local Calls... 3 Long Distance Calls... 4 International Calls... 4 What determines whether a call is local or long distance?... 5
Table of Contents Making Calls... 3 Calls to Collington extensions... 3 Local Calls... 3 Long Distance Calls... 4 International Calls... 4 What determines whether a call is local or long distance?... 5
Logging Into the Web Portal
 V0610 Logging Into the Web Portal Open your Web browser application. In the address field, enter the external WebPortal address, https://lightpathvoice.com Click Go. In the Phone Number field, enter your
V0610 Logging Into the Web Portal Open your Web browser application. In the address field, enter the external WebPortal address, https://lightpathvoice.com Click Go. In the Phone Number field, enter your
AirePBX End User Guide
 AirePBX End User Guide Third Quarter 2012 Contents 1 Introduction 1-1 2 Making calls 2-1 1. Internally 2-1 2. Externally 2-1 3. Emergency calls 2-1 4. Speaker phone 2-1 5. Ending calls 2-1 3 Answering
AirePBX End User Guide Third Quarter 2012 Contents 1 Introduction 1-1 2 Making calls 2-1 1. Internally 2-1 2. Externally 2-1 3. Emergency calls 2-1 4. Speaker phone 2-1 5. Ending calls 2-1 3 Answering
User's Guide. Voice Messaging and Fax Software. FaxTalk Communicator SETM
 User's Guide Voice Messaging and Fax Software FaxTalk Communicator SETM FaxTalk Communicator SE for Windows Version 4.7 Telephone Consumer Protection Act of 1991 "It shall be unlawful for any person within
User's Guide Voice Messaging and Fax Software FaxTalk Communicator SETM FaxTalk Communicator SE for Windows Version 4.7 Telephone Consumer Protection Act of 1991 "It shall be unlawful for any person within
ENA SmartVoice User Guide
 TABLE OF CONTENTS SECTION 1: INTRODUCTION... 1 SECTION 2: MAKING CALLS... 2 Internally... 2 Externally... 2 Emergency Calls... 2 Speaker Phone... 2 Ending Calls... 2 SECTION 3: ANSWERING CALLS... 3 Using
TABLE OF CONTENTS SECTION 1: INTRODUCTION... 1 SECTION 2: MAKING CALLS... 2 Internally... 2 Externally... 2 Emergency Calls... 2 Speaker Phone... 2 Ending Calls... 2 SECTION 3: ANSWERING CALLS... 3 Using
CommPortal User Guide
 CommPortal User Guide Broadband and Voice Applications Turn your web browser into your personal call center CommPortal is an interactive web program that allows you to check your VoiceMail, set preferences
CommPortal User Guide Broadband and Voice Applications Turn your web browser into your personal call center CommPortal is an interactive web program that allows you to check your VoiceMail, set preferences
AT&T IP Flexible Reach User Guide
 AT&T IP Flexible Reach User Guide 1 Get Started... 4 Log In... 5 What a User Can Do in the Customer Portal... 7 About Premier... 8 Use Premier... 9 Use the AT&T IP Flexible Reach Customer Portal... 11
AT&T IP Flexible Reach User Guide 1 Get Started... 4 Log In... 5 What a User Can Do in the Customer Portal... 7 About Premier... 8 Use Premier... 9 Use the AT&T IP Flexible Reach Customer Portal... 11
Unified Meeting 5 User Guide for Windows
 Unified Meeting 5 User Guide for Windows Unified Meeting 5 is a web based tool that puts you in complete control of all aspects of your meeting including scheduling, managing and securing your meetings.
Unified Meeting 5 User Guide for Windows Unified Meeting 5 is a web based tool that puts you in complete control of all aspects of your meeting including scheduling, managing and securing your meetings.
Barracuda Phone System User Portal - Communication Command Center
 Barracuda Phone System User Portal - Communication Command Center This feature was formerly called the Call Control Client. The Barracuda Phone System provides a web-based portal, the Communication Command
Barracuda Phone System User Portal - Communication Command Center This feature was formerly called the Call Control Client. The Barracuda Phone System provides a web-based portal, the Communication Command
InterCall Unified Meeting SM User Guide v4.4
 InterCall Unified Meeting SM User Guide v4.4 InterCall Unified Meeting lets you quickly and easily bring people together from anywhere in the world so they can see what you want to show them, hear what
InterCall Unified Meeting SM User Guide v4.4 InterCall Unified Meeting lets you quickly and easily bring people together from anywhere in the world so they can see what you want to show them, hear what
Hosting a WebEx Meeting
 Hosting a WebEx Meeting This tutorial will go into detail on the best practices for hosting a WebEx Meeting after it has been scheduled. If you need to learn how to schedule a meeting, please see our tutorial.
Hosting a WebEx Meeting This tutorial will go into detail on the best practices for hosting a WebEx Meeting after it has been scheduled. If you need to learn how to schedule a meeting, please see our tutorial.
changing the way you share your world Call Management Services User Guide
 changing the way you share your world Call Management Services User Guide 1 800 360-8555 www.northerntel.ca Quick reference NorthernTel Call Management Services - Important Codes Service Activation Cancellation
changing the way you share your world Call Management Services User Guide 1 800 360-8555 www.northerntel.ca Quick reference NorthernTel Call Management Services - Important Codes Service Activation Cancellation
Q: WHAT IS CALL MANAGER?
 Q: WHAT IS CALL MANAGER? Q: HOW MANY PEOPLE CAN JOIN CALL MANAGER? Q: WHERE CAN I DOWNLOAD CALL MANAGER? Q: DO I NEED AN INTERCALL RESERVATIONLESS-PLUS ACCOUNT TO DOWNLOAD AND USE CALL MANAGER? Q: WHAT
Q: WHAT IS CALL MANAGER? Q: HOW MANY PEOPLE CAN JOIN CALL MANAGER? Q: WHERE CAN I DOWNLOAD CALL MANAGER? Q: DO I NEED AN INTERCALL RESERVATIONLESS-PLUS ACCOUNT TO DOWNLOAD AND USE CALL MANAGER? Q: WHAT
Business Voice User Guide Your guide to managing Voice Mail and settings from your Phone, Mobile App or Internet.
 Frontier Business Voice User Guide Your guide to managing Voice Mail and settings from your Phone, Mobile App or Internet. Table of Contents 1 Welcome to Frontier Business Voice 1.1 Important 911 Information...4
Frontier Business Voice User Guide Your guide to managing Voice Mail and settings from your Phone, Mobile App or Internet. Table of Contents 1 Welcome to Frontier Business Voice 1.1 Important 911 Information...4
AutoAttendant User Guide
 AutoAttendant User Guide Updated April 2017 Table of Contents AutoAttendant Overview... 3 1.1 Accessing the AutoAttendant Self-care TUI... 3 1.2 AutoAttendant Configuration Menus... 4 1.3 AutoAttendant
AutoAttendant User Guide Updated April 2017 Table of Contents AutoAttendant Overview... 3 1.1 Accessing the AutoAttendant Self-care TUI... 3 1.2 AutoAttendant Configuration Menus... 4 1.3 AutoAttendant
Mobile MessageBank Standard User Guide
 Mobile MessageBank Stard User Guide 1. The World Of Mobile MessageBank 2. MessageBank Stard Set Up 3. Using MessageBank 4. Options 5. How to use the features within MessageBank 6. Pricing 7. Billing 8.
Mobile MessageBank Stard User Guide 1. The World Of Mobile MessageBank 2. MessageBank Stard Set Up 3. Using MessageBank 4. Options 5. How to use the features within MessageBank 6. Pricing 7. Billing 8.
Qwest Event Service Definition & Glossary for Wells Fargo Financial
 Qwest Event Service Definition & Glossary for Wells Fargo Financial Event Service is Qwest premium, fuly managed solution designed for event-style applications. Qwest Event Service provides event-based
Qwest Event Service Definition & Glossary for Wells Fargo Financial Event Service is Qwest premium, fuly managed solution designed for event-style applications. Qwest Event Service provides event-based
TCC ONLINE. USE ne. team. This with. features and owner profile. If it is. find step-by-step instructions for: Scheduling. features.
 USE R GUIDE TCC Onlin ne Scheduling Automated Meetings By using TCC Online, you can reserve conferences on the web rather than calling our reservations team. This tool interacts directly with our conferencing
USE R GUIDE TCC Onlin ne Scheduling Automated Meetings By using TCC Online, you can reserve conferences on the web rather than calling our reservations team. This tool interacts directly with our conferencing
Getting Ready for an AT&T Connect Event
 Getting Ready for an AT&T Connect Event We suggest you prepare your computer at least 1 day before the event. To begin preparing your computer, click here. When your computer is ready, you will have the
Getting Ready for an AT&T Connect Event We suggest you prepare your computer at least 1 day before the event. To begin preparing your computer, click here. When your computer is ready, you will have the
Instruction Guide. Voice Mail Just press *98 from your home phone to get your messages.
 Instruction Guide Voice Mail Just press 9 from your home phone to get your messages. IMPORTANT You must set up your mailbox before callers can leave messages for you. Standard Greeting start here Our Standard
Instruction Guide Voice Mail Just press 9 from your home phone to get your messages. IMPORTANT You must set up your mailbox before callers can leave messages for you. Standard Greeting start here Our Standard
QWEST VOICE MAIL INSTRUCTION GUIDE EASY ACCESS. Just press * from your home phone to get your messages! David, Qwest Sales Consultant
 QWEST VOICE MAIL INSTRUCTION GUIDE David, Qwest Sales Consultant EASY ACCESS Just press 99 from your home phone to get your messages! Complete instructions inside IMPORTANT You must set up your mailbox
QWEST VOICE MAIL INSTRUCTION GUIDE David, Qwest Sales Consultant EASY ACCESS Just press 99 from your home phone to get your messages! Complete instructions inside IMPORTANT You must set up your mailbox
GENESYS MEETING CENTER. Quintiles User Guide
 GENESYS MEETING CENTER Quintiles User Guide WELCOME TO GENESYS MEETING CENTER Genesys Meeting Center is your perfect everyday business conferencing tool. Our awardwinning technology integrates fully-automated
GENESYS MEETING CENTER Quintiles User Guide WELCOME TO GENESYS MEETING CENTER Genesys Meeting Center is your perfect everyday business conferencing tool. Our awardwinning technology integrates fully-automated
BT Conference Call MeetMe
 BT Conference Call MeetMe Create virtual meetings that deliver results BT MeetMe Web Tools Advanced User Guide BT MeetMe To join a BT MeetMe call online visit: www.conferencing.bt.com/meetme or for more
BT Conference Call MeetMe Create virtual meetings that deliver results BT MeetMe Web Tools Advanced User Guide BT MeetMe To join a BT MeetMe call online visit: www.conferencing.bt.com/meetme or for more
Tapeless Digital Answering System with Time/Day Part 2
 2 Tapeless Digital Answering System with Time/Day 1715 Fold open this manual for information about this telephone's installation and operation. Please read Part 1 Important Product Information, included
2 Tapeless Digital Answering System with Time/Day 1715 Fold open this manual for information about this telephone's installation and operation. Please read Part 1 Important Product Information, included
