DOC-103-D idirect User Manual SOFTWARE VERSION 1.10
|
|
|
- Lisa Carter
- 5 years ago
- Views:
Transcription
1 idirect User Manual SOFTWARE VERSION 1.10
2 1.0 Introduction 4.0 idirect Overview 1.1 Contact RCL P ipad Resources P Minimum Requirements P Required Equipment P Spotlight Limits P Controls Panel P Password Lock P Light Tables P Light Plans P Importing Light Plans P Gesture Pad P idirect Overview 4.7 Dimming P Scenes P Backing Up Data P Product Overview P Status Bar P Launching idirect P Areas 3.0 idirect Setup 5.1 Editing Areas P Area Status Icons P Adding Spotlights P idirect System Overview P Wifi Connection P Editing Spotlight Icons (Light Plan View Only) P Editing Spotlights P Deleting Spotlights P Spotlight Information P Gesture Pad 6.1 Accessing the Gesture Pad P Controlling Movement P Individual Dimming P Gesture Pad Settings P.30
3 7.0 Dimming 7.1 Using Area Dimmers P All Areas Dimming P Scenes 8.1 Creating Scenes P Activating Scenes P Editing Scenes P Updating Scene Settings P Deleting Scenes P Troubleshooting 9.1 Troubleshooting P.38
4 1.0 Introduction idirect is a lighting control system developed by RCL to manage and control their remote controlled spotlights. The app has been designed specifically for the ipad and takes full advantage of its larger screen. Featuring a simple yet powerful interface, it is possible to adjust spotlights individually, dim Areas and recall custom Scenes. Spotlights are selected and controlled through a simple interface using intuitive gestures. This guide explains how to set up and operate idirect. 1.1 Contact RCL Have a question about idirect that is not covered in this guide? Please contact RCL at: be@rclighting.com For up-to-date information about idirect, including the latest version of this guide, please visit: For DMX and RCL product installation instructions, please visit: ipad Resources Information regarding Apple s ipad can be found at: If you experience any issues with your ipad, we recommend consulting Apple s online support section which can be found at: Minimum Requirements For idirect to function correctly, the app requires an ipad 2 or later running at least ios version 6.0. idirect is not supported on the ipad 1, iphone or ipod Touch. IMPORTANT To ensure that idirect runs correctly, RCL recommends that your ipad is always running the latest version of the app and ios. PAGE 1
5 1.4 Required Equipment For idirect to function a number of external components are required: ipad (running idirect) Compatible Wi-Fi Router/Access Point(s) (supplied by RCL) Ethernet to DMX512 Converter + PSU (supplied by RCL) Ethernet Cable RCL Spotlights converted for DMX512 Suitable DMX cable/track with data bus In addition, you may need the following items: DMX splitter(s) USB dock connector (to sync/charge your ipad) Power adaptor (to charge your ipad) For more information on DMX requirements, please see NOTES Depending on installation, multiple Wi-Fi Access Points may be required. A site survey may be necessary to determine Access Point positioning. 1.5 Spotlights Limits The maximum number of spotlights that can be added to idirect is 126 per installation. This is due to the number of DMX channels each spotlight requires to function. For larger installations, additional idirect systems will be required. For more information, please contact RCL. PAGE 2
6 2.0 ipad Overview This chapter outlines some of the basic ipad features and controls and how they relate to idirect. If you are familiar with the ipad and its operation, please feel free to skip this section. For full instructions on the ipad, please see Apple s ipad User Guide. Front View Status Bar idirect App Icon Multi-Touch Display Home Button Rear View Sleep/Wake Side Switch Volume Buttons Dock Connector The features and appearance of your ipad may differ slightly depending on the model. PAGE 3
7 2.1 Status Bar Found at the top of the ipad s screen, the Status Bar is used to provide information about the ipad. Symbol Wi-Fi What it means Shows that the ipad is connected to a Wi-Fi network. Battery Shows the amount of charge left in the ipad. Battery Charging Shows that the battery is currently charging (when connected to a power supply). 2.2 Launching idirect To begin using idirect you will need to launch it from your ipad s Home screen. Once the app has been downloaded from the App Store, tap the idirect icon. NOTES For more information on any version of Apple ipad, please refer to apple support at PAGE 4
8 DSL 43 LAN 21 ON/OFF DMX512 A DMX A POW COM DMX B 9ABCDEF ABCDEF08 UNIVERSE SUB-NET UNIVERSE SELECT SELECT A B ABCDEF DMX512 B Power In Pin 1 = 0V Pin4 = 9-24VDC Version idirect Setup Before using idirect, it is important to ensure that your DMX system and spotlights have been installed correctly. Installation instructions can be found at: Art-Net 10BaseT To Spotlights idirect (ipad not included) Wi-Fi Router Ethernet to Mediator Box 3.1 idirect System Overview idirect uses a DMX signal to control the lights in a system. The ipad connects to a Wi-Fi router, which in turn is connected to a device Ethernet to Mediator Box that supplies the DMX data. For more information on DMX, please see: Wi-Fi Connection For idirect to work correctly, it must be connected wirelessly to the idirect router via Wi-Fi. When connected to the Wi- Fi network, the Wi-Fi icon in the status bar at the top of the screen shows the signal strength. The more bars you see, the stronger the signal. To turn Wi-Fi on or off: Go to Settings > Wi-Fi > Toggle Wi-Fi On/Off To connect to the Wi-Fi router: Go to Settings > Wi-Fi > Choose Router Name from the list Once you have selected your Wi-Fi network from the list, you may be prompted to enter a password (locked networks are represented by a lock icon ). Enter your password to join the idirect network. PAGE 5
9 4.0 idirect Overview This chapter provides a brief overview of the different sections found in idirect and the features they contain. 4.1 Controls Panel The Controls panel is the main point of navigation within idirect. From here you can choose to access the Areas, Dimming or Scenes sections which are then displayed in the Console. Controls Panel Console Dimming Scenes Areas Export 4.2 Password Lock On installation, the user will be provided with a password that will prevent unauthorised changes to the app. To enable editing of the idirect installation, users will be prompted for this password. The app will be locked as default. Tapping on Unlock, Edit or Add will all prompt for your allocated password. Only by entering a user password will all app features be made available to the user. The app will remain unlocked until either the app is exit or the lock button is pressed on screen. PAGE 6
10 4.3 Light Tables In Light Table view, spotlights in an Area are represented by tiles depicting an image of the spotlight. Each tile can be named to aid identification (if no name is given, the tiles are automatically assigned a number). Edit Spotlights Home Area Name Switch Views Lock Add Spotlight Spotlight Tile Current Area Page Dots Up to nine Spotlight Tiles are displayed in the Console at any one time. If an Area contains more spotlights, additional pages will be created. The number of pages, including the current page, is indicated by page dots at the bottom of the screen. Tapping the Home button in the Light Table view will send all spotlights in the selected area to the home position. To view addition pages: Swipe left or right in the Console to cycle though spotlight pages. PAGE 7
11 4.4 Light Plans Light Plans are reflected ceiling plans in a PDF format that are produced by RCL and can then be imported into idirect. They represent an alternative selection method to the Light Table view, with spotlights represented by icons on the plan. Home Area Name Switch Views Edit Spotlights Add Spotlight Spotlight Icon If a Light Plan has been added to a particular Area, it can be viewed by tapping the Light Plan button that appears in the navigation bar. Areas that have a Light Plan associated with them are indicated by a icon in the Area row. Tapping the Home button in the Light Plan view will send all spotlights in the selected area to their home position. To zoom in or out: When viewing a Light Plan, pinch two fingers together or apart. To move around the screen: When zoomed in, drag a finger across the screen to navigate around the Light Plan. Zoom Navigate PAGE 8
12 4.5 Importing Light Plans If you would like to access Light Plans within idirect, you will need to supply a floor plan or reflected ceiling plan to RCL. These documents must be in a digital format such as a PDF, DWG or EPS file. RCL will then convert the drawings into a format that can be imported into idirect. submissions to: be@rclighting.com Minimum document requirements: PDF, DWG, EPS, JPG or PNG file format (DWG or PDF preferred) High Resolution Image (300+ DPI preferred) A4 size or larger (A0 preferred) To import a Light Plan: When you receive an from RCL containing the Light Plan File: 1. Open the Mail app on your ipad. 2. Tap on the attached file. 3. Tap Open in RCL idirect. You will automatically be redirected to idirect where the Light Plan can be viewed. NOTES To receive , you will need to be connected to an internet enabled Wi-Fi network. Ensure you reconnect to the idirect router before using idirect. For more information, see Chapter 3. Light Plans are supplied as an A0 sized vector file which can be read by idirect. WARNING Importing a Light Plan will delete all current settings within idirect. Any spotlights or Areas that had previously been set up will be deleted. PAGE 9
13 4.6 Gesture Pad The Gesture Pad is where you control the movement and intensity of individual spotlights. It is accessed by selecting a spotlight from either a Light Plan or Light Table. For instructions on operating the Gesture Pad, see Chapter 6. Spotlight Name Help* Settings DMX Overlay Dimmer Slider Gesture Zone 4.7 Dimming In idirect, spotlights can be dimmed individually via the Gesture Pad (above), or through the Dimming section (below) where spotlights within a specific Area are dimmed simultaneously. To view addition pages: Swipe left or right in the Console to cycle though dimmer pages. Dimming Section Area Name Area Dim Level Dimmer Panel Locked Active Set PAGE 10
14 4.8 Scenes The Scenes section is where you create and manage Scenes. Scenes store spotlight settings and allow different lighting schemes to be recorded and recalled quickly. To view addition pages: Swipe left or right in the Console to cycle though Scene pages. Edit Scenes Active Scene Add Scene Scene Tile Scenes Section Scene Description Scene Lock A Scenes Locking Feature enables each scene to be locked on an individual basis. Locking a scene will disable the ability to edit scene settings and prevent any unwanted setting changes. To successfully lock a scene, tap the Padlock icon at the bottom right of a Scene Tile. To lock a Scene: 1. Tap the Padlock icon located at the bottom right of a Scene Tile. 2. Enter your unique password when prompted. 3. The Scene will now be locked. To unlock the scene, repeat instructions 1 to Backing Up Data idirect offer and backup system. On installation, RCL will keep a copy of your initial installation. Users can also perform backups to their personal address if required. RCL strongly recommends backing up your ipad regularly. idirect settings are stored within the app and could be lost if not backed up. Apple provide a number of ways to back up data on your ipad. For more details on backing up, please see PAGE 11
15 IMPORTANT Backing up data via icloud requires internet access. You will need to connect to an alternative internet enabled Wi-Fi router before backing up. Once complete, you will need to reconnect with the idirect router before using idirect. For more information, see Chapter 3. To perform a backup of your idirect data: 1. Tap the Export button on the Controls Panel. 2. Enter a name for the backup file and tap Create. 3. This will open a new message. You will require an address to be configured in the mail application. 4. Safely store your exported backup if necessary for later use. Backup can be restored at any time by sending a backup to an address on your ipad. To restore a backup of previously exported idirect data: 5. Open the Mail app on your ipad. 6. Locate the previously exported idirect data sent to the desired address. Tap on the attached RCLD file. 7. Tap Open in RCL idirect to be automatically redirectedly to idirect. The backup data will now have been restored. IMPORTANT Please note that any data currently stored in the app will be lost when performing a restoration of previous backup data. PAGE 12
16 5.0 Areas In idirect, when you add a spotlight, it is assigned to an Area. Areas are designed to simplify navigation and spotlight selection. An area can represent an individual room or a section of a room, depending upon your personal preference. When idirect launches for the first time, an Area is automatically created allowing you to begin adding spotlights straight away. Areas are accessed through the Controls panel and are viewed as a Light Table or Light Plan. 5.1 Editing Areas In idirect, Areas can be added, deleted, renamed or reordered depending on your requirements. Before any changes can be made, Editing needs to be enabled. To enable editing: When any Area is selected from the Controls panel, tap Edit in the Controls panel navigation bar. Edit/Done Delete Area Area Name Reorder Area Add New Area To add a new Area: Tap the Plus button the Areas list. in the Controls panel. A new Area will be created at the bottom of NOTES Areas added in this manner can only be viewed as Light Tables. If you wish to add an Area with a Light Plan, please contact RCL. Adding an Area will require your unique idirect password as detailed in section 4.2 PAGE 13
17 To delete an Area: First tap the Minus button that appears to confirm. next to the Area you wish to remove. Then tap the Delete button Delete Area Confirm Deletion WARNING Deleting an Area will cause all of it s settings to be lost. Any spotlights associated with that Area will need to be assigned to an alternative Area and reacquired to function. To rename an Area: Tap inside the Name field. The onscreen keyboard will appear and a new name can be added. To hide the keyboard, tap the Keyboard key. To reorder Areas: Tap and hold the Reorder Button up or down to the desired position in the list. on the right side of the Area to be moved. Drag the Area To disable editing: Tap Done in the Controls panel navigation bar once editing is complete. To view an Area: Tap an Area Row in the Controls panel to view the Area. Its Light Table will be displayed in the Console. PAGE 14
18 5.2 Area Status Icons Found in the Areas section of the Controls panel. When present these icons indicate the status of an Area. Status Icons Symbol Light Plan Dimming Scene What it means The Area has a Light Plan associated with it. If no Light Plan is available, the Area will be viewed as a Light Table. The intensity of spotlights in this Area is being controlled by an Area Dimmer in the Dimming Section. The Area is associated with a Scene that is currently active. The position and intensity of the spotlights in this Area are being controlled by the Scene s settings. 5.3 Adding Spotlights Spotlights can be added to an Area from either the Light Plan or Light Table view. To add a spotlight: Select the Area you wish to add a spotlight to, then tap the Add button bar. The New Spotlight popover will appear. in the navigation Cancel Name Field Spotlight Model Lamp Type Spotlight Colour Required Fields Lamp Power Beamwidth Optional Fields Colour Temperature Acquire Spotlight (inactive) PAGE 15
19 idirect automatically assigns a name to each new spotlight created for identification purposes. This name includes an automatically assigned sequential number e.g. Spotlight 01. To rename the spotlight: Tap inside the Name field. The onscreen keyboard will appear and a new name can be added. To hide the keyboard, tap the Keyboard key. NOTES The number of Name characters that can be displayed on a Spotlight Tile is limited to 13. For a spotlight to be added to idirect, three Spotlight Attributes need to be defined. Up to three optional Lamp Attributes can also be included. The options available will vary according to spotlight models and lamp types. Required Attributes Model Lamp Colour What it means This refers to the spotlight model. Available options are DR2, DR3, DR7, DR8, DR9. This refers to the lamp type installed in the spotlight. Options will vary according to which spotlight model has been selected. This refers to the colour of the spotlight. Options will vary according to which spotlight model has been selected. Optional Attributes Power Beam Temperature (K) What it means This refers to the power of the lamp. If only one option is available, it will automatically be included. This refers to the beamwidth of the lamp. This refers to the colour temperature of the lamp. To add spotlight attributes: Tap each Attribute Field in order, and choose from the available options. Selected attributes will be indicated by a. PAGE 16
20 To complete the process, the spotlight being added to idirect needs to be Acquired to link it with the system. Once the required Spotlight Attributes have been entered, the Acquire Spotlight button becomes active. Inactive Active To acquire the spotlight: 1. Tap the Acquire Spotlight button. 2. Press and hold the button on the RCL remote controller to activate the laser. 3. Aim the controller s laser at the sensor of the spotlight to be added to idirect. 4. When the spotlight has been selected, the indicator LED on the spotlight will turn red. 5. Aim the controller s laser away from the spotlight s sensor. The LED on the spotlight will switch to flashing green to show that the spotlight has been acquired. 6. The spotlight has now been added to idirect. Tap Done in idirect to finish. Red Flashing Green NOTES When a spotlight is Acquired it is assigned a Start Address that identifies it to the DMX system. For more information on Start Addresses, please visit: TIPS idirect remembers the product attributes that were last inputted. This saves time when adding multiples of the same spotlight type (you will still need to complete the Acquire Spotlight process for each light). To cancel the process: At any time, tap the Cancel button in the New Spotlight popover. PAGE 17
21 5.4 Editing Spotlight Icons (Light Plan View Only) If a spotlight has been added to an Area with a Light Plan, it s Spotlight Icon may need to be resized or positioned correctly on the map. Before any changes can be made, Editing needs to be enabled. To enable editing: When viewing the Light Plan, tap Edit in the navigation bar. Edit/Done Icon Size Spotlight Icon To reposition an icon: Using a finger, drag the spotlight icon you wish to reposition to the preferred location on the Light Plan. TIPS When a spotlight is added to idirect, its icon is automatically placed in a default location on the Light Plan. It is recommended to reposition each spotlight directly after it has been added to ensure it is positioned correctly. PAGE 18
22 To resize an icon: Drag the slider in the navigation bar left or right to resize the spotlight icons in a Light Plan. To disable editing: Tap Done in the navigation bar once editing is complete. NOTES When Editing is enabled, spotlights cannot be selected from the Light Plan and then controlled in the Gesture Pad. 5.5 Editing Spotlights It is possible to edit the information for a spotlight. This is useful if you wish to rename it or if some of the spotlight information has changed. Before any changes can be made, Editing needs to be enabled. To enable editing: When viewing a Light Plan or Light Table, tap Edit in the navigation bar. Edit/Done Edit/Done Light Table View Light Plan View PAGE 19
23 To edit spotlight information: Tap on the Tile or Icon of the spotlight you wish to edit to bring up the Edit Spotlight popover. Cancel Done Cancel Done Delete Spotlight (Light Plan only) Spotlight Attributes Lamp Attributes Acquire Spotlight (active) Light Table View Light Plan View To edit spotlight name: Tap inside the Name field. The onscreen keyboard will appear and a new name can be added. To hide the keyboard, tap the Keyboard key. To update attributes: Tap the Attribute Field you wish to edit and choose from the available options. NOTES If Spotlight Attributes are changed, you may be required to reselect other attributes again. To save updated settings: Once editing is complete, tap the Done button in the Edit Spotlight popover to store any changes made. To cancel editing a spotlight: At any time, tap the Cancel button in the Edit Spotlight popover. If a spotlight in a project is replaced for any reason, the new spotlight will need to be Acquired again to relink it to the idirect system. To reacquire the spotlight: Tap the Acquire Spotlight button and repeat the Acquire Spotlight process outlined earlier. NOTES For the Acquire Spotlight button to be active, all three Spotlight Attributes must be set. To disable editing: Tap Done in the navigation bar once editing is complete. PAGE 20
24 5.6 Deleting Spotlights Spotlights can be deleted from idirect from either the Light Table or Light Plan view. The process of deleting a spotlight is slightly different depending on which view you are in. In Light Table view: 1. Tap Edit in the navigation bar. 2. Tap the Minus button in the top left corner of the spotlight you wish to delete. 3. Tap the Delete Spotlight button that appears to confirm deletion. 4. Once you have finished deleting spotlights, tap Done in the navigation bar. In Light Plan view: 1. Tap Edit in the navigation bar. 2. Tap the icon of the spotlight you wish to delete. 3. Tap the Minus button in the Edit Spotlight popover. 4. Tap the Delete button that appears to confirm deletion. 5. Once you have finished deleting spotlights, tap Done in the navigation bar. NOTES When deleting spotlights, they will be removed from both the Light Plan and Light Table view. PAGE 21
25 5.7 Spotlight Information It s possible to check the information for a spotlight. This is useful if you have a variety of spotlights installed or you would like to check the Start Address of a particular fixture. To view spotlight information: In Light Table view, tap the Information icon located in the bottom right corner of a Spotlight Tile. A popover containing the spotlight information will appear. Spotlight Information Attributes Start Address To dismiss spotlight information: Tap anywhere outside of the popover to dismiss it. PAGE 22
26 6.0 Gesture Pad The Gesture Pad is where you control the movement and intensity of individual spotlights. It has been designed with the user in mind, with a simple interface that allows adjustment through intuitive gestures. 6.1 Accessing The Gesture Pad The Gesture Pad can be accessed from either the Light Plan or Light Table views. To access the Gesture Pad: Tap the Tile or Icon of the spotlight you wish to control. Light Table View Light Plan View To exit the Gesture Pad: Double Tap anywhere in the Gesture Pad with a single finger. idirect will return to the previous view. Exit to Light Table/ Light Plan Gesture Pad PAGE 23
27 6.2 Controlling Movement RCL spotlights are aimed using pan and tilt motions to control their direction. idirect uses onscreen multidirectional gestures and interprets the movements to control the spotlights. Pan Movement Tilt Movement NOTES Axis of movement and movement limits may differ between spotlight models. Check product datasheets for individual specifications. To control pan movement: Touch anywhere on the screen and drag your finger horizontally to control the spotlight in pan. PAGE 24
28 To control tilt movement: Touch anywhere on the screen and drag your finger vertically to control the spotlight in tilt. To control pan & tilt movement: Touch anywhere on the screen and drag your finger diagonally to control the spotlight in pan and tilt. TIPS When controlling spotlights, try not to look at the spotlight itself. Instead look at the spotlight beam to aim the light correctly. Smooth, consistent movements will produce better results when aiming spotlights. A tone will sound to indicate when a spotlight has reached its limit of movement in either the pan or tilt direction. PAGE 25
29 To fine adjust pan movement: Touch two fingers anywhere on the screen and drag horizontally to control the spotlight in fine pan. idirect uses multi-directional gestures to control movement in both pan and tilt. However, sometimes you may prefer to control these movements individually. In idirect it s possible to Lock Gestures which allows movement in only one direction at a time. This can be useful for fine-tuning the position of a spotlight s beam. To enable gesture locking: Tap the Settings button in the navigation bar and set Lock Gestures to On. PAGE 26
30 To engage pan lock: Touch three fingers anywhere on the screen and swipe horizontally to restrict tilt movement. To control pan only movement: Once pan lock has been engaged, drag your finger horizontally to control the spotlight in pan only. For fine adjustment, use two fingers. To disengage pan lock: Swipe three fingers horizontally again to disengage pan lock. PAGE 27
31 To engage tilt lock: Touch three fingers anywhere on the screen and swipe vertically to restrict pan movement. To control tilt only movement: Once tilt lock has been engaged, drag your finger vertically to control the spotlight in tilt only. To disengage tilt lock: Swipe three fingers horizontally again to disengage tilt lock. PAGE 28
32 6.3 Individual Dimming Dimming of individual spotlights can be achieved using the Dimmer Slider in the Gesture Pad. Dimmer Percentage Maximum Intensity Dimmer Knob Minimum Intensity To adjust dimming: Slide the Dimmer Knob up or down to adjust the intensity of an individual spotlight. DIMMING BEHAVIOUR The dimming range of LEDs is slightly reduced compared to halogen lamps. RCL s LED head dims to approximately 5% before switching off. After an LED spotlight is dimmed down and then switched off, it may not turn back on initially and then pop-on after a certain dim level has been reached. This behaviour is normal for LEDs. Metal Halide lamps (HIR111-CE-P, HIT-CE) can t currently be dimmed, however they can be switched on or off. PAGE 29
33 6.4 Gesture Pad Settings The Settings popover provides a number of options to customise your Gesture Pad experience. To access Gesture Pad settings: Tap the Settings button To toggle settings on or off: Tap the ON/OFF switch in the navigation bar. next to each option. Setting Option Auto Hide Sliders Overlay Lock Gestures What it means To increase screen space, the dimmer slider will automatically hide when any part of the Gesture zone is touched. Displays an overlay in the Gesture Pad containing DMX values for Pan, Fine Pan, Tilt and Dim Levels. When activated, allows spotlight movement to be adjusted in a single direction at a time. See Controlling Movement section for more information. To dismiss Gesture Pad settings: Tap anywhere outside of the popover to dismiss it. PAGE 30
34 7.0 Dimming The Dimming section allows all spotlights within a specific Area to be dimmed simultaneously. For each Area added to idirect, a corresponding Dimmer panel is automatically created in the Dimming section. To access Dimming: Tap Dimming in the Controls panel. The available Area Dimmers will be displayed in the Console. 7.1 Using Area Dimmers If spotlights within an Area have been dimmed individually via the Gesture Pad, the Dimmer panel for that Area will be inactive. Using an Area dimmer will override the individual settings and adjust the spotlights to the same dim level. To set an Area s dim level: 1. Tap the Unlock Dimmer button for the Area dimmer you wish to adjust. The Dimmer panel will become active. 2. Slide the Dimmer Knob up or down to the preferred intensity level. The dim level will be set after your finger is released. Dimmer Locked Dimmer Active Dimmer Set NOTES Spotlights that have been switched off (dim level of 0%) via the Gesture Pad will not be affected by an Area dimmer. WARNING Using an Area dimmer will cause spotlights within that Area to lose their individual dim settings. To prevent this from happening a Scene can be created to store the individual settings. For more information on Scenes, see Chapter 8. To adjust an Area s dim level: Once an Area Dimmer has been set, Slide the Dimmer Knob up or down to adjust the dim level. The intensity will change as the dimmer knob is moved. PAGE 31
35 NOTES If a spotlight s dim level has been adjusted using an Area dimmer, it can still be altered via the Gesture Pad, however doing this will deactivate the Area dimmer. Areas that are being controlled by an active Area Dimmer are indicated by a icon in the Area row. Active Area Dimmer 7.2 All Areas Dimming In addition to dimming individual Areas, it is also possible to adjust all the Areas within idirect simultaneously using the All Areas dimmer panel. This is useful for single locations that have been divided into different sections. To set an Area s dim level: 1. Tap the Unlock Dimmer button for the All Areas dimmer. The Dimmer panel will become active. 2. Slide the Dimmer Knob up or down to the preferred intensity level. The dim level for All Areas will be set after your finger is released. PAGE 32
36 8.0 Scenes A great timesaving tool, the Scenes section allows different lighting schemes to be recorded and recalled quickly. Note: to access Scenes the user will need to input their inique idirect password as referenced in Section 4.2. To access Scenes: Tap Scenes in the Controls panel. The Scenes section will be displayed in the Console. 8.1 Creating Scenes Creating a Scene records the current state of spotlights within different Areas. The position and intensity of each light is stored by idirect and then recalled when the Scene is activated. To create a scene: Set spotlights to the desired position and dim level, then tap the Add button bar. The New Scene popover will appear. in the navigation Cancel Create Scene (inactive) Scene Description (required) Available Areas For a Scene to be created, it needs to be given a description to identify it. This can be modified later if required. To add a Scene description: Tap inside the Scene Description field. The onscreen keyboard will appear and a description can be added. To hide the keyboard, tap the Keyboard key. A Scene also requires at least one Area to be included before it can be created. To add Areas to the Scene: Tap each Area you wish to include in the Scene. Selected Areas will be indicated by a. Tapping again will remove the Area from the Scene. PAGE 33
37 Once Areas and a description have been added to a new Scene it can be created. The Create button will become active and the Scene can be saved. Inactive Active To save the Scene: Tap the Create button in the New Scene popover. A new Scene Tile will be added to the Console. 8.2 Activating Scenes When a Scene is activated, spotlights located within the included Areas recall the settings that were previously saved. To activate a Scene: 1. Tap the Scene Tile you wish to activate. You will be prompted to confirm the activation. 2. Tap OK to activate the Scene. 3. A green border will appear around the Scene to show that it is active. WARNING Activating a Scene will cause spotlights to lose their individual position and intensity settings. To prevent this from happening you can create a new Scene to record the current settings before activating the preferred Scene. Areas that are being controlled by an active Scene are indicated by a icon in the Area row. Active Scene PAGE 34
38 8.3 Editing Scenes It s possible to edit information for a Scene. This is useful if you wish to rename it, add or remove Areas or update settings for an Area based on a revised scheme. Before any changes can be made, Editing needs to be enabled. To enable editing: When viewing the Scenes section, tap Edit in the navigation bar. Edit/Done To edit Scene information: Tap the tile of the Scene you wish to edit to bring up the Edit Scene popover. Cancel Update Scene (inactive) Areas Currently Included in Scene Areas Currently Not Included in Scene To edit a Scene s description: Tap inside the Description field. The onscreen keyboard will appear and a new description can be added. To hide the keyboard, tap the Keyboard key. To add an Area to a Scene: Tap the Plus button be moved to the Areas in Scene category. next to an Area you wish to add to the Scene. The Area will To remove an Area from a Scene: PAGE 35
39 1. Tap the Minus button next to an Area you wish to remove from the Scene. 2. The Area will be moved to the Areas not in Scene category. To save changes: Once editing is complete, tap Update in the Edit Scene popover to store the changes made. To cancel editing a Scene: At any time, tap the Cancel button in the Edit Spotlight popover. To disable Scene editing: Tap Done in the navigation bar once editing is complete. 8.4 Updating Scene Settings Occasionally you might want to adjust some of the spotlights within a Scene and then save the updated settings. When editing a Scene, the status of each Area is indicated by an icon. Status Icons Symbol Settings Match Settings Changed What it means The current settings for spotlights within the Area match the stored settings for the Scene. The spotlights within an Area have been adjusted and no longer match the stored settings for the Scene. PAGE 36
40 To update Area settings: 1. Adjust spotlights within an Area as required. 2. In the Scenes section, tap Edit in the navigation bar. 3. Tap the Scene Tile you wish to update. The Edit Scene popover will appear. 4. Tap the icon next to the Area to accept the changes. 5. Tap the Update button to store the new settings. 6. Once you have finished updating Scenes, tap Done in the navigation bar. NOTES Scene settings will only be stored after the tapping the Update button in the Edit Scene popover. 8.5 Deleting Scenes Scenes can be easily deleted from idirect if they are no longer required. To delete a Scene: 1. Tap Edit in the navigation bar. 2. Tap the Minus button in the top left corner of the Scene you wish to delete. 3. Tap the Delete Scene button that appears to confirm deletion. 4. Once you have finished deleting Scenes, tap Done in the navigation bar. PAGE 37
41 9.0 Troubleshooting From time to time you may experiance some issues with your ipad or idirect itself. In this section we have listed some of the more common issues and steps to resolve them. For ipad specific issues, RCL recommends checking Apple s support pages at: Problem: Spotlights will not respond to Scene or Dimming commands from the Controls Panel. Response: The connection between idirect and the Ethernet Converter may have been broken. Try the following: 1. Tap on any Area in the Controls Panel, then tap back into either the Scenes or Dimming sections before trying to adjust the settings again. 2. Select any spotlight to enter the Gesture Pad and then return to the Controls Panel (using a double tap in the Gesture Pad). Now try adjusting the Scenes or Dimming again. 3. Minimise the app by tapping the Home button. Close the app from the Multitasking tray by double tapping the Home button, then holding down your finger on the idirect icon until it starts to wobble and the Minus button appears. Tap the button to fully close idirect. Now reopen idirect by tapping on the icon on the home screen. Problem: Spotlight stops responding whilst controlling in the Gesture Pad. Response: The connection between idirect and the Ethernet Converter may have been broken. Try the following: 1. Exit the Gesture Pad (using a double tap) and reselect the light you were controlling. The light may move slightly as it will be adjusting to the last DMX signal sent. Problem: Spotlights in idirect are not responding to any commands. Response: Try the following: 1. Ensure that power is being supplied to the spotlights. 2. Check that the idirect router and the Ethernet Converter devices are switched on. 3. Make sure that your ipad is connected to the idirect router. 4. Reacquire the spotlights in idirect. Problem: When using the Gesture Pad to control a spotlight, more than one fixture responds to the commands. Response: Spotlights may share the same Start Address. Try the following: 1. In Light Plan view, tap the icon on the tile of each affected spotlight to check the assigned Start Address. 2. If two or more spotlights share a Start Address, they will need to be reacquired. PAGE 38
42 Problem: It s difficult to position a spotlight beam precisely. Response: Try the following: 1. Enable the Lock Gestures function to restrict movement to a single direction. 2. Use the Fine Adjust gesture to control the spotlight in pan more accurately. Problem: Some spotlights won t dim. Response: The spotlights may be fitted with Metal Halide lamps, which can t be dimmed: 1. Check the product label on each spotlight. The lamp type will be listed. HIR111-CE-P and HIT-CE are both Metal Halide lamps. 2. Ensure that the lamp attributes in idirect match those of the spotlight. In Light Plan view, tap the icon on the tile of each spotlight to check the lamp type. 3. If the lamp type is incorrect, Edit the spotlight information to include the correct lamp type. PAGE 39
M7CL StageMix User Guide
 Welcome: Thank you for downloading the M7CL StageMix ipad app for the Yamaha M7CL V3 digital mixing console. Via a wireless access point, StageMix can control any variant of M7CL console so long as it
Welcome: Thank you for downloading the M7CL StageMix ipad app for the Yamaha M7CL V3 digital mixing console. Via a wireless access point, StageMix can control any variant of M7CL console so long as it
Airstream DMX for IOS. Revision 1.1
 Airstream DMX for IOS Revision 1.1 1 Contents Overview... 4 Connecting to the Airstream DMX Bridge... 5 App Navigation... 7 Fixtures Tab... 9 Patching Fixtures... 9 Custom Profiles... 11 Bridge Settings...
Airstream DMX for IOS Revision 1.1 1 Contents Overview... 4 Connecting to the Airstream DMX Bridge... 5 App Navigation... 7 Fixtures Tab... 9 Patching Fixtures... 9 Custom Profiles... 11 Bridge Settings...
How to use the HTC Desire C mobile devices
 How to use the HTC Desire C mobile devices Orientation First, a quick overview of your primary buttons and areas of your phone. A B C D E F G H A) Headphone Jack B) Power Hold down to power your phone
How to use the HTC Desire C mobile devices Orientation First, a quick overview of your primary buttons and areas of your phone. A B C D E F G H A) Headphone Jack B) Power Hold down to power your phone
Wireless DCP. Owner s Manual. Introduction
 Wireless DCP Owner s Manual Introduction Thank you for downloading the Wireless DCP app for Yamaha Matrix Processor MTX-series. Wireless DCP allows these processors to be controlled remotely using smart
Wireless DCP Owner s Manual Introduction Thank you for downloading the Wireless DCP app for Yamaha Matrix Processor MTX-series. Wireless DCP allows these processors to be controlled remotely using smart
my i-limb App: Quick Reference Guide for i-limb quantum
 my i-limb App: Quick Reference Guide for i-limb quantum 1 Contents 1 Welcome and important points 2 Getting started 5 Activation 6 Connection 6 Searching for another device 7 Authorized user access 8 Connection
my i-limb App: Quick Reference Guide for i-limb quantum 1 Contents 1 Welcome and important points 2 Getting started 5 Activation 6 Connection 6 Searching for another device 7 Authorized user access 8 Connection
ATTENTION: All students MUST create a new Apple ID during setup to use with their WSU ipad.
 Setting Up Your WSU Apple ipad Mini Page 1 of 7 Your ipad Mini should be plugged in and ready to setup. ATTENTION: All students MUST create a new Apple ID during setup to use with their WSU ipad. If you
Setting Up Your WSU Apple ipad Mini Page 1 of 7 Your ipad Mini should be plugged in and ready to setup. ATTENTION: All students MUST create a new Apple ID during setup to use with their WSU ipad. If you
Document Number: /4/2012
 Copyright 2012 icontrol Networks, Inc. All rights reserved. No reproduction in whole or in part without prior written approval. icontrol Networks, icontrol, and icontrol logo design are pending trademarks
Copyright 2012 icontrol Networks, Inc. All rights reserved. No reproduction in whole or in part without prior written approval. icontrol Networks, icontrol, and icontrol logo design are pending trademarks
Chapter 1 Preparing Your ipads for Q-interactive
 Chapter 1 Preparing Your ipads for Q-interactive Q-interactive User Guide December 2016! Configuring Your ipad Settings for Q-interactive Before you can administer tests with Q-interactive, you need complete
Chapter 1 Preparing Your ipads for Q-interactive Q-interactive User Guide December 2016! Configuring Your ipad Settings for Q-interactive Before you can administer tests with Q-interactive, you need complete
Airstream DMX for IOS. Revision 1.3
 Airstream DMX for IOS Revision 1.3 1 Contents Overview... 4 Connecting to the Airstream DMX Bridge... 5 App Navigation... 7 Fixtures Tab... 9 Patching Fixtures... 9 Custom Profiles... 11 Bridge Settings...
Airstream DMX for IOS Revision 1.3 1 Contents Overview... 4 Connecting to the Airstream DMX Bridge... 5 App Navigation... 7 Fixtures Tab... 9 Patching Fixtures... 9 Custom Profiles... 11 Bridge Settings...
WaveLinx. This document is intended for Lighting Control Systems and IT professionals. User Manual
 User Manual WaveLinx This document is intended for Lighting Control Systems and IT professionals Important: Engage appropriate network security professionals to ensure all lighting control system hardware
User Manual WaveLinx This document is intended for Lighting Control Systems and IT professionals Important: Engage appropriate network security professionals to ensure all lighting control system hardware
Image from Google Images tabtimes.com. CS87 Barbee Kiker
 Image from Google Images tabtimes.com CS87 Barbee Kiker bjkik@comcast.net Table of Contents ipad Parts... 3 Home Button... 3 Touch Gestures... 4 Additional Gestures... 4 Control Center... 5 Notification
Image from Google Images tabtimes.com CS87 Barbee Kiker bjkik@comcast.net Table of Contents ipad Parts... 3 Home Button... 3 Touch Gestures... 4 Additional Gestures... 4 Control Center... 5 Notification
APAD User Guide V1.0
 APAD User Guide V1.0 This Guide refers to APAD software V1.0+ Before starting please check www.digico.biz for details of the latest APAD software and documentation. 1. IMPORTANT - Read before starting
APAD User Guide V1.0 This Guide refers to APAD software V1.0+ Before starting please check www.digico.biz for details of the latest APAD software and documentation. 1. IMPORTANT - Read before starting
VMware Horizon Client for Windows 10 UWP User Guide. 06 SEP 2018 VMware Horizon Client for Windows 10 UWP 4.9
 VMware Horizon Client for Windows 10 UWP User Guide 06 SEP 2018 VMware Horizon Client for Windows 10 UWP 4.9 You can find the most up-to-date technical documentation on the VMware website at: https://docs.vmware.com/
VMware Horizon Client for Windows 10 UWP User Guide 06 SEP 2018 VMware Horizon Client for Windows 10 UWP 4.9 You can find the most up-to-date technical documentation on the VMware website at: https://docs.vmware.com/
my i-limb App: Quick Reference Guide for i-limb ultra revolution
 my i-limb App: Quick Reference Guide for i-limb ultra revolution 1 Contents 1 Welcome and important points 2 Getting started 5 Activation 6 Connection 6 Searching for another device 7 Authorized user access
my i-limb App: Quick Reference Guide for i-limb ultra revolution 1 Contents 1 Welcome and important points 2 Getting started 5 Activation 6 Connection 6 Searching for another device 7 Authorized user access
Do not place or mount Ocli 1 in an area where it will be exposed to water. Ocli 1 is designed for indoor use.
 1 Manual: Ocli 1 with Observeye Viewer App for Android Setting Up Ocli 1 Live Viewing with Ocli 1 Recording Video and Taking Snapshots Using Advanced Features Setting Up Ocli 1 Place or Mount the Camera
1 Manual: Ocli 1 with Observeye Viewer App for Android Setting Up Ocli 1 Live Viewing with Ocli 1 Recording Video and Taking Snapshots Using Advanced Features Setting Up Ocli 1 Place or Mount the Camera
Albert. User Guide. Version 6.0 September Albert User Guide Commonwealth Bank 1
 Albert User Guide. Version 6.0 September 2016 Albert User Guide Commonwealth Bank 1 2 Commonwealth Bank Albert User Guide Contents Introducing Albert 4 1. Getting started 5 Getting to know the hardware
Albert User Guide. Version 6.0 September 2016 Albert User Guide Commonwealth Bank 1 2 Commonwealth Bank Albert User Guide Contents Introducing Albert 4 1. Getting started 5 Getting to know the hardware
GentivaLink ipad 4 Training Guide
 GentivaLink ipad 4 Training Guide Version 1.0 Box Contents Your ipad 4 device comes with the following: ipad 4 ipad 4 Wall Charger ipad 4 Lightning Data Cable Car Charger Targus Stylus Please ensure all
GentivaLink ipad 4 Training Guide Version 1.0 Box Contents Your ipad 4 device comes with the following: ipad 4 ipad 4 Wall Charger ipad 4 Lightning Data Cable Car Charger Targus Stylus Please ensure all
Overview. Cisco Cius User Guide 1
 Overview This chapter outlines the features of Cisco Cius. The chapter covers these topics: Hardware, page 2 Features, page 10 Figure 1 shows the Cisco Cius. Figure 1 Cisco Cius Cisco Cius User Guide 1
Overview This chapter outlines the features of Cisco Cius. The chapter covers these topics: Hardware, page 2 Features, page 10 Figure 1 shows the Cisco Cius. Figure 1 Cisco Cius Cisco Cius User Guide 1
2017 NMUG CLASSES MANAGING THE IPHONE AND IPAD IN IOS 10
 2017 NMUG CLASSES MANAGING THE IPHONE AND IPAD IN IOS 10 1 iphone Overview Your Apple ID is the account you use for just about everything you do with Apple. If you already have an Apple ID use it when
2017 NMUG CLASSES MANAGING THE IPHONE AND IPAD IN IOS 10 1 iphone Overview Your Apple ID is the account you use for just about everything you do with Apple. If you already have an Apple ID use it when
SAS Mobile BI 8.1 for Windows 10: Help
 SAS Mobile BI 8.1 for Windows 10: Help Welcome Getting Started How Do I Use the App? Check out the new features. View the videos: SAS Mobile BI for Windows playlist on YouTube Use JAWS software? See the
SAS Mobile BI 8.1 for Windows 10: Help Welcome Getting Started How Do I Use the App? Check out the new features. View the videos: SAS Mobile BI for Windows playlist on YouTube Use JAWS software? See the
ipad Training Field Management
 ipad Training Field Management ipad User Guide ipad Training Topics Overview Navigation Connectivity Field Apps Tips and Tricks Contacts FaceTime icloud imessage Email Safari Calendar Camera 2 Overview
ipad Training Field Management ipad User Guide ipad Training Topics Overview Navigation Connectivity Field Apps Tips and Tricks Contacts FaceTime icloud imessage Email Safari Calendar Camera 2 Overview
biosim App: Quick Reference Guide for i-limb and virtu-limb devices
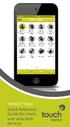 biosim App: Quick Reference Guide for i-limb and virtu-limb devices 1 Contents 1 Welcome and important points 2 Getting started 5 Activation 6 Firmware Update i-limb ultra revolution 12 Connection 12 Searching
biosim App: Quick Reference Guide for i-limb and virtu-limb devices 1 Contents 1 Welcome and important points 2 Getting started 5 Activation 6 Firmware Update i-limb ultra revolution 12 Connection 12 Searching
biosim App: Quick Reference Guide for i-limb and virtu-limb devices
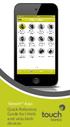 biosim App: Quick Reference Guide for i-limb and virtu-limb devices 1 Contents 1 Welcome and important points 2 Getting started 5 Activation 6 Firmware Update i-limb ultra revolution 12 Connection 12 Searching
biosim App: Quick Reference Guide for i-limb and virtu-limb devices 1 Contents 1 Welcome and important points 2 Getting started 5 Activation 6 Firmware Update i-limb ultra revolution 12 Connection 12 Searching
ipad Basics Hannah Digital Literacy Specialist December 6 th, 2017
 ipad Basics Hannah Digital Literacy Specialist December 6 th, 2017 What We ll Cover What is an ipad? Basic features Swiping and hand gestures Settings Built-In Apps The App Store Tips and Tricks Questions
ipad Basics Hannah Digital Literacy Specialist December 6 th, 2017 What We ll Cover What is an ipad? Basic features Swiping and hand gestures Settings Built-In Apps The App Store Tips and Tricks Questions
Getting to know your ipad exploring the settings, App store, Mail
 Getting to know your ipad exploring the settings, App store, Mail Exploring the settings Open the settings app from your homepage Wi-Fi Turn Wi-Fi on/off Add new Wi-Fi Connection Enter Network Name, any
Getting to know your ipad exploring the settings, App store, Mail Exploring the settings Open the settings app from your homepage Wi-Fi Turn Wi-Fi on/off Add new Wi-Fi Connection Enter Network Name, any
SAS Mobile BI 8.14 for ipad and iphone: Help
 SAS Mobile BI 8.14 for ipad and iphone: Help 2 Welcome Getting Started How Do I Use the App? Check out the new features. View the videos: SAS Mobile BI for ipad and iphone playlist on YouTube Use VoiceOver?
SAS Mobile BI 8.14 for ipad and iphone: Help 2 Welcome Getting Started How Do I Use the App? Check out the new features. View the videos: SAS Mobile BI for ipad and iphone playlist on YouTube Use VoiceOver?
Quick Start Guide. Getting Started. Controls and Connections. Before you begin, please make sure that you have the following available:
 Quick Start Guide Getting Started Before you begin, please make sure that you have the following available: A computer network with 2.4GHz WiFi or Ethernet One of the following devices: An Apple iphone,
Quick Start Guide Getting Started Before you begin, please make sure that you have the following available: A computer network with 2.4GHz WiFi or Ethernet One of the following devices: An Apple iphone,
Show Designer 1. Software Revision 3.11
 Show Designer 1 Software Revision 3.11 OVERVIEW The Show Designer 1 is a lighting controller based on the successful and simple to use Show Designer. The Show Designer 1 adds to the existing features of
Show Designer 1 Software Revision 3.11 OVERVIEW The Show Designer 1 is a lighting controller based on the successful and simple to use Show Designer. The Show Designer 1 adds to the existing features of
ipad Basics Table of Contents
 ipad Basics Atomic Learning was used to make this handout. Wherever you see the icon throughout the handout, it will list the section and item where it can be found on the Atomic Learning web site: http://www.atomiclearning.com/k12/ipad
ipad Basics Atomic Learning was used to make this handout. Wherever you see the icon throughout the handout, it will list the section and item where it can be found on the Atomic Learning web site: http://www.atomiclearning.com/k12/ipad
Exacq Mobile. User Manual 9.2. (Updated March 9, 2018)
 Exacq Mobile User Manual 9.2 (Updated March 9, 2018) www.exacq.com March 9, 2018 Contents ii Contents Introduction... 4 Installation...4 Web services... 4 Adding a web service...4 Activating and deactivating
Exacq Mobile User Manual 9.2 (Updated March 9, 2018) www.exacq.com March 9, 2018 Contents ii Contents Introduction... 4 Installation...4 Web services... 4 Adding a web service...4 Activating and deactivating
How to Work the ipad Buttons
 How to Work the ipad Buttons Using the Apple ipad is pretty intuitive but to save time, have a look at these ipad buttons that you'll use frequently. They'll make your new ipad even simpler. The On/Off,
How to Work the ipad Buttons Using the Apple ipad is pretty intuitive but to save time, have a look at these ipad buttons that you'll use frequently. They'll make your new ipad even simpler. The On/Off,
Lifespan Guide for installing and using Citrix Receiver on your Mobile Device
 Lifespan Guide for installing and using Citrix Receiver on your Mobile Device About Remote Access with Citrix Receiver... 2 Installation Instructions for iphones:... 3 ios - Learning Gestures... 7 Installation
Lifespan Guide for installing and using Citrix Receiver on your Mobile Device About Remote Access with Citrix Receiver... 2 Installation Instructions for iphones:... 3 ios - Learning Gestures... 7 Installation
BANKVIC APP FREQUENTLY ASKED QUESTIONS
 BANKVIC APP FREQUENTLY ASKED QUESTIONS TABLE OF CONTENTS TABLE OF CONTENTS... 1 ABOUT THE BANKVIC APP... 2 GETTING STARTED... 3 SECURITY... 4 FEATURES & FUNCTIONALITY... 5 PAYMENTS & TRANSFERS... 6 CARD
BANKVIC APP FREQUENTLY ASKED QUESTIONS TABLE OF CONTENTS TABLE OF CONTENTS... 1 ABOUT THE BANKVIC APP... 2 GETTING STARTED... 3 SECURITY... 4 FEATURES & FUNCTIONALITY... 5 PAYMENTS & TRANSFERS... 6 CARD
Using apps You interact with ipad using your fingers to tap, double-tap, swipe, and pinch objects on the touchscreen.
 Basics 3 Using apps You interact with ipad using your fingers to tap, double-tap, swipe, and pinch objects on the touchscreen. Opening and switching between apps To go to the Home screen, press the Home
Basics 3 Using apps You interact with ipad using your fingers to tap, double-tap, swipe, and pinch objects on the touchscreen. Opening and switching between apps To go to the Home screen, press the Home
This handbook contains important security measures and product information, to help avoid accidents. Please
 MANUAL Attention: This handbook contains important security measures and product information, to help avoid accidents. Please make sure to read the manual carefully before using the device. Do not store
MANUAL Attention: This handbook contains important security measures and product information, to help avoid accidents. Please make sure to read the manual carefully before using the device. Do not store
Universal Access features ipad incorporates numerous accessibility features, including: VoiceOver screen reader
 Accessibility 24 Universal Access features ipad incorporates numerous accessibility features, including: VoiceOver screen reader Zoom magnification Large Text White on Black Speak Selection Speak Auto-text
Accessibility 24 Universal Access features ipad incorporates numerous accessibility features, including: VoiceOver screen reader Zoom magnification Large Text White on Black Speak Selection Speak Auto-text
How to Use mysipa on ipad
 How to Use mysipa on ipad Introduction mysipa, located at https://my.sipa.columbia.edu, is our cloud computing solution which allows you to run software remotely, without actually having that software
How to Use mysipa on ipad Introduction mysipa, located at https://my.sipa.columbia.edu, is our cloud computing solution which allows you to run software remotely, without actually having that software
SETUP INSTRUCTION ilumenight Color Changing Instruction Manual v Written with Tunable Color v System Requirements: ios 8.
 SETUP INSTRUCTION ilumenight Color Changing Instruction Manual v. 1.0 Written with Tunable Color v. 4.1.3 System Requirements: ios 8.4+ Accent 12V Color Changing Color and brightness controlled with Ilumenight
SETUP INSTRUCTION ilumenight Color Changing Instruction Manual v. 1.0 Written with Tunable Color v. 4.1.3 System Requirements: ios 8.4+ Accent 12V Color Changing Color and brightness controlled with Ilumenight
Royal. Wi-Fi Memory Expander
 Royal G ua r d Wi-Fi Memory Expander This device allows for you and your family to easily and safely back-up & exchange data between your mobile Apple Devices and PC/Mac computers without the need of itunes,
Royal G ua r d Wi-Fi Memory Expander This device allows for you and your family to easily and safely back-up & exchange data between your mobile Apple Devices and PC/Mac computers without the need of itunes,
Secure+ Password Manager ver 1.1.1
 Secure+ Password Manager ver 1.1.1 Table of Contents 1. First setup & Auto lock functionality 1. Setup 2. Auto Lock 2. Add new item & edit 1. Icons 2. Edit Fields (Title, Category, ID, Password, URL) 3.
Secure+ Password Manager ver 1.1.1 Table of Contents 1. First setup & Auto lock functionality 1. Setup 2. Auto Lock 2. Add new item & edit 1. Icons 2. Edit Fields (Title, Category, ID, Password, URL) 3.
HOME SECURITY KIT. USER MANUAL SMART PROTECTION WITH THE ALL-IN-ONE SOLUTION. SMART WINDOW SENSOR SMART POWER SOCKET SMART MOTION SENSOR SMART IP CAM
 HOME SECURITY KIT. SMART PROTECTION WITH THE ALL-IN-ONE SOLUTION. SMART WINDOW SENSOR SMART POWER SOCKET SMART IP CAM SMART MOTION SENSOR USER MANUAL SL-900100/900111 HOME SECURITY KIT A/B SHORT INSTRUCTION
HOME SECURITY KIT. SMART PROTECTION WITH THE ALL-IN-ONE SOLUTION. SMART WINDOW SENSOR SMART POWER SOCKET SMART IP CAM SMART MOTION SENSOR USER MANUAL SL-900100/900111 HOME SECURITY KIT A/B SHORT INSTRUCTION
ipad and iphone Basics
 ipad and iphone Basics 1 Physical Attributes On/Off Sleep/Wake Silent/ Screen rotation Lock Sight/Camera Or On/Off Sleep/Wake iphone 10 has no home button! Volume: Up/Down Not all 2 Multitasking The multitasking
ipad and iphone Basics 1 Physical Attributes On/Off Sleep/Wake Silent/ Screen rotation Lock Sight/Camera Or On/Off Sleep/Wake iphone 10 has no home button! Volume: Up/Down Not all 2 Multitasking The multitasking
APPLICATION USER GUIDE INTELLIGENT DESK
 APPLICATION USER GUIDE INTELLIGENT DESK U S E R ROL ERGO Sweden G U I D E W: www.rolergo.com P: +46 36 36 88 80 Ver. 1.0 INDEX WELCOME TO INTELLIGENT DESK 1. GETTING STARTED 2. CONNECT YOUR DEVICE 2.1
APPLICATION USER GUIDE INTELLIGENT DESK U S E R ROL ERGO Sweden G U I D E W: www.rolergo.com P: +46 36 36 88 80 Ver. 1.0 INDEX WELCOME TO INTELLIGENT DESK 1. GETTING STARTED 2. CONNECT YOUR DEVICE 2.1
Save and Restore Backups using itunes File Sharing
 Save and Restore Backups using itunes File Sharing Pictello (ipad, iphone and ipod touch). In this tutorial you will learn how to create, save and restore Pictello library backups with itunes File Sharing
Save and Restore Backups using itunes File Sharing Pictello (ipad, iphone and ipod touch). In this tutorial you will learn how to create, save and restore Pictello library backups with itunes File Sharing
User Guide: Sprint Direct Connect Plus - ios. User Guide. Sprint Direct Connect Plus Application. ios. Release 8.3. December 2017.
 User Guide Sprint Direct Connect Plus Application ios Release 8.3 December 2017 Contents 1. Introduction and Key Features... 6 2. Application Installation & Getting Started... 8 Prerequisites... 8 Download...
User Guide Sprint Direct Connect Plus Application ios Release 8.3 December 2017 Contents 1. Introduction and Key Features... 6 2. Application Installation & Getting Started... 8 Prerequisites... 8 Download...
Panoramic Talking Camera
 Panoramic Talking Camera IPC2201 home8alarm.com 1-844-800-6482 support@home8alarm.com 1 Table of Contents Chapter 1. Introduction... 1 1.1 System Requirement... 1 Chapter 2. Hardware Overview... 2 Chapter
Panoramic Talking Camera IPC2201 home8alarm.com 1-844-800-6482 support@home8alarm.com 1 Table of Contents Chapter 1. Introduction... 1 1.1 System Requirement... 1 Chapter 2. Hardware Overview... 2 Chapter
Android (A1000) Y4 Classrooms: User Guide
 Android (A1000) Y4 Classrooms: User Guide Provided by the SDUSD Ed Tech Team i21 2014 Teachers - Version 3.25.2014 Table of Contents Basic Functionality... Navigation Tips... Taking a Screenshot... Finding
Android (A1000) Y4 Classrooms: User Guide Provided by the SDUSD Ed Tech Team i21 2014 Teachers - Version 3.25.2014 Table of Contents Basic Functionality... Navigation Tips... Taking a Screenshot... Finding
IdeaTab A1000L-F. User Guide V1.0. Please read the Important safety and handling information in the supplied manuals before use.
 IdeaTab A1000L - UserGuide IdeaTab A1000L-F User Guide V1.0 Please read the Important safety and handling information in the supplied manuals before use. file:///c /Users/xieqy1/Desktop/EN UG/index.html[2013/8/14
IdeaTab A1000L - UserGuide IdeaTab A1000L-F User Guide V1.0 Please read the Important safety and handling information in the supplied manuals before use. file:///c /Users/xieqy1/Desktop/EN UG/index.html[2013/8/14
Save and Restore Backups using itunes File Sharing
 Save and Restore Backups using itunes File Sharing Proloquo2Go (ipad, iphone and ipod touch). In this tutorial you will learn how to create, export and import backups with itunes File Sharing using the
Save and Restore Backups using itunes File Sharing Proloquo2Go (ipad, iphone and ipod touch). In this tutorial you will learn how to create, export and import backups with itunes File Sharing using the
Lutron Home Control+ App for the Apple ipad TM, iphone TM and ipod touch
 for the Apple ipad TM, iphone TM and ipod touch revision F Page 1 1.800.523.9466 Overview... 3 What hardware and software do I need?... 4 How does the ipad/iphone/ipod Touch connect to my Lutron system?...
for the Apple ipad TM, iphone TM and ipod touch revision F Page 1 1.800.523.9466 Overview... 3 What hardware and software do I need?... 4 How does the ipad/iphone/ipod Touch connect to my Lutron system?...
iphones for beginners
 iphones for beginners This handout uses text and images from gcflearnfree.org. Check out www.gcflearnfree.org/iphonebasics for more information! The parts of the iphone: Note: The headphone jack was removed
iphones for beginners This handout uses text and images from gcflearnfree.org. Check out www.gcflearnfree.org/iphonebasics for more information! The parts of the iphone: Note: The headphone jack was removed
SAS Mobile BI 8.15 for Android: Help
 SAS Mobile BI 8.15 for Android: Help Welcome Getting Started How Do I Use the App? Check out the new features. View the videos: SAS Mobile BI for Android playlist on YouTube Use TalkBack? Learn the specialized
SAS Mobile BI 8.15 for Android: Help Welcome Getting Started How Do I Use the App? Check out the new features. View the videos: SAS Mobile BI for Android playlist on YouTube Use TalkBack? Learn the specialized
The HOME PAGE opens with a screen split into two parts, Left panel and Right panel.
 How to Use the Goodreader Application Goodreader version 4.0.1 OPEN Goodreader from the ipad HOME SCREEN. The HOME PAGE opens with a screen split into two parts, Left panel and Right panel. The Left Panel
How to Use the Goodreader Application Goodreader version 4.0.1 OPEN Goodreader from the ipad HOME SCREEN. The HOME PAGE opens with a screen split into two parts, Left panel and Right panel. The Left Panel
FAQ for KULT Basic. Connections. Settings. Calls. Apps. Media
 FAQ for KULT Basic 1. What do the Icons mean that can be found in notifications bar at the top of my screen? 2. How can I move an item on the home screen? 3. How can I switch between home screens? 4. How
FAQ for KULT Basic 1. What do the Icons mean that can be found in notifications bar at the top of my screen? 2. How can I move an item on the home screen? 3. How can I switch between home screens? 4. How
Chapter 1: Preparing Your ipad for Optimal Assessment Experience
 Chapter 1: Preparing Your ipad for Optimal Assessment Experience Q-interactive User Guide April 014 Copyright 013. NCS Pearson, Inc. or its affiliate(s). All rights reserved. Q-interactive is a trademark
Chapter 1: Preparing Your ipad for Optimal Assessment Experience Q-interactive User Guide April 014 Copyright 013. NCS Pearson, Inc. or its affiliate(s). All rights reserved. Q-interactive is a trademark
Tap on "Notebooks" button (in portrait mode) to start a new notebook.
 Page 1 of 10 - Apr 1, 2011 Tap on "Notebooks" button (in portrait mode) to start a new notebook. "Getting Started" video tutorial: http://notesplusapp.com/support/ video-tutorial-getting-started GESTURES:
Page 1 of 10 - Apr 1, 2011 Tap on "Notebooks" button (in portrait mode) to start a new notebook. "Getting Started" video tutorial: http://notesplusapp.com/support/ video-tutorial-getting-started GESTURES:
Exacq Mobile. User Manual. September 2018 Version 9.6
 Exacq Mobile User Manual www.exacq.com September 2018 Version 9.6 Contents Introduction... 5 Installation...5 Web services...5 Adding a web service...6 Activating and deactivating a web service...6 Logging
Exacq Mobile User Manual www.exacq.com September 2018 Version 9.6 Contents Introduction... 5 Installation...5 Web services...5 Adding a web service...6 Activating and deactivating a web service...6 Logging
Casambi App FAQ
 Casambi App FAQ The information in this document is subject to change without notice and should not be construed as a commitment by ELT. Please, check for the most updated information. ELT assumes no responsibility
Casambi App FAQ The information in this document is subject to change without notice and should not be construed as a commitment by ELT. Please, check for the most updated information. ELT assumes no responsibility
User s Guide. Attainment s. GTN v4.11
 Attainment s User s Guide A printable PDF of this user guide is available from the Attainment Company website: https://www.attainmentcompany.com/gotalk-now Contents 1 Getting Started with GoTalk NOW 1
Attainment s User s Guide A printable PDF of this user guide is available from the Attainment Company website: https://www.attainmentcompany.com/gotalk-now Contents 1 Getting Started with GoTalk NOW 1
Contents. Introduction. Getting Started. Navigating your Device. Customizing the Panels. Pure Android Audio. E-Books
 Contents Introduction Getting Started Your Device at a Glance Charging Assembling the Power Adapter Turning On/Off, Unlocking Setting to Sleep and Waking Up Inserting and Removing a microsd Card Connecting
Contents Introduction Getting Started Your Device at a Glance Charging Assembling the Power Adapter Turning On/Off, Unlocking Setting to Sleep and Waking Up Inserting and Removing a microsd Card Connecting
Using the SHARP touchscreen
 Click a menu link to jump straight to that section: SHARP touchscreen essentials Accessing & saving files Annotation with SHARP touchscreens Connecting other devices SHARP touchscreens with Adobe Troubleshooting
Click a menu link to jump straight to that section: SHARP touchscreen essentials Accessing & saving files Annotation with SHARP touchscreens Connecting other devices SHARP touchscreens with Adobe Troubleshooting
Learn more about Pages, Keynote & Numbers
 Learn more about Pages, Keynote & Numbers HCPS Instructional Technology May 2012 Adapted from Apple Help Guides CHAPTER ONE: PAGES Part 1: Get to Know Pages Opening and Creating Documents Opening a Pages
Learn more about Pages, Keynote & Numbers HCPS Instructional Technology May 2012 Adapted from Apple Help Guides CHAPTER ONE: PAGES Part 1: Get to Know Pages Opening and Creating Documents Opening a Pages
VEGA. Operation Manual T A B L E T P C. advent vega operation manaul_new.indd 1
 VEGA T A B L E T P C Operation Manual advent vega operation manaul_new.indd 1 advent vega operation manaul_new.indd 2 CONTENTS SETTING UP YOUR TABLET FOR THE FIRST TIME... 4 USING THE DEVICE S BUTTONS
VEGA T A B L E T P C Operation Manual advent vega operation manaul_new.indd 1 advent vega operation manaul_new.indd 2 CONTENTS SETTING UP YOUR TABLET FOR THE FIRST TIME... 4 USING THE DEVICE S BUTTONS
VMware Horizon Client for Windows 10 UWP User Guide. Modified on 21 SEP 2017 VMware Horizon Client for Windows 10 UWP 4.6
 VMware Horizon Client for Windows 10 UWP User Guide Modified on 21 SEP 2017 VMware Horizon Client for Windows 10 UWP 4.6 You can find the most up-to-date technical documentation on the VMware website at:
VMware Horizon Client for Windows 10 UWP User Guide Modified on 21 SEP 2017 VMware Horizon Client for Windows 10 UWP 4.6 You can find the most up-to-date technical documentation on the VMware website at:
Maxwell RSC Tablet PC Configuration Manual for use with Windows 8 Operating System
 Maxwell RSC Tablet PC Configuration Manual for use with Windows 8 Operating System TM537 1/18 Table of Contents 1 Maxwell RSC Instrument and Tablet PC...1 2 Glossary...3 3 Adjusting Volume Settings...5
Maxwell RSC Tablet PC Configuration Manual for use with Windows 8 Operating System TM537 1/18 Table of Contents 1 Maxwell RSC Instrument and Tablet PC...1 2 Glossary...3 3 Adjusting Volume Settings...5
Bombardier Flight Deck app
 Bombardier Flight Deck app Bombardier Flight Deck app 2.0 what s new Bombardier Flight Deck app 2.0 what s new Table of Contents What s new in Bombardier Flight Deck app 2.0... 3 Sync progress screen...
Bombardier Flight Deck app Bombardier Flight Deck app 2.0 what s new Bombardier Flight Deck app 2.0 what s new Table of Contents What s new in Bombardier Flight Deck app 2.0... 3 Sync progress screen...
Contents. Introduction. Getting Started. Navigating your Device. Customizing the Panels. Pure Android Audio. E-Books. Browsing the Internet
 Contents Introduction Getting Started Your Device at a Glance Charging Assembling the Power Adapter Turning On/Off, Unlocking Setting to Sleep and Waking Up Connecting to a Computer Navigating your Device
Contents Introduction Getting Started Your Device at a Glance Charging Assembling the Power Adapter Turning On/Off, Unlocking Setting to Sleep and Waking Up Connecting to a Computer Navigating your Device
QUICK START GUIDE. U.S. Cellular Customer Care:
 QUICK START GUIDE U.S. Cellular Customer Care: 1-888-944-9400 Getting to Know Your Phone Camera Lens Proximity Sensor Earpiece Touch Screen Back Key 3.5 mm Headset Jack Microphone Laser Auto Focus Volume
QUICK START GUIDE U.S. Cellular Customer Care: 1-888-944-9400 Getting to Know Your Phone Camera Lens Proximity Sensor Earpiece Touch Screen Back Key 3.5 mm Headset Jack Microphone Laser Auto Focus Volume
Contents. Introduction
 Page 1 of 15 Contents Introduction Getting Started Your Device at a Glance Charging Assembling the Power Adapter Turning On/Off, Unlocking Setting to Sleep and Waking Up Inserting and Removing a microsd
Page 1 of 15 Contents Introduction Getting Started Your Device at a Glance Charging Assembling the Power Adapter Turning On/Off, Unlocking Setting to Sleep and Waking Up Inserting and Removing a microsd
THE SHADE STORE MOTORS WITH AMAZON ALEXA
 THE SHADE STORE MOTORS WITH AMAZON ALEXA ABOUT THE SKILL: The Shade Store s motorized window treatments can be voice controlled easily through Amazon Alexa. Simple commands allow you to raise and lower
THE SHADE STORE MOTORS WITH AMAZON ALEXA ABOUT THE SKILL: The Shade Store s motorized window treatments can be voice controlled easily through Amazon Alexa. Simple commands allow you to raise and lower
2. Sign the document with either your finger or a stylus. 3. Save and the signed PDF document to the desired party.
 Landtech Data Corporation is pleased to present the Landtech esign mobile app for the ipad and iphone. Landtech esign enables you to sign any PDF document on your ipad or iphone using electronic signature
Landtech Data Corporation is pleased to present the Landtech esign mobile app for the ipad and iphone. Landtech esign enables you to sign any PDF document on your ipad or iphone using electronic signature
 INTRODUCTION This controller is suitable for controlling up to twenty four (24) DMX-512 units of any type with maximum 32 channels respectively (scanner, moving head, strobe, etc). The controller s software
INTRODUCTION This controller is suitable for controlling up to twenty four (24) DMX-512 units of any type with maximum 32 channels respectively (scanner, moving head, strobe, etc). The controller s software
User Guide pdoc Signer for Apple ipad
 User Guide pdoc Signer for Apple ipad Version 1.4 July 18, 2017 Copyright 2017 Topaz Systems Inc. All rights reserved. For Topaz Systems, Inc. trademarks and patents, visit www.topazsystems.com/legal.
User Guide pdoc Signer for Apple ipad Version 1.4 July 18, 2017 Copyright 2017 Topaz Systems Inc. All rights reserved. For Topaz Systems, Inc. trademarks and patents, visit www.topazsystems.com/legal.
Starting Point Community Learning Partnership
 Starting Point Community Learning Partnership Week 5 ipads Touchscreen including Keyboard The ipad has a built-in keyboard that appears whenever you're in a text-entry location, such as a Search field
Starting Point Community Learning Partnership Week 5 ipads Touchscreen including Keyboard The ipad has a built-in keyboard that appears whenever you're in a text-entry location, such as a Search field
Lenovo TAB A User Guide V1.0. Please read the safety precautions and important notes in the supplied manual before use.
 Lenovo TAB A10-70 User Guide V1.0 Please read the safety precautions and important notes in the supplied manual before use. Chapter 01 Lenovo TAB A10-70 Overview 1-1 Appearance 1-2 Buttons 1-3 Turning
Lenovo TAB A10-70 User Guide V1.0 Please read the safety precautions and important notes in the supplied manual before use. Chapter 01 Lenovo TAB A10-70 Overview 1-1 Appearance 1-2 Buttons 1-3 Turning
Introduction. MyAir5 User Guide
 User Guide Introduction... 3 Mode Page... 4 Zones Page... 10 Plans Page... 13 Setup Page... 17 Constant Zones... 19 Android Tablet... 20 Smart Phone Control Quick Setup Guide... 21 Network Troubleshooting...
User Guide Introduction... 3 Mode Page... 4 Zones Page... 10 Plans Page... 13 Setup Page... 17 Constant Zones... 19 Android Tablet... 20 Smart Phone Control Quick Setup Guide... 21 Network Troubleshooting...
NovoConnect B360. Wireless Presentation & Collaboration System. User Manual Version 0.98
 NovoConnect B360 Wireless Presentation & Collaboration System User Manual Version 0.98 Copyright 2013 DELTA Electronics, Inc. All rights reserved. Page 1 Table of Contents TABLE OF CONTENTS... 2 1. GETTING
NovoConnect B360 Wireless Presentation & Collaboration System User Manual Version 0.98 Copyright 2013 DELTA Electronics, Inc. All rights reserved. Page 1 Table of Contents TABLE OF CONTENTS... 2 1. GETTING
Table of Contents... ii. GO AHEAD BRING YOUR OWN DEVICE TO WORK... 1 Requirements... 1
 Table of Contents... ii GO AHEAD BRING YOUR OWN DEVICE TO WORK... 1 Requirements... 1 1: Use AT&T Toggle Applications on an iphone or ipad... 1 AT&T Toggle... 2 Set up Work Email within AT&T Toggle...
Table of Contents... ii GO AHEAD BRING YOUR OWN DEVICE TO WORK... 1 Requirements... 1 1: Use AT&T Toggle Applications on an iphone or ipad... 1 AT&T Toggle... 2 Set up Work Email within AT&T Toggle...
Organize Your iphone: Icons and Folders
 227 Chapter 7 Organize Your iphone: Icons and Folders Your new iphone is very customizable. In this chapter we will show you how to move icons around and put your favorite icons just where you want them.
227 Chapter 7 Organize Your iphone: Icons and Folders Your new iphone is very customizable. In this chapter we will show you how to move icons around and put your favorite icons just where you want them.
ipad Settings Turn on icloud Backup Go to Settings, icloud. From here you can choose what items you want to have backed up.
 ipad Settings Make Passcode Complex for More Security A four digit passcode isn t as secure as a longer string of characters and numbers. To change this go to Settings and tap on Touch ID & Passcode. To
ipad Settings Make Passcode Complex for More Security A four digit passcode isn t as secure as a longer string of characters and numbers. To change this go to Settings and tap on Touch ID & Passcode. To
Tablet PC User Manual
 Tablet PC User Manual Please read all instructions carefully before use to get the most out of your Time2Touch Tablet PC. The design and features are subject to change without notice. Contents Important
Tablet PC User Manual Please read all instructions carefully before use to get the most out of your Time2Touch Tablet PC. The design and features are subject to change without notice. Contents Important
Software Revision 1.13
 Software Revision 1.13 OVERVIEW...1 REAR PANEL CONNECTIONS...1 TOP PANEL...1 MENU AND SETUP FUNCTIONS...3 CHOOSE FIXTURES...3 PATCH FIXTURES...4 PATCH CONVENTIONAL DIMMERS...4 COPY FIXTURE...5 LOAD FIXTURE
Software Revision 1.13 OVERVIEW...1 REAR PANEL CONNECTIONS...1 TOP PANEL...1 MENU AND SETUP FUNCTIONS...3 CHOOSE FIXTURES...3 PATCH FIXTURES...4 PATCH CONVENTIONAL DIMMERS...4 COPY FIXTURE...5 LOAD FIXTURE
How to connect to a Wi-Fi or Wireless Network
 How to connect to a Wi-Fi or Wireless Network This guide will walk you through the steps of connecting to a Wi-Fi network that is broadcasting its name. Start the ipad. 1. Tap on the Settings app. The
How to connect to a Wi-Fi or Wireless Network This guide will walk you through the steps of connecting to a Wi-Fi network that is broadcasting its name. Start the ipad. 1. Tap on the Settings app. The
1. Introduction P Package Contents 1.
 1 Contents 1. Introduction ------------------------------------------------------------------------------- P. 3-5 1.1 Package Contents 1.2 Tablet Overview 2. Using the Tablet for the first time ---------------------------------------------------
1 Contents 1. Introduction ------------------------------------------------------------------------------- P. 3-5 1.1 Package Contents 1.2 Tablet Overview 2. Using the Tablet for the first time ---------------------------------------------------
Quantum 3.2 Software. User Manual
 Quantum 3.2 Software User Manual Contents Quantum Vue 1 Main Dashboard 2 How much energy am I saving system-wide? Do I have any system alerts? How can I view/edit scheduled events? Energy 4 How do I view
Quantum 3.2 Software User Manual Contents Quantum Vue 1 Main Dashboard 2 How much energy am I saving system-wide? Do I have any system alerts? How can I view/edit scheduled events? Energy 4 How do I view
HomeTroller Zee S2 Getting Started Guide
 HomeTroller Zee S2 Getting Started Guide Congratulations on your purchase! Your HomeTroller Zee S2 is ready to put you in control of your home. Please take a few minutes to read through this guide to familiarize
HomeTroller Zee S2 Getting Started Guide Congratulations on your purchase! Your HomeTroller Zee S2 is ready to put you in control of your home. Please take a few minutes to read through this guide to familiarize
iphone, ipad & ipod troubleshooting guide
 iphone, ipad & ipod troubleshooting guide FREE checklist of things to try and get your device working again Page 1 of 11 visit: http://www.netchimp.co.uk/ Contents Why have this guide? 3 Troubleshooting
iphone, ipad & ipod troubleshooting guide FREE checklist of things to try and get your device working again Page 1 of 11 visit: http://www.netchimp.co.uk/ Contents Why have this guide? 3 Troubleshooting
PNY DUO-LINK On-The-Go Flash Drive for iphone and ipad. User Manual
 PNY DUO-LINK On-The-Go Flash Drive for iphone and ipad User Manual Table of Contents 1. Introduction 2. System Requirements 3. Physical Descriptions 4. DUO-LINK App Installation 5. Using DUO-LINK App 5.1
PNY DUO-LINK On-The-Go Flash Drive for iphone and ipad User Manual Table of Contents 1. Introduction 2. System Requirements 3. Physical Descriptions 4. DUO-LINK App Installation 5. Using DUO-LINK App 5.1
NETWORK THE HOME 10 FOLDERS APPS
 NID-7006 NAXA NID Tablet User s Guide Table of Contents GETTING STARTED 4 CONNECTING TO A WIRELESS NETWORK 4 USING THE TOUCHSCREEN 4 USING THE HOME SCREENS 5 USING THE NAVIGATION ICONS 6 USING THE ALL
NID-7006 NAXA NID Tablet User s Guide Table of Contents GETTING STARTED 4 CONNECTING TO A WIRELESS NETWORK 4 USING THE TOUCHSCREEN 4 USING THE HOME SCREENS 5 USING THE NAVIGATION ICONS 6 USING THE ALL
Content. Welcome... 5 Getting Started... 5 Initial setup... 5 Setting a SIM card... 5 Locking and unlocking the screen... 7
 User Guide Content Welcome... 5 Getting Started... 5 Initial setup... 5 Setting a SIM card... 5 Locking and unlocking the screen... 7 Screen and Display... 8 The home screen... 8 Notifications... 11 Managing
User Guide Content Welcome... 5 Getting Started... 5 Initial setup... 5 Setting a SIM card... 5 Locking and unlocking the screen... 7 Screen and Display... 8 The home screen... 8 Notifications... 11 Managing
QuantiChord. MIDI Chord Quantizer App & Audio Unit MIDI effect for ios
 QuantiChord MIDI Chord Quantizer App & Audio Unit MIDI effect for ios Presentation... 1 Application setup... 2 MIDI connections between ios applications... 2 MIDI over WiFi on macos... 3 MIDI over USB
QuantiChord MIDI Chord Quantizer App & Audio Unit MIDI effect for ios Presentation... 1 Application setup... 2 MIDI connections between ios applications... 2 MIDI over WiFi on macos... 3 MIDI over USB
Product Manual. Version PROMISE Technology, Inc. All Rights Reserved.
 Product Manual Version 2.0 2016 PROMISE Technology, Inc. All Rights Reserved. Contents Table of Contents Introduction 1 Unpacking 1 Requirements for Apollo setup and use 1 Back of Apollo 2 Front of Apollo
Product Manual Version 2.0 2016 PROMISE Technology, Inc. All Rights Reserved. Contents Table of Contents Introduction 1 Unpacking 1 Requirements for Apollo setup and use 1 Back of Apollo 2 Front of Apollo
DePuy Synthes Visualization System
 DePuy Synthes Visualization System Med X Change EvolutionHD Quick Start Guide EvolutionHD Front INDEX Wireless Connectivity 3 to EvolutionHD Device Create New Physician Profiles 4 Create New Patient Profiles
DePuy Synthes Visualization System Med X Change EvolutionHD Quick Start Guide EvolutionHD Front INDEX Wireless Connectivity 3 to EvolutionHD Device Create New Physician Profiles 4 Create New Patient Profiles
Troubleshooting with Kindles
 Troubleshooting with Kindles What issue are you experiencing with your Kindle? Internet/Connection Problem Locked Screen with Pin Kindle is speaking/green Border Screen Can t find App / New Content App
Troubleshooting with Kindles What issue are you experiencing with your Kindle? Internet/Connection Problem Locked Screen with Pin Kindle is speaking/green Border Screen Can t find App / New Content App
Table of Contents... ii. GO AHEAD BRING YOUR OWN DEVICE TO WORK... 1 Requirements... 1
 Table of Contents... ii GO AHEAD BRING YOUR OWN DEVICE TO WORK... 1 Requirements... 1 1: Use AT&T Toggle Applications on an iphone or ipad... 1 AT&T Toggle... 2 Set up Work Email within AT&T Toggle...
Table of Contents... ii GO AHEAD BRING YOUR OWN DEVICE TO WORK... 1 Requirements... 1 1: Use AT&T Toggle Applications on an iphone or ipad... 1 AT&T Toggle... 2 Set up Work Email within AT&T Toggle...
1. Introduction P Package Contents 1.
 1 Contents 1. Introduction ------------------------------------------------------------------------------- P. 3-5 1.1 Package Contents 1.2 Tablet Overview 2. Using the Tablet for the first time ---------------------------------------------------
1 Contents 1. Introduction ------------------------------------------------------------------------------- P. 3-5 1.1 Package Contents 1.2 Tablet Overview 2. Using the Tablet for the first time ---------------------------------------------------
Heading. idevices Connected. App Manual. HomeKit Products
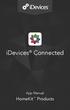 Heading idevices Connected App Manual HomeKit Products Table of Contents idevices HomeKit Products 5 Initial Setup 6 Connect to Wi-Fi Network 7 Get Set Up 7 Set Up Home 8 Name Your Home 8 Adding a Photo
Heading idevices Connected App Manual HomeKit Products Table of Contents idevices HomeKit Products 5 Initial Setup 6 Connect to Wi-Fi Network 7 Get Set Up 7 Set Up Home 8 Name Your Home 8 Adding a Photo
Hip Smarthome - Systems User Manual
 Hip Smarthome - Systems User Manual Contents 1. Hip SmartHub Connection / Setup... 3 1.1. Setup Guide... 3 2. Hip SmartTV Connection / Setup... 5 2.1. Setup Guide... 5 3. Hip SmartMusic Connection / Setup...
Hip Smarthome - Systems User Manual Contents 1. Hip SmartHub Connection / Setup... 3 1.1. Setup Guide... 3 2. Hip SmartTV Connection / Setup... 5 2.1. Setup Guide... 5 3. Hip SmartMusic Connection / Setup...
Android (A7-40) Y5 Classrooms: User Guide
 Android (A7-40) Y5 Classrooms: User Guide Provided by the SDUSD Ed Tech Team i21 2015 Teachers - Version 1.20.2015 Table of Contents Basic Functionality... Navigation Tips... Taking a Screenshot... Finding
Android (A7-40) Y5 Classrooms: User Guide Provided by the SDUSD Ed Tech Team i21 2015 Teachers - Version 1.20.2015 Table of Contents Basic Functionality... Navigation Tips... Taking a Screenshot... Finding
Installation Guide for ipad September 2017
 Installation Guide for ipad September 2017 1 Welcome to KITE Client Software for ipad Note: ipad Minis are not supported. The Kansas Interactive Testing Engine (KITE ) Client software is used by students
Installation Guide for ipad September 2017 1 Welcome to KITE Client Software for ipad Note: ipad Minis are not supported. The Kansas Interactive Testing Engine (KITE ) Client software is used by students
