Absolute Beginners - Word 2000
|
|
|
- Samantha Fisher
- 5 years ago
- Views:
Transcription
1 Absolute Beginners - Word 2000
2 Table of Contents Introduction... 4 Parts of the computer... 5 Getting Started... 6 The Keyboard... 7 Select and Deselect... 9 Scroll Up and Scroll Down New Document Save in the Computer...12 Save on a Disk Open a File Font Font Size Font Color Font Style Undo and Redo Alignment Margins Paper Orientation Cut, Copy and Paste...33 Print Spell Check Grammar Check Thesaurus Word Count Bullets Numbers Alphabetical Order Columns Borders and Shading...56 Page Borders Toolbars Tables Text Box Word Art Symbols Pictures Lines Autoshapes Page Numbers Labels Envelopes Line Spacing Headers and Footers...91 Shortcut Keys Microsoft Word 2000
3 Introduction This workbook is a basic introduction to Microsoft Word It can be used both in a classroom setting with an instructor and as a self-teaching guide. Typing and familiarity with the keyboard enhances successful computer skills learning. Although this workbook introduces the keyboard, no typing instruction is included. There are several good typing programs available for purchase and it is recommended that learners have a basic understanding of keyboarding before they begin to study Microsoft Word Each computer skill is followed by practice activities. The activities are designed to practice both the recently learned skill and control of the keys and mouse. Following a group of learned skills, there is a review. Learners can use these activities to practice their skills. There is a skills check-list on page 94 that can help learners check their progress. The learned computer skills build on each other so it is suggested that learners follow the workbook in order. Learners should review pages as many times and as often as they wish. Repetition is crucial in remembering how to do something. Instructors should develop other practice activities that reflect learners' needs and life experiences. If possible, it is suggested that instructors copy some of the activities on a disk for learners to complete. This provides the opportunity to practice locating, opening and revising a file. Learners have different learning styles. Some may want to 'jump in' while others may need to read carefully and understand the instructions before proceeding. This workbook has been designed to address both styles by offering, where possible, different ways to accomplish a task. Computers are complex machines and there are often many ways to accomplish the same task. This workbook includes only one or two ways and as learners become more familiar with the computer, they will add to the skills and knowledge taught in this workbook. It's very difficult in any workbook to adequately describe some vocabulary items eg. 'click', 'cursor', 'select', 'deselect', scroll down. Learners may need some initial assistance with vocabulary items. 4
4 Parts of the computer CPU monitor screen keyboard mouse keys cd disk printer 5 Nova Scotia C.L.I. ESL Special Projects Funding The ESL Computer Book Microsoft Word 2000
5 Getting Started The Mouse How do I click? 1. Put your hand on top of the mouse. 2. Put your first finger on the left mouse button. 3. Quickly put your finger down and up on the left mouse button. How do I double-click? 1. Put your hand on top of the mouse. 2. Put your first finger on the left mouse button. 3. Quickly put your finger down and up on the left mouse button two times. Microsoft Word 2000 How do I open Microsoft Word 2000? 1. Double-click. 6
6 The Keyboard This is the cursor: The cursor blinks on and off. It is the place you type. How do I move the cursor? Move and click the mouse or press the arrow keys: How do I put the cursor down to the next line? Press. How do I make capital letters? Hold down + letter. How do I erase letters? To erase letters on the right of the cursor, press. To erase letters on the left of the cursor, press. 7
7 The Keyboard continued How do I make a space? Press the space bar. How do I make the cursor go to the end of a line? Press. How do I make the cursor go to the beginning of a line? Press. 8
8 Select and Deselect How do I select words? 1. Put the cursor at the beginning of the words you want to select. 2. Put your first finger on the left mouse button. 3. Hold down the left mouse button. Move the mouse across the words. 4. Lift up your finger. 5. You see this: You can move words or change the size, the color, and the style of words on the computer. Select words before you change them. How do I deselect words? 1. After you make changes to a word, click on the white part of the screen. When you deselect words, they look like this. How do I know what the pictures on the screen mean? The mouse can help you find the meaning of the pictures on the toolbars. Put the mouse on the picture and wait. You see words under the picture. The words tell you what the picture can do. 9
9 Scroll Up and Scroll Down This is a computer screen: You don t see the full page on your screen. Scroll down to see more. This is the scroll bar: The scroll bar is on the right side of your screen. The scroll bar helps you to scroll up or down. To scroll down, click. Continue to click. To scroll up, click. How do I go to the next page? When the page finishes, you see this: Continue typing and the computer goes to the next page automatically. 10
10 New Document A new document is the same as a clean piece of paper. How do I make a new document? 1. Click. How do I close a document? 1. Click File. 2. Click. 3. Click Close. 4. You see this: 5. To save the document, click Yes (see page 12 to save). 6. To not save the document, click No. 7. To stay in the document and not close, click Cancel. 11
11 Save in the Computer You can save information in your computer. How do I save something in the computer? 1. Click. 2. Click in the Save in box. 3. Click My Documents. 4. Click the box beside File name. 5. Delete everything in the File name box. 6. Type the name of your file. 7. Click. 8. Wait. 9. At the top of the screen you see the name of your file. You should save your document every few minutes. The first time you save a document, give it a file name as above. The next time you save it, click only. 12
12 Save on a Disk You can save information on a disk. How do I save a file on a disk? 1. Put a disk in the computer. 2. Click. 3. Click in the Save in box. 4. Click 3½ Floppy (A:). 5. Click in the File name box. 6. Delete everything in the File name box. 7. Type the name of your file. 8. Click. 9. Wait. 10. At the top of the screen you see the name of your file. You should save your document every few minutes. The first time you save a document, give it a file name. The second time you save it, click only. 13
13 Practice Activity Save a File Activity #1 1. Type the names of 10 colors, one on each line. 2. Save this file on your disk. The file name is Colors. 3. Close. Activity #2 1. Open a new page. 2. Type the names of the numbers one to twenty, one on each line. 3. Save this file on your disk. The file name is Numbers. 4. Close. Activity #3 1. Open a new page. 2. Type the names of the days of the week, one on each line. 3. Save this file on your disk. The file name is Days. 4. Close. 14
14 Open a File You can open the documents on your disk. How do I open a file on my disk? 1. Put your disk in the computer. 2. Click. 3. Click in the Look in box. 4. Click 3½ Floppy (A:). 5. Click the file you want to open. 6. Click. How do I open a file in my computer? 1. Click. 2. Click in the Look in box. 3. Click My Documents. 4. Click the file you want to open. 5. Click. 15
15 Practice Activity Open a File Activity #1 1. On your disk you have a file named Colors. 2. Open the file named Colors. 3. Type five questions about colors (for example, What color is.?). 4. Save on your disk. 5. Close. Activity #2 1. On your disk you have a file named Numbers. 2. Open the file named Numbers. 3. Type the names of the numbers twenty-one to fifty with one on each line. 4. Save on your disk. 5. Close. Activity #3 1. On your disk you have a file named Days. 2. Open the file named Days. 3. Type the names of the months with one on each line. 4. Save on your disk. 5. Close. 16
16 Font Font is the way the letters look. How do I change the font? Or: This is Arial font. This is Comic Sans MS font. This is Lucida Handwriting font. This is Matisse ITC font. This is Times New Romans font. 1. Select the words you want to change. 2. Click Format. 3. Click. 4. Find the word Font. 5. Under Font, you see the font names. 6. Click or to see more font names. 7. Click a name of a font. 8. Look in the Preview box. 9. If you don t like the font, click another font name. 10. Click OK. 1. Select the words you want to change. 2. Click in the Font box. 3. You see the names of many fonts. 4. Click or to see more font names. 5. Click a font. 17
17 Activity #1 Practice Activity Font 1. Type your name. 2. Select your name. 3. Change the font of your name to Century Gothic. 4. Deselect. 5. Close. Activity #2 1. Type your address. 2. Select your address. 3. Change the font of your address to Impact. 4. Deselect. 5. Close. Activity #3 1. Type the name of your country. 2. Select the name of your country. 3. Change the font of your country to Lucida Handwriting. 4. Deselect. 5. Close. 18
18 Font Size You can change the size of the letters. Usually we use size 12. How do I change the font size? This is size 12. This is size 16. This is size 22. This is size Select the words you want to change. 2. Click Format. 3. Click. 4. Find the word Size. 5. Click or to see more sizes. 6. Click a size. 7. Look in the Preview box. 8. If you don t like the size, click another size. 9. Click OK. Or: 1. Select the words you want to change. 2. Click in the Font Size box. 3. You see many sizes. 4. Click or to see more sizes. 5. Click a size. 19
19 Practice Activity Font Size Activity #1 1. Type your name. 2. Select your name. 3. Change the font of your name to size Change the font of your name to size Deselect. 6. Close. Activity #2 1. Type your address. 2. Select your address. 3. Change the font of your address to Century Gothic. 4. Change the font of your address to size Deselect. 6. Close. Activity #3 1. Type the name of your country. 2. Select the name of your country. 3. Change the font of your country to Lucida Handwriting. 4. Change the font of your country to size Deselect. 6. Close. 20
20 Font Color You can change the color of the words. How do I change the font color? 1. Select the words you want to change. 2. Click Format. 3. Click. 4. Find the word Font Color. 5. Click in the Font Color box. 6. Click a color. 7. Look in the Preview box. 8. If you don t like the color, click another color. 9. Click OK. Or: 1. Select the words you want to change. 2. Click beside. 3. You see many colors: 4. Click a color. 21
21 Activity #1 Practice Activity Font Color 1. Type your name. 2. Select your name. 3. Change the font of your name to Impact. 4. Change the font of your name to size Change the color of your name to blue. 6. Deselect. 7. Close. Activity #2 1. Type your address. 2. Select your address. 3. Change the font of your address to Century Gothic. 4. Change the font of your address to size Change the color of your address to purple. 6. Deselect. 7. Close. Activity #3 1. Type the name of your country. 2. Select the name of your country. 3. Change the font of your country to Lucida Handwriting. 4. Change the font of your country to size Change the color of your country to green. 6. Deselect. 7. Close. 22
22 Font Style You can change the style of the words. How do I change words to bold? This is bold. This is Italics. This is underline Select the words you want to change. Click. You see this: How do I cancel bold? 1. Click. How do I change words to italics? Select the words you want to change. Click. You see this: How do I cancel italics? 1. Click. How do I underline words? Select the words you want to change. Click. You see this: How do I cancel underline? 1. Click. 23
23 Activity #1 Practice Activity Font Style 1. Type your name. 2. Select your name. 3. Change the font of your name to Impact. 4. Change the font of your name to size Underline your name. 6. Deselect. 7. Close. Activity #2 1. Type your address. 2. Select your address. 3. Change the font of your address to size Change the color of your address to purple. 5. Change your address to bold. 6. Deselect. 7. Close. Activity #3 1. Type the name of your country. 2. Select the name of your name. 3. Change the font of your name to Lucida Handwriting. 4. Change the color of your name to green. 5. Change the name of your country to italics. 6. Deselect. 7. Close. 24
24 Undo and Redo Undo cancels the previous change. Redo cancels the previous undo. I made a mistake. How do I change it back? 1. Click. For example: Type: I live in Hungerford. Change the font size: I live in Hungerford. Undo: Redo: I live in Hungerford. I live in Hungerford. Type: I am from Mexico. Change the font: I am from Mexico. Undo: I am from Mexico. Redo: I am from Mexico. 25
25 Practice Activity Undo and Redo Activity #1 1. Type your name in size Change the color of your name. 3. Undo. 4. Close. Activity #2 1. Type the name of your country in size Change the name of your country to size Undo. 4. Close. Activity #3 1. Type your address in size Change the color of your address. 3. Change your address to size Change your address to a different font. 5. Undo. 6. Undo. 7. Redo. 8. Undo. 9. Close. 26
26 Alignment The computer can put things in the centre, on the right or on the left of the page. This is in the centre. This is left align. This is right align. How do I put something in the centre of the page? Select what you want to put in the centre. Click. You see this: How do I put something on the left of the page? Click. You see this: How do I put something on the right of the page? Click. You see this: 27
27 Practice Activity Alignment Activity #1 1. Type 10 names of clothes, one on each line. 2. Change each word to a different font. 3. Change each word to a different size 4. Change each word to a different color. 5. Put the words in the centre. 6. Save as clothes. 7. Close. Activity #2 1. Type 10 names of animals, one on each line. 2. Change each word to a different font. 3. Change each word to a different size 4. Change each word to a different color. 5. Put the words on the right. 6. Save as animals. 7. Close. 28
28 Margins Margins are the empty areas at the top, sides and bottom of a page where you cannot type. Why would I change the margins? Sometimes the words you type don t fit on one page. You can change the margins to fit more words on the page. How do I change the margins? 1. Click File. 2. Click Page Setup. 3. You see this: 4. Click the word Margins. 5. To change the top margin, click in the box beside Top. 6. To change the bottom margin, click in the box beside Bottom. 7. To change the left margin, click in the box beside Left. 8. To change the right margin, click in the box beside Right. 9. Look in the Preview box. 10. Click OK. 29
29 Practice Activity Margins Activity #1 1. Type this story in size Put everything in the centre. 2. Change the top margin to 2.5 cm. 8. Change the title to bold. 3. Change the bottom margin to 2.5 cm. 9. Change the title to size Change the left margin to 2.5 cm. 10. Save on your disk as turtle and rabbit. 5. Change the right margin to 2.5 cm. 6. Change the font of the story to Comic Sans MS. 11. Close. The Turtle and the Rabbit A long time ago, a rabbit and a turtle had a race. The rabbit was very fast. The turtle was very slow. The night before the race, the turtle went to sleep early. In the morning, he got up early. He started running at 8:00. The rabbit didn t worry about the race. He knew that he was faster than the turtle. The night before the race, he stayed up late at a party. He woke up late for the race. The race started at 8:00, but the rabbit didn t start until 9:00. Because the rabbit was so fast, he quickly passed the turtle. When he was far ahead, he stopped to talk to some friends. He was very busy talking. He didn t see the turtle run past him. The turtle ran and ran. But soon the rabbit ran past him again. Soon the rabbit was far ahead of the turtle. He thought that he had a lot of time so he stopped to eat a big lunch. After the rabbit ate, he had to run slowly. He felt very tired, so he stopped to sleep. While he was sleeping, the turtle passed him again. When the rabbit woke up, he ran very fast. But it was too late. The turtle won the race. 30
30 Paper Orientation Paper orientation is the direction the words are printed on the paper. There are two kinds of paper orientations: Landscape and Portrait. This is Portrait: This is Landscape: How do I change the paper orientation? 1. Click File. 2. Click Page Setup. 3. Click Paper Size. 4. Click Portrait or Landscape. 5. Click OK. 31
31 Practice Activity Paper Orientation Activity #1 1. Change the paper orientation to landscape. 2. Type this information in the font Arial. 3. Change the first line to size Change the first line to bold. 5. Change the second line to size The next line is empty. Farmers Market Every Saturday morning Fresh fruit and vegetables Crafts Home made baked goods Fresh fish, poultry and meat At the Brewery Market on Lower Water Street in Brisbane 7:00 a.m. 1:00 p.m. 7. Change the next four lines to size The next line is empty. 9. Change the next three lines to size Change the top and bottom margins to fit everything on one page. 11. Put everything in the centre. 12. Print. 13. Save on your disk as landscape. 14. Close. 32
32 Cut, Copy and Paste You can move words and copy words. = cut = copy = paste How do I move words? 1. Select the words you want to move. 2. Click. 3. Click where you want to put the words. 4. Click. How do I copy words? 1. Select the words you want to copy. 2. Click. 3. Click where you want to put the words. 4. Click. 33
33 Practice Activity Cut, Copy and Paste Activity #1 1. Type the words for these numbers, one on each line Now cut and paste and put the words in order from one to twelve. 3. Save on your disk as cut and paste. 4. Close. Activity #2 1. Type these in size 16, one on each line. do speak languages you What? you have How been in long Tasmania? do you did last What night? you doing are tomorrow What? a driver s you Do license have? you do go often camping How? of like ice-cream do kind you What? been Brisbane have How you long in? go you to Where school do? 2. Cut and paste to make questions with these words. 3. Save on your disk as sentences. 4. Close. 34
34 Print You need a printer connected to your computer to print. How do I print? 1. Click File. 2. Click Print. 3. You see this: 4. Click OK. Or: 1. Click. How do I check my page before I print? 1. Click. 2. Look at your page. 3. Click. 35
35 Practice Activity Print Activity #1 1. Type your name in size Type your address in size Change the font to Impact. 4. Save on your disk as print. 5. Print. 6. Close. Activity #2 1. Type the names of seven people. 2. Change each name to a different font. 3. Change the names to size Save on your disk as people. 5. Print. 6. Close. Activity #3 1. Type these words: Emergency Taxi Family doctor School 2. Type the phone number beside the words. 3. Save on your disk as telephone. 4. Print. 5. Close. 36
36 Let s Practice! 1. Type these countries in size 18, one on each line. Canada Switzerland China New Zealand Russia Germany 2. Change the font of the countries to Futura Md BT. 3. Use cut and paste to put the countries in order from small to big. 4. Put the countries in the centre. 5. Change each country to a different color. 6. Change each country to a different font. 7. Underline Canada and China. 8. Change Switzerland to size Change Russia to size Change Germany to bold. 11. Change Turkey and New Zealand to italics. 12. Save on your disk as review. 13. Print. 14. Close. 37
37 Let s Practice! 1. Type these sentences, one on each line. She goes shopping with her friend in the afternoon. She eats breakfast at 8:00. She studies English in the evening. She goes to bed at 10:00. She gets dressed after she takes a shower. She watches TV at 8:30 in the evening. After breakfast, she calls her friend. She takes a shower at 7:40. She gets up at 7: Change the sentences to size Cut and paste in order from morning to evening. 4. Change the verbs to green. 5. Change the word she to bold. 6. Underline the times. 7. Copy the sentences and put them on the next page. 8. Put the sentences on the right. 9. Save on your disk as everyday. 10. Print. 11. Close. 38
38 Spell Check Spell check helps you find and correct spelling mistakes. How do I know if I spelled a word wrong? Words that are spelled wrong have a red line under them. You see this: (red line) How do I check the spelling of a document? 1. Click. 2. The spell check stops when it finds a spelling mistake. 3. For example, the word computer is spelled wrong: 4. The computer gives you spelling Suggestions. 5. Look at the Suggestions and click the correct spelling. 6. Click Change. 7. When you see: The spelling check is complete. 8. Click OK. Sometimes the computer doesn t understand your word, what can you do then? 39
39 Practice Activity Spell Check Activity #1 1. Type 34 verbs, one on each line. 2. Spell check the document. 3. Change verbs to size Put all the words on the right. 5. Save on your disk as verbs. 6. Close. Activity #2 1. Open all the documents on your disk and check the spelling. 2. Save each document. 3. Close each document. 40
40 Grammar Check Grammar check helps you find and correct grammar mistakes. How do I know if I have a grammar mistake? Grammar mistakes have a green line under them. You see this: (green line) How do I check the grammar? 1. Click Tools. 2. Click Options. 3. Find Spelling & Grammar. Click. 4. Click Check grammar as you type. 5. Click Check grammar with spelling. 6. Click OK. 7. Click. 9. The spell check and the grammar check are together. The grammar check stops when it finds a spelling or grammar mistake. 10. For example, here is a grammar mistake: 11. The computer gives you Suggestions. 12. Look at the Suggestions and click the correct one. 13. Click Change. 14. When you see: The spelling and grammar check is complete. 15. Click OK. The Grammar Check doesn t correct all grammar mistakes, what can you do then? 41
41 Practice Activity Grammar Check Activity #1 1. Type these sentences in Arial font in size 16: She are happy. He have a headache. I eating lunch. Her sisters husband called me. It are raining. I doesn t have a car. I can t speaking German. My friends car is green. They playing soccer. I shopping yesterday. It are not cold. I don t has any money. How is you? The baby sleeping. 2. Correct the grammar with Grammar Check. 3. Save as grammar. 4. Close. 42
42 Thesaurus You can find words that have the same meaning in the thesaurus. How do I use the Thesaurus? 1. Type the word large. 2. Select it. You want to find another word that means the same as large. 3. Click Tools. 4. Click Language. 5. Click Thesaurus. 6. You see this: 7. On the right, you see many words that mean the same as large. 8. Click a word. 9. Click Replace. 43
43 Practice Activity Thesaurus Activity #1 1. Type these words, one on each line: rich old hot big difficult tired scared happy angry young cold cozy 2. Use the thesaurus to find another word that has the same meaning. 3. Replace the words you typed in number 1 with new words. 4. Save on your disk as thesaurus. 5. Close. 44
44 Word Count The computer can count how many words you have in your document. How do I know how many words are in my document? 1. Click Tools. 2. Click Word Count. 3. You see this: 4. Find how many words you have in this document. 5. Click Close. 45
45 Practice Activity Word Count Activity #1 1. Type every country you know, one on each line. 2. How many countries do you know? Use Word Count. Activity #2 1. Open a document on your disk. 2. How many words do you have? Use Word Count. 46
46 Bullets Bullets are in front of words in a list. This is a bullet. This is a bullet. This is a bullet. How do I make bullets? 1. Click Format. 2. Click Bullets and Numbering. 3. Click Bulleted. 4. Click a bullet. 5. Click OK. How do I see more bullets? 1. Click Format. 2. Click Bullets and Numbering. 3. Click Bulleted. 4. Click Customize. 5. Click. 6. Click in the Font box to see more fonts. 7. Click on the name of a font to see more bullets. 8. Click a bullet. 9. Click OK. 10. Click OK. Or: 1. Click. How do I delete bullets? 1. Put the cursor on the same line as the bullet. 2. Click. 47
47 Practice Activity Bullets Activity #1 1. Type the names of the 10 provinces and 3 territories in Canada, one on each line. 2. Change the words to size to Change each province and territory to a different font. 4. Change each province and territory to a different color. 5. Add a bullet to each province and territory. 6. Save on your disk as Canada. 7. Print. 8. Close. Activity #2 1. Type the names of 5 banks, one on each line. 2. Change the bank names to size Change each bank to a different color. 4. Check the spelling. 5. Centre the document. 6. Put a different bullet in front of each bank. 7. Save on your disk as bank. 8. Close. 48
48 Numbers The computer can automatically put numbers in front of words. 1. watermelon 2. apples 3. oranges 4. grapes 5. pears 6. kiwi 7. pineapple 8. bananas 9. lemons How do I add numbers? 1. Select the words where you want to add numbers. 2. Click Format. 3. Click Bullets and Numbering. 4. Click Numbered. 5. You see different styles of numbers. 6. Click a style. 7. Click OK. Or: 1. Select the words where you want to add numbers. 2. Click. 49
49 Practice Activity Numbers Activity #1 1. Type 5 sentences about China, one on each line. 2. Add numbers. 3. Check the spelling. 4. Save on your disk as China. 5. Close. Activity #2 1. Type 15 adjectives, one on each line. 2. Check the spelling. 3. Put numbers in front of each word. 4. Save on your disk as adjectives. 5. Close. 50
50 Alphabetical Order The computer can put lists of words in alphabetical order. watermelon apples oranges grapes pears kiwi pineapple bananas lemons apples bananas grapes kiwi lemons oranges pears pineapple watermelon How do I put words in alphabetical order? 1. Select the words you want to put in alphabetical order. 2. Click Table. 3. Click Sort. 4. Click OK. 51
51 Practice Activity Alphabetical Order Activity #1 1. Type the names of 10 cities, one on each line. 2. Put the cities in alphabetical order. 3. Save on your disk as cities. 4. Close. Activity #2 1. Type the names of 10 fruits and vegetables, one on each line. 2. Put the words in alphabetical order. 3. Save on your disk as fruits and vegetables. 4. Close. Activity #3 1. Type the days and months, one on each line. 2. Put the days and months in alphabetical order. 3. Save as days and months. 4. Close. 52
52 Columns We usually see columns in the newspaper. You need many words to make columns. These words are in 3 columns: watermelon apples oranges grapes pears kiwi pineapple bananas lemons strawberries peaches cherries How do I make columns? 1. Select the words you want to put in columns. 2. Click Format. 3. Click Columns. 4. Find Number of columns. 5. Click to change the number of columns. 6. To put a line between the columns, click the box beside Line between. 7. Click OK. Or: 1. Select the words you want to put in columns. 2. Click. 3. You can make four columns. To make one column, click the first box. To make two columns, click the second box. To make three columns, click the third box. To make four columns, click the fourth box. 53
53 Practice Activity Columns Activity #1 1. Type the names of 10 vegetables in size 16, one on each line. 2. Type the names of 10 cities in size 16, one on each line. 3. Check the spelling. 4. Copy all these words and paste them. 5. Now you have 40 words. 6. Copy these 40 words and paste them. 7. Now you have 80 words. 8. Put these words in 2 columns. 9. Save on your disk as columns. 10. Close. Activity #2 1. Type 10 sentences about what you did today, one on each line. 2. Check the spelling. 3. Copy these sentences. Now you have 20 sentences. 4. Put these sentences in 2 columns. 5. Save on your disk as today. 6. Close. 54
54 Let s Practice! 1. Type this story. 2. Make it look the same as this one. 3. Check the spelling. 4. How many words do you have? Use Word Count. 5. Save on your disk as asthma. 6. Print. 7. Close. Asthma Increased 500% in New Zealand Since 1970's Asthma is a breathing problem. More than 62,000 New Zealand children have asthma. Asthma increased 500% in New Zealand since the 1970's. What are some things that cause asthma attacks? 1. Indoor air quality 2. Dust 3. Cat hair 4. Pollen What are some problems for people with asthma? Some people think the heat in homes is a problem. Oil and wood heat are dirty. Water in the windows or in the carpet is also a problem for some people with asthma. Mould in the bathroom or in the carpets is a problem. Second-hand smoke can start an asthma attack. 55
55 Borders and Shading A border is a box around your words. This is a border. Shading is the grey color inside the border. How do I make a border? 1. Select the words you want to put in a border. 2. Click Format. 3. Click Borders and Shading. 4. You see this: 5. Click the box on the left of the word Box. 6. Find the word Style. 7. Click a style. 8. Click to see more styles. 9. Find the word Color. 10. Click in the Color box to see more colors. 11. Click a color. 12. Find the word Width. 13. Click in the Width box to see more widths. 14. Click a width. 15. Look in the Preview box. 56
56 Borders and Shading continued 16. Click OK. 17. You can take off the sides of the border. To take off the top line of the border, click. To take off the bottom line of the border, click. To take off the left line of the border, click. To take off the right line of the border, click. Or: 1. Select the words you want to put in a border. 2. Click. How do I take off the border? 1. Click. How do I add shading? 1. Select the words you want to add shading to. 2. Click Format. 3. Click Borders and Shading. 4. Click Shading. 5. You see this: 6. Click a color. 7. Look in the Preview box. 8. Click OK. 57
57 Practice Activity Borders and Shading Activity #1 1. Type 10 sentences about your country, one on each line. 2. Put the sentences in the centre. 3. Put a blue border around your sentences. 4. Put shading in the border. 5. Save on your disk as my country. 6. Close. Activity #2 1. You need somebody to rent your home. 2. Make a for rent sign for your home and include: how many bedrooms how many bathrooms rent what kind of heat location date available 3. Put a border around it. 4. Save on your disk as for rent. 5. Print. 6. Close. 58
58 Page Borders Page borders go around the whole page. How do I make a page border? 1. Click Format. 2. Click Borders and Shading. 3. Click Page Border. 4. You see this: 5. Click Box. 6. Find the word Style. 7. Click to see more styles. 8. Click on a style. 9. Find the word Color. 10. Click in the color box to see more colors. 11. Click a color. 12. Find the word Width. 13. Click in the width box to see more widths 14. Click a width. 15. Look in the Preview box. 16. You can make a page border with pictures. 17. Find the word Art. 18. Click in the Art box to see pictures. 19. Click a picture. 20. Look in the Preview box. 21. Click OK. 59
59 Practice Activity Page Borders Activity #1 1. Type all the computer words you know, one on each line. 2. Add a page border. 3. Centre the document. 4. Save as page border. 5. Close. Activity #2 1. Type the names of 15 people in size 18, one on each line. 2. Change the font to a handwriting font. 3. Centre the document. 4. Add an Art page border. 5. Save on your disk as art border. 6. Close. 60
60 Toolbars Toolbars help you do more things on the computer. Toolbars are the areas at the top and bottom of your screen with pictures. Usually Microsoft Word has the Standard Toolbar and the Formatting Toolbar. If you don t see a toolbar, you can add it. If you don t want a toolbar, you can remove it. These are the toolbars in this workbook: Standard Toolbar Formatting Toolbar Drawing Toolbar Tables and Borders Toolbar How do I add a toolbar? 1. Click View. 2. Click Toolbars. 3. You see the toolbar names: 4. Click on the left of the toolbar name and you see. This is on. 5. Click to turn off the toolbar. 61
61 Practice Activity Toolbars Activity #1 1. Take off all the toolbars. 2. Add the Standard Toolbar. 3. Add the Formatting Toolbar. Activity #2 1. Add the Drawing Toolbar. 2. Add the Tables and Borders Toolbar. Activity #3 1. Take off all the toolbars. 2. Add the Drawing Toolbar. Activity #4 1. Add the Standard Toolbar. 2. Add the Formatting Toolbar. 3. Take off the Drawing Toolbar. 62
62 Tables You can organize information in a table. This is a table: This is a column. This is a row. How do I make a table? 1. Click Table. 2. Click Insert. 3. Click Table. 4. Click beside Number of columns to select the number of columns you want. 5. Click beside Number of rows to select the number of rows you want. 6. Click AutoFormat. 7. Find the word Formats. 8. Under Formats you see many format names for tables. 9. Click to see more formats. 10. Click a format name. 11. Look in the Preview box. 12. Click OK. 13. Click OK. How do I select a row or a column? 1. Put the cursor in the row you want to select. 2. Click Table. 3. Click Select. 4. Click Row or Column. 63
63 Tables continued How do I put shade in a row? 1. Add the Tables and Borders Toolbar. 2. Select the row where you want to put the shade. 3. Click beside on the Tables and Borders Toolbar. 4. Click a shade color. How do I put shade in a column? 1. Select the column where you want to put the shade. 2. Click beside on the Tables and Borders Toolbar. 3. Click a shade color. How do I add a row? 1. Click in the place you want to add a row. 2. Click Table. 3. Click Insert. 4. Click Rows Above or Rows Below. How do I delete a row? 1. Click in the row you want to delete. 2. Click Table. 3. Click Delete. 4. Click Table. 5. Click Rows. How do I erase the line between two columns? 1. Select the area you want to join. 2. Click. 64
64 Tables continued How do I add a column? 1. Click in the place you want to add a column. 2. Click Table. 3. Click Insert. 4. Click Columns to the Right or Columns to the Left. How do I delete a column? 1. Click in the column you want to delete. 2. Click Table. 3. Click Select Column. 4. Click Table. 5. Click Delete Columns. How do I delete a table? 1. Click in the table. 2. Click Table. 3. Click Delete. 4. Click Table. How do I change the direction of the words in a table? 1. Click where you want to type. 2. Type. 3. Click. 4. To change the direction again, click. 5. To change the direction to normal, click. 65
65 Practice Activity Tables Activity #1 1. Make this table. Name Address Phone number address 2. Type names of friends, doctors, tradespersons or others. 3. Type their address, phone number and address. 4. Save on your disk as names and addresses. 5. Close. Activity #2 1. Copy this: Sunday Monday Tuesday Wednesday Thursday Friday Saturday October
66 Let s Practice! 1. Make this table. 2. How many words do you have? Use Word Count. 3. Save on your disk as holidays. 4. Print. 5. Close. 6. Make another table with the holidays and special days in your country. 7. Save as my holidays. 8. Close. Holidays and Special Days Name Date New Year s Day January 1 Holiday Valentine s Day February 14 Not a holiday International Women s Day March 8 Not a holiday Daylight Savings Time begins Not a holiday Good Friday usually in April Holiday Easter Sunday usually in April Holiday Mother s Day second Sunday in May Not a holiday Anzac Day April 25 Father s Day Not a holiday Queensland Day? Day Labour Day Queens Birthday Holiday Daylight Savings Time ends Not a holiday Australia Day Not a holiday Remembrance Day November 11 Christmas Day December 25 Holiday Boxing Day December 26 Holiday 67
67 Text Box Text means words. You can put words in a text box and move it easily. This is a text box. How do I make a text box? 1. Add the Drawing Toolbar. 2. Click. 3. Click where you want to make the text box. 4. This is a text box: 5. Click in the text box. 6. Type. How do I change the size of the text box? 1. Click the text box. 2. You see small boxes around the text box. 3. Put your mouse on any of the corners. Move the mouse until you see a double arrow. You see this: 4. When you see the double arrow, hold down the left mouse button. 5. Move the mouse in towards the centre of the text box to make it smaller. 6. Move the mouse out away from the centre of the text box to make it bigger. 7. Lift up your finger. 68
68 Text Box continued How do I put shading in the text box? 1. Click in the centre of the text box. 2. Click beside on the Drawing Toolbar. 3. Click a color. How do I change the style of the line around the text box? 1. Click in the centre of the text box. 2. Click. 3. Click a line style. How do I change the color of the line around the text box? 1. Click in the centre of the text box.. 2. Click beside on the Drawing Toolbar. 3. Click a color. How do I add a shadow to my text box? 1. Click in the centre of the text box. 2. Click a. 3. Click a shadow. 69
69 Practice Activity Text Box Activity #1 1. Make a text box. 2. Type your name and address in the textbox. 3. Change your name to size Change your address to size Put your name and address in the centre. 6. Put green shading in the box. 7. Take off the line around the text box. 8. Save on your disk as text box1. 9. Close. Activity #2 1. Make a text box. 2. Put a blue double line around the text box. 3. Put a shadow on the text box. 4. Type one word in size 72 in the centre of the text box. 5. Save on your disk as text box2. 6. Close. 70
70 Word Art You can have fun with Word Art! How do I use Word Art? 1. Add the Drawing Toolbar. 2. Click. 3. You see this: 4. Click a style. 5. Click OK. 6. Type some words. 7. To change the font, click in the Font box. 8. Click to see more font names. 9. Click a font. 10. To change the font size, click in the Size box. 11. Click to see more sizes. 12. Click a size. 13. Click OK. 71
71 Practice Activity Word Art Activity #1 1. Use Word Art to make your name the same as this: 2. Save on your disk as my name. 3. Close. Activity #2 1. Type sentences about your school, your job, your country, or your family, one on each line. 2. Type a title. 3. Change the title to Word Art. 4. Put the title at the top of the page 5. Check the spelling. 6. Put bullets in front of each sentence. 7. Add a page border. 8. Save on your disk as Word Art. 9. Close. Activity #3 1. Open the file on your disk named asthma. 2. In Word Art, type the title of the story. 3. Put the title at the top of the page. 4. Save. 5. Close. 72
72 Symbols You can add symbols to your document. How do I add a symbol? These are symbols. 1. Click Insert. 2. Click Symbol. 3. You see this: 4. Click in the Font box to see more symbols. 5. Click a symbol. 6. Click Insert. 7. Click Close. How do I change the size of a symbol? 1. Select the symbol. 2. Click in the Font size box.. 3. Click a size. How do I change the color of a symbol? 1. Select the symbol. 2. Click beside. 3. Click a color. 73
73 Practice Activity Symbols Activity #1 1. Type this: I came to Queensland by. The next day I my friend at. I told my friend about Tasmania. My friend was very. I bought a and read it. My eyes hurt so I went to the doctor. The doctor told me to get. I was very. I four to my friends. It was a day. 2. Insert the symbols from Wingdings font. 3. Change the symbols to size Save on your disk as symbol. 5. Close. Activity #2 1. Insert five symbols. 2. Type sentences and use the symbols in the sentence. 3. Save on your disk as symbol story. 4. Close. 74
74 Let s Practice! 1. Copy this page. Symbols Type your name, address and phone number in size 20 in this box. Put the words in the centre. Sunday Monday Tuesday Wednesday Thursday Friday Saturday 75
75 Pictures You can add pictures to your document. How do I add a picture? 1. Put the Microsoft Word 2000 cd in the computer. 2. Add the Drawing Toolbar. 3. Click on the Drawing Toolbar. 4. Click a picture. 5. You see more pictures. 6. Click a picture. 7. You see this: 8. Click. 9. Click on the picture box to close. How do I change the size of the picture? 1. Click the center of the picture. 2. You see small boxes around the picture: 3. Put your mouse on any of the corner boxes. Move the mouse and you see a double arrow. You see this: 4. When you see the double arrow, hold down the left mouse button. 5. Move the mouse in towards the centre of the picture to make it smaller. 6. Move the mouse out away from the centre of the picture to make it bigger. 7. Lift up your finger. 76
76 Pictures continued How do I move the picture? 1. Click the picture. 2. Click to put the picture in the centre. 3. Click to put the picture on the right. 4. If you want to move the picture down, double-click the picture. 5. Click Layout. 6. Click In Front of Text. 7. Hold down the left mouse button on the picture. 8. Move the mouse. 9. Lift up your finger. How do I add a picture in to a document with a lot of words? 1. Type words. 2. Insert a picture. 3. Click the center of the picture. 4. Click Format. 5. Click Picture. 6. Click Layout. 7. Click a Wrapping style. 8. Click OK. This is Square Wrapping: It is snowing today. It is very cold. The man is brushing the snow off his car. There is 20 centimeters of snow. School is cancelled because of the snow. The streets are very slippery. The man is not worried. He is a very good driver. It is snowing today. It is very cold. The man is brushing the snow off his car. School is cancelled because of the snow. The streets are very slippery. The man is not worried. He is a very good driver. It is snowing today. It is very cold. The man is brushing the snow off his car. It is snowing today. It is very cold. The man is brushing the snow off his car. There is 20 centimeters of snow. School is cancelled because of the snow. The streets are very slippery. The man is not worried. He is a very good driver. It is snowing today. It is very cold. The man is brushing the snow off his car. 77
77 Practice Activity Pictures Activity #1 1. Type these words, one on each line: books sun baby cat airplane doctor bird soccer ball mushrooms fish no smoking sign cow snow birthday cake envelopes house bananas flowers telephone flag bathtub money guitar 2. Find a picture of the word. Put the pictures beside the words. 3. Make the pictures small. 4. Save on your disk as pictures. 5. Close. Activity #2 1. Type sentences about your country. 2. Change the sentences to size Add 2 pictures beside the sentences. 4. Use tight wrapping. 5. Centre the document. 6. Add a page border. 7. Save as wrap. 8. Close. 78
78 Lines You can draw lines and change them. How do I make a line? 1. Click. 2. Put the mouse where you want the line to begin. 3. Hold down the left mouse button and move the mouse to where you want the line to finish. 4. Lift up your finger. How do I make to line longer or shorter? 1. Click on the line. 2. You see little boxes at the ends of the line. 3. Put your mouse on one of the boxes. Move the mouse until you see a double arrow. You see this: 4. When you see the double arrow, hold down the left mouse button. 5. Move the mouse to make the line longer or shorter. 6. Lift up your finger. How do I move the line? 1. Put the mouse on the line. You see this:. 2. Hold down the left mouse button. 3. Move the mouse to where you want to put the line. 4. Lift up your finger. How do I change the style of the line? 1. Click on the line. 2. Click. 3. Click a style. 79
79 Practice Activity Lines Activity #1 1. Draw a long line. 2. Change the line style to a 6 pt line. 3. Make the line shorter. 4. Draw another line. 5. Change the line style to a ¼ pt line. 6. Save on your disk as line. 7. Close. Activity #2 1. Type these words in size 16 in two columns: happy cold easy expensive big sad cheap difficult wet dirty long late new small clean short hot old early dry 2. Draw a line from a word on the left to the opposite word on the right. 3. Save on your disk as more lines. 4. Close. 80
80 Autoshapes The computer can help you make different shapes. How do I draw a picture? 1. Click beside. 2. Click Lines. 3. Click. 4. Hold down the left mouse button and move the mouse to draw a picture. 5. To cut the line, double-click. How do I make an arrow? 1. Click beside. 2. Click Block Arrows. 3. Click an arrow. 4. Click. How do I put fill in the arrow? 1. Click in the center of the arrow. 2. Click beside. 3. Click a color. How do I make a star? 1. Click beside. 2. Click Stars and Banners. 3. Click a star. 4. Click. 81
81 Practice Activity Autoshapes Activity #1 1. Make a block arrow. 2. Add yellow fill to the arrow. 3. Make a star. 4. Add green fill to the star. 5. Make the arrow bigger. 6. Make the star smaller. 7. Save on your disk as arrow and star. 8. Close. Activity #2 star arrow sun 1. Make a star. 2. Make an arrow. Put it beside the star. 3. Make a sun. Put it beside the arrow. 4. Add pink fill to the star. 5. Add blue fill to the arrow. 6. Add yellow fill to the sun. 82
82 Page Numbers Page numbers are good for long documents. You can put the page number at the top or bottom of the page. How do I add page numbers? 1. Click Insert. 2. Click Page Numbers. 3. You see this: 4. Click in the Position box. 5. Where do you want to put the page number? Click Bottom of page or Click Top of page. 6. Click in the Alignment box. 7. Where do you want to put the page number? Click Right or Click Centre or Click Left. 8. Look in the Preview box. 9. Click OK. 83
83 Practice Activity Page Numbers Activity #1 1. Open all the documents on your disk. 2. Add page numbers. 3. Save each document. 4. Close each document. Activity #2 1. Open a new document. 2. Add page numbers at the top of the page. 3. In size 36, type yesterday s date at the top of page Type a sentence about yesterday on page In size 36, type today s date at the top of page Type a sentence about today on page In size 36, type tomorrow s date at the top of page Type a sentence about tomorrow on page Save on your disk as page numbers. 10. Close. 84
84 Labels We usually put address labels on envelopes. This is a label: Hungerford Learning Centre Main Road Hungerford QLD 4493 How do I print labels? 1. Click Tools. 2. Click Envelopes and Labels. 3. Click Labels. 4. Find the word Address. 5. Under Address click and type the address you want to put on the label. 6. Do you want one label or many labels? To make many labels, click here. To make one label, click here. 7. Find the word Label in the bottom right corner. 8. You see this: 9. Click the picture of the label. 10. Find the word Product number. 11. Under Product number you see many numbers. 12. Look on your package of labels to find a product number. 13. Click to find your product number. 14. Click your product number. 15. Click OK. 16. Put a sheet of labels in the printer. 17. Click Print. 85
85 Practice Activity Labels Activity #1 1. Type your name and address. 2. Put it on a full page of labels. 3. Print. 4. Save on your disk as labels. 5. Close. 86
86 Envelopes You can print addresses directly on the envelope. How do I print an address on an envelope? 1. Click Tools. 2. Click Envelopes and Labels. 3. Click Envelopes. 4. You see this: 5. Find the words Delivery Address. 6. Type the address where you want to send the letter. 7. Find the words Return Address. 8. Type your address there. 9. Put an envelope in the printer. 10. Click Print. 87
87 Practice Activity Envelopes Activity #1 1. You want to send a letter to the Quilpie Learning Centre. 2. This is the address. Quilpie Learning Centre P.O. Box 21 Quilpie Qld Type your address for the return address. 4. Put an envelope in the printer. 5. Print. 6. Close. Activity #2 1. You want to send a letter to MTN 2. This is the address. MTN 6 Alfred St Charleville, Qld Type your address for the return address. 4. Put an envelope in the printer. 5. Print. 6. Close. 88
88 Line Spacing You can change the space between the lines. Single space Hungerford is a tiny town in Qld. There is a pub, a cricket pitch and a Police Station. 1.5 space Hungerford is a tiny town in Qld. There is a pub, a cricket pitch and a Police Station. Double space Hungerford is a tiny town in Qld. There is a pub, a cricket pitch and a Police Station. How do I change the line spacing? 1. Select the sentences you want to line space. 2. Click Format. 3. Click Paragraph. 4. Find the words Line spacing. 5. Click in the Line spacing box. 6. Click a line spacing. 7. Click OK. 89
89 Practice Activity Line Spacing Activity #1 1. Type about your first day in using a computer 2. Change the font to size Change the line spacing to Check the spelling. 5. Add a border and shading. 6. Add a picture. 7. Save as first day. 8. Close. Activity #2 1. Open the file named asthma on your disk. 2. Change the line spacing to double. 3. Save. 4. Close. 90
90 Headers and Footers A header is at the top of every page of a document. A footer is at the bottom of every page of a document. For example, look at the footer at the bottom of this page. How do I make a header? 1. Click View. 2. Click Header and Footer. 3. You see the header and footer toolbar: 4. Type the words you want to put in the header. 5. Click. How do I make a footer? 1. Click View. 2. Click Header and Footer. 3. You see the header and footer toolbar: 4. Click. 5. Type the words you want to put in the footer. 6. Click. 91
The ESL Computer Book. Microsoft Word 2003
 The ESL Computer Book Microsoft Word 2003 1 Halifax Immigrant Learning Centre The ESL Computer Book Microsoft Word 2003 2 Halifax Immigrant Learning Centre The ESL Computer Book Microsoft Word 2003 Acknowledgments
The ESL Computer Book Microsoft Word 2003 1 Halifax Immigrant Learning Centre The ESL Computer Book Microsoft Word 2003 2 Halifax Immigrant Learning Centre The ESL Computer Book Microsoft Word 2003 Acknowledgments
What is Word? How to Open Word. Intro to Word 2010 by Lodi Memorial Library Developed by Barb Hauck-Mah for ESL Literacy Grant
 Intro to Word 2010 by Lodi Memorial Library Developed by Barb Hauck-Mah for ESL Literacy Grant What is Word? Word is a computer software program that has many tools for typing and editing documents with
Intro to Word 2010 by Lodi Memorial Library Developed by Barb Hauck-Mah for ESL Literacy Grant What is Word? Word is a computer software program that has many tools for typing and editing documents with
Spam. Time: five years from now Place: England
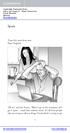 Spam Time: five years from now Place: England Oh no! said Joe Turner. When I go on the computer, all I get is spam email that nobody wants. It s all from people who are trying to sell you things. Email
Spam Time: five years from now Place: England Oh no! said Joe Turner. When I go on the computer, all I get is spam email that nobody wants. It s all from people who are trying to sell you things. Email
Microsoft Office Word. Part1
 Microsoft Office 2010 - Word Part1 1 Table of Contents What is Microsoft Word?... 4 Creating a document... 5 Toolbar... 6 Typing in MS Word Text Area... 7 Cut, Copy and Paste Text... 9 Paste Preview...
Microsoft Office 2010 - Word Part1 1 Table of Contents What is Microsoft Word?... 4 Creating a document... 5 Toolbar... 6 Typing in MS Word Text Area... 7 Cut, Copy and Paste Text... 9 Paste Preview...
Introduction to MS Word XP 2002: An Overview
 Introduction to MS Word XP 2002: An Overview Sources Used: http://www.fgcu.edu/support/office2000/word/files.html Florida Gulf Coast University Technology Skills Orientation Word 2000 Tutorial The Computer
Introduction to MS Word XP 2002: An Overview Sources Used: http://www.fgcu.edu/support/office2000/word/files.html Florida Gulf Coast University Technology Skills Orientation Word 2000 Tutorial The Computer
Title bar: The top most bar in Word window that usually displays the document and software names.
 1 MICROSOFT WORD Table of Contents LINC ONE Hiding Standard toolbar, Formatting toolbar, and Status bar: To hide the Standard toolbar, click View Toolbars on the Menu bar. Check off Standard. To hide the
1 MICROSOFT WORD Table of Contents LINC ONE Hiding Standard toolbar, Formatting toolbar, and Status bar: To hide the Standard toolbar, click View Toolbars on the Menu bar. Check off Standard. To hide the
Microsoft Word Part I Reference Manual
 Microsoft Word 2002 Part I Reference Manual Instructor: Angela Sanderson Computer Training Coordinator Updated by: Angela Sanderson January 11, 2003 Prepared by: Vi Johnson November 20, 2002 THE WORD SCREEN
Microsoft Word 2002 Part I Reference Manual Instructor: Angela Sanderson Computer Training Coordinator Updated by: Angela Sanderson January 11, 2003 Prepared by: Vi Johnson November 20, 2002 THE WORD SCREEN
MICROSOFT WORD. Table of Contents. What is MSWord? Features LINC FIVE
 Table of Contents What is MSWord? MSWord is a word-processing program that allows users to insert, edit, and enhance text in a variety of formats. Word is a powerful word processor with sophisticated editing
Table of Contents What is MSWord? MSWord is a word-processing program that allows users to insert, edit, and enhance text in a variety of formats. Word is a powerful word processor with sophisticated editing
Introduction to Microsoft Word 2010
 1 Introduction to Microsoft Word 2010 Handout from Lodi Memorial Library (Developed by Barb Hauck Mah for ESL Tech Literacy Grant; Modified by Jennifer Cohen Feb. 2015) What is Microsoft Word? Microsoft
1 Introduction to Microsoft Word 2010 Handout from Lodi Memorial Library (Developed by Barb Hauck Mah for ESL Tech Literacy Grant; Modified by Jennifer Cohen Feb. 2015) What is Microsoft Word? Microsoft
Formatting, Saving and Printing in Word 2013
 Revision 3 (--04) Computer Basics Formatting, Saving and Printing in Word 03 MICROSOFT WORD 03: This program allows you to create new documents, make easy changes, insert media, and effectively save and
Revision 3 (--04) Computer Basics Formatting, Saving and Printing in Word 03 MICROSOFT WORD 03: This program allows you to create new documents, make easy changes, insert media, and effectively save and
Add Bullets and Numbers
 . Lesson 5: Adding Bullets and Numbers, If you have lists of data, you may want to bullet or number them. When using Microsoft Word, bulleting and numbering are easy. The first part of this lesson teaches
. Lesson 5: Adding Bullets and Numbers, If you have lists of data, you may want to bullet or number them. When using Microsoft Word, bulleting and numbering are easy. The first part of this lesson teaches
MAKING TABLES WITH WORD BASIC INSTRUCTIONS. Setting the Page Orientation. Inserting the Basic Table. Daily Schedule
 MAKING TABLES WITH WORD BASIC INSTRUCTIONS Setting the Page Orientation Once in word, decide if you want your paper to print vertically (the normal way, called portrait) or horizontally (called landscape)
MAKING TABLES WITH WORD BASIC INSTRUCTIONS Setting the Page Orientation Once in word, decide if you want your paper to print vertically (the normal way, called portrait) or horizontally (called landscape)
The American University in Cairo. Academic Computing Services. Word prepared by. Soumaia Ahmed Al Ayyat
 The American University in Cairo Academic Computing Services Word 2000 prepared by Soumaia Ahmed Al Ayyat Spring 2001 Table of Contents: Opening the Word Program Creating, Opening, and Saving Documents
The American University in Cairo Academic Computing Services Word 2000 prepared by Soumaia Ahmed Al Ayyat Spring 2001 Table of Contents: Opening the Word Program Creating, Opening, and Saving Documents
Microsoft Word 2010 Lesson Plan
 Microsoft Word 2010 Lesson Plan Objective: This class is a brief introduction to Word 2010. It consists of 2 one and one-half hour sessions. By the end of this class you should be able to create a simple
Microsoft Word 2010 Lesson Plan Objective: This class is a brief introduction to Word 2010. It consists of 2 one and one-half hour sessions. By the end of this class you should be able to create a simple
Introduction to Microsoft Word 2010
 Introduction to Microsoft Word 2010 THE BASICS PAGE 02! What is Microsoft Word?! Opening Microsoft Word! The Title Bar! Page View and Zoom MENUS...PAGE 03! Quick Access Toolbar! The Ribbon! File Tab! Home
Introduction to Microsoft Word 2010 THE BASICS PAGE 02! What is Microsoft Word?! Opening Microsoft Word! The Title Bar! Page View and Zoom MENUS...PAGE 03! Quick Access Toolbar! The Ribbon! File Tab! Home
WORD XP/2002 USER GUIDE. Task- Formatting a Document in Word 2002
 University of Arizona Information Commons Training Page 1 of 21 WORD XP/2002 USER GUIDE Task- Formatting a Document in Word 2002 OBJECTIVES: At the end of this course students will have a basic understanding
University of Arizona Information Commons Training Page 1 of 21 WORD XP/2002 USER GUIDE Task- Formatting a Document in Word 2002 OBJECTIVES: At the end of this course students will have a basic understanding
DOING MORE WITH WORD: MICROSOFT OFFICE 2013
 DOING MORE WITH WORD: MICROSOFT OFFICE 2013 GETTING STARTED PAGE 02 Prerequisites What You Will Learn USING MICROSOFT WORD PAGE 03 Viewing Toolbars Adding and Removing Buttons MORE TASKS IN MICROSOFT WORD
DOING MORE WITH WORD: MICROSOFT OFFICE 2013 GETTING STARTED PAGE 02 Prerequisites What You Will Learn USING MICROSOFT WORD PAGE 03 Viewing Toolbars Adding and Removing Buttons MORE TASKS IN MICROSOFT WORD
FACULTY AND STAFF COMPUTER FOOTHILL-DE ANZA. Office Graphics
 FACULTY AND STAFF COMPUTER TRAINING @ FOOTHILL-DE ANZA Office 2001 Graphics Microsoft Clip Art Introduction Office 2001 wants to be the application that does everything, including Windows! When it comes
FACULTY AND STAFF COMPUTER TRAINING @ FOOTHILL-DE ANZA Office 2001 Graphics Microsoft Clip Art Introduction Office 2001 wants to be the application that does everything, including Windows! When it comes
The first time you open Word
 Microsoft Word 2010 The first time you open Word When you open Word, you see two things, or main parts: The ribbon, which sits above the document, and includes a set of buttons and commands that you use
Microsoft Word 2010 The first time you open Word When you open Word, you see two things, or main parts: The ribbon, which sits above the document, and includes a set of buttons and commands that you use
DOING MORE WITH WORD: MICROSOFT OFFICE 2010
 DOING MORE WITH WORD: MICROSOFT OFFICE 2010 GETTING STARTED PAGE 02 Prerequisites What You Will Learn USING MICROSOFT WORD PAGE 03 Viewing Toolbars Adding and Removing Buttons MORE TASKS IN MICROSOFT WORD
DOING MORE WITH WORD: MICROSOFT OFFICE 2010 GETTING STARTED PAGE 02 Prerequisites What You Will Learn USING MICROSOFT WORD PAGE 03 Viewing Toolbars Adding and Removing Buttons MORE TASKS IN MICROSOFT WORD
DOING MORE WITH WORD: MICROSOFT OFFICE 2007
 DOING MORE WITH WORD: MICROSOFT OFFICE 2007 GETTING STARTED PAGE 02 Prerequisites What You Will Learn USING MICROSOFT WORD PAGE 03 Viewing Toolbars Adding and Removing Buttons MORE TASKS IN MICROSOFT WORD
DOING MORE WITH WORD: MICROSOFT OFFICE 2007 GETTING STARTED PAGE 02 Prerequisites What You Will Learn USING MICROSOFT WORD PAGE 03 Viewing Toolbars Adding and Removing Buttons MORE TASKS IN MICROSOFT WORD
Computer Nashua Public Library Introduction to Microsoft Word 2010
 Microsoft Word is a word processing program you can use to write letters, resumes, reports, and more. Anything you can create with a typewriter, you can create with Word. You can make your documents more
Microsoft Word is a word processing program you can use to write letters, resumes, reports, and more. Anything you can create with a typewriter, you can create with Word. You can make your documents more
Microsoft Word 2007 Lesson 1
 Microsoft Word 2007 Lesson 1 Open Word from the Start menu. In this menu, select All Programs, Microsoft Office, Microsoft Office Word 2007. You should see a blank document in the Word window. Look at
Microsoft Word 2007 Lesson 1 Open Word from the Start menu. In this menu, select All Programs, Microsoft Office, Microsoft Office Word 2007. You should see a blank document in the Word window. Look at
Microsoft Word (97, 98, 2000) Word Processing Instructions
 Microsoft Word (97, 98, 2000) Word Processing Instructions Managing Toolbars Click on View. Select Toolbars. Click to select Standard, Formatting, and Drawing. Formatting Text 1. Once text is typed in,
Microsoft Word (97, 98, 2000) Word Processing Instructions Managing Toolbars Click on View. Select Toolbars. Click to select Standard, Formatting, and Drawing. Formatting Text 1. Once text is typed in,
Kenora Public Library. Computer Training. Introduction to Excel
 Kenora Public Library Computer Training Introduction to Excel Page 2 Introduction: Spreadsheet programs allow users to develop a number of documents that can be used to store data, perform calculations,
Kenora Public Library Computer Training Introduction to Excel Page 2 Introduction: Spreadsheet programs allow users to develop a number of documents that can be used to store data, perform calculations,
Lesson 1 Introduction to PowerPoint
 Lesson 1 Introduction to PowerPoint What It Is-- Presentation tool that allows you to view slides Can include text, graphics, animation, sound, video, charts, and transitions Can create handouts, speaker
Lesson 1 Introduction to PowerPoint What It Is-- Presentation tool that allows you to view slides Can include text, graphics, animation, sound, video, charts, and transitions Can create handouts, speaker
-Using Excel- *The columns are marked by letters, the rows by numbers. For example, A1 designates row A, column 1.
 -Using Excel- Note: The version of Excel that you are using might vary slightly from this handout. This is for Office 2004 (Mac). If you are using a different version, while things may look slightly different,
-Using Excel- Note: The version of Excel that you are using might vary slightly from this handout. This is for Office 2004 (Mac). If you are using a different version, while things may look slightly different,
ProgressTestA Unit 5. Vocabulary. Grammar
 ProgressTestA Unit Vocabulary 1 Completethesentenceswithappropriate words.thefirstlettersofthewordshavebeen given. a Can you believe it? She s getting married to a man she has met on a s networking site!
ProgressTestA Unit Vocabulary 1 Completethesentenceswithappropriate words.thefirstlettersofthewordshavebeen given. a Can you believe it? She s getting married to a man she has met on a s networking site!
Microsoft Word 2007 Final Lesson
 Microsoft Word 2007 Final Lesson Open Word from the Start menu. In this menu, select All Programs, Microsoft Office, Microsoft Office Word 2007. You should see a blank document in the Word Window Look
Microsoft Word 2007 Final Lesson Open Word from the Start menu. In this menu, select All Programs, Microsoft Office, Microsoft Office Word 2007. You should see a blank document in the Word Window Look
Introduction to Microsoft Word 2010
 Introduction to Microsoft Word 2010 Microsoft Word is a word processing program you can use to write letters, resumes, reports, and more. Anything you can create with a typewriter, you can create with
Introduction to Microsoft Word 2010 Microsoft Word is a word processing program you can use to write letters, resumes, reports, and more. Anything you can create with a typewriter, you can create with
Introduction to Microsoft Word 2010
 Introduction to Microsoft Word 2010 Microsoft Word is a word processing program you can use to write letters, resumes, reports, and more. Anything you can create with a typewriter, you can create with
Introduction to Microsoft Word 2010 Microsoft Word is a word processing program you can use to write letters, resumes, reports, and more. Anything you can create with a typewriter, you can create with
Microsoft Word 2010 Basics
 1 Starting Word 2010 with XP Click the Start Button, All Programs, Microsoft Office, Microsoft Word 2010 Starting Word 2010 with 07 Click the Microsoft Office Button with the Windows flag logo Start Button,
1 Starting Word 2010 with XP Click the Start Button, All Programs, Microsoft Office, Microsoft Word 2010 Starting Word 2010 with 07 Click the Microsoft Office Button with the Windows flag logo Start Button,
Using Microsoft Word. Table of Contents
 Using Microsoft Word Table of Contents The Word Screen... 2 Document View Buttons... 2 Selecting Text... 3 Using the Arrow Keys... 3 Using the Mouse... 3 Line Spacing... 4 Paragraph Alignment... 4 Show/Hide
Using Microsoft Word Table of Contents The Word Screen... 2 Document View Buttons... 2 Selecting Text... 3 Using the Arrow Keys... 3 Using the Mouse... 3 Line Spacing... 4 Paragraph Alignment... 4 Show/Hide
Microsoft Word. An alternative to following these steps are to double click on the Microsoft Word Icon on the desktop.
 Microsoft Word To access this Lesson Plan on-line, open up the library website www.bellevillelibrary.com and go to the tab that reads Adults. Scroll down and click on FREE Computer Lessons. On this page
Microsoft Word To access this Lesson Plan on-line, open up the library website www.bellevillelibrary.com and go to the tab that reads Adults. Scroll down and click on FREE Computer Lessons. On this page
Adult Computer and Employment Skills
 Adult Computer and Employment Skills Computer Basics and Word Processing Using a Computer Windows Word Processing PowerPoint Jessica Grace Jones Minnesota Literacy Council 2007 Contents: Vocabulary...3
Adult Computer and Employment Skills Computer Basics and Word Processing Using a Computer Windows Word Processing PowerPoint Jessica Grace Jones Minnesota Literacy Council 2007 Contents: Vocabulary...3
The major change in Word is the ribbon toolbar. The File menu has been replaced with a button.
 Word 2007 There are a lot of new changes to Office 2007. This handout will provide a few examples on how to do basic formatting. If at any point you get stuck, remember that Office has a feature that allows
Word 2007 There are a lot of new changes to Office 2007. This handout will provide a few examples on how to do basic formatting. If at any point you get stuck, remember that Office has a feature that allows
Microsoft Word 2016 LEVEL 1
 TECH TUTOR ONE-ON-ONE COMPUTER HELP COMPUTER CLASSES Microsoft Word 2016 LEVEL 1 kcls.org/techtutor Microsoft Word 2016 Level 1 Manual Rev 11/2017 instruction@kcls.org Microsoft Word 2016 Level 1 Welcome
TECH TUTOR ONE-ON-ONE COMPUTER HELP COMPUTER CLASSES Microsoft Word 2016 LEVEL 1 kcls.org/techtutor Microsoft Word 2016 Level 1 Manual Rev 11/2017 instruction@kcls.org Microsoft Word 2016 Level 1 Welcome
W o r d M i c r o s o f t O f f i c e. T r a i n i n g O b j e c t i v e s. w w w. c l a y t o n c o u n t y g a. g o v
 Forest Park Branch Monday-Tuesday 9:00 a.m. 9:00 p.m. 4812 West St. Forest Park, GA 30297(770) 347-0160 Wednesday-Friday Saturday 9:00 a.m. 6:00 p.m. 9:00 a.m. 5:00 p.m. M i c r o s o f t O f f i c e Headquarters
Forest Park Branch Monday-Tuesday 9:00 a.m. 9:00 p.m. 4812 West St. Forest Park, GA 30297(770) 347-0160 Wednesday-Friday Saturday 9:00 a.m. 6:00 p.m. 9:00 a.m. 5:00 p.m. M i c r o s o f t O f f i c e Headquarters
AppleWorks Tips & Tricks
 DEFAULT FONT Did you know you can set the font and size that AppleWorks will use when you open it on your computer? You can set the font and size that you want your students to use on your classroom computers.
DEFAULT FONT Did you know you can set the font and size that AppleWorks will use when you open it on your computer? You can set the font and size that you want your students to use on your classroom computers.
Chapter Three: Basic Word Processing
 Chapter Three: Basic Word Processing This chapter includes exercises and ideas for using basic word processing with your students. Some of these skills are useful for teacher productivity. However, creating
Chapter Three: Basic Word Processing This chapter includes exercises and ideas for using basic word processing with your students. Some of these skills are useful for teacher productivity. However, creating
Labels and Envelopes in Word 2013
 Labels and Envelopes in Word 2013 Labels... 2 Labels - A Blank Page... 2 Selecting the Label Type... 2 Creating the Label Document... 2 Labels - A Page of the Same... 3 Printing to a Specific Label on
Labels and Envelopes in Word 2013 Labels... 2 Labels - A Blank Page... 2 Selecting the Label Type... 2 Creating the Label Document... 2 Labels - A Page of the Same... 3 Printing to a Specific Label on
Lesson 4 - Creating a Text Document Using WordPad
 Lesson 4 - Creating a Text Document Using WordPad OBJECTIVES: To learn the basics of word processing programs and to create a document in WordPad from Microsoft Windows. A word processing program is the
Lesson 4 - Creating a Text Document Using WordPad OBJECTIVES: To learn the basics of word processing programs and to create a document in WordPad from Microsoft Windows. A word processing program is the
Section 8 Formatting
 Section 8 Formatting By the end of this Section you should be able to: Format Numbers, Dates & Percentages Change Cell Alignment and Rotate Text Add Borders and Colour Change Row Height and Column Width
Section 8 Formatting By the end of this Section you should be able to: Format Numbers, Dates & Percentages Change Cell Alignment and Rotate Text Add Borders and Colour Change Row Height and Column Width
New York City College of Technology. Microsoft Word Contact Information:
 New York City College of Technology Microsoft Word 2016 Contact Information: 718-254-8565 ITEC@citytech.cuny.edu Opening Word 2016 Begin by clicking on the bottom left corner icon on the desktop. From
New York City College of Technology Microsoft Word 2016 Contact Information: 718-254-8565 ITEC@citytech.cuny.edu Opening Word 2016 Begin by clicking on the bottom left corner icon on the desktop. From
Table of Contents. Parts of a Microsoft Word Window 19. Exercise (Start Microsoft Word, Parts of Microsoft Word Window) 20
 Section One: Creating Documents Table of Contents Start Microsoft Word 17 Some Common Bars 18 Parts of a Microsoft Word Window 19 Exercise (Start Microsoft Word, Parts of Microsoft Word Window) 20 Buttons,
Section One: Creating Documents Table of Contents Start Microsoft Word 17 Some Common Bars 18 Parts of a Microsoft Word Window 19 Exercise (Start Microsoft Word, Parts of Microsoft Word Window) 20 Buttons,
Quarter II Word Processing
 Quarter II Word Processing Module III Understanding MS Word 2007 This module will walk you through the fundamentals of word processing software and prepare you to learn, perform, and make you understand
Quarter II Word Processing Module III Understanding MS Word 2007 This module will walk you through the fundamentals of word processing software and prepare you to learn, perform, and make you understand
Microsoft Office Word. Help. Opening a Document. Converting from Older Versions
 Microsoft Office 2007 - Word Help Click on the Microsoft Office Word Help button in the top right corner. Type the desired word in the search box and then press the Enter key. Choose the desired topic
Microsoft Office 2007 - Word Help Click on the Microsoft Office Word Help button in the top right corner. Type the desired word in the search box and then press the Enter key. Choose the desired topic
MS WORD. You can use it for writing letters, reports and so on.
 MS WORD MS WORD 2 You can use it for writing letters, reports and so on. Starting Word application 3 To start MS. Word do the following: 1. From the Start button on the taskbar, select All Programs. 2.
MS WORD MS WORD 2 You can use it for writing letters, reports and so on. Starting Word application 3 To start MS. Word do the following: 1. From the Start button on the taskbar, select All Programs. 2.
MICROSOFT WORD. Table of Contents. What is MSWord? Features LINC TWO
 Table of Contents What is MSWord? MS Word is a word-processing program that allows users to create, edit, and enhance text in a variety of formats. Word is a powerful word-processor with sophisticated
Table of Contents What is MSWord? MS Word is a word-processing program that allows users to create, edit, and enhance text in a variety of formats. Word is a powerful word-processor with sophisticated
Microsoft. Computer Training Center 1515 SW 10 th Avenue Topeka KS
 Microsoft Computer Training Center 1515 SW 10 th Avenue Topeka KS 66604-1374 785.580.4606 class@tscpl.org www.tscpl.org Microsoft Word 2007 Introduction to Word Processing 1 How to Start Word is a full-featured
Microsoft Computer Training Center 1515 SW 10 th Avenue Topeka KS 66604-1374 785.580.4606 class@tscpl.org www.tscpl.org Microsoft Word 2007 Introduction to Word Processing 1 How to Start Word is a full-featured
Creating a Brochure. The right side of your Publisher screen will now change to Brochures.
 Creating a Brochure Open Microsoft Publisher. You will see the Microsoft Publisher Task Pane on the left side of your screen. Click the Brochures selection in the Publication Types area. The right side
Creating a Brochure Open Microsoft Publisher. You will see the Microsoft Publisher Task Pane on the left side of your screen. Click the Brochures selection in the Publication Types area. The right side
The HOME Tab: Cut Copy Vertical Alignments
 The HOME Tab: Cut Copy Vertical Alignments Text Direction Wrap Text Paste Format Painter Borders Cell Color Text Color Horizontal Alignments Merge and Center Highlighting a cell, a column, a row, or the
The HOME Tab: Cut Copy Vertical Alignments Text Direction Wrap Text Paste Format Painter Borders Cell Color Text Color Horizontal Alignments Merge and Center Highlighting a cell, a column, a row, or the
Word Processing. Delete text: Allows you to erase characters, words, lines, or pages as easily as you can cross them out on paper.
 Word Processing Practice Of all computer applications, word processing is the most common. To perform word processing, you need a computer, a special program called a word processor, and a printer. A word
Word Processing Practice Of all computer applications, word processing is the most common. To perform word processing, you need a computer, a special program called a word processor, and a printer. A word
SAMPLE PAGES. Syllabus coverage chart. viii Syllabus coverage chart
 viii Syllabus coverage chart Syllabus coverage chart The chart below shows how each Unit and Topic relates to the ICT syllabus and the Computer Studies syllabus. Computer Unit 11.1 Computer Fundamentals
viii Syllabus coverage chart Syllabus coverage chart The chart below shows how each Unit and Topic relates to the ICT syllabus and the Computer Studies syllabus. Computer Unit 11.1 Computer Fundamentals
Word 2007 / 2010 Core Level 2
 - Contents Happy Computers Manual for... Word 2007 / 2010 Core Level 2 This course guide is produced for the Happy Computers Word 2007 / 2010 Core Level 2 course For all your computer training needs contact:
- Contents Happy Computers Manual for... Word 2007 / 2010 Core Level 2 This course guide is produced for the Happy Computers Word 2007 / 2010 Core Level 2 course For all your computer training needs contact:
Unit Microsoft Word. Microsoft Word is the word processor included in Office. Word is one of the most popular word processors.
 Unit 4 1. Microsoft Word. Microsoft Word is the word processor included in Office. Word is one of the most popular word processors. Unformatted text documents have the extension TXT. Word documents have
Unit 4 1. Microsoft Word. Microsoft Word is the word processor included in Office. Word is one of the most popular word processors. Unformatted text documents have the extension TXT. Word documents have
Word Processing. 2 Monroe County Library System
 2 Monroe County Library System http://monroe.lib.mi.us Word Processing Word Pad Quick Guide... 4 Help Menu... 6 Invitation... 7 Saving... 12 Printing... 13 Insert a Picture... 14 Saving to a CD... 15 In
2 Monroe County Library System http://monroe.lib.mi.us Word Processing Word Pad Quick Guide... 4 Help Menu... 6 Invitation... 7 Saving... 12 Printing... 13 Insert a Picture... 14 Saving to a CD... 15 In
Word 2010 Beginning. Technology Integration Center
 Word 2010 Beginning File Tab... 2 Quick Access Toolbar... 2 The Ribbon... 3 Help... 3 Opening a Document... 3 Documents from Older Versions... 4 Document Views... 4 Navigating the Document... 5 Moving
Word 2010 Beginning File Tab... 2 Quick Access Toolbar... 2 The Ribbon... 3 Help... 3 Opening a Document... 3 Documents from Older Versions... 4 Document Views... 4 Navigating the Document... 5 Moving
There are six main steps in creating web pages in FrontPage98:
 This guide will show you how to create a basic web page using FrontPage98 software. These instructions are written for IBM (Windows) computers only. However, FrontPage is available for Macintosh users
This guide will show you how to create a basic web page using FrontPage98 software. These instructions are written for IBM (Windows) computers only. However, FrontPage is available for Macintosh users
WORD BASICS: MICROSOFT OFFICE 2010
 WORD BASICS: MICROSOFT OFFICE 2010 GETTING STARTED PAGE 02 Prerequisites What You Will Learn USING MICROSOFT WORD PAGE 03 Microsoft Word Components The Keyboard SIMPLE TASKS IN MICROSOFT WORD PAGE 08 Typing
WORD BASICS: MICROSOFT OFFICE 2010 GETTING STARTED PAGE 02 Prerequisites What You Will Learn USING MICROSOFT WORD PAGE 03 Microsoft Word Components The Keyboard SIMPLE TASKS IN MICROSOFT WORD PAGE 08 Typing
What can Word 2013 do?
 Mary Ann Wallner What can Word 2013 do? Provide the right tool for: Every aspect of document creation Desktop publishing Web publishing 2 Windows 7: Click Start Choose Microsoft Office > Microsoft Word
Mary Ann Wallner What can Word 2013 do? Provide the right tool for: Every aspect of document creation Desktop publishing Web publishing 2 Windows 7: Click Start Choose Microsoft Office > Microsoft Word
Excel Tutorial 1
 IT٢.we Excel 2003 - Tutorial 1 Spreadsheet Basics Screen Layout Title bar Menu bar Standard Toolbar Other Tools Task Pane Adding and Renaming Worksheets Modifying Worksheets Moving Through Cells Adding
IT٢.we Excel 2003 - Tutorial 1 Spreadsheet Basics Screen Layout Title bar Menu bar Standard Toolbar Other Tools Task Pane Adding and Renaming Worksheets Modifying Worksheets Moving Through Cells Adding
4. Open Office writer Activity
 Aim: In this lesson, you will learn: The 4. Open Office writer Activity Make an invitation Tejas: Next Friday is my birthday, I want to invite all my friends to the party. Moz: Have you sent invitations
Aim: In this lesson, you will learn: The 4. Open Office writer Activity Make an invitation Tejas: Next Friday is my birthday, I want to invite all my friends to the party. Moz: Have you sent invitations
Microsoft Office Training Skills 2010
 Lesson 3 - Creating Documents with MS word 2010 Introduction to Word Processing MS-Word 2010 is word processing application that is used create and edit documents such as: Books, letters, reports, newsletters,
Lesson 3 - Creating Documents with MS word 2010 Introduction to Word Processing MS-Word 2010 is word processing application that is used create and edit documents such as: Books, letters, reports, newsletters,
Contents. Spreadsheet Software ITQ Level 1
 Contents SKILL SET 1 FUNDAMENTALS... 11 1 - SPREADSHEET PRINCIPLES... 12 2 - STARTING EXCEL... 13 3 - THE LAYOUT OF THE EXCEL SCREEN... 14 4 - THE RIBBON... 16 5 - THE WORKSHEET WINDOW... 18 6 - CLOSING
Contents SKILL SET 1 FUNDAMENTALS... 11 1 - SPREADSHEET PRINCIPLES... 12 2 - STARTING EXCEL... 13 3 - THE LAYOUT OF THE EXCEL SCREEN... 14 4 - THE RIBBON... 16 5 - THE WORKSHEET WINDOW... 18 6 - CLOSING
Word - Basics. Course Description. Getting Started. Objectives. Editing a Document. Proofing a Document. Formatting Characters. Formatting Paragraphs
 Course Description Word - Basics Word is a powerful word processing software package that will increase the productivity of any individual or corporation. It is ranked as one of the best word processors.
Course Description Word - Basics Word is a powerful word processing software package that will increase the productivity of any individual or corporation. It is ranked as one of the best word processors.
EXCEL BASICS: MICROSOFT OFFICE 2007
 EXCEL BASICS: MICROSOFT OFFICE 2007 GETTING STARTED PAGE 02 Prerequisites What You Will Learn USING MICROSOFT EXCEL PAGE 03 Opening Microsoft Excel Microsoft Excel Features Keyboard Review Pointer Shapes
EXCEL BASICS: MICROSOFT OFFICE 2007 GETTING STARTED PAGE 02 Prerequisites What You Will Learn USING MICROSOFT EXCEL PAGE 03 Opening Microsoft Excel Microsoft Excel Features Keyboard Review Pointer Shapes
MICROSOFT WORD 2010 BASICS
 MICROSOFT WORD 2010 BASICS Word 2010 is a word processing program that allows you to create various types of documents such as letters, papers, flyers, and faxes. The Ribbon contains all of the commands
MICROSOFT WORD 2010 BASICS Word 2010 is a word processing program that allows you to create various types of documents such as letters, papers, flyers, and faxes. The Ribbon contains all of the commands
Excel 2016: Part 1. Updated January 2017 Copy cost: $1.50
 Excel 2016: Part 1 Updated January 2017 Copy cost: $1.50 Getting Started Please note that you are required to have some basic computer skills for this class. Also, any experience with Microsoft Word is
Excel 2016: Part 1 Updated January 2017 Copy cost: $1.50 Getting Started Please note that you are required to have some basic computer skills for this class. Also, any experience with Microsoft Word is
Microsoft Word: Steps To Success (The Bare Essentials)
 Microsoft Word: Steps To Success (The Bare Essentials) Workbook by Joyce Kirst 2005 Microsoft Word: Step to Success (The Bare Essentials) Page Contents 1 Starting Word 2 Save 3 Exit 5 Toolbars, Alignment,
Microsoft Word: Steps To Success (The Bare Essentials) Workbook by Joyce Kirst 2005 Microsoft Word: Step to Success (The Bare Essentials) Page Contents 1 Starting Word 2 Save 3 Exit 5 Toolbars, Alignment,
MS Word Basics. Groups within Tabs
 MS Word Basics Instructor: Bev Alderman L e t s G e t S t a r t e d! Open and close MS Word Open Word from the desktop of your computer by Clicking on the Start>All programs>microsoft Office >Word 2010
MS Word Basics Instructor: Bev Alderman L e t s G e t S t a r t e d! Open and close MS Word Open Word from the desktop of your computer by Clicking on the Start>All programs>microsoft Office >Word 2010
3. What is the smallest and largest font size available in Font Size tool on formatting toolbar? A. 8 and 72 B. 8 and 68 C. 6 and 72 D.
 1. The minimum number of rows and columns in MS Word document is A. 1 and 1 B. 2 and 1 C. 1 and 2 D. 2 and 2 2. How many columns can you insert in a word document in maximum? A. 40 B. 45 C. 50 D. 55 3.
1. The minimum number of rows and columns in MS Word document is A. 1 and 1 B. 2 and 1 C. 1 and 2 D. 2 and 2 2. How many columns can you insert in a word document in maximum? A. 40 B. 45 C. 50 D. 55 3.
Microsoft Office 2003 Beginning Microsoft Word
 Microsoft Office 2003 Beginning Microsoft Word Objective 1: Become acquainted with the Microsoft Word environment. Toolbars Standard Toolbar Formatting Toolbar Toolbars provide easy access to commonly
Microsoft Office 2003 Beginning Microsoft Word Objective 1: Become acquainted with the Microsoft Word environment. Toolbars Standard Toolbar Formatting Toolbar Toolbars provide easy access to commonly
Intro to Microsoft Word
 Intro to Microsoft Word A word processor is a computer program used to create and print text documents that might otherwise be prepared on a typewriter. The key advantage of a word processor is its ability
Intro to Microsoft Word A word processor is a computer program used to create and print text documents that might otherwise be prepared on a typewriter. The key advantage of a word processor is its ability
Good Practice Guide No 8. An Introduction to Spreadsheets for Finance
 Good Practice Guide No 8 An Introduction to Spreadsheets for Finance WYCAS provides a range of specialist services designed to meet the needs of the third sector One to one support and training Preparation
Good Practice Guide No 8 An Introduction to Spreadsheets for Finance WYCAS provides a range of specialist services designed to meet the needs of the third sector One to one support and training Preparation
Microsoft Word Introduction to Word Processors
 Microsoft Word 2007 Introduction to Word Processors Practical Objectives After completing this practical, you will be able to: Perform basic tasks in a word processor. Edit and format text. Work with tables
Microsoft Word 2007 Introduction to Word Processors Practical Objectives After completing this practical, you will be able to: Perform basic tasks in a word processor. Edit and format text. Work with tables
Images, graphics and pictures can be used in a document to illustrate points or highlight particular content.
 Images and Display Chapter 6 Images, graphics and pictures can be used in a document to illustrate points or highlight particular content. Borders and shading can be applied to the text, paragraphs and
Images and Display Chapter 6 Images, graphics and pictures can be used in a document to illustrate points or highlight particular content. Borders and shading can be applied to the text, paragraphs and
Enrico s holiday job
 TIME FOR PRACTICE PRESENT TENSE or PAST TENSE? Things that happened in the past and are now finished (an hour, yesterday, last week, last month, in 2010, when I was six. Enrico s holiday job Present Tense
TIME FOR PRACTICE PRESENT TENSE or PAST TENSE? Things that happened in the past and are now finished (an hour, yesterday, last week, last month, in 2010, when I was six. Enrico s holiday job Present Tense
Prepared by Neal Utting For use by SeniorNet Learning Centres and other Educational Institutions More Word Processing: Word Page 1
 Prepared by Neal Utting For use by SeniorNet Learning Centres and other Educational Institutions More Word Processing: Word 97-2003 Page 1 Neal Utting 2011 MORE WORD PROCESSING (version 11.2) CONTENTS
Prepared by Neal Utting For use by SeniorNet Learning Centres and other Educational Institutions More Word Processing: Word 97-2003 Page 1 Neal Utting 2011 MORE WORD PROCESSING (version 11.2) CONTENTS
Microsoft Word 2010 Guide
 Microsoft Word 2010 Guide 1 Microsoft Word 2010 These notes are devised for Word 2010. You should be aware that it is similar to Word 2007 but is quite different from earlier versions of Word, e.g. Word
Microsoft Word 2010 Guide 1 Microsoft Word 2010 These notes are devised for Word 2010. You should be aware that it is similar to Word 2007 but is quite different from earlier versions of Word, e.g. Word
Microsoft Excel 2007
 Learning computers is Show ezy Microsoft Excel 2007 301 Excel screen, toolbars, views, sheets, and uses for Excel 2005-8 Steve Slisar 2005-8 COPYRIGHT: The copyright for this publication is owned by Steve
Learning computers is Show ezy Microsoft Excel 2007 301 Excel screen, toolbars, views, sheets, and uses for Excel 2005-8 Steve Slisar 2005-8 COPYRIGHT: The copyright for this publication is owned by Steve
WORD PROCESSING FOR SALE. By Shel Silverstein
 ASSIGNMENT #1 ~ Scavenger Hunt 2. Your job is to retrieve several documents. Read the poem, and then write down on the worksheet the clue word you find, then you will close and exit the file. 3. Each clue
ASSIGNMENT #1 ~ Scavenger Hunt 2. Your job is to retrieve several documents. Read the poem, and then write down on the worksheet the clue word you find, then you will close and exit the file. 3. Each clue
Bold, Italic and Underline formatting.
 Using Microsoft Word Character Formatting You may be wondering why we have taken so long to move on to formatting a document (changing the way it looks). In part, it has been to emphasise the fact that
Using Microsoft Word Character Formatting You may be wondering why we have taken so long to move on to formatting a document (changing the way it looks). In part, it has been to emphasise the fact that
The City School PECHS Junior Boys 1 st Term Comprehensive Worksheet (Creating a Document)
 he City School PECHS Junior Boys 1 st erm 2018-19 Comprehensive Worksheet (Creating a Document) Question 1: Fill in the blanks with appropriate answers. a) You can save a Microsoft Word document as a PDF
he City School PECHS Junior Boys 1 st erm 2018-19 Comprehensive Worksheet (Creating a Document) Question 1: Fill in the blanks with appropriate answers. a) You can save a Microsoft Word document as a PDF
Word Processing Basics Using Microsoft Word
 Word Processing Basics Using Microsoft Word lab 3 Objectives: Upon successful completion of Lab 3, you will be able to Use Word to create a simple word processing document Understand the concept of word
Word Processing Basics Using Microsoft Word lab 3 Objectives: Upon successful completion of Lab 3, you will be able to Use Word to create a simple word processing document Understand the concept of word
Word Processing Skills Review
 PRACTICE LESSON 31 Word Processing Skills Review Review: How to Use Cut, Copy, Paste, Undo, Redo, and the Bold Button 1. Highlight the text. Click Edit on the menu bar. Then choose Cut, Copy, or Paste.
PRACTICE LESSON 31 Word Processing Skills Review Review: How to Use Cut, Copy, Paste, Undo, Redo, and the Bold Button 1. Highlight the text. Click Edit on the menu bar. Then choose Cut, Copy, or Paste.
Understanding Word Processing
 Understanding Word Processing 3.0 Introduction In this chapter you are going to learn how to create a simple memo or note or a complex and complicated multi column business document using word processing
Understanding Word Processing 3.0 Introduction In this chapter you are going to learn how to create a simple memo or note or a complex and complicated multi column business document using word processing
Basic Microsoft Word
 (Demonstrated using Windows XP) An Introduction to Word Processing Adapted from Taskstream Word Tutorial (2005) < http://www.taskstream.com > Updated 4/05 by Dr. Bruce Ostertag What can Microsoft Word
(Demonstrated using Windows XP) An Introduction to Word Processing Adapted from Taskstream Word Tutorial (2005) < http://www.taskstream.com > Updated 4/05 by Dr. Bruce Ostertag What can Microsoft Word
Beginning Microsoft Word Crystal Lake Public Library
 Beginning Microsoft Word 2013 Crystal Lake Public Library Agenda What is it? Do I have it? Why bother? Launch & view Typing time Selecting text Home tab Undo Page layout File backstage Going forward What
Beginning Microsoft Word 2013 Crystal Lake Public Library Agenda What is it? Do I have it? Why bother? Launch & view Typing time Selecting text Home tab Undo Page layout File backstage Going forward What
Using Microsoft Word. Tables
 Using Microsoft Word are a useful way of arranging information on a page. In their simplest form, tables can be used to place information in lists. More complex tables can be used to arrange graphics on
Using Microsoft Word are a useful way of arranging information on a page. In their simplest form, tables can be used to place information in lists. More complex tables can be used to arrange graphics on
Using Microsoft Word. Text Tools. Spell Check
 Using Microsoft Word Text Tools In addition to the editing tools covered in the previous section, Word has a number of other tools to assist in working with text documents. There are tools to help you
Using Microsoft Word Text Tools In addition to the editing tools covered in the previous section, Word has a number of other tools to assist in working with text documents. There are tools to help you
EXCEL BASICS: MICROSOFT OFFICE 2010
 EXCEL BASICS: MICROSOFT OFFICE 2010 GETTING STARTED PAGE 02 Prerequisites What You Will Learn USING MICROSOFT EXCEL PAGE 03 Opening Microsoft Excel Microsoft Excel Features Keyboard Review Pointer Shapes
EXCEL BASICS: MICROSOFT OFFICE 2010 GETTING STARTED PAGE 02 Prerequisites What You Will Learn USING MICROSOFT EXCEL PAGE 03 Opening Microsoft Excel Microsoft Excel Features Keyboard Review Pointer Shapes
Table of Contents MICROSOFT WORD. What is MSWord? Features LINC ONE
 Table of Contents MICROSOFT WORD What is MSWord? MSWord is a word-processing program that allows users to create, edit, and enhance text in a variety of formats. Word is a powerful word processor with
Table of Contents MICROSOFT WORD What is MSWord? MSWord is a word-processing program that allows users to create, edit, and enhance text in a variety of formats. Word is a powerful word processor with
Open Office Calc (Spreadsheet) Tutorial
 Open Office Calc (Spreadsheet) Tutorial Table of Contents Introduction...3 What is a Spreadsheet?...3 Starting OpenOffice Calc...3 OpenOffice Calc (Spreadsheet) Basics...4 Creating a New Document...5 Entering
Open Office Calc (Spreadsheet) Tutorial Table of Contents Introduction...3 What is a Spreadsheet?...3 Starting OpenOffice Calc...3 OpenOffice Calc (Spreadsheet) Basics...4 Creating a New Document...5 Entering
Introduction to Microsoft Excel 2007
 Introduction to Microsoft Excel 2007 Microsoft Excel is a very powerful tool for you to use for numeric computations and analysis. Excel can also function as a simple database but that is another class.
Introduction to Microsoft Excel 2007 Microsoft Excel is a very powerful tool for you to use for numeric computations and analysis. Excel can also function as a simple database but that is another class.
Introduction To Inkscape Creating Custom Graphics For Websites, Displays & Lessons
 Introduction To Inkscape Creating Custom Graphics For Websites, Displays & Lessons The Inkscape Program Inkscape is a free, but very powerful vector graphics program. Available for all computer formats
Introduction To Inkscape Creating Custom Graphics For Websites, Displays & Lessons The Inkscape Program Inkscape is a free, but very powerful vector graphics program. Available for all computer formats
Microsoft Word 2010 Tutorial
 1 Microsoft Word 2010 Tutorial Microsoft Word 2010 is a word-processing program, designed to help you create professional-quality documents. With the finest documentformatting tools, Word helps you organize
1 Microsoft Word 2010 Tutorial Microsoft Word 2010 is a word-processing program, designed to help you create professional-quality documents. With the finest documentformatting tools, Word helps you organize
How to Create Greeting Cards using LibreOffice Draw
 by Len Nasman, Bristol Village Ohio Computer Club If you want to create your own greeting cards, but you do not want to spend a lot of money on special software, you are in luck. It turns out that with
by Len Nasman, Bristol Village Ohio Computer Club If you want to create your own greeting cards, but you do not want to spend a lot of money on special software, you are in luck. It turns out that with
4. Advanced Word Processing
 Aim: In this lesson, you will learn: How to create invitation card and newsletter. 4. Advanced Word Processing Make an invitation Tejas: Next Friday is my birthday, I want to invite all my friends to the
Aim: In this lesson, you will learn: How to create invitation card and newsletter. 4. Advanced Word Processing Make an invitation Tejas: Next Friday is my birthday, I want to invite all my friends to the
Microsoft Word 2011 Tutorial
 Microsoft Word 2011 Tutorial GETTING STARTED Microsoft Word is one of the most popular word processing programs supported by both Mac and PC platforms. Microsoft Word can be used to create documents, brochures,
Microsoft Word 2011 Tutorial GETTING STARTED Microsoft Word is one of the most popular word processing programs supported by both Mac and PC platforms. Microsoft Word can be used to create documents, brochures,
