Quick Setup Guide. Semi-Integrated Short and Long Range Restaurant Solution.
|
|
|
- Grace Lee
- 6 years ago
- Views:
Transcription
1 Semi-Integrated Short and Long Range Restaurant Solution Quick Setup Guide
2 Table of Contents What is Included in the Package? 4 hardware options 4 Setting up the Hardware 4 connect the power and turn on your terminal 5 charge the battery completely 5 pair your terminal with its base 6 set or change your terminal s date and time 6 change your administrator password 7 change your merchant password 7 integrated configuration 8 Change the Default Settings 10 adjust tip percentages 10 change the sleep timer value 11 add, delete or modify your server ids 11 set or remove server id passwords 12 configure the 3G access point network (apn) 13 Understanding Key Functions 14 power on the terminal 14 power off the terminal 15 correct key entries 15 switch to french language mode 15 understanding sleep mode 15 Page 2
3 Reading the Status Bar 16 Processing Settlement Transactions 18 Printing Reports 19 server reports 19 printing defined server ids 20 terminal configuration reports 20 emv parameter report 20 For Your Reference 21 unlocking a locked terminal 21 reprinting a receipt 21 about the paper roll 21 inserting or replacing the paper roll 22 battery power 22 charging base and usb charger 23 Troubleshooting 23 Pin Pad, Settlement & Funding Support 24 missing hardware or replacements 24 rms vendor, reseller or dealer 24 for best support 24 Page 3
4 What is Included in the Package? hardware options The configuration and number of terminals and communication bases is dependent on your location s configuration. iwl250 terminal (IWL252 BT Short Range or IWL255 3G Long Range) One standard Ethernet cable (7 feet in length) 5 replacement iwl252 paper rolls (PAPER-FD400) Terminal power supply (IWLPWRSUP) 5VDC 1A AC power adapter iwl252 Bluetooth Communication Base (IWLBTBASE) for those using a Bluetooth (short range) Terminal iwl252 Bluetooth Communication Base power supply ( ) iwl255 3G Charging Base (IWLBASE) If there is anything missing from your package or you would like to reorder an item, contact FIRST DATA MERCHANT SERVICES at Setting up the Hardware YOUR TERMINAL WAS LOCKED BEFORE IT WAS SHIPPED. To unlock the terminal, contact FIRST DATA MERCHANT SUPPORT between 8:00am 11:00pm EST Monday to Saturday using the number located on your terminal. The installation is depended on the integration with your RESTAURANT MANAGEMENT SYSTEM (RMS). The instructions below are an overview of how to connect the terminal so that it is ready to be integrated. If your 3G terminal loses its connection and will not reconnect, restart the terminal by pressing the pound (#) + yellow keys followed by the green OK key. Page 4
5 connect the router If you are using the iwl252 Bluetooth (Short Range) terminal, plug one end of Ethernet cable into your router or into the network socket connected to your router. Plug the other end into the back of the terminal s communication base. connect the power and turn on your terminal 1. Plug in the terminal base s power cord into the terminal s base. Plug the other end of the power cord into a power bar with surge protection and plugged into a wall outlet. By default, the terminal turns on in INTEGRATED MODE. 2. Press and hold the GREEN key to power on the terminal. 3. When turned on, you will see the TERM# SWIPE/KEY SERVER screen. You will need to switch the terminal to Stand Alone mode in order to complete the setup by following the steps below. 4. Press the F1 key and enter the terminal s ADMIN PASSWORD on the ENTER PASSWORD screen. The default Administrator password is Once entered correctly, the terminal will display the FIRST DATA screen and the terminal will be in STAND ALONE mode. NOTE: To switch back to INTEGRATED MODE, press the RED CANCEL key on the terminal and re-enter the ADMIN PASSWORD. charge the battery completely Before using the terminal for the first time, charge the battery until the battery charge icon shows 5 bars. FULLY CHARGING THE TERMINAL FOR THE FIRST TIME TAKES APPROXIMATELY 4-6 HOURS. We recommend you use only the battery pack and power adaptor supplied with your iwl252 terminal. Although some adaptors look like they fit and plug into the base properly, they may damage the base. There are a NUMBER OF FACTORS THAT AFFECT HOW QUICKLY THE BATTERY DRAINS: length of time off the base; number of transactions; number of seconds before the SLEEP MODE activates; and time between transactions. Page 5
6 To charge the battery correctly: 1. Place the terminal on the base. 2. Ensure the base is plugged into a wall outlet. It is also possible to charge the terminal using the Micro USB port on the terminal as seen in the image below. pair your terminal with its base Charge the terminal using the Micro USB port. If you are using the iwl252 Bluetooth (Short Range) terminal, your terminal is paired with its Bluetooth (Short Range) communication base. The serial number of the base the terminal is paired can be found on the terminal status bar as seen on the screen capture below. The serial number of the base the terminal is paired is This base s serial number is also located on the sticker on the back of the Bluetooth base. set or change your terminal s date and time You will need to set the terminal s time to match your time zone so that your receipts print out correctly. 1. From the FIRST DATA screen, press the ADMIN key. 2. Press 3. Setup and 3. System Setup. 3. Enter your Administrator password. The default password is You will then see the SYSTEM SETUP screen. The options to change the Time/Date on the terminal will not appear if there is a open batch on the terminal. 4. Enter the updated date using the terminal s keyboard, keeping the format YYYYMMDD and press the GREEN ENTER key. Page 6
7 5. Enter the time using the terminal s keyboard, keeping the format HH:MM and press the GREEN ENTER key. 6. Press the RED CANCEL key 3 times to return to the main FIRST DATA screen. change your administrator password The terminal provides merchants the ability to password-protect certain functions they do not wish their staff to access. If you enter your ADMINISTRATOR password incorrectly 5 times in a row at any time, YOUR TERMINAL WILL LOCK and you will need to contact FIRST DATA MERCHANT SERVICES at to have the password reset. 1. From the FIRST DATA screen, press to access the ADMIN menu and then 9 - PWD CONFIG. 2. Select 2 - SET ADMIN PWD. 3. Enter the current ADMIN password. A new terminal s ADMIN password is by default. You will then see the following screen: SET ADMIN PWD NEW PASSWORD + OK ****** 4. Enter your new 6 digit ADMIN password and press the GREEN OK key. You will be asked to re-enter your new password. 5. To confirm your new password, enter the same ADMIN password again on the SET ADMIN PWD REPEAT screen and press the GREEN OK key. You will see the ADMIN PASSWORD CHANGED screen. 6. Press the GREEN OK key to continue. We suggest that you write your new ADMINISTRATOR password in the For Your Reference on page 21 of this guide and lock the guide in a safe place. change your merchant password To access the certain merchant specific functions such as REFUNDS or VOIDS, you will need to enter your MERCHANT Password. THE DEFAULT MERCHANT PASSWORD IS Page 7
8 If you enter your MERCHANT PASSWORD incorrectly 5 times in a row at any time, YOUR TERMINAL WILL LOCK and you will need to contact one of our FIRST DATA MERCHANT SERVICES at to have the password reset. 1. From the FIRST DATA screen, press to access the ADMIN menu and then 9 - PWD CONFIG. 2. Press 1. SET MERCH PWD and enter your current Merchant Password. A new terminal s MERCHANT PASSWORD is 0000 by default. You will then see the following screen: SET MERCH PWD NEW PASSWORD + OK ****** 3. Enter your new Merchant Password and press the GREEN OK key. You will be asked to re-enter your new password. 4. To confirm your new password, enter the same MERCHANT password again on the SET MERCH PWD REPEAT screen and press the GREEN OK key. You will see the MERCHANT PASSWORD CHANGED screen. 5. Press the GREEN OK key to continue. We suggest that you write your new MERCHANT Password in the the For Your Reference on page 21 section of this guide and lock the guide in a safe place. integrated configuration YOU WILL NEED TO BE IN INTEGRATED MODE TO CONFIGURE THE TERMINAL S SETTINGS to work with your RMS. To switch to Integrated Mode, press the Red Cancel key and enter your ADMIN Password. 1. From the TERM# SWIPE/KEY SERVER, press the pound key (#) and enter your ADMIN password. For the Short Range (Bluetooth) terminal, press the green key on the ENTER TGI IP URL page to edit the URL as seen in step 2. For the Long Range (3G) terminal, contact FIRST DATA MERCHANT SERVICES at to find out the required URL. 2. On the ENTER TGI IP ADDRESS page, change the IP address to the merchant s RMS IP. For example, Page 8
9 3. To continue, press the green key. 4. On the ENTER TGI PORT page: For the Short Range (Bluetooth) terminal, change the TGI PORT to the merchant s Port Number. The default Port number is For the Long Range (3G) terminal, change the TGI PORT to the merchant s Port Number. The default Port number is To continue, press the green key. 6. On the GET TGI SETTINGS page, we RECOMMEND you choose NO and press the green key. You will be prompted to set the configuration based on your RMS. NOTE: YES is not recommended as it auto-configures the settings and this can take a lot of time and may not download the features you want. 7. To continue, press the green key. 8. On the ENTER POS TYPE page, enter 1 for all RMS types except Micros and Squirrel (Enter 2 for Micros or Enter 3 for Squirrel). 9. To continue, press the green key. 10. On the TABLE NUMBER page, choose Yes by pressing the key to add the Table Number to your POS Settings. The default is NO. 11. To continue, press the green key. 12. On the CHECK NUMBER page, choose Yes by pressing the key to add the Check Number to your POS Settings. 13. To continue, press the green key. 14. On the CASH ALLOWED page, choose Yes by pressing the key to allow cash to be accepted using the terminal. 15. To continue, press the green key. 16. On the AUTOSETTLEMENT page, you need to enter the time you want the terminal to AUTO SETTLE each day. To turn on AUTOSETTLEMENT, put the terminal on its base and enter the time the terminal should autosettle each day in military time. The default is set to 0000 and this means that AUTOSETTLEMENT is OFF. 17. On the SHOW TABLE # page, set whether or not you want to show the Table Number on the screen. The default is NO. Choose YES by pressing the key. 18. On the SHOW TABLE NAME page, set whether or not you want to show the Table Name on the screen. The default is NO. Choose YES by pressing the key. Page 9
10 Change the Default Settings adjust tip percentages You are able to change the TIP presets. The current TIP presets are as follows: Tip Preset 1 = 10% and Tip Preset 2 = 15% The third option that can be chosen by the customer is OTHER; allowing the customer to enter his or her own tip percentage. To change the TIP percentages: NOTE: Press the RED CANCEL key on the terminal and re-enter the ADMIN PASSWORD to switch to Stand Alone mode to adjust the default settings. 1. From the FIRST DATA screen, press to access the ADMIN menu. 2. Press 3. Setup. 3. Press 1. Options and key in your ADMIN Password + OK. You will see the TIP OPTIONS screen. The tip options are active. NO OPTIONS TIP OPTION YES YES 4. Press the GREEN ENTER key. You will see the following screen: OPTIONS TIP PRESET 1 + OK Enter the percentage you wish for the first preset and press the GREEN ENTER key. You will see the following screen: OPTIONS TIP PRESET 2 + OK Enter the percentage you wish for the second preset and press the GREEN ENTER key. The percentages have been changed. 7. Press the RED CANCEL key three times to return to the main FIRST DATA screen. Page 10
11 change the sleep timer value The screen saver is activated when the terminal enters into sleep mode in order to save power when the terminal is off the base. The default value is 40 seconds. 1. Restart the terminal by pressing the pound (#) + yellow keys along with the green OK key. 2. As it is starting up, the ppay@table prompt comes up briefly. When you see the * begin to appear, press the key on the keyboard TWICE. You will see the FUNCTIONS Menu. 3. Select TELIUM MANAGER. 4. Select Initialization. 5. Select Hardware. 6. Select Battery Setup 7. Select Standby Delay. By default the terminal goes into sleep mode after 40 seconds. The minimum value of standby delay is 10 seconds. NOTES: The Sleep Timer Value must be set to any value less than 59 seconds. add, delete or modify your server ids SERVIER IDS ARE OPTIONAL. Each Server ID can contain from one to 6 numbers. And, each SERVER ID can also be password protected. These are not configured by default. 1. From the FIRST DATA screen, press to access the ADMIN menu 2. Press 3. SETUP and press 4. SERVER SETUP. 3. Enter your MERCHANT PASSWORD and press the GREEN OK key. The Server Setup section is password protected by default. To add a Server ID: 1. Press 1. ADD, enter the Server ID and press the GREEN OK key. In our example, we have added Server ID 8. Enter a Server Password (if required) and press the GREEN OK key. You will see a confirmation screen as seen below. ID ADDED PRESS OK to CONT Page 11
12 To delete a Server ID: Server IDs cannot be deleted when a batch is open. CLOSE THE BATCH and then delete the Server ID you want to delete. 1. Press 2. DELETE and press the GREEN OK key. 2. Enter the Server ID and press the GREEN OK key. In our example, we deleted Server ID 8. You will see a confirmation screen as seen below. ID DELETED PRESS OK to CONT To print a Server ID: 1. Press 3. PRINT. The server IDs that have been added to the terminal will print. To modify a Server ID: SERVER IDS CANNOT BE MODIFIED. To modify a Server ID or Server Password, simply delete the Server ID you want to modify and then add another. set or remove server id passwords If you would like to password protect each Server s transaction, you can activate the password function. Once activated, a SERVER PASSWORD will be requested when a server uses the terminal to process transactions. 1. From the FIRST DATA screen, press to access the ADMIN menu. 2. Press 3. Setup and press 1. Options. 3. Enter your ADMIN PASSWORD and the GREEN ENTER key. 4. Press the GREEN ENTER key until you see the following screen: OPTIONS SERVER PASSWORD NO YES YES Page 12
13 TO ADD A SERVER PASSWORD REQUEST before each transaction, press the key. Now, each time a server runs a transaction (sale, pre-auth, etc), the Server will be asked to enter his or her Server Password. TO REMOVE THE SERVER PASSWORD REQUEST before each transaction, press the key. configure the 3G access point network (apn) 1. From the TERM# SWIPE/KEY SERVER screen, press F1 2. Enter password Select F1 for ADMIN 4. Select 3 for SETUP 5. Select 3 for SYSTEM SETUP 6. Enter password NOTE: If the date and time settings appear, press the green ENTER button to scroll through to the COMMS MODE 7. Select F4 for ETHERNET 8. Leave USERNAME blank and press F4 for NEXT 9. Leave USER PASSWORD blank and press F4 for NEXT 10. Enter ACCESS POINT details TELUS = ISP.TELUS.COM Rogers = M2MINTERNET.APN Page 13
14 Understanding Key Functions Each terminal is LABELED IWL250 as it is part of the Ingenico iwl250 series of terminals. The sticker on the back cover of the terminal will verify that the terminal is an iwl252 Bluetooth (Short Range) or iwl255 3G (Long Range) terminal. The terminal s SERIAL NUMBER can also be found on the sticker on the back cover of the terminal. 9 Paper Roll Tray Bluetooth or 3G Indicator 10 8 Battery Indicator Key used to scroll through the menu 1 Variable keys 3 2 Key used to scroll through the menu Access the FUNCTIONS Menu Red Cancel Key Green Enter Key Yellow Clear or Back Key power on the terminal The terminal is in INTEGRATED MODE when it is powered up for the first time. Press and hold the GREEN key to power on the terminal. You will see the TERM# SWIPE/KEY SERVER screen. Page 14
15 power off the terminal Press and hold the YELLOW BACK key and the POUND key at the same time to power off the terminal. correct key entries If you make a mistake when entering numbers or letters on the terminal, press the YELLOW BACK key until the letters or numbers are removed and re-key the correct entry. switch to french language mode 1. Press the key under the ADMIN [F1] on the FIRST DATA screen. 2. Press 3. Setup and press 1. Options. 3. Enter the terminal s Admin Password and scroll using the GREEN ENTER key until you see the OPTIONS MERCHANT LANG screen. 4. Press the key to select FRENCH. The terminal s menus will be switched to French. 5. Press the YELLOW BACK key to go back to the language options screen or press the RED CANCEL key repeatedly to take you back to the main menu. understanding sleep mode When the ter is sitting in its base or plugged into an outlet, the terminal will always be powered on and will not fall into SLEEP MODE. When the terminal is not sitting in its base or plugged in using its USB charging cord, the terminal enters SLEEP MODE after being idle for approximately 40 seconds. Press any key to wake up the terminal. If using a Bluetooth (Short Range) terminal, when the terminal wakes from sleep mode, the Bluetooth symbol will be red. Simply start the transaction and it will connect to its base as you run through the transaction. The terminal will return to the FIRST DATA screen after 40 seconds if you have not selected an option and then it will enter its SLEEP MODE. Page 15
16 Reading the Status Bar When using the Bluetooth terminal, we recommend the Bluetooth communication base be installed in a central location; providing your restaurant with a reliable Bluetooth signal and, in turn, consistent transaction processing. When the terminal is powered on, Status Bar will display as shown below. INFORMATION INDICATOR DESCRIPTION Contactless LED The first LED, when continuously turned on (not flashing), indicates that contactless processing has been enabled. **NOT YET SUPPORTED** Base Serial Number Green Network Icon White Network Icon Dial Up Modem Status Grey Bluetooth icon Blue Bluetooth icon and bars The serial number of the base (cradle) that the terminal is currently paired. This serial number can also be found on the sticker on the back of the base. The base is connected to its Ethernet connection. The base is not connected to its Ethernet connection. Ensure the cable is securely inserted to the back of the terminal. The internal dial-up modem on the base is configured but not enabled. **NOT YET SUPPORTED** The terminal cannot connect to Bluetooth because the terminal is too far from its base and transactions cannot be completed. These two icons indicate the status of the Bluetooth link between the base and the terminal. IMPORTANT: Recommended maximum operating distance for Bluetooth connectivity is 70m or 230 feet for indoor and up to 250m for outdoor/open space. Page 16
17 INFORMATION INDICATOR DESCRIPTION Red Bluetooth icon 3G Indicator and bars Grey 3G Indicator Green Network Icon White Network Icon Security Status Smart Base Indicator Date and Time Indicator Power Condition When using a Bluetooth (Short Range) terminal and the link has been interrupted you will see a red B and translations cannot be processed. If you are close enough to the base it will re-establish connection quickly. NOTE: When the terminal wakes from SLEEP MODE, the Bluetooth symbol will be red as takes a few seconds for the terminal to reconnect to its Bluetooth base. These two icons indicate the status of the 3G connection to your service provider. The 3G indicator is grey when the terminal is unable to connect to its 3G network and unable to process transactions. The base is connected to its Ethernet connection. The base is not connected to its Ethernet connection. Ensure the cable is securely inserted to the back of the terminal. The security keys have been injected and the terminal data is secure. The 2S indicates that the terminal is paired with a communication base. This shows the current time and date as it is set in the terminal. To change the current time or date, go to the Change Date and Time section on page 6. The terminal is connected to a power supply whether it be sitting on its base or using the Micro USB charger. Page 17
18 Processing Settlement Transactions COMPLETE A SETTLEMENT TRANSACTION AT THE END OF EACH DAY. The terminal has two options: AUTO SETTLEMENT and MANUAL SETTLEMENT. AUTOSETTLEMENT: The terminal closes the batch automatically at the end of each day. MANUAL SETTLEMENT: You are responsible to close the batch at the end of each day. To configure AUTOSETTLEMENT: 1. From the SWIPE/KEY SERVER screen, press the pound (#) key, enter your password and press OK to scroll through options until you see AUTOSETTLEMENT. 2. Key in the time you wish the terminal to AUTOSETTLE. The clock is set in Military Time (24 hour). When the time is set to 0000, AUTOSETTLE is OFF. DO NOT turn your terminal off at the end of the day or your AUTOSETTLEMENT will not be processed. 3. The terminal will print both the Summary and Details Reports at the time set. To process a SETTLEMENT MANUALLY: The Batch Report will print details for all transactions since the last settlement or a summary of the completed transactions since the last settlement. 1. From the FIRST DATA screen, press the ADMIN key followed by the number 2 key to enter the REPORTS menu. 2. Press 3 to print a BATCH REPORT. 3. Enter your MERCHANT Password and press the GREEN OK key. The Reports section is password protected unless the default settings are changed. You can choose to print a TERM DETAIL (press 1) or TERM SUMMARY (press 2) report for the terminal. The chosen Report will print. Page 18
19 Printing Reports From the FIRST DATA screen, press the ADMIN number 2 to view the reports available. key followed by the server reports You can print a DETAIL or SUMMARY report of your servers activities on the terminal before you settle. If there are no transactions on the terminal, a report cannot be printed. You can print a server report from each terminal. The Server Report on the terminal is separate from the server report that can be run on the RMS. To print a DETAILED SERVER REPORT: 1. Press the ADMIN key followed by the number 2 (Reports) key to enter the REPORTS menu. 2. Press the number 1 key to see the SERVER REPORT menu. 3. Enter your MERCHANT Password and press the GREEN OK key. The Reports section is password protected unless the default settings are changed. 4. Press 1 to print a DETAILS REPORT. You can choose to print a report for one server by entering the server s number or choose ALL to print a report for all servers using this terminal. The Detail Report will print. To print a SUMMARY SERVER REPORT: 1. Press the ADMIN key followed by the number 2 key to enter the REPORTS menu. 2. Press the number 1 key to see the SERVER REPORT menu. 3. Enter your MERCHANT Password and press the GREEN ENTER key. The Reports section is password protected unless the default settings are changed. 4. Press 2 to print a SUMMARY REPORT. You can choose to print a report for one server by entering the server s number or choose ALL to print a report for all servers using this terminal. The Summary Report will print. Page 19
20 printing defined server ids The PRINT function prints the Server IDs that have been defined on the terminal. 1. From the FIRST DATA screen, press to access the ADMIN menu. 2. Press 3. SETUP menu, press 4. SERVER SETUP menu. 3. Enter your Merchant Password and press the GREEN OK key. The Server Setup section is password protected unless the default settings are changed. 4. Press 3 to print the Server IDs you already have defined on your terminal. terminal configuration reports The Terminal Configuration Report will print the terminal s application and OS versions, ID and phone numbers, option settings, as well as password, printer and timeout settings. To print a Terminal Configuration Report: 1. Press the ADMIN key followed by the number 2 key to enter the REPORTS menu. 2. Press the number 4 key to print the TERM CFG. 3. Enter your MERCHANT Password and press the GREEN OK key. The Reports section is password protected unless the default settings are changed. The Terminal Configuration Report will print. emv parameter report The EMV PARAMETER REPORT prints the EMV parameters that are associated with your terminal. To print an EMV Parameter Report: 1. Press the ADMIN key followed by the number 2 key to enter the REPORTS menu. Page 20
21 2. Press the number 5 key to print the EMV PARAMETERS. The EMV PARAMETERS Report will print. For Your Reference unlocking a locked terminal If you enter your ADMINISTRATOR or MERCHANT password incorrectly 5 times in a row, your terminal will lock and you will need to contact FIRST DATA MERCHANT SERVICES at reprinting a receipt A REPRINT transaction prints a duplicate of the Cardholder Copy of the last financial transaction receipt that was printed. If the last receipt printed was a report, you will need to go to Admin Reports to reprint the report. To REPRINT a receipt: 1. From the TERM # SWIPE/KEY SERVER screen, press the F4 key. 2. Press YES. The last receipt will be reprinted. about the paper roll The terminal features an easy-loading printer for fast and easy replacement of paper rolls. As the paper roll is running out, you will see your receipts printing with red warning stripe. When the red stripe appears, it is time to replace the paper roll. We recommend you only use Ingenico approved paper rolls in the iwl252 terminal. Contact your FIRST DATA MERCHANT SERVICES REPRESENTATIVE at to order any supplies you may require. Paper Type: Width: Length: Diameter: SKU: Paper thermal colour White 56 mm (2.2 in) 17 m (approx. 56 ft.) 40 mm (1.6 in) PAPER-FD400, 2 X 48 ft. Page 21
22 inserting or replacing the paper roll Ensure that the paper roll has been unwrapped before placing it in the terminal. 1. Push lightly on the paper compartment cover and pull up to lift and open the paper cover. 2. Insert the new roll of paper. Pull up the paper when loaded so it can be seen when the flap is closed. Otherwise, there is a chance the paper will jam. 3. Close the paper compartment door. battery power The battery delivers approximately 650 transactions on a single charge. If the battery status is too low, the terminal displays a low battery warning and it is not possible to perform any transaction or administrative functions. The terminal displays a warning indicating a low battery when the battery level is approximately less than 7% and the terminal is not powered by the base or its charging cord. The terminal displays the battery status in the form of an icon containing from one to five bars: 1 bar represents from 1% to 20% of full capacity. 2 bars represent from 21% to 40% of full capacity. 3 bars represent from 41% to 60% of full capacity. 4 bars represent from 61% to 80% of full capacity. 5 bars represent from 81% to 100% of full capacity. Page 22
23 charging base and usb charger If your terminal is placed on a base and the base is plugged into a wall outlet, or the terminal is plugged into its USB charger, a plug icon will display on the terminal to indicate the base is powered on and will start charging the battery. KEEP IN MIND: Every one or two months, allow the terminal to show the low battery warning and shut down (exhaust the battery charge completely) and then fully charge the battery to extend the battery life. Batteries that are not used for extended periods of time without charging gradually self-discharge. To prolong the life of batteries not used for long periods of time, store them at room temperature and charged to 2 or 3 bars. Check the charge level every couple of months and recharge to 2 or 3 bars when needed. Troubleshooting The table below includes the most common codes displayed on the terminal. If the code you see is not listed below, RETRY THE TRANSACTION. To reduce chargebacks, avoid keying transactions when the card is present. Instead, ask for another method of payment. ERROR DESCRIPTION WHAT TO DO Password locked out. Press Enter Pin tries exceeded Batch near max settle batch Can t read chip swipe allowed remove card More than 5 invalid attempts have been made to enter the ADMIN password. The chip card has recorded too many invalid PIN entry attempts The batch capacity of the terminal is nearly full. A chip card was inserted in the chip reader but could not be read. to reset the password and unlock the terminal, contact FIRST DATA MERCHANT SUPPORT AT and press Option 1 for English between 8:00am 11:00pm EST Monday to Saturday Request another form of payment. Complete the transaction and settle as soon as possible. The card can now be swiped on the terminal. Page 23
24 Pin Pad, Settlement & Funding Support If you require assistance with your First Data pin pad, or you have funding and/or settlement questions, contact FIRST DATA MERCHANT SERVICES at missing hardware or replacements If there is anything missing from your package or you require a replacement or accessories, contact FIRST DATA MERCHANT SERVICES at rms vendor, reseller or dealer Your RMS VENDOR, RESELLER OR DEALER is responsible for integrating the iwl250 terminal into your existing or new RMS/POS as well as providing support for your solution. for best support Record the numbers below for your reference. If you need to contact First Data Support, these numbers will help the support team to better assist you. Merchant ID (MID) Terminal ID (TID) Terminal Serial Number ADMIN Password MERCHANT Password SERVER Numbers and Passwords (Optional) 2017 First Data Canada Ltd. is a registered ISO of Wells Fargo Bank, N.A., Canadian Branch, Toronto, ON, Canada. All trademarks, service marks and trade names used in this material are the property of their respective owners. iwl252 Bluetooth, iwl 255 3G, and Ingenico logo are trademarks of Ingenico Group, registered in the U.S. and other countries. All Rights Reserved. Pay@Table-QSG
ict250 Countertop Quick Setup Guide Semi Integrated Payment Application (SIPA) for Retail and Quick Service Solution ict250-sipa-qsg
 ict250 Countertop Semi Integrated Payment Application (SIPA) for Retail and Quick Service Solution Quick Setup Guide ict250-sipa-qsg-2017-10 ict250 -SIPA Quick Setup Guide Table of Contents What is Included
ict250 Countertop Semi Integrated Payment Application (SIPA) for Retail and Quick Service Solution Quick Setup Guide ict250-sipa-qsg-2017-10 ict250 -SIPA Quick Setup Guide Table of Contents What is Included
Ingenico iwl 250 series Set-Up Guide
 The Ingenico iwl250 is a wireless terminal with dial back-up. It supports WIFI connectivity with Rogers, Telus and Bell Terminal / Keypad Layout CONNECTING/INITIALIZING THE TERMINAL Connect power and Ethernet
The Ingenico iwl250 is a wireless terminal with dial back-up. It supports WIFI connectivity with Rogers, Telus and Bell Terminal / Keypad Layout CONNECTING/INITIALIZING THE TERMINAL Connect power and Ethernet
Quick Start Guide - Ingenico iwl2xx
 Quick Start Guide - Ingenico iwlxx Getting Started Set up the terminal in a convenient location close to a power source and a telephone socket and/or an Ethernet socket, as required. Connecting the base
Quick Start Guide - Ingenico iwlxx Getting Started Set up the terminal in a convenient location close to a power source and a telephone socket and/or an Ethernet socket, as required. Connecting the base
Ingenico ict 220 Set-Up Guide
 The Ingenico ict 220 is an Ethernet based terminal with dial backup and PIN pad connectivity capability CONNECTING/INITIALIZING THE TERMINAL Turn over terminal and plug the various ends of the magic box
The Ingenico ict 220 is an Ethernet based terminal with dial backup and PIN pad connectivity capability CONNECTING/INITIALIZING THE TERMINAL Turn over terminal and plug the various ends of the magic box
ANZ FASTPAY USER GUIDE
 ANZ FASTPAY USER GUIDE WELCOME TO YOUR ANZ FASTPAY USER GUIDE CONTENTS What you need to set up ANZ FastPay 2 What s in your ANZ FastPay box? 2 Where else to find help and information 3 Get to know your
ANZ FASTPAY USER GUIDE WELCOME TO YOUR ANZ FASTPAY USER GUIDE CONTENTS What you need to set up ANZ FastPay 2 What s in your ANZ FastPay box? 2 Where else to find help and information 3 Get to know your
Presto Smart e355. Quick Reference Guide. Presto. Connected to YOUR POS NAME
 Presto Smart e355. Quick Reference Guide. Presto Connected to YOUR POS NAME Connectivity network & pairing. Connecting your Presto Smart e355 to your Point of Sale (POS) system. 1. The technician will
Presto Smart e355. Quick Reference Guide. Presto Connected to YOUR POS NAME Connectivity network & pairing. Connecting your Presto Smart e355 to your Point of Sale (POS) system. 1. The technician will
QUICK REFERENCE GUIDE Restaurant Application
 Ingenico Telium2 Canada QUICK REFERENCE GUIDE Restaurant Application 2015 Elavon Inc. Elavon is a registered trademark in the United States and other countries. All rights reserved. Apple Pay and Touch
Ingenico Telium2 Canada QUICK REFERENCE GUIDE Restaurant Application 2015 Elavon Inc. Elavon is a registered trademark in the United States and other countries. All rights reserved. Apple Pay and Touch
mypos Mini - User Manual mypos Europe Ltd. mypos Mini En
 mypos Mini - User Manual mypos Europe Ltd. mypos Mini En CONTENTS Introduction... 2 Scope... 2 Related documentation... 2 Internet connectivity... 2 Using mypos Mini with a mobile phone (via Bluetooth
mypos Mini - User Manual mypos Europe Ltd. mypos Mini En CONTENTS Introduction... 2 Scope... 2 Related documentation... 2 Internet connectivity... 2 Using mypos Mini with a mobile phone (via Bluetooth
RMS Payment Bridge User s and Setup Guide Version 2.0
 RMS Payment Bridge User s and Setup Guide Version 2.0 RMS Payment Bridge - User s and Setup Guide v2.0 1 of 53 Table of Contents RMS Payment Bridge... 3 User s Guide... 3 Debit Cards... 4 Debit Cards:
RMS Payment Bridge User s and Setup Guide Version 2.0 RMS Payment Bridge - User s and Setup Guide v2.0 1 of 53 Table of Contents RMS Payment Bridge... 3 User s Guide... 3 Debit Cards... 4 Debit Cards:
mypos Combo - User Manual mypos Europe Ltd. mypos Combo En
 mypos Combo - User Manual mypos Europe Ltd. mypos Combo En CONTENTS Introduction... 2 Scope... 2 Related documentation... 2 Internet connectivity... 2 Using mypos Combo with a mobile phone (via Bluetooth
mypos Combo - User Manual mypos Europe Ltd. mypos Combo En CONTENTS Introduction... 2 Scope... 2 Related documentation... 2 Internet connectivity... 2 Using mypos Combo with a mobile phone (via Bluetooth
User Guide. mpos Readers RP350x & RP457c Mobile Payment Acceptance User Guide for Android
 mpos Readers RP350x & RP457c Mobile Payment Acceptance User Guide for Android Disclosure Statements Confidential Notice The information contained herein is the property of Total System Services, Inc. (TSYS
mpos Readers RP350x & RP457c Mobile Payment Acceptance User Guide for Android Disclosure Statements Confidential Notice The information contained herein is the property of Total System Services, Inc. (TSYS
EFTPOS 1. User guide.
 EFTPOS 1. User guide. Contact Details BankSA Merchant Helpdesk Service, Sales and Support Terminal Difficulties Stationery Orders 1300 780 940 Contents 1 Introduction.... 1 1.1 Merchant Responsibility
EFTPOS 1. User guide. Contact Details BankSA Merchant Helpdesk Service, Sales and Support Terminal Difficulties Stationery Orders 1300 780 940 Contents 1 Introduction.... 1 1.1 Merchant Responsibility
Setting up Your Terminal. Moneris iwl255 Long-Range Mobile (09/13)
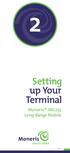 2 Setting up Your Terminal Moneris iwl255 Long-Range Mobile (09/13) IMPORTANT: READ FIRST If this is your first POS terminal with Moneris: Enclosed you should find your Moneris Visa Merchant Agreement/Moneris
2 Setting up Your Terminal Moneris iwl255 Long-Range Mobile (09/13) IMPORTANT: READ FIRST If this is your first POS terminal with Moneris: Enclosed you should find your Moneris Visa Merchant Agreement/Moneris
NAB EFTPOS USER GUIDE. for Countertop
 NAB EFTPOS USER GUIDE for Countertop & Mobile Terminals About your NAB EFTPOS Terminal NAB EFTPOS Mobile NAB EFTPOS Countertop 2 Table of Contents Getting to know your NAB EFTPOS VeriFone terminal...5
NAB EFTPOS USER GUIDE for Countertop & Mobile Terminals About your NAB EFTPOS Terminal NAB EFTPOS Mobile NAB EFTPOS Countertop 2 Table of Contents Getting to know your NAB EFTPOS VeriFone terminal...5
Setting up Your Terminal. Moneris iwl255 Long-Range Mobile (05/15)
 2 Setting up Your Terminal Moneris iwl255 Long-Range Mobile (05/15) IMPORTANT: READ FIRST If this is your first POS terminal with Moneris: Enclosed you should find your Moneris Visa Merchant Agreement/Moneris
2 Setting up Your Terminal Moneris iwl255 Long-Range Mobile (05/15) IMPORTANT: READ FIRST If this is your first POS terminal with Moneris: Enclosed you should find your Moneris Visa Merchant Agreement/Moneris
Congratulations on the purchase of your new Clover Mini
 Congratulations on the purchase of your new Clover Mini Set Up the Hardware What s included The white USB cord provided can be used to plug into the Hub and connected to other accessories (such as the
Congratulations on the purchase of your new Clover Mini Set Up the Hardware What s included The white USB cord provided can be used to plug into the Hub and connected to other accessories (such as the
Congratulations on the purchase of your new Clover Mobile
 Congratulations on the purchase of your new Clover Mobile Set Up the Hardware What s included Optional Accessories USB wall charger USB cable Clover Mobile Dock Clover Mobile Printer Clover Mobile Clover
Congratulations on the purchase of your new Clover Mobile Set Up the Hardware What s included Optional Accessories USB wall charger USB cable Clover Mobile Dock Clover Mobile Printer Clover Mobile Clover
Albert. User Guide. Version 6.0 September Albert User Guide Commonwealth Bank 1
 Albert User Guide. Version 6.0 September 2016 Albert User Guide Commonwealth Bank 1 2 Commonwealth Bank Albert User Guide Contents Introducing Albert 4 1. Getting started 5 Getting to know the hardware
Albert User Guide. Version 6.0 September 2016 Albert User Guide Commonwealth Bank 1 2 Commonwealth Bank Albert User Guide Contents Introducing Albert 4 1. Getting started 5 Getting to know the hardware
Ingenico ict250 (PSTN/IP) Read Me First. Installation Instructions
 Ingenico ict250 (PSTN/IP) Read Me First Installation Instructions TRANSAX Merchant Services. TMS, ict250 All rights PSTN/IP, reserved. TRANSAX Read Me is First a registered Installation trademark Instructions,
Ingenico ict250 (PSTN/IP) Read Me First Installation Instructions TRANSAX Merchant Services. TMS, ict250 All rights PSTN/IP, reserved. TRANSAX Read Me is First a registered Installation trademark Instructions,
mypos Go User Manual mypos.com mypos Go - User Manual
 mypos Go User Manual mypos.com mypos Go - User Manual Table of Contents Introduction...2 Related documentation 2 Activation...3 Activation code 4 Getting started...5 Learn about your device 5 Home screen
mypos Go User Manual mypos.com mypos Go - User Manual Table of Contents Introduction...2 Related documentation 2 Activation...3 Activation code 4 Getting started...5 Learn about your device 5 Home screen
Using your Spire Terminal
 A NetPay Guide to... Using your Spire Terminal Models: SPc50 / SPw60 / SPw70 / SPp10 / SPc5 / SPg7 intelligent payments www.netpay.co.uk www.netpay.ie A guide to using your Spire terminal This booklet
A NetPay Guide to... Using your Spire Terminal Models: SPc50 / SPw60 / SPw70 / SPp10 / SPc5 / SPg7 intelligent payments www.netpay.co.uk www.netpay.ie A guide to using your Spire terminal This booklet
UNIVERSAL MOUNT USER GUIDE
 UNIVERSAL MOUNT USER GUIDE TABLE OF CONTENTS OVERVIEW... 3 INSTALLATION... 4 Paper...4 Scanner...4 Tablet...5 CONNECTIONS... 6 Power...6 Cash Drawer...6 External PIN Pad...6 Connection Ports Maximum Ratings...6
UNIVERSAL MOUNT USER GUIDE TABLE OF CONTENTS OVERVIEW... 3 INSTALLATION... 4 Paper...4 Scanner...4 Tablet...5 CONNECTIONS... 6 Power...6 Cash Drawer...6 External PIN Pad...6 Connection Ports Maximum Ratings...6
EFTPOS 1. User guide.
 EFTPOS 1. User guide. Contact Details. Westpac Merchant Helpdesk 1800 066 244 Service, Sales and Support Terminal Difficulties Stationery Orders Contents. 1 Introduction...5 1.1 Merchant Responsibility
EFTPOS 1. User guide. Contact Details. Westpac Merchant Helpdesk 1800 066 244 Service, Sales and Support Terminal Difficulties Stationery Orders Contents. 1 Introduction...5 1.1 Merchant Responsibility
mpos Merchant User Guide
 Version 1.0 Mint mpos User Guide: Version 1.0 SEP16 Contents CHAPTER 1: LOGGING INTO THE NETS MPOS MERCHANT PORTAL 6 First time Login 6 Next time Login 6 Forgot your password? 7 CHAPTER 2: MERCHANT PORTAL
Version 1.0 Mint mpos User Guide: Version 1.0 SEP16 Contents CHAPTER 1: LOGGING INTO THE NETS MPOS MERCHANT PORTAL 6 First time Login 6 Next time Login 6 Forgot your password? 7 CHAPTER 2: MERCHANT PORTAL
D220 - User Manual mypos Europe Ltd. mypos Mini Ice En
 D220 - User Manual mypos Europe Ltd. mypos Mini Ice En CONTENTS Introduction... 2 Scope... 2 Related documentation... 2 Internet connectivity... 2 Using D220 with a mobile phone (via Bluetooth or personal
D220 - User Manual mypos Europe Ltd. mypos Mini Ice En CONTENTS Introduction... 2 Scope... 2 Related documentation... 2 Internet connectivity... 2 Using D220 with a mobile phone (via Bluetooth or personal
Setting up Your Terminal. Moneris iwl220 Short-Range Mobile (10/13)
 2 Setting up Your Terminal Moneris iwl220 Short-Range Mobile (10/13) IMPORTANT: READ FIRST If this is your first POS terminal with Moneris: Enclosed you should find your Moneris Visa Merchant Agreement/Moneris
2 Setting up Your Terminal Moneris iwl220 Short-Range Mobile (10/13) IMPORTANT: READ FIRST If this is your first POS terminal with Moneris: Enclosed you should find your Moneris Visa Merchant Agreement/Moneris
ict/iwl Terminal How to use your terminal
 ict/iwl Terminal How to use your terminal The basics Chip and PIN cards Insert the card with the chip facing up and towards the terminal. If the card has been inserted the wrong way or there is a problem
ict/iwl Terminal How to use your terminal The basics Chip and PIN cards Insert the card with the chip facing up and towards the terminal. If the card has been inserted the wrong way or there is a problem
User Guide. for Card Reader and Payment Application
 User Guide for Card Reader and Payment Application Introduction to Pogo> This document provides detailed information on how best to use the Pogo> application to benefit your business. The intention is
User Guide for Card Reader and Payment Application Introduction to Pogo> This document provides detailed information on how best to use the Pogo> application to benefit your business. The intention is
Congratulations on the purchase of your new Clover Mobile
 Congratulations on the purchase of your new Clover Mobile Set Up the Hardware What s included Optional Accessories Clover Mobile Dock Clover Mobile Printer Clover Mobile Clover Clip Clover PIN Entry Aid
Congratulations on the purchase of your new Clover Mobile Set Up the Hardware What s included Optional Accessories Clover Mobile Dock Clover Mobile Printer Clover Mobile Clover Clip Clover PIN Entry Aid
Moneris HiSpeed 6200 Merchant Self Installation Guide
 Moneris HiSpeed 6200 Merchant Self Installation Guide IMPORTANT If this is your first POS device with Moneris Solutions, in the package with your POS device you should have received your Moneris Visa Merchant
Moneris HiSpeed 6200 Merchant Self Installation Guide IMPORTANT If this is your first POS device with Moneris Solutions, in the package with your POS device you should have received your Moneris Visa Merchant
Emmy. User Guide. 1. Emmy Terminal Features. 2. Important information to protect your business. 3. Getting Started
 User Guide 1. Emmy Terminal Features 2. Important information to protect your business The following steps should be followed at all times to protect you and your customers from fraud. You must ensure
User Guide 1. Emmy Terminal Features 2. Important information to protect your business The following steps should be followed at all times to protect you and your customers from fraud. You must ensure
User Guide. Accept EFTPOS, Visa and Mastercard payments on the go with Kiwibank QuickPay.
 User Guide Accept EFTPOS, Visa and Mastercard payments on the go with Kiwibank QuickPay. Kiwibank QuickPay terms and conditions apply. Kiwibank QuickPay is only available for business banking purposes.
User Guide Accept EFTPOS, Visa and Mastercard payments on the go with Kiwibank QuickPay. Kiwibank QuickPay terms and conditions apply. Kiwibank QuickPay is only available for business banking purposes.
Ingenico iwl251 (GPRS) Card Sales & Refunds. Quick Guide
 Ingenico iwl251 (GPRS) Card Sales & Refunds Quick Guide TRANSAX Merchant Services. All TMS, rights iwl251 reserved. GPRS, TRANSAX Card is Sales a registered & Refunds trademark Quick of FIS Guide, Payments
Ingenico iwl251 (GPRS) Card Sales & Refunds Quick Guide TRANSAX Merchant Services. All TMS, rights iwl251 reserved. GPRS, TRANSAX Card is Sales a registered & Refunds trademark Quick of FIS Guide, Payments
Card Reader User Guide
 Card Reader User Guide 1 MYOB PayDirect User Guide Getting started in a few easy steps MYOB PayDirect turns your smartphone into a mobile payments terminal, so you can get paid on the spot anywhere, anytime.
Card Reader User Guide 1 MYOB PayDirect User Guide Getting started in a few easy steps MYOB PayDirect turns your smartphone into a mobile payments terminal, so you can get paid on the spot anywhere, anytime.
Suncorp MPOS Plus Quick Reference Guide (icmp)
 Suncorp MPOS Plus Quick Reference Guide (icmp) Contents How to Use this Guide 3 Contact Details 4 Terminal Overview 5 MPOS (icmp) Terminal Pin Pad Layout 5 MPOS (icmp) Terminal Display Layout 6 How to
Suncorp MPOS Plus Quick Reference Guide (icmp) Contents How to Use this Guide 3 Contact Details 4 Terminal Overview 5 MPOS (icmp) Terminal Pin Pad Layout 5 MPOS (icmp) Terminal Display Layout 6 How to
ProcessNow Terminal User Guide
 ProcessNow Terminal User Guide Table of Contents Product Overview ProcessNow Terminal... 3 Initial Setup Welcome Emails... 3 ProcessNow Initial Setup Instructions... 4 Initial Setup - USB - 8006L1 Card
ProcessNow Terminal User Guide Table of Contents Product Overview ProcessNow Terminal... 3 Initial Setup Welcome Emails... 3 ProcessNow Initial Setup Instructions... 4 Initial Setup - USB - 8006L1 Card
Suncorp MPOS User Guide (ICMP)
 Suncorp MPOS User Guide (ICMP) Contents How to Use this Guide 3 Contact Details 4 Terminal Overview 5 MPOS ICMP Terminal Pin Pad Layout 5 MPOS ICMP Terminal Display Layout 6 How to Get Started? 8 How to
Suncorp MPOS User Guide (ICMP) Contents How to Use this Guide 3 Contact Details 4 Terminal Overview 5 MPOS ICMP Terminal Pin Pad Layout 5 MPOS ICMP Terminal Display Layout 6 How to Get Started? 8 How to
Please store this document safely. You may need to refer to it again in the future. For more information
 READ ME FIRST! Installation Instructions Ingenico ict220 via PSTN / IP 1. List of Parts and Contents 2. Next s 3. Terminal Installation (essential) 4. Checking the Dialling Prefix e.g. 9 (if required)
READ ME FIRST! Installation Instructions Ingenico ict220 via PSTN / IP 1. List of Parts and Contents 2. Next s 3. Terminal Installation (essential) 4. Checking the Dialling Prefix e.g. 9 (if required)
VX 520 Quick Reference Guide v1.0
 VX 520 Quick Reference Guide v1.0 Howdy, Welcome to Forte! This is your VX 520 Quick Reference Guide, a helpful and handy document that can walk you through the easy setup and common operations of your
VX 520 Quick Reference Guide v1.0 Howdy, Welcome to Forte! This is your VX 520 Quick Reference Guide, a helpful and handy document that can walk you through the easy setup and common operations of your
MobileMerchant App Guide. United Kingdom Ireland
 MobileMerchant App Guide United Kingdom Ireland Contents 1 Welcome to MobileMerchant from Elavon 3 1.1 How does it work? 3 1.2 What do I need? 3 1.3 How to get in touch 3 2 Datecs BluePad-50 PIN Pad 4
MobileMerchant App Guide United Kingdom Ireland Contents 1 Welcome to MobileMerchant from Elavon 3 1.1 How does it work? 3 1.2 What do I need? 3 1.3 How to get in touch 3 2 Datecs BluePad-50 PIN Pad 4
Virtual Terminal User Guide
 With the Clearent Virtual Terminal, merchants can accept credit card payments using the web browser on a computer, tablet, or mobile device. In this guide you will find step-by-step instructions for using
With the Clearent Virtual Terminal, merchants can accept credit card payments using the web browser on a computer, tablet, or mobile device. In this guide you will find step-by-step instructions for using
Mobile Pay Plus Get Started Guide
 Mobile Pay Plus Get Started Guide For Apple Devices Version 2.2 April 2017 2 P age Table of Contents Introduction... 3 Supported Devices... 3 Preparing Your Apple Device to be Paired... 4 Pairing Your
Mobile Pay Plus Get Started Guide For Apple Devices Version 2.2 April 2017 2 P age Table of Contents Introduction... 3 Supported Devices... 3 Preparing Your Apple Device to be Paired... 4 Pairing Your
Retail Application. Quick Reference Guide. Ingenico Telium United States
 Retail Application Quick Reference Guide Ingenico Telium United States Color Key Required Merchant Input on Point of Sale Required Customer Input on Internal or External PIN-pad Optional Merchant Input
Retail Application Quick Reference Guide Ingenico Telium United States Color Key Required Merchant Input on Point of Sale Required Customer Input on Internal or External PIN-pad Optional Merchant Input
User Guide. Accept EFTPOS, Visa and Mastercard payments on the go with Kiwibank QuickPay.
 User Guide Accept EFTPOS, Visa and Mastercard payments on the go with Kiwibank QuickPay. Kiwibank QuickPay terms and conditions apply. Kiwibank QuickPay is only available for business banking purposes.
User Guide Accept EFTPOS, Visa and Mastercard payments on the go with Kiwibank QuickPay. Kiwibank QuickPay terms and conditions apply. Kiwibank QuickPay is only available for business banking purposes.
TD ict250. Quick Start Guide. For the TD ict250 without PINPad. * PINPad not shown
 TD ict250 Quick Start Guide For the TD ict250 with PINPad without PINPad * PINPad not shown COPYRIGHT 2016 by The Toronto-Dominion Bank This publication is confidential and proprietary to The Toronto-Dominion
TD ict250 Quick Start Guide For the TD ict250 with PINPad without PINPad * PINPad not shown COPYRIGHT 2016 by The Toronto-Dominion Bank This publication is confidential and proprietary to The Toronto-Dominion
Using your Ingenico Terminal
 A NetPay Guide to... Using your Ingenico Terminal Models: ict250 / iwl252 / iwl251 intelligent payments www.netpay.co.uk www.netpay.ie A guide to using your Ingenico terminal This booklet will explain
A NetPay Guide to... Using your Ingenico Terminal Models: ict250 / iwl252 / iwl251 intelligent payments www.netpay.co.uk www.netpay.ie A guide to using your Ingenico terminal This booklet will explain
Money Order Terminal User Guide for VeriFone Vx570
 Money Order Terminal User Guide for VeriFone Vx570 5/2013 Equipment Contents...3 Chapter 1 - VeriFone Terminal Front Panel Features...4 Figure 1 VeriFone Terminal Front Panel Features... 4 Chapter 2 -
Money Order Terminal User Guide for VeriFone Vx570 5/2013 Equipment Contents...3 Chapter 1 - VeriFone Terminal Front Panel Features...4 Figure 1 VeriFone Terminal Front Panel Features... 4 Chapter 2 -
for iphone for iphone
 for iphone for iphone Table of Contents: Two-Factor Authentication...3 Overview...4 Card reader...4 Bluetooth Card reader...5 Receipt Printer...6 Logging in to ipayment MobilePay...7 Demo Mode...7 Reset
for iphone for iphone Table of Contents: Two-Factor Authentication...3 Overview...4 Card reader...4 Bluetooth Card reader...5 Receipt Printer...6 Logging in to ipayment MobilePay...7 Demo Mode...7 Reset
CONVERGE MOBILE User Guide - ios
 How to take payments with the Converge Mobile app? CONVERGE MOBILE User Guide - ios Version 1.6 CONTACT 4576 Yonge Street, Suite 200, Toronto, ON M2N 6N4, Canada DOWNLOAD APP Store Google Play 2017 Elavon
How to take payments with the Converge Mobile app? CONVERGE MOBILE User Guide - ios Version 1.6 CONTACT 4576 Yonge Street, Suite 200, Toronto, ON M2N 6N4, Canada DOWNLOAD APP Store Google Play 2017 Elavon
How to resolve PINPad offline issues
 How to resolve PINPad offline issues Most PINPad offline issues are due to one or more of the following 1) The PC-EFTPOS software is on an older release, or 2) The latest USB drivers for the PINPad have
How to resolve PINPad offline issues Most PINPad offline issues are due to one or more of the following 1) The PC-EFTPOS software is on an older release, or 2) The latest USB drivers for the PINPad have
Mobile POS icmp Bluetooth Card Reader
 Mobile POS icmp Bluetooth Card Reader F1 F2 F F4 Quick Start Guide v1.0 1 2 F ABC DEF 4 5 6 GHI JKL MNO 7 8 9 PQRS TUV WXYZ + 0 - and are registered trademarks of Apple Inc. Welcome to This quick start
Mobile POS icmp Bluetooth Card Reader F1 F2 F F4 Quick Start Guide v1.0 1 2 F ABC DEF 4 5 6 GHI JKL MNO 7 8 9 PQRS TUV WXYZ + 0 - and are registered trademarks of Apple Inc. Welcome to This quick start
Telium Core Application
 Keys: [Cancel] = Red X key [Clear] = Yellow < key [Enter] = Green O key Main Menu = from the Idle Screen Admin Menu = Press [.,#*] from the Idle Screen Hotkeys take you from the Idle Screen directly to
Keys: [Cancel] = Red X key [Clear] = Yellow < key [Enter] = Green O key Main Menu = from the Idle Screen Admin Menu = Press [.,#*] from the Idle Screen Hotkeys take you from the Idle Screen directly to
Table of Contents: ipayment for Android
 for Android Tablets Table of Contents: Two-Factor Authentication... 3 Card reader... 4 Bluetooth Card reader... 5 Receipt Printer... 6 Logging in to ipayment MobilePay... 7 Demo Mode... 7 Reset Password...
for Android Tablets Table of Contents: Two-Factor Authentication... 3 Card reader... 4 Bluetooth Card reader... 5 Receipt Printer... 6 Logging in to ipayment MobilePay... 7 Demo Mode... 7 Reset Password...
Move/3500. Telium TETRA
 Move/3500 Telium TETRA Table of contents Table of contents... 2 Introduction... 6 Contents of box... 6 Overview of Move/3500... 7 Keyboard details and functionality... 8 Switching ON / OFF terminal...
Move/3500 Telium TETRA Table of contents Table of contents... 2 Introduction... 6 Contents of box... 6 Overview of Move/3500... 7 Keyboard details and functionality... 8 Switching ON / OFF terminal...
Operator s Manual Version 5.4 MEMO FINANCIAL SERVICES, INC. BILL PAYMENTS TERMINAL VERSION OPERATOR S MANUAL
 Operator s Manual Version 5.4 MEMO FINANCIAL SERVICES, INC. BILL PAYMENTS TERMINAL VERSION 5.1-5.4 OPERATOR S MANUAL MEMO Technical Support 800-864-5246 MEMO Financial Services Bill Payments Terminal Page
Operator s Manual Version 5.4 MEMO FINANCIAL SERVICES, INC. BILL PAYMENTS TERMINAL VERSION 5.1-5.4 OPERATOR S MANUAL MEMO Technical Support 800-864-5246 MEMO Financial Services Bill Payments Terminal Page
Move/5000 Telium TETRA
 Move/5000 Telium TETRA Table of contents Table of contents... 2 Introduction... 6 Contents of box... 6 Overview of Move/5000... 7 Keyboard details and functionality... 8 Switching ON / OFF terminal...
Move/5000 Telium TETRA Table of contents Table of contents... 2 Introduction... 6 Contents of box... 6 Overview of Move/5000... 7 Keyboard details and functionality... 8 Switching ON / OFF terminal...
Setting up Your Terminal. Moneris Mobile 8300 (09/13)
 2 Setting up Your Terminal Moneris Mobile 8300 (09/13) IMPORTANT: READ FIRST If this is your first POS terminal with Moneris: Enclosed you should find your Moneris Visa Merchant Agreement/Moneris MasterCard
2 Setting up Your Terminal Moneris Mobile 8300 (09/13) IMPORTANT: READ FIRST If this is your first POS terminal with Moneris: Enclosed you should find your Moneris Visa Merchant Agreement/Moneris MasterCard
Ingenico iwl220 Payment Terminal Manual
 Ingenico iwl220 Payment Terminal Manual This payment terminal manual is for merchants to provide them with secure processing of card payments via the payment terminal. This manual constitutes an integral
Ingenico iwl220 Payment Terminal Manual This payment terminal manual is for merchants to provide them with secure processing of card payments via the payment terminal. This manual constitutes an integral
Quick operation guide
 Quick operation guide Description of functions Stylus for display (Please pull out) Battery charge state Status indicator Colour touchscreen Payment Please enter : EUR Thermal printer paper compartment
Quick operation guide Description of functions Stylus for display (Please pull out) Battery charge state Status indicator Colour touchscreen Payment Please enter : EUR Thermal printer paper compartment
Money Order Training Guide for VeriFone Vx570
 Money Order Training Guide for VeriFone Vx570 1/2012 Package Contents and Unpacking... 2 Chapter 1- Terminal Front Panel Features... 3 Chapter 2- Connecting the Document Printer and Terminal... 4 Chapter
Money Order Training Guide for VeriFone Vx570 1/2012 Package Contents and Unpacking... 2 Chapter 1- Terminal Front Panel Features... 3 Chapter 2- Connecting the Document Printer and Terminal... 4 Chapter
Please store this document safely. You may need to refer to it again in the future. For more information
 READ ME FIRST! Installation Instructions Ingenico iwl221 GPRS 1. List of Parts and Contents 2. Next Steps 3. Terminal Installation n (essential) 4. How Your Machine Connects to a GPRS Network 5. Card Sales
READ ME FIRST! Installation Instructions Ingenico iwl221 GPRS 1. List of Parts and Contents 2. Next Steps 3. Terminal Installation n (essential) 4. How Your Machine Connects to a GPRS Network 5. Card Sales
SERVICE & SUPPORT PHONE PAPER SIZE 57 x 38 Thermal
 SERVICE & SUPPORT PHONE 03 3661090 EFTPOS Operating Guide Verifone VX520 2 piece (Paymark) + Hospitality Terminal In the Event of your Terminal displaying OFFLINE MODE, you must contact Totalpos immediately.
SERVICE & SUPPORT PHONE 03 3661090 EFTPOS Operating Guide Verifone VX520 2 piece (Paymark) + Hospitality Terminal In the Event of your Terminal displaying OFFLINE MODE, you must contact Totalpos immediately.
Read me f irst. Portable card machine. Quick start guide
 1 Read me f irst Portable card machine Quick start guide 2 Welcome to the world of payments What you need to do in 3 simple steps 1. Connect your equipment 2. Set up your card machine 3. Check it s working
1 Read me f irst Portable card machine Quick start guide 2 Welcome to the world of payments What you need to do in 3 simple steps 1. Connect your equipment 2. Set up your card machine 3. Check it s working
XEA207 Frequently asked questions.
 XEA207 Frequently asked questions. How do I prepare my XEA207 for set-up? Take the XEA207 out of its box, remove the packing materials. Place the XEA207 on a flat stable surface, close to a power outlet.
XEA207 Frequently asked questions. How do I prepare my XEA207 for set-up? Take the XEA207 out of its box, remove the packing materials. Place the XEA207 on a flat stable surface, close to a power outlet.
CONVERGE MOBILE User Guide - ios
 How to take payments with the Converge Mobile app? CONVERGE MOBILE User Guide - ios Version 1.6 CONTACT Two Concourse Parkway, Suite 800 Atlanta, GA 30328 DOWNLOAD APP Store Google Play 2017 Elavon Inc.
How to take payments with the Converge Mobile app? CONVERGE MOBILE User Guide - ios Version 1.6 CONTACT Two Concourse Parkway, Suite 800 Atlanta, GA 30328 DOWNLOAD APP Store Google Play 2017 Elavon Inc.
MaxGalaxy Hardware Manual
 MaxGalaxy Hardware Manual Getting Started... 2 MaxGalaxy Requirements... 2 Installs Software/ Hardware... 3 Peripheral Service/ Certificate Application... 3 Hardware... 3 Installation Guides... 4 Installing
MaxGalaxy Hardware Manual Getting Started... 2 MaxGalaxy Requirements... 2 Installs Software/ Hardware... 3 Peripheral Service/ Certificate Application... 3 Hardware... 3 Installation Guides... 4 Installing
CONVERGE MOBILE User Guide - Android
 How to take payments with the Converge Mobile app? CONVERGE MOBILE User Guide - Android Version 1.5 CONTACT Two Concourse Parkway, Suite 800 Atlanta, GA 30328 DOWNLOAD Google Play APP Store 2017 Elavon
How to take payments with the Converge Mobile app? CONVERGE MOBILE User Guide - Android Version 1.5 CONTACT Two Concourse Parkway, Suite 800 Atlanta, GA 30328 DOWNLOAD Google Play APP Store 2017 Elavon
CONVERGE MOBILE User Guide - Android
 How to take payments with the Converge Mobile app? CONVERGE MOBILE User Guide - Android Version 2.0 CONTACT Two Concourse Parkway, Suite 800 Atlanta, GA 30328 DOWNLOAD Google Play APP Store 2017 Elavon
How to take payments with the Converge Mobile app? CONVERGE MOBILE User Guide - Android Version 2.0 CONTACT Two Concourse Parkway, Suite 800 Atlanta, GA 30328 DOWNLOAD Google Play APP Store 2017 Elavon
Congratulations on the purchase of your new Clover Flex
 Congratulations on the purchase of your new Clover Flex Set Up the Hardware What s included Clover Flex Charging cradle Receipt paper Power cord (2 for EU) Power brick Screwdriver Clover Flex Features
Congratulations on the purchase of your new Clover Flex Set Up the Hardware What s included Clover Flex Charging cradle Receipt paper Power cord (2 for EU) Power brick Screwdriver Clover Flex Features
V X 680 Series APACS 40 User Guide
 V X 680 Series APACS 40 User Guide The information contained in this document is subject to change without notice. Although VeriFone has attempted to ensure the accuracy of the contents of this document,
V X 680 Series APACS 40 User Guide The information contained in this document is subject to change without notice. Although VeriFone has attempted to ensure the accuracy of the contents of this document,
USER HELP. Copyright Information Copyright 2016 Global Payments Inc. All rights reserved worldwide.
 MERCHANT SALES: 800-637-8268 New Merchant Accounts PARTNER PROGRAMS: 800-637-8268 New and existing partnerships CUSTOMER CARE: 800-338-6614 Existing merchant account support Statements and deposits Changes
MERCHANT SALES: 800-637-8268 New Merchant Accounts PARTNER PROGRAMS: 800-637-8268 New and existing partnerships CUSTOMER CARE: 800-338-6614 Existing merchant account support Statements and deposits Changes
XEA217 Frequently asked questions.
 XEA217 Frequently asked questions. How do I prepare my XEA217 for set-up? Take the XEA217 out of its box, remove the packing materials. Place the XEA217 on a flat stable surface, close to a power outlet.
XEA217 Frequently asked questions. How do I prepare my XEA217 for set-up? Take the XEA217 out of its box, remove the packing materials. Place the XEA217 on a flat stable surface, close to a power outlet.
CONVERGE MOBILE User Guide - ios
 How to take payments with the Converge Mobile app? CONVERGE MOBILE User Guide - ios Version 2.0 CONTACT Two Concourse Parkway, Suite 800 Atlanta, GA 30328 DOWNLOAD APP Store Google Play 2017 Elavon Inc.
How to take payments with the Converge Mobile app? CONVERGE MOBILE User Guide - ios Version 2.0 CONTACT Two Concourse Parkway, Suite 800 Atlanta, GA 30328 DOWNLOAD APP Store Google Play 2017 Elavon Inc.
Installation Guide. How to install your portable Bluetooth Terminal
 Installation Guide How to install your portable Bluetooth Terminal Your Bluetooth Terminal Installation Guide Need a hand? Call us on: 0345 761 6263 UK 1800 242 636 ROI 20044687 GIB To begin your installation
Installation Guide How to install your portable Bluetooth Terminal Your Bluetooth Terminal Installation Guide Need a hand? Call us on: 0345 761 6263 UK 1800 242 636 ROI 20044687 GIB To begin your installation
ViZion DR + Wireless Install Guide
 1 ViZion DR + Wireless Install Guide 1. Open the DR panel box. 2. Put aside the three cables from the top layer of Styrofoam for storage. These cables are only required for potential troubleshooting scenarios.
1 ViZion DR + Wireless Install Guide 1. Open the DR panel box. 2. Put aside the three cables from the top layer of Styrofoam for storage. These cables are only required for potential troubleshooting scenarios.
Getting Started with Transaction Express. Transaction Express User Guide
 Getting Started with Transaction Express Transaction Express User Guide Table of Contents Transaction Express User Guide... 5 Section 1 Getting Started... 5 Welcome Email... 5 Merchant List... 5 Navigation...
Getting Started with Transaction Express Transaction Express User Guide Table of Contents Transaction Express User Guide... 5 Section 1 Getting Started... 5 Welcome Email... 5 Merchant List... 5 Navigation...
Castles MP200 Merchant Companion Guide
 Integrated Payments Castles MP00 Merchant Companion Guide 0/16/018 v. Payment Device Anatomy: Payment Device Anatomy Getting Started Completing a Sale System Settings 3 6 8 9 Payment Device Anatomy: Front
Integrated Payments Castles MP00 Merchant Companion Guide 0/16/018 v. Payment Device Anatomy: Payment Device Anatomy Getting Started Completing a Sale System Settings 3 6 8 9 Payment Device Anatomy: Front
Broad POS & PAX S80 Updated: 8/25/2016. PAX S80 Manual - 1
 Broad POS & PAX S80 Updated: 8/25/2016 PAX S80 Manual - 1 PAX S80 Manual - 2 Main Overview 1. Go to https://secure.broadpos.com/index.jsp 2. Login using ID & PW ID: PPSCS PW: Card123456789 3. After login,
Broad POS & PAX S80 Updated: 8/25/2016 PAX S80 Manual - 1 PAX S80 Manual - 2 Main Overview 1. Go to https://secure.broadpos.com/index.jsp 2. Login using ID & PW ID: PPSCS PW: Card123456789 3. After login,
mpos USER GUIDE Chip & PIN Bluetooth Reader May 2016 version
 mpos USER GUIDE Chip & PIN Bluetooth Reader TABLE OF CONTENTS 1.0 Getting Started: mpos Card Reader & Mobile App 1.1 Charging your card reader 1.2 Downloading the mpos Mobile App 1.3 Getting your smart
mpos USER GUIDE Chip & PIN Bluetooth Reader TABLE OF CONTENTS 1.0 Getting Started: mpos Card Reader & Mobile App 1.1 Charging your card reader 1.2 Downloading the mpos Mobile App 1.3 Getting your smart
VX 820 Duet Series APACS 40 User Guide
 VX 820 Duet Series APACS 40 User Guide The information contained in this document is subject to change without notice. Although VeriFone has attempted to ensure the accuracy of the contents of this document,
VX 820 Duet Series APACS 40 User Guide The information contained in this document is subject to change without notice. Although VeriFone has attempted to ensure the accuracy of the contents of this document,
Installation and Operation Back-UPS BR1000G-IN / BR1500G-IN
 Installation and Operation Back-UPS BR1000G-IN / BR1500G-IN Important Safety Information Read the instructions carefully to become familiar with the equipment before trying to install, operate, service
Installation and Operation Back-UPS BR1000G-IN / BR1500G-IN Important Safety Information Read the instructions carefully to become familiar with the equipment before trying to install, operate, service
PAX S300 EMV Certified PINpad with Heartland Payment Processing
 One Blue Hill Plaza, 16 th Floor, PO Box 1546 Pearl River, NY 10965 1-800-PC-AMERICA, 1-800-722-6374 (Voice) 845-920-0800 (Fax) 845-920-0880 PAX S300 EMV Certified PINpad with Heartland Payment Processing
One Blue Hill Plaza, 16 th Floor, PO Box 1546 Pearl River, NY 10965 1-800-PC-AMERICA, 1-800-722-6374 (Voice) 845-920-0800 (Fax) 845-920-0880 PAX S300 EMV Certified PINpad with Heartland Payment Processing
VX680 User Manual. Date: 07/11/17 Version Copyright Adyen B.V Simon Carmiggeltstraat DJ Amsterdam The Netherlands.
 VX680 User Manual Date: 07/11/17 Version 0.0 Copyright Adyen B.V. 2017 Simon Carmiggeltstraat 6-50 1011 DJ Amsterdam The Netherlands www.adyen.com Table of Contents 1 Legacy instructions for firmware version
VX680 User Manual Date: 07/11/17 Version 0.0 Copyright Adyen B.V. 2017 Simon Carmiggeltstraat 6-50 1011 DJ Amsterdam The Netherlands www.adyen.com Table of Contents 1 Legacy instructions for firmware version
EFT930BEM. Ingenico User Guide PSTN IP. Ingenico (UK) Ltd Office G10, 3000 Cathedral Hill GUILDFORD GU2 7YB
 Image for illustrative purposes only - product may differ from that shown. Part No: DIV434554C Ingenico (UK) Ltd Office G10, 3000 Cathedral Hill GUILDFORD GU2 7YB PSTN IP Ingenico User Guide EFT930BEM Terminal
Image for illustrative purposes only - product may differ from that shown. Part No: DIV434554C Ingenico (UK) Ltd Office G10, 3000 Cathedral Hill GUILDFORD GU2 7YB PSTN IP Ingenico User Guide EFT930BEM Terminal
Freedom IV. Quick Start Guide. For the Freedom IV Terminal with PINPad with contactless reader* * Contactless reader not shown
 reedom IV Quick Start Guide or the reedom IV Terminal with PINPad with contactless reader* * Contactless reader not shown COPYRIGHT 2016 by The Toronto-Dominion Bank This publication is confidential and
reedom IV Quick Start Guide or the reedom IV Terminal with PINPad with contactless reader* * Contactless reader not shown COPYRIGHT 2016 by The Toronto-Dominion Bank This publication is confidential and
Customer Instructions BookScanner2 App
 Customer Instructions BookScanner2 App 2 022017 BookScanner2 App TABLET Set Up You have been provided with a point-of-sale system comprising of a tablet, Bluetooth scanner, Bluetooth printer, credit card
Customer Instructions BookScanner2 App 2 022017 BookScanner2 App TABLET Set Up You have been provided with a point-of-sale system comprising of a tablet, Bluetooth scanner, Bluetooth printer, credit card
Setting up NCR Silver for ios. This guide will walk you through the initial set up of NCR Silver ios.
 Setting up NCR Silver for ios This guide will walk you through the initial set up of NCR Silver ios. V3 INTRODUCTION Welcome to NCR Silver! Use this document to set up your NCR Silver system. This document
Setting up NCR Silver for ios This guide will walk you through the initial set up of NCR Silver ios. V3 INTRODUCTION Welcome to NCR Silver! Use this document to set up your NCR Silver system. This document
Wells Fargo Merchant Services. Wells Fargo Mobile Merchant User Guide for Apple ipad Version 3.2
 Wells Fargo Merchant Services Wells Fargo Mobile Merchant User Guide for Apple ipad Version 3.2 Table of Contents Overview...3 Key Features...3 Download Wells Fargo...4 Mobile Merchant...4 Demo Mode...4
Wells Fargo Merchant Services Wells Fargo Mobile Merchant User Guide for Apple ipad Version 3.2 Table of Contents Overview...3 Key Features...3 Download Wells Fargo...4 Mobile Merchant...4 Demo Mode...4
EO-MN910. User Manual. English (USA). 12/2014. Rev.1.0.
 EO-MN910 User Manual English (USA). 12/2014. Rev.1.0 www.samsung.com About this manual This user manual is specially designed to detail the device s functions and features. Please read this manual before
EO-MN910 User Manual English (USA). 12/2014. Rev.1.0 www.samsung.com About this manual This user manual is specially designed to detail the device s functions and features. Please read this manual before
PayKings iprocess Setup Guide for Android Devices
 PayKings iprocess Setup Guide for Android Devices Contents: iprocess account setup 2 Installing iprocess on your Android device 3 Configuring the iprocess app 8 Attaching the iprocess card reader 10 Processing
PayKings iprocess Setup Guide for Android Devices Contents: iprocess account setup 2 Installing iprocess on your Android device 3 Configuring the iprocess app 8 Attaching the iprocess card reader 10 Processing
AIB Merchant Services AIB Merchant Services Quick Reference Guide Verifone
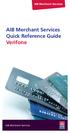 AIB Merchant Services AIB Merchant Services Quick Reference Guide Verifone AIB Merchant Services AIBMS Quick Reference Guide This quick reference guide has been designed to answer the most common queries
AIB Merchant Services AIB Merchant Services Quick Reference Guide Verifone AIB Merchant Services AIBMS Quick Reference Guide This quick reference guide has been designed to answer the most common queries
Retail Application. Quick Reference Guide. VeriFone Omni 3700 & Vx Series
 Retail Application Quick Reference Guide VeriFone Omni 3700 & Vx Series VeriFone Omni 3700 & Vx Series Credit Sale > Swipe customer card > Select [CREDIT] > Input last 4 digits of account # and press Debit
Retail Application Quick Reference Guide VeriFone Omni 3700 & Vx Series VeriFone Omni 3700 & Vx Series Credit Sale > Swipe customer card > Select [CREDIT] > Input last 4 digits of account # and press Debit
TD ict250. Merchant Guide: Pre-authorizations. without PINpad. For the TD ict250. * PINpad not shown
 TD ict250 Merchant Guide: Pre-authorizations For the TD ict250 with PINpad without PINpad * PINpad not shown COPYRIGHT 2016 by The Toronto-Dominion Bank This publication is confidential and proprietary
TD ict250 Merchant Guide: Pre-authorizations For the TD ict250 with PINpad without PINpad * PINpad not shown COPYRIGHT 2016 by The Toronto-Dominion Bank This publication is confidential and proprietary
Help Guide. Getting started. Use this manual if you encounter any problems, or have any questions. What you can do with the Bluetooth function
 Use this manual if you encounter any problems, or have any questions. Getting started What you can do with the Bluetooth function About voice guidance Supplied accessories Checking the package contents
Use this manual if you encounter any problems, or have any questions. Getting started What you can do with the Bluetooth function About voice guidance Supplied accessories Checking the package contents
online payment center T-Mobile user guide
 online payment center T-Mobile user guide table of contents introduction 1 features.. 1 getting started. 2 starting Qpay.. 2 login.. 2 changing your password 3 navigating... 3 processing payments 4 how
online payment center T-Mobile user guide table of contents introduction 1 features.. 1 getting started. 2 starting Qpay.. 2 login.. 2 changing your password 3 navigating... 3 processing payments 4 how
QUICK REFERENCE GUIDE ipad. Chase Mobile Checkout
 QUICK REFERENCE GUIDE ipad Chase Mobile Checkout FOR U.S. CLIENTS OCTOBER 2018 QUICK REFERENCE GUIDE ipad CHASE MOBILE CHECKOUT U.S. 2 CHASE MAKES NO WARRANTY OF ANY KIND, EITHER EXPRESSED OR IMPLIED,
QUICK REFERENCE GUIDE ipad Chase Mobile Checkout FOR U.S. CLIENTS OCTOBER 2018 QUICK REFERENCE GUIDE ipad CHASE MOBILE CHECKOUT U.S. 2 CHASE MAKES NO WARRANTY OF ANY KIND, EITHER EXPRESSED OR IMPLIED,
VX 675 Series APACS 40 User Guide
 VX 675 Series APACS 40 User Guide 2010 VeriFone. All rights reserved. VeriFone, the VeriFone logo, VX are either trademarks or registered trademarks of VeriFone. No part of the contents of this document
VX 675 Series APACS 40 User Guide 2010 VeriFone. All rights reserved. VeriFone, the VeriFone logo, VX are either trademarks or registered trademarks of VeriFone. No part of the contents of this document
MINNESOTA TERMINAL INSTALLATION GUIDE
 MINNESOTA TERMINAL INSTALLATION GUIDE For any technical issues, please contact the Agent Help Desk at 1-877-447-1319 for assistance. For regulatory or enforcement questions, contact the Minnesota Department
MINNESOTA TERMINAL INSTALLATION GUIDE For any technical issues, please contact the Agent Help Desk at 1-877-447-1319 for assistance. For regulatory or enforcement questions, contact the Minnesota Department
Verifone VX 805 with First Data Rapid Connect Host through DataCap
 One Blue Hill Plaza, 16 th Floor, PO Box 1546 Pearl River, NY 10965 1-800-PC-AMERICA, 1-800-722-6374 (Voice) 845-920-0800 (Fax) 845-920-0880 Verifone VX 805 with First Data Rapid Connect Host through DataCap
One Blue Hill Plaza, 16 th Floor, PO Box 1546 Pearl River, NY 10965 1-800-PC-AMERICA, 1-800-722-6374 (Voice) 845-920-0800 (Fax) 845-920-0880 Verifone VX 805 with First Data Rapid Connect Host through DataCap
emedny POS Start Guide
 New York State Department of Health (NYS DOH) Office of Health Insurance Programs (OHIP) emedny POS Start Guide VERIFONE Vx570 and Vx610 TERMINALS Publish Date:01/01/2013 Version 1.1 May 01, 2011 Version
New York State Department of Health (NYS DOH) Office of Health Insurance Programs (OHIP) emedny POS Start Guide VERIFONE Vx570 and Vx610 TERMINALS Publish Date:01/01/2013 Version 1.1 May 01, 2011 Version
