Customer Plus User Manual For Instruction
|
|
|
- Cori York
- 6 years ago
- Views:
Transcription
1 HIT - For Instruction Version : Current Page 1 of 154
2 HIT - Revision History Version Number Change Description Effective Date Section Author Current Version : Current Page 2 of 154
3 HIT - Table of Content 1. BARGE EDI Instruction "Instruction" > "Barge EDI" BOOKING VOYAGE TRANSFER Instruction "Instruction" > "Booking Voyage Transfer" COD/COV Instruction "Instruction" > "COD/COV" > Warning Message "Instruction" > "COD/COV" Logic Checking User Admin "User Admin" > "Upload Excel Configuration" EMPTY CONTAINER RETURN Instruction "Instruction" > "Empty Container Return" EXCEPTION HANDLING Instruction "Instruction" > "Exception Handling" EXPORT BOOKING Instruction "Instruction" > "Export Booking Maintenance" HOLD Instruction "Instruction" > "Hold" "Instruction" > "Hold" > "OL Hold Main Menu" "Instruction" > "Hold" > "PI Hold Main Menu" "Instruction" > "Hold" > "PV Hold Main Menu" Version : Current Page 3 of 154
4 HIT - 8. INBOUND CONTROL Instruction "Instruction" > "Inbound Control Maintenance" User Admin "User Admin" > "Upload Excel Configuration" LATE COME CONTAINER Instruction "Instruction" > "Late Come Container" PORT MAPPING Instruction "Instruction" > "Port Mapping" TRACTOR APPOINTMENT TRACTOR PRE-ADVICE TRANSSHIPMENT DECLARATION Instruction > Transshipment Declaration Create Transshipment Declaration Transshipment Declaration History Create Transshipment Declaration with attachment Upload File File upload window Delete uploaded File UPDATE VESSEL SCHEDULE Instruction > Update Vessel Schedule Instruction > Update Vessel Schedule History UPDATE VGM WEIGHT Instruction > Update VGM Weight Update VGM Weight Instruction > Update VGM Weight History Version : Current Page 4 of 154
5 HIT - 1. Barge EDI 1.1 Instruction "Instruction" > "Barge EDI" This function allows user to download barge EDI instruction template. User can downloading the following information by click the hyperlinks: Figure: 1. Instruction Template 2. User Guide 2. Booking Voyage Transfer 2.1 Instruction "Instruction" > "Booking Voyage Transfer" This function allows user to: - Change vessel/voyage for all associated bookings to another vessel/voyage; (Please refer to Voyage Transfer) OR - Update expiry date of all associated bookings; (Please refer to Mass Update of Expiry Date) OR - Enquire Voyage Transfer History Figure: Booking Voyage Transfer Version : Current Page 5 of 154
6 HIT - Table: Booking Voyage Transfer Property Descriptions Field Name Description Value Terminal Terminal Read Only [Default: HIT/CHT] Owner Container Owner Vsl/Voy Code New Vsl/Voy Code New Expiry Date Update Expiry Date 1. Select "Owner" Line Vessel Code/Line Voyage Code of Original Voyage Line Vessel Code/Line Voyage Code of New Voyage New Expiry Date of associated booking(s) in case change is needed Whether system update the Expiry Date of Booking Record of associated booking(s) 2. Fill in at least "Vsl/Voy Code", "New Expiry Date" and other optional data - Press "Voyage Transfer History" button to view Voyage Transfer History 3. Fill in also "New Vsl/Voy Code" to either: - Leave "Update Expiry Date" un-checked to perform Voyage Transfer operation; OR - Tick "Update Expiry Date" to perform Mass Update of Expiry Date Voyage Transfer System prompts Confirmation and shows result with number of accepted and number of rejected records displayed as below: Figure: Booking Voyage Transfer Result Version : Current Page 6 of 154
7 HIT - Table: Apply Criteria Field Name Description Value Terminal Terminal Read Only [Default: HIT/CHT] Owner Container Owner New Vsl/Voy Code Vsl/Voy Code New Expiry Date Bookings Accepted Bookings Rejected Table: Reject List Line Vessel Code/Line Voyage Code of New Voyage Line Vessel Code/Line Voyage Code of Original Voyage New Expiry Date of associated booking(s) in case change is needed Number of Booking(s) accepted by system Number of Booking(s) rejected by system Field Name Description Value No. Reject List Record Number Booking No. POD Block FD Train Reject Reason Booking Number Port of Discharge Block Code Final Destination Train Code System shows the reason in which the selected booking is rejected. Voyage Transfer is rejected if: - The booking has container already grounded in terminal - The new vessel / voyage does not have the same Port of Discharge as the original vessel / voyage Mass Update of Expiry Date DD/MM/YYYY System shows result with number of accepted and number of rejected records displayed as below: Version : Current Page 7 of 154
8 HIT - Figure: Booking Voyage Transfer Result Voyage Transfer History Voyage Transfer History includes create, update and delete action performed on the records. The list is displayed in order by Update Date of ascending order. User can further refine the result using: - Booking Number; OR - Update Date Range Figure: Booking Voyage Transfer Amendment History List Table: Search Criteria Field Name Description Value Terminal Terminal Read Only [Default: HIT/CHT] Owner Container Owner [Default: defined in User Profile] Vessel Code Line Vessel Code Voyage Code Booking No. - Update Date: From - Update Date: To Line Voyage Code Table: Search Result Booking Number [Default: blank] Record Creation/Amendment Date Range [Default: - Update Date: From: blank - Update Date: To: Current Day] DD/MM/YYYY hh:mm Field Name Description Value Version : Current Page 8 of 154
9 HIT - No. Booking No. Record Number Booking Number Expiry Date Booking Expiry Date DD/MM/YYYY Company Line Code Vessel Voyage New Expiry Date New Company New Vessel New Voyage Line Vessel Code Line Voyage Code New Booking Expiry Date New Line Code New Vessel New Line Voyage Code Action Type Type of action performed on selected record Update Date Date in which record is updated DD/MM/YYYY User ID Latest user who updated the selected record 1. User can either: - Fill in Booking Number; OR - Fill in Date Range 2. Press "Search" button to refine result 3. User can either: - Press "First" button to jump to first page of result - Press "Previous" button to jump to previous page - Press "Next" button to jump to next page - Press "Last" button to jump to last page of result - Press "Exit" button to exit the function Confirmation 1. System prompts confirmation for user to determine whether notification is required Figure: Send Confirmation Version : Current Page 9 of 154
10 HIT - - Press "Ok" button to send notification; OR Figure: Notification -- User information and address are retrieved to notification details -- Click "To" or "CC" to select Address Figure: List -- Press "Confirm" button to confirm the selected address - Press "Cancel" button to process without alert and show the result 3. COD/COV 3.1 Instruction "Instruction" > "COD/COV" > Warning Message This function allows user to perform the following operations: 1. Change of Discharge Port (COD) Version : Current Page 10 of 154
11 HIT - 2. Change of Voyage (COV) 3. Change of Owner (COO) When user press "COD/COV" hyperlink, system prompts alert message that transfer charges is required: Figure: Attention User can press "OK" button to proceed "Instruction" > "COD/COV" Figure: COD/COV/COO Table: COD/COV/COO Property Description Field Name Description Value Terminal Terminal Read Only [Default: HIT] Owner Container Owner [Default: defined in User Profile] Vessel/Voyage Line Vessel Code / Line Voyage Code Vessel Name Vessel Name User can update COD/COV by one of the following methods: 1. Instruction is rejected if: - The container is not of outbound status Version : Current Page 11 of 154
12 HIT - - The container is updated by others - The original or the target POD is locked - The voyage is locked 2. It is suggested to put user contact information in the "Remarks" field during update, so HIT can contact the related parties if necessary 3. Container with DT, DU or PC hold code is allowed for COD, but a warning message is displayed in the Remarks column as a reminder 4. Container with PV hold code is allowed for COV and will release after success 5. For any enquiry of COD/COV failure, please contact Ship Planning section at User must select one of the below mentioned methods: - Voyage (Batch Assign) (Please refer to Update by Voyage (Batch Assign)); OR - Container No. (Please refer to Update by Container No.); OR - File Upload (Please refer to File Upload) (excel format according to container number) Update by Voyage (Batch Assign) User can change COD/COV for ALL containers of the selected voyage at one time To update COD/ COV by Voyage: Figure: COD/COV/COO Version : Current Page 12 of 154
13 HIT - 1. Select "Owner" fields 2. Select "Voyage" radio button 3. User can either: - Fill in Vessel/Voyage Code; OR - Fill in Vessel Name and press red dot to browse for the voyage 4. Press "COD/COV/COO" button to proceed to the following screen Figure: COD/COV/COO Table: Search Criteria Field Name Description Value Terminal Terminal Read Only [Default: HIT] Owner Container Owner [Default: defined in User Profile] Vessel/Voyage Line Vessel Code / Line Voyage Code Vessel Name Vessel Name Table: New Port of Discharge / Voyage / Owner Information Field Name Description Value New Vessel/Voyage New User Assigned Line Vessel Code/Line Voyage Code [Default: blank] New POD/Block Code New User Assigned Port of Discharge/Block Code [Default: blank] New Final Destination/Train Code New User Assigned Final Destination/ Train Code [Default: blank] New Owner New User Assigned Owner Code [Default: blank] 5. Fill in at least EITHER one of the following pair of data: - New Vessel/Voyage; OR Version : Current Page 13 of 154
14 HIT - - New POD/Block Code; OR - New Owner 6. Press "Confirm" button to show the confirmation screen: Figure: COD/COV/COO 7. Press "Confirm" button to confirm the change and Confirmation 8. Process Result is shown immediately, there are three possibilities: Figure: COD/COV/COO - Accept: Instruction is accepted - Reject: Instruction is rejected - Proceeding: Instruction subjects to HIT OPS decision Update by Container No. User can change COD/COV for list of container number of the selected voyage at one time. Maximum 100 containers can be applied at each time. Local, cross terminal outbound and transshipment outbound containers are allowed for application. To update COD/ COV by Container No.: Figure: COD/COV/COO Version : Current Page 14 of 154
15 HIT - 1. Select "Owner" fields 2. Select "Container No." radio button 3. User can either: - Fill in Vessel/Voyage Code; OR - Fill in Vessel Name and press red dot to browse for the voyage 4. Press "COD/COV/COO" button to proceed to the following screen system supports COD+COV and COD in the same page. Figure: Change of Voyage A. Search Criteria Field Name Description Value Vessel/Voyage Line's Vessel & Voyage Code Vessel Name Terminal Owner Vessel Name Terminal [Default: HIT] Container Owner [Default: defined in User Profile] B. Mass Update Parameter Read Only Field Name Description Value Version : Current Page 15 of 154
16 HIT - New Owner New Vsl Code New Voy Code New POD/Block Code New FD/Train Code Contact Info / Remarks Optional Ports Pod/Block New Vessel Name C. Container List New User Assigned Owner Code (Mass Update) [Default: blank] New User Assigned Line Vessel Code (Mass Update) [Default: blank] New User Assigned Line Voyage Code (Mass Update) [Default: blank] New User Assigned Port of Discharge/Block Code [Default: blank] New User Assigned Final Destination/ Train Code [Default: blank] User Remarks ; optional; (Mass Update) [Default: blank] Optional User Assigned Port of Discharge/Block Code (Mass Update) [Default: blank] User can input Vessel Name and press the red ball next to the field for searching target voyage (Mass Update) [Default: blank] Field Name Description Value No. Record Number [Default: blank] Container No. Container Number [Default: blank] New Owner New User Assigned Owner Code [Default: blank] New Vsl Code New User Assigned Line Vessel Code (Mass Update) [Default: blank] New Voy Code New User Assigned Line Voyage Code (Mass Update) [Default: blank] New POD/Block Code New User Assigned Port of Discharge/Block Code [Default: blank] New FD/Train Code New User Assigned Final Destination/ Train Code [Default: blank] Remarks User Remarks (Mass Update) [Default: blank] Optional Ports Pod/Block Optional User Assigned Port of Discharge/Block Code (Mass Update) [Default: blank] New Vessel Name User can input Vessel Name and press the red ball next to the field for searching target voyage (Mass Update) [Default: blank] Version : Current Page 16 of 154
17 HIT - 5. Fill in each record with at least EITHER one of the following pair of data: - New Vessel/Voyage; OR - New POD/Block Code; OR - New Owner 6. User can use Mass Update to update the large amount of data at one time 7. Press "Confirm" button to confirm the change and Confirmation Note: the new values will apply to those rows with container number. Those rows without container number will be ignored Figure: COD/COV/COO 8. Press "Confirm" button to confirm the change and Confirmation 9. Process Result is shown immediately, there are three possibilities: Figure: COD/COV/COO - Accept: Instruction is accepted - Reject: Instruction is rejected - Proceeding: Instruction subjects to HIT OPS decision Version : Current Page 17 of 154
18 HIT File Upload User can change COD/COV by upload CSV file: Figure: COD/COV/COO 1. Select "Owner" fields 2. Select "File Upload." radio button 3. Press "Browse" button to select a valid excel file - User can set the excel format in "User Admin" > "Upload Excel Configuration" 4. User can either: - Fill in Vessel/Voyage Code; OR - Fill in Vessel Name and press red dot to browse for the voyage 5. Press "COD/COV/COO" to proceed: Figure: Change of Voyage - Detail of target container(s) is retrieved for user verification before submitting the application Version : Current Page 18 of 154
19 HIT - 6. Fill in each record with at least EITHER one of the following pair of data: - New Vessel/Voyage; OR - New POD/Block Code; OR - New Owner 7. User can use Mass Update to update the data 8. Press "Confirm" button to display the confirmation screen Figure: COD/COV/COO 9. Press "Confirm" button to confirm the change and Confirmation Note: rows without container number will be ignored automatically by system. 10. Process Result is shown immediately, there are three possibilities: Figure: COD/COV/COO - Accept: Instruction is accepted - Reject: Instruction is rejected - Proceeding: Instruction subjects to HIT OPS decision Confirmation 1. System prompts confirmation for user to determine whether notification is required Version : Current Page 19 of 154
20 HIT - Figure: Send Confirmation - Press "Ok" button to send notification; OR Figure: Notification -- User information and address are retrieved to notification details -- Click "To" or "CC" to select Address Figure: List -- Press "Confirm" button to confirm the selected address - Press "Cancel" button to process without alert and show the result Version : Current Page 20 of 154
21 HIT Mass Update Figure: Mass Update 1. Fill in at least one of the mass update columns Figure: Fill In At Least One Column to Update 2. Tick the check box of "Select" column to select the container record(s) that need to update Figure: Tick The Check Box To Update Record(s) 3. Press "Assign" button to apply the change to the selected columns Figure: Press Assign Button to Update The Selected Column(s) Version : Current Page 21 of 154
22 HIT COD/COV Checking Logic Logic Checking Allow COD/COV even container not exists - Allow shipping line perform COD/COV on CPlus even 1st leg voyage's COPRAR and EDI Bay Plan not exist in ngen - Temporarily store COD/COV instruction - All COD/COV instruction will be marked as "Proceeding" - The reason should be "Container not found" - The scope not included Voyage (Batch Assign) Port of Call Validation - Check the "New POD/Block Code" by POD of "New 2nd leg voyage" - Once the "New POD/Block Code" or "New FD/Train Code" not in the list of "POD" of the new 2nd leg voyage, indicate that the new "New POD/Block Code" and/or "New FD/Train Code" is not available. - Also, extend the function to all fields. Once user input invalid information in any field(s), show the error mark next to the field. Version : Current Page 22 of 154
23 HIT - - Allow user select correct new 2nd leg voyage's POD by combo box - If user input record by upload EXCEL file, check "New POD/Block Code" and "New FD/Train Code" of new 2nd leg voyage for each container. Prompt user update the correct port from the "POD" list of new 2nd leg voyage. -- Indicate which record has POD unmatch problem - Also perform the checking for all containers after user press the "Confirm" button Handle Multiple companies COD/COV/COO handling. i.e. EGL + LT + HML + EMS Similar as C+ Enquiry function, C+ allow user login one company, then apply COD/COV/COO instruction for different companies. i.e. - In ngen, EGL and HML belong to one company (EGL); LT and EMS belong to another company (LT) - In C+, user login as EGL, system allow user to apply COD/COV/COO instruction for the container of different owners: EGL + LT + HML + EMS. (this grouping already exists in C+ enquiry) Handle COD/COV/COO for Barge to Vessel, onboard container - Allow user to apply COD/COV/COO instruction for Barge onboard containers (all status), COV to Vessel in C+. - Logic should be similar as Vessel onboard containers, COV to Vessel in C Handle 1000 COD/COV/COO records in one batch - C+ allow user to apply 1000 COD/COV/COO instructions in one batch. - Please consider to have several seperated pages (Similar to Inbound Control instruction) module. - Display the "Total Imported Records" on the Right upper side of the screen if user import data by upload EXCEL Version : Current Page 23 of 154
24 HIT Change COD/COV/COO validation - Skip original voyage validation, but only validate container level Figure - Existing Vessel and Voyage validation screen - To proceed COD/COV/COO instruction in "Container No." or "File Upload", C+ allow user to input container or upload file directly, without input original "Vessel/Voyage" - If user doesn't input the original "Vessel/Voyage", C+ do not validate original vessel and voyage value. But still continue to validate Owner, Container No. and target "Vessel/Voyage". - If user input original "Vessel/Voyage", C+ continue validate original vessel and voyage value. - If user input "Vessel" value, but leave "Voyage" {Blank}; Or if user input "Voyage" value, but leave "Vessel" {Blank}, then: System will prompt error message, not allow to proceed. - notification changes: -- If user doesn't input original the original "Vessel/Voyage", Subject and Content doesn't need to display original "Vessel/Voyage" -- Add new fields "Old Voyage / Berthing Terminal", in front of the "New Voyage / Berthing Terminal" Version : Current Page 24 of 154
25 HIT - Figure: notification content Handle multiple COD/COV/COO instructions on the same container - If user apply multiple COV instructions on the same container, C+ should allow user to input with the following voyage sequence (Assume user input voyage information while applying COV instructions): Step 1: Apply COV on container, from Voyage A to Voyage B. (Instruction status is in "Proceeding") Then: Step 2: Apply COV on same container, from Voyage B to Voyage C. - Reminder: If user doesn't input voyage information, then no need to validate original voyage information. (As section 4.1.4) Handle COD/COV/COO by using Vessel Name Original Vessel Code and Vessel Name: - C+ allows users to proceed COD/COV/COO instruction, by input Vessel Name (Non case sensitive) or input of Vessel Code. - When user input vessel name + voyage code, but multiple voyages are found, then prompt error message, not allow user to Version : Current Page 25 of 154
26 HIT - proceed, using "COD/COV/COO" button. (Note: Expect user to use red dot to search expected voyage.) Figure - Original Vessel Code and Vessel Name screen: Original Vessel Name exists in input field? - If both Vessel Name and Vessel Code exist, system should validate with Vessel Code as the following: Case illustration 1 - vessel & voyage code validation only. Other validations (eg owner, container ID...etc... remains unchanged) Below illustration applies to case when user press "COD/COV/COO" button. Expect user to use red dot to search required voyage. Original Vessel Code exists in input field? Original Voyage Code exists in input field? System validate with: 1 Y N Y Original Vessel Name 2 N Y Y Original Vessel Code 3 Y Y Y Original Vessel Code & Vessel Name. If Original Vessel code & Name unmatch, prompt error. 4 N N Y System prompt error, because there will be duplicated Line voyage code or line vessel name 5 Y N N same as case 5 6 N Y N same as case 5 7 Y Y N same as case 5 8 N N N Pass Target Vessel Code and Vessel Name - By Voyage (Batch Assign): - C+ allows users to proceed COD/COV/COO instruction, by input Vessel Name (Non case sensitive) or input of Vessel Code. - When user input vessel name + voyage code, but multiple voyages are found, then prompt error message, not allow user to proceed. Version : Current Page 26 of 154
27 HIT - Figure - Target Vessel Code and Vessel Name screen - By Voyage (Batch Assign): Target Vessel Name exists in input field? - If both Vessel Name and Vessel Code exist, system should validate with Vessel Code as the following: Case illustration 2 on Vessel Code & Vessel Name only. Other checkings remains unchanged. Target Vessel Code exists in input field? Target Voyage Code exists in input field? System validate with: 1 Y N Y Target Vessel Name Pass 2 N Y Y Target Vessel Code pass 3 Y Y Y Target Vessel Code & Vessel Name. If Target Vessel code & Name unmatch, prompt error. 4 N N Y System prompt error, because at least Target Vessel Name or Target Vessel Code must exist if Target Voyage Code exist - By Voyage (Batch Assign) 5 Y N N System prompt error, because there may be duplicate Line Vessel Name/ Line Voyage code 6 N Y N same as case 5 7 Y Y N same as case 5 8 N N N Proceed COD - By Voyage (Batch Assign) Target Vessel Code and Vessel Name - Container No. / File Upload: - Add new column "New Vessel Name" and related "Red dot" browsing button, after Optional Ports POD/Block (Include both upper "Batch Assign" record and lower "container" records) - Enhance "Assign" button feature, also assign "New Vessel Name" to container records. Version : Current Page 27 of 154
28 HIT - - C+ allows users to proceed COD/COV/COO instruction, by input Vessel Name (Non case sensitive) or input Vessel Code. - When user input vessel name + voyage code, but multiple voyages are found, then prompt error message, not allow user to proceed. Figure - Target Vessel Code and Vessel Name screen - Container No. / File Upload: Target Vessel Name exists in input value? - If both Vessel Name and Vessel Code exist, system should validate with Vessel Code as the following: Case illustration 3 Target Vessel Code exists in input value? Target Voyage Code exists in input value? System validate with: 1 Y N Y Target Vessel Name 2 N Y Y Target Vessel Code 3 Y Y Y Target Vessel Code & Vessel Name. If Target Vessel code & Name unmatch, prompt error. 4 N N Y System prompt error, because at least Target Vessel Name or Target Vessel Code must exist if Target Voyage Code exist - By Container Level 5 Y N N System prompt error, because at least Target Voyage Code must exist if Target Vessel Name or Target Vessel Code exist - By Container Level 6 N Y N System prompt error, because at least Target Voyage Code must exist if Target Vessel Name or Target Vessel Code exist - By Container Level Version : Current Page 28 of 154
29 HIT - 7 Y Y N System prompt error, because at least Target Voyage Code must exist if Target Vessel Name or Target Vessel Code exist - By Container Level 8 N N N Proceed COD - By Container Level - To supplement the TIR: N16291A, added below case for Voyage A to Voyage B then Voyage A to Voyage C cases. Table for Reference. (Initial Voyage is A) No Case C+ create COD/COV instructions as below: 1 1)Voyage A to Voyage B 2) Voyage A to Voyage C 2 1) Voyage A to Voyage B 2) Blank to Voyage C 3 1) Blank to Voyage B 2) Voyage B to Voyage C 4 1) Blank to Voyage B 2) Blank to Voyage C 5 1) Blank to Voyage B 2) Voyage A to Voyage C 6 1) Voyage A to Voyage B 2) Voyage B to Voyage C ngen behaviour when 1st instruction is Proceeding 1) Proceeding 2) Reject 1) Proceeding 2) Proceeding 1) Proceeding 2) Proceeding 1) Proceeding 2) Proceeding 1) Proceeding 2) Reject 1) Proceeding 2) Proceeding ngen behaviour when 1st instruction is Accepted 1) Accepted 2) Rejected 1) Accepted (A -> B) 2) Accepted (B -> C) 1) Accepted (A -> B) 2) Accepted (B -> C) 1) Accepted (A -> B) 2) Accepted (B -> C) 1) Accepted (A -> B) 2) Rejected 1) Accepted (A -> B) 2) Accepted (B -> C) Upload Excel Configuration changes - Add new configuration field "New Vessel Name" after Optional Ports POD/Block Figure - COD/COV Upload Excel Configuration screen Upload File changes - Add new column "New Vessel Name" after Optional Ports POD/Block - Allow user upload COD/COV/COO excel file with new column "New Vessel Name" Version : Current Page 29 of 154
30 HIT Change COD/COV/COO validation sequence - To make sure that all user input values / excel values should be correct, C+ change validation sequence: Any "Mandatory Reject" validation (i.e. Validate instruction format or value correctness... etc.), should be put before New voyage (2nd Leg) "Voyage Lock" validation Allow user input either POD/Block Code or FD/Train Code - Target POD/Block Code and FD/Train Code - By Voyage (Batch Assign): -- C+ allow users to proceed COD/COV instruction, by input either POD/Block Code or FD/Train Code Figure - Target POD/Block Code and FD/Train Code screen - By Voyage (Batch Assign): - Target POD/Block Code and FD/Train Code - Container No. / File Upload: -- C+ allow users to proceed COD/COV instruction, by input either POD/Block Code or FD/Train Code Figure - Target POD/Block Code and FD/Train Code screen - Container No. / File Upload: Allow user apply COD/COV on CPlus (if container still associated with 2nd leg voyage) even the original intended 2nd leg voyage departed Case Illustration1: Version : Current Page 30 of 154
31 HIT - - Container A original loading voyage is Voyage A - Container A was not loaded to Voyage A - Voyage A was departed - No matter Voyage is "Lock" or "Unlock" - Allow user perform COV+ COD on Container A from Voyage A to Voyage X - Expected result: user can perform COV successfully to Voyage X - Attached the matrix table for reference Release Hold status "PV" after successful perform COD/COV on CPlus - Auto-release the Hold status "PV" after user performs COD/COV on CPlus. Related checking logic which same as ngen's 3.2 User Admin "User Admin" > "Upload Excel Configuration" User can access this function to define his/her own excel configuration for uploading file. Figure: Path To Get to Upload Excel Configuration Figure: Upload Excel Configuration Version : Current Page 31 of 154
32 HIT - To define excel configuration for file upload: 1. Select "COD/COV" 2. Press "Open" button to display Excel Configuration Setting: 3. Press "Create" button to create a custom excel configuration for COD/COV: Figure: Create COD/COV Upload Excel Configuration - Select "User Group" to apply the custom file format to the selected user group - Select the appropriate "Excel Column" value according to user's own practice - Fill in "Date Starting Row" value. (must NOT be the first row of the file which are assumed to be header of the file) - Press "Confirm" to save configuration Notes 1. COD/COV Excel File Sample: Figure: COD/COV Excel File Sample Version : Current Page 32 of 154
33 HIT - 4. Empty Container Return 4.1 Instruction "Instruction" > "Empty Container Return" This function allows user to: 1. Declare and Create Empty Container Return Instruction 2. Browse and Update Empty Container Return Instruction 3. View Empty Container Return History User can declare return of empty container(s) which do not have any record(s) in terminal operation system. (For those container(s) have records with inbound status in terminal operation system, please use Inbound Control Maintenance for empty return declaration instead.) Figure: Empty Container Return Table: Empty Container Return Property Descriptions Field Name Description Value Terminal Terminal Read Only [Default: HIT/CHT] Owner Container Owner Create Empty Container Return Instruction 1. Select "Owner" 2. Press "Create" button to show the following screen: Figure: Empty Container Return - Creation Version : Current Page 33 of 154
34 HIT - Apply Criteria Please refer to "Instruction" > "Empty Container Return" Table: Apply Information Field Name Description Value No. Record Number Container Number Empty Return Date New Owner Declare empty container in which terminal operation system must not have record. Only 10 containers can be applied at each time. Due date the container should return to the terminal. Otherwise, the container is rejected. Declare container owner DD/MM/YYYY - Press "Confirm" button to confirm the change and Confirmation - User can press "Clear" to clear the entered data 3. System response whether the instruction is accepted or rejected Figure: Empty Container Return - Result 4. User can either: - Press "Amend" button to amend the rejected instruction to re-proceed (only if there are rejected instruction); OR Version : Current Page 34 of 154
35 HIT - - Press "Continue" button to return to creation screen to create another batch of instruction(s); OR - Press "Exit" button to return to main screen Update Empty Container Return Instruction 1. Select "Owner" 2. Press "Browse" button to show the following screen: Figure: Empty Container Return - Update Apply Criteria Please refer to "Instruction" > "Empty Container Return" Table: Apply Information Field Name Description Value No. Record Number Container Number Empty Return Date New Owner User ID Declare empty container in which terminal operation system must not have record. Only 10 containers can be applied at each time. Due date the container should return to the terminal. Otherwise, the container is rejected. Declare container owner Latest user who updated the selected record DD/MM/YYYY 3. User can update OR delete the following information by checking "Update" OR "Delete" check box: - Empty Return Date; OR - New Owner; OR 4. Press "Confirm" button and system prompts confirmation Version : Current Page 35 of 154
36 HIT - Figure: Confirmation Message For Confirming All the Selected Items 5. Press "Ok" button to check system response whether the instruction is accept or rejected. Reason will be shown in "Remarks" column if system rejected the instruction(s) Figure: Empty Container Return - Result 6. User can either: - Press "Amend" button to amend the rejected instruction to re-proceed (only if there are rejected instruction) - Press "First" button to jump to first page of result - Press "Previous" button to jump to previous page - Press "Next" button to jump to next page - Press "Last" button to jump to last page of result - Press "Exit" button to quit the function after enquiry Empty Container Return History 1. Select "Owner" 2. Press "Empty Container Return History" button to view history Figure: Empty Container Return Amendment History Version : Current Page 36 of 154
37 HIT - Table: Search Criteria Field Name Description Value Container No. Container Number - Update Date From - Update Date To Terminal Owner No. Container Number Empty Return Date New Owner Table: Search Result Record Create/Amend Date Range [Default: Current Date Time] Terminal [Default: HIT/CHT] Container Owner Record Number Declare empty container in which terminal operation system must not have record. Only 10 containers can be applied at each time. Due date the container should return to the terminal. Otherwise, the container is rejected. New Owner DD/MM/YYYY hhmm Read Only DD/MM/YYYY Action Type Type of action performed on selected record Update Date Date in which record is updated DD/MM/YYYY hh:mm User ID Latest user who updated the selected record 3. User can refine the search criteria by enter the following value(s): - Container No. - Update Date Range 4. User can press: - "Go" button to refine the result - "First" button to jump to first page of result - "Previous" button to jump to previous page Version : Current Page 37 of 154
38 HIT - - "Next" button to jump to next page - "Last" button to jump to last page of result - "Exit" button to quit the function after enquiry Confirmation 1. System prompts confirmation for user to determine whether notification is required Figure: Send Confirmation - Press "Ok" button to send notification; OR Figure: Notification -- User information and address are retrieved to notification details -- Click "To" or "CC" to select Address Figure: List Version : Current Page 38 of 154
39 HIT - -- Press "Confirm" button to confirm the selected address - Press "Cancel" button to process without alert and show the result 5. Exception Handling 5.1 Instruction "Instruction" > "Exception Handling" 1. There are three types of exception handling functions: Figure: Exceptional Handling - Inbound Container Return - Outbound Cancel Shipment - Outbound Re-handling Inbound Container Return This function allows user to apply for return of a wrongly picked inbound container to the terminal: 1. Declare and Create Inbound Container Return 2. Browse and Update Inbound Container Return 3. View Inbound Container Return Record History Create Inbound Container Return 1. Select "Owner" Version : Current Page 39 of 154
40 HIT - 2. Select "Inbound Container Return" radio button 3. Press "Create" button to proceed to next screen Figure: Exceptional Handling - Inbound Container Return Creation Table: Apply Criteria Field Name Description Value Terminal Terminal Read Only [Default: HIT/CHT] Owner Container Owner Table: Apply Information Field Name Description Value No. Record Number Container No. Only gated out inbound containers still have records in terminal system are allowed. Only 10 containers can be applied at each time. 4. Fill in at least one Container No. which must be an inbound container 5. Press "Confirm" button to confirm the creation Figure: Confirmation Message For Confirming All the Selected Items 6. System prompts confirmation message box, press "Ok" button to proceed 7. System prompts Confirmation. (depends on shipping line setting) 8. System response whether the instruction is accepted or rejected Version : Current Page 40 of 154
41 HIT - Figure: Exceptional Handling - Inbound Container Return Result 9. User can either: - Press "Amend" button to amend the rejected instruction to re-proceed (only if there are rejected instruction) - Press "First" button to jump to first page of result - Press "Previous" button to jump to previous page - Press "Next" button to jump to next page - Press "Last" button to jump to last page of result - Press "Exit" button to quit the function after enquiry Update Inbound Container Return 1. Select "Owner" 2. Select "Inbound Container Return" radio button 3. Press "Browse" button to proceed to next screen Figure: Exceptional Handling - Inbound Container Return Amendment Table: Apply Criteria Field Name Description Value Terminal Terminal Read Only [Default: HIT/CHT] Owner Container Owner Table: Apply Information Field Name Description Value No. Record Number Version : Current Page 41 of 154
42 HIT - Container No. Size Type User ID Only gated out inbound containers still have records in terminal system are allowed. Only 10 containers can be applied at each time. Container Size Container Type Latest user who updated the selected record 4. Tick the "Delete" check box to indicate the record for deletion 5. Press "Confirm" button to confirm the change Figure: Confirmation Message For Confirming All the Selected Items 6. System prompts confirmation message box, press "Ok" button to proceed 7. System prompts Confirmation. (depends on shipping line setting) 8. System response whether the instruction is accepted or rejected Figure: Exceptional Handling - Inbound Container Return Result 9. User can either: - Press "Amend" button to amend the rejected instruction to re-proceed (only if there are rejected instruction) - Press "First" button to jump to first page of result - Press "Previous" button to jump to previous page - Press "Next" button to jump to next page Version : Current Page 42 of 154
43 HIT - - Press "Last" button to jump to last page of result - Press "Exit" button to quit the function after enquiry Inbound Container Return Record History 1. Select "Owner" 2. Select "Inbound Container Return" radio button 3. Press "Browse" button to proceed to next screen Figure: Exceptional Handling - Inbound Container Return Amendment History Table: Search Criteria Field Name Description Value Container No. Container Number Read Only Update Date Range Record Creation/Amendment Date Range (From/To) Terminal Terminal Read Only [Default: HIT/CHT] Owner Container Owner Table: Search Result Field Name Description Value No. Record Number Container No. Only gated out inbound containers still have records in terminal system are allowed. Only 10 containers can be applied at each time. Action Type Type of action performed on selected record Update Date Date in which record is updated DD/MM/YYYY hh:mm User ID Latest user who updated the selected record 4. User can refine the search criteria by entering the following value: - Container No. Version : Current Page 43 of 154
44 HIT - - Update Date Range 5. User can either: - Press "Search" button to refine the result - Press "First" button to jump to first page of result - Press "Previous" button to jump to previous page - Press "Next" button to jump to next page - Press "Last" button to jump to last page of result - Press "Exit" button to quit the function after enquiry Outbound Cancel Shipment This function allows user to apply for picking up a container which outbound shipment is cancelled: 1. Declare and Create Outbound Cancel Shipment 2. Browse and Update Outbound Cancel Shipment 3. View Outbound Cancel Shipment Record History Create Outbound Cancel Shipment 1. Select "Owner" 2. Select "Outbound Cancel Shipment" radio button 3. Press "Create" button to proceed to next screen Figure: Exceptional Handling - Outbound Cancel Shipment Creation Table: Apply Criteria Field Name Description Value Terminal Terminal Read Only [Default: HIT/CHT] Version : Current Page 44 of 154
45 HIT - Owner Container Owner Table: Apply Information Field Name Description Value No. Record Number Container No. Only gated out inbound containers still have records in terminal system are allowed. Only 10 containers can be applied at each time. 4. Fill in at least one Container No. which must be an outbound container 5. Press "Confirm" button to confirm the change Figure: Confirmation Message For Confirming All the Created Items 6. System prompts confirmation message box, press "Ok" button to proceed 7. System prompts Confirmation. (depends on shipping line setting) 8. System response whether the instruction is accepted or rejected Figure: Exceptional Handling - Inbound Container Return Result 9. User can either: - Press "Amend" button to amend the rejected instruction to re-proceed (only if there are rejected instruction) - Press "First" button to jump to first page of result - Press "Previous" button to jump to previous page Version : Current Page 45 of 154
46 HIT - - Press "Next" button to jump to next page - Press "Last" button to jump to last page of result - Press "Exit" button to quit the function after enquiry Update Outbound Cancel Shipment 1. Select "Owner" 2. Select "Outbound Cancel Shipment" radio button 3. Press "Browse" button to proceed to next screen Figure: Exceptional Handling - Outbound Cancel Shipment Update Table: Apply Criteria Field Name Description Value Terminal Terminal Read Only [Default: HIT/CHT] Owner Container Owner Table: Apply Information Field Name Description Value No. Record Number Container No. Size Type User ID Only gated out inbound containers still have records in terminal system are allowed. Only 10 containers can be applied at each time. Container Size Container Type Latest user who updated the selected record 4. Tick the "Delete" check box to indicate the record for deletion 5. Press "Confirm" button to confirm the change Figure: Confirmation Message For Confirming All the Selected Items Version : Current Page 46 of 154
47 HIT - 6. System prompts confirmation message box, press "Ok" button to proceed 7. System prompts Confirmation. (depends on shipping line setting) 8. System response whether the instruction is accepted or rejected Figure: Exceptional Handling - Outbound Cancel Shipment Result 9. User can either: - Press "Amend" button to amend the rejected instruction to re-proceed (only if there are rejected instruction) - Press "First" button to jump to first page of result - Press "Previous" button to jump to previous page - Press "Next" button to jump to next page - Press "Last" button to jump to last page of result - Press "Exit" button to quit the function after enquiry Outbound Cancel Shipment Record History 1. Select "Owner" 2. Select "Outbound Cancel Shipment" radio button 3. Press "Browse" button to proceed to next screen Figure: Exceptional Handling - Outbound Cancel Shipment Amendment History Version : Current Page 47 of 154
48 HIT - Table: Search Criteria Field Name Description Value Container No. Container Number Read Only Update Date Range Record Creation/Amendment Date Range (From/To) Terminal Terminal Read Only [Default: HIT/CHT] Owner Container Owner Table: Search Result Field Name Description Value No. Record Number Container No. Only gated out inbound containers still have records in terminal system are allowed. Only 10 containers can be applied at each time. Action Type Type of action performed on selected record Update Date Date in which record is updated DD/MM/YYYY hh:mm User ID Latest user who updated the selected record 4. User can refine the search criteria by entering the following value: - Container No. - Update Date Range 5. User can either: - Press "Search" button to refine the result - Press "First" button to jump to first page of result - Press "Previous" button to jump to previous page - Press "Next" button to jump to next page - Press "Last" button to jump to last page of result - Press "Exit" button to quit the function after enquiry Version : Current Page 48 of 154
49 HIT Outbound Re-handling This function allows user to apply for picking up a container that require re-handling outside terminal: 1. Declare and Create Outbound Cancel Shipment 2. Browse and Update Outbound Cancel Shipment 3. View Outbound Cancel Shipment Record History Create Outbound Re-handling 1. Select "Owner" 2. Select "Outbound Re-handling" radio button 3. Press "Create" button to proceed to next screen Figure: Exceptional Handling - Outbound Cancel Shipment Creation Table: Apply Criteria Field Name Description Value Terminal Terminal Read Only [Default: HIT/CHT] Owner Container Owner Table: Apply Information Field Name Description Value No. Record Number Container No. Only gated out inbound containers still have records in terminal system are allowed. Only 10 containers can be applied at each time. 4. Fill in at least one Container No. which must be an outbound container 5. Press "Confirm" button to confirm the change Version : Current Page 49 of 154
50 HIT - Figure: Confirmation Message For Confirming All the Created Items 6. System prompts confirmation message box, press "Ok" button to proceed 7. System prompts Confirmation. (depends on shipping line setting) 8. System response whether the instruction is accepted or rejected Figure: Exceptional Handling - Inbound Container Return Result 9. User can either: - Press "Amend" button to amend the rejected instruction to re-proceed (only if there are rejected instruction) - Press "First" button to jump to first page of result - Press "Previous" button to jump to previous page - Press "Next" button to jump to next page - Press "Last" button to jump to last page of result - Press "Exit" button to quit the function after enquiry Update Outbound Cancel Shipment 1. Select "Owner" 2. Select "Outbound Cancel Shipment" radio button 3. Press "Browse" button to proceed to next screen Version : Current Page 50 of 154
51 HIT - Figure: Exceptional Handling - Outbound Cancel Shipment Update Table: Apply Criteria Field Name Description Value Terminal Terminal Read Only [Default: HIT/CHT] Owner Container Owner Table: Apply Information Field Name Description Value No. Record Number Container No. Size Type User ID Only gated out inbound containers still have records in terminal system are allowed. Only 10 containers can be applied at each time. Container Size Container Type Latest user who updated the selected record 4. Tick the "Delete" check box to indicate the record for deletion 5. Press "Confirm" button to confirm the change Figure: Confirmation Message For Confirming All the Selected Items 6. System prompts confirmation message box, press "Ok" button to proceed 7. System prompts Confirmation. (depends on shipping line setting) 8. System response whether the instruction is accepted or rejected Version : Current Page 51 of 154
52 HIT - Figure: Exceptional Handling - Outbound Rehandling Result 9. User can either: - Press "Amend" button to amend the rejected instruction to re-proceed (only if there are rejected instruction) - Press "First" button to jump to first page of result - Press "Previous" button to jump to previous page - Press "Next" button to jump to next page - Press "Last" button to jump to last page of result - Press "Exit" button to quit the function after enquiry Outbound Re-handling Record History 1. Select "Owner" 2. Select "Outbound Re-handling" radio button 3. Press "Browse" button to proceed to next screen Figure: Exceptional Handling - Outbound Rehandling Amendment History Table: Search Criteria Field Name Description Value Container No. Container Number Read Only Update Date Range Record Creation/Amendment Date Range (From/To) Version : Current Page 52 of 154
53 HIT - Terminal Owner Terminal [Default: HIT/CHT] Container Owner Table: Search Result Read Only Field Name Description Value No. Record Number Container No. Only gated out inbound containers still have records in terminal system are allowed. Only 10 containers can be applied at each time. Action Type Type of action performed on selected record Update Date Date in which record is updated DD/MM/YYYY hh:mm User ID Latest user who updated the selected record 4. User can refine the search criteria by entering the following value: - Container No. - Update Date Range 5. User can either: - Press "Search" button to refine the result - Press "First" button to jump to first page of result - Press "Previous" button to jump to previous page - Press "Next" button to jump to next page - Press "Last" button to jump to last page of result - Press "Exit" button to quit the function after enquiry Confirmation 1. System prompts confirmation for user to determine whether notification is required Figure: Send Confirmation Version : Current Page 53 of 154
54 HIT - - Press "Ok" button to send notification; OR Figure: Notification -- User information and address are retrieved to notification details -- Click "To" or "CC" to select Address Figure: List --- Press "Confirm" button to confirm the selected address - Press "Cancel" button to process without alert and show the result 6. Export Booking 6.1 Instruction "Instruction" > "Export Booking Maintenance" This function allows user to create booking and serve as a pre-advice notice for export containers: Figure: Export Booking Version : Current Page 54 of 154
55 HIT - - Create Booking Record - Amend Booking Record - View Booking History Create Booking Record 1. Fill in Booking No. 2. Press "Create" button Figure: Export Booking Table: Container Information Field Name Description Value Terminal Terminal Read Only [Default: HIT/CHT] Expire Date Booking Expire Date Booking No. Booking Number 50 digits O/B Return Whether the container is Full (XF) OR Empty (XM) Owner/Vessel/Voyage Owner Code / Line Vessel Code / Voyage Code Version : Current Page 55 of 154
56 HIT - Outside Shipment Vessel Name Destination Discharge Port Train Code Block Code Shipper Shipper Code Shipping Address Tel No. Commodity Gross Weight Packing Address IMDG Code UNDG Code Sp Code Reefer Temp Reefer as Dry Permit No. Dutiable OW(L)/OW(R)/OL(F)/OL(A)/OH Remarks If checked, all vessel and port information validation is skilled. EM container is allowed to be picked up for shipment outside terminal. Vessel Name Final Destination Port of Discharge Train Code Block Code Shipper Name Shipper Code Shipper Address Shipper Contact Telephone Number Commodity Container Gross Weight Packing Address International Maritime Dangerous Goods Code United Nation Dangerous Goods Code Special Handling Code Reefer Temperature Whether the reefer is use as a normal container (not utilizing its refrigeration ability) Permit Number Whether the goods in container is dutiable Over-Weight(Left)/Over-Weight (Right)/Over-Length(Fore)/Over -Length(After)/Over-Height User Remarks 3. Fill in mandatory fields such as "Owner/Vessel/Voyage", "Shipper", "Commodity", "Expiry Date" and "Discharge Port" 4. User can either: - Press "Submit Booking" button to submit the booking information and Confirmation; OR - Press "Request" button to proceed to add container request to the booking Amend Booking Record This function allows user to apply for picking up a container which outbound shipment is cancelled: 1. Fill in "Booking No." with a previously submitted number Version : Current Page 56 of 154
57 HIT - 2. Press "Amend" button to retrieve the record Figure: Export Booking 3. User can either: - Press "Hold" button to hold the submitted booking request; OR - Press "Release" button to release the held booking request; OR - Press "Cancel" button to cancel the submitted booking request; OR - Press "Delete" button to delete the submitted booking request; OR - Press "Copy" to copy the submitted booking request; OR - Press "Multi. Copy" to multiple copy the submitted booking request into multiple new booking request(s); OR - Press "Container List" button to view the Booking Container List; OR - Press "Request" button to proceed to add container request to the booking; OR - Press "Submit Booking" button to submit the booking information and confirm whether to send Confirmation Version : Current Page 57 of 154
58 HIT View Booking History User can view the Export Booking Record History for a selected booking number. 1. Fill in "Booking No." 2. Press "Booking History" button: Figure: Export Booking Amendment History List Table: Container Information Field Name Description Value No. Record Number Vessel Voyage POD FD Block Train Sp Code Temp IMDG Code DU Expiry Date Line Vessel Code Line Voyage Code Port of Discharge Final Destination Block Code Train Code Special Handling Code Reefer Temperature International Maritime Dangerous Goods Code Hold by DU (Dutiable) - Y: Hold by DU - N: NOT Hold by DU Export Booking Expiry Date Booking Status Export Booking Processing Status - Pending: Waiting to be processed by HIT/CHT - Accepted: Accepted by HIT/CHT Action Type Type of action performed on selected record Update Date Date in which record is updated DD/MM/YYYY hh:mm User ID Latest user who updated the selected record 3. User can either: - Press "Request Detail" button to view detail information on Export Booking Figure: Export Booking Amendment History Detail List Version : Current Page 58 of 154
59 HIT - -- User can either: --- Press "First" button to jump to first page of result --- Press "Previous" button to jump to previous page --- Press "Next" button to jump to next page --- Press "Last" button to jump to last page of result --- Press "Exit" button to quit the function after enquiry Booking Container Request List Booking Container Request List allows user to: - Create Booking Container Request List; OR - Update Booking Container Request List; OR - Delete Booking Container Request List; OR - Create Nominate Booking Container; OR - Delete Nominate Booking Container; OR - Submit Booking Create Booking Container Request List Figure: Create Booking Container Request List 1. Press "Create" button to show the Booking Container Request Figure: Booking Container Request Version : Current Page 59 of 154
60 HIT - Table: Container Information Field Name Description Value Terminal Terminal Read Only [Default: HIT/CHT] Container Size Container Size Container Type Container Type Class Container Material Container Prefix Max GW Equipment Code Container Type Container Type Class Container Material Alphabet Prefix of Container (For example APLV ) Maximum Container Gross Weight Equipment Code Pickup Location Specific where the container is picked up Allow Replacement Whether container replacement is allowed - Yes: allow replacement container if the nominated container is not available - No: no replacement is allowed even if the nominated container is not available No. of Request Number of container requested {0, 99} No. of Pick The number of EM Container that has already been picked 2. Fill in mandatory field(s) such as "Container Size", "Pickup Location", "No. of Request" 3. Fill in EITHER "Container Type" OR "Container Type Class" 4. Press "Confirm" button to confirm the request Figure: Booking Container Request List Version : Current Page 60 of 154
61 HIT Update Booking Container Request List Figure: Booking Container Request List 1. Select a record 2. Press "Update" button to show the Booking Container Request Figure: Booking Container Request 3. User can amend the following data: - Container Size; OR - Container Type; OR - Container Type Class; OR - Container Material; OR - Container Prefix; OR - Max GW; OR - Equipment Code; OR - Pickup Location; OR - Allow Replacement; OR 4. Press "Confirm" button to confirm the request Figure: Booking Container Request List Version : Current Page 61 of 154
62 HIT Delete Booking Container Request List 1. Select a record 2. Press "Delete" button and the record is deleted, no confirmation is shown Nominate Booking Container After creating the Booking Container Request List, user can nominate specific EM container(s). Maximum 10 EM containers can be nominated, and user cannot nominate container with pickup location as "D". User can either: - Create Nominate Booking Container - Delete Nominate Booking Container - Submit Booking Create Nominate Booking Container Figure: Booking Nominated Container List Table: Booking Nominated Container Property Descriptions Field Name Description Value Terminal Terminal Container No. Size/Type Location Status Damage Owner Container Number Container Size/Type Container Location Container Status Damage Code Owner Code Version : Current Page 62 of 154
63 HIT - 2. Fill in "Container No." which must be EM container and agree with the Container condition specified in Booking Container Request List. For example, if a 20' container is requested, then the nominated container must be a 20' EM container. 3. User can either: - Press "Show Detail" button to reveal the selected container details; OR Figure: Booking Nominated Container - Press "OK" button to nominate the selected container: Figure: Booking Nominated Container List Delete Nominate Booking Container Figure: Booking Nominated Container List 1. Select one of the records among the list 2. Press "Delete" button to delete the record Hold Booking This function allows user to hold the booking record. Figure: Booking Container Result Version : Current Page 63 of 154
64 HIT Release Booking This function allows user to release the booking record. Figure: Booking Container Result Cancel Booking This function allows user to cancel the booking. Figure: Confirmation Message For Cancel Booking 1. Press "OK" button to confirm cancel booking 2. Press "OK" to send confirmation 3. System display result: Figure: Booking Container Result Version : Current Page 64 of 154
65 HIT Delete Booking This function allows user to delete the booking. Figure: Confirmation Message For Delete Booking 1. Press "OK" button to confirm deletion 2. Press "OK" to send confirmation 3. System display result: Figure: Booking Container Result Copy Booking This function allows user to create one copy from a single booking record. Figure: Export Booking Version : Current Page 65 of 154
66 HIT - 1. Fill in at least "Booking No.", user can also amend other existing data 2. Press "Confirm" button and confirm whether to send confirmation Figure: Booking Container Result Multiple Copy Booking This function allows user to create multiple copies from a single booking record. Figure: Multi. Copy Version : Current Page 66 of 154
67 HIT - 1. Fill in "Target Booking No.", user can fill in at most 20 booking number (50 digits) at one time 2. Press "Confirm" button and confirm whether to send confirmation Figure: Export Booking Multiple Copy Result Booking Container List This function allows user to view the booking container associated including container picked and container grounded. Figure: Booking Container List Version : Current Page 67 of 154
68 HIT Submit Booking Once the booking information is completed, user can confirm and submit the booking information by clicking "Submit Booking" button in the following location: - Booking Record - Booking Container Request List - Nominate Container List Result is shown as below: Figure: Booking Container Result Confirmation 1. System prompts confirmation for user to determine whether notification is required Figure: Send Confirmation - Press "Ok" button to send notification; OR Version : Current Page 68 of 154
69 HIT - Figure: Notification - User information and address are retrieved to notification details - Click "To" or "CC" to select Address Figure: List - Press "Confirm" button to confirm the selected address - Press "Cancel" button to process without alert and show the result 7. Hold 7.1 Instruction "Instruction" > "Hold" User is allowed to apply and execute hold instruction for the following types of hold code: - Off Lease (OL); (Please refer to OL Hold Main Menu) OR - Pending for Instruction; (Please refer to PI Hold Main Menu) OR Version : Current Page 69 of 154
70 HIT - - Pending for Next Vessel. (Please refer to PV Hold Main Menu) "Instruction" > "Hold" > "OL Hold Main Menu" This function allow user to apply and execute a hold instruction to empty containers (EM) located in yard. It is restricted to EM container only, any request for non-em is rejected. System prompts alert message that charge(s) maybe incurred: Figure: Attention 1. Press "Ok" button to proceed Figure: Off Lease Table: Off Lease Property Descriptions Field Name Description Value Terminal Terminal Read Only [Default: HIT/CHT] Owner Container Owner Vessel/Voyage Line Vessel Code / Line Voyage Code Vessel Name Vessel Name 2. User can either: - Perform "Hold"/"Pre-Hold" Operation; OR - Perform "Release" Operation; OR - View "Hold List"; OR - View "Hold/Release History"; OR Version : Current Page 70 of 154
71 HIT - - View "Pre-declared List" "Hold"/"Pre-Hold" Operation Figure: Off Lease 1. Select "Owner" 2. Fill in optional data (Vessel/Voyage Code is not mandatory to fill in) 3. Press "Hold" button to show hold screen: Figure: Off Lease - Hold - Maximum 30 containers can be applied for hold at one time 4. Fill in Container No. which must be EM container 5. Press "Confirm" button to see system response. If rejected, system shows reason in "Remark" field Figure: Off Lease - Hold Result Version : Current Page 71 of 154
72 HIT - - If Container Location is still on board, system pre-holds the container instead Figure: Off Lease - Hold Result - Application is rejected if: -- Container Status is not EM; OR -- Container is already gate-out; OR -- Container is under movement; OR -- Container already has the same hold condition "Release" Operation Figure: Off Lease 1. Select "Owner" 2. Fill in optional data (Vessel/Voyage Code is not mandatory to fill in) 3. Press "Release" button to show release screen: Figure: Off Lease - Release Version : Current Page 72 of 154
73 HIT - - Maximum 30 containers can be applied for release at one time 4. Fill in Container No. which must be EM container with EM hold code 5. Press "Confirm" button to see system response. Figure: Off Lease - Release Result "Hold List" The function allows user to check number and details of containers which are under hold condition. Figure: Off Lease 1. Select "Owner" 2. Fill in optional data (Vessel/Voyage Code is not mandatory to fill in) 3. Press "Hold List" button to show hold list screen: Version : Current Page 73 of 154
74 HIT - Figure: Off Lease - Hold List Table: Search Criteria Field Name Description Value Owner Container Owner Vessel/Voyage Vessel Name Sort By Table: Search Result Line Vessel Code / Line Voyage Code Vessel Name Change the order in which records are displayed - Container No.: By ascending order of Container Number - Container Size: By ascending order of Container Size - Hold Time: By ascending order of Hold Time Field Name Description Value No. Search Result Record Number Container No. Sz Ty Hold Time Hold By Container Number Container Size Container Type 4. User can either: Time in which the container is held Party which holds the container - Terminal: Hold by Terminal - Tick "Release" check box and press "Confirm" button to release the selected container Version : Current Page 74 of 154
75 HIT - - Press "First" button to jump to first page of result - Press "Previous" button to jump to previous page - Press "Next" button to jump to next page - Press "Last" button to jump to last page of result - Press "Exit" button to exit the function "Hold/Release History" The function allows user to check records on the number and detail of the hold/release operation performed for shipping line. Figure: Off Lease 1. Select "Owner" 2. Fill in optional data (Vessel/Voyage Code is not mandatory to fill in) 3. Press "Hold/Release" button to show hold list screen: Figure: Off Lease - Enquiry Version : Current Page 75 of 154
76 HIT - Table: Search Criteria Field Name Description Value Terminal Terminal Read Only [Default: HIT/CHT] Owner Container Owner Vessel/Voyage Vessel Name Container No. - Update Date From - Update Date To Table: Sort Criteria Line Vessel Code / Line Voyage Code Vessel Name Container Number Record Creation/Amendment Date Range [Default: - Update Date:From: blank - Update Date:To: Current Day] Field Name Description Value Hold Whether to include Hold record(s) in Search Result Release Whether to include Release record(s) in Search Result Sort By Change the order in which records are displayed - Container No.: By ascending order of Container Number - Container Size: By ascending order of Container Size - Hold Time: By ascending order of Hold Time Table: Search Result Field Name Description Value No. Search Result Record Number Container No. Sz Ty Hold Time Hold By Release Time Rel By Container Number Container Size Container Type 4. User can either: Time in which the container is held Party which holds the container - Terminal: Hold by Terminal Time in which the container is released (Released By) Operator ID which release the selected container DD/MM/YYYY hh:mm - Tick "Release" check box and press "Confirm" button to release the selected container - Press "First" button to jump to first page of result - Press "Previous" button to jump to previous page Version : Current Page 76 of 154
77 HIT - - Press "Next" button to jump to next page - Press "Last" button to jump to last page of result - Press "Exit" button to exit the function "Pre-declared List" Figure: Off Lease 1. Select "Owner" 2. User can either: - Fill in "Vessel/Voyage" Code; OR - Fill in "Vessel Name" and press Red Dot to select Voyage 3. Press "Pre-declared List" button to show existing pre-declared request: Figure: Off Lease - Pre-declared request Maintenance 1. User can tick "Cancel" check box and press "Confirm" button to cancel pre-declared request Figure: Confirmation Message For Confirming All the Selected Items Version : Current Page 77 of 154
78 HIT - 2. Press "OK" button to confirm Figure: Off Lease - Pre-declared request Cancellation Result "Instruction" > "Hold" > "PI Hold Main Menu" This function allow user to hold empty containers (First Hold) and inbound full containers (Next Hold). Hold request for containers types other than EM and IF is rejected. Figure: Attention System prompts alert message that - Charge(s) maybe incurred - Limitation(s) of Pending Instruction hold 1. Press "Ok" button to proceed Figure: Pending Instruction Version : Current Page 78 of 154
79 HIT - Table: Pending Instruction Property Description Field Name Description Value Terminal Terminal Read Only [Default: HIT/CHT] Owner Container Owner Vessel/Voyage Line Vessel Code / Line Voyage Code Vessel Name Vessel Name 2. User can either: - Perform "Hold"/"Pre-Hold" Operation; OR - Perform "Release" Operation; OR - View "Hold List"; OR - View "Hold/Release History"; OR - View "Pre-declared List" "Hold"/"Pre-Hold" Operation Figure: Pending Instruction 1. Select "Owner" 2. Fill in optional data (Vessel/Voyage Code is not mandatory to fill in) 3. Press "Hold" button to show hold screen: Figure: Pending Instruction - Hold Version : Current Page 79 of 154
80 HIT - - Maximum 30 containers can be applied for hold at one time 4. Fill in Container No. which must be IF/EM container 5. Press "Confirm" button to see system response. If rejected, system shows reason in "Remark" field Figure: Pending Instruction Hold Result - If Container Location is still on board, system pre-holds the container instead: Figure: Pending Instruction Hold Result - Application is rejected if: -- Container Status is NOT IF/EM; OR -- Container is under movement 6. User can either: - Press "Continue" button to perform instructions for other containers Version : Current Page 80 of 154
81 HIT - - Press "Amend" button to amend the rejected records to resubmit. "Amend" button is only enable if there is rejected application(s) - Press "Exit" button to quit the function "Release" Operation Figure: Pending Instruction 1. Select "Owner" 2. Fill in optional data (Vessel/Voyage Code is not mandatory to fill in) 3. Press "Release" button to show release screen: Figure: Pending Instruction - Release - Maximum 30 containers can be applied for release at one time 4. Fill in Container No. which must be IF/EM container with PI hold code 5. Press "Confirm" button to see system response Figure: Pending Instruction Release Result Version : Current Page 81 of 154
82 HIT - - If Container Location is still on board, system pre-holds the container instead: Figure: Pending Instruction Hold Result - If Container Location is still on board, system pre-holds the container instead: Figure: Pending Instruction Hold Result - Application is rejected if: -- Container Status is NOT IF/EM; OR -- Container is under movement 6. User can either: - Press "Continue" button to perform instructions for other containers - Press "Amend" button to amend the rejected records to resubmit. "Amend" button is only enable if there is rejected application(s) - Press "Exit" button to quit the function Version : Current Page 82 of 154
83 HIT "Hold List" The function allows user to check number and details of containers which are under "Pending Instruction" hold condition. Figure: Pending Instruction 1. Select "Owner" 2. Fill in optional data (Vessel/Voyage Code is not mandatory to fill in) 3. Press "Hold List" button to show hold list screen: Figure: Pending Instruction - Hold List Table: Search Criteria Field Name Description Value Terminal Terminal Read Only [Default: HIT/CHT] Owner Container Owner Vessel/Voyage Vessel Name Search Option Line Vessel Code / Line Voyage Code Vessel Name Search Option - All: Display ALL Result. - First Hold: Display record(s) with "Hold Status" as "First Hold" ONLY. - Next Hold: Display record(s) with "Hold Status" as "Next Hold" ONLY. [Default: ALL] Version : Current Page 83 of 154
84 HIT - Sort By Table: Search Result Change the order in which records are displayed - Container No.: By ascending order of Container Number - Container Size: By ascending order of Container Size - Hold Time: By ascending order of Hold Time [Default: Container No.] Field Name Description Value No. Search Result Record Number Container No. Sz Ty Hold Time Hold By Hold Status Container Status Container Number Container Size Container Type 4. User can either: Time in which the container is held Party which holds the container - Terminal: Hold by Terminal Hold Status - First: First Hold - Next: Next Hold Container Status - IF: Inbound Full Container - EM: Empty Container - Tick "Release" check box and press "Confirm" button to release the selected container - Press "First" button to jump to first page of result - Press "Previous" button to jump to previous page - Press "Next" button to jump to next page - Press "Last" button to jump to last page of result - Press "Exit" button to exit the function "Hold/Release History" The function allows user to check records on the number and detail of the hold/release operation performed for shipping line. Figure: Pending Instruction Version : Current Page 84 of 154
85 HIT - 1. Select "Owner" 2. Fill in optional data (Vessel/Voyage Code is not mandatory to fill in) 3. Press "Hold/Release History" button to show hold list screen: Figure: Pending Instruction - Enquiry Table: Search Criteria Field Name Description Value Terminal Terminal Read Only [Default: HIT/CHT] Owner Container Owner Vessel/Voyage Vessel Name Container No. - Update Date From - Update Date To Table: Sort Criteria Line Vessel Code / Line Voyage Code Vessel Name Container Number Record Creation/Amendment Date Range (Format: DD/MM/YYYY hh:mm) [Default: - Update Date:From: blank - Update Date:To: Current Day] Field Name Description Value Hold Whether to include Hold record(s) in Search Result [Default: Ticked] Version : Current Page 85 of 154
86 HIT - Release Sort By Table: Search Result Whether to include Release record(s) in Search Result [Default: Ticked] Change the order in which records are displayed. - Container No.: By ascending order of Container Number - Container Size: By ascending order of Container Size - Hold Time: By ascending order of Hold Time [Default: Container No.] Field Name Description Value No. Search Result Record Number Container No. Sz Ty Hold Time Hold By Release Time Rel By Container Number Container Size Container Type 4. User can either: Time in which the container is held Party which holds the container - Terminal: Hold by Terminal Time in which the container is released (Released By) Operator ID which release the selected container - Tick "Release" check box and press "Confirm" button to release the selected container - Press "First" button to jump to first page of result - Press "Previous" button to jump to previous page - Press "Next" button to jump to next page - Press "Last" button to jump to last page of result - Press "Exit" button to exit the function "Pre-declared" List Figure: Pending Instruction Version : Current Page 86 of 154
87 HIT - 1. Select "Owner" 2. User can either: - Fill in "Vessel/Voyage" Code; OR - Fill in "Vessel Name" and press Red Dot to select Voyage 3. Press "Pre-declared List" button to show existing pre-declared request: Figure: Pending Instruction - Pre-declared request Maintenance 1. User can tick "Cancel" check box and press "Confirm" button to cancel pre-declared request Figure: Confirmation Message For Confirming All the Selected Items 2. Press "OK" button to confirm Figure: Instruction - Pre-declared request Cancellation Result Version : Current Page 87 of 154
88 HIT "Instruction" > "Hold" > "PV Hold Main Menu" This function allow user to hold outbound containers from original vessel before the target vessel for this container is confirmed. System prompts alert message that charge(s) maybe incurred: Figure: Attention 1. Press "Ok" button to proceed Figure: Pending for Next Vessel Table: Pending Instruction Property Description Field Name Description Value Terminal Terminal Read Only [Default: HIT/CHT] Owner Container Owner Vessel/Voyage Line Vessel Code / Line Voyage Code Vessel Name Vessel Name 2. User can either: - Perform "Hold" Operation; OR - Perform "Release" Operation; OR Version : Current Page 88 of 154
89 HIT - - View "Hold List"; OR - View "Hold/Release History" "Hold" Operation Figure: Pending for Next Vessel 1. Select "Owner" 2. Fill in optional data (Vessel/Voyage Code is not mandatory to fill in) 3. Press "Hold" button to show hold screen: Figure: Pending for Next Vessel - Maximum 30 containers can be applied for hold at one time 4. Fill in Container No. which must be belongs to outbound container(s) 5. Press "Confirm" button to see system response. If rejected, system shows reason in "Remark" field Figure: Pending for Next Vessel Hold Result Version : Current Page 89 of 154
90 HIT - - Application is rejected if: -- The Vessel has been locked; OR -- The Container is NOT in yard; OR -- The Container is under movement "Release" Operation Figure: Pending for Next Vessel 1. Select "Owner" 2. Fill in optional data (Vessel/Voyage Code is not mandatory to fill in) 3. Press "Release" button to show release screen: Figure: Pending for Next Vessel - Maximum 30 containers can be applied for release at one time Version : Current Page 90 of 154
91 HIT - 4. Fill in Container No. which must be belongs to outbound container(s) with PV hold code 5. Press "Confirm" button to see system response Figure: Pending for Next Vessel Release Result "Hold List" The function allows user to check number and details of containers which are under hold condition. Figure: Pending for Next Vessel 1. Select "Owner" 2. Fill in optional data (Vessel/Voyage Code is not mandatory to fill in) 3. Press "Hold List" button to show hold list screen: Figure: Pending for Next Vessel Table: Search Criteria Version : Current Page 91 of 154
92 HIT - Field Name Description Value Terminal Terminal Read Only [Default: HIT/CHT] Owner Container Owner Vessel/Voyage Vessel Name Sort By Table: Search Result Line Vessel Code / Line Voyage Code Vessel Name Change the order in which records are displayed - Container No.: By ascending order of Container Number - Container Size: By ascending order of Container Size - Hold Time: By ascending order of Hold Time [Default: Container No.] Field Name Description Value No. Search Result Record Number Container No. Sz Ty POD/Block Code FD/Train Code Hold Time Hold By Container Number Container Size Container Type Port of Discharge / Block Code Final Destination / Train Code Time in which the container is held Party which holds the container - Terminal: Hold by Terminal 4. User can change "Sort By" and then press "Search" button to sort result 5. User can either: - Tick "Release" check box and press "Confirm" button to release the selected container - Press "First" button to jump to first page of result - Press "Previous" button to jump to previous page - Press "Next" button to jump to next page - Press "Last" button to jump to last page of result - Press "Exit" button to exit the function "Hold/Release History" The function allows user to check records on the number and detail of the hold/release operation performed for shipping line. Version : Current Page 92 of 154
93 HIT - Figure: Pending for Next Vessel 1. Select "Owner" 2. Fill in optional data (Vessel/Voyage Code is not mandatory to fill in) 3. Press "Hold/Release History" button to show hold list screen: Figure: Pending for Next Vessel - Enquiry Table: Search Criteria Field Name Description Value Terminal Terminal Read Only [Default: HIT/CHT] Owner Container Owner Vessel/Voyage Vessel Name Container No. - Update Date From - Update Date To Table: Sort Criteria Line Vessel Code / Line Voyage Code Vessel Name Container Number Record Creation/Amendment Date Range (Format: DD/MM/YYYY hh:mm) [Default: - Update Date:From: blank - Update Date:To: Current Day] Field Name Description Value Version : Current Page 93 of 154
94 HIT - Hold Release Sort By Table: Search Result Whether to include Hold record(s) in Search Result [Default: Ticked] Whether to include Release record(s) in Search Result [Default: Ticked] Change the order in which records are displayed. - Container No.: By ascending order of Container Number - Container Size: By ascending order of Container Size - Hold Time: By ascending order of Hold Time [Default: Container No.] Field Name Description Value No. Search Result Record Number Container No. Sz Ty St POD FD Hold Time Hold By Release Time Rel By Container Number Container Size Container Type Container Status 4. User can either: Port of Discharge Final Destination Time in which the container is held Party which holds the container - Terminal: Hold by Terminal Time in which the container is released (Released By) Operator ID which release the selected container - Fill in Booking Number; OR - Fill in Date Range 5. Press "Search" button to refine result 6. User can either: - Press "First" button to jump to first page of result - Press "Previous" button to jump to previous page - Press "Next" button to jump to next page - Press "Last" button to jump to last page of result - Press "Exit" button to exit the function Version : Current Page 94 of 154
95 HIT - 8. Inbound Control 8.1 Instruction "Instruction" > "Inbound Control Maintenance" This function allows you to specify controls settings on both inbound pick up cycle and empty return cycle such as free storage expiry date for an inbound container as well as empty container return date. User can update instruction by one of the following methods: Figure: Inbound Control Maintenance Table: Inbound Control Maintenance Property Description Field Name Description Value Terminal Terminal Read Only [Default: HIT/CHT] Owner Container Owner [Default: defined in User Profile] Vessel/Voyage Line's Vessel & Voyage Code Vessel Name Size/Type Type Class Status Vessel Name Container Size/Type Container Type Class Container Status Version : Current Page 95 of 154
96 HIT - Container No. Container Number - By voyage (Please refer to Mass Update by Voyage); OR - By individual container (Please refer to Individual Update); OR - By file upload (Please refer to File Upload) (excel format according to container number) Mass Update by Voyage User can define the control settings for ALL inbound containers of the selected voyage at one time. To update Inbound Control Instruction(s) by Voyage: Figure: Inbound Control Maintenance O 1. Select "Owner" fields 2. Select "Mass Update by Voyage" radio button 3. User can either: - Fill in Vessel/Voyage Code; OR - Fill in Vessel Name and press red dot to browse for the voyage Version : Current Page 96 of 154
97 HIT - 4. Click "Browse" button to define inbound container control and empty container return settings 5. Mass Update Maintenance Screen is displayed as below: Figure: Inbound Control Maintenance Table: Inbound Control Maintenance Property Description Field Name Description Value Terminal Terminal Read Only [Default: HIT] Owner Container Owner [Default: defined in User Profile] Vessel/Voyage Line's Vessel & Voyage Code Vessel Name Shipping Line Expiry Date Empty Return Date Vessel Name The due date in which the container needed to be picked. Otherwise, it is rejected. For example: If Shipping Line Expiry Date is set as 01/01/2013, the container is still allowed to pick by 01/01/ :59. [Default: blank] Date in which the Empty Container is expected to return to Yard. Otherwise, it is rejected. (Mutual exclusive with No. of Days) For example: If Empty Return Date is set as 01/01/ :59 hours, that means the container is still allowed to gate in by 01/01/ :59 [Default: blank] Version : Current Page 97 of 154
98 HIT - No. of Days Empty Return Location New Owner No. of Days counted from the inbound gate out date (Mutual exclusive with Empty Return Date) For example: If inbound container gate out date is 01/01/2013 and No. of Days is set as 0, that means the container should return to the terminal at the same date by 01/01/ :59 [Default: blank] Location in which container returns to; if depot is specified, return of empty container is rejected. - H: Terminal - D: Outside Depot [Default: blank] Re-assign the container with new owner [Default: Same owner as login owner] {H, D} 1. Fill in at least "Shipping Line Expiry Date", "New Owner" and fill in either: - Empty Return Date; OR - No. of Days 2. Press "Confirm" button to confirm update or deletion: Figure: Inbound Control Maintenance - Result is responded instantly with number of container accepted and number of container rejected shown -- If container is already gated out, the following amendment is rejected: --- Amendment on inbound control settings Version : Current Page 98 of 154
99 HIT Amendment on No. of Days Individual Update User can retrieve inbound container by owner, voyage or container number and then define control settings for each individual container. To update/delete Inbound Control Instruction(s) Individually: Figure: Inbound Control Maintenance 1. Select a value for "Owner" field 2. Fill in "Vessel/Voyage" fields 3. Select "Individual Update" radio button 4. User can select EITHER of the following searching criteria: - By voyage: ALL inbound container of the voyage is displayed; OR - By Container No.: selected container is displayed 5. Click the "Browse" button next to Inbound Control History to display concerned containers: - User can tick "Update" check box to update records; OR Version : Current Page 99 of 154
100 HIT - - User can tick "Delete" check box to delete records Figure: Inbound Control Maintenance Table: Inbound Control Maintenance Property Description Field Name Description Value Terminal Terminal Read Only [Default: HIT] Owner Container Owner [Default: defined in User Profile] Vessel/Voyage Line's Vessel Code DD/MM/YYYY Vessel Name Shipping Line Expiry Date Empty Return Date No. of Days Vessel Name The due date in which the container is picked up. Otherwise, it is rejected. User cannot update this value when the container is already gated out. [Default: blank] Date in which the Empty Container is expected to return to Yard. Otherwise, it is rejected. Mutual exclusive with No. of Days. [Default: blank] No. of Days counted from the inbound gate out date. Mutual exclusive with Empty Return Date. User cannot update this value when the container is already gated out. [Default: blank] Version : Current Page 100 of 154
101 HIT - Empty Return Location New Owner Location in which container returns to, if depot is specified, return of empty container is rejected. Mandatory if either Empty Return Date or No. of Days is entered. - H: Terminal - D: Outside Depot [Default: blank] Re-assign the container with new owner. Mandatory if either Empty Return Date or No. of Days is entered. [Default: Same owner as login owner] {H, D} 6. Press "Confirm" button to confirm update or deletion 7. Result is responded instantly with number of container accepted and number of container rejected shown: Figure: Inbound Control Maintenance File Upload User can retrieve inbound containers by owner, voyage or container no. and then defines control settings for each individual container. Support csv format. Support upload maximum 2,000 records per batch. To update/delete Inbound Control Instruction(s) thru file upload. Figure: Inbound Control Maintenance Version : Current Page 101 of 154
102 HIT - 1. Select "Owner" fields 2. Fill in "File Upload" radio button 3. Press "Browse " button to select an excel file 4. Press "Browse" button next to "Inbound Control History" button to display uploaded containers - System retrieves the excel file content as shown above - User can tick "Update" check box to update records; OR - User can tick "Delete" check box to delete records 5. Press "Confirm" button to proceed the uploaded instructions and system display result: Figure: Inbound Control Maintenance Version : Current Page 102 of 154
103 HIT Notes 1. ONLY one of the following values is allowed by system at the same time: 2. If BOTH of the above values are present, system only refers to Empty Return Date value and discards No. of Days 3. The excel file format is defined in "CPLUS" > "User Admin" > "Excel Upload Format Configuration" Inbound Control History - User can enquiry inbound containers history by owner, voyage: 1. Fill in "Vessel / Voyage" fields 2. Select "Mass Update by Voyage" radio button 3. Enter a value for Vessel / Voyage Code 4. Press "Inbound Control History" button to view the history of selected voyage / containers - User can also enquiry individual container history by providing container no.: 1. Select "Individual Update" radio button 2. User can select either: - "By Selection" radio button; OR 1. Fill in "Vessel / Voyage" fields 2. User can fill in either: -- Size / Type; OR -- Type Class; OR -- Status; OR Version : Current Page 103 of 154
104 HIT - -- Sort By (Ascending Order) -- Container No.; OR -- Container Size / Type - "By Container" radio button - Fill in "Container No." 3. Press "Inbound Control History" button to enquire container history Figure: Inbound Control Amendment History - Inbound Control History includes creation, amendment and deletion history -- Sorted by container no. and updated date. (in ascending order) -- Same container no. is displayed in same color shading - User can press: -- "First" button to jump to first page of result -- "Previous" button to jump to previous page -- "Next" button to jump to next page -- "Last" button to jump to last page of result -- "Exit" button to quit the function after enquiry Handling of unused inbound control instruction if shipping line amend info in C+ If unused (IF container gate out from terminal and does not EM return to terminal) inbound control instruction exist (shipment 1); Version : Current Page 104 of 154
105 HIT - and if any change on inbound control instruction is done on Cplus between the period [EDI bayplan (shipment 2) received] and [the particular container IF gate out (shipment 2) from terminal] - If the "empty return date" is not updated by user, -- auto- recalculate the 'empty return date' in the inbound control instruction during exit gate. Example of current inbound control instruction amendment in Cplus Time 1: Gate Out "IF" (shipment 1) under voyage "TOU/075E" at :44:33 (Cntr No: TCKU in UAT) EM return expiry date = (system auto-calculate refer to existing logic) Time 2: Receive IB EDI for Shipment 2 (HFW/031W) on :00 Time 3: Manual amend "No. of Days" to 10 days in Cplus on :00 In Cplus, voyage change from TOU/075E -> HFW/031W automatically Time 4: Gate Out "IF" under the Voyage: HFW/031W on :00 (shipment 2) Expected empty return expiry date should be (i.e. Gateout date of shipment 2 + No. of Days in Cplus ie 10 days in this example Version : Current Page 105 of 154
106 HIT User Admin "User Admin" > "Upload Excel Configuration" User can access this function to define his/her own excel configuration for uploading file. Figure: Path to Access the Function Figure: Upload Excel Configuration To define excel configuration for file upload: 1. Select "IB Control" 2. Press "Open" button to display Excel Configuration Setting: Figure: Create IB Control Upload Excel Configuration Version : Current Page 106 of 154
107 HIT - - Select "User Group" to apply the custom file format to the selected user group - Select the appropriate "Excel Column" value according to user's own practice - Fill in "Date Starting Row" value. (must NOT be the first row of the file which are assumed to be header of the file) - Press "Confirm" to save configuration Notes 1. I/B Control Excel File Sample Figure: I/B Control Excel File Sample 9. Late Come Container 9.1 Instruction "Instruction" > "Late Come Container" This function allows user to apply late come for outbound container of a specific voyage. Before allowing late come application, Terminal Ship Planning section should be notified to set the late come quota for the voyage. Version : Current Page 107 of 154
108 HIT - Figure: Late Come Container Table: Late Come Container Property Descriptions Field Name Description Value Terminal Terminal Read Only [Default: HIT/CHT] Owner Owner Code Vessel/Voyage Vessel Name File Upload User can either: Line Vessel Code / Line Voyage Code Vessel Name File Upload for Creation of Late Come Instruction - Declare and Create Late Come Instruction; OR - Browse and Amend Late Come Instruction; OR - Create and Amend Late Come Instruction via File Upload; OR - Check Late Come History Create Late Come Instruction This function allows user to send up to 50 Late Come Instructions at one time manually. Figure: Late Come Instruction 1. Select "Owner" 2. Fill in at least EITHER "Vessel/Voyage" OR use "Vessel Name" to find the correct voyage using the red dot searching function Version : Current Page 108 of 154
109 HIT - 3. Press "Create" button to proceed: Figure: Late Come Container maintenance Table: Apply Criteria Field Name Description Value Terminal Terminal Read Only [Default: HIT/CHT] Owner Container Owner Vessel/Voyage Vessel Name Line Vessel Code / Line Voyage Code Vessel Name Quota Display the number of Late Come Container Quota of selected Voyage Request Until Request Valid Time DD/MM/YYYY hhmm Contact Person Shipping Line Contact Person Telephone Shipping Line Contact Telephone Number Table: Container List Field Name Description Value No. Reject List Record Number S/O No. Container No. Size Type POD Request Until Save the above entries Shipping Order Number Container Number Container Size Container Type Port of Discharge Request Until Valid Time for individual container Whether system remember the setting of user to re-use next time DD/MM/YYYY hhmm 4. Fill in at least EITHER "Container No." OR "S/O No." Version : Current Page 109 of 154
110 HIT - 5. If "Container No." is filled, then at least fill in "Size", "Type", "POD" - Optionally, user can fill in "Request Until" for individual container by EITHER directly input OR press the calendar icon to choose a day 6. User can either: - Press "Confirm" button to submit the instruction - Press "Clear" to reset all the entered information - Press "First" button to jump to first page of result - Press "Previous" button to jump to previous page - Press "Next" button to jump to next page - Press "Last" button to jump to last page of result - Press "Exit" button to exit the function 7. System read in the data and display to allow user to review the data again: Figure: Late Come Container List Table: Apply Criteria Field Name Description Value Terminal Terminal Read Only [Default: HIT/CHT] Owner Owner Code Vessel/Voyage Line Vessel Code / Line Voyage Code Version : Current Page 110 of 154
111 HIT - Vessel Name Vessel Name Quota Display the number of Late Come Container Quota of selected Voyage Request Until Request Valid Time DD/MM/YYYY hhmm Contact Person Shipping Line Contact Person Telephone Shipping Line Contact Telephone Number Table: Container List Field Name Description Value No. Apply Record Number S/O No. Remarks Container No. Request Until Gate in Date Time Req Qty Late in Sz/Ty Total in POD/Block Shipping Order Number User Remarks Container Number Request Until Valid Time for individual container Gate-In Date/Time is updated when the container is returned to terminal Requested Number of Container (If record use Shipping Order Number) For individual container record, Req Qty is 1 Number of container returned to terminal late Container Size / Container Type Number of container returned to terminal Port of Discharge/Block Code Read Only Read Only Read Only GW Container Gross Weight DD/MM/YYYY Active Reefer Whether selected container is an Active Reefer IMDG International Maritime Dangerous Goods Code Sp Code Special Handling Code - User can press the "Sp" hyperlink to select the needed SP Code. (Please refer to Late Come Container Sp Code) Save the above entries Whether system remember the setting of user to reuse next time 8. User can either: - Press "First" button to jump to first page of result - Press "Previous" button to jump to previous page - Press "Next" button to jump to next page - Press "Last" button to jump to last page of result Version : Current Page 111 of 154
112 HIT - - Press "Exit" button to exit the function 9. Result is immediately displayed: Figure: Late Come Container Result 10. User can either: - Press "Amend" button to correct mistake(s) and re-submit the instruction - Press "Continue" button to create Late Come Instruction Amend Late Come Instruction This function allows user to amend the already submitted instruction. Figure: Late Come Instruction 1. Select "Owner" 2. Fill in at least "Vessel/Voyage" or use "Vessel Name" to find the correct voyage using the red dot searching function 3. Press "update" button to proceed: Figure: Late Come Container maintenance Version : Current Page 112 of 154
113 HIT - - User can amend -- S/O Number; OR -- Request Until Date/Time; OR -- Req Qty (for record with only Booking Number); OR -- Container Size/Type; OR -- Port of Discharge/Block Code; OR -- IMDG Code; OR -- Container Gross Weight; OR -- Special Handling Code; OR -- Active Reefer Indicator 4. User can either: - Press "Update All" button to mass update all late come container record "Request Until" date. (Please refer to Late Come Container Browse Mass) - Tick "Update" check box to indicate record(s) for update - Tick "Delete" check box to indicate record(s) for deletion - Press "Report" button to view Late Come Instruction Report - Press "Confirm" button to submit the instruction - Press "First" button to jump to first page of result - Press "Previous" button to jump to previous page - Press "Next" button to jump to next page - Press "Last" button to jump to last page of result - Press "Exit" button to exit the function Version : Current Page 113 of 154
114 HIT - 5. System read in the data and display to allow user to review the data again: Figure: Late Come Container List 6. User can either: - Press "Confirm" button to submit the instruction - Tick "Delete" check box for the selected record(s) and press "Delete" button to delete instruction - Press "First" button to jump to first page of result - Press "Previous" button to jump to previous page - Press "Next" button to jump to next page - Press "Last" button to jump to last page of result - Press "Exit" button to exit the function 7. Result is immediately displayed: Figure: Late Come Container Result Version : Current Page 114 of 154
115 HIT - 8. User can either: - Press "Amend" button to correct mistake(s) and re-submit the instruction - Press "Continue" button to create Late Come Instruction File Upload This function allows user to upload an excel file instead of filling up the Late Come Instruction manually. This is particularly useful when user need to upload a long list of container instructions. Support csv format. Figure: Late Come Instruction 1. Select "Owner" 2. Fill in at least "Vessel/Voyage" or use "Vessel Name" to find the correct voyage using the red dot searching function 3. Press "Browse" and choose the excel file to upload 4. Press "Create" button and if file read is successful, the following screen is displayed Figure: Late Come Container maintenance Version : Current Page 115 of 154
116 HIT - 5. User can either: - Press "Confirm" button to submit the instruction - Press "First" button to jump to first page of result - Press "Previous" button to jump to previous page - Press "Next" button to jump to next page - Press "Last" button to jump to last page of result - Press "Exit" button to exit the function 6. Result is immediately displayed: Figure: Late Come Container Result Version : Current Page 116 of 154
117 HIT - 7. User can either: - Press "Amend" button to correct mistake(s) and re-submit the instruction - Press "Continue" button to create Late Come Instruction - Press "First" button to jump to first page of result - Press "Previous" button to jump to previous page - Press "Next" button to jump to next page - Press "Last" button to jump to last page of result - Press "Exit" button to exit the function Late Come Container Browse Mass User can mass update all the records for a selected voyage with a new "Request Until" time. Figure: Late Come Container Browse Mass Version : Current Page 117 of 154
118 HIT - 1. User can either: - Update the record and press "Confirm" button to confirm the change - Press "Exit" button to exit the function 2. After user press "Confirm" button, result is immediately displayed: Figure: Late Come Container Browse Mass Result - Press "Exit" button to exit the function Late Come Container Sp Code User can select one Special Handling Code from the list of SP Code. User can select one SP Code each time. However, user can repeat select different SP Code to achieve multiple selections. Figure: Late Come Container Sp Code 1. User can either: - Select one SP Code and press "Confirm" button to confirm the selection - Press "Exit" button to exit the function without selecting a SP Code 2. After user press "Confirm" button, SP Code is immediately added to the field: Figure: Sp Code Version : Current Page 118 of 154
119 HIT - - Press "Exit" button to exit the function Late Come History This function allows user to review the submitted late come instruction(s) includes all the creations, amendments and deletions. Figure: Late Come Instruction 1. Select "Owner" 2. Fill in at least "Vessel/Voyage" or use "Vessel Name" to find the correct voyage using the red dot searching function 3. Press "Late Come History" button to proceed Figure: Late Come History Table: Container Information Field Name Description Value No. Record Number S/O No. Shipping Order Number Version : Current Page 119 of 154
120 HIT - Container No. Request Until Req Qty Container Number Request Until Valid Time Requested Number of Container Action Type Type of action performed on selected record Status Instruction Status {Accept, Rejected} - Accept: Instruction is accepted - Reject: Instruction is rejected Update Date Date in which record is updated DD/MM/YYYY hh:mm User ID Latest user who updated the selected record 4. User can either: - Press "First" button to jump to first page of result - Press "Previous" button to jump to previous page - Press "Next" button to jump to next page - Press "Last" button to jump to last page of result - Press "Exit" button to exit the function Late Come Instruction Report Figure: Late Come Instruction Report Excel File Template Figure: Excel File Template Version : Current Page 120 of 154
121 HIT Port Mapping 10.1 Instruction "Instruction" > "Port Mapping" This function allows user to declare the mapping between terminal port code and shipping line port code. Figure: Port Menu User can either: - Create, amend and delete Port Code List; OR - Check for Port Mapping History; OR - Upload mapping file (Please refer to Port Mapping Upload); OR - Print Mapped Port Codes; OR - Print All available information Port Code List This function allows user to create, amend and delete Port Code Mapping records. 1. Select Search Type 2. Fill in "Search String" with data 3. Press "Search" button to show the Port Mapping Maintenance screen: Figure: Port Mapping Maintenance Version : Current Page 121 of 154
122 HIT - Table: Port Mapping Maintenance Property Descriptions Field Name Description Value No. Search Result Record Number TML Port Code TML Port Name Line Port Code Line Port Name Terminal Port Code Terminal Port Name Line Port Code Line Port Name 4. User can either: - Update Line Port Code and tick "Update" for the selected record; OR - Update Line Port Name and tick "Update" for the select record; OR - Tick "Delete" to delete the selected record - Press "TML Port Code" hyperlink to view Terminal Port Name Detail 5. Press "Confirm" button to see the result: Figure: Port Mapping Maintenance Result Port Mapping History This function allows user to check the history of Port Code Mapping record(s). (update in one hour interval) 1. Select Search Type 2. Fill in "Search string" with data 3. Press "Port Mapping History" button to show the history list: Figure: Port Mapping History List Version : Current Page 122 of 154
123 HIT - Search Criteria Field Name Description Value Terminal Terminal Read Only [Default: HIT/CHT] Company Shipping Line Company Name Search String Search Type Search Result Search keyword Type of data user search against Field Name Description Value No. Search Result Record Number TML Port Code TML Port Name Line Port Code Line Port Name Terminal Port Code Terminal Port Name Line Port Code Line Port Name Action Type Type of action performed on selected record Update Date Date in which record is updated DD/MM/YYYY hh:mm User ID Latest user who updated the selected record 4. User can either: - Press "First" button to jump to first page of result - Press "Previous" button to jump to previous page - Press "Next" button to jump to next page - Press "Last" button to jump to last page of result - Press "Exit" button to exit the function Port Mapping Upload This function allows user to upload maximum 100 mapping records at one time. User can create / amend port code mapping. 1. Select Search Type Figure: Port Mapping Upload Version : Current Page 123 of 154
124 HIT - 2. Fill in BOTH "TML Port Code", "TML Port Name" 3. Fill in EITHER "Line Port Code" OR "Line Port Name" 4. Press "Confirm" button to show result - User can press "Clear" to clear all the entered data Figure: Port Mapping Upload Result - Successful update is not shown while failed update is shown in the list Print Mapped This function allows user to print out mapping between terminal port code and shipping line port code in excel format. Figure: Sample Mapping List Version : Current Page 124 of 154
125 HIT Print All This function allows user to print out whole code list used by terminal port code. Figure: Sample Mapping List (Partial) Terminal Port Name Detail Figure: Terminal Port Name Detail Table: Terminal Port Name Detail Property Descriptions Field Name Description Value TML Port Code Terminal Port Code Read Only TML Port Name Terminal Port Name State Name Country Name State Name Country Name Version : Current Page 125 of 154
126 HIT Tractor Appointment 12. Tractor Pre-advice 13. Transshipment Declaration 13.1 Instruction > Transshipment Declaration This function allows you to create transshipment declaration and view its history. - The following message will be displayed when accessing Instruction > Transshipment Declaration. Click OK to dismiss the message after reading Create Transshipment Declaration - Select Owner from the drop-down list - Enter Vessel/Voyage ; OR - Press the red dot next to Vessel Name to prompt the list of vessels with ETB within the next 21 days: Version : Current Page 126 of 154
127 HIT - - Check the Select radio button of the required vessel and then click Confirm at the bottom of the list - There are two methods to submit transshipment declaration, namely manual input and file upload. Refer to the following sub-sections for detailed steps of individual methods. Method 1: Manual Input - Select the Container No. radio button under Instruction Methods: and then click Create to open the declaration form - Upload attachment. please refer to Enter the transshipment details of each container into the form according to the following table: Field Name Description Mandatory? Container ID Container ID Mandatory Status Shipment type: Mandatory Import=Import TS=Transshipment Full/Empty Container status: Mandatory E=Empty F=Full SP(1,2,3) Up to 3 special handling codes, Optional with each separated by a comma Size Container size Optional Type Container type Optional Rfr Temp Reefer temperature Optional Rfr Content Reefer content Optional Version : Current Page 127 of 154
128 HIT - 2nd leg information Owner Second leg vessel owner Optional Vsl Code Second leg Vessel code Mandatory if Status =TS and Full/Empty =F Voy Code Second leg voyage code Mandatory if Status =TS and Full/Empty =F Vsl Name Second leg vessel name Mandatory if Status =TS and Full/Empty =F POO Original port of loading Optional POL Port of loading Optional POD Port of discharge Optional Block Code Block Code Optional FD Final destination Optional Opt(1,2,3) Up to 3 optional port codes, Optional with each separated by a comma Bill of Lading Bill of lading number Mandatory if Barge Pick is checked Remark Remark Optional IMDG/UNDG/DG Content /Weight For Dangerous Goods(DG), enter its IMDG code, UNDG code, content description and weight in this order into one field with each value separated by a slash Field for additional DG with the same format as above Field for additional DG with the same format as above Optional Optional Optional Barge Operator Barge Operator Optional Barge Pick Barge pickup indicator: Checked=yes Unchecked=no Optional - If you need to assign common values to multiple containers: - Check the Select checkboxes of the required containers; OR - Check Select all at the header when assigning common values to all containers on that page Version : Current Page 128 of 154
129 HIT - - Enter the concerned values at the Assign values to all selection containers: section and then click Assign - Click Confirm at the bottom of the form to proceed - If there are multiple pages of entries, use First, Previous, Next and Last buttons to navigate among pages. - Review the details of the entries on the confirmation page and then click Submit - If you wish to remove any entries, check the Select checkboxes of the entries and then click Delete before clicking Submit. Version : Current Page 129 of 154
130 HIT - - notification confirmation dialogue box will be prompted if manual notification setting is on (refer to the User Admin user manual for details) - Click Cancel to submit transshipment declarations without sending manual notification; OR - Click OK to set up notification before submitting the transshipment declarations Version : Current Page 130 of 154
131 HIT - - Enter addresses of intended recipients into To: and CC: fields as needed; OR - Click List to select addresses or groups from the pre-defined list and then click Confirm - If needed, enter remarks into the optional text field - Click OK to send the notification - The transshipment declaration will then be submitted and the result will be displayed as follows: Method 2: File Upload - Select the File Upload radio button under Instruction Methods: and then click Browse to select file - File must be in excel or CSV format - File must contain fields in the exact columns specified at User Admin > Upload Excel Configuration (refer to the User Admin user manual for detailed steps) - Click Create to open the declaration form which has been automatically filled according to the uploaded file Version : Current Page 131 of 154
132 HIT - - If you need to assign common values to multiple containers: - Check the Select checkboxes of the required containers; OR - Check Select all at the header when assigning common values to all containers on that page - Enter the concerned values at the Assign values to all selection containers: section and then click Assign - Click Confirm at the bottom of the form to proceed - Review the details of the entries on the confirmation page and then click Submit Version : Current Page 132 of 154
133 HIT - - If you wish to remove any entries, check the Select checkboxes of the entries and then click Delete before clicking Submit. - notification confirmation dialogue box will be prompted if manual notification setting is on (refer to the User Admin user manual for details) - Click Cancel to submit transshipment declarations without sending manual notification; OR - Click OK to set up notification before submitting the transshipment declarations Version : Current Page 133 of 154
134 HIT - - Enter addresses of intended recipients into To: and CC: fields as needed; OR - Click List to select addresses or groups from the pre-defined list and then click Confirm - If needed, enter remarks into the optional text field - Click OK to send the notification - The transshipment declaration will then be submitted and the result will be displayed as follows: Version : Current Page 134 of 154
135 HIT Transshipment Declaration History - Click Transshipment Declaration History to go to Transshipment Declaration History page - Select Owner from the drop-down list - Search transshipment declaration records by any of the following criteria: - By Request Date/Time - Check the By Request Date/Time radio button and enter the required time range (Remarks: The default starting time is midnight 3 days prior to the current date and the default ending time is the current time) - By Voyage - Check the By Voyage radio button and select leg order of the required voyage - Enter the required vessel code and voyage code; OR - Press the red dot next to Vessel Name to prompt the list of vessels with ETB within the next 21 days: Version : Current Page 135 of 154
136 HIT - - Check the Select radio button of the required vessel and then click Confirm at the bottom of the list - By Container - Check the By Container radio button and enter the required container number - By Reference Number - Check the By Reference No. radio button and enter the required reference number - Select output format by checking one of the following radio buttons: - HTML - PDF - EXCEL - CSV - Click Search to load records matching the search query - For HTML, the search results will be displayed on the web browser as follows: - For other output formats, the search results will be written into a file of the selected format and saved at the pre-defined location 13.3 Create Transshipment Declaration with attachment Overview Version : Current Page 136 of 154
137 HIT - User can upload related document with follow function. - Limitation of upload files 1) Maximum upload 20 files 2) Maximum Size per file is 10M 3) Total Size 20M 4) Duplicate filename is not allowed 5) Maximum Filename length is 100 6) Any Executable Files (E.g *.exe,*.com,*.sh,*.bat,*.vbs,*.dll,*.ocx...) is not allow upload Upload File Click Upload button. Then pop up File upload window File upload window a. Choose File Click Choose File. Then popup browse file window. Version : Current Page 137 of 154
138 HIT - Choose file, then click open to add file Added to file list. b. Add more file If need upload more files, you can click More for add more. You will appear add more row for upload another file Version : Current Page 138 of 154
139 HIT - c. Delete File When you need delete file from file list, you can click delete at right side of filename Then it will be removed. d. Upload File After added file to file list and confirmed. Click upload button to upload those files Version : Current Page 139 of 154
140 HIT Delete uploaded File Click delete button at below screen Then it will be removed. 14. Update Vessel Schedule 14.1 Instruction > Update Vessel Schedule In Update Vessel Schedule Maintenance, Shipping Lines can update their vessel information (e.g. ETA, estimate discharge / loading figure, etc.), and view the update history. Version : Current Page 140 of 154
141 HIT - Vessel schedules can be updated via: - Manual Input; or - File Upload - First,select the desired 'SOA' from the drop-down list Method 1 Manual Input - Select the required option: - Search By - Update Multiple Vessel / Voyage - Refer to the corresponding sessions of the aforementioned options for details. - Search By (Check only one option) - ETA: Enter the ETA range directly in From ETA and To ETA in the format of dd / mm / yyyy / hhmm ; or select the desired date from the Calendar brought up by clicking Calendar Icon. Then press the Update Schedule Button to proceed. (Refer to the following session Update Vessel Schedule for the next step.) - Remarks: The default setting would be 0000 to 2359 of the current date. - Multiple Service Code: Select the required Code(s) from the drop-down list (Multiple selections allowed). Then press the Update Schedule Button to proceed. (Refer to the following session Update Vessel Schedule for the next step.) Version : Current Page 141 of 154
142 HIT - - Voyage: Input the Voyage Code directly into the three boxes; or select from an available list by pressing red dot behind the Vessel Name Box to bring up the Vessel List Window. Check the desired Vessel and then press Confirm at the bottom to proceed. - All the boxes will have been filled after the Window above closes. Press the Update Schedule Button to proceed. (Refer to the following session Update Vessel Schedule for the next step.) - Update Vessel Schedule - Enter the Vessel Schedule details into the Update Vessel Schedule form according to the table that follows. Press Confirm upon input completion. Field Name Description Mandatory? SOA Line Code NA (Read-only) Service Code Line Service Code NA (Read-only) Vessel Code (Read-only) Line Vessel Code NA Version : Current Page 142 of 154
143 HIT - I/B Voyage Code (Read-only) O/B Voyage Code (Read-only) Vessel Name (Read-only) ETA (dd/mm/yyyy hhmm) Line Inbound Voyage Code Line Outbound Voyage Code Name of the Vessel Estimated Time of Arrival (Date / Time) (The minute of "ETA" must be input as "00" or "30".) NA NA NA Optional TML Berthing Terminal Optional Est. Dis. Fig. (Boxes) Estimated Discharge Figure Optional (Boxes) Est. Load. Fig. (Boxes) Estimated Loading Figure Optional (Boxes) Est. Restow. Fig. (Boxes) Estimated Restow Figure Optional (Boxes) Reefer Dis. Fig. (Boxes) Reefer Discharge Figure Optional Reefer Load Fig. (Boxes) Reefer Loading Figure Optional Over Dim Fig. (Boxes) Over Dimension Figure Optional Long Crane Figure Optional Req. Bunker (hr)** Requested Bunker(hr) Optional (Subject to HIT BA approval) Previous Port Previous Port Optional Next Port Next Port Optional Berth Side (P Portside / S Berth Side of the Vessel Optional Starboard) Arrival Draft (Mtr) - Fore Arrival Draft - Fore Optional Arrival Draft (Mtr) Aft / Mean Arrival Draft Aft / Mean Optional Pilot On Board Pilot on Board Mandatory PIC Person in charge Optional - Remarks: Click Export Excel to output the current table to an Excel file if required. - The System will change the form status to Update Vessel Schedule - Confirmation, and ask for confirmation to proceed. Press Submit to upload the input data. - Remarks: The entry / entries can be deleted by checking the relevant box(es) and then click Delete. - The System will show if the submission is successful. Press Exit to finish. Version : Current Page 143 of 154
144 HIT - - Update Multiple Vessel / Voyage - Multiple Vessel / Voyage information can be input in a batch. Check Update Multiple Vessel / Voyage in Update Vessel Schedule Maintenance. Then press the Update Schedule Button to bring up the Update Vessel Schedule Screen. - Directly enter the Vessel Schedule details into the Update Vessel Schedule form according to the table in the Session Update Vessel Schedule above; or - Select from an available list by pressing Red Dot behind the Vessel Name Box on the desired line to bring up the Vessel List Window. Check the desired Vessel and then press Confirm at the bottom to proceed. - Repeat the steps above if required. A total of 100 entries can be entered per page; and a maximum of 500 entry slots (100 X 5 pages) are available. Press the following buttons to browse through the record pages: Version : Current Page 144 of 154
145 HIT - - First : Show the first page - Previous :Show the previous page - Next : Show the next page - Last : Show the last page - Press Confirm upon input completion. - Remarks: Click Export Excel to output the current table to an Excel file. - The System will change the form status to Update Vessel Schedule - Confirmation, and ask for confirmation to proceed. Press Submit to upload the input data. - Remarks: The entry / entries can be deleted by checking the relevant box(es) and then click Delete. - The System will show if the submission is successful. Then press Exit to finish. - Method 2 File Upload - Vessel information can be extracted from Excel / CSV files. Check File Update. Then press the Browse Button to look for the file. Version : Current Page 145 of 154
146 HIT - - Notes: - The file should be in the.xls /.csv format. - The data fields in this file should be in the exact columns specified at User Admin > Upload Excel Configuration (Refer to the User Admin User Manual for details). - Press Open after selecting the required Excel / CSV file. Then the file path will be displayed in Update Vessel Schedule Maintenance. - Then press the Update Schedule Button to bring up the Update Vessel Schedule Screen. The information in the form would be filled already by the data in the File. Press Confirm at the bottom. - The System will change the form status to Update Vessel Schedule - Confirmation, and ask for confirmation to proceed. Press Submit to upload the input data. Version : Current Page 146 of 154
147 HIT - - The System will show if the submission is successful. Then press Exit to finish Instruction > Update Vessel Schedule History In Update Vessel Schedule Maintenance, Shipping Lines can view their update vessel schedule history. - To use the functions, press the Instruction History Button in the Update Vessel Schedule Maintenance Window. - The Update Vessel Schedule History Window will appear. - Select SOA from the drop-down list. - Select one of the options below: - By Request Date / Time - Enter the Request Date / Time range directly in From Date / Time and To Date / Time in the format of dd / mm / yyyy / hhmm ; or select the desired date from the Calendar brought up by clicking Calendar Icon. (Remarks: The default value would be 0000, (current date - 3 days) to current time, current date.) - Then press the Search Button to proceed. - By ETA Version : Current Page 147 of 154
148 HIT - - Enter the ETA range directly in From Date / Time and To Date / Time in the format of dd / mm / yyyy / hhmm ; or select the desired date from the Calendar brought up by clicking Calendar Icon. (Remarks: The default value would be 0000, (current date - 1 days) to 2359, (current date + 7 days).) - Then press the Search Button to proceed. - By Service Code - Select the required Code(s) from the drop-down list (Multiple selections allowed). Then press the Search Button to proceed. - By Voyage - Input the Voyage Code directly into the three boxes; or press Red Dot behind the Vessel Name Box to bring up the Vessel List Window. Check the desired Vessel and then press Confirm at the bottom to close this Window. - All the boxes will have been filled. Press the Search Button to proceed. - By Reference No. - Input the Reference Number directly into the box. - Select the output format: HTML / PDF / EXCEL / CSV. - Press the Search Button to proceed. Version : Current Page 148 of 154
149 HIT - - The Update Vessel Schedule History Result will appear in the selected format (HTML format is shown below). For formats other than HTML, the results will be saved into a file of the selected format at the pre-defined location. - HTML Format: - Press Exit to go back to the previous page. - The entries in the Vessel / Voyage Code / Vessel Name Column are in blue having hyperlinks. Click the required entry to bring out the Update Vessel Schedule Window of that Voyage for editing (Refer to the Update Vessel Schedule session above for detailed steps). 15. Update VGM Weight 15.1 Instruction > Update VGM Weight - This function allows you to Update VGM Weight and view its history. - After system process completed, It will the result of VGM to pre-defined list( Alert - Shipping Line) - The following message will be displayed when accessing Instruction > Update VGM Weight. Click OK to dismiss the message after reading. Version : Current Page 149 of 154
150 HIT Update VGM Weight - Update VGM Weight via Manual Input or File update Manual Input - Instruction Methods - By Voyage - Input the Voyage Code directly into the three boxes; or select from an available list by pressing red dot behind the Vessel Name Box to bring up the Vessel List Window. Check the desired Vessel and then press Confirm at the bottom to proceed. - By All Non-Vgm Container List - Retrieve All Non-VGM Container for update - By Container No. - Manual Update VGM by each Container - Update VGM Version : Current Page 150 of 154
151 HIT - - Enter the VGM details into the Update VGM form according to the table that follows. Press Confirm upon input completion. Field Name Description Mandatory? Container No Container No Mandatory Booking No Booking No Optional Vessel Name Vessel Name Optional Voyage Voyage Code Optional VGM Weight VGM Weight Mandatory Weighing Time Weighing Time Date Format : yyyy-mm-dd hh:mm Optional - The System will Show Result form Create Update VGM - Result - After system process completed, it will be sent alert to pre-defined list in " Alert - Shipping Line" File Update - Vessel information can be extracted from Excel / CSV files. Check File Update. Then press the Browse Button to look for the file Version : Current Page 151 of 154
152 HIT - - Notes: - The file should be in the.xls /.csv format. - The data fields in this file should be in the exact columns specified at User Admin > Upload Excel Configuration (Refer to the User Admin User Manual for details). - Press Open after selecting the required Excel / CSV file. Then the file path will be displayed in Update VGM Weight. - Then press the Update VGM Button to bring up the Update VGM Screen. The information in the form would be filled already by the data in the File. Press Confirm at the bottom. -The System will change the form status to Update VGM, and ask for confirmation to proceed. Press Confirm to upload the input data - The System will Show Result form Create Update VGM - Result Version : Current Page 152 of 154
153 HIT - - After system process completed, it will be sent alert to pre-defined list in " Alert - Shipping Line" 15.2 Instruction > Update VGM Weight History - In Update VGM Weight, Shipping Lines can view their update VGM Weight history. - To use the functions, press the Instruction History Button in the Update VGM Weight Window. - The Update VGM Update History Window will appear. - Select 'Owner' from the drop-down list - Enter the Date / Time range directly in From Date / Time and To Date / Time in the format of dd / mm / yyyy / hhmm ; or select the desired date from the Calendar brought up by clicking Calendar Icon. (Remarks: The default value would be 0000, (current date - 7 days) to current time, current date.).date Range must in 7 days - Select one of the options below: - By Voyage - Input the Voyage Code directly into the three boxes; or press red dot behind the Vessel Name Box to bring up the Vessel List Window. Check the desired Vessel and then press Confirm at the bottom to close this Window. Version : Current Page 153 of 154
154 HIT - - By Container - Input the required Container Number - Select output format by checking one of the following radio buttons - HTML - PDF - Excel - CSV - Click Search to load records matching the search query - For HTML, the search results will be displayed on the web browser as follows: - For other output formats, the search results will be written into a file of the selected format and saved at the pre-defined location Version : Current Page 154 of 154
User can apply COD/COV by the following three instruction methods:
 1. COD/COV 1.1 Instruction > COD/COV User can apply COD/COV by the following three instruction methods: Voyage (Batch Assign) an instruction method designed to simplify the procedure by voyage level instruction.
1. COD/COV 1.1 Instruction > COD/COV User can apply COD/COV by the following three instruction methods: Voyage (Batch Assign) an instruction method designed to simplify the procedure by voyage level instruction.
Web site User Manual
 http://shipper.wanhai.com/ Web site User Manual Contents I. User Registration II. Login WHL e-booking web site Steps to Login III. Setting Up Your User Account User Account Creation Searching for Account
http://shipper.wanhai.com/ Web site User Manual Contents I. User Registration II. Login WHL e-booking web site Steps to Login III. Setting Up Your User Account User Account Creation Searching for Account
DGMS Booking User Manual
 2016 [DGMS BOOKING USER MANUAL] DGMS Booking User Manual [The introduction of DGMS Function] LODG 1 Yang Ming REVISIONS Version Date Author Subject / Action 1.0 - Chaser Chen 2.0 16/Jun/2016 Alice Yang
2016 [DGMS BOOKING USER MANUAL] DGMS Booking User Manual [The introduction of DGMS Function] LODG 1 Yang Ming REVISIONS Version Date Author Subject / Action 1.0 - Chaser Chen 2.0 16/Jun/2016 Alice Yang
MASTER TERMINAL WEB PORTAL USER'S GUIDE VERSION Copyright 2018 Jade Logistics Group Limited. All rights reserved.
 MASTER TERMINAL WEB PORTAL USER'S GUIDE VERSION 8.5.1.200 Copyright 2018 Jade Logistics Group Limited. All rights reserved. Jade Logistics Group Limited cannot accept any financial or other responsibilities
MASTER TERMINAL WEB PORTAL USER'S GUIDE VERSION 8.5.1.200 Copyright 2018 Jade Logistics Group Limited. All rights reserved. Jade Logistics Group Limited cannot accept any financial or other responsibilities
中远海运集装箱运输有限公司 COSCO SHIPPING LINES CO., LTD
 中远海运集装箱运输有限公司 COSCO SHIPPING LINES CO., LTD User Guide- Booking Request Copyrighted Material. Unauthorized re-distribution prohibited. 指南版权由 COSCO Shipping Lines 拥有 未经授权, 不得分发 Page 1 Content 1. Go to submit
中远海运集装箱运输有限公司 COSCO SHIPPING LINES CO., LTD User Guide- Booking Request Copyrighted Material. Unauthorized re-distribution prohibited. 指南版权由 COSCO Shipping Lines 拥有 未经授权, 不得分发 Page 1 Content 1. Go to submit
Isi Net User Manual for Bank customers
 1 Table of Contents 1 Introduction and overview... 4 1.1 Isi Net User Types... 4 1.2 Accessing the Isi Net service... 5 1.2.1 User Login... 5 1.2.2 User Logout... 7 1.3 User Interface... 7 1.3.1 Menus...
1 Table of Contents 1 Introduction and overview... 4 1.1 Isi Net User Types... 4 1.2 Accessing the Isi Net service... 5 1.2.1 User Login... 5 1.2.2 User Logout... 7 1.3 User Interface... 7 1.3.1 Menus...
Bill of lading 2.8. Training Material DAKOSY GE 5.4 Release Date 2017/08. Mattentwiete Hamburg
 Bill of lading 2.8 Training Material DAKOSY GE 5.4 Release Date 2017/08 Mattentwiete 2 20457 Hamburg www.dakosy.de + 49 40 37003-0 + 49 40 37003-370 info@dakosy.de Alteration service DAKOSY Datenkommunikationssystem
Bill of lading 2.8 Training Material DAKOSY GE 5.4 Release Date 2017/08 Mattentwiete 2 20457 Hamburg www.dakosy.de + 49 40 37003-0 + 49 40 37003-370 info@dakosy.de Alteration service DAKOSY Datenkommunikationssystem
Procurer User Manual
 MTR Corporation Limited Procurer User Manual of Secure Electronic Tendering System Version : 1.6 Date : 18-Dec-2013 Status : Final Document ID : Prepared By Global e-business Services Limited I. Overview...
MTR Corporation Limited Procurer User Manual of Secure Electronic Tendering System Version : 1.6 Date : 18-Dec-2013 Status : Final Document ID : Prepared By Global e-business Services Limited I. Overview...
中远海运集装箱运输有限公司 COSCO SHIPPING LINES CO., LTD
 中远海运集装箱运输有限公司 COSCO SHIPPING LINES CO., LTD User Guide- Booking Request Copyrighted Material. Unauthorized re-distribution prohibited. 指南版权由 COSCO Shipping Lines 拥有 未经授权, 不得分发 Page 1 Content 1. Go to submit
中远海运集装箱运输有限公司 COSCO SHIPPING LINES CO., LTD User Guide- Booking Request Copyrighted Material. Unauthorized re-distribution prohibited. 指南版权由 COSCO Shipping Lines 拥有 未经授权, 不得分发 Page 1 Content 1. Go to submit
1 Page. Customer User Guide: - Verified Gross Mass (VGM) - How to Submit VGM Data To Hapag-Lloyd
 1 Page Customer User Guide: - Verified Gross Mass (VGM) - How to Submit VGM Data To Hapag-Lloyd Hapag-Lloyd - June, 7 2016 2 Page Verified Gross Mass (VGM): How to submit VGM data to Hapag-Lloyd As of
1 Page Customer User Guide: - Verified Gross Mass (VGM) - How to Submit VGM Data To Hapag-Lloyd Hapag-Lloyd - June, 7 2016 2 Page Verified Gross Mass (VGM): How to submit VGM data to Hapag-Lloyd As of
The Mauritius Chamber of Commerce Certificate Of Origin Application System. User Guide (for Applicants) Prepared by Mauritius Network Services Ltd
 The Mauritius Chamber of Commerce Certificate Of Origin Application System User Guide (for Applicants) Prepared by Mauritius Network Services Ltd October 2010 Contents I. INTRODUCTION... 3 II. GETTING
The Mauritius Chamber of Commerce Certificate Of Origin Application System User Guide (for Applicants) Prepared by Mauritius Network Services Ltd October 2010 Contents I. INTRODUCTION... 3 II. GETTING
USER GUIDE Rank Alpha Technologies Sdn Bhd
 USER GUIDE 2017 Rank Alpha Technologies Sdn Bhd Table of Contents Table of Contents Table of Contents... 1 Disclaimer... 3 Table Conventions... 4 Navigations... 5 Chapter 1 : Getting Started... 6 1.1 Before
USER GUIDE 2017 Rank Alpha Technologies Sdn Bhd Table of Contents Table of Contents Table of Contents... 1 Disclaimer... 3 Table Conventions... 4 Navigations... 5 Chapter 1 : Getting Started... 6 1.1 Before
User Manual for Website Booking & SI & VGM
 HYUNDAI MERCHANT MARINE Co. Ltd. User Manual for Website Booking & SI & VGM January, 2018 Table of Contents I. How to register ID II. How to access to new booking III. How to inquire or update booking
HYUNDAI MERCHANT MARINE Co. Ltd. User Manual for Website Booking & SI & VGM January, 2018 Table of Contents I. How to register ID II. How to access to new booking III. How to inquire or update booking
emodal Community Portal V 1.0
 emodal Community Portal V 1.0 Table of Contents Contents 1. emodal Community Portal... 3 2. Import Containers... 4 2.1 Add to Watchlist... 5 2.2 Removing containers from Watchlist... 6 2.3 PreGate Eligibility...
emodal Community Portal V 1.0 Table of Contents Contents 1. emodal Community Portal... 3 2. Import Containers... 4 2.1 Add to Watchlist... 5 2.2 Removing containers from Watchlist... 6 2.3 PreGate Eligibility...
Safety of Life at Sea (SOLAS) Verified Gross Mass (VGM) User Guide for VGM Declaration E-Submission
 Safety of Life at Sea (SOLAS) Verified Gross Mass (VGM) Version dated 18 Jul, 2016 OOCL s E-Submission channels for shippers to submit the VGM Declaration: My OOCL Center OOCL Lite EDI P Steps on VGM Declaration
Safety of Life at Sea (SOLAS) Verified Gross Mass (VGM) Version dated 18 Jul, 2016 OOCL s E-Submission channels for shippers to submit the VGM Declaration: My OOCL Center OOCL Lite EDI P Steps on VGM Declaration
USER GUIDE. Version 2.0. Reflex Online Cash Management
 TM USER GUIDE Version 2.0 Reflex Online Cash Management Table of Contents USER GUIDE VERSION 2.0 Table of Contents... 2 1. Introduction... 4 1.1 What is Reflex?... 4 1.2 How do I access Reflex?... 4 1.3
TM USER GUIDE Version 2.0 Reflex Online Cash Management Table of Contents USER GUIDE VERSION 2.0 Table of Contents... 2 1. Introduction... 4 1.1 What is Reflex?... 4 1.2 How do I access Reflex?... 4 1.3
Contact Management. User Guide. Shipper Edition. Version Approved - 1st August
 Contact Management User Guide Shipper Edition 1 Contents Page 1. Introduction 2. Log onto Contact Management 2.1 Log onto the Contact Management system 2.2 Contact Management Services Page 2.3 Contact
Contact Management User Guide Shipper Edition 1 Contents Page 1. Introduction 2. Log onto Contact Management 2.1 Log onto the Contact Management system 2.2 Contact Management Services Page 2.3 Contact
PKFZ INTEGRATED MANAGEMENT SYSTEM (PIMS)
 PKFZ INTEGRATED MANAGEMENT SYSTEM (PIMS) New Features - August 2017 Ver 1.1 10th August 2017 Prepared By: Dagang Net Technologies Sdn Bhd Tower 3, Avenue 5, The Horizon, Bangsar South, No 8, Jalan Kerinchi,
PKFZ INTEGRATED MANAGEMENT SYSTEM (PIMS) New Features - August 2017 Ver 1.1 10th August 2017 Prepared By: Dagang Net Technologies Sdn Bhd Tower 3, Avenue 5, The Horizon, Bangsar South, No 8, Jalan Kerinchi,
USER GUIDE FREE ZONE SYSTEM V8
 USER GUIDE FREE ZONE SYSTEM V8 V1.0 USER GUIDE 1 Table of Contents FREE ZONE V8 SYSTEM 6 1.0 LOGIN SCREEN...6 2.0 HOME PAGE...6 2.1 SCN No. Download.....6 2.2 SCN Schedule 7 2.3 Exchange Rate Download....7
USER GUIDE FREE ZONE SYSTEM V8 V1.0 USER GUIDE 1 Table of Contents FREE ZONE V8 SYSTEM 6 1.0 LOGIN SCREEN...6 2.0 HOME PAGE...6 2.1 SCN No. Download.....6 2.2 SCN Schedule 7 2.3 Exchange Rate Download....7
CargoSmart VGM Online Submission - User Guide
 CargoSmart VGM Online Submission - User Guide Users can submit the VGM through the following modules under DOCUMENTATION: 1. Verified Gross Mass VGM Submission 2. Shipping Instructions Shipping Instructions
CargoSmart VGM Online Submission - User Guide Users can submit the VGM through the following modules under DOCUMENTATION: 1. Verified Gross Mass VGM Submission 2. Shipping Instructions Shipping Instructions
Verified Gross Mass (VGM) CMA CGM Group ebusiness
 Connect to the following CMA CGM group site: URLs: CMA CGM https://www.cma-cgm.com/ ANL https://www.anl.com.au/ CNC http://www.cnc-ebusiness.com/ USLines http://www.uslines.com/ 1. CMA CGM Group VGM Solution
Connect to the following CMA CGM group site: URLs: CMA CGM https://www.cma-cgm.com/ ANL https://www.anl.com.au/ CNC http://www.cnc-ebusiness.com/ USLines http://www.uslines.com/ 1. CMA CGM Group VGM Solution
TOS WEB PORTAL. Trucking Company User Guide. Introduction Login Page Navigation Menu Home Page Inquiry My Account. January 2017 Page 1 of 25
 Trucking Company User Guide Introduction Login Page Navigation Menu Home Page Inquiry My Account January 2017 Page 1 of 25 Introduction TOS Web Portal (TWP) was developed to allow terminals to communicate
Trucking Company User Guide Introduction Login Page Navigation Menu Home Page Inquiry My Account January 2017 Page 1 of 25 Introduction TOS Web Portal (TWP) was developed to allow terminals to communicate
Dangerous Cargo Declaration System AGENT ADMINISTRATOR USER GUIDE
 Dangerous Cargo Declaration System AGENT ADMINISTRATOR USER GUIDE Status Confirmed Version 1.0 Version Date 9 th August 2014 Dagang Net Technologies Sdn. Bhd. All Rights reserved. Page 2 of 36 TABLE OF
Dangerous Cargo Declaration System AGENT ADMINISTRATOR USER GUIDE Status Confirmed Version 1.0 Version Date 9 th August 2014 Dagang Net Technologies Sdn. Bhd. All Rights reserved. Page 2 of 36 TABLE OF
Manual Rabo Corporate Connect
 Manual Rabo Corporate Connect Rabo Trade Access User Manual Export Collections & Direct Collections October 2016 Contents 1. Introduction... 3 2. Creating a collection in RTA... 4 2.1. Before you start...
Manual Rabo Corporate Connect Rabo Trade Access User Manual Export Collections & Direct Collections October 2016 Contents 1. Introduction... 3 2. Creating a collection in RTA... 4 2.1. Before you start...
Special Cargo E-Application External User Manual
 Special Cargo E-Application External User Manual Ver. 1.0 Documentation by KITS Page 1 of 11 Contents 1. Special Cargo Status Flow chart... 3 2. Explanation of Terms... 3 3. Functions description... 4
Special Cargo E-Application External User Manual Ver. 1.0 Documentation by KITS Page 1 of 11 Contents 1. Special Cargo Status Flow chart... 3 2. Explanation of Terms... 3 3. Functions description... 4
PCCW mobile SMS Web Access 2.0 User Guide
 PCCW mobile SMS Web Access 2.0 User Guide Version 2.1.2 11 March 2011 Version: 2.1.2 Table of Content 1 Introduction... 4 2 General... 5 2.1 Getting started... 5 2.2 Login/Logout... 5 2.3 Switch between
PCCW mobile SMS Web Access 2.0 User Guide Version 2.1.2 11 March 2011 Version: 2.1.2 Table of Content 1 Introduction... 4 2 General... 5 2.1 Getting started... 5 2.2 Login/Logout... 5 2.3 Switch between
Web Export, user instructions 8 November 2013
 1 Web Export, user instructions 8 November 2013 FRONT PAGE On the front page of the web service, you will find general information on the application, a link to the terms of use and to the user's guide,
1 Web Export, user instructions 8 November 2013 FRONT PAGE On the front page of the web service, you will find general information on the application, a link to the terms of use and to the user's guide,
ABP Agents Interface Help File
 ABP Agents Interface Help File Table of Contents Introduction... 3 Login... 3 Registering... 4 Request Password... 5 Home Page... 7 Full Access Homepage... 7 Side Menu Bar... 7 Waste User Homepage... 8
ABP Agents Interface Help File Table of Contents Introduction... 3 Login... 3 Registering... 4 Request Password... 5 Home Page... 7 Full Access Homepage... 7 Side Menu Bar... 7 Waste User Homepage... 8
Order Management Bookings - Getting Started Guide for Manufacturers
 Order Management Bookings - Getting Started Guide for Manufacturers Table Of Contents Order Management Bookings Getting Started Guide... 3 Purpose of this Document... 3 What is Order Management Bookings?...
Order Management Bookings - Getting Started Guide for Manufacturers Table Of Contents Order Management Bookings Getting Started Guide... 3 Purpose of this Document... 3 What is Order Management Bookings?...
CargoSmart User Guide-COSCON Shipping Instruction
 CargoSmart User Guide-COSCON Shipping Instruction Copyrighted Material. Unauthorized re-distribution prohibited. 指南版权由 CargoSmart 拥有 未经授权, 不得分发 Page 1 CargoSmart Website: www.cargosmart.com System Requirements:http://cargosmart.com/en/company/faq.htm#sysreq
CargoSmart User Guide-COSCON Shipping Instruction Copyrighted Material. Unauthorized re-distribution prohibited. 指南版权由 CargoSmart 拥有 未经授权, 不得分发 Page 1 CargoSmart Website: www.cargosmart.com System Requirements:http://cargosmart.com/en/company/faq.htm#sysreq
SPS Commerce WebForms Reference Guide
 SPS Commerce WebForms Reference Guide Table of Contents Table of Contents... i Introduction to the WebForms System... 1 Welcome... 1 What is WebForms?... 1 Requirements What do I need to get started?...
SPS Commerce WebForms Reference Guide Table of Contents Table of Contents... i Introduction to the WebForms System... 1 Welcome... 1 What is WebForms?... 1 Requirements What do I need to get started?...
Release Features CASH v2018.3
 Release Features CASH v2018.3 Document issue history Date Issue 01/10/2018 Draft 1.0 C J M Farrar Page 1 of 16 Table of Contents 1 Global... 3 1.1 CASH Launcher... 3 1.1.1 CF29004920 Changes to the Cashforwindows.exe
Release Features CASH v2018.3 Document issue history Date Issue 01/10/2018 Draft 1.0 C J M Farrar Page 1 of 16 Table of Contents 1 Global... 3 1.1 CASH Launcher... 3 1.1.1 CF29004920 Changes to the Cashforwindows.exe
How to File GSTR-1 from BUSY
 How to File GSTR-1 from BUSY Overview GSTR-1 is the monthly GST return to be filed by taxable person registered under GST. GSTR-1 will include the details of all outward supplies made within the given
How to File GSTR-1 from BUSY Overview GSTR-1 is the monthly GST return to be filed by taxable person registered under GST. GSTR-1 will include the details of all outward supplies made within the given
Pepkor webcom Quick Reference Guide. Version Date: 2013/12 Version Number: 1.3
 Pepkor webcom Quick Reference Guide Version Date: 2013/12 Version Number: 1.3 Table of Contents 1 INTRODUCTION... 4 2 LOGGING IN... 4 3 NAVIGATE INSIDE WEBCOM... 5 3.1 MAIN SECTION 5 3.1.1 Home... 5 3.1.2
Pepkor webcom Quick Reference Guide Version Date: 2013/12 Version Number: 1.3 Table of Contents 1 INTRODUCTION... 4 2 LOGGING IN... 4 3 NAVIGATE INSIDE WEBCOM... 5 3.1 MAIN SECTION 5 3.1.1 Home... 5 3.1.2
VGM. VGM information. HAMBURG SÜD VGM WEB PORTAL USER GUIDE September 2016
 Overview The Hamburg Süd VGM Web portal is an application that enables you to submit VGM information directly to Hamburg Süd via our e-portal Web page. You can choose to enter VGM information directly,
Overview The Hamburg Süd VGM Web portal is an application that enables you to submit VGM information directly to Hamburg Süd via our e-portal Web page. You can choose to enter VGM information directly,
User Manual. Declaration Creation, Submission and Approvals for ERDF For Beneficiary, Approver Beneficiary and Intermediary Body users. Version 0.
 User Manual Declaration Creation, Submission and Approvals for ERDF For Beneficiary, Approver Beneficiary and Intermediary Body users. Version 0.3 Document Version Control Version Amendment Author Date
User Manual Declaration Creation, Submission and Approvals for ERDF For Beneficiary, Approver Beneficiary and Intermediary Body users. Version 0.3 Document Version Control Version Amendment Author Date
Fulfillment User Guide FULFILLMENT
 Fulfillment User Guide FULFILLMENT TABLE OF CONTENTS I. System Requirements II. Logging In III. Launchpad a. Home b. Profile c. Settings IV. Dashboard Tab a. Actionable Insights b. Open Orders V. Transactions
Fulfillment User Guide FULFILLMENT TABLE OF CONTENTS I. System Requirements II. Logging In III. Launchpad a. Home b. Profile c. Settings IV. Dashboard Tab a. Actionable Insights b. Open Orders V. Transactions
Flex Supplier Portal How to use Flex Supplier Portal
 Flex Supplier Portal How to use Flex Supplier Portal TABLE OF CONTENT TABLE OF CONTENT... 2 Introduction... 4 How to access Flex Portal... 5 OKTA account registration... 5 How to login OKTA (After registration)...
Flex Supplier Portal How to use Flex Supplier Portal TABLE OF CONTENT TABLE OF CONTENT... 2 Introduction... 4 How to access Flex Portal... 5 OKTA account registration... 5 How to login OKTA (After registration)...
Step 1: Contract reference, Port of Loading, Port of Discharge
 Login to ebusiness on the CMA CGM Group websites: URLs: CMA-CGM https://www.cma-cgm.com/ ANL https://www.anl.com.au/ CNC http://www.cnc-ebusiness.com/ USLines http://www.uslines.com/ Go to ebusiness /
Login to ebusiness on the CMA CGM Group websites: URLs: CMA-CGM https://www.cma-cgm.com/ ANL https://www.anl.com.au/ CNC http://www.cnc-ebusiness.com/ USLines http://www.uslines.com/ Go to ebusiness /
MarineLink SupplierOnline
 MarineLink SupplierOnline Introduction for Suppliers with email integration Version: Revision: Date: 1.0.0 10 May 28, 2013 Table of Contents 1 Introduction to MarineLink SupplierOnline 3 1.1 Logging in
MarineLink SupplierOnline Introduction for Suppliers with email integration Version: Revision: Date: 1.0.0 10 May 28, 2013 Table of Contents 1 Introduction to MarineLink SupplierOnline 3 1.1 Logging in
e-submission System User Manual Authorised Person, Administrator, DI User and Security Officer
 e-submission System User Manual For Authorised Person, Administrator, DI User and Security Officer June 2017 Version 1.14 Table of Contents 1 GENERAL OVERVIEW... 2 1.1 INTRODUCTION... 2 1.2 REGISTRATION...
e-submission System User Manual For Authorised Person, Administrator, DI User and Security Officer June 2017 Version 1.14 Table of Contents 1 GENERAL OVERVIEW... 2 1.1 INTRODUCTION... 2 1.2 REGISTRATION...
ANZ TRANSACTIVE GLOBAL SERVICE REQUESTS USER GUIDE
 ANZ TRANSACTIVE GLOBAL SERVICE REQUESTS USER GUIDE September 2017 CONTENTS Introduction 3 Commercial Cards Service Requests 4 Commercial Cards Service Request Types... 4 Commercial Cards Service Request
ANZ TRANSACTIVE GLOBAL SERVICE REQUESTS USER GUIDE September 2017 CONTENTS Introduction 3 Commercial Cards Service Requests 4 Commercial Cards Service Request Types... 4 Commercial Cards Service Request
The Federal Agriculture Marketing Authority (FAMA)
 The Federal Agriculture Marketing Authority (FAMA) FAMA Quota User Manual Trader Module Version 1.0 26 March 2012 Dagang Net Technologies Sdn. Bhd. Tower 3, Avenue 5, The Horizon Bangsar South, No. 8,
The Federal Agriculture Marketing Authority (FAMA) FAMA Quota User Manual Trader Module Version 1.0 26 March 2012 Dagang Net Technologies Sdn. Bhd. Tower 3, Avenue 5, The Horizon Bangsar South, No. 8,
Jobtrain Basics Client Guide. January 2019
 Jobtrain Basics Client Guide January 2019 Jobtrain basics - client guide This guide is designed to help users with the most basic processes within Jobtrain including adding jobs, basic candidate management
Jobtrain Basics Client Guide January 2019 Jobtrain basics - client guide This guide is designed to help users with the most basic processes within Jobtrain including adding jobs, basic candidate management
Guide to setting up and using your NOW: Pensions payroll bureau microsite
 Guide to setting up and using your NOW: Pensions payroll bureau microsite PM00050.0416/11 0 Step 1 Logging in for the first time You will have received a web link, via email, that will provide access to
Guide to setting up and using your NOW: Pensions payroll bureau microsite PM00050.0416/11 0 Step 1 Logging in for the first time You will have received a web link, via email, that will provide access to
1-Stop Connections Pty Ltd. Train Consist. User Guide
 1-Stop Connections Pty Ltd Train Consist User Guide The contact for all matters relating to this support manual is: 1-Stop Customer Support Centre 1-Stop Connections Pty Ltd Suite 7005, Thakral Bayside
1-Stop Connections Pty Ltd Train Consist User Guide The contact for all matters relating to this support manual is: 1-Stop Customer Support Centre 1-Stop Connections Pty Ltd Suite 7005, Thakral Bayside
Customs & Remarks tab... 7 Review & Complete tab 8 Submit Booking. 8 Booking Received tab.. 9 Disclaimer... 9
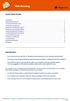 Quick Start Guide Introduction 1 New Booking Request.. 2 Contact and Reference tab 2 Contract & Quotation tab. 3 Routing & Schedule tab (page1) 4 Routing & Schedule tab (page2) 5 Cargo & Equipment tab
Quick Start Guide Introduction 1 New Booking Request.. 2 Contact and Reference tab 2 Contract & Quotation tab. 3 Routing & Schedule tab (page1) 4 Routing & Schedule tab (page2) 5 Cargo & Equipment tab
Lynx Mobile Enhancement Guide
 Lynx Mobile Enhancements April 29, 2011 On the evening of April 29 th, 2011, McKesson Specialty Care Solutions will enhance Lynx Mobile to add improved inventory and user management functionality. We are
Lynx Mobile Enhancements April 29, 2011 On the evening of April 29 th, 2011, McKesson Specialty Care Solutions will enhance Lynx Mobile to add improved inventory and user management functionality. We are
User Guide for Payroll Service (APS+)
 User Guide for Payroll Service (APS+) - Payment by File Upload - Payment by Preset Template No part of this document may be reproduced, stored in a retrieval system of transmitted in any form or by any
User Guide for Payroll Service (APS+) - Payment by File Upload - Payment by Preset Template No part of this document may be reproduced, stored in a retrieval system of transmitted in any form or by any
Griffin User Manual for Supplier (easn only)
 Griffin User Manual for Supplier (easn only) Version 3.0 Last Updated on Dec 09, 2016 Table of Contents Operation Flowcharts and Time Frame. 3 Login... 4 Information and User Profile. 6 ASN Entering Air
Griffin User Manual for Supplier (easn only) Version 3.0 Last Updated on Dec 09, 2016 Table of Contents Operation Flowcharts and Time Frame. 3 Login... 4 Information and User Profile. 6 ASN Entering Air
Step 1: Contract reference, Port of Loading, Port of Discharge
 Login to ebusiness on the CMA CGM Group websites: URLs: CMA-CGM https://www.cma-cgm.com/ ANL https://www.anl.com.au/ CNC http://www.cnc-ebusiness.com/ USLines http://www.uslines.com/ Go to ebusiness /
Login to ebusiness on the CMA CGM Group websites: URLs: CMA-CGM https://www.cma-cgm.com/ ANL https://www.anl.com.au/ CNC http://www.cnc-ebusiness.com/ USLines http://www.uslines.com/ Go to ebusiness /
Hewlett Packard Enterprise Smart Quote
 Hewlett Packard Enterprise Smart Quote User Guide for Reseller Table of contents 1 Introduction to Smart Quote... 3 1.1 What is Smart Quote?... 3 1.2 Who will use Smart Quote?... 3 1.3 Do I require a special
Hewlett Packard Enterprise Smart Quote User Guide for Reseller Table of contents 1 Introduction to Smart Quote... 3 1.1 What is Smart Quote?... 3 1.2 Who will use Smart Quote?... 3 1.3 Do I require a special
Adding and Updating Lines for Phones
 CHAPTER 10 To update line attributes for a specific group of devices or user device profiles, use the Update Lines option. Lines for a phone and a user device profile get updated at the same time when
CHAPTER 10 To update line attributes for a specific group of devices or user device profiles, use the Update Lines option. Lines for a phone and a user device profile get updated at the same time when
Sales Order Configurator
 Sales Order Configurator User Guide Version 4.1 Mar 2016 Objective This user guide describes the Sales Order Configurator (SOC) system which is be used to place orders for Schneider software products.
Sales Order Configurator User Guide Version 4.1 Mar 2016 Objective This user guide describes the Sales Order Configurator (SOC) system which is be used to place orders for Schneider software products.
FUNCTIONAL ARCHITECTURE...
 Table of contents 1 INTRODUCTION... 3 1.1 Definitions... 3 2 FUNCTIONAL ARCHITECTURE... 3 3 CQF HOMEPAGE... 5 3.1 User Profiles Login enabling... 5 3.2 "Contact us" function... 6 3.3 "Login" function...
Table of contents 1 INTRODUCTION... 3 1.1 Definitions... 3 2 FUNCTIONAL ARCHITECTURE... 3 3 CQF HOMEPAGE... 5 3.1 User Profiles Login enabling... 5 3.2 "Contact us" function... 6 3.3 "Login" function...
AUTOMATED APPOINTMENT REMINDER AND ANNOUNCEMENT SYSTEM
 SARS Messages AUTOMATED APPOINTMENT REMINDER AND ANNOUNCEMENT SYSTEM USER MANUAL 2011-2015 by SARS Software Products, Inc. All rights reserved. COPYRIGHT Copyright 2011-2015 SARS Software Products, Inc.
SARS Messages AUTOMATED APPOINTMENT REMINDER AND ANNOUNCEMENT SYSTEM USER MANUAL 2011-2015 by SARS Software Products, Inc. All rights reserved. COPYRIGHT Copyright 2011-2015 SARS Software Products, Inc.
1 Virtual Terminal Quick Reference Guide. Virtual Terminal Quick Reference Guide. Getting Started
 1 Virtual Terminal Quick Reference Guide Virtual Terminal Quick Reference Guide Getting Started 2 Virtual Terminal Quick Reference Guide What you need Internet enabled laptop or computer Virtual Terminal
1 Virtual Terminal Quick Reference Guide Virtual Terminal Quick Reference Guide Getting Started 2 Virtual Terminal Quick Reference Guide What you need Internet enabled laptop or computer Virtual Terminal
Tellus EVV Introduction and Dashboard TRAINING REFERENCE GUIDE
 Tellus EVV Introduction and Dashboard TRAINING REFERENCE GUIDE REV: 03/18 Sponsored by Centric Consulting, LLC, and the State of Florida, AHCA TELLUS EVV System Training Reference Guide Table of Contents
Tellus EVV Introduction and Dashboard TRAINING REFERENCE GUIDE REV: 03/18 Sponsored by Centric Consulting, LLC, and the State of Florida, AHCA TELLUS EVV System Training Reference Guide Table of Contents
Tobacco Products Manufacturer s and Importer s Report
 Tobacco Products Manufacturer s and Importer s Report Logging Into EDS Log in with the user id and password provided through the EDS registration process and click on the Login button. If you have not
Tobacco Products Manufacturer s and Importer s Report Logging Into EDS Log in with the user id and password provided through the EDS registration process and click on the Login button. If you have not
DUBAI CUSTOMS New Registration User s Manual
 1 1 DUBAI CUSTOMS New Registration User s Manual Copyright Information Copyright 2009 by Dubai Trade. All rights reserved This document and all associated attachments mentioned therein are the intellectual
1 1 DUBAI CUSTOMS New Registration User s Manual Copyright Information Copyright 2009 by Dubai Trade. All rights reserved This document and all associated attachments mentioned therein are the intellectual
User Guide. Trade Finance Global. For customers using Guarantees. October nordea.com/cm OR tradefinance Name of document 5/8 2015/V1
 User Guide Trade Finance Global For customers using Guarantees October 2015 nordea.com/cm OR tradefinance Name of document 2015/V1 5/8 Table of Contents 1 Trade Finance Global (TFG) - Introduction... 4
User Guide Trade Finance Global For customers using Guarantees October 2015 nordea.com/cm OR tradefinance Name of document 2015/V1 5/8 Table of Contents 1 Trade Finance Global (TFG) - Introduction... 4
Interactive Voice Response (IVR) Extension Type Guide
 4PSA VoipNow 2.0.3 Interactive Voice Response (IVR) Extension Type Guide For more information about 4PSA VoipNow, check: http://www.voipnow.com Copyrights 2002-2009 Rack-Soft, LLC. VoipNow is a registered
4PSA VoipNow 2.0.3 Interactive Voice Response (IVR) Extension Type Guide For more information about 4PSA VoipNow, check: http://www.voipnow.com Copyrights 2002-2009 Rack-Soft, LLC. VoipNow is a registered
National Grid Short Term Operating Reserve System User Manual. National Grid Short Term Operating Reserve System User Manual
 National Grid i Contents 1 Introduction... 1-1 1.1 Abbreviations and Glossary... 1-1 1.2 Purpose... 1-1 1.3 Overview... 1-1 2 STOR System Interface... 2-1 2.1 Screen Layout... 2-1 2.2 Colour Indication...
National Grid i Contents 1 Introduction... 1-1 1.1 Abbreviations and Glossary... 1-1 1.2 Purpose... 1-1 1.3 Overview... 1-1 2 STOR System Interface... 2-1 2.1 Screen Layout... 2-1 2.2 Colour Indication...
Introduction. Automatic gate opening no more swiping
 Introduction This user guide is intended for companies and drivers to use the functionality available in the TAMS System Manage your entire Auckland Airport access account via the internet! One simple
Introduction This user guide is intended for companies and drivers to use the functionality available in the TAMS System Manage your entire Auckland Airport access account via the internet! One simple
ACH Payments. User Guide
 ACH Payments User Guide Table of Contents Overview... 2 Supported SEC Codes... 2 Create Batch... 2 Creating a Free Form Batch... 3 Creating a Batch from a Template... 14 Manage Batch Templates... 21 Transaction
ACH Payments User Guide Table of Contents Overview... 2 Supported SEC Codes... 2 Create Batch... 2 Creating a Free Form Batch... 3 Creating a Batch from a Template... 14 Manage Batch Templates... 21 Transaction
Order Entry. ARUP Connect
 ARUP Connect User Manual October 2017 Table of Contents Quick Steps... 4 To Enter an Order... 4 To Search for a Patient... 4 To Edit an Order... 5 Introduction... 6 To access Order Entry... 6 Feedback...
ARUP Connect User Manual October 2017 Table of Contents Quick Steps... 4 To Enter an Order... 4 To Search for a Patient... 4 To Edit an Order... 5 Introduction... 6 To access Order Entry... 6 Feedback...
Supplier SAP SNC User Guide
 Supplier SAP SNC User Guide Version 1.0 July 29, 2014 AGCO Corporation Page 1 1 Introduction AGCO has chosen SAP Supplier Network Collaboration (SNC) to improve visibility and capability in North America
Supplier SAP SNC User Guide Version 1.0 July 29, 2014 AGCO Corporation Page 1 1 Introduction AGCO has chosen SAP Supplier Network Collaboration (SNC) to improve visibility and capability in North America
Wholesale Lockbox User Guide
 Wholesale Lockbox User Guide August 2017 Copyright 2017 City National Bank City National Bank Member FDIC For Client Use Only Table of Contents Introduction... 3 Getting Started... 4 System Requirements...
Wholesale Lockbox User Guide August 2017 Copyright 2017 City National Bank City National Bank Member FDIC For Client Use Only Table of Contents Introduction... 3 Getting Started... 4 System Requirements...
User Manual TypMaster/DD 3.1 PDC ECM&CRM&BI. Version 1.2 Last Revised Status Final Author Frank Merath / Ingrid Restle
 User Manual TypMaster/DD 3.1 PDC ECM&CRM&BI Version 1.2 Last Revised 2012-08-20 Status Final Author Frank Merath / Ingrid Restle Privacy note: Internal Imprint Copyright 2012 by T-Systems T-Systems International
User Manual TypMaster/DD 3.1 PDC ECM&CRM&BI Version 1.2 Last Revised 2012-08-20 Status Final Author Frank Merath / Ingrid Restle Privacy note: Internal Imprint Copyright 2012 by T-Systems T-Systems International
Introduction to Qualtrics ITSC
 Introduction to Qualtrics ITSC August 2015 Contents A. General Information... 4 B. Login... 5 New Qualtrics User... 5 Existing Qualtrics User... 7 C. Navigating Qualtrics... 9 D. Create Survey... 10 Quick
Introduction to Qualtrics ITSC August 2015 Contents A. General Information... 4 B. Login... 5 New Qualtrics User... 5 Existing Qualtrics User... 7 C. Navigating Qualtrics... 9 D. Create Survey... 10 Quick
Compliance Desktop Technology Platform Admin User Guide
 Compliance Desktop Technology Platform Admin User Guide Table of Contents 1. Logging into ComplianceDesktop... 4 1.1 ComplianceDesktop Landing Page... 4 1.2 Requesting a New Password... 4 1.3 Requesting
Compliance Desktop Technology Platform Admin User Guide Table of Contents 1. Logging into ComplianceDesktop... 4 1.1 ComplianceDesktop Landing Page... 4 1.2 Requesting a New Password... 4 1.3 Requesting
Transform AP for EnterpriseOne User's Guide
 Transform AP for EnterpriseOne User's Guide Transform AP for EnterpriseOne User s Guide Version 1.0 Copyright 2008 Bottomline Technologies, Inc. All rights reserved. Information in this document is subject
Transform AP for EnterpriseOne User's Guide Transform AP for EnterpriseOne User s Guide Version 1.0 Copyright 2008 Bottomline Technologies, Inc. All rights reserved. Information in this document is subject
ICPS Factory User Manual Ver: 08
 Thank you for using the ICPS Responsible Sourcing Platform of ICTI CARE (hereafter, the ICPS system or the system). Prior to using this system, applicant factories are encouraged to read through this user
Thank you for using the ICPS Responsible Sourcing Platform of ICTI CARE (hereafter, the ICPS system or the system). Prior to using this system, applicant factories are encouraged to read through this user
INAB CAB Portal User Guide
 INAB CAB Portal User Guide CRM 2 INAB Cab Portal User Guide CRM Documentation Issue 2 June 2018 Contents 1. Login...4 1.1. Set up Portal password... 5 1.2. Login... 6 1.3. Forgot my password... 7 1.4.
INAB CAB Portal User Guide CRM 2 INAB Cab Portal User Guide CRM Documentation Issue 2 June 2018 Contents 1. Login...4 1.1. Set up Portal password... 5 1.2. Login... 6 1.3. Forgot my password... 7 1.4.
TRADELENS. Data Sharing Specification. Version General Availability
 Introduction This document describes the data sharing model that TradeLens implements. It describes the data that various participants provide to the platform, how that data are shared with others, and
Introduction This document describes the data sharing model that TradeLens implements. It describes the data that various participants provide to the platform, how that data are shared with others, and
ScholarOne Manuscripts. Publisher Level Reporting Guide
 ScholarOne Manuscripts Publisher Level Reporting Guide 1-May-2018 Clarivate Analytics ScholarOne Manuscripts Publisher Level Reporting Guide Page i TABLE OF CONTENTS PUBLISHER-LEVEL REPORTING OVERVIEW...
ScholarOne Manuscripts Publisher Level Reporting Guide 1-May-2018 Clarivate Analytics ScholarOne Manuscripts Publisher Level Reporting Guide Page i TABLE OF CONTENTS PUBLISHER-LEVEL REPORTING OVERVIEW...
CMD Request. August, 2016
 CMD Request August, 2016 The CDX User Manual contains concise information explaining the CDX system, yet assumes familiarity with the industry principles involved This tutorial and similar supplemental
CMD Request August, 2016 The CDX User Manual contains concise information explaining the CDX system, yet assumes familiarity with the industry principles involved This tutorial and similar supplemental
Cobra Navigation Release 2011
 Cobra Navigation Release 2011 Cobra Navigation - Rev.0.2 Date: November 27 2012 jmaas@flowserve.com Page 1 of 34 Contents Contents 1 Revision History... 5 2 Introduction.... 6 3 Cobra Login... 7 3.1 Initial
Cobra Navigation Release 2011 Cobra Navigation - Rev.0.2 Date: November 27 2012 jmaas@flowserve.com Page 1 of 34 Contents Contents 1 Revision History... 5 2 Introduction.... 6 3 Cobra Login... 7 3.1 Initial
TRACKABLE BULK MAIL SOLUTION ADDITIONAL FEATURE
 TRACKABLE BULK MAIL SOLUTION ADDITIONAL FEATURE TABLE OF CONTENTS Table of Contents... 1 Document Revision History... 3 Introduction... 4 Purpose... 4 Scope... 4 User Rights... 5 Overall Description...
TRACKABLE BULK MAIL SOLUTION ADDITIONAL FEATURE TABLE OF CONTENTS Table of Contents... 1 Document Revision History... 3 Introduction... 4 Purpose... 4 Scope... 4 User Rights... 5 Overall Description...
4PSA VoipNow Core Reseller's Guide. Copyrights Rack-Soft Inc. VoipNow is a registered trademark of Rack-Soft Inc.
 4PSA VoipNow Core 2.0.3 Reseller's Guide Copyrights 2002-2009 Rack-Soft Inc. VoipNow is a registered trademark of Rack-Soft Inc. Reseller's Guide Manual Version 60725.9 at 2009/12/14 15:29:37 For suggestions
4PSA VoipNow Core 2.0.3 Reseller's Guide Copyrights 2002-2009 Rack-Soft Inc. VoipNow is a registered trademark of Rack-Soft Inc. Reseller's Guide Manual Version 60725.9 at 2009/12/14 15:29:37 For suggestions
Straight2Bank Approver User Guide
 Straight2Bank Approver User Guide Last Updated: March 2015 Table of Contents PURPOSE... 3 1. UNDERSTANDING TRANSACTION AUTHORISATION... 4 1.1. OVERVIEW... 4 1.2. VASCO TOKEN... 4 1.3. AVAILABILITY & CONTROL...
Straight2Bank Approver User Guide Last Updated: March 2015 Table of Contents PURPOSE... 3 1. UNDERSTANDING TRANSACTION AUTHORISATION... 4 1.1. OVERVIEW... 4 1.2. VASCO TOKEN... 4 1.3. AVAILABILITY & CONTROL...
User s Guide. DPD Online Application
 User s Guide DPD Online Application User s Manual DPD Online Application Version 2.3 Warsaw, July 2018 Page 2 of 51 User s Guide DPD Online Application Table of contents Table of contents... 3 1. Logging
User s Guide DPD Online Application User s Manual DPD Online Application Version 2.3 Warsaw, July 2018 Page 2 of 51 User s Guide DPD Online Application Table of contents Table of contents... 3 1. Logging
User Guide Create isupplier Supplier Charges
 CALIFORNIA RESOURCES CORPORATION AND ITS AFFILIATES (COLLECTIVELY, CRC) OVERVIEW This User Guide aims to describe how to electronically submit supplier charges (field tickets and/or invoices) against a
CALIFORNIA RESOURCES CORPORATION AND ITS AFFILIATES (COLLECTIVELY, CRC) OVERVIEW This User Guide aims to describe how to electronically submit supplier charges (field tickets and/or invoices) against a
Associated Connect. Quick Reference Guide: Lockbox
 Associated Connect Quick Reference Guide: Lockbox Page 2 of 12 Table of Contents Associated Connect Lockbox Module...3 Getting started...3 Lockbox Menu...3 Dashboard...4 Customer Delivery...4 Profile...4
Associated Connect Quick Reference Guide: Lockbox Page 2 of 12 Table of Contents Associated Connect Lockbox Module...3 Getting started...3 Lockbox Menu...3 Dashboard...4 Customer Delivery...4 Profile...4
GSA QMAC. Transportation Service Provider (TSP) TransPort Integrator User Guide. TransPort Integrator Service. Version 3.0
 GSA QMAC TransPort Integrator Service Transportation Service Provider (TSP) TransPort Integrator User Guide Version 3.0 Change Log Version # Date of Change Section Description of Change Changed By 1.0
GSA QMAC TransPort Integrator Service Transportation Service Provider (TSP) TransPort Integrator User Guide Version 3.0 Change Log Version # Date of Change Section Description of Change Changed By 1.0
My Publications Quick Start Guide
 IHS > Decision Support Tool My Publications Quick Start Guide January 28, 2011 Version 2.0 2011 IHS, All Rights Reserved. All trademarks belong to IHS or its affiliated and subsidiary companies, all rights
IHS > Decision Support Tool My Publications Quick Start Guide January 28, 2011 Version 2.0 2011 IHS, All Rights Reserved. All trademarks belong to IHS or its affiliated and subsidiary companies, all rights
Research Grants Management System (RGMS) How To Information Sheet
 Research Grants Management System (RGMS) How To Information Sheet ALL RGMS USERS: A. I have never used RGMS before. Where do I start? B. How do I update my Profile and CV? C. How do I upload a file to
Research Grants Management System (RGMS) How To Information Sheet ALL RGMS USERS: A. I have never used RGMS before. Where do I start? B. How do I update my Profile and CV? C. How do I upload a file to
STREAMLYNE GUIDE FOR STUDENTS/PRINCIPAL INVESTIGATORS
 STREAMLYNE GUIDE FOR STUDENTS/PRINCIPAL INVESTIGATORS Rev: 01/2017 In This Document Logging In... 1 Creating a New Protocol... 2 Revising a Returned Protocol... 7 Submitting an Amendment or Renewal Application...
STREAMLYNE GUIDE FOR STUDENTS/PRINCIPAL INVESTIGATORS Rev: 01/2017 In This Document Logging In... 1 Creating a New Protocol... 2 Revising a Returned Protocol... 7 Submitting an Amendment or Renewal Application...
User Guide for Bulk Mail Management System (BMMS)
 User Guide for Bulk Mail Management System (BMMS) Table of Content In this user guide, we first guide you through the process of creating, approving and releasing bulk mails. 1: How to Access the System
User Guide for Bulk Mail Management System (BMMS) Table of Content In this user guide, we first guide you through the process of creating, approving and releasing bulk mails. 1: How to Access the System
Tajima Parts Ordering System Operating Manual
 Tajima Parts Ordering System Operating Manual Content 1. Before Using This System...3 2. Starting Tajima Parts Ordering System...5 3. Exiting Tajima Parts Ordering System...6 4. Tajima Parts Ordering System
Tajima Parts Ordering System Operating Manual Content 1. Before Using This System...3 2. Starting Tajima Parts Ordering System...5 3. Exiting Tajima Parts Ordering System...6 4. Tajima Parts Ordering System
APPLICANT S GUIDE TO THE SUPPLIER AND EQUIPMENT REGISTRATION DATABASE
 L APPLICANT S GUIDE TO THE SUPPLIER AND EQUIPMENT REGISTRATION DATABASE Table of Contents 1. Introduction 3 1.1 General Information 4 2. Responsible Supplier 7 2.1 First Time Registration 7 2.1.2 Resending
L APPLICANT S GUIDE TO THE SUPPLIER AND EQUIPMENT REGISTRATION DATABASE Table of Contents 1. Introduction 3 1.1 General Information 4 2. Responsible Supplier 7 2.1 First Time Registration 7 2.1.2 Resending
ONLINE TRADE SERVICES USER GUIDE
 ONLINE TRADE SERVICES USER GUIDE Contents 1 Welcome 4 2 Using Online Trade Services for the first time 5 3 System Features (Service Administrator) 11 3.1 Overview 11 3.2 Change profile 11 3.3 Jurisdiction
ONLINE TRADE SERVICES USER GUIDE Contents 1 Welcome 4 2 Using Online Trade Services for the first time 5 3 System Features (Service Administrator) 11 3.1 Overview 11 3.2 Change profile 11 3.3 Jurisdiction
Division of Alcoholic Beverages and Tobacco. Beverages Shipped To/Within Florida
 Division of Alcoholic Beverages and Tobacco Beverages Shipped To/Within Florida Key Points to Know Electronic reports are also due by the 10 th of each month. It might be necessary to turn off the internet
Division of Alcoholic Beverages and Tobacco Beverages Shipped To/Within Florida Key Points to Know Electronic reports are also due by the 10 th of each month. It might be necessary to turn off the internet
Rondo R8.04 User guide General Author: Rondo Services
 Author: Rondo Services 2015 CGI All rights reserved 8.6.2015 Karvaamokuja 2, PL38, 00381 Helsinki Finland ABOUT GCI Founded in 1976, CGI is a global IT and business process services provider delivering
Author: Rondo Services 2015 CGI All rights reserved 8.6.2015 Karvaamokuja 2, PL38, 00381 Helsinki Finland ABOUT GCI Founded in 1976, CGI is a global IT and business process services provider delivering
Introduction. One simple login gives you: Payment control Detailed activity history. Automatic gate opening
 Introduction This user guide is intended for companies and drivers to use the website available for the TAMS System. Manage your entire Auckland Airport access account on-line! One simple login gives you:
Introduction This user guide is intended for companies and drivers to use the website available for the TAMS System. Manage your entire Auckland Airport access account on-line! One simple login gives you:
Sarawak Timber Industry Development Corporation
 Sarawak Timber Industry Development Corporation STIDC User Manual Trader Module Version 2.1 7 December 2011 Dagang Net Technologies Sdn. Bhd. Tower 3, Avenue 5, The Horizon Bangsar South, No. 8, Jalan
Sarawak Timber Industry Development Corporation STIDC User Manual Trader Module Version 2.1 7 December 2011 Dagang Net Technologies Sdn. Bhd. Tower 3, Avenue 5, The Horizon Bangsar South, No. 8, Jalan
Scottish Care Information. SCI Gateway v10.3. Sending Referrals & Receiving Discharges User Guide
 Scottish Care Information SCI Gateway v10.3 Sending Referrals & Receiving Discharges User Guide Contents 1 Introduction... 1-1 2 Accessing SCI Gateway... 2-1 Accessing SCI Gateway Through GPASS... 2-2
Scottish Care Information SCI Gateway v10.3 Sending Referrals & Receiving Discharges User Guide Contents 1 Introduction... 1-1 2 Accessing SCI Gateway... 2-1 Accessing SCI Gateway Through GPASS... 2-2
Cleo Streem Notify User Guide. Version 7.4.0
 Cleo Streem Notify User Guide Version 7.4.0 February 2018 RESTRICTED RIGHTS Use, duplication, or disclosure by the Government is subject to restrictions as set forth in subparagraph (C)(1)(ii) of the Rights
Cleo Streem Notify User Guide Version 7.4.0 February 2018 RESTRICTED RIGHTS Use, duplication, or disclosure by the Government is subject to restrictions as set forth in subparagraph (C)(1)(ii) of the Rights
Sales Order Processing
 Windows Print Management System Sales Order Processing Sales Order Processing Contents Sales Order Processing Contents Sales Order Processing Contents... 1.1 Introduction to SOP... 2.1 Stock Type... 3.1
Windows Print Management System Sales Order Processing Sales Order Processing Contents Sales Order Processing Contents Sales Order Processing Contents... 1.1 Introduction to SOP... 2.1 Stock Type... 3.1
CORRESPONDENCE TRACKING SYSTEM - EVER ME
 CORRESPONDENCE TRACKING SYSTEM - EVER ME CORRESPONDENCE TRACKING SYSTEM USER GUIDE Document Title Author ES-CTS - User Guide Grace Boutros - EVER ME Date 29/08/2008 Validated by Date Version 1.1 Status
CORRESPONDENCE TRACKING SYSTEM - EVER ME CORRESPONDENCE TRACKING SYSTEM USER GUIDE Document Title Author ES-CTS - User Guide Grace Boutros - EVER ME Date 29/08/2008 Validated by Date Version 1.1 Status
