Terminology erl Lock Device erl Lock Device erl Remote Access Controller erl Remote Access Controller erl Lock Device ATR-11 Audit Trail Reader WHO
|
|
|
- Victoria Wilkins
- 6 years ago
- Views:
Transcription
1 Terminology erl Lock Device The erl Lock Device is the lock installed on the door of your rental property. It is a self contained, electronically controlled, battery powered, single door access control device. erl Remote Access Controller The erl Remote Access Controller is a software program running on your own computer. It is used to remotely manage each erl Lock Device, generating Access Codes for the people whom you grant to access to your rental property at different restricted time schedule, and also keeping each Access Code history records. ATR-11 Audit Trail Reader The Audit Trail feature (for erl-be365 and erl-fe595) allows you to know WHO used WHICH Access Code at WHAT date/time accessed your property, so you can know if your maitenance people or cleaner has shown up per your request.the erl-be365 or erl-fe595 Lock Device retains the last 1,000 events that happen in the Lock Device. The ATR-11 Audit Trail Reader is used to download the Audit Trail from the Lock Device and view or print the Audit Trail on PC version erl Remote Access Controller. Master Code The Master Code is the private key or secret key in cryptography. It is an encryption/decryption key known only to the erl Remote Access Controller and the erl Lock Device. The erl Remote Access Controller uses the Master Code to encrypt the restricted access time schedule you preset to generate a 10-digit time sensitive Access Code. When the Access Code is entered into the erl Lock Device by keypad, the erl Lock Device uses the same Master Code to decrypt the Access Code to get the restricted access time schedule you preset to decide if the Access Code is valid so to unlock the door. There are two kinds of Master Code to be used in the erl Rental Property Keyless Remote Access Control System. Private Master Code - The private Master Code is generated by the erl Remote Access Controller when you register the new erl Lock Device with erl Remote Access Controller. The private Master Code must be set into the corresponding erl Lock Device by keypad command. It is unique for each erl Lock Device. The Access Code generated by the erl Remote Access Controller using a specific private Master Code can only be used to access the erl Lock Device which has the same private Master Code. Besides Access Code generation, the private Master Code is used to set the date/time, group Master Code, to disable a valid Access Code, and unlock the erl Lock Device by keypad commands. Group Master Code - The group Master Code is generated by the erl Remote Access Controller when you create a new group with erl Remote Access Controller. The group Master Code must be set into each erl Lock Device which is assigned into the same group by specific keypad command. It is common for all erl Lock Devices which are in the same group. The Access Code generated by the erl Remote Access Controller using a group Master Code can be used to access all the erl Lock Devices which have the same group Master Code. Access Code The Access Code is generated by erl Remote Access Controller, and has the restricted time schedule you preset. It is always 10 digits, and is used to access the erl Lock Device at restricted time schedule you preset. The erl Rental Property Keyless Remote Access Control System has 4 different types of Access Code for different types of people accessing your property
2 For Guest: For short term stay - Control stay length from one hour to 32 days, and check-in/check-out time at any hour of the day. For long term stay - Control stay length from 32 days to 732 days (2 years). For Personnel: For short term staff - Control employment term from one hour to 32 days, daily start/end work time at any hour of the day. For long term staff - Control employment term from one month to 24 months (2 years), daily start/end work time at any hour of the day. For one time use Generate an Access Code for use of one time for external service worker. For Facility: For short term use - Control use term from one hour to 32 days, daily open/close time at any hour of the day. For long term use - Control use term from one month to 24 months (2 years), daily open/close time at any hour of the day. For one time use - Generate an Access Code for use of one time for external service workers. For Group: If you have multiple erl Lock Devices (e.g. 30) installed on your multiple properties, it's very inconvenient for you to generate 30 Access Codes for your cleaner or maintenance staff, and your cleaner/maintenance staff has to have 30 Access Codes to work in your rental properties. In this case, you can register a Group for the 30 erl Lock Devices with the erl Remote Access Controller. The erl Remote Access Controller will generate a group Master Code for the registered Group. You need to set the group Master Code into each of the 30 erl Lock Devices by specific keypad command. Afterward, you can generate the group Access Code and issue it to your cleaner or maintenance staff, and your cleaner or maintenance staff can use the group Access Code to access all the 30 erl Lock Devices. For short term staff - Control employment term from one hour to 32 days, daily start/end work time at any hour of the day. For long term staff - Control employment term from one month to 24 months (2 years), daily start/end work time at any hour of the day. For one time use Generate an Access Code for use of one time for external service worker. Personalized Code Because the 10-digit Access Code is generated by the computer, it is hard for your guest or personnel to remember the long code to access your property each time. The Personalized Code is used to replace the 10- digit Access Code. It is created by the user by the erl Lock Device keypad, being an easy to remember 3-6 digit code.
3 Getting Started Thank you for choosing the erl Rental Property Keyless Remote Access Control System. The erl Rental Property Keyless Remote Access Control System is composed of two parts. One is the erl Remote Access Controller, a software program running on your own computer. The other is the erl Lock Device, the lock installed on the door of your property. The erl Lock Device is a self contained, electronically controlled, battery powered, single door access control device. The erl Remote Access Controller is used to remotely manage each erl Lock Device, generate Access Codes for the people whom you grant to access to your rental property at different restricted time schedule, and also keeping each Access Code history record in your computer database. There are no wires or wireless network connections between the erl Lock Devices and the erl Remote Access Controller. The remote access control function is realized by the 10-digit time sensitive Access Code using the latest Encryption/Decryption technologies. Therefore, you can grant access to your rental property, for different people, in whatever restricted access time schedule you want, by issuing the Access Code generated by erl Remote Access Controller remotely, even when you are in a different country. The erl Lock Device will control each Access Code access time precisely according to each access time schedules encrypted in the Access Code. Using erl Rental Property Keyless Remote Access Control System to manage your rental property, you can control your guests stay length from one hour to two years, and their check-in/check-out time at any hour of the day. You can control your employee's work term from one day to two years, and daily start/end work hour at any hour of the day. You can control your public facility (e.g. swimming pool) use term from one day to two years, and daily open/close time at any hour of the day. Also, for people who temporarily work in your property, (e.g. repair, painting, or maintenance), you can issue them an Access Code which can be used on a predetermined date, for one entry time only. All such access control functions can be realized by clicking the start/end date on the calendar, start/end hour on the hour table, and the "Generate Code" soft button on your computer to generate an Access Code, then, you can , phone, or fax the Access Codes to whomever you grant to access to your rental property, all within 30 seconds. Following is a quick reference for you to setup the erl Rental Property Keyless Remote Access Control System: Install the erl Remote Access Controller on your computer using installation CD Run the erl Remote Access Controller and Login using the default login password (123456) Change the erl Remote Access Controller default login password to your own password Register the erl Lock Device with the erl Remote Access Controller Display/Print the erl Lock Device's private Master Code Install batteries in the erl Lock Device Set the private Master Code to the erl Lock Device Set date/time for the erl Lock Device Generate Access Codes by erl Remote Access Controller 10.
4 Unlock the erl Lock Device using Access Code Create Personalized Code Unlock the erl Lock Device using Personalized Code Download the Audit Trail from erl Lock Device and View/Print the Audit Trail This Help file is divided into following sections to help you quickly find the information you need: erl Remote Access Controller Operation Learn to use the erl Remote Access Controller: 6. Getting Started with erl Remote Access Controller Learn about System requirement, software installation, Getting help, and Uninstall the software. Login Management Learn to Login, Logout, and Change the login password of erl Remote Access Controller. Lock Management Learn to Add, Delete, Edit, Print, and Display erl Lock Device/Group information. Code Generation Learn to generate different Access Codes for guest, personnel, public facility, and group. History Code Learn to track each issued Access Code. Backup/Restore Database Learn to backup the database from your computer, and restore the backup database when needed. erl Lock Device Operation Learn to operate the erl Lock Device. 6. Getting Started with erl Lock Device Learn to install/replace the batteries, and reset the erl Lock Device. Changing Master Code Learn to change the private/group Master Code for the erl Lock Device. Changing erl Lock Device date/time Learn to change the date/time for the erl Lock Device. Disabling Access Code Learn to disable an issued valid Access Code by private Master Code or different Access Code. Unlocking erl Lock Device Learn to unlock the erl Lock Device using the 10-digit Access Code, 3-6 digit Personalized Code, or private Master Code. Initializing erl Lock Device memory Learn to initialize the erl Lock Device memory which is used to store Personalized Codes and disabled Access Code. 7. Download the Audit Trail from erl Lock Device Learn to download the Audit Trail from the erl Lock Device.
5 erl Remote Access Controller Operation The following topics provide step-by-step instructions on how to install the erl Remote Access Controller, how to login to the erl Remote Access Controller, how to manage the erl Lock Device, how to generate Access Code for different people who need to access your property, how to trace each issued Access Code, and how to backup and restore the database. What do you want to do? Getting Start with erl Remote Access Controller Login Management Lock Management Code Generation History Codes Backup/Restore Database
6 Getting Started With erl Remote Access Controller System requirements The erl Remote Access Controller can be used on your own desktop or laptop computer. To use the erl Remote Access Controller on your computer, your computer must: have Windows 2000, Windows XP, Windows Vista, or Windows 7 operating system. have at least 10 MB of free space in hard driver for installation. have 128MB or more RAM. have IE 0 or greater for reading Help files. have Outlook or Outlook Express for sending Access Code by . To install erl Remote Access Controller Insert erl Remote Access Controller Installation CD which comes with your order into your computer's CD driver. The setup program should run automatically. If not, double click on the setup.exe file in the CD. The installation steps are self guided. Notes if your computer hasn't installed the Microsoft.NET Framework 0 and Windows Installer 1, the installation CD will try to install them on your computer automatically. You have to accept the License Agreement for Microsoft software and allow the software to be installed on your computer. After the Microsoft software installation is completed, you must restart your computer. If your computer has installed the Microsoft.NET Framework 0 and Windows Installer 1, the installation CD will install the erl Remote Access Controller directly. The erl Remote Access Controller is installed in C:\eRL Remote Access Controller\ folder. After installed, the erl Controller icon should appear on your Windows desktop. To get help If you have a question while using erl Remote Access Controller, there are several places you can turn to for answers. The most complete source of information is the Help file. It contains a table of contents and an extensive index. To open the Help file: Press the F1 Key on your keyboard. Or click Help on main menu click the Contents and Index in the pull down menu. Or click Start on bottom left of your PC click All Programs? click erl Remote Access Controller? click erl System Help. To uninstall erl Remote Access Controller Click Start on bottom left of your computer. click All Programs.
7 click erl Remote Access Controller. click Uninstall erl Controller. Notes Uninstalling the program won t remove the database from the program folder which defaults as C:\eRL Remote Access Controller. Reinstalling and repairing the program won t remove the old database from the program folder which defaults as C:\eRL Remote Access Controller.
8 Login Management This section describes how to Login, Logout, and Change the login password of the erl Remote Access Controller. To use for the first time Double click the erl Controller icon on your Windows desktop. Input default login password in Password box. click Login. Changing login password After login, you can change the login password. To change the login password: Click Login Management. Input the old password in Input Old Password box. Input the new password in Input New Password box. Re-enter the new password in Re-enter New Password box. Click OK. Note For security concern, it's recommended that you should change the factory default password to your own password immediately. Logout If your computer isn't in use for 5 minutes, the erl program will logout automatically, but you can manually logout anytime. To logout manually: Click File on the main menu. Click Logout on the pull down menu.
9 Lock Management The erl Remote Access Controller can control up to one million erl Lock Devices which can be installed on any property and anywhere in the world. To control each erl Lock Device, you must register the erl Lock Device/Group with the erl Remote Access Controller first, then set the private/group Master Code, which is generated by the erl Remote Access Controller after registration, into the erl Lock Device. This section describes how to register a new erl Lock Device/Group, how to edit the erl Lock Device/Group registered information, how to remove a registered erl Lock Device/Group from the erl Remote Access Controller, how to get the private/group Master Code to setup the erl Lock Device, how to print out the erl Lock Device/Group registered information, and how to dismiss the battery replacement reminder for each erl Lock Device. What do you want to do? Registering new erl Lock Device/Group Editing erl Lock Device/Group registration information Deleting a registered erl Lock Device/Group Displaying erl Lock Device/Group Master Codes Printing registered erl Lock Device/Group information Dismissing battery replacement reminder
10 Registering New erl Lock Device/Group Registering new erl Lock Device The new erl Lock Device must be registered with the erl Remote Access Controller first before to be used. To register a new erl Lock Device with the erl Remote Access Controller: Click Lock Management. Click Single Lock User. Click Add. Input your property address in Site Address box. Input the lock name of the erl Lock Device which is installed on the property (e.g. front door, back door, etc.) in Lock Name box. Select what lock model you purchased (e.g. erl-be365, erl-fe595, or erl-08) in Lock Model pull down box. Select where the lock is used (e.g. used for guest room door or public facility door) in Installed On pull down box. Select the Time Zone where your property is located in Time Zone pull down box. Select the group which your lock is grouped in Group Address and Group Name pull down box. Input the person s name who is in charge of the property, (e.g. owner s name, property manager s name, etc.) in Contact box. Click OK. Registering new Group If you have multiple erl Lock Devices (e.g. 30) installed on your multiple properties, it's very inconvenient for you to generate 30 Access Codes for your cleaner or maintenance staff, and your cleaner/maintenance staff has to have 30 Access Codes to work in your rental properties. In this case, you can register a Group for the 30 erl Lock Devices with the erl Remote Access Controller. The erl Remote Access Controller will generate a group Master Code for the registered Group. You need to set the group Master Code into each of the 30 erl Lock Devices by specific keypad command. Afterward, you can generate the group Access Code and issue it to your cleaner or maintenance staff, and your cleaner or maintenance staff can use the group Access Code to access all the 30 erl Lock Devices. To register a new Group with the erl Remote Access Controller: Click Lock Management. Click Group Lock User. Click Add in the group window. Input the group address in Group Address box. Input group name in Group Name box. Select what lock model you purchased (e.g. erl-be365, erl-fe595, or erl-08) in Lock Model pull down box. Select the Time Zone where your properties are located in Time Zone pull down box. Input the person s name who is in charge of the properties, (e.g. owner s name, property manager s name, etc.) in Contact box. Click OK.
11
12 Editing erl Lock Device/Group registration information The erl Lock Device/Group registration information can be modified at anytime if needed. To edit the erl Lock Device registration information 6. Click Lock Management. Click Single Lock User. Select the erl Lock Device you want to edit. Click Edit. Modify the information for Site Address, Lock Name, Lock Model, Installed On, Time Zone, Group, or Contact. If you want to change the private Master Code, you can click Change Private Master Code, then fill in the new private Master Code in the Private Master Code box. Click OK. To edit the Group registration information 6. Click Lock Management. Click Group Lock User. Select the Group you want to edit in the group window. Click Edit in the group window. Modify the information for Group Address, Group Name, Lock Model, Time Zone, or Contact. If you want to change the group Master Code, you can click Change Group Master Code, then fill in the new group Master Code in the Group Master Code box. Click OK. Note: After you have changed the private/group Master Code, you must set the new private/group Master Code into the erl Lock Device, and change the private/group Master Code in web version erl Remote Access Controller to be the same as PC version erl Remote Access Controller.
13 Deleting a registered erl Lock Device/Group The registered erl Lock Device/Group can be deleted from the erl Remote Access Controller database at anytime if you want. To delete the registered erl Lock Device information: Click Lock Management. Click Single Lock User. Click the erl Lock Device you want to be deleted. Click Delete. After the confirmation massage pops up, click Yes. To delete the registered Group information: Click Lock Management. Click Group Lock User. Click the Group you want to be deleted in group window. Click Delete in group window. After the confirmation massage pops up, click Yes. Note: If you delete the erl Lock Device/Group, all information related with that erl Lock Device/Group, include the private/group Master Code and all valid Access Codes will be deleted along with the erl Lock Device/Group from the erl Remote Access Controller database. Please WRITE down the private Master Code before deleting for new private Master Code setting in the erl Lock Device,
14 Displaying erl Lock Device/Group Master Code When the erl Lock Device is shipped from the factory or after reseting, its default private/group Master Code is set as After the new erl Lock Device/Group is registered with the erl Remote Access Controller, the erl Remote Access Controller generates a new unique private/group Master Code for the new erl Lock Device/Group. The new private/group Master Code must be entered into the new erl Lock Device to replace the default/old private/group Master Code, otherwise the erl Lock Device won't recognize any Access Code generated by the erl Remote Access Controller. To set the Master Code, please refer to erl Lock Device Operation? Change Master Code to get detail operation instruction. To display the private Master Codes: Click Lock Management. Click Single Lock User. Click Display Private Master Code. To display the group Master Codes: Click Lock Management. Click Group Lock User. Click Display Group Master Code in group window.
15 Printing erl Lock Device/Group registration information For easy and correct erl Lock Device setup, it's recommended that you should print out each erl Lock Device/Group registration information with the private/group Master Code. To print erl Lock Device registration information with the private Master Code: Click Lock Management. Click Single Lock User Click Display Private Master Code. Click Print. On Print Option window, check Column to print boxes to select the item you want to print out, check All to print all erl Lock Device information, and type the printed sheet title in Title of print box. Click OK. On Print Preview window, click Print icon on the left up corner. To print Group registration information with the group Master Code: Click Lock Management. Click Group Lock User. Click Display Group Master Code in the group window. Click Print in the group window. On Print Option window, check Column to print boxes to select the item you want to print out, check All to print all Group information, and type the printed sheet title in Title of print box. Click OK. On Print Preview window, click Print icon on the left up corner.
16 Dismissing battery replacement reminder The erl-be365 and erl-fe595 Lock Device is powered by one 9V battery, and the erl-08 Lock Device is powered by 4 AA battery, Depending on different amounts of daily use times, the battery for erl-be365 and erl-fe595 Lock Device can last for about 3 years, and the batteries for erl-08 Lock Device can last about 1 year. To prevent the power from being used up, it's recommended that you should replace the battery in erl-be365 and erl- FE595 Lock Device after it have been in use for 2 (two) years, and replace the batteries in erl-08lock Device after they have been in use for 1 (one) year. To remind you to replace the batteries in time, each time when you login the erl Remote Access Controller, the battery replacement reminder will be displayed for the erl-be365 and erl-fe595 Lock Device which battery hase been in use for more than 2 (two) years, and for the erl-08 Lock Device which batteries have been in use for more than 1 (one) year. After you have replaced the batteries for the erl Lock Devices, you have to dismiss the battery replacement reminder manually. To dismiss the battery replacement reminder: On pop up Replace Battery reminder table, select the erl Lock Devices by pressing Ctrl key and clicking each erl Lock Device, which batteries have been replaced, in the table. Check the Have replaced the battery in selected locks box on the bottom of the table. Click OK.
17 Code Generation All Access Codes generated by the erl Remote Access Controller are time sensitive, meaning you can preset a date/time that the Access Code works from and when it expires. There are four different types of Access Codes can be generated and issued to different people for different need. This section describes how to preset the access date/time schedule to generate the Access Code for your Guests, Personnels, public Facilities in your property, and Group. What do you want to do? Generating Access Code for Guest Generating Access Code for Personnel Generating Access Code for Facility Generating Access Code for Group
18 Generating Access Code for Guest This kind of Access Code is used for your guest who rents your property for as short as one hour, or as long as two years. According to their reservation, you can generate and issue an Access Code to control their stay as per they paid. For short stay term Guest This Acees Code is used for guest who may rent your property for short time, from min. one hour to max. 31 days. Using this kind of Access Code, you can control the guest check-in and check-out time on any date and at any hour of the day. To generate Access Code for short stay Guest: Click Code Generation. Click Used for Guest. Input guest name in Guest Name box. Select the property address in Site Address pull down box. Select the erl Lock Device in Lock Name pull down box. Check Short Term box. Option - Click Check Reserved to display the reservation list for this property, click it again to close the list. Select check-in date/time in Check-In Date pull down calendar and check-in time in Check-In Time box. Select check-out date/time in Check-Out Date pull down calendar and Check-Out Time box. Click Generate Code button. After the new Access Code information is displayed, you can click button to send the Access Code information to the guest by , or click Print button to print out the Access Code information and fax it to the guest. Click Close. For long stay term Guest This Access Code is used for your guest who may rent your property for long time, from min. 32 days to max. 731 days (2 years). Using this kind of Access Code, you can control the guest check-in and check-out time on any date. To generate Access Code for long stay Guest: Click Code Generation. Click Used for Guest. Input guest name in Guest Name box. Select the property address in Site Address pull down box. Select the erl Lock Device in Lock Name pull down box. Check Long Term box. Option - Click Check Reserved to display the reservation list for this property, click again to close the list. Select check-in date in Check-In Date pull down calendar. Select check-out date in Check-Out Date pull down calendar.
19 10. Click Generate Code button. 1 After the new Access Code information is displayed, you can click button to send the Access Code information to the guest by , or click Print button to print out the Access Code information and fax it to the guest. 1 Click Close.
20 Generating Access Code for Personnel This type of Access Code is used for employee who works for your property permanently (e.g. housekeepers, or maintenance crew) or temporarily (e.g. contractors, painters, or carpenters). According to the employment agreement, you can generate an Access Code which works only for his/her working time schedule. For short work term employee This Access Code is used for the people who may work for your property for short time (e.g. temporary employee), from one day to 31 days. Using this kind of Acces Code, you can control the employee's work term in any length of days and daily start/end work time at any hour of the day. To generate Access Code for short work term: Click Code Generation. Click Used for Personnel. Input employee s name in User Name box. Select the property address in Site Address pull down box. Select the erl Lock Device in Lock Name pull down box. Check Short Term box. Select start work date in Start Date pull down calendar. Select end work date in End Date pull down calendar. Select daily start and end work hour in From and To boxes. Click Generate Code button. After the new Access Code information is displayed, you can click button to send the Access Code information to the employee by , or click Print button to print out the Access Code information and fax/give it to the employee. Click Close. For long work term employee This Access Code is used for the people who may work for your property for a long time (e.g. permanent employee, property manager, or yourself), from one month to 2 years. Using this kind of Access Code, you can control the employee's work term in any length of months and daily start/end work time at any hour of the day. To generate Access Code for long work term: Click Code Generation. Click Used for Personnel. Input employee s name in User Name box. Select the property address in Site Address pull down box. Select the erl Lock Device in Lock Name pull down box. 6. Check Long Term box. 7. Select start work date in Start Date pull down calendar. 8. Select end work date in End Date pull down calendar. Note: you can select the month and year, but not the day on the End Date calendar, the end day will be
21 always the same day as in Start Date, or the last day of the end month. Select daily start and end work hour in From and To boxes. Click Generate Code button. After the new Access Code information is displayed, you can click button to send the Access Code information to the employee by , or click Print button to print out the Access Code information and fax/give it to the employee. Click Close. For one time use employee This Access Code is used for the people who may work in your property for one time only, (e.g. plumbers, carpenters, painters). You can control the service date on any day of the year. Only on that specified day, the Access Code can be used to access your property. Once the Access Code is used to unlock the erl Lock Device, it can't be used to unlock again. To generate Access Code for one time use: Click Code Generation. Click Used for Personnel. Input employee s name in User Name box. Select the property address in Site Address pull down box. Select the erl Lock Device in Lock Name pull down box. 6. Check One Time Use box. 7. Select the granted access date in Valid Date pull down calendar. 8. Click Generate Code button. 9. After the new Access Code information is displayed, you can click button to send the Access Code information to the employee by , or click Print button to print out the Access Code information and fax/give it to the employee. 10. Click Close.
22 Generating Access Code for Facility This type of Access Code is used for public facility in your rental property for the use of guests. For example, you may have a weight room in your rental property that you want to setup a time-use schedule for. You may also have an outdoor swimming poor on your rental property that you want to set open/close hours for. Sometimes you may need an external service people to do maintenance work for those facilities. For such needs, you can generate and issue an Access Code which works exactly the same time schedule as you preset. For short use term Facility This Access Code is used for public facility in your property for short time use (e.g. swimming pool), from one day to 31 days. Using this kind of Access Code, you can control the facility use term in any length of days and daily open/close time at any hour of the day. To generate Access Code for short use term: Click Code Generation. Click Used for Facility. Input the user s name in User Name box. Select the property address in Site Address pull down box. Select the facility erl Lock Device in Lock Name pull down box. Check Short Term box. Select start use date in Start Date pull down calendar. Select end use date in End Date pull down calendar. Select daily start and end use hour in From and To boxes. Click Generate Code button. After the new Access Code information is displayed, you can click button to send the Access Code information to the authorized people by , or click Print button to print out the displayed Access Code information and fax/give it to the authorized people. Click Close. Note For your guests' convenience, it is recommended that after the staff gets the Access Code, he/she should follow the Operation Instruction in the or printed sheet to create a simple Personalized Code (e.g. 111, 222, 123) to replace the original 10-digit Access Code. For long use term Facility This Access Code is used for the facility in your property for long time use (e.g. weight room), from one month to 24 months (two years). Using this kind of Access Code, you can control the facility use term in any length of months and daily open/close time at any hour of the day. To generate Access Code for long use term:
23 Click Code Generation. Click Used for Facility. Input the user s name in User Name box. Select the property address in Site Address pull down box. Select the facility erl Lock Device in Lock Name pull down box. Check Long Term box. Select start use date in Start Date pull down calendar. Select end use date in End Date pull down calendar. Note: you can select the month and year, but not the day on the End Date calendar, the end day will be always the same day as in Start Date, or the last day of the end month. Select daily start and end use hour in From and To boxes. Click Generate Code button. After the new Access Code information is displayed, you can click button to send the Access Code information to the authorized people by , or click Print button to print out the displayed Access Code information and fax/give it to the authorized people. Click Close. Note For your guests' convenience, it is recommended that after the staff gets the Access Code, he/she should follow the Operation Instruction in the or printed sheet to create a simple Personalized Code (e.g. 111, 222, 123) to replace the original 10-digit Access Code. For one time use Facility This Access Code is used for the people who may work for the facility for one time only, (e.g. external service people). You can control the service date on any day of the year. Only on that specified day, the Access Code can be used to access your facility. Once the Access Code is used to unlock the erl Lock Device, it can't be used again. To generate Access Code for one time use: Click Code Generation. Click Used for Facility. Input the user s name in User Name box. Select the property address in Site Address pull down box. Select the facility erl Lock Device in Lock Name pull down box. 6. Check One Time Use box. 7. Select the granted access date in Valid Date pull down calendar. 8. Click Generate Code button. 9. After the new Access Code information is displayed, you can click button to send the Access Code information to the authorized people by , or click Print button to print out the displayed Access Code information and fax/give it to the authorized people Click Close.
24 Generating Access Code for Group This type of Access Code is used for employee or maintenance team who works for your multiple properties. Using one group Access Code, he/she can access all the erl Lock Devices which are in the same group defined by you. Note All the erl Lock Devices in the same group must be set the same group Master Code to be accessed by the Group Access Code. To set the group Master Code, please refer to erl Lock Device Operation? Change Master Code Change group Mster Code to get detail operation instruction. For short work term employee This group Access Code is used for the people who may work for your properties for short time (e.g. temporary employee), from one day to 31 days. Using this kind of group Acces Code, you can control the employee's work term in any length of days and daily start/end work time at any hour of the day. To generate group Access Code for short work term: Click Code Generation. Click Used for Group. Input employee s name in User Name box. Select the group address in Group Address pull down box. Select the group name in Group Name pull down box. Check Short Term box. Select start work date in Start Date pull down calendar. Select end work date in End Date pull down calendar. Select daily start and end work hour in From and To boxes. Click Generate Code button. After the new group Access Code information is displayed, you can click button to send the group Access Code information to the employee by , or click Print button to print out the group Access Code information and fax/give it to the employee. Click Close. For long work term employee This group Access Code is used for the people who may work for your properties for a long time (e.g. permanent employee, property manager, or yourself), from one month to 2 years. Using this kind of group Access Code, you can control the employee's work term in any length of months and daily start/end work time at any hour of the day. To generate Access Code for long work term: Click Code Generation. Click Used for Group. Input employee s name in User Name box.
25 Select the group address in Group Address pull down box. Select the group name in Group Name pull down box. Check Long Term box. Select start work date in Start Date pull down calendar. Select end work date in End Date pull down calendar. Note: you can select the month and year, but not the day on the End Date calendar, the end day will be always the same day as in Start Date, or the last day of the end month. Select daily start and end work hour in From and To boxes. Click Generate Code button. After the new group Access Code information is displayed, you can click button to send the group Access Code information to the employee by , or click Print button to print out the group Access Code information and fax/give it to the employee. Click Close. For one time use employee This group Access Code is used for the people who may work in your properties for one time only, (e.g. plumbers, carpenters, painters). You can control the service date on any day of the year. Only on that specified day, the group Access Code can be used to access your properties. Once the group Access Code is used to unlock the erl Lock Device in the group, it can't be used to unlock that erl Lock Device again. To generate group Access Code for one time use: Click Code Generation. Click Used for Group. Input employee s name in User Name box. Select the group address in Group Address pull down box. Select the group name in Group Name pull down box. 6. Check One Time Use box. 7. Select the granted access date in Valid Date pull down calendar. 8. Click Generate Code button. 9. After the new group Access Code information is displayed, you can click button to send the Access Code information to the employee by , or click Print button to print out the group Access Code information and fax/give it to the employee. 10. Click Close.
26 History Codes Sometimes your guest may call you to tell you that he/she forgets the Access Code you sent him/her before, so you would have to find it again and resend to him/her. Sometime a permanent cleaner who has been issued a 2-year valid Access Code may quit job, so you would have to find out which Access Code she has been issued, so to disable that Access Code to prevent future entry. Sometimes you may want to check who has which Access Code and when can access your property. Keeping your convenience in mind, the erl Remote Controller keeps all history Access Codes in its database. You can find them out, whatever valid or invalid, at any time you want. What do you want to do? Displaying history Access Codes in brief Displaying history Access Code in detail Printing history Access Codes Deleting invalid history Access Codes View or print the Audit Trail
27 Displaying history Access Codes in brief Using this function, you can know which Access Code was issued to whom, and valid time is when. To display history Access Codes for all erl Lock Devices/Groups in brief: Click History Codes. All Access Codes for all erl Lock Devices/Groups will be displayed. To display history Access Codes for a selected erl Lock Device/Group in brief: Click History Codes. Select the property address in SiteéGroup Address pull down box. Select the erl Lock DeviceéGroup in Lock/Group Name pull down box. All Access Codes for the selected erl Lock Device/Group will be displayed. Note The Access Codes marked in pink color mean the Access Codes have expired, so are invalid.
28 Displaying history Access Code in detail To display the detail information about a selected Access Code: 6. Click History Codes. Select the property address in Site/Group Address pull down box. Select the erl Lock Device/Group in Lock/Group Name pull down box. Double click the Access Code you want to be displayed in detail, or click the Access Code you want to be displayed in detail and then click the Detail button. After the detail information is displayed, you can click to send the Access Code information to the user by , or click Print to print out the detail Access Code information to fax/give to the user. Click Close.
29 Printing history Access Codes To print history Access Codes for all erl Lock Devices in breif: 6. Click History Codes. Select All in Site/Group Address pull down box. Click Print. On Print Option window, check Column to print boxes to select the item you want to print out, check All to print all history Access Codes, and type the printed sheet title in Title of print box. Click OK. On Print Preview window, click Print icon on the left up corner. To print history Access Codes for a selected erl Lock Device in breif: Click History Codes. Select the property/group address in Site/Group Address pull down box. Select the erl Lock Device/Group in Lock/Group Name pull down box. Click Print. On Print Option window, check Column to print boxes to select the item you want to print out, check All to print all history Access Codes, and type the printed sheet title in Title of print box. Click OK. On Print Preview window, click Print icon on the left up corner. Note The Access Codes marked in pink color mean the Access Codes have expired, so are invalid.
30 Deleting invalid history Access Codes The erl Remote Access Controller checks each Access Code valid time in real time. If the Access Code has expired, the erl Remote Access Controller will mark that Access Code in Pink. You can keep those invalid Access Codes in database forever. But if you want, you can delete them at anytime to keep your erl Remote Access Controller database smaller. To delete the invalid history Access Codes for all erl Lock Devices/Groups: Click History Codes. Click Delete invalid codes. After the confirmation message pops up, click Yes. To delete the invalid history Access Codes for a selected erl Lock Device/Group: 6. Click History Codes. Select the property/group address in Site/Group Address pull down box. Select the erl Lock Device/Group in Lock/Group Name pull down box. Click Search. Click Delete invalid codes. Aafter the confirmation massage pops up, click Yes.
31 View or Print the Audit Trail The erl-fe595 or erl-be365 Lock Device remembers the date/time of the last 1,000 lock/unlock events. You can use ATR-11 Audit Trail Reader to download the Audit Trail from the Lock Device, then plug the Audit Trail Reader into computer USB port, run the erl Remote Access Controller to view or print the Audit Trail to know WHO used WHICH Access Code at WHAT time accessed your property. To view the Audit Trail: Plug the ATR-11 Audit Trail Reader into computer USB port. Click History Codes. Click Audit Trail. Click Select File. Select the file USBFILEBIN in the ATR-11 Audit Trail Reader and open it. To print the Audit Trail: 6. Plug the ATR-11 Audit Trail Reader into computer USB port. Click History Codes. Click Audit Trail. Click Select File. Select the file USBFILEBIN in ATR-11 Audit Trail Reader and open it. Click Print.
32 Backup/Restore Database The erl Remote Access Controller can manage up to one million erl Lock Devices. But even if you are only managing 10 erl Lock Devices using the erl Remote Access Controller, it would be a disaster if your computer broke down; resulting in the loss of all of the erl Lock Devices' registration information and history Access Codes. Then, you would have to register each erl Lock Device, uninstall the erl Lock Device fron your property, reset the erl Lock Device to factory default setting, set the Master Code for each erl Lock Device, and regenerate Access Codes for the people who need them again. That'll be very inconvenient. The database backup/restore tools are designed to backup your database into other storage media to be used to recover the database to prevent this disaster from happening. The other application for backup/restore database is to setup multiple erl Remote Access Controllers in different location (e.g. your office, your home, or your laptop on road), so you can remotely manage your rental properties from anywhere you like. What do you want to do? Backup Database Restore Database
33 Backup Database It s strongly recommended that you should periodically backup the erl Remote Access Controller database, which contains login password, lockégroup registration information, and history Access Codes, in a safety place (e.g. USB storage device). To backup the erl Remote Access Controller database: 6. Click Tools on the main menu. Click Backup Database on the pull down menu. Select the storage media and folder where you want to save the backup database file to. Type the backup database file name you want in File name box. Click Save. After the Backup database successful! message pops up, click OK.
34 Restore Database In case your computer broke down, you can use your backup database files to recover the erl Remote Access Controller the same as before. You can use the backup database file to setup new erl Remote Access Controller on another computer as well. So you can use multiple erl Remote Access Controllers in different location (e.g. your office, your home, or your laptop on the road) to remotely manage your rental properties. To restore the erl Remote Access Controller database: Click Tools on the main menu. Click Restore Database on the pull down menu. Select the storage media and folder where the backup database file is kept. Select the backup database file in the list. Click Open. When the "Do you want to restore database?" confirmation message pops up, click Yes. After the Restore database successful! message pops up, click OK. To setup erl Remote Access Controller on a new computer: Install the erl Remote Access Controller on your new computer using the installation CD. Login the new erl Remote Access Controller. Click Tools on the main menu. Click Restore Database on the pull down menu. Select the storage media and folder where the backup database file is kept. Select the backup database file in the list. Click Open. When the "Do you want to restore database?" confirmation message pops up, click Yes. After the Restore database successful! message pops up, click OK.
35 erl Lock Device Operation The following topics provide step-by-step instructions on how to operate the erl Lock Device for changing private/group Master Codes, setting/changing the erl Lock Device date/time, disabling valid Access Codes in the erl Lock Device, and unlocking the erl Lock Device using original 10-digit Access Code, 3-6 digit Personalized Code, or private Master Code. What do you want to do? Getting Started with erl Lock Device Changing Master Code Change erl Lock Device date/time Disabling Access Code Unlocking erl Lock Device Initializing erl Lock Device memory Download the Audit Trail from erl Lock Device
36 Getting Started with erl Lock Device Install/replace the batteries For erl-be365 and erl-fe595: The erl-be365 and erl-fe595 is powered by one 9V alkaline battery. To install/replace the battery: Remove the two screws in the back cover. Take off the back cover. Iinstall/replace the 9V alkaline battery. Put back the back cover. Secure the two screws. For erl-08: The erl-08 is powered by 4 AA alkaline batteries. The battery case is located on the up of the indoor back iron panel. To install/replace the batteries: Use the special spanner which comes with your order to remove the echelon brass ring on the indoor handle. Take off the back cover to expose the battery case. Iinstall/replace the 4 AA alkaline batteries. Put back the back cover. Put the echelon brass ring back and use the special spanner to secure. Note: Please do not use rechargeable battery. Reset erl Lock Device to factory default setting For erl-be365 and erl-fe595: To reset the erl-be365 and erl-fe595 Lock Device to factory default setting: 6. Disconnect the 9V battery. Press key and then release. Connect the 9V battery. In 10 seconds, press and hold the key for more than 3 seconds until you hear a long beep. Release the ke. The green LED light turns on then off indicates the erl Lock Device is successfully initialized and the private/group Master Code has been set to default as For erl-08: The Reset button is in the hole which is located on the up of the outdoor lock boday back panel, marked by a "Reset" label.
37 To reset the erl-08 Lock Device to factory default setting: Connect the power wire to power the erl-08 Lock Device. Use a small stick to press and hold the Reset button more than 3 seconds until you hear a long beep. Release the Reset button. The green LED light turns on then off indicates theerl-08 Lock Deviceis successfully initialized and the private/group Master Code has been set to default as Visible and audible operation/state indicators The erl Lock Device has both visible (red and green LED lights) and audible (buzzer) indicators to indicate each keypad operation and the erl Lock Device state as follows: Correct operation - The erl Lock Device will beep ascending notes and flash green LED light. Wrong operation - The erl Lock Device will beep descending notes and flash red LED light. Low battery alarm - After correctly unlocked, the erl Lock Device will beep high and low notes alternatively and continuously flash red LED light. Inactive State - The erl Lock Device will enter inactive state after the 3 wrong codes are entered in row for 30 seconds. After the inactive time has passed, the next wrong code will make the erl Lock Device to enter inactive state for another 30 seconds. During the inactive state, there will be not any response when you press the keypad.
Ritelock Pro. icode Programming Guide. (Version 1.XX) 1 User Guide Ritenergy International, LLC
 Ritelock Pro (Version 1.XX) icode Programming Guide 1 User Guide Ritenergy International, LLC TABLE OF CONTENTS RITELOCK PRO PROGRAMMING GUIDE 3 System Requirement 3 System Components 3 Programming with
Ritelock Pro (Version 1.XX) icode Programming Guide 1 User Guide Ritenergy International, LLC TABLE OF CONTENTS RITELOCK PRO PROGRAMMING GUIDE 3 System Requirement 3 System Components 3 Programming with
Help & User Manual. Table of Contents. 1 Introduction of Safe-All. 2 Safe-All Installation. 3 Safe-All Login. 4 Safe-All Functions & Features
 Help & User Manual Table of Contents No. Chapter 1 Introduction of Safe-All 2 Safe-All Installation 3 Safe-All Login 4 Safe-All Functions & Features 4.1 Virtual Drive 4.2 Shredder 4.3 Disk-Wipe 5 Tools
Help & User Manual Table of Contents No. Chapter 1 Introduction of Safe-All 2 Safe-All Installation 3 Safe-All Login 4 Safe-All Functions & Features 4.1 Virtual Drive 4.2 Shredder 4.3 Disk-Wipe 5 Tools
UNIVERSAL SOFTWARE. Universal Software. Data Sheet
 Universal Software Data Sheet System Requirements: The minimum requirements for using the Software are: 1). Windows XP/Vista/7 2). A minimum of 512 MB RAM 3). 1 GB of hard disk space 4). Microsoft Office
Universal Software Data Sheet System Requirements: The minimum requirements for using the Software are: 1). Windows XP/Vista/7 2). A minimum of 512 MB RAM 3). 1 GB of hard disk space 4). Microsoft Office
ITEM: Digilock ATS - Recess Mount, No Pull Handle, Brushed Nickel, Black for 3/4" Door BRAND: Digilock $138.3
 Specifications PRODUCT #: DLATS619013X ITEM: Digilock ATS - Recess Mount, No Pull Handle, Brushed Nickel, Black for 3/4" Door BRAND: Digilock SOURCE FOR PURCHASE: SpaEquip, Inc. 211 Wappo Ave., Calistoga,
Specifications PRODUCT #: DLATS619013X ITEM: Digilock ATS - Recess Mount, No Pull Handle, Brushed Nickel, Black for 3/4" Door BRAND: Digilock SOURCE FOR PURCHASE: SpaEquip, Inc. 211 Wappo Ave., Calistoga,
LockState RL 4000 User Guide
 LockState RL 4000 User Guide www.resortlock.com Table of Contents Section 1: General Overview 1. Foreword... 3 2. Important Information.. 3 3. Software Installation.. 4 Section 2: Initial Lock Setup Manual
LockState RL 4000 User Guide www.resortlock.com Table of Contents Section 1: General Overview 1. Foreword... 3 2. Important Information.. 3 3. Software Installation.. 4 Section 2: Initial Lock Setup Manual
Installers & User guide Smart Mortise.
 Installers & User guide Smart Mortise. Version 0.1 As our igloohome app is frequently updated, there may be changes to this manual. Please refer to our website igloohome.co/support for the latest version
Installers & User guide Smart Mortise. Version 0.1 As our igloohome app is frequently updated, there may be changes to this manual. Please refer to our website igloohome.co/support for the latest version
Installers & User guide Smart Mortise.
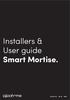 Installers & User guide Smart Mortise. Version 0.2 05/18 IGM1 As our igloohome app is frequently updated, there may be changes to this manual. Please refer to our website igloohome.co/support for the latest
Installers & User guide Smart Mortise. Version 0.2 05/18 IGM1 As our igloohome app is frequently updated, there may be changes to this manual. Please refer to our website igloohome.co/support for the latest
User Manual. Hotel Lock System. Software Version: Document Version: V2.0 Date: August, Contents
 Contents User Manual Hotel Lock System Software Version: 1.1.9.6 Document Version: V2.0 Date: August, 2014 All design and specification declared are subject to change without notice in advance. I Contents
Contents User Manual Hotel Lock System Software Version: 1.1.9.6 Document Version: V2.0 Date: August, 2014 All design and specification declared are subject to change without notice in advance. I Contents
PROXIMITY Encoding System
 PROXIMITY Encoding System ins-206 Date code: 251103 Contents 2 Contents Setting up the system...4 Introduction...4 What s in the box...5 Installing the system...5 Initialising the program...6 Initialising
PROXIMITY Encoding System ins-206 Date code: 251103 Contents 2 Contents Setting up the system...4 Introduction...4 What s in the box...5 Installing the system...5 Initialising the program...6 Initialising
Smart Access Control System Software. User Manual. Version 1.0
 Smart Access Control System Software User Manual Version 1.0 Copyright MaCaPS International Ltd. 2002 This manual was produced by MaCaPS International Ltd. MaCaPS International Ltd. http://www.macaps.com.hk
Smart Access Control System Software User Manual Version 1.0 Copyright MaCaPS International Ltd. 2002 This manual was produced by MaCaPS International Ltd. MaCaPS International Ltd. http://www.macaps.com.hk
3001D Smart Safe Manual
 3001D Smart Safe Manual For 3001D-1HL/3001D-3HL/3001D-5HL SUMMARY Thank you for using our company s smart safe. Before you use this product, please read this manual carefully, it will help you to use the
3001D Smart Safe Manual For 3001D-1HL/3001D-3HL/3001D-5HL SUMMARY Thank you for using our company s smart safe. Before you use this product, please read this manual carefully, it will help you to use the
CLIQ Web Manager. User Manual. The global leader in door opening solutions V 6.1
 CLIQ Web Manager User Manual V 6.1 The global leader in door opening solutions Program version: 6.1 Document number: ST-003478 Date published: 2016-03-31 Language: en-gb Table of contents 1 Overview...9
CLIQ Web Manager User Manual V 6.1 The global leader in door opening solutions Program version: 6.1 Document number: ST-003478 Date published: 2016-03-31 Language: en-gb Table of contents 1 Overview...9
Security Access Manager (SAM ) System. Operations Manual
 FPO Cover Art to be supplied by SAFLOK Security Access Manager (SAM ) System Version 1.0 Operations Manual Project Description The SAM System Operations Manual was created to provide end users (apartment
FPO Cover Art to be supplied by SAFLOK Security Access Manager (SAM ) System Version 1.0 Operations Manual Project Description The SAM System Operations Manual was created to provide end users (apartment
Ritenergy Pro. Access Control Systems. Manual Programming Guide. (Firmware Version 3.XX) 1 Introduction Programming Guide ritelock.
 Ritenergy Pro Access Control Systems (Firmware Version 3.XX) Manual Programming Guide 2010 Ritenergy International, LLC All Rights Reserved 1 Introduction Programming Guide ritelock.com INTRODUCTION The
Ritenergy Pro Access Control Systems (Firmware Version 3.XX) Manual Programming Guide 2010 Ritenergy International, LLC All Rights Reserved 1 Introduction Programming Guide ritelock.com INTRODUCTION The
Table of Contents. Overview of the TEA Login Application Features Roles in Obtaining Application Access Approval Process...
 TEAL Help Table of Contents Overview of the TEA Login Application... 7 Features... 7 Roles in Obtaining Application Access... 7 Approval Process... 8 Processing an Application Request... 9 The Process
TEAL Help Table of Contents Overview of the TEA Login Application... 7 Features... 7 Roles in Obtaining Application Access... 7 Approval Process... 8 Processing an Application Request... 9 The Process
User Manual. Smart Lock. Please read this manual before operating your Smart Lock, and keep it for further reference. 40
 User Manual Smart Lock Please read this manual before operating your Smart Lock, and keep it for further reference. 40 I. Introduction Thank you for choosing the AKASO Smart Lock. The new Smart Lock uses
User Manual Smart Lock Please read this manual before operating your Smart Lock, and keep it for further reference. 40 I. Introduction Thank you for choosing the AKASO Smart Lock. The new Smart Lock uses
MMS Parent and Student Portals version
 MMS Parent and Student Portals version 3.0.08 MMS Web Portal System Computer Resources, LLC www.cri-mms.com Sales: 888-665-4046 Support: 888-641-9922 Training: 888-641-9925 About MMS The Modular Management
MMS Parent and Student Portals version 3.0.08 MMS Web Portal System Computer Resources, LLC www.cri-mms.com Sales: 888-665-4046 Support: 888-641-9922 Training: 888-641-9925 About MMS The Modular Management
3001D Smart Safe Manual
 3001D Smart Safe Manual For 3001D-1GL/3001D-3GL/3001D-5GL SUMMARY Thank you for using our company s smart safe. Before you use this product, please read this manual carefully, it will help you to use the
3001D Smart Safe Manual For 3001D-1GL/3001D-3GL/3001D-5GL SUMMARY Thank you for using our company s smart safe. Before you use this product, please read this manual carefully, it will help you to use the
Time Reorder Utility User Manual
 Time Reorder Utility User Manual Revisions...3 Introduction...4 Getting Started...5 Running Modes...7 Tray icon menu...7 Enter Password...8 Connections...8 Define Connections...8 Verify Connections...9
Time Reorder Utility User Manual Revisions...3 Introduction...4 Getting Started...5 Running Modes...7 Tray icon menu...7 Enter Password...8 Connections...8 Define Connections...8 Verify Connections...9
SP LOCKER USER MANUAL. v1.0
 SP LOCKER USER MANUAL v1.0 Table of Contents 1 Introduction to the SP Locker Security Software... 2 2 Before You Get Started... 2 3 Features... 2 4 Public and Secured Partition... 3 5 How to use SP Locker...
SP LOCKER USER MANUAL v1.0 Table of Contents 1 Introduction to the SP Locker Security Software... 2 2 Before You Get Started... 2 3 Features... 2 4 Public and Secured Partition... 3 5 How to use SP Locker...
ML-10B. Fingerprint Lock with Voice Guide Feature. Admin & User Guide
 ML-10B Fingerprint Lock with Voice Guide Feature Admin & User Guide CONTENTS 4-5 Chapter 1 READ BEFORE USE Safety Caution Structure 6-7 Chapter 2 BASICS User Introduction Button Definition Lock Status
ML-10B Fingerprint Lock with Voice Guide Feature Admin & User Guide CONTENTS 4-5 Chapter 1 READ BEFORE USE Safety Caution Structure 6-7 Chapter 2 BASICS User Introduction Button Definition Lock Status
RK-LINK TM Version 2.x Instructions
 Quick Start Steps Requirements - Windows 95 or Windows NT 4.0 or later, 16MB RAM, 20-30MB Hard Disk, 486 or better processor, Serial COM Port capable of 19.2K Baud. RKAT Module must be installed at the
Quick Start Steps Requirements - Windows 95 or Windows NT 4.0 or later, 16MB RAM, 20-30MB Hard Disk, 486 or better processor, Serial COM Port capable of 19.2K Baud. RKAT Module must be installed at the
Windows 2000 / XP / Vista User Guide
 Windows 2000 / XP / Vista User Guide Version 5.5.1.0 September 2008 Backup Island v5.5 Copyright Notice The use and copying of this product is subject to a license agreement. Any other use is prohibited.
Windows 2000 / XP / Vista User Guide Version 5.5.1.0 September 2008 Backup Island v5.5 Copyright Notice The use and copying of this product is subject to a license agreement. Any other use is prohibited.
UCA, INC. ACCESS CONTROL SOLUTION ETERNITY USER GUIDE. Version 2.1
 UCA, INC. ACCESS CONTROL SOLUTION ETERNITY USER GUIDE Version 2.1 Table of Contents Eternity User Guide Chapter 1 System Information 1.1 Installation Diagram 1.2 Important Information Model Spec Manufacture
UCA, INC. ACCESS CONTROL SOLUTION ETERNITY USER GUIDE Version 2.1 Table of Contents Eternity User Guide Chapter 1 System Information 1.1 Installation Diagram 1.2 Important Information Model Spec Manufacture
NCH Software Reflect Customer Database
 NCH Software Reflect Customer Database This user guide has been created for use with Reflect Customer Database Version 3.xx NCH Software Technical Support If you have difficulties using Reflect Customer
NCH Software Reflect Customer Database This user guide has been created for use with Reflect Customer Database Version 3.xx NCH Software Technical Support If you have difficulties using Reflect Customer
USER MANUAL. TL400B Fingerprint Lock with Voice Guide Feature. Version: 1.1 Date: Jul. 2017
 USER MANUAL TL400B Fingerprint Lock with Voice Guide Feature Version: 1.1 Date: Jul. 2017 1 Content Read Before Use 1 Safety Caution 1 Structure 2 Basic Function 3 User Introduction 3 Operation and Voice
USER MANUAL TL400B Fingerprint Lock with Voice Guide Feature Version: 1.1 Date: Jul. 2017 1 Content Read Before Use 1 Safety Caution 1 Structure 2 Basic Function 3 User Introduction 3 Operation and Voice
GETTING STARTED. Installing the System 2000 Hardware. Configuring Your System 2000 Hardware. Troubleshooting. Configuring Your System 2000 Network
 SYSTEM 2000 GETTING STARTED Installing the System 2000 Hardware Whether you are upgrade an existing System 2, or this is a brand new installation, there will be some hardware installation involved. We
SYSTEM 2000 GETTING STARTED Installing the System 2000 Hardware Whether you are upgrade an existing System 2, or this is a brand new installation, there will be some hardware installation involved. We
& Technical Specifications
 User Manual & Technical Specifications User manual Contents Pidion BM-170 Technical specifications... 2 Micro Rolltalk basic package... 3 Micro Rolltalk functions and buttons... 3 Preparing Micro Rolltalk...
User Manual & Technical Specifications User manual Contents Pidion BM-170 Technical specifications... 2 Micro Rolltalk basic package... 3 Micro Rolltalk functions and buttons... 3 Preparing Micro Rolltalk...
IdeaTab A1000L-F. User Guide V1.0. Please read the Important safety and handling information in the supplied manuals before use.
 IdeaTab A1000L - UserGuide IdeaTab A1000L-F User Guide V1.0 Please read the Important safety and handling information in the supplied manuals before use. file:///c /Users/xieqy1/Desktop/EN UG/index.html[2013/8/14
IdeaTab A1000L - UserGuide IdeaTab A1000L-F User Guide V1.0 Please read the Important safety and handling information in the supplied manuals before use. file:///c /Users/xieqy1/Desktop/EN UG/index.html[2013/8/14
TYMIN INDUSTRIES LIMITE Dan Chou Tel: (00) ProUSB Card Lock Management Software
 ProUSB Card Lock Management Software Main feature: 1. Overview about the lock/system Work with stable hotel lock system unlock by card and mechanical keys Unique hidden mechanical key hole design American
ProUSB Card Lock Management Software Main feature: 1. Overview about the lock/system Work with stable hotel lock system unlock by card and mechanical keys Unique hidden mechanical key hole design American
Full User Manual and Quick Start Guide
 Full User Manual and Quick Start Guide 2 W hile every precaution has been taken in the preparation of this manual, we assume no responsibility for errors or omissions. Neither, is any liability assumed
Full User Manual and Quick Start Guide 2 W hile every precaution has been taken in the preparation of this manual, we assume no responsibility for errors or omissions. Neither, is any liability assumed
Fiery proserver User Guide
 Fiery proserver User Guide Congratulations on your purchase of the EFI Fiery proserver, a powerful production solution for your printer. Before you begin Make sure that you have: About this document Installed
Fiery proserver User Guide Congratulations on your purchase of the EFI Fiery proserver, a powerful production solution for your printer. Before you begin Make sure that you have: About this document Installed
GUARD1 PLUS Manual Version 2.8
 GUARD1 PLUS Manual Version 2.8 2002 TimeKeeping Systems, Inc. GUARD1 PLUS and THE PIPE are registered trademarks of TimeKeeping Systems, Inc. Table of Contents GUARD1 PLUS... 1 Introduction How to get
GUARD1 PLUS Manual Version 2.8 2002 TimeKeeping Systems, Inc. GUARD1 PLUS and THE PIPE are registered trademarks of TimeKeeping Systems, Inc. Table of Contents GUARD1 PLUS... 1 Introduction How to get
Guangdong Be-tech Security Systems Limited. BIS Hotel 5.7 Manual Instruction. Version 2013 Page1 total 93
 BIS Hotel 5.7 Manual Instruction Version 2013 Page1 total 93 Content Guangdong Be-tech Security Systems Limited 1. System Overview... 5 1.1. System components... 5 1.1.1. The door locks... 5 1.1.2. General
BIS Hotel 5.7 Manual Instruction Version 2013 Page1 total 93 Content Guangdong Be-tech Security Systems Limited 1. System Overview... 5 1.1. System components... 5 1.1.1. The door locks... 5 1.1.2. General
Secure Single Sign On with FingerTec OFIS
 Secure Single Sign On with FingerTec OFIS User Guide CONTENTS 3 1 INTRODUCTION Welcome to OFIS Gateway 4-11 2 INSTALLATION & SETUP Registering Your OFIS Gateway Installing & Setting Up Your OFIS Gateway
Secure Single Sign On with FingerTec OFIS User Guide CONTENTS 3 1 INTRODUCTION Welcome to OFIS Gateway 4-11 2 INSTALLATION & SETUP Registering Your OFIS Gateway Installing & Setting Up Your OFIS Gateway
PROGRAMMING AND USE INSTRUCTIONS FOR THE OVATION SYSTEM
 Doc. 6001012 Rev B PROGRAMMING AND USE INSTRUCTIONS FOR THE OVATION SYSTEM ALPHA COMMUNICATIONS 42 Central Drive Farmingdale NY 11735-1202 Phone: 631-777-5500 - Fax: 631-777-5599 IMPORTANT NOTICE If the
Doc. 6001012 Rev B PROGRAMMING AND USE INSTRUCTIONS FOR THE OVATION SYSTEM ALPHA COMMUNICATIONS 42 Central Drive Farmingdale NY 11735-1202 Phone: 631-777-5500 - Fax: 631-777-5599 IMPORTANT NOTICE If the
VERSION ASSET TRACKING SYSTEM USER MANUAL STARTER EDITION
 VERSION 4.20.3 ASSET TRACKING SYSTEM USER MANUAL STARTER EDITION ATS USER MANUAL- STARTER EDITION TABLE OF CONTENTS ATS User Manual- Starter Edition... 2 Table of Contents... 2 Quick Start Overview...
VERSION 4.20.3 ASSET TRACKING SYSTEM USER MANUAL STARTER EDITION ATS USER MANUAL- STARTER EDITION TABLE OF CONTENTS ATS User Manual- Starter Edition... 2 Table of Contents... 2 Quick Start Overview...
BlackBerry 7100v from Vodafone Installation Guide
 BlackBerry 7100v from Vodafone Installation Guide Contents Contents 2 Introduction 3 BlackBerry Enterprise Solution 3 Using your BlackBerry 7100v Handheld 3 Installing the BlackBerry Desktop Manager 3
BlackBerry 7100v from Vodafone Installation Guide Contents Contents 2 Introduction 3 BlackBerry Enterprise Solution 3 Using your BlackBerry 7100v Handheld 3 Installing the BlackBerry Desktop Manager 3
The following documents are included with your Sony VAIO computer.
 Documentation The following documents are included with your Sony VAIO computer. Printed Documentation Quick Start Guide Describes the process from unpacking to starting up your VAIO. Troubleshooting and
Documentation The following documents are included with your Sony VAIO computer. Printed Documentation Quick Start Guide Describes the process from unpacking to starting up your VAIO. Troubleshooting and
Software Manual. For Fingerprint Attendance System
 Software Manual For Fingerprint Attendance System Content: 1 PRECAUTION... 4 2 GETTING STARTED...4 2.1. HOW TO COMMUNICATE THE SYSTEM WITH THE READER TERMINAL... 4 3 HOW TO USE FINGERPRINT T & A MANAGEMENT
Software Manual For Fingerprint Attendance System Content: 1 PRECAUTION... 4 2 GETTING STARTED...4 2.1. HOW TO COMMUNICATE THE SYSTEM WITH THE READER TERMINAL... 4 3 HOW TO USE FINGERPRINT T & A MANAGEMENT
Qbox User Manual. Version 7.1
 Qbox User Manual Version 7.1 Index Page 3 Page 6 Page 8 Page 9 Page 10 Page 12 Page 14 Page 15 Introduction Setup instructions: users creating their own account Setup instructions: invited users and team
Qbox User Manual Version 7.1 Index Page 3 Page 6 Page 8 Page 9 Page 10 Page 12 Page 14 Page 15 Introduction Setup instructions: users creating their own account Setup instructions: invited users and team
Card Lock Management Software [Guidance version] Manual
![Card Lock Management Software [Guidance version] Manual Card Lock Management Software [Guidance version] Manual](/thumbs/75/71613882.jpg) Card Lock Management Software [Guidance version] Manual 1. Overview Features: prousb refers to Professional USB. With advanced driverlessness USB technology, without installing Driver File, It can be easily
Card Lock Management Software [Guidance version] Manual 1. Overview Features: prousb refers to Professional USB. With advanced driverlessness USB technology, without installing Driver File, It can be easily
How to Include Your Home Control Door Lock
 How to Include Your Home Control Door Lock For Bosch Security Dealers Only Adding your Home Control Door Lock This section contains information on how to include Door Locks to your Home Control system.
How to Include Your Home Control Door Lock For Bosch Security Dealers Only Adding your Home Control Door Lock This section contains information on how to include Door Locks to your Home Control system.
WASHTENAW COUNTY TRIAL COURT
 WASHTENAW COUNTY TRIAL COURT MANUAL FOR EVIDENCE PRESENTATION ON LARGE DISPLAYS IN THE COURTROOM PERMISSION REQUIRED TO USE TECHNOLOGY: You must get direct permission from the Judge/Judge s staff to display
WASHTENAW COUNTY TRIAL COURT MANUAL FOR EVIDENCE PRESENTATION ON LARGE DISPLAYS IN THE COURTROOM PERMISSION REQUIRED TO USE TECHNOLOGY: You must get direct permission from the Judge/Judge s staff to display
Click on a link below for additional information.
 Click on a link below for additional information. WHAT CAN I DO ON BARBIEGIRLS.COM?... 3 BARBIE GIRLS V.I.P. SOUNDS SUPER COOL. WHAT IS IT?... 3 HOW DO I BECOME A V.I.P. MEMBER? HOW MUCH DOES IT COST?...
Click on a link below for additional information. WHAT CAN I DO ON BARBIEGIRLS.COM?... 3 BARBIE GIRLS V.I.P. SOUNDS SUPER COOL. WHAT IS IT?... 3 HOW DO I BECOME A V.I.P. MEMBER? HOW MUCH DOES IT COST?...
ProLogic L02 Operating Instructions
 Document No.: 2U-EC0601AL02130919 Version No.: V1.01 USER ProLogic L02 Operating Instructions Important: 30 Codes; 2 Manager Codes, 28 Users Super Code Time Delay 0-99 minutes; Time Window 1-15min; Manager
Document No.: 2U-EC0601AL02130919 Version No.: V1.01 USER ProLogic L02 Operating Instructions Important: 30 Codes; 2 Manager Codes, 28 Users Super Code Time Delay 0-99 minutes; Time Window 1-15min; Manager
USER GUIDE. T52 two-way pager
 USER GUIDE T52 two-way pager TABLE OF CONTENTS Control Buttons...3 Getting Started...4 Turning Device On...5 Replacing Battery...5 Turning Device Off...6 Using the Main Menu...6 Backlight...7 Setting the
USER GUIDE T52 two-way pager TABLE OF CONTENTS Control Buttons...3 Getting Started...4 Turning Device On...5 Replacing Battery...5 Turning Device Off...6 Using the Main Menu...6 Backlight...7 Setting the
Lock Parts. Keys. Key Insertion. Front Unit. Rear Unit. Product Guide. Standard Keypad Bolt Mechanism. Connection Options
 Axis locks with a keypad interface are operated by a 4-digit User Code or by an ADA compliant User Key. Manager Keys provide management access and external power. Programming is accomplished via a Programming
Axis locks with a keypad interface are operated by a 4-digit User Code or by an ADA compliant User Key. Manager Keys provide management access and external power. Programming is accomplished via a Programming
First Access Express OPERATOR GUIDE
 First Access Express OPERATOR GUIDE October 2016 Cutting edge simplicity Table of Contents Introduction... 4 PC Requirements... 5 Step 1. Software Installation... 5 Complete Installation Server and Client...
First Access Express OPERATOR GUIDE October 2016 Cutting edge simplicity Table of Contents Introduction... 4 PC Requirements... 5 Step 1. Software Installation... 5 Complete Installation Server and Client...
Clearspan Web Interface Getting Started Guide
 Clearspan Web Interface Getting Started Guide RELEASE 22 March 2018 NOTICE The information contained in this document is believed to be accurate in all respects but is not warranted by Mitel Networks Corporation
Clearspan Web Interface Getting Started Guide RELEASE 22 March 2018 NOTICE The information contained in this document is believed to be accurate in all respects but is not warranted by Mitel Networks Corporation
Table of Contents.
 Table of Contents 1. Items Included with the BioAxxis ThumbLock Audit Trail Software: 2 2. IMPORTANT NOTE:... 2 3. Supported Operating Systems:... 3 Section 1 Installing the BioAxxis ThumbLock AT Software...
Table of Contents 1. Items Included with the BioAxxis ThumbLock Audit Trail Software: 2 2. IMPORTANT NOTE:... 2 3. Supported Operating Systems:... 3 Section 1 Installing the BioAxxis ThumbLock AT Software...
Living. Keyfree Connected Smart Lock Manual. smart. The smarter way to protect your home
 smart Living Keyfree Connected Smart Lock Manual Please read the intructions before fitting and using the Keyfree Connected lock. The functions and design of this product can be changed without prior notice
smart Living Keyfree Connected Smart Lock Manual Please read the intructions before fitting and using the Keyfree Connected lock. The functions and design of this product can be changed without prior notice
Finding information on your computer
 Important Be sure to create recovery discs immediately after your computer is ready for use because there are no recovery discs provided with the computer. For instructions on how to create the recovery
Important Be sure to create recovery discs immediately after your computer is ready for use because there are no recovery discs provided with the computer. For instructions on how to create the recovery
PORTA ONE. PORTA Billing100. Customer Self-Care Interface.
 PORTA ONE PORTA Billing100 Customer Self-Care Interface www.portaone.com Customer Care Interface Copyright notice & disclaimers Copyright (c) 2001-2006 PortaOne, Inc. All rights reserved. PortaBilling100,
PORTA ONE PORTA Billing100 Customer Self-Care Interface www.portaone.com Customer Care Interface Copyright notice & disclaimers Copyright (c) 2001-2006 PortaOne, Inc. All rights reserved. PortaBilling100,
RSA WebCRD Getting Started
 RSA WebCRD Getting Started User Guide Getting Started With WebCRD Document Version: V9.2.2-1 Software Version: WebCRD V9.2.2 April 2013 2001-2013 Rochester Software Associates, Inc. All Rights Reserved.
RSA WebCRD Getting Started User Guide Getting Started With WebCRD Document Version: V9.2.2-1 Software Version: WebCRD V9.2.2 April 2013 2001-2013 Rochester Software Associates, Inc. All Rights Reserved.
GUARD1 PLUS Documentation. Version TimeKeeping Systems, Inc. GUARD1 PLUS and THE PIPE are registered trademarks
 GUARD1 PLUS Documentation Version 3.02 2000-2005 TimeKeeping Systems, Inc. GUARD1 PLUS and THE PIPE are registered trademarks i of TimeKeeping Systems, Inc. Table of Contents Welcome to Guard1 Plus...
GUARD1 PLUS Documentation Version 3.02 2000-2005 TimeKeeping Systems, Inc. GUARD1 PLUS and THE PIPE are registered trademarks i of TimeKeeping Systems, Inc. Table of Contents Welcome to Guard1 Plus...
BACKUP HD SERIES USER MANUAL
 BACKUP HD SERIES USER MANUAL THANK YOU for purchasing the Clickfree Backup appliance. These instructions have been assembled to help you with the using the product, but generally we re hoping that it is
BACKUP HD SERIES USER MANUAL THANK YOU for purchasing the Clickfree Backup appliance. These instructions have been assembled to help you with the using the product, but generally we re hoping that it is
EntraPass WebStation. Reference Manual DN
 EntraPass WebStation Reference Manual EntraPass WebStation Reference Manual Table of Contents General Information...1 Copyright Info...1 Technical Support...1 Overview...2 Introduction... 2 Description...
EntraPass WebStation Reference Manual EntraPass WebStation Reference Manual Table of Contents General Information...1 Copyright Info...1 Technical Support...1 Overview...2 Introduction... 2 Description...
CITO2 Installation & User Instructions
 CITO2 Installation & User Instructions DD 56107 Stoneridge Electronics Ltd 1. Installation...4 1.1. System Requirements...4 1.2. Installing CITO2...4 1.3. Uninstalling CITO2...4 2. Starting and closing
CITO2 Installation & User Instructions DD 56107 Stoneridge Electronics Ltd 1. Installation...4 1.1. System Requirements...4 1.2. Installing CITO2...4 1.3. Uninstalling CITO2...4 2. Starting and closing
Aretics T7 Installation Manual
 Aretics T7 Installation Manual 1(24) Aretics T7 Installation Manual This document describes how to manage Aretics T7 in your IT environment. Here you will find information about installing the system,
Aretics T7 Installation Manual 1(24) Aretics T7 Installation Manual This document describes how to manage Aretics T7 in your IT environment. Here you will find information about installing the system,
Contents.
 Firstbeat New Lifestyle Assessment User manual June 2016 1 Contents 1. System requirements... 3 2. Getting started... 4 2.1. Logging in... 4 2.2. Home page functions... 5 2.3. Firstbeat Uploader plugin
Firstbeat New Lifestyle Assessment User manual June 2016 1 Contents 1. System requirements... 3 2. Getting started... 4 2.1. Logging in... 4 2.2. Home page functions... 5 2.3. Firstbeat Uploader plugin
PerkinElmer s Force Multiplier Pilot Program
 PerkinElmer s Force Multiplier Pilot Program This document is intended to provide the first-time user with the needed information to conduct a Virtual Product Lab session using Connectivity s Advanced
PerkinElmer s Force Multiplier Pilot Program This document is intended to provide the first-time user with the needed information to conduct a Virtual Product Lab session using Connectivity s Advanced
Installation guide for IP Camera G2
 Installation guide for IP Camera G2 Part I: Mobile Network connection For better experience the convenience that brought by this product, please download mobile phone software before using this product.
Installation guide for IP Camera G2 Part I: Mobile Network connection For better experience the convenience that brought by this product, please download mobile phone software before using this product.
RSA WebCRD Getting Started
 RSA WebCRD Getting Started User Guide Getting Started with WebCRD Document Version: V8.1-3 Software Version: WebCRD V8.1.3 June 2011 2001-2011 Rochester Software Associates, Inc. All Rights Reserved. AutoFlow,
RSA WebCRD Getting Started User Guide Getting Started with WebCRD Document Version: V8.1-3 Software Version: WebCRD V8.1.3 June 2011 2001-2011 Rochester Software Associates, Inc. All Rights Reserved. AutoFlow,
Breeze at Penn State. About meeting roles and permissions
 Breeze at Penn State About meeting roles and permissions There are three roles for meeting room attendees: the Host role, the Presenter role, and the Participant role. Each role has different rights in
Breeze at Penn State About meeting roles and permissions There are three roles for meeting room attendees: the Host role, the Presenter role, and the Participant role. Each role has different rights in
 Trend Micro Incorporated reserves the right to make changes to this document and to the products described herein without notice. Before installing and using the software, please review the readme files,
Trend Micro Incorporated reserves the right to make changes to this document and to the products described herein without notice. Before installing and using the software, please review the readme files,
Apptix Online Backup by Mozy User Guide
 Apptix Online Backup by Mozy User Guide 1.10.1.2 Contents Chapter 1: Overview...5 Chapter 2: Installing Apptix Online Backup by Mozy...7 Downloading the Apptix Online Backup by Mozy Client...7 Installing
Apptix Online Backup by Mozy User Guide 1.10.1.2 Contents Chapter 1: Overview...5 Chapter 2: Installing Apptix Online Backup by Mozy...7 Downloading the Apptix Online Backup by Mozy Client...7 Installing
Installers & User guide Deadbolt 2S.
 Installers & User guide Deadbolt 2S. Version 0.2 05/18 As our igloohome app is frequently updated, there may be changes to this manual. Please refer to our website igloohome.co/support for the latest version
Installers & User guide Deadbolt 2S. Version 0.2 05/18 As our igloohome app is frequently updated, there may be changes to this manual. Please refer to our website igloohome.co/support for the latest version
Electronic Safe with Audit trail
 Version TXAT4.0.00 Electronic Safe with Audit trail USER MANUAL USA Security Solu ons Corpora on P.O. Box 276 Irvington, VA 22480 h p://www.usa ssc.com Office: 804 435 9999 Fax: 804 435 9998 Manual of
Version TXAT4.0.00 Electronic Safe with Audit trail USER MANUAL USA Security Solu ons Corpora on P.O. Box 276 Irvington, VA 22480 h p://www.usa ssc.com Office: 804 435 9999 Fax: 804 435 9998 Manual of
Trend Micro Incorporated reserves the right to make changes to this document and to the products described herein without notice.
 Trend Micro Incorporated reserves the right to make changes to this document and to the products described herein without notice. Before installing and using the software, please review the readme file
Trend Micro Incorporated reserves the right to make changes to this document and to the products described herein without notice. Before installing and using the software, please review the readme file
Installing Switched-On Schoolhouse 2007
 1 Installation & Setup Installing Switched-On Schoolhouse 2007 Switched-On Schoolhouse 2007 (SOS) is easy to install on your computer because most of the installation components install themselves. Before
1 Installation & Setup Installing Switched-On Schoolhouse 2007 Switched-On Schoolhouse 2007 (SOS) is easy to install on your computer because most of the installation components install themselves. Before
Outlook: Web Access. Outlook: Web Access AIS Vienna
 Outlook: Web Access AIS Vienna Table of Contents Introduction to OWA...1 Log On... 1 OWA Workspace... 2 Hiding/Displaying the Reading Pane... 3 Collapsing/Expanding the Outlook Bar... 4 Log Off... 5 Sending
Outlook: Web Access AIS Vienna Table of Contents Introduction to OWA...1 Log On... 1 OWA Workspace... 2 Hiding/Displaying the Reading Pane... 3 Collapsing/Expanding the Outlook Bar... 4 Log Off... 5 Sending
THE HYGIENE COMPANY HYGIENE MONITOR SET UP GUIDE HYGIENE MONITOR SOFTWARE INSTALLATION GUIDE DATASHEET USER GUIDE
 http://www.thehygienecompany.com/ Version 2 Tel: 0845 370 0030 E-mail: info@thehygienecompany.com THE HYGIENE COMPANY HYGIENE MONITOR SET UP GUIDE HYGIENE MONITOR SOFTWARE INSTALLATION GUIDE DATASHEET
http://www.thehygienecompany.com/ Version 2 Tel: 0845 370 0030 E-mail: info@thehygienecompany.com THE HYGIENE COMPANY HYGIENE MONITOR SET UP GUIDE HYGIENE MONITOR SOFTWARE INSTALLATION GUIDE DATASHEET
Lock Parts. Keys. Key Insertion. Front Unit. Rear Unit. Product Guide. User Credential User Key. Touch RFID Latch Mechanism. Connection Options
 Axis locks with a touch RFID interface are operated by an RFID credential or by an ADA compliant User Key. Manager Keys provide management access and external power. Programming is accomplished via a Programming
Axis locks with a touch RFID interface are operated by an RFID credential or by an ADA compliant User Key. Manager Keys provide management access and external power. Programming is accomplished via a Programming
PcZealous [Professional] User Manual
![PcZealous [Professional] User Manual PcZealous [Professional] User Manual](/thumbs/82/86438296.jpg) STEPS TO INSTALL PcZEALOUS [Professional]: Double Click on the PcZealous [Professional] Setup.exe file. In the welcome screen as shown below, Click the Next button Read the Software License Agreement,
STEPS TO INSTALL PcZEALOUS [Professional]: Double Click on the PcZealous [Professional] Setup.exe file. In the welcome screen as shown below, Click the Next button Read the Software License Agreement,
Easy Data Access Easy Data Access, LLC. All Rights Reserved.
 Copyright @ 2006 Easy Data Access, LLC. All Rights Reserved. No part of this manual, including the software described in it, may be reproduced, transmitted, transcribed, stored in a retrieval system, or
Copyright @ 2006 Easy Data Access, LLC. All Rights Reserved. No part of this manual, including the software described in it, may be reproduced, transmitted, transcribed, stored in a retrieval system, or
Smart Door Lock (SDL-ML110) MANUAL
 Smart Door Lock (SDL-ML110) MANUAL Functions and design of this product are able to change for quality improvement without prior notice. CONTENTS INTRO... 03 Components... 04 Product Specification...05
Smart Door Lock (SDL-ML110) MANUAL Functions and design of this product are able to change for quality improvement without prior notice. CONTENTS INTRO... 03 Components... 04 Product Specification...05
User Guide For Version 4.0
 User Guide For Version 4.0 Easy-to-use, Complete Cyber Cafe Management Software by icafe Manager User Guide Contents Chapter 1: Introduction 7 1.1 About the Manual 7 1.2 Intended Audience 7 1.3 Conventions
User Guide For Version 4.0 Easy-to-use, Complete Cyber Cafe Management Software by icafe Manager User Guide Contents Chapter 1: Introduction 7 1.1 About the Manual 7 1.2 Intended Audience 7 1.3 Conventions
TEXET SIM USB. (Instruction Manual)
 TEXET SIM USB (Instruction Manual) Thank you for purchasing this SIM card reader. Please read this manual carefully to ensure you understand the operation and keep it for future reference. The information
TEXET SIM USB (Instruction Manual) Thank you for purchasing this SIM card reader. Please read this manual carefully to ensure you understand the operation and keep it for future reference. The information
Teacher Guide. Edline -Teachers Guide Modified by Brevard Public Schools Revised 6/3/08
 Teacher Guide Teacher Guide EDLINE This guide was designed to give you quick instructions for the most common class-related tasks that you will perform while using Edline. Please refer to the online Help
Teacher Guide Teacher Guide EDLINE This guide was designed to give you quick instructions for the most common class-related tasks that you will perform while using Edline. Please refer to the online Help
Installation & User Manual
 Contents Installation Instructions 3 Installation Diagrams 4 System Overview 6 Wiring Diagrams 8 Network Diagrams 9 Operation Instructions Fingerprint Enrollment 12 21 Wi-Enterprise Controller www.transmittersolutionssmart.com
Contents Installation Instructions 3 Installation Diagrams 4 System Overview 6 Wiring Diagrams 8 Network Diagrams 9 Operation Instructions Fingerprint Enrollment 12 21 Wi-Enterprise Controller www.transmittersolutionssmart.com
Product Guide. Key Button. Pull Handle
 Aspire locks with a keypad interface are operated by a 4-7 digit User Code or by an ADA compliant User Key. Manager Keys provide management access and external power. Programming is accomplished via a
Aspire locks with a keypad interface are operated by a 4-7 digit User Code or by an ADA compliant User Key. Manager Keys provide management access and external power. Programming is accomplished via a
Table of Contents.
 Table of Contents http://www.bioaxxis.com 1. Items Included with the BioAxxis ThumbLock PCMU:...2 2. IMPORTANT NOTE:...2 3. Supported Operating Systems:...2 Section 1 Installing the BioAxxis ThumbLock
Table of Contents http://www.bioaxxis.com 1. Items Included with the BioAxxis ThumbLock PCMU:...2 2. IMPORTANT NOTE:...2 3. Supported Operating Systems:...2 Section 1 Installing the BioAxxis ThumbLock
NVMS User Manual
 NVMS-1000 User Manual Contents 1 Software Introduction...1 1.1 Summary... 1 1.2 Operation Environment... 1 1.3 Install and Uninstall... 2 1.3.1 Install the Software... 2 1.3.2 Uninstall the Software...
NVMS-1000 User Manual Contents 1 Software Introduction...1 1.1 Summary... 1 1.2 Operation Environment... 1 1.3 Install and Uninstall... 2 1.3.1 Install the Software... 2 1.3.2 Uninstall the Software...
SECUDRIVE USB Office
 SECUDRIVE USB Office User Guide Doc Ver. 3.0.1.383 2013-02-10 Brainzsquare, Inc. Table of Contents 1. Overview... 3 1.1 Features... 3 1.2 Product... 4 1.3 Glossary... 4 2. How to use SECUDRIVE USB Office...
SECUDRIVE USB Office User Guide Doc Ver. 3.0.1.383 2013-02-10 Brainzsquare, Inc. Table of Contents 1. Overview... 3 1.1 Features... 3 1.2 Product... 4 1.3 Glossary... 4 2. How to use SECUDRIVE USB Office...
NotifySync 4.7. Notify Technology Corporation
 1 NotifySync 4.7 Notify Technology Corporation Device Requirements 2 BlackBerry OS 4.1 4.7 (5.0 coming soon) 4.5.0 and later Attachments can be downloaded and saved to the file system or SD Card. Any attachment
1 NotifySync 4.7 Notify Technology Corporation Device Requirements 2 BlackBerry OS 4.1 4.7 (5.0 coming soon) 4.5.0 and later Attachments can be downloaded and saved to the file system or SD Card. Any attachment
Product Guide. Key Button. Pull Handle
 Aspire locks with a keypad interface are operated by a 4-7 digit User Code or by an ADA compliant User Key. Manager Keys provide management access and external power. Programming is accomplished via a
Aspire locks with a keypad interface are operated by a 4-7 digit User Code or by an ADA compliant User Key. Manager Keys provide management access and external power. Programming is accomplished via a
User Manual of TM-LA191 Bluetooth Lock
 User Manual of TM-LA191 Bluetooth Lock Don't lock the door until the lock is working during installation and test. Please read all the following guide carefully. Unlock Ways APP ( Bluetooth Electronic
User Manual of TM-LA191 Bluetooth Lock Don't lock the door until the lock is working during installation and test. Please read all the following guide carefully. Unlock Ways APP ( Bluetooth Electronic
Table of Contents.
 Table of Contents http://www.advancedactuators.com 1. Items Included with the ThumbLock PCMU:... 2 2. IMPORTANT NOTE:... 2 3. Supported Operating Systems:... 2 Section 1 Installing the ThumbLock PCMU Software...
Table of Contents http://www.advancedactuators.com 1. Items Included with the ThumbLock PCMU:... 2 2. IMPORTANT NOTE:... 2 3. Supported Operating Systems:... 2 Section 1 Installing the ThumbLock PCMU Software...
Section 1 General Description. Section 3 How to Program Keypad. Section 2 Installation. CM-120TX Wireless Digital Keypads Installation Instructions
 CM-120TX Wireless Digital Keypads Installation Instructions Package Contents - (1) Keypad and faceplate assembly - (1) Foam gasket (CM-120W only) - (2) #6-32 x 1 S/S Phillips screws - (2) #6-32 x 1 Tamperproof
CM-120TX Wireless Digital Keypads Installation Instructions Package Contents - (1) Keypad and faceplate assembly - (1) Foam gasket (CM-120W only) - (2) #6-32 x 1 S/S Phillips screws - (2) #6-32 x 1 Tamperproof
Smart-Box Series. Electronic Lockbox User Manual. Model: 7000,
 Smart-Box Series Electronic Lockbox User Manual Model: 7000, 7050 www.nuset.com Information in this document is subject to change without notice. 2010-2011 NuSet, Division of Loyal International, Inc..
Smart-Box Series Electronic Lockbox User Manual Model: 7000, 7050 www.nuset.com Information in this document is subject to change without notice. 2010-2011 NuSet, Division of Loyal International, Inc..
Plug the USB interface of KAMKBMXBRNA gaming keyboard onto the free USB port of the computer. The
 System Requirements: 1. Windows XP / Windows Vista / Windows 7 / Windows8 Operation System 2. Free USB 2.0 Port 3. CD-ROM Driver 4. 50 Mb available memory Windows XP / Windows Vista / Windows 7 / Windows
System Requirements: 1. Windows XP / Windows Vista / Windows 7 / Windows8 Operation System 2. Free USB 2.0 Port 3. CD-ROM Driver 4. 50 Mb available memory Windows XP / Windows Vista / Windows 7 / Windows
IMPORTANT. Registration Settings: SERIAL NUMBER: COMPUTER ID: REGISTRATION NUMBER:
 IMPORTANT Registration Settings: SERIAL NUMBER: COMPUTER ID: REGISTRATION NUMBER: Once you have your TALITY software functioning properly copy your phone system settings onto this page and save it for
IMPORTANT Registration Settings: SERIAL NUMBER: COMPUTER ID: REGISTRATION NUMBER: Once you have your TALITY software functioning properly copy your phone system settings onto this page and save it for
BRIVO ACS USER GUIDE VERSION 1.0 DRAFT
 Brivo ACS User Guide June 2001 DRAFT NOTICE: This equipment has been tested and found to comply with the limits for a Class B digital device, pursuant to part 15 of the FCC Rules. These limits are designed
Brivo ACS User Guide June 2001 DRAFT NOTICE: This equipment has been tested and found to comply with the limits for a Class B digital device, pursuant to part 15 of the FCC Rules. These limits are designed
PhotoKeeper User s Manual
 PhotoKeeper User s Manual 20071226 20080404 Table of Contents CONGRATULATIONS on your purchase of a Polaroid PhotoKeeper. Please read carefully and follow all instructions in the manual and those marked
PhotoKeeper User s Manual 20071226 20080404 Table of Contents CONGRATULATIONS on your purchase of a Polaroid PhotoKeeper. Please read carefully and follow all instructions in the manual and those marked
LAUSD ITD Service Desk. Microsoft Outlook Web Access User Guide Windows OS
 LAUSD ITD Service Desk Microsoft Outlook Web Access User Guide Windows OS (Revised 12/31/07) LAUSD ITD Service Desk 333 S. Beaudry Ave. 9 th Floor Phone 213-241-5200 Fax 213-241-5224 Table of Contents
LAUSD ITD Service Desk Microsoft Outlook Web Access User Guide Windows OS (Revised 12/31/07) LAUSD ITD Service Desk 333 S. Beaudry Ave. 9 th Floor Phone 213-241-5200 Fax 213-241-5224 Table of Contents
Voyant Connect User Guide
 Voyant Connect User Guide WELCOME TO VOYANT CONNECT 3 INSTALLING VOYANT CONNECT 3 MAC INSTALLATION 3 WINDOWS INSTALLATION 4 LOGGING IN 4 WINDOWS FIRST LOGIN 6 MAKING YOUR CLIENT USEFUL 6 ADDING CONTACTS
Voyant Connect User Guide WELCOME TO VOYANT CONNECT 3 INSTALLING VOYANT CONNECT 3 MAC INSTALLATION 3 WINDOWS INSTALLATION 4 LOGGING IN 4 WINDOWS FIRST LOGIN 6 MAKING YOUR CLIENT USEFUL 6 ADDING CONTACTS
CalcNote. Copyright Inesoft All Right reserved
 CalcNote http://www.inesoft.com Copyright 1998-2003 Inesoft All Right reserved Installation CalcNote If you haven t yet downloaded CalcNote onto your desktop PC: Download it from www.inesoft.com. Make
CalcNote http://www.inesoft.com Copyright 1998-2003 Inesoft All Right reserved Installation CalcNote If you haven t yet downloaded CalcNote onto your desktop PC: Download it from www.inesoft.com. Make
Microsoft Windows Software Manual for FITstep Pro Version 3
 Thank you for purchasing this product from Gopher. If you are not satisfied with any Gopher purchase for any reason at any time, contact us and we will replace the product, credit your account, or refund
Thank you for purchasing this product from Gopher. If you are not satisfied with any Gopher purchase for any reason at any time, contact us and we will replace the product, credit your account, or refund
Steps for starting a new installation of JSEAsy
 Steps for starting a new installation of JSEAsy The first time you run JSEAsy after installation, if a license has not been previously entered then the following dialogue box will appear. Click on OK and
Steps for starting a new installation of JSEAsy The first time you run JSEAsy after installation, if a license has not been previously entered then the following dialogue box will appear. Click on OK and
