Navigator Server 5.1 Manual February Xitron, Inc.
|
|
|
- Ralf Colin Preston
- 6 years ago
- Views:
Transcription
1 Navigator Server 5.1 Manual February Xitron, Inc.
2
3 All rights reserved. No part of this publication may be reproduced, stored in a retrieval system, or transmitted, in any form or by any means, electronic, mechanical, photocopying, recording, or otherwise, without the prior written permission of Xitron, Inc. The information in this publication is provided for information only, is subject to change without notice and should not be construed as a commitment by Xitron, Inc. Xitron assumes no responsibility or liability for any errors or inaccuracies that may appear in this publication. The software described in this book is furnished under license and may only be used or copied in accordance with the terms of that license. Certified PDF is a trademark of EnFocus Software; patent pending. Windows, Windows 7, Windows Vista, and Windows XP are trademarks of Microsoft Corporation. Harlequin is a registered trademark of Global Graphics Software Ltd. Navigator is a registered trademark of Xitron Inc. Other brand or product names are trademarks of their respective owners and are used without intention of infringement. This product incorporates Apple OpenPlay software. OpenPlay is supplied under the Apple Open Source License reproduced in Appendix A. OpenPlay Source Code may be obtained from
4
5 Foreword... 6 Chapter 1 About Navigator Server and Client Overview Navigator Server Navigator Clients... 7 Chapter 2 Server Installation Introduction Users and Shared Folders Installing an Upgrade to an Existing Navigator Server or RIP Manager System Installing Navigator RIP Only Installing Navigator Server Only Platform Requirements Chapter 3 Navigator Workflow Installation Navigator Workflow Restart your PC RIP Configuration Special Settings for Windows XP Professional, Vista, Windows 7 and newer OS s Chapter 4 Getting Started Launching the Software Launcher Setups Chapter 5 Server Configuration Introduction User Management Upgrade Product Manage Actions The RIP Action The RIP Output Action Direct Output Action The Copy Action The Export Action The PrintJob Action Set System Paths Server Settings Custom Field Labels Import Files Action Lists and Preflight Profiles Stabilizer Document Parameters Creating Preflight Profiles Color and Name Tool File name recognition and color recognition Install Script Chapter 6 Configuring Network Printers Chapter 7 Client Installation Introduction Installing an Upgrade Installing the PC Client Installing the Mac Client... 37
6 Chapter 8 Client Tutorial Introduction Logging In Locate the Server User Name Creating Workflows General Workflow Configuration Hot Folder Configuration Configuring the RIP Action Chapter 9: Workflow Configuration Examples Primary Workflows Secondary Workflows Alternative Proofing RIPed TIFF proofs Raster PDF files for or Web proofing Sending to networked PostScript printers Multiple RIP Workflows Chapter10: Using the Client Sending jobs to Navigator Server Drag and Drop Through AppleTalk From an OS X Mac From a Windows Application With Automatic File Naming Manual File Naming Using the New Job Menu Command Custom Column Displays Setting Column Widths Entering Custom Data Sorting Job Lists Releasing Held Jobs Viewing Jobs by Workflow & Status Viewing Jobs by Search Field Delimiters Previewing Jobs Final Output Deleting & Archiving Jobs Chapter 11 The Navigator Client in Detail Menu Bar Items The File Menu The Jobs Menu The Workflows Menu The Help Menu Tool Bar Items Job View Section Workflow Edit Section Post-Processing Bar The Job List Panel Items in the Job View Window File Type Icons Expanded Job View Column Heading Functions Controlling Jobs in the Job View Window Display Windows in Workflow Edit Mode Workflow Edit Tabs
7 General HotFolder Copy Action Export Action PrintJob Action RIP Action Output Action Direct Output Action Chapter 13 Workflow Options Chapters for imposition, ink remapping, PDF conversion and preflighting, and scriptable hot folders are available in separate documents on the installation CD and also at Xitron s web site Appendix A The Viewer A.1 Key Features A.2 Configuring the Viewer A.3 Using the Viewer A.4 ViewerPro A.4.1 Measurement Tools A.4.5 Ink Coverage Appendix B Upgrades and system backups Appendix C Special Setups Appendix D Apple Public Source License
8 Foreword Thank you for purchasing this quality Xitron product. We hope you will come to rely on Navigator Server as a powerful productivity tool. The Navigator suite of products may be sold separately or collectively. The essential components are: Navigator Server Navigator Client Navigator RIP Both the Server and the RIP have optional modules available to extend function. This manual explains how to install and use Navigator Server and Client and includes example workflow ideas that may help you get the best value from your investment. There are separate manuals available for the RIP and for optional Server and RIP modules. They are available on our installation disk and on our web site. If you need help, contact your supplier or visit our web site at Chapter 1 About Navigator Server and Client 1.1 Overview Navigator Server is a workflow architecture for prepress and pressroom production. Preflight, Ink mapping, ROOM and NORM proofing, RIP, Trapping, Imposition, automated press ink key configuration, and other modules are all part of the Navigator Server framework. As Xitron s development framework for workflow and automation components, Navigator Server provides multiple features for simplifying and empowering RIP workflows. Particularly valuable for high volume environments with multiple film or plate setters is Navigator Server s load balancing capability. Navigator Client provides a single, simple user interface from which users - from their own desktops - can monitor jobs through various production stages. Users can view, modify, delete, re-process and generally manage their work without leaving their desks and without learning the complex user interface of a RIP. By using Navigator Server, operators can track thousands of jobs from their Windows or Macintosh clients. 1.2 Navigator Server Navigator Server runs on a PC. It requires Windows 2003, Windows XP, Windows Vista or Windows 7. No Home Edition versions of Microsoft s operating systems are supported. By default, Navigator Server runs on the same computer as the RIP. However, you may configure more complex multi-computer systems. Navigator Server handles system security (licensing) and requires a dongle to run. However, for trial purposes, Navigator Server can be configured to share the Navigator RIP dongle for a period of 45 days. You will need a password if you wish to use optional modules during the free trial period. 6
9 Clients will run without dongles and the Server will accept as many Clients as are currently permitted by the system. Upgrading to support additional Clients is a simple process of entering a security code into the Server to update the permissions. This Server upgrade menu is called Product Features. Contact your dealer to purchase additional permission codes. Operation without a Navigator Server dongle Without a dongle but with a local connected RIP providing system security, Navigator Server operates as follows: For a 45-day trial period, a full standard Job Manager will function. With the addition of passwords, the Trial Mode can also be used with optional modules. After the 45-day trial period, users may purchase Navigator Server to continue its use. Operation with a Navigator Server dongle The Navigator Server handles system security (with the exception of connected RIPs). Therefore, Navigator Client platforms do not need dongles. The Server will accept as many Client connections as are currently licensed. Upgrades to the system can be handled with license codes. 1.3 Navigator Clients Navigator Clients are available for PCs running Windows XP, 2003, Vista, Windows 7, and Mac OSX 10.4 and higher. The Client provides the regular user interface to the system, after completion of basic system configuration. Users may connect to the Navigator Server and, subject to their access privileges, create or modify workflows and manage jobs. The system saves the user s work and job status so the user can connect via another Client on another computer and see their work as they would expect. Clients allow users to: Create, modify or delete workflows. See jobs in the system using a number of different views. Review jobs that are held at various workflow stages. Release, delete or re-submit jobs. Soft proof jobs on screen before final output. Check traps, separations, spot colors etc. Additional options are available to: Create PDF Files Preflight PDF Files and review PDF Preflight Reports Participate in a certified PDF workflow Remap ink color separations Impose pages Recombine and descreen TIFF Files for ROOM proofs Automatically set ink ducts on a press console 7
10
11 Chapter 2 Server Installation 2.1 Introduction The Navigator GPS disk will automatically launch the install screen. Five different buttons are available. 1. Server & RIP (Installs our complete workflow with the RIP.) 2. Server (Installs Navigator Server components only. No RIP.) 3. RIP (Installs the Navigator RIP only. No workflow.) 4. RIP Plugins (Installs output device support plugins; e.g. Epson proofers, Screen CTP, etc.) 5. Documentation (Launches our documentation in your PDF reader.) 2.2 Users and Shared Folders Navigator Server makes extensive use of shared folders. These are folders on one computer that are accessible over the local area network by other computers. Navigator Clients must have read and write access to these shared folders on the Navigator Server PC. If the proper permissions are not granted, Navigator Clients will not function properly. In multi box installations (defined as Navigator Server running on a computer separate from any of the RIPs it controls), Navigator Server must have read and write access to the share created by the RIP Utilities install on the RIP PCs. 2.3 Installing an Upgrade to an Existing Navigator Server or RIP Manager System Load over upgrades will work. This consists of installing the software to the same directory as the old version. See Appendix B for useful and up to date upgrade information. 2.4 Installing Navigator RIP Only If you wish to install the RIP without the Server, insert the CD and select the Navigator RIP option from the installer splash screen. Once complete, insert the Navigator Plug-ins CD and follow the on-screen prompts to install any additional plug-ins. For more details see the Navigator Installation Guide. 2.5 Installing Navigator Server Only If you are upgrading an existing RIP-only system to use Navigator Server, select the Navigator Server option from the installer splash screen. There will be four choices. Choose Server, as shown below. Server Install Selection After the Server installation is complete you must establish control of your Navigator RIP. Check that your RIP has a page setup called Default Setup, which should have been created when the RIP was installed. If you have renamed or deleted this page setup, you must create a new one as follows: From the RIP s Setup Manager dialog box, click New. In the Setup Edit dialog box, click Save As Enter the exact name Default Setup and click Save.
12 To properly manage your workflow, Navigator Server must install several software components on the RIP platform. This step must be carried out on the PC containing the RIP, which may be different from the platform on which you ve installed the Navigator Server software. If the RIP is running, quit the application. Launch the Navigator Server Installer as above, but select the RIP Utilities radio button. RIP Utilities The installation of the RIP Utilities will create a share on the RIP computer. You need to ensure that the share is accessible by Navigator Server. This share is named xipgb_<machine-name>. You may find the correct path to this share by opening a Command Prompt (CMD) and typing Net share. Click Permissions and check the boxes that Allow Everyone full permissions, including Full Control, Change, and Read, as shown in the next figure, Sharing Properties and Permissions. See section 3.4 for further information about access rights. 10
13 Sharing Properties and Permissions After completing the sharing setup, launch the RIP. The RIP Utilities Installer will also create two Input Sockets on your RIP. Navigator Server will use these inputs to communicate with older RIPs. If you are using a version 7, 8 or 9 RIP, the RIP Utilities Installer will create a connection to the RIP that is invisible to the user. Repeat this process at each RIP you wish to control through Navigator Server. Keep in mind that Navigator Server, under the Workflow Actions menu, must be configured with a RIP action for each RIP you wish to control. Details for this procedure follow. 2.6 Platform Requirements Check the Xitron web site for the current system requirements by clicking this link: Minimum computer platform requirements. 11
14 Chapter 3 Navigator Workflow Installation 3.1 Navigator Workflow Make sure no security dongles are attached to the PC. After inserting CD 1, the installation splash screen will appear. Choose Navigator Workflow from the menu. The on-screen prompts will guide you through the entire installation. At times, the system may ask for license codes necessary for certain options. Refer to the code sheet that came with your system and enter the codes as appropriate. If you are not prompted during the installation, enter your license codes at the RIP under the Navigator, Configure RIP menu selection. 3.2 Restart your PC After installing all components and re-attaching the Navigator dongle, re-start the PC. 3.3 RIP Configuration Navigator Server can be imagined as a replacement for the Harlequin Input and Output Controller windows. Consequently, where you would have formerly set up Inputs in the Input Controller for corresponding Setup configurations, you now set up Navigator Server workflows. Output Controller is not needed for its job control, queuing, previewing, or hold and release functions. Navigator Server now handles all these and more. To facilitate this, set the Output Controller to Delete Always and uncheck Disable Output, as shown below. Output Controller Configuration Configure Setups from within the RIP menu by selecting Navigator, Setup Manager. Do not delete the default page setups. Once this initial configuration is completed, users will be able to select these Setups from within the Navigator Client application at any Mac or PC on which it is installed. See the Navigator Reference Guide for more information on RIP configuration. All Xitron Manuals are available by clicking here. 3.4 Special Settings for Windows XP Professional, Vista, Windows 7 and newer OS s When running Navigator Server - or a RIP connected to Navigator Server - on Windows Operating Systems since XP, it is necessary to adjust various sharing and security settings. 12
15 Simple File Sharing The default configuration upon installation of Windows XP, Vista, and other Windows OS s is for simple file sharing to be enable. Before continuing, it must be turned off. To do so, follow these steps: Simple File Sharing 1. Open a window. 2. From the Tools menu select Folder Options In the Folder Options window, select the View tab. 4. Scroll to the bottom of the Advanced settings: list. 5. Turn off Use simple file sharing as shown in the figure on page 10. Configure Shared Folders Next, it may be necessary to locate all the shared folders on the Windows platform associated with Navigator Server and the RIP(s) that Navigator Server will control. The normal locations of these folders are listed below: On the RIP computer: the share is located at <rip install directory>/ sw/page buffers/xiflowpgbdir. On the Navigator Server computer there are two shares. They are located at <drive letter>:/navigator /Workflows and <drive letter>:/navigator /Jobs You can also get a list of the shares on your computer by opening a command prompt and typing net share. From the Start menu, select Run. Type cmd and press Enter. The command prompt will open. Type net share and a list of your shared folders will appear. To adjust the sharing settings properly for each Navigator Server share, complete the following steps: 1. Locate each folder listed. 2. Place the mouse pointer over the folder and right-click. 3. From the list that appears, choose Properties. 4. From the Properties window that appears, select the Security tab. Note: the Security tab will not be available if you have not turned off Simple File Sharing as indicated earlier. 13
16 5. Under the Group or User names heading, click the Add...button. 6. In the Select Users or Groups window that appears, type Everyone as illustrated below. Select Users or Groups 7. After completing the Select Users or Groups window as shown above, click OK. This will return to the Properties screen and Everyone will appear in the Group or User names: list. 8. Highlight Everyone in the Group or User names list. 9. In the permissions for Everyone list, click the check box to Allow Full Control. This will turn on all of the check marks under the Allow heading. The figure below shows the proper configuration. Allow Full Control 10. Click OK to close the Properties window. 11. Repeat these steps for all of the shared folders 14
17 Chapter 4 Getting Started 4.1 Launching the Software Verify the installation of your dongle before launching the application. Without the dongle, the License Manager will not allow the software to run. The dongle must be properly inserted into an available USB port. The Installer places a Short Cut for either the Navigator Server or the Launcher (depending on installation performed) on your desktop. The Server or Launcher will launch your RIP automatically. When you wish to start or quit the RIP, start or quit the Navigator Server instead. Note: If your system has a Firewall installed you will see a number of alerts the first time the Navigator system starts. Programs that may ask for authorization include SOAR, JAVACORESOAR, PDFSERVER.EXE, XITRON.EXE and others. For each component, permit the software to run, and check the box to make this permission permanent. Once each component has been authorized it will not need further permissions. 4.2 Launcher You may wish to reconfigure the Launcher not to launch a client at start up. If you do not plan to use a client license on the system server, double-click the Launcher and click Configure. The dialog box shown below will appear. Uncheck the Enable button for Navigator Client. Notice that other applications may be started in order by the launcher as well. This has proven useful in integrating non- Xitron RIPs which rely on device utilities that start in a specific order. The only order restriction is that Navigator client must come after the Navigator Server. Configure the Launcher
18 4.3 Setups The RIP stores configurations using a system of Setups. You will need to create Setups in the RIP exactly as you would in a RIP installation without Navigator Server. To create or modify Setups, use the Setup Manager. If the Setup Manager appears grayed out, it may be because the RIP Inputs are enabled (on). Turn them off by clicking the traffic light icon with the red arrow. RIP Inputs do not need to be on for any RIP version 7 or later. Version 6 RIPs may be controlled via automatically- installed socket inputs. Create a new Setup using the New button. Select the required output device, resolution etc. and select Save As giving the new page setup a descriptive name. (Do not overwrite the name Default or delete the Default page setup. See the Navigator RIP Operator Manual if you are using the Navigator RIP- or the corresponding manual for any other Harlequin RIP - for details regarding page setups. 16
19 Chapter 5 Server Configuration 5.1 Introduction After launching the Navigator Server application, the Server Dialog appears on the Server PC: Navigator Server Dialog This window displays information about the Server including its serial number, name and other variables. You may display or hide the Tool Bar and Status bar through the View Menu. To exit the Server, use the File > Exit menu selection or the Exit button at the top right corner of the window. A special user account called Administrator has full rights to configure the Navigator Server. Upon installation, the Administrator password is blank. The only active menu item is Server Setup > Administrator Login. Choose this option, and click OK, leaving the password field blank. You now have access to the full range of Server features. Xitron strongly recommends setting a password for the Administrator user during initial set-up. Go to Server Setup > Users dialog (see section 5.2 below) to set the password. Any further changes to the configuration will require logging in as Administrator and entering the correct password. 17
20 The Navigator Server must be configured when it is installed and when changes to the system are required. The most common change after installation is the addition of new Users. Configuration options are: Add, delete, or change Users Upgrade product Manage Actions (processes managed by the Server) Set locations on the system for storing workflows and jobs Set Server Name (for cases where there are more than one Server) Set custom field names (for organizing and sorting jobs) Access these options via the Server Setup menu item, as discussed in detail in the following sections. 5.2 User Management All system users must register with the Server. Depending on the options purchased, the system limits the number of Users who can simultaneously connect. However there is no limit to the number of users who can be defined at the Server. For example, you might have a 5-User system, but 12 employees who work different shifts. You can define 12 different Users at the Server, and any 5 of them can be connected at one time. If you wish to upgrade your system to support more simultaneous Users, this can be done via a password through the Upgrade Product dialog. To manage Users select the Server Setup > Users menu item. To create a new User Click Add, and enter the User name and Password as shown in the next figure labeled Create a User on page 16. Note that a password is not strictly necessary. If this field is left blank, this User may connect to the system without a password. Specify the User type by clicking one of the Radio Buttons. Choose Administrator or Standard User, or by clicking on the permissions button, create a Special User. The Permissions available are shown in the figure labeled User Permissions on page
21 Create a User User Permissions 19
22 Depending on the type of User created, certain restrictions will apply. For instance, Administrators have all Permissions allowed while Standard Users can only Delete or Release jobs. Special Users are created if you select any other combination of Permissions. After establishing Permissions, click OK until the system returns to the User dialog shown earlier. Confirm the new User(s) is/are shown correctly. To Delete A User Access the Users dialog (Server Setup > Users menu), highlight the User to delete, and click Delete. To Modify a User Account Access the Users dialog (Server Setup > Users menu), highlight the User to change, and click Modify. Make the changes as outlined above for a New User. When all changes or additions are complete, click Done to close the Users dialog. 5.3 Upgrade Product Navigator Server uses a security system based on the combination of a single system-wide dongle and a series of codes to enable or add specific functions. In addition, Navigator Server can run for up to 45 days in Trial Mode. If your system is in Trial Mode, all connected Clients will display the mode, and number of days left, at the top of the Client window. To convert a Trial Mode system to a full system it will be necessary to obtain codes and a dongle, from your supplier. Connect any new dongle and add codes by navigating to the menu item (Server Setup > Upgrade Features). The following dialog appears: Entering Upgrade Codes The upper portion of the window displays the dongle Serial Number; the maximum number of simultaneous Client connections; whether or not this system is a Trial (Demo system with an associated expiration date); the maximum number of RIPs that can be managed; the PGB Viewer Version, and the Product Version number. 20
23 In the lower center of the screen is a list of Actions that are available in the software. To the right of each Action is the word Yes if the Action is currently active or No if it is not. To enable currently disabled Actions, add a new RIP or Client connections, or change your PGB Viewer type, you must first obtain the appropriate code from your supplier. To install the upgrade, enter the code into the boxes at the base of the dialog and click OK. Upon verification by the system the option will be added or changed. Note: You will also need an upgrade code if you have upgraded from one product Version to another. For example upgrading from Version 2.x to Version 3.x will require a Version Upgrade code. If your system requires a Version Upgrade, the following dialog will appear after launching the Server application: Version Upgrade Enter the Version Upgrade code and click OK. 5.4 Manage Actions Actions describe the individual steps or processes Navigator Server uses in the construction of workflows. For example, the RIP Action is a basic action that controls the RIP portion of a Navigator Server system. Other actions are optional, and the choices shown in the dialogs will depend on the version of Navigator Server as well as the options purchased. To configure Actions, select the menu item (Server Setup > Actions). The Actions Manager dialog will appear as shown in the figure on page 19. The install creates several actions. You may wish to create more. Only configured Actions will be available for Users creating workflows. 21
24 Actions Manager The RIP Action Before configuring the RIP Actions within Navigator Server, verify the RIP Utilities have been installed on the RIP. From Navigator Server s Actions Manager click New, select RIP from the list of Workflow Agents, and name the Action. This is the name that users will see from their Client workstations so choose a name that will be helpful to your users; especially if you have more than one RIP. The following figure shows an example of a RIP Action dialog box: RIP Action Configuration Note: If you are connecting a RIP that resides on the same PC as the Navigator Server, simply check the RIP is local check box and the configuration will complete automatically. 22
25 If you are configuring a RIP Action for a RIP that is not on the same PC as the Navigator server, use the Browse button to locate the shared xipgb folder (see Chapter 2) on the RIP. Navigator Server will attempt to communicate with the RIP immediately. The timeout value is the length of time Navigator Server will wait for a job to be processed by the RIP before reporting an error. If you are processing complex jobs, particularly involving trapping, you may find the system reports an error when in fact the job is still running correctly. If so, set a larger value than 1200 seconds. Click OK twice to close the Workflow Actions Manager and return to the Server window. You may repeat this process with as many RIPs as your Navigator Server is licensed to support. Multiple RIP support can take the form of several unrelated RIPs driving several unrelated devices or load balancing across RIPs driving similar devices. See section for more information on multi-rip support. NOTE: The Submit PGBs to the RIP s Output Controller as a group selection is a compatibility check box for use with certain device output plug-ins. Currently, the output plug-ins known to require it are Xitron s Prism plug-in, Xitron s Presstek plug-in, Presstek s DI and Presstek s Dimension plug-ins The RIP Output Action If a RIP Action is configured in the Server (Server Setup > Manage Workflow Actions), both RIP Action and RIP Output Action will be enabled. The RIP Output Action will be named by appending Output to the name of the RIP Action. The purpose of the RIP Output Action is to take input from a RIP Action which is configured to produce output suitable for a particular device, and to send that output to the device. So for the workflow configuration in the Client, a RIP Output Action must be preceded by a RIP Action which is associated with a Setup for an output device. The RIP Output Action configuration page in the Client is shown below. RIP Output Action Configuration From Navigator Server v5.0 onwards, media saving options are provided, if the Enable media saving options checkbox is checked. The options are as follows: 23
26 Output single rows If this option is checked, the media saving engine will produce one or more outputs, each containing a single row of imposed pages. In other words, pages will not be grouped vertically; output will be produced as soon as there is sufficient to complete a row. Rotate to save media If this option is checked, the media saving engine may rotate pages by 90 degrees to achieve a more efficient layout and use less of the output media. Media width and height These fields control the width and height to which the output is constrained. Horizontal and Vertical gap These fields control the size of the gutter which will be included between pages by the media saving engine. Units of measurement Select the units to be used for the Media width and height, and the Horizontal and Vertical gap settings. Millimetres and Inches are available Direct Output Action Direct Output is an alternative RIP Action that supports Harlequin RIPs version 8 and later. Direct Output can be used in the same workflow as the RIP Action or separately. It does not allow for a pause between RIP and output. Commonly it is used for NORM proofing workflows. There are other uses as well. Direct Output supports any output device supported by the RIP. Simply drag it into a workflow and choose a page setup to configure. The simplest workflow possible would be a hotfolder and the Direct Output action alone The Copy Action Use the Copy Action to create a copy of a job file and send it immediately to another workflow. This enables one job file to be used, for example, to create both low resolution and high resolution PDF files for different purposes. (To copy a file outside of Navigator Server, such as a Hot Folder providing input to an Imposition product, use the Export Action). To create a Copy Action, select the menu item Server Setup > Manage Actions. Click New Action, select Copy from the Workflow Agent list box, enter a suitable name and click OK. (No additional configuration is necessary when creating a Copy Action.) It is a good idea to name the copy action for the purpose it will be used. For example, to copy files to a workflow that processes proofs, a good name for the copy action would be Proof The Export Action Use the Export action to send job files from Navigator to another location on the network. One example might be to send a low-resolution PDF file to a remote computer for Soft Proofing, but there are many other reasons you may wish to send the job file out of the Navigator System. The Server Administrator may create Export Actions for each location to which Users send files. Each of these Export Actions will then appear on the Client tools palette for use in constructing Workflows. This is convenient if you wish the Export Action to have a name which describes what the Export is doing. (That is, if your Export Action is sending files to a 3rd party RIP for proofing, you might call it GMG Proof. ) You may also edit the export path in the client and just use one generic Export Action for many purposes. To create an Export Action, select the menu item Server Setup > Manage Actions. Click New Action and select Export from the Workflow Agent list box. Enter a suitable name and click Configure. From within the Configure dialog, set the default destination location of the Export Action. This default destination may be overridden by the client application. Click OK to save the settings and close the Export Action windows The PrintJob Action This Action will, by default, take a job and convert it to one or more TIFF images and output them to the Windows Print Spooler and through it to a specified printer connected to the Server PC. 24
27 Configuration in the Server Install all appropriate Windows Printer Drivers before using the PrintJob Action for output to local printers. The initial configuration of PrintJob Action is done in the Navigator Server. In the the New Workflow Action dialog, select Print Job as the Workflow Agent and then press the Configure button. The following dialog is displayed. PrintJob Action Configuration This dialog allows you to create and edit printer configuration. One of these configurations must be selected for use when you configure each PrintJob Action in the Navigator Client. To make a printer configuration, first select the printer from the printer menu. The Configuration menu will be populated with any existing configurations for the selected printer. Select a suitable base configuration (or Default) from the Configuration menu. Use New from Current to create a new configuration based on your selection, and enter a suitable name for your configuration. Use the Configure button to set the printing preferences for this printer. The properties dialog shown is the same as selecting Printing Preferences from the printer, via the Devices and Printers control panel. Direct Mode: For normal usage this option should be left unchecked; the Action will then process incoming files to TIFF format suitable for passing to the printer driver. Check this option only if you require jobs to be sent directly to the window spooler, bypassing the RIP. If this option is checked, the data being sent MUST be the correct format for the printer. For example, if the printer is a PostScript printer, PrintJob can only send PostScript files to the printer. In addition, even though PrintJob uses the Windows Printer Driver to connect to the printer, in Direct Mode it does not use any of the settings for media, resolution, cassette etc. which are included in the Windows Driver setup. This is because these controls are bypassed by the native language files that PrintJob supports. To obtain correct output you may need to change default settings in the printer itself to specify the cassette, media type, quality and other options. 25
28 Timeout: Enter the number of seconds the PrintJob Action should attempt to connect to the printer before reporting an error. The PrintJob Action Configuration dialog may also be used to edit or delete existing configurations. Configuration in the Client After creating one or more configuration sets in the Server, PrintJob Action must be configured in the Client. Its control dialog is shown below. PrintJob Action Client Configuration Select the printer, and then one of the configuration sets you made in the Server. 5.5 Set System Paths The Server Administrator can configure the RIP Manager Server, controlling the storage location of Workflows, Job Files, and Archives. By default, these are sub-folders in a folder named Navigator, located on the C drive of the Navigator Server PC. However, the Administrator may change this to any accessible location. For better performance, Xitron recommends the Jobs and Workflows folders remain on the Navigator Server PC. The Archive folder may be placed on a remote or removable drive. In addition the databases are archived, by default into a folder named Archived DBs within the folder containing Navigator Server. These archives are written every 24 hours, and are intended for manual recovery in the case of loss of the Navigator Server PC s hard drive, so you may wish to set their location to a remote networked drive. If so, please ensure that the drive can be written with a sufficiently high transfer rate. Note: When a User creates a Workflow, the system creates a Hot Folder with the Workflow Name inside the System s Jobs folder. Make sure that there is sufficient space in the designated location to store all the jobs expected to reside on the system at one time. Keeping several days or weeks worth of jobs on the system is possible only if sufficient drive space exists. To set System Paths, select the menu items Server Setup > Set Base Workflow Path, Set Base Jobs Path, Set Base Archive Path or Set Base Database Archive Path. In either case, the entry box below will appear. Enter the required path to the location you wish to use, and click OK. 26
29 Set System Paths Click OK to save the settings and close the Path Configuration windows. If you have changed the Workflow or Jobs database locations, the Server will now shut down; restart it to make these changes effective. 5.6 Server Settings To change the network name of a RIP Manager Server (i.e. the name that RIP Manager Client sees), select the menu item Server Setup > Server Settings. The system protects itself by halting job processing if the free disk space falls below a threshold level. By default this is 5 gigabytes. For troubleshooting purposes, you may need to change this. In normal operation the default value is correct. The client application can set a job to delete when necessary. The when necessary threshold is defined in terms of the number of jobs in the system and may be modified here. 27
30 Server Settings 5.7 Custom Field Labels Navigator Workflow includes a range of features for organizing lists of jobs and related information for users. Some of the most powerful are the Custom Fields. These are four fields that can contain any information the user wishes. This information is then available for display and sorting purposes by each user from within their Clients. Defined at the Server, Custom Fields can be given appropriate names that apply system-wide. Users can then add information to each field on a per-job basiss from any Client. To define Custom Field names, select the menu item Server Setup> Edit Custom Field Labels menu. Enter the Names you wish to use in the four boxes, and click OK. Name the fields any way you wish. Keep in mind that when a User chooses to display these fields, they will be displayed in order from left to right on the User s screen, with Field # 1 appearing first. In the following example, the System Administrator has chosen to allow display and job sorting on Customer name, Due Date, and the name of the prepress operator responsible for the job. Custom Field Labels 28
31 5.8 Import Files The Import Files dialog provides a convenient system for installing additional settings and configuration files into Navigator Server. The files that can be imported are Enfocus Action Lists (*.eal) and Profiles (*.ppp), and Stabilizer Document Parameters (*.dpf) Action Lists and Preflight Profiles Preflight Profiles may be created at the Server. This process is documented below, in section 5.9. Action Lists and Profiles can be created using PitStop Professional. The procedure for doing so is documented with that product Stabilizer Document Parameters Import Stabilizer Document Parameter files the same way as Action Lists and Profiles. The PDF utility JobOptions.exe, found in the Navigator Server Utilities folder can be used to create Stabilizer settings files as shown below. Creating New Stabilizer Settings Select settings suitable for the purpose. The example settings shown above might be used for commercial printing: Creating New Stabilizer Settings - cont. 29
32 5.9 Creating Preflight Profiles. Navigator has a utility built-in for creating Preflight Profiles. They may also be created in Pitstop Professional from Enfocus. In the server, when you open the editor you may need to browse to the list of our built-in profiles the first time you use the editor. The files are located at <Server install path> /config/preflightprofiles. Select the preflight profile you would like to use as the basis for your new profile and click the manage button. Under manage choose New From... and then the preflight profile editor will open with the settings from your selected profile. You may then change it however you wish and save it with a new name Color and Name Tool File name recognition and color recognition 30
33 The color and name tool allows the configuration of file name analysis. File name analysis allows Navigator Workflows to group files together in the same job even when they come in separately. This is currently used for TIFF grouping for ROOM proofing, Ink key setting, and TIFF output. This is covered in a separate document on the installation disk and our web site, called Navigator file name analysis Install Script Some workflows can be set to process incoming files with a script instead of with workflow actions. This script can be any scripting language installed on the server. This includes Windows batch files as well as Perl, or any scripting language you may prefer. There is a separate document called Hotfolder Scripting on the installer disk which covers this in greater detail. 31
34 Chapter 6 Configuring Network Printers Navigator Server allows users to print directly to each workflow instead of using hot folders. To do so, follow these steps: Go to the Add Printer Wizard and follow the steps as shown in the illustrations below: Step 1: Add Printer Wizard Step 2: Local Printer 32
35 Step 3: Create a New Port At step 4 shown below, when prompted to enter a port name, follow this template: <Workflows path>\<workflow name>\print.ps. For example, if you wish to connect to the DPM lpi workflow, your port name might be C:\Navigator\Workflows\DPM lpi\print.ps. Step 4: Naming the Port 33
36 At step 5, click Have Disk and navigate to the Xitron RIP PPD, available on the install disk and at Step 5: Designating the PPD Name your printer to indicate the workflow to which it will connect. In Step 6, we are connecting to the Dimension lpi workflow and have truncated the name so that OSX users can see the shared printer. Printer Naming 34
37 Be sure to share the printer so that everyone on the network can connect to, and use it. Printer Sharing These are all the steps necessary for printing with Windows and Macintosh OSX. If you wish to print from OS9 there are three options: A. Install the Server on Windows 2000/2003 Server and enable AppleTalk support B. Use Miramar s PC MacLan connectivity software C. Configure Desktop Printer Spooling in OS9 and set up IP socket printing to the shared Windows Printer. For more information about this option, see Xitron Tech Bulletin TB04-003, Using LPR or IP Printing from OS9 and OS X, at 35
38 Chapter 7 Client Installation 7.1 Introduction Navigator installs from a dual-mode disk which will function on both PC and Macintosh computers. On PCs, the disk is capable of installing Navigator Server and Navigator Clients. On Macintosh computers, it will install only the Navigator Client. As mentioned earlier, Navigator Server will not run under the Mac OS. 7.2 Installing an Upgrade Installing Navigator Server to an existing Navigator Server or RIP Manager installation folder is a perfectly acceptable upgrade method. See Appendix B. Note: If you upgrade one part of the system you must upgrade all parts for correct operation. If you upgrade your Server you must also upgrade all Clients before running the system. 7.3 Installing the PC Client Begin by inserting the Navigator disk into your PC s DVD drive. The install window below will appear: PC Installer Window To install the Navigator Client on this PC, click the Client button, and then click Next.The installer will prompt you for an install location. During the install process, it will place a shortcut icon on the desktop that you may use to launch the Client, or you may launch it from the Start menu. After installation of the client application on any computer you may need to mount the Jobs and Workflows volumes. The installer automatically created these volumes and set them up for sharing. Navigator will automatically mount these, as needed. If you wish to turn off auto-mounting of shares, do so from the Navigator preferences menu in the Client software. To manually attach the shares from a Windows PC, open any window and type \\<machine name>. After you enter any required password, the window will display shares. Right-click on the Jobs volume and choose Map Network Drive. Repeat the process for Workflows. An example appears on page 30.
39 Manually Attaching Shares 7.4 Installing the Mac Client To install the Client on OS X, open the disk image file in the Mac client folder on the CD. At that point you may drag the application to the applications folder. A link to the applications folder is provided by our installer disk image. (See below) You may want to put a copy of the Navigator Client application in your Dock. Mac Client Installer 37
40 Note: Remember that OSX Macs are able to mount folders shared by Windows. Navigator will automatically mount these as needed. If you wish to turn off auto-mounting of shares, do so from the preferences menu in the Client software. To manually attach the shares from a Macintosh: Through Finder, navigate to the Go menu and choose Connect to Server. Type smb://<machine name>/jobs. Repeat the process for Workflows. The following example illustrates the dialog box. Mounting Shares on OSX 38
41 Chapter 8 Client Tutorial 8.1 Introduction Once the Navigator Server has been set up, the Client can handle all Navigator operations. This Chapter describes how to use the Client for the most common of these operations. It is based on the PC Client, but the Mac version has the same appearance and features. Any significant differences in controls are mentioned in the following text. This Chapter is written as a Tutorial. It will guide the User though construction of a simple but useful Proof, Hold and Output workflow arrangement, while covering most of the features of the Navigator Client. A detailed list of the controls and their functions is available in Chapter 5 Navigator Client Detail. One of the key features of Navigator is the ability of Client users to build workflows using any pre-defined Setup on their RIP. This provides a useful separation from basic house setup (resolutions, screen rulings etc.) and the handling of particular jobs. In this chapter we make use of two RIP page setups, one for proofing and one for separated, highresolution platesetter output. To follow this tutorial you will need to select two page setups that are available on your RIP, or create dummy setups for the exercise. What follows is a typical view of the Navigator Client Graphical User Interface (GUI): Client GUI The GUI has a number of regions, noted here starting from the top: Menu Bar Control menus Tool Bar Displays icons of frequently used controls
42 (Left window panel) Workflow or Workflow Component picking area. (Top right window panel) Current Workflow Diagram (Lower right window panel) Job List Status Bar Functionality of these areas will vary according to context, but the general layout remains the same. There are several steps to creating and using Workflows within Navigator, which will be reviewed in sequence. Not all users have to know all the details of workflow creation. For example, Users can manage workflows created by others without having to learn how to create or modify workflows themselves. Also, the Administrator may limit the permission of users to make changes. If one or more of the controls discussed in this chapter appear grayed out, or not useable in the Navigator Client, it may be necessary to verify the User permission settings with the Administrator. 8.2 Logging In After launching the Client application, the following window appears: Log-In Window Locate the Server The Client will search the Network for Navigator servers, displaying all that it finds in the Server list box. If you cannot see your server, verify that it is running before clicking the Find Servers button. The system will also accept entry of the specific Server name or the IP Address of the Server platform using the Add Server dialog User Name Enter your User Name and password, if any. In Navigator, user names and passwords are case sensitive. The computer will remember your password after activating the Remember Password box. Similarly, the Client will automatically log in to the server during the next launch after activating the Automatic Log In box. Note: Activating either of these check boxes will allow others to use the Navigator Client in the future without supplying a username or password. Click OK and the Client will attempt to Log In to the Server. 8.3 Creating Workflows During the first login, if there are no jobs or Workflows in the System, an empty dialog will appear. Therefore, the first necessary step is the creation of a workflow by going to the Workflows > New Workflow menu selection. The view will change to the Workflow Edit view, and the New Workflow dialog appears. 40
43 (You can also change to the Workflow Edit view at any time by using the icon in the Tool Bar). Enter a Workflow name in the New Workflow Name dialog and click OK. In this example, the first workflow name is Proof Epson New Workflow: Proof Epson 7880 In the Workflow panel on the left side of the GUI are tabbed areas displaying all the Workflow Actions previously created at the Server. A new Workflow starts with just an input Hot Folder in the Workflow Diagram area. Select the RIP tab and use the mouse to click and drag the RIP Action icon onto the Workflow Diagram. Release the mouse button and the system will add the RIP Action icon to the Workflow Diagram. Next, select the Output tab and drag the RIP Output icon onto the Workflow Diagram. These will combine into the basic Workflow shown above. 41
44 8.3.1 General Workflow Configuration Each workflow is configurable through the tabbed menus in the lower portion of the GUI. Under the General tab are the following controls: Workflow Name - changes the name of the selected workflow. Priority - applied to jobs processed through this Workflow. If there are other Workflows competing for the same resource, as is usually the case, then Normal priority jobs are processed in the order in which they arrive. High priority jobs are processed ahead of any Normal priority jobs and Low priority jobs are only processed when there are no other jobs waiting on the System. Get Ahead - controls how many jobs the system will schedule at one time for a processing Action. The default value is 5 jobs. This should be changed when load balancing. Send To Workflow - allows completed jobs to be sent to another workflow. This is a common way of linking workflows. Note that Send To Workflow sends the original job file. To copy an intermediate file such as a PDF file created by the Stabilizer to another workflow, use the Copy Action. Archive - places jobs in the Archive folder when deleted from the Workflow. Delete - instructs the system when to delete jobs. Selecting When Necessary instructs the system to delete the oldest jobs in the system when it reaches a default limit of 250 jobs. Accept the default settings in the General tab for the moment, and select the Hot Folder tab by clicking on the tab itself or by clicking on the Hot Folder Icon in the Workflow Diagram. Hot Folder Configuration Hot Folder Configuration The following controls are available for configuration of Hot Folders: 42
45 Input Folder - This selection is preset to the default job location defined in the Navigator Server setup. To change the Hot Folder location, use the Browse button. Remember that you are browsing from the location where the Navigator Server is installed, not your own workstation. Use Color and Name Recognition groups multiple TIFF files together as one job. Use with an appropriate configuration file from the Server s Color and Name Tool. Process Files using Script processes input files with a script. Use in workflows consisting of a hotfolder only. Install scripts with the Server command Install Script. See separate scripting manual for more detail. Job Name - Several controls allow you to define how the system will name jobs during processing. The System Job Name (the name displayed in the Navigator Client) may contain up to three parts. Each part is set by the three columns of radio-buttons. To construct the Job Name, click on one button from each column. The functions of the buttons are: Job Title Original document name extracted from the postscript or PDF. File Name name of the file that contains the job Date and Time current date and time when the job was accepted into the system Job Number sequential job number Edit Box any arbitrary text None no entry for this part of the name. Make the selections shown in the illustration on the previous page (or use your own name if you choose). In the example, jobs will be named Elmo Title from Job file Date & Time. Hold After Activating this check box causes all jobs to enter a hold state after processing. The jobs are then manually released or sent to another workflow. Note that selecting this option causes a red circle to appear on the Workflow diagram to indicate the Hold function is active. Next, configure the RIP Action. Go to the RIP Action by clicking on the tab or on the RIP Action icon in the Workflow Diagram. RIP Action Configuration 43
46 8.3.3 Configuring the RIP Action There are several controls in the RIP Action configuration dialog: Setup This list box shows all the Setups available on the selected RIP. Choose the Setup for this Workflow to use. In this example, since this is a Proofing workflow, Epson 4800 was chosen. Pause After Causes all jobs to enter a Held state after RIPing, but before output. The jobs are then released manually. Activate this function for the purpose of this example. Refresh Setups Selecting this function forces Navigator to request a new list of Setups from the RIP. This is helpful after creating a new Setup that did not appear in an earlier list. setup configuration: Below the top three controls is a listing of the configuration of your chosen RIP Setup. You can override several of these settings from the client either globally or on a job-by-job basis. Font Emulation: If this control is checked, substitute fonts will be used where possible, to replace any missing fonts in the job. This is often preferable to a job being rejected, for instance in the rapid turnaround workflows typical of digital printing. If a font is missing, the RIP will attempt to find the correct font in the job, or installed in the RIP; it will then look for a substitute font already defined in the RIP. Only if none of those are possible will it attempt to emulate missing fonts. This strategy is taken to achieve the closest match possible for any missing fonts. Abort Job on Missing Font: If this control is checked, any job which would otherwise be rendered with one or more missing fonts will be aborted. If Font Emulation is enabled, the RIP will instead emulate missing fonts if possible. If this control is not checked, any missing fonts which cannot be substituted (or emulated, if this option is on) will be replaced with Courier. This completes the basic Workflow setup. RIP Output has no configurable controls except in a few special cases. These cases are covered in related plug-in manuals. 44
47 Chapter 9: Workflow Configuration Examples 9.1 Primary Workflows Your main workflows will contain everything you need to follow your job through the system. They may use secondary workflows to accomplish desired actions, such as proofing, but all of the stages can be tracked from the main, or primary, workflow. Following are examples of two primary workflows. The workflow labeled CTP Output contains an input method, followed by a connection to a proofing system, a pause, a connection to the RIP Setup for a CTP device, a pause, and finally, output to the platesetter. The Setup chosen, created in the RIP, will be listed above the HQN RIP Action icon. All of these steps are controlled within this particular workflow except for the proofing. The proofing is controlled in a secondary workflow or sub-workflow. We will discuss sub-workflows later in this chapter. (This is for example. Proofing may also be accomplished in the same workflow using the Direct Output Action) Example CTP Workflow Full CTP Workflow contains additional actions. The two additional actions constitute a PDF workflow and provide for PDF conversion, problem reporting, and automated problem resolution. Example CTP Workflow 45
48 Each pause in the workflow indicates a point where the job will go on hold, indicated with a yellow pause icon in the job list, awaiting user intervention. These pauses are optional after any workflow action. Each of the primary workflows shown requests a proof from the secondary workflow Proof Epson 7880 and the file is processed according to that workflow s configuration. In these examples, this request is accomplished with a Copy Action named Proof. After this, the job goes on hold at the Proof stage and waits for the job approval to come back. When this occurs, the user will manually release the job to the next stage. This is the RIP and Trap stage. After RIP and Trap there could be a final pause, allowing any client user to preview the screened data before releasing it to the imagesetter/platesetter. 9.2 Secondary Workflows The secondary workflow takes over when the primary workflow s main intent is to control the main output device. One of the identifying characteristics of a secondary workflow is the Delete Always setting. This indicates that the Primary workflow will track and keep the job. The secondary workflow simply carries out its commands but does not keep any copies of the job. A Hold After this stage in the Primary workflow is necessary for job tracking purposes. If you have a hold, then while the proof workflow has the job, the job will show its status in the primary workflow as Hold Proof. In the case of Proof Epson, the proof is a Harlequin RIP plug-in driving an Epson proofer. This workflow simply delivers the job to the correct page setup in the RIP. Secondary Workflow Example 9.3 Alternative Proofing 46
49 Many users will want to proof with the same RIP they use to make their film or plates. A proofer plug-in, such as Xitron s vdot II, directly supports many inkjet proofers. Users with different proofing needs will find automated support for them in Navigator. 47
50 9.3.1 Proofing to another RIP To send jobs to a third-party RIP from within a workflow, set up an Export Action at the Navigator Server. This will send to a networked spool folder for the other RIP. Name the Export Action after that RIP or after the device the RIP drives. Set up a workflow that looks like the following example: Third-Party RIP Export RIPed TIFF proofs There are two ways to configure the system for using the same RIP for proofing and final output. You can purchase a proofing plug-in for that RIP (See the workflow Proof Epson) or you can RIP the file as a composite or 1-bit TIFF and deliver it to a proofing RIP that accepts these files via spool folder. For a TIFF proof, you must set up a TIFF device page setup in the RIP that outputs to the spool folder of the proofing RIP. The workflow will look just like the Epson proof workflow. The only difference is the output device chosen in the Setup Raster PDF files for or Web proofing. Use the Raster PDF soft proofing plug-in as the output device in your Setup. This will provide a RIPed and, if desired, screened PDF file suitable for soft proofing Sending to networked PostScript printers. The PrintJob Action, by default, simply a TIFF version of the job to whichever Windows printer you select. As long as the job size is appropriate for the paper and you are using PostScript files this can be useful. Set up a PrintJob Action in the Server, and then set up a workflow that looks like the one labeled Proof-Laser below. Sending to Networked Printers 48
51 9.4 Multiple RIP Workflows To bring additional RIPs into Navigator Server s control, add them in the Navigator Server under Manage Workflow Actions. Each RIP to be controlled by must be configured with the RIP Utilities install. Insert your installation CD into the RIP computer and choose Navigator Server. At the next screen, choose the RIP Utilities install. This install will make the RIP available to Navigator Server. Go to Manage Workflow Actions and add another HQN RIP v7 action. See section for help configuring the RIP Action. In the client you will now have one RIP for every HQN RIP action configured in your server. Make a new workflow and call it Load Balancing. Drag over two RIPs and two RIP Outputs. The workflow will look like the example shown below. Multiple RIP Workflow Example Set the Get Ahead number to zero for a load balancing workflow or leave it at the default setting for a standard workflow. Setting the Get Ahead Numbers Jobs sent to the load balancing workflow will alternate between idle RIPs. When the RIPs are not idle, Navigator Server will send the next job to the first RIP available. 49
52 Chapter10: Using the Client At this point you should have created some workflows and submitted some jobs. Click on the display a list of jobs in the System. Job View icon to We can simulate receiving a job in the system using the File > New Job menu selection. When you choose New Job the following dialog appears: New Job Selector To send a job to a particular workflow, select it in the Workflow list box, choose a suitable file and click Open. (You can also drag-and-drop a file onto the appropriate workflow icon on the left of the Job Views dialog.) The job will then appear in the Workflow. The colored symbol to the left of the job will change from Green (Busy/Processing) to yellow (Held). If the symbol turns Red (error), there is a problem processing the file. Error messages accompanying the error state will help determine the cause Sending jobs to Navigator Server There are many ways to send jobs through Navigator Server for processing. The most convenient will depend on the type of work you do, the platforms you use, and your own preferences Drag and Drop If you have, or create from your application and print driver, a PostScript or PDF file of your job, the easiest way to submit it to a Workflow is to drag it onto the client window. You can either drop the job on one of the workflows on the left side of the screen, or onto the large workflow image at the top of the screen. Both have the same effect. The system will place the job in the designated Hot Folder and the workflow will process it as if it had arrived in the Hot Folder from elsewhere. 50
53 Through AppleTalk If you have installed PC MacLan on the Server and set up an AppleTalk Printer folder as one of your Workflow Hot Folders, you can print directly to this Printer from any OS9 computer via the Chooser. PC MacLan will receive and store the file before Navigator processes it From an OS X Mac You can use any of the methods discussed here to send jobs from an OS X based Mac. You may print to a shared Windows printer, as discussed below, and you can also save a PDF file directly from the Application into a workflow Hot Folder. You can save the file directly into the workflow hot folder on the Server or place it on your desktop and drag it onto the Navigator client From a Windows Application You can print directly from a PC application provided you install suitable PostScript printer driver software. Xitron recommends using the Adobe PS 5.0 or later driver, which is available free of charge from the Adobe Web site. To configure this driver for output directly to a Navigator Workflow, follow the steps below. Note: Automatic file naming causes all jobs to be printed without user interaction, but all jobs will have the same file name. This is normally not a problem since Navigator Server will collect the jobs and move them much more quickly than the application is likely to print new jobs (and thus overwrite the first job). However if you wish to print multiple jobs when Navigator Server is not running, you will need to use the Manual file naming method With Automatic File Naming Locate the Printer Driver in your Printers folder as shown below. Printers Folder Example Right-click, select Properties and go to the Ports tab. Click Add Port, then Local Port, then New Port. You will see the dialog shown in the figure at the top of the next page labeled, Add New Local Port 51
54 Add New Local Port Enter the full path for the Navigator Server hot folder location you wish to use, including a file name. You can use any name, such as print.ps as shown below. Port Name After clicking OK, the system will check for the existence of the specified folder. If it can t find it, check the spelling and drive letter before trying again. Click OK and close the various dialogs. If you now choose this printer from any PC application and print a job to it, the system will write the job as a PostScript file called print.ps in the Navigator Server hot folder you have selected Manual File Naming Proceed as above, locating your printer driver. Right-click, select Properties, and go to the Ports tab. Select the FILE: option from the list box. Click OK to close the dialog. Now when you print to this printer driver, Windows will prompt you for the location and name of the file. Browse to the Navigator Server hot folder, type any filename and click OK Using the New Job Menu Command Within the client, selecting New Job from the File menu allows you to choose a Workflow and then browse for any file that is accessible from your computer. Selecting this file and clicking Open will copy this file into the workflow hot folder. 52
55 Now you should be able to get jobs into the system. After submitting and processing 16 jobs, the Jobs View looks similar to the following example. Jobs View 10.2 Custom Column Displays Look carefully at the example labeled, Jobs View and compare it with your Client. You will notice that the two columns on the right side, Custom 1 and Custom 2, do not appear on your copy of the Client. These columns are part of the optional job information fields system, and will not appear until properly configured. These are system-wide field naming and Client display options and there are two steps to configuring them. See the Server configuration chapter above for system-wide naming of the custom fields at the Navigator Server. If you have not configured your custom fields, this is a good time to go back to the Server and make these changes. Once you have configured the custom fields, return to the Client and choose the Jobs > Column Headings menu selection, which appears on the following page. 53
56 Client Column Displays The top 6 choices are standard on all systems, and of these, the system will always display Job Name. The bottom four choices are the Custom Fields and the names seen here are the names you have defined in the Navigator Server. Simply check the box for each column that you wish the system to display. Columns are arranged in order from left to right as the list reads top to bottom. For all columns displayed you can order the jobs by clicking on the column header. Clicking once will sort the jobs in ascending order and clicking again will re-sort in descending order. If you change the Custom Column Displays to match the example labeled Client Column Displays, you will see the same arrangement in your client as previously shown in the example Jobs View Setting Column Widths The widths of the displayed columns are variable. Adjust them at any time by clicking and holding on the boundary between any two column headings and moving left or right. Click over the boundary between the Job Name and Job Number column headings and extend the width of the Job Name column to display the full name as shown below. Column Widths Notice that the system follows the rules for Job Naming defined during configuration of the Hot Folders within the AppleTalk and Receive & Proof workflows. 54
57 Note: A change to the Job Naming rules for these Workflows at this point will not change the Names of jobs already in the system. Changes will affect all new jobs coming into the system after the change is made. Additionally, editing workflows will stop the processing of jobs until the changes are complete and the Client returns to the Jobs View (at the time the Workflow is re-started). Return to the Jobs > Column Headings menu selection, uncheck the Job Number box and click OK. The system no longer displays the Job Number column, leaving more room for the expanded Job Name column Entering Custom Data Now that configuration of Custom Information is complete, the next step is to enter data into these fields. Data can be entered at any time that a job is Held, and this is the reason the Receive & Proof Workflow has a Hold set at the input Hot Folder stage. All three jobs in the list are now On Hold. Highlight each of the sample jobs in turn. For each job, choose the Jobs > Get Info menu selection. (Access the same function by highlighting the job, right-clicking and choosing Get Info, or clicking the Job Info button.) Job Information There are four edit boxes in the center of the dialog. These will be labeled with the same names used when defining the Custom Fields in the Navigator Server configuration - and also the same names that appear in the Column Headings dialog. Enter suitable information for Customer, Due Date, and Operator Sorting Job Lists In the Jobs View window, experiment by clicking the various column headings; Job Name, Job Number, Client (custom), Deadline (custom), etc. This will sort the list of jobs in either forward or reverse order based on the contents of the column. 55
58 In practice, the system will sort data by whatever information appears in the standard columns or custom columns. The naming convention used in the Hot Folder configuration also affects sorting. If, for example, Date and Time is set as the first part of the Job Name, you will be able to sort jobs by the date and time they arrive within the workflow Releasing Held Jobs There are many reasons to hold jobs at different stages of the workflow; adding job information as illustrated above is just one example. Once all necessary tasks for a held job are complete, the job will have to be released if further processing is to take place. To release a job to the next step in its workflow, highlight the job, right-click and select Release to Next Step. Alternatively, use the Jobs > Release to Next Step menu selection or click the Release to Next Step button Viewing Jobs by Workflow & Status The Navigator Client has several ways of presenting information about jobs in the system. From the Jobs View, clicking on one of the Workflow icons to the left will change the window to reflect that Workflow s diagram, plus a list of only those jobs that are in the System under that workflow. Jobs View As an example, clicking (once) on the CTP Output workflow icon shown above will change the view to the example at the top of page
59 Selected Workflow View Similarly: The Held button will display all jobs that are paused, in all Workflows. The Completed button will display all jobs completed, in all Workflows. These tools, combined with the column sorting options, allow quick management of a large number of jobs without the effort of searching through job lists Viewing Jobs by Search Field Delimiters The client can be limited to show only jobs assigned to a particular prepress operator, or customer, or due date, or anything keyed into a custom field. The search field can also search for job title or error state. The examples on page 50 show the jobs list before any search was entered and the same jobs list after a search was entered. 57
60 Jobs List Before Search Jobs List After Search 58
61 10.7 Previewing Jobs The Navigator includes an integrated Viewer to preview jobs after RIPing and before output. This section will illustrate the preview of both composite color images intended for proofing and separated, screened images intended for final output. Return to the All Jobs view. Locate or create a job that has been run and held. Double-click on the job (or click on the plus symbol) to expand the job tree. Repeat this process on each folder revealed until the whole tree has been expanded. If the job was a four-color job and was allowed to process past the first hold in the CTP Output Workflow, it should look similar to the job shown below Expanded Job Tree with Composite PGB Under the folders you will see two files. The original job file with a.ps (PostScript) extension and the RIP Buffer file (PGB). The PGB file is identifiable by its location within the RIP folder because only Buffer files can appear here. The fact that there is only one PGB file for the job and that it has a multicolored icon as shown above tells us that this is a Composite Buffer. Highlight the PGB file, right-click and select View PGB; or click on the PGB file. Preview button; or double-click the The Viewer will launch and details of the PGB file appear in the lower right panel labeled, Info. (See Appendix A for complete details about the Viewer.) Select the Navigator tab to see a thumbnail view of the page. Click on the image and the main panel will shift to a 100% scale view of the same area. Zoom in and out by selecting the + and buttons and double-clicking on the image, or by selecting a resolution from the list. Pan the image by holding down the mouse button on the image and moving the mouse around. The Preview will be similar to the example shown on page
62 Preview Image Use the Preview to check the job for proper orientation, fonts, dimensions, etc., before releasing it to the next stage (provided the Workflow is set to Hold in the RIP Action Configuration tab). Close the Preview window and return to the Job View in the Navigator Client. This time expand one of the jobs with an orange triangle in the Hi Res Workflow. Because these are separated Buffers, the expanded tree will look like the example below. Expanded Job Tree with Separated PGBs Again highlight one of these PGBs and select the Preview button. 60
63 With a file created for final output to an imagesetter or platesetter, the preview image will show the screening used during the RIPing process. It is also possible to display individual colors or combinations to review traps, knockouts and overprints. Preview with Screened Image For more details on the viewer see Appendix A Final Output After approving the job based on the preview image, output the separations to the plate or film device by right-clicking the job and selecting Release to next step Deleting & Archiving Jobs To delete jobs from the system, highlight them (select a group of jobs together using the mouse and the shift or Ctrl. key on the PC, or holding the mouse button and dragging the mouse over the files on the Mac). You can then either right-click and choose Delete or use the Jobs menu to access the Delete selection. Also, after highlighting you may delete jobs by using the Delete key on the keyboard, or the Delete Jobs button in the client window. Earlier, we activated the Archive check box in the General tab of the High Res Workflow. Therefore, after deleting jobs from this Workflow, the system automatically archived them. To retrieve these jobs, path to the System Archive location set during Navigator Server configuration. Within the Archive folder, Navigator creates dated folders for each month that jobs were archived. Within each monthly folder are dated folders for each day. Jobs archived today will be in a folder labeled with today s date. Re-introduce these jobs to Navigator by using the File > New Job menu selection and fetch the job from the Archive folder. Note: The system archives the original files (PostScript, PDF), pre-flighted files and other intermediate steps. The system does NOT archive the RIPed page buffer files. 61
64
65 Chapter 11 The Navigator Client in Detail 11.1 Menu Bar Items The File Menu The File menu contains the following items: New Job This selection opens the New Job Window for associating files with a workflow and importing jobs for processing. When using this method to submit jobs, choose the job for processing and the workflow that will process it. Login This selection allows a user to log into the Server. It is only an option when there is no user already logged in to the system. Logout This selection allows a user to log out of the Server. It is only available if a user is logged in. User Info This selection opens a dialogue supplying the following information about the current user: User Name, User Rights / Permissions, Name of the Server to which the Client is connected. Reset Preferences This selection resets Client Preferences to factory defaults. Exit Selecting Exit closes the Client The Jobs Menu The Jobs menu contains the following items: Note: The items listed below are only valid in relation to a Job within the Workflow. They will only become available after highlighting (selecting) a job in the Client Job List. Get Info This selection opens the Job Information Window. This function is also available by right-clicking on a job and choosing Get Info from the pop-up Flag menu, or by clicking the Get Info button on the Tool Bar. The Job Information Window provides an overview of the job. It can be used to change the job name reported in Navigator Client and enter data into the Custom Fields. Other information displayed includes Job Status, the Workflow name where the job resides and a log of the job s progress through the system.
66 This marks a job so that it may not be deleted. In order to delete a flagged job, it must first be unflagged. This may be useful for repeat work. Delete Selecting Delete after highlighting a job will cause the system to delete the selected file. Use delete to remove any job or sub-file within a job. For example, it is possible to use delete to remove an unwanted PGB (RIPed page or separation) file, or an unwanted color at the last minute before sending the job to output. Note: Deleting a sub file will remove it from the system entirely. Delete will only be available after highlighting an appropriate file in the Job List. This function is also accessible by right-clicking on a job and choosing Delete from the pop-up menu or by clicking the Delete Button on the Tool Bar. Edit Workflow for This Job This will put the Navigator Client in Edit Workflow mode for making changes to the workflow of the selected job ONLY. (On the Mac client, this reads Edit Workflow) This function is also accessible by right-clicking on a job and choosing Edit Workflow for this Job from the pop-up menu. This is a powerful tool that allows changes to the workflow settings only of a specific job. For example, if a job errors when sent as a PostScript file, running it through the Stabilizer to create a PDF file may allow it to run. Using this option, a user can add a Stabilization Action to the workflow of the selected job. By releasing only the file in the Hot Folder to the next step, the system will re-process the job, this time with a Stabilization Action. Similarly, if a PDF job errors, a user can add a Preflight Action to the selected job s Workflow without having to create an entirely new Workflow to perform the specialized Preflight task required. Pause Job Choosing this selection will cause the system to pause processing of the selected job. This function will only be available if the selected job status is such that a pause is a logical step. For instance, Pause Job will not be available if the Job s Status shows Completed. Copy This function is also accessible by right-clicking on a job and choosing Pause Job from the pop-up menu. This menu item will open a list of established Workflows in the system. Choosing one of the Workflows listed will cause the system to process a copy of the job using the selected workflow. The original Job remains unchanged. Restart Job This function is also accessible by right-clicking on a job and choosing Copy from the pop-up menu or by clicking the Copy Button on the Tool Bar. Using the PC client, a user can also drag and drop the job while holding down the Control Key. Using a Mac, the same function is available using the Option Key. 64
67 This menu item will open a list of established Workflows in the system. Choosing one of the Workflows listed will cause the selected job to restart from the beginning, using the original input file, through the new Workflow selected. This function is also accessible by right-clicking on a job and choosing Restart Job from the pop-up menu or by clicking the Restart Job Button on the Tool Bar. In addition, simply dragging the job onto a new Workflow will have the same effect. Release to next step This selection releases the selected job from a Hold or Pause Status to the next process specified in the Job s Workflow. This function is also accessible by right-clicking on a job and choosing Release to next step from the pop-up menu or by clicking the Release to next step Button on the Tool Bar. Send selected file to next step Releases the selected file from within a job an individual PS/PDF/PGB (a RIPed page or separation) file to the next process specified in the Job s Workflow. For example, if it is necessary to release only one of the pages or separations of a job to the Output Action for imaging, it is possible to highlight the desired page or separation and, by choosing Send selected file to next step, only release that separation or page for output. Send selected file to next step will only be available after highlighting an appropriate file in the Job List. This function is also accessible by right-clicking on a job and choosing Send selected file to next step from the pop-up menu. Set Priority This menu item will open a list of Job Priority settings (Low, Normal and High). Choosing one of these priority settings will change the priority for the selected job. This function is also accessible by selecting the job, right-clicking and choosing Select Priority. Open File Choosing this menu item will open the selected file in the proper editing/viewing program. For example, after highlighting a PDF file and selecting Open File the PDF file will open in Adobe Acrobat for review and editing, provided Acrobat is available on the system. Similarly, The Viewer will launch after highlighting a PGB file (a RIPed page or separation) and selecting Open File. Open File will only be available after selecting an editable or viewable file type in the Job List window. This function is also accessible by right-clicking on a job and choosing Open File from the pop-up menu, by clicking the Open File Button on the Tool Bar, or double-clicking on the PGB or PDF file. (PDF files will only open if you have Adobe Acrobat or Acrobat Reader installed on the system.) See Appendix A for a description of the Viewer and Viewer functionality. The following two items are for configuration preferences and are not job related. They are available at all times. 65
68 Column Headings This selection opens a dialogue allowing the user to turn on and off the column headings that display job information in the Job List Window Panel. Viewer Properties This menu selection opens a window allowing the user to adjust Viewer settings such as disk usage, memory allocation and initial down-sample sizes. See Appendix A, Section A.2 for details The Workflows Menu New Workflow This menu selection begins the process of creating a new workflow. Cancel Any Changes Cancels all changes made in creating or editing Workflows during the current editing session. This option will be grayed out (unavailable) if the user is not in Workflow Edit Mode. Note: If you leave the Workflow Editing mode by changing to a Job View mode, all changes made during Workflow Editing are automatically saved and applied to all future jobs. Copy Workflow This selection opens a sub menu listing all of the Established Workflows in the the system. Choosing one of the listed Workflows will copy its parameters to a new Workflow. The user must provide a new name for the copied Workflow. After copying and naming a Workflow it will immediately be available for editing. This function is also accessible by right-clicking on a workflow icon in the Left Window Pane (Workflow list) and selecting Copy Workflow (Control-click on a Macintosh). Edit Workflow This selection opens a sub-menu listing all of the Established Workflows in the the system. Choosing one of the listed Workflows will allow editing of the parameters for that workflow. The system will save changes when exiting Workflow Edit mode using the Edit workflow Icon in the Tool Bar or by changing from the Workflow Edit mode to a Job View mode. This function is also accessible by rightclicking on a workflow, and selecting Edit Workflow (Control-click on a Macintosh), or doubleclicking on the Workflow name The Help Menu About Selecting this displays the release version and Copyright information for the Navigator Client Tool Bar Items The tool bar uses graphic buttons to represent the most commonly used Navigator Client functions. From left to right, the three sections are; Job View, Workflow Edit, and Job Management. 66
69 Job View Section The View All Jobs Button: Clicking this button will place the Client in Job View Mode. The left panel of the Client window will display icons for each of the established Workflows. The right panel of the Client window will display a list of all jobs in the system. The View Held Jobs Button: Clicking this button will place the Client in Job View Mode, but will only show those jobs that are on hold. The left panel of the Client window will display icons for each of the established Workflows. The right panel of the Client window will display a list of all held jobs in the system. The View Completed Jobs Button: Clicking this button will place the Client in Job View Mode, but will only show completed jobs. The left panel of the Client window will display icons for each of the established Workflows. The right panel of the Client window will display a list of all completed jobs in the system Workflow Edit Section The Edit Workflow Button: Clicking this button will put the Client into Edit Workflow mode. (Or, if you are already in Edit Workflow mode it will return you to Jobs View mode.) The currently selected or last selected Workflow will be the one the system opens for editing. This function is also accessible by right-clicking on a workflow, and selecting Edit Workflow (Control-click on a Macintosh). The left window panel in client will display a list of Available Workflow Components called Actions. The upper right window panel will display a graphical representation of the selected Workflow configuration. The lower right window will display the configuration tabs for the selected workflow. 67
70 Job Management Section Release to Next Step Button Delete Button Releases the selected job from a hold applied in the Workflow Configuration (or a manual Pause) to the next process specified in that Workflow. This selection will be gray and inaccessible without first highlighting a job in the Job View Window. This function is also accessible by right-clicking on a job and choosing Release to next step from the pop-up menu or by selecting Release to next step from the Jobs Menu (Control-click on a Macintosh). This function deletes the selected file. Delete can remove any job or sub-file within a job. For example, it is possible to use delete to remove an unwanted PGB (RIPed page or separation) files, or an unwanted color, before sending the job to output. Caution; deleting a sub file will remove it entirely from the system Delete will only be available after highlighting an appropriate file in the Job List. This function is also accessible by right-clicking on a job and choosing Delete from the pop-up menu or by selecting Delete from the Jobs Menu, or by using the Delete key on the keyboard. Restart Job Button Clicking this Button will open a list of established Workflows in the system. Choosing one of the Workflows listed will cause the selected job to restart from the beginning using the chosen Workflow. This function is also accessible by right-clicking on a job and choosing Restart Job from the pop-up menu or by selecting Restart Job from the Jobs Menu (Control-click on a Macintosh). In addition, dragging the job onto the new Workflow has the same effect. 68
71 Copy Job Button Clicking this Button will open a list of established Workflows in the system. Choosing one of the Workflows listed will cause the system to process a copy of the selected job by the Workflow chosen without affecting the original job. This function is also accessible by right-clicking on a job and choosing Copy Job from the pop-up menu or by selecting Copy Job from the Jobs Menu (Control-click on a Macintosh). In addition, dragging the job with the Control key (PC) or Option Key (Mac) has the same effect. Get Information Button Clicking this button opens the Job Information Window. This function is also accessible by right-clicking on a job and choosing Get Info from the pop-up menu (Control-click on a Macintosh). The Job Information Window provides an overview of the job. It can be used to change the job name reported in Navigator Client and enter data into the Custom Fields (see Section 3.7 of the Navigator Server User Guide). Other information displayed includes Job Status, the Workflow name where the job resides and a log of the job s progress through the system. Open File Button Choosing this menu item will open the selected file in the proper editing/viewing program. For example, after highlighting a PDF file and selecting Open File, the PDF file will open in Adobe Acrobat for review and editing, provided Acrobat is available on the system. Similarly, The Viewer will launch after highlighting a PGB file (a RIPed page or separation) and selecting Open File. Open File will only be available after selecting an editable or viewable file type in the Job List window. This function is also accessible by right-clicking on a job and choosing Open File from the pop-up menu, by clicking the Open File Button on the Tool Bar, or double-clicking on the PGB or PDF file. (PDF files will only open if you have Adobe Acrobat or Acrobat Reader installed on the system.) See Appendix A for a description of the Viewer and Viewer functionality. 69
72 11.3 Post-Processing Bar Delete The Post-Processing Bar is an informational icon. It illustrates any actions that will be taken after the selected Workflow has completed processing of a submitted file. The Post-Processing Bar displays three post-processing functions. If the icon in the Bar appears in color, that function has been activated for the current Workflow. If it is gray, the corresponding function is not active. Each Post-Processing function is available in a sub-section of the General Workflow Configuration Tab, discussed later in this Chapter. Archive Delete instructs the system when to delete jobs. Selecting When Necessary instructs the system to delete the oldest jobs in the system when it reaches a default limit of 250 jobs. Archive tells the system to Archive completed files. Archiving will take place when the files are scheduled for deletion from the system. Send to Another Workflow This icon indicates that completed files will move on to another established Workflow for further processing. 70
73 11.4 The Job List Panel The Job List Panel will take up the entire right side of the Client window or the lower right side of the Client, depending on the Mode the Client is in. When viewing All Jobs, All Held Jobs or All Completed Jobs, the Job List Panel will take up the entire right side of the Window. Job List Panel Four main functions are possible from within the Job View Window; searching for jobs, reviewing and sorting Job information, opening editable or viewable files and controlling Job files. The Job View Window appears in columns and rows. The columns provide different information about each job. Columns are configurable and adjustable for size. Each row in the Job View Window will contain information about a specific job or items contained within the Job, if the Job Information has been expanded Items in the Job View Window Column Headings Job Information Rows 71
74 Expansion Buttons Found at the far left of the Job information row, these buttons are used to expand (+) or contract (-) the information for the selected job. Job Status Icons Green indicates the Job is Scheduled, Idle or Running. Yellow indicates that the Job is Paused or on hold. Red indicates that the job caused an error. Blue indicates that the job is complete. This icon will appear as a blue circle on the Mac Client. If the Job View has been set to show the expanded view, the Job Status icons on the PC will point downward as illustrated under Expanded Job View below. Location Icons Location Icons Location icons indicate the location of files used by - or generated during - the processing of a job. Each location is specified by a location icon followed by the name of the Action completed to create the file found in that location. The expanded Location Tree shown above illustrates the various steps and files produced in a workflow that includes the Stabilizer, Preflight, PDF Checker and RIP Actions. 72
75 11.6 File Type Icons File Type icons appear in a number of different styles and colors. Rather than display them all, four representative types are shown below: PostScript File Icon Identifies the file as PostScript PDF file Icon Identifies the file as PDF Preflight Report Icon Identifies the file as a Preflight Report File. The system generates Preflight reports in PDF, viewable in any PDF viewing or editing software. RIPed CMYK Separation Icon Identifies a RIPed CMYK or Gray separation The color of this icon will change depending on the separation color. RIPed Pantone Color Separation Icon Specifies a RIPed Pantone Spot Color separation RIPed Composite Buffer Specifies a RIPed composite page buffer, usually for a proofing device Unspecified Color RIPed Separation Icon Specifies a RIPed separation of unknown color, usually a Black or Spot separation that has not been properly identified to the system Expanded Job View Below is an example of an expanded job view displaying various job elements with Job View icons. Expanded Job Tree 11.8 Column Heading Functions The Job View window contains a number of headings. There are standard heading fields that are not changeable and heading fields that are configurable to suit the information needs of a company s internal procedures. 73
76 Standard Headings/Columns Standard Column Headings can be turned on and off using the Jobs/Column Headings menu but they cannot be altered. The one exception is the Job Name heading which is always on. See Chapter 3 for more information about turning on and off display of Job View Columns Job Name Displays the Job Name as specified in the Workflow Configuration Hot Folder tab or as set in the Jobs Information window (see above and Chapter 3 for more information.) Job Number Displays the Job Number. This is a continuously incremented number applied sequentially to jobs as they arrive in the Navigator Server system. Status This column displays processing status of the job. It will show if the job is held, processing (RIPing, Stabilizing, etc.), paused, post-processing, or completed. Workflow Displays the Workflow the Job is currently assigned to / processed by. Priority Displays the priority setting for the job. Job priorities can be set to Low, Medium, and High. They can be set for individual jobs or for all jobs coming into the system from a particular workflow. Priority will directly affect the order in which Navigator Server processes jobs. See Section for more information about setting job priority. Status Message This column displays messages that may clarify the Job s status, such as error messages sent by the RIP. Configurable Headings There are four configurable headings. The view of these headings can be switched on and off in the same manner as the standard column headings. The naming of these fields is performed in the Navigator Server. Adjusting Column/Heading Size The size of each column is adjustable by clicking and holding the mouse on the left division or gutter between the columns. (An example using the Job Name Column appears by the arrow below.) While holding the mouse button down, drag the column gutter left to decrease the size of the column view and right to increase it. Column Adjustment 74
77 It is possible to make a column disappear by dragging the gutter too far to the left. If this occurs, go to the Jobs/Column Headings menu and switch off the column that has disappeared. Switch it back on and the column will return. Sorting On Job Heading Clinking on a column heading will sort jobs according to the information in that column. A small arrow will appear in the column heading to indicate if the sort is in ascending or descending order. Clicking on the column heading again will change the sort order to the opposite of its previous setting Controlling Jobs in the Job View Window Workflow functions for each Job are controllable from within the Job View window. Clicking the mouse while on a job or a sub-file of the job will highlight the Job or sub-file, and right-clicking on the job or a sub-file of the job will open the Job Functions Menu (Control-click on the Mac). Job Controls The functions of this pull-down menu are the same as the corresponding functions in the Jobs Menu found in the menu bar. See the explanation of Jobs Menu functions earlier in this chapter for a description of each menu selection. 75
78 11.10 Display Windows in Workflow Edit Mode Any time a user creates or edits a workflow, the Client reverts to workflow edit mode. The Client window changes to show RIP Actions, PDF Actions and Output Actions to the left, the selected Workflow Diagram on the top right and the Workflow Edit Tabs on the bottom right. Workflow Edit Mode The Workflow Edit Tabs appearing will depend on which components were selected for a particular Workflow. As a system grows, users can add new Actions and these will have their own Tabs. To select a tabbed dialog, simply click on the named tab Workflow Edit Tabs General The General Tab contains the following Workflow configuration settings: Workflow Name Use this selection to enter or change the selected workflow name. Priority Three selections are available which will determine processing priority: Low, Normal and High. Get Ahead This number represents the number of jobs the system will pre-schedule for processing. If, for instance, there are 10 new jobs in a workflow and the Get Ahead is set for 5, the system will schedule 76
79 five of the jobs for processing. The remainder of the new jobs will be in idle mode. As each job finishes processing, the system will add the next new job, keeping the total of scheduled jobs at 5 or less, until all jobs complete. To optimize the workflow, change the Get Ahead entry to the desired number. Get Ahead is also available when more than one RIP action is set in the same workflow. By using multiple RIP Actions (attached to different RIPs) it is possible to load balance the RIPs. Setting a Get Ahead value will make sure that one of the RIPs will never be sent more jobs than the other RIP in excess of the established Get Ahead number. That is, with a Get Ahead of 5, the system will pre-schedule five jobs for both RIPs. If one RIP is significantly faster, it is possible for jobs to remain scheduled for the slower RIP after the faster one finishes. In this case, a lower number (zero) is more conducive to equal distribution of jobs between two RIPs of different speeds. When Job Completes Section This special section tells Navigator Server what to do with job files after all processing in the selected Workflow is complete. There are three choices as described below: Send to Workflow This is a very powerful tool for setting up complex workflows. By choosing to send a job to another Workflow after completion in the specified Workflow, the system can perform multiple tasks on the same job without user intervention. For instance, it is possible to link a workflow set up for proofing to a workflow set up to drive an imagesetter. In this way jobs can be proofed and then imaged without having to reprint the job or manually restart the job. Archive Enabling this option will tell the system to Archive completed files. The system will store the original file in the Archive folder specified in the Navigator Server. Archiving will take place according to the deletion settings in the Navigator Server. Turning on Archive when Send to workflow is selected will have no effect. Delete After checking this selection, the system will delete files either immediately upon completion or as necessary after reaching a limit of jobs. This limit is editable in the Server Settings dialog box in Navigator Server HotFolder The Hot Folder tab contains the following options: Input Folder This field specifies the folder a workflow watches to bring jobs into the system. Navigator Server establishes a default folder for each workflow a user creates. In most cases this default folder will be sufficient and no additional configuration is necessary. With the PC Client, the default folder is changeable using the Browse button. The Restore Defaults button resets the Input Folder to its default setting. 77
80 Hold After Checking this box will cause the system to immediately place newly arriving jobs using this workflow on hold. Once held, users can make changes to the Job s Custom Information Fields, or restart jobs in a different workflow. Sample Job Name This field shows an example of the how job names will appear in the Navigator Server system with the words My Sample Job representing the incoming job name. As you add or remove options to the job naming template this example field will reflect the changes. Job Name Prefix, Body and Suffix The three settings, Prefix, Body and Suffix will add information to the displayed job name in the Client. Any mixture of the available settings is acceptable, including a custom prefix and custom suffix field. Prefix and suffix settings can also be disabled. However, there must always be a setting for body Copy Action Copy file to This function will copy any file to another workflow. RIP Manager creates an entirely new job based on the file copied. For example, consider a RIP Manager workflow containing a Stabilizer Action set to convert PostScript to PDF, followed by a Copy File Action, a RIP Action, and an Output Action. If the original file submitted to RIP Manager is a PostScript file, the Stabilizer will convert it to a PDF. The Copy File Action (because it immediately follows the Stabilizer Action) will copy the resulting PDF file - as a new job - to whatever workflow the user set up in this Copy file to selection. This could be used to move the PDF to a workflow creating a proof based on the PDF while the original PDF continues on to RIPing for high-resolution output. The only limitations to the Copy Action are those established by the RIP Manager Actions and the creativity of the RIP Manager user. Hold After Checking this box will cause the system to place jobs on hold immediately after the Copy Action. Once held, the user can edit or view the sub-job created by the Copy Action, provided the proper viewing and editing software is present on the Client computer and viewing and editing is appropriate for the sub-job type. For example, if a full version of Adobe Acrobat resides on the Client computer, the user can view and edit PDF jobs Export Action Export Action paths are configurable in either the client or the server. The reasons for choosing one over the other are covered in the Server configuration section on Export Actions. The Export Action will copy whatever final file the preceding action creates, to a folder specified. If you need to have a single file both Exported and processed by another workflow, then you could precede the Export Action with a Copy Action. The Copy Action will send a copy of the file to the other Workflow and the Export Action will then export the original file PrintJob Action 78
81 By default, the PrintJob Action will take a job, convert it to TIFF, and output it to the Windows Print Spooler and through it to the printer specified. If the Direct Output option is checked in the PrintJob Action configuration dialog in the Server, it is important that the file being sent out through the PrintJob Action be of the proper type for the target printer. For example, if a user configures the PrintJob Action to send files to a PostScript Level 2 printer, the file being sent must be in PostScript Level 2 or earlier format to prevent errors from occurring RIP Action There are several options in the RIP Action tab: Setup, Hold After and Refresh Setups. Each is explained below. Setup The selections in the Setup pull-down menu represent the Setups (RIPing parameters) set in the RIP associated with the selected RIP Action. All Setups established in the target RIP will be available and display here. Selecting one of the Setups listed will instruct RIP Manager to send jobs entering this workflow through the RIP using the parameters in the specified Setup. Typically, users will configure the system with at least one workflow for each Setup on the RIP. Hold After Checking this box will cause the system to place RIPed jobs using this workflow on hold. (Once held, users can preview jobs using the viewer before releasing them for further processing. Refresh Setups Clicking this button causes RIP Manager to fetch a new page setup list from the RIP. Use this after creating a new page setup that does not appear in the list. Setup Configuration You may view or change the settings of your chosen RIP Setup from the RIP tab either globally or for individual jobs Output Action Output Actions are not configurable, except in the case of a certain few output devices. These cases are covered in their respective plug-in manuals. Regardless of their configurability, Output Actions are an important visual cue in the Workflow Diagram. Output Actions represent the device to which the RIPed files will be output. If there is more than one imaging device attached to the RIP, the system will determine the final output based on the RIP s Setup. See the RIP documentation for details on configuring Setups and selecting output devices Direct Output Action The Direct Output action is configurable to the extent that you choose a RIP page setup. Direct Output is a variant RIP action which allows for no pause between ripping and output. Chapter 13 Workflow Options 79
82 Chapters for imposition, ink remapping, PDF conversion and preflighting, and scriptable hot folders are available in separate documents on the installation CD and also at Xitron s web site. 80
83 Appendix A The Viewer Note: RIP Manager offers two choices for the Viewer; the standard Viewer and Viewer Pro. The additional features in the Pro Viewer are discussed at the end of this Appendix in section A.4 A.1 Key Features Multiple scale factors can zoom in and out. Intelligent ordering of files into jobs, pages and separations. Can rotate, mirror and negate the view Can view Traps and Rulers Accurate color mixing and display Buffer Files This appendix makes reference to Buffer files and it is helpful to understand what these files are and where they reside. Harlequin RIPs generate Buffer files to store RIPed (bitmap) data. The RIP accesses these files when viewing or outputting jobs. Each page or flat to be output is held in one Buffer file, so the system stores multiple-page jobs in multiple Buffers. Some Buffer files (usually lower resolution proofing output) contain all the colors in a page or flat while others, (usually high resolution screened output) contain only a single color. A.2 Configuring the Viewer The Configuration Settings enable you to modify settings that are applicable to the whole of the Viewer. The settings apply only to the RIP Manager client at which they are made. They will not affect other copies of the Viewer on other computers. To modify the Viewer Configuration Settings: Select Viewer Properties from the Jobs menu in the RIP Manager Client. The window shown below will appear. Viewer Configuration Settings 81
84 Work Space Path sets the location of all temporary files created during processing. Allocate to sets how much disk space the Viewer may use. This value should be at least 1000 Mb for small files but will need to be or more for larger files. Down-sample controls the Viewer s down sampling. (Down sampling is the process of reducing the resolution of an image by calculating average pixel values for an array of input pixels which are used to create a smaller number of output pixels. The options are: o Down-sample all factors on view - This option will process all the possible scale factors from 100% to the factor that best fits in screen when selecting the view button. o To best fit in roam window - This option instructs the system to down-sample by the factor required to fit the image into the roam window. o Screen resolution and below - Only the closest factor to the screen resolution and those below it will be down-sampled. Recommended for best performance. Default View sets the default mode for the initial view of the page. Best Fit produces a full-screen view while Actual Size shows only a small piece of the full size job. Units of Measurement allows the user to set default units for measurements made using the viewer. TIFF Pagination Filter allows a filename matching filter to be selected, which determines how the viewer groups TIFF separations into pages, depending on their filenames. Use the + button to display a dialog allowing you to add a new filter, and the - button to delete the currently selected filter. All workflows will use the selected filter. Ready-made filters are provided as follows: Default: Matches the standard Navigator Server name handling; this is equivalent to the Navigator filename matching setup used for the KeySetter and ROOMProof Actions. Unique filenames: The same as the above, but for use when the Unique filenames checkbox is selected in the RIP s TIFF Plugin configuration dialog. Sierra: To match the Xenith Sierra TIFF filename convention. Please see Section A.4.6 Defining TIFF File Name Filters for details of the filter syntax. A.3 Using the Viewer Interface Components 82
85 The Roam Window The Roam Window is the area in which the system will display image data. The Navigator Window The function of the Navigator Window is to provide a quick means of moving around large images. The system displays a reduced view of the full size image in the Navigator Window. A green block indicates which area of the image the ROAM window displays. The Toolbar The Toolbar contains a set of icons that correspond to items in the top line menus of commonly used functions and add additional user functionality. Zoom In - Enlarges the displayed image by going to the next zoom factor. Zoom Out - Reduces the displayed image by going to the next zoom factor. Full Size - Displays the image on screen at a ratio of 1 image pixel to 1 screen pixel. Fit To Screen - Calculates the best scale factor to display the whole image in the Roam Window. Rulers - Switches the ruler display On or Off. This function is also accessible from the View menu or by using Ctrl / Command + R. 83
86 Show Negative - Switches the image display to Negative or Positive. This function is also accessible from the View menu or by using Ctrl / Command + S. Custom Color Manager - Allows you to set up a list of custom colors for viewing image separations. This function is also accessible from the Tools menu. Trap Black - Switches black separations to 50% gray to assist with proofing black traps. Map s - Allows you to remap the Separation to structure of a job. This function is also accessible from the Tools menu or by using Ctrl / Command + M. Scale Box The Scale Box allows you to select a scale factor to apply to an image in the Roam Window. The Menu Bar The Menu Bar contains the following Menus and Options. The View Menu Show Negative = Ctrl / Command + S Trap Black = Ctrl / Command + T Hand Speed (the speed with which the image moves when panned using the mouse) o Normal = Ctrl / Command + 1 o Medium = Ctrl / Command + 2 o Fast = Ctrl / Command + 3 Dock Navigator = Ctrl / Command + N Rulers = Ctrl / Command + R Control Box = Ctrl / Command + B Tool Bar Status Bar The Tools Menu Purge Workspace Folder (delete all down-sampled image files to recover disk space). Custom Color Manager (to define ROAM colors for spot color jobs, see details later in this Appendix). List Box The List Box displays a list of pages and separations for a selected job. Info Tab The Info Tab displays information about the job being viewed. Incorrect Separation Mapping Although the RIP does a very good job of linking separations with pages, there are some cases where this is not possible. The Viewer allows a system whereby this mapping problem can be corrected. 84
87 Take the Following as an example: A RIPed job displays in the Viewer with the Colors CMYK listed as 1 color per page e.g. 1 C, 2 M etc., as shown below. Example of Incorrect Color Mapping The mapping for this job should in fact be 1 CMYK etc., as shown in figure on next page. Correct Color Mapping To correct the job mapping: Select the Map s icon from the Toolbar. The Viewer will search for a recurring pattern and arrange the separations into pages based on this pattern. In most cases this pattern mapping will be successful, but will not work in the case where an extra color represents an individual page. To overcome this, the Viewer will prompt you to confirm whether non-recurring colors should be treated as part of the recurring pattern or as individual pages. 85
88 Selecting and Deselecting s and Separations Initially, all of the pages except the first in the List box will be collapsed but can be expanded individually to show the separations that comprise each page. Separations can be selected or deselected as a page group, or as individual separations. To select all of the separations from a page, double-click on the Number in the list. To deselect all the separations click on the Number in the list. To select an individual separation click on the Separation Name. To select multiple separations click on a Separation Name, then hold down the Shift or Ctrl / Command keys while clicking on the Remaining Separations. To deselect separations hold down the Ctrl / Command key while left-clicking on the Separation Name. Once you have selected the separations, select the View button to process the image view. Roaming an Image After selecting the View button, the Viewer will begin processing the Roam Image. At the same time the Viewer will begin producing reduced versions of the image, from which it will create the Navigator View. Although the Navigator image may take some time to process you will still be able to Roam around the image and click on the Navigator window. The Viewer offers three methods of Roaming around an image: Using the scrollbars There are three ways to roam using the Scrollbars: o Clicking on the Arrows at either end of the Scrollbar. o Clicking anywhere on the Scrollbar. o Dragging the Thumb-tab to any position on the Scrollbar. Using the Hand Tool To roam using the Hand Tool, click an area of the image in the Roam Window and drag the image while holding down the mouse button. The Hand Tool has three speed settings selectable from the Hand Speed option under the View menu. The options are: o Normal = Ctrl / Command + 1 o Medium = Ctrl / Command + 2 o Fast = Ctrl / Command + 3 If the Hand Speed is set to Normal, you can change it temporarily by holding down the Ctrl / Command or the Shift key while dragging the image. Using the Navigator Window Use the Navigator Window for moving quickly from one area of the image to another. To jump to an area of the image, just click on the area of the image in the Navigator Window and the Roam Window will update with the selected image data. The Navigator Window is, by default, docked underneath the List box in an area that it shares with the Job Info box. The Navigator Window may however, be positioned anywhere within the Main Window that you choose. There are several ways to Undock the Navigator Window: Double click on the Navigator Tab. Drag the Navigator Tab anywhere on the screen. Select the Undock Navigator option from the Tools menu or use Ctrl / Command + N. The Navigator Window may be Docked using the following methods: o Double click on the Navigator Windows Title Bar (PC only). o Select the Navigator Windows Close Icon. 86
89 The image part with relationship ID rid149 was not found in the file. o Select the Dock Navigator option from the Tools menu or use Ctrl / Command + N. You can resize the Navigator Image up to a size of 512 x 512 pixels by dragging the sides or the corner of the Navigator window. Enlarging and Reducing the Image View After selecting the View button, the Viewer may begin creating reduced view images depending on the down-sampling option that you chose from the Viewer Properties menu. The process of image reduction is very computer intensive and may take some time for large files. The reduction factors available will halve each time - up to the factor where the image will fit into the Roam Window, e.g. 100%, 50%, 25%, 12.5% etc. In addition, enlarged Views up to 800% are available from the Scale Box. The viewer will write reduced view images to disk to eliminate the need for reprocessing unnecessarily. Selecting a Scale Factor from the Scale Box will update the image view in the Roam Window accordingly. Factors not previously processed due to a choice of down-sampling method will display with a red cross next to them. Selecting one of these factors will instruct the viewer to begin processing it. Process all previously unprocessed factors by selecting the icon on the right of the Scale Box. 87
90 The Viewer stores the Reduce View Images in the disk area defined in the configuration screen. Once the total size of the files reaches the space set, the system deletes the oldest files in the folder. The 50% and 25% roam factors take the longest to downsample so it is best to avoid these unless you really need them. Rotating and Mirroring the Viewed Image The Viewer incorporates the ability to rotate viewed images clockwise and counter-clockwise in 90 increments. Select the icon to rotate the image counter-clockwise and the selecting the icon from the Toolbar. icon to rotate the image clockwise. Mirror-flip the image by Switching Separations On or Off during Viewing The Viewer allows you to switch separations On or Off while viewing jobs. Separations can be turned On or Off without having to reselect the View button unless all of the separations are deselected. To turn a separation On or Off, hold down the Ctrl / Command key and click on the Separation Name. Black Traps The Viewer incorporates the ability to switch the black view from 100% black to 50% black. This feature was introduced to allow users to proof traps where the trap consists of black and another color. To switch the black mode, View a job and click on the icon or use Ctrl / Command + T to switch between Trap Black and Normal Black modes. Modifying the Roam Color of a Separation Change the color used to view a separation by selecting a predefined color or selecting a custom color. To change the display color for a particular separation: PC right-click or double-click on the Separation Name. Mac double-click on the Separation Name. Select Change Color to change only the selected separation. Select Change All Colors to change the color of all the jobs separations with the same name as the one selected Custom Color Manager 88
91 Color Pickers 1. You can select a Color from the list of Predefined Colors or select Other for a Custom Color selection. 2. If you select from the Predefined List, you can select Select to implement the color change. 3. If you select Other: Select a Color from the Color Picker or type in the RGB values for a specific color. Select OK. Select Yes if you want to add the new Color to the List of Custom Colors or No to use it only for this job. If you select No, the color change will be implemented, if you select Yes you will be asked to supply a unique name to identify the new Color. Predefining Colors Predefined colors can be created at any stage using the Custom Color Manager which can be launched by selecting the Custom Color Manager option from the Tools menu or selecting the icon from the Toolbar. Custom Color Manager Adding a Color 1. Select Custom Color Manager option from the Tools menu or the icon from the Toolbar. 2. Select the Add button. 89
92 3. Enter a Unique Name for the new color. 4. Select a Color from the Color Picker or type in the RGB values for a specific color. 5. Select OK to return to the Custom Color Manager screen. Editing a Custom Color 1. Select Custom Color Manager option from the Tools menu or the icon from the Toolbar. 2. Select the Color to Edit. 3. Select the Edit button. 4. When prompted for a Color Name, select OK. 5. Select a Color from the Color Picker or type in the RGB values for a specific color. 6. Select OK to return to the Custom Color Manager screen. Deleting a Custom Color 1. Select the Custom Color Manager option from the Tools menu or the icon from the Toolbar. 2. Select the Color to Delete. 3. Select the Delete button. A.4 ViewerPro The ViewerPro option includes a number of additional tools and controls. The main Window is similar to that of the standard Viewer, as shown below. ViewerPro Main Window The additional features of ViewerPro include the following: A.4.1 Measurement Tools Click the icon or select Tools > View Tools > Measurement Tool from the menu system. The Measurement Tools window shown on page 90 will appear. 90
93 Measurement Tools Window There are 4 measurement tools: Object Measurement (1D) The Object Measurement Tool (1D) allows you to calculate the distance and angle between two points by clicking on the first point and then clicking on the second point. Once you have clicked on the first point you can move the image to get to the second point by holding the mouse button down and dragging the cursor. The selection of the second point is only completed if the mouse is clicked without moving the cursor. Object Measurement (2D) The Object Measurement Tool (2D) allows you to calculate the Width and Height of an object by drawing a box. Once you have clicked on the first point you can you can move the image to get to the second point by holding the mouse button down and dragging the cursor. The selection of the second point is only completed if the mouse is clicked without moving the cursor. Holding the Ctrl / Command key while moving constrains the tool to a square measurement area. The Width and Height measurements are constantly displayed in the Tools Window and updated as the mouse moves. This measurement only becomes static once a second point is specified. It is possible to take two sets of measurements by selecting Measurement 1 or Measurement 2 from the Tools Window. Screen Measurement The Screen Measurement Tool allows you to calculate the screen angle and screen ruling of a displayed image. To calculate the angle and ruling choose an area of the image with a well defined screen pattern with clear and self standing dots. (This 91
94 is best done at 800% zoom so you can locate the screen dots clearly). Click on the center of a dot and the center of the adjacent dot running in the direction of the screen. The result will be displayed in the Tools Window. The unit of measurement that will be used to display the screen ruling is defined during the creation of the Input Sources. It is possible to take two sets of measurements by selecting Measurement 1 or Measurement 2 from the Tools Window. Density Measurement The Density Measurement Tool allows you check the color composition of a particular area of the image. The tool can be used by entering a sampling area in the edit box to the right of the button and then moving the cursor over the image, which will display the color composition of the area. A density measurement can also be taken by clicking a point on the image and dragging a box around the area that you wish to sample, then clicking a second point to confirm the selection area. A.4.2 Grid Lines Viewer Pro includes the ability to overlay a grid on top of the viewed image. The Grid display can be switched On or Off by clicking the icon or using the shortcut Shift + Ctrl / Command + G. To specify the grid frequency, type the desired value into the edit box to the right of the icon. A frequency of zero will create a grid that matches the current ruler marks. All other frequencies will create a grid using the currently selected unit of measurement for distance. A.4.3 View as Black ViewerPro includes the option to switch the viewed selection to Black / White with a single click. This is useful to check for moiré or to view a separation in black without having to change the separation s view color. To switch the view to Black / White or back to color, click the icon or use the shortcut Ctrl / Command + B. A.4.4 Ink Limits ViewerPro includes the ability to display Ink Limit warnings. This is important to prevent jobs from over-inking while on the press. To switch the Ink Limit warning on, click the icon or use the shortcut Ctrl / Command + L. The allowable percentage ink density can be specified by typing the desired value in the edit box to the right of the icon. The color used to indicate areas that exceed the specified value can be changed by clicking on the color swatch to the right of the edit box and selecting a new color. The following example shows an image with the Ink Limit set to 280%. The areas that exceed 280% are clearly indicated in the Ink Limit Color (default red). Ink Limit Color 92
Epson vdot-ii Plug-in Install and Reference Guide
 Epson vdot-ii Plug-in Install and Reference Guide For use with Navigator RIPs on Windows 2000, 2003 and XP Revision log RIP 7.x Epson vdot-ii v3.03 Part Number 101-0009-020 Copyright 2002-2005 by Xitron,
Epson vdot-ii Plug-in Install and Reference Guide For use with Navigator RIPs on Windows 2000, 2003 and XP Revision log RIP 7.x Epson vdot-ii v3.03 Part Number 101-0009-020 Copyright 2002-2005 by Xitron,
GIrtlProof Reference Manual Windows NT 4.0 / Win 2k / Win XP
 GIrtlProof Reference Manual Windows NT 4.0 / Win 2k / Win XP Version 3.27 RIP Version 6.0 Copyright by Xitron, Inc. All rights reserved. No part of this publication may be reproduced, stored in a retrieval
GIrtlProof Reference Manual Windows NT 4.0 / Win 2k / Win XP Version 3.27 RIP Version 6.0 Copyright by Xitron, Inc. All rights reserved. No part of this publication may be reproduced, stored in a retrieval
KIMOTO K I M O S E T T E R R I P. Kimosetter RIP User Guide 1. Revised: February 2015 U SER GUID E (FOR W INDOWS 7 )
 KIMOTO K I M O S E T T E R R I P U SER GUID E (FOR W INDOWS 7 ) Revised: February 2015 Kimosetter RIP User Guide 1 COPYRIGHT AND TRADEMARKS Kimosetter RIP User Guide Copyright Notices for the Software
KIMOTO K I M O S E T T E R R I P U SER GUID E (FOR W INDOWS 7 ) Revised: February 2015 Kimosetter RIP User Guide 1 COPYRIGHT AND TRADEMARKS Kimosetter RIP User Guide Copyright Notices for the Software
Fiery X3eTY2 65C-KM Color Server. Utilities
 Fiery X3eTY2 65C-KM Color Server Utilities 2006 Electronics for Imaging, Inc. The information in this publication is covered under Legal Notices for this product. 45060846 14 November 2006 CONTENTS 3 CONTENTS
Fiery X3eTY2 65C-KM Color Server Utilities 2006 Electronics for Imaging, Inc. The information in this publication is covered under Legal Notices for this product. 45060846 14 November 2006 CONTENTS 3 CONTENTS
Founder ElecRoc An Integrated JDF/PDF Pre-press Workflow Solution Version 5.11 Installation Guide April 2012 Beijing Founder Electronics Co., Ltd.
 Founder ElecRoc An Integrated JDF/PDF Pre-press Workflow Solution Version 5.11 Installation Guide April 2012 Beijing Founder Electronics Co., Ltd. The software described in this manual is furnished under
Founder ElecRoc An Integrated JDF/PDF Pre-press Workflow Solution Version 5.11 Installation Guide April 2012 Beijing Founder Electronics Co., Ltd. The software described in this manual is furnished under
Installing and Configuring Xitron RIP Software and Ohio GT RIP Plug-In
 TECHNICAL DOCUMENTATION Installing and Configuring Xitron RIP Software and Ohio GT RIP Plug-In For Xitron Navigator RIP version 10.1r2 and Windows 10 Introduction This document gives instructions for installing
TECHNICAL DOCUMENTATION Installing and Configuring Xitron RIP Software and Ohio GT RIP Plug-In For Xitron Navigator RIP version 10.1r2 and Windows 10 Introduction This document gives instructions for installing
POLKADOTS SOFTWARE Installing PrePage-it Client 5.1. PrePage-it Client Installation Guide
 POLKADOTS SOFTWARE Installing PrePage-it Client 5.1 PrePage-it Client Installation Guide Table of Contents OVERVIEW...3 UPGRADING FROM A PREVIOUS VERSION...3 Disabling the 4D Server: JobMan service...3
POLKADOTS SOFTWARE Installing PrePage-it Client 5.1 PrePage-it Client Installation Guide Table of Contents OVERVIEW...3 UPGRADING FROM A PREVIOUS VERSION...3 Disabling the 4D Server: JobMan service...3
Press Ink Key Setting Software. KeySetter
 Press Ink Key Setting Software Contents Contents...1 1. Introduction...2 1.1 Overview...2 1.2 The Package...2 1.3 System Requirements...2 1.4 Before you Begin...2 2. Output Options...3 2.1 Outputting to
Press Ink Key Setting Software Contents Contents...1 1. Introduction...2 1.1 Overview...2 1.2 The Package...2 1.3 System Requirements...2 1.4 Before you Begin...2 2. Output Options...3 2.1 Outputting to
NETWORK PRINT MONITOR User Guide
 NETWORK PRINT MONITOR User Guide Legal Notes Unauthorized reproduction of all or part of this guide is prohibited. The information in this guide is subject to change for improvement without notice. We
NETWORK PRINT MONITOR User Guide Legal Notes Unauthorized reproduction of all or part of this guide is prohibited. The information in this guide is subject to change for improvement without notice. We
TOSHIBA GA Utilities
 TOSHIBA GA-1211 Utilities 2008 Electronics for Imaging, Inc. The information in this publication is covered under Legal Notices for this product. 45075940 24 October 2008 CONTENTS 3 CONTENTS INTRODUCTION
TOSHIBA GA-1211 Utilities 2008 Electronics for Imaging, Inc. The information in this publication is covered under Legal Notices for this product. 45075940 24 October 2008 CONTENTS 3 CONTENTS INTRODUCTION
POLKADOTS SOFTWARE PrePage-it 09 Technical Primer GETTING STARTED WITH PREPAGE-IT 09
 POLKADOTS SOFTWARE PrePage-it 09 Technical Primer GETTING STARTED WITH PREPAGE-IT 09 Table of Contents INTRODUCTION...3 PREPAGE-IT 09 OVERVIEW...4 PREPAGE-IT 09: MAIN MODULES...4 Optional modules...4 INSTALLATION...4
POLKADOTS SOFTWARE PrePage-it 09 Technical Primer GETTING STARTED WITH PREPAGE-IT 09 Table of Contents INTRODUCTION...3 PREPAGE-IT 09 OVERVIEW...4 PREPAGE-IT 09: MAIN MODULES...4 Optional modules...4 INSTALLATION...4
Fiery X3eTY2 65_55C-KM Color Server. Utilities
 Fiery X3eTY2 65_55C-KM Color Server Utilities 2008 Electronics for Imaging, Inc. The information in this publication is covered under Legal Notices for this product. 45072888 14 March 2008 CONTENTS 3 CONTENTS
Fiery X3eTY2 65_55C-KM Color Server Utilities 2008 Electronics for Imaging, Inc. The information in this publication is covered under Legal Notices for this product. 45072888 14 March 2008 CONTENTS 3 CONTENTS
XENITH PRODUCT LINE INSTALLATION MANUAL VERSION Xitron, Inc. 781 Avis Drive Suite 200 Ann Arbor, Michigan USA
 XENITH PRODUCT LINE INSTALLATION MANUAL VERSION 6.0 101-0008-014 Xitron, Inc. 781 Avis Drive Suite 200 Ann Arbor, Michigan 48108 USA Phone: 734 / 913-8080 Fax: 734 / 913-8088 PRELIMINARIES IMPORTANT: Xitron
XENITH PRODUCT LINE INSTALLATION MANUAL VERSION 6.0 101-0008-014 Xitron, Inc. 781 Avis Drive Suite 200 Ann Arbor, Michigan 48108 USA Phone: 734 / 913-8080 Fax: 734 / 913-8088 PRELIMINARIES IMPORTANT: Xitron
Legal Notes. Regarding Trademarks KYOCERA MITA Corporation
 Legal Notes Unauthorized reproduction of all or part of this guide is prohibited. The information in this guide is subject to change without notice. We cannot be held liable for any problems arising from
Legal Notes Unauthorized reproduction of all or part of this guide is prohibited. The information in this guide is subject to change without notice. We cannot be held liable for any problems arising from
KYOCERA Net Viewer 5.3 User Guide
 KYOCERA Net Viewer. User Guide Legal Notes Unauthorized reproduction of all or part of this guide is prohibited. The information in this guide is subject to change without notice. We cannot be held liable
KYOCERA Net Viewer. User Guide Legal Notes Unauthorized reproduction of all or part of this guide is prohibited. The information in this guide is subject to change without notice. We cannot be held liable
Fiery Network Controller for DocuColor 5065 SERVER & CONTROLLER SOLUTIONS. Utilities
 Fiery Network Controller for DocuColor 5065 SERVER & CONTROLLER SOLUTIONS Utilities 2005 Electronics for Imaging, Inc. The information in this publication is covered under Legal Notices for this product.
Fiery Network Controller for DocuColor 5065 SERVER & CONTROLLER SOLUTIONS Utilities 2005 Electronics for Imaging, Inc. The information in this publication is covered under Legal Notices for this product.
Fiery XF 7 Quick Start Guide
 2018 Electronics For Imaging, Inc. The information in this publication is covered under Legal Notices for this product. 15 May 2018 45183468 *45183468* Contents 3 Contents Introduction...5 Upgrading from
2018 Electronics For Imaging, Inc. The information in this publication is covered under Legal Notices for this product. 15 May 2018 45183468 *45183468* Contents 3 Contents Introduction...5 Upgrading from
Fiery X3eTY 35C-KM SERVER & CONTROLLER SOLUTIONS. Utilities
 Fiery X3eTY 35C-KM SERVER & CONTROLLER SOLUTIONS Utilities 2005 Electronics for Imaging, Inc. The information in this publication is covered under Legal Notices for this product. 45045962 23 March 2005
Fiery X3eTY 35C-KM SERVER & CONTROLLER SOLUTIONS Utilities 2005 Electronics for Imaging, Inc. The information in this publication is covered under Legal Notices for this product. 45045962 23 March 2005
User Addendum User Box Scan support on the Fiery E C-KM Color Server, version 1.1
 User Addendum User Box Scan support on the Fiery E 10 50-45C-KM Color Server, version 1.1 This document describes installing software for User Box scan support on the Fiery E 10 50-45C-KM Color Server,
User Addendum User Box Scan support on the Fiery E 10 50-45C-KM Color Server, version 1.1 This document describes installing software for User Box scan support on the Fiery E 10 50-45C-KM Color Server,
KMnet Viewer. User Guide
 KMnet Viewer User Guide Legal Notes Unauthorized reproduction of all or part of this guide is prohibited. The information in this guide is subject to change for improvement without notice. We cannot be
KMnet Viewer User Guide Legal Notes Unauthorized reproduction of all or part of this guide is prohibited. The information in this guide is subject to change for improvement without notice. We cannot be
Impossible Solutions, Inc. JDF Ticket Creator & DP2 to Indigo scripts Reference Manual Rev
 Impossible Solutions, Inc. JDF Ticket Creator & DP2 to Indigo scripts Reference Manual Rev. 06.29.09 Overview: This reference manual will cover two separate applications that work together to produce a
Impossible Solutions, Inc. JDF Ticket Creator & DP2 to Indigo scripts Reference Manual Rev. 06.29.09 Overview: This reference manual will cover two separate applications that work together to produce a
About This Manual. How to use this operation manual. Symbols. Trademarks. Software copyright. Regarding this manual. Introduction
 Introduction About This Manual This manual is your introduction to the Kimosetter 340 RIP 2.0, a Macintosh software RIP to work with Kimosetter 340, a plate setter, and Kimosetter 340i, a film setter.
Introduction About This Manual This manual is your introduction to the Kimosetter 340 RIP 2.0, a Macintosh software RIP to work with Kimosetter 340, a plate setter, and Kimosetter 340i, a film setter.
Working with Mailbox Manager
 Working with Mailbox Manager A user guide for Mailbox Manager supporting the Message Storage Server component of the Avaya S3400 Message Server Mailbox Manager Version 5.0 February 2003 Copyright 2003
Working with Mailbox Manager A user guide for Mailbox Manager supporting the Message Storage Server component of the Avaya S3400 Message Server Mailbox Manager Version 5.0 February 2003 Copyright 2003
Performer to DP2 Hot Folder Reference Manual Rev There is only one file involved with installing the Performer to DP2 Hot Folder.
 Performer to DP2 Hot Folder Reference Manual Rev. 07.11.05 Install Files: There is only one file involved with installing the Performer to DP2 Hot Folder. The installer file is named PP2DP2_1.x.x.EXE.
Performer to DP2 Hot Folder Reference Manual Rev. 07.11.05 Install Files: There is only one file involved with installing the Performer to DP2 Hot Folder. The installer file is named PP2DP2_1.x.x.EXE.
Proofing Plug-in Manual. Canon 12-Color. February 28, Xitron Part Number Doc
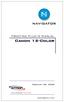 Proofing Plug-in Manual Canon 12-Color February 28, 2008 Xitron Part Number Doc-1116-0108 Overview Xitron s Navigator PostScript RIP relies on software modules called plug-ins to communicate with output
Proofing Plug-in Manual Canon 12-Color February 28, 2008 Xitron Part Number Doc-1116-0108 Overview Xitron s Navigator PostScript RIP relies on software modules called plug-ins to communicate with output
Xerox EX Print Server, Powered by Fiery for the Xerox Color 1000 Press. Utilities
 Xerox EX Print Server, Powered by Fiery for the Xerox Color 1000 Press Utilities 2010 Electronics for Imaging, Inc. The information in this publication is covered under Legal Notices for this product.
Xerox EX Print Server, Powered by Fiery for the Xerox Color 1000 Press Utilities 2010 Electronics for Imaging, Inc. The information in this publication is covered under Legal Notices for this product.
Contents 1 INITIAL CONFIGURATION BEFORE CHANGING THE CONFIGURATION NETWORK SETUP PROCEDURE... 3
 Network Guide Imation Matchprint Professional Server Contents 1 INITIAL CONFIGURATION... 2 2 BEFORE CHANGING THE CONFIGURATION... 2 3 NETWORK SETUP PROCEDURE... 3 4 ADDING SPOOLER AND HOT FOLDERS FOR NETWORK
Network Guide Imation Matchprint Professional Server Contents 1 INITIAL CONFIGURATION... 2 2 BEFORE CHANGING THE CONFIGURATION... 2 3 NETWORK SETUP PROCEDURE... 3 4 ADDING SPOOLER AND HOT FOLDERS FOR NETWORK
TB06-003: Install Procedure for Momentum RIP 7.x & RIP Manager 3.1
 TB06-003: Install Procedure for Momentum RIP 7.x & RIP Manager 3.1 It has been noted in recent installations that a specific procedure should be used when configuring Xitron s RIP Manager version 3.1 with
TB06-003: Install Procedure for Momentum RIP 7.x & RIP Manager 3.1 It has been noted in recent installations that a specific procedure should be used when configuring Xitron s RIP Manager version 3.1 with
KYOCERA Net Viewer User Guide
 KYOCERA Net Viewer User Guide Legal Notes Unauthorized reproduction of all or part of this guide is prohibited. The information in this guide is subject to change without notice. We cannot be held liable
KYOCERA Net Viewer User Guide Legal Notes Unauthorized reproduction of all or part of this guide is prohibited. The information in this guide is subject to change without notice. We cannot be held liable
MicroPress 8. MicroPress 8 Installation Guide
 MicroPress 8 MicroPress 8 Installation Guide 2011 Electronics For Imaging, Inc. The information in this publication is covered under Legal Notices for this product. 17 August 2011 MICROPRESS INSTALLATION
MicroPress 8 MicroPress 8 Installation Guide 2011 Electronics For Imaging, Inc. The information in this publication is covered under Legal Notices for this product. 17 August 2011 MICROPRESS INSTALLATION
RedBeam Inventory Tracking User Manual
 RedBeam Inventory Tracking User Manual Contact us at www.redbeam.com. Page 1 Table of Contents Table of Contents... 2 Overview... 4 RedBeam Inventory Tracking... 4 PC Prerequisites... 4 Mobile Computer
RedBeam Inventory Tracking User Manual Contact us at www.redbeam.com. Page 1 Table of Contents Table of Contents... 2 Overview... 4 RedBeam Inventory Tracking... 4 PC Prerequisites... 4 Mobile Computer
Fiery proserver Quick Start Guide
 2018 Electronics For Imaging, Inc. The information in this publication is covered under Legal Notices for this product. 11 May 2018 45181488 *45181488* Contents 3 Contents Introduction...5 Connecting and
2018 Electronics For Imaging, Inc. The information in this publication is covered under Legal Notices for this product. 11 May 2018 45181488 *45181488* Contents 3 Contents Introduction...5 Connecting and
Fiery EXP8000 Color Server SERVER & CONTROLLER SOLUTIONS. Utilities
 Fiery EXP8000 Color Server SERVER & CONTROLLER SOLUTIONS Utilities 2004 Electronics for Imaging, Inc. The information in this publication is covered under Legal Notices for this product. 45044802 01 September
Fiery EXP8000 Color Server SERVER & CONTROLLER SOLUTIONS Utilities 2004 Electronics for Imaging, Inc. The information in this publication is covered under Legal Notices for this product. 45044802 01 September
Fiery EXP6000/EXP5000 Color Server SERVER & CONTROLLER SOLUTIONS. Utilities
 Fiery EXP6000/EXP5000 Color Server SERVER & CONTROLLER SOLUTIONS Utilities 2005 Electronics for Imaging, Inc. The information in this publication is covered under Legal Notices for this product. 45049053
Fiery EXP6000/EXP5000 Color Server SERVER & CONTROLLER SOLUTIONS Utilities 2005 Electronics for Imaging, Inc. The information in this publication is covered under Legal Notices for this product. 45049053
Splash TM RPX-ii for DocuColor Getting Started
 Splash TM RPX-ii for DocuColor 5000 Getting Started 2007 Electronics for Imaging, Inc. The information in this publication is covered under Legal Notices for this product. 45065397 17 August 2007 CONTENTS
Splash TM RPX-ii for DocuColor 5000 Getting Started 2007 Electronics for Imaging, Inc. The information in this publication is covered under Legal Notices for this product. 45065397 17 August 2007 CONTENTS
Q. The mcolor installer is reporting "There was a problem installing. permission. If that does not work, try remove.bat followed by install.bat.
 mcolor Support Version 1.4, 12Dec12 Guide Q. What are the basic parts of mcolor? A. As shown in the diagram below, a number of mcolor Clients on user PCs let users control workflows and submit jobs for
mcolor Support Version 1.4, 12Dec12 Guide Q. What are the basic parts of mcolor? A. As shown in the diagram below, a number of mcolor Clients on user PCs let users control workflows and submit jobs for
PROMISE ARRAY MANAGEMENT ( PAM) FOR FastTrak S150 TX2plus, S150 TX4 and TX4000. User Manual. Version 1.3
 PROMISE ARRAY MANAGEMENT ( PAM) FOR FastTrak S150 TX2plus, S150 TX4 and TX4000 User Manual Version 1.3 Promise Array Management Copyright 2003 Promise Technology, Inc. All Rights Reserved. Copyright by
PROMISE ARRAY MANAGEMENT ( PAM) FOR FastTrak S150 TX2plus, S150 TX4 and TX4000 User Manual Version 1.3 Promise Array Management Copyright 2003 Promise Technology, Inc. All Rights Reserved. Copyright by
PROMISE ARRAY MANAGEMENT ( PAM) USER MANUAL
 PROMISE ARRAY MANAGEMENT ( PAM) USER MANUAL Copyright 2002, Promise Technology, Inc. Copyright by Promise Technology, Inc. (Promise Technology). No part of this manual may be reproduced or transmitted
PROMISE ARRAY MANAGEMENT ( PAM) USER MANUAL Copyright 2002, Promise Technology, Inc. Copyright by Promise Technology, Inc. (Promise Technology). No part of this manual may be reproduced or transmitted
EFI Fiery Utilities Technical Reference. Part Number: , Rev. 1.0
 EFI Fiery Utilities Technical Reference Part Number: 59308805, Rev. 1.0 15 March 2008 CONTENTS 3 CONTENTS INTRODUCTION 5 Terminology and conventions 6 About this document 7 About Help 7 Preparing for installation
EFI Fiery Utilities Technical Reference Part Number: 59308805, Rev. 1.0 15 March 2008 CONTENTS 3 CONTENTS INTRODUCTION 5 Terminology and conventions 6 About this document 7 About Help 7 Preparing for installation
Océ Engineering Exec. Advanced Import and Index
 Océ Engineering Exec Advanced Import and Index Océ-Technologies B.V. Copyright 2004, Océ-Technologies B.V. Venlo, The Netherlands All rights reserved. No part of this work may be reproduced, copied, adapted,
Océ Engineering Exec Advanced Import and Index Océ-Technologies B.V. Copyright 2004, Océ-Technologies B.V. Venlo, The Netherlands All rights reserved. No part of this work may be reproduced, copied, adapted,
inpo2 Release Notes v October 11, 2017
 inpo2 Release Notes v. 6.1.0 October 11, 2017 1.What s New in inpo2 v. 6 2.Minimum System Requirements 3.inpO2 Licensing & Modules Structure 4.Installation 5.License Activation & Upgrade 6.Upgrade Compatibility
inpo2 Release Notes v. 6.1.0 October 11, 2017 1.What s New in inpo2 v. 6 2.Minimum System Requirements 3.inpO2 Licensing & Modules Structure 4.Installation 5.License Activation & Upgrade 6.Upgrade Compatibility
FileMaker. Mobile 2.1. User s Guide. For Windows, Mac, Palm OS, and Pocket PC. Companion for Palm OS and Pocket PC
 For Windows, Mac, Palm OS, and Pocket PC FileMaker Mobile 2.1 Companion for Palm OS and Pocket PC User s Guide 2000-2002 FileMaker, Inc. All Rights Reserved. FileMaker, Inc. 5201 Patrick Henry Drive Santa
For Windows, Mac, Palm OS, and Pocket PC FileMaker Mobile 2.1 Companion for Palm OS and Pocket PC User s Guide 2000-2002 FileMaker, Inc. All Rights Reserved. FileMaker, Inc. 5201 Patrick Henry Drive Santa
FileMaker. Mobile 7. User s Guide. For Windows, Mac, Palm OS, and Pocket PC. Companion for Palm OS and Pocket PC
 For Windows, Mac, Palm OS, and Pocket PC FileMaker Mobile 7 Companion for Palm OS and Pocket PC User s Guide 2000-2004 FileMaker, Inc. All Rights Reserved. FileMaker, Inc. 5201 Patrick Henry Drive Santa
For Windows, Mac, Palm OS, and Pocket PC FileMaker Mobile 7 Companion for Palm OS and Pocket PC User s Guide 2000-2004 FileMaker, Inc. All Rights Reserved. FileMaker, Inc. 5201 Patrick Henry Drive Santa
Creating Interactive PDF Forms
 Creating Interactive PDF Forms Using Adobe Acrobat X Pro for the Mac University Information Technology Services Training, Outreach, Learning Technologies and Video Production Copyright 2012 KSU Department
Creating Interactive PDF Forms Using Adobe Acrobat X Pro for the Mac University Information Technology Services Training, Outreach, Learning Technologies and Video Production Copyright 2012 KSU Department
User Guide 701P Wide Format Solution Wide Format Scan Service
 User Guide 701P44865 6204 Wide Format Solution Wide Format Scan Service Xerox Corporation Global Knowledge & Language Services 800 Phillips Road Bldg. 845-17S Webster, NY 14580 Copyright 2006 Xerox Corporation.
User Guide 701P44865 6204 Wide Format Solution Wide Format Scan Service Xerox Corporation Global Knowledge & Language Services 800 Phillips Road Bldg. 845-17S Webster, NY 14580 Copyright 2006 Xerox Corporation.
BETA This caution icon indicates important information.
 Installing Command WorkStation version 5 and Fiery SeeQuence software This document describes how to install Command WorkStation version 5 software. Command WorkStation version 5 is the print job management
Installing Command WorkStation version 5 and Fiery SeeQuence software This document describes how to install Command WorkStation version 5 software. Command WorkStation version 5 is the print job management
Fiery PRO 80 /65-55C-KM Color Server. Utilities
 Fiery PRO 80 /65-55C-KM Color Server Utilities 2009 Electronics for Imaging, Inc. The information in this publication is covered under Legal Notices for this product. 45086942 01 September 2009 CONTENTS
Fiery PRO 80 /65-55C-KM Color Server Utilities 2009 Electronics for Imaging, Inc. The information in this publication is covered under Legal Notices for this product. 45086942 01 September 2009 CONTENTS
KYOCERA Net Admin User Guide
 KYOCERA Net Admin User Guide Legal Notes Unauthorized reproduction of all or part of this guide is prohibited. The information in this guide is subject to change without notice. We cannot be held liable
KYOCERA Net Admin User Guide Legal Notes Unauthorized reproduction of all or part of this guide is prohibited. The information in this guide is subject to change without notice. We cannot be held liable
LiNC-NXG for Windows 8 Professional, Windows 7 Professional, Vista Business Edition and XP Professional
 LiNC-NXG for Windows 8 Professional, Windows 7 Professional, Vista Business Edition and XP Professional Installation Guide for LiNC-NXG 33-10067-001 REV: C PCSC 3541 Challenger Street Torrance, CA 90503
LiNC-NXG for Windows 8 Professional, Windows 7 Professional, Vista Business Edition and XP Professional Installation Guide for LiNC-NXG 33-10067-001 REV: C PCSC 3541 Challenger Street Torrance, CA 90503
Plug-in Manual. Fuji F9000. Version June 23, Xitron Part Number Doc
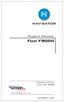 Plug-in Manual Fuji F9000 Version 6.4.0.4 June 23, 2008 Xitron Part Number Doc-1014 0608 Overview Xitron s Navigator PostScript RIP and Raster Blaster TIFF Catcher rely on software modules called plug-ins
Plug-in Manual Fuji F9000 Version 6.4.0.4 June 23, 2008 Xitron Part Number Doc-1014 0608 Overview Xitron s Navigator PostScript RIP and Raster Blaster TIFF Catcher rely on software modules called plug-ins
Mercury WinRunner. Installation Guide Version 9.2. Document Release Date: February 26, 2007
 Mercury WinRunner Installation Guide Version 9.2 Document Release Date: February 26, 2007 Mercury WinRunner Installation Guide, Version 9.2 This document, and the accompanying software and other documentation,
Mercury WinRunner Installation Guide Version 9.2 Document Release Date: February 26, 2007 Mercury WinRunner Installation Guide, Version 9.2 This document, and the accompanying software and other documentation,
InventoryControl Quick Start Guide
 InventoryControl Quick Start Guide Copyright 2013 Wasp Barcode Technologies 1400 10 th St. Plano, TX 75074 All Rights Reserved STATEMENTS IN THIS DOCUMENT REGARDING THIRD PARTY PRODUCTS OR SERVICES ARE
InventoryControl Quick Start Guide Copyright 2013 Wasp Barcode Technologies 1400 10 th St. Plano, TX 75074 All Rights Reserved STATEMENTS IN THIS DOCUMENT REGARDING THIRD PARTY PRODUCTS OR SERVICES ARE
POLKADOTS SOFTWARE Using Move-it 2.x. Move-it User Guide
 POLKADOTS SOFTWARE Using Move-it 2.x Move-it User Guide Table of Contents INTRODUCTION... 5 OVERVIEW... 5 USER GUIDE VERSION... 6 INSTALLING MOVE-IT... 6 Important note about Move-it v.2.1.2.4 (or higher)
POLKADOTS SOFTWARE Using Move-it 2.x Move-it User Guide Table of Contents INTRODUCTION... 5 OVERVIEW... 5 USER GUIDE VERSION... 6 INSTALLING MOVE-IT... 6 Important note about Move-it v.2.1.2.4 (or higher)
PhotoPDF User Guide. PhotoPDF. Photo to PDF Converter
 PhotoPDF Photo to PDF Converter PhotoPDF is a batch-processing tool to convert photos into PDF file. PhotoPDF provides three modes of conversion: Batch Convert, Photos Merge and Thumbnail Page. PhotoPDF
PhotoPDF Photo to PDF Converter PhotoPDF is a batch-processing tool to convert photos into PDF file. PhotoPDF provides three modes of conversion: Batch Convert, Photos Merge and Thumbnail Page. PhotoPDF
x10data Application Platform v7.1 Installation Guide
 Copyright Copyright 2010 Automated Data Capture (ADC) Technologies, Incorporated. All rights reserved. Complying with all applicable copyright laws is the responsibility of the user. Without limiting the
Copyright Copyright 2010 Automated Data Capture (ADC) Technologies, Incorporated. All rights reserved. Complying with all applicable copyright laws is the responsibility of the user. Without limiting the
Contents. User's Guide
 Contents i User's Guide ii Contents No part of this document may be reproduced or transmitted in any form or by any means, electronic or mechanical, for any purpose, without prior written permission from
Contents i User's Guide ii Contents No part of this document may be reproduced or transmitted in any form or by any means, electronic or mechanical, for any purpose, without prior written permission from
Secure Single Sign On with FingerTec OFIS
 Secure Single Sign On with FingerTec OFIS User Guide CONTENTS 3 1 INTRODUCTION Welcome to OFIS Gateway 4-11 2 INSTALLATION & SETUP Registering Your OFIS Gateway Installing & Setting Up Your OFIS Gateway
Secure Single Sign On with FingerTec OFIS User Guide CONTENTS 3 1 INTRODUCTION Welcome to OFIS Gateway 4-11 2 INSTALLATION & SETUP Registering Your OFIS Gateway Installing & Setting Up Your OFIS Gateway
RWT Network System Installation Guide
 RWT Network System Installation Guide Copyright 2003, Talking Fingers, Inc. Page 1 of 48 This document is Copyright 2003 by Talking Fingers, Inc. All rights are reserved. This document may not be copied
RWT Network System Installation Guide Copyright 2003, Talking Fingers, Inc. Page 1 of 48 This document is Copyright 2003 by Talking Fingers, Inc. All rights are reserved. This document may not be copied
Verity Central Quick Reference Manual. Document ID A04
 Verity Central Quick Reference Manual Document ID 6620-003-A04 Welcome to Verity Central. This Quick Reference Manual is intended to be used in tandem with the Verity Central Technical Reference Manual,
Verity Central Quick Reference Manual Document ID 6620-003-A04 Welcome to Verity Central. This Quick Reference Manual is intended to be used in tandem with the Verity Central Technical Reference Manual,
Kimosetter RIP. User Guide (for Windows) Kimosetter RIP User Guide. Revised: July, 2007
 Kimosetter RIP User Guide (for Windows) Revised: July, 2007 1 Copyright and Trademarks (Win version) July, 2007 The Copyright Notices for the Software and Documentation: Copyright Lucid Dream Software,
Kimosetter RIP User Guide (for Windows) Revised: July, 2007 1 Copyright and Trademarks (Win version) July, 2007 The Copyright Notices for the Software and Documentation: Copyright Lucid Dream Software,
Fiery ES IC-415/Fiery CS IC-308. Utilities
 Fiery ES IC-415/Fiery CS IC-308 Utilities 2013 Electronics For Imaging. The information in this publication is covered under Legal Notices for this product. 45115260 12 July 2013 CONTENTS 3 CONTENTS INTRODUCTION
Fiery ES IC-415/Fiery CS IC-308 Utilities 2013 Electronics For Imaging. The information in this publication is covered under Legal Notices for this product. 45115260 12 July 2013 CONTENTS 3 CONTENTS INTRODUCTION
How to Create PDF Files for Quebecor World Midland. 2.0 Revised 03/05/04
 How to Create PDF Files for Quebecor World Midland Version 2.0 Revised 03/05/04 Important Stuff That You Should Know The latest version of this document can always be found the PDF spec section on our
How to Create PDF Files for Quebecor World Midland Version 2.0 Revised 03/05/04 Important Stuff That You Should Know The latest version of this document can always be found the PDF spec section on our
Foreword. Configuring Navigator RIP's Tiff Output
 ROOM Proof Foreword Room Proof is an optional module for Navigator Server 4.5 and later. The modules purpose is to gather 1 bit TIFF files, recombine, descreen, and colorize them for the purpose of creating
ROOM Proof Foreword Room Proof is an optional module for Navigator Server 4.5 and later. The modules purpose is to gather 1 bit TIFF files, recombine, descreen, and colorize them for the purpose of creating
Printing System Driver User Guide
 Printing System Driver User Guide Legal Notes Unauthorized reproduction of all or part of this guide is prohibited. The information in this guide is subject to change for improvement without notice. We
Printing System Driver User Guide Legal Notes Unauthorized reproduction of all or part of this guide is prohibited. The information in this guide is subject to change for improvement without notice. We
Thank you very much for purchasing this product.
 Quick Start Guide Thank you very much for purchasing this product. To ensure correct and safe usage with a full understanding of this product's performance, please be sure to read through this manual completely
Quick Start Guide Thank you very much for purchasing this product. To ensure correct and safe usage with a full understanding of this product's performance, please be sure to read through this manual completely
Printer Driver User Guide
 PRINT COPY SCAN FAX TASKalfa 0i TASKalfa i Printer Driver User Guide Legal Notes Unauthorized reproduction of all or part of this guide is prohibited. The information in this guide is subject to change
PRINT COPY SCAN FAX TASKalfa 0i TASKalfa i Printer Driver User Guide Legal Notes Unauthorized reproduction of all or part of this guide is prohibited. The information in this guide is subject to change
CorpSystem Workpaper Manager
 CorpSystem Workpaper Manager Networking Best Practices Guide Version 6.5 Summer 2010 Copyright: 2010, CCH, a Wolters Kluwer business. All rights reserved. Material in this publication may not be reproduced
CorpSystem Workpaper Manager Networking Best Practices Guide Version 6.5 Summer 2010 Copyright: 2010, CCH, a Wolters Kluwer business. All rights reserved. Material in this publication may not be reproduced
User s Guide. For Windows, Mac, Palm OS, and Pocket PC. Companion for Palm OS and Pocket PC
 For Windows, Mac, Palm OS, and Pocket PC FileMMobile aker8 Companion for Palm OS and Pocket PC User s Guide 2000-2006 FileMaker, Inc. All Rights Reserved. FileMaker, Inc. 5201 Patrick Henry Drive Santa
For Windows, Mac, Palm OS, and Pocket PC FileMMobile aker8 Companion for Palm OS and Pocket PC User s Guide 2000-2006 FileMaker, Inc. All Rights Reserved. FileMaker, Inc. 5201 Patrick Henry Drive Santa
Legal Notes. Regarding Trademarks. Models supported by the GX printer driver KYOCERA Document Solutions Inc.
 Legal Notes Unauthorized reproduction of all or part of this guide is prohibited. The information in this guide is subject to change without notice. We cannot be held liable for any problems arising from
Legal Notes Unauthorized reproduction of all or part of this guide is prohibited. The information in this guide is subject to change without notice. We cannot be held liable for any problems arising from
Legal Notes. Regarding Trademarks KYOCERA MITA Corporation
 Legal Notes Unauthorized reproduction of all or part of this guide is prohibited. The information in this guide is subject to change without notice. We cannot be held liable for any problems arising from
Legal Notes Unauthorized reproduction of all or part of this guide is prohibited. The information in this guide is subject to change without notice. We cannot be held liable for any problems arising from
Software User's Guide
 Software User's Guide The contents of this guide and the specifications of this product are subject to change without notice. Brother reserves the right to make changes without notice in the specifications
Software User's Guide The contents of this guide and the specifications of this product are subject to change without notice. Brother reserves the right to make changes without notice in the specifications
Desktop & Laptop Edition
 Desktop & Laptop Edition USER MANUAL For Mac OS X Copyright Notice & Proprietary Information Redstor Limited, 2016. All rights reserved. Trademarks - Mac, Leopard, Snow Leopard, Lion and Mountain Lion
Desktop & Laptop Edition USER MANUAL For Mac OS X Copyright Notice & Proprietary Information Redstor Limited, 2016. All rights reserved. Trademarks - Mac, Leopard, Snow Leopard, Lion and Mountain Lion
Automation Engine. Getting Started
 Getting Started 05-2017 Contents 1. Installing Server and Clients... 4 2. Changing the Language used in the Pilot... 5 3. Starting or Updating the Pilot... 6 4. The Pilot's Main Window... 7 5. Concepts
Getting Started 05-2017 Contents 1. Installing Server and Clients... 4 2. Changing the Language used in the Pilot... 5 3. Starting or Updating the Pilot... 6 4. The Pilot's Main Window... 7 5. Concepts
For Microsoft Windows Vista and XP Users Manual
 With For Microsoft Windows Vista and XP Users Manual Microboards Technology LLC Version 1.02 2 MICROBOARDS TECHNOLOGY, LLC PrintWrite TABLE OF CONTENTS INTRODUCTION...5 WHAT IS VIDEOWRITE?...5 GX-2 DISC
With For Microsoft Windows Vista and XP Users Manual Microboards Technology LLC Version 1.02 2 MICROBOARDS TECHNOLOGY, LLC PrintWrite TABLE OF CONTENTS INTRODUCTION...5 WHAT IS VIDEOWRITE?...5 GX-2 DISC
Basic Concepts. Launching MultiAd Creator. To Create an Alias. file://c:\documents and Settings\Gary Horrie\Local Settings\Temp\~hh81F9.
 Page 1 of 71 This section describes several common tasks that you'll need to know in order to use Creator successfully. Examples include launching Creator and opening, saving and closing Creator documents.
Page 1 of 71 This section describes several common tasks that you'll need to know in order to use Creator successfully. Examples include launching Creator and opening, saving and closing Creator documents.
Printer Drivers Guide
 Printer Drivers Guide For Macintosh Release 7.0 Xerox Corporation Global Knowledge and Language Services 800 Phillips Road, Bldg. 0845-17S Webster, New York 14580 USA Copyright 2002-2007 by Xerox Corporation.
Printer Drivers Guide For Macintosh Release 7.0 Xerox Corporation Global Knowledge and Language Services 800 Phillips Road, Bldg. 0845-17S Webster, New York 14580 USA Copyright 2002-2007 by Xerox Corporation.
Windows XP. A Quick Tour of Windows XP Features
 Windows XP A Quick Tour of Windows XP Features Windows XP Windows XP is an operating system, which comes in several versions: Home, Media, Professional. The Windows XP computer uses a graphics-based operating
Windows XP A Quick Tour of Windows XP Features Windows XP Windows XP is an operating system, which comes in several versions: Home, Media, Professional. The Windows XP computer uses a graphics-based operating
User Guide. FTR Reporter For more information, visit
 FTR Reporter 5.7.1 For more information, visit www.fortherecord.com TABLE OF CONTENTS INTRODUCTION... 5 Overview... 5 About This Document... 5 GETTING STARTED... 6 Installation... 6 Starting Reporter...
FTR Reporter 5.7.1 For more information, visit www.fortherecord.com TABLE OF CONTENTS INTRODUCTION... 5 Overview... 5 About This Document... 5 GETTING STARTED... 6 Installation... 6 Starting Reporter...
Printer Drivers Guide
 Printer Drivers Guide For Macintosh Release 6.3 February 1, 2006 Xerox Corporation Global Knowledge and Language Services 800 Phillips Road, Bldg. 0845-17S Webster, New York 14580 USA Copyright 2002-2005
Printer Drivers Guide For Macintosh Release 6.3 February 1, 2006 Xerox Corporation Global Knowledge and Language Services 800 Phillips Road, Bldg. 0845-17S Webster, New York 14580 USA Copyright 2002-2005
MIMAKI ENGINEERING CO., LTD.
 Installation Guide MIMAKI ENGINEERING CO., LTD. URL: http://mimaki.com/ D203210-13 Notice Notice It is strictly prohibited to write or copy a part or whole of this document without our approval. The contents
Installation Guide MIMAKI ENGINEERING CO., LTD. URL: http://mimaki.com/ D203210-13 Notice Notice It is strictly prohibited to write or copy a part or whole of this document without our approval. The contents
ExtremeZ-IP Print Quick Start Guide
 ExtremeZ-IP Print Quick Start Guide This Quick Start Guide walks you through the three steps needed to start using IP Print. Install the ExtremeZ-IP Print Server software Create ExtremeZ-IP Print Queues
ExtremeZ-IP Print Quick Start Guide This Quick Start Guide walks you through the three steps needed to start using IP Print. Install the ExtremeZ-IP Print Server software Create ExtremeZ-IP Print Queues
version 7.6 user manual
 version 7.6 user manual 2 Copyright JAVS 1981-2014 Table of Contents Introduction... 4 Getting Started... 5 Login... 5 JAVS Publisher 7 Overview... 6 Search Tool Overview... 7 Search Tool-Detailed Operation...
version 7.6 user manual 2 Copyright JAVS 1981-2014 Table of Contents Introduction... 4 Getting Started... 5 Login... 5 JAVS Publisher 7 Overview... 6 Search Tool Overview... 7 Search Tool-Detailed Operation...
FaxFinder Fax Servers
 FaxFinder Fax Servers Models: FF130 FF230 FF430 FF830 Client User Guide FaxFinder Client User Guide Fax Client Software for FaxFinder Series PN S000460B, Version B Copyright This publication may not be
FaxFinder Fax Servers Models: FF130 FF230 FF430 FF830 Client User Guide FaxFinder Client User Guide Fax Client Software for FaxFinder Series PN S000460B, Version B Copyright This publication may not be
Printer Driver User Guide
 PRINT COPY SCAN FAX ECOSYS M660idn ECOSYS M655idn ECOSYS M65idn ECOSYS M65dn Printer Driver User Guide PRINT COPY SCAN ECOSYS M5idn ECOSTS M5dn Legal Notes Unauthorized reproduction of all or part of this
PRINT COPY SCAN FAX ECOSYS M660idn ECOSYS M655idn ECOSYS M65idn ECOSYS M65dn Printer Driver User Guide PRINT COPY SCAN ECOSYS M5idn ECOSTS M5dn Legal Notes Unauthorized reproduction of all or part of this
Automating Preflight with MassTransit Enterprise and Enfocus Pitstop Server
 Automating Preflight with MassTransit Enterprise and Enfocus Pitstop Server October 17, 2004 Automating Preflight with MassTransit Enterprise and Enfocus Pitstop Server Introduction This whitepaper describes
Automating Preflight with MassTransit Enterprise and Enfocus Pitstop Server October 17, 2004 Automating Preflight with MassTransit Enterprise and Enfocus Pitstop Server Introduction This whitepaper describes
Get Started. Document Management 9.7.1
 Get Started Document Management 9.7.1 NOTICE This document and the Sage Timberline Office software may be used only in accordance with the accompanying Sage Timberline Office End User License Agreement.
Get Started Document Management 9.7.1 NOTICE This document and the Sage Timberline Office software may be used only in accordance with the accompanying Sage Timberline Office End User License Agreement.
Lasso Continuous Data Protection Lasso CDP Client Guide August 2005, Version Lasso CDP Client Guide Page 1 of All Rights Reserved.
 Lasso CDP Client Guide August 2005, Version 1.6.8 Lasso CDP Client Guide Page 1 of 32 Copyright Copyright 2005 Lasso Logic, LLC. All Rights Reserved. No part of this publication may be reproduced, stored
Lasso CDP Client Guide August 2005, Version 1.6.8 Lasso CDP Client Guide Page 1 of 32 Copyright Copyright 2005 Lasso Logic, LLC. All Rights Reserved. No part of this publication may be reproduced, stored
Splash RPX-i Color Server. Getting Started
 Splash RPX-i Color Server Getting Started 2006 Electronics for Imaging, Inc. The information in this publication is covered under Legal Notices for this product. 45054825 05 May 2006 CONTENTS 3 CONTENTS
Splash RPX-i Color Server Getting Started 2006 Electronics for Imaging, Inc. The information in this publication is covered under Legal Notices for this product. 45054825 05 May 2006 CONTENTS 3 CONTENTS
Understanding Word Lesson 1
 Understanding Word Lesson 1 Objectives Software Orientation Before you begin working in Microsoft Word, you need to acquaint yourself with the primary user interface (UI). When you first launch Microsoft
Understanding Word Lesson 1 Objectives Software Orientation Before you begin working in Microsoft Word, you need to acquaint yourself with the primary user interface (UI). When you first launch Microsoft
Wimba Classroom. Version 5.2. Room Administrator Guide
 Wimba Classroom Version 5.2 Room Administrator Guide Wimba Classroom 5.2 Room Administrator Guide 1 Administration Tools 2 Room Management 3 Creating a New Room (RoomCreators Only) 3 Setting up a Room
Wimba Classroom Version 5.2 Room Administrator Guide Wimba Classroom 5.2 Room Administrator Guide 1 Administration Tools 2 Room Management 3 Creating a New Room (RoomCreators Only) 3 Setting up a Room
PaperClip32. Revision 2.0
 PaperClip32 Quick Start Guide Revision 2.0 Copyright Information Copyright 2003, PaperClip Software, Inc. The PaperClip32 product name and PaperClip Logo are registered trademarks of PaperClip Software,
PaperClip32 Quick Start Guide Revision 2.0 Copyright Information Copyright 2003, PaperClip Software, Inc. The PaperClip32 product name and PaperClip Logo are registered trademarks of PaperClip Software,
GA Printing from Mac OS
 GA-1310 Printing from Mac OS 2009 Electronics for Imaging, Inc. The information in this publication is covered under Legal Notices for this product. 45085389 5 May 2009 CONTENTS 3 CONTENTS INTRODUCTION
GA-1310 Printing from Mac OS 2009 Electronics for Imaging, Inc. The information in this publication is covered under Legal Notices for this product. 45085389 5 May 2009 CONTENTS 3 CONTENTS INTRODUCTION
MIMAKI ENGINEERING CO., LTD.
 Software RIP RasterLinkPro5 Installation Guide This manual explains how to install RasterLinkPro5. MIMAKI ENGINEERING CO., LTD. https://mimaki.com/ D202025-19 The kinds of manuals and how to use them This
Software RIP RasterLinkPro5 Installation Guide This manual explains how to install RasterLinkPro5. MIMAKI ENGINEERING CO., LTD. https://mimaki.com/ D202025-19 The kinds of manuals and how to use them This
December P Xerox FreeFlow Core Installation Guide
 5.1.0.0 December 2017 702P06246 2017 Xerox Corporation. All rights reserved. Xerox, Xerox and Design, and FreeFlow are trademarks of Xerox Corporation in the United States and/or other countries. This
5.1.0.0 December 2017 702P06246 2017 Xerox Corporation. All rights reserved. Xerox, Xerox and Design, and FreeFlow are trademarks of Xerox Corporation in the United States and/or other countries. This
MassTransit 6.0 Installation Guide for Enterprise and Professional Servers on Macintosh
 MassTransit 6.0 Installation Guide for Enterprise and Professional Servers on Macintosh March 11, 2009 Group Logic, Inc. 1100 North Glebe Road, Suite 800 Arlington, VA 22201 Phone: 703-528-1555 Fax: 703-528-3296
MassTransit 6.0 Installation Guide for Enterprise and Professional Servers on Macintosh March 11, 2009 Group Logic, Inc. 1100 North Glebe Road, Suite 800 Arlington, VA 22201 Phone: 703-528-1555 Fax: 703-528-3296
Xerox Versant 3100 Press Stock Library Manager
 Software Version 8.0[0-9][0-9] Help Version 3.0 March 2016 2016 Xerox Corporation. All rights reserved. Xerox and Xerox and Design are trademarks of Xerox Corporation in the United States and/or other
Software Version 8.0[0-9][0-9] Help Version 3.0 March 2016 2016 Xerox Corporation. All rights reserved. Xerox and Xerox and Design are trademarks of Xerox Corporation in the United States and/or other
Quite Hot 3. Installation... 2 About the demonstration edition... 2 Windows... 2 Macintosh... 3
 Quite Hot 3 Contents Installation.................................................................. 2 About the demonstration edition.............................................. 2 Windows................................................................
Quite Hot 3 Contents Installation.................................................................. 2 About the demonstration edition.............................................. 2 Windows................................................................
USER GUIDE. CTERA Agent for Windows. June 2016 Version 5.5
 USER GUIDE CTERA Agent for Windows June 2016 Version 5.5 Copyright 2009-2016 CTERA Networks Ltd. All rights reserved. No part of this document may be reproduced in any form or by any means without written
USER GUIDE CTERA Agent for Windows June 2016 Version 5.5 Copyright 2009-2016 CTERA Networks Ltd. All rights reserved. No part of this document may be reproduced in any form or by any means without written
Wimba Classroom Version 6.1 Room Administrator Guide
 Wimba Classroom Version 6.1 Room Administrator Guide Wimba Classroom 6.1 Room Administrator Guide 1 Administration Tools 2 Room Management 3 Creating a New Room (RoomCreators Only) 3 Setting up a Room
Wimba Classroom Version 6.1 Room Administrator Guide Wimba Classroom 6.1 Room Administrator Guide 1 Administration Tools 2 Room Management 3 Creating a New Room (RoomCreators Only) 3 Setting up a Room
Edit contains commands for adding, deleting, and changing configurations. The functions listed are dependent on what is highlighted in the tree.
 7 Menu Items 7.1 Edit Edit contains commands for adding, deleting, and changing configurations. The functions listed are dependent on what is highlighted in the tree. 7.1.1 Add Terminal Edit > Add Terminal
7 Menu Items 7.1 Edit Edit contains commands for adding, deleting, and changing configurations. The functions listed are dependent on what is highlighted in the tree. 7.1.1 Add Terminal Edit > Add Terminal
