XENITH PRODUCT LINE INSTALLATION MANUAL VERSION Xitron, Inc. 781 Avis Drive Suite 200 Ann Arbor, Michigan USA
|
|
|
- Chester Bell
- 6 years ago
- Views:
Transcription
1 XENITH PRODUCT LINE INSTALLATION MANUAL VERSION Xitron, Inc. 781 Avis Drive Suite 200 Ann Arbor, Michigan USA Phone: 734 / Fax: 734 /
2 PRELIMINARIES IMPORTANT: Xitron products are so designed and constructed as to be safe without risk to health when properly used (in accordance with the supplied documentation) and when the safety precautions contained in this document are fully observed. This product must not be copied without prior written authorization and is subject to change without notice. For further information, contact the Product Manager for Workflow Products at the address given on the front page of this manual. The manual was written and illustrated using the best possible information at the time of publication. Any differences between the manual and equipment reflect improvements introduced after publication of the manual. Changes, technical inaccuracies and typographic errors will be corrected in subsequent editions. As part of our policy of continuous improvement, we reserve the right to alter design and specifications without further notice. WARNING: All precautions mentioned in this document must be strictly observed at all times. Personnel must read the contents of any documentation supplied and used with this product BEFORE commencing any work with equipment described in this document. NOTE: Measured noise level for this product is less than 65 dba. CAUTION: Xitron Inc. cannot be held responsible for any loss or damage to customer s data by unauthorised third parties accessing the system. In the event that Xitron becomes aware of any computer virus which will or is likely to affect the system it will take reasonable steps to bring this to the attention of customers but advices customers to take their own precautions aganist unauthorised access. TRADEMARKS and COPYRIGHT: Xitron and Xenith are trademarks of Xitron, Inc. that may be registered in certain jurisdictions; Adobe, Accurate, PageMaker, Illustrator, PostScript, Photoshop and Type Manager are trademarks of Adobe Systems Inc. that may be registered in certain jurisdictions; Windows and Windows NT are trademarks of Microsoft Corporation that may be registered in ceratin jurisdictions; All other company names, products or brand names are trademarks of their respective holders.
3 TABLE OF CONTENTS Chapter 1 Introduction About This Guide Before you Begin Chapter 2 Raster Blaster Installation Installing Raster Blaster Log in as Administrator Identify Program Folder Select Output Device Files Deselect Web Browser Files Start Copying Files Chapter 3 Device Setup Creating New Devices Device Configuration Tabs Device Tab Settings Tab Exposure Text Box Cassette Menu Resolution Menus Options Tab Supply Tab Takeup Tab Creating a Second Device i
4 PRELIMINARIES Chapter 4 Queue Setup Configuring Queue Folders Share the RBQueues Folder Map the RBQueue Drive Configuring New Queues Chapter 5 Xenith Installation Installing Xenith Log in as Administrator Select Bundles Confirm Component Selection Start Copying Files Installing Licenses Chapter 6 Device Setup Device Utilities Creating a New Device Remove the Raster Blaster Device Chapter 7 Remote Clients Starting Xenith Installing the Macintosh Clients Starting the Macintosh Clients Configuring the Macintosh Viewer Installing PC Clients Starting the PC Clients Configuring the PC Viewer ii
5 Chapter 8 Calibration Manager XENITH INSTALLATION Preferences Media Cassettes Screen Sets Recorders and Proofers Calibration Chapter 9 Rip Manager Preferences Job Tickets Creating a New Job Ticket Setting Job Priority Setting Input Parameters Setting RIP Parameters Output Tile Page Setup Parameters Screening Parameters Output Parameters Copying a Job Ticket Chapter 10 Printing a Test Job Raster Blaster Test Job Xenith Test Job Appendix A Setting Up a Slave PC Setting Up the Slave PC... A-1 Installing Xenith Software On the Slave PC... A-2 iii
6 PRELIMINARIES Adding a Slave with the Configuration Tool... A-6 Starting the Slave RIP... A-9 Using the Slave RIP... A-10 Appendix B System Elements System Elements... B-1 RIP Server... B-1 Output... B-2 Input... B-2 Primer... B-2 Adobe RIP... B-2 ROOMProof... B-2 File Importer... B-3 Storage... B-3 Devices... B-3 Appendix C Defining Paths to Folders Introduction... C-1 Methods of Path Specification... C-1 Drive Letter and Colon Method... C-1 Universal Naming Convention Method... C-2 Access by Multiple PCs... C-2 Path Definition for Xenith Folders... C-2 iv
7 1 C HAPTER INTRODUCTION About This Guide The Xenith Product Line Installation Guide is meant as a companion to the Xenith Reference Manual. It will walk one through the installation and configuration of the Xenith, Xenith 4PDf or Xenith extreme as well as Raster Blaster. The Xenith Installation Guide is not meant to replace the Xenith or Raster Blaster Users Guides. Any questions about the configuration or operation of either software product should be directed to the appropriate user guide. NOTE: The Avantra 44 imagesetter will be used as an example throughout this guide. One should make appropriate substitutions for the specific output device being used with Xenith and Raster Blaster. Before you Begin Xenith is designed to run on a PC running Windows 2000 or 2003 Server. It should always be installed on a different hard drive from the operating system. The Raster Blaster software will be installed on a separate PC running Windows 2000 or XP. it may also be installed on the same system as Xenith as long is it is on a separate hard drive from Xenith. Xenith may be con- XENITH INSTALLATION Xitron 1-1
8 Chapter 1: trolled from any number of PC or Macintosh workstations connected to the Xenith server via a TCP/IP connection. Do not install other applications or utilities beyond those needed for system operation in the Xenith PC. Uneeded utilities and applications may interfere with the functioning of one or both programs. Before beginning installation the following tasks should be completed: Windows 2000 or 2003 server with current service packs should be installed on the Xenith PC. Windows 2000 or XP with current service packs should be installed on the Raster Blaster PC if running on a separate platform. TCP/IP and services for Macintosh should be installed on the Xenith PC. TCP/IP should be installed on the Raster Blaster PC or other TIFF catcher. A static IP address should be assigned to the Xenith server. Connectivity from the Xenith PC to the network should be established using the PING command from the command prompt. At the command prompt type: ping<space>ip address of network server<enter> If connectivity is established, a reply will be made by the network server. If connectivity has not been established a Request Timed Out error will be received. Connectivity from the Raster Blaster or TIFF catcher to the Xenith server should be established using the PING command from the command prompt. At the command prompt type: ping<space>ip address of Xenith server<enter> If connectivity is established, a reply will be made by the network server. If connectivity has not been established a Request Timed Out error will be received. Both the Xenith and Raster Blaster dongle must be installed on their respective PCs. The Xitron card set should be installed in Raster Blaster and connected to the output device. This task will vary depending on the device being used. Refer to the plug-in manual for the device being used for more specific information. 1-2 Xitron XENITH INSTALLATION
9 2 C HAPTER RASTER BLASTER INSTALLATION Installing Raster Blaster The first step in setting up th e Xenith PC is the installation of the Raster Blaster software. If you will not be using Raster Blaster with Xenith, please skip ahead to Chapter 5. Raster Blaster is Xitron s 1-bit Tiff imager software and will be used to drive the film or platesetter. Raster Blaster must be installed on a separate hard drive than the Windows system files and the Xenith RIP. The following steps will walk one through Raster Blaster installation: Log in as Administrator 1. Log in to Windows as a user with administrator privileges. 2. Insert the Raster Blaster CD in the PC. 3. The installation program checks to see if all the necessary system files are in place on the computer. If all the system files are there, the installer will switch to the Welcome screen. If the installer finds that the system files need to be updated, it will automatically perform this procedure. The installer will then ask that the PC be rebooted. When the PC has finished rebooting, restart installation by running the setup.exe file located in the Xitron folder on the Raster Blaster CD. XENITH INSTALLATION Xitron 2-1
10 Chapter 2: 4. To start installing Raster Blaster, click Install. 5. At the Welcome screen click Next. Identify Program Folder 6. Enter the name and location of the folder in which Raster Blaster will be installed. The browse button may be used to locate or create a folder on the local hard drive. Once a folder has been defined, click Next. Select Output Device Files 7. On the Select Components screen, highlight the line that says: Output Device Files - Select Output Dev Remove the check mark from the box to the left. 8. Click Change. The Select Sub-components dialog box appears, containing a menu of Output Plugins. 2-2 Xitron XENITH INSTALLATION
11 Raster Blaster Installation 9. Select Avantra 44 from the list of sub-components. NOTE: The Avantra 44 will be used in all examples throughout this install guide. You should select the appropriate plugin for your imagesetter. 10. Click continue to exit the select sub-component screen. Deselect Web Browser Files 11. Remove the check mark from the line that says: Web Browser Files The web browser will not be used with the Xenith RIP. 12. Click Next to continue and select a program folder. Start Copying Files 13. Click Next to bring up the Start Copying Files screen. This will display the current install directory and the program folder. If these are acceptable click Next to begin copying files. 14. Once finished Raster Blaster will display the InstallShield Wizard Complete window. Click Finish to complete the installation and restart the computer. XENITH INSTALLATION Xitron 2-3
12 Chapter 2: 2-4 Xitron XENITH INSTALLATION
13 3 C HAPTER DEVICE SETUP Creating New Devices Before one can begin using Raster Blaster an output device must be configured. The following steps will outline the procedure of device setup and walk the reader through the creation of two devices. NOTE: The example of an Avantra 44 at 1200 and 2400 DPI will be used throughout the setup and installation of Raster Blaster. 1. Open the Device Configuration dialog box by clicking on the File menu and choosing Configure Devices. The Device Configuration dialog box has up to five tabs that allow for configuration of devices and parameter sets (PSets). A different sub-set of tabs is involved in these two configuration tasks. NOTE: If the PSets for a device are displayed in the Output Devices list, double-clicking on the device icon can hide them. If they are already hidden, double-click the device icon to display them. After adding a new PSet, all PSets for that device are displayed. 2. To configure a new device, click the New Device button. 3. The Add New Device dialog box appears. 4. From the Driver pop-up menu, select Agfa. XENITH INSTALLATION Xitron 3-1
14 Chapter 3: 5. If a device with more than one type is chosen, the Type pop-up menu will become active. It lists the available device types that apply to the selected Driver. 6. From the Type pop-up menu select Avantra In the Name field, highlight Avantra 44-0 and change it to Avantra Most devices will have additional options that are configured using the Driver Config button. See the plugin manual for instructions on these additional configuration settings. 9. The Address text box and button are not used in this version of Raster Blaster. 10. Click O.K. to add the device. The new device appears in the Output Devices window of the Device Configuration dialog box. Device Configuration Tabs The Device Configuration dialog box choices are divided into a series of five parameter tabs. Each tab is described below. Device Tab The Device tab displays information about the selected device in the Output devices window. The Max. Width field refers to the fast scan direction of the imager. The Max. Height field refers to the slow scan direction, if any. These values will be necessary for setting up the device in Xenith. 3-2 Xitron XENITH INSTALLATION
15 Device Setup Settings Tab The Settings tab contains the following parameters: Exposure Text Box For imager setters that allow Raster Blaster to control laser intensity, enter the desired intensity in Exposure. A value of zero will cause the imagesetter to use its last stored value. Enter a value of zero. NOTE: If the imagesetter already has a good exposure value it is recommended that a value of zero be used. This will help to avoid any potential problems with output. Cassette Menu A new device will be created for each media size at each resolution. For this reason cassette 1 will always be used in the cassette menu. Choose cassette 1. Resolution Menus It is important to remember that Raster Blaster is not a RIP. The 1-bit Tiff files it accepts as input have already been ripped, screened and trapped; therefore, Raster Blaster cannot re-purpose any of the data in the file. For this reason, the resolution of the device in Raster Blaster must be the same as the resolution of the incoming Tiff file from Xenith. If the imagesetter being XENITH INSTALLATION Xitron 3-3
16 Chapter 3: used supports multiple resolutions, it will be necessary to create multiple devices in Raster Blaster. One device is needed for each resolution that will be used. Choose a resolution of Options Tab Check the option for Override Job Resolution. All other options should be left unchecked. Xenith will handle these options. 3-4 Xitron XENITH INSTALLATION
17 Supply Tab Device Setup Use the supply tab to configure cassettes for the device. Follow the steps below to configure a cassette: 1. Select Cassette 1 from the list 2. In the Media Type field enter 30 inch film. 3. In the Media Width field enter a value of Select Slot A and click the Add Cassette button. This will load cassette 1 in slot A. The final two options in the Supply tab; Disable Media Tracking and Disable Cassette Tracking should be left on, as most recorders will handle these functions on their own. Takeup Tab If an on-line processor is to be used with the output device, place a check mark in the Online Processor option at the bottom of the page. Otherwise all options should be left unchecked when using Xenith. XENITH INSTALLATION Xitron 3-5
18 Chapter 3: Click O.K. to save the device setup and exit. Creating a Second Device The steps below will outline the creation of a second device at 2400 DPI. 1. Click on the File menu and choose Configure Devices. 2. Click the New Device button. 3. The Add New Device dialog box appears. 4. From the Driver pop-up menu, select the Agfa. 5. From the Type pop-up menu select Avantra In the Name field type Avantra Click O.K.. 8. Click on the Settings tab. 9. Enter an Exposure value of Select cassette Choose a resolution of Click on the Options tab. 13. Click the Override Job Resolution check box. 3-6 Xitron XENITH INSTALLATION
19 14. Click on the Supply tab. 15. Select Cassette 1 from the list 16. In the Media Type field enter 30 inch film. 17. In the Media Width field enter a value of Select Slot A and click the Add Cassette button. 19. Click O.K. to save the device and exit. Device Setup XENITH INSTALLATION Xitron 3-7
20 Chapter 3: 3-8 Xitron XENITH INSTALLATION
21 4 C HAPTER QUEUE SETUP Configuring Queue Folders Each job to be output by Raster Blaster must be placed in a drop folder where Raster Blaster can pick up the file. These drop folders are known as Queues within Raster Blaster. Raster Blaster must have a unique queue for each output device. The two Avantra 44 devices created in Chapter 3 will require two Queues in Raster Blaster. It is suggested that all queue folders be created in Windows before the actual queues are created in Raster Blaster. It is also suggested that a master queue folder titled RBQueues be created in Windows. The device specific queues will be contained within the RBQueues folder. The following image shows the queue structure for a multiple device setup in Raster Blaster: XENITH INSTALLATION Xitron 4-1
22 Chapter 4: Share the RBQueues Folder It will be necessary to share the RBQueues folder from windows to allow the Xenith server to access the Raster Blaster queue folders. Follow the steps below to share the RBQueues folder in Windows NT: 1. Right click on the My Computer icon and choose explore. 2. Navigate to the \Raster Blaster\RBQueues folder. 3. Right click on the RBQueues folder and choose sharing. 4. On the Sharing tab of the RBQueues properties dialog box, select the option Share this folder. 5. The name RBQueues will appear in the Share name field. 6. Click O.K. to save your changes. The RBQueues folder will now be accessible from the Xenith server. It is recommended that the RBQueues folder be mapped as a network drive on the Xenith server. 4-2 Xitron XENITH INSTALLATION
23 Map the RBQueue Drive Follow the steps below to map the RBQueue drive: Queue Setup 1. On the Xenith server, double click on the My Network Places icon. 2. Click on the Tools menu and choose Map Network Drive. 3. In the Drive drop down menu, choose the drive letter that will be associated with the RBQueues folder. 4. Click the Browse button next to the Folder drop down menu Navigate to the RBQueues folder. 6. Select the RBQueues folder and click O.K.. 7. Click Finish to complete the process. The RBQueues folder will now be available as a hard drive on the Xenith server. This will make sending files from Xenith to the queues in Raster Blaster quicker and easier. XENITH INSTALLATION Xitron 4-3
24 Chapter 4: Configuring New Queues Once the folders have been created in Windows they may be assigned as queues in Raster Blaster. Follow the steps below to create a new queue. 1. To configure new queues, click on the File menu and choose Configure Queue. The Configure Queue dialog box will appear. NOTE: When this dialog box opens for the first time, a queue directory called \PAGEBUFF\ appears in the Queue Folder pop-up menu. Leave this entry in the Queue Folder text box -- do not delete it. The PAGE-BUFF directory is the folder where jobs enter Raster Blaster and where Raster Blaster creates sub-folders for storing jobs either waiting to output or already output. 2. In the Megabytes of free disk space field, change the default value of 50 to This will force Raster Blaster to keep 1 gig of disk space free for file copying, temporary space and virtual memory. 4-4 Xitron XENITH INSTALLATION
25 XENITH RIP 4-5 NOTE: The queue folders Raster Blaster monitors for incoming files are known as Monitor Points within the Configure Queue window. For each queue folder created in windows there will be a corresponding monitor point. 3. Click the Add Monitor button to add a monitor point. 4. Click the Browse button to the right of the Folder field and navigate to the Avantra folder. Browse 5. Click O.K. to add the folder as a monitor point. 6. In the Device field select Avantra Check the box for the Always use Device and PSet associated with Queue option. 8. All other options will be controlled from Xenith and should NOT be checked in Raster Blaster.
26 Chapter 4: 9. Click O.K. to save the monitor point. 10. Repeat steps 5 through 11 to add a monitor point for the Avantra device. In addition to creating a queue folder for each output device, it is helpful to create a queue folder titled Calibrate. The Calibrate queue will be used to hold the calibration strips output by Xenith and will not have a monitor point in Raster Blaster. From the Calibrate folder the calibration strips will be copied to the queue folder of the appropriate resolution. The function of the Calibrate folder will be discussed further under Calibration on page Xitron XENITH INSTALLATION
27 5 C HAPTER XENITH INSTALLATION Installing Xenith The following steps will outline the process of installing Xenith: NOTE: The example of an Avantra 44 at 1200 and 2400 DPI will be used throughout the setup and installation of Xenith. Log in as Administrator 1. Log in to Windows as a user with administrator privileges. 2. Insert the Xenith CD in the PC. 3. The installation program checks to see if all the necessary system files are in place on the computer. If all the system files are there, the installer will switch to the Welcome screen. If the installer finds that the system files need to be updated, it will automatically perform this procedure. The installer will then ask that the PC be rebooted. When the PC has finished rebooting, restart installation by running the setup.exe file located in the Xitron folder on the Xenith CD. 4. At the Welcome screen click Next. 5. Enter the name and location of the folder in which Xenith will be installed. The browse button may be used to locate or create a folder on the local hard drive. Once a folder has been defined, click Next. XENITH INSTALLATION Xitron 5-1
28 Chapter 5: Select Bundles 6. Xenith will load the component installer and then display the Bundle Selection screen. Of the available options, Xenith RIP and Extreme Components must be selected. In addtion, Xenith Extreme users should select Support for JDF. Other options such as Epson and HP proofers or the Adobe Acrobat in-rip trapping plugin may also be chosen here. Click Next to continue. 7. At the Component Confirmation screen, Xenith will list the selected Bundles at the top and individual components at the bottom. Click Next to continue. 5-2 Xitron XENITH INSTALLATION
29 Confirm Component Selection 8. The installer now asks the user to select the installation path. Xenith Installation It is important to install Xenith on the X drive! DO NOT install on the C drive. 9. Xenith now displays the Confirm window listing all components to be installed. Click O.K. to continue. XENITH INSTALLATION Xitron 5-3
30 Chapter 5: 10. The check Install Paths lists the working directories Xenith will use after installation. Start Copying Files 11. Click O.K. to begin copying files. The component installer will now display a Progress window and begin copying files to the hard drive. Clicking Cancel at any time will abort the installation process. 5-4 Xitron XENITH INSTALLATION
31 Xenith Installation 12. Once finished the Component installer will display the Completed window and a list of the successfully installed components. Click O.K. to continue. 13. The Component Installer window will now be displayed. To finish installation click on the File menu and chose Exit. XENITH INSTALLATION Xitron 5-5
32 Chapter 5: 14. Choose Yes to restart the computer. Installing Licenses All Xenith options installed on the PC must be licensed before they can be used. Follow the steps below to enter the license codes supplied with the Xenith software: 1. Launch the License Tool by clicking on the Start Menu in Windows and navigating to Programs\Xitron Xenith\License Tool. 2. Click on the Licenses tab. 3. Click the Add License button. 4. In the Enter License dialog box enter the first license code listed on the Xenith Dongle Pass Codes sheet. 5. Click O.K. to add the license. 6. Repeat steps 1 through 5 for each License on the Xenith Dongle Pass Codes sheet. 5-6 Xitron XENITH INSTALLATION
33 6 C HAPTER DEVICE SETUP Device Utilities All devices used in Xenith are created in the Device Utilities. To start the Device Utilities, click the Start button and navigate to Programs\Xitron Xenith\Device Utilities and click Start. This will bring up the Device Utilities program window. NOTE: The Device Utilities program cannot be run while the Xenith RIP is running. As a result, the RIP must be exited if changes to a device become necessary. Before beginning, it is a good idea to know the fast scan and slow scan dimensions of the output device and also the resolutions that will be used. These dimensions will be the Max Width and Max Height of the output device in Raster Blaster Alternatively, they can be found on the manufacturer s website. See Device Tab on page 3-2. Creating a New Device Follow the steps below to create a new device: 1. From the File menu select new, remote device. 2. In the Device name field type Avantra From the drop down menu in the Device Type field choose TiffExport. 4. In the Unit of Measurement field select Inches. XENITH INSTALLATION Xitron 6-1
34 Chapter 6: 5. Since Xenith outputs Tiff files to Raster Blaster, the Max Media Thickness, Media Type and Media Format fields will not be used. The default values will be acceptable for each. Do not change these values for a TIFF device as it may cause problems later during the installation. 6. In the Fast Scan Size and Slow Scan Size fields enter the fast scan and slow scan dimensions of the output device. These settings are listed as the Max Width and Max Height of the output device in Raster Blaster. Enter a Fast Scan value of 44.5 and a Slow Scan value of The Orientation field controls the rotation and right read wrong read status of the Tiff file output by Xenith. Since many imagesetters and CTP devices function differently from one another it may be necessary to modify this value to get the best results. For more information on the Orientation settings please refer to the Xenith users guide included with the software. 8. The Rows Per Strip field determines how much data will be written to the Tiff file upon download to the Raster Blaster. For any Tiff Export device this should be set to 15. For all other devices the field will be set to 1 and disabled. 9. In the resolutions field, enter the resolutions to be used by this output device. Only values entered in the Device Utility will be available in the RIP. Multiple values should be separated by commas. Enter the values of 1200, The Default Export Folder is the target destination for any file output from this device. It will also be the target destination for any calibration strip output using this device. Set the Default Export Folder to the Calibrate folder in the RBQueues directory created in Configuring Queue Folders on page Xitron XENITH INSTALLATION
35 Device Setup 11. After all options have been set appropriately click O.K. to save the device. 12. From the File menu choose Exit to exit the Device utilities. Remove the Raster Blaster Device The default device, named Raster Blaster, is no longer needed. Deleting the device will remove it s media and cassette settings from Xenith and help to XENITH INSTALLATION Xitron 6-3
36 Chapter 6: keep the system clean. Follow the steps below to delete the Raster Blaster device: 1. Select the Raster Blaster device from the list in Device Utilities. 2. From the Device menu choose Delete. 3. Click O.K. at the prompt to remove the device from Xenith. 6-4 Xitron XENITH INSTALLATION
37 7 C HAPTER REMOTE CLIENTS Customers have the ability to control all functions of Xenith from any PC or Macintosh work station on the network using Xenith s built in clients. This chapter will explain how to install the clients on a remote work station. NOTE: Before remote clients can connect to Xenith, the RIP must be running. Starting Xenith Follow the steps below to start Xenith: 1. From the Start Menu in Windows, select: Start > Programs > Xitron Xenith > Start System The Xitron Applications window will appear, displaying the system log and status of application processes: XENITH INSTALLATION Xitron 7-1
38 Chapter 7: 2. The RIP Manager and Calibration Manager will start automatically when the RIP has started. Installing the Macintosh Clients Follow these steps to install the Macintosh clients: 1. Insert the CD labeled Xenith Macintosh Client Installer. 2. For OS X, simply drag the Xenith OS X Client folder to the hard drive. 3. For OS 9, Double-click the Xenith OS 9 Installer. 7-2 Xitron XENITH INSTALLATION
39 4. Select the components desired from the dialog box: Remote Clients XENITH INSTALLATION Xitron 7-3
40 Chapter 7: Starting the Macintosh Clients In order to run the Macintosh clients, the Xenith hard drive must be mounted using AppleTalk and TCP/IP must be enabled, set to Active and the Load Only When Needed option must be deselected. To start a client on the Macintosh, double click its icon on the desktop. At the login screen, enter the TCP/IP address of the Xenith server and click O.K.. Configuring the Macintosh Viewer In order to run the Macintosh Viewer, the Xenith hard drive must be mounted using AppleTalk. To launch the Viewer on the Macintosh, double click on its icon on the desktop. 7-4 Xitron XENITH INSTALLATION
41 Remote Clients Follow the steps below to configure the Viewer to work with the Xenith server: 1. Click on the Options menu and choose General. 2. In the General Options window select Remote Server under Environment. 3. Under Remote Server Name enter the TCP/IP address or network identification name of the Xenith server followed by a space and the Macintosh share name of the Xenith drive in the {} brackets. NOTE: The network identification name will only work if there is a DNS server on the network or the host file supplied with the Xenith Clients is used. 4. Under the Default Image Open heading change the Zoom from 1 to Under Point Sample Sizes change the Bi-level images from 48 to 4. XENITH INSTALLATION Xitron 7-5
42 Chapter 7: 6. Click O.K. to save and exit. Installing PC Clients The Xenith clients will run on any PC running Windows 98 or higher. It is a good idea to know the TCP/IP address of the Xenith server before beginning. Follow the steps below to install the Xenith Light clients on a PC work station: 1. Place the Xenith CD in the PC. 7-6 Xitron XENITH INSTALLATION
43 Remote Clients 2. The installation program checks to see if all the necessary system files are in place on the computer. If all the system files are there, the installer will switch to the Welcome screen. If the installer finds that the system files need to be updated, it will automatically perform this procedure. The installer will then ask that the PC be rebooted. When the PC has finished rebooting, restart installation by running the setup.exe file located in the Xitron folder on the Xenith CD. 3. At the Welcome screen click Next. 4. Enter the name and location of the folder in which Xenith will be installed. The browse button may be used to locate or create a folder on the local hard drive. Once a folder has been defined, click Next. 5. Xenith will load the component installer and then display the Bundle Selection screen..3 Select the Windows GUI Clients option and click Next. 6. Click Next at the Component Confirmation screen 7. Xenith now displays the Confirm window listing all components to be installed. Click O.K. to continue. XENITH INSTALLATION Xitron 7-7
44 Chapter 7: 8. The component installer will now display a Progress window and begin copying files to the hard drive. Clicking Cancel at any time will abort the installation process. 9. Once finished the Component installer will display the Completed window and a list of the successfully installed components. Click O.K. to continue. 10. The Component Installer window will now be displayed. To finish installation click on the File menu and chose Exit. 11. Choose Yes to restart the computer. Starting the PC Clients To start either the RIP Manager or Calibration Manager, click on the Start menu, navigate to Programs\Xitron Xenith\Clients and click on the RIP Manager or Calibration manager icons. At the login screen, enter the TCP/IP address of the Xenith server and click O.K Xitron XENITH INSTALLATION
45 Configuring the PC Viewer Remote Clients To launch the Viewer application click on the Start menu, navigate to Programs\Xitron Xenith and choose Viewer. Follow the steps below to configure the Viewer: 1. Click on the Options menu and choose General. 2. In the General Options window select Remote Server under Environment. 3. Under Remote Server Name enter the TCP/IP address or network identification name of the Xenith server. 4. Under the Default Image Open heading change the Zoom from 1 to Under Point Sample Sizes change the Bi-level images from 48 to 24. XENITH INSTALLATION Xitron 7-9
46 Chapter 7: 6. Click O.K. to save changes Xitron XENITH INSTALLATION
47 8 C HAPTER CALIBRATION MANAGER Preferences Switch to the Calibration Manager for the instructions in this chapter. If the Calibration Manger is not open it can be started by double-clicking its icon on the desktop. Open the preferences by clicking on the Edit menu and choosing Preferences. On the General tab, select inches as the unit of measurement. Click O.K. to close the preferences. XENITH INSTALLATION Xitron 8-1
48 Chapter 8: Media Open the Media window by clicking the View menu and choosing Media. Because Xenith will be used to output a Tiff image, there is no real media used. However, Xenith requires at least one media to be loaded in each device created in Recorder Utilities. Regardless of how many media sizes are actually used in the output device, only one media need be created in Xenith. This media will reflect the largest possible output size for the device. Raster Blaster will handle the actual control of media sizes for output. 1. Click the New Media button in the Media window. New 2. In the Name field type Avantra In the Media Type field select TiffExport Default Media Type. 4. In the Width field enter the width of the largest media size used for output. 5. In the Length field enter Xitron XENITH INSTALLATION
49 Calibration Manager 6. Click the O.K. button in the Media window and at both verification warnings to create the new media. NOTE: The Length field refers to the remaining media in the output device, not to the maximum length the output device can image. Because Xenith outputs a Tiff image, there is no actual media and the setting will be ignored. XENITH INSTALLATION Xitron 8-3
50 Chapter 8: Cassettes Open the Cassette window by clicking the View menu and choosing Cassettes. One cassette will be needed for each new media created in the Calibration Manager. Follow the steps below to create a new cassette: 1. Click the New Cassette button in the Cassettes window. New 8-4 Xitron XENITH INSTALLATION
51 Screen Sets 2. In the Name field type Avantra In the Recorder Type field select TiffExport. Calibration Manager 4. In the Media Name field select the Avantra 44 media created in Media on page In the Length field leave the default value of 100. This value is carried over from the media length. 6. Click O.K. to create the new cassette. Open the Screen Sets window by clicking on the View menu and choosing Screen Sets. Details of each screen are displayed in the window. If support for the Epson or HP proofers was installed there will already be some default screens for those devices. A new screen must be created for each resolution and line screen to be used with the output device. There are two types of screening available in Xenith: Adobe Accurate Screens and Xenith Quality Screens. The Xenith Quality Screens are based on the Crosfield Screening technology and it is highly recommended that all customers use the Xitron Quality Screens. All examples and references in this guide will refer to the Xitron Quality Screens (XQS). Follow the steps below to create a new screen set. XENITH INSTALLATION Xitron 8-5
52 Chapter 8: 1. Click the Generate XQS Screen Set button in the Screen Sets window. 2. In the Recorder Type field Choose Tiff Export. 3. In the Resolution field Choose In the Nominal Ruling field select In the Angle Family field choose Nominal Select a dot shape of Euclidean. 7. Click Generate to build the screenset. NOTE: When trying to generate a screen set the following error may occur: No potential screen sets matching your supplied parameters were found. If this happens, click O.K. to return to the Generate XQS Screen Set window. At this time it will be necessary to modify some or all of the settings for the screen set being generated. Check to make sure that the line screen being used is neither too high nor low for the resolution selected. It may also be necessary to use the Nominal angle family instead of Nominal Once 8-6 Xitron XENITH INSTALLATION
53 these changes have been made click Generate to try again. Calibration Manager 8. From the XQS Search Results window select the highest number from the list and click Install to add a screen to the Screen Sets window. At this point the Generating XQS Screen Set window will appear and build the screen set. 9. Click the Close button to close the XQS Search Results window and return to the Screen Sets window. 10. Repeat Steps 1 through 10 twice to create two more screens. Create the first at 2400 dpi with a line screen of 150. Create the second at 1200 dpi with a line screen of 85. Both should use the nominal angle family and a Euclidean dot shape. XENITH INSTALLATION Xitron 8-7
54 Chapter 8: The only modification available to a screen set once it has been generated is the comment field. Select the 2400 dpi screen and click the Modify Screen button. Type Avantra 44 and hit O.K.. NOTE: Any screen set that is currently in use by a device cannot be deleted. Recorders and Proofers Open the Recorders and Proofers window by clicking on the View menu and choosing Recorders and Proofers. In the Name field at the top is a drop down list of all available devices in Xenith. Select Avantra 44. On the Cassette Attributes tab below is a list of all 8-8 Xitron XENITH INSTALLATION
55 Calibration Calibration Manager available cassettes. The cassette with the green light is the one Xenith currently has applied to the chosen device. Select the Avantra 44 cassette and click the Load Media button. The Avantra 44 cassette is now applied to the device. Calibration in Xenith is dependant on the chosen device in the Recorders and Proofers window. Select the Avantra 44 device in the Recorders and Proofers window and click the Calibrate button. This will open a window titled Install Calibration for TiffExport of Default Media Type. We will refer to this as the Calibration window. NOTE: A properly calibrated densitometer is necessary in order to accurately linearize a device. Also, depending on which densitometer is being used it may be necessary to allow for a warm up period in order to assure accurate readings. Follow the steps below to create a new calibration: 1. Click the New button under the Group heading on the right side of the screen to create a new calibration group. 2. In the Name field type Avantra Make sure that the Positive and Negative selection is chosen. This will allow Xenith to output both a positive and negative calibration strip upon verification and will allow for calibration of both media types at once. 3. Click O.K. to close the window and return to the Calibration window. 4. In the Resolution field under the Screen Set heading on the left side of the window select Click the Browse button to have Xenith display a list of screen sets that match the selected resolution in the Screen Sets Browser. Both 2400 dpi screen sets should be listed here. XENITH INSTALLATION Xitron 8-9
56 Chapter 8: 6. Using the shift key, select both 2400 dpi screen sets from the list and click the Add to Group button. A confirmation dialog box will be displayed. NOTE: Selecting both 2400 dpi screen sets will allow for linearization of the output device at 2400 dpi for both 133 and 150 line screen at the same time. 7. Click the Expose button to output a default calibration strip to the default export folder for the device. This should be the Calibrate folder under the RBQueues folder on the Raster Blaster hard drive. 8. Using the Image File command in Raster Blaster, output the calibration strip to the Avantra device. 9. With a correctly calibrated large-aperture densitometer, measure the dot% of each tint block and record the value on the media. 10. Enter the measured values into the corresponding fields in the Linearization parameters. After all changes have been entered click the Apply button. A confirmation dialog box will be displayed Xitron XENITH INSTALLATION
57 Calibration Manager 11. Click the Verify button to output two calibration strips, one positive and one negative, with the updated values to the Calibrate folder. 12. Using the Image File command in Raster Blaster, output the calibration strip to the Avantra device. 13. Use the densitometer to check that the dot% values are within +/- 1% of their designated values. If any dot% values are not within +/- 1%, repeat steps 7 through 11 until all the dot% values are within +/-1%. 14. Once Xenith has been calibrated for all resolutions click Close to close the window. XENITH INSTALLATION Xitron 8-11
58 Chapter 8: 8-12 Xitron XENITH INSTALLATION
59 9 C HAPTER RIP MANAGER Preferences Switch to the RIP Manager for the instructions in this chapter. If the RIP Manger is not open it can be started by double-clicking its icon on the desktop. Open the preferences by clicking on the Edit menu and choosing Preferences. XENITH INSTALLATION Xitron 9-1
60 Chapter 9: On the General tab, select inches as the unit of measurement. Click O.K. to close the preferences. Job Tickets On the System Tab, select a memory setting that is appropriate for your Xenith configuration. This is optimizes Xenith for the amount of memory on your computer. Job Tickets determine the workflow of all jobs in the Xenith RIP. They determine what kinds of inputs are available to the RIP, which output device will be used, and what formatting will be applied to each job. Open the Job Tickets window by clicking on the View menu and choosing Job Tickets. Creating a New Job Ticket 1. To create a new job ticket, make sure no other job tickets are selected and click the New button in the Job tickets window. 9-2 Xitron XENITH INSTALLATION
61 Rip Manager 2. In the Name field type Avantra In the Description field type Avantra 2400 dpi with trapping. 4. Click O.K. to create the job ticket and bring up the modify Job Ticket window. Setting Job Priority Job priority is used to determine which jobs are processed first. Within priority level, jobs are processed in the order they are received by Xenith. Priority can be changed on a job-by-job basis and by default should be left at medium. XENITH INSTALLATION Xitron 9-3
62 Chapter 9: Setting Input Parameters The Input parameters define how a job is sent from the client work station to the RIP. In the modify Job Ticket window, click on the Input tile to reveal the Input parameters. There are 4 types of inputs that can be used with Xenith. They are: Drop Folder, AppleTalk Network, Named Pipe and TCP/IP Socket. Follow the steps below to create a drop folder input: 1. Click the Drop Folder button to change to the Drop Folder input dialog box. 2. Place a check mark in the Drop Folder box to activate the dialog box. 3. Click the New Drop Folder button. New Drop Folder This opens the Drop Folder Configuration dialog box: 9-4 Xitron XENITH INSTALLATION
63 Rip Manager 4. In the Drop Folder Configuration window click the Browse button under the Location heading. Browse 5. Navigate to the Xenith folder in Windows. 6. Create a new folder. Name this folder Inputs. 7. Under the Inputs folder create a new folder. Name the new folder Avantra Select the Avantra trap folder and click O.K. to add the drop folder. Follow the steps below to create an AppleTalk input: 1. Click the AppleTalk button to change to the AppleTalk input dialog box. 2. Place a check mark in the AppleTalk box to activate the dialog box. XENITH INSTALLATION Xitron 9-5
64 Chapter 9: 3. An AppleTalk input matching the name of the job ticket will now appear as a chooser level item. Setting RIP Parameters RIP parameters define how the RIP responds to various job conditions. Follow the steps below to define the RIP process: 1. Select the Rip tile and double click to open it: 2. Under PostScript Format select Auto detect. This will allow Xenith to determine whether the incoming job is being sent as composite or separated work. 3. Under Composite PostScript set the Automatic ink mapping to *CV? *C. This will allow the RIP to consolidate Pantone colors that may be the same, but have different names to one plate. i.e. Pantone198CVC and Pantone198CVU would both become Pantone198C. 4. Check Fail if missing fonts to force the RIP to fail any job which does not have all it s fonts imbedded. 5. Leave Fail if not linearized checked. This function will cause jobs to fail if they are sent to any device in Xenith that has not been linearized. 9-6 Xitron XENITH INSTALLATION
65 Rip Manager 6. Select Overprint to allow overprinting in jobs. Under Type of overprint select Black and PostScript. This will force the RIP to overprint black objects and honor overprints set in the job. 7. If you have purchased In-Rip Trapping, you can check the In-Rip Trapping box to allow Xenith to trap incoming jobs. Under Trap style choose Default. 8. The In-RIP-Trapping option will only be available if you have purchased the In-RIP-Trapping option. 9. Place a check mark in the Pre-Check box. Selecting Pre-Check allows the RIP to check that a PostScript job does not have syntax errors, missing fonts or missing image dots that would prevent successful processing.close the settings window. Output Tile Click on the Output tile. The Output tile is divided into three parts, which correspond to the three buttons located on the left hand side of the window. The top button is the Page Setup button XENITH INSTALLATION Xitron 9-7
66 Chapter 9: Page Setup Parameters 1. Click on the Page Setup button. Page Setup 2. Select Override Application Settings. This will allow Xenith to override any negative, lateral reversal and rotation settings that were set in the front-end application. 3. Select the Negative and Lateral reversal options. 9-8 Xitron XENITH INSTALLATION
67 Screening Parameters The second button on the Output tile is the Screening button. 1. Click the Screening button to reveal the Screening parameters. Rip Manager Screening 2. Select 2400 as the Output resolution. 3. Select the Override application screening settings option. This will allow Xenith to apply screening to the incoming job. 4. On the Screen Set tile make sure the Screening mode is set to HalfTone. 5. Click the Browse button to open the Screen Set Browser window. Browse Screen sets matching the resolution chosen in step 2 will be displayed. Select the 2400 dpi, 150 lpi screen set and click the Select button. XENITH INSTALLATION Xitron 9-9
68 Chapter 9: Output Parameters The third button on the Output tile is the output button. 1. Click the Output button. Output 2. The Compression to disk determines how the Tiff file will be compressed when Xenith initially writes it to the hard drive. In the Compression to disk field choose LZW. 3. The Compression to device determines how Xenith writes the Tiff file to Raster Blaster. In the Compression to device field choose LZW. LZW is a lossless compression that allows for efficient communication between Xenith and Raster Blaster. NOTE: It is important that neither compression field be left at the none setting. Doing so could result in the creation of extremely large files and cause communication problems between Xenith and Raster Blaster. The default export folder chosen when creating the device is displayed in the Folder filed under Export Method Xitron XENITH INSTALLATION
69 4. Click the Browse button next to the Folder field. Rip Manager Browse 5. Select the Avantra queue folder under RBQueues and click O.K.. 6. Open the output tile by double clicking it. From the drop down list select Avantra 44. This will add an Avantra 44 tile to the Modify Job Ticket window. 7. Place a check in the Hold before output to device box. When this option is selected, the output mode for Xenith is forced to be To Disk. Select this to stop the job from being downloaded to the recorder directly after processing. This will allow the final output to be checked in the Viewer 8. Click O.K. in the Modify Job Ticket window to add the job ticket to the Job Ticket window. XENITH INSTALLATION Xitron 9-11
70 Chapter 9: Copying a Job Ticket Selecting a job ticket in the Job Ticket window before clicking the New button will cause all parameters of the highlighted job ticket except the drop folder location to be carried over to the new job ticket. This makes it easy to create multiple job tickets with similar settings. Select the Avantra job ticket. Follow the steps below to make a copy of this job ticket with similar settings and a new drop folder: 1. Click the New button in the Job tickets window. New Job Ticket 2. In the Name field type Avantra In the Description field type Avantra 1200 dpi with trapping. 4. Click O.K. to create the job ticket and bring up the modify Job Ticket window. 5. Create a new drop folder and name it Avantra On the Output tile, under screening parameters, change the resolution to Click the Browse button to open the Screen Set Browser window. Select the 1200 dpi, 85 lpi screen set and click the Select button. 8. On the Output tile, under Output parameters, Click the Browse button next to the Folder field. Browse Select the Avantra queue folder under RBQueues and click O.K. 9. Click O.K. in the Modify Job Ticket window to add the job ticket Xitron XENITH INSTALLATION
71 10 C HAPTER PRINTING A TEST JOB Once Xenith and Raster Blaster (or another TIFF catcher) are installed and configured it is a good idea to print a test job from each before attempting to run production work through the system. This chapter explains how to run a test job through each application. Raster Blaster Test Job There is a selection of 1-bit Tiff files located in the Test Files folder in the Raster Blaster directory on the hard drive. The files are available in 1200, 1270, 2400 and 2540 DPI. Follow the steps below to image a test file from Raster Blaster: 1. Select the Golfer2400Mono file. 2. Drag it into the input folder that you set up previously. for 2400 dpi. 3. Deselect the Disable Output option in RasterBlaster to release the file. XENITH INSTALLATION Xitron 10-1
72 Chapter 10: Xenith Test Job Process the film or plate to check that the file has been imaged appropriately. There is a selection of PostScript and PDF files located in the Testpages folder. The Testpages folder is located in the User directory under the Xenith program directory. Follow the steps below to image a test file from Xenith. 1. Make sure Disable Output is unchecked in Raster Blaster. 2. Copy the a5comp.pdf file from the Testpages directory to the Avantra input queue for Xenith. 3. Xenith will now RIP the file, placing the separations to be output to Raster Blaster in a hold status. 4. Open the Job Queue in the RIP manager by clicking on the View menu and choosing Job Queue. 5. Locate the a5comp job in the Job Queue. 6. Click on the green triangle to the left of the job. This will display page one of the job and highlight it. 7. Release the separations to Raster Blaster by clicking on the Release button in the Job Queue Xitron XENITH INSTALLATION
73 Printing a Test Job 8. Check output to ensure that the orientation is correct and that the job is right reading emulsion down. If any of the above is incorrect, exit Xenith and start the Recorder Utilities. Use the orientation feature to modify the final output. For example, if the file needs to be rotated 90 degrees, change the setting from Top to Bottom, Left to Right to Left to Right, Top to Bottom. To change emulsion up to emulsion down, change Left to Right to Right to Left. For more information on Orientation, see the Xenith RIP manual. Congratulations! You have completed the Xenith Install Guide. At this time both Xenith and Raster Blaster should be installed and functioning correctly on your PC. For further questions regarding the install or configuration of Xenith or Raster Blaster, please refer to the Users Guide for that application. XENITH INSTALLATION Xitron 10-3
74 Chapter 10: 10-4 Xitron XENITH INSTALLATION
75 A A PPENDIX SETTING UP A SLAVE PC As stated in Chapter 6: Configuration Tool, Xenith gives users the ability to control additional RIPs from the Xenith server. These additional slave RIPs allow Xenith to balance it s work load across several PC s. Though it is necessary to purchase an additional license to run a slave RIP, it is not necessary to purchase an additional dongle. Also, all functionality of the slave RIP is controlled from the Xenith server. Setting Up the Slave PC The first step in setting up the slave system is preparing the slave PC. Before installing the software the following tasks should be completed: Windows 2000 or 2003 server or 2k or XP Pro with the latest service packs should be installed on the slave PC. NetBEUI protocol must be installed on the master PC. A static IP address should be assigned to the slave PC. The drive that will contain the Xenith software must be shared. Connectivity from the slave PC to the Xenith server should be established using the PING command from the command prompt. At the command prompt type: ping<space>ip address of Xenith server<enter> If connectivity is established, the network server will reply. If connectivity has not been established a Request Timed Out error will be received. XENITH INSTALLATION Xitron A-1
76 Appendix A: Installing Xenith Software On the Slave PC Xenith should be installed on a hard drive that is separate from the windows system files. This will ensure enough room is available on the drive as temporary working space for Xenith and also for file storage. Follow the steps below to install Xenith: 1. Log in to Windows as a user with administrator privileges. 2. Insert the Xenith CD in the PC. 3. The installation program checks to see if all the necessary system files are in place on the computer. If all the system files are there, the installer will switch to the Welcome screen. If the installer finds that the system files need to be updated, it will automatically perform this procedure. The installer will then ask that the PC be rebooted. When the PC has finished rebooting, restart installation by running the setup.exe file located in the Xitron folder on the Xenith CD. 4. At the Welcome screen click Next. 5. Enter the name and location of the folder in which Xenith will be installed. The browse button may be used to locate or create a folder on the local hard drive. Once a folder has been defined, click Next. A-2 Xitron XENITH INSTALLATION
77 Xenith will load the component installer and then display the Bundle Selection screen: 6. Of the available options, choose only the Xenith RIP Slave System. Click Next to continue. 7. At the Component Confirmation screen, Xenith will list the selected Bundles at the top and individual components at the bottom. Click Next to continue. 8. Xenith now displays the Confirm window listing all components to be installed. Click Cancel to quit or O.K. to continue.
78 Appendix A: 9. The check Install Paths dialog box lists the working directories Xenith will use after installation. Click O.K. to continue. 10. The component installer will now display a Progress window and begin copying files to the hard drive. Clicking Cancel at any time will abort the installation process. A-4 Xitron XENITH INSTALLATION
79 11. Once finished the Component installer will display the Completed window and a list of the successfully installed components. Click O.K. to continue. 12. The Component Installer window will now be displayed. To finish installation click on the File menu and chose Exit. 13. Choose Yes to restart the computer.
80 Appendix A: Adding a Slave with the Configuration Tool There are several ways to use a slave PC with Xenith. The most common way is to use the slave PC as an additional RIP. Using the slave PC as an additional RIP allows Xenith to balance the workload across two computers and helps to alleviate bottlenecks in workflow. The multiple RIPs are referred to as a cluster. Follow the steps below to add the slave PC as an additional RIP in the Configuration Tool: 1. Start the Xenith Configuration Tool. PC Box [0] should be open in the display. 2. Click on the File menu and choose New. A new window titled PC Box [1] will be displayed. 3. Click on the File menu and choose Import Slave PC. The import dialog box will be displayed. A-6 Xitron XENITH INSTALLATION
81 4. Uncheck the Outputs/Proofers option in the Import slave dialog box. 5. On the Import Slave dialog box, click the Browse button. Browse 6. Using a UNC path, navigate to the Xenith installation folder on the slave PC. 7. Click the Select Folder button. The path to the Xenith installation folder is now displayed in the Import Slave dialog box. 8. Click O.K. to import the slave PC. PC Box [1] will now display it s Adobe RIP components.
82 Appendix A: 9. Double click on the Adobe RIP icon. Change the name to Slave Click O.K. to save the change. 11. Click on the File menu and choose Exit. 12. Click O.K. at both dialog boxes to save changes to PC box [0] and PC Box [1]. The slave RIP will now be an available option in the RIP tab of the Xenith job ticket. A-8 Xitron XENITH INSTALLATION
83 Starting the Slave RIP Before Xenith can send jobs to the slave RIP it must be started. Follow the step below to start the slave RIP: NOTE: The Xenith Server should be online before starting the slave RIP. 1. On the slave PC, click on the Start menu and navigate to Programs/ Xitron Xenith and click on the Start As Slave icon. The Xitron Slave Applications window will be displayed, and then minimized to the Start bar. NOTE: It is important to always use the Start As Slave option when starting the slave RIP. Using the Start System option will start the slave RIP as a stand-alone RIP and cause it to be unavailable to the Xenith server.
84 Appendix A: Using the Slave RIP The slave RIP is controlled from the RIP tab in a Xenith job ticket. In the RIP Manager, open the Avantra job ticket and click on the RIP tab. Notice that the RIP Queue drop down menu is set to Any. Clicking on the drop down menu will display three options: Any, slave 1 and Xenith master. Using the Any setting, Xenith will first attempt to send any new job printed to the Avantra job ticket to the Xenith Master RIP. However, if the Xenith Master RIP is busy, Xenith will send the job to the Slave 1 RIP. If both RIPs are busy, the new job will wait in the Job Queue for the first available RIP. This option makes the best use of all resources available to Xenith. By selecting either Xenith Master or Slave 1 in the RIP Queue menu, Xenith will force any job printed to the Avantra job ticket to that RIP. If the selected RIP is busy the job will wait in the Job Queue for the RIP to finish. This option is useful for isolating large jobs on one PC. NOTE: If a job ticket is set to use the slave RIP and the slave RIP is not started, any job printed to that job ticket will wait indefinitely until the slave RIP is started. A-10 Xitron XENITH INSTALLATION
Epson vdot-ii Plug-in Install and Reference Guide
 Epson vdot-ii Plug-in Install and Reference Guide For use with Navigator RIPs on Windows 2000, 2003 and XP Revision log RIP 7.x Epson vdot-ii v3.03 Part Number 101-0009-020 Copyright 2002-2005 by Xitron,
Epson vdot-ii Plug-in Install and Reference Guide For use with Navigator RIPs on Windows 2000, 2003 and XP Revision log RIP 7.x Epson vdot-ii v3.03 Part Number 101-0009-020 Copyright 2002-2005 by Xitron,
KIMOTO K I M O S E T T E R R I P. Kimosetter RIP User Guide 1. Revised: February 2015 U SER GUID E (FOR W INDOWS 7 )
 KIMOTO K I M O S E T T E R R I P U SER GUID E (FOR W INDOWS 7 ) Revised: February 2015 Kimosetter RIP User Guide 1 COPYRIGHT AND TRADEMARKS Kimosetter RIP User Guide Copyright Notices for the Software
KIMOTO K I M O S E T T E R R I P U SER GUID E (FOR W INDOWS 7 ) Revised: February 2015 Kimosetter RIP User Guide 1 COPYRIGHT AND TRADEMARKS Kimosetter RIP User Guide Copyright Notices for the Software
Document Centre 286/236 Series PostScript User Guide
 Document Centre 286/236 Series PostScript User Guide The AppleTalk protocols and computer programs are licenced from Apple Computer, Inc. AppleTalk, EtherTalk, Apple and Macintosh are trademarks of Apple
Document Centre 286/236 Series PostScript User Guide The AppleTalk protocols and computer programs are licenced from Apple Computer, Inc. AppleTalk, EtherTalk, Apple and Macintosh are trademarks of Apple
About This Manual. How to use this operation manual. Symbols. Trademarks. Software copyright. Regarding this manual. Introduction
 Introduction About This Manual This manual is your introduction to the Kimosetter 340 RIP 2.0, a Macintosh software RIP to work with Kimosetter 340, a plate setter, and Kimosetter 340i, a film setter.
Introduction About This Manual This manual is your introduction to the Kimosetter 340 RIP 2.0, a Macintosh software RIP to work with Kimosetter 340, a plate setter, and Kimosetter 340i, a film setter.
Installing and Configuring Xitron RIP Software and Ohio GT RIP Plug-In
 TECHNICAL DOCUMENTATION Installing and Configuring Xitron RIP Software and Ohio GT RIP Plug-In For Xitron Navigator RIP version 10.1r2 and Windows 10 Introduction This document gives instructions for installing
TECHNICAL DOCUMENTATION Installing and Configuring Xitron RIP Software and Ohio GT RIP Plug-In For Xitron Navigator RIP version 10.1r2 and Windows 10 Introduction This document gives instructions for installing
Navigator Server 5.1 Manual February Xitron, Inc.
 Navigator Server 5.1 Manual 101-0012-006 February 2012. Xitron, Inc. All rights reserved. No part of this publication may be reproduced, stored in a retrieval system, or transmitted, in any form or by
Navigator Server 5.1 Manual 101-0012-006 February 2012. Xitron, Inc. All rights reserved. No part of this publication may be reproduced, stored in a retrieval system, or transmitted, in any form or by
User Guide 701P Wide Format Solution Wide Format Scan Service
 User Guide 701P44865 6204 Wide Format Solution Wide Format Scan Service Xerox Corporation Global Knowledge & Language Services 800 Phillips Road Bldg. 845-17S Webster, NY 14580 Copyright 2006 Xerox Corporation.
User Guide 701P44865 6204 Wide Format Solution Wide Format Scan Service Xerox Corporation Global Knowledge & Language Services 800 Phillips Road Bldg. 845-17S Webster, NY 14580 Copyright 2006 Xerox Corporation.
PostScript User Guide
 PostScript User Guide ME3614E4-1 2006 by Fuji Xerox Co., Ltd. All rights reserved. Copyright protection claimed includes all forms and matters of copyrighted material and information now allowed by statutory
PostScript User Guide ME3614E4-1 2006 by Fuji Xerox Co., Ltd. All rights reserved. Copyright protection claimed includes all forms and matters of copyrighted material and information now allowed by statutory
Quick Reference Manual
 Quick Reference Manual 100-100555 Trademarks XANTÉ is a registered trademark of XANTÉ CORPORATION. Adobe ; Adobe PageMaker ; Adobe PostScript, the PostScript, and Adobe logos are registered trademarks
Quick Reference Manual 100-100555 Trademarks XANTÉ is a registered trademark of XANTÉ CORPORATION. Adobe ; Adobe PageMaker ; Adobe PostScript, the PostScript, and Adobe logos are registered trademarks
Fiery Network Controller for DocuColor 5065 SERVER & CONTROLLER SOLUTIONS. Utilities
 Fiery Network Controller for DocuColor 5065 SERVER & CONTROLLER SOLUTIONS Utilities 2005 Electronics for Imaging, Inc. The information in this publication is covered under Legal Notices for this product.
Fiery Network Controller for DocuColor 5065 SERVER & CONTROLLER SOLUTIONS Utilities 2005 Electronics for Imaging, Inc. The information in this publication is covered under Legal Notices for this product.
User Guide for Windows 7/8/10/2008/2012
 Version 5.0 User Guide for Windows 7/8/10/2008/2012 June 2015 Beijing Founder Electronics Co., Ltd. EagleRIP User Guide The software described in this guide is furnished under a license agreement and may
Version 5.0 User Guide for Windows 7/8/10/2008/2012 June 2015 Beijing Founder Electronics Co., Ltd. EagleRIP User Guide The software described in this guide is furnished under a license agreement and may
Plug-in Manual for use with Raster Blaster. Presstek. Version October, Xitron Part Number Doc-1005RB 10/05
 Plug-in Manual for use with Raster Blaster Presstek Version 6.4.0.4 October, 2005 Xitron Part Number Doc-1005RB 10/05 Overview Xitron's Navigator PostScript RIP and Raster Blaster TIFF Catcher rely on
Plug-in Manual for use with Raster Blaster Presstek Version 6.4.0.4 October, 2005 Xitron Part Number Doc-1005RB 10/05 Overview Xitron's Navigator PostScript RIP and Raster Blaster TIFF Catcher rely on
EFI Fiery Utilities Technical Reference. Part Number: , Rev. 1.0
 EFI Fiery Utilities Technical Reference Part Number: 59308805, Rev. 1.0 15 March 2008 CONTENTS 3 CONTENTS INTRODUCTION 5 Terminology and conventions 6 About this document 7 About Help 7 Preparing for installation
EFI Fiery Utilities Technical Reference Part Number: 59308805, Rev. 1.0 15 March 2008 CONTENTS 3 CONTENTS INTRODUCTION 5 Terminology and conventions 6 About this document 7 About Help 7 Preparing for installation
Founder ElecRoc An Integrated JDF/PDF Pre-press Workflow Solution Version 5.11 Installation Guide April 2012 Beijing Founder Electronics Co., Ltd.
 Founder ElecRoc An Integrated JDF/PDF Pre-press Workflow Solution Version 5.11 Installation Guide April 2012 Beijing Founder Electronics Co., Ltd. The software described in this manual is furnished under
Founder ElecRoc An Integrated JDF/PDF Pre-press Workflow Solution Version 5.11 Installation Guide April 2012 Beijing Founder Electronics Co., Ltd. The software described in this manual is furnished under
DocuPrint C55/C55mp Quick Network Install Guide
 DocuPrint C55/C55mp Quick Network Install Guide Windows for Workgroups / Windows 95 Peer-to-Peer Network Windows NT 3.5X Network Windows NT 4.X Network Macintosh EtherTalk/TokenTalk Network Novell NetWare
DocuPrint C55/C55mp Quick Network Install Guide Windows for Workgroups / Windows 95 Peer-to-Peer Network Windows NT 3.5X Network Windows NT 4.X Network Macintosh EtherTalk/TokenTalk Network Novell NetWare
Fiery X3eTY2 65C-KM Color Server. Utilities
 Fiery X3eTY2 65C-KM Color Server Utilities 2006 Electronics for Imaging, Inc. The information in this publication is covered under Legal Notices for this product. 45060846 14 November 2006 CONTENTS 3 CONTENTS
Fiery X3eTY2 65C-KM Color Server Utilities 2006 Electronics for Imaging, Inc. The information in this publication is covered under Legal Notices for this product. 45060846 14 November 2006 CONTENTS 3 CONTENTS
Plug-in Manual. Linotype. Version June 23, Xitron Part Number Doc
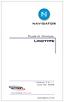 Plug-in Manual Linotype Version 7.2.1.1 June 23, 2008 Xitron Part Number Doc-1012-0608 Overview Xitron s Navigator PostScript RIP and Raster Blaster TIFF Catcher rely on software modules called plug-ins
Plug-in Manual Linotype Version 7.2.1.1 June 23, 2008 Xitron Part Number Doc-1012-0608 Overview Xitron s Navigator PostScript RIP and Raster Blaster TIFF Catcher rely on software modules called plug-ins
Contents. Founder RealDot Viewer. Quick Guide. September Beijing Founder Electronics Co., Ltd.
 Contents Quick Guide September 2014 Beijing Founder Electronics Co., Ltd. The software described in this manual is furnished under a license agreement and may be used only in accordance with the terms
Contents Quick Guide September 2014 Beijing Founder Electronics Co., Ltd. The software described in this manual is furnished under a license agreement and may be used only in accordance with the terms
PostScript User Guide
 CopyCentre WorkCentre WorkCentre Pro PostScript User Guide 604P18089 Prepared by: The Document Company Xerox GKLS European Operations Bessemer Road Welwyn Garden City Hertfordshire AL7 1HE ENGLAND 2005
CopyCentre WorkCentre WorkCentre Pro PostScript User Guide 604P18089 Prepared by: The Document Company Xerox GKLS European Operations Bessemer Road Welwyn Garden City Hertfordshire AL7 1HE ENGLAND 2005
Customer Release Notes Fiery Q5000 for DocuColor igen3, version 2.0
 Customer Release Notes Fiery Q5000 for DocuColor igen3, version 2.0 This document contains information about Fiery Q5000 for DocuColor igen3 server software version 2.0. Before using the Fiery Q5000 for
Customer Release Notes Fiery Q5000 for DocuColor igen3, version 2.0 This document contains information about Fiery Q5000 for DocuColor igen3 server software version 2.0. Before using the Fiery Q5000 for
Plug-in Manual. Fuji F9000. Version June 23, Xitron Part Number Doc
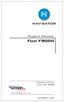 Plug-in Manual Fuji F9000 Version 6.4.0.4 June 23, 2008 Xitron Part Number Doc-1014 0608 Overview Xitron s Navigator PostScript RIP and Raster Blaster TIFF Catcher rely on software modules called plug-ins
Plug-in Manual Fuji F9000 Version 6.4.0.4 June 23, 2008 Xitron Part Number Doc-1014 0608 Overview Xitron s Navigator PostScript RIP and Raster Blaster TIFF Catcher rely on software modules called plug-ins
Plug-in Manual. Speedway. Version s June 5, Xitron Part Number Doc /07
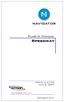 Plug-in Manual Speedway Version 6.4.0.0s June 5, 2007 Xitron Part Number Doc-1007-01/07 Overview Xitron s Navigator PostScript RIP and Raster Blaster TIFF Catcher rely on software modules called plug-ins
Plug-in Manual Speedway Version 6.4.0.0s June 5, 2007 Xitron Part Number Doc-1007-01/07 Overview Xitron s Navigator PostScript RIP and Raster Blaster TIFF Catcher rely on software modules called plug-ins
Fiery X3eTY2 65_55C-KM Color Server. Utilities
 Fiery X3eTY2 65_55C-KM Color Server Utilities 2008 Electronics for Imaging, Inc. The information in this publication is covered under Legal Notices for this product. 45072888 14 March 2008 CONTENTS 3 CONTENTS
Fiery X3eTY2 65_55C-KM Color Server Utilities 2008 Electronics for Imaging, Inc. The information in this publication is covered under Legal Notices for this product. 45072888 14 March 2008 CONTENTS 3 CONTENTS
Fiery X3eTY 35C-KM SERVER & CONTROLLER SOLUTIONS. Utilities
 Fiery X3eTY 35C-KM SERVER & CONTROLLER SOLUTIONS Utilities 2005 Electronics for Imaging, Inc. The information in this publication is covered under Legal Notices for this product. 45045962 23 March 2005
Fiery X3eTY 35C-KM SERVER & CONTROLLER SOLUTIONS Utilities 2005 Electronics for Imaging, Inc. The information in this publication is covered under Legal Notices for this product. 45045962 23 March 2005
Kimosetter RIP. User Guide (for Windows) Kimosetter RIP User Guide. Revised: July, 2007
 Kimosetter RIP User Guide (for Windows) Revised: July, 2007 1 Copyright and Trademarks (Win version) July, 2007 The Copyright Notices for the Software and Documentation: Copyright Lucid Dream Software,
Kimosetter RIP User Guide (for Windows) Revised: July, 2007 1 Copyright and Trademarks (Win version) July, 2007 The Copyright Notices for the Software and Documentation: Copyright Lucid Dream Software,
GIrtlProof Reference Manual Windows NT 4.0 / Win 2k / Win XP
 GIrtlProof Reference Manual Windows NT 4.0 / Win 2k / Win XP Version 3.27 RIP Version 6.0 Copyright by Xitron, Inc. All rights reserved. No part of this publication may be reproduced, stored in a retrieval
GIrtlProof Reference Manual Windows NT 4.0 / Win 2k / Win XP Version 3.27 RIP Version 6.0 Copyright by Xitron, Inc. All rights reserved. No part of this publication may be reproduced, stored in a retrieval
Printing System Driver User Guide
 Printing System Driver User Guide Legal Notes Unauthorized reproduction of all or part of this guide is prohibited. The information in this guide is subject to change for improvement without notice. We
Printing System Driver User Guide Legal Notes Unauthorized reproduction of all or part of this guide is prohibited. The information in this guide is subject to change for improvement without notice. We
Preliminary Manual. for HP 5000, Encad, Mutoh and other rtl plotters
 GI rtlproof Plugin for Windows NT Preliminary Manual for HP 5000, Encad, Mutoh and other rtl plotters Driver Version 3.10 RIP Version 5.2 or later Document Version 0.10 p/n: 101-0011-002 GIrtlProof Manual
GI rtlproof Plugin for Windows NT Preliminary Manual for HP 5000, Encad, Mutoh and other rtl plotters Driver Version 3.10 RIP Version 5.2 or later Document Version 0.10 p/n: 101-0011-002 GIrtlProof Manual
Contents 1 INITIAL CONFIGURATION BEFORE CHANGING THE CONFIGURATION NETWORK SETUP PROCEDURE... 3
 Network Guide Imation Matchprint Professional Server Contents 1 INITIAL CONFIGURATION... 2 2 BEFORE CHANGING THE CONFIGURATION... 2 3 NETWORK SETUP PROCEDURE... 3 4 ADDING SPOOLER AND HOT FOLDERS FOR NETWORK
Network Guide Imation Matchprint Professional Server Contents 1 INITIAL CONFIGURATION... 2 2 BEFORE CHANGING THE CONFIGURATION... 2 3 NETWORK SETUP PROCEDURE... 3 4 ADDING SPOOLER AND HOT FOLDERS FOR NETWORK
Quick Reference Manual
 Quick Reference Manual 100-100578 Trademarks XANTÉ is a registered trademark of XANTÉ CORPORATION. Adobe ; Adobe PageMaker ; Adobe PostScript, the PostScript, and Adobe logos are registered trademarks
Quick Reference Manual 100-100578 Trademarks XANTÉ is a registered trademark of XANTÉ CORPORATION. Adobe ; Adobe PageMaker ; Adobe PostScript, the PostScript, and Adobe logos are registered trademarks
Navigator & XiFlow System Specifications
 Navigator & XiFlow System Specifications The minimum recommended requirements shown are for nominal loads. Additional RAM, additional or processors, and/or larger hard drives may be necessary to achieve
Navigator & XiFlow System Specifications The minimum recommended requirements shown are for nominal loads. Additional RAM, additional or processors, and/or larger hard drives may be necessary to achieve
KMnet Viewer. User Guide
 KMnet Viewer User Guide Legal Notes Unauthorized reproduction of all or part of this guide is prohibited. The information in this guide is subject to change for improvement without notice. We cannot be
KMnet Viewer User Guide Legal Notes Unauthorized reproduction of all or part of this guide is prohibited. The information in this guide is subject to change for improvement without notice. We cannot be
MicroPress 8. MicroPress 8 Installation Guide
 MicroPress 8 MicroPress 8 Installation Guide 2011 Electronics For Imaging, Inc. The information in this publication is covered under Legal Notices for this product. 17 August 2011 MICROPRESS INSTALLATION
MicroPress 8 MicroPress 8 Installation Guide 2011 Electronics For Imaging, Inc. The information in this publication is covered under Legal Notices for this product. 17 August 2011 MICROPRESS INSTALLATION
System requirements for Windows Select a login level, enter a password (if required), and then click OK.
 ADDENDUM Introduction This document supplements your Fiery EX12/EX2000d Color Server software documentation and describes new hardware support, features, and update information. Specific information is
ADDENDUM Introduction This document supplements your Fiery EX12/EX2000d Color Server software documentation and describes new hardware support, features, and update information. Specific information is
GA Printing from Mac OS
 GA-1310 Printing from Mac OS 2009 Electronics for Imaging, Inc. The information in this publication is covered under Legal Notices for this product. 45085389 5 May 2009 CONTENTS 3 CONTENTS INTRODUCTION
GA-1310 Printing from Mac OS 2009 Electronics for Imaging, Inc. The information in this publication is covered under Legal Notices for this product. 45085389 5 May 2009 CONTENTS 3 CONTENTS INTRODUCTION
Server Edition USER MANUAL. For Microsoft Windows
 Server Edition USER MANUAL For Microsoft Windows Copyright Notice & Proprietary Information Redstor Limited, 2016. All rights reserved. Trademarks - Microsoft, Windows, Microsoft Windows, Microsoft Windows
Server Edition USER MANUAL For Microsoft Windows Copyright Notice & Proprietary Information Redstor Limited, 2016. All rights reserved. Trademarks - Microsoft, Windows, Microsoft Windows, Microsoft Windows
PostScript3. Operating Instructions. PostScript 3 - Setting Up for Printing Printer Utility for Mac Appendix
 Operating Instructions PostScript3 2 3 PostScript 3 - Setting Up for Printing Printer Utility for Mac Appendix Read this manual carefully before you use this machine and keep it handy for future reference.
Operating Instructions PostScript3 2 3 PostScript 3 - Setting Up for Printing Printer Utility for Mac Appendix Read this manual carefully before you use this machine and keep it handy for future reference.
NETWORK PRINT MONITOR User Guide
 NETWORK PRINT MONITOR User Guide Legal Notes Unauthorized reproduction of all or part of this guide is prohibited. The information in this guide is subject to change for improvement without notice. We
NETWORK PRINT MONITOR User Guide Legal Notes Unauthorized reproduction of all or part of this guide is prohibited. The information in this guide is subject to change for improvement without notice. We
e-bridge Color Profile Tool Quick Start Guide
 e-bridge Color Profile Tool Quick Start Guide 1 Contents 1. Installation... 3 1.1. Installing the e-bridge Color Profile Tool Software... 3 1.1. Removing the e-bridge Color Profile Tool... 4 1.2. Installing
e-bridge Color Profile Tool Quick Start Guide 1 Contents 1. Installation... 3 1.1. Installing the e-bridge Color Profile Tool Software... 3 1.1. Removing the e-bridge Color Profile Tool... 4 1.2. Installing
INSTRUCTION MANUAL DIGITAL IMAGE PRINTER PICTROGRAPHY 3500 PRINTER DRIVER SOFTWARE
 INSTRUCTION MANUAL DIGITAL IMAGE PRINTER PICTROGRAPHY 3500 PRINTER DRIVER SOFTWARE Third Edition PP3-B482E3 LICENSING AGREEMENT 1. Copyright The copyright for this software is owned by Fuji Photo Film
INSTRUCTION MANUAL DIGITAL IMAGE PRINTER PICTROGRAPHY 3500 PRINTER DRIVER SOFTWARE Third Edition PP3-B482E3 LICENSING AGREEMENT 1. Copyright The copyright for this software is owned by Fuji Photo Film
Port Connections This section covers parallel and Ethernet connections.
 CHAPTER 3 PC Setup This chapter covers connecting the printer and installing utilities, drivers, and related files on PC hosts. Port Connections This section covers parallel and Ethernet connections. Parallel
CHAPTER 3 PC Setup This chapter covers connecting the printer and installing utilities, drivers, and related files on PC hosts. Port Connections This section covers parallel and Ethernet connections. Parallel
Fiery EXP8000 Color Server SERVER & CONTROLLER SOLUTIONS. Utilities
 Fiery EXP8000 Color Server SERVER & CONTROLLER SOLUTIONS Utilities 2004 Electronics for Imaging, Inc. The information in this publication is covered under Legal Notices for this product. 45044802 01 September
Fiery EXP8000 Color Server SERVER & CONTROLLER SOLUTIONS Utilities 2004 Electronics for Imaging, Inc. The information in this publication is covered under Legal Notices for this product. 45044802 01 September
BackupVault Desktop & Laptop Edition. USER MANUAL For Microsoft Windows
 BackupVault Desktop & Laptop Edition USER MANUAL For Microsoft Windows Copyright Notice & Proprietary Information Blueraq Networks Ltd, 2017. All rights reserved. Trademarks - Microsoft, Windows, Microsoft
BackupVault Desktop & Laptop Edition USER MANUAL For Microsoft Windows Copyright Notice & Proprietary Information Blueraq Networks Ltd, 2017. All rights reserved. Trademarks - Microsoft, Windows, Microsoft
Fiery EXP6000/EXP5000 Color Server SERVER & CONTROLLER SOLUTIONS. Utilities
 Fiery EXP6000/EXP5000 Color Server SERVER & CONTROLLER SOLUTIONS Utilities 2005 Electronics for Imaging, Inc. The information in this publication is covered under Legal Notices for this product. 45049053
Fiery EXP6000/EXP5000 Color Server SERVER & CONTROLLER SOLUTIONS Utilities 2005 Electronics for Imaging, Inc. The information in this publication is covered under Legal Notices for this product. 45049053
Release Notes Fiery X3e Color Server, version 1.01
 Release Notes Fiery X3e Color Server, version 1.01 This document contains information about Fiery X3e Color Server version 1.01. Before using the Fiery X3e Color Server with version 1.01, make a copy of
Release Notes Fiery X3e Color Server, version 1.01 This document contains information about Fiery X3e Color Server version 1.01. Before using the Fiery X3e Color Server with version 1.01, make a copy of
TOSHIBA GA Utilities
 TOSHIBA GA-1211 Utilities 2008 Electronics for Imaging, Inc. The information in this publication is covered under Legal Notices for this product. 45075940 24 October 2008 CONTENTS 3 CONTENTS INTRODUCTION
TOSHIBA GA-1211 Utilities 2008 Electronics for Imaging, Inc. The information in this publication is covered under Legal Notices for this product. 45075940 24 October 2008 CONTENTS 3 CONTENTS INTRODUCTION
Xerox CentreWare for HP OpenView NNM Users Guide Version 1.5
 Xerox CentreWare for HP OpenView NNM Users Guide Version 1.5 2002 by Xerox Corporation. All rights reserved. Copyright protection claimed includes all forms and matters of copyright material and information
Xerox CentreWare for HP OpenView NNM Users Guide Version 1.5 2002 by Xerox Corporation. All rights reserved. Copyright protection claimed includes all forms and matters of copyright material and information
December P Xerox FreeFlow Core Installation Guide
 5.1.0.0 December 2017 702P06246 2017 Xerox Corporation. All rights reserved. Xerox, Xerox and Design, and FreeFlow are trademarks of Xerox Corporation in the United States and/or other countries. This
5.1.0.0 December 2017 702P06246 2017 Xerox Corporation. All rights reserved. Xerox, Xerox and Design, and FreeFlow are trademarks of Xerox Corporation in the United States and/or other countries. This
Universal Printer Plug-in
 Plug-in Manual Universal Printer Plug-in Version 5.0.1.1 August 21, 2007 Xitron Part Number Doc-1015 02/07 Contents Overview... 2 Installing the Universal Printer Plug-in... 3 Setting the Password... 5
Plug-in Manual Universal Printer Plug-in Version 5.0.1.1 August 21, 2007 Xitron Part Number Doc-1015 02/07 Contents Overview... 2 Installing the Universal Printer Plug-in... 3 Setting the Password... 5
Legal Notes. Regarding Trademarks. Models supported by the GX printer driver KYOCERA Document Solutions Inc.
 Legal Notes Unauthorized reproduction of all or part of this guide is prohibited. The information in this guide is subject to change without notice. We cannot be held liable for any problems arising from
Legal Notes Unauthorized reproduction of all or part of this guide is prohibited. The information in this guide is subject to change without notice. We cannot be held liable for any problems arising from
TOSHIBA GA Printing from Mac OS
 TOSHIBA GA-1211 Printing from Mac OS 2008 Electronics for Imaging, Inc. The information in this publication is covered under Legal Notices for this product. 45075930 24 October 2008 CONTENTS 3 CONTENTS
TOSHIBA GA-1211 Printing from Mac OS 2008 Electronics for Imaging, Inc. The information in this publication is covered under Legal Notices for this product. 45075930 24 October 2008 CONTENTS 3 CONTENTS
GA Color Printing
 GA-1310 Color Printing 2009 Electronics for Imaging, Inc. The information in this publication is covered under Legal Notices for this product. 45085406 5 May 2009 CONTENTS 3 CONTENTS INTRODUCTION 7 Terminology
GA-1310 Color Printing 2009 Electronics for Imaging, Inc. The information in this publication is covered under Legal Notices for this product. 45085406 5 May 2009 CONTENTS 3 CONTENTS INTRODUCTION 7 Terminology
Impossible Solutions, Inc. JDF Ticket Creator & DP2 to Indigo scripts Reference Manual Rev
 Impossible Solutions, Inc. JDF Ticket Creator & DP2 to Indigo scripts Reference Manual Rev. 06.29.09 Overview: This reference manual will cover two separate applications that work together to produce a
Impossible Solutions, Inc. JDF Ticket Creator & DP2 to Indigo scripts Reference Manual Rev. 06.29.09 Overview: This reference manual will cover two separate applications that work together to produce a
Equitrac Integrated for Konica Minolta. Setup Guide Equitrac Corporation
 Equitrac Integrated for Konica Minolta 1.2 Setup Guide 2012 Equitrac Corporation Equitrac Integrated for Konica Minolta Setup Guide Document Revision History Revision Date Revision List November 1, 2012
Equitrac Integrated for Konica Minolta 1.2 Setup Guide 2012 Equitrac Corporation Equitrac Integrated for Konica Minolta Setup Guide Document Revision History Revision Date Revision List November 1, 2012
C9600 Software Installation Guide
 C9600 Software Installation Guide Table of Contents Network Installation...2 Windows...2 Novell...6 Windows Installation...7 USB Connection...7 Parallel Connection...10 Macintosh Installation...12 OS 9.1
C9600 Software Installation Guide Table of Contents Network Installation...2 Windows...2 Novell...6 Windows Installation...7 USB Connection...7 Parallel Connection...10 Macintosh Installation...12 OS 9.1
Release Notes Fiery E C-KM Color Server version 1.1
 Release Notes Fiery E 10 50-45C-KM Color Server version 1.1 This document contains information about the Fiery E 10 50-45C-KM Color Server, version 1.1. Before using the Fiery E 10 50-45C-KM Color Server,
Release Notes Fiery E 10 50-45C-KM Color Server version 1.1 This document contains information about the Fiery E 10 50-45C-KM Color Server, version 1.1. Before using the Fiery E 10 50-45C-KM Color Server,
2009 Electronics for Imaging, Inc. The information in this publication is covered under Legal Notices for this product.
 GA-1310 Welcome 2009 Electronics for Imaging, Inc. The information in this publication is covered under Legal Notices for this product. 45085373 5 May 2009 WELCOME 3 WELCOME This Welcome document provides
GA-1310 Welcome 2009 Electronics for Imaging, Inc. The information in this publication is covered under Legal Notices for this product. 45085373 5 May 2009 WELCOME 3 WELCOME This Welcome document provides
Server Edition. V8 Peregrine User Manual. for Microsoft Windows
 Server Edition V8 Peregrine User Manual for Microsoft Windows Copyright Notice and Proprietary Information All rights reserved. Attix5, 2015 Trademarks - Microsoft, Windows, Microsoft Windows, Microsoft
Server Edition V8 Peregrine User Manual for Microsoft Windows Copyright Notice and Proprietary Information All rights reserved. Attix5, 2015 Trademarks - Microsoft, Windows, Microsoft Windows, Microsoft
Fiery E-8000 Color Server SERVER & CONTROLLER SOLUTIONS. Printing from Mac OS
 Fiery E-8000 Color Server SERVER & CONTROLLER SOLUTIONS Printing from Mac OS 2005 Electronics for Imaging, Inc. The information in this publication is covered under Legal Notices for this product. 45051851
Fiery E-8000 Color Server SERVER & CONTROLLER SOLUTIONS Printing from Mac OS 2005 Electronics for Imaging, Inc. The information in this publication is covered under Legal Notices for this product. 45051851
Installing the Windows Custom PostScript or PCL Printer Driver
 Installing the Windows Custom PostScript or PCL Printer Driver This ReadMe file contains the instructions for installing the Custom PostScript or PCL Printer Driver on Windows systems. The Custom PostScript
Installing the Windows Custom PostScript or PCL Printer Driver This ReadMe file contains the instructions for installing the Custom PostScript or PCL Printer Driver on Windows systems. The Custom PostScript
Port Connection: Ethernet Port To connect to the Ethernet port
 Chapter 2 - Macintosh Setup Introduction This chapter describes your printer s Macintosh setup, including connecting to the Ethernet port, as well as installing utilities, drivers, your printer s PPD (PostScript
Chapter 2 - Macintosh Setup Introduction This chapter describes your printer s Macintosh setup, including connecting to the Ethernet port, as well as installing utilities, drivers, your printer s PPD (PostScript
Eclipse Forms. Release 8.7.2
 Eclipse Forms Release 8.7.2 Legal Notices 2011 Epicor Software Corporation. All rights reserved. Unauthorized reproduction is a violation of applicable laws. Epicor and the Epicor logo are registered trademarks
Eclipse Forms Release 8.7.2 Legal Notices 2011 Epicor Software Corporation. All rights reserved. Unauthorized reproduction is a violation of applicable laws. Epicor and the Epicor logo are registered trademarks
Xerox EX Print Server, Powered by Fiery for the Xerox Color 1000 Press. Utilities
 Xerox EX Print Server, Powered by Fiery for the Xerox Color 1000 Press Utilities 2010 Electronics for Imaging, Inc. The information in this publication is covered under Legal Notices for this product.
Xerox EX Print Server, Powered by Fiery for the Xerox Color 1000 Press Utilities 2010 Electronics for Imaging, Inc. The information in this publication is covered under Legal Notices for this product.
PDF Creator Plus 6.0. Version 6.0. User Guide. PEERNET Inc.
 Version 6.0 User Guide PEERNET Inc. Copyright 2004-2012 Updated: 12/12/2012 Table of Contents Welcome... to PDF Creator Plus 1 Legal... Notices 2 System... Requirements 3 Typographic... Conventions 4 Activating...
Version 6.0 User Guide PEERNET Inc. Copyright 2004-2012 Updated: 12/12/2012 Table of Contents Welcome... to PDF Creator Plus 1 Legal... Notices 2 System... Requirements 3 Typographic... Conventions 4 Activating...
ES3640e MFP Software Installation Guide
 ES3640e MFP Software Installation Guide About this Guide This guide describes the initial printer driver installation. For more detailed information, refer to the EFI User Software Installation Guide and
ES3640e MFP Software Installation Guide About this Guide This guide describes the initial printer driver installation. For more detailed information, refer to the EFI User Software Installation Guide and
EX700i Print Server/Integrated Fiery Color Server. Welcome
 EX700i Print Server/Integrated Fiery Color Server Welcome 2011 Electronics For Imaging, Inc. The information in this publication is covered under Legal Notices for this product. 45099409 22 June 2011 WELCOME
EX700i Print Server/Integrated Fiery Color Server Welcome 2011 Electronics For Imaging, Inc. The information in this publication is covered under Legal Notices for this product. 45099409 22 June 2011 WELCOME
Plug-in Manual ECRM. Version June 24, Xitron Part Number Doc
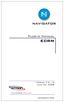 Plug-in Manual ECRM Version 7.2.1.2 June 24, 2008 Xitron Part Number Doc 1004 0608 Overview Xitron s Navigator PostScript RIP and Raster Blaster TIFF Catcher rely on software modules called plug-ins to
Plug-in Manual ECRM Version 7.2.1.2 June 24, 2008 Xitron Part Number Doc 1004 0608 Overview Xitron s Navigator PostScript RIP and Raster Blaster TIFF Catcher rely on software modules called plug-ins to
Desktop & Laptop Edition
 Desktop & Laptop Edition USER MANUAL For Mac OS X Copyright Notice & Proprietary Information Redstor Limited, 2016. All rights reserved. Trademarks - Mac, Leopard, Snow Leopard, Lion and Mountain Lion
Desktop & Laptop Edition USER MANUAL For Mac OS X Copyright Notice & Proprietary Information Redstor Limited, 2016. All rights reserved. Trademarks - Mac, Leopard, Snow Leopard, Lion and Mountain Lion
Creating Interactive PDF Forms
 Creating Interactive PDF Forms Using Adobe Acrobat X Pro for the Mac University Information Technology Services Training, Outreach, Learning Technologies and Video Production Copyright 2012 KSU Department
Creating Interactive PDF Forms Using Adobe Acrobat X Pro for the Mac University Information Technology Services Training, Outreach, Learning Technologies and Video Production Copyright 2012 KSU Department
Equitrac Embedded for Kyocera Mita. Setup Guide Equitrac Corporation Equitrac Corporation
 Equitrac Embedded for Kyocera Mita 1.3 Setup Guide 2012 Equitrac Corporation 2012 Equitrac Corporation Equitrac Embedded for Kyocera Mita Setup Guide Document Revision History Revision Date Revision List
Equitrac Embedded for Kyocera Mita 1.3 Setup Guide 2012 Equitrac Corporation 2012 Equitrac Corporation Equitrac Embedded for Kyocera Mita Setup Guide Document Revision History Revision Date Revision List
Network Scanner Tool V3.3. User s Guide Version
 Network Scanner Tool V3.3 User s Guide Version 3.3.09 Copyright 2000-2012 by SHARP CORPORATION. All rights reserved. Reproduction, adaptation or translation without prior written permission is prohibited,
Network Scanner Tool V3.3 User s Guide Version 3.3.09 Copyright 2000-2012 by SHARP CORPORATION. All rights reserved. Reproduction, adaptation or translation without prior written permission is prohibited,
Legal Notes. Regarding Trademarks. Models supported by the KX printer driver. Copyright 2009 KYOCERA MITA Corporation All rights reserved.
 Legal Notes Unauthorized reproduction of all or part of this guide is prohibited. The information in this guide is subject to change for improvement without notice. We cannot be held liable for any problems
Legal Notes Unauthorized reproduction of all or part of this guide is prohibited. The information in this guide is subject to change for improvement without notice. We cannot be held liable for any problems
Customer Release Notes Fiery Q5000 for igen3, version 3.0
 Customer Release Notes Fiery Q5000 for igen3, version 3.0 This document contains information about Fiery Q5000 for igen3 server software version 3.0. Before using the Fiery Q5000 for igen3 with version
Customer Release Notes Fiery Q5000 for igen3, version 3.0 This document contains information about Fiery Q5000 for igen3 server software version 3.0. Before using the Fiery Q5000 for igen3 with version
Legal Notes. Regarding Trademarks. Models supported by the KX printer driver KYOCERA MITA Corporation
 Legal Notes Unauthorized reproduction of all or part of this guide is prohibited. The information in this guide is subject to change without notice. We cannot be held liable for any problems arising from
Legal Notes Unauthorized reproduction of all or part of this guide is prohibited. The information in this guide is subject to change without notice. We cannot be held liable for any problems arising from
Computer Connections & Software Install Guide
 C5400 & C5400n Computer Connections & Software Install Guide Installation Overview: Windows Network Installation: Model C5400n Only Ethernet Connection... 2 Software: TCP/IP... 3 Software: Novell... 8
C5400 & C5400n Computer Connections & Software Install Guide Installation Overview: Windows Network Installation: Model C5400n Only Ethernet Connection... 2 Software: TCP/IP... 3 Software: Novell... 8
Table of Contents. Overview. IPTech RIP Technology 2. TurboRIP3.0 Raster Image Processor
 TurboRIP 3.0 Table of Contents Overview TurboRIP3.0 Raster Image Processor A.1 New in 3.0 A.2 Multi-Threaded Rendering (MTR) A.3 CIE-Profile Based Color Management A.4 JDF RIP Control A.5 Hybrid Screening
TurboRIP 3.0 Table of Contents Overview TurboRIP3.0 Raster Image Processor A.1 New in 3.0 A.2 Multi-Threaded Rendering (MTR) A.3 CIE-Profile Based Color Management A.4 JDF RIP Control A.5 Hybrid Screening
Programs We Support. We accept files created in these major design and layout programs. Please contact us if you do not see your program listed below.
 Prepress Guidelines HAMILTON GRAPHICS ~ PREPRESS DEPARTMENT Phone: (513) 737-1413 Fax: (513)-737-7483 E-mail: bberne@hamiltongp.com or ddodson@hamiltongp.com Our Prepress Department considers customers
Prepress Guidelines HAMILTON GRAPHICS ~ PREPRESS DEPARTMENT Phone: (513) 737-1413 Fax: (513)-737-7483 E-mail: bberne@hamiltongp.com or ddodson@hamiltongp.com Our Prepress Department considers customers
Press Ink Key Setting Software. KeySetter
 Press Ink Key Setting Software Contents Contents...1 1. Introduction...2 1.1 Overview...2 1.2 The Package...2 1.3 System Requirements...2 1.4 Before you Begin...2 2. Output Options...3 2.1 Outputting to
Press Ink Key Setting Software Contents Contents...1 1. Introduction...2 1.1 Overview...2 1.2 The Package...2 1.3 System Requirements...2 1.4 Before you Begin...2 2. Output Options...3 2.1 Outputting to
Xerox CentreWare for HP OpenView NNM User Guide. Version 1.1
 Xerox CentreWare for HP OpenView NNM User Guide Version 1.1 2000 by Xerox Corporation. All rights reserved. Copyright protection claimed includes all forms and matters of copyright material and information
Xerox CentreWare for HP OpenView NNM User Guide Version 1.1 2000 by Xerox Corporation. All rights reserved. Copyright protection claimed includes all forms and matters of copyright material and information
Legal Notes. Regarding Trademarks. Models supported by the KX printer driver KYOCERA MITA Corporation
 Legal Notes Unauthorized reproduction of all or part of this guide is prohibited. The information in this guide is subject to change without notice. We cannot be held liable for any problems arising from
Legal Notes Unauthorized reproduction of all or part of this guide is prohibited. The information in this guide is subject to change without notice. We cannot be held liable for any problems arising from
Issues fixed in this release
 Customer Release Notes Fiery EXP8000 Color Server, version 2.0 This document contains information about the Fiery EXP8000 Color Server software version 2.0. Before using the Fiery EXP8000 Color Server
Customer Release Notes Fiery EXP8000 Color Server, version 2.0 This document contains information about the Fiery EXP8000 Color Server software version 2.0. Before using the Fiery EXP8000 Color Server
Network Guide NPD EN
 NPD5659-00 EN Copyright and Trademarks No part of this publication may be reproduced, stored in a retrieval system, or transmitted in any form or by any means, mechanical, photocopying, recording, or otherwise,
NPD5659-00 EN Copyright and Trademarks No part of this publication may be reproduced, stored in a retrieval system, or transmitted in any form or by any means, mechanical, photocopying, recording, or otherwise,
Quick Start Guide for Windows
 for Windows The Eudora 5.1 User Manual for Windows is on the Eudora CD included in the product box. If you prefer a printed and bound copy, you can purchase one from www.eudora.com or call 1-800-2-EUDORA
for Windows The Eudora 5.1 User Manual for Windows is on the Eudora CD included in the product box. If you prefer a printed and bound copy, you can purchase one from www.eudora.com or call 1-800-2-EUDORA
Fiery Network Controller for DocuColor 5065 SERVER & CONTROLLER SOLUTIONS. Printing from Windows
 Fiery Network Controller for DocuColor 5065 SERVER & CONTROLLER SOLUTIONS Printing from Windows 2005 Electronics for Imaging, Inc. The information in this publication is covered under Legal Notices for
Fiery Network Controller for DocuColor 5065 SERVER & CONTROLLER SOLUTIONS Printing from Windows 2005 Electronics for Imaging, Inc. The information in this publication is covered under Legal Notices for
Support for Adobe Acrobat Reader
 Support for Adobe Acrobat Reader Acrobat v. 3.01 Viewing PDF within Web Browsers Netscape Communicator PDF files can be viewed in the Netscape Navigator 4.0 component of Netscape Communicator 4.0. Netscape
Support for Adobe Acrobat Reader Acrobat v. 3.01 Viewing PDF within Web Browsers Netscape Communicator PDF files can be viewed in the Netscape Navigator 4.0 component of Netscape Communicator 4.0. Netscape
The viewer makes it easy to view and collaborate on virtually any file, including Microsoft Office documents, PDFs, CAD drawings, and image files.
 Parts of this functionality will only be available in INTERAXO Pro. Introduction The viewer provides users with the capability to load a wide variety of document types online using a web browser. Documents
Parts of this functionality will only be available in INTERAXO Pro. Introduction The viewer provides users with the capability to load a wide variety of document types online using a web browser. Documents
Release Notes Fiery X3eTY 35C-KM version 2.01 and Fiery X3eTY 30C-KM version 1.01
 Release Notes Fiery X3eTY 35C-KM version 2.01 and Fiery X3eTY 30C-KM version 1.01 This document contains information about the Fiery X3eTY 35C-KM version 2.01 and the Fiery X3eTY 30C-KM version 1.01. Before
Release Notes Fiery X3eTY 35C-KM version 2.01 and Fiery X3eTY 30C-KM version 1.01 This document contains information about the Fiery X3eTY 35C-KM version 2.01 and the Fiery X3eTY 30C-KM version 1.01. Before
D-Link DPR-1020 USB 2.0 MFP Server. Manual. Rev. 01 (November, 2008)
 D-Link DPR-1020 USB 2.0 MFP Server Manual Rev. 01 (November, 2008) Table of Contents Table of Contents Package Contents...1 Contents of Package:...1 System Requirements:...2 Introduction...3 External Features...6
D-Link DPR-1020 USB 2.0 MFP Server Manual Rev. 01 (November, 2008) Table of Contents Table of Contents Package Contents...1 Contents of Package:...1 System Requirements:...2 Introduction...3 External Features...6
Galileo Print Manager Installation Guide
 Galileo Print Manager Installation Guide 24 November 2003 Copyright 2003 Galileo International. All rights reserved. Information in this document is subject to change without notice. The software described
Galileo Print Manager Installation Guide 24 November 2003 Copyright 2003 Galileo International. All rights reserved. Information in this document is subject to change without notice. The software described
Fiery EXP8000/50 Color Server. Color Printing
 Fiery EXP8000/50 Color Server Color Printing 2007 Electronics for Imaging, Inc. The information in this publication is covered under Legal Notices for this product. 45059273 09 February 2007 CONTENTS 3
Fiery EXP8000/50 Color Server Color Printing 2007 Electronics for Imaging, Inc. The information in this publication is covered under Legal Notices for this product. 45059273 09 February 2007 CONTENTS 3
ENGINEERING CO., LTD.
 Software RIP RasterLinkPro5 Reference Guide Common features for every printer This guide explains about features of RasterLinkPro5 which are common for every printer. MIMAKI ENGINEERING CO., LTD. URL:
Software RIP RasterLinkPro5 Reference Guide Common features for every printer This guide explains about features of RasterLinkPro5 which are common for every printer. MIMAKI ENGINEERING CO., LTD. URL:
Equitrac Integrated for Konica Minolta
 Equitrac Integrated for Konica Minolta 1.2 Setup Guide 2014 Equitrac Integrated for Konica Minolta Setup Guide Document Revision History Revision Date Revision List August 9, 2013 Updated for Equitrac
Equitrac Integrated for Konica Minolta 1.2 Setup Guide 2014 Equitrac Integrated for Konica Minolta Setup Guide Document Revision History Revision Date Revision List August 9, 2013 Updated for Equitrac
Legal Notes. Regarding Trademarks. Models supported by the KX printer driver KYOCERA MITA Corporation
 Legal Notes Unauthorized reproduction of all or part of this guide is prohibited. The information in this guide is subject to change without notice. We cannot be held liable for any problems arising from
Legal Notes Unauthorized reproduction of all or part of this guide is prohibited. The information in this guide is subject to change without notice. We cannot be held liable for any problems arising from
Automation Engine. Getting Started
 Getting Started 05-2017 Contents 1. Installing Server and Clients... 4 2. Changing the Language used in the Pilot... 5 3. Starting or Updating the Pilot... 6 4. The Pilot's Main Window... 7 5. Concepts
Getting Started 05-2017 Contents 1. Installing Server and Clients... 4 2. Changing the Language used in the Pilot... 5 3. Starting or Updating the Pilot... 6 4. The Pilot's Main Window... 7 5. Concepts
version 2.0 Release Notes English Spire CXP3535/CXP3535e Color Server for Xerox DocuColor 3535 Printer-Copier Service Pack Version 2.
 Release Notes English Spire CXP3535/CXP3535e Color Server for Xerox DocuColor 3535 Printer-Copier Service Pack Version 2.0 SP1 version 2.0 739-00139A-EN www.creo.com Copyright Copyright 2005 Creo Inc.
Release Notes English Spire CXP3535/CXP3535e Color Server for Xerox DocuColor 3535 Printer-Copier Service Pack Version 2.0 SP1 version 2.0 739-00139A-EN www.creo.com Copyright Copyright 2005 Creo Inc.
Color Controller E-42B. Printing
 Color Controller E-42B Printing 2013 Electronics For Imaging. The information in this publication is covered under Legal Notices for this product. 45116081 15 April 2013 CONTENTS 3 CONTENTS INTRODUCTION
Color Controller E-42B Printing 2013 Electronics For Imaging. The information in this publication is covered under Legal Notices for this product. 45116081 15 April 2013 CONTENTS 3 CONTENTS INTRODUCTION
Fiery PRO C-KM Color Server. Color Printing
 Fiery PRO 80 65-55C-KM Color Server Color Printing 2008 Electronics for Imaging, Inc. The information in this publication is covered under Legal Notices for this product. 45076521 16 July 2008 CONTENTS
Fiery PRO 80 65-55C-KM Color Server Color Printing 2008 Electronics for Imaging, Inc. The information in this publication is covered under Legal Notices for this product. 45076521 16 July 2008 CONTENTS
Server Edition USER MANUAL. For Mac OS X
 Server Edition USER MANUAL For Mac OS X Copyright Notice & Proprietary Information Redstor Limited, 2016. All rights reserved. Trademarks - Mac, Leopard, Snow Leopard, Lion and Mountain Lion are registered
Server Edition USER MANUAL For Mac OS X Copyright Notice & Proprietary Information Redstor Limited, 2016. All rights reserved. Trademarks - Mac, Leopard, Snow Leopard, Lion and Mountain Lion are registered
PHASER Network Guide
 PHASER 3400 PERSONAL LASER PRINTER Network Guide Phaser 3400 Personal Laser Printer Network Guide June 2001 Copyright 2001, Xerox Corporation. All Rights Reserved. Unpublished rights reserved under the
PHASER 3400 PERSONAL LASER PRINTER Network Guide Phaser 3400 Personal Laser Printer Network Guide June 2001 Copyright 2001, Xerox Corporation. All Rights Reserved. Unpublished rights reserved under the
Printed on recycled paper with at least 10% post-consumer content. Setup Guide
 Printed on recycled paper with at least 10% post-consumer content Setup Guide All rights reserved. No part of this publication may be reproduced, stored in a retrieval system, or transmitted in any form
Printed on recycled paper with at least 10% post-consumer content Setup Guide All rights reserved. No part of this publication may be reproduced, stored in a retrieval system, or transmitted in any form
