Stellar Phoenix SCO OpenServer Recovery. Version 2.0. User Guide
|
|
|
- Ethan Blankenship
- 5 years ago
- Views:
Transcription
1 Recovery Version 2.0 User Guide
2 Table of Contents Overview... 1 Stellar Phoenix Update Wizard... 2 Getting Started... 3 Installation Procedure... 4 User Interface... 5 Configuring Settings... 7 General Settings... 8 File Types... 9 Adding File Type Editing File Type Selecting File Type Removing File Type Manual Activation Tab Order and Register How to Order How to Register? Registration Over Internet Registration by using Manual Activation Supported File Types for Preview Using the Software Recovering Data Quick Recovery i
3 Advance Recovery Deleted File Recovery Searching Lost Volumes Applying Mask Finding Files Advanced Options Applying Filter Saving Scan Information Specifying Destination Applying Compression Resuming Recovery Using Scan Information File Using Hard Disk or Volume Image Cloning and Image Creating Image Create Image of Entire Drive Create Image of Selected Region Cloning Hard Disk Drive Status Scanning Hard Disk Loading Image Log Report Legal Notices Copyright Disclaimer ii
4 License Agreement Trademarks Technical Support Support Helpline Online Help About Stellar iii
5 Next Overview Stellar Phoenix SCO OpenServer is a complete solution to recover data from corrupted or damaged disks of SCO OpenServer. Stellar Phoenix SCO OpenServer can recover data from these two file systems: High Throughput File System (HTFS) Extended Acer File System (EAFS) This software can be installed only on Microsoft Windows Operating Systems (OSs). You will need to attached SCO OpenServer's disks to the computer on which Windows OS and Stellar Phoenix SCO OpenServer is installed. Stellar Phoenix SCO OpenServer provides recovery of deleted data from HTFS and EAFS volumes. You can also recover data from volumes that were deleted to create new volumes. Stellar Phoenix SCO OpenServer scans and list all EAFS and HTFS volumes that are deleted from disk. You can view status of hard disk and create image of hard disk. Also, image of volumes can also be created by using this software. You can save images and can recover data from them at any time. In addition, you can also create an exact replica of hard disk by using cloning feature of Stellar Phoenix SCO OpenServer. Stellar Phoenix SCO OpenServer allows you to resume recovery at any time by using image (.img) files. Two types of image file can be used - scan information file and image of hard disk or volume. Key Features of Stellar Phoenix SCO OpenServer: Recovery of data from HTFS and EAFS volumes Recovery of deleted data Recovery of data from volumes that are no longer exist in hard disk Restart recovering data by using image files Cloning of hard disk Image creation of hard disk or volume, in addition, image of selected region of hard disk or volume View statistics of hard disk 1
6 Stellar Phoenix Update Wizard The Stellar Phoenix Update Wizard keep your Stellar Phoenix applications updated. Update option in the application is capable of checking the latest updates. This will check for both latest minor and major version available online. You can easily download minor version through the update wizard. However, the major version, if available, has to be purchased. While updating the software, it s recommended to close all the running programs. To start Stellar Phoenix Update Wizard: 1. In the Stellar Phoenix SCO OpenServer main screen, Click icon. Under General Settings tab, click button. 2. Stellar Phoenix Update Wizard window pops up. Click Next to proceed. 3. The wizard will start searching for the latest updates and if it finds any new version, a window pops up indicating the availability. 4. Click Next, the software will start downloading the update files from the server. When the process is complete, the software will upgrade to the latest version. Live Update may not happen due to following reasons: Internet connection is not available There are no updates available from the update site Note: If major version is available, to upgrade the software you have to purchase it. 2
7 Getting Started Stellar Phoenix SCO OpenServer provides you many features that helps you in recovering data from volumes. You can also configure general settings of the Stellar Phoenix SCO OpenServer software. Settings such as whether to show or not 'Tip of the day' at software startup, check for latest updates can be configured. Installation procedure Configuring settings File types Order and Register 3
8 Installation Procedure Before installing the software, ensure that your system meets the minimum system requirements: Minimum System Requirements: Processor: Pentium Class RAM: 256 MB minimum (512 MB recommended) Free space on hard disk: 30 MB Operating Systems (OSs): Windows 2000/2003/XP/Vista To install the software: 1. Double-click Stellar Phoenix SCO OpenServer-Setup.exe file to start the setup process. The Setup - Stellar Phoenix SCO OpenServer dialog box opens. Click Next. 2. In the License Agreement screen, select I accept the agreement option. The Next button will be enabled. Click Next. 3. In the Select Additional Tasks screen, check the required check boxes. Click Next. 4. In the Select Destination Location screen, provide the path by using Browse button where the setup files will be stored. Click Next. 5. In the Start Menu Folder screen, provide the path by using Browse button where the program's shortcuts will be stored. Click Next. 6. In the Ready to Install screen, review the settings. Click Back to change settings. After confirming the settings click Install. The Installing screen shows the installation process. 7. After completing the process, the Completing the Stellar Phoenix SCO OpenServer Setup Wizard screen opens. Click Finish. Note: You can clear the Launch Stellar Phoenix SCO OpenServer check box to stop the automatic launch of the software. 4
9 User Interface Stellar Phoenix SCO OpenServer software has a very easy to use rich Graphical User Interface. Both, technical and non-technical users can use the software easily. Stellar Phoenix SCO OpenServer software's main user interface is as shown below. Data Recovery Tab This includes four scanning methods: Quick Recovery, Advance Recovery, Deleted File Recovery, Search Lost Volume. You can select any one of the method as per your requirement. Resume Recovery Tab This allows you to resume recovery by using image file, which is created by using create image feature of Stellar Phoenix SCO OpenServer. You can use scan information file or an image file to restart recovery. Advance Options Tab This provides you features such as Drive Imaging and Drive Status. You can create image of hard disk or volume and create an exact replica of hard disk by using Drive Imaging feature. You can also view the status of hard disk by using Disk Status feature. 5
10 User Interface Recovery Services Tab Provides information about the data recovery services provided by Stellar Information Systems Ltd. 6
11 Configuring Settings You can configure general settings of the Stellar Phoenix SCO OpenServer Software. You can configure settings such as whether the Tip of the day will be shown when software starts or not, log settings. You can add, edit or remove file types in Stellar Phoenix SCO OpenServer software file types list. In addition you can activate the software by using Manual Activation tab under Settings box. Click General Settings tab to configure general options. Click Add File Types tab to add, remove, or edit file type. This will become the default settings. Click Manual Activation tab to register the software manually. You will need to enter the site key, which is received after purchase of software. For more information click here. 7
12 General Settings To configure general settings of Stellar Phoenix SCO OpenServer: In the Stellar Phoenix SCO OpenServer screen, click. Under General Settings tab, configure general options: o o o o o o Disk Temperature: select either Fahrenheit or Celsius. The disk temperature will be shown in the selected unit when you view the drive Status. Show 'Tip of the Day' checkbox: check this checkbox to view tip at software startup Check for 'Latest Updates' at startup: check this checkbox to receive latest updates for the software Log Settings: check the Save log before closing application checkbox to automatically save log of processes. Click Browse to specify the destination where log files should be saved. Scan Settings: Use arrows to increase or decrease the number of read attempts. Scanning process will try to scan the hard disk up to the number of attempts specified in this box. Language: Click Set interface language listbox to set the language of software. Default is English. 8
13 File Types Stellar Phoenix SCO OpenServer includes several file types that are searched during scanning processes. Files listed in the File Types list are always searched when you start any scanning process. You can select file types from the list of File Types. In addition, you can add new file type, edit an existing file type and remove a file type. Selecting file types Adding new file type Editing an existing file type Removing a file type 9
14 Adding File Type You can add file type to the list of File Types such that scanning process should search for all file types listed in the File Types list. In case, the file you are searching is not available in the file list you can add the file by specifying the software name, size, header information, and file extension. To add a file type: 1. In the Stellar Phoenix SCO OpenServer screen, click icon, under Add File Type tab, click Append Header File. 2. In the Add New Header screen, click Add. 3. In the Add/Edit Header File screen, provide the values: 4. Click OK. Software Name: Type name of the software or file Group: Select the group under which new file type will be included. File Extension: Type the file extension Max File Size: Specify the size of file such that the preview of file can be available. If you specify a very small size then the preview of the file may not be available. Header (in hexadecimal): Type the header value At Offset (in decimal): Type the offset value 10
15 Editing File Type You can edit an existing file type or newly added file type. You can change every setting of file type. To edit a file type: 1. Select the file type that needs to be edited. 2. Click Edit. In the Add/Edit Header File screen, edit values: 3. Click OK. Software Name: Type name of the software or file Group: Select the group under which new file type will be included. File Extension: Type the file extension Max File Size: Specify the size of file such that the preview of file can be available. If you specify a very small size then the preview of the file may not be available. Header (in hexadecimal): Type the header value At Offset (in decimal): Type the offset value Note: You can also edit a file type from Add New Header screen. 11
16 Selecting File Type File types give information about the type of file such as video, audio and its extension. You can select file types while performing raw recovery such that, scanning process should search for the specified file types. File types are listed in the File List screen. The Software Name column shows the type of file, File extension shows the extension of the file type and size (KB) shows the size of file type. The file types is categorized according to groups with 'All' as the main group that includes every file type, which is available in different file groups. Different groups are Graphic, Pictures & Raster Images, Archive, Audio, video & Animation, Mails, Database, Office Documents, Internet, and Miscellaneous. To select file types from file list: 1. In the Stellar Phoenix SCO OpenServer screen, click icon, under Add File Type all existing files types are listed. 2. In the Settings screen, select the required file types To include all groups and file types Click the Filter by file group list box, select All, and then click OK. To include a single group In the File List screen, click the Filter by file group list box and select All. Click Unselect All, select the required group from Filter by file group list box, and then click Select All to add all file types of that group. Click OK. To include selected file types In the File List screen, click the Filter by file group list box and select All. Check the software name checkboxes of the required files types and clear the software name checkboxes that are not required. Click OK. To exclude a group In the File List screen, click the Filter by file group list box and select the group that needs to be removed. Click Unselect All, and then click OK. Similarly, you can exclude multiple groups. To include multiple groups with selected file types You can include more than one group and selected file types from them. First select a group from Filter by file group list box, and then select required file types from the selected group. Similarly, select another group 12
17 Selecting File Type from Filter by file group list box and select required file types. After selecting the required groups and file types, click OK. 13
18 Removing File Type You can remove user-defined file types. You cannot remove file types that are embedded in the software. You can remove file type from Add New Header screen. To remove file type: 1. In the Stellar Phoenix SCO OpenServer screen, click icon, under Add File Types tab, click Append Header File. 2. In the Add New Header screen, select a file type and click Remove. Repeat the procedure to remove more file types. 14
19 Manual Activation Tab You can register the software by clicking Manual Activation tab under Settings box. In the Stellar Phoenix SCO OpenServer screen, click icon, in the Settings screen, click Manual Activation tab. Type the site key, received after successful purchase of the software, in the Enter Site Key textbox and click Validate. For more information view manual activation topic. 15
20 Order and Register To know how to order and register: How to Order? How to Register? 16
21 How to Order The software can be purchased by making payments online using a credit card. Please visit for more information and to place an order. Alternatively, if the demo version is installed then you can register the demo version. To register the demo version click About icon registration process., click Register button to start the Once the registration is complete, an activation serial number along with activation details is sent through . This activation serial number is required to register the software. 17
22 How to Register? Notes: If the software is downloaded from (i.e., ESD version), for the full functionality, the product must be registered using Serial Number (received through after purchasing the product). If the software is installed using the product installation CD (i.e., BOX version),hardware lock[ ] is mandatory for the functioning of the software that is available with the software kit. After purchasing the software, you will receive the serial number, which is required to register the software. The serial number will be verified during the registration process and if the serial number is valid then the software will be registered. The software can be registered in different ways. These are the methods by using which you can register the software: Over internet You should have the serial number, which is received after purchase of the software. On entering the serial number it is verified by license server and on verification the software will be registered. Manual Activation You will need to generate a PHX_REG.txt file and mail the.txt file to support@stellarinfo.com. After verifying the serial number and purchase details of the software, the site key will be delivered to you at your address. This site key is used to register the software manually. Using If the registration of the software by using Online Registration or Manual Activation is not successful then you can still register the software by using . An will be send to online-register@stellarinfo.com either automatically or manually by the Stellar Phoenix - Electronic Software Registration wizard. The software will be registered automatically, when Internet connection is available on your computer. 18
23 Registration Over Internet To register the software over Internet: 1. Click About icon, click Register button. The Stellar Phoenix dialog box opens, check the I have the registration key checkbox and select Online registration option. Click OK, and then click Yes. 2. In the Welcome to Stellar Phoenix - Electronic Software Registration wizard, click Next. 3. Type the Serial number (received through after purchasing the product) in the Serial number text box. Click Next. 19
24 Registration Over Internet 4. The software would automatically communicate with license server and register the software. Click Finish to complete the registration process. Notes: If you do not have the key, check the I do not have the registration key checkbox to purchase the software and receiving the registration key. If the software fails to registered over Internet then an error message will be shown regarding the Casper default value. Click OK. Stellar Phoenix DB2 Recovery v1.0 dialog box opens that provides you the option of sending serial number to license server. In reply, license server will send a site key, which is used to registered the software manually. Click Yes and follow the steps 3 to 7 of manual activation topic to manually register the software. In addition, you can generate the PHX_REG.txt file manually by starting the online activation. View manual activation topic to perform the process of generating PHX_REG.txt file. 20
25 Registration by using To register the software by using While activating the product over Internet, if the software could not communicate with the server, an error message shown below will popup. 1. Click OK, to register through . The Stellar Phoenix - Electronic Registration Wizard for sending the authorization request will appear. 2. Leave the ckeckbox Manually send clear and click Next to continue. 3. Type your address in the textbox. The unlocking code will be sent to this address. Click Next. 4. In the Verify Address screen, verify the address you have entered and click Yes. 21
26 Registration by using 5. If your client is blocking the process, the following dialog box appears, it depends on your client here Microsoft Outlook example is given. Click Yes, and then click Finish. The software automatically launches the default client, and sends an containing your unique site code with registration request to the registration server. If the registration wizard could not launch the default client, following message will appear. Click OK, to continue the process manually. 1. Open your client (like Outlook Express, MS outlook, Eudora etc) and create a new message. 2. Place the cursor in the box labeled To and press CTRL+V to paste address. If it does not work, right click on the To box and select Paste from the popup menu. The To box will contain the online-register@stellarinfo.com address. Click Next. 22
27 Registration by using 3. Place the cursor in the Subject box in the same message window and paste (method same as above) the text. The Subject box will contain the Registration Request text. Click Next, do the same process mentioned above to paste the encrypted text content in the body of the message. 4. Click Next to finish the procedure. After clicking Finish, click send button in your client to send the . After processing your , registration server would send you an containing unlocking code/site-key. 23
28 Manual Activation To register the software by using manual activation process: 1. Click About icon, click Register button. The Stellar Phoenix dialog box opens, check the I have the registration key checkbox and select Online registration option. Click OK, and then click Yes. 2. In the Welcome to Stellar Phoenix - Electronic Software Registration Wizard, click Cancel. In the Stellar Phoenix dialog box, click Yes. 3. In the Manual Registration screen, enter the serial number,which is received after the purchase of the software. Click Next. 4. A PHX_REG.txt file will be created on desktop. the text file to the support@stellarinfo.com address. You can click the link given in the screen to start to automatically compose the for the given address. Click Finished. 24
29 Manual Activation 5. After verifying the purchase details, you will receive the site key that is required to register the software by using manual activation. 6. When you receive the site key, open Stellar Phoenix SCO OpenServer, Click About icon, click Register button. The Stellar Phoenix dialog box opens, check the I have the registration key checkbox and select Manual Registration option. Click OK. 7. In the Manual Registration screen, type the site key, which is received after sending the PHX_REG.txt file. Click Validate to register the software. 25
30 Supported File Types for Preview Stellar Phoenix SCO OpenServer software supports preview of file types listed below. This helps user to verify file(s) before actual recovery. Acrobat files PDF Archive files ARJ, LZH, ALZ, TAR, ZIP, RAR, CAB Audio Video files RMI, WAV, WMV, MPG, WMV, WMA, MIDI, AU, MP3, AVI, ASF, MPEG, MID Backup files BKF Database files MDF, DBF, CSV Image Files: BMP, WBMP, WMF, EMF, JPEG, JPG, JPE, J2K, JP2, JBG, J2C, JPC, PNG, MNG, JNG, JFIF, DIB, GIF, TIF, TIFF, TGA, PCX, PGX, PNM, PGM, PPM, RAS, X3F, PEF, NEF, KDC, K25, ERF, DNG Internet files HTM, HTML, SHTML, SHTM, MHTML, XHTML, XHT, PLG Miscellaneous files C, PRG, TEXT, CXX, HPP, XML, CC, HH, ASM, JS, PHP, ASP, LIC, DEF, CSPROJ, VCPROJ, SLN, CSS, DSP, DSW, CS, JAVA, INF, INI, LOG, CGI, JSP, REG, FRM, TXT, CPP, H, BAT Office documents DOC, DOT, DOCX, DOTX, XLS, XLT, XLW, XLB, XLSX, XLTX, PPT, PPS, POT, PPTX, PPSX, POTX, RTF 26
31 Supported File Preview Notes: File types that are not supported for preview are shown in the hex viewer. Preview of severely corrupted files is shown in the hex viewer. 27
32 Using the Software Stellar Phoenix SCO OpenServer is a very easy to use data recovery software with many features. Anyone can use this software without any prior technical knowledge. Stellar Phoenix SCO OpenServer helps you to recover data from HTFS and EAFS volumes. You can create image of volumes and hard disks. You can create an exact replica of hard disk. You can restart recovery from last saved point by using scan information file and image file at any time. In addition, features such as mask, drive status, scan disk helps you to recover data easily and efficiently. Quick recovery Advance recovery Deleted file recovery Searching lost volume Resuming recovery Advance options 28
33 Recovering Data Select a recovery option to start recovering data. Quick Recovery: Quick Recovery option performs a quick scan on the selected HTFS or EAFS volume. You can select only one volume at a time for quick scan. This scan method is fast and efficient. You will found almost all data by performing a quick recovery on the selected volume. Advance Recovery: Advance recovery performs an extensive search on the selected volume. Advance recovery option is slow but more efficient in searching lost, corrupted or deleted data. Deleted File Recovery: Use this recovery option to recover files that are deleted from a volume. Only deleted files can be recovered by using this recovery option. Search Lost Volume: Use this recovery option to recover data from lost or deleted volumes of a hard disk. If you have deleted volumes from hard disk and want to recover data from those volume then use this option to search for lost volumes. After finding the lost volume you can recover data by any of the above three recovery option. 29
34 Quick Recovery Quick Recovery option of Stellar Phoenix SCO OpenServer software performs a quick scan on the selected HTFS and EAFS volumes. You can select only one volume at a time for quick scan. This scan method is fast and efficient. You will found almost all data by performing a quick recovery on the selected volume. You can also load an image file to perform quick recovery. To perform quick recovery: 1. In the Stellar Phoenix SCO OpenServer screen, under Data Recovery tab, select Quick Recovery. 2. In the Select Volume screen, all logical volumes that exist in hard disk will be listed. Select a volume and click Start Scan. 3. A quick scan will be performed on the selected volume and all files that are found in the selected volume is shown in a three pane structure. In the left pane, a tree structure according to folders is created. Top right pane shows preview of files. In bottom-right pane, all files that are stored in folders are listed. Double-click a folder to view files stored in that folder. Click a file from bottom-right pane to preview the file. 4. You can use these features of Stellar Phoenix SCO OpenServer after scanning process is completed- Mask, Save Scan and Find. Mask feature can be used to narrow the scan result. A new tree will be created based on the file extensions when you apply mask. You can save the result of scanning process by using the save scan feature. You can restart recovery by using this scan information file later. Find feature can be used to search files from the scan result. You can save all files or individual files at preferred location. To select all files o Click Select All, and then click Recover. To select individual files 1. Click a folder in the left pane to view files stored in it. 2. Check checkboxes of file names, and then click Recover. To recover selected folders and files included in them o Check the folder name checkbox in the left pane, and then click Recover. You can also Add Filter to save only required files from the selected folder or files. In the Choose Destination screen, click Add Filter to add files types that should be 30
35 Quick Recovery saved. All files having the same extension as the extension of the file added in the Add File Filter box will be saved. All other files will not be saved. 5. In the Choose Destination screen, select destination to save files. In addition, you can save files in a compressed zip folder by using Compression Option. Click OK. The selected files will be saved at the specified location. Navigate to the destination to view files. Notes: You can only load an image file of volume. You cannot load an image file of hard disk in Quick Recovery. You cannot save an empty folder. There should be at least one file in a folder to save the folder. 31
36 Advance Recovery Advance recovery option performs an extensive search on the selected volume. Advance recovery option is slow but more efficient in searching lost, corrupted or deleted data. You will find almost all data from the selected source volume. To perform advanced recovery: 1. In the Stellar Phoenix SCO OpenServer screen, Under Data Recovery tab, click Advanced Recovery. 2. In the Select Volume screen, select a volume to scan for data. Click Start Scan. 3. Scanning process will start on the selected volume. All files that are found are shown in a three pane structure. In the left pane, a tree structure according to folders is created. Top right pane shows preview of files. In bottom-right pane, all files that are stored in folders are listed. Double-click a folder to view files stored in that folder. Click a file from bottom-right pane to preview the file. 4. You can use these features of Stellar Phoenix SCO OpenServer after scanning process is completed- Mask, Save Scan and Find. Mask feature can be used to narrow the scan result. A new tree will be created based on the file extensions when you apply mask. You can save the result of scanning process by using the save scan feature. You can restart recovery by using this scan information file later. Find feature can be used to search files from the scan result. You can save all files or individual files at preferred location. To select all files o Click Select All, and then click Recover. To select individual files 1. Click a folder in the left pane to view files stored in it. 2. Check checkboxes of file names, and then click Recover. To recover selected folders and files included in them o Check the folder name checkbox in the left pane, and then click Recover. You can also Add Filter to save only required files from the selected folder or files. In the Choose Destination screen, click Add Filter to add files types that should be saved. All files having the same extension as the extension of the file added in the Add File Filter box will be saved. All other files will not be saved. 32
37 Advance Recovery 5. In the Choose Destination screen, specify the location where files should be saved. In addition, you can save files in a compressed zip folder by using Compression Option. Click OK. Notes: You can only load an image file of volume. You cannot load an image file of hard disk in Advance Recovery. You cannot save an empty folder. There should be at least one file in a folder to save the folder. 33
38 Deleted File Recovery You can recover files that are deleted from a volume by using deleted file recovery process. To recover deleted files from a volume: 1. In the Stellar Phoenix SCO OpenServer screen, under Data Recovery tab, select Deleted File Recovery. 2. In the Select Volume screen, select a volume to scan for deleted files. Click Start Scan. 3. Scanning process will start on the selected volume. All files that are found are shown in a three pane structure. In the left pane, a tree structure according to folders is created. Top right pane shows preview of files. In bottom-right pane, all files that are stored in folders are listed. Double-click a folder to view files stored in that folder. Click a file from bottom-right pane to preview the file. 4. You can use these features of Stellar Phoenix SCO OpenServer after scanning process is completed- Mask, Save Scan and Find. Mask feature can be used to narrow the scan result. A new tree will be created based on the file extensions when you apply mask. You can save the result of scanning process by using the save scan feature. You can restart recovery by using this scan information file later. Find feature can be used to search files from the scan result. You can save all files or individual files at preferred location. To select all files o Click Select All, and then click Recover. To select individual files 1. Click a folder in the left pane to view files stored in it. 2. Check checkboxes of file names, and then click Recover. To recover selected folders and files included in them o Check the folder name checkbox in the left pane, and then click Recover. You can also Add Filter to save only required files from the selected folder or files. In the Choose Destination screen, click Add Filter to add files types that should be saved. All files having the same extension as the extension of the file added in the Add File Filter box will be saved. All other files will not be saved. 5. In the Choose Destination screen, select destination to save files. In addition, you can save files in a compressed zip folder by using Compression Option. Click OK. 34
39 Deleted File Recovery The selected files will be saved at the specified location. Navigate to the destination to view files. Notes: Scanning process is based on file signatures. If the required files are not shown after the scanning process then you should add desired file properties in File Types list by using add file types feature. Only deleted files are shown after the scanning process. Corrupted files or files in deleted volumes will not be shown in the scan result. 35
40 Searching Lost Volumes If you have deleted volumes from your hard disk and want to recover data from that deleted volumes then you should use this option. This option searches and lists all HTFS and EAFS volumes that are deleted from a hard disk. When all deleted volumes are listed after scanning process, you can recover data from HTFS or EAFS volumes. You will need to select a volume and start scanning for data in the selected volume. All three recovery options: Quick, Advanced and Deleted File Recovery are available for scanning a volume for data. You can also save the scan result of Search Lost Volume process. You can use this scan result to resume recovery such that you can recover data at any time from any of the volume that is found after the scanning process. This saves time since there is no need of scanning the entire hard disk again. However, the scan result will only show the volumes that are found during the scanning process if a volume is deleted after that scanning process then that volume will not be listed in the Select Volume screen. To recover data from deleted volumes of a hard disk: 1. In the Stellar Phoenix SCO OpenServer, under Data Recovery tab, click Search Lost Volume. 2. In the Select Drive screen, all hard disks that are attached to computer are listed. Select a hard disk and click Start Scan. 3. The Select Volume screen lists all HTFS and EAFS volumes that are found in the selected hard disk. Select a volume and click Continue. 4. Select the recovery option - Quick Recovery, Deleted File Recovery or Advance Recovery. Follow the steps 4 and 5 of the selected recovery process as described in these topics. 36
41 Applying Mask Mask allows you to narrow the scan result. After completion of scanning process, all scanned files are listed in a tree structure. You can apply mask to create a new tree structure from the existing tree structure according to file types. The new tree structure will only contain the selected file types. For example, you want to view and recover only Word documents. Scanning process shows you all created files in a tree structure. You can apply mask to create a new tree structure that will contain only Word documents. You can view the original tree structure that is created after scanning process by removing mask. Removing mask will automatically shows the original tree structure that was shown after scanning process. To apply mask: 1. When the scanning process is completed, click Mask. 2. In the Set File Mask screen, define values Files of type: Type the extension of required files such as.doc,.avi in the textbox. The new tree will only contain files that are specified in this box. Check the required checkboxes: o o o Match Case: to search according to the typed text Deleted File: to search the typed text in deleted files' name Existing Files: to search the typed text in existing files' name Size from (KB): to search files according to file size. Type the limits in textboxes. Date: To search files according to date o Date list box: select any of the three option from date list box - Created Date, Last Access Date, Modified Date o o o in the last months: specify number of months in this box in the last days: specify number of days in this box between: specify time period 3. Click OK. A new tree structure will be shown according to the values defined in mask screen. 37
42 Applying Mask Note: You can define one or all values in Mask screen. To remove mask: Click Unmask icon. This will automatically show the original tree structure. 38
43 Finding Files You can search files in the list of files shown after scanning process. If you want to recover specific files from the list of scan result you can use Find feature. This feature provides you various options for searching required files. To search files: 1. In the Data Recovery screen, click Find. 2. In the Find screen, type text in the Enter file type(s) delimited by semi-colons textbox. Check/Clear the Deleted File, Match Case and Existing Files checkboxes such that typed text should be searched in these file names. Click Search Now. 3. File that contains the typed string will be highlighted in the Data Recovery screen. Press F3 to highlight the next file that contains the same or relative text. Advanced Options Advanced option of Find option enables you to search files according to the date criteria and size of file. You can define size of file in KB textbox such that, search should be performed on the basis of defined size. You have two option for size, either the file should not exceed the defined size or at least of the defined size. Date search provides you three options- Last Access Date, Last Modified Date or Created Date for searching required file. Select Last Access Date to search file according to the date when file is accessed last time. Select Last Modified Date to search file according to the date when file is modified last time. Select Created Date to search file according to the creation date of file. In addition, you can specify number of days, number of months or time interval for any of the selected date option. To search files by using advanced options: 1. In the Find screen, click Advanced. 2. Check either Size Checkbox Select this checkbox to search required file according to its size. Click Size listbox and select either at least or at most option. Type numeral number in the KB textbox. Date Checkbox Select this checkbox to search required file according to date. In the date listbox, you can select any of the option - Created Date, Last Access Date and Modified Date from date listebox. After selecting the required option, 39
44 Finding Files select any of the option - in the last month to specify number of months, in the last days to specify number of days and between to specify a time interval. Use up and down button to increase or decrease numbers or type in boxes. 3. Click Search Now. The file, if found, will be highlighted in the Data Recovery screen. Notes: You should specify text in the Enter file type(s) delimited by semi-colons textbox to enable the Search Now button. You can also apply Size and Date options in a single search. 40
45 Applying Filter Filter allows you to select files on the basis of extensions. You can include, exclude files by applying filter. Scanning process shows every file that is found during the process. You can apply filter to save only required files. For example, in the Data Recovery screen, you have selected a folder that have different file types such as doc, avi, mp3. Click Recover. In the choose Destination box, click Add Filter. In the Add File Filter box, in the Enter File Basis box type an extension such as.doc. Click Add, and then click Include. Specify the destination and click OK. Files that are having the.doc extension will only be saved. All other files that exists in the folder, which is selected in the Data Recovery screen, for recovery will be excluded. Filter feature saves only files that has matching extension as added in the Add File Filter box. All other files selected for recovery will be excluded if extensions are different. To apply filter: 1. When scanning process is completed, select folders or files that need to be recovered. Click Recover icon, and in the Choose Destination box, click Filter. 2. A list of extensions categorized according to file types is available in drop-down box. 3. Select a group from Enter Filter basis listbox. Click Add. All extensions under that group will be listed in bottom box. Remove This option removes the selected extension from the left pane. Select an extension and click Remove. Files that are having the same extension will not be included when you save recovered files. Include This option includes the selected file extension. Select an extension from left-pane and click Include. Files that are having the same extension will only be included when you save recovered files. All files with extension other than the selected extension will not be included when you save recovered files. Exclude This option excludes the selected file extension. Select an extension from left-pane and click Exclude. Files that are having the same extension will excluded when you save recovered files. All files with extension other than the selected extension will be included when you save recovered files. You can also add a file extension other than the available extensions. Type in the Enter File Basis listbox and click Add. 41
46 Applying Filter Files that are selected for recovery will be filtered on applying filter. Only those files will be saved that has matching extension as added in the Enter File Basis box. All other files that are selected for recovery will be excluded if their extension is different from extensions added in the Enter File Basis box. 42
47 Saving Scan Information You can save scan result of any scanning process as an image (.img) file. You can save scan result of a complete or incomplete recovery process. If you stopped a scanning process, you can save scan information up to that point. However, you should perform complete scan, and then save scan result. Saving scan information saves your time. Since, you will not need to scan the same drive again. You can resume recovery by selecting the image file. To save scan information: 1. Click Save Scan. 2. In the Save scan information dialog box, browse to the location where image file should be saved. Type the name of the image file in the File name textbox. Click Save. Note: You will also be prompted to save scan information when you click Back button or close Stellar Phoenix SCO OpenServer after a scanning process. 43
48 Specifying Destination You can save recovered files either to local hard disk or to a File Transfer Protocol (FTP) server. You can also apply compression option to recovered files. To save recovered files to local hard disk Select Recover to local drive option. Click Browse to specify the location where files should be saved. Click OK twice. To save recovered files to FTP server 1. Select Recover to FTP server option. Click FTP Option. 2. Provide the required values such as Server Name/ IP Address, Port No., Username and Password. 3. Click Browse, select a folder and click OK three times. Applying Compression You can save recovered files in compressed zip folders. However, you can only apply compression if recovered files are saving to local disk drive. To apply compression option Check the Create compressed file checkbox. Select: Compress each file individually This option saves all selected file in their corresponding zip folder. Compress to a single file This option saves all recovered files in a single zip folder. 44
49 Resuming Recovery Resume recovery feature allows you to restart recovery from last saved point by using either Scan information file Image file Both, the scan information file and image of a drive are saved as an image file (.img). You should save scan information file and image file of a drive at different locations with proper naming such that you can easily retrieve the required file for restarting recovery. 45
50 Using Scan Information File Scan information file contains the information of a scanning process. The scan information file is saved as an image file (.img). You can save scan information file during any completed or uncompleted recovery process. You can use an image file to restart recovery at any time. For example, you saved image file of a scanning process and recovered only some files from that scan result. Later, you want to recover some more files from the same drive. You can use the saved image file to restart recovery. Using a scan information file saves time, since, scanning process does not take place. All files and folders that are shown in earlier scanning process will be shown on loading an image file. In addition, if you have performed scanning process but not saved any files then you can use image file to restart recovery at any time. You should remember that the image file you are using to restart recovery is of which recovery process. Since, you cannot perform a different recovery process by using a different image file. For example, an image file of quick recovery process shows the result of earlier quick recovery's scan result not of advanced recovery. To resume recovery by using scan information file: 1. Click Resume Recovery tab and then click Browse. 2. In the Open dialog box, locate and select the scan information file (.img), and then click Open. 3. Click Continue, all folders and files are listed in the Data Recovery screen. Recover required files. 46
51 Using Hard Disk or Volume Image Hard disk or volume image is the image of a hard disk or volume, or selected region of the hard disk or volume that is created by using Drive Imaging feature of Stellar Phoenix SCO OpenServer. This image is saved as an image file (.img). When you create an image of hard disk or volume scanning process is not performed, instead, a copy of the selected hard disk or volume is saved as.img file. You can start recovering data either after completion of drive imaging process or at later time by using resume recovery feature. When you select an image of a hard disk than all volumes that exists in that hard disk image are listed in the Select Volume screen. You will need to select a volume from the list and select any of the recovery options: Quick Recovery, Advanced Recovery or Deleted File Recovery. Whether, you have scanned or not, the image file of hard disk or volume after the creation of image, the resume recovery feature provides you all the three recovery options on selecting an image file. If after the completion of image process, you have performed quick recovery than still you can perform quick, advanced or deleted file recovery process by using resume recovery feature. In addition, you can save scan information after scanning, and use the scan information file to restart recovery at any time. To restart recovery by using hard disk image: 1. Click Resume Recovery tab, and then click Browse. 2. In the Open dialog box, locate and select the image file of a hard disk, and then click Open. 3. Click Continue, In the Select Volume screen, click on a volume name to select the volume and, then click Start Scan. Select either - Quick Recovery, Advanced Recovery or Deleted File Recovery. 4. All folders and files will be listed in the Data Recovery screen. Recover required files. To restart recovery by using volume image: 1. Click Resume Recovery tab, and then click Browse. 2. In the Open dialog box, locate and select the image file of a volume, and then click Open. 3. Click Continue and then select either - Quick Recovery, Advance Recovery or Deleted File Recovery. 4. All folders and files are listed in the Data Recovery screen. Recover required files. 47
52 Using Hard Disk or Volume Image Note: It is recommended that you should save scan information file and hard disk image at different locations with proper name such that you can easily retrieve the required image file. If you have created an image of small region of hard disk then there may be a case that no volume will be shown after you select the image file for restarting recovery. 48
53 Cloning and Image Stellar Phoenix SCO OpenServer provides you many advance features that help you in recovering and preserving your data. Drive Imaging: You can create image of hard disk or volume. In addition, you can create an exact replica of a hard disk. Drive Status: You can view the status of hard disk attached to your computer. Moreover, you can scan hard disk such that bad sectors, if any, developed in hard disk can be detected. 49
54 Creating Image You can create image of a hard disk or volume by using Stellar Phoenix SCO OpenServer. In addition, you can create image of selected region of hard disk or volume. Select Create Image icon to: Create image of entire hard disk or volume Create image of selected region of hard disk or volume Select Clone Disk icon to: Clone Disk: Use this to create an exact replica of a hard disk. You should have another hard disk equal or greater in size to create clone of a hard disk. 50
55 Create Image of Entire Drive You can create image of entire hard disk or volume and save them as.img file by using Create Image feature of Stellar Phoenix SCO OpenServer. The image of both sources are saved as.img file. This.img file is of same size as of the source. You can use image files to restart recovery later. The image you create by using Create Image option of Stellar Phoenix SCO OpenServer will be of same size as the selected hard disk or volume. Ensure that the location where image file needs to be saved has sufficient space to store the image file. To create image file of entire hard disk or volume: 1. Under Advance Options tab, select Drive Imaging. 2. In the Drive Imaging screen, select Create Image. 3. In the Select Drive\Volume screen, select hard disk from Drive List or a volume from Logical Volume list. Click Continue. 4. In the Save As dialog box, locate the destination where image file should be saved. In the File Name text box, type a name. Click Save. 5. The Disk Image Creation shows the image creation process. When the image is successfully created, a message appears. Click OK. You can click Continue to start recovering files from the newly created image or start recovery later by using resume recovery option. If you have created an image of a volume than on clicking Continue you can perform either Quick Recovery, Deleted File Recovery or Advanced Recovery on the newly created image. If you have created an image of hard disk than all the volumes that are existing in the selected hard disk will be shown. You will need to select a volume and then start recovery by using Quick Recovery, Deleted File Recovery or Advanced Recovery on the newly created image. 51
56 Create Image of Selected Region You can create an image of selected region of hard disk or logical volume. You will need to specify starting and ending sectors of the selected source. You can use this image file for resuming recovering at any time. To create image of selected region of source: 1. In the Stellar Phoenix SCO OpenServer screen, under Advanced Options tab, select Drive Imaging. 2. In the Drive Imaging screen, select Create Image. 3. In the Select Drive/Volume screen, select either hard disk from Drive List or a volume from Logical Volume list. 4. Click Select Region icon. In the Select Specified Region screen, drag the sliders to define starting and ending sectors of the image file. Click OK, and then click Continue. 5. In the Save As dialog box, locate the destination where image file should be saved. In the File Name text box, type name. Click Save. 6. The Disk Image Creation shows the image creation process. When the image is successfully created, a message appears. Click OK. You can click Continue to start recovering files from the newly created image or start recovery later by using resume recovery option. If you have created an image of a volume than on clicking Continue you can perform either Quick Recovery, Deleted File Recovery or Advanced Recovery on the newly created image. If you have created an image of hard disk than all the volumes that are existing in the selected hard disk will be shown. You will need to select a volume and then start recovery by any of the recovery option. However, if there is no volume is shown than still you can search lost or deleted volumes by using Search Lost Volume feature. Click on Search Lost Volume icon to start scanning for lost or deleted volume. After scanning process volumes, if found, will be shown in the Select Volume screen. Select a volume and start recovering data from that volume. 52
57 Cloning Hard Disk Cloning option of Stellar Phoenix SCO OpenServer allows you to create an exact replica of a hard disk. You will need to attach another hard disk for cloning a hard disk. The size of the destination hard disk should be same or greater than the source hard disk. To clone a hard disk: 1. Under Advance Options tab, select Drive Imaging. 2. In the Drive Imaging screen, select Clone Disk. 3. In the Disk Cloning screen, click Source Disk list box to select source disk drive. Click Target Disk list box to select destination disk drive. 4. Click Start Cloning. 53
58 Drive Status The drive status feature of Stellar Phoenix SCO OpenServer shows information of the attached hard disk. The Drive Status box displays model number, serial number, size, temperature, status, S.M.A.R.T feature and firmware revision number of attached hard disk. In addition, S.M.A.R.T information are also listed in the S.M.A.R.T information box. The Drive Information box shows information such as total sectors, sectors per track, number of cylinders and number of heads. The volume Information box shows information of existing logical volumes in the hard disk. To view hard disk status: Under Advance Options tab, select Drive Status. The Drive Status screen shows all information related to selected hard disk. 54
Stellar Phoenix CD DVD Data Recovery
 Stellar Phoenix CD DVD Data Recovery Version 4.1 User Guide Overview Stellar Phoenix CD DVD Data Recovery is an optical media data recovery application for CD, DVD, BD and HD DVD. It can effectively recover
Stellar Phoenix CD DVD Data Recovery Version 4.1 User Guide Overview Stellar Phoenix CD DVD Data Recovery is an optical media data recovery application for CD, DVD, BD and HD DVD. It can effectively recover
Stellar Phoenix Windows Data Recovery - Pro
 Stellar Phoenix Windows Data Recovery - Pro Version 4.2 Installation Manual 1 Overview Stellar Phoenix Windows Data Recovery is a complete solution to recover data from hard disk. However, Microsoft Windows
Stellar Phoenix Windows Data Recovery - Pro Version 4.2 Installation Manual 1 Overview Stellar Phoenix Windows Data Recovery is a complete solution to recover data from hard disk. However, Microsoft Windows
Uploading a File in the Desire2Learn Content Area
 Uploading a File in the Desire2Learn Content Area Login to D2L and open one of your courses. Click the Content button in the course toolbar to access the Content area. Locate the Table of Contents on the
Uploading a File in the Desire2Learn Content Area Login to D2L and open one of your courses. Click the Content button in the course toolbar to access the Content area. Locate the Table of Contents on the
File Upload extension User Manual
 extension User Manual Magento & Download extension allows admin to upload product attachments for users in order to provide additional information for products. Table of Content 1. Extension Installation
extension User Manual Magento & Download extension allows admin to upload product attachments for users in order to provide additional information for products. Table of Content 1. Extension Installation
Stellar Phoenix Outlook PST Repair - Technician User Guide
 Stellar Phoenix Outlook PST Repair - Technician 8.0.0.0 User Guide Overview Stellar Phoenix Outlook PST Repair - Technician offers a complete solution to repair damaged Microsoft Outlook Personal Storage
Stellar Phoenix Outlook PST Repair - Technician 8.0.0.0 User Guide Overview Stellar Phoenix Outlook PST Repair - Technician offers a complete solution to repair damaged Microsoft Outlook Personal Storage
Overview. Top. Welcome to SysTools MailXaminer
 Table of Contents Overview... 2 System Requirements... 3 Installation of SysTools MailXaminer... 4 Uninstall Software... 6 Software Menu Option... 8 Software Navigation Option... 10 Complete Steps to Recover,
Table of Contents Overview... 2 System Requirements... 3 Installation of SysTools MailXaminer... 4 Uninstall Software... 6 Software Menu Option... 8 Software Navigation Option... 10 Complete Steps to Recover,
Antivirus and Content Shield Protect your SharePoint Farm Using the AvePoint Antivirus and Content Shield Solution
 Quick Start Guide Antivirus and Content Shield Protect your SharePoint Farm Using the AvePoint Antivirus and Content Shield Solution This document is intended for anyone wishing to familiarize themselves
Quick Start Guide Antivirus and Content Shield Protect your SharePoint Farm Using the AvePoint Antivirus and Content Shield Solution This document is intended for anyone wishing to familiarize themselves
Stellar Phoenix Photo Recovery 8.0. Installation Guide
 Stellar Phoenix Photo Recovery 8.0 Installation Guide Overview Digital multimedia files may accidentally get deleted while deleting files, or formatting storage device. Files may also get lost due to the
Stellar Phoenix Photo Recovery 8.0 Installation Guide Overview Digital multimedia files may accidentally get deleted while deleting files, or formatting storage device. Files may also get lost due to the
Stellar Phoenix Lotus Notes Recovery
 Stellar Phoenix Lotus Notes Recovery Version 2.0 User Guide 1 Overview Stellar Phoenix Lotus Notes Recovery is a complete recovery solution for damaged Lotus Notes (NSF) files. Software repairs corrupted
Stellar Phoenix Lotus Notes Recovery Version 2.0 User Guide 1 Overview Stellar Phoenix Lotus Notes Recovery is a complete recovery solution for damaged Lotus Notes (NSF) files. Software repairs corrupted
Contents. Introduction to File Rescue Plus Downloading and Installing File Rescue Plus Scanning for your Lost File(s)...
 Contents Introduction to File Rescue Plus... 2 Product Features... 2 Requirements and Recommendations... 3 Downloading and Installing File Rescue Plus... 3 Installing File Rescue Plus... 4 Launching the
Contents Introduction to File Rescue Plus... 2 Product Features... 2 Requirements and Recommendations... 3 Downloading and Installing File Rescue Plus... 3 Installing File Rescue Plus... 4 Launching the
Stellar Repair for Outlook Installation Guide
 Stellar Repair for Outlook 9.0.0.0 Installation Guide Overview Stellar Repair for Outlook offers a complete solution to repair damaged Microsoft Outlook Personal Storage (PST) files. The software repairs
Stellar Repair for Outlook 9.0.0.0 Installation Guide Overview Stellar Repair for Outlook offers a complete solution to repair damaged Microsoft Outlook Personal Storage (PST) files. The software repairs
Stellar Phoenix Mailbox Exchange. Recovery 8.0
 Stellar Phoenix Mailbox Exchange Recovery 8.0 Overview Stellar Phoenix Mailbox Exchange Recovery offers a complete solution to recover corrupt MS Exchange database files. The software recovers corrupt
Stellar Phoenix Mailbox Exchange Recovery 8.0 Overview Stellar Phoenix Mailbox Exchange Recovery offers a complete solution to recover corrupt MS Exchange database files. The software recovers corrupt
What s New in Studio 6?
 What s New in Studio 6? mimio Toll Free Support: 877.846.3721 email: techsupport@mimio.com New Zoom Icon Right click on the Zoom Icon to choose from Zoom In, Zoom Out, and Zoom Full Import File Icon Insert
What s New in Studio 6? mimio Toll Free Support: 877.846.3721 email: techsupport@mimio.com New Zoom Icon Right click on the Zoom Icon to choose from Zoom In, Zoom Out, and Zoom Full Import File Icon Insert
Stellar Phoenix Outlook Password Recovery 6.0. Installation Guide
 Stellar Phoenix Outlook Password Recovery 6.0 Installation Guide Overview Stellar Phoenix Outlook Password Recovery is a complete solution to recover lost and forgotten password of email accounts of Microsoft
Stellar Phoenix Outlook Password Recovery 6.0 Installation Guide Overview Stellar Phoenix Outlook Password Recovery is a complete solution to recover lost and forgotten password of email accounts of Microsoft
Stellar OST to PST Converter - Technician 8.0. User Guide
 Stellar OST to PST Converter - Technician 8.0 User Guide Overview Stellar OST to PST Converter - Technician, offers a complete solution to convert OST files to MS Outlook (PST) files. The software converts
Stellar OST to PST Converter - Technician 8.0 User Guide Overview Stellar OST to PST Converter - Technician, offers a complete solution to convert OST files to MS Outlook (PST) files. The software converts
Cisdem PDF Converter OCR Tutorial
 Cisdem PDF Converter OCR Tutorial 1 Table of Contents Table of Contents... 2 I. About Cisdem PDF Converter OCR... 3 II. Activating this Application... 4 III. Application Operating... 5 I. Convert PDF...
Cisdem PDF Converter OCR Tutorial 1 Table of Contents Table of Contents... 2 I. About Cisdem PDF Converter OCR... 3 II. Activating this Application... 4 III. Application Operating... 5 I. Convert PDF...
Redemption Backup USER GUIDE
 Redemption TM User Guide OnSpec Electronic, Inc. Redemption Backup USER GUIDE OnSpec Redemption User Guide Copyright 1998-2005 CompuApps, Inc. All Rights Reserved. Portions Copyright (c) 2005-2006 OnSpec
Redemption TM User Guide OnSpec Electronic, Inc. Redemption Backup USER GUIDE OnSpec Redemption User Guide Copyright 1998-2005 CompuApps, Inc. All Rights Reserved. Portions Copyright (c) 2005-2006 OnSpec
Enolsoft PDF Creator Tutorial
 Enolsoft PDF Creator Tutorial 1 Table of Contents Table of Contents... 2 I. About Enolsoft PDF Creator... 3 II. Product Activation... 4 III. Application Operating... 5 i. Add & Clear PDF... 5 ii. Preview
Enolsoft PDF Creator Tutorial 1 Table of Contents Table of Contents... 2 I. About Enolsoft PDF Creator... 3 II. Product Activation... 4 III. Application Operating... 5 i. Add & Clear PDF... 5 ii. Preview
New Look for the My Goals Page
 New Look for the My Goals Page New Look for the Create Goals Page How to Create or Edit a Goal To create a goal, go to PERFORMANCE > GOALS. Then click the CREATE button. To edit a goal, go to PERFORMANCE
New Look for the My Goals Page New Look for the Create Goals Page How to Create or Edit a Goal To create a goal, go to PERFORMANCE > GOALS. Then click the CREATE button. To edit a goal, go to PERFORMANCE
Stellar Phoenix Photo Recovery 5.0 User Guide
 Stellar Phoenix Photo Recovery 5.0 User Guide 1 Overview Digital multimedia files may accidentally get deleted while deleting files, or formatting storage device. Files may also get lost due to corruption
Stellar Phoenix Photo Recovery 5.0 User Guide 1 Overview Digital multimedia files may accidentally get deleted while deleting files, or formatting storage device. Files may also get lost due to corruption
HTM, HTML, MHT, MHTML Web document Brightspace Learning Environment strips the <title> tag and text within the tag from user created web documents
 Dropbox basics What is Dropbox? Learners use the tool to upload and submit assignment submissions to assignment submission folders in Brightspace Learning Environment, eliminating the need to mail, fax,
Dropbox basics What is Dropbox? Learners use the tool to upload and submit assignment submissions to assignment submission folders in Brightspace Learning Environment, eliminating the need to mail, fax,
The Saviour Photo Recovery 5.0 Installation Guide
 The Saviour Photo Recovery 5.0 Installation Guide 1 Overview Digital multimedia files may accidentally get deleted while deleting files, or formatting storage device. Files may also get lost due to corruption
The Saviour Photo Recovery 5.0 Installation Guide 1 Overview Digital multimedia files may accidentally get deleted while deleting files, or formatting storage device. Files may also get lost due to corruption
Content 8.3 to 8.4.x. User Guide Fifth edition, February 22, by Desire2Learn Incorporated. All rights reserved
 Content 8.3 to 8.4.x User Guide Fifth edition, February 22, 2010 2009 by Desire2Learn Incorporated. All rights reserved 2009 by Desire2Learn Incorporated. All rights reserved. 305 King Street West, Suite
Content 8.3 to 8.4.x User Guide Fifth edition, February 22, 2010 2009 by Desire2Learn Incorporated. All rights reserved 2009 by Desire2Learn Incorporated. All rights reserved. 305 King Street West, Suite
Get Started. Document Management 9.7.1
 Get Started Document Management 9.7.1 NOTICE This document and the Sage Timberline Office software may be used only in accordance with the accompanying Sage Timberline Office End User License Agreement.
Get Started Document Management 9.7.1 NOTICE This document and the Sage Timberline Office software may be used only in accordance with the accompanying Sage Timberline Office End User License Agreement.
Stellar Phoenix Outlook Express Recovery. User Guide
 Welcome to Stellar Phoenix Outlook Express Recovery Version 3.0 User Guide Overview Stellar Phoenix Outlook Express Recovery is an email recovery software. It is designed to recover emails of the Microsoft
Welcome to Stellar Phoenix Outlook Express Recovery Version 3.0 User Guide Overview Stellar Phoenix Outlook Express Recovery is an email recovery software. It is designed to recover emails of the Microsoft
Stellar Phoenix Photo Recovery 8.0. User Guide
 Stellar Phoenix Photo Recovery 8.0 User Guide Overview Digital multimedia files may accidentally get deleted while deleting files, or formatting storage device. Files may also get lost due to the corruption
Stellar Phoenix Photo Recovery 8.0 User Guide Overview Digital multimedia files may accidentally get deleted while deleting files, or formatting storage device. Files may also get lost due to the corruption
to PDF. For Outlook Export s & attachments to PDF. Bahrur Rahman AssistMyTeam
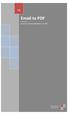 V9 Email to PDF For Outlook Export emails & attachments to PDF Bahrur Rahman AssistMyTeam Welcome to Email to PDF for Outlook- A fast, light-weight add-in for Microsoft Outlook that makes it easy and effortless
V9 Email to PDF For Outlook Export emails & attachments to PDF Bahrur Rahman AssistMyTeam Welcome to Email to PDF for Outlook- A fast, light-weight add-in for Microsoft Outlook that makes it easy and effortless
The Saviour Photo Recovery 5.0 User Guide
 The Saviour Photo Recovery 5.0 User Guide 1 Overview Digital multimedia files may accidentally get deleted while deleting files, or formatting storage device. Files may also get lost due to corruption
The Saviour Photo Recovery 5.0 User Guide 1 Overview Digital multimedia files may accidentally get deleted while deleting files, or formatting storage device. Files may also get lost due to corruption
PEERNET File Conversion Center
 PEERNET File Conversion Center Automated Document Conversion Using File Conversion Center With Task Scheduler OVERVIEW The sample is divided into two sections: The following sample uses a batch file and
PEERNET File Conversion Center Automated Document Conversion Using File Conversion Center With Task Scheduler OVERVIEW The sample is divided into two sections: The following sample uses a batch file and
QuestBase. Create, manage, analyze assessments, tests, quizzes, exams and surveys. Getting Started
 QuestBase Create, manage, analyze assessments, tests, quizzes, exams and surveys Getting Started Are you in a hurry? Then just read the highlighted chapters, all the information you need in a nutshell!
QuestBase Create, manage, analyze assessments, tests, quizzes, exams and surveys Getting Started Are you in a hurry? Then just read the highlighted chapters, all the information you need in a nutshell!
Atari Games - FTP Site Statistics. Top 20 Directories Sorted by Disk Space
 Property Value FTP Server ftp.infogrames.net Description Atari Games Country United States Scan Date 02/Apr/2015 Total Dirs 488 Total Files 1,547 Total Data 26.66 GB Top 20 Directories Sorted by Disk Space
Property Value FTP Server ftp.infogrames.net Description Atari Games Country United States Scan Date 02/Apr/2015 Total Dirs 488 Total Files 1,547 Total Data 26.66 GB Top 20 Directories Sorted by Disk Space
Stellar Phoenix Mac Data Recovery
 Stellar Phoenix Mac Data Recovery Version 8.0 Installation guide Overview Stellar Phoenix Mac Data Recovery is a solution to all your data loss problems. Data loss can occur due to data corruption and
Stellar Phoenix Mac Data Recovery Version 8.0 Installation guide Overview Stellar Phoenix Mac Data Recovery is a solution to all your data loss problems. Data loss can occur due to data corruption and
AVS4YOU Programs Help
 AVS4YOU Help - AVS Document Converter AVS4YOU Programs Help AVS Document Converter www.avs4you.com Online Media Technologies, Ltd., UK. 2004-2012 All rights reserved AVS4YOU Programs Help Page 2 of 39
AVS4YOU Help - AVS Document Converter AVS4YOU Programs Help AVS Document Converter www.avs4you.com Online Media Technologies, Ltd., UK. 2004-2012 All rights reserved AVS4YOU Programs Help Page 2 of 39
BackupVault Desktop & Laptop Edition. USER MANUAL For Microsoft Windows
 BackupVault Desktop & Laptop Edition USER MANUAL For Microsoft Windows Copyright Notice & Proprietary Information Blueraq Networks Ltd, 2017. All rights reserved. Trademarks - Microsoft, Windows, Microsoft
BackupVault Desktop & Laptop Edition USER MANUAL For Microsoft Windows Copyright Notice & Proprietary Information Blueraq Networks Ltd, 2017. All rights reserved. Trademarks - Microsoft, Windows, Microsoft
Stellar Phoenix. Repair for SQLite 1.0 User Guide
 Stellar Phoenix Repair for SQLite 1.0 User Guide Overview Stellar Phoenix Repair for SQLite software is an easy to use application designed to repair corrupt or damaged SQLite database (DB / SQLITE) files
Stellar Phoenix Repair for SQLite 1.0 User Guide Overview Stellar Phoenix Repair for SQLite software is an easy to use application designed to repair corrupt or damaged SQLite database (DB / SQLITE) files
Supported File Types
 Supported File Types This document will give the user an overview of the types of files supported by the most current version of LEP. It will cover what files LEP can support, as well as files types converted
Supported File Types This document will give the user an overview of the types of files supported by the most current version of LEP. It will cover what files LEP can support, as well as files types converted
User Guide 701P Wide Format Solution Wide Format Scan Service
 User Guide 701P44865 6204 Wide Format Solution Wide Format Scan Service Xerox Corporation Global Knowledge & Language Services 800 Phillips Road Bldg. 845-17S Webster, NY 14580 Copyright 2006 Xerox Corporation.
User Guide 701P44865 6204 Wide Format Solution Wide Format Scan Service Xerox Corporation Global Knowledge & Language Services 800 Phillips Road Bldg. 845-17S Webster, NY 14580 Copyright 2006 Xerox Corporation.
The Saviour Photo Recovery 5.0 User Guide
 The Saviour Photo Recovery 5.0 User Guide Overview Digital multimedia files may accidentally get deleted while deleting files, or formatting storage device. Files may also get lost due to corruption of
The Saviour Photo Recovery 5.0 User Guide Overview Digital multimedia files may accidentally get deleted while deleting files, or formatting storage device. Files may also get lost due to corruption of
OpenDrive Wordpress Plugin Guide
 OpenDrive Wordpress Plugin Guide Version 1.0.4 OpenDrive Online storage, backup and cloud content management Contents 1. Drive:... 3 1.1 Drive... 3 1.2 Working with files... 4 1.2.1 Work with a particular
OpenDrive Wordpress Plugin Guide Version 1.0.4 OpenDrive Online storage, backup and cloud content management Contents 1. Drive:... 3 1.1 Drive... 3 1.2 Working with files... 4 1.2.1 Work with a particular
Desktop & Laptop Edition
 Desktop & Laptop Edition USER MANUAL For Mac OS X Copyright Notice & Proprietary Information Redstor Limited, 2016. All rights reserved. Trademarks - Mac, Leopard, Snow Leopard, Lion and Mountain Lion
Desktop & Laptop Edition USER MANUAL For Mac OS X Copyright Notice & Proprietary Information Redstor Limited, 2016. All rights reserved. Trademarks - Mac, Leopard, Snow Leopard, Lion and Mountain Lion
Introduction to Content
 Content Introduction to Content... 2 Understanding the Organization of Content... 3 Course Overview... 3 Bookmarks... 3 Upcoming Events... 3 Table of Contents... 3 Create a New Module... 4 New Module...
Content Introduction to Content... 2 Understanding the Organization of Content... 3 Course Overview... 3 Bookmarks... 3 Upcoming Events... 3 Table of Contents... 3 Create a New Module... 4 New Module...
Stellar WAB to PST Converter 1.0
 Stellar WAB to PST Converter 1.0 1 Overview Stellar WAB to PST Converter software converts Outlook Express Address Book, also known as Windows Address Book (WAB) files to Microsoft Outlook (PST) files.
Stellar WAB to PST Converter 1.0 1 Overview Stellar WAB to PST Converter software converts Outlook Express Address Book, also known as Windows Address Book (WAB) files to Microsoft Outlook (PST) files.
Stellar OST to PST Converter - Technician 8.0. Installation Guide
 Stellar OST to PST Converter - Technician 8.0 Installation Guide Overview Stellar OST to PST Converter - Technician, offers a complete solution to convert OST files to MS Outlook (PST) files. The software
Stellar OST to PST Converter - Technician 8.0 Installation Guide Overview Stellar OST to PST Converter - Technician, offers a complete solution to convert OST files to MS Outlook (PST) files. The software
Adding Modules.. 4 Editing a Rich Text Module Publishing a Module Adding Media (Picture, Audio, Video, and PDF) Adding Media from the web (Videos)
 The Digication Environment Creating a Section Adding and Editing Sections Changing the Order of Sections Adding Pages to a Section Adding Modules 4 Editing a Rich Text Module Publishing a Module Adding
The Digication Environment Creating a Section Adding and Editing Sections Changing the Order of Sections Adding Pages to a Section Adding Modules 4 Editing a Rich Text Module Publishing a Module Adding
How to install the software of ZNS8022
 How to install the software of ZNS8022 1. Please connect ZNS8022 to your PC after finished assembly. 2. Insert Installation CD to your CD-ROM drive and initiate the auto-run program. The wizard will run
How to install the software of ZNS8022 1. Please connect ZNS8022 to your PC after finished assembly. 2. Insert Installation CD to your CD-ROM drive and initiate the auto-run program. The wizard will run
Server Edition USER MANUAL. For Microsoft Windows
 Server Edition USER MANUAL For Microsoft Windows Copyright Notice & Proprietary Information Redstor Limited, 2016. All rights reserved. Trademarks - Microsoft, Windows, Microsoft Windows, Microsoft Windows
Server Edition USER MANUAL For Microsoft Windows Copyright Notice & Proprietary Information Redstor Limited, 2016. All rights reserved. Trademarks - Microsoft, Windows, Microsoft Windows, Microsoft Windows
INFORMZ USER GUIDE: The Asset Manager
 INFORMZ USER GUIDE: The Asset Manager Version 1.0 January 29, 2014 ABOUT THIS GUIDE This guide provides an overview of the Asset Manager used by Informz. This guide covers the Asset Manager s basic functionality
INFORMZ USER GUIDE: The Asset Manager Version 1.0 January 29, 2014 ABOUT THIS GUIDE This guide provides an overview of the Asset Manager used by Informz. This guide covers the Asset Manager s basic functionality
Seagate Manager. User Guide. For Use With Your FreeAgent TM Drive. Seagate Manager User Guide 1
 Seagate Manager User Guide For Use With Your FreeAgent TM Drive Seagate Manager User Guide 1 Seagate Manager User Guide Revision 2 2009 Seagate Technology LLC. All rights reserved. Seagate, Seagate Technology,
Seagate Manager User Guide For Use With Your FreeAgent TM Drive Seagate Manager User Guide 1 Seagate Manager User Guide Revision 2 2009 Seagate Technology LLC. All rights reserved. Seagate, Seagate Technology,
Server Edition. V8 Peregrine User Manual. for Microsoft Windows
 Server Edition V8 Peregrine User Manual for Microsoft Windows Copyright Notice and Proprietary Information All rights reserved. Attix5, 2015 Trademarks - Microsoft, Windows, Microsoft Windows, Microsoft
Server Edition V8 Peregrine User Manual for Microsoft Windows Copyright Notice and Proprietary Information All rights reserved. Attix5, 2015 Trademarks - Microsoft, Windows, Microsoft Windows, Microsoft
User Guide Storebox Mobile App. User Guide. Swisscom AG. Swisscom AG 1/51
 User Guide Swisscom AG Swisscom AG 1/51 Table of Content 1 Getting Started...3 1.1 Requirements... 3 1.2 Supported Languages... 3 1.3 Downloading the Storebox App... 3 1.4 Signing in... 4 1.5 Resetting
User Guide Swisscom AG Swisscom AG 1/51 Table of Content 1 Getting Started...3 1.1 Requirements... 3 1.2 Supported Languages... 3 1.3 Downloading the Storebox App... 3 1.4 Signing in... 4 1.5 Resetting
Types of Operating Systems
 Operating Systems Chap 02 Sem 1 Jun 2017 Types of Operating Systems 1 Classification 1: Based on the way Programs are Run Real Time OS Small, very fast, and must respond to hardware events or signals before
Operating Systems Chap 02 Sem 1 Jun 2017 Types of Operating Systems 1 Classification 1: Based on the way Programs are Run Real Time OS Small, very fast, and must respond to hardware events or signals before
NXPowerLite Desktop. User Manual. Version 8.0.X, February neuxpower.com. Simple Storage Reduction Software
 NXPowerLite Desktop User Manual Version 8.0.X, February 2018 neuxpower.com Simple Storage Reduction Software 1 Table of Contents 1. Table of Contents 1 2. Using NXPowerLite 2 2.1. Desktop Application 2-3
NXPowerLite Desktop User Manual Version 8.0.X, February 2018 neuxpower.com Simple Storage Reduction Software 1 Table of Contents 1. Table of Contents 1 2. Using NXPowerLite 2 2.1. Desktop Application 2-3
ABBYY FineReader 14. User s Guide ABBYY Production LLC. All rights reserved.
 ABBYY FineReader 14 User s Guide 2017 ABBYY Production LLC All rights reserved Information in this document is subject to change without notice and does not bear any commitment on the part of ABBYY The
ABBYY FineReader 14 User s Guide 2017 ABBYY Production LLC All rights reserved Information in this document is subject to change without notice and does not bear any commitment on the part of ABBYY The
Stellar Data Recovery - Professional
 Stellar Data Recovery - Professional 1. Overview Stellar Data Recovery Professional is a complete solution to recover lost data from your hard disks and removable drives. It is a complete solution for
Stellar Data Recovery - Professional 1. Overview Stellar Data Recovery Professional is a complete solution to recover lost data from your hard disks and removable drives. It is a complete solution for
NAS 256 DataSync for Microsoft OneDrive. Backup data from Microsoft OneDrive to your NAS
 NAS 256 DataSync for Microsoft OneDrive Backup data from Microsoft OneDrive to your NAS A S U S T O R C O L L E G E COURSE OBJECTIVES Upon completion of this course you should be able to: 1. Backup data
NAS 256 DataSync for Microsoft OneDrive Backup data from Microsoft OneDrive to your NAS A S U S T O R C O L L E G E COURSE OBJECTIVES Upon completion of this course you should be able to: 1. Backup data
bbc Adobe LiveCycle Content Services Mobile System requirements APPLIES TO Server CONTENTS iphone License information
 Getting Started Guide Adobe LiveCycle Content Services Mobile APPLIES TO Adobe LiveCycle Content Services Mobile for iphone April 2010 Adobe LiveCycle Content Services Mobile enables you to use your Apple
Getting Started Guide Adobe LiveCycle Content Services Mobile APPLIES TO Adobe LiveCycle Content Services Mobile for iphone April 2010 Adobe LiveCycle Content Services Mobile enables you to use your Apple
Which Folders Shouldn t Be Backed Up?
 nexo Backup is a very simple and powerful online backup solution. You choose which folders you want to backup, and nexo Backup will upload your files and protect the contents of those folders - it keeps
nexo Backup is a very simple and powerful online backup solution. You choose which folders you want to backup, and nexo Backup will upload your files and protect the contents of those folders - it keeps
Microsoft Office 2007
 Microsoft Office 2007 Adding Slide Transitions Transition Sound Transitions Transition Speed Apply to All A slide transition is the way one slide changes to the next in Slide Show view. Animations Tab:
Microsoft Office 2007 Adding Slide Transitions Transition Sound Transitions Transition Speed Apply to All A slide transition is the way one slide changes to the next in Slide Show view. Animations Tab:
Halcyon Spooled File Manager GUI. v8.0 User Guide
 Halcyon Spooled File Manager GUI v8.0 User Guide Copyright Copyright HelpSystems, LLC. All rights reserved. www.helpsystems.com US: +1 952-933-0609 Outside the U.S.: +44 (0) 870 120 3148 IBM, AS/400, OS/400,
Halcyon Spooled File Manager GUI v8.0 User Guide Copyright Copyright HelpSystems, LLC. All rights reserved. www.helpsystems.com US: +1 952-933-0609 Outside the U.S.: +44 (0) 870 120 3148 IBM, AS/400, OS/400,
Stellar Phoenix Data Recovery For iphone 3.1 Installation Guide
 Stellar Phoenix Data Recovery For iphone 3.1 Installation Guide 1 Overview Stellar Phoenix Data Recovery for iphone software is an easy to use application designed to recover or save Camera Roll, Photo
Stellar Phoenix Data Recovery For iphone 3.1 Installation Guide 1 Overview Stellar Phoenix Data Recovery for iphone software is an easy to use application designed to recover or save Camera Roll, Photo
VALO Cloud 2.0 User Guide
 VALO Cloud 2.0 User Guide Table of Contents 1. Activation of an account in VALO Cloud 3 2. User's Web-cabinet on the server 4 a. Controlling elements b. The user's menu - personal account 7 c. Working
VALO Cloud 2.0 User Guide Table of Contents 1. Activation of an account in VALO Cloud 3 2. User's Web-cabinet on the server 4 a. Controlling elements b. The user's menu - personal account 7 c. Working
Zetadocs for Microsoft Dynamics Zetadocs Server Installation Guide
 Zetadocs for Microsoft Dynamics Zetadocs Server Installation Guide Version history Version: 02/06/2009 Equisys plc Equisys House 32 Southwark Bridge Road London SE1 9EU United Kingdom Tel + 44 (0)20 7203
Zetadocs for Microsoft Dynamics Zetadocs Server Installation Guide Version history Version: 02/06/2009 Equisys plc Equisys House 32 Southwark Bridge Road London SE1 9EU United Kingdom Tel + 44 (0)20 7203
Coastal Connections. Student Leader User Guide
 Coastal Connections Last updated October 2011 0 Table of Contents Getting Started... 2 Managing Your Organization s Site... 3 Managing Your Organization s Interests... 5 Managing Your Organization s Roster...
Coastal Connections Last updated October 2011 0 Table of Contents Getting Started... 2 Managing Your Organization s Site... 3 Managing Your Organization s Interests... 5 Managing Your Organization s Roster...
Using XMediusFAX. Quick Access
 Using XMediusFAX XMediusFAX is a network fax server solution which enables users to send, receive and manage faxes using their own PC, instead of a fax machine or a fax modem. XMediusFAX can be accessed
Using XMediusFAX XMediusFAX is a network fax server solution which enables users to send, receive and manage faxes using their own PC, instead of a fax machine or a fax modem. XMediusFAX can be accessed
Stellar Data Recovery - Home
 Stellar Data Recovery - Home 1. Overview Stellar Data Recovery Home is a complete solution to recover lost data from your hard disks and removable drives. It is a complete solution for all your data loss
Stellar Data Recovery - Home 1. Overview Stellar Data Recovery Home is a complete solution to recover lost data from your hard disks and removable drives. It is a complete solution for all your data loss
Autodesk Moldflow Adviser AMA Reports
 Autodesk Moldflow Adviser 2012 AMA Reports Revision 1, 17 March 2012. Contents Chapter 1 Report Generation Wizard.............................. 1 Creating a new report.......................................
Autodesk Moldflow Adviser 2012 AMA Reports Revision 1, 17 March 2012. Contents Chapter 1 Report Generation Wizard.............................. 1 Creating a new report.......................................
Stellar Phoenix Photo Recovery 8.0. User Guide
 Stellar Phoenix Photo Recovery 8.0 User Guide Overview Digital multimedia files may accidentally get deleted while deleting files, or formatting storage device. Files may also get lost due to the corruption
Stellar Phoenix Photo Recovery 8.0 User Guide Overview Digital multimedia files may accidentally get deleted while deleting files, or formatting storage device. Files may also get lost due to the corruption
Colligo Briefcase 3.0
 3.0 Enterprise, Pro, and Lite Editions User Guide ipad TABLE OF CONTENTS Introduction... 4 Key Features... 4 Benefits... 4 Devices Supported... 5 SharePoint Platforms Supported... 5 Colligo Briefcase Lite...
3.0 Enterprise, Pro, and Lite Editions User Guide ipad TABLE OF CONTENTS Introduction... 4 Key Features... 4 Benefits... 4 Devices Supported... 5 SharePoint Platforms Supported... 5 Colligo Briefcase Lite...
Stellar Phoenix Photo Recovery 8.0. Installation Guide
 Stellar Phoenix Photo Recovery 8.0 Installation Guide Overview Digital multimedia files may accidentally get deleted while deleting files, or formatting storage device. Files may also get lost due to the
Stellar Phoenix Photo Recovery 8.0 Installation Guide Overview Digital multimedia files may accidentally get deleted while deleting files, or formatting storage device. Files may also get lost due to the
Superview INSTRUCTIONS. Version 2.0x
 INSTRUCTIONS Version 2.0x INDEX INDEX... 1 INTRODUCTION... 2 INSTALLING SUPERVIEW... 3 SYSTEM REQUIREMENTS... 3 INSTALLATION PROCEDURES... 3 FIRST STEPS... 4 CREATING A SIMPLE APPLICATION... 4 Start...
INSTRUCTIONS Version 2.0x INDEX INDEX... 1 INTRODUCTION... 2 INSTALLING SUPERVIEW... 3 SYSTEM REQUIREMENTS... 3 INSTALLATION PROCEDURES... 3 FIRST STEPS... 4 CREATING A SIMPLE APPLICATION... 4 Start...
WORD TEXT REPLACER 1 PROGRAM HELP GILLMEISTER SOFTWARE.
 WORD TEXT REPLACER 1 PROGRAM HELP GILLMEISTER SOFTWARE www.gillmeister-software.com 1 TABLE OF CONTENTS 1 Table of contents... 1 1. Start... 3 2 Main menu... 3 2.1 Menu entries of the group Menu... 3 2.1.1
WORD TEXT REPLACER 1 PROGRAM HELP GILLMEISTER SOFTWARE www.gillmeister-software.com 1 TABLE OF CONTENTS 1 Table of contents... 1 1. Start... 3 2 Main menu... 3 2.1 Menu entries of the group Menu... 3 2.1.1
Stellar Phoenix Excel Repair
 Stellar Phoenix Excel Repair Version 5.5 Installation Guide Overview Stellar Phoenix Excel Repair is designed to repair corrupted Microsoft Excel (.xls and.xlsx) files. This software scans all selected
Stellar Phoenix Excel Repair Version 5.5 Installation Guide Overview Stellar Phoenix Excel Repair is designed to repair corrupted Microsoft Excel (.xls and.xlsx) files. This software scans all selected
Quick Start Guide for Windows
 for Windows The Eudora 5.1 User Manual for Windows is on the Eudora CD included in the product box. If you prefer a printed and bound copy, you can purchase one from www.eudora.com or call 1-800-2-EUDORA
for Windows The Eudora 5.1 User Manual for Windows is on the Eudora CD included in the product box. If you prefer a printed and bound copy, you can purchase one from www.eudora.com or call 1-800-2-EUDORA
Stellar GroupWise to PST Converter -Technician Installation Guide
 Stellar GroupWise to PST Converter -Technician 3.0.0.1 Installation Guide Overview Novell GroupWise is a mail-server application used for mailing and messaging. The software also supports calendaring,
Stellar GroupWise to PST Converter -Technician 3.0.0.1 Installation Guide Overview Novell GroupWise is a mail-server application used for mailing and messaging. The software also supports calendaring,
SciVee Conferences AUTHOR GUIDE
 SciVee Conferences AUTHOR GUIDE 1 TABLE OF CONTENTS 1. ABOUT THIS DOCUMENT... 3 INTENDED READERSHIP... 3 FREQUENTLY USED TERMS... 3 2. SYSTEM REQUIREMENTS, PUBLISHING AND PERMISSIONS... 3 SYSTEM REQUIREMENTS...
SciVee Conferences AUTHOR GUIDE 1 TABLE OF CONTENTS 1. ABOUT THIS DOCUMENT... 3 INTENDED READERSHIP... 3 FREQUENTLY USED TERMS... 3 2. SYSTEM REQUIREMENTS, PUBLISHING AND PERMISSIONS... 3 SYSTEM REQUIREMENTS...
ECR Vault User Guide. An ImageDirector product from Milner Technologies, Inc. ECR Vault Version 8.0
 ECR Vault User Guide An ImageDirector product from Milner Technologies, Inc. ECR Vault Version 8.0 COPYRIGHT Copyright 1995-2015 Milner Technologies, Inc. This manual and the software described in it are
ECR Vault User Guide An ImageDirector product from Milner Technologies, Inc. ECR Vault Version 8.0 COPYRIGHT Copyright 1995-2015 Milner Technologies, Inc. This manual and the software described in it are
ExtremeTech Technology News - FTP Site Statistics. Top 20 Directories Sorted by Disk Space
 ExtremeTech Technology News - FTP Site Statistics Property Value FTP Server ftp.extremetech.com Description ExtremeTech Technology News Country United States Scan Date 14/Oct/2014 Total Dirs 281 Total
ExtremeTech Technology News - FTP Site Statistics Property Value FTP Server ftp.extremetech.com Description ExtremeTech Technology News Country United States Scan Date 14/Oct/2014 Total Dirs 281 Total
NoteList 3.3 User Guide
 ! NoteList 3.3 User Guide We Make Software - TensionSoftware.com 2005-2017 Tension Software all rights reserved. Every effort has been made to ensure that the information in this manual is accurate. Tension
! NoteList 3.3 User Guide We Make Software - TensionSoftware.com 2005-2017 Tension Software all rights reserved. Every effort has been made to ensure that the information in this manual is accurate. Tension
Release Notes Documentum Release 2.2.4
 Release Notes Documentum Release 2.2.4 Released August 10, 2012 Copyright Pearson Education, Inc. and/or one or more of its direct or indirect affiliates. All rights reserved DCTM Release Notes 2.2.4 2
Release Notes Documentum Release 2.2.4 Released August 10, 2012 Copyright Pearson Education, Inc. and/or one or more of its direct or indirect affiliates. All rights reserved DCTM Release Notes 2.2.4 2
Calendar & Buttons Dashboard Menu Features My Profile My Favorites Watch List Adding a New Request...
 remitview User Guide 1 TABLE OF CONTENTS INTRODUCTION... 3 Calendar & Buttons... 3 GETTING STARTED.... 5 Dashboard.... 7 Menu Features... 8 PROFILE.... 10 My Profile... 10 My Favorites... 12 Watch List...
remitview User Guide 1 TABLE OF CONTENTS INTRODUCTION... 3 Calendar & Buttons... 3 GETTING STARTED.... 5 Dashboard.... 7 Menu Features... 8 PROFILE.... 10 My Profile... 10 My Favorites... 12 Watch List...
Server Edition USER MANUAL. For Mac OS X
 Server Edition USER MANUAL For Mac OS X Copyright Notice & Proprietary Information Redstor Limited, 2016. All rights reserved. Trademarks - Mac, Leopard, Snow Leopard, Lion and Mountain Lion are registered
Server Edition USER MANUAL For Mac OS X Copyright Notice & Proprietary Information Redstor Limited, 2016. All rights reserved. Trademarks - Mac, Leopard, Snow Leopard, Lion and Mountain Lion are registered
FinalCode Viewer User Manual
 FinalCode Viewer User Manual Edition 2.3 Target: FinalCode Viewer Ver.4.30 January 7th, 2015 1 Introduction Thank you for choosing FinalCode. This manual describes how to install, and operate FinalCode
FinalCode Viewer User Manual Edition 2.3 Target: FinalCode Viewer Ver.4.30 January 7th, 2015 1 Introduction Thank you for choosing FinalCode. This manual describes how to install, and operate FinalCode
User Guide. FTR Manager For more information visit
 FTR Manager 5.7.1 TABLE OF CONTENTS INTRODUCTION... 4 Overview... 4 About This Document... 4 GETTING STARTED... 5 Installation... 5 Starting FTR Manager... 5 To start Manager in Windows 7 or Windows 10
FTR Manager 5.7.1 TABLE OF CONTENTS INTRODUCTION... 4 Overview... 4 About This Document... 4 GETTING STARTED... 5 Installation... 5 Starting FTR Manager... 5 To start Manager in Windows 7 or Windows 10
Briefcase ios 3.5. Enterprise, Pro, and Lite Editions. User Guide ipad
 Briefcase ios 3.5 Enterprise, Pro, and Lite Editions User Guide ipad Table of Contents Introduction... 4 Key Features... 4 Benefits... 4 Devices Supported... 5 SharePoint Platforms Supported... 5 Colligo
Briefcase ios 3.5 Enterprise, Pro, and Lite Editions User Guide ipad Table of Contents Introduction... 4 Key Features... 4 Benefits... 4 Devices Supported... 5 SharePoint Platforms Supported... 5 Colligo
Zetadocs for Microsoft Dynamics Zetadocs Server Installation Guide
 Zetadocs for Microsoft Dynamics Zetadocs Server Installation Guide Version history Version: 29/10/2009 Equisys plc Equisys House 32 Southwark Bridge Road London SE1 9EU United Kingdom Tel + 44 (0)20 7203
Zetadocs for Microsoft Dynamics Zetadocs Server Installation Guide Version history Version: 29/10/2009 Equisys plc Equisys House 32 Southwark Bridge Road London SE1 9EU United Kingdom Tel + 44 (0)20 7203
SOFT WARE SUITE ADMINISTRATOR MANUAL VERSION lipbox.net
 SOFT WARE SUITE ADMINISTRATOR MANUAL VERSION 2.6.0 www.f lipbox.net TABLE OF CONTENTS 1. Installation and activation 3 1.1. Minimal hardware requirements 3 1.2. Download the Installer 3 1.3. Installation
SOFT WARE SUITE ADMINISTRATOR MANUAL VERSION 2.6.0 www.f lipbox.net TABLE OF CONTENTS 1. Installation and activation 3 1.1. Minimal hardware requirements 3 1.2. Download the Installer 3 1.3. Installation
Stellar Phoenix JPEG Repair 5.0
 Stellar Phoenix JPEG Repair 5.0 Installation Guide Copyright Stellar Information Technology Private Limited. All rights reserved. Overview Stellar Phoenix JPEG Repair offers a complete solution for repairing
Stellar Phoenix JPEG Repair 5.0 Installation Guide Copyright Stellar Information Technology Private Limited. All rights reserved. Overview Stellar Phoenix JPEG Repair offers a complete solution for repairing
1. Overview. Stellar Photo Recovery. Main Screen
 Stellar Photo Recovery 1. Overview Digital multimedia les may accidentally get deleted while deleting les, or formatting storage device. Files may also get lost due to the corruption of the storage device.
Stellar Photo Recovery 1. Overview Digital multimedia les may accidentally get deleted while deleting les, or formatting storage device. Files may also get lost due to the corruption of the storage device.
Enolsoft PDF Converter with OCR Tutorial
 Enolsoft PDF Converter with OCR Tutorial 1 Table of Contents Table of Contents... 2 I. About Enolsoft PDF Converter OCR... 3 II. Activating the Application... 4 III. Application Operating... 5 i. Add &
Enolsoft PDF Converter with OCR Tutorial 1 Table of Contents Table of Contents... 2 I. About Enolsoft PDF Converter OCR... 3 II. Activating the Application... 4 III. Application Operating... 5 i. Add &
Colligo Briefcase 3.4
 3.4 Enterprise, Pro, and Lite Editions User Guide ipad Table of Contents Introduction... 4 Key Features... 4 Benefits... 4 Devices Supported... 5 SharePoint Platforms Supported... 5 Colligo Briefcase Lite...
3.4 Enterprise, Pro, and Lite Editions User Guide ipad Table of Contents Introduction... 4 Key Features... 4 Benefits... 4 Devices Supported... 5 SharePoint Platforms Supported... 5 Colligo Briefcase Lite...
MILWAUKEE AREA TECHNICAL COLLEGE ONLINE APPLICATION INSTRUCTIONS
 MILWAUKEE AREA TECHNICAL COLLEGE ONLINE APPLICATION INSTRUCTIONS Thank you for your interest in employment opportunities at Milwaukee Area Technical College. **Please note the following when submitting
MILWAUKEE AREA TECHNICAL COLLEGE ONLINE APPLICATION INSTRUCTIONS Thank you for your interest in employment opportunities at Milwaukee Area Technical College. **Please note the following when submitting
Moodle Student Introduction
 Moodle Student Introduction City College Plymouth has chosen Moodle 1 as its Managed Learning Environment (MLE) to help support your learning, whatever course you are studying. Moodle courses are created
Moodle Student Introduction City College Plymouth has chosen Moodle 1 as its Managed Learning Environment (MLE) to help support your learning, whatever course you are studying. Moodle courses are created
Server Edition. V8 Peregrine User Manual. for Linux and Unix operating systems
 Server Edition V8 Peregrine User Manual for Linux and Unix operating systems Copyright Notice and Proprietary Information All rights reserved. Attix5, 2015 Trademarks - Red Hat is a registered trademark
Server Edition V8 Peregrine User Manual for Linux and Unix operating systems Copyright Notice and Proprietary Information All rights reserved. Attix5, 2015 Trademarks - Red Hat is a registered trademark
Xerox Mobile Print Portal 1.3 User Guide for BlackBerry
 Xerox Mobile Print Portal 1.3 User Guide for BlackBerry 2012 Xerox Corporation. All rights reserved. Xerox and Xerox and Design are trademarks or trademarks of Xerox Corporation in the US and/or other
Xerox Mobile Print Portal 1.3 User Guide for BlackBerry 2012 Xerox Corporation. All rights reserved. Xerox and Xerox and Design are trademarks or trademarks of Xerox Corporation in the US and/or other
Table Of Contents. iii
 Table Of Contents Welcome... 1 Using the Content Repository... 3 Content Repository Overview... 3 Description... 3 Repository File Types... 4 Working with the Repository... 6 Content Repository Interface...
Table Of Contents Welcome... 1 Using the Content Repository... 3 Content Repository Overview... 3 Description... 3 Repository File Types... 4 Working with the Repository... 6 Content Repository Interface...
MyLab Instructor User Guide
 MyLab Instructor User Guide Pegasus 2.6.1 July, 2007 1 TABLE OF CONTENTS Instructor User Guide...1 What is MyLab...7 MyLab for Instructors... 7 MyLab for Students... 7 MyLab Course Models... 7 Getting
MyLab Instructor User Guide Pegasus 2.6.1 July, 2007 1 TABLE OF CONTENTS Instructor User Guide...1 What is MyLab...7 MyLab for Instructors... 7 MyLab for Students... 7 MyLab Course Models... 7 Getting
T-Invoicer User Guide
 - 1 - T-Invoicer User Guide Introduction T-Invoicer is an entry level invoicing system designed for small & startup business's who need to invoice customers quickly & easily. T-Invoicer has all the basic
- 1 - T-Invoicer User Guide Introduction T-Invoicer is an entry level invoicing system designed for small & startup business's who need to invoice customers quickly & easily. T-Invoicer has all the basic
Version 11. NOVASTOR CORPORATION NovaBACKUP
 NOVASTOR CORPORATION NovaBACKUP Version 11 2009 NovaStor, all rights reserved. All trademarks are the property of their respective owners. Features and specifications are subject to change without notice.
NOVASTOR CORPORATION NovaBACKUP Version 11 2009 NovaStor, all rights reserved. All trademarks are the property of their respective owners. Features and specifications are subject to change without notice.
Colligo Briefcase 3.4
 3.4 Enterprise, Pro, and Lite Editions User Guide iphone and ipod Touch Table of Contents Introduction... 4 Key Features... 4 Benefits... 4 Devices Supported... 5 SharePoint Platforms Supported... 5 Colligo
3.4 Enterprise, Pro, and Lite Editions User Guide iphone and ipod Touch Table of Contents Introduction... 4 Key Features... 4 Benefits... 4 Devices Supported... 5 SharePoint Platforms Supported... 5 Colligo
User Guide Online Backup
 User Guide Online Backup Table of contents Table of contents... 1 Introduction... 2 Getting Started with the Online Backup Software... 2 Installing the Online Backup Software... 2 Configuring a Device...
User Guide Online Backup Table of contents Table of contents... 1 Introduction... 2 Getting Started with the Online Backup Software... 2 Installing the Online Backup Software... 2 Configuring a Device...
