HSC-100. Handheld Barcode Scanner User Guide
|
|
|
- Daniel Robinson
- 5 years ago
- Views:
Transcription
1 HSC-100 Handheld Barcode Scanner User Guide
2 Disclaimer 2016 DuraPos All rights reserved. Please read through the manual carefully before using the product and operate it according to the manual. It is advised that you should keep this manual for future reference. Do not disassemble the device or remove the seal label from the device, doing so will void the product warranty provided by DuranPos All pictures in this manual are for reference only and actual product may differ. Regarding to the product modification and update, DuraPos reserves the right to make changes to any software or hardware to improve reliability, function, or design at any time without notice. The information contained herein is subject to change without prior notice. The products depicted in this manual may include software copyrighted DuraPos or third party. The user, corporation or individual, shall not duplicate, in whole or in part, distribute, modify, decompile, disassemble, decode, reverse engineer, rent, transfer or sublicense such software without prior written consent from the copyright holders. This manual is copyrighted. No part of this publication may be reproduced, distributed or used in any form without written permission from Newland. DuraPos reserves the right to make final interpretation of the statement above. Duranmatic BV Robijn KE Dordrecht - Netherlands
3 Revision History Version Description Date V1.0.0 Initial release. April 22, 2016
4 Table Of Contents Revision History Chapter 1 Getting Started... 1 Introduction... 1 About This Guide... 1 Unpacking... 1 HSC-100 Scanner... 2 Data Port Pinout... 3 Connecting the Scanner to a Host... 4 Using USB Cable... 5 Using RS-232 Cable... 5 Using PS/2 Cable... 5 Removing Communication Cable... 6 Power On, Sleep, Power Off, Reboot... 6 Maintenance... 7 Dimensions (unit: mm)... 8 Left View... 8 Front View... 8 Top View... 8 Scanning Instructions... 9 Barcode Programming Factory Defaults Custom Defaults Chapter 2 Communication Interfaces RS-232 Interface Baud Rate Parity Check Data Bit Data Bit & Parity Check... 16
5 Stop Bit USB Interface USB Enumeration USB HID-KBW Polling Rate USB Country Keyboard Types Beep on Unknown Character Inter-Keystroke Delay Convert Case Emulate ALT+Keypad Function Key Mapping Emulate Numeric Keypad Code Page USB COM Port Emulation USB HID-POS Introduction Access the Scanner with Your Program Acquire Scanned Data Send Data to the Scanner VID/PID PS/2 Interface Chapter 3 Scan Mode Batch Mode Manual Mode Decode Session Timeout Level Trigger/Pulse Trigger Auto Sleep Timeout between Decodes (Same Barcode) Sense Mode Decode Session Timeout Image Stabilization Timeout Continue after Good Read Timeout between Decodes (Same Barcode)... 36
6 Sensitivity Continuous Mode Decode Session Timeout Timeout between Decodes Timeout between Decodes (Same Barcode) Chapter 4 Scanning Preferences Introduction Decode Area Whole Area Decoding Central Area Decoding Specify Central Area Chapter 5 Illumination & Aiming Illumination Aiming Chapter 6 Beep & LED Notifications Startup Beep Good Read Beep for Non-programming Barcode Beep Type Beep Volume Beep on Unknown Character Good Read Beep for Programming Barcode Good Read LED Transmit NGR (Not Good Read) Message Edit NGR Message Chapter 7 Prefix & Suffix Global Settings Enable/Disable All Prefixes/Suffixes Prefix Sequences Custom Prefix Enable/Disable Custom Prefix Set Custom Prefix... 50
7 AIM ID Prefix Code ID Prefix Restore All Default Code IDs Modify Code ID Custom Suffix Enable/Disable Custom Suffix Set Custom Suffix Terminating Character Suffix Enable/Disable Terminating Character Suffix Set Terminating Character Suffix Chapter 8 Symbologies Global Settings Enable/Disable All Symbologies Enable/Disable 1D Symbologies Enable/Disable 2D Symbologies Video Reverse D Symbologies Code Restore Factory Defaults Enable/Disable Code Set Length Range for Code GS1-128 (UCC/EAN-128) Restore Factory Defaults Enable/Disable GS Set Length Range for GS AIM Restore Factory Defaults Enable/Disable AIM Set Length Range for AIM EAN Restore Factory Defaults Enable/Disable EAN Transmit Check Digit... 63
8 Add-On Code Add-On Code Required EAN-8 Extension EAN Restore Factory Defaults Enable/Disable EAN Transmit Check Digit Add-On Code Add-On Code Required ISSN Restore Factory Defaults Enable/Disable ISSN Add-On Code Add-On Code Required ISBN Restore Factory Default Enable/Disable ISBN Set ISBN Format Add-On Code Add-On Code Required UPC-E Restore Factory Defaults Enable/Disable UPC-E Transmit Check Digit Add-On Code Add-On Code Required Transmit System Character UPC-E Extension UPC-A Restore Factory Defaults Enable/Disable UPC-A Transmit Check Digit Add-On Code Add-On Code Required... 76
9 Transmit Preamble Character Interleaved 2 of Restore Factory Defaults Enable/Disable Interleaved 2 of Set Length Range for Interleaved 2 of Check Digit Verification Disable/Enable Febraban ITF ITF Matrix 2 of Restore Factory Defaults Enable/Disable Matrix 2 of Set Length Range for Matrix 2 of Check Digit Verification Industrial 2 of Restore Factory Defaults Enable/Disable Industrial 2 of Set Length Range for Industrial 2 of Check Digit Verification Standard 2 of 5(IATA 2 of 5) Restore Factory Defaults Enable/Disable Standard Set Length Range for Standard Check Digit Verification Code Restore Factory Defaults Enable/Disable Code Transmit Start/Stop Character Set Length Range for Code Check Digit Verification Enable/Disable Code 39 Full ASCII Convert Code 39 to Code Code 32 Prefix Codabar... 92
10 Restore Factory Defaults Enable/Disable Codabar Set Length Range for Codabar Check Digit Verification Transmit Start/Stop Character Start/Stop Character Format Code Restore Factory Defaults Enable/Disable Code Set Length Range for Code Check Digit Verification GS1-Databar (RSS) Restore Factory Defaults Enable/Disable GS1 Databar Transmit Application Identifier Code Restore Factory Defaults Enable/Disable Code Set Length Range for Code Transmit Check Digit Check Digit Verification Plessey Restore Factory Defaults Enable/Disable Plessey Set Length Range for Plessey Check Digit Verification MSI-Plessey Restore Factory Defaults Enable/Disable MSI-Plessey Set Length Range for MSI-Plessey Transmit Check Digit Check Digit Verification D Symbologies PDF
11 Restore Factory Defaults Enable/Disable PDF Set Length Range for PDF PDF 417 Twin Code Character Encoding QR Code Restore Factory Defaults Enable/Disable QR Code Set Length Range for QR Code Micro QR QR Twin Code Character Encoding Data Matrix Restore Factory Defaults Enable/Disable Data Matrix Set Length Range for Data Matrix Rectangular Barcode Mirror Image Data Matrix Twin Code Character Encoding Chinese Sensible Code Restore Factory Defaults Enable/Disable Chinese Sensible Code Set Length Range for Chinese Sensible Code Chapter 9 Image Control Image Flipping Flip Flip Vertically Flip Horizontally Chapter 10 Data Formatter Introduction Add a Data Format
12 Programming with Barcodes Programming with a Batch Command Enable Data Format Change Data Format for a Single Scan Enable/Disable Data Formatter Non-Match Error Beep Clear Data Format Formatter Command Type Send Commands Move Commands Search Commands Miscellaneous Commands Chapter 11 Troubleshooting FAQ Appendix Appendix 1: Factory Defaults Table Appendix 2: AIM ID Table Appendix 3: Code ID Table Appendix 4: ASCII Table Appendix 5: Parameter Programming Examples a. Program the Decode Session Timeout b. Program the Time Period from Idle to Sleep c. Program the Image Stabilization Timeout d. Program the Timeout between Decodes (Same Barcode) e. Program the Threshold Value of Illumination Change f. Program the Timeout between Decodes g. Program the Central Area h. Program the Custom Prefix/Suffix i. Program the Terminating Character Suffix j. Program the Code ID k. Program the NGR Message l. Program the Code Page
13 m. Program the Length Range (Maximum/Minimum Lengths) for a Symbology n. Program the Custom Inter-keystroke Delay o. Program the scanner to get proper output for Russian encoded with Windows p. Program the scanner to get proper output for Russian encoded with UTF Appendix 6: Digit Barcodes Appendix 7: Save/Cancel Barcodes Appendix 8: ASCII Function Key Mapping Table Appendix 9: Code Pages List Appendix 10: Symbology ID Number
14
15 Chapter 1 Getting Started Introduction The HSC-100 hand-held barcode scanner (hereinafter referred to as HSC-100 scanner or the scanner ), armed with the world-leading patented, a computerized image recognition system-on-chip, bring about a new era of 2D barcode scanner. The HSC-100 s 2D barcode decoder chip ingeniously blends technology and advanced chip design & manufacturing, which significantly simplifies application design and delivers superior performance and solid reliability with low power consumption. The HSC-100 supports all mainstream 1D and standard 2D barcode symbologies (e.g., PDF417, QR Code M1/M2/Micro and Data Matrix) as well as GS1-DataBar TM (RSS) (Limited/Stacked/Expanded versions). It can read barcodes on virtually any medium - paper, plastic card, mobile phones and LCD displays. About This Guide This guide provides programming instructions for the HSC-100. Users can configure the HSC-100 by scanning the programming barcodes included in this manual. The HSC-100 has been properly configured for most applications and can be put into use without further configuration. Users may check the Factory Defaults Table in Appendix for reference. Throughout the manual, asterisks (**) indicate factory default values. Unpacking Open the package and take out the scanner and its accessories. Check to make sure everything on the packing list is present and intact. If any contents are damaged or missing, please keep the original package and contact your dealer immediately for after-sales service. 1 ** Exit Setup
16 HSC-100 Scanner Decode LED Logo Scan Window Trigger Label Decode LED: Green: Barcode is decoded successfully. Data Port ** Exit Setup 2
17 Data Port Pinout Data Port PIN Signal Type Function 1 KB_CLK I/O Keyboard clock signal (PS/2) 2 KB_DATA I/O Keyboard data signal (PS/2) 3 VCC P Power+ (DC5V) 4 TXD O RS-232 output 5 RXD I RS-232 input 6 PC_CLK / CTS I/O PC clock signal (PS/2) / Clear to send (RS-232) 7 PC_DATA / RTS I/O PC data signal (PS/2) / Request to send (RS-232) 8 GND P Ground 9 D- I/O 10 D+ I/O USB signal 3 ** Exit Setup
18 Connecting the Scanner to a Host The scanner must be connected to a Host in actual application, such as PC, POS or any intelligent terminal with USB or RS-232 port or PS/2 interface, using a communication cable (USB or RS-232 or PS/2 cable). USB USB port on the Host RS-232 RS-232 port on the Host PS/2 PS/2 port on the Host Note: Please check the port on the host and purchase the cable accordingly. ** Exit Setup 4
19 Using USB Cable Connect the scanner to a Host through a USB cable with RJ45 and USB connectors: 1. Plug the RJ45 connector into the data port on the scanner. 2. Plug the USB connector into the USB port on the Host. Using RS-232 Cable Connect the scanner to a Host through an RS-232 cable with RJ45, RS-232 and power connectors: 1. Plug the RJ45 connector into the data port on the scanner. 2. Plug the RS-232 connector into the RS-232 port on the Host. 3. Connect the supplied power adaptor to the power connector of the RS-232 cable. 5 ** Exit Setup
20 Using PS/2 Cable Connect the scanner to a Host through a PS/2 cable with RJ45 and PS/2 connectors and a power jack: 1. Plug the RJ45 connector into the data slot on the scanner. 2. Plug the PS/2 connector into the PS/2 port on the Host. 3. When required, plug the power adapter into the power jack on the PS/2 cable. 4. When required, connect the PS/2 cable to a keyboard via its PS/2 port. Removing Communication Cable Get an appropriate needle or a straightened paper clip and then follow the steps below: 1. Disconnect the power adaptor from mains if there is one. 2. Insert the needle into the hole. 3. Pull out the cable slowly from the scanner while pressing the needle in. 4. Remove the needle. 5. Disconnect the cable from the Host. ** Exit Setup 6
21 Power On, Sleep, Power Off, Reboot Power on the scanner Connect the scanner to a Host. Then the scanner will be turned on and automatically enter the sleep mode. Enter the sleep mode If no operation is performed on the device for some time, the device will automatically enter the sleep state. Power off the scanner Remove the communication cable from the scanner; or remove the communication cable from the Host; or disconnect the power adaptor from mains. Reboot the scanner If the scanner stops responding to input or runs abnormally, turn off the scanner and then turn it back on. Maintenance The scan window should be kept clean. Do not scratch the scan window. Use soft brush to remove the stain from the scan window. Use the soft cloth to clean the window, such as eyeglass cleaning cloth. Do not spray any liquid on the scan window. Do not use any detergent to clean other parts of the device except for water. Note: The warranty DOES NOT cover damages caused by inappropriate care and maintenance. 7 ** Exit Setup
22 Dimensions (unit: mm) Left View Front View Top View ** Exit Setup 8
23 Scanning Instructions When the scanner is in the Manual scan mode, you can follow the steps below to scan a barcode: 1. Press and hold the Trigger. Then the scanner will project a red aiming beam. 2. Aim the red beam across the center of barcode, as shown below. 3. Release the Trigger when the red beam goes off. If the barcode is decoded successfully, the scanner will emit a good read beep and the decoded data will be sent to the Host. Note: For barcodes of the same batch, the scanner keeps a very high success ratio in certain distance which is regarded as the optimal scanning distance. 9 ** Exit Setup
24 Barcode Programming Scanning the Enter Setup barcode can enable the scanner to enter the setup mode. Then you can scan a number of programming barcodes to configure your scanner. To exit the setup mode, scan the Exit Setup barcode. If the scanner has exited the setup mode, only some special programming barcodes, such as the Enter Setup barcode and Restore All Factory Defaults barcode, can be read. Enter Setup ** Exit Setup Programming barcode data can be transmitted to the Host. Scan the appropriate barcode below to enable or disable the transmission of programming barcode data (i.e. the characters under programming barcode) to the Host. Restarting the scanner will automatically disable the transmisison of programming barcode data to the Host. Transmit Programming Barcode Data ** Do Not Transmit Programming Barcode Data ** Exit Setup 10
25 Factory Defaults Scanning the following barcode can restore the scanner to the factory defaults. See Appendix 1: Factory Defaults Table for more information. Note: Use this feature with discretion. Restore All Factory Defaults Custom Defaults Custom defaults make it possible to save the frequently-used settings on the scanner. Scanning the Save as Custom Defaults barcode can save the current settings as custom defaults. Once custom default settings are stored, they can be recovered at any time by scanning the Restore All Custom Defaults barcode. Custom defaults are stored in the non-volatile memory. Restoring the scanner to the factory defaults will not remove the custom defaults from the scanner. Save as Custom Defaults Restore All Custom Defaults 11 ** Exit Setup
26 Chapter 2 Communication Interfaces The scanner provides a TTL-232 interface, a USB interface and a PS/2 interface to communicate with the host device. The host device can receive scanned data and send commands to control the scanner or to access/alter the configuration information of the scanner via the interface. ** Exit Setup 12
27 RS-232 Interface When the scanner is connected to the RS-232 port of a Host, scan the RS-232 barcode below to enable the interface. Moreover, you need to set communication parameters (including baud rate, parity check, data bit and stop bit) to match the host device. RS-232 Default serial communication parameters are listed below. Make sure all parameters match the host requirements. Parameter Factory Default Baud Rate 9600 Parity Check None Data Bits 8 Stop Bits 1 Hardware Flow Control None 13 ** Exit Setup
28 Baud Rate Baud rate is the number of bits of data transmitted per second. Set the baud rate to match the Host requirements. ** ** Exit Setup 14
29 Parity Check When the number of data bits is set to 7, you can only select either Even Parity or Odd Parity. The None option will be regarded as Even Parity in this case. ** None Even Parity Odd Parity Data Bit When the number of data bits is set to 7, you can only select either Even Parity or Odd Parity. 7 Data Bits ** 8 Data Bits 15 ** Exit Setup
30 Data Bit & Parity Check 7 Data Bits/Even Parity 7 Data Bits/Odd Parity ** 8 Data Bits/ No Parity 8 Data Bits/Even Parity 8 Data Bits/Odd Parity Stop Bit ** 1 Stop Bit 2 Stop Bits ** Exit Setup 16
31 USB Interface USB Enumeration If the scanner is connected to the host defice via a USB connection, the scanner will be enumerated using S/N or after power-up. Enumeration using S/N enables the host device to distinguish even between scanners of same model. Enumeration using disables the host device from distinguishing between scanners of same model. Driver installation is required for each USB device distinguished from others by the host device in the process of enumeration. Enumeration Using S/N ** Enumeration Using USB HID-KBW When you connect the scanner to the host device via a USB connection, you can enable the USB HID-KBW feature by scanning the barcode below. Then scanner s transmission will be simulated as USB keyboard input. The host device receives keystrokes on the virtual keyboard. It works on a Plug and Play basis and no driver is required. ** USB HID-KBW 17 ** Exit Setup
32 Polling Rate This parameter specifies the polling rate for a USB keyboard. If the Host drops characters, change the polling rate to a bigger value. ** 1ms 2ms 3ms 4ms 5ms 6ms 7ms 8ms 9ms 10ms ** Exit Setup 18
33 USB Country Keyboard Types Keyboard layouts vary from country to country. The default setting is U.S. keyboard. ** U.S. Belgium Brazil Canada Czechoslovakia Denmark Finland France 19 ** Exit Setup
34 Germany, Austria Greece Hungary Israel Italy Latin America, South America Netherlands Norway Poland Portugal ** Exit Setup 20
35 Romania Russia Slovakia Spain Sweden Switzerland Turkey_F Turkey_Q UK Japan Note: To program the scanner to get proper output for Russian encoded with Windows 1251 or UTF-8 (PDF417/QR Code/Data Matrix), see Appendix ** Exit Setup
36 Beep on Unknown Character Due to the differences in keyboard layouts, some characters contained in barcode data may be unavailable on the selected keyboard. As a result, the scanner fails to transmit the unknown characters. Scan the appropriate barcode below to enable or disable the emission of beep when an unknown character is detected. Beep on Unknown Character ** Do Not Beep on Unknown Character Inter-Keystroke Delay This parameter specifies the delay between emulated keystrokes. It is programmable in 1ms increments from 0ms to 75ms. To learn how to set custom delay, see Appendix 5. ** No Delay Short Delay (20ms) Long Delay (40ms) Custom Delay ** Exit Setup 22
37 Convert Case Scan the appropriate barcode below to convert barcode data to your desired case. ** No Case Conversion Invert Upper and Lower Case Characters Convert All to Upper Case Convert All to Lower Case Example: When the Invert Upper and Lower Case Characters feature is enabled, barcode data AbC is transmitted as abc. 23 ** Exit Setup
38 Emulate ALT+Keypad This feature allows any ASCII character (0x00-0xFF) to be sent over the numeric keypad no matter which keyboard type is selected. Since sending a character involves multiple keystroke emulations, this method appears less efficient. The following options are available: Disable: No ASCII character is sent in the ALT+Keypad way. Mode 1: ASCII characters not supported by the selected keyboard type but falling into 0x20~0xFF are sent in the ALT+Keypad way. Mode 2: ASCII characters falling into 0x20~0xFF are sent in the ALT+Keypad way. Mode 3: ASCII characters falling into 0x00~0xFF are sent in the ALT+Keypad way. Note: In the event of a conflict between Function Key Mapping and Mode 3, Function Key Mapping shall govern. ** Disable Mode 1 Mode 2 Mode 3 Example: Supposing US keyboard is selected, barcode data AÐF (65/208/70) is sent as below: (1) Mode 1 is enabled: A -- Keystroke A Ð -- ALT Make ALT Break F -- Keystroke F (2) Mode 3 is enabled: A ALT Make ALT Break Ð -- ALT Make ALT Break F -- ALT Make ALT Break ** Exit Setup 24
39 Function Key Mapping When Function Key Mapping is enabled, function characters (0x00-0x1F) are sent as ASCII sequences over the keypad. For more information, see Appendix 8: ASCII Function Key Mapping Table. Enable Function Key Mapping ** Disable Function Key Mapping Example: Barcode data 0x16 Enable Function Key Mapping Ctrl+V Disable Function Key Mapping F1 25 ** Exit Setup
40 Emulate Numeric Keypad When this feature is disabled, sending barcode data is emulated as keystroke(s) on main keyboard. To enable this feature, scan the Emulate Numeric Keypad barcode. Sending a number (0-9) is emulated as keystroke(s) on numeric keypad, whereas sending other characters like +, _, *, / and. is still emulated as keystrokes on main keyboard. ** Do Not Emulate Numeric Keypad Emulate Numeric Keypad Code Page The Code Page programming feature is provided to support more international characters. This feature is only effective when ASCII characters are sent in the ALT+Keypad way. Programming a code page requires scanning numeric barcode (For more information, see Appendix 9: Code Pages List). The default code page is Windows 1252 (Latin I). To learn how to program it, see Appendix 5. Set the Code Page ** Exit Setup 26
41 USB COM Port Emulation If you connect the scanner to the host device via a USB connection, the USB COM Port Emulation feature allows the Host to receive data in the way as a serial port does. A driver is required for this feature. USB COM Port Emulation USB HID-POS Introduction The USB HID-POS interface is recommended for new application programs. It can send up to 56 characters in a single USB report and appears more efficient than keyboard emulation. Features: HID based, no custom driver required. Way more efficient in communication than keyboard emulation and traditional RS-232 interface. Note: USB HID-POS does not require a custom driver. However, a HID interface on Windows 98 does. All HID interfaces employ standard driver provided by the operating system. Use defaults when installing the driver. USB HID-POS 27 ** Exit Setup
42 Access the Scanner with Your Program Use CreateFile to access the scanner as a HID device and then use ReadFile to deliver the scanned data to the application program. Use WriteFile to send data to the scanner. For detailed information about USB and HID interfaces, go to Acquire Scanned Data After scanning and decoding a barcode, the scanner sends the following input report: Bit Byte Report ID = 0x02 1 Length of the barcode 2-57 Decoded data (1-56) AIM ID Reserved Decoded Data Continued Send Data to the Scanner This output report is used to send data to the device. All programming commands can be used. Bit Byte Report ID = 0x04 1 Length of the output data 2-63 Output data (1-62) ** Exit Setup 28
43 VID/PID USB uses VID (Vendor ID) and PID (Product ID) to identify and locate a device. The VID is assigned by USB Implementers Forum. Newland s vendor ID is 1EAB (Hex). A PID is assigned to each interface. Product Interface PID (Hex) PID (Dec) USB HID-KBW 1A HSC-100 USB COM Port Emulation 1A USB HID-POS 1A PS/2 Interface When the scanner is connected to the PS/2 port of a host device, scan the PS/2 barcode below to enable the interface. If there is no external keyboard connected, the External Keyboard Not Connected option should be selected. PS/2 External Keyboard Not Connected ** External Keyboard Connected 29 ** Exit Setup
44 Chapter 3 Scan Mode Batch Mode A trigger pull activates a round of multiple decode sessions. This round of multiple scans continues until you release the trigger. Rereading the same barcode is not allowed in the same round. Batch Mode ** Exit Setup 30
45 Manual Mode A trigger pull activates a decode session. The decode session continues until the barcode is decoded or you release the trigger or decode session timeout expires. ** Manual Mode Decode Session Timeout This parameter sets the maximum time decode session continues during a scan attempt. It is programmable in 1ms increments from 0ms to 3,600,000ms. The default setting is 3,000ms. To learn how to program this parameter, see Appendix 5. Decode Session Timeout 31 ** Exit Setup
46 Level Trigger/Pulse Trigger Level Trigger: During a scan attempt, the decode session ends once the Trigger is released. Pulse Trigger: During a scan attempt, the release of the Trigger does not affect the decode session. ** Level Trigger Pulse Trigger Auto Sleep Auto Sleep allows the scanner in the Manual Mode to automatically enter the sleep or low power mode if no operation or communication is performed for a time period (user programmable). When the scanner is in the sleep mode, pressing the Trigger or receiving command from the host device can awake the scanner. The scanner returns to full operation within 100ms. Enable Auto Sleep ** Disable Auto Sleep The parameter below specifies how long the scanner remains idle (no operation or communication occurs) before it is put into sleep mode. It is programmable in 1ms increments from 0ms to 65,535ms. The default setting is 500ms. To learn how to program this parameter, see Appendix 5. Time Period from Idle to Sleep ** Exit Setup 32
47 Timeout between Decodes (Same Barcode) Timeout between Decodes (Same Barcode) can avoid undesired rereading of same barcode in a given period of time. To enable/disable the Timeout between Decodes (Same Barcode), scan the appropriate barcode below. Enable Timeout between Decodes: Do not allow the scanner to re-read same barcode before the timeout between decodes (same barcode) expires. Disable Timeout between Decodes: Allow the scanner to re-read same barcode. ** Disable Timeout between Decodes Enable Timeout between Decodes The following parameter sets the timeout between decodes for same barcode. It is programmable in 1ms increments from 0ms to 65,535ms. The default setting is 1,500ms. To learn how to program this parameter, see Appendix 5. Timeout between Decodes (Same Barcode) 33 ** Exit Setup
48 Sense Mode The scanner waits for the image stabilization timeout to expire before activating a decode session every time it detects a change in ambient illumination. Decode session continues until the barcode is decoded or the decode session timeout expires. In the Sense mode, a trigger pull can also activate a decode session. The decode session continues until the barcode is decoded or the trigger is released. When the session ends, the scanner continues to monitor ambient illumination. Sense Mode Decode Session Timeout This parameter sets the maximum time decode session continues during a scan attempt. It is programmable in 1ms increments from 0ms to 3,600,000ms. The default setting is 3,000ms. To learn how to program this parameter, see Appendix 5. Decode Session Timeout ** Exit Setup 34
49 Image Stabilization Timeout After the scanner detects a change in ambient illumination, it waits for the image stabilization timeout to expire before activating a decode session. The image stabilization timeout is programmable in 1ms increments from 0ms to 1,600ms. The default setting is 500ms. To learn how to program this parameter, see Appendix 5. Image Stabilization Timeout Continue after Good Read Continue after Good Read: The scanner starts next decode session after a good read. Pause after Good Read: The scanner starts another round of illumination monitoring and image stabilization after a good read. ** Pause after Good Read Continue after Good Read 35 ** Exit Setup
50 Timeout between Decodes (Same Barcode) Timeout between Decodes (Same Barcode) can avoid undesired rereading of same barcode in a given period of time. To enable/disable the Timeout between Decodes (Same Barcode), scan the appropriate barcode below. Enable Timeout between Decodes: Do not allow the scanner to re-read same barcode before the timeout between decodes (same barcode) expires. Disable Timeout between Decodes: Allow the scanner to re-read same barcode. ** Disable Timeout between Decodes Enable Timeout between Decodes The following parameter sets the timeout between decodes for same barcode. It is programmable in 1ms increments from 0ms to 65,535ms. The default setting is 1,500ms. To learn how to program this parameter, see Appendix 5. Timeout between Decodes (Same Barcode) ** Exit Setup 36
51 Sensitivity Sensitivity specifies the degree of acuteness of the scanner s response to changes in ambient illumination. The higher the sensitivity, the lower requirement in illumination change to trigger the scanner. You can select an appropriate degree of sensitivity that fits the ambient environment. Medium Sensitivity Low Sensitivity High Sensitivity Enhanced Sensitivity If the above four options fail to meet your needs, you may program the threshold value of illumination change. Illumination changes that reach or surpass the predefined threshold value will cause the scanner to start a decode session. The lower the threshold value, the greater the sensitivity of the scanner. The default threshold value is 2. To learn how to program this parameter, see Appendix 5. Threshold Value of Illumination Change (1-20) 37 ** Exit Setup
52 Continuous Mode If the Continuous mode is enabled, the scanner automatically starts one decode session after another. To suspend/resume barcode reading, simply press the trigger. Continuous Mode Decode Session Timeout This parameter sets the maximum time decode session continues during a scan attempt. It is programmable in 1ms increments from 0ms to 3,600,000ms. The default setting is 3,000ms. To learn how to program this parameter, see Appendix 5. Decode Session Timeout Timeout between Decodes This parameter sets the timeout between decode sessions. When a decode session ends, next session will not happen until the timeout between decodes expires. It is programmable in 1ms increments from 0ms to 65,535ms. The default setting is 1,000ms. To learn how to program this parameter, see Appendix 5. Timeout between Decodes ** Exit Setup 38
53 Timeout between Decodes (Same Barcode) Timeout between Decodes (Same Barcode) can avoid undesired rereading of same barcode in a given period of time. To enable/disable the Timeout between Decodes (Same Barcode), scan the appropriate barcode below. Enable Timeout between Decodes: Do not allow the scanner to re-read same barcode before the timeout between decodes (same barcode) expires. Disable Timeout between Decodes: Allow the scanner to re-read same barcode. ** Disable Timeout between Decodes Enable Timeout between Decodes The following parameter sets the timeout between decodes for same barcode. It is programmable in 1ms increments from 0ms to 65,535ms. The default setting is 1,500ms. To learn how to program this parameter, see Appendix 5. Timeout between Decodes (Same Barcode) 39 ** Exit Setup
54 Chapter 4 Scanning Preferences Introduction This chapter contains information as to how to adapt your scanner to various applications with preference setting. For instance, to narrow the field of view of the scanner to make sure it reads only those barcodes intended by the user. Decode Area Whole Area Decoding When this option is enabled, the scanner attempts to decode barcode(s) within its field of view, from the center to the periphery, and transmits the barcode that has been first decoded. ** Whole Area Decoding Central Area Decoding The scanner attempts to decode barcode(s) within a specified central area and transmits the barcode that has been first decoded. This option allows the scanner to narrow its field of view to make sure it reads only those barcodes intended by the user. For instance, if multiple barcodes are placed closely together, central area decoding in conjunction with appropriate pre-defined central area will insure that only the desired barcode is read. Central Area Decoding ** Exit Setup 40
55 Specify Central Area The default central area is a (Width*20%) by (Height*20%) area in the center of the scanner s field of view, as shown in the figure below. You can define the central area by scanning the Specify Central Area barcode and numeric barcode(s) corresponding to a desired percentage (1-100). If Central Area Decoding is enabled by scanning the Central Area Decoding barcode, the scanner only reads barcodes that intersect the predefined central area. To learn how to program this parameter, see the Appendix 5: Parameter Programming Examples. Specify Central Area 41 ** Exit Setup
56 Chapter 5 Illumination & Aiming Illumination A couple of illumination options are provided to improve the lighting conditions during every image capture: Normal: Illumination LEDs are turned on during image capture. Always ON: Illumination LEDs keep ON after the scanner is powered on. OFF: Illumination LEDs are OFF all the time. ** Normal OFF Always ON ** Exit Setup 42
57 Aiming When scanning/capturing image, the scanner projects an aiming pattern which allows positioning the target barcode within its field of view and thus makes decoding easier. Normal: The scanner projects an aiming pattern only during barcode scanning/capture. Always ON: Aiming pattern is constantly ON after the scanner is powered on. OFF: Aiming pattern is OFF all the time. ** Normal OFF Always ON 43 ** Exit Setup
58 Chapter 6 Beep & LED Notifications Startup Beep If startup beep is enabled, the scanner will beep after being turned on. ** Enable Startup Beep Disable Startup Beep Good Read Beep for Non-programming Barcode Scan the appropriate barcode below to enable or disable the emission of beep when a non-programming barcode is decoded. Beep type (frequency) and volume are also user programmable. ** Good Read Beep On for Non-programming Barcode Good Read Beep Off for Non-programming Barcode ** Exit Setup 44
59 Beep Type Type 1 ** Type 3 Type 2 Beep Volume ** Loud Low Medium 45 ** Exit Setup
60 Beep on Unknown Character Due to the differences in keyboard layouts, some characters contained in barcode data may be unavailable on the selected keyboard (USB HID-KBW). As a result, the scanner fails to transmit the unknown characters. Scan the appropriate barcode below to enable or disable the emission of beep when an unknown character is detected. Beep on Unknown Character ** Do Not Beep on Unknown Character Good Read Beep for Programming Barcode ** Good Read Beep On for Programming Barcode Good Read Beep Off for Programming Barcode Good Read LED ** Good Read LED ON Good Read LED OFF ** Exit Setup 46
61 Transmit NGR (Not Good Read) Message Scan a barcode below to select whether or not to transmit a user-defined NGR (Not Good Read) message when a barcode cannot be decoded. Transmit NGR Message ** Do Not Transmit NGR Message Edit NGR Message To edit an NGR message, scan the Edit NGR Message barcode and the numeric barcodes corresponding to the ASCII values (decimal) of desired characters and then scan the Save barcode. An NGR message can contain 0-7 characters (ASCII value of character: 0-255). Edit NGR Message 47 ** Exit Setup
62 Chapter 7 Prefix & Suffix In many applications, barcode data needs to be edited and distinguished from one another. Usually AIM ID and Code ID can be used as identifiers, but in some special cases customized prefix and terminating character suffix like Carriage Return or Line Feed can also be the alternatives. Data editing may include: Append AIM ID/Code ID/custom prefix before the decoded data Append custom suffix after the decoded data Append terminating character to the end of the data The following formats can be used when editing barcode data: [Code ID] + [Custom Prefix] + [AIM ID] + [DATA] + [Custom Suffix] + [Terminating Character] [Custom Prefix] + [Code ID] + [AIM ID] + [DATA] + [Custom Suffix] + [Terminating Character] Note: [DATA] must be transmitted while user can decide whether to transmit any of the rest parts. ** Exit Setup 48
63 Global Settings Enable/Disable All Prefixes/Suffixes Disable All Prefixes/Suffixes: Transmit barcode data with no prefix/suffix. Enable All Prefixes/Suffixes: Allow user to append Code ID prefix, AIM ID prefix, custom prefix/suffix and terminating character to the barcode data before the transmission. Enable All Prefixes/Suffixes Disable All Prefixes/Suffixes Prefix Sequences Code ID+Custom Prefix+AIM ID ** Custom Prefix+Code ID+AIM ID 49 ** Exit Setup
64 Custom Prefix Enable/Disable Custom Prefix If custom prefix is enabled, you are allowed to append to the data a user-defined prefix that cannot exceed 11 characters. Enable Custom Prefix ** Disable Custom Prefix Set Custom Prefix To set a custom prefix, scan the Set Custom Prefix barcode and the numeric barcodes representing the hexadecimal value(s) of a desired prefix and then scan the Save barcode. Refer to Appendix 4: ASCII Table for hexadecimal values of characters. To view a setting example, see Appendix 5: Parameter Programming Examples. Note: A custom prefix cannot exceed 11 characters. Set Custom Prefix ** Exit Setup 50
65 AIM ID Prefix AIM (Automatic Identification Manufacturers) IDs and ISO/IEC standards define symbology identifiers and data carrier identifiers. (For the details, see Appendix 2: AIM ID Table. If AIM ID prefix is enabled, the scanner will add the symbology identifier before the scanned data after decoding. Enable AIM ID Prefix ** Disable AIM ID Prefix Code ID Prefix Code ID can also be used to identify barcode type. Unlike AIM ID, Code ID is user programmable. Code ID can only consist of one or two English letters. Enable Code ID Prefix ** Disable Code ID Prefix Restore All Default Code IDs For the information of default Code IDs, see Appendix 3: Code ID Table. Restore All Default Code IDs 51 ** Exit Setup
66 Modify Code ID To change the Code ID of a symbology, scan the appropriate Modify Code ID barcode below and the numeric barcodes representing the hexadecimal value of a desired Code ID and then scan the Save barcode. Refer to Appendix 4: ASCII Table for hexadecimal values of characters. To view a setting example, see Appendix 5: Parameter Programming Examples. Modify PDF417 Code ID Modify Data Matrix Code ID Modify QR Code Code ID Modify Chinese Sensible Code ID Modify Code 128 Code ID Modify GS1-128 Code ID Modify AIM-128 Code ID Modify EAN-8 Code ID Modify EAN-13 Code ID Modify UPC-E Code ID ** Exit Setup 52
67 Modify UPC-A Code ID Modify ISBN Code ID Modify ISSN Code ID Modify Code 39 Code ID Modify Code 93 Code ID Modify Interleaved 2 of 5 Code ID Modify ITF-14 Code ID Modify ITF-6 Code ID Modify Codabar Code ID Modify Industrial 25 Code ID 53 ** Exit Setup
68 Modify Standard 25 Code ID Modify Matrix 25Code ID Modify COOP 25 Code ID Modify Code 11 Modify Plessey Code ID Modify MSI/Plessey Code ID Modify GS1 Databar Code ID ** Exit Setup 54
69 Custom Suffix Enable/Disable Custom Suffix If custom suffix is enabled, you are allowed to append to the data a user-defined suffix that cannot exceed 11 characters. Enable Custom Suffix ** Disable Custom Suffix Set Custom Suffix To set a custom suffix, scan the Set Custom Suffix barcode and the numeric barcodes representing the hexadecimal value(s) of a desired prefix and then scan the Save barcode. Refer to Appendix 4: ASCII Table for hexadecimal values of characters. To view a setting example, see Appendix 5: Parameter Programming Examples. Note: A custom prefix cannot exceed 11 characters. Set Custom Suffix 55 ** Exit Setup
70 Terminating Character Suffix A terminating character can be used to mark the end of data, which means nothing can be added after it. A terminating character suffix can contain 1-7 characters. Enable/Disable Terminating Character Suffix To enable/disable terminating character suffix, scan the appropriate barcode below. ** Enable Terminating Character Suffix Disable Terminating Character Suffix ** Exit Setup 56
71 Set Terminating Character Suffix The scanner provides a shortcut for setting the terminating character suffix to CR (0x0D) or CRLF (0x0D,0x0A) and enabling it by scanning the appropriate barcode below. ** Terminating Character CR (0x0D) Terminating Character CRLF (0x0D,0x0A) To set a terminating character suffix, scan the Set Terminating Character Suffix barcode and the numeric barcodes representing the hexadecimal value(s) of a desired terminating character and then scan the Save barcode. Refer to Appendix 4: ASCII Table for hexadecimal values of terminating characters. To view a setting example, see Appendix 5: Parameter Programming Examples. Note: A terminating character suffix cannot exceed 7 characters. Set Terminating Character Suffix 57 ** Exit Setup
72 Chapter 8 Symbologies Global Settings Enable/Disable All Symbologies If the Disable All Symbologies feature is enabled, the scanner will not be able to read any non-programming barcodes except the programming barcodes. Enable All Symbologies Disable All Symbologies Enable/Disable 1D Symbologies If the Disable 1D Symbologies feature is enabled, the scanner will not be able to read any 1D barcodes. Enable 1D Symbologies Disable 1D Symbologies Enable/Disable 2D Symbologies If the Disable 2D Symbologies feature is enabled, the scanner will not be able to read any 2D barcodes. Enable 2D Symbologies Disable 2D Symbologies ** Exit Setup 58
73 Video Reverse Regular barcode: Dark image on a bright background. Inverse barcode: Bright image on a dark background. The examples of regular barcode and inverse barcode are shown below. Regular Barcode Inverse Barcode Video Reverse allows the scanner to read barcodes that are inverted. Video Reverse ON: Read both regular barcodes and inverse barcodes. Video Reverse OFF: Read regular barcodes only. The scanner shows a slight decrease in scanning speed when Video Reverse is ON. Video Reverse ON ** Video Reverse OFF 59 ** Exit Setup
74 1D Symbologies Code 128 Restore Factory Defaults Restore the Factory Defaults of Code 128 Enable/Disable Code 128 ** Enable Code 128 Disable Code 128 Set Length Range for Code 128 Set the Minimum Length Set the Maximum Length ** Exit Setup 60
75 GS1-128 (UCC/EAN-128) Restore Factory Defaults Restore the Factory Defaults of GS1-128 Enable/Disable GS1-128 ** Enable GS1-128 Disable GS1-128 Set Length Range for GS1-128 Set the Minimum Length Set the Maximum Length 61 ** Exit Setup
76 AIM-128 Restore Factory Defaults Restore the Factory Defaults of AIM-128 Enable/Disable AIM-128 ** Enable AIM-128 Disable AIM-128 Set Length Range for AIM-128 Set the Minimum Length Set the Maximum Length ** Exit Setup 62
77 EAN-8 Restore Factory Defaults Restore the Factory Defaults of EAN-8 Enable/Disable EAN-8 ** Enable EAN-8 Disable EAN-8 Transmit Check Digit EAN-8 is 8 digits in length with the last one as its check digit used to verify the integrity of the data. ** Transmit EAN-8 Check Digit Do Not Transmit EAN-8 Check Digit 63 ** Exit Setup
78 Add-On Code An EAN-8 barcode can be augmented with a two-digit or five-digit add-on code to form a new one. In the examples below, the part surrounded by blue dotted line is an EAN-8 barcode while the part circled by red dotted line is add-on code. Enable 2-Digit Add-On Code ** Disable 2-Digit Add-On Code Enable 5-Digit Add-On Code ** Disable 5-Digit Add-On Code Enable 2-Digit Add-On Code/ Enable 5-Digit Add-On Code: The scanner decodes a mix of EAN-8 barcodes with and without 2-digit/5-digit add-on codes. Disable 2-Digit Add-On Code/ Disable 5-Digit Add-On Code: The scanner decodes EAN-8 and ignores the add-on code when presented with an EAN-8 plus add-on barcode. It can also decode EAN-8 barcodes without add-on codes. ** Exit Setup 64
79 Add-On Code Required When EAN-8 Add-On Code Required is selected, the scanner will only read EAN-8 barcodes that contain add-on codes. EAN-8 Add-On Code Required ** EAN-8 Add-On Code Not Required EAN-8 Extension Disable EAN-8 Zero Extend: Transmit EAN-8 barcodes as is. Enable EAN-8 Zero Extend: Add five leading zeros to decoded EAN-8 barcodes to extend to13 digits. Enable EAN-8 Zero Extend ** Disable EAN-8 Zero Extend 65 ** Exit Setup
80 EAN-13 Restore Factory Defaults Restore the Factory Defaults of EAN-13 Enable/Disable EAN-13 ** Enable EAN-13 Disable EAN-13 Transmit Check Digit ** Transmit EAN-13 Check Digit Do Not Transmit EAN-13 Check Digit ** Exit Setup 66
81 Add-On Code An EAN-13 barcode can be augmented with a two-digit or five-digit add-on code to form a new one. Enable 2-Digit Add-On Code ** Disable 2-Digit Add-On Code Enable 5-Digit Add-On Code ** Disable 5-Digit Add-On Code Enable 2-Digit Add-On Code/ Enable 5-Digit Add-On Code: The scanner decodes a mix of EAN-13 barcodes with and without 2-digit/5-digit add-on codes. Disable 2-Digit Add-On Code/ Disable 5-Digit Add-On Code: The scanner decodes EAN-13 and ignores the add-on code when presented with an EAN-13 plus add-on barcode. It can also decode EAN-13 barcodes without add-on codes. Add-On Code Required When EAN-13 Add-On Code Required is selected, the scanner will only read EAN-13 barcodes that contain add-on codes. EAN-13 Add-On Code Required ** EAN-13 Add-On Code Not Required 67 ** Exit Setup
82 ISSN Restore Factory Defaults Restore the Factory Defaults of ISSN Enable/Disable ISSN Enable ISSN ** Disable ISSN ** Exit Setup 68
83 Add-On Code An ISSN barcode can be augmented with a two-digit or five-digit add-on code to form a new one. Enable 2-Digit Add-On Code ** Disable 2-Digit Add-On Code Enable 5-Digit Add-On Code ** Disable 5-Digit Add-On Code Enable 2-Digit Add-On Code/ Enable 5-Digit Add-On Code: The scanner decodes a mix of ISSN barcodes with and without 2-digit/5-digit add-on codes. Disable 2-Digit Add-On Code/ Disable 5-Digit Add-On Code: The scanner decodes ISSN and ignores the add-on code when presented with an ISSN plus add-on barcode. It can also decode ISSN barcodes without add-on codes. Add-On Code Required When ISSN Add-On Code Required is selected, the scanner will only read ISSN barcodes that contain add-on codes. ISSN Add-On Code Required ** ISSN Add-On Code Not Required 69 ** Exit Setup
84 ISBN Restore Factory Default Restore the Factory Defaults of ISBN Enable/Disable ISBN ** Enable ISBN Disable ISBN Set ISBN Format ** ISBN-13 ISBN-10 ** Exit Setup 70
85 Add-On Code An ISBN barcode can be augmented with a two-digit or five-digit add-on code to form a new one. Enable 2-Digit Add-On Code ** Disable 2-Digit Add-On Code Enable 5-Digit Add-On Code ** Disable 5-Digit Add-On Code Enable 2-Digit Add-On Code/ Enable 5-Digit Add-On Code: The scanner decodes a mix of ISBN barcodes with and without 2-digit/5-digit add-on codes. Disable 2-Digit Add-On Code/ Disable 5-Digit Add-On Code: The scanner decodes ISBN and ignores the add-on code when presented with an ISBN plus add-on barcode. It can also decode ISBN barcodes without add-on codes. Add-On Code Required When ISBN Add-On Code Required is selected, the scanner will only read ISBN barcodes that contain add-on codes. ISBN Add-On Code Required ** ISBN Add-On Code Not Required 71 ** Exit Setup
86 UPC-E Restore Factory Defaults Restore the Factory Defaults of UPC-E Enable/Disable UPC-E ** Enable UPC-E Disable UPC-E Transmit Check Digit ** Transmit UPC-E Check Digit Do Not Transmit UPC-E Check Digit ** Exit Setup 72
87 Add-On Code A UPC-E barcode can be augmented with a two-digit or five-digit add-on code to form a new one. Enable 2-Digit Add-On Code ** Disable 2-Digit Add-On Code Enable 5-Digit Add-On Code ** Disable 5-Digit Add-On Code Enable 2-Digit Add-On Code/ Enable 5-Digit Add-On Code: The scanner decodes a mix of UPC-E barcodes with and without 2-digit/5-digit add-on codes. Disable 2-Digit Add-On Code/ Disable 5-Digit Add-On Code: The scanner decodes UPC-E and ignores the add-on code when presented with a UPC-E plus add-on barcode. It can also decode UPC-E barcodes without add-on codes. Add-On Code Required When UPC-E Add-On Code Required is selected, the scanner will only read UPC-E barcodes that contain add-on codes. UPC-E Add-On Code Required ** UPC-E Add-On Code Not Required 73 ** Exit Setup
88 Transmit System Character 0 The first character of UPC-E barcode is the system character 0. ** Transmit System Character 0 Do Not Transmit System Character 0 UPC-E Extension Disable UPC-E Extend: Transmit UPC-E barcodes as is. Enable UPC-E Extend: Extend UPC-E barcodes to make them compatible in length to UPC-A. Enable UPC-E Extend ** Disable UPC-E Extend ** Exit Setup 74
89 UPC-A Restore Factory Defaults Restore the Factory Defaults of UPC-A Enable/Disable UPC-A ** Enable UPC-A Disable UPC-A Transmit Check Digit ** Transmit UPC-A Check Digit Do Not Transmit UPC-A Check Digit 75 ** Exit Setup
90 Add-On Code A UPC-A barcode can be augmented with a two-digit or five-digit add-on code to form a new one. Enable 2-Digit Add-On Code ** Disable 2-Digit Add-On Code Enable 5-Digit Add-On Code ** Disable 5-Digit Add-On Code Enable 2-Digit Add-On Code/ Enable 5-Digit Add-On Code: The scanner decodes a mix of UPC-A barcodes with and without 2-digit/5-digit add-on codes. Disable 2-Digit Add-On Code/ Disable 5-Digit Add-On Code: The scanner decodes UPC-A and ignores the add-on code when presented with a UPC-A plus add-on barcode. It can also decode UPC-A barcodes without add-on codes. Add-On Code Required When UPC-A Add-On Code Required is selected, the scanner will only read UPC-A barcodes that contain add-on codes. UPC-A Add-On Code Required ** UPC-A Add-On Code Not Required ** Exit Setup 76
91 Transmit Preamble Character 0 Transmit Preamble Character 0 ** Do not Transmit Preamble Character 0 Note: The preamble character 0 usually does not appear in printed UPC-A barcodes. 77 ** Exit Setup
92 Interleaved 2 of 5 Restore Factory Defaults Restore the Factory Defaults of Interleaved 2 of 5 Enable/Disable Interleaved 2 of 5 ** Enable Interleaved 2 of 5 Disable Interleaved 2 of 5 Set Length Range for Interleaved 2 of 5 Set the Minimum Length Set the Maximum Length ** Exit Setup 78
93 Check Digit Verification A check digit is optional for Interleaved 2 o 5 and can be added as the last digit. It is a calculated value used to verify the integrity of the data. Disable: The scanner transmits Interleaved 2 of 5 barcodes as is. Do Not Transmit Check Digit After Verification: The scanner checks the integrity of all Interleaved 2 of 5 barcodes to verify that the data complies with the check digit algorithm. Barcodes passing the check will be transmitted except the last digit, whereas those failing it will not be transmitted. Transmit Check Digit After Verification: The scanner checks the integrity of all Interleaved 2 of 5 barcodes to verify that the data complies with the check digit algorithm. Barcodes passing the check will be transmitted, whereas those failing it will not be transmitted. ** Disable Do Not Transmit Check Digit After Verification Transmit Check Digit After Verification 79 ** Exit Setup
94 Disable/Enable Febraban ** Disable Febraban Enable Febraban, Do Not Expand Enable Febraban, Expand ** Exit Setup 80
95 ITF-14 ITF-14 is a special kind of Interleaved 2 of 5 with a length of 14 characters and the last character as the check digit. Restore the Factory Defaults of ITF-14 Disable ITF-14 ** Enable ITF-14 But Do Not Transmit Check Digit Enable ITF-14 and Transmit Check Digit Note: It is advisable not to enable ITF-14 and Interleaved 2 of 5 at the same time. 81 ** Exit Setup
96 ITF-6 ITF-6 is a special kind of Interleaved 2 of 5 with a length of 6 characters and the last character as the check digit. Restore the Factory Defaults of ITF-6 ** Disable ITF-6 Enable ITF-6 But Do Not Transmit Check Digit Enable ITF-6 and Transmit Check Digit Note: It is advisable not to enable ITF-6 and Interleaved 2 of 5 at the same time. ** Exit Setup 82
97 Matrix 2 of 5 Restore Factory Defaults Restore the Factory Defaults of Matrix 2 of 5 Enable/Disable Matrix 2 of 5 Enable Matrix 2 of 5 ** Disable Matrix 2 of 5 Set Length Range for Matrix 2 of 5 Set the Minimum Length Set the Maximum Length 83 ** Exit Setup
98 Check Digit Verification Disable ** Do Not Transmit Check Digit After Verification Transmit Check Digit After Verification ** Exit Setup 84
99 Industrial 2 of 5 Restore Factory Defaults Restore the Factory Defaults of Industrial 2 of 5 Enable/Disable Industrial 2 of 5 ** Enable Industrial 2 of 5 Disable Industrial 2 of 5 Set Length Range for Industrial 2 of 5 Set the Minimum Length Set the Maximum Length 85 ** Exit Setup
100 Check Digit Verification ** Disable Transmit Check Digit After Verification Do Not Transmit Check Digit After Verification ** Exit Setup 86
101 Standard 2 of 5(IATA 2 of 5) Restore Factory Defaults Restore the Factory Defaults of Standard 25 Enable/Disable Standard 25 ** Enable Standard 25 Disable Standard 25 Set Length Range for Standard 25 Set the Minimum Length Set the Maximum Length 87 ** Exit Setup
102 Check Digit Verification ** Disable Transmit Check Digit After Verification Do Not Transmit Check Digit After Verification ** Exit Setup 88
103 Code 39 Restore Factory Defaults Restore the Factory Defaults of Code 39 Enable/Disable Code 39 ** Enable Code 39 Disable Code 39 Transmit Start/Stop Character Transmit Start/Stop Character ** Do not Transmit Start/Stop Character 89 ** Exit Setup
104 Set Length Range for Code 39 Set the Minimum Length Set the Maximum Length Check Digit Verification ** Disable Transmit Check Digit After Verification Do Not Transmit Check Digit After Verification Enable/Disable Code 39 Full ASCII The scanner can be configured to identify all ASCII characters by scanning the appropriate barcode below. ** Enable Code 39 Full ASCII Disable Code 39 Full ASCII ** Exit Setup 90
105 Convert Code 39 to Code 32 Code 32 is a variant of Code 39 used by the Italian pharmaceutical industry. Scan the appropriate bar code below to enable or disable converting Code 39 to Code 32. Code 39 must be enabled and Code 39 check digit verification must be disabled for this parameter to function. ** Disable Convert Code 39 to Code 32 Enable Convert Code 39 to Code 32 Code 32 Prefix Scan the appropriate bar code below to enable or disable adding the prefix character A to all Code 32 barcodes. Convert Code 39 to Code 32 must be enabled for this parameter to function. ** Disable Code 32 Prefix Enable Code 32 Prefix 91 ** Exit Setup
RT206 User Guide. RT206 OEM 2d Scan Engine User Guide
 RT206 OEM 2d Scan Engine User Guide Table Of Contents Chapter 1 Getting Started... 1 About This Guide... 1 Connecting EVK to PC... 1 Barcode Programming... 2 Factory Defaults... 2 Custom Defaults... 3
RT206 OEM 2d Scan Engine User Guide Table Of Contents Chapter 1 Getting Started... 1 About This Guide... 1 Connecting EVK to PC... 1 Barcode Programming... 2 Factory Defaults... 2 Custom Defaults... 3
RT209 OEM 2d Scan Engine User Guide
 RT209 OEM 2d Scan Engine User Guide Table Of Contents Chapter 1 Getting Started... 1 About This Guide... 1 Connecting EVK to PC... 1 Barcode Scanning... 1 Barcode Programming... 1 Custom Defaults... 3
RT209 OEM 2d Scan Engine User Guide Table Of Contents Chapter 1 Getting Started... 1 About This Guide... 1 Connecting EVK to PC... 1 Barcode Scanning... 1 Barcode Programming... 1 Custom Defaults... 3
GS500 2D Area-Imaging Scanner. User Manual
 GS500 2D Area-Imaging Scanner User Manual Table of Contents Table Of Contents... 1 Chapter 1 Getting Started... 6 About This Guide... 6 Barcode Scanning... 6 Barcode Programming... 6 Factory Defaults...
GS500 2D Area-Imaging Scanner User Manual Table of Contents Table Of Contents... 1 Chapter 1 Getting Started... 6 About This Guide... 6 Barcode Scanning... 6 Barcode Programming... 6 Factory Defaults...
NLS-HR22. Hand-held Barcode Scanner. User Guide
 NLS-HR22 Hand-held Barcode Scanner User Guide Disclaimer 2016 Fujian Newland Auto-ID Tech. Co., Ltd. All rights reserved. Please read through the manual carefully before using the product and operate it
NLS-HR22 Hand-held Barcode Scanner User Guide Disclaimer 2016 Fujian Newland Auto-ID Tech. Co., Ltd. All rights reserved. Please read through the manual carefully before using the product and operate it
NLS-EM3096. OEM Scan Engine. User Guide
 NLS-EM3096 OEM Scan Engine User Guide Disclaimer 2014-2016 Fujian Newland Auto-ID Tech. Co., Ltd. All rights reserved. Please read through the manual carefully before using the product and operate it according
NLS-EM3096 OEM Scan Engine User Guide Disclaimer 2014-2016 Fujian Newland Auto-ID Tech. Co., Ltd. All rights reserved. Please read through the manual carefully before using the product and operate it according
NLS-EM3096. OEM Scan Engine. User Guide
 NLS-EM3096 OEM Scan Engine User Guide Disclaimer 2014-2018 Fujian Newland Auto-ID Tech. Co., Ltd. All rights reserved. Please read through the manual carefully before using the product and operate it according
NLS-EM3096 OEM Scan Engine User Guide Disclaimer 2014-2018 Fujian Newland Auto-ID Tech. Co., Ltd. All rights reserved. Please read through the manual carefully before using the product and operate it according
NLS-HR3290. Corded 2D Barcode Scanner. User Guide
 NLS-HR3290 Corded 2D Barcode Scanner User Guide Disclaimer 2016 Fujian Newland Auto-ID Tech. Co., Ltd. All rights reserved. Please read through the manual carefully before using the product and operate
NLS-HR3290 Corded 2D Barcode Scanner User Guide Disclaimer 2016 Fujian Newland Auto-ID Tech. Co., Ltd. All rights reserved. Please read through the manual carefully before using the product and operate
NLS-HR22. Hand-held Barcode Scanner. User Guide
 NLS-HR22 Hand-held Barcode Scanner User Guide Disclaimer 2016-2017 Fujian Newland Auto-ID Tech. Co., Ltd. All rights reserved. Please read through the manual carefully before using the product and operate
NLS-HR22 Hand-held Barcode Scanner User Guide Disclaimer 2016-2017 Fujian Newland Auto-ID Tech. Co., Ltd. All rights reserved. Please read through the manual carefully before using the product and operate
NLS-EM3070. OEM Scan Engine. User Guide
 NLS-EM3070 OEM Scan Engine User Guide Disclaimer 2013-2017 Fujian Newland Auto-ID Tech. Co., Ltd. All rights reserved. Please read through the manual carefully before using the product and operate it according
NLS-EM3070 OEM Scan Engine User Guide Disclaimer 2013-2017 Fujian Newland Auto-ID Tech. Co., Ltd. All rights reserved. Please read through the manual carefully before using the product and operate it according
EM3296. OEM Scan Engine User Guide
 EM3296 OEM Scan Engine User Guide Disclaimer 2016-2017 Fujian Newland Auto-ID Tech. Co., Ltd. All rights reserved. Please read through the manual carefully before using the product and operate it according
EM3296 OEM Scan Engine User Guide Disclaimer 2016-2017 Fujian Newland Auto-ID Tech. Co., Ltd. All rights reserved. Please read through the manual carefully before using the product and operate it according
SCANNING MADE SIMPLE. EM3296 OEM scan engine user guide
 SCANNING MADE SIMPLE EM3296 OEM scan engine user guide Disclaimer 2016-2017 Fujian Newland Auto-ID Tech. Co., Ltd. All rights reserved. Please read through the manual carefully before using the product
SCANNING MADE SIMPLE EM3296 OEM scan engine user guide Disclaimer 2016-2017 Fujian Newland Auto-ID Tech. Co., Ltd. All rights reserved. Please read through the manual carefully before using the product
XL D Barcode Scanner User's Manual V1.0
 XL-3100 2D Barcode Scanner User's Manual V1.0 Table of Contents Revision History...-3- Chapter 1 Getting Started... 1 Introduction... 1 About This Guide... 2 Barcode Scanning... 2 Configuring the XL-3100...
XL-3100 2D Barcode Scanner User's Manual V1.0 Table of Contents Revision History...-3- Chapter 1 Getting Started... 1 Introduction... 1 About This Guide... 2 Barcode Scanning... 2 Configuring the XL-3100...
Disclaimer. Please read through the manual carefully before using the product and operate it
 ONEBRAND,ONESOLUTI ON 2D Handhel dbar codescanner UserManual Disclaimer Please read through the manual carefully before using the product and operate it according to the manual. It is advised that you
ONEBRAND,ONESOLUTI ON 2D Handhel dbar codescanner UserManual Disclaimer Please read through the manual carefully before using the product and operate it according to the manual. It is advised that you
IPDA014-2D. Embedded 2D Barcode Scan Engine. User Guide
 IPDA014-2D Embedded 2D Barcode Scan Engine User Guide 1 Table Of Contents Chapter 1 Getting Started...8 Introduction...8 About This Guide...8 Barcode Scanning...9 Barcode Programming...9 Factory Defaults...9
IPDA014-2D Embedded 2D Barcode Scan Engine User Guide 1 Table Of Contents Chapter 1 Getting Started...8 Introduction...8 About This Guide...8 Barcode Scanning...9 Barcode Programming...9 Factory Defaults...9
NLS-EM3095 Embedded 2D Barcode Scan Engine. User Guide
 NLS-EM3095 Embedded 2D Barcode Scan Engine User Guide Disclaimer 2013 Fujian Newland Auto-ID Tech. Co., Ltd. All rights reserved. Please read through the manual carefully before using the product and operate
NLS-EM3095 Embedded 2D Barcode Scan Engine User Guide Disclaimer 2013 Fujian Newland Auto-ID Tech. Co., Ltd. All rights reserved. Please read through the manual carefully before using the product and operate
2D Barcode Scanner User's Manual
 2D Barcode Scanner User's Manual Table Of Contents Chapter 1 Getting Started... 1 Introduction............... 1 About This Guide............... 1 Connecting to PC............... 1 Barcode Programming...............
2D Barcode Scanner User's Manual Table Of Contents Chapter 1 Getting Started... 1 Introduction............... 1 About This Guide............... 1 Connecting to PC............... 1 Barcode Programming...............
BS8050-3V Piranha (1D) Barcode Scanner. User Guide
 BS8050-3V Piranha (1D) Barcode Scanner User Guide Disclaimer 2015 Fujian Newland Auto-ID Tech. Co., Ltd. All rights reserved. Please read through the manual carefully before using the product and operate
BS8050-3V Piranha (1D) Barcode Scanner User Guide Disclaimer 2015 Fujian Newland Auto-ID Tech. Co., Ltd. All rights reserved. Please read through the manual carefully before using the product and operate
MK D Imager Barcode Scanner Configuration Guide
 MK-5500 2D Imager Barcode Scanner Configuration Guide V1.4 Table of Contents 1 Getting Started... 3 1.1 About This Guide... 3 1.2 Barcode Scanning... 3 1.3 Factory Defaults... 3 2 Communication Interfaces...
MK-5500 2D Imager Barcode Scanner Configuration Guide V1.4 Table of Contents 1 Getting Started... 3 1.1 About This Guide... 3 1.2 Barcode Scanning... 3 1.3 Factory Defaults... 3 2 Communication Interfaces...
2D Barcode Reader User Guide V 1.2.1
 2D Barcode Reader User Guide V 1.2.1 Table of Contents 1 Getting Started... 3 1.1 About This Guide... 3 1.2 Barcode Scanning... 3 1.3 Factory Defaults... 3 1.4 Firmware Version Number... 3 2 Communication
2D Barcode Reader User Guide V 1.2.1 Table of Contents 1 Getting Started... 3 1.1 About This Guide... 3 1.2 Barcode Scanning... 3 1.3 Factory Defaults... 3 1.4 Firmware Version Number... 3 2 Communication
NLS-FM208 Industrial Scanner User Guide
 NLS-FM208 Industrial Scanner User Guide Pre-release Version 20090826 目录 About This Reference 1 Introducation 1 Graphic Emphasis 1 Chapter Description 1 Getting Start 2 Introducation 2 Familiar with FM200
NLS-FM208 Industrial Scanner User Guide Pre-release Version 20090826 目录 About This Reference 1 Introducation 1 Graphic Emphasis 1 Chapter Description 1 Getting Start 2 Introducation 2 Familiar with FM200
FM420 Fixed Mount Barcode Scanner Quick Start V1.0
 FM420 Fixed Mount Barcode Scanner Quick Start V1.0 Revisions Version Description Date V 1.0 Support as from FM420 firmware V 3.06.021 and higher. 19-10-2010 Content Getting to Start Unpacking... E-01 Main
FM420 Fixed Mount Barcode Scanner Quick Start V1.0 Revisions Version Description Date V 1.0 Support as from FM420 firmware V 3.06.021 and higher. 19-10-2010 Content Getting to Start Unpacking... E-01 Main
NLS-FM100-M-U NLS-FM100-M-RC NLS-FM100-M-00 Fixed Mount Barcode Scanner. Integration Guide
 NLS-FM100-M-U NLS-FM100-M-RC NLS-FM100-M-00 Fixed Mount Barcode Scanner Integration Guide Revisions Version Description Date V1.0 Initial release. 2011-11-03 V1.1 Deleted the Auto Mode section. 2014-10-16
NLS-FM100-M-U NLS-FM100-M-RC NLS-FM100-M-00 Fixed Mount Barcode Scanner Integration Guide Revisions Version Description Date V1.0 Initial release. 2011-11-03 V1.1 Deleted the Auto Mode section. 2014-10-16
If you want to do other configurations please refer to below programming barcodes.
 NT-1202 Quick Setup Guide This is 1D&2D plug and play model if you use a US keyboard. If you use other type of keyboard, plug the USB cable on your device, setup keyboard language before you use it. (refer
NT-1202 Quick Setup Guide This is 1D&2D plug and play model if you use a US keyboard. If you use other type of keyboard, plug the USB cable on your device, setup keyboard language before you use it. (refer
2D Imaging Barcode Scanner GLLS. Programming Guide. Advanced Handheld High-Speed Laser Scanner
 2D Imaging Barcode Scanner GLLS Programming Guide 1 Advanced Handheld High-Speed Laser Scanner Revision History Changes to the original manual are listed below: Version Date Description of Version 1.0
2D Imaging Barcode Scanner GLLS Programming Guide 1 Advanced Handheld High-Speed Laser Scanner Revision History Changes to the original manual are listed below: Version Date Description of Version 1.0
NLS-HR100 Series Hand-held 1D Barcode Scanner User Guide
 NLS-HR100 Series Hand-held 1D Barcode Scanner User Guide Revisions Version Description Date Pre-release Initial release 20090826 V1.0 Support as from HR100 firmware Version 1.21.21 and higher. 20100520
NLS-HR100 Series Hand-held 1D Barcode Scanner User Guide Revisions Version Description Date Pre-release Initial release 20090826 V1.0 Support as from HR100 firmware Version 1.21.21 and higher. 20100520
Serial Programming Command Manual
 Serial Programming Command Manual Disclaimer The information in this publication does not represent a commitment on the part of Newland. Newland shall not be liable for technical or editorial errors or
Serial Programming Command Manual Disclaimer The information in this publication does not represent a commitment on the part of Newland. Newland shall not be liable for technical or editorial errors or
Factory Default Configuration. Factory Default Configuration
 Factory Default Configuration Trigger Mode Terminator Factory Default Configuration Setup Code *open Parameter code close Parameter code Product information 1. Serial Port Using Serial Portread moudle
Factory Default Configuration Trigger Mode Terminator Factory Default Configuration Setup Code *open Parameter code close Parameter code Product information 1. Serial Port Using Serial Portread moudle
2DScan FX100 Barcode Scanner Scanner User's Manual rev.b
 2DScan FX100 Barcode Scanner Scanner User's Manual 80108506-001 rev.b Table of Contents 请更换节标题 Content About this guide Idtech Auto-ID Support Center... 2 Getting to Start Introduction... 3 Unpacking...
2DScan FX100 Barcode Scanner Scanner User's Manual 80108506-001 rev.b Table of Contents 请更换节标题 Content About this guide Idtech Auto-ID Support Center... 2 Getting to Start Introduction... 3 Unpacking...
nlscan.com Tools Exposure Imaging Mode ** Normal Exposure Mode Pro CMD Reflections Eliminating Mode Pro CMD Page 36
 Programming the Engine Exposure Imaging Mode ** Normal Exposure Mode Pro CMD 0321000 Reflections Eliminating Mode Pro CMD 0321010 Page 36 Programming the Engine Default Factory Default Read Load All Factory
Programming the Engine Exposure Imaging Mode ** Normal Exposure Mode Pro CMD 0321000 Reflections Eliminating Mode Pro CMD 0321010 Page 36 Programming the Engine Default Factory Default Read Load All Factory
NLS-FM210 Embedded 2D Barcode Scanner Integration Guide
 NLS-FM210 Embedded 2D Barcode Scanner Integration Guide Pre-release version 09/08/26 Content About This Reference 1 Introduction 1 Graphic Emphasis 1 Getting Started 2 Introduction 2 Familiar with FM210
NLS-FM210 Embedded 2D Barcode Scanner Integration Guide Pre-release version 09/08/26 Content About This Reference 1 Introduction 1 Graphic Emphasis 1 Getting Started 2 Introduction 2 Familiar with FM210
FD-011WU. 2D Barcode Reader User Guide V1.6CC
 FD-011WU 2D Barcode Reader User Guide V1.6CC Table of Contents 1 Getting Started... 1 1.1 Factory Defaults... 1 2 Communication Interfaces...2 2.1 TTL-232 Interface... 2 2.2 Baud Rate... 3 2.3 Data Bit
FD-011WU 2D Barcode Reader User Guide V1.6CC Table of Contents 1 Getting Started... 1 1.1 Factory Defaults... 1 2 Communication Interfaces...2 2.1 TTL-232 Interface... 2 2.2 Baud Rate... 3 2.3 Data Bit
FM420 Embedded 1D/2D Barcode Scanner Integration Guide
 FM420 Embedded 1D/2D Barcode Scanner Integration Guide Revisions Version Description Date Version 1.0 Support as from FM420 firmware Version 3.06.021 and higher. 25-08-2010 Version 1.1.1 Modifiy the introduction
FM420 Embedded 1D/2D Barcode Scanner Integration Guide Revisions Version Description Date Version 1.0 Support as from FM420 firmware Version 3.06.021 and higher. 25-08-2010 Version 1.1.1 Modifiy the introduction
POSSAFE LQ300 BARKOD OKUYUCU. Configuration Manual
 POSSAFE LQ300 BARKOD OKUYUCU Configuration Manual System function setting Factory Default setting All scanners have a factory default settings, scan "Factory Default "bar code, will make the scanner all
POSSAFE LQ300 BARKOD OKUYUCU Configuration Manual System function setting Factory Default setting All scanners have a factory default settings, scan "Factory Default "bar code, will make the scanner all
2D Imaging Barcode Scanner GLLS. Programming Guide. Advanced Handheld High-Speed Laser Scanner
 2D Imaging Barcode Scanner GLLS Programming Guide 1 Advanced Handheld High-Speed Laser Scanner Revision History Changes to the original manual are listed below: Version Date Description of Version 1.0
2D Imaging Barcode Scanner GLLS Programming Guide 1 Advanced Handheld High-Speed Laser Scanner Revision History Changes to the original manual are listed below: Version Date Description of Version 1.0
SCANNING MADE SIMPLE. SERIAL PROGRAMMING COMMANDS manual
 SCANNING MADE SIMPLE SERIAL PROGRAMMING COMMANDS manual Revision History Version Description Date V1.0.0 Initial release. September 27, 2016 V1.0.1 V1.0.2 Added the serial command for setting the Inter-Character
SCANNING MADE SIMPLE SERIAL PROGRAMMING COMMANDS manual Revision History Version Description Date V1.0.0 Initial release. September 27, 2016 V1.0.1 V1.0.2 Added the serial command for setting the Inter-Character
2D Barcode Scanner. User Manual
 2D Barcode Scanner User Manual Table Of Contents Revision History... 3 Chapter 1 Getting Started... 1 Introduction.........1 About This Guide......... 2 Connecting EVK to PC......2 Barcode Scanning.........
2D Barcode Scanner User Manual Table Of Contents Revision History... 3 Chapter 1 Getting Started... 1 Introduction.........1 About This Guide......... 2 Connecting EVK to PC......2 Barcode Scanning.........
marson MT8200S 2D Handheld Scanner User Manual V / 6 / 25 - I -
 marson MT8200S 2D Handheld Scanner User Manual V1.1 2018 / 6 / 25 - I - Table of Contents 1 Gettting Started...1 1.1 Introduction...1 1.2 Configuring MT8200S...1 1.2.1 Barcode Configurability...1 1.2.2
marson MT8200S 2D Handheld Scanner User Manual V1.1 2018 / 6 / 25 - I - Table of Contents 1 Gettting Started...1 1.1 Introduction...1 1.2 Configuring MT8200S...1 1.2.1 Barcode Configurability...1 1.2.2
2D Hand-held Barcode Scanner User Guide
 2D Hand-held Barcode Scanner User Guide 2 / 66 Version History Version Description Date V1.0 Initial release. 2016-11-10 V1.01 Add Data Matrix and PDF417 2017-04-25 3 / 66 Content Chapter 1 Getting Started...
2D Hand-held Barcode Scanner User Guide 2 / 66 Version History Version Description Date V1.0 Initial release. 2016-11-10 V1.01 Add Data Matrix and PDF417 2017-04-25 3 / 66 Content Chapter 1 Getting Started...
If you want to have other configurations please refer to below programming barcodes. Check Scanner Version
 NT-1228BL V18.7.12 Quick Setup Guide This model can work both via USB cable or via bluetooth. Connection Mode Working via USB cable Get Started: Connect scanner with your device via USB cable. If you use
NT-1228BL V18.7.12 Quick Setup Guide This model can work both via USB cable or via bluetooth. Connection Mode Working via USB cable Get Started: Connect scanner with your device via USB cable. If you use
2DScan TM Barcode Scanner User s Manual
 2DScan TM Barcode Scanner User s Manual 80108502-001 rev.a FCC WARNING STATEMENT This equipment has been tested and found to comply with the limits for a Class B digital device, pursuant to Part 15 of
2DScan TM Barcode Scanner User s Manual 80108502-001 rev.a FCC WARNING STATEMENT This equipment has been tested and found to comply with the limits for a Class B digital device, pursuant to Part 15 of
SGBS-310-2D 2D Barcode Scanner Integration Guide
 SGBS-310-2D 2D Barcode Scanner Integration Guide Table of Contents 请更换节标题 Content About this guide Introduction... 1 Chapter Description... 1 Graphic Notations... 1 Introduction... 2 Highlights of the
SGBS-310-2D 2D Barcode Scanner Integration Guide Table of Contents 请更换节标题 Content About this guide Introduction... 1 Chapter Description... 1 Graphic Notations... 1 Introduction... 2 Highlights of the
Barcode Scanner. Model no. NuScan User s Manual
 Barcode Scanner Model no. NuScan 5000 User s Manual FCC Compliance This equipment has been tested and found to comply with the limits for a Class A digital device, pursuant to Part 15 of the FCC Rules.
Barcode Scanner Model no. NuScan 5000 User s Manual FCC Compliance This equipment has been tested and found to comply with the limits for a Class A digital device, pursuant to Part 15 of the FCC Rules.
BD-6500BT Bluetooth 2D Barcode Scanner Configuration Guide
 BD-6500BT Bluetooth 2D Barcode Scanner Configuration Guide V 2.1 Table of Contents 1 Getting Started. 3 1.1 About This Guide.. 3 1.2 Barcode Scanning.. 3 1.3 Factory Defaults.. 3 1.4 Pairing Cradle 4 1.5
BD-6500BT Bluetooth 2D Barcode Scanner Configuration Guide V 2.1 Table of Contents 1 Getting Started. 3 1.1 About This Guide.. 3 1.2 Barcode Scanning.. 3 1.3 Factory Defaults.. 3 1.4 Pairing Cradle 4 1.5
Hand-held 1D Barcode Scanner User Guide
 Hand-held 1D Barcode Scanner User Guide Pre-release version 09/08/26 Disclaimer 1999-2008 by Auto-ID Tech. Co., Ltd, All rights reserved. No part of this publication may be reproduced, transmitted, or
Hand-held 1D Barcode Scanner User Guide Pre-release version 09/08/26 Disclaimer 1999-2008 by Auto-ID Tech. Co., Ltd, All rights reserved. No part of this publication may be reproduced, transmitted, or
EM2037 2D Barcode Scan Engine. Programming Manual
 EM2037 2D Barcode Scan Engine Programming Manual Revisions Version Description Date V 1.0 Initial Version. 2011-11-23 Disclaimer 1999-2011 by Fujian Newland Auto-ID Tech. Co., Ltd, All rights reserved.
EM2037 2D Barcode Scan Engine Programming Manual Revisions Version Description Date V 1.0 Initial Version. 2011-11-23 Disclaimer 1999-2011 by Fujian Newland Auto-ID Tech. Co., Ltd, All rights reserved.
HR100 Hand-held 1D Barcode Scanner User Guide. Version 1.1
 HR100 Hand-held 1D Barcode Scanner User Guide Version 1.1 Revisions Version Description Date Pre-release Initial release 26-08-2009 Version 1.0 Support as from HR100 firmware Version 1.21.21 and higher.
HR100 Hand-held 1D Barcode Scanner User Guide Version 1.1 Revisions Version Description Date Pre-release Initial release 26-08-2009 Version 1.0 Support as from HR100 firmware Version 1.21.21 and higher.
If you want to do other configurations please refer to below programming barcodes.
 NT-W8 V18.9.1 Quick Setup Guide This model can work both via USB cable or 2.4G receiver. Connection Mode Working via USB cable Get Started: Connect scanner with your device via USB cable. If you use US
NT-W8 V18.9.1 Quick Setup Guide This model can work both via USB cable or 2.4G receiver. Connection Mode Working via USB cable Get Started: Connect scanner with your device via USB cable. If you use US
Nuscan 3200 Optical Laser Barcode Scanner
 Nuscan 3200 Optical Laser Barcode Scanner Programming Manual FCC Compliance This equipment has been tested and found to comply with the limits for a Class A digital device, pursuant to Part 15 of the FCC
Nuscan 3200 Optical Laser Barcode Scanner Programming Manual FCC Compliance This equipment has been tested and found to comply with the limits for a Class A digital device, pursuant to Part 15 of the FCC
Low voltage Alarm: Scanner will make 5x beeps to remind you that it's under low voltage. Plug the USB cable to charge power for it.
 NT-W6 V18.9.1 Connection Mode Working via USB cable Get Started: Connect scanner with your device via USB cable. If you use US keyboard, it's a plug and play model. If you use other type of keyboard, please
NT-W6 V18.9.1 Connection Mode Working via USB cable Get Started: Connect scanner with your device via USB cable. If you use US keyboard, it's a plug and play model. If you use other type of keyboard, please
Z3S. Quick Setup Guide V Connection Mode. Working via Bluetooth. Barcode Programming. Working via USB cable
 Z3S V18.9.7 Quick Setup Guide Connection Mode Working via USB cable Get Started: Connect scanner with your device via USB cable. If you use US keyboard, it's a plug and play model. If you use other type
Z3S V18.9.7 Quick Setup Guide Connection Mode Working via USB cable Get Started: Connect scanner with your device via USB cable. If you use US keyboard, it's a plug and play model. If you use other type
2D BARCODE SCANNER CA-SC-20200B
 D BARCODE SCANNER CA-SC-B Quick Start Guide Getting Familiar with Your Device Thank you for choosing Capture Bar Code Scanner. All Devices deliver world-class performance for a broad range of applications
D BARCODE SCANNER CA-SC-B Quick Start Guide Getting Familiar with Your Device Thank you for choosing Capture Bar Code Scanner. All Devices deliver world-class performance for a broad range of applications
2D Wired Barcode Scanner Overview. Keyboard Language In order to let scanner upload the codes in a correct way, you have to set the keyboard language.
 2D Wired Barcode Scanner Overview Netum wired 2D Plug and Play barcode scanner integrates a high-performance processer with an effective decoding board, combining a fast decoding speed.the device can easily
2D Wired Barcode Scanner Overview Netum wired 2D Plug and Play barcode scanner integrates a high-performance processer with an effective decoding board, combining a fast decoding speed.the device can easily
Setting code User Manual
 Powered By Setting code User Manual Version 2.02.007 Tel: 510 490 3888 Fax: 510 490 3887 http://www.newlandna.com Contents CHAPTER 1 SETTING CODE TURN-ON/OFF..... 1 CHAPTER 2 SETTING CODE STEP-BY-STEP
Powered By Setting code User Manual Version 2.02.007 Tel: 510 490 3888 Fax: 510 490 3887 http://www.newlandna.com Contents CHAPTER 1 SETTING CODE TURN-ON/OFF..... 1 CHAPTER 2 SETTING CODE STEP-BY-STEP
2D Wired Barcode Scanner Overview
 2D Wired Barcode Scanner Overview Netum wired 2D Plug and Play barcode scanner integrates a high performance processer with an effective decoding board, combining a fast decoding speed. IP67 waterproof
2D Wired Barcode Scanner Overview Netum wired 2D Plug and Play barcode scanner integrates a high performance processer with an effective decoding board, combining a fast decoding speed. IP67 waterproof
MP720 Presentation Imager
 MP720 Presentation Imager User Manual Version: MP720_UM_EN_V1.1.3 Notice Ensure that the optional DC adapter works at +5V, especially for the RS-232 interface cable. 1. All software, including firmware,
MP720 Presentation Imager User Manual Version: MP720_UM_EN_V1.1.3 Notice Ensure that the optional DC adapter works at +5V, especially for the RS-232 interface cable. 1. All software, including firmware,
NCR Realscan 7837 High-Performance Scanners. User s Guide Issue A
 NCR Realscan 7837 High-Performance Scanners User s Guide 497-0427357 Issue A Table of Contents Chapter 1 - Getting Started About This Manual... 1-1 Unpacking the Scanner... 1-2 RealScan 7837 High-Performance
NCR Realscan 7837 High-Performance Scanners User s Guide 497-0427357 Issue A Table of Contents Chapter 1 - Getting Started About This Manual... 1-1 Unpacking the Scanner... 1-2 RealScan 7837 High-Performance
Disclaimer Fujian Newland Auto-ID Tech. Co., Ltd. All rights reserved.
 Fujian Newland Auto-ID Tech Co., Ltd. NLS-BS80 Barcode Scanner User Guide Disclaimer 2015 Fujian Newland Auto-ID Tech. Co., Ltd. All rights reserved. Please read through the manual carefully before using
Fujian Newland Auto-ID Tech Co., Ltd. NLS-BS80 Barcode Scanner User Guide Disclaimer 2015 Fujian Newland Auto-ID Tech. Co., Ltd. All rights reserved. Please read through the manual carefully before using
2DScan TM Barcode Scanner
 2DScan TM Barcode Scanner Quick Start Manual Default Check Version FCC WARNING STATEMENT This equipment has been tested and found to comply with the limits for a Class B digital device, pursuant to Part
2DScan TM Barcode Scanner Quick Start Manual Default Check Version FCC WARNING STATEMENT This equipment has been tested and found to comply with the limits for a Class B digital device, pursuant to Part
Getting Familiar with Your FuzzyScan
 Getting Familiar with Your FuzzyScan Thank you for choosing Cino FuzzyScan Imager. All FuzzyScan imagers deliver world-class performance for a broad range of applications to unleash your productivity.
Getting Familiar with Your FuzzyScan Thank you for choosing Cino FuzzyScan Imager. All FuzzyScan imagers deliver world-class performance for a broad range of applications to unleash your productivity.
User s Guide. Linear Imager
 User s Guide 3200 Linear Imager Disclaimer Hand Held Products, Inc. ( Hand Held Products ) reserves the right to make changes in specifications and other information contained in this document without
User s Guide 3200 Linear Imager Disclaimer Hand Held Products, Inc. ( Hand Held Products ) reserves the right to make changes in specifications and other information contained in this document without
Wireless Pocket 2D Imager Scanner
 Wireless Pocket 2D Imager Scanner - MS920P - User's Manual Version 1.0 2014 unitech Electronics Co., Ltd. All rights reserved. unitech is a registered trademark of unitech Electronics Co., Ltd. Table
Wireless Pocket 2D Imager Scanner - MS920P - User's Manual Version 1.0 2014 unitech Electronics Co., Ltd. All rights reserved. unitech is a registered trademark of unitech Electronics Co., Ltd. Table
User s Manual 131 Tiny III Decoder
 User s Manual 131 Tiny III Decoder Document Number : 131-0114 Release Date : Mar 16, 1998 1998, SYNTECH INFORMATION Co., Ltd.. All rights reserved. CipherLab is a registered trademark of SYNTECH INFORMATION
User s Manual 131 Tiny III Decoder Document Number : 131-0114 Release Date : Mar 16, 1998 1998, SYNTECH INFORMATION Co., Ltd.. All rights reserved. CipherLab is a registered trademark of SYNTECH INFORMATION
DS6707 Digital Imager Scanner. Product Reference Guide
 Symbol DS6707 Product Reference Guide Manual DS6707 Digital Imager Scanner Product Reference Guide Table of Contents Revision History... iii About This Guide Introduction... xv Configurations... xv Chapter
Symbol DS6707 Product Reference Guide Manual DS6707 Digital Imager Scanner Product Reference Guide Table of Contents Revision History... iii About This Guide Introduction... xv Configurations... xv Chapter
Wireless 2D Pocket barcode scanner
 * Wireless 2D Pocket barcode scanner Quick Guide Model no.: idc9507l Introduction Designed primarily for P.O.S. retail environments, the idc9507l is a wireless pocket barcode scanner that allows you to
* Wireless 2D Pocket barcode scanner Quick Guide Model no.: idc9507l Introduction Designed primarily for P.O.S. retail environments, the idc9507l is a wireless pocket barcode scanner that allows you to
Wireless Laser Barcode Scanner ils 6300BU. User s Manual
 Wireless Laser Barcode Scanner ils 6300BU User s Manual FCC Compliance This equipment has been tested and found to comply with the limits for a Class A digital device, pursuant to Part 15 of the FCC Rules.
Wireless Laser Barcode Scanner ils 6300BU User s Manual FCC Compliance This equipment has been tested and found to comply with the limits for a Class A digital device, pursuant to Part 15 of the FCC Rules.
MD22xx Barcode Scanner
 MD22xx Barcode Scanner User Manual Version: MD2250_UM_EN_V3.2.18 NOTICE Ensure that the optional DC adapter works at +5 VDC, especially for the RS-232 interface cable. 1. All software, including firmware,
MD22xx Barcode Scanner User Manual Version: MD2250_UM_EN_V3.2.18 NOTICE Ensure that the optional DC adapter works at +5 VDC, especially for the RS-232 interface cable. 1. All software, including firmware,
MD60xx Image Barcode Scanner
 MD60xx Image Barcode Scanner User Manual Version: MD60xx_UM_EN_V1.1.2 Notice Ensure that the optional DC adapter works at +5V, especially for the RS-232 interface cable. 1. All software, including firmware,
MD60xx Image Barcode Scanner User Manual Version: MD60xx_UM_EN_V1.1.2 Notice Ensure that the optional DC adapter works at +5V, especially for the RS-232 interface cable. 1. All software, including firmware,
MD65xx Image Barcode Scanner
 MD65xx Image Barcode Scanner User Manual Version: MD65xx_UM_EN_V1.1.1 Warning: Ensure that the optional DC adapter works at +5V, especially for the RS-232 interface cable. NOTICE: 1. All software, including
MD65xx Image Barcode Scanner User Manual Version: MD65xx_UM_EN_V1.1.1 Warning: Ensure that the optional DC adapter works at +5V, especially for the RS-232 interface cable. NOTICE: 1. All software, including
Code Reader 900FD Configuration Guide
 Code Reader 900FD Configuration Guide 1 Table of Contents Reader Settings Save Settings...5 (A1) Reader ID and Firmware Version... 5 (A2) Feedback Settings Beep On...5 (A3) Beep Off...5 (A4) Targeting
Code Reader 900FD Configuration Guide 1 Table of Contents Reader Settings Save Settings...5 (A1) Reader ID and Firmware Version... 5 (A2) Feedback Settings Beep On...5 (A3) Beep Off...5 (A4) Targeting
Product Engineering Specification Scan Utility
 Product Engineering Specification Scan Utility Overview: 1. What is Scan Utility? Scan Utility provides a user interface that communicates with the scanner. It can set up the scanner, download the scanner
Product Engineering Specification Scan Utility Overview: 1. What is Scan Utility? Scan Utility provides a user interface that communicates with the scanner. It can set up the scanner, download the scanner
2D Scan Engine Confguration Guide. 2D Barcode Scanner Configration Guide
 2D Barcode Scanner Configration Guide 1 Table of Contents USB Settings USB Keyboard Mode...6 (A1) USB Downloader Mode...6 (A2) USB Virtual COM One Way Mode...6 (A3) USB Native Two Way Mode...6 (A4) USB
2D Barcode Scanner Configration Guide 1 Table of Contents USB Settings USB Keyboard Mode...6 (A1) USB Downloader Mode...6 (A2) USB Virtual COM One Way Mode...6 (A3) USB Native Two Way Mode...6 (A4) USB
If you want to do other configurations please refer to below programming barcodes.
 NT-M3 Quick Setup Guide This is a plug and play model if you use a US keyboard. If you use other type of keyboard, plug the USB cable on your device, setup keyboard language before you use it. (refer to
NT-M3 Quick Setup Guide This is a plug and play model if you use a US keyboard. If you use other type of keyboard, plug the USB cable on your device, setup keyboard language before you use it. (refer to
MP80xx Image Platform
 MP80xx Image Platform User Manual Version: MP80xx_UM_EN_V1.1.3 NOTICE Warning: Ensure that the optional DC adapter works at +5V, especially for the RS-232 interface cable. 1. All software, including firmware,
MP80xx Image Platform User Manual Version: MP80xx_UM_EN_V1.1.3 NOTICE Warning: Ensure that the optional DC adapter works at +5V, especially for the RS-232 interface cable. 1. All software, including firmware,
MD22xx Barcode Scanner
 MD22xx Barcode Scanner User Manual Version: MD22xx_UM_EN_V3.2.17 NOTICE Ensure that the optional DC adapter works at +5 VDC, especially for the RS-232 interface cable. 1. All software, including firmware,
MD22xx Barcode Scanner User Manual Version: MD22xx_UM_EN_V3.2.17 NOTICE Ensure that the optional DC adapter works at +5 VDC, especially for the RS-232 interface cable. 1. All software, including firmware,
Code Reader 1000/1400/8000 Configuration Guide
 Code Reader 1000/1400/8000 Configuration Guide Code Reader 1000 Code Reader 1400 Code Reader 8000 1 Table of Contents USB Settings USB Keyboard Mode...6 (A1) USB Downloader Mode...6 (A2) USB Virtual COM
Code Reader 1000/1400/8000 Configuration Guide Code Reader 1000 Code Reader 1400 Code Reader 8000 1 Table of Contents USB Settings USB Keyboard Mode...6 (A1) USB Downloader Mode...6 (A2) USB Virtual COM
USER MANUAL. ZKB200 Handheld Image Scanner. Version:1.0 Date: April, 2018
 USER MANUAL ZKB200 Handheld Image Scanner Version:1.0 Date: April, 2018 Notice Ensure that the optional DC adapter works at +5 VDC, especially for the RS-232 interface cable. 1. All software, including
USER MANUAL ZKB200 Handheld Image Scanner Version:1.0 Date: April, 2018 Notice Ensure that the optional DC adapter works at +5 VDC, especially for the RS-232 interface cable. 1. All software, including
SPEECHMIKE TM PHI BARCODE READER PROGRAMMING MANUAL PRO READER
 SPEECHMIKE TM PRO READER 6184 BARCODE READER PROGRAMMING MANUAL PHI CONTENTS Getting Started -------------------------------------------------------------- 2 Setup Procedures ------------------------------------------------------------3
SPEECHMIKE TM PRO READER 6184 BARCODE READER PROGRAMMING MANUAL PHI CONTENTS Getting Started -------------------------------------------------------------- 2 Setup Procedures ------------------------------------------------------------3
CR2300 CR2600 CR3600 (DPM)
 CONFIGURATION GUIDE ENGLISH CR2300 CR2600 CR3600 (DPM) CONFIGURATION GUIDE: VERSION 12 SUPPORTED FIRMWARE: READERS 0956+, MODEM 2000+ RELEASE DATE: SEPTEMBER 2014 www.codecorp.com User Manuals YouTube.com/codecorporation
CONFIGURATION GUIDE ENGLISH CR2300 CR2600 CR3600 (DPM) CONFIGURATION GUIDE: VERSION 12 SUPPORTED FIRMWARE: READERS 0956+, MODEM 2000+ RELEASE DATE: SEPTEMBER 2014 www.codecorp.com User Manuals YouTube.com/codecorporation
Wasp DuraLine 2D Imager
 Wasp DuraLine 2D Imager Dura P r o d u c t R e f e r e n c e G u i d e An Unpublished Work - All rights reserved. No part of the contents of this documentation or the procedures described therein may be
Wasp DuraLine 2D Imager Dura P r o d u c t R e f e r e n c e G u i d e An Unpublished Work - All rights reserved. No part of the contents of this documentation or the procedures described therein may be
FM420 Embedded 1D/2D Barcode Scanner Integration Guide
 FM420 Embedded 1D/2D Barcode Scanner Integration Guide Revisions Version Description Date V 1.0 Support as from FM420 firmware Version 3.06.021 and higher. 20100825 V 1.1.1 V 1.1.2 Modifiy the introduction
FM420 Embedded 1D/2D Barcode Scanner Integration Guide Revisions Version Description Date V 1.0 Support as from FM420 firmware Version 3.06.021 and higher. 20100825 V 1.1.1 V 1.1.2 Modifiy the introduction
530-2D-USB 2D Scanner High Speed Imaging USB Bar Code Scanner
 530-2D-USB 2D Scanner High Speed Imaging USB Bar Code Scanner Worth Data USB 2D Bar Code Scanner - Scan 1D & 2D Matrix Bar codes www.worthdata.com Owner s Manual Warning: This equipment generates, uses
530-2D-USB 2D Scanner High Speed Imaging USB Bar Code Scanner Worth Data USB 2D Bar Code Scanner - Scan 1D & 2D Matrix Bar codes www.worthdata.com Owner s Manual Warning: This equipment generates, uses
Area Imager Bar Code Scanner 2 D C O N F I G U R A T I O N G U I D E
 Area Imager Bar Code Scanner 2 D C O N F I G U R A T I O N G U I D E Copyright @ 2017 This manual is copyrighted, with all right reserved. Under the copyright laws, this manual may not, in whole or in
Area Imager Bar Code Scanner 2 D C O N F I G U R A T I O N G U I D E Copyright @ 2017 This manual is copyrighted, with all right reserved. Under the copyright laws, this manual may not, in whole or in
EM1300 1D Barcode Scanning Engine Integration Guide
 EM1300 1D Barcode Scanning Engine Integration Guide Revisions Version Description Date Pre-release Initial release 20090826 V 1.0 Support as from EM1300 firmware Version 1.13.7 and higher. 20100520 V 1.1
EM1300 1D Barcode Scanning Engine Integration Guide Revisions Version Description Date Pre-release Initial release 20090826 V 1.0 Support as from EM1300 firmware Version 1.13.7 and higher. 20100520 V 1.1
NT-1228BL. Quick Setup Guide V Connection Mode. Working via Bluetooth. Barcode Programming
 NT-1228BL V18.7.12 Quick Setup Guide This model can work both via USB cable or via bluetooth. Connection Mode Working via USB cable Get Started: Connect scanner with your device via USB cable. If you use
NT-1228BL V18.7.12 Quick Setup Guide This model can work both via USB cable or via bluetooth. Connection Mode Working via USB cable Get Started: Connect scanner with your device via USB cable. If you use
FS02 user manual. HID mode for IOS 1. Turn on the barcode reader, and read below barcodes sequence, the blue LED will flash rapidly.
 FS02 user manual HID Mode for IOS HID mode for IOS 1. Turn on the barcode reader, and read below barcodes sequence, the blue LED will flash rapidly. 2. Enable the bluetooth of IOS to pair with the barcode
FS02 user manual HID Mode for IOS HID mode for IOS 1. Turn on the barcode reader, and read below barcodes sequence, the blue LED will flash rapidly. 2. Enable the bluetooth of IOS to pair with the barcode
Getting Started Setup Procedures
 Getting Started ------------------------------------------------------------2 Setup Procedures ---------------------------------------------------------3 Setup Menu----------------------------------------------------------------
Getting Started ------------------------------------------------------------2 Setup Procedures ---------------------------------------------------------3 Setup Menu----------------------------------------------------------------
FM420 Embedded 1D/2D Barcode Scanner Integration Guide
 FM420 Embedded 1D/2D Barcode Scanner Integration Guide Revisions Version Description Date Version 1.0 Support as from FM420 firmware Version 3.06.021 and higher. 25-08-2010 Version 1.1.1 Version 1.1.2
FM420 Embedded 1D/2D Barcode Scanner Integration Guide Revisions Version Description Date Version 1.0 Support as from FM420 firmware Version 3.06.021 and higher. 25-08-2010 Version 1.1.1 Version 1.1.2
Model NT-1203 With SPP Mode
 Model NT-1203 With SPP Mode Get Started: This is 1D and 2D bluetooth scanner. Follow below "bluetooth connection" instruction to pair with your device and then setup the keyboard language (if you US keyboard,
Model NT-1203 With SPP Mode Get Started: This is 1D and 2D bluetooth scanner. Follow below "bluetooth connection" instruction to pair with your device and then setup the keyboard language (if you US keyboard,
This configuration including four steps. Please scan below codes one by one.
 Bluetooth Wireless Barcode Scanner Overview Netum bluetooth wireless model integrates a high-performance processer with an effective decoding board, combining a fast decoding speed. High precision and
Bluetooth Wireless Barcode Scanner Overview Netum bluetooth wireless model integrates a high-performance processer with an effective decoding board, combining a fast decoding speed. High precision and
User s Manual WARNING CIPHER 1000 CCD SERIES
 CIPHER 1000 CCD SERIES User s Manual WARNING This equipment has been tested and found to comply with the limits for a Class A digital device, pursuant to Part 15 of FCC Rules. These limits are designed
CIPHER 1000 CCD SERIES User s Manual WARNING This equipment has been tested and found to comply with the limits for a Class A digital device, pursuant to Part 15 of FCC Rules. These limits are designed
HR200 Hand-held 2D Barcode Scanner User Guide
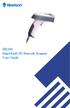 HR200 Hand-held 2D Barcode Scanner User Guide Revisions Version Description Date Pre-release Initial release 20090826 V 1.0 Support as from HR200 firmware Version 3.06.007 and higher. 20100323 V 1.1 Replace
HR200 Hand-held 2D Barcode Scanner User Guide Revisions Version Description Date Pre-release Initial release 20090826 V 1.0 Support as from HR200 firmware Version 3.06.007 and higher. 20100323 V 1.1 Replace
El5220. Image Platform. User Manual
 El5220 Image Platform User Manual Version: El5220 _UM_EN_V1.1.3 NOTICE Ensure that the optional DC adapter works at +5V, especially for the RS-232 interface cable. 1. All software, including firmware,
El5220 Image Platform User Manual Version: El5220 _UM_EN_V1.1.3 NOTICE Ensure that the optional DC adapter works at +5V, especially for the RS-232 interface cable. 1. All software, including firmware,
HR200 Hand-held 2D Barcode Scanner User Guide
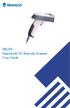 HR200 Hand-held 2D Barcode Scanner User Guide Revisions Version Description Date Pre-release Initial release 20090826 V 1.0 Support as from HR200 firmware Version 3.06.007 and higher. 20100323 V 1.1 Replace
HR200 Hand-held 2D Barcode Scanner User Guide Revisions Version Description Date Pre-release Initial release 20090826 V 1.0 Support as from HR200 firmware Version 3.06.007 and higher. 20100323 V 1.1 Replace
Code Reader 1000/1400/8000 Configuration Guide
 Code Reader 1000/1400/8000 Configuration Guide Code Reader 1000 Code Reader 1400 Code Reader 8000 1 Table of Contents USB Settings USB Keyboard Mode...6 (A1) USB Downloader Mode...6 (A2) USB Virtual COM
Code Reader 1000/1400/8000 Configuration Guide Code Reader 1000 Code Reader 1400 Code Reader 8000 1 Table of Contents USB Settings USB Keyboard Mode...6 (A1) USB Downloader Mode...6 (A2) USB Virtual COM
MP168 Screen Barcode Image Platform
 MP168 Screen Barcode Image Platform User Manual Version: MP168_UM_EN_V1.1.1 Notice Ensure that the optional DC adapter works at + 5 VDC, especially for the RS-232 interface cable. 1. All software, including
MP168 Screen Barcode Image Platform User Manual Version: MP168_UM_EN_V1.1.1 Notice Ensure that the optional DC adapter works at + 5 VDC, especially for the RS-232 interface cable. 1. All software, including
C O N F I G U R A T I O N G U I D E
 C O N F I G U R A T I O N G U I D E Copyright @ 2013, This manual is copyrighted, with all right reserved. Under the copyright laws, this manual may not, in whole or in part, be copied, photocopied, reproduced,
C O N F I G U R A T I O N G U I D E Copyright @ 2013, This manual is copyrighted, with all right reserved. Under the copyright laws, this manual may not, in whole or in part, be copied, photocopied, reproduced,
Leuze electronic. Dimensioned drawing. Electrical connection. Accessories
 2D-code hand-held scanner Dimensioned drawing 4-14 V DC We reserve the right to make changes BP_IT4600_4800_GB.fm Part No. 501 06667! Hand-held scanner for Data-Matrix Codes and Bar Codes! Large reading
2D-code hand-held scanner Dimensioned drawing 4-14 V DC We reserve the right to make changes BP_IT4600_4800_GB.fm Part No. 501 06667! Hand-held scanner for Data-Matrix Codes and Bar Codes! Large reading
Advanced Handheld High-Speed Laser Scanner
 GLLS 1 Advanced Handheld High-Speed Laser Scanner Revision History Changes to the original manual are listed below: Version Date Description of Version 1.0 2015/03/03 Initial release 1.1 2015/04/15 Added
GLLS 1 Advanced Handheld High-Speed Laser Scanner Revision History Changes to the original manual are listed below: Version Date Description of Version 1.0 2015/03/03 Initial release 1.1 2015/04/15 Added
C O N F I G U R A T I O N G U I D E
 C O N F I G U R A T I O N G U I D E Copyright @ 2013, This manual is copyrighted, with all right reserved. Under the copyright laws, this manual may not, in whole or in part, be copied, photocopied, reproduced,
C O N F I G U R A T I O N G U I D E Copyright @ 2013, This manual is copyrighted, with all right reserved. Under the copyright laws, this manual may not, in whole or in part, be copied, photocopied, reproduced,
Laser Barcode Scanner Model no. LS6007 FS5027
 Laser Barcode Scanner Model no. LS6007 FS5027 User s Manual FCC Compliance This equipment has been tested and found to comply with the limits for a Class A digital device, pursuant to Part 15 of the FCC
Laser Barcode Scanner Model no. LS6007 FS5027 User s Manual FCC Compliance This equipment has been tested and found to comply with the limits for a Class A digital device, pursuant to Part 15 of the FCC
