RFTerm TM Reference Guide
|
|
|
- Gavin Pitts
- 5 years ago
- Views:
Transcription
1 RFTerm TM Reference Guide Copyright November, 2004 by LXE Inc. All Rights Reserved
2 Notices Notice: LXE Inc. reserves the right to make improvements or changes in the product described in this manual at any time without notice. Further, LXE Incorporated, reserves the right to revise this publication and to make changes to it from time to time without any obligation to notify any person or organization of such revision or changes. While reasonable efforts have been made in the preparation of this document to assure its accuracy, LXE assumes no liability resulting from any errors or omissions in this document, or from the use of the information contained herein. This software is installed in LXE computer equipment. Any reference, whether direct or implied, to any LXE RF equipment requires the reader to refer to the specific RF equipment s User Manuals for cautions, warnings and federal notices (e.g. FCC, EMC, UL, CE, etc.). Copyright Notice: This manual is copyrighted. All rights are reserved. This document may not, in whole or in part, be copied, photocopied, reproduced, translated or reduced to any electronic medium or machine-readable form without prior consent, in writing, from LXE Inc. This document falls under the License Agreement between Naurtech Corporation and LXE Inc. and solely controls all rights licensed to LXE and the end user. Copyright 2004 by LXE Inc. An EMS Technologies Company. 125 Technology Parkway, Norcross, GA U.S.A. (770) LXE is a registered trademark of LXE Inc. CETerm TM is a trademarked product of Naurtech Corporation. The original CETerm manual is copyrighted by Naurtech Corporation. Text explaining LXE RFTerm TM in this manual has been amended by LXE Inc., for reprint purposes with Naurtech Corporation's express permission. This manual has been formatted by LXE to comply with LXE Incorporated Document Standards. Microsoft, ActiveSync, MSN, Outlook, Windows, the Windows logo, and Windows Media are either registered trademarks or trademarks of Microsoft Corporation in the United States and/or other countries.all other brand or product names are trademarks or registered trademarks of their respective companies or organizations. When this manual is in PDF format: "Acrobat Reader Copyright Adobe Systems Incorporated. All rights reserved. Adobe, the Adobe logo, Acrobat, and the Acrobat logo are trademarks of Adobe Systems Incorporated." applies. Revision Notice Upgrade From Revision J (August 2004) to Revision K (December 2004) Appendix A Key Maps Added: VX6 and VX7 Key Maps. Added: User guide names for MX5 s running either Pocket PC or CE. NET. User guide names for VX4 s running either CE. NET, XP or Note outlining difference between NumLock at bootup for the VX4 running CE. NET and XP/2000.
3 Table of Contents CHAPTER 1 INTRODUCTION 1 Assumptions... 1 Conventions Used in this Manual... 1 Getting Help... 1 Feature Highlights... 2 Multiple Host Sessions...2 HotSpots...2 Screen Panning...2 Configurable KeyBar...2 SmartPads...2 Custom Keyboard Mapping...3 Access Control...3 Device Lockdown...3 Configurable Fonts...3 Color Schemes...3 Automatic Login...3 Automatic Session Persistence...4 Dynamic Cursor View Modes...4 Text InputTool...4 Device / LU Name Support...4 Automatic Re-connection...4 Full VT220 Support...4 VT Line Mode...4 VT Answerback String...4 HotKeys...4 LXE Block Mode...5 Programmable Keys...5 Printing...5 Help...5 Double Byte Support...5 Installation Notes... 6 Installation...6 Upgrading...6 CHAPTER 2 QUICK START 7 RFTerm Screens on Different Sized Platforms... 7 Quick Start... 9 Quick Tips Screen Panning...10 HotSpots...10 Predefined HotKeys (Shortcuts)...10 Readability...10 Data Input...10 Configurable KeyBar...10 Access Control...10 Application ToolBar...11 Miscellaneous...11
4 ii Table of Contents CHAPTER 3 RFTERM SETTINGS 13 Introduction Display Parameters...13 Hide All Bars...13 Hide MenuBar...14 Hide KeyBar...14 Hide ToolBar...14 Menu at Bottom...14 Hide Vertical Scroll Bar...14 Hide Horizontal Scroll Bar...14 Hide OIA...14 Cursor Parameters...15 Cursor Options...15 Automatic Scrolling...16 Shortcuts Parameters...17 Disable Shortcut Keys...17 Allow Session Control Shortcuts...17 Options Parameters...18 Hide Start Menu...18 Disable App Exit...18 Exit Now...19 Config Password...19 Confirm Disconnect...19 Enable HotSpots...19 Config Keys...19 KeyBar Cycle...20 Custom Bar...21 Serial Data Parameters...22 COM Port...22 Baud Rate...23 Data Bits...23 Timeout...23 Parity...24 Stop Bits...24 DTR Control...24 RTS Control...24 CTS Out...24 DSR Out...24 XonXoff Xmit...24 XonXoff Recv...24 CHAPTER 4 SESSION CONFIGURATION 25 Introduction Connection Prerequisites for Connection...25 Parameters...27 Host Type...27 Host Address...27 Terminal Device...27
5 Table of Contents iii Telnet Port...27 Retry on Signal Loss , 5250, VT Config...27 Auto Reconnect...27 VT Configuration - Keys Tab...28 Backspace...28 Enter Key...28 Keyboard...28 VT Configuration - Screen Tab...29 Background...29 Columns...29 Autowrap...29 Local Echo...29 VT Configuration - Options Tab...30 C1 Controls...30 User Preference Supplemental...30 Auto Transmit...30 VT Configuration - Answerback Tab...31 Answerback Message...31 Use Secondary ID...32 Use IP Address...32 Zero Pad...32 Show Columns...32 Display: Configuration...33 Device / LU#...33 Tab = Field Exit...33 Auto Enter...33 Auto Transmit...33 Support ANSI Login Configuration...34 Device / LU#...34 EAB...34 Auto Transmit...34 Font Parameters...35 Font...35 Style...35 Colors Parameters...36 Scheme...36 Attribute...37 Select Color...37 Intense...37 Sample Attribute...37 How To: Custom Color Scheme...37 Barcode Parameters...38 Left Justify...38 Auto Advance...38 Use Field Exit...38 Truncate...39 Clear Data...39 Strip Leading Characters...39 Strip Trailing Characters...39 Barcode Preamble...39
6 iv Table of Contents Barcode Postamble...39 Send Key...39 Character Mapping...40 Auto Login Parameters...41 Auto Login Enabled...41 Timeout...41 Prompt...42 Reply...42 Key Programming Parameters...43 Key Combo Box...43 Key Edit Box...43 Add...43 Clear...43 CHAPTER 5 SESSION INTERACTION 45 Multiple Sessions Password Protection...46 Connecting / Disconnecting from Host SmartPads Host Key Descriptions...48 Attention...48 System Request...48 Clear...48 Reset...48 Erase Input...48 Erase to End of Field...48 Delete...48 Insert...49 Home...49 Tab or Next...49 Backtab or Previous...49 Enter...49 New Line...49 Escape...49 PA Keys...49 Keys Host Key Descriptions...50 Attention...50 System Request...50 Clear...50 Reset...50 Erase Input...50 Erase to End of Field...50 Field Minus...50 Field Plus...50 Field Exit...50 Duplicate...50 Field Mark...50 Delete...51 Insert...51 Home...51 Tab or Next...51 Backtab or Previous...51
7 Table of Contents v Enter...51 New Line...51 Roll Up...51 Roll Down...51 Cursor Select...51 Print...51 Keys...51 VT Host Key Descriptions...52 Hold...52 Enter...52 Compose Character...52 Tab...52 Delete...52 Break...52 Cancel...52 Answerback...52 Find...52 Insert Here...52 Remove...53 Select...53 Previous Screen...53 Next Screen...53 Escape...53 Backspace...53 Line Feed...54 PF Keys...54 Keys...54 Configurable KeyBar...56 Print Setup...57 Out of Range...58 Text InputTool HotSpots Screen Panning Access Control / Device Lockdown HotKey Shortcuts Automatic Session Startup CHAPTER 6 ANSI 65 ANSI Client Overview...65 Block Mode Communication...65 Block Mode Setup...65 Scroll Mode Communication...66 Scroll Mode Setup...66 Initialization...66 Sending the Client Screen to the Host...66 Character Mode...66 Scroll Mode...66 Block Mode...67 Tabbing...69 Default Tabs...69 Area Tabs...69 Regular Tabs...69 ANSI Control Codes...70 Using the 8-Bit Code Table...70
8 vi Table of Contents 8-Bit Code Table...71 C0 Codes: 7-Bit Control Codes...73 BEL Bell...73 BS Backspace...73 CR Carriage Return...74 DC2 Device Control DC4 Device Control DEL Delete...76 ENQ Inquiry...77 ESC Escape...77 FF Form Feed...78 HT Horizontal Tab...78 LF Line Feed...79 NUL Null...79 VT Vertical Tab...80 C1 Codes: 8-Bit Control Codes...81 CSI Control Sequence Introducer...81 EPA End of Protected Area...81 ESA End of Selected Area...82 HTJ Horizontal Tab with Justify...83 HTS Horizontal Tabulation Set...83 IND Index...84 NEL Next Line...85 RI Reverse Index...85 SPA Start of Protected Area...86 SSA Start of Selected Area...86 ANSI Escape Sequences CBT Cursor Backward Tabulation...87 CHA Cursor Horizontal Absolute...88 CHT Cursor Horizontal Tab...89 CNL Cursor Next Line...90 CPL Cursor Preceding Line...91 CPR Cursor Position Report...92 CTC Cursor Tabulation Control...93 CUB Cursor Back...94 CUD Cursor Down...95 CUF Cursor Forward...96 CUP Cursor Position Absolute...97 CUU Cursor Up...98 CVT Cursor Vertical Tab...99 DAQ Define Area Qualifications DCH Delete Character DL Delete Line DMI Disable Manual Input DSR Device Status Report EA Erase in Area ECH Erase Character ED Erase in Display EF Erase in Field EL Erase in Line EMI Enable Manual Input HVP Horizontal Vertical Position ICH Insert Character IL Insert Line MC Media Copy REP Repeat Character...115
9 Table of Contents vii RM Reset Mode SEM Select Editing Extent Mode SM Set Mode TBC Tab Clear DEC Private Escape Sequences APM Auto Print Mode DECRM DEC Reset Mode DECSCA Select Character Attribute DECSED Selective Erase in Display DECSEL Selective Erase in Line DECSM DEC Set Mode PL Print Line PS Print Screen S7C1T Select 7-Bit C1 Control Transmission S8C1T Select 8-Bit C1 Control Transmission LXE Private Escape Sequences LXERM Reset Mode LXESM Set Mode Specifying Bar Code, Keypad and Control Modes Command String for Bar Code, Keypad and Control Modes Left Justify Mode: p Clear Mode: p Truncate Mode: p Advance Mode: p Specifying Transmit and Screen Setup Command String for Transmit and Screen Setup Local Edit Commands Command String for Local Edit Match Field Command String for Local Edit Wildcard Using Local Edit CHAPTER LXE Commands Terminal Setup Printing a Field APPENDIX A KEY MAPS 147 Icon / Button Identification RFTerm s RFTerm s Not Supported on XP / 2000 Devices MX3-CE Key Maps RFTerm s MX3-CE ANSI s MX3-CE IBM 3270 s MX3-CE IBM 5250 s MX3-CE MX3X Key Maps RFTerm s MX3X ANSI s MX3X IBM 3270 s MX3X IBM 5250 s MX3X MX5 Key Maps RFTerm s MX ANSI s MX IBM 3270 s MX
10 viii Table of Contents MX5 Physical Keypad MX5 Virtual Keypad IBM 5250 s MX MX5 Physical Keypad MX5 Virtual Keypad MX6/MX6L Key Maps RFTerm s MX Key Keypad MX Key Keypad MX ANSI s MX MX6 56-Key Keypad ANSI MX6 35-Key Keypad ANSI IBM 3270 s MX MX6 56-Key Physical Keypad MX6 35-Key Physical Keypad MX6 Virtual Keypad IBM 5250 s MX MX6 56-Key Physical Keypad MX6 35-Key Physical Keypad MX6 Virtual Keypad VX4 Key Maps RFTerm s VX4 (XP / 2000) ANSI s VX4 (XP / 2000) IBM 3270 s VX4 (XP / 2000) IBM 5250 s VX4 (XP / 2000) RFTerm s VX4 (CE.NET) ANSI s VX4 (CE.NET) IBM 3270 s VX4 (CE.NET) IBM 5250 s VX4 (CE.NET) VX5 Key Maps RFTerm s VX5 (XP / 2000) ANSI s VX5 (XP / 2000) IBM 3270 s VX5 (XP / 2000) IBM 5250 s VX5 (XP / 2000) VX6 and VX7 Key Maps RFTerm s VX6 and VX7 (CE.NET) ANSI s VX6 and VX7 (CE.NET) IBM 3270 s VX6 and VX7 (CE.NET) IBM 5250 s VX6 and VX7 (CE.NET) APPENDIX B ANSI QUICK REFERENCE GUIDE 191 ality List Notes Cursor Positioning Forms Transmission To Host Editing Character Rendition Bar Code Reports / Status / Test Printing Hat Encoding IS Character Set...200
11 Table of Contents ix APPENDIX C INSTALLATION 201 Installation Notes Installation Upgrading INDEX 203
12 x Table of Contents Illustrations Figure 2-1 RFTerm Splash Screen on the MX5 and MX6...7 Figure 2-2 RFTerm Splash Screen on the MX3-CE, MX3X, and VX4 (CE.NET)...8 Figure 2-3 RFTerm Splash Screen on the VX4 and VX5 (Windows XP/2000)...8 Figure 2-4 Connection in Progress...9 Figure 3-1 Settings Display Tab...13 Figure 3-2 Settings Cursor Tab...15 Figure 3-3 Settings Shortcuts Tab...17 Figure 3-4 Settings Options Tab...18 Figure 3-5 KeyBar Configuration...20 Figure 3-6 KeyBar - Custom Bar...21 Figure 3-7 Settings Serial Data Tab...22 Figure 3-8 COM Port Error...22 Figure 4-1 Configure 3270 Host Connection...25 Figure 4-2 Configure VT220 Host Connection...26 Figure 4-3 Configure 5250 Host Connection...26 Figure 4-4 VT Configuration Keys Tab...28 Figure 4-5 VT Configuration Screen Tab...29 Figure 4-6 VT Configuration Options Tab...30 Figure 4-7 VT Configuration Answerback Tab...31 Figure Configuration...33 Figure Configuration...34 Figure 4-10 Configuration Font Tab...35 Figure 4-11 Configuration Colors Tab...36 Figure 4-12 Color Selection...37 Figure 4-13 Configuration Barcode Tab...38 Figure 4-14 Barcode Character Mapping...40 Figure 4-15 Configure Auto Login Tab...41 Figure 4-16 Configure - Keys...43 Figure 5-1 Session Menu...45 Figure 5-2 Change Password...46 Figure 5-3 Configure Dialog Password Prompt...46 Figure 5-4 Settings Dialog Password Prompt...46 Figure 5-5 RFTerm KeyBars...57 Figure 5-6 Print Setup...57 Figure 5-7 Serial Print Control...57 Figure 5-8 COM Port Error...58 Figure 5-9 Out of Range Message Dialog...58 Figure 5-10 Text InputTool...59 Figure 5-11 Auto Login Failure...64 Figure 6-1 Sending The Screen In Block Mode...67 Figure Bit Code Table, Columns 0 through Figure Bit Code Table, Columns 8 through Figure A-1 RFTerm ToolBar Figure A--2 RFTerm Buttons Figure B-1 Hat Encoded Characters Hex 00 through AD Figure B-2 Hat Encoded Characters Hex AE through FF Figure B-3 ISO Character Set (Latin 1)...200
13 Chapter 1 Introduction LXE's RFTerm TM allows users to connect to applications running on IBM 3270, AS/400 and VT hosts from an LXE Microsoft Windows based mobile computer over a wireless TCP/IP data network. RFTerm can be used to directly communicate with host applications. Users can connect and log on to the host applications without the need for an intermediary device. Assumptions This manual assumes you have working knowledge of: Microsoft Windows user interface metaphor and terminology. Stylus based touch screen navigation terminology. Basic knowledge of concepts and terms for computer networking. Basic operations and requirements of the host applications you want to access with LXE terminal emulation clients. Conventions Used in this Manual Getting Help This manual uses the following typographical conventions: All user actions and interactions with the application are in bold, as in Session Configure Any precautionary notes or tips are presented as in Tip: Text associated with a specific tip All text associated with sample or configuration files is presented in special font, as in # This is a sample configuration file for # ################################################# [options] recursion=true silent=true checkonly=false All LXE user guides are now available on one CD and they can also be viewed/downloaded from the LXE website. Contact your LXE representative to obtain the LXE Manuals CD. You can also get help from LXE by calling the telephone numbers listed on the LXE Manuals CD, in the file titled "Contacting LXE". This information is also available on the LXE website Explanations of terms and acronyms used in this guide are located in the file titled "LXE Technical Glossary" on the LXE Manuals CD.
14 2 Feature Highlights Feature Highlights Multiple Host Sessions RFTerm supports up to four simultaneous pre-defined host sessions. All sessions run under a single application process. Interactive, per session configuration settings are maintained. Users may connect with any permutation of 3270, 5250 or VT host sessions. HotKeys and menu context are available to jump between these sessions. HotSpots A HotSpot is an invisible field on the mobile client screen where a user can tap with a stylus to execute a function. A HotSpot allows a user to interact with the host application with minimal needs for the special key pads. Instead the user can directly tap on the text in the display to invoke the desired operation. Screen Panning Configurable KeyBar Panning allows an additional row and column on the display by providing an alternative to horizontal and vertical scroll bars. Imagine the host application screen as a large sheet under the display on the handheld device. Screen Panning allows users to "tap" and "drag" this sheet in any direction to move hidden areas of the host display into view on the handheld device without the use of scroll bars. The configurable KeyBar allows users to customize a set of soft buttons to control and invoke any host specific keys or emulator operation. Users can select from a set of pre-defined KeyBar templates. In addition they can also configure up to four custom templates of their own. Users can navigate between a selected set of templates. SmartPads All host applications have specific keyboard requirements. The SmartPad is a floating button pad which provides support for special emulation host keys. Depending upon the current configured host emulation type, the appropriate SmartPad for that emulation is displayed. The SmartPad supports all the popular 3270, 5250 and VT host keys. Note: This option is not available on Microsoft Windows XP or Windows 2000 devices.
15 Feature Highlights 3 Custom Keyboard Mapping For TN3270 and TN5250 Emulations Upon loading, the TE first loads the standard character set ISO Character Set (Latin 1) found in the appendix. RFTerm then searches for a Plain Text Document file named EBCDIC.TXT in the \\Windows\\LXE subdirectory, which is the default install directory for the application.. If the file is found, RFTerm will read replacement character pairs from EBCDIC.TXT file and place them in the substitution table for IBM emulations. For example: 0x40 0x52 will replace the default character whose value is 0x40 with the character whose value is 0x52 according to ISO Character Set (Latin 1). Each occurrence of the character 0x40 will be replaced regardless of whether it originated from the host or from the terminal. RFTerm will also search for a KEYS.txt file in the same directory. It will contain character pairs of the same format as the EBCDIC.txt file, however these substitutions will be made ONLY for characters originating from the keyboard. Note: If both files are present, a key press will be modified by the KEYS.txt substitution and then modified by the EBCDIC.txt substitution. Access Control Device Lockdown Configurable Fonts Color Schemes Automatic Login Access Control allows administrators to prevent users from changing the TE configuration for deployed devices. Administrators can require a password to change the session configuration and application settings. Lockdown allows administrators to prevent users from exiting the TE client. Lockdown also prevents users from running any other application on the device. This option allows users to increase or decrease the font sizes of displayed text. Support for color displays. A color scheme is a collection of colors mapped to a set of screen display attributes. Users can select from pre-defined color schemes or create a custom scheme based upon their preferences. Applications dynamically detect LCD displays to self configure for a two color scheme (Black on White). Users can configure one or more host sessions to automatically launch when the TE application is started. Pre-defined login scripts can be configured to launch automatically and log into the host system.
16 4 Feature Highlights Automatic Session Persistence Latest values of session configuration are automatically saved for every session. Dynamic Cursor View Modes Text InputTool Multiple cursor modes are available to support automatic scrolling, so that the cursor / input field is visible. These view modes are configurable on a per client session basis. The screen display window will "track" and follow the cursor. The Text InputTool improves upon the typical Windows CE.NET soft keypad by sending complete text strings to the display window at the current cursor location. A user can cache often-used text strings in the Input Tool. Note: This option is not available on Microsoft Windows XP or Windows 2000 devices. Device / LU Name Support For IBM emulations (3270 and 5250), logical unit device name resource configuration is supported. This is used during connection negotiations. Automatic Re-connection Full VT220 Support VT Line Mode VT Answerback String If for some reason the network connection to the host is lost, the user can configure the session to automatically attempt to re-connect to the host. This includes support for multinational character sets and NRC support. This is a special optimization for VT host sessions. Data is buffered locally within the device prior to sending it to the host. Line mode optimizes usage of the network bandwidth and host resources. This is a configurable text string that certain host applications require to identify the mobile client. HotKeys Predefined HotKeys, shortcuts, are available to interact with and invoke application operations.
17 Feature Highlights 5 LXE Block Mode Block mode communication is a communication mode that enables the device to send an entire block of data to the host at one time. Block mode greatly reduces RF traffic by sending data in this way. Block mode minimizes RF overhead better than the other modes. Thus, block mode supports more users on an RF channel and allows faster response time. Local echo is a process that allows each character to display locally at the device as the user presses the keys. The host does not see these characters until the user presses the [Enter] key. Note: In most cases, operations using programming tools that include screen painters cannot use block mode communication. Screen painters or designers usually come with programming tools such as Oracle, Ingress, Informix, and Powerhouse, which normally use character mode communications. Programmable Keys User can configure all available function keys, and the 4 arrow keys, to perform text and control character inputs. Control characters and characters not accessible from the keyboard can be represented using the hat encoding table in Appendix B. Printing Help User can print the screen for any session using the shortcut key [Ctrl] [Alt] [P], or by sending print commands to the client from the host in 5250 and ANSI sessions. User can display frequently used RFTerm shortcut keys and LXE contact information by pressing [Ctrl] [H]. Double Byte Support RFTerm supports the Simplified Chinese Font set for VT emulations based upon telnet data being received in standard DBCS format.
18 6 Installation Notes Installation Notes Installation Upgrading Your device may require special installation procedures. See Appendix C for details. When you upgrade RFTerm to a new release version, it will be necessary to perform the steps outlined in Appendix C.
19 Chapter 2 Quick Start RFTerm Screens on Different Sized Platforms The RFTerm screen displays are designed to function on most Windows-based computers, regardless of the physical screen size. For example, a full size screen on a desktop computer monitor, a laptop computer monitor, mobile computers that have a half screen (approximately 8 wide by 3 high), others with one-quarter screens and yet more devices with screens that are even smaller in physical display size. RFTerm menus and editing parameters, save and exit options are available on-screen, where needed, regardless of the size of the screen on-screen they may look or be named differently from one device to the other yet they will perform the same function when activated. This manual makes the assumption that the user or systems administrator is familiar with Microsoft Windows standard navigation/performance for each of their devices running RFTerm. Therefore, the sections that follow describe only those Windows capabilities that are unique to RFTerm. Screen displays in this document reflect those seen on devices with a Windows XP operating system. For specific Windows commands or navigation instruction, please refer to Windows on-line help or commercially available Windows operating system reference manuals. Figure 2-1 RFTerm Splash Screen on the MX5 and MX6
20 8 RFTerm Screens on Different Sized Platforms Figure 2-2 RFTerm Splash Screen on the MX3-CE, MX3X, and VX4 (CE.NET) Figure 2-3 RFTerm Splash Screen on the VX4 and VX5 (Windows XP/2000)
21 Quick Start 9 Quick Start This section is for advanced users who can comfortably navigate within Windows and Windows CE and are familiar with host terminal emulation details. Follow these steps to connect to your host application with minimal configuration setup. For details on various configuration parameters, it is recommended that you read through the following sections. 1. Make sure the mobile client network settings are configured and functional. If you are connecting over wireless LAN (802.11B), make sure your mobile client is communicating with the Access Point. 2. From the Start Program, run LXE RFTerm. 3. Select Session Configure from the application menu and select the "host type" that you require. This will depend on the type of host system that you are trying to connect to; i.e mainframe, AS/ server or VT host. 4. Enter the "Host Address" of the host system that you wish to connect to. This may either be a DNS name or an IP address of the host system. 5. Update the telnet port number, if your host application is configured to listen on a specific port. If not, just use the default telnet port. 6. Select OK 7. Select Session Connect from the application menu or tap the "Connect" button on the Command Bar. Upon a successful connection, you should see the host application screen displayed. During the connection process, the following popup dialog will appear: Figure 2-4 Connection in Progress
22 10 Quick Tips Quick Tips Screen Panning For all connected sessions (3270, 5250 and VT), you can " tap-and-drag" the display screen in any direction with your stylus. Just make sure that HotSpots are enabled in your Options configuration. Panning stops once the edge of the host screen has reached the display border. HotSpots For all connected sessions (3270, 5250 and VT), you can "double tap" anywhere on the screen to invoke an Enter (or Send) operation. To use HotSpots, you can directly tap the function key text string on the display rather than use a SmartPad. Refer to the "HotSpots" section for details. Predefined HotKeys (Shortcuts) Almost every application operation has a HotKey associated with it. HotKeys provide an efficient alternative to invoke an operation or action. Refer to the HotKey Shortcuts table in Chapter 5. Readability Data Input For more screen real estate, you can minimize the application menu. You can also move open windows to anywhere on the screen (unless the windows are locked to prevent edit). You can select different background, foreground and attribute colors for enhanced visual readability. For mobile clients with LCD display screens, the default color scheme is automatically detected and configured to "Bright White" for optimal readability. If you have the same data strings that you input all the time, you can cache it in the data input tool. You can then "send" the text string to the emulator with a single stylus tap. Refer to the "Text InputTool" section for details. Note: This option is not available on Windows XP or Windows 2000 devices. Configurable KeyBar The soft KeyBar can be configured to perform most emulator and host operations with a single stylus tap. Refer to the Configurable KeyBar section for details. Access Control You can prevent a user from changing the TE configuration by specifying an access password. Refer to the access control section for details.
23 Quick Tips 11 Application ToolBar An integrated ToolBar is provided for touch screen navigation. Please refer to Appendix A Key Maps, section titled Icon / Button Identification to identify the function for the icons that are included in the different application touch KeyBars. Miscellaneous The RFTerm emulator will automatically save configuration settings for the four most recent sessions, S1 S4 as displayed in the menu. The configuration settings are saved in the mobile client registry. Please refer to the computer's reference documentation for instruction. To launch RFTerm automatically, please refer to the Operating System user s manual. Support tools and procedures are available to provide deployment configurations to selfinstall and restore application and mobile computer configurations during a cold boot.
24 12 Quick Tips
25 Chapter 3 RFTerm Settings Introduction This section describes application wide settings. All these parameters may be set using the application settings dialogs accessed from the [File][Settings] application menu. Parameters configured through the [File][Settings] dialog apply to all terminal emulation sessions. Display The client screen display may be configured to optimize screen available area and readability. These options may be configured for connected or non-connected host sessions. HotKeys are available to toggle the options on and off. Figure 3-1 Settings Display Tab From the application menu, Select [File][Settings]. A "Settings" dialog box will come up. Choose the "Display" tab Parameters Hide All Bars Checking this box will hide the file menu, the KeyBar and the ToolBar. Pressing [Ctrl][Shift][L] will alternate between the hidden and visible states. This will override each individual item listed below.
26 14 Display Hide MenuBar Checking this box will hide the MenuBar on Windows CE devices. Pressing [Ctrl][Shift][M] will alternate between the hidden and visible states. Hide KeyBar Checking this box will hide the KeyBar. Pressing [Ctrl][Shift][K] will alternate between the hidden and visible states. Hide ToolBar Menu at Bottom Checking this box will hide the ToolBar. Pressing [Ctrl][Shift][T] will alternate between the hidden and visible states. Checking this box will move the menu to the bottom of the screen. Pressing [Ctrl][Shift][B] will alternate the location between the top and bottom of the screen. Note: This option is not available on Windows XP or Windows 2000 devices. Hide Vertical Scroll Bar Checking this box will hide the vertical scroll bar. Pressing [Ctrl][Shift][V] will alternate between the hide and visible states. Hide Horizontal Scroll Bar Checking this box will hide the horizontal scroll bar. Pressing [Ctrl][Shift][H] will alternate between the hide and visible states. Hide OIA Checking this box will toggle hiding of the OIA or the Operator Information Area. This option applies only to IBM 3270 and 5250 emulations. Pressing [Ctrl][Shift][O] or [Alt] [T] alternates between the hide and visible states.
27 Cursor 15 Cursor Cursor options are provided for easy identification of input fields. You may configure cursor type and auto-scrolling options for the client. Figure 3-2 Settings Cursor Tab From the application menu, Select [File][Settings]. A "Settings" dialog box will come up. Choose the "Cursor" tab Parameters Cursor Options This option allows you to change the cursor appearance. Three options are available: Full Block Half Block Underline The cursor appears as a full character block The cursor appears as a bottom half block The cursor appears as an underscore line
28 16 Cursor Automatic Scrolling This option enables automatic scrolling so the current cursor position is always visible. This option is particularly helpful on mobile clients with small screens. The following auto-scrolling options are available None Keep Cursor Centered Keep Cursor Visible No automatic scrolling is preferred. In this mode the cursor is always as close as possible to the center of the screen. When scrolling limits are reached, the cursor will move toward the edge of the client display. In this mode the cursor is always visible. The display is scrolled vertically and horizontally to prevent the cursor from moving out of view.
29 Shortcuts 17 Shortcuts General options may be configured and updated from the "Shortcuts" tab. Parameters Disable Shortcut Keys Figure 3-3 Settings Shortcuts Tab From the application menu, Select [File][Settings] or tap the "Configure" button on the ToolBar. A "Settings" dialog box will come up. Choose the " Shortcuts " tab When the Disable Shortcut Keys item is selected, RFTerm prevents the user from accessing all shortcut keys, except the Settings dialog [Ctrl] [Shift] [E] and the Configure Dialog [Ctrl] [Shift] [N], both of which can be password protected. This also activates the Allow Session Shortcuts check box. See Appendix A for a complete list of RFTerm shortcut keys. Allow Session Control Shortcuts When checked, this additional feature allows the user to jump to the next live sessions using [Ctrl] [Shift] [J], while keeping all other shortcut keys disabled.
30 18 Options Options General options may be configured and updated from the "Options" tab. Parameters Hide Start Menu Disable App Exit Figure 3-4 Settings Options Tab From the application menu, Select [File][Settings] or tap the "Configure" button on the ToolBar. A "Settings" dialog box will come up. Choose the "Options" tab When the Hide Start Menu item is selected, RFTerm prevents the user from accessing functionalities within the task bar. Windows XP/2000 This feature makes the application full-screen and also disables window resizing. When enabled, this option disables the application exit button. This prevents the users from exiting the application.
31 Options 19 Exit Now This button is enabled only when the Disable App Exit option is checked. It allows the administrator to save the configuration and exit when Disable App Exit is checked. Typical use would be for an administrator to set all configuration settings including a config password and exit the application using this button. Subsequently, users will not be able to exit the application and the config password will be required to change the configuration. Config Password Confirm Disconnect Enable HotSpots This button prompts the user for a dialog access password. When a password is set, users must enter this password prior to viewing and modifying the session and settings configuration. This capability enables administrators to prevent users from changing the application configuration settings in controlled environments. When enabled, the user is prompted before every attempt to disconnect an active session. Checking this box will enable HotSpots and Screen Panning. A HotSpot is a field on the screen where a user can tap with a stylus to execute a function. This allows a user to interact with a host application with minimal needs for special keys. For example A simple example might be the use of F Keys. An operation associated with a F key might be displayed on the screen as "F1 = Help". RFTerm automatically detects this as a HotSpot and will simulate an F1 key being pressed on the keyboard when you tap on the F1 text on the screen display. Refer to the HotSpots section for further details. Note: Reprogramming the functions keys using the Fn Keys tab under the Configure dialog will alter the operation of a function key HotSpot. Config Keys This button is used to configure the KeyBar. KeyBar configuration consists of both the KeyBar Cycle and any Custom KeyBars. The KeyBar function keys can be reprogrammed using the Fn Keys tab under the Configure dialog.
32 20 Options KeyBar Cycle A KeyBar is the set of keys visible at one time. The KeyBar Cycle is a collection of KeyBars that can be visible. The user "cycles" through the collection of KeyBars by tapping the arrow buttons on either end of the current KeyBar. Each key on the KeyBar is associated with a host or emulator operation. Users are allowed a maximum of eighteen KeyBars, four of which can be customized. The same KeyBar may be added multiple times to the KeyBar Cycle. Figure 3-5 KeyBar Configuration
33 Options 21 Custom Bar A Custom KeyBar ( Custom Keys 1 through Custom Keys 4 ) can also be included in the KeyBar Cycle. Tapping the Custom Bar tab allows the user to configure a custom KeyBar. There are over 180 buttons to choose from, see the Appendix A Icon index for all the choices. To edit a Custom KeyBar Figure 3-6 KeyBar - Custom Bar In the KeyBar Cycle tab, add a Custom Bar to the KeyBar Cycle In the Custom Bar tab, select the Custom Bar that you want to configure Select the Key or operation that you want to appear on this custom bar Tap "Add to Above". The selected key / operation will appear in the list. Delete unwanted keys by selecting them and tapping Delete. You can add up to a maximum of 8 key buttons on each Custom Bar (Fewer on some devices). The entry for "Previous KeyBar" cannot be removed and must exist in each KeyBar to allow for "cycling" between KeyBars. Typically, the last key should be Next KeyBar for cycling to the next KeyBar. One powerful capability of the KeyBar is the ability to associate keys with the Text InputTool. Key entries "Input 1" through "Input 20" are tied to the corresponding twenty entries in the Text InputTool. Thus if you have a text string configured in the data input tool, this string can be submitted to the host application by tapping on the "Input X" key in a Custom KeyBar. Tapping this key will send the complete text string to the current cursor location. For VT client sessions, escape sequences can be added to the Text InputTool text. This allows users to configure custom escape sequences as required by their host applications. Escape sequences can be entered into the Text InputTool in the following format: \e = Escape \n = Newline \r = Enter or Return \t = Tab \xdd = Hexadecimal value
34 22 Serial Data Serial Data Note: The serial ports, for input, are only configurable on the VX5 (XP/2000) and the VX4 (XP/2000/CE.NET). Figure 3-7 Settings Serial Data Tab From the application menu, select [File][Settings]. A Settings dialog box will be displayed. Choose the Serial Data tab. Should RFTerm be unable to apply any of the COM Port settings, the following popup dialog will appear. Figure 3-8 COM Port Error Parameters COM Port Select the COM port from the drop down menu.
35 Serial Data 23 Baud Rate Data Bits Timeout Specifies the baud rate at which the COM port operates. Specifies the number of data bits to be used. It is one of the following values: 7, or 8. Specifies port timeout in seconds.
36 24 Serial Data Parity Stop Bits DTR Control RTS Control CTS Out DSR Out Specifies the parity scheme to be used. It is one of the following values: even, mark, none, odd and space Specifies the number of stop bits to be used. It is one of the following values: 1, or 2. Specifies the data-terminal-ready flow control. The options are enable, disable and handshake. Specifies the request-to-send flow control. The options are enable, disable, handshake and toggle. Specifies if the CTS (clear-to-send) signal is monitored for output flow control. Specifies if the DSR (data-set-ready) signal is monitored for output flow control. XonXoff Xmit Specifies if XON/XOFF flow control is used during transmission. XonXoff Recv Specifies if XON/XOFF flow control is used during reception.
37 Chapter 4 Session Configuration Introduction This section describes various configuration parameters for getting host connections. All these parameters may be set using the application configuration dialogs accessed from the [Session] [Configure] application menu. Except for "Connection" parameters, you can change or update any other parameters at any time, whether the host session is connected or disconnected. All configuration attributes are associated with the currently active session. Every session can have a different set of configuration attributes. Connection Prerequisites for Connection Before you make a host connection, you will, at a minimum, need to know: the alias name or IP address and the port number of the host system to properly set up your host session. The following dialogs show the Connection tab of the host session configuration dialog. Figure 4-1 Configure 3270 Host Connection
38 26 Connection Figure 4-2 Configure VT220 Host Connection Figure 4-3 Configure 5250 Host Connection Note: The dialogs dynamically alter depending upon the current selection of "Host Type". 1. From the application menu, Select [Session][Configure] or tap the "Configure" button on the ToolBar. 2. A "Configure" dialog box will come up. 3. Choose the "Connection" tab
39 Connection 27 Parameters Host Type This is the terminal emulation type required by the host. Your choices are 3270, 5250 or VT220. You may select only one emulation type for the session. Other connection options may change depending upon the host emulation type selected. Host Address Terminal Device This is the address of a host system or an intermediate gateway managing connections to the host system. Enter either the numeric IP address or the alias name, using up to 64 characters. This option is case-sensitive. This is the client type string that determines the specific client to emulate. For 3270 emulations only model 2 screen geometry is supported. VT220 supports VT52, VT100 and VT220 terminal types. Each host emulation type has its own default terminal type. Telnet Port This is the TCP socket port number to be used to connect to the host system. The default is 23. Retry on Signal Loss 3270, 5250, VT Config This option enables an automatic reconnection attempt for this session should the radio signal be lost. Auto Reconnect This button, which changes with the Host Type selection, opens a configuration dialog for 3270, 5250 or VT emulation settings. Checking this box will cause RFTerm to automatically attempt to reconnect to the host should the connection be terminated by the user or the host, other than signal loss.
40 28 Connection VT Configuration - Keys Tab Figure 4-4 VT Configuration Keys Tab From the application menu, select [Session][Configure] or tap the Configure button on the ToolBar. A Configure dialog box will be displayed. Choose the Connection tab. Select VT220 as the Host Type, press the VT Config button. Choose the Keys tab. Backspace Enter Key Keyboard When in character mode, this option configures the backspace key to send either the Delete character or the Backspace character. This option configures the Enter key to send either a carriage return or a carriage return and line feed. Specifies the international ASCII character set for use with the VT220 emulation.
41 Connection 29 VT Configuration - Screen Tab Figure 4-5 VT Configuration Screen Tab From the application menu, select [Session][Configure] or tap the Configure button on the ToolBar. A Configure dialog box will be displayed. Choose the Connection tab. Select VT220 as the Host Type, press the VT Config button. Choose the Screen tab. Background Columns Autowrap Local Echo This option controls the background shade for VT host sessions. This option specifies the number of columns to be set for the VT host session to be 80 or 132. Check this option to enable automatic wrapping of text once it reaches the maximum column width. When in character mode, check this option to echo typed text locally on the mobile client.
42 30 Connection VT Configuration - Options Tab Figure 4-6 VT Configuration Options Tab From the application menu, select [Session][Configure] or tap the Configure button on the ToolBar. A Configure dialog box will be displayed. Choose the Connection tab. Select VT220 as the Host Type, press the VT Config button. Choose the Options tab. C1 Controls This option selects 7 bit or 8 bit ASCII control sequences for the host session User Preference Supplemental This is the user preferred supplemental character set. The default is DEC. Auto Transmit Checking this box will cause the entire screen to be sent to the host after the user exits the last field on the screen.
43 Connection 31 VT Configuration - Answerback Tab Figure 4-7 VT Configuration Answerback Tab From the application menu, select [Session][Configure] or tap the Configure button on the ToolBar. A Configure dialog box will be displayed. Choose the Connection tab. Select VT220 as the Host Type, press the VT Config button. Choose the Answerback tab. Answerback Message Host applications may query the VT terminal for a text message answerback response. This response may be used to identify the client. The answerback string is automatically generated when requested by the host using the ENQ command, or by pressing the Display button. It is not user configurable. It contains the following items after LXE/q/: The number of rows currently visible on the screen The current release number of RFTerm, same as in the About Box The IP address of the device, or an optional secondary ID. The default uses the IP address. Optionally, the number of columns currently visible on the screen
44 32 Connection Use Secondary ID Use IP Address Zero Pad Show Columns Display: Secondary ID and IP address are mutually exclusive. Checking one de-activates the controls for the other. The default secondary ID is 4 zeros This is an alternate method to identify the client with a 4-digit number. It will automatically be padded with zeros if it contains fewer than 4 digits. LXE Session Management To use RFTerm with any of the LXE Session Management products, the answerback string must be formatted to include a secondary ID. Instructs RFTerm to use the IP address of the device in the answerback string. This is the default. When Zero Pad is checked, any of the four numbers in the IP address less than 100 will be padded with leading zeros. Checking the Show Columns box will append to the answerback string the number of visible columns based on the selected fixed-width font style, screen size and font size. The user may press this button at any time to view the answerback string with the selected options.
45 Connection Configuration Figure Configuration From the application menu, select [Session][Configure] or tap the Configure button on the ToolBar. A Configure dialog box will be displayed. Choose the Connection tab. Select 5250 as the Host Type, press the 5250 Config button. Device / LU# This is an optional IBM parameter. It represents a dedicated LU number or name on the server that you might want to connect through. Default is blank. Tab = Field Exit Auto Enter Auto Transmit Support ANSI Login When checked, the Tab key will send a Field Exit command to the host. When checked, an Enter command is sent to the host after a print. Checking this box will cause the entire screen to be sent to the host after the user exits the last field on the screen. Checking this box will enable the 5250 session to perform as a limited VT emulation until an IBM terminal type is negotiated with the host.
46 34 Connection 3270 Configuration Device / LU# EAB Auto Transmit Figure Configuration From the application menu, select [Session][Configure] or tap the Configure button on the ToolBar. A Configure dialog box will be displayed. Choose the Connection tab. Select 3270 as the Host Type, press the 3270 Config button. This is an optional IBM parameter. It represents a dedicated LU number or name on the server that you might want to connect through. Default is blank. This is an optional 3270 terminal emulation parameter. If checked, this will allocate an Enhanced Attribute Buffer. EAB support allows for advanced display features such as color and highlighting. Checking this box will cause the entire screen to be sent to the host after the user exits the last field on the screen.
47 Font 35 Font Figure 4-10 Configuration Font Tab From the application menu, select [Session][Configure] or tap the Configure button on the ToolBar. A Configure dialog box will be displayed. Choose the Font tab. Parameters Font Style This is the name of a fixed-width True Type font that is used to display the text on the screen. RFTerm now supports the Simplified Chinese Font set for VT220 emulations. The supported fixedwidth versions of these fonts are: SC_Song MingLiU NsimSun This is the weight setting of the selected font.
48 36 Colors Colors Traditional Windows color scheme is the default. Predefined color schemes are available to enhance visual readability of the display text on the client. Further, such computers may be used in different lighting environments. Parameters Figure 4-11 Configuration Colors Tab From the application menu, Select [Session][Configure] or tap the "Configure" button on the ToolBar. A "Configure" dialog box will come up. Choose the "Colors" tab In addition to predefined color schemes, a "Custom" color scheme may be used to configure various display attributes to suit the user's personal preferences. Scheme To select a predefined color scheme, choose one from the "Scheme" drop down box. The sample box will change to reflect the current selected attribute foreground and background colors. The following pre-defined color schemes are available. Traditional this is the traditional IBM terminal "green screen" color scheme Black on White used primarily on devices with non-color LCD displays White on Black inverse of black on white Factory this color scheme is optimized for factory lighting and color displays Custom this scheme allows the user to alter various attributes
49 Colors 37 Attribute Select Color This is a list of mobile client display attributes for which colors may be changed as part of creating a "Custom" color scheme. This button invokes the "Color" dialog to select a color for an attribute. Figure 4-12 Color Selection Intense This check box, when selected, applies the custom color to the "intense" version of the selected attribute. This option applies to 3270 emulations. Sample Attribute This is a sample box that shows the foreground and background color of the currently selected attribute. How To: Custom Color Scheme To create a custom color scheme, select the attribute from the attribute list box. Choose the attribute, whose color is to be changed Tap the Select Color... button. You will see a "Color" dialog. Select the desired color for the attribute. Press OK. The Sample box will change to reflect the newly selected color. For updating colors associated with the "Intense" mode of an attribute, check the "Intense" box then select the desired color.
50 38 Barcode Barcode Barcode scanner options are provided for easy manipulation of data streams input through the serial port. Parameters Figure 4-13 Configuration Barcode Tab From the application menu, select [Session][Configure] or tap the Configure button on the ToolBar. A Configure dialog box will be displayed. Choose the Barcode tab. Left Justify This option will shift the cursor to the leftmost position of the current input field before any serial input data is displayed on the screen. Auto Advance Use Field Exit This option will automatically move the cursor to the beginning of the next input field after displaying all data input through the serial port. This feature is only available for 5250 emulations and only when the Auto Advance box is checked. Checking both boxes will cause RFTerm to append a Field Exit to the scanned barcode.
51 Barcode 39 Truncate Clear Data This option will instruct RFTerm to discard any serial input data that would be beyond the end of the current field. This option will automatically erase all data from the current cursor location to the end of the current field before any serial input data is displayed. Strip Leading Characters Strip Trailing Characters Barcode Preamble Barcode Postamble This option will remove the requested number of characters from the head of the incoming data stream before it is displayed. This option will remove the requested number of characters from the tail of the incoming data stream before it is displayed. This option will automatically insert the requested data at the head of the incoming data stream before it is displayed. Control characters and characters not accessible from the keyboard can be represented using the hat encoding table in Appendix B. This option will automatically insert the requested data at the tail of the incoming data stream before it is displayed. Control characters and characters not accessible from the keyboard can be represented using the hat encoding table in Appendix B. Send Key This option allows for a designated character in a barcode scan to automatically send an enter command, provided it is the last printable character in the barcode.
52 40 Barcode Character Mapping This option is used to setup a non-printable character to be incorporated into a barcode and interpreted by RFTerm as one of 16 predefined actions. Character mappings are unique to each session, persistent when RFTerm is closed and reset if a terminal session setting is reset to its Default values. The default value for all programmable key codes is Accept. In the image below, NULL has been mapped to a Tab, and Backspace mapped to a Form Feed. Figure 4-14 Barcode Character Mapping Options available from the Action drop down menu are: Accept NULL Backspace Tab Line Feed Vertical Tab Form Feed Carriage Return Data Link Escape File Separator Group Separator Record Separator Unit Separator Enter (Send) Space Ignore (Drop)
53 Auto Login 41 Auto Login Allows for automatic login scripts. Parameters Auto Login Enabled Figure 4-15 Configure Auto Login Tab From the application menu, Select [Session][Configure] or tap the "Configure" button on the ToolBar. A "Configure" dialog box will come up. Choose the "Auto Login" tab. When checked, RFTerm will automatically connect to this session the next time it is launched. If no prompt or reply is specified, RFTerm will simply wait at the terminal login screen, and proceed to connect to the next auto login enabled session. Should a session fail to connect, you will be prompted with a popup dialog requesting a retry or cancel. Timeout Enter how long RFTerm will wait for the session to connect and find the prompt string. The default is the standard RFTerm 30 second connection timeout.
54 42 Auto Login Prompt Reply Enter the string to search for after RFTerm connects to the auto login enabled session. The prompts must be contained on successive screens or the reply will not be sent. The prompts are case sensitive. Leaving the Prompt blank but filling in data for the matching Reply will cause the Reply to be performed regardless of the screen data received from the host. You can enter up to four Prompt/Reply pairs for 3270 and 5250 sessions and six Prompt/Reply pairs for ANSI sessions. Enter the string, or action, to place at the current cursor location when RFTerm finds the Prompt string. Control characters and non-printable characters can be represented using the hat encoding table in Appendix B. The Replies are case sensitive. This data will only be sent to the host if the Reply ends in a carriage return.
55 Key Programming 43 Key Programming Allows for programming all available function keys and the 4 arrow keys. Parameters Key Combo Box Key Edit Box Figure 4-16 Configure - Keys From the application menu, Select [Session][Configure] or tap the "Configure" button on the ToolBar. A "Configure" dialog box will come up. Choose the "Fn Keys" tab. Select the function key you wish to program. There are currently 40 selections for ANSI emulations and 24 each for 3270 and 5250 sessions. Most ANSI function keys have default values. The 4 arrow keys are also available for programming for all emulations. Enter the keystrokes for that function key to perform. Control characters and characters not accessible from the keyboard can be represented using the hat encoding table in Appendix B. Add Clear Adds the entry to the function key table. Clears the entry in the function key table for the function key highlighted in the function key combo box.
56 44 Key Programming
57 Chapter 5 Session Interaction LXE RFTerm allows up to four simultaneous host client sessions. Although, each of these client sessions may be disconnected or connected, only one session is in the foreground at any time. The session in the foreground is the active session and receives all user interaction. Connected sessions in the background maintain their host session connections and update their (hidden) screen content. Multiple Sessions You can navigate between multiple sessions either from the application menu or by using the HotKey. The current active session is indicated in the application [Session] menu as shown below. Host addresses configured for each of the host sessions are indicated as part of the session names. Figure 5-1 Session Menu Current Active Host Session is S4, and it is ready to be configured. Checkmarks or >> << indicate the current active host session. A checkmark indicates a connected session. Tip: To jump to the next connected host session; use the HotKey [Ctrl][Shift][J]
58 46 Password Protection Password Protection Access to the Session and Configure dialogs can be password protected. From the application menu, Select [File][Settings]. A "Settings" dialog box will come up. Select the Options tab. Press the Config Passowrd button. Enter the password and verify. Figure 5-2 Change Password Any attempt to open either the Settings or Configure dialogs will prompt the user for the password. Figure 5-3 Configure Dialog Password Prompt Figure 5-4 Settings Dialog Password Prompt
59 Connecting / Disconnecting from Host 47 Connecting / Disconnecting from Host To connect to a host configure the client session parameters and select "Connect" from the application menu. Only disconnected sessions may be connected. Once connected, you may disconnect the host session by selecting a "Disconnect" from the application menu. You must configure the host session prior to attempting a connection. From the application menu select [Session][Connect] to connect or [Session][Disconnect] to disconnect. You may also tap the "Connect / Disconnect " button on the ToolBar.
60 48 SmartPads SmartPads Depending upon the terminal emulation type, certain keys may be required to navigate within the host application. The SmartPad is a soft keypad that provides access to all emulation specific keys. You can invoke the SmartPad only if the session is connected. The correct SmartPad appears for the emulation type of the current active session. You can invoke the SmartPad from the application menu by selecting [Display][SmartPad]. You may also tap the "SmartPad" button on the ToolBar. Tip: You may use the SmartPad HotKey [Ctrl][Shift][P] to invoke this operation. SmartPads are not configurable dynamically. Note: This option is not available on Windows XP or Windows 2000 devices Host Key Descriptions Attention Attn - The Attention key interrupts the host application. System Request Srq - The System Request key gives context to the System Software such as the SSCP (System Services Control Point). Clear Reset Erase Input Clr - The Clear key causes a CLEAR Attention Identifier key to be sent to the host and the host responds according to the host application. Rst - The Reset key resets the mobile client. Depending upon the current state, it removes the host application from a keyboard inhibit state, terminates the System Request functions and exits the mobile client from insert mode. EIn - This key clears all unprotected input fields and moves the cursor to the beginning of the first input field. Erase to End of Field Eof - This key erases all data in an input field from the current cursor location to the end of the input field. Delete Del - The Delete key deletes data from an input field. When you press this key, the character at the cursor location is deleted, and all characters to the right of the cursor shift one position to the left.
61 SmartPads 49 Insert Home Tab or Next Ins - This key toggles the insert mode on and off. In insert mode, characters are inserted at the current cursor location if space is available. The characters to the right of the cursor are shifted one character position to the right. Hm - This key repositions the cursor to the first input location of the first input field. Tb - This key moves the cursor forward to the next input field. When the cursor is not on an input field it moves to the next input field from the current cursor location. Backtab or Previous BTb - This key moves the cursor back to the previous input field. When the cursor is not on an input field, the cursor moves to the previous input field from the current cursor location. This key is equivalent to [Shift][Tab]. Enter New Line Escape PA Keys Ent - The Enter key submits control to the host application. NL - This function moves the cursor to the first input field on the next line. Esc - The function is the same as the Reset command. Pa1, Pa2, Pa3 - The PA1 through PA3 keys communicate with the host application. Their use is defined by the host application. Keys F1 F24 - The keys F1 - F24 communicate with the host application. Their use is defined by the host application, unless their action has been programmed using the Key dialog.
62 50 SmartPads 5250 Host Key Descriptions Attention Attn - The Attention key interrupts the host application. System Request Srq - The System Request key gives context to the System Software such as the SSCP (System Services Control Point). Clear Reset Erase Input Clr - The Clear key causes a CLEAR Attention Identifier key to be sent to the host and the host responds according to the host application. Rst - The Reset key resets the client. Depending upon the current state, it removes the host application from a keyboard inhibit state, terminates the System Request functions and exits the client from insert mode. EIn - This key clears all unprotected input fields and moves the cursor to the beginning of the first input field. Erase to End of Field Eof - This key erases all data in an input field from the current cursor location to the end of the input field. Field Minus Field Plus Field Exit Duplicate Field Mark F- - This key causes the cursor to advance to the next field and a minus sign is inserted in the last position of a signed numeric-only field. F+ - This key causes the cursor to exit an input field and insert null characters from the current cursor location to the end of the field. FEx - This key behaves similar to the Field Plus key. It causes the cursor to exit an input field and insert null characters from the current cursor location to the end of the field. Dup - This DUP key is used to insert DUP characters in a field for host processing. Mrk - The Field Mark key is used to insert a Field Mark character in a field for host processing.
63 SmartPads 51 Delete Insert Home Tab or Next Del - The Delete key deletes data from an input field. When you press this key, the character at the cursor location is deleted, and all characters to the right of the cursor shift one position to the left. Ins - This key toggles the insert mode on and off. In insert mode, characters are inserted at the current cursor location if space is available. The characters to the right of the cursor are shifted one character position to the right. Hm - This key moves the cursor to the first input location of the first input field. Tb - This key moves the cursor forward to the next input field. When the cursor is not on an input field it moves to the next input field from the current cursor location. Backtab or Previous BTb - This key moves the cursor back to the previous input field. When the cursor is not on an input field, the cursor moves to the previous input field from the current cursor location. This key is equivalent to [Shift][Tab]. Enter New Line Roll Up Roll Down Ent - The Enter key submits control to the host application. NL - This function moves the cursor to the first input field on the next line. RUp - This function sends a roll up request to the host, similar to a scroll up. RDn - This function sends a roll down request to the host, similar to a scroll down. Cursor Select Sel - This function allows the user to select an input field using the keyboard. Print Prt - This function prints the current screen. Keys F1 F24 -The keys F1 - F24 communicate with the host application. Their use is defined by the host application, unless their action has been programmed using the Key dialog.
64 52 SmartPads VT Host Key Descriptions The following legend is used to indicate escape sequence values associated with various keys: Bold Orange Indicates 7 bit ASCII mode Bold blue Indicates 8 bit ASCII mode Hold Enter Hld This key has no current action. Ent The Enter or Return key transmits either a carriage return (CR) character or a carriage return and line feed (LF) character, depending on the VT configuration. See Also: Appendix A 8 Bit Code Table Compose Character Cmp The Compose Character key does not transmit a code. Pressing the Compose character key starts a compose sequence which is used to generate characters that cannot be typed directly from the keyboard. This key is not implemented. Tab Delete Break Cancel Answerback Find Insert Here Tab This key transmits a TAB character. Del This key transmits a DEL character. Brk This key has no current action. Can This key transmits a CAN character. Ans This key sends an ENQ request to the host. Fnd This key transmits the escape sequence ESC [1 ~ or CSI 1 ~ Ins This key transmits the escape sequence ESC [2 ~ or CSI 2 ~
65 SmartPads 53 Remove Select Rem This key transmits the escape sequence ESC [3 ~ or CSI 3 ~ Sel This key transmits the escape sequence ESC [4 ~ or CSI 4 ~ Previous Screen Prv This key generates an escape sequence ESC [5 ~ or CSI 5 ~ Next Screen Escape Backspace Nxt This key transmits the escape sequence ESC [6 ~ or CSI 6 ~ Esc This key sends an ESC character to the host. BS This key sends a BS character to the host.
66 54 SmartPads Line Feed LF This key sends a LF character to the host PF Keys Keys PF1 PF4 The numeric keypad keys PF1 through PF4 keys transmit the following escape sequences. The default action of Keys 1 through 4 is identical. PF Key ANSI Mode VT 52 Mode PF1 SS3 P or ESC OP ESC P PF2 SS3 Q or ESC OQ ESC Q PF3 SS3 R or ESC OR ESQ R PF4 SS3 S or ESC OS ESQ S The 5 keys F1-F5 on a VT client are local function keys and do not send codes. When a device has physical keys for F1-F5, we send PF1-PF4 for the corresponding F1-F4 and send a custom escape sequence for F5, which depends on the device. F1 F40 The keys F1 F40 communicate with the host application. They transmit the following default escape sequences or their 7-bit equivalent, unless reprogrammed by the user in the Key dialog. Key F1 F2 F3 F4 F5 Default Value ESC OP ESC OQ ESC OR ESC OS none F6 CSI 17~ F7 CSI 18~ F8 CSI 19~ F9 CSI 20~ F10 CSI 21~ F11 (ESC) CSI 23~ (ESC in VT100 and VT 52) F12 (BS) CSI 24~ (BS in VT 100 and VT 52) F13 (LF) CSI 25~ (LF in VT 100 and VT 52) F14 CSI 26~ F15 (HELP) CSI 28~ F16 (DO) CSI 29~ F17 CSI 31~
67 SmartPads 55 F18 CSI 32~ F19 CSI 33~ F20 CSI 34~ F21 CSI 25~ F22 CSI 26~ F23 CSI 28~ F24 CSI 29~ F25 CSI 31~ F26 CSI 32~ F27 CSI 33~ F28 CSI 34~ F29 through F40 none
68 56 Configurable KeyBar Configurable KeyBar Most Pocket PC and HPC devices have a limited keypad. They often rely upon the Soft Input Panel (SIP) to "spell type" data. However, the SIP usage is cumbersome and it does not provide any special host keys such as those needed in a terminal emulation program. The configurable KeyBar allows users to customize a set of soft keys to invoke any host specific keys or emulator operations. Users can select from a set of pre-defined KeyBar templates. In addition, they can also configure up to four Custom KeyBars of their own. Users can navigate or cycle within a selected subset of KeyBars. For HPC devices, the KeyBar appears next to the application Menu and ToolBar. You can toggle it on or off by pressing the KeyBar icon next to the application menu. The emulator screen automatically adjusts to provide the maximum possible screen real estate. To configure the KeyBar, please refer to the Options section under Configuration. Take some time to customize the KeyBar and become familiar with it s use, it will be time well spent. When enabled, the KeyBar appears on "top" of either the application menu, application ToolBar or SIP, depending upon their visibility state. Tap the arrow button on either end to cycle backward or forward through the configured KeyBars. There are several pre-defined KeyBars that are provided with the application. These serve as emulation specific or operation specific templates. You may use these in addition to the customized KeyBars. The following table shows these pre-defined KeyBar templates. See Also The bitmaps and associated action text for all the actions and operations that can be associated with the configurable keys are located in Appendix A Key Maps, section titled Icon / Button Identification. KeyBar Name KeyBar Buttons Base Keys Special Keys Scroll Keys F1 - F8 F9 - F16 F17 - F24 F25 F32 F33 F40 IBM 1 IBM 2 IBM 3 VT 1
69 Configurable KeyBar 57 KeyBar Name KeyBar Buttons VT 2 VT 3 UDK11 - UDK18 Digits 0-4 Digits 5-9 Figure 5-5 RFTerm KeyBars Print Setup You can configure a printer for RFTerm. Click the File menu and select Print Setup. This will bring up a popup dialog asking whether you wish to print to the serial port: Figure 5-6 Print Setup If you select Windows, the standard Windows Print dialog box will appear. If you select Serial, the following dialog will be displayed: Figure 5-7 Serial Print Control
70 58 Configurable KeyBar This dialog is identical to the Serial Data dialog; see Chapter 3 for details. Select the external COM port for the device and click OK. The device must have a serial printer attached to this COM port. All RFTerm print commands will then send unformatted data to the serial printer. A screen print can be performed by using the keyboard shortcut Ctrl + Alt + P. Should RFTerm be unable to apply any of the COM Port settings, the following popup dialog will appear: Figure 5-8 COM Port Error Out of Range Should the terminal lose radio contact with the host, RFTerm will attempt to reconnect the active session. To enable this feature, check the Retry on Signal Loss box on the Connection tab of the Configure dialog. If a connection cannot be established, you will be prompted with this dialog box: Figure 5-9 Out of Range Message Dialog Note: You will not have a Cancel button if the application is locked down by disabling application exit and/or by hiding the start menu. You must either re-establish the connection to the host or have the administrator intervene.
71 Text InputTool 59 Text InputTool Note: This option is not available on Windows XP or Windows 2000 devices. The Text InputTool sends complete text strings to the display window at the current cursor location. A user can cache a set of alphanumeric text strings in the input tool. You can invoke the InputTool from the application menu by selecting [Display][InputTool]. You may also tap the "InputTool" button on the ToolBar. Figure 5-10 Text InputTool Tip: You can also invoke the Text InputTool by using the HotKey [Ctrl][Shift][I]. You can build your cached list of text strings by pasting text from the clipboard (For example [Edit][Copy] in pocket word) directly into the Text InputTool edit box. You can also directly type a text string into the edit box using the system soft keypad. Lastly, you can initialize this list from an ASCII text file. Command Paste Add Del Clear File Description Tapping the Paste button will copy any text from the clipboard into the edit box. Tapping the Add button adds any text in the edit box to the cache list. If the text string is already is in the list, it is not added again. Blank strings are not added. Tapping the Del button deletes the currently selected text string from the cache list. Tapping the Clear button clears the edit box. Tapping the File button opens a dialog to select a text file that can be read to initialize the list. Each text string to be added to the list must be on a separate line delimited by a CRLF. The following shows a sample input text file: Any text string here Username It is recommended that you create a file for initializing the list on the desktop and then ActiveSync it to the mobile client. Each session has it s own list.
72 60 Text InputTool Command Send Enter Tab BTab Description The Send button sends the currently selected text string to the current cursor location on the client display. Sends a carriage return keystroke to the TE application. Sends a Tab keystroke to the TE application. Sends a back tab keystroke to the TE application. This is equivalent to [Shift][Tab]. Esc Sends an Escape keystroke to the TE application. Each entry in the list is preceded by an index value in the form 1. This index, including the first space after the period, is stripped before sending. You can edit an existing list entry by selecting it, making your changes, then pressing Add. It will replace the existing entry contents with the new value. If there is no leading index value, for example on a new entry, then Add will append a new list entry. To create an entry, which begins with text similar to an index, first create a dummy entry, then edit it to include your desired text. For example, to create an entry with the contents 1. My text, first enter the text new and press Add. Assume that this becomes the third entry. Select the entry from the list and change 3. new to My text, then press Add again. The index values are used to identify the text sent with the Input n keys on the KeyBar. Be careful when deleting entries. Doing so may change the text sent via an Input key. Special characters can also be entered in the text. This can be especially useful under VT emulation when custom escape sequences are required. The following special characters are available: The Text InputTool also accepts hat-encoded characters, see Appendix B. Operator Meaning \e ESC character/action \n Newline character/action \r Enter character/action \t TAB character/action \xdd Hexadecimal value of byte
73 HotSpots 61 HotSpots A HotSpot is a field on the client screen where a user can tap with a stylus to execute a function. This allows a user to interact with a host application without using physical keys or the KeyBar. A simple example might be the use of PF Keys. An operation associated with a PF key might be displayed on the client as "PF1 = Help". RFTerm emulators automatically detect this as a HotSpot and will send a PF1 key to the host when you tap on the PF1 text on the client display. To invoke a HotSpot, tap anywhere on the text of that HotSpot. HotSpots are not user configurable. HotSpots are supported for 3270, 5250 and VT emulations. The emulations share some forms of HotSpots, such as function keys and menus, but others depend on the type of emulation. The following table lists some text strings that are recognized as HotSpots. HotSpot String Sends PFx= key x. where x is between 1..9 PFxx= key x. where x is between xx. Menu option xx. where xx is any one or two digit number Fxx= key x. where x is between <Fxx>= key x. where x is between Enter Sends Enter key "X. Menu choice" Selects menu choice X Double Tap Sends Enter key + Roll Up key (5250 only) - Roll Down Key (5250 only) More Roll Down AID (5250 only) Bottom Roll Down AID (5250 only) Note: Note: Tip: Prior to using a menu choice HotSpot, the cursor must be in the input field where the menu choice is submitted. (Applies to IBM emulation only.) Reprogramming the functions keys using the Fn Keys tab under the Configure dialog alters the operation of a function key HotSpot. HotSpots are sensitive to the stylus calibration on the device. To get accurate HotSpot taps, make sure your touchscreen is correctly calibrated.
74 62 Screen Panning Screen Panning Most host applications have been designed for the desktop screen form factor. When viewing these applications from a handheld device, only a portion of the host screen is visible because of the smaller display of the handheld device. Horizontal and vertical scroll bars are typically used to set the virtual screen location. As an alternative to scroll bars, the screen can be positioned by dragging the stylus. Imagine the host application screen as a large sheet under the display on the handheld device. Screen Panning allows users to "tap" and "drag" this sheet in any direction to move hidden areas of the host display into view on the handheld device without the use of scroll bars. Follow these steps to use panning: Connect to a host application With the stylus, "tap and hold" anywhere on the client screen. Be careful not to tap on a HotSpot, if you do not also want a HotSpot action Drag the stylus, without lifting, to drag hidden areas of the screen into view There is no configuration for Screen Panning. It is enabled whenever HotSpots are enabled for touch screen devices. Access Control / Device Lockdown In some cases, there is a need to prevent users from being able to change the emulator configuration. Further there may be a requirement to prevent users from exiting the TE application or launching other applications on the device. The Access Control features address these needs. Refer to the Options configuration section for details on configuring these features. Note: RFTerm lockdown is available in Windows CE devices. Lockdown is not available in Windows 2000 devices. Windows XP devices can be locked down by configuring the OS. Access control functionality allows for the following: Administrators can password protect access to the RFTerm session configuration settings (exceptions are listed in the above Note). This prevents changing the configuration: From within the application By loading another session Saving the current session (to then load onto another device) Prevent users from invoking another application by disabling the Start menu. This prevents users from invoking another application while running the Terminal Emulation program. Prevent users from exiting the emulator by disabling the application exit feature.
75 HotKey Shortcuts 63 HotKey Shortcuts RFTerm has several predefined HotKeys. These may normally be used with devices that have a keypad. The following table lists the default HotKeys. HotKey [Ctrl][Shift][N] [Ctrl][Shift][E] [Ctrl][Shift][C] [Ctrl][Shift][Down Arrow] [Ctrl][Shift][D] [Ctrl][Shift][H] [Ctrl][Shift][P]** [Ctrl][Shift][I]** [Ctrl][Shift][L] [Ctrl][Shift][M]** [Ctrl][Shift][T] [Ctrl][Shift][K] [Ctrl][Shift][V] [Ctrl][Shift][B]** [Ctrl][Shift][X] [Ctrl][Shift][O] or [Alt][T] [Ctrl][Shift][Up Arrow] [Ctrl][Shift][S] [Ctrl][Shift][J] [Shift][Down Arrow] [Shift][Left Arrow] Description Configure dialog box Settings dialog box Connect to the host Decrease font size Disconnect a connected host session Display or Hide horizontal scroll bar Display or Hide SmartPad Display or Hide Text InputTool Display or Hide all bars (Menu, Tool, Key) Display or Hide MenuBar Display or Hide ToolBar Display or Hide KeyBar Display or Hide vertical scroll bar Display all bars at the bottom Exit the emulator Hide and unhide status bar (OIA) Increase font size Invoke the session save dialog. Jump to next connected host Scroll down one row Scroll left one column
76 64 Automatic Session Startup HotKey [Shift][Right Arrow] [Shift][Up Arrow] [Ctrl][Shift][1] [Ctrl][Alt][P] [Ctrl][H] Description Scroll right one column Scroll up one row Toggle between bold and normal font Print the screen of the active session Display frequently used shortcuts. ** Not supported on Windows XP/2000 devices. Automatic Session Startup You can automate startup of up to four host sessions when the TE application starts. To do so, enable the "Auto Login Enabled" box in the Auto Login configure tab, for each of the sessions that you want to automatically start. Each of these sessions will attempt a connection to the configured host when the emulator is started. If a connection cannot be established, the following popup dialog will appear, indicating the session number: Figure 5-11 Auto Login Failure
77 Chapter 6 ANSI ANSI Client Overview Block Mode Communication Block mode communication is a communication mode that enables the client to send an entire block of data to the host at one time. (Refer to section titled Sending the Client Screen to the Host found later in this chapter for more details.) Block mode greatly reduces RF traffic by sending data in this way. Block mode minimizes RF overhead better than the other modes. Thus, block mode supports more users on an RF channel and allows faster response time. Local echo is a process that allows each character to display locally at the client as the client user presses the keys. The host does not see these characters until the user presses the [Enter] key. Note: In most cases, operations using programming tools that include screen painters cannot use block mode communication. Screen painters or designers usually come with programming tools such as Oracle, Ingress, Informix, and Powerhouse, which normally use character mode communications. Block Mode Setup Refer to the following rules for setting up block mode communication: The programmer must include the following commands in the command string for setting up block mode: ESC[12l (turn local echo on in SRM) ESC[=1l (turn block mode on in LXELM) Note: If local echo is off in send-receive mode (SRM), the client operates in character mode while the scroll or block mode setting in LXELM is ignored. The programmer must send formatted screens to the client from the host.
78 66 ANSI Client Overview Scroll Mode Communication Scroll mode communication is a communication mode where the client allows data entry only on one line. The client user can view the rest of the form, but the cursor returns to the line the host placed the cursor in whenever the user tries to enter data. Scroll mode has the following advantages: Provides local protection of unformatted text. Protects all information on the screen except the command line, which is the line where the host positions the cursor. Character positions to the left of the cursor's current position are also protected. Enables the client user to move the cursor around the screen with the arrow keys. If the user moves the cursor, with the arrow keys, away from the command line and then tries to enter data, the cursor returns to the command line before accepting the data. Note: Applications that edit individual characters do not perform well in scroll mode. Scroll Mode Setup Refer to the following rules for setting up scroll mode communications: The programmer must include the following commands in the command string for setting up scroll mode: ESC[12l (turn on local echo in SRM) ESC[=1h (turn on scroll mode in LXESM) The programmer must construct a form consisting of one unprotected field on one line. Initialization The ANSI TE powers up in char mode and stays that way until the host changes the TE's mode. The host must specify that scroll or block mode is to be used during the current session. Sending the Client Screen to the Host Character Mode Since each keypress is sent to the host as it is pressed, there is no concept of sending the screen in character mode. Pressing the [Enter] key in this case will simply send a carriage return and/or line feed to the host. No other sections of the screen are sent as a result of pressing [Enter]. Scroll Mode Scroll mode allows user input on only one line of the display at a time until the user presses [Enter]. When this happens, the cursor will jump back to the active position if necessary. The cells between command start and command end will be sent to the host. The GATM/SATM/MATM modes are ignored in scroll mode. See the section titled Scroll Mode Communication found previously in this chapter for more details.
79 ANSI Client Overview 67 Block Mode Block mode allows the user to input in any unprotected area on the display until the client user presses [Enter]. When this happens, the client will look at the current settings of GATM, SATM and MATM to determine exactly which screen cells are transmitted back to the host. The settings of these three modes yields 6 different combinations of cells (see Figure titled Sending The Screen In Block Mode ). Protected cells are cells tagged with SPA (Start Protected Area) or DAQ 1 (Define Area Qualification). Unprotected cells are cells that are neither SSA (Start Selected Area) nor SPA nor DAQ 1. Note: DAQ 8 cells are considered unprotected. Case # (x = don't care) Description of Cells Sent Kind of Cells Sent GATM SATM MATM 1 Entire screen All set 1h set 17h x 2 Current/next selected only 1 SSA set 1h reset 17l reset 15l 3 All selected and all unprotected SSA +!(SPA/DAQ1) reset 1l reset 17l set 15h 4 Current/next selected and all unprotected 1 SSA +!(SPA/DAQ1/SSA) reset 1l reset 17l reset 15l 5 All selected SSA set 1h reset 17l set 15h 6 All unprotected!ssa +!(SPA/DAQ1) reset 1l set 17h x Figure 6-1 Sending The Screen In Block Mode To use the table, first decide which of the 6 cases is desired. For example, to use case #6 set SATM and reset GATM. Since MATM is don't care in this case, it does not need to be set either way. Set up the screen so that it is marked protected or selected except where the client user will enter data. Now when the user presses [Enter], all cells that are not SSA, not SPA and not DAQ1 will be sent back to the host. Sending the screen always operates on the virtual screen so EBM (Editing Boundary Mode) is ignored. Tab fields do not affect how the screen is sent. When sending the screen, the current/next selected area means that if the cursor is currently on a selected area, that area will be sent. If not, search forward in the screen to find one and use that one. If none are found before the end of the screen, reset to the screen origin and look from there. If the client returns to the cursor position without finding one, it sends nothing.
80 68 ANSI Client Overview In all cases the screen is scanned starting from the origin and each cell is transmitted in the order in which it is programmed on the display. For example, #5 means start at the origin and scan forward for all selected cells (type SSA only) sending them in the order they are found. For case #4, the current/next selected area is found first based on the current cursor position and it is remembered. However, the cells are still transmitted starting from the origin. The selected area is simply transmitted when the client comes across it in the display. A single area separator (HT 0/9) byte is inserted into the transmit stream for each protected area on the screen (for case #3, 4, 5 and 6 only). However, if the first or last area on the screen is protected, no separator byte is inserted. For example, assume case #3 is in effect. If the first few cells of the screen are defined as follows where p is a protected cell, s is an SSA selected cell and u is an unprotected cell: p1 p1 p1 s1 s1 s1 p2 p2 p2 s2 s2 s2 p3 p3 p3 s3 s3 s3 u1 u1 u1... yields a transmit stream of: s1 s1 s1 HT s2 s2 s2 HT s3 s3 s3 u1 u1 u1... Note: No separator is inserted for the first protected area on the screen. No separator appears between s3 and u1 since there are no protected cells between them. If the last few cells on the same display are defined as follows:...p4 p4 p4 p4 u2 u2 u2 u2 u2 p5 s4 s4 s4 s4 p6 p6 yields a transmit stream of:...ht u2 u2 u2 u2 u2 HT s4 s4 s4 s4 Note: No separator is inserted for the last protected area on the screen. To reduce traffic between the client and the host when sending the screen, use cases #3, #5 and #6. Tag most of the screen as protected by using SPA or DAQ1. Leave only the cells that the user will type/scan into as unprotected/selected. When the client user presses [Enter] to send the screen, only the unprotected/selected cells will be sent separated by tabs.
81 ANSI Client Overview 69 Tabbing Default Tabs Area Tabs Three types of tabs are provided in the client: default area regular Only one type of tab can be active at any time. Previously set tabs may be suppressed by a tab type with a higher priority. However, the suppressed tabs are still defined in the client. Block mode must be active for the [Tab] key to work. If the [Tab] key is pressed in character mode, it will be transmitted back to the host. It is up to the host to echo it back to actually perform the tab. In scroll mode, pressing the [Tab] key is equivalent to pressing the [Spacebar] key. The host may perform tabbing by sending the appropriate commands (i.e. HT) to the client regardless of the mode it is in. When a tab command is received or the client user presses the [Tab] key, the cursor will move forward until the next tab stop is found. If none is found before the end of the display, the cursor will move to the origin of the virtual display and continue searching. The client will not tab to a tab that is in a protected area. Tabs are stationary and do not scroll when the screen does. EBM is ignored when the client tabs. These tabs are present when the client is first powered up. They appear on every line starting in column one and are spaced 8 columns apart (i.e. 1, 9, 17, etc.). These tabs have the lowest priority and they can be neither set nor erased by the host. These tabs can be set by the DAQ, SSA, EPA and ESA commands. They can be set by the host on any screen cell within the virtual display. These tabs have a medium priority. Setting one or more area tabs suppresses all of the default tabs. They can be erased only by the ED (Erase in Display) and EL (Erase in Line) commands when ERM (ERasure Mode) is set. If all of the area tabs are erased (and there are no regular tabs) the default tabs are restored. Regular Tabs These tabs can be set by the HTS, CTC and DAQ 7 commands. They can be set by the host on any screen cell within the virtual display. These tabs have high priority. Setting one or more regular tabs suppresses all default and area tabs. Regular tabs can be erased by the CTC, HTS and TBC commands. If all of the regular tabs are erased, any existing area tabs are restored. If no area tabs exist, the default tabs are restored.
82 70 ANSI Control Codes ANSI Control Codes Control codes enable a programmer to control or modify an LXE client and attached device. ANSI control codes consist of 7-bit and 8-bit control codes. This chapter provides information for the programmer on formatting control codes for LXE equipment. All the control codes supported by LXE are listed in this chapter. If a control code is not listed, LXE does not support it, and it is treated as a no operation (NOP). Using the 8-Bit Code Table The 8-bit code table has the same number of rows as the 7-bit code table, but twice as many columns. The codes on the left half of the table (columns 0-7) are used in a 7-bit and 8-bit environment. The eighth bit of these codes is 0. The codes on the right half of the table (columns 8-15) have an eighth bit of 1. These codes are used in an 8-bit environment and indirectly in a 7-bit environment. The mnemonics in columns 0 and 1 are C0 (control 0) codes, which can be used in 7-bit environments. The mnemonics in columns 8 and 9 are C1 (control 1) codes, which can be used in 8- bit environments and indirectly in 7-bit environments as escape sequences. A code table is a tool used to group all the characters in a character set with their codes. A mnemonic is an abbreviated name that can be a single control character, escape sequence, or a control sequence.
83 ANSI Control Codes 71 8-Bit Code Table Refer to the 8-bit code table below that lists all the decimal, hexadecimal, and octal values for each character: COLUMN BITS b b b b ROW b4 b3 b2 b NUL 0 DLE 16 SP P 80 ` 96 p SOH 1 DC1 17! A 65 Q 81 a 97 q (XON) STX 2 DC2 18 " B 66 R 82 b 98 r ETX 3 DC3 19 # C 67 S 83 c 99 s (XOFF) EOT 4 DC4 20 $ D 68 T 84 d 100 t ENQ 5 NAK 21 % E 69 U 85 e 101 u ACK 6 SYN 22 & F 70 V 86 f 102 v BEL 7 ETB 23 ' G 71 W 87 g 103 w BS 8 CAN 24 ( H 72 X 88 h 104 x HT 9 EM 25 ) I 73 Y 89 i 105 y LF 10 SUB 26 * 42 : 58 J 74 Z 90 j 106 z 122 A 1A 2A 3A 4A 5A 6A 7A VT 11 ESC ; 59 K 75 [ 91 k 107 { 123 B 1B 2B 3B 4B 5B 6B 7B FF 12 FS 28, 44 < 60 L 76 \ 92 l C 1C 2C 3C 4C 5C 6C 7C CR 13 GS = 61 M 77 ] 93 m 109 } 125 D 1D 2D 3D 4D 5D 6D 7D SO 14 RS > 62 N 78 ^ 94 n 110 ~ 126 E 1E 2E 3E 4E 5E 6E 7E SI 15 US 31 / 47? 63 O 79 _ 95 o 111 DEL 127 F 1F 2F 3F 4F 5F 6F 7F C0 Codes GL Codes (ASCII Graphic) Figure Bit Code Table, Columns 0 through 7
84 72 ANSI Control Codes COLUMN BITS b b b b5 b4 b3 b2 b1 ROW DCS À à A0 B0 C0 D0 E0 F PU ± 177 Á 193 Ñ 209 á 225 ñ A1 B1 C1 D1 E1 F PU Â 194 Ò 210 â 226 ò A2 B2 C2 D2 E2 F STS Ã 195 Ó 211 ã 227 ó A3 B3 C3 D3 E3 F IND 132 CCH Ä 196 Ô 212 ä 228 ô A4 B4 C4 D4 E4 F NEL 133 MW µ 181 Å 197 Õ 213 å 229 ö A5 B5 C5 D5 E5 F SSA 134 SPA Æ 198 Ö 214 æ 230 ö A6 B6 C6 D6 E6 F ESA 135 EPA Ç ç A7 B7 C7 D7 E7 F HTS È 200 Ø 216 è 232 ø A8 B8 C8 D8 E8 F HTJ É 201 Ù 217 é 233 ù A9 B9 C9 D9 E9 F VTS a 170 o 186 Ê 202 Ú 218 ê 234 ú A 9A AA BA CA DA EA FA PLD 139 CSI 155 «171» 187 Ë 203 Û 219 ë 235 û B 9B AB BB CB DB EB FB PLU 140 ST ¼ 188 Ì 204 Ü 220 ì 236 ü C 9C AC BC CC DC EC FC R1 141 OSC ½ 189 Í 205 Ÿ 221 í 237 ÿ D 9D AD BD CD DD ED FD SS2 142 PM Î î E 9E AE BE CE DE EE FE SS3 143 APC Ï 207 ß 223 ï F 9F AF BF CF DF EF FF C1 Codes GR Codes (DEC Supplemental Codes) Figure Bit Code Table, Columns 8 through 15
85 ANSI Control Codes 73 C0 Codes: 7-Bit Control Codes BEL Bell C0 codes are 7-bit control codes that enable the programmer to perform basic functions with LXE clients and attached devices. This section lists all the C0 codes supported by LXE equipment. The examples in this chapter show applications for each control code. Not all C0 codes are supported by LXE equipment. If a code is not listed, LXE does not support it, and it is treated as a no operation (NOP). BEL causes the client to beep. Hexadecimal Value 07 Control Code ^G Modes that affect this code None BS Backspace Example Refer to the following example on how a programmer can format a BEL command in the C programming language: printf("alert the user to this message!"); printf("\007\007\007\007"); /*Beep 4 times*/ printf("\007\007\007\007\007\007"); /*Beep 1 long beep*/ BS moves the cursor one space to the left. The cursor stops at the left margin of the virtual display. Hexadecimal Value 08 Control Code ^H Modes that affect this code None Example Refer to the following example on how a programmer can format a BS command in the C programming language: printf("the cursor will backspace one space."); printf("\010"); /*(Octal for hex 08)*/
86 74 ANSI Control Codes CR Carriage Return CR returns the cursor to the left margin (of the virtual screen) of the row that the cursor is currently in. Hexadecimal Value 0D Control Code ^M Modes that affect this code None Example Refer to the following example on how a programmer can format a CR command in the C programming language: printf("return cursor to beginning of \n"); printf("this second line."); printf("\015"); /*Octal for hex 0D*/
87 ANSI Control Codes 75 DC2 Device Control 2 DC2 is ignored by the terminal while media copy is enabled. The DC2 code will not be sent to the printer. Hexadecimal Value 12 Control Code ^R Modes that affect this code None Example Refer to the following example on how a programmer can format an DC2 command in the C programming language: printf("\033[5i"); /*Enables following text to copy to the RS-232 port*/ printf("this message will copy to the RS-232 port."); printf("\022"); /*Terminal ignores this code and does not send it to the RS-232 port.*/ printf("\033[4i"); /*Disables RS-232 port*/
88 76 ANSI Control Codes DC4 Device Control 4 DC4 is an alternative way to turn off media copy. Hexadecimal Value 14 Control Code ^T Modes that affect this code None Example Refer to the following example on how a programmer can format an DC4 command in the C programming language: printf("\033[5i"); /*Enables following text to copy to the RS-232 port*/ printf("this message will copy to the RS-232 port."); printf("\020"); /*Disables RS-232 port*/ DEL Delete DEL erases a character in the data stream. DEL is for client user use only. The host does not send this command. Hexadecimal Value 7F Control Code [Delete] or [Ctrl] = [8] Modes that affect this code None Example If an user enters a keystroke by mistake, the user can press [Del] or [Ctrl]+[8] causing the client to backspace, which deletes the last character.
89 ANSI Control Codes 77 ENQ Inquiry ESC Escape ENQ requests a response from the client. The client responds with an answerback message. Hexadecimal Value 05 Control Code ^E Modes that affect this code None Example Refer to the following example on how a programmer can format an ENQ command in the C programming language: printf("requesting client response now."); printf("\005"); /*Octal for hex 05*/ gets(input_str); /*input_str = LXE/q/08/TERMS67001C/0010*/ ESC extends the set of ANSI controls by acting as a code extension. Hexadecimal Value 1B Control Code ^[ Modes that affect this code None Example Refer to the following example on how a programmer can format an ESC command in the C programming language: printf("\033e"); /*Octal for hex 1B. ESC E is a NEL command*/
90 78 ANSI Control Codes FF Form Feed FF is processed as a line feed (LF) in LXE clients and advances the cursor down one line. Refer to the Line Feed control code for a more detailed description. Hexadecimal Value 0C Control Code ^L Modes that affect this code Scroll Region, LNM HT Horizontal Tab Example Refer to the following example on how a programmer can format an FF command in the C programming language: printf("this appears on line 1.\n"); printf("\014"); /*(Octal for hex 0C)*/ printf("\014"); printf("this appears on line 4."); See Also LF HT moves the cursor to the next predetermined position (tab stop) to the right, within the virtual screen. If there are no more tab stops after the cursor, it will jump to the origin of the screen and continue looking for the next tab stop from there. Note: The cursor will not tab to any protected screen cells. Hexadecimal Value 09 Control Code ^I Modes that affect this code None Example Refer to the following example on how a programmer can format the HT command in the C programming language: printf("\033[1;25h"); /*CUP-place cursor at 1,25*/ printf("\033h"); /*HTS-Set Tab*/ printf("\033[1;1h"); /*CUP-place cursor at 1,1*/ printf("\011"); /*HT-tab to 1,25. Octal for hex 09*/
91 ANSI Control Codes 79 LF Line Feed LF moves the cursor down one line. If the cursor is outside the scrolling region when the Line Feed is received, it will not move past the bottom of the virtual screen. Scrolling does not occur outside the scrolling region. If the cursor is on the bottom row of the scrolling region when the Line Feed is received and the client is in scroll mode, a blank line is inserted at the cursor and the screen scrolls up one (1) row. Hexadecimal Value 0A Control Code ^J Modes that affect this code Scroll Region, LNM NUL Null Example Refer to the following example on how a programmer can format an LF command in the C programming language: print("\033[20h"); /*Set LNM*/ printf("this appears on line 1.\n"); printf("\012"); /*Octal for hex 0A*/ printf("\012"); printf("this appears on line 4."); NUL acts as a space-fill or time-fill character. Note: You can insert a NUL anywhere in the data stream without affecting the information content. Hexadecimal Value 00 Control Code ^@ Modes that affect this code None Example Refer to the following example on how a programmer can format a NUL command in the C programming language: printf("there will \000not be any\n"); printf("extra \000characters here.");
92 80 ANSI Control Codes VT Vertical Tab VT is processed as a line feed (LF) in LXE clients and advances the cursor down one line. Refer to the Line Feed control code for a more detailed description. Hexadecimal Value 07 Control Code ^G Modes that affect this code Scroll Region, LNM Example Refer to the following example on how a programmer can format a VT command in the C programming language: printf("this appears on line 1.\n"); printf("\013"); /*(Octal for hex 0B)*/ printf("\013"); printf("this appears on line 4."); See Also LF
93 ANSI Control Codes 81 C1 Codes: 8-Bit Control Codes C1 codes are 8-bit control codes that enable the programmer to perform various functions with LXE clients and attached devices. Some environments operate in 7-bit code; therefore, 8-bit control codes also have 7-bit equivalents. This section lists all the C1 codes supported by LXE equipment. The examples show applications for each control code. LXE supports most of the C1 codes but not all of them. If a code is not listed, LXE does not support it, and it is treated as a no operation (NOP). CSI Control Sequence Introducer CSI indicates the start of a control sequence. Hexadecimal Value 9B 7-Bit Equivalent ESC[ Modes that affect this code None Example Refer to the following example on how a programmer can format a CSI command in the C programming language: printf("\033[10c"); /*CUF moves cursor 10 spaces forward. 033[ represents hex 9B*/ EPA End of Protected Area EPA indicates that the cursor's position is the end of a string of character positions protected from alteration by the client and guarded against transmission back to the host. The area from the cursor position forward is marked to accept all input as if a DAQ 0 command was issued from that position. Hexadecimal Value 97 7-Bit Equivalent ESC W Modes that affect this code None Example Refer to the following example on how a programmer can format an EPA command in the C programming language: printf("\033v"); /*SPA*/ printf("this is the start of a protected area\n"); printf("this is the end of a protected area"); printf("\033w"); /*EPA*/ See Also SPA (which precedes an EPA command)
94 82 ANSI Control Codes ESA End of Selected Area ESA indicates that the cursor position is the end of a string of character positions selected for transmission in a data stream to the host. The area from the cursor position forward is marked to accept all input as if a DAQ 0 command was issued from that position. Note: The ESA does not initiate the RF transmission. Hexadecimal Value 87 7-Bit Equivalent ESC G Modes that affect this code None Example Refer to the following example on how a programmer can format an ESA command in the C programming language: printf("\033f"); /*SSA-start of selected area*/ printf("this area is selected for transmission"); printf("\033g"); /*ESA-end of selected area*/ See Also SSA (which precedes an ESA command).
95 ANSI Control Codes 83 HTJ Horizontal Tab with Justify HTJ shifts the characters between the preceding tab position and the left of the cursor position, up to the next tab position. The screen cells to the left of the justified text will be space filled. The cursor will also move to the left of the next tab stop. If the cursor was on a tab stop when the HTJ command was received, the cursor will move to the next tab stop with no justification. This command will act on regular tabs if they exist, otherwise it will act on default tabs. HTJ will not act on area tabs. Hexadecimal Value 89 7-Bit Equivalent ESC I Modes that affect this code None Example Refer to the following example on how a programmer can format an HTJ command in the C programming language: printf("\033[5;5h"); /*CUP-move cursor to 5;5*/ printf("\033h"); /*HTS-tab set*/ printf("\033[5;12h"); /*CUP-move cursor to 5;12*/ printf("\033h"); /*HTS-tab set*/ printf("\033[5;5h"); /*CUP-move cursor to 5;5*/ sleep(10); /*Wait for user to enter data*/ printf("\033i"); /*HTJ-justify data to the tab set*/ gets(s); /*Wait for user to press <Enter> and read in data*/ HTS Horizontal Tabulation Set HTS sets a tab position at the cursor position. Hexadecimal Value 88 7-Bit Equivalent ESC H Modes that affect this code TSM Example Refer to the following example on how a programmer can format an HTS command in the C programming language: printf("\033[4,20h"); /*CUP-move cursor to 4,20*/ printf("\033h"); /*HTS-Set Tab Stop*/
96 84 ANSI Control Codes IND Index IND moves the cursor down one row without changing column position. If the cursor is on the bottom row of the scrolling region, the display within the region will scroll up by one (1) row. No scrolling occurs if the cursor is outside of the scrolling region. Hexadecimal Value 84 7-Bit Equivalent ESC D Modes that affect this code Scroll Region Example Refer to the following example on how a programmer can format an IND command in the C programming language: printf("\033d"); /*Index-move down 1 row*/
97 ANSI Control Codes 85 NEL Next Line NEL moves the cursor to the left margin on the next line. If the cursor is on the bottom row of the scrolling region, the display within the region will scroll up by one (1) row. No scrolling occurs if the cursor is outside of the scrolling region. Hexadecimal Value 85 7-Bit Equivalent ESC E Modes that affect this code Scroll Region Example Refer to the following example on how a programmer can format an NEL command in the C programming language: printf("\033e"); /*NEL-down one line to the left margin*/ RI Reverse Index RI moves the cursor up one line without changing the column position. If the cursor is on the top row of the scrolling region, the display within the region will scroll down by one (1) row. No scrolling occurs if the cursor is outside the scrolling region. Hexadecimal Value 8D 7-Bit Equivalent ESC M Modes that affect this code Scroll Region Example Refer to the following example on how a programmer can format an RI command in the C programming language: printf("this prints on line 3."); printf("\015"); /*Carriage Return. Move to column 1*/ printf("\033m"); /*RI-move up 1 line*/ printf("this prints on line 2.");
98 86 ANSI Control Codes SPA Start of Protected Area SPA indicates the start of a string of character positions protected from alteration by the client and guarded against transmission back to the host. This command is equivalent to DAQ 1. Hexadecimal Value 96 7-Bit Equivalent ESC V Modes that affect this code None Example Refer to the following example on how a programmer can format an SPA command in the C programming language: printf("\033v"); /*SPA*/ printf("this is the start of a protected area\n"); printf("this is the end of a protected area"); printf("\033w"); /*EPA*/ See Also EPA (which follows the SPA command) SSA Start of Selected Area SSA indicates the start of a string of character positions selected for transmission back to the host. This command is similar to DAQ 8, except that SSA allows user input whereas DAQ 8 does not. Note: The SSA does not initiate the RF transmission. Hexadecimal Value 86 7-Bit Equivalent ESC F Modes that affect this code None Example Refer to the following example on how a programmer can format an SSA command in the C programming language: printf("\033f"); /*SSA-start of selected area*/ printf("this area is selected for transmission"); printf("\033g"); /*ESA-end of selected area*/ See Also ESA (which follows the SSA command)
99 ANSI Escape Sequences 87 ANSI Escape Sequences This chapter provides information on coding ANSI escape sequences, which extend the functions available with the control codes. If an ANSI escape sequence is not listed, LXE does not support it, and it is treated as a no operation (NOP). CBT Cursor Backward Tabulation CBT moves the cursor left, to the preceding tab position within the virtual screen. If there are no tab stops before the cursor, it will jump to the lower right corner of the screen and continue looking backward for the next tab stop. Note: where: The cursor will not tab to any protected screen cells. Escape Sequence ESC[PnZ Modes that affect this code None Pn is the number of tab positions the cursor moves to the left. Z is the final character. Parameter Values Refer to the following table for the movement of the cursor according to the value that you enter: When you enter... Then the cursor moves... 0 back one tab stop because the value defaults to 1 when you enter 0. 1 (default) back one tab stop. a number greater than 1 back the number of tab stops the value indicates within the bounds of the virtual screen. Example Refer to the following example on how a programmer can format a CBT command in the C programming language: printf("\033[1;25h"); /*CUP-place cursor at row 1, column 25*/ printf("\033h"); /*HTS-set tab set*/ printf("\033[1;35h"); /*CUP-place cursor at row 1, column 35*/ printf("\033[1z"); /*CBT-move cursor back to tab set*/
100 88 ANSI Escape Sequences CHA Cursor Horizontal Absolute CHA moves the cursor to the column (on the current row) that the parameter indicates. If a number greater that 80 is entered, the cursor will move to column 80 by default. Note: where: Column number depends on the setting in Session Configuration. Escape Sequence ESC[PnG Modes that affect this code None Pn is the column number the cursor moves to. G is the final character. Parameter Values Refer to the following table for the effect the value that you enter has on the cursor's position: When you enter... Then the cursor moves... 0 to column one because the value defaults to 1 when you enter 0. 1 (default) to column one. a number greater to the column the value indicates in the current line. than 1 Example Refer to the following example on how a programmer can format a CHA command in the C programming language: printf("\033[7g"); /*move cursor to column 7 of the current line*/
101 ANSI Escape Sequences 89 CHT Cursor Horizontal Tab CHT moves the cursor right, to the next tab position within the virtual screen. If there are no tab stops found after the cursor, it will jump to the origin of the screen and continue looking for the next tab stop. Note: where: The cursor will not tab to any protected screen cells. Escape Sequence ESC[PnI Modes that affect this code None Pn is the number of tab positions the cursor moves to the right. I is the final character. Parameter Values Refer to the following table for the effect the value that you enter has on the cursor's position: When you enter... Then the cursor moves... 0 forward one tab position because the value defaults to 1 when you enter 0. 1 (default) forward one tab position. a number greater than 1 forward the number of tab positions that the value indicates within the bounds of the virtual screen Example Refer to the following example on how a programmer can format a CHT command in the C programming language: printf("\033[1;25h"); /*CUP-place the cursor at row 1, column 25*/ printf("\033h"); /*HTS-tab stop*/ printf("\033[1;1h"); /*CUP-move cursor up to row 1, column 1*/ printf("\033[1i"); /*CHT-place cursor horizontal tab*/
102 90 ANSI Escape Sequences CNL Cursor Next Line CNL moves the cursor down one or more lines to the left margin from the cursor's current position. The cursor will stick at the bottom margin if a large number is entered. Escape Sequence ESC[PnE Modes that affect this code EBM where: Pn is the number of lines the cursor moves down. E is the final character. Parameter Values Refer to the following table for the effect the value that you enter has on the cursor's position: When you enter... Then the cursor moves... 0 to the left margin on the next line from its current position because the value defaults to 1 when you enter 0. 1 (default) to the left margin on the next line from its current position. a number greater down, as many lines as the value indicates, to the left margin. than 1 Example Refer to the following example on how a programmer can format a CNL command in the C programming language: printf("\033[1;20h"); /*CUP-place cursor at row 1, column 20*/ printf("\033[1e"); /*CNL-move cursor to next line, column 1*/
103 ANSI Escape Sequences 91 CPL Cursor Preceding Line CPL moves the cursor up one or more lines to the left margin from the cursor's current position. The cursor will stick at the top margin if a large number is entered. Escape Sequence ESC[PnF Modes that affect this code EBM where: Pn is the number of lines the cursor moves up. F is the final character. Parameter Values Refer to the following table for the effect the value that you enter has on the cursor's position: When you enter... Then the cursor moves... 0 up one line to the left margin because the value defaults to 1 when you enter 0. 1 (default) up one line to the left margin. a number greater up, as many lines as the value indicates, to the left margin. than 1 Example Refer to the following example on how a programmer can format a CPL command in the C programming language: printf("\033[3;20h"); /*CUP-move the cursor to row 3, column 20*/ printf("\033[2f"); /*CPL-move the cursor up 2 lines*/
104 92 ANSI Escape Sequences CPR Cursor Position Report CPR reports the cursor's position to the host. DECOM is ignored when reporting the cursor position. The position reported is always relative to the origin of the virtual screen. Note: where: This report is sent from the client to the host in response to a device status report 6 (DSR 6). Escape Sequence ESC[Pr,PcR Modes that affect this code None Pr is the row position. Pc is the column position. R is the final character. Example Refer to the following example of a CPR sent from the client to the host: printf("\033[2;5h"); /*CUP-Place cursor*/ printf("\033[6n"); /*DSR-Request cursor position*/ gets(s); /*String returned= "\033[2;5R"*/ Note: See Also DSR This example requires that the [Enter] key is pressed to exit from the gets command.
105 ANSI Escape Sequences 93 CTC Cursor Tabulation Control CTC sets or clears the horizontal tab positions. Escape Sequence ESC[PnW Modes that affect this code None where: Pn is the tab position you want to set. W is the final character. Parameter Values Refer to the following table for the effect the value that you enter has on the cursor's tab position: When you enter... 0 (default) Then this parameter value... with TSM set, sets the tab stop at the cursor's position. with TSM reset, sets the tab stop at the cursor's column, on all rows in the virtual screen. 1 LXE does not support this parameter value. 2 with TSM set, clears the tab stop at the cursor's position. with TSM reset, clears the tab stop at the cursor's column, on all rows in the virtual screen. 3 LXE does not support this parameter value. 4 with TSM set, clears all of the tab stops on the cursor's row in the virtual screen. with TSM reset, clears all of the tab stops on the virtual screen. 5 with TSM set or reset, clears all of the tab stops on the virtual screen. 6 LXE does not support this parameter value. Example Refer to the following example on how a programmer can format a CTC command in the C programming language: printf("\033[5w"); /*clear all horizontal tab positions*/
106 94 ANSI Escape Sequences CUB Cursor Back CUB moves the cursor one or more positions to the left, up to the left margin. The cursor will stick at the left margin if a large number is entered. Escape Sequence ESC[PnD Modes that affect this code EBM where: Pn is the number of character spaces the cursor moves to the left. D is the final character. Parameter Values Refer to the following table for the effect the value that you enter has on the cursor's position: When you enter... Then the cursor moves... 0 to the left one space because the value defaults to 1 when you enter 0. 1 (default) to the left one space. a number greater than 1 to the left the number of spaces the value indicates up to the left margin. Note: Each line contains 80 character positions. Example The following example illustrates how a programmer can format a CUB command in the C programming language: printf("\033[4d"); /*CUB-move cursor back 4 spaces*/
107 ANSI Escape Sequences 95 CUD Cursor Down CUD moves the cursor down one or more lines, without changing the cursor's column position. If the cursor is outside the scrolling region when this command is received, it will not move past the bottom of the virtual screen. If the cursor is inside the scrolling region, it will not move past the bottom row of the scrolling region. If Editing Boundary Mode (EBM) is set to the physical display, the scrolling region is ignored and the cursor will not move past the bottom of the physical display. Note: where: Scrolling does not occur with this command. Escape Sequence ESC[PnB Modes that affect this code Scroll Region, EBM Pn is the number of lines the cursor moves down. B is the final character. Parameter Values Refer to the following table for the effect the value that you enter has on the cursor's position: When you enter... Then the cursor moves... 0 down one line in the same column because the value defaults to 1 when you enter 0. 1 (default) down one line in the same column. a number greater than 1 down the number of lines the value indicates without changing column position. Example Refer to the following example on how a programmer can format a CUD command in the C programming language: printf("\033[4b"); /*CUD-move cursor down 4 lines*/
108 96 ANSI Escape Sequences CUF Cursor Forward CUF moves the cursor forward (to the right) one or more spaces up to the right margin. The cursor will stick at the right margin if a large number is entered. Escape Sequence ESC[PnC Modes that affect this code EBM where: Pn is the number of character positions the cursor moves to the right. C is the final character. Parameter Values Refer to the following table for the effect the value that you enter has on the cursor's position: When you enter... Then the cursor moves... 0 one position to the right because the value defaults to 1 when you enter 0. 1 (default) one position to the right. a number greater than 1 to the right the number of times the value indicates up to the right margin. Note: Each line contains 80 character positions. Example Refer to the following example on how a programmer can format a CUF command in the C programming language: printf("\033[4c"); /*CUF-moves cursor forward 4 spaces*/
109 ANSI Escape Sequences 97 CUP Cursor Position Absolute CUP moves the cursor to a specified row/column position. If DECOM (Origin Mode) is set, the cursor is moved relative to the scrolling region. In this case, the origin of the scrolling region is considered (1,1). If DECOM is reset, the cursor is moved to the absolute position within the virtual screen. In this case the origin of the virtual screen is considered (1,1). If the row or column positions are out of range, the client will adjust them and be within range of the appropriate display. Escape Sequence ESC[Pr,PcH Modes that affect this code Scroll Region, DECOM where: Pr is the row position. Pc is the column position. H is the final character. Parameter Values Refer to the following table for the values that you can enter for CUP: Parameter Value Pr 1-25 Line 25 is the status line. Pc 1-80 Note: If you enter 0 for Pr or Pc, the parameter defaults to 1. Example Refer to the following example on how a programmer can format a CUP command in the C programming language: printf("\033[3;17h"); /*CUP-move cursor to row 3, column 17*/
110 98 ANSI Escape Sequences CUU Cursor Up CUU moves the cursor up one or more lines, without changing the cursor's column position. If the cursor is outside the scrolling region when this command is received, it will not move past the top of the virtual screen. If the cursor is inside the scrolling region, it will not move past the top row of the scrolling region. If Editing Boundary Mode (EBM) is set to the physical display, the scrolling region is ignored and the cursor will not move past the bottom of the physical display. Note: where: Scrolling does not occur with this command. Escape Sequence ESC[PnA Modes that affect this code Scroll Region, EBM Pn is the number of lines the cursor moves up. A is the final character. Parameter Values Refer to the following table for the effect the value that you enter has on the cursor's position: When you enter... Then the cursor moves... 0 up one line because the value defaults to 1 when you enter 0. 1 (default) up one line. a number greater than 1 up the number of lines the value indicates up to the top of the virtual screen. Example Refer to the following example on how a programmer can format a CUU command in the C programming language: printf("\033[4a"); /*CUU-move cursor up 4 lines*/
111 ANSI Escape Sequences 99 CVT Cursor Vertical Tab CVT is processed the same as the Cursor Next Line command (CNL). Escape Sequence ESC[PnY Modes that affect this code EBM where: Pn is the number of lines the cursor moves down. Y is the final character. See CNL for more details.
112 100 ANSI Escape Sequences DAQ Define Area Qualifications DAQ indicates that the cursor's position is the start of a string of consecutive character positions that constitute a qualified area. The end of a qualified area is indicated by the beginning of the next qualified area. A qualified area restricts the type of input the client user enters. Escape Sequence ESC[Pno Modes that affect this code None where: Pn indicates the type of data that the client accepts. o is the final character. Multiple parameters may be sent in a single DAQ command if they are separated by semi-colons. Parameter Values Refer to the following table for the effect the value that you enter has on the qualified area: When you enter... 0 (default) Then the qualified area... accepts all data. 1 does not accept any input and is not selected to transmit. Note: Entering 1 for this value is equivalent to the 8-bit control code start of protected area (SPA) discussed in C1 Codes: 8-Bit Control Codes. 2 accepts only displayable characters, 20-7E hex. 3 accepts only numeric characters. 4 accepts only alphabetic characters. 5 right justifies the data. 6 is filled with zeros. 7 has a horizontal tab stop set at the start of area. 8 does not accept any input, but it is selected to transmit. 9 is filled with spaces. 10 accepts input, but the characters are invisible. 15 accepts only keyboard input. Every new DAQ command that the client receives will always overwrite the existing DAQ attribute type from the cursor to the end of the area. Note: Parameter types 6 and 9 are executed immediately and are not stored in the TE.
113 ANSI Escape Sequences 101 Rule All DAQ parameters are supported in block mode. Parameters 0, 2, 3, 4 and 10 are supported in scroll mode. No parameters are supported in character mode. However, if multiple DAQ parameters are specified in a single command, they will combine as described in the table below. Parameter in DAQ command + Previous Parameter in DAQ command All data (0) + any = All data = Parameter Stored in TE Guarded (1) + any = Guarded Displayable (2) + any = Displayable Numeric (3) + Alphabetic = Alphanumeric Numeric (3) + any other = Numeric Alphabetic (4) + Numeric = Alphanumeric Alphabetic (4) + any other = Alphabetic Right Justify (5) + any = Previous+Right Justified (If 5 is the only parameter received, the area will be an All data, right justified one.) Regular Tab (7) + any = All data+regular Tab Stop (Ignores TSM) Selected (8) + any = Selected For example, if the host specified ESC[1;5;0o, the client would mark the area as simply All data since 0 was the last parameter. However, if the host specified ESC[3;4;5o, the client would mark the area as alpha-numeric and right justified. Example Refer to the following example on how a programmer can format a DAQ command in the C programming language: printf("\033[1o"); /start of a protected area*/ printf("accept numeric character input only.\n"); printf("\033[3o"); /*Define numeric entry area start*/ printf(" "); /*4 underscore characters*/ printf("\033[1o"); /*define numeric entry area stop*/ printf("\033[4d"); /*CUB-moves the cursor back 4 spaces*/ gets(s); /*string returned will be numeric value only*/
114 102 ANSI Escape Sequences DCH Delete Character DCH deletes the character(s) at the cursor position and shifts all the characters right of the cursor to the left (toward the cursor). The client will not delete past the first protected screen cell to the right of the cursor. If the cursor is on a protected cell when the DCH command is received, it will move one position to the right (i.e. CUF 1). No deletion takes place in this case. Note: The vacated character position at the other end is erased. Rule Block mode must be enabled to use DCH. Escape Sequence Modes that affect this code ESC[PnP SEM, EBM where: Pn is the number of characters to delete. P is the final character. Parameter Values Refer to the following table for the effect the value that you enter has on the cursor's position: When you enter... Then the client... 0 deletes one character because the value defaults to 1 when you enter 0. 1 (default) a number greater than 1 deletes one character. deletes the number of characters the value indicates. Example Refer to the following example on how a programmer can format a DCH command in the C programming language: printf("all X's on this XX line will be deleted"); printf("\033[23d"); /*CUB-23 spaces back*/ printf("\033[2p"); /*DCH-deletes 2 x's*/ printf("\033[12d"); /*CUB-12 spaces back*/ printf("\033[1p"); /*DCH-deletes x's remaining*/
115 ANSI Escape Sequences 103 DL Delete Line DL deletes the line the cursor is in and shifts all following lines up. If the cursor is outside the scrolling region, this command is ignored. Escape Sequence ESC[PnM Modes that affect this code EMB, Scroll Region where: Pn is the number of lines the device deletes. M is the final character. Parameter Values Refer to the following table for the number of lines the client deletes according to the value that you enter: When you enter... Then the client deletes... 0 one character because the value defaults to 1 when you enter 0. 1 (default) a number greater than 1 one line. the number of lines the value indicates without going beyond the bottom of the virtual screen or the scrolling region. Example Refer to the following example on how a programmer can format a DL command in the C programming language: printf("this line will be deleted.\n"); printf("this line will be deleted.\n"); printf("this line moves up and is not deleted.\n"); printf("\033[3a"); /*CUU-cursor moves up 3 lines*/ printf("\033[2m"); /*DL-2 lines are deleted and remaining lines move up*/
116 104 ANSI Escape Sequences DMI Disable Manual Input DMI disables keyboard and RS-232 input. This command is equivalent to SM KAM. Escape Sequence ESC` (tilde) Modes that affect this code None Example Refer to the following example on how a programmer can format a DMI command in the C programming language: printf( \033` ); /* Keyboard and RS-232 now locked */ DSR Device Status Report DSR requests information or reports information. DSR from the host requests information from the client receiving the sequence (Pn = 5, 6). DSR from the client reports the status of the client (Pn = 0). Escape Sequence ESC[Pnn Modes that affect this code None where: Pn is either a value that you enter (5 or 6) or it is a value returned from the client (0). n is the final character. Parameters Indicating a Request Refer to the following table for the requests the host sends to a client according to the parameter value: Note: Parameter 5 and 6 do not append a CR or LF to the response. Parameters 90, 92 and 93 append CR and LF as if the [SEND] key was pressed. Parameter Report that the Host is Requesting 5 Status Report. Note: The client returns a CSI0n indicating ready status. 6 Cursor Position Report (CPR). 90 Sends the TE display, just as if the client user had pressed the [Enter] key. 92 Sends the TE display just as if the client user had pressed [Enter]. 93 Same as 90, except the TE does not lock its keyboard. 94 Sends the upper left and lower right coordinates of the physical display in the format CSI?UL Row;UL Col;LR Row,LR Col R The coordinates are 1-based. Note: DSR are useful for debugging host applications.
117 ANSI Escape Sequences 105 Response to a CPR Request The client sends a CPR response when the host requests a CPR. Refer to CPR in this section for more information on the cursor position report. Note: A carriage return (CR) and a line feed (LF) are not returned in the response to a CPR request. Example Refer to the following example on how a programmer can format a DSR command that requests a client to send a status report in C programming language: Note: printf("\033[5n"); gets (s); /*string returned is \033[0n for a ready status*/ The example above requires that the [Enter] key be pressed at the client to exit from the gets command.
118 106 ANSI Escape Sequences EA Erase in Area EA erases characters in the qualified area where the active position (cursor's position) resides according to the value that you enter. This command will not erase the type of qualified area that the cursor is in. Escape Sequence ESC[PnO Modes that affect this code ERM, EBM where: Pn indicates what portion of the area is erased. O is the final character. Parameter Value Refer to the following table on how characters are erased in the qualified area: When you enter... Then the client... 0 (default) erases characters from the cursor to the end of the qualified area. 1 erases characters from the start of the qualified area to the cursor. 2 erases all characters in the qualified area. Example Refer to the following example on how a programmer can format an EA command in the C programming language: printf("\033[6l"); /*Reset ERM*/ printf("\033[1o") /*DAQ-Start of protected area*/ printf("this will not be erased.\n"); printf("\033[0o"); /*DAQ-Accepts all input*/ printf(" \033[1o"); /*DAQ-Accept no input*/ printf("\033[4d"); /*CUB-4 spaces*/ printf("\033[2o"); /*EA-Erase in Area-all*/
119 ANSI Escape Sequences 107 ECH Erase Character ECH erases the character at the cursor's position and possibly other characters to the right of the cursor, depending on the value that you enter. If a large number of characters to erase is specified, the erase will continue on succeeding lines. Note: where: The active (cursor) position is unchanged. Escape Sequence ESC[PnX Modes that affect this code ERM, EBM Pn is the number of characters to erase. X is the final character. Parameter Values Refer to the following table on how the client erases characters according to the value that you enter: When you enter... Then the client... 0 erases one character because the value defaults to 1 when you enter 0. 1 (default) a number greater than 1 erases one character. erases the number of characters the value indicates. Example Refer to the following example on how a programmer can format an ECH command in the C programming language: printf("this Z will be erased."); printf("\015"); /*Carriage return*/ printf("\033[5c"); /*Cursor forward 5 spaces*/ printf("\033[1x"); /*Erase character Z*/
120 108 ANSI Escape Sequences ED Erase in Display ED erases some or all of the characters in the display according to the value that you enter. This command will erase the type of qualified area that the cursor is in. It will also erase qualified area boundaries. If EBM is set to the virtual screen, every row that is completely erased will have its line attribute reset to single high and single wide. Escape Sequence ESC[PnJ Modes that affect this code ERM, EBM where: Pn indicates what portion of the display is erased. J is the final character. Parameter Values Refer to the following table on how the client erases characters according to the value that you enter: When you enter... Then the client... 0 (default) erases characters starting with the cursor position to the end of the display. 1 erases the characters from the start of the display to the cursor. 2 erases all the characters on the display. The cursor is moved to the origin of the physical display or virtual screen, depending on the EBM setting. Example Refer to the following example on how a programmer can format an ED command in the C programming language: printf("\033[2j"); /*Erases entire display*/
121 ANSI Escape Sequences 109 EF Erase in Field EF erases characters in the current field depending on the value that you enter. This command will not erase the type of qualified area that the cursor is in. Escape Sequence ESC[PnN Modes that affect this code EBM, ERM where: Pn indicates what portion of the current field is erased. N is the final character. Parameter Values Refer to the following table on how the client erases characters in a field according to the value that you enter: When you enter... Then the client... 0 (default) erases characters from the cursor position to the end of the field. 1 erases characters from the beginning of the field to the cursor position. 2 erases the entire field that the cursor is in. Example Refer to the following example on how a programmer can format an EF command in the C programming language: printf("\033[5w"); /*CTC-Clear all tabs*/ printf("\033[0w"); /*CTC-Set a tab*/ printf(" \033[0W"); /*CTC-Set a tab*/ printf("\033[3d"); /*CUB-3 spaces*/ printf("\033[2n"); /*EF-Erases all of field*/
122 110 ANSI Escape Sequences EL Erase in Line EL erases characters in the line the cursor is in according to the value that you enter. This command will erase the type of qualified area that the cursor is in. It will also erase qualified area boundaries. Escape Sequence ESC[PnK Modes that affect this code EBM, ERM where: Pn indicates what portion of the current line is erased. K is the final character. Parameter Values Refer to the following table on how the client erases characters according to the value that you enter: When you enter... Then the client... 0 (default) erases characters from the cursor position to the end of line. 1 erases characters from the beginning of the line to the cursor. 2 erases the entire line that the cursor is in. Example Refer to the following example on how a programmer can format an EL command in the C programming language: printf("\033[6l"); /*Reset ERM*/ printf("\033[1o"); /*DAQ-Start of protected area*/ printf("this will not be erased.\n"); printf("\033[0o"); /*DAQ-Accepts all input*/ printf(" \033[1o"); /*DAQ-Accepts no input*/ printf("\033[4d"); /*CUB-4 spaces*/ printf("\033[2k"); /*Erase in Line*/
123 ANSI Escape Sequences 111 EMI Enable Manual Input EMI enables keyboard and RS-232 input. This command is equivalent to RM KAM. Escape Sequence ESCb Modes that affect this code None Example Refer to the following example on how a programmer can format an EMI command in the C programming language: printf( \033b ); /* Keyboard and RS-232 now unlocked */ HVP Horizontal Vertical Position HVP moves the cursor to the specified row/column position. HVP is the same as the CUP command in LXE Legacy clients. Refer to the CUP command for more details. Escape Sequence ESC[Pr,Pcf Modes that affect this code Scroll Region, DECOM where: Pr is the row position. Pc is the column position. f is the final character. Parameter Values Refer to the following table for the values that you can enter for HVP: Parameter Value Pr 1-25 (Line 25 is the status line.) Pc 1-80 Note: If you enter 0 for Pr or Pc, the parameter defaults to 1. Example Refer to the following example on how a programmer can format an HVP command in the C programming language: printf("\033[3;17f"); /*Move the cursor to row 3, column 17*/
124 112 ANSI Escape Sequences ICH Insert Character ICH shifts all characters from the cursor to the right and inserts a space character at the cursor position. The client will not insert past the first protected screen cell to the right of the cursor. If the cursor is on a protected cell when this command is received, it will move one position to the right (i.e. CUF 1). No insertion takes place in this case. Escape Sequence ESC[Pn@ Modes that affect this code EBM, SEM where: Pn is the number of character spaces the cursor shifts to the is the final character. Rule Block mode must be enabled for ICH to work. Parameter Values Refer to the table below on how the characters move according to the value that you enter: When you enter... Then the client shifts the characters... 0 one space to the right because the value defaults to 1 when you enter 0. 1 (default) a number greater than 1 one space to the right. the number of spaces the value indicates to the right. Example Refer to the following example on how a programmer can format an ICH command in the C programming language: printf("insert space here"); printf("\015"); /*CR-carriage return*/ printf("\033[6c"); /*CUF-cursor forward*/ printf("\033[1@"); /*ICH-insert space character*/ printf("\033[1c"); /*CUF-cursor forward*/ printf("\033[1@"); /*ICH-insert space character*/
125 ANSI Escape Sequences 113 IL Insert Line IL inserts one or more blank lines at the cursor's position and shifts all following lines down. If the cursor is outside the scrolling region, this command is ignored. Escape Sequence ESC[PnL Modes that affect this code EBM, Scroll Region where: Pn is the number of blank lines inserted at the cursor's position. L is the final character. Parameter Values Refer to the following table on how to insert blank lines at the cursor's position: When you enter... Then the client inserts... 0 one blank line because the value defaults to 1 when you enter 0. 1 (default) a number greater than 1 one blank line. the number of blank lines the value indicates at the cursor's position. The inserted lines do not go beyond the bottom of the virtual screen or the scrolling region. Example Refer to the following example on how a programmer can format an IL command in the C programming language: printf("this line will move down 2 lines."); printf("\015"); /*CR-carriage return*/ printf("\033[2l"); /*Insert 2 lines*/
126 114 ANSI Escape Sequences MC Media Copy MC enables or disables the RS-232 port. When enabled, the terminal sends received characters to the RS-232 port without displaying them on the screen. All characters (except: Nul, XON, XOFF, DC4, DC2, CSI5i and CSI4i) are sent to the port. When disabled, the terminal sends received chars to the display. MC has a higher priority than autoprint mode. Note: where: An alternative way to disable MC is to send a DC4. Escape Sequence ESC[Pni Modes that affect this code None Pn indicates whether the RS-232 port is off or on. i is the final character. Parameter Values Refer to the table below on how to enable or disable the RS-232 port: When you enter... Then the RS-232 port is... 4 off. 5 on. Example Refer to the following example on how a programmer can format an MC command in the C programming language: printf("\033[5i"); /*Enables following text to copy to the RS-232 port*/ printf("this message will copy to the RS-232 port."); printf("\033[4i"); /*Disables RS-232 port*/
127 ANSI Escape Sequences 115 REP Repeat Character REP repeats the last character transmitted by the host the number of times indicated by the value. Only characters are repeated. Escape sequences are not repeated. Escape Sequence ESC[Pnb Modes that affect this code None where: Pn is the number of times a character is repeated. b is the final character. Parameter Values Refer to the table below on how many times the character is repeated according to the value that you enter: When you enter... Then the client repeats the character... 0 once because the value defaults to 1 when you enter 0. 1 once. (default) a number the number of time that the value indicates. greater than 1 Example Refer to the following example on how a programmer can format an REP command in the C programming language: printf("the number 3 is repeated:\n); printf("4 times-3"); printf("\033[4b"); /*repeat 4 times*/
128 116 ANSI Escape Sequences RM Reset Mode RM resets one or more modes for the device indicated by the value that you enter. Several modes can be reset with the same command if the parameter values are separated by semicolons. They can be sent in any order except #3. Escape Sequence ESC[Pn1 Modes that affect this code None where: Pn indicates which mode to reset. l (lower-case L) is the final character. Parameter Values Refer to the following table for the modes RM resets: Parameter Mode to Reset Description 1 Guarded Area Transfer Mode (GATM) 2 Keyboard Action Mode (KAM) 4 Insert-Replace Mode (IRM) 6 Erasure Mode (ERM) 12 Send-Receive Mode (SRM) 15 Multiple Area Transmit Mode (MATM) 17 Selected Area Transmit Mode (SATM) 18 Tab Stop Mode (TSM) 20 Line Feed/New Line Mode (LNM) Enables the client to transmit only the unguarded areas to the host and auxiliary device. See the Sending the Client Screen to the Host section for more details. Unlocks the keyboard and RS-232 data entry. Enables the client to replace the information during editing by overwriting the content of the line. Determines that the editing commands such as EA cannot erase protected characters. Enables local echo in the client so that the client operates in scroll or block mode. Character mode communication is disabled. Enables the client to transmit only the selected area containing the cursor. See the Sending the Client Screen to the Host section for more details. Enables the client to transmit only the selected areas. See the Sending the Client Screen to the Host section for more details. Determines that the tab stop settings affect the entire virtual display. Enables the client to perform only a line feed while the cursor remains in its current column.
129 ANSI Escape Sequences 117 Example Refer to the following example on how a programmer can format an RM command in the C programming language: printf("\033[4l") /*reset IRM*/ See Also Refer to SM in this section for more information on how to set the modes discussed in the previous table.
130 118 ANSI Escape Sequences SEM Select Editing Extent Mode SEM indicates the extent to which the delete character (DCH) command and the insert character (ICH) command affect the display window. Escape Sequence ESC[PnQ Modes that affect this code EBM where: Pn indicates how much of the display window is affected by the editing commands. Q is the final character. Parameter Values Refer to the following table for the affect that SEM has on the DCH and ICH editing commands: When you enter... 0 (default) Then DCH and ICH commands affect... the entire display. 1 only the row the cursor is in. 2 only the field containing the cursor (between horizontal tab stops). 3 only the selected area containing the cursor (defined by DAQ, SPA and EPA). Example Refer to the following example on how a programmer can format an SEM command in the C programming language: printf("\033[3q"); /*SEM-3*/ See Also Refer to the DAQ section in this chapter for more information on define area qualification. Refer to the EPA and SPA sections of Chapter 5 Control Codes for more information on end of protected area and select protected area.
131 ANSI Escape Sequences 119 SM Set Mode SM sets one or more modes for the client as specified by the parameter. Several modes can be set with the same command if the parameter values are separated by semicolons. They can be sent in any order except #3. Escape Sequence ESC[Pnh Modes that affect this code None where: Pn indicates the mode to set. h is the final character. Parameter Values Refer to the following table for the modes SM sets: Parameter Mode to Set Description 1 Guarded Area Transfer Mode (GATM) 2 Keyboard Action Mode (KAM) 3 Control Representation Mode (CRM) 4 Insert-Replace Mode (IRM) 6 Erasure Mode (ERM) 12 Send-Receive Mode (SRM) 15 Multiple Area Transmit Mode (MATM) 17 Selected Area Transmit Mode (SATM) 18 Tab Stop Mode (TSM) 19 Editing Boundary Mode (EBM) Enables the client to transmit the entire screen to the host or auxiliary device. See the Sending the Client Screen to the Host section for more details. Locks the keyboard and RS-232 data entry. The keyboard can not be unlocked from the client. Enables the client to display the control codes. This parameter value must immediately precede the final character. Enables the client to insert the information while the contents of the line shift to the right. Determines that the editing commands such as EA can erase protected characters. Disables local echo in the client so that the client operates in character mode. Scroll or block mode communication is disabled. Enables the client to transmit all selected areas. See the Sending the Client Screen to the Host section for more details. Enables the client to transmit the entire virtual screen. See the Sending the Client Screen to the Host section for more details. Determines that the tab stop settings only affect the cursor's row. Determines that the editing commands affect the entire virtual screen.
132 120 ANSI Escape Sequences Parameter Mode to Set Description 20 Line Feed/New Line Mode (LNM) Enables the client to perform a line feed and carriage return, placing the cursor at the beginning of the next line. Example Refer to the following example on how a programmer can format an SM command in the C programming language: printf("\033[4h"); /*Set IRM*/ See Also RM (for more information on how to reset the modes discussed in the previous table).
133 ANSI Escape Sequences 121 TBC Tab Clear TBC clears one or more tab stops according to the value that you enter. Escape Sequence ESC[Png Modes that affect this code None where: Pn is the type of tab stops to clear. g is the final character. Parameter Values Refer to the following table on how TBC affects the tab stop positions: When you enter... Then the parameter value... 0 (default) with TSM set, clears the tab stop at the cursor s position. with TSM reset, clears the tab stop at the cursor s column on all rows in the virtual screen. 1 LXE does not support this parameter. 2 with TSM set, clears all of the tab stops on the cursor s row in the virtual screen. 3 with TSM set or reset, clears all of the tab stops on the virtual screen. 4 LXE does not support this parameter. Example Refer to the following example on how a programmer can format a TBC command in the C programming language: printf("\033[0g"); /*Clear tab stop*/
134 122 DEC Private Escape Sequences DEC Private Escape Sequences APM Auto Print Mode This chapter provides information for the programmer on how to code DEC private escape sequences for LXE equipment. All the private escape sequences supported by LXE are listed in this chapter. If a DEC private escape sequence is not listed, LXE does not support it, and it is treated as a no operation (NOP). APM turns auto print mode on or off. When auto print is on, the virtual screen row that the cursor is presently on prints when the cursor is moved off the line with a line feed, form feed, vertical tab or auto wrap. The printed line ends with a carriage return and a line feed. Trailing spaces on a screen row will not print. Escape Sequence Modes that affect this code ESC[?Pni None where: Pn is the parameter value that indicates on or off. i is the final character. Parameter Values Refer to the following table on the parameter values indicating the mode to set: When you enter... Auto Print mode is turned... 4 (default) off. 5 on.
135 DEC Private Escape Sequences 123 DECRM DEC Reset Mode DECRM resets the mode you choose. Escape Sequence Modes that affect this code ESC[?Pnl None where:? is a constant. Pn is the value of the mode to reset. l (lowercase L) is the final character. Parameter Values Refer to the following table for the modes DECRM can reset: Param. Mode to Reset Description 18 Print Form Feed Mode (DECPFF) 19 Print Extent Mode (DECPEX) Disables the terminating character (form feed) after print screen operations. (Print full screen or scroll region with the PS command.) Selects the scrolling region to print for each Print Screen (PS) command issued.
136 124 DEC Private Escape Sequences DECSCA Select Character Attribute DECSCA indicates the start of a protected or unprotected string of character positions. Escape Sequence ESC[Pn q Modes that affect this code None where: Pn is the parameter value that indicates the character attribute. and q are the final characters. Parameter Values Refer to the following table on the parameter values indicating the character attribute as protected or unprotected: When you enter... Then the character(s) is... 0 (default) unprotected. Note: This is the same as the EPA command. 1 protected. Note: This is the same as the SPA command. 2 unprotected. Note: This parameter has the same effect as parameter 0. Example Refer to the example below on how a programmer can format a DECSCA command in the C programming language: printf("\033[1\"q"); /*DECSCA-1 cannot erase*/ printf("this text is protected from erasure.\n"); printf("\033[0\"q"); /*DECSCA-0 can erase*/ printf("this text is not protected.");
137 DEC Private Escape Sequences 125 DECSED Selective Erase in Display DECSED enables the programmer to erase some or all of the erasable characters in the display. This command will not erase qualified area boundaries or the type of qualified area the cursor is in. If EBM is set to the virtual screen, every row that is completely erased will have its line attribute reset to single high and single wide. Escape Sequence ESC[?PnJ Modes that affect this code EBM where:? is a constant. Pn is the portion of the display to erase. J is the final character. Parameter Values Refer to the following table on how the characters are erased according to the value that you enter: When you enter... Then the characters are erased from... 0 (default) the cursor through the end of the display. 1 the beginning of the display through the cursor. 2 the entire display. The cursor is moved to the origin of the physical or virtual display depending on the EBM setting. Example Refer to the example below on how a programmer can format a DECSED command in the C programming language: printf("\033[0\"q"); /*DECSCA = 0*/ printf("text from this letter x to the end of \n"); printf("the display should be erased.\n"); printf("\033[2a"); /*CUU-Cursor up 2 lines*/ printf("\033[22c"); /*CUF-Cursor Forward 22 to the x*/ printf("\033[?0j"); /*Erase from x to the end of the display*/
138 126 DEC Private Escape Sequences DECSEL Selective Erase in Line DECSEL enables the programmer to erase some or all of the erasable characters in a single line of text. This command will not erase qualified area boundaries or the type of qualified area the cursor is in. Escape Sequence ESC[?PnK Modes that affect this code EBM where:? is a constant. Pn is the portion of the line to erase. K is the final character. Parameter Values Refer to the following table on how the characters are erased in relation to the cursor: When you enter... Then the characters are erased from... 0 (default) the cursor through the end of the line. 1 the beginning of the line through the cursor. 2 the entire line. Example Refer to the example below on how a programmer can format a DECSEL command in the C programming language: printf("\033[0\"q"); /*DECSCA = 0*/ printf("text from this letter x to the end of \n"); printf("the above line should be erased.\n"); printf("\033[2a"); /*CUU-Cursor up 2 lines*/ printf("\033[22c"); /*CUF-Cursor forward 22*/ printf("\033[0k"); /*Erase from x to the end of the line*/
139 DEC Private Escape Sequences 127 DECSM DEC Set Mode DECSM sets the mode you choose. Escape Sequence Modes that affect this code ESC[?Pnh None where:? is a constant. Pn is the value of the mode to set. h is the final character. Parameter Values Refer to the following table for the modes that DECSM can set: Parameter Mode to Reset Description 18 Print Form Feed Mode (DECPFF) 19 Print Extent Mode (DECPEX) Enables the terminating character (form feed) after print screen operations. (Print full screen or scroll region with the PS command.) Selects the full virtual screen to print for each Print Screen (PS) command issued. PL Print Line PL prints the display line containing the cursor. A carriage return and line feed are automatically printed after the line. Escape Sequence ESC[?1i Modes that affect this code None Example Refer to the following example on how a programmer can format a PL command in the C programming language: printf("\033[?1i"); /*Prints the line the cursor is on*/
140 128 DEC Private Escape Sequences PS Print Screen PS prints the display to the RS-232 port. A carriage return and line feed is automatically printed after each line. Escape Sequence ESC[Pni Modes that affect this code DECPEX, DECPFF, Scroll Region where Pn is either 0 or omitted. Example Refer to the following example on how a programmer can format a PS command in the C programming language: printf("\033[0i"); /*Causes the display to be printed*/
141 DEC Private Escape Sequences 129 S7C1T Select 7-Bit C1 Control Transmission S7C1T informs the client to convert all C1 codes to their 7-bit equivalent before sending them back to the host. Note: The client will always accept either 7-bit or 8-bit control codes regardless of the state of this command. Escape Sequence ESC sp F Modes that affect this code None Example Refer to the following example on how a programmer can format a S7C1T command in the C programming language: printf("\033 F"); /*There is a single space between the 3 and the F*/ S8C1T Select 8-Bit C1 Control Transmission S8C1T informs the client to send all C1 codes back to the host without converting them to their 7- bit equivalent. Note: The client will always accept either 7-bit or 8-bit control codes regardless of the state of this command. Escape Sequence ESC sp G Modes that affect this code None Example Refer to the following example on how a programmer can format a S8C1T command in the C programming language: printf("\033 G"); /*There is a single space between the 3 and the G*/
142 130 LXE Private Escape Sequences LXE Private Escape Sequences LXERM Reset Mode LXE offers special escape sequences as well as command strings that modify terminal emulation functions, window parameters, and wild card local edit characters. LXE also provides command strings for stored forms, using a backspace function with the [CLEAR] key, enabling an echo suppress, and a wide range of beep patterns. This chapter describes the applications for each command string and information on how the programmer can code the escape sequences and command strings. LXERM resets the mode that you choose. Escape Sequence Modes that affect this code ESC[=Pnl None where: = is a constant. Pn is the value of the mode to reset. l (lowercase L) is the final character. Parameter Values Refer to the following table for the modes LXERM can reset: Param. Mode to Reset Description 1 Scroll/Block Mode Enables block mode. (LXELM) Rule: Send-receive mode (SRM) must be reset for LXELM to work. 2 New Line Echo Mode (LXENE) Disables new line local echo. If the client is in scroll/block mode, does not execute carriage return and line feed to the client display when the [Enter] key is 3 Autosend (LXEAS) pressed. Disables autosend. In other words, the client transmits only when the [Enter] key is pressed. Rule: Send-receive mode (SRM) must be reset for LXEAS to work. Example Refer to the following example on how a programmer can format an LXERM command in the C programming language: printf("\033[=3l"); /*Reset LXEAS- Reset autosend mode*/
143 LXE Private Escape Sequences 131 LXESM Set Mode LXESM sets the mode you choose. Escape Sequence Modes that affect this code ESC=Pnh None where: = is a constant. Pn is the value of the mode to set. h is the final letter. Parameter Values Refer to the following table for the modes LXESM can set: Parameter Mode to Set Description 1 Scroll/Block Mode (LXELM) 2 New Line Echo Mode (LXENE) 3 Autosend (LXEAS) Enables scroll mode. Rule: Send-receive mode (SRM) must be reset for LXELM to work. Enables new line local echo. If the client is in scroll/block mode, execute carriage return and line feed to the client display when the [Enter] key is pressed. Enables autosend. In other words, the client transmits the screen when the last field is filled with a bar code entry, keyboard entry or RS-232 port entry. Rule: Send-receive mode (SRM) must be reset for LXEAS to work. Example Refer to the following example on how a programmer can format an LXESM command in the C programming language: printf("\033[=3h"); /*Set LXEAS-Set autosend mode*/
144 132 Specifying Bar Code, Keypad and Control Modes Specifying Bar Code, Keypad and Control Modes This section discusses the elements of the command string that enable the programmer to set the bar code, keypad and control modes for the client. The different settings for each parameter of the command string are discussed in detail. Command String for Bar Code, Keypad and Control Modes The programmer can specify bar code, keypad and control modes with the appropriate command string. This section discusses elements of the command string and its structure. Command String Use the following command string for specifying bar code, keypad, and control modes: CSIc1;p1;p2;p3;p4;p5;p6;p7;p8;p9;p10+E Rule Each parameter must be preceded by a semicolon (;). You can use the semicolon as a placeholder if you want to change only one parameter. For example, you can send the following string to change only p5 of the command string: CSI1;;;;;1+E String Elements The following table describes the different elements of the command string for specifying bar code, keypad, and control modes: String Element CSI c1 Description ANSI control sequence introducer (Hex 9B for 8-bit code or Hex 1B5B for 7-bit code). A compatibility byte that ensures the terminal emulation understands the command string sent to it. The c1 is a revision level character for compatibility purposes, which increments with each revision. The original value for this parameter is 1. ; A required delimiter that must precede all parameter entries. p2 Bar Code/RS-232 Input Left Justify Mode 0 = Left Justify Mode Off 1 = Left Justify Mode On The section Left Justify Mode: p2 found in this chapter discusses this parameter in more detail.
145 Specifying Bar Code, Keypad and Control Modes 133 String Element p3 Description Bar Code/RS-232 Input Clear Mode 0 = Clear Off 1 = Clear On The section Clear Mode: p3 found in this chapter discusses this parameter in more detail. p4 Bar Code/RS-232 Input Truncate Mode 0 = Truncate OFF 1 = Truncate ON The section Truncate Mode: p4 found in this chapter discusses this parameter in more detail. p5 Bar Code/RS-232 Input Advance Mode 0 = Advance OFF 1 = Advance ON The section Advance Mode: p5 found in this chapter discusses this parameter in more detail. +E The final characters of the ANSI command string. This combination indicates the end of the command string and identifies the command string as a bar code, keypad, and control mode command.
146 134 Specifying Bar Code, Keypad and Control Modes Left Justify Mode: p2 Left justify mode determines where the cursor appears in a field from one bar code entry to the next. The programmer must decide if the cursor in a field justifies to the left each time a new bar code entry occurs or if the bar code entry appears at the end of the previous entry. Rule You must enable block mode to use left justify mode. Parameter Values Refer to the following table on how to set p2 of the command string to disable or enable left justify mode: When you enter... Then left justify is... 0 off. 1 (default) on. Left Justify Off Left Justify Off enables a bar code read to appear in the next available cursor position of a field directly following a previous bar code entry. For example, the first bar code entry fills the first five positions of the first field available as shown below: Part No. JK562 Location Bin: The next bar code read is entered starting at the cursor's position and proceeding to the next unprotected field. Left Justify On Left Justify On enables the cursor to left justify in a field each time a bar code read occurs. For example, the following bar code read appears in the field and then the cursor left justifies when the next bar code entry occurs. The next bar code read appears in the field starting at the B position: Part No: B9356
147 Specifying Bar Code, Keypad and Control Modes 135 Clear Mode: p3 Clear mode determines if a field is automatically cleared when the next bar code entry occurs or if the data in the field is overwritten by the new entry. IMPORTANT If a field is not cleared after the data is transmitted to the host, there is a chance that some of the previous data will not be completely overwritten by the new entry. If the data is not completely overwritten, it appears at the end of the new entry and is transmitted with the new entry to the host. Rule You must enable block mode to use clear mode. Parameter Values Refer to the following table on how to set p3 of the command string to disable or enable clear mode: When you enter... Then clear mode is... 0 off. 1 (default) on. Clear Mode Off When clear mode is off, the client does not clear the data in a field. The new data entered overwrites portions of the left-over data. An operation that has bar code entries with equal character lengths might choose clear mode off. Clear Mode On When clear mode is on, the client clears the data entered in a field each time a new bar code entry occurs. An operation that has bar code entries with varying lengths would need to use clear mode on to ensure accurate transmission of each entry.
148 136 Specifying Bar Code, Keypad and Control Modes Truncate Mode: p4 Truncate mode determines whether the character positions of a bar code entry that exceeds the field length are simply dropped off or if the leftover characters are entered in the next available field. Rule You must enable block mode to use truncate mode. Parameter Values Refer to the following table on how to set p4 of the command string to disable or enable truncate mode: When you enter... Then truncate mode is... 0 off. 1 (default) on. Truncate Mode Off When truncate mode is off, the character positions of a bar code entry exceeding the field length are entered in the next available field. An operation that has two kinds of information in one bar code entry would use truncate mode off so that one bar code read can fill two fields on a form. Truncate Mode On When truncate mode is on, the character positions of a bar code entry exceeding the field length are dropped off. If the field has 10 available character positions and the bar code entry has 22, the first 10 character positions of the entry are entered in the field and the remaining 12 character positions are dropped. An operation that wants to ensure that a bar code entry from one field is not carried over into the next field would want to have truncate mode on.
149 Specifying Bar Code, Keypad and Control Modes 137 Advance Mode: p5 Advance mode determines whether the cursor advances to the next field at the end of a bar code entry. If the cursor does not advance to the next field, the next bar code entry is entered at the end of the previous bar code entry. Rule You must enable block mode to use advance mode. Parameter Values Refer to the following table on how to set p5 of the command string to disable or enable advance mode: When you enter... Then advance mode is... 0 off. 1 (default) on. Advance Mode Off When advance mode is off, the cursor does not advance to the next field at the end of a bar code entry. The next bar code entry is entered directly following the previous bar code entry. Advance Mode On When advance mode is on, the cursor advances to the next field at the end of each entry regardless of whether the field is completely filled or not. An operation that has bar code entries that do not always fill the field would use advance mode on. If autosend (LXEAS) is also enabled, the client will automatically send the screen even if the last bar code entry did not completely fill the last field on the display.
150 138 Specifying Transmit and Screen Setup Specifying Transmit and Screen Setup Command String for Transmit and Screen Setup You must specify the transmit and screen function setup with the appropriate command string. This section discusses elements of the command string and its structure. Command String Use the following command string for the transmit and screen function setup: CSIc1;p1;p2;p3;p4;p5;p6;p7;p8;p9;p10+F Rule Each parameter must be preceded by a semicolon (;). You can use the semicolon as a placeholder if you want to change only one parameter. For example, you can send the following string to change only p5 of the command string: CSI1;;;;;1+F String Elements The following table describes the different elements of the command string for the transmit and screen function setup: String Element CSI c1 Description ANSI control sequence introducer (Hex 9B for 8-bit code or hex 1B5B for 7-bit code). A compatibility byte that ensures the terminal emulation understands the command string sent to it. The c1 is a revision level character for compatibility purposes, which increments with each revision. The original value for this parameter is 1. Related Sections - - ; A required delimiter that must precede all parameter entries. - P1 Not used. P2 8-Bit Code control from the host. 8-Bit Code Table Note: The client can always accept either 7-bit or 8-bit codes from the host. The value of this parameter is therefore ignored.
151 Specifying Transmit and Screen Setup 139 String Element Description Related Sections P3 Auto Transmit Mode LXEAS 0 = Auto Transmit Mode is OFF. The [Enter] key must be pressed to transmit the data. 1 = Auto Transmit Mode is ON. The data is automatically transmitted when the last field is filled with a bar code entry, an RS-232 port entry or keyboard entry. P4 LF Transmission on Send LNM 0 = The [Enter] key places a carriage return in the data stream. 1 = The [Enter] key places a carriage return and line feed in the data stream. P5 Screen Mode LXELM 0 = Screen Mode is Block Mode. 1 = Screen Mode is Scroll Mode. P6 New Line Echo Mode LXENE 0 = New Line Echo Mode OFF. 1 = New Line Echo Mode ON. P7 Auto Wrap Mode DECAWM 0 = Auto Wrap Mode OFF. 1 = Auto Wrap Mode ON. P8 On Line Mode - 0 = Operate in On Line Mode. The [Enter] key is enabled to send messages to the host through the RF link. 1 = Operate in Local Mode. The [Enter] key is disabled. P9 Not used. p10 Transmit Mode SRM 0 = Transmit in Block or Scroll Mode. 1 = Transmit in Character Mode. +F The final character of the ANSI command string. This combination indicates the end of the command string and identifies the command string as a transmit and screen function mode. -
152 140 Local Edit Commands Local Edit Commands Local edit commands enable a programmer to control data entry from the client. This section discusses the two types of local edit commands and the command string elements for each. Command String for Local Edit Match Field A local edit match field restricts user data entry to exact match values or ranges of accepted values. A programmer can use this feature to prevent incorrect part number or bin location entries. Definitions An exact match field is a field with predetermined values that must be matched exactly by user entry. Local edit match field is a feature provided by LXE that enables the client to perform data comparisons between the match buffer in the client and the data entered by the client user. In other words, the client locally edits information as the client user enters data instead of the host performing the edit. A match buffer is an area of memory used by the local edit match field command to restrict data entry by the client user. Rules Refer to the following rules for using local edit match field: You must specify a local edit field by placing the cursor at the beginning of the appropriate field and sending the correct command string. You must place match data between two identical LXE local edit command strings. You must enable Local echo. Refer to RM (parameter value 12) in this manual for more information on local echo. You must enable block mode. If character mode or scroll mode is enabled, local edit match fields are ignored. Use characters entered into the match buffer field that do not match the local edit wildcard symbols (defaults:?, $, #, +, *) as exact match characters. Command String Use the following command string for specifying a local edit match field: CSId+A
153 Local Edit Commands 141 String Elements The following table describes the different elements of the command string for specifying a local edit match field: String Element CSI d Description ANSI control sequence introducer (Hex 9B for 8-bit code or Hex 1B5B for 7-bit code). Keyboard Input 0 (default) = Display the keyboard input if user entry matches the requirements of the match buffer. 1 = Do not display the keyboard input if user entry matches the requirements of the match buffer. Host input on these cells is displayed. +A The final character of the ANSI command sequence. This combination indicates the end of the command string and identifies the command string as a local edit match field. Example Refer to the following example of a local edit match field command: printf(" "); /*6 character fields*/ printf("\033[6d"); /*CUB-move cursor back 6*/ printf("\033[0+a"); /*turn on local edit setup mode*/ printf("p?$$$$"); /*part number format*/ printf("\033[0+a"); /*turn off local edit setup mode*/ printf("\033[6d"); /*CUB-move cursor back 6*/ gets(s) /*wait for user to enter data*/
154 142 Local Edit Commands Command String for Local Edit Wildcard Local edit wildcard enables the programmer to change the default match symbols. Wildcard match values represent a range of acceptable user input. The host may change the definition of a particular wildcard at any time without affecting any previously set local edit match fields. (The TE stores the type of wildcard rather than the actual wildcard value.) Command String Use the following command string for local edit wildcard: CSIc1;p1;p2;p3;p4;p5;p6+G Rule The values you enter for the symbols must be in their decimal equivalent forms. Refer to the 8-Bit Code table in this manual for these decimal values. You can use the semicolon as a placeholder if you want to change only one parameter. For example, you can send the following string to change only p5 of the command string: CSI1;;;;;1+G String Elements The following table describes the different elements of the command string for specifying a local edit wildcard: String Element CSI c1 Description ANSI control sequence introducer (Hex 9B for 8-bit code or Hex 1B5B for 7-bit code). A compatibility byte that ensures the terminal emulation understands the command string sent to it. The c1 is a revision level character for compatibility purposes, which will increment with each revision. The original value for this parameter is 1. ; A required delimiter that must precede all parameter entries. p1 Not used. p2? (Alpha Only Match) Alpha only match includes the following characters: A-Z, a-z, comma, period, dash, space. p3 $ (Digits Only Match) Digits only match includes the following characters: 0-9. p4 # (Numeric Only Match) Numeric only match includes the following characters: 0-9, plus, comma, period, dash, space.
155 Local Edit Commands 143 String Element Description p5 + (Alphanumeric Only Match) Alphanumeric only match includes the following characters: A-Z, a-z, 0-9, plus, comma, period, dash, space. p6 * (Match All) Match all includes any GL or GR characters. +G The final characters of the ANSI command sequence. This combination indicates the end of the command string and identifies the command string as a local edit wildcard command.
156 144 Local Edit Commands Using Local Edit Using the local edit command enables the programmer to control data entry at the client. The local edit field length can be as long as the virtual screen. The client edits the field locally as data is entered and not when the field is exited. During the editing of a field, if the data fails the match test, the cursor does not move. EXCEPTION When a bar code entry fails the match test, the cursor goes to the first position where the character did not match the test. The remaining characters in the input field are checked against the match test. Programming Local Edit Fields 1. Position the cursor to the beginning of the local edit field. 2. Send the CSId+A command to put the TE in local edit setup mode. 3. Send the local edit match characters which could be either exact match or wildcards. These are sent as regular GL or GR characters. They will be stored internally in the TE and not displayed on the screen. The cursor position will automatically be updated after each char is received. Note: Setting a screen cell as a local edit cell overrides any previous DAQ/SPA/SSA settings for that cell and vice versa. 4. If desired, position the cursor to a new location and send more local edit match characters to define more fields. Repeat as necessary. 5. Send a matching CSId+A command to put the TE in normal mode. 6. If automatic tabbing is desired to the start of each field, the host must send the standard area or tab commands at the start of each local edit field. This can be accomplished even when the TE is in local edit mode. 7. The TE user may now enter data through keyboard or RS-232 inputs. If the user input passes the local edit checks, the data will be displayed (if the local edit field was set up as CSI0+A). The data will not be displayed if the local edit field was set up as CSI1+A. In either case, the cursor position will advance by 1. If the data does not pass the local edit checks, the TE will beep to inform the user and the cursor will not advance. Requirements The following requirements must be met for local edit to work properly: The client must be in block mode (LXELM). Local echo must be enabled in send-receive mode (SRM). The client must be an LXE computer to have local edit capabilities.
157 Chapter LXE Commands Terminal Setup You can configure printing options by sending the Terminal Setup command ( *E ) from the host to the terminal. These options apply when either the Prnt ToolBar button ( IBM 3 or IBM 4 KeyBar) or the Prt button on the CE SmartPad is pressed. The Terminal Setup command has the following format, each parameter must be preceded by a semicolon ( ; ) : *Ecl;p1;p2;p3;p4;p5;p6;p7;p8;p9;p10;p11;p12 This command must be sent to the terminal in the screen definition of the first field on the screen. c1 A revision compatibility byte, currently not supported, use 1. p1 Save to disk, currently not supported, use 0. p2 Bar code left justify, currently not supported, use a semicolon as a place holder. p3 Bar code input clear mode, currently not supported, use a semicolon as a place holder. p4 Bar code input truncate mode, currently not supported, use a semicolon as a place holder. p5 Bar code input truncate mode, currently not supported, use a semicolon as a place holder. p6 Auto transmit after print. 0 Do not transmit an Enter command after a print (default) 1 Automatically transmit an Enter command after a print p7 p8 p9 p10 p11 p12 Print carriage return per line. 0 No carriage return per line on a screen print 1 Append a carriage return per line on a screen print (default) Print line feed per line. 0 No line feed per line on a screen print 1 Append a line feed per line on a screen print (default) Status line display mode, currently not supported, use a semicolon as a place holder. Input device ID, currently not supported, use a semicolon as a place holder. Swap Tab/Field Exit, currently not supported, use a semicolon as a place holder. Tab/Field Exit for advancing,, currently not supported, use a semicolon as a place holder.
158 LXE Commands Printing a Field You can print a field by sending a print command (*P) from the host to the terminal. It must be preceded by a field attribute (FA) byte. The printing ends when the next FA is encountered. The value of the FA is ignored, but it must be present.
159 Appendix A Key Maps The bitmaps and associated action text for all the actions and operations that can be associated with the configurable keys are contained in this appendix. Icon / Button Identification ToolBar Figure A-1 RFTerm ToolBar Previous KeyBar Next KeyBar (Empty) no action Enter key Tab key Field Backspace (Backtab) Left arrow key Right arrow key Up arrow key Down arrow key Jump to Session 1 (S1) Jump to Session 2 (S2) Jump to Session 3 (S3) Jump to Session 4 (S4) Jump to Next Connected Session Connect Session Font Increase Font Decrease Configure Session Print Screen Start Menu Toggle SmartPad Toggle Text InputTool Toggle Program Exit (Emulator) F1 function key F2 function key F3 function key F4 function key F5 function key F6 function key F7 function key F8 function key F9 function key F10 function key F11 function key F12 function key
160 148 Appendix A Key Maps - Icon / Button Identification F13 function key F14 function key F15 function key F16 function key F17 function key F18 function key F19 function key F20 function key F21 function key F22 function key F23 function key F24 function key F25 function key (VT only) F26 function key (VT only) IBM Attention IBM Backspace IBM Clear IBM Delete IBM Duplicate IBM Erase EOF IBM Erase Input IBM Escape key IBM Field + IBM Field IBM Field Exit IBM Field Mark IBM Help IBM Home (5250 only) F27 function key (VT only) F28 function key (VT only) F29 function key (VT only) IBM Insert Toggle IBM New Line IBM OIA Toggle F30 function key (VT only) F31 function key (VT only) F32 function key (VT only) F33 function key (VT only) F34 function key (VT only) F35 function key (VT only) IBM Print IBM PA1 key IBM PA2 key IBM PA3 key IBM Reset IBM Roll Up (5250 only) (3270 only) (3270 only) (3270 only) (5250 only) F36 function key (VT only) F37 function key (VT only) F38 function key (VT only) F39 function key (VT only) F40 function key (VT only) IBM Roll Down (5250 only) IBM System Request VT Answerback VT Backspace VT Cancel
161 Appendix A Key Maps - Icon / Button Identification 149 VT Delete VT Do VT Escape VT Find VT Help VT Hold VT Insert Here VT Linefeed VT Next VT PF1 VT PF2 VT PF3 VT PF4 VT Previous VT Remove VT Select VT Numpad 0 VT Numpad 1 VT Numpad 2 VT Numpad 3 VT Numpad 4 VT Numpad 5 VT Numpad 6 VT Numpad 7 VT Numpad 8 VT Numpad 9 VT Numpad Comma VT Numpad Enter VT Numpad Minus VT Numpad Period ASCII 0 ASCII 1 ASCII 2 ASCII 3 ASCII 4 ASCII 5 ASCII 6 ASCII 7 ASCII 8 ASCII 9 ASCII + ASCII - VT UDK 6 VT UDK 7 VT UDK 8 VT UDK 9 VT UDK 10 VT UDK 11 VT UDK 12 VT UDK 13 VT UDK 14 VT UDK 15 VT UDK 16 VT UDK 17 VT UDK 18 VT UDK 19
162 150 Appendix A Key Maps - Icon / Button Identification VT UDK 20 Input 1 (Text InputTool) Input 2 (Text InputTool) Input 3 (Text InputTool) Input 4 (Text InputTool) Input 5 (Text InputTool) Input 6 (Text InputTool) Input 7 (Text InputTool) Input 8 (Text InputTool) Input 9 (Text InputTool) Input 10 (Text InputTool) Input 11 (Text InputTool) Input 12 (Text InputTool) Input 13 (Text InputTool) Input 14 (Text InputTool) Input 15 (Text InputTool) Input 16 (Text InputTool) Input 17 (Text InputTool) Input 18 (Text InputTool) Input 19 (Text InputTool) Input 20 (Text InputTool) Horizontal Scroll Toggle Vertical Scroll Toggle Horizontal Scroll Left (Page) Horizontal Scroll Right (Page) Vertical Scroll Up (Page) Vertical Scroll Down (Page) Horizontal Scroll Left (End) Horizontal Scroll Right (End) Vertical Scroll Up (End) Vertical Scroll Down (End) Scroll Upper Left quadrant Scroll Upper Right quadrant Scroll Lower Left quadrant Scroll Lower Right quadrant Scroll Center quadrant Scroll Cursor Center Scroll Cursor Visible Figure A--2 RFTerm Buttons
163 151 Appendix A Key Maps - RFTerm s RFTerm s Connect to Host Disconnect from Host Hide / Display MenuBar Enable / Disable MenuBar (XP) Hide / Display ToolBar Hide / Display KeyBar Hide / Display All Bars** Toggle MenuBar Bottom / Top** Configure Host Session Increase Font Size Decrease Font Size Font Selection Display / Hide SmartPad** Display / Hide InputTool** Scroll Up Scroll Down Scroll Left Scroll Right Print Setup Exit RFTerm Path Session Connect or ToolBar Button Session Disconnect or ToolBar Button File Settings Display Hide Main Menu File Settings Display Disable MenuBar File Settings Display Hide ToolBar File Settings Display Hide KeyBar File Settings Display Hide All Bars File Settings Display Menu at Bottom Session Configure ToolBar Button: Capital A with Up Arrow ToolBar Button: Capital A with Down Arrow Session Configure Font Font Weight combo box Display SmartPad Display InputTool Scroll Bar Scroll Bar Scroll Bar Scroll Bar File Print Setup File Exit ** Not available on Windows XP/2000 devices. RFTerm s Not Supported on XP / 2000 Devices Display / Hide SmartPad Display / Hide InputTool Toggle MenuBar Bottom / Top Hide / Display All Bars
164 152 Appendix A Key Maps - MX3-CE Key Maps MX3-CE Key Maps Note: All RFTerm shortcut keys are directly accessible through the RFTerm user interface. When running RFTerm on any of the MX3-CE devices, please refer to the specific user guides for inclusive information. When using a sequence of keys that includes the 2 nd key, press the 2 nd key first then the rest of the key sequence. Set the On/Off condition of NumLock before pressing a key sequence. There is no visual indication of the condition of NumLock. Note: Note: When the computer boots, the default condition of NumLock is On. When the computer boots, the default condition of Caps (or CapsLock) is Off. The Caps (or CapsLock) condition can be toggled with a 2 nd -F1 key sequence. The CAPS LED is illuminated when CapsLock is On. RFTerm s MX3-CE Press these keys and then 2nd Ctrl Shft Press this MX3-CE key RFTerm Equivalent Connect to Host x x C Session Connect Disconnect from Host x x D Session Disconnect Hide / Display All Bars x x L Hide / Display MenuBar x x M Hide / Display ToolBar x x T Hide / Display KeyBar x x K Toggle MenuBar Bottom / Top x x B File Settings Display Hide All Bars File Settings Display Hide MenuBar File Settings Display Hide ToolBar File Settings Display Hide KeyBar File Settings Display Menu at Bottom Configure Host Session x x N Session Configure Application Settings x x E File Settings Increase Font Size x x Up Arrow ToolBar: A Up Arrow Decrease Font Size x x Down Arrow ToolBar: A Down Arrow Toggle Font Bold / Normal x x 1 Session Configure Font Font Weight combo box Display / Hide SmartPad x x P Display SmartPad Display / Hide InputTool x x I (alpha letter i) Display InputTool Scroll Up One Row x Up Arrow Scroll Bar Scroll Down One Row x Down Arrow Scroll Bar Scroll Left One Column x Left Arrow Scroll Bar Scroll Right One Column x Right Arrow Scroll Bar Exit RFTerm x x X File Exit
165 Appendix A Key Maps - MX3-CE Key Maps 153 ANSI s MX3-CE When running the RFTerm ANSI on MX3-CE devices, please refer to the ANSI Terminal Emulation Reference Guide for descriptions/explanations of the ANSI functions. Answerback Press these keys and then 2nd Shft Ctrl Alt Press this MX3-CE key RFTerm Equivalent Display SmartPad Ans Backspace BkSp Display SmartPad BS Delete x. (period) Display SmartPad Del Exit Program x x X Print Screen x x P x X File Exit Send Enter Base KeyBar: Ent Window Down x Down Arrow Scrollbar or Scroll KeyBar Window Left x Left Arrow Scrollbar or Scroll KeyBar Window Right x Right Arrow Scrollbar or Scroll KeyBar Window Up x Up Arrow Scrollbar or Scroll KeyBar Local Echo On / Off F1 F10 F1 F10 Session Configure Connection VT Config Screen Local Echo Display SmartPad F6 - F10 Display SmartPad F11 F20 x F1 F10 F11 - F20 F21 F30 x F1 F10 F17-F24, F25-F32 KeyBars F31 F40 x F1 F10 F25-F32, F33-F40 KeyBars IBM 3270 s MX3-CE When running the RFTerm IBM 3270 terminal emulator on MX3-CE devices, please refer to the TN3270 Terminal Emulation Reference Guide for descriptions/explanations of the 3270 functions. Press these keys and then 2nd Shft Ctrl Alt Press this MX3-CE key RFTerm Equivalent Attention x A Display SmartPad Attn Backtab x Tab Base KeyBar: Btb Clear x C Display SmartPad Clr Cursor Block / Underline File Settings Cursor Cursor Options Delete x D Display SmartPad Del Erase BkSp Display SmartPad BSp Erase Input x BkSp Display SmartPad EIn Error Reset x R Display SmartPad Rst Exit Program x X File Exit
166 154 Appendix A Key Maps - MX3-CE Key Maps Home Key A Home Key B Press these keys and then 2nd Shft Ctrl Alt Press this MX3-CE key x x X RFTerm Equivalent x Left Arrow Display SmartPad Hm Insert x I Display SmartPad Ins New Line Key x N Display SmartPad NL Next or Tab Tab Base KeyBar: Tb Print Screen x x P Roll Up x Up Arrow IBM 3 KeyBar: Roll Up Roll Down x Down Arrow IBM 3 KeyBar: Roll Dn SW Rev x F then A File About Send Enter Base KeyBar: Ent Status Line Toggle x x O x T Special KeyBar: OIA System Request x S Display SmartPad Srq Window Down x Down Arrow Scrollbar or Scroll KeyBar Window Right x Right Arrow Scrollbar or Scroll KeyBar Window Left x Left Arrow Scrollbar or Scroll KeyBar Window Up x Up Arrow Scrollbar or Scroll KeyBar PA1 - PA3 x F1 - F3 PF1 - PF10 F1 - F10 PF11 - PF20 x F1 - F10 PF21 - PF24 x F1 - F4 Display SmartPad Pa1 - Pa3 Display SmartPad F1 - F10 Display SmartPad F11 - F20 Display SmartPad F21 - F24 IBM 5250 s MX3-CE When running the RFTerm IBM 5250 terminal emulator on MX3-CE devices, please refer to the TN5250 Terminal Emulation Reference Guide for descriptions/explanations of the 5250 functions. Press these keys and then 2nd Shft Ctrl Alt Press this MX3-CE key RFTerm Equivalent Attention x A Display SmartPad Attn Backtab x Tab Base KeyBar: Btb Char Backspace BkSp Display SmartPad BSp Clear x C Display SmartPad Clr Cursor Block / Underline File Settings Cursor Cursor Options Delete x D Display SmartPad Del Dup x U Display SmartPad Dup Erase Input x BkSp Display SmartPad EIn
167 Appendix A Key Maps - MX3-CE Key Maps 155 Press these keys and then 2nd Shft Ctrl Alt Press this MX3-CE key RFTerm Equivalent Error Reset or Reset Esc Base KeyBar: ESC Exit Program F1 - F10 x x X x X F1 - F10 F11 - F20 x F1 - F10 F21 - F24 x F1 - F4 Field Exit x Enter End File Exit Display SmartPad F1 - F10 Display SmartPad F11 - F20 Display SmartPad F21 - F24 Display SmartPad FEx Field Minus x M Display SmartPad F- Field Plus x L Display SmartPad F+ Home Key Home Display SmartPad Hm Insert x I Display SmartPad Ins New Line Key x N Display SmartPad NL Next or Field Advance or Tab Tab Base KeyBar: Tb Print Screen x x P Display SmartPad Prt Roll Down x Down Arrow IBM 3 KeyBar: Roll Dn Roll Up x Up Arrow IBM 3 KeyBar: Roll Up Send or Enter CATV Enter Base KeyBar: Ent Status Line Toggle x x O x T Special KeyBar: OIA SW Rev x F then A File About System Request x S Display SmartPad Srq Window Down x Down Arrow Scrollbar or Scroll KeyBar Window Left x Left Arrow Scrollbar or Scroll KeyBar Window Right x Right Arrow Scrollbar or Scroll KeyBar Window Up x Up Arrow Scrollbar or Scroll KeyBar
168 156 Appendix A Key Maps - MX3X Key Maps MX3X Key Maps Note: All RFTerm shortcut keys are directly accessible through the RFTerm user interface. When running RFTerm on any of the MX3X devices, please refer to the specific user guides for inclusive information. When using a sequence of keys that includes the 2 nd key, press the 2 nd key first then the rest of the key sequence. Set the On/Off condition of NumLock before pressing a key sequence. There is no visual indication of the condition of NumLock. Note: Note: When the computer boots, the default condition of NumLock is On. When the computer boots, the default condition of Caps (or CapsLock) is Off. The Caps (or CapsLock) condition can be toggled with a 2 nd -F1 key sequence. The CAPS LED is illuminated when CapsLock is On. RFTerm s MX3X Press these keys and then 2nd Ctrl Shft Press this MX3X key RFTerm Equivalent Connect to Host x x C Session Connect Disconnect from Host x x D Session Disconnect Hide / Display All Bars x x L Hide / Display MenuBar x x M Hide / Display ToolBar x x T Hide / Display KeyBar x x K Toggle MenuBar Bottom / Top x x B File Settings Display Hide All Bars File Settings Display Hide MenuBar File Settings Display Hide ToolBar File Settings Display Hide KeyBar File Settings Display Menu at Bottom Configure Host Session x x N Session Configure Application Settings x x E File Settings Help x H Increase Font Size x x Up Arrow ToolBar: A Up Arrow Decrease Font Size x x Down Arrow ToolBar: A Down Arrow Toggle Font Bold / Normal x x 1 Session Configure Font Font Weight combo box Display / Hide SmartPad x x P Display SmartPad Display / Hide InputTool x x I (alpha letter i) Display InputTool Scroll Up One Row x Up Arrow Scroll Bar Scroll Down One Row x Down Arrow Scroll Bar Scroll Left One Column x Left Arrow Scroll Bar Scroll Right One Column x Right Arrow Scroll Bar Exit RFTerm x x X File Exit
169 Appendix A Key Maps - MX3X Key Maps 157 ANSI s MX3X When running the RFTerm ANSI on MX3X devices, please refer to the ANSI Terminal Emulation Reference Guide for descriptions/explanations of the ANSI functions. Answerback Press these keys and then 2nd Shft Ctrl Alt Press this MX3X key RFTerm Equivalent Display SmartPad Ans Backspace BkSp Display SmartPad BS Delete x. (period) Display SmartPad Del Exit Program x x X Help x H Print Screen x x P x X File Exit Send Enter Base KeyBar: Ent Window Down x Down Arrow Scrollbar or Scroll KeyBar Window Left x Left Arrow Scrollbar or Scroll KeyBar Window Right x Right Arrow Scrollbar or Scroll KeyBar Window Up x Up Arrow Scrollbar or Scroll KeyBar Local Echo On / Off F1 F10 F1 F10 Session Configure Connection VT Config Screen Local Echo Display SmartPad F6 - F10 Display SmartPad F11 F20 x F1 F10 F11 - F20 F21 F30 x F1 F10 F17-F24, F25-F32 KeyBars F31 F40 x F1 F10 F25-F32, F33-F40 KeyBars IBM 3270 s MX3X When running the RFTerm IBM 3270 terminal emulator on MX3X devices, please refer to the TN3270 Terminal Emulation Reference Guide for descriptions/explanations of the 3270 functions. Press these keys and then 2nd Shft Ctrl Alt Press this MX3X key RFTerm Equivalent Attention x A Display SmartPad Attn Backtab x Tab Base KeyBar: Btb Clear x C Display SmartPad Clr Cursor Block / Underline File Settings Cursor Cursor Options Delete x D Display SmartPad Del Erase BkSp Display SmartPad BSp Erase Input x BkSp Display SmartPad EIn Error Reset x R Display SmartPad Rst Exit Program x X File Exit
170 158 Appendix A Key Maps - MX3X Key Maps Press these keys and then 2nd Shft Ctrl Alt Press this MX3X key x x X Help x H Home Key A Home Key B RFTerm Equivalent x Left Arrow Display SmartPad Hm Insert x I Display SmartPad Ins New Line Key x N Display SmartPad NL Next or Tab Tab Base KeyBar: Tb Print Screen x x P Roll Up x Up Arrow IBM 3 KeyBar: Roll Up Roll Down x Down Arrow IBM 3 KeyBar: Roll Dn SW Rev x F then A File About Send Enter Base KeyBar: Ent Status Line Toggle x x O x T Special KeyBar: OIA System Request x S Display SmartPad Srq Window Down x Down Arrow Scrollbar or Scroll KeyBar Window Right x Right Arrow Scrollbar or Scroll KeyBar Window Left x Left Arrow Scrollbar or Scroll KeyBar Window Up x Up Arrow Scrollbar or Scroll KeyBar PA1 - PA3 x F1 - F3 PF1 - PF10 F1 - F10 PF11 - PF20 x F1 - F10 PF21 - PF24 x F1 - F4 Display SmartPad Pa1 - Pa3 Display SmartPad F1 - F10 Display SmartPad F11 - F20 Display SmartPad F21 - F24 IBM 5250 s MX3X When running the RFTerm IBM 5250 terminal emulator on MX3X devices, please refer to the TN5250 Terminal Emulation Reference Guide for descriptions/explanations of the 5250 functions. Press these keys and then 2nd Shft Ctrl Alt Press this MX3X key RFTerm Equivalent Attention x A Display SmartPad Attn Backtab x Tab Base KeyBar: Btb Char Backspace BkSp Display SmartPad BSp Clear x C Display SmartPad Clr Cursor Block / Underline File Settings Cursor Cursor Options Delete x D Display SmartPad Del Dup x U Display SmartPad Dup
171 Appendix A Key Maps - MX3X Key Maps 159 Press these keys and then 2nd Shft Ctrl Alt Press this MX3X key RFTerm Equivalent Erase Input x BkSp Display SmartPad EIn Error Reset or Reset Esc Base KeyBar: ESC Exit Program x x X Help x H F1 - F10 x X F1 - F10 F11 - F20 x F1 - F10 F21 - F24 x F1 - F4 Field Exit x Enter End File Exit Display SmartPad F1 - F10 Display SmartPad F11 - F20 Display SmartPad F21 - F24 Display SmartPad FEx Field Minus x M Display SmartPad F- Field Plus x L Display SmartPad F+ Home Key Home Display SmartPad Hm Insert x I Display SmartPad Ins New Line Key x N Display SmartPad NL Next or Field Advance or Tab Tab Base KeyBar: Tb Print Screen x x P Display SmartPad Prt Roll Down x Down Arrow IBM 3 KeyBar: Roll Dn Roll Up x Up Arrow IBM 3 KeyBar: Roll Up Send or Enter CATV Enter Base KeyBar: Ent Status Line Toggle x x O x T Special KeyBar: OIA SW Rev x F then A File About System Request x S Display SmartPad Srq Window Down x Down Arrow Scrollbar or Scroll KeyBar Window Left x Left Arrow Scrollbar or Scroll KeyBar Window Right x Right Arrow Scrollbar or Scroll KeyBar Window Up x Up Arrow Scrollbar or Scroll KeyBar
172 160 Appendix A Key Maps - MX5 Key Maps MX5 Key Maps Note: All RFTerm shortcut keys are directly accessible through the RFTerm user interface. When running RFTerm on the MX5, please refer to the MX5 user guides for key function information / descriptions: CE.NET OS: MX5 CE.NET User s Guide, MX5 CE.NET Reference Guide. Pocket PC 2000/2002 OS: MX5 User s Guide, MX5 Reference Guide. When using a sequence of keys that includes the Orange or Blue keys, press the color key first then the rest of the key sequence. Ctrl, Alt, Shft, Blue and Orange keys are sticky keys. They do not need to be held down before pressing the next (or desired) key. It is valid to use combined modifiers on specific keys. Alphabetic keys default to lower case letters. Press the Shft key, then the alphabetic key for an uppercase letter. Note: When the computer boots, the default condition of Caps (or CapsLock) is Off. The Caps (or CapsLock) condition can be toggled with Blue plus Tab key sequence. RFTerm s MX5 Press these keys and then Orange or Blue Ctrl Shft Press this MX5 key RFTerm Equivalent Connect to Host x x C Session Connect Disconnect from Host x x D Session Disconnect Hide / Display All Bars x x L Hide / Display MenuBar x x M Hide / Display ToolBar x x T Hide / Display KeyBar x x K Toggle MenuBar Bottom / Top x x B File Settings Display Hide All Bars File Settings Display Hide MenuBar File Settings Display Hide ToolBar File Settings Display Hide KeyBar File Settings Display Menu at Bottom Configure Host Session x x N Session Configure Application Settings x x E File Settings Increase Font Size x x Up Arrow ToolBar: A Up Arrow Decrease Font Size x x Down Arrow ToolBar: A Down Arrow Toggle Font Bold / Normal x x 1 Session Configure Font Font Weight combo box Display / Hide SmartPad x x P Display SmartPad Display / Hide InputTool x x I (alpha letter i) Display InputTool Scroll Up One Row x Up Arrow Scroll Bar Scroll Down One Row x Down Arrow Scroll Bar Scroll Left One Row x Left Arrow Scroll Bar Scroll Right One Row x Right Arrow Scroll Bar Exit RFTerm x x X File Exit
173 Appendix A Key Maps - MX5 Key Maps 161 ANSI s MX5 When running the RFTerm ANSI on the MX5, please refer to the ANSI Terminal Emulation Reference Guide for descriptions/explanations of the ANSI functions: Note: Physical keypad key presses and MX5 virtual keypad presses are the same. Answerback Press these keys and then Orange or Blue Shft Ctrl Alt Press this MX5 key RFTerm Equivalent Display SmartPad Ans Backspace BkSp Display SmartPad BS Delete Exit Program x X x x X Print Screen x x P Display SmartPad Del File Exit Send Enter Base KeyBar: Ent Window Down x Down Arrow Scrollbar or Scroll KeyBar Window Left x Left Arrow Scrollbar or Scroll KeyBar Window Right x Right Arrow Scrollbar or Scroll KeyBar Window Up x Up Arrow Scrollbar or Scroll KeyBar Local Echo On / Off F1 F10 Orange 1 10 Session Configure Connection VT Config Screen Local Echo Display SmartPad F1 F10 F11 F20 Blue 1 10 Display SmartPad F11 F20 F21 F24 Orange x 1 4 F17-F24 KeyBar F25 F30 F31 F40 F25-F32 KeyBar F25-F32, F33-F40 KeyBars
174 162 Appendix A Key Maps - MX5 Key Maps IBM 3270 s MX5 When running the RFTerm IBM 3270 terminal emulator on the MX5, please refer to the TN3270 Terminal Emulation Reference Guide for descriptions/explanations of the 3270 functions. MX5 Physical Keypad Press these keys and then Orange or Blue Shft Ctrl Alt Press this MX5 key RFTerm Equivalent Attention x A Display SmartPad Attn Backtab Orange Tab Base KeyBar: Btb Clear x C Display SmartPad Clr Cursor Block / Underline File Settings Cursor Cursor Options Delete x D Display SmartPad Del Erase BkSp Display SmartPad BSp Erase Input x Q Display SmartPad EIn Error Reset x R Display SmartPad Rst Exit Program Home Key A Home Key B x x X x X File Exit Orange Left Arrow Display SmartPad Hm Insert x I Display SmartPad Ins New Line Key x N Display SmartPad NL Next or Tab Tab Base KeyBar: Tb Print Screen x x P Roll Up x Down Arrow IBM 3 KeyBar: Roll Up Roll Down x Up Arrow IBM 3 KeyBar: Roll Dn SW Rev x F then A File About Send Enter Base KeyBar: Ent Status Line Toggle x x O x T Special KeyBar: OIA System Request x S Display SmartPad Srq Window Down x Down Arrow Scrollbar or Scroll KeyBar Window Right x Right Arrow Scrollbar or Scroll KeyBar Window Left x Left Arrow Scrollbar or Scroll KeyBar Window Up x Up Arrow Scrollbar or Scroll KeyBar PA1 - PA3 x 1-3 PF1 - PF10 Orange 1-10 PF11 - PF20 Blue 1-10 PF21 - PF24 Orange x 1-4 Display SmartPad Pa1 - Pa3 Display SmartPad F1 - F10 Display SmartPad F11 - F20 Display SmartPad F21 - F24
175 Appendix A Key Maps - MX5 Key Maps 163 MX5 Virtual Keypad Press these keys and then Shft Ctrl Press this Virtual key RFTerm Equivalent Attention x A Display SmartPad Attn Clear x C Display SmartPad Clr Delete x D Display SmartPad Del Erase Backspace Display SmartPad BSp Erase Input x Backspace Display SmartPad EIn Error Reset x R Display SmartPad Rst Exit Program x x X File Exit Insert x I Display SmartPad Ins New Line Key x N Display SmartPad NL Next or Tab Tab Base KeyBar: Tb Send Enter Base KeyBar: Ent Status Line Toggle x x O Special KeyBar: OIA System Request x S Display SmartPad Srq Window Down x Down Arrow Scrollbar or Scroll KeyBar Window Right x Right Arrow Scrollbar or Scroll KeyBar Window Left x Left Arrow Scrollbar or Scroll KeyBar Window Up x Up Arrow Scrollbar or Scroll KeyBar PA1 - PA3 x 1-3 Display SmartPad Pa1 - Pa3
176 164 Appendix A Key Maps - MX5 Key Maps IBM 5250 s MX5 When running the RFTerm IBM 5250 terminal emulator on MX5 devices, please refer to the TN5250 Terminal Emulation Reference Guide for descriptions/explanations of the 5250 functions. MX5 Physical Keypad Press these keys and then Orange or Blue Shft Ctrl Alt Press this MX5 key RFTerm Equivalent Attention x A Display SmartPad Attn Backtab Orange Tab Base KeyBar: Btb Char Backspace Orange Spc Display SmartPad BSp Clear x C Display SmartPad Clr Cursor Block / Underline File Settings Cursor Cursor Options Delete x D Display SmartPad Del Dup x U Display SmartPad Dup Erase Input x Q Display SmartPad EIn Error Reset or Reset Esc Base KeyBar: ESC Exit Program x x X F1 - F10 Orange 1-10 F11 - F20 Blue 1-10 F21 - F24 Orange x 1-4 Field Exit x x X Enter Left Scan Button 1 File Exit Display SmartPad F1 - F10 Display SmartPad F11 - F20 Display SmartPad F21 - F24 Display SmartPad FEx Field Minus x M Display SmartPad F- Field Plus x L Display SmartPad F+ Home Key Orange Left Arrow Display SmartPad Hm Insert x I Display SmartPad Ins New Line Key x N Display SmartPad NL Next or Field Advance or Tab Tab Base KeyBar: Tb Print Screen x x P Display SmartPad Prt Roll Down x Down Arrow IBM 3 KeyBar: Roll Dn Roll Up x Up Arrow IBM 3 KeyBar: Roll Up Send or Enter CATV Enter Base KeyBar: Ent Status Line Toggle x x O x T Special KeyBar: OIA 1 Refer to the MX5 Reference Guide, section titled Programmable Buttons for instruction.
177 Appendix A Key Maps - MX5 Key Maps 165 Press these keys and then Orange or Blue Shft Ctrl Alt Press this MX5 key RFTerm Equivalent SW Rev x F then A File About System Request x S Display SmartPad Srq Window Down x Down Arrow Scrollbar or Scroll KeyBar Window Left x Left Arrow Scrollbar or Scroll KeyBar Window Right x Right Arrow Scrollbar or Scroll KeyBar Window Up x Up Arrow Scrollbar or Scroll KeyBar MX5 Virtual Keypad 5250 Press these keys and then Shft Ctrl Press this Virtual key RFTerm Equivalent Attention x A Display SmartPad Attn Clear x C Display SmartPad Clr Delete x D Display SmartPad Del Dup x U Display SmartPad Dup Erase Input x Backspace Display SmartPad Ein Exit Program x x X File Exit Field Exit x Enter Display SmartPad Fex Field Minus x M Display SmartPad F- Field Plus x L Display SmartPad F+ Insert x I Display SmartPad Ins New Line Key x N Display SmartPad NL Next or Field Advance or Tab Tab Base KeyBar: Tb Send or Enter CATV Enter Base KeyBar: Ent Status Line Toggle x x O Special KeyBar: OIA System Request x S Display SmartPad Srq Window Down x Down Arrow Scrollbar or Scroll KeyBar Window Left x Left Arrow Scrollbar or Scroll KeyBar Window Right x Right Arrow Scrollbar or Scroll KeyBar Window Up x Up Arrow Scrollbar or Scroll KeyBar
178 166 Appendix A Key Maps - MX6/MX6L Key Maps MX6/MX6L Key Maps Note: All RFTerm shortcut keys are directly accessible through the RFTerm user interface. When running RFTerm on the MX6, please refer to the MX6 user guides for key function information / descriptions. When using a sequence of keys that includes the Orange or Blue keys, press the color key first then the rest of the key sequence. Ctrl, Alt, Shft, Blue and Orange keys are sticky keys. They do not need to be held down before pressing the next (or desired) key. It is valid to use combined modifiers on specific keys. Alphabetic keys default to lower case letters. Press the Shft key, then the alphabetic key for an uppercase letter. Note: When the computer boots, the default condition of Caps (or CapsLock) is Off. The Caps (or CapsLock) condition can be toggled with Blue plus Tab key sequence. RFTerm s MX6 56-Key Keypad MX6 Press these keys and then Red or Blue CTRL SFT Press this MX6 key RFTerm Equivalent Connect to Host x x C Session Connect Disconnect from Host x x D Session Disconnect Hide / Display All Bars Hide / Display MenuBar Hide / Display ToolBar Hide / Display KeyBar Toggle MenuBar Bottom / Top x x L File Settings Display Hide All Bars x x M File Settings Display Hide MenuBar x x T File Settings Display Hide ToolBar x x K File Settings Display Hide KeyBar x x B File Settings Display Menu at Bottom Configure Host Session x x N Session Configure Application Settings x x E File Settings Increase Font Size x x Up Arrow ToolBar: A with Up Arrow Decrease Font Size x x Down Arrow ToolBar: A with Dn Arrow Toggle Font Bold / Normal x x 1 Session Configure Font Font Weight combo box Display / Hide SmartPad x x P Display SmartPad Display / Hide InputTool x x I (alpha letter i) Display InputTool Scroll Up One Row x Up Arrow Scroll Bar Scroll Down One Row x Down Arrow Scroll Bar Scroll Left One Row x Left Arrow Scroll Bar Scroll Right One Row x Right Arrow Scroll Bar Exit RFTerm x x X File Exit
179 Appendix A Key Maps - MX6/MX6L Key Maps Key Keypad MX6 Connect to Host Disconnect from Host Hide / Display All Bars Hide / Display MenuBar Hide / Display ToolBar Hide / Display KeyBar Toggle MenuBar Bottom / Top Configure Host Session Application Settings Press these keys and then Red or Blue CTRL SFT Press this MX6 key RFTerm Equivalent Session Connect Session Disconnect File Settings Display Hide All Bars File Settings Display Hide MenuBar File Settings Display Hide ToolBar File Settings Display Hide KeyBar File Settings Display Menu at Bottom Session Configure File Settings Increase Font Size x x Up Arrow ToolBar: A with Up Arrow Decrease Font Size x x Down Arrow ToolBar: A with Dn Arrow Toggle Font Bold / Normal Display / Hide SmartPad Display / Hide InputTool x x 1 Session Configure Font Font Weight combo box Display SmartPad Display InputTool Scroll Up One Row x Up Arrow Scroll Bar Scroll Down One Row x Down Arrow Scroll Bar Scroll Left One Row x Left Arrow Scroll Bar Scroll Right One Row x Right Arrow Scroll Bar Exit RFTerm File Exit ANSI s MX6 When running the RFTerm ANSI on the MX6, please refer to the ANSI Terminal Emulator Reference Guide for descriptions/explanations of the ANSI functions: Note: Physical keypad key presses and MX6 virtual keypad presses are the same. MX6 56-Key Keypad ANSI Answerback Press these keys and then Red or Blue SFT CTRL ALT Press this MX6 key RFTerm Equivalent Display SmartPad Ans Backspace BKSP Display SmartPad BS
180 168 Appendix A Key Maps - MX6/MX6L Key Maps Delete Exit Program 2 Press these keys and then Red or Blue SFT CTRL ALT x Press this MX6 key X x x X Print Screen x x P RFTerm Equivalent Display SmartPad Del File Exit Send ENT Base KeyBar: Ent Window Down x Down Arrow Scrollbar or Scroll KeyBar Window Left x Left Arrow Scrollbar or Scroll KeyBar Window Right x Right Arrow Scrollbar or Scroll KeyBar Window Up x Up Arrow Scrollbar or Scroll KeyBar Local Echo On / Off F1 F10 Red A - J Session Configure Connection VT Config Screen Local Echo Display SmartPad F6 F10 F11 F20 Red K - T Display SmartPad F11 F20 F21 F24 Red U - X F17-F24 KeyBar F25 F30 F31 F40 F25-F32 KeyBar F25-F32, F33-F40 KeyBars MX6 35-Key Keypad ANSI Answerback Press these keys and then Red or Blue SFT CTRL ALT Press this MX6 key RFTerm Equivalent Display SmartPad Ans Backspace BKSP Display SmartPad BS Delete Exit Program 3 Display SmartPad Del File Exit Send ENT Base KeyBar: Ent Window Down x Down Arrow Scrollbar or Scroll KeyBar Window Left x Left Arrow Scrollbar or Scroll KeyBar Window Right x Right Arrow Scrollbar or Scroll KeyBar Window Up x Up Arrow Scrollbar or Scroll KeyBar F1 F6 F1 F6 Display SmartPad F1 F6 2 The MX6 Virtual Keypad accepts only Shift+Ctrl+X as an Exit Program command. 3 The MX6 Virtual Keypad accepts only Shift+Ctrl+X as an Exit Program command.
181 Appendix A Key Maps - MX6/MX6L Key Maps 169 IBM 3270 s MX6 When running the RFTerm IBM 3270 terminal emulator on the MX6, please refer to the TN3270 Terminal Emulation Reference Guide for descriptions/explanations of the 3270 functions. MX6 56-Key Physical Keypad Press these keys and then Red or Blue SFT CTRL ALT Press this MX6 key RFTerm Equivalent Attention x A Display SmartPad Attn Backtab Blue TAB Base KeyBar: Btb Clear x C Display SmartPad Clr Cursor Block / Underline File Settings Cursor Cursor Options Delete x D Display SmartPad Del Erase BKSP Display SmartPad BSp Erase Input x Q Display SmartPad EIn Error Reset x R Display SmartPad Rst Exit Program x x X x X File Exit Home Key Red Left Arrow Display SmartPad Hm Insert x I Display SmartPad Ins New Line Key x N Display SmartPad NL Next or Tab TAB Base KeyBar: Tb Print Screen x x P Roll Up x Up Arrow IBM 3 KeyBar: Roll Up Roll Down x Down Arrow IBM 3 KeyBar: Roll Dn SW Rev x F then A File About Send ENT Base KeyBar: Ent Status Line Toggle x x O x T Special KeyBar: OIA System Request x S Display SmartPad Srq Window Down x Down Arrow Scrollbar or Scroll KeyBar Window Right x Right Arrow Scrollbar or Scroll KeyBar Window Left x Left Arrow Scrollbar or Scroll KeyBar Window Up x Up Arrow Scrollbar or Scroll KeyBar PA1 - PA3 x 1-3 PF1 - PF10 Red A - J PF11 - PF20 Red K - T PF21 - PF24 Red U - X Display SmartPad Pa1 - Pa3 Display SmartPad F1 - F10 Display SmartPad F11 - F20 Display SmartPad F21 - F24
182 170 Appendix A Key Maps - MX6/MX6L Key Maps MX6 35-Key Physical Keypad Press these keys and then Red or Blue SFT CTRL ALT Press this MX6 key RFTerm Equivalent Backtab Blue TAB Base KeyBar: Btb Exit Program File Exit Home Key Red Left Arrow Display SmartPad Hm Next or Tab TAB Base KeyBar: Tb Roll Up x Up Arrow IBM 3 KeyBar: Roll Up Roll Down x Down Arrow IBM 3 KeyBar: Roll Dn Send ENT Base KeyBar: Ent Window Down x Down Arrow Scrollbar or Scroll KeyBar Window Right x Right Arrow Scrollbar or Scroll KeyBar Window Left x Left Arrow Scrollbar or Scroll KeyBar Window Up x Up Arrow Scrollbar or Scroll KeyBar PA1 - PA3 x 1-3 PF1 - PF6 F1 F6 Display SmartPad Pa1 - Pa3 Display SmartPad F1 - F6 MX6 Virtual Keypad Press these keys and then Shift Ctl Press this Virtual key RFTerm Equivalent Attention x A Display SmartPad Attn Clear x C Display SmartPad Clr Delete x D Display SmartPad Del Erase Backspace Display SmartPad BSp Erase Input x Backspace Display SmartPad EIn Error Reset x R Display SmartPad Rst Exit Program x x X File Exit Insert x I Display SmartPad Ins New Line Key x N Display SmartPad NL Next or Tab Tab Base KeyBar: Tb Roll Up x Up Arrow IBM 3 KeyBar: Roll Up Roll Down x Down Arrow IBM 3 KeyBar: Roll Dn Send Enter Display SmartPad Ent Status Line Toggle x x O Special KeyBar: OIA System Request x S Display SmartPad Srq Window Down x Down Arrow Scrollbar or Scroll KeyBar Window Right x Right Arrow Scrollbar or Scroll KeyBar Window Left x Left Arrow Scrollbar or Scroll KeyBar
183 Appendix A Key Maps - MX6/MX6L Key Maps 171 Press these keys and then Shift Ctl Press this Virtual key RFTerm Equivalent Window Up x Up Arrow Scrollbar or Scroll KeyBar PA1 - PA3 x 1-3 Display SmartPad Pa1 - Pa3 IBM 5250 s MX6 When running the RFTerm IBM 5250 terminal emulator on MX6 devices, please refer to the TN5250 Terminal Emulation Reference Guide for descriptions/explanations of the 5250 functions. MX6 56-Key Physical Keypad Press these keys and then Red or Blue SFT CTRL ALT Press this MX6 key RFTerm Equivalent Attention x A Display SmartPad Attn Backtab Blue TAB Base KeyBar: Btb Char Backspace BKSP Display SmartPad BSp Clear x C Display SmartPad Clr Cursor Block / Underline File Settings Cursor Cursor Options Delete x D Display SmartPad Del Dup x U Display SmartPad Dup Erase Input x Q Display SmartPad EIn Error Reset or Reset ESC Base KeyBar: ESC Exit Program x x X F1 - F10 Red A - J F11 - F20 Red K - T x X File Exit Display SmartPad F1 - F10 Display SmartPad F11 - F20 Display SmartPad F21 - F24 Red U - X F21 - F24 Field Exit x ENT Display SmartPad FEx Field Minus x M Display SmartPad F- Field Plus x L Display SmartPad F+ Home Key Red Left Arrow Display SmartPad Hm Insert x I Display SmartPad Ins New Line Key x N Display SmartPad NL Next or Field Advance or Tab Tab Base KeyBar: Tb Print Screen x x P Display SmartPad Prt Roll Down x Down Arrow IBM 3 KeyBar: Roll Dn Roll Up x Up Arrow IBM 3 KeyBar: Roll Up Send or Enter CATV ENT Base KeyBar: Ent
184 172 Appendix A Key Maps - MX6/MX6L Key Maps Status Line Toggle Press these keys and then Red or Blue SFT CTRL ALT Press this MX6 key x T x x O RFTerm Equivalent Special KeyBar: OIA SW Rev x F then A File About System Request x S Display SmartPad Srq Window Down x Down Arrow Scrollbar or Scroll KeyBar Window Left x Left Arrow Scrollbar or Scroll KeyBar Window Right x Right Arrow Scrollbar or Scroll KeyBar Window Up x Up Arrow Scrollbar or Scroll KeyBar MX6 35-Key Physical Keypad Press these keys and then Red or Blue SFT CTRL ALT Press this MX6 key RFTerm Equivalent Backtab Blue TAB Base KeyBar: Btb Char Backspace BKSP Display SmartPad BSp Error Reset or Reset ESC Base KeyBar: ESC F1 - F6 F1 F6 Display SmartPad F1 - F6 Field Exit x ENT Display SmartPad FEx Home Key Red Left Arrow Display SmartPad Hm Next or Field Advance or Tab TAB Base KeyBar: Tb Roll Down x Down Arrow IBM 3 KeyBar: Roll Dn Roll Up x Up Arrow IBM 3 KeyBar: Roll Up Send or Enter CATV ENT Base KeyBar: Ent Window Down x Down Arrow Scrollbar or Scroll KeyBar Window Left x Left Arrow Scrollbar or Scroll KeyBar Window Right x Right Arrow Scrollbar or Scroll KeyBar Window Up x Up Arrow Scrollbar or Scroll KeyBar MX6 Virtual Keypad Press these keys and then Shift Ctl Press this Virtual key RFTerm Equivalent Attention x A Display SmartPad Attn Char Backspace Backspace Display SmartPad BSp Clear x C Display SmartPad Clr Delete x D Display SmartPad Del Dup x U Display SmartPad Dup Erase Input x Backspace Display SmartPad EIn
185 Appendix A Key Maps - MX6/MX6L Key Maps 173 Press these keys and then Shift Ctl Press this Virtual key RFTerm Equivalent Exit Program x x X File Exit Field Exit x Enter Display SmartPad FEx Field Minus x M Display SmartPad F- Field Plus x L Display SmartPad F+ Insert x I Display SmartPad Ins New Line Key x N Display SmartPad NL Next or Field Advance or Tab Tab Display SmartPad Tb Send or Enter CATV Enter Base KeyBar: Ent Status Line Toggle x x O Special KeyBar: OIA System Request x S Display SmartPad Srq Window Down x Down Arrow Scrollbar or Scroll KeyBar Window Left x Left Arrow Scrollbar or Scroll KeyBar Window Right x Right Arrow Scrollbar or Scroll KeyBar Window Up x Up Arrow Scrollbar or Scroll KeyBar
186 174 Appendix A Key Maps - VX4 Key Maps VX4 Key Maps Note: All RFTerm shortcut keys are directly accessible through the RFTerm user interface. When running RFTerm on the VX4 (Windows XP/2000, Windows CE.NET) please refer to the specific user guides for inclusive information. CE.NET OS: VX4 CE.NET User s Guide, VX4 CE.NET Reference Guide. Windows XP/2000 OS: VX4 User s Guide, VX4 Reference Guide. When using a sequence of keys that includes the 2 nd key, press the 2 nd key first then the rest of the key sequence. Set the On/Off condition of NumLock before pressing a key sequence. There is no visual indication of the condition of NumLock. Note: There is no SmartPad capability in Windows XP or Windows 2000 devices. Note: When the computer boots, the default condition of Caps (or CapsLock) is Off. The Caps (or CapsLock) condition can be set using BIOS Setup or toggled with a 2 nd -F1 key sequence. The CAPS LED is illuminated when CapsLock is On. Windows XP / When the computer boots, the default condition of NumLock is On. NumLock can be set using BIOS Setup. Windows CE. NET -- When the computer boots, the default condition of NumLock is Off. NumLock can be toggled on and off by the user. Setting NumLock to On using BIOS Setup is ignored. RFTerm s VX4 (XP / 2000) Press these keys and then 2nd CTRL SHIFT Press this VX4 key RFTerm Equivalent Connect to Host x x C Session Connect Disconnect from Host x x D Session Disconnect Hide / Show KeyBar and ToolBar x x L File Settings Display Hide All Bars Hide / Show ToolBar x x T File Settings Display Hide ToolBar Hide / Show KeyBar x x K File Settings Display Hide KeyBar Configure Host Session x x N Session Configure Application Settings x x E File Settings Increase Font Size x x Up Arrow ToolBar: A with Up Arrow Decrease Font Size x x Down Arrow ToolBar: A with Down Arrow Toggle Font Bold / Normal x x 1 Session Configure Font Font combo box Scroll Up One Row x Up Arrow Scrollbar or Scroll KeyBar Scroll Down One Row x Down Arrow Scrollbar or Scroll KeyBar Scroll Left One Row x Left Arrow Scrollbar or Scroll KeyBar Scroll Right One Row x Right Arrow Scrollbar or Scroll KeyBar Exit RFTerm x x X File Exit
187 Appendix A Key Maps - VX4 Key Maps 175 ANSI s VX4 (XP / 2000) When running the RFTerm ANSI on LXE Windows XP or Windows 2000 devices, please refer to the ANSI Terminal Emulation Reference Guide for descriptions/explanations of the ANSI functions. Note: There is no SmartPad capability in Windows XP or Windows 2000 devices. Answerback Press these keys and then 2 nd SHIFT CTRL ALT Press this VX4 key RFTerm Equivalent VT 2 KeyBar: Ans Backspace BkSp VT 2 KeyBar: BS Delete x. (period) VT 2 KeyBar: DEL Exit Program x x X x X File Exit F1 F10 F1 F10 F1-F8, F9-F16 KeyBars F11 F20 x F1 F10 F9-F16, F17-F24 KeyBars F21 F30 x F1 F10 F17-F24, F25-F32 KeyBars F31 F40 x F1 F10 F25-F32, F33-F40 KeyBars Local Echo On / Off Print Screen x x P Session Configure Connection VT Config Screen Local Echo Send Enter Base KeyBar: Ent Window Down x Down Arrow Scrollbar or Scroll KeyBar Window Left x Left Arrow Scrollbar or Scroll KeyBar Window Right x Right Arrow Scrollbar or Scroll KeyBar Window Up x Up Arrow Scrollbar or Scroll KeyBar IBM 3270 s VX4 (XP / 2000) When running the RFTerm IBM 3270 terminal emulator on LXE Windows XP or Windows 2000 devices, please refer to the TN3270 Terminal Reference Guide for descriptions/explanations of the 3270 functions. Note: There is no SmartPad capability in Windows XP or Windows 2000 devices. Press these keys and then 2 nd SHIFT CTRL ALT Press this VX4 key RFTerm Equivalent Attention x A IBM 1 KeyBar: Atn Backtab x Tab Base KeyBar: Btb Clear x C IBM 1 KeyBar: Clr Cursor Block / Underline Session Configure Cursor Cursor Options Delete x D IBM 2 KeyBar: Dup Erase Input x BkSp IBM 1 KeyBar: Er INP Erase BkSp Error Reset x R IBM 1 KeyBar: Rst
188 176 Appendix A Key Maps - VX4 Key Maps Exit Program Home Key A Home Key B Press these keys and then 2 nd SHIFT CTRL ALT Press this VX4 key x X x x X RFTerm Equivalent File Exit x Left Arrow IBM 2 KeyBar: Home Insert x I IBM 2 KeyBar: Ins New Line Key x N IBM 2 KeyBar: NL Next or Tab Tab Base KeyBar: Tb PA1 PA3 x F1 F3 IBM 1 KeyBar: PA1 PA3 PF1 PF10 F1 F10 F1-F8, F9-F16 KeyBars PF11 PF20 x F1 F10 F9-F16, F17-F24 KeyBars PF21 PF24 x F1 F4 F25-F32 KeyBar Print Screen x x P Roll Down x Down Arrow IBM 3 KeyBar: Roll Dn Roll Up x Up Arrow IBM 3 KeyBar: Roll Up Send Enter Base KeyBar: Ent Status Line Toggle x x O x T Special KeyBar: OIA SW Rev x F then A File About System Request x S IBM 2 KeyBar: Sys Rq Window Down x Down Arrow Scrollbar or Scroll KeyBar Window Left x Left Arrow Scrollbar or Scroll KeyBar Window Right x Right Arrow Scrollbar or Scroll KeyBar Window Up x Up Arrow Scrollbar or Scroll KeyBar IBM 5250 s VX4 (XP / 2000) When running the RFTerm IBM 5250 terminal emulator on LXE Windows XP or Windows 2000 devices, please refer to the TN5250 Terminal Reference Guide for descriptions/explanations of the 5250 functions. Note: There is no SmartPad capability in Windows XP or Windows 2000 devices. Press these keys and then 2 nd SHIFT CTRL ALT Press this VX4 key RFTerm Equivalent Attention x A IBM 1 KeyBar: Atn Backtab x TAB Base KeyBar: Btb Char Backspace BkSp Clear x C IBM 1 KeyBar: Clr Cursor Block / Underline File Settings Cursor Cursor Options Delete x D IBM 2 KeyBar: DEL Dup x U IBM 2 KeyBar: Dup Erase Input x BkSp IBM 1 KeyBar: Er INP
189 Appendix A Key Maps - VX4 Key Maps 177 Press these keys and then 2 nd SHIFT CTRL ALT Press this VX4 key RFTerm Equivalent Error Reset or Reset ESC Base KeyBar: ESC Exit Program x x X x X File Exit F1 F10 F1 F10 F1-F8, F9-F16 KeyBars F11 F20 x F1 F10 F9-F16, F17-F24 KeyBars F21 F24 x F1 F4 F25-F32 KeyBar Field Exit x x Enter End IBM 2 KeyBar: Fld EXIT Field Minus x M IBM 3 KeyBar: Fld- Field Plus x L IBM 3 KeyBar: Fld+ Home Key Home IBM 2 KeyBar: Home Insert x I IBM 2 KeyBar: Ins New Line Key x N IBM 2 KeyBar: NL Next or Field Advance or Tab Tab Base KeyBar: Tb Print Screen x x P IBM 3 KeyBar: Prnt Roll Down x Down Arrow IBM 3 KeyBar: Roll Dn Roll Up x Up Arrow IBM 3 KeyBar: Roll Up Send or Enter CATV Enter Base KeyBar: Ent Status Line Toggle x x O x T Special KeyBar: OIA SW Rev x F then A File About System Request x S IBM 2 KeyBar: Sys Rq Window Down x Down Arrow Scrollbar or Scroll KeyBar Window Left x Left Arrow Scrollbar or Scroll KeyBar Window Right x Right Arrow Scrollbar or Scroll KeyBar Window Up x Up Arrow Scrollbar or Scroll KeyBar
190 178 Appendix A Key Maps - VX4 Key Maps RFTerm s VX4 (CE.NET) Press these keys and then 2 nd CTRL SFT Press this VX4 key RFTerm Equivalent Connect to Host x x C Session Connect Disconnect from Host x x D Session Disconnect Hide / Display All Bars Hide / Display MenuBar Hide / Display ToolBar Hide / Display KeyBar Toggle MenuBar Bottom / Top x x L File Settings Display Hide All Bars x x M File Settings Display Hide MenuBar x x T File Settings Display Hide ToolBar x x K File Settings Display Hide KeyBar x x B File Settings Display Menu at Bottom Configure Host Session x x N Session Configure Application Settings x x E File Settings Increase Font Size x x Up Arrow ToolBar: A with Up Arrow Decrease Font Size x x Down Arrow ToolBar: A with Dn Arrow Toggle Font Bold / Normal Session Configure Font Font Weight combo box Display / Hide SmartPad x x P Display SmartPad Display / Hide InputTool x x I (alpha letter i) Display InputTool Scroll Up One Row x Up Arrow Scroll Bar Scroll Down One Row x Down Arrow Scroll Bar Scroll Left One Row x Left Arrow Scroll Bar Scroll Right One Row x Right Arrow Scroll Bar Exit RFTerm x x X File Exit ANSI s VX4 (CE.NET) When running the RFTerm ANSI on LXE Windows CE.NET devices, please refer to the ANSI Terminal Emulation Reference Guide for descriptions/explanations of the ANSI functions. Answerback Press these keys and then 2nd SHIFT CTRL ALT Press this VX4 key RFTerm Equivalent Display SmartPad Ans Backspace BkSp Display SmartPad BS Delete x. (period) Display SmartPad Del Exit Program x x X x X File Exit F1 F10 F1 F10 F1-F8, F9-F16 KeyBars F11 F20 x F1 F10 F9-F16, F17-F24 KeyBars F21 F30 x F1 F10 F17-F24, F25-F32 KeyBars
191 Appendix A Key Maps - VX4 Key Maps 179 Press these keys and then 2nd SHIFT CTRL ALT Press this VX4 key RFTerm Equivalent F31 F40 x F1 F10 F25-F32, F33-F40 KeyBars Local Echo On / Off Print Screen x x P Session Configure Connection VT Config Screen Local Echo Send Enter Base KeyBar: Ent Window Down x Down Arrow Scrollbar or Scroll KeyBar Window Left x Left Arrow Scrollbar or Scroll KeyBar Window Right x Right Arrow Scrollbar or Scroll KeyBar Window Up x Up Arrow Scrollbar or Scroll KeyBar IBM 3270 s VX4 (CE.NET) When running the RFTerm IBM 3270 terminal emulator on LXE Windows CE.NET devices, please refer to the TN3270 Terminal Reference Guide for descriptions/explanations of the 3270 functions. Press these keys and then 2nd SHIFT CTRL ALT Press this VX4 key RFTerm Equivalent Attention x A Display SmartPad Attn Backtab x Tab Base KeyBar: Btb Clear x C Display SmartPad Clr Cursor Block / Underline Session Configure Cursor Cursor Options Delete x D Display SmartPad Dup Erase Input x BkSp Display SmartPad EIn Erase BkSp Display SmartPad BSp Error Reset x R Display SmartPad Rst Exit Program Home Key A Home Key B x x X x X File Exit x Left Arrow Display SmartPad Hm Insert x I Display SmartPad Ins New Line Key x N Display SmartPad NL Next or Tab Tab Base KeyBar: Tb PA1 - PA3 x F1 - F3 Display SmartPad PA1 PA3 PF1 - PF10 F1 - F10 F1-F8, F9-F16 KeyBars PF11 - PF20 x F1 - F10 F9-F16, F17-F24 KeyBars PF21 - PF24 x F1 - F4 F25-F32 KeyBar Print Screen x x P Roll Down x Down Arrow IBM 3 KeyBar: Roll Dn Roll Up x Up Arrow IBM 3 KeyBar: Roll Up
192 180 Appendix A Key Maps - VX4 Key Maps Press these keys and then 2nd SHIFT CTRL ALT Press this VX4 key RFTerm Equivalent Send Enter Base KeyBar: Ent Status Line Toggle x x O x T Special KeyBar: OIA SW Rev x F then A File About System Request x S Display SmartPad Srq Window Down x Down Arrow Scrollbar or Scroll KeyBar Window Left x Left Arrow Scrollbar or Scroll KeyBar Window Right x Right Arrow Scrollbar or Scroll KeyBar Window Up x Up Arrow Scrollbar or Scroll KeyBar IBM 5250 s VX4 (CE.NET) When running the RFTerm IBM 5250 terminal emulator on LXE Windows XP or Windows 2000devices, please refer to the TN5250 Terminal Reference Guide for descriptions/explanations of the 5250 functions. Press these keys and then 2nd SHIFT CTRL ALT Press this VX4 key RFTerm Equivalent Attention x A Display SmartPad Attn Backtab x TAB Base KeyBar: Btb Char Backspace BkSp Display SmartPad BSp Clear x C Display SmartPad Clr Cursor Block / Underline File Settings Cursor Cursor Options Delete x D Display SmartPad Del Dup x U Display SmartPad Dup Erase Input x BkSp Display SmartPad EIn Error Reset or Reset ESC Base KeyBar: ESC Exit Program x x X x X File Exit F1 - F10 F1 - F10 F1-F8, F9-F16 KeyBars F11 - F20 x F1 - F10 F9-F16, F17-F24 KeyBars F21 - F24 x F1 - F4 F25-F32 KeyBar Field Exit x x Enter End IBM 2 KeyBar: Fld EXIT Field Minus x M Display SmartPad F- Field Plus x L Display SmartPad F+ Home Key Home Display SmartPad Hm Insert x I Display SmartPad Ins New Line Key x N Display SmartPad NL Next or Field Advance or Tab Tab Base KeyBar: Tb Print Screen x x P Display SmartPad Prt
193 Appendix A Key Maps - VX4 Key Maps 181 Press these keys and then 2nd SHIFT CTRL ALT Press this VX4 key RFTerm Equivalent Roll Down x Down Arrow IBM 3 KeyBar: Roll Dn Roll Up x Up Arrow IBM 3 KeyBar: Roll Up Send or Enter CATV Enter Base KeyBar: Ent Status Line Toggle x x O x T Special KeyBar: OIA SW Rev x F then A File About System Request x S Display SmartPad Srq Window Down x Down Arrow Scrollbar or Scroll KeyBar Window Left x Left Arrow Scrollbar or Scroll KeyBar Window Right x Right Arrow Scrollbar or Scroll KeyBar Window Up x Up Arrow Scrollbar or Scroll KeyBar
194 182 Appendix A Key Maps - VX5 Key Maps VX5 Key Maps Note: All RFTerm shortcut keys are directly accessible through the RFTerm user interface. When running RFTerm on the VX5 (Windows XP/2000), please refer to the specific Windows XP/2000 user guides for NumLock and CapsLock setting, if needed. Please refer to the VX5 User Guide or VX5 Reference Guide for VX5 keypresses. The 2 nd key function is available on the 60-key keyboard only. When using a sequence of keys that includes the 2 nd key, press the 2 nd key first then the rest of the key sequence. Note: There is no SmartPad capability in Windows XP or Windows 2000 devices. RFTerm s VX5 (XP / 2000) Press these keys and then 2nd CTRL SHIFT Press this VX5 key RFTerm Equivalent Connect to Host x x C Session Connect Disconnect from Host x x D Session Disconnect Configure Host Session x x N Session Configure Hide / Display KeyBar and ToolBar x x L Hide / Display ToolBar x x T File Settings Display Hide All Bars File Settings Display Hide ToolBar Hide / Display KeyBar x x K File Settings Display Hide KeyBar Application Settings x x E File Settings Increase Font Size x x Up Arrow ToolBar: A with Up Arrow Decrease Font Size x x Down Arrow ToolBar: A with Down Arrow Toggle Font Bold / Normal x x 1 Session Configure Font Font combo box Scroll Up One Row x Up Arrow Scrollbar or Scroll KeyBar Scroll Down One Row x Down Arrow Scrollbar or Scroll KeyBar Scroll Left One Row x Left Arrow Scrollbar or Scroll KeyBar Scroll Right One Row x Right Arrow Scrollbar or Scroll KeyBar Exit RFTerm x x X File Exit
195 Appendix A Key Maps - VX5 Key Maps 183 ANSI s VX5 (XP / 2000) When running the RFTerm ANSI on LXE Windows XP or Windows 2000 devices, please refer to the ANSI Reference Guide for descriptions/explanations of the ANSI functions. Note: There is no SmartPad capability in Windows XP or Windows 2000 devices. Answerback Press these keys and then 2 nd SHIFT CTRL ALT Press this VX5 key RFTerm Equivalent VT 2 KeyBar: Ans Backspace BkSp VT 2 KeyBar: BS Delete x 4. (period) VT 2 KeyBar: DEL Exit Program x x X x X File Exit F1 F10 F1 F10 F1-F8, F9-F16 KeyBars F11 F20 x F1 F10 F9-F16, F17-F24 KeyBars F21 F30 x F1 F10 F17-F24, F25-F32 KeyBars F31 F40 x F1 F10 F25-F32, F33-F40 KeyBars Local Echo On / Off Print Screen x x P Session Configure Connection VT Config Screen Local Echo Send Enter Base KeyBar: Ent Window Down x Down Arrow Scrollbar or Scroll KeyBar Window Left x Left Arrow Scrollbar or Scroll KeyBar Window Right x Right Arrow Scrollbar or Scroll KeyBar Window Up x Up Arrow Scrollbar or Scroll KeyBar IBM 3270 s VX5 (XP / 2000) When running the RFTerm IBM 3270 terminal emulator on LXE Windows XP or Windows 2000 devices, please refer to the TN3270 Terminal Reference Guide for descriptions/explanations of the 3270 functions. Note: There is no SmartPad capability in Windows XP or Windows 2000 devices. Press these keys and then 2 nd SHIFT CTRL ALT Press this VX5 key RFTerm Equivalent Attention x A IBM 1 KeyBar: Atn Backtab x 5 Tab Base KeyBar: Btb Clear x C IBM 1 KeyBar: Clr Cursor Block / Underline Session Configure Cursor Cursor Options Delete x D IBM 2 KeyBar: Dup 4 2nd key is available on the 60-key keyboard only. 5 2nd key is available on the 60-key keyboard only.
196 184 Appendix A Key Maps - VX5 Key Maps Press these keys and then 2 nd SHIFT CTRL ALT Press this VX5 key RFTerm Equivalent Erase Input x BkSp IBM 1 KeyBar: Er INP Erase BkSp Error Reset x R IBM 1 KeyBar: Rst Exit Program Home Key A Home Key B x x X x X File Exit x Left Arrow IBM 2 KeyBar: Home Insert x I IBM 2 KeyBar: Ins New Line Key x N IBM 2 KeyBar: NL Next or Tab Tab Base KeyBar: Tb PA1 PA3 x F1 F3 IBM 1 KeyBar: PA1 PA3 PF1 PF10 F1 F10 F1-F8, F9-F16 KeyBars PF11 PF20 x F1 F10 F9-F16, F17-F24 KeyBars PF21 PF24 x F1 F4 F25-F32 KeyBar Print Screen x x P Roll Down x Down Arrow IBM 3 KeyBar: Roll Dn Roll Up x Up Arrow IBM 3 KeyBar: Roll Up Send Enter Base KeyBar: Ent Status Line Toggle x x O x T Special KeyBar: OIA SW Rev x F then A File About System Request x S IBM 2 KeyBar: Sys Rq Window Down x Down Arrow Scrollbar or Scroll KeyBar Window Left x Left Arrow Scrollbar or Scroll KeyBar Window Right x Right Arrow Scrollbar or Scroll KeyBar Window Up x Up Arrow Scrollbar or Scroll KeyBar IBM 5250 s VX5 (XP / 2000) When running the RFTerm IBM 5250 terminal emulator on LXE Windows XP or Windows 2000devices, please refer to the TN5250 Terminal Reference Guide for descriptions/explanations of the 5250 functions. Note: There is no SmartPad capability in Windows XP or Windows 2000 devices. Press these keys and then 2 nd SHIFT CTRL ALT Press this VX5 key RFTerm Equivalent Attention x A IBM 1 KeyBar: Atn Backtab x 6 TAB Base KeyBar: Btb Char Backspace BkSp Clear x C IBM 1 KeyBar: Clr 6 2nd key is available on the 60-key keyboard only.
197 Appendix A Key Maps - VX5 Key Maps 185 Cursor Block / Underline Press these keys and then 2 nd SHIFT CTRL ALT Press this VX5 key RFTerm Equivalent File Settings Cursor Cursor Options Delete x D IBM 2 KeyBar: DEL Dup x U IBM 2 KeyBar: Dup Erase Input x BkSp IBM 1 KeyBar: Er INP Error Reset or Reset ESC Base KeyBar: ESC Exit Program x x X x X File Exit F1 F10 F1 F10 F1-F8, F9-F16 KeyBars F11 F20 x F1 F10 F9-F16, F17-F24 KeyBars F21 F24 x F1 F4 F25-F32 KeyBar Field Exit x 6 x Enter End Pause 7 IBM 2 KeyBar: Fld EXIT Field Minus x M IBM 3 KeyBar: Fld- Field Plus x L IBM 3 KeyBar: Fld+ Home Key Home IBM 2 KeyBar: Home Insert x I IBM 2 KeyBar: Ins New Line Key x N IBM 2 KeyBar: NL Next or Field Advance or Tab Tab Base KeyBar: Tb Print Screen x x P IBM 3 KeyBar: Prnt Roll Down x Down Arrow IBM 3 KeyBar: Roll Dn Roll Up x Up Arrow IBM 3 KeyBar: Roll Up Send or Enter CATV Enter Base KeyBar: Ent Status Line Toggle x x O x T Special KeyBar: OIA SW Rev x F then A File About System Request x S IBM 2 KeyBar: Sys Rq Window Down x Down Arrow Scrollbar or Scroll KeyBar Window Left x Left Arrow Scrollbar or Scroll KeyBar Window Right x Right Arrow Scrollbar or Scroll KeyBar Window Up x Up Arrow Scrollbar or Scroll KeyBar 7 Available on the 96-key keyboard only.
198 186 Appendix A Key Maps - VX6 and VX7 Key Maps VX6 and VX7 Key Maps Note: All RFTerm shortcut keys are directly accessible through the RFTerm user interface. When running RFTerm on the VX6 or VX7, please refer to the specific user guides for inclusive information. Unless otherwise noted, each keypress sequence is valid for: VX6 with integrated keypad VX7 with 60-key Keyboard VX7 with 95-key keyboard For the VX6 and the VX7 with 60-key keyboard: When using a sequence of keys that includes the 2 nd key, press the 2 nd key first then the rest of the key sequence. Set the On/Off condition of NumLock before pressing a key sequence. There is no visual indication of the condition of NumLock. When the computer boots, the default condition of Caps (or CapsLock) is Off. The Caps (or CapsLock) condition can be toggled with a 2 nd -F1 key sequence. The CAPS LED is illuminated when CapsLock is On. When the computer boots, the default condition of NumLock is On. The warmboot behavior of NumLock can be configured, as detailed in the VX6 Reference Guide or the VX7 Reference Guide. For the VX7 with 95-key keyboard: There is no 2 nd key on this keyboard. Set the On/Off condition of NumLock before pressing a key sequence. When NumLock is On, the NumLock key and the numeric keys are backlight amber. When NumLock is Off, these keys are backlit green. When the computer boots, the default condition of CapsLock is Off. The Caps condition can be toggled with a CapsLock key. The CapsLock key is backlit amber when CapsLock is On and backlit green when CapsLock is Off. When the computer boots, the default condition of NumLock is On. The warmboot behavior of NumLock can be configured, as detailed in the VX7 Reference Guide. RFTerm s VX6 and VX7 (CE.NET) Press these keys and then 2nd CTRL SHIFT ALT Press this VX6 / VX7 key RFTerm Equivalent Application Settings x x E File Settings Configure Host Session x x N Session Configure Connect to Host x x C Session Connect Decrease Font Size x x Down Arrow Display Font Down Disconnect from Host x x D Session Disconnect Display / Hide Smart Pad x x P Display Smart Pap Display / Hide Text Input x x I Display Input Tool Exit RFTerm x x X Help x H x X File Exit
199 Appendix A Key Maps - VX6 and VX7 Key Maps 187 Press these keys and then 2nd CTRL SHIFT ALT Press this VX6 / VX7 key Hide / Display All Bars x x L Hide / Display Menu Bar x x M Hide / Display Key Bar x x K RFTerm Equivalent File Settings Display Hide All Bars File Settings Display Hide MenuBar File Settings Display Hide KeyBar Hide / Display ToolBar x x T File Settings Display Hide ToolBar Increase Font Size x x Up Arrow Display Font Up Scroll Down One Row x Down Arrow Scrollbar Scroll Left One Row x Left Arrow Scrollbar Scroll Right One Row x Right Arrow Scrollbar Scroll Up One Row x Up Arrow Scrollbar Toggle All Bars Bottom / Top Toggle Font Bold / Normal x x B x x 1 File Settings Display At Bottom Session Configure Font Tab ANSI s VX6 and VX7 (CE.NET) When running RFTerm ANSI on LXE Windows CE.NET devices, please refer to the ANSI Plus Reference Guide for descriptions and explanations of the ANSI functions. Answerback Press these keys and then 2nd SHIFT CTRL ALT Press this VX6 / VX7 key RFTerm Equivalent Display Smart Pad Ans Backspace BkSp Display Smart Pad BS Delete Exit Program x Del 8 Del 9 x x X Help x H F1 F10 x X F1 F10 F11 F20 x F1 F10 F21 F30 x F1 F10 F31 F40 x F1 F10 Key Editor Display Smart Pad Del File Exit Display Smart Pad F6 F10 Display Smart Pad F11 F20 Session Configure FNKeys 8 For VX6 keypad and VX7 60-key keyboard only. 9 For VX7 with 95-key keyboard only.
200 188 Appendix A Key Maps - VX6 and VX7 Key Maps Local Echo Press these keys and then 2nd SHIFT CTRL ALT Press this VX6 / VX7 key Print Screen x x P RFTerm Equivalent Session Configure Connection VT Config Screen Local Echo Send Enter Display Smart Pad Ent Window Down x Down Arrow Scrollbar Window Left x Left Arrow Scrollbar Window Right x Right Arrow Scrollbar Window Up x Up Arrow Scrollbar IBM 3270 s VX6 and VX7 (CE.NET) When running RFTerm IBM 3270 on LXE Windows CE.NET devices, please refer to the TN3270 Terminal Reference Guide for descriptions and explanations of the 3270 functions. Press these keys and then 2nd SHIFT CTRL ALT Press this VX6 / VX7 key RFTerm Equivalent Attention x A Display Smart Pad Attn Backtab Clear x Tab 10 x Tab 11 x C Esc Display Smart Pad BTb Display Smart Pad Clr Cursor Block / Underline File Settings Cursor Cursor Options Delete x D Display Smart Pad Del Erase BkSp Display Smart Pad BSp Erase Input x BkSp Display Smart Pad Eln Error Reset x R Display Smart Pad Rst Exit Program Key Editor x x X Help x H Home Key x x X Left Arrow x Home 10 x Home 11 File Exit Session Configure FNKeys Display Smart Pad Hm Insert x I Display Smart Pad Ins LDUB (Not Supported) New Line Key x N Display Smart Pad Nl 10 For VX6 keypad and VX7 60-key keyboard only. 11 For VX7 60-key keyboard only.
201 Appendix A Key Maps - VX6 and VX7 Key Maps 189 Press these keys and then 2nd SHIFT CTRL ALT Press this VX6 / VX7 key RFTerm Equivalent Next or Tab Tab Display Smart Pad Tb PA1 PA3 x F1 F3 PF1 PF10 F1 F10 PF11 PF20 x F1 F10 PF21 PF24 x F1 F4 Print Screen x x P RDUB (Not Supported) Display Smart Pad PA1 PA3 Display Smart Pad F1 F10 Display Smart Pad F11 F20 Display Smart Pad F21 F24 x T File Settings Display Status Line Toggle x x O Hide OIA System Request x S Display Smart Pad Srq SW REV x F then A File About Window Down x Down Arrow Scrollbar Window Left x Left Arrow Scrollbar Window Right x Right Arrow Scrollbar Window Up x Up Arrow Scrollbar IBM 5250 s VX6 and VX7 (CE.NET) When running RFTerm IBM 5250 on LXE Windows CE.NET devices, please refer to the TN5250 Terminal Reference Guide for descriptions and explanations of the 5250 functions. Press these keys and then 2 nd SHIFT CTRL ALT Press this VX6 / VX7 key RFTerm Equivalent Attention x A Display Smart Pad Attn Backtab x Tab 12 x Tab 13 Display Smart Pad Btb Char Backspace BkSp Display Smart Pad BSp Clear x C Display Smart Pad Clr Cursor Block / Underline File Settings Cursor Cursor Options Delete x D Display Smart Pad Del Dup x U Display Smart Pad Dup Erase Input x BkSp Display Smart Pad Eln Error Reset or Reset Esc Display Smart Pad Rst Exit Program x X File Exit 12 For VX6 keypad and VX7 60-key keyboard only. 13 For VX7 60-key keyboard only.
202 190 Appendix A Key Maps - VX6 and VX7 Key Maps Fast Backward (Not Supported) Fast Forward (Not Supported) F1 F10 Press these keys and then 2 nd SHIFT CTRL ALT Press this VX6 / VX7 key x x X F1 F10 F11 F20 x F1 F10 F21 F24 x F1 F4 Field Exit x Enter x End 14 End 15 Pause 15 RFTerm Equivalent Display Smart Pad F1 F10 Display Smart Pad F11 F20 Display Smart Pad F21 F24 Display Smart Pad FEx Field Minus x M Display Smart Pad F- Field Plus x L Display Smart Pad F+ Key Editor Help x H Home Key x Home 14 Home 15 Session Configure FNKeys Display Smart Pad Hm Insert x I Display Smart Pad Ins New Line Key x N Display Smart Pad Nl Next or Field Advance or Tab Tab Display Smart Pad Tb Print Screen x x P Display Smart Pad Prt Send or Enter CATV Enter Display Smart Pad Ent x T File Settings Display Status Line Toggle x x O Hide OIA Sys Req x S Display Smart Pad Srq SW Rev x F then A File About Window Down x Down Arrow Scrollbar Window Left x Left Arrow Scrollbar Window Right x Right Arrow Scrollbar Window Up x Up Arrow Scrollbar 14 For VX6 keypad and VX7 60-key keyboard only. 15 For VX7 60-key keyboard only.
203 Appendix B ANSI Quick Reference Guide ality List Notes Reset mode terminating character is l, set mode is h. C The configuration utility equivalent of this command. M The modes that affect this command. R The effect generated when this mode is reset. S The effect generated when this mode is set. BKC CCT DECOM DECPEX DECPFF DRM/SM EBM ERM LNM LRM/SM NRC SEM SGR SRM TSM TSS Bar code/keypad Setup Private Sequence Character Collection Timer Private Sequence DEC Origin Mode DEC Print Extent Mode DEC Print Form Feed Mode DECRM/DECSM Editing Boundary Mode Erasure Mode Line Feed/New Line Mode LXERM/LXESM National Replacement Character Sets Select Editing Extent Mode Select Graphic Rendition Send/Receive Mode Tab Stop Mode Transmit/Screen Setup Private Sequence
204 192 Appendix B ANSI Quick Reference Guide Cursor Positioning Cursor Pos. Description Hex Value / Esc Seq BS Backspace 0x08 (^H) Notes CUB Cursor Back ESC[PnD M=EBM CUF Cursor Forward ESC[PnC M=EBM CUD Cursor Down ESC[PnB M=Scroll Reg, EBM CUU Cursor Up ESC[PnA M=Scroll Reg, EBM CUP Cursor Position ESC[Pr;PcH M=Scroll Region, DECOM HVP Horizontal Vertical Pos ESC[Pr;Pcf CHA Cursor Horizontal Absolute ESC[PnG CR Carriage Return 0x0d (^M) M=Scroll Region, DECOM; Same as CUP LF Line Feed 0x0a (^J) M=Scroll Region, LNM FF Form Feed 0x0c (^L) M=Scroll Region, LNM; Same as LF VT Vertical Tab 0x0b (^K) M=Scroll Region, LNM; Same as LF IND Index 0x84 (ESC D) M=Scroll Region RI Reverse Index 0x8d (ESC M) M=Scroll Region LNM Line Feed/New Line Mode ESC[20l (or h) LXENE New Line Echo Mode ESC[=2l (or h) CNL Cursor Next Line ESC[PnE M=EBM R=LF, S=LF+CR (RM/SM); See Transmission to Host R=neither, S=CR+LF (LRM/SM); Also TSS 6; C=EchoCrLf NEL Next Line 0x85 (ESC E) M=Scroll Region CVT Cursor Vertical Tab ESC[PnY M=EBM CPL Cursor Previous Line ESC[PnF M=EBM Forms Forms Description Hex Value/ ESC Seq Notes HT Horizontal Tab 0x09 (^I) No tab to protected cells CHT Cursor Horizontal Tab ESC[PnI No tab to protected cells CBT Cursor Back Tab ESC[PnZ No tab to protected cells HTJ Horizontal Tab w/justify 0x89 (ESC I) No tab to protected cells HTS Horizontal Tab Set 0x88 (ESC H) M=TSM CTC Cursor Tab Clear ESC[PnW (TSM reset/tsm set); 0,2=column/position, 4=all/row, 5=all/all
205 Appendix B ANSI Quick Reference Guide 193 Forms Description Hex Value/ ESC Seq TBC Tab Clear ESC[Png TSM Tab Set Mode ESC[18l (or h) DAQ Define Area Qualification ESC[Pno Notes (TSM reset/tsm set); 0=column/position, 2=all/row, 3=all/all R=virtual, S=curr line (RM/SM) 0=all data, 1=prot, 2=display, 3=num, 4=alpha, 5=right just, 6=zero filled, 7=tab, 8=selected, 9=space filled, 10=hidden, 15=keyboard input only SPA Start Protected Area 0x96 (ESC V) Same as DAQ 1 EPA End Protected Area 0x97 (ESC W) Current area is all input SSA Start Selected Area 0x86 (ESC F) ESA End Selected Area 0x87 (ESC G) Current area is all input EA Erase Area ESC[PnO EF Erase Field ESC[PnN LEM Local Edit Match ESC[Pn+A LEM Alpha WC Alpha only wildcard ESC[c1;;p2+G LEM Digits WC Digits only wildcard ESC[c1;;;p3+G LEM Numeric WC Numeric only wildcard ESC[c1;;;;p4+G LEM Alphanum WC Alphanum only wildcard ESC[c1;;;;;p5+G LEM Match All WC Match all wildcard ESC[c1;;;;;;p6+G 0=to end, 1=from start, 2=all; M=ERM, EBM; Does not erase area type 0=to end, 1= from start, 2=all; M=ERM, EBM; Does not erase area type R=display, S=hide Matches A-Z, a-z, comma, period, dash, space; C=AlphaOnly Matches 0-9; C=DigitsOnly Matches 0-9, plus, comma, period, dash, space; C=NumericOnly Matches A-Z, a-z, 0-9, plus, comma, period, dash, space; C = AlphaNumericOnly All GL and GR; C=MatchAll
206 194 Appendix B ANSI Quick Reference Guide Transmission To Host Transmission To Host Description Hex Value/ Esc Seq Notes GATM Guarded Area Transmit Mode ESC[1l (or h) R=unguarded, S=entire screen (RM/SM) MATM Multiple Area Transmit Mode ESC[15l (or h) R=cursor selected, S=all selected (RM/SM) SATM Selected Area Transmit Mode ESC[17l (or h) R=selected, S=virtual (RM/SM) LXEAS Auto Send Mode ESC[=3l (or h) SRM Send Receive Mode ESC[12l (or h) LXELM Line Mode ESC[=1l (or h) DECSCL S7C1T S8C1T LNM Select Operating Level Select 7 Bit Transmission Select 8 Bit Transmission Line Feed/New Line Mode ESC[62;Pn"p ESC F ESC G ESC[c1;;;;p4+F OLM Online Mode ESC[c1;;;;;;;;p8+F R=disable, s=enable (LRM/SM); SRM must be reset; Also TSS 3; C=AutoTransmit R=local echo, S=char (RM/SM); Also TSS 10; C=SendReceiveMode R=block, S=scroll (LRM/SM); Also TSS 5; C=ScrollMode R=8 bit, S=7 bit A space (0x20) precedes F; C=EightBitMode A space (0x20) precedes G; C=EightBitMode R=CR, S= CR+LF; Also TSS 4; See cursor positioning; C=TransmitCR/LF R=online, S=offline; Also TSS 8; C=OnlineMode
207 Appendix B ANSI Quick Reference Guide 195 Editing Editing Description Hex Value/ Esc Seq Notes ECH Erase Character ESC[PnX M=ERM, EBM DCH Delete Character ESC[PnP ICH Insert Character ESC[Pn@ SEM Select Editing Extent Mode ESC[PnQ M=SEM, EBM; Aborts at protected cells M=SEM, EBM; Aborts at protected cells 0=display, 1=row, 2=field, 3=area; M=EBM DL Delete Line ESC[PnM M=EBM, Scroll Region IL Insert Line ESC[PnL M=EBM, Scroll Region ED Erase Display ESC[PnJ EL Erase Line ESC[PnK DECSED DECSEL DEC Selective Erase In Display DEC Selective Erase In Line ESC[?PnJ ESC[?PnK ERM Erasure Mode ESC[6l (or h) 0=to end, 1=from start, 2=all; M=ERM, EBM; Erases area type/boundaries, homes cursor. 0=to end, 1=from start, 2=all; M=EBM, ERM; Erases area type/boundaries 0=to end, 1=from start, 2=all; M=EBM; Never erases protected cells or area types/boundaries, homes cursor 0=to end, 1=from start, 2=all; M=EBM; Never erases protected cells or area types/boundaries R=cannot erase prot, S=erase prot (RM/SM) SD Scroll Down ESC[PnT M=Scroll Region SU Scroll Up ESC[PnS M=Scroll Region DECSTBM DEC Set Top/ Bottom Margins ESC[Pt;Pbr IRM Insert/Replace Mode ESC[4l (or h) M=DECOM; Must have full screen client to use; Min height of region is 2 rows, Homes cursor according to DECOM R=overwrite, S=insert (RM/SM)
208 196 Appendix B ANSI Quick Reference Guide Character Rendition Character Rendition Description Hex Value/ Esc Seq Notes SGR Select Graphics Rendition ESC[Pnm 0=normal, 1,22=bold, 4,24=underline, 5,25=blink, 7,27=reverse; First num enables, second disables Bar Code Bar code Description Hex Value/ Esc Seq Left Justify Left Justify ESC[c1;;p2+E Clear Clear ESC[c1;;;p3+E Truncate Truncate ESC[c1;;;;p4+E Auto Advance Auto Advance ESC[c1;;;;;p5+E Notes R=off, S=on (BKC); Requires block mode; C=LeftJustify R=off, S=on (BKC); Requires block mode; C=ClearData R=off, S=on (BKC); Requires block mode; C=TruncateData R=off, S=on (BKC); Requires block mode; C=AutoAdvance Reports / Status / Test Reports /Status/ Test Description Hex Value/ Esc Seq ENQ Enquire 0x05 (^E) CPR Cursor Position Report ESC[Pr;PcR DSR Device Status Report ESC[Pnn Notes Only sent from client; Position relative to virtual display 5=status, 6=CPR, 26=keyboard
209 Appendix B ANSI Quick Reference Guide 197 Printing Printing Description Hex Value/ Esc Seq MC Media Copy ESC[Pni Notes 4=off 5=on DC2 Device Control 2 0x12 (^R) Ignored from host DC4 Device Control 4 0x14 (^T) Same as MC4 APM Auto Print Mode ESC[?Pni 4=off 5=on PL Print Line ECS[?1i PS Print Screen ESC[0i DECPFF DEC Print Form Feed Mode ECS[?18l (or h) h=enable terminating character l=disable terminating character DECPEX DEC Print Extent Mode ECS[?18l (or h) h=full screen l=scrolling region
210 198 Appendix B ANSI Quick Reference Guide Hat Encoding Desired ASCII Hex Value Hat Encoded Desired ASCII Hex Value Hat Encoded NUL 00 ^@ ESA 87 ~^G SOH 01 ^A HTS 88 ~^H STX 02 ^B HTJ 89 ~^I ETX 03 ^C VTS 8A ~^J EOT 04 ^D PLD 8B ~^K ENQ 05 ^E PLU 8C ~^L ACK 06 ^F RI 8D ~^M BEL 07 ^G SS2 8E ~^N BS 08 ^H SS3 8F ~^O HT 09 ^I DCS 90 ~^P LF 0A ^J PU1 91 ~^Q VT 0B ^K PU2 92 ~^R FF 0C ^L STS 93 ~^S CR 0D ^M CCH 94 ~^T SO 0E ^N MW 95 ~^U SI 0F ^O SPA 96 ~^V DLE 10 ^P EPA 97 ~^W DC1 (XON) 11 ^Q 98 ~^X DC2 12 ^R 99 ~^Y DC3 (XOFF) 13 ^S 9A ~^Z DC4 14 ^T CSI 9B ~^[ NAK 15 ^U ST 9C ~^\\ SYN 16 ^V OSC 9D ~^] ETB 17 ^W PM 9E ~^^ CAN 18 ^X APC 9F ~^_ (Underscore) EM 19 ^Y (no-break space) A0 ~ (Tilde and Space) SUB 1A ^Z A1 ~! ESC 1B ^[ A2 ~ FS 1C ^\\ A3 ~# GS 1D ^] A4 ~$ RS 1E ^^ A5 ~% US 1F ^_ (Underscore) A6 ~& 80 ~^@ A7 ~ 81 ~^A A8 ~( 82 ~^B A9 ~) 83 ~^C ª AA ~* IND 84 ~^D «AB ~+ NEL 85 ~^E AC ~, SSA 86 ~^F (soft hyphen) AD ~- (Dash) Figure B-1 Hat Encoded Characters Hex 00 through AD
211 Appendix B ANSI Quick Reference Guide 199 Desired ASCII Hex Value Hat Encoded Desired ASCII Hex Value Hat Encoded AE ~. (Period) D7 ~W AF ~/ Ø D8 ~X B0 ~0 (Zero) Ù D9 ~Y ± B1 ~1 Ú DA ~Z ² B2 ~2 Û DB ~[ ³ B3 ~3 Ü DC ~\\ B4 ~4 Ý DD ~] µ B5 ~5 Þ DE ~\^ B6 ~6 ß DF ~_ (Underscore) B7 ~7 à E0 ~` B8 ~8 á E1 ~a ¹ B9 ~9 â E2 ~b º BA ~: ã E3 ~c» BB ~; ä E4 ~d ¼ BC ~< å E5 ~e ½ BD ~= æ E6 ~f ¾ BE ~> ç E7 ~g BF ~? è E8 ~h À C0 ~@ é E9 ~i Á C1 ~A ê EA ~j  C2 ~B ë EB ~k à C3 ~C ì EC ~l Ä C4 ~D í ED ~m Å C5 ~E î EE ~n Æ C6 ~F ï EF ~o Ç C7 ~G ð F0 ~p È C8 ~H ñ F1 ~q É C9 ~I ò F2 ~r Ê CA ~J ó F3 ~s Ë CB ~K ô F4 ~t Ì CC ~L õ F5 ~u Í CD ~M ö F6 ~v Î CE ~N F7 ~w Ï CF ~O ø F8 ~x Ð D0 ~P ù F9 ~y Ñ D1 ~Q ú FA ~z Ò D2 ~R û FB ~{ Ó D3 ~S ü FC ~ Ô D4 ~T ý FD ~} Õ D5 ~U þ FE ~~ Ö D6 ~V ÿ FF ~^? Figure B-2 Hat Encoded Characters Hex AE through FF
212 200 Appendix B ANSI Quick Reference Guide IS Character Set Figure B-3 ISO Character Set (Latin 1)
TekTerm Client. User Manual
 TekTerm Client User Manual TEKTERM CLIENT USER MANUAL 8000301 Rev. A June 2014 ii TekTerm Client User Manual No part of this publication may be reproduced or used in any form, or by any electrical or
TekTerm Client User Manual TEKTERM CLIENT USER MANUAL 8000301 Rev. A June 2014 ii TekTerm Client User Manual No part of this publication may be reproduced or used in any form, or by any electrical or
UniOP VT100 Terminal Emulation - Ver. 3.16
 UniOP VT100 Terminal Emulation - Ver. 3.16 This tech note describes the operation of the VT100 emulation software on UniOP. This document is a short reference for VT100 Terminal Emulation software. It
UniOP VT100 Terminal Emulation - Ver. 3.16 This tech note describes the operation of the VT100 emulation software on UniOP. This document is a short reference for VT100 Terminal Emulation software. It
Beijer Electronics AB 2000, MA00453,
 VT100 emulation This manual presents installation and handling of the driver VT100 to the terminals in the E-series. The functionality in the E-terminals and in MAC Programmer+ are described in the E-manual.
VT100 emulation This manual presents installation and handling of the driver VT100 to the terminals in the E-series. The functionality in the E-terminals and in MAC Programmer+ are described in the E-manual.
HandHeld Dolphin 7400 Client User Guide. Version 4.0. Revised
 HandHeld Dolphin 7400 Client User Guide Version 4.0 Revised 07-17-01 Copyright 2001 by Wavelink Corporation All rights reserved. Wavelink Corporation 11332 NE 122nd Way Suite 300 Kirkland, Washington 98034
HandHeld Dolphin 7400 Client User Guide Version 4.0 Revised 07-17-01 Copyright 2001 by Wavelink Corporation All rights reserved. Wavelink Corporation 11332 NE 122nd Way Suite 300 Kirkland, Washington 98034
List of VT Host Interface Functions
 List of VT Host Interface Functions 12-Jan-94 Introduction This section provides tables showing ANSI host interface control functions that should be supported by software terminal emulation. To simplify
List of VT Host Interface Functions 12-Jan-94 Introduction This section provides tables showing ANSI host interface control functions that should be supported by software terminal emulation. To simplify
Symbol 8100 Client User Guide. Version 4.0. Revised 9/19/03
 Symbol 8100 Client User Guide Version 4.0 Revised 9/19/03 Copyright 2001 by Wavelink Corporation All rights reserved. Wavelink Corporation 11332 NE 122nd Way Suite 300 Kirkland, Washington 98034 Telephone:
Symbol 8100 Client User Guide Version 4.0 Revised 9/19/03 Copyright 2001 by Wavelink Corporation All rights reserved. Wavelink Corporation 11332 NE 122nd Way Suite 300 Kirkland, Washington 98034 Telephone:
PowerTerm WBT Terminal Emulator
 PowerTerm WBT Terminal Emulator User s Guide Version 6.3.5 Ericom North America Ericom Software Inc. 3 Herbert Ave., Bldg. #4 Closter, NJ 0764 USA Tel: + 0 767 0 Fax: + 0 767 05 Toll Free: 888 769 7876
PowerTerm WBT Terminal Emulator User s Guide Version 6.3.5 Ericom North America Ericom Software Inc. 3 Herbert Ave., Bldg. #4 Closter, NJ 0764 USA Tel: + 0 767 0 Fax: + 0 767 05 Toll Free: 888 769 7876
Datapanel. VT100 Terminal Emulator for Datapanels. Operator Interface Products. User's Manual
 Datapanel Operator Interface Products VT100 Terminal Emulator for Datapanels User's Manual GFK-1698 July 1999 Warnings, Cautions, and Notes as Used in this Publication GFL-002 Warning Warning notices are
Datapanel Operator Interface Products VT100 Terminal Emulator for Datapanels User's Manual GFK-1698 July 1999 Warnings, Cautions, and Notes as Used in this Publication GFL-002 Warning Warning notices are
PSC 4210 Client User Guide. Revised 9/19/03
 PSC 4210 Client User Guide Revised 9/19/03 Copyright 2002 by Wavelink Corporation All rights reserved. Wavelink Corporation 11332 NE 122nd Way Suite 300 Kirkland, Washington 98034 Telephone: (425) 823-0111
PSC 4210 Client User Guide Revised 9/19/03 Copyright 2002 by Wavelink Corporation All rights reserved. Wavelink Corporation 11332 NE 122nd Way Suite 300 Kirkland, Washington 98034 Telephone: (425) 823-0111
Oracle Communications Network Charging and Control. Subscriber Profile Manager User's Guide Release: NCC4.4.1
 Oracle Communications Network Charging and Control Subscriber Profile Manager Release: NCC4.4.1 December 2011 Commercial In Confidence Copyright Copyright 2011, Oracle and/or its affiliates. All rights
Oracle Communications Network Charging and Control Subscriber Profile Manager Release: NCC4.4.1 December 2011 Commercial In Confidence Copyright Copyright 2011, Oracle and/or its affiliates. All rights
Terminal Emulation User's Guide
 Terminal Emulation User's Guide Trademarks ADDS Viewpoint A2 is a trademark of Applied Digital Data Systems Inc. DEC, VT52, VT00, VT3, VT220, VT300, VT320, VT340, VT400 and VT420 are registered trademarks
Terminal Emulation User's Guide Trademarks ADDS Viewpoint A2 is a trademark of Applied Digital Data Systems Inc. DEC, VT52, VT00, VT3, VT220, VT300, VT320, VT340, VT400 and VT420 are registered trademarks
Wavelink's TE Client for Android User Guide. Version 1.3
 Wavelink's TE Client for Android User Guide Version 1.3 Revised 02/12/2013 ii Copyright 2013 LANDesk Software, Inc. and its affiliates. All rights reserved. LANDesk and its logos are registered trademarks
Wavelink's TE Client for Android User Guide Version 1.3 Revised 02/12/2013 ii Copyright 2013 LANDesk Software, Inc. and its affiliates. All rights reserved. LANDesk and its logos are registered trademarks
TN5250 Terminal Reference Guide
 An EMS Technologies Company Copyright February 2003 by LXE Inc. All Rights Reserved TN5250A136RFGD Notices LXE s TN5250 is terminal emulation software developed by LXE. The software is installed in computer
An EMS Technologies Company Copyright February 2003 by LXE Inc. All Rights Reserved TN5250A136RFGD Notices LXE s TN5250 is terminal emulation software developed by LXE. The software is installed in computer
Enterprise TE. User Guide. Enterprise Terminal Emulation. For Honeywell computers powered by Android 6.0
 Enterprise TE Enterprise Terminal Emulation For Honeywell computers powered by Android 6.0 User Guide Disclaimer Honeywell International Inc. ( HII ) reserves the right to make changes in specifications
Enterprise TE Enterprise Terminal Emulation For Honeywell computers powered by Android 6.0 User Guide Disclaimer Honeywell International Inc. ( HII ) reserves the right to make changes in specifications
CipherLab Terminal Emulation. Supporting team Syntech Information Co., Ltd.
 CipherLab Terminal Emulation Supporting team Syntech Information Co., Ltd. Table of Contents 1. What is Terminal Emulation? 2. How does Terminal Emulation work? 3. Configuration Menu in CipherNet 4. Practice
CipherLab Terminal Emulation Supporting team Syntech Information Co., Ltd. Table of Contents 1. What is Terminal Emulation? 2. How does Terminal Emulation work? 3. Configuration Menu in CipherNet 4. Practice
User Manual Portable Laptop Console Crash Cart Adapter
 User Manual Portable Laptop Console Crash Cart Adapter GUC211V PART NO. M1458 www.iogear.com 2017 IOGEAR. All Rights Reserved. Part No. M1458. IOGEAR, the IOGEAR logo is trademarks of IOGEAR. Microsoft
User Manual Portable Laptop Console Crash Cart Adapter GUC211V PART NO. M1458 www.iogear.com 2017 IOGEAR. All Rights Reserved. Part No. M1458. IOGEAR, the IOGEAR logo is trademarks of IOGEAR. Microsoft
AccuTerm Mobile. User Guide
 AccuTerm Mobile User Guide Table of Contents Copyright and Trademarks...3 1. Introduction...4 1.1. What is AccuTerm Mobile...4 2. Program Workspace...5 2.1. Connecting to a Host...5 2.1.1. Creating a New
AccuTerm Mobile User Guide Table of Contents Copyright and Trademarks...3 1. Introduction...4 1.1. What is AccuTerm Mobile...4 2. Program Workspace...5 2.1. Connecting to a Host...5 2.1.1. Creating a New
Forms iq Designer Training
 Forms iq Designer Training Copyright 2008 Feith Systems and Software, Inc. All Rights Reserved. No part of this publication may be reproduced, transmitted, stored in a retrieval system, or translated into
Forms iq Designer Training Copyright 2008 Feith Systems and Software, Inc. All Rights Reserved. No part of this publication may be reproduced, transmitted, stored in a retrieval system, or translated into
CncGcoder Models HD & HDx Manual
 CncGcoder Models HD & HDx Manual Table of Contents WELCOME... 3 IN THE BOX... 4 Optional Accessories...4 HANDHELD OVERVIEW... 5 Overview...5 Charging the Battery...6 Turning On and Off...6 Plugging in
CncGcoder Models HD & HDx Manual Table of Contents WELCOME... 3 IN THE BOX... 4 Optional Accessories...4 HANDHELD OVERVIEW... 5 Overview...5 Charging the Battery...6 Turning On and Off...6 Plugging in
Twin Client V8 Reference
 Twin Client V8 Reference Copyright 1996-2011 by Connect, Inc. All rights reserved. This document may not be reproduced in full or in part, in any form, without prior written permission of Connect Inc.,
Twin Client V8 Reference Copyright 1996-2011 by Connect, Inc. All rights reserved. This document may not be reproduced in full or in part, in any form, without prior written permission of Connect Inc.,
 richlove@carnationsoftware.com www.carnationsoftware.com You can use Command F to find what you are looking for in this document. Version History is available at http://www.carnationsoftware.com/carnation/macwisexversions.html
richlove@carnationsoftware.com www.carnationsoftware.com You can use Command F to find what you are looking for in this document. Version History is available at http://www.carnationsoftware.com/carnation/macwisexversions.html
Tandem-Systems, Ltd. Rhino Terminal. User s Manual
 Tandem-Systems, Ltd. Rhino Terminal User s Manual Tandem Systems, Ltd., 2007-2009 Table of Contents Overview... 4 Features... 5 Getting Started... 6 The Main Window... 6 Establishing a Connection... 6
Tandem-Systems, Ltd. Rhino Terminal User s Manual Tandem Systems, Ltd., 2007-2009 Table of Contents Overview... 4 Features... 5 Getting Started... 6 The Main Window... 6 Establishing a Connection... 6
CETerm CE3270 CE5250 CEVT220
 CETerm CE3270 CE5250 CEVT220 User s Manual For version 5.5 Copyright Notice This document may not be reproduced in full, in part or in any form, without prior written permission of Naurtech Corporation.
CETerm CE3270 CE5250 CEVT220 User s Manual For version 5.5 Copyright Notice This document may not be reproduced in full, in part or in any form, without prior written permission of Naurtech Corporation.
Avalanche Enabler 4.06 User Guide
 Avalanche Enabler 4.06 User Guide en ug 46 20080905 Revised 09/05/08 ii Copyright 2008 by Wavelink Corporation All rights reserved. Wavelink Corporation 6985 South Union Park Avenue, Suite 335 Midvale,
Avalanche Enabler 4.06 User Guide en ug 46 20080905 Revised 09/05/08 ii Copyright 2008 by Wavelink Corporation All rights reserved. Wavelink Corporation 6985 South Union Park Avenue, Suite 335 Midvale,
Twin Client V8 Reference. For LXE
 Twin Client V8 Reference For LXE Copyright 1996-2008 by Connect, Inc. All rights reserved. This document may not be reproduced in full or in part, in any form, without prior written permission of Connect
Twin Client V8 Reference For LXE Copyright 1996-2008 by Connect, Inc. All rights reserved. This document may not be reproduced in full or in part, in any form, without prior written permission of Connect
FileMaker. Mobile 7. User s Guide. For Windows, Mac, Palm OS, and Pocket PC. Companion for Palm OS and Pocket PC
 For Windows, Mac, Palm OS, and Pocket PC FileMaker Mobile 7 Companion for Palm OS and Pocket PC User s Guide 2000-2004 FileMaker, Inc. All Rights Reserved. FileMaker, Inc. 5201 Patrick Henry Drive Santa
For Windows, Mac, Palm OS, and Pocket PC FileMaker Mobile 7 Companion for Palm OS and Pocket PC User s Guide 2000-2004 FileMaker, Inc. All Rights Reserved. FileMaker, Inc. 5201 Patrick Henry Drive Santa
RemoteWare OS/2 Client
 RemoteWare OS/2 Client User s Guide Version 4.1 Service Pack 1A RemoteWare OS/2 Client User s Guide Version 4.1 Service Pack 1A This document was prepared to assist licensed users of RemoteWare by XcelleNet,
RemoteWare OS/2 Client User s Guide Version 4.1 Service Pack 1A RemoteWare OS/2 Client User s Guide Version 4.1 Service Pack 1A This document was prepared to assist licensed users of RemoteWare by XcelleNet,
Horizon Launcher Configuration Guide
 Horizon Launcher Configuration Guide Windows NT and Windows 2000 are registered trademarks of Microsoft Corporation. All other product or company names are trademarks or registered trademarks of their
Horizon Launcher Configuration Guide Windows NT and Windows 2000 are registered trademarks of Microsoft Corporation. All other product or company names are trademarks or registered trademarks of their
Equitrac Integrated for Konica Minolta. Setup Guide Equitrac Corporation
 Equitrac Integrated for Konica Minolta 1.2 Setup Guide 2012 Equitrac Corporation Equitrac Integrated for Konica Minolta Setup Guide Document Revision History Revision Date Revision List November 1, 2012
Equitrac Integrated for Konica Minolta 1.2 Setup Guide 2012 Equitrac Corporation Equitrac Integrated for Konica Minolta Setup Guide Document Revision History Revision Date Revision List November 1, 2012
Quick3270. User's Guide. Version 3.80 July 2006
 Quick3270 User's Guide Version 3.80 July 2006 7, rue du Fossé 67150 Erstein - France Phone: +33 675 369 257 Fax: +33 388 982 120 Email: contact@dn-computing.com www: http://www.dn-computing.com/ TABLE
Quick3270 User's Guide Version 3.80 July 2006 7, rue du Fossé 67150 Erstein - France Phone: +33 675 369 257 Fax: +33 388 982 120 Email: contact@dn-computing.com www: http://www.dn-computing.com/ TABLE
Introduction to IBM Rational HATS For IBM System i (5250)
 Introduction to IBM Rational HATS For IBM System i (5250) Introduction to IBM Rational HATS 1 Lab instructions This lab teaches you how to use IBM Rational HATS to create a Web application capable of transforming
Introduction to IBM Rational HATS For IBM System i (5250) Introduction to IBM Rational HATS 1 Lab instructions This lab teaches you how to use IBM Rational HATS to create a Web application capable of transforming
Avalanche Remote Control User Guide. Version 4.1
 Avalanche Remote Control User Guide Version 4.1 ii Copyright 2012 by Wavelink Corporation. All rights reserved. Wavelink Corporation 10808 South River Front Parkway, Suite 200 South Jordan, Utah 84095
Avalanche Remote Control User Guide Version 4.1 ii Copyright 2012 by Wavelink Corporation. All rights reserved. Wavelink Corporation 10808 South River Front Parkway, Suite 200 South Jordan, Utah 84095
VMp Technical Support Phone: Online request:
 Copyright 2011 ViewCast Corporation. All rights reserved. ViewCast, Niagara SCX, ViewCast logo, Osprey, Niagara, SimulStream, Niagara logo, SchedulStream, GoStream, and ViewCast Media Platform (VMp) are
Copyright 2011 ViewCast Corporation. All rights reserved. ViewCast, Niagara SCX, ViewCast logo, Osprey, Niagara, SimulStream, Niagara logo, SchedulStream, GoStream, and ViewCast Media Platform (VMp) are
Stat-VU Version 3.2 User s Guide
 Stat-VU Version 3.2 User s Guide Part. No. 40310-03 540 North Commercial Street Manchester, NH 03101-1146 Tel. 603-645-1616 Support 603-606-5278 Fax 603-645-1424 Web www.ip-acd.com REVISION HISTORY 06/13/97
Stat-VU Version 3.2 User s Guide Part. No. 40310-03 540 North Commercial Street Manchester, NH 03101-1146 Tel. 603-645-1616 Support 603-606-5278 Fax 603-645-1424 Web www.ip-acd.com REVISION HISTORY 06/13/97
KoalaTerm. User Manual
 KoalaTerm User Manual KoalaTerm Version 3.x & 4.x and Secure KoalaTerm Version 4.x. For latest version of KoalaTerm or Secure KoalaTerm: Download here 2012 Foxit Corporation. All rights reserved. 1 Copyright
KoalaTerm User Manual KoalaTerm Version 3.x & 4.x and Secure KoalaTerm Version 4.x. For latest version of KoalaTerm or Secure KoalaTerm: Download here 2012 Foxit Corporation. All rights reserved. 1 Copyright
Computer Shortcuts. Files menu options in current program. Edits options in current program Universal Help in almost every Windows program.
 www.bankjobszone.com Computer Shortcuts Shortcut keys Concept: Shortcuts keys help provide an easier and usually quicker method of navigating and using computer software programs. Shortcut keys are commonly
www.bankjobszone.com Computer Shortcuts Shortcut keys Concept: Shortcuts keys help provide an easier and usually quicker method of navigating and using computer software programs. Shortcut keys are commonly
SAP BusinessObjects Live Office User Guide SAP BusinessObjects Business Intelligence platform 4.1 Support Package 2
 SAP BusinessObjects Live Office User Guide SAP BusinessObjects Business Intelligence platform 4.1 Support Package 2 Copyright 2013 SAP AG or an SAP affiliate company. All rights reserved. No part of this
SAP BusinessObjects Live Office User Guide SAP BusinessObjects Business Intelligence platform 4.1 Support Package 2 Copyright 2013 SAP AG or an SAP affiliate company. All rights reserved. No part of this
IDEA. User s Guide. Part No IDE02 Issue 1-0, April 1995 Printed in U.S.A. (183)
 IDEA User s Guide Part No. 17500IDE02 Issue 1-0, April 1995 Printed in U.S.A. (183) 4 FOREST PARKWAY, SHELTON, CONNECTICUT 06484 TEL: 203-926-5400 FAX: 203-929-0535 This manual has been developed by Nitsuko
IDEA User s Guide Part No. 17500IDE02 Issue 1-0, April 1995 Printed in U.S.A. (183) 4 FOREST PARKWAY, SHELTON, CONNECTICUT 06484 TEL: 203-926-5400 FAX: 203-929-0535 This manual has been developed by Nitsuko
Software User's Guide
 Software User's Guide Brother QL-series The contents of this guide and the specifications of this product are subject to change without notice. Brother reserves the right to make changes without notice
Software User's Guide Brother QL-series The contents of this guide and the specifications of this product are subject to change without notice. Brother reserves the right to make changes without notice
WebConnect Through the Internet
 WebConnect Through the Internet WebConnect Table of Contents i Chapter 1. Table of Contents Page INTRODUCTION...1 Chapter 2. ACCESSING DataLink SM...2 Chapter 3. FEATURES OF WebConnect...10 File Menu Options...10
WebConnect Through the Internet WebConnect Table of Contents i Chapter 1. Table of Contents Page INTRODUCTION...1 Chapter 2. ACCESSING DataLink SM...2 Chapter 3. FEATURES OF WebConnect...10 File Menu Options...10
CIT326. Video Display Terminal. Programmer's Manual
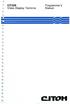 Video Display Terminal Programmer's Manual + + P.N. 093-071 Rev. A September 1987 PROGRAMMER'S MANUAL CIT326 VIDEO DISPLAY TERMINAL CII10H CIE Terminals c 1987 DISCLAIMER CIE Terminals has made every effort
Video Display Terminal Programmer's Manual + + P.N. 093-071 Rev. A September 1987 PROGRAMMER'S MANUAL CIT326 VIDEO DISPLAY TERMINAL CII10H CIE Terminals c 1987 DISCLAIMER CIE Terminals has made every effort
Addmaster Corporation
 IJ-1000 Ink-Jet Validation Printer Specification Addmaster Corporation Address: 225 East Huntington Drive Monrovia, CA 91016 Web: www.addmaster.com Phone: (626) 358-2395 FAX: (626) 358-2784 Document: ij1w.doc
IJ-1000 Ink-Jet Validation Printer Specification Addmaster Corporation Address: 225 East Huntington Drive Monrovia, CA 91016 Web: www.addmaster.com Phone: (626) 358-2395 FAX: (626) 358-2784 Document: ij1w.doc
SuperNova. Magnifier & Speech. Version 15.0
 SuperNova Magnifier & Speech Version 15.0 Dolphin Computer Access Publication Date: 19 August 2015 Copyright 1998-2015 Dolphin Computer Access Ltd. Technology House Blackpole Estate West Worcester WR3
SuperNova Magnifier & Speech Version 15.0 Dolphin Computer Access Publication Date: 19 August 2015 Copyright 1998-2015 Dolphin Computer Access Ltd. Technology House Blackpole Estate West Worcester WR3
DL TCL-NET. User s Manual
 DL TCL-NET User s Manual DL TCL-NET USER'S MANUAL DATALOGIC S.p.A. Via Candini 2 40012 - Lippo di Calderara di Reno Bologna - Italy DL TCL-NET Ed.: 05/2006 This manual refers to DL TCL-NET software version
DL TCL-NET User s Manual DL TCL-NET USER'S MANUAL DATALOGIC S.p.A. Via Candini 2 40012 - Lippo di Calderara di Reno Bologna - Italy DL TCL-NET Ed.: 05/2006 This manual refers to DL TCL-NET software version
TI-SmartView CE Emulator Software
 TI-SmartView CE Emulator Software for the TI-84 Plus Family This guidebook applies to software version 5.2. To obtain the latest version of the documentation, go to education.ti.com/go/download. Legal
TI-SmartView CE Emulator Software for the TI-84 Plus Family This guidebook applies to software version 5.2. To obtain the latest version of the documentation, go to education.ti.com/go/download. Legal
TTWin 4 Quick Start Guide
 Host connectivity for Windows TTWin 4 Quick Start Guide TTWin 4 is the latest evolution of Turbosoft s premier Terminal Emulation package - a fast, accurate, reliable and powerful connectivity tool for
Host connectivity for Windows TTWin 4 Quick Start Guide TTWin 4 is the latest evolution of Turbosoft s premier Terminal Emulation package - a fast, accurate, reliable and powerful connectivity tool for
Software User's Guide
 Software User's Guide The contents of this guide and the specifications of this product are subject to change without notice. Brother reserves the right to make changes without notice in the specifications
Software User's Guide The contents of this guide and the specifications of this product are subject to change without notice. Brother reserves the right to make changes without notice in the specifications
For product or technical support and other information, contact Systemware:
 Xtnd User Manual COPYRIGHT Licensed Materials - Property of Systemware, Inc. Copyright Systemware, Inc., 1997-2006. All rights reserved. Use, duplication, or disclosure restricted by contract with Systemware,
Xtnd User Manual COPYRIGHT Licensed Materials - Property of Systemware, Inc. Copyright Systemware, Inc., 1997-2006. All rights reserved. Use, duplication, or disclosure restricted by contract with Systemware,
SuperNova. Access Suite. Version 14.0
 SuperNova Access Suite Version 14.0 Dolphin Computer Access Publication Date: 09 April 2014 Copyright 1998-2014 Dolphin Computer Access Ltd. Technology House Blackpole Estate West Worcester WR3 8TJ United
SuperNova Access Suite Version 14.0 Dolphin Computer Access Publication Date: 09 April 2014 Copyright 1998-2014 Dolphin Computer Access Ltd. Technology House Blackpole Estate West Worcester WR3 8TJ United
Handbook. CLIÉ handheld basic operations. Exchanging and updating files/data using the HotSync operation. Entering text on your CLIÉ.
 A-BU6-100-11 (1) CLIÉ handheld basic operations Exchanging and updating files/data using the HotSync operation Entering text on your CLIÉ handheld Customizing your CLIÉ handheld (Preferences) Exchanging
A-BU6-100-11 (1) CLIÉ handheld basic operations Exchanging and updating files/data using the HotSync operation Entering text on your CLIÉ handheld Customizing your CLIÉ handheld (Preferences) Exchanging
Software User's Guide
 Software User's Guide The contents of this guide and the specifications of this product are subject to change without notice. Brother reserves the right to make changes without notice in the specifications
Software User's Guide The contents of this guide and the specifications of this product are subject to change without notice. Brother reserves the right to make changes without notice in the specifications
SuperNova. Magnifier & Screen Reader. Version 15.0
 SuperNova Magnifier & Screen Reader Version 15.0 Dolphin Computer Access Publication Date: 19 August 2015 Copyright 1998-2015 Dolphin Computer Access Ltd. Technology House Blackpole Estate West Worcester
SuperNova Magnifier & Screen Reader Version 15.0 Dolphin Computer Access Publication Date: 19 August 2015 Copyright 1998-2015 Dolphin Computer Access Ltd. Technology House Blackpole Estate West Worcester
Datalogic Scanning, Inc. 959 Terry Street Eugene, Oregon Telephone: (541) Fax: (541)
 Datalogic Scanning, Inc. 959 Terry Street Eugene, Oregon 97402 Telephone: (541) 683-5700 Fax: (541) 345-7140 An Unpublished Work - All rights reserved. No part of the contents of this documentation or
Datalogic Scanning, Inc. 959 Terry Street Eugene, Oregon 97402 Telephone: (541) 683-5700 Fax: (541) 345-7140 An Unpublished Work - All rights reserved. No part of the contents of this documentation or
PROMISE ARRAY MANAGEMENT ( PAM) USER MANUAL
 PROMISE ARRAY MANAGEMENT ( PAM) USER MANUAL Copyright 2002, Promise Technology, Inc. Copyright by Promise Technology, Inc. (Promise Technology). No part of this manual may be reproduced or transmitted
PROMISE ARRAY MANAGEMENT ( PAM) USER MANUAL Copyright 2002, Promise Technology, Inc. Copyright by Promise Technology, Inc. (Promise Technology). No part of this manual may be reproduced or transmitted
PROMISE ARRAY MANAGEMENT ( PAM) FOR FastTrak S150 TX2plus, S150 TX4 and TX4000. User Manual. Version 1.3
 PROMISE ARRAY MANAGEMENT ( PAM) FOR FastTrak S150 TX2plus, S150 TX4 and TX4000 User Manual Version 1.3 Promise Array Management Copyright 2003 Promise Technology, Inc. All Rights Reserved. Copyright by
PROMISE ARRAY MANAGEMENT ( PAM) FOR FastTrak S150 TX2plus, S150 TX4 and TX4000 User Manual Version 1.3 Promise Array Management Copyright 2003 Promise Technology, Inc. All Rights Reserved. Copyright by
CONFERENCE 911 USER GUIDE NEC
 CONFERENCE 911 USER GUIDE NEC America, Inc. NDA-30132-001 Revision 1.0 February, 2000 Stock # 244161 LIABILITY DISCLAIMER NEC America, Inc. reserves the right to change the specifications, functions, or
CONFERENCE 911 USER GUIDE NEC America, Inc. NDA-30132-001 Revision 1.0 February, 2000 Stock # 244161 LIABILITY DISCLAIMER NEC America, Inc. reserves the right to change the specifications, functions, or
TA Instrument Explorer. Getting Started Guide
 TA Instrument Explorer Getting Started Guide Revision A Issued May 2005 2005 by TA Instruments 109 Lukens Drive New Castle, DE 19720 Notice The material contained in this manual, and in the online help
TA Instrument Explorer Getting Started Guide Revision A Issued May 2005 2005 by TA Instruments 109 Lukens Drive New Castle, DE 19720 Notice The material contained in this manual, and in the online help
Configuring Terminal Emulation on the T2480 and T2485
 Part No. 067564-002 Configuring Terminal Emulation on the T2480 and T2485 This instruction sheet contains additional information for the TRAKKER Antares Terminal Emulation User s Guide (Part No. 066694-002).
Part No. 067564-002 Configuring Terminal Emulation on the T2480 and T2485 This instruction sheet contains additional information for the TRAKKER Antares Terminal Emulation User s Guide (Part No. 066694-002).
TI-SmartView CE Emulator Software
 TI-SmartView CE Emulator Software for the TI-84 Plus Family This guidebook applies to software version 5.3. To obtain the latest version of the documentation, go to education.ti.com/go/download. Legal
TI-SmartView CE Emulator Software for the TI-84 Plus Family This guidebook applies to software version 5.3. To obtain the latest version of the documentation, go to education.ti.com/go/download. Legal
J2 LCM Customer Display. Manual
 J2 LCM Customer Display Manual July 2012 Contents LCM Customer Display... 3 Overview... 3 Customer Display Configureation... 4 Port Settings... 4 CD Settings... 5 Emulation Mode... 5 Character Sets...
J2 LCM Customer Display Manual July 2012 Contents LCM Customer Display... 3 Overview... 3 Customer Display Configureation... 4 Port Settings... 4 CD Settings... 5 Emulation Mode... 5 Character Sets...
Using Wavelink Avalanche
 Using Wavelink Avalanche For: HX2 with Windows CE 5.0 HX3 with Windows CE 5.0 MX3Plus with Windows CE 5.0 MX7 with Windows CE 5.0 MX7 Tecton with Windows CE 6.0 or Windows Mobile 6.5 MX8 with Windows CE
Using Wavelink Avalanche For: HX2 with Windows CE 5.0 HX3 with Windows CE 5.0 MX3Plus with Windows CE 5.0 MX7 with Windows CE 5.0 MX7 Tecton with Windows CE 6.0 or Windows Mobile 6.5 MX8 with Windows CE
PowerNet Twin Client Version 7.4.0
 PowerNet Twin Client Version 7.4.0 Disclaimer Hand Held Products, Inc. d/b/a HHP ( HHP ) reserves the right to make changes in specifications and other information contained in this document without prior
PowerNet Twin Client Version 7.4.0 Disclaimer Hand Held Products, Inc. d/b/a HHP ( HHP ) reserves the right to make changes in specifications and other information contained in this document without prior
This is Your Software Security Access Key: DO NOT LOSE IT!
 This is Your Software Security Access Key: DO NOT LOSE IT! DO NOT PLUG THE SECURITY KEY INTO ANY ELEVATOR INTERFACE PORT This security device must be plugged into the notebook computer s PRINTER port whenever
This is Your Software Security Access Key: DO NOT LOSE IT! DO NOT PLUG THE SECURITY KEY INTO ANY ELEVATOR INTERFACE PORT This security device must be plugged into the notebook computer s PRINTER port whenever
TI-SmartView Emulator Software for the TI-84 Plus Family (Windows and Macintosh )
 TI-SmartView Emulator Software for the TI-84 Plus Family (Windows and Macintosh ) Important Information Texas Instruments makes no warranty, either express or implied, including but not limited to any
TI-SmartView Emulator Software for the TI-84 Plus Family (Windows and Macintosh ) Important Information Texas Instruments makes no warranty, either express or implied, including but not limited to any
HawkEye 45T Display User Manual
 HawkEye 45T Display User Manual Rev 1.0.1, December 2006 EM-20889-1V101 Safety Guidelines This manual contains notices you have to observe in order to ensure your personal safety, as well as to prevent
HawkEye 45T Display User Manual Rev 1.0.1, December 2006 EM-20889-1V101 Safety Guidelines This manual contains notices you have to observe in order to ensure your personal safety, as well as to prevent
Wavelink Communicator User Guide
 Wavelink Communicator User Guide wlc ug 10 20090331 Revised 4/6/09 ii Copyright 2009 by Wavelink Corporation All rights reserved. Wavelink Corporation 6985 South Union Park Avenue, Suite 335 Midvale, Utah
Wavelink Communicator User Guide wlc ug 10 20090331 Revised 4/6/09 ii Copyright 2009 by Wavelink Corporation All rights reserved. Wavelink Corporation 6985 South Union Park Avenue, Suite 335 Midvale, Utah
IBM Rational Rhapsody Gateway Add On. User Guide
 User Guide Rhapsody IBM Rational Rhapsody Gateway Add On User Guide License Agreement No part of this publication may be reproduced, transmitted, stored in a retrieval system, nor translated into any
User Guide Rhapsody IBM Rational Rhapsody Gateway Add On User Guide License Agreement No part of this publication may be reproduced, transmitted, stored in a retrieval system, nor translated into any
ATX Document Manager. User Guide
 ATX Document Manager User Guide ATX DOCUMENT MANAGER User Guide 2008 CCH Small Firm Services. All rights reserved. 6 Mathis Drive NW Rome, GA 30165 No part of this manuscript may be copied, photocopied,
ATX Document Manager User Guide ATX DOCUMENT MANAGER User Guide 2008 CCH Small Firm Services. All rights reserved. 6 Mathis Drive NW Rome, GA 30165 No part of this manuscript may be copied, photocopied,
OU EDUCATE TRAINING MANUAL
 OU EDUCATE TRAINING MANUAL OmniUpdate Web Content Management System El Camino College Staff Development 310-660-3868 Course Topics: Section 1: OU Educate Overview and Login Section 2: The OmniUpdate Interface
OU EDUCATE TRAINING MANUAL OmniUpdate Web Content Management System El Camino College Staff Development 310-660-3868 Course Topics: Section 1: OU Educate Overview and Login Section 2: The OmniUpdate Interface
Equitrac Embedded for Kyocera Mita. Setup Guide Equitrac Corporation Equitrac Corporation
 Equitrac Embedded for Kyocera Mita 1.3 Setup Guide 2012 Equitrac Corporation 2012 Equitrac Corporation Equitrac Embedded for Kyocera Mita Setup Guide Document Revision History Revision Date Revision List
Equitrac Embedded for Kyocera Mita 1.3 Setup Guide 2012 Equitrac Corporation 2012 Equitrac Corporation Equitrac Embedded for Kyocera Mita Setup Guide Document Revision History Revision Date Revision List
Palm Reader Handbook
 Palm Reader Handbook Copyright 2000-2002 Palm, Inc. All rights reserved. Graffiti, HotSync, the Palm logo, and Palm OS are registered trademarks of Palm, Inc. The HotSync logo and Palm are trademarks of
Palm Reader Handbook Copyright 2000-2002 Palm, Inc. All rights reserved. Graffiti, HotSync, the Palm logo, and Palm OS are registered trademarks of Palm, Inc. The HotSync logo and Palm are trademarks of
LE840/LE850. Printer Setting Tool Manual Technical Reference
 LE840/LE850 Printer Setting Tool Manual Technical Reference Table of Contents 1. INTRODUCTION 1 SUPPORTED PRINTERS... 1 FEATURES... 1 OUTLINE OF THE FUNCTIONS... 2 NOTATION... 2 SCREENS USED IN THIS DOCUMENT...
LE840/LE850 Printer Setting Tool Manual Technical Reference Table of Contents 1. INTRODUCTION 1 SUPPORTED PRINTERS... 1 FEATURES... 1 OUTLINE OF THE FUNCTIONS... 2 NOTATION... 2 SCREENS USED IN THIS DOCUMENT...
User s Manual. Version 5
 User s Manual Version 5 Copyright 2017 Safeway. All rights reserved. No part of this publication may be reproduced, transmitted, transcribed, stored in a retrieval system, or translated into any language,
User s Manual Version 5 Copyright 2017 Safeway. All rights reserved. No part of this publication may be reproduced, transmitted, transcribed, stored in a retrieval system, or translated into any language,
2006 Attachmate Corporation. All rights reserved. USA Patents Pending. Reflection Terminal Reference Manual for VT Hosts May 2006
 TERMINAL REFERENCE MANUAL FOR VT HOSTS WINDOWS XP WINDOWS 2000 WINDOWS SERVER 2003 WINDOWS 2000 SERVER WINDOWS TERMINAL SERVER CITRIX METAFRAME CITRIX METRAFRAME XP ENGLISH 2006 Attachmate Corporation.
TERMINAL REFERENCE MANUAL FOR VT HOSTS WINDOWS XP WINDOWS 2000 WINDOWS SERVER 2003 WINDOWS 2000 SERVER WINDOWS TERMINAL SERVER CITRIX METAFRAME CITRIX METRAFRAME XP ENGLISH 2006 Attachmate Corporation.
V7350 Unified Messaging Suite User Guide
 V7350 Unified Messaging Suite User Guide VCX V7000 IP Telephony Solution System Release 5.0 Part Number 900-0195-01 AA Published August 2004 http://www.3com.com/ 3Com Corporation 350 Campus Drive Marlborough,
V7350 Unified Messaging Suite User Guide VCX V7000 IP Telephony Solution System Release 5.0 Part Number 900-0195-01 AA Published August 2004 http://www.3com.com/ 3Com Corporation 350 Campus Drive Marlborough,
Bell Total Connect receptionist app. Quick reference guide
 Bell Total Connect receptionist app Quick reference guide What s in this guide Welcome to the Bell Total Connect receptionist app... 1 1 Getting started... 1 1.1 Minimum system requirements... 1 1.2 Logging
Bell Total Connect receptionist app Quick reference guide What s in this guide Welcome to the Bell Total Connect receptionist app... 1 1 Getting started... 1 1.1 Minimum system requirements... 1 1.2 Logging
QTERM-J10/N15 USER'S MANUAL REVISION 13
 QTERM-J0/N5 USER'S MANUAL REVISION 3 M0-009-00 Rev 3 QSI CORPORATION 222 South West Temple #50 Salt Lake City, UTAH 845-2648 USA Phone 80-466-8770 Fax 80-466-8792 Email info@qsicorp.com Web www.qsicorp.com
QTERM-J0/N5 USER'S MANUAL REVISION 3 M0-009-00 Rev 3 QSI CORPORATION 222 South West Temple #50 Salt Lake City, UTAH 845-2648 USA Phone 80-466-8770 Fax 80-466-8792 Email info@qsicorp.com Web www.qsicorp.com
Forms for Android Version Manual. Revision Date 12/7/2013. HanDBase is a Registered Trademark of DDH Software, Inc.
 Forms for Android Version 4.6.300 Manual Revision Date 12/7/2013 HanDBase is a Registered Trademark of DDH Software, Inc. All information contained in this manual and all software applications mentioned
Forms for Android Version 4.6.300 Manual Revision Date 12/7/2013 HanDBase is a Registered Trademark of DDH Software, Inc. All information contained in this manual and all software applications mentioned
1 Ctrl + X Cut the selected item. 2 Ctrl + C (or Ctrl + Insert) Copy the selected item. 3 Ctrl + V (or Shift + Insert) Paste the selected item
 Tips and Tricks Recorder Actions Library XPath Syntax Hotkeys Windows Hotkeys General Keyboard Shortcuts Windows Explorer Shortcuts Command Prompt Shortcuts Dialog Box Keyboard Shortcuts Excel Hotkeys
Tips and Tricks Recorder Actions Library XPath Syntax Hotkeys Windows Hotkeys General Keyboard Shortcuts Windows Explorer Shortcuts Command Prompt Shortcuts Dialog Box Keyboard Shortcuts Excel Hotkeys
VII. Corente Services SSL Client
 VII. Corente Services SSL Client Corente Release 9.1 Manual 9.1.1 Copyright 2014, Oracle and/or its affiliates. All rights reserved. Table of Contents Preface... 5 I. Introduction... 6 Chapter 1. Requirements...
VII. Corente Services SSL Client Corente Release 9.1 Manual 9.1.1 Copyright 2014, Oracle and/or its affiliates. All rights reserved. Table of Contents Preface... 5 I. Introduction... 6 Chapter 1. Requirements...
CONTENT PLAYER 9.6_CA_BBP_EN_1.0
 CONTENT PLAYER 9.6_CA_BBP_EN_1.0 COPYRIGHT Copyright 1998, 2009, Oracle and/or its affiliates. All rights reserved. Oracle is a registered trademark of Oracle Corporation and/or its affiliates. Other names
CONTENT PLAYER 9.6_CA_BBP_EN_1.0 COPYRIGHT Copyright 1998, 2009, Oracle and/or its affiliates. All rights reserved. Oracle is a registered trademark of Oracle Corporation and/or its affiliates. Other names
KEYBOARD SHORTCUTS AND HOT KEYS
 KEYBOARD SHORTCUTS AND HOT KEYS Page 1 This document is devoted to using the keyboard instead of the mouse to perform tasks within applications. This list is by no means the "be all and end all". There
KEYBOARD SHORTCUTS AND HOT KEYS Page 1 This document is devoted to using the keyboard instead of the mouse to perform tasks within applications. This list is by no means the "be all and end all". There
Twin Client Reference. For the PT900, PT930, PT930SA, and PA960 Manufactured by Unitech
 Twin Client Reference For the PT900, PT930, PT930SA, and PA960 Manufactured by Unitech Copyright 1996-2006 by Connect, Inc. All rights reserved. This document may not be reproduced in full or in part,
Twin Client Reference For the PT900, PT930, PT930SA, and PA960 Manufactured by Unitech Copyright 1996-2006 by Connect, Inc. All rights reserved. This document may not be reproduced in full or in part,
Equitrac Integrated for Océ
 Equitrac Integrated for Océ 1.2 Setup Guide 2014 Equitrac Integrated for Océ Setup Guide Document History Revision Date Revision List November 2, 2012 Updated for Equitrac Office/Express version 4.2.5
Equitrac Integrated for Océ 1.2 Setup Guide 2014 Equitrac Integrated for Océ Setup Guide Document History Revision Date Revision List November 2, 2012 Updated for Equitrac Office/Express version 4.2.5
OS X keyboard shortcuts
 OS X keyboard shortcuts Summary Learn about common OS X keyboard shortcuts. A keyboard shortcut is a way to invoke a function in OS X by pressing a combination of keys on your keyboard. Original source:
OS X keyboard shortcuts Summary Learn about common OS X keyboard shortcuts. A keyboard shortcut is a way to invoke a function in OS X by pressing a combination of keys on your keyboard. Original source:
Integrated for Océ Setup Guide
 Integrated for Océ Setup Guide Version 1.2 2016 OCE-20160914 Equitrac Integrated for Océ Setup Guide Document History Revision Date September 14, 2016 Revision List New supported devices/card reader web
Integrated for Océ Setup Guide Version 1.2 2016 OCE-20160914 Equitrac Integrated for Océ Setup Guide Document History Revision Date September 14, 2016 Revision List New supported devices/card reader web
Wavelink Avalanche Mobility Center Java Console User Guide. Version 5.2
 Wavelink Avalanche Mobility Center Java Console User Guide Version 5.2 Revised 27/09/2011 ii Copyright 2011 by Wavelink Corporation. All rights reserved. Wavelink Corporation 10808 South River Front Parkway,
Wavelink Avalanche Mobility Center Java Console User Guide Version 5.2 Revised 27/09/2011 ii Copyright 2011 by Wavelink Corporation. All rights reserved. Wavelink Corporation 10808 South River Front Parkway,
Equitrac Integrated for Konica Minolta
 Equitrac Integrated for Konica Minolta 1.2 Setup Guide 2014 Equitrac Integrated for Konica Minolta Setup Guide Document Revision History Revision Date Revision List August 9, 2013 Updated for Equitrac
Equitrac Integrated for Konica Minolta 1.2 Setup Guide 2014 Equitrac Integrated for Konica Minolta Setup Guide Document Revision History Revision Date Revision List August 9, 2013 Updated for Equitrac
2D BARCODE SCANNER CA-SC-20200B
 D BARCODE SCANNER CA-SC-B Quick Start Guide Getting Familiar with Your Device Thank you for choosing Capture Bar Code Scanner. All Devices deliver world-class performance for a broad range of applications
D BARCODE SCANNER CA-SC-B Quick Start Guide Getting Familiar with Your Device Thank you for choosing Capture Bar Code Scanner. All Devices deliver world-class performance for a broad range of applications
emulation clients, with unique access to control device-specific technologies.
 Solutions for Mobile Access to Host Applications: Emulation For three decades, Ivanti, powered by Wavelink, has been the industry standard for mobile-host app connectivity. You ve depended on its sessionpersistent
Solutions for Mobile Access to Host Applications: Emulation For three decades, Ivanti, powered by Wavelink, has been the industry standard for mobile-host app connectivity. You ve depended on its sessionpersistent
User s Guide. For Windows, Mac, Palm OS, and Pocket PC. Companion for Palm OS and Pocket PC
 For Windows, Mac, Palm OS, and Pocket PC FileMMobile aker8 Companion for Palm OS and Pocket PC User s Guide 2000-2006 FileMaker, Inc. All Rights Reserved. FileMaker, Inc. 5201 Patrick Henry Drive Santa
For Windows, Mac, Palm OS, and Pocket PC FileMMobile aker8 Companion for Palm OS and Pocket PC User s Guide 2000-2006 FileMaker, Inc. All Rights Reserved. FileMaker, Inc. 5201 Patrick Henry Drive Santa
Microsoft Excel > Shortcut Keys > Shortcuts
 Microsoft Excel > Shortcut Keys > Shortcuts Function Keys F1 Displays the Office Assistant or (Help > Microsoft Excel Help) F2 Edits the active cell, putting the cursor at the end* F3 Displays the (Insert
Microsoft Excel > Shortcut Keys > Shortcuts Function Keys F1 Displays the Office Assistant or (Help > Microsoft Excel Help) F2 Edits the active cell, putting the cursor at the end* F3 Displays the (Insert
SuperNova. Screen Reader. Version 14.0
 SuperNova Screen Reader Version 14.0 Dolphin Computer Access Publication Date: 09 April 2014 Copyright 1998-2014 Dolphin Computer Access Ltd. Technology House Blackpole Estate West Worcester WR3 8TJ United
SuperNova Screen Reader Version 14.0 Dolphin Computer Access Publication Date: 09 April 2014 Copyright 1998-2014 Dolphin Computer Access Ltd. Technology House Blackpole Estate West Worcester WR3 8TJ United
Integrator /CP Board Support Package for Microsoft Windows CE.NET
 Integrator /CP Board Support Package for Microsoft Windows CE.NET Revision: r0p0 Application Developer s Guide Copyright 2004 ARM Limited. All rights reserved. ARM DUI 0272A Integrator/CP Board Support
Integrator /CP Board Support Package for Microsoft Windows CE.NET Revision: r0p0 Application Developer s Guide Copyright 2004 ARM Limited. All rights reserved. ARM DUI 0272A Integrator/CP Board Support
APPENDIX 1 ACCESSING MAP SYSTEMS REMOTELY
 APPENDIX 1 ACCESSING MAP SYSTEMS REMOTELY INTRODUCTION The MAP System consists of a number of related software programs that are accessed initially through the System Options Menu. This entry level menu
APPENDIX 1 ACCESSING MAP SYSTEMS REMOTELY INTRODUCTION The MAP System consists of a number of related software programs that are accessed initially through the System Options Menu. This entry level menu
Funasset Limited Foundry House Foundry Road Taunton Somerset TA1 1JJ. Tel: +44 (0) Fax: +44 (0) mailmarkup.com funasset.
 Funasset Limited Foundry House Foundry Road Taunton Somerset TA1 1JJ Tel: +44 (0)1823 365864 Fax: +44 (0)1823 277266 mailmarkup.com funasset.com Copyright 2012 Funasset Limited. All rights reserved. Products
Funasset Limited Foundry House Foundry Road Taunton Somerset TA1 1JJ Tel: +44 (0)1823 365864 Fax: +44 (0)1823 277266 mailmarkup.com funasset.com Copyright 2012 Funasset Limited. All rights reserved. Products
Microsoft Office Word 2016 for Mac
 Microsoft Office Word 2016 for Mac Formatting Your Document University Information Technology Services Learning Technologies, Training & Audiovisual Outreach Copyright 2016 KSU Division of University Information
Microsoft Office Word 2016 for Mac Formatting Your Document University Information Technology Services Learning Technologies, Training & Audiovisual Outreach Copyright 2016 KSU Division of University Information
Adobe Acrobat Pro DC for Windows
 Adobe Acrobat Pro DC for Windows Creating Interactive PDF Forms University Information Technology Services Learning Technologies, Training & Audiovisual Outreach Copyright 2017 KSU Division of University
Adobe Acrobat Pro DC for Windows Creating Interactive PDF Forms University Information Technology Services Learning Technologies, Training & Audiovisual Outreach Copyright 2017 KSU Division of University
Twin Client Reference. For Devices Manufactured by Compsee
 Twin Client Reference For Devices Manufactured by Compsee Copyright 1996-2000 by Connect, Inc. All rights reserved. This document may not be reproduced in full or in part, in any form, without prior written
Twin Client Reference For Devices Manufactured by Compsee Copyright 1996-2000 by Connect, Inc. All rights reserved. This document may not be reproduced in full or in part, in any form, without prior written
Using Online Help. About the built-in help features Using Help Using the How To window Using other assistance features
 Using Online Help About the built-in help features Using Help Using the How To window Using other assistance features About the built-in help features Adobe Reader 6.0 offers many built-in features to
Using Online Help About the built-in help features Using Help Using the How To window Using other assistance features About the built-in help features Adobe Reader 6.0 offers many built-in features to
