TN5250 Terminal Reference Guide
|
|
|
- Merry Fox
- 6 years ago
- Views:
Transcription
1 An EMS Technologies Company Copyright February 2003 by LXE Inc. All Rights Reserved TN5250A136RFGD
2 Notices LXE s TN5250 is terminal emulation software developed by LXE. The software is installed in computer equipment. Any reference, whether direct or implied, to any LXE RF equipment requires the reader to refer to the specific RF equipment s User Manuals for cautions, warnings and federal notices (e.g. FCC, EMC, UL, CE, etc.). Copyright Notice: This manual is copyrighted. All rights are reserved. This document may not, in whole or in part, be copied, photocopied, reproduced, translated or reduced to any electronic medium or machine-readable form without prior consent, in writing, from LXE Inc. Copyright February, 2003 by LXE Inc. An EMS Technologies Company. 125 Technology Parkway, Norcross, GA U.S.A. (770) Trademarks: LXE is a registered trademark of LXE Inc. All other brand or product names are trademarks or registered trademarks of their respective companies or organizations. When this manual is in PDF format: "Acrobat Reader Copyright Adobe Systems Incorporated. All rights reserved. Adobe, the Adobe logo, Acrobat, and the Acrobat logo are trademarks of Adobe Systems Incorporated." applies. Notice: LXE Inc. reserves the right to make improvements or changes in the software products described in this manual at any time without notice. While reasonable efforts have been made in the preparation of this document to assure its accuracy, LXE assumes no liability resulting from any errors or omissions in this document, or from the use of the information contained herein. Further, LXE Incorporated, reserves the right to revise this publication and to make changes to it from time to time without any obligation to notify any person or organization of such revision or changes.
3 Revision Notice Upgrade From Revision G to Revision H Section Notices Entire Manual Chapter 1 Introduction Chapter 2 Daily Operation Chapter 3 TN5250 Configuration Utility Chapter 4 Code Pages and Character Sets Appendix B Key Maps Explanation Update Notice, Copyrights and Trademarks. Delete references to the The 2330 is obsolete. Add IBM TE Related Manuals section. Add Starting TN5250 and Exiting TN5250 sections. Add VX4 to appropriate tethered scanner sections. Add new parameter: EAN128Fnc1. Revise parameters: ScreenSize, NormalIO, Com1Interrupt, Com2BaudRate, Com2DataBits, Com2Parity, Com2StopBits, Com2HalfDuplex, Com2Xon, Com2HwFlowCtrl, Com2TimeOutCom2PassTermChar, Com2Interrupt. Delete parameters: HardwareModel, APIType. Revise Creating EBCIDC National Character Sets section. Add VX4 keymaps.
4 An EMS Technologies Company
5 Table of Contents CHAPTER 1 INTRODUCTION 1-1 How To Use This Guide Document Conventions Getting Help IBM TE Related Manuals The TN5250 Terminal Emulator Entering Messages Remote Setup From Host Window Manager CHAPTER 2 DAILY OPERATION 2-1 Introduction Starting TN Single TE The TE Selection Menu Exiting TN Hosts Connect with the Host Autologin Unsuccessful Host Connection Keys and Key Sequences Keyboard Lock DOS Computer Special Keys Legacy Key Incompatibility TN5250 TE and the TN5250 Keyed Function Descriptions LXE DOS Autotransmit Function Function Keys Data Entry Entering Messages Scan and Increment Interpreting the Status Line Host Communication Errors Window Manager The Virtual Screen and the Computer Display
6 ii Table of Contents Window Movement Types Lock Window Mode Cursor Tracking Mode Status Line Message Line CHAPTER 3 TN5250 CONFIGURATION UTILITY 3-1 Introduction Password Access Levels Changed Radio Parameters Configuration File Structure Directory Structure \IBM24 - TN5250 TE Files The TN5250 Configuration Utility Pre-Configured Passwords Menu Components Using the Configuration Program Main Menu Display Screen Displays System Menu Options Emulation Menu Option Protocol Menu Option Radio Menu Option 6400 and 6500 Systems Platform Menu Exit With Save Option Exit Without Save Option CHAPTER 4 CODE PAGES AND CHARACTER SETS 4-1 Introduction Displayable Characters Default Code Page LXE Character Set Default TE EBCDIC Character Set Creating EBCDIC National Character Sets Example: UK EBCDIC Character Set Keyboard Mapping Special Keys Alphanumeric Keys Modifying the Keyboard Map Messages
7 Table of Contents iii Default Messages Editing The Message.Txt File Editing ASCII Files Editing Files at the Computer Edit then Transfer Files Using a PC Card Transfer Files Using DOS REMDISK/REMSERV CHAPTER PROGRAMMER S REFERENCE 5-1 Introduction Primary Audience Examples About RF Performance Data Stream Match and Local Field Compare Commands Command Letters Match Field Edit Local Field Compare Scan and Increment Match Field Input Device ID Terminal Setup Commands Screen Design for Terminal Setup Commands Command String Left Justify Mode: p Clear Mode: p Truncate Mode: p Advance Mode: p Auto Transmit After Data Stream Print: p Printer Carriage Return per Line: p Printer Line Feed per Line: p Status Line Display Mode: p Input Device ID: p Swap TAB/Field Exit: p Advance: p Command String for Wildcard Match Characters Window Setup Beep Pattern Command Printing a Field USA/Canada EBCDIC Code Page A-1 LXE Character Set... A-2 Decimal - Hexadecimal Equivalents... A-3 DOS U.S. PC Standard Character Set... A-5
8 iv Table of Contents APPENDIX B KEY MAPS B-1 The MX1 Keypad... B-1 Alpha-Numeric Keypad (60 Key)...B-1 Numeric-Alpha Keypad (41 Key)...B-3 The MX2 Keypad... B-5 38-key Keypad (Also 2325 Keypad)...B-5 48-key Keypad...B-7 The MX3 Keypad... B-9 The VX1, VX2 and VX4 Keyboards... B-11 The 1380 Keyboard... B-13 INDEX Illustrations Figure 2-1 TN5250 TE Function Key Editor Figure 2-2 Half Screen (HSC) Vehicle Mount Virtual Screen Display versus Computer Display Window Figure 2-3 Handheld (HHC) Virtual Screen Display versus Computer Display Window Figure 2-4 Full Window Movement of a HHC Display Figure 2-5 Quadrant Movement of a HHC Display Figure 2-6 Full and Quadrant Vertical Movement of a HSC Display Figure 2-7 HHC Horizontal Display Wrapping Figure 2-8 HHC Vertical Display Wrapping Figure 2-9 Valid Window Positions - 12 and 25 Row x 80 Column Figure 2-10 HHC Valid Window Positions - 10 Row x 20 Column Figure 2-11 HHC Valid Window Positions - 20 Row x 20 Column Figure 2-12 HHC Virtual Display With Arbitrary Labels Figure 2-13 Cursor Tracking Display Examples Figure 3-1 Configuration Utility - Menu Components Figure 3-2 Configuration Utility Main Menu Figure 3-3 Main Menu on a Full Screen VMC with 2.4GHz Radio Figure 3-4 Main Menu on a Half Screen VMC with 2.4GHz Radio Figure 3-5 Main Menu on a Handheld computer with 2.4GHz Radio Figure 4-1 Code Page Figure 4-2 LXE Character Set - Abbreviated Figure 4-3 USA/Canada IBM EBCDIC Figure 4-4 U.K. IBM EBCDIC Figure 5-1 IBM 5250 Data Stream with RF Header and Trailer Figure 5-2 Match Field Example Figure 5-3 Match Field Containing Wildcard and Exact Match Characters Figure 5-4 Local Compare Field Example Figure 5-5 Local Field Compare and Scan and Increment Example Figure 5-6 Predecessor, Match, Match Count and Count Specifier Fields Figure 5-7 Input ID Feature with Normal Input Field
9 Table of Contents v Figure 5-8 Contents of Fields after Keyboard Entry Figure 5-9 Protected Fields Figure 5-10 Input ID used with Scan and Increment Match Fields Figure 5-11 Window Manager Setup Command Figure 5-12 Example of Left Justify Off Figure 5-13 Example of Left Justify On Figure 5-14 Virtual Screen and Display Window Relationship Figure 5-15 Valid Window Positions - 12 and 25 Row x 80 Column Figure 5-16 Valid Window Positions - 10 Row x 20 Column Figure 5-17 Valid Window Positions - 20 Row x 20 Column Figure 5-18 Beep Pattern Command String Figure 5-19 Beep Pattern Template Figure 5-20 Beep Pattern Example Figure 5-21 Print Command Example
10 vi Table of Contents An EMS Technologies Company
11 Table of Contents CHAPTER 1 INTRODUCTION 1-1 How To Use This Guide Document Conventions Getting Help IBM TE Related Manuals The TN5250 Terminal Emulator Entering Messages Keyboard Data Entry Barcode Data Entry RS-232 Data Entry Remote Setup From Host Window Manager
12 1-ii Table of Contents An EMS Technologies Company
13 Chapter 1 Introduction How To Use This Guide This guide provides detailed information on the features and functionality of LXE's TN5250 Terminal Emulation (TE) software as it relate to LXE s 2.4GHz DOS mobile computers. Use this Terminal Emulation (TE) reference guide as you would any other source book: reading portions to learn about the system, and then referring to it when you need more information about a particular subject. This guide takes you through all aspects of the TN5250 TE and the host/client interaction of DOS mobile computers. Note: Use this guide in conjunction with the manuals delivered with your LXE DOS computers and Access Points. This chapter briefly describes the LXE TN5250 TE and LXE DOS mobile computers, the reference guide structure, and how to contact LXE. The remainder of the guide describes the TN5250 TE and it s function in greater detail. Chapter 2 Daily Operation contains information relating to the hardware and software setup of the DOS computers. It lists and explains computer keypress functions. Chapter 3 TN5250 Configuration Utility contains information and instructions relating to the configuration utility resident in each computer. Configuration program instructions are included in this chapter. Chapter 4 Code Pages and Character Sets describes the EBCDIC code pages and the LXE character set resident in each computer. Instructions are included for editing and copying ASCII files from PC to PC Card to mobile computer. Chapter Programmer s Reference contains relevant information for the 5250 programmer when programming the host application to communicate with LXE devices. Appendix A "EBCDIC Code Pages" contains graphics of the Code Page and LXE Character Set. Appendix B "Key Maps" contains keyboard specific mapping for LXE DOS equipment when it is running the TN5250 terminal emulation program.
14 1-2 How To Use This Guide Document Conventions This Reference Guide uses the following document conventions: Convention ALL CAPS Quotes [BRACKETS] Note: Caution:! Attention: Meaning All caps are used to represent disk directories, file names, and application names. Indicates the title of a chapter or a section, subject, topic, element or point within a chapter (for example, Documentation Conventions ). Indicates a key on the mobile computer's keyboard (for example, [CTRL]). Keyword that indicates immediately relevant information. Keyword that indicates a cautionary warning to follow. Keyword that indicates vital or pivotal information to follow. Getting Help All LXE manuals are now available on one CD and they can also be viewed/downloaded from the LXE website. Contact your LXE representative to obtain the LXE Manuals CD (Product No. 9000A426LXEMANUALS). You can also get help from LXE by calling the telephone numbers listed on the LXE Manuals CD, in the file titled "Contacting LXE". This information is also available on the LXE website
15 How To Use This Guide 1-3 IBM TE Related Manuals The following lists the manuals that are available on the LXE Documentation CD-ROM (9000A426LXEMANAUALS). These manuals provide references that may be required when using the IBM TN5250 TE with LXE certified DOS computers. These manuals provide setup, operating instructions, software / accessory installation instructions: 1380 Reference Guide 1390 Reference Guide 2325 Reference Guide MX1 Reference Guide MX2 Reference Guide MX3 Reference Guide VX1 Reference Guide VX2 Reference Guide VX4D Reference Guide 6224 Session Manager Reference Guide DOS Autoconfigurator Instructions The following manuals describe how to use SNMP to configure, monitor and update LXE computers with 2.4GHz radios: Client Configuration Manager Reference Guide SNMP Agent Reference Guide
16 1-4 The TN5250 Terminal Emulator The TN5250 Terminal Emulator Entering Messages Keyboard Data Entry Barcode Data Entry RS-232 Data Entry The TN5250 TE product is LXE s MS-DOS based TELNET 5250 Terminal Emulator (TE) and allows the user to enter standard data into the IBM system. For complete information and operating procedures for entering messages, please refer to Chapter 2 Daily Operation section titled Entering Messages in this guide. The LXE DOS computer accepts data entry from the keyboard, barcode scanner and the auxiliary (RS-232) input port. Once the TN5250 TE is started, data can be entered with the computer keyboard. Keyboard data can be entered into a data field and transmitted to the host. You might respond to a prompt sent by the host application with a keyboard entry, such as a menu listing choices for your next action. Most LXE DOS computers support an accessory barcode reading device for reading preprinted labels. Keyboard data entries can be mixed with barcode data entries. Any scanner that decodes the barcode internally and outputs an RS-232 data stream may be used. The serial port parameters may need to be changed (using the TN5250 configuration utility) to match the parameters of the scanner. Refer to the computers hardware manual for more information on which COM ports are available for use with a scanner. The LXE DOS computer accepts input from an RS-232 device connected to the RS-232 port of the computer. The computer processes data from the RS-232 port the same way it processes keyed data. The data is entered at the cursor position, and the data is subject to all of the barcode/rs-232 input menu parameters, such as truncate.
17 The TN5250 Terminal Emulator 1-5 Remote Setup From Host Window Manager The TN5250 TE can take advantage of LXE s Remote Setup feature. Host application programmers can specify computer software operating parameters in the host-to-terminal data stream. Remote setup applies to: wild card local edit characters. window manager parameters. beep pattern. field exit/tab key swap. The TN5250 TE takes advantage of the LXE s Window Manager feature. For complete information when using the Window Manager feature, please refer to Chapter 2 Daily Operation section titled Window Manager in this guide. Note: This feature is only applicable to LXE computers that do not have a full screen display.
18 1-6 The TN5250 Terminal Emulator An EMS Technologies Company
19 Table of Contents CHAPTER 2 DAILY OPERATION 2-1 Introduction Starting TN Single TE The TE Selection Menu Multiple TEs Modifying the TE Selection Menu Exiting TN Hosts Connect with the Host Autologin Unsuccessful Host Connection Keys and Key Sequences Keyboard Lock DOS Computer Special Keys Legacy Key Incompatibility TN5250 TE and the TN5250 Keyed Function Descriptions ATTN Backtab Cancel Char Backspace Clear Cursor Block/Underline Delete DUP ENTERCADV Erase Input Error Reset or Reset Exit Program F1 - F Fastback Fastfwd Field Exit Field Minus Field Plus Function Key Editor
20 2-ii Table of Contents Help HEX Input Homekey Inquiry or INQ Insert Log File Toggle New Line Key NEXT or TAB or Field Advance Print (5250 host) Printer On/Off Roll Down Roll Up Status Line Toggle SW Rev System Request Test Request Window Down Window Home Window Left Window Right Window Up LXE DOS Autotransmit Function Introduction LXE MX1 with SE1223 Integrated Scanners Enable the DOS Autotransmit Function Disable the DOS Autotransmit Function LXE 1380 / 1390 and VX1 / VX2 / VX4 with LS3203 or LS3603 Tethered Scanners Enable the DOS Autotransmit Function Disable the DOS Autotransmit Function LXE 1380 / 1390 and VX1 / VX2 / VX4 with PSC 53XX Tethered Scanner Enable the DOS Autotransmit Function Disable the DOS Autotransmit Function Function Keys Function Key Editing Data Entry Entering Messages Keyboard Data Entry Barcode Data Entry RS-232 Data Entry Scan and Increment Operation Autotransmit Exceptions Interpreting the Status Line Operating Modes Status Line Indicators
21 Table of Contents 2-iii 5250 Host Communication Errors Error Codes Window Manager The Virtual Screen and the Computer Display Window Movement Types Full Window Movement Quadrant Movement Window Movement Keys Cursor Position Display Wrapping Lock Window Mode Valid Window Positions The Full and Half Screens Computers The Handheld Computer Screens Window Movement in Lock Window Mode Cursor Tracking Mode Window Moving Methods Display Example Basic Moves Quadrant Choice Status Line Status Line Modes Display Appearance Operation Status Line and Message Line Message Line Physical Display Reviewing the Message Line Message Line Doesn't Follow the Window
22 2-iv Table of Contents Illustrations Figure 2-1 TN5250 TE Function Key Editor Figure 2-2 Half Screen (HSC) Vehicle Mount Virtual Screen Display versus Computer Display Window Figure 2-3 Handheld (HHC) Virtual Screen Display versus Computer Display Window Figure 2-4 Full Window Movement of a HHC Display Figure 2-5 Quadrant Movement of a HHC Display Figure 2-6 Full and Quadrant Vertical Movement of a HSC Display Figure 2-7 HHC Horizontal Display Wrapping Figure 2-8 HHC Vertical Display Wrapping Figure 2-9 Valid Window Positions - 12 and 25 Row x 80 Column Figure 2-10 HHC Valid Window Positions - 10 Row x 20 Column Figure 2-11 HHC Valid Window Positions - 20 Row x 20 Column Figure 2-12 HHC Virtual Display With Arbitrary Labels Figure 2-13 Cursor Tracking Display Examples
23 Chapter 2 Daily Operation Introduction This chapter describes those features of the TN5250 DOS computers that are used on a daily basis. Starting TN5250 TN5250 is configured to start as follows: TN5250 is started automatically after the device boots if it is the only TE loaded on the computer. If multiple Terminal Emulators (TE s) are installed, the TE Selection Menu is displayed after boot. To launch TN5250, select the appropriate choice from the menu. TN5250 is started manually by returning to the TE Selection Menu with the following command: c:\teselect TN5250 is started automatically if it is the only TE installed. The TE Selection Menu is displayed if multiple TE s are installed. Select the appropriate choice from the TE Selection Menu. Single TE Power on the DOS computer and the TN5250 welcome screen is automatically displayed. When the TE is closed with an Alt-X keypress, the screen is cleared and the system returns to the DOS prompt.
24 2-2 Starting TN5250 The TE Selection Menu Multiple TEs In the event there is more than one Terminal Emulator (TE) installed in the computer, the user is presented with the TE Selection Menu listing the available terminal emulators that can be accessed using the computer. For example, a user could see: [5] Launch 5250 [A] Launch ANSIPLUS [E] Exit to DOS Please select option: [5, A, E]? Upon selecting one of the terminal emulator options, the desired TE is launched. When the user selects E, the screen is cleared and the DOS prompt is displayed. When the TE is closed with an Alt-X keypress, the screen is cleared and the menu is presented again. Note: The system administrator may change almost every facet of the menu display, including suppressing the Exit to DOS option, by modifying the variables found at the top of TESELECT.BAT. Details on modifying the TESELECT.BAT file are included in the DOS Autoconfigurator Instructions, included on the LXE Manuals CD. Modifying the TE Selection Menu Please refer to the DOS Autoconfigurator Instructions, included on the LXE Manuals CD for complete details on modifying the TE Selection Menu.
25 Exiting TN Exiting TN5250 The behavior of the LXE computer when exiting TN5250 can be customized by suppressing the exit to DOS option in the TE Selection Menu. For more information on suppressing the prompt, please refer to the DOS Autoconfigurator Instructions, included on the LXE Manuals CD. If TE Selection Menu Exit to DOS Option is not Suppressed: Single TE: <Alt-X> from the TE takes the system to a DOS prompt. Dual TE: <Alt-X> from the TE takes the system to the TE Selection Menu with the Exit to DOS option. If TE Selection Menu Exit to DOS Option is Suppressed: Single TE: <Alt-X> from the TE takes the system to a DOS prompt. Dual TE: <Alt-X> from the TE takes the system to the TE Selection Menu without the Exit to DOS option.
26 2-4 Hosts Hosts Connect with the Host For DOS computers with a single TE loaded, the computers are automatically connected to the host after the bootup process. Autologin The Autologin feature enables computers to automatically log on to a TELNET host computer upon initial communication. Autologin relieves the user from repeating the same logon information every time the computer is powered up or rebooted. The Autologin script file contains the host prompts and user replies needed for logging in. The autologin script is created in each computer using the Configuration Utility. If the autologin sequence is unsuccessful, you can log on with one of the following methods: Log on manually from the computer. - or - Power down until the problem is corrected. Then, power on again. Refer to Chapter 3 TN5250 Configuration Utility for details on configuring the Autologin feature. Unsuccessful Host Connection If the computer cannot connect with the host (or the address is invalid), error messages are displayed and computer control returns to the computer. Note: There may be a short pause while attempting to contact the host. When the computer is unable to connect to the host, an error message is displayed on the screen explaining the inability to connect. For Example: Unsuccessful Host Connection No Host found Please Power Down Refer to the FTP manual for an explanation of error messages.
27 Keys and Key Sequences 2-5 Keys and Key Sequences This section describes the LXE RF DOS computer keys and key sequences in the IBM TN5250 terminal emulation. Most key sequences require two keystrokes. To use an LXE key sequence, you must: press either the [2 nd ], [ALT], [SHIFT], or [CTRL] key and press the associated key Note: Depending on which computer you are using you may need to press and release the [2 nd ], [ALT], [SHIFT], or [CTRL] key before pressing the associated key. Keyboard Lock Reset key sequence for DOS computers: [CTRL] [R] Under certain conditions, attempted input from the keyboard locks the keyboard from further input. Since the DOS computer does not differentiate among input from the keyboard, input from the scanner, and input from the RS-232 port; any condition that locks one locks the others. Press [CTRL] [R] to restore the computer to normal operation.
28 2-6 Keys and Key Sequences DOS Computer Special Keys Note: See TN5250 Keyed Functions for further information on these special keys. Function Cursor Block/Underline (Toggle) Function Key Editor Display Help Inquiry or INQ Log file on/off Printer enable on/off Status line toggle Software Version Displayed Exit program Small Screen Only: Window Up Window Down Window Left Window Right Window Home DOS Key Sequence Alt-B Alt-F Alt-H Alt-I Alt-L Alt-P Alt-T Alt-V Alt-X Ctrl-Up Arrow Ctrl-Down Arrow Ctrl-Left Arrow Ctrl-Right Arrow Ctrl-Home or Alt-Up Arrow Note: The MX1 can use Alt-Up Arrow only on the Alpha-Numeric keypad. The MX1 can use Ctrl-Home and Alt-Up Arrow with the Numeric-Alpha keypad. Legacy Key Incompatibility The following Legacy keys have no equivalent in DOS: Swap Application Change RF ID Shift + 5 to exit programmable function keys If a macro containing non-legacy equivalents is defined in a TN5250 TE, those keys will be transmitted as spaces to a Legacy terminal. Legacy macros containing the Swap Application key or the Change RF ID key are ignored by the TE.
29 Keys and Key Sequences 2-7 TN5250 TE and the 2325 Note: When running TN5250 TE, the 2325 Flag key (International) operates as a Shift key. The International Key on the 2325 keypad (in 2325 normal mode) is used for generating an international character, for example, é, ö, etc. The key does not function as the International key when running TN5250 instead it functions as a Shift key. The 2325 does not have the following keys normally found on a computer keyboard: F11 F12 Right Alt Right Ctrl Scroll Lock Pause/Break Print Screen/SysReq PgDown Num Lock Numeric keypad keys PgUp Home End Following are the unique 2325 DOS keypresses to use when running the TN52570 TE: Keyed Function Home Window Home ROLLDOWN ROLLUP F6-F10 F16-F20 Keypresses Shift+Left Arrow Alt+Up Arrow Shift+Up Arrow Shift+Down Arrow FN+(F1-F5) Alt+FN+(F1-F5) Please see previous section titled DOS Computer Special Keys and the following section titled TN5250 Keyed Functions.
30 2-8 Keys and Key Sequences TN5250 Keyed Function Descriptions ATTN Backtab Cancel Char Backspace Clear Cursor Block/Underline Delete DUP The LXE DOS computers support all 101 keyboard functions. However, because some computers have fewer keys than a standard desktop computer s 101-key keyboard, all functions are not visible (or printed on the keyboard). Please refer to the appropriate LXE DOS computer manual for further information regarding keypress functions for each computer. This function is used to interrupt the current computer activity (while connected to the host). Moves the cursor to the first position of an input field. If the cursor is already at the first position of an input field, the cursor moves to the first position of the previous input field. If the screen is unformatted, this function moves the cursor to row 1, column 1. Stops a running command, application or function. This function moves the cursor one position to the left. At the first position in a field, the function moves the cursor to the last position of the previous field. This function clears the current screen except for the cursor, the status line, and the message line. The results of this function are determined by the Host application. The Cursor Block/Underline Toggle hotkey is used to change the outline of the on-screen cursor from a small square (block) to an underline. Changing the cursor size from underline to block may make it easier to see under bright light conditions. This function deletes data at the cursor location. All characters to the right of the cursor shift one position to the left. Null characters are inserted into the right of the field as the characters in the field shift to the left. This function places an asterisk (*) with an overscore in a field programmed to allow duplication. This function requests the program to duplicate the data from the same field of the previous record.
31 Keys and Key Sequences 2-9 ENTERCADV Erase Input Error Reset or Reset Exit Program F1 - F10 Fastback Fastfwd The [Enter] keypress function is determined by the cursor s location and the application s function. When in an input field, pressing Enter moves the cursor from the current position to the next input field. If there are no more input fields on the screen, control is returned to the application. When the cursor is on a menu item and the [Enter] key is pressed, either the menu option function is activated or, if the menu option has a submenu of further options, the submenu is displayed. This function in normal communication mode erases the contents of all input fields in the screen and moves the cursor to the beginning of the first input field. This key sequence under program control erases all characters of the current input field and moves the cursor to row 1, column 1. Performs one of the following functions: causes the computer to exit insert mode. ends the System Request functions. clears all messages on the message line. clears all four-digit error codes from the upper left corner of the display. unlocks the keyboard, and removes the II symbol from the status line. aborts the printing process. Using the Exit Program hotkey causes the computer to close the current TN5250 application and return control to the DOS prompt. The Function [F1 - F24] keys communicate with the application program. Each function key sends a particular signal to the application program. Access the function keys by pressing the following key sequences: F1 - F10 [F1 - F10] F11 - F20 [ALT] [F1 - F10] F21 - F24 [SHIFT] [F1 - F4] The Fastback function moves the cursor backward two spaces. The Fastfwd function moves the cursor forward two spaces.
32 2-10 Keys and Key Sequences Field Exit Field Minus Field Plus Function Key Editor Help HEX Input Homekey Inquiry or INQ Insert Log File Toggle Causes the cursor to exit an input field, and null characters (displayed as blank) are inserted from the current cursor location to the end of the field. If the field is an Auto Enter field the auto transmit function is activated. May be used in signed numeric and numeric-only fields. Use of this function causes the cursor to advance to the next field and a minus sign is inserted in the last position of a signed numeric-only field. If that field is an Auto Enter field the auto transmit function is activated. (Same as Field Exit) Causes the cursor to exit an input field, and null characters (displayed as blank) are inserted from the current cursor location to the end of the field. If the field is an Auto Enter field the auto transmit function is activated. Using the Function Key Editor hotkey causes the computer to begin running the Function Key Editor in the foreground while the current application remains in the background. See the section titled Function Keys for editing instruction. This function displays a TE help file that shows each key function and the key strokes required. Use this function to enter the hexadecimal value of the next key you press. Causes the cursor to move to the first input position. This function checks the communication on the RF channel. This function inserts a character into an existing input field without overwriting the data. When a character is inserted at the cursor position, characters to the right of the cursor are shifted one character position to the right. Press the [Enter] key to cancel the Insert mode. When logging is enabled, the application writes all pertinent data to the log text file. The log file may be disabled until there is a need to troubleshoot the computer or the system. The log file can be viewed using a DOS text editor.
33 Keys and Key Sequences 2-11 New Line Key This function moves the cursor to the first input position in the next line. If there are no input positions, the cursor moves to row 1, column 1 of the screen. If the screen is unformatted, the cursor moves to the first character position of the next line. NEXT or TAB or Field Advance Print (5250 host) Printer On/Off Roll Down The [NEXT] or [TAB] key moves the cursor from the current position to the next input field. If the screen is unformatted, pressing this key moves the cursor to row 1, column 1. This function informs the host system that the operator wants to print the contents of the present display. Use the Printer On/Off hotkey to turn the printer on before sending data through the RS-232 port. Use the hotkey again to turn the printer off. When [ALT] [P] is pressed, a prompt is displayed on the screen. The prompt s contents are directly related to the current printer status and are automatically removed after print status is confirmed. For example: When printing is active at the time of the keypress, Disable Printing? is displayed. Press Y, the message is replaced with Printing Disabled and the print function is disabled. Press N and the message is replaced with Printing Enabled and the print function remains active. When printing is not active at the time of the keypress, Enable Printing? is displayed. Press Y, the message is replaced with Printing Enabled and the print function is active. Press N and the message is replaced with Printing Disabled and the print function remains disabled. The Roll Down key sequence sends a request to the host computer to roll the information on the display. Roll Down issues AID code X 'F4'. The following conditions cause errors using a roll key sequence: after the Sys Req key after the Cmd key when the display station is in Insert mode.
34 2-12 Keys and Key Sequences Roll Up Status Line Toggle SW Rev System Request Test Request Window Down Window Home The Roll Up key sequence sends a request to the host computer to roll the information on the display. Roll Up issues an Attention Identifier (AID) code X 'F5'. The following conditions cause errors using a roll key sequence: after the Sys Req key after the Cmd key when the display station is in Insert mode. The function temporarily displays the status line on the screen. Using the SW Revision hotkey causes the computer to display the current TN5250 version information on the screen and the computer s IP address. Press any key to remove the information from the screen and continue. This function performs the following functions on most IBM host systems: informs the host system that the computer is ready to choose a new activity. chooses and starts an alternate activity. When the computer is connected to an application program, this key sequence performs the following additional functions: erases the screen. moves the cursor to the message line and fills the message line with column separators. You may now type a message in the message line. To cancel this function, press the [RESET] key sequence and then Enter. Sends a test request message to the host. The host responds with a test screen. Most of the test functions do not relate to the LXE computer. The window moves down, but the cursor does not move. When an 8-line display windows moves vertically in full window movement, the display moves 8 lines at a time. The display does not overlap any of the area it previously occupied. When the 8-line display window moves vertically in quadrant movement, the display window moves 4 lines at a time. The display overlaps half of the area it previously occupied. This function causes the cursor to move to the first input position of the first input field. If the screen is unformatted, this function moves the cursor to row 1, column 1 of the screen.
35 Keys and Key Sequences 2-13 Window Left Window Right Window Up The window moves left, but the cursor does not move. When the display window moves horizontally in full window movement, the display window moves 20 columns if it is a 20-column display, or 40 columns if it is a 40 column display. When a 20 column display window moves horizontally in quadrant movement, the display window moves 10 columns. A 40 column display moves 20 columns. The window moves right, but the cursor does not move. When the display window moves horizontally in full window movement, the display window moves 20 columns if it is a 20-column display, or 40 columns if it is a 40 column display. When a 20 column display window moves horizontally in quadrant movement, the display window moves 10 columns. A 40 column display moves 20 columns. The window moves up, but the cursor does not move. When an 8-line display windows moves vertically in full window movement, the display moves 8 lines at a time. The display does not overlap any of the area it previously occupied. When the 8-line display window moves vertically in quadrant movement, the display window moves 4 lines at a time. The display overlaps half of the area it previously occupied.
36 2-14 Keys and Key Sequences LXE DOS Autotransmit Function Introduction DOS Autotransmit is an enhancement made to the LXE TN5250 Terminal Emulators running in DOS computers using 2.4 GHz radios. DOS Autotransmit will automatically transmit barcode data when the data has an ASCII DLE appended to it. Each scanner must be configured to add the autotransmit suffix directions on the process for configuring the scanners (listed below) is contained later in this document. This capability is directed toward specific scanners connected to the following LXE equipment: Scanner or Scanner Module SE1223 Module PSC 53XX LS3203 and LS3603 SE1200 Module SE923 Equipment MX1 Hand Held Computers VX1, VX2, VX4, 1380 and 1390 Vehicle Mount Computers MX2 and 2325 Hand Held Computers MX3 Important: Enabling this feature makes EVERY input field an autotransmit field. When there is a need to scan MULTIPLE fields before transmitting then it is best to use the IBM AutoEnter command.
37 Keys and Key Sequences 2-15 LXE MX1 with SE1223 Integrated Scanners The barcodes contained in this section can be used with integrated scanners on a 2330 or an MX1 running the TN5250 terminal emulator. Enable the DOS Autotransmit Function Scan the following barcodes in order of appearance: <Data><Suffix 1> Scan Suffix Cancel Cancel Number The last four barcodes are the same as a Hex 10 (10h) or DLE. Disable the DOS Autotransmit Function Scan this barcode to disable the DOS Autotransmit function. Data As Is
38 2-16 Keys and Key Sequences LXE 1380 / 1390 and VX1 / VX2 / VX4 with LS3203 or LS3603 Tethered Scanners The barcodes contained in this section can be used with tethered scanners on a 1380 or 1390 running the TN5250 terminal emulator. Enable the DOS Autotransmit Function Scan the following barcodes in order of appearance: <Data><Suffix> Suffix Prefix/Suffix Values Cancel The last four barcodes are the same as Hex 10 (10h) or DLE. Disable the DOS Autotransmit Function Scan this barcode to disable the DOS Autotransmit function. Data As Is
39 Keys and Key Sequences 2-17 LXE 1380 / 1390 and VX1 / VX2 / VX4 with PSC 53XX Tethered Scanner The barcodes contained in this section can be used with tethered scanners on a 1380 or 1390 running the TN5250 terminal emulator. Enable the DOS Autotransmit Function Scan the following barcodes in order of appearance: Enter Postamble The last four barcodes represent scanning 10 and then scanning three nulls. Disable the DOS Autotransmit Function Scan this barcode to disable the DOS Autotransmit function. None
40 2-18 Keys and Key Sequences Function Keys Function keys can be defined, edited, copied, and saved at the DOS computer (when TN5250 TE is active). The computer s function key changes are saved between TN sessions in the computer. Note: Do not program function keys that the host application is currently using. Doing so overrides previously specified functions by the host. Key: A1-Ed A2-Clr A3-Sv Figure 2-1 TN5250 TE Function Key Editor Each of the 24 function keys can represent a different, predefined string of keystrokes that are played into the emulation as though they came from the keyboard. LXE keyboards may have fewer keys than their IBM counterparts. Most IBM key functions, however, can be generated by either a single key or a combination of keys. Note: The maximum length of a recordable macro (function key s value) is 31 keystrokes. Function Key Editing Note: The TN5250 TE must be running. To begin editing a function key, press Alt-F The TN5250 TE Function Key Editor screen is displayed. Press a Function Key between F1 and F24. To edit the function key, press Alt-1 Press the keys that will be activated when the function key is pressed. As you enter keystrokes, the data appears between the { } symbols. For example: {ENTER 1 }{TAB}{CLEAR} When in edit mode, use the following keypress to backspace (erase last entry): Alt-B To clear the function key, press Alt-2 All keystrokes previously defined for the function key are cleared. To save the changed function key value, press Alt-3 The function key s new value is saved in the computer. Remove the Editor screen by pressing Esc 1 Always use {Enter} instead of {SEND} and {TAB} instead of Next.
41 Data Entry 2-19 Data Entry Entering Messages Keyboard Data Entry The Data Entry section provides basic information to help you communicate with the host computer. The LXE computer accepts data entry from the keyboard, barcode scanner, and the auxiliary (RS- 232) input port. Once the computer establishes communication with the host, you can enter data with the computer keyboard. The application program sends messages to the computer that prompt you to make your next keyboard entry. For example, the application may prompt you to press an [F1] through [F24] key. You cannot enter data when the keyboard is locked. When the keyboard is locked, an II (Input Inhibited) is displayed in the status line. Pressing a function key transmits a signal to the host. The host responds as specified by the application program. Note: Do not program function keys that the host application is currently using. Doing so overrides previously specified functions by the host. Refer to Keys and Key Sequences in this chapter for the function key sequences used by your computer.
42 2-20 Data Entry Barcode Data Entry RS-232 Data Entry The computers support an accessory barcode reading device for reading barcode labels. Generally, handheld computer users prefer the Long Range or Standard Range barcode scanner endcap. You can intermix keyboard data entries with barcode data entries. The standard barcode is Code 39 (C39). All legal Code 39 characters are accepted. The standard computer software supports the following barcode formats: Code 39 (C39) Code 128 (A, B, C) UPC-A UPC-E Codabar (CDB) Code 11 (C11) MSI Plessey Discrete 2 of 5 (C25) Interleaved 2 of 5 (I25) EAN-8 EAN-13 EAN-128 Code 93 The computer accepts input from an RS-232 device connected to the RS-232 port. The computer processes data from the RS-232 port the same way it processes barcode data. The data is entered at the cursor position, and the data is subject to all of the barcode/rs-232 input menu parameters, such as truncate. You must activate the RS-232 input device before you can send data to or receive data from the RS-232 port.
43 Data Entry 2-21 Scan and Increment When implemented, scan and increment designates an item number a computer operator must match with keyboard, RS-232, or barcode input and specifies the number of times the computer operator must match the item number before the cursor will move to the next input field on the screen. For Example This example illustrates how the scan and increment feature may appear on your computer display. (The actual appearance of this feature will depend on how your application is coded.) *J123XYZ?*# Data *J 123XYZ?*# Field ID Field Name Description 1 Display Attributes The non-input capable field that designates the following attributes: *G don't display input data; count up from 00. *H don't display input data; count down from the value displayed in the Count Specifier Field. *I display input data; count up from 00. *J display input data; count down from the value displayed in the Count Specifier Field. 2 Match Field The input-capable field that contains the rules specified by the host application program for an item number that the computer operator must match. Depending on how your application is programmed, the rules may or may not apply. 3 Match Count Field 4 Count Specifier Field The input-capable field that holds the number of times the match field is correctly matched by the computer operator. This field is two characters in length for a maximum count of 99. The non-input capable field where the host application specifies to the LXE computer the number of times the match field must be matched in order for the cursor to advance to the next input field on the screen. This field is two characters in length for a maximum count of 99.
44 2-22 Data Entry Operation When you or the application program place the cursor at the beginning of the match field and you successfully match the data contained in it with barcode, keyboard or RS-232 device input, the match count field value changes by one (counting up or down, depending on how it is programmed). The cursor returns to the beginning of the match field while the match count value counts up to or down from the value in the count specifier field. If a mismatch occurs during input to the match field, an error message appears and further input is inhibited. Pressing the [RESET] key clears this condition. The cursor remains on the position where the mismatch occurred. You can then enter the remainder of the match field with the keyboard or move the cursor to the beginning of the match field and enter the data again. The match count field does not change through any of this -- a match count occurs only when every position in the match field has been matched. The test for all positions matched occurs when the last position of the match field is filled and matched. When the match field has been matched for the number of times indicated in the count specifier field, the cursor advances to the next input field following the count specifier field. Autotransmit When a scan and increment match field is defined with the autotransmit attribute, autotransmit occurs when the match count satisfies the value in the count specifier field. Autotransmit will also occur when you press the Field Exit key after matching the field at least once. Depending on where the cursor is when you press Field Exit, the rest of the field will be filled with null characters. Exceptions If you cannot match the number of items indicated in the count specifier field and must move on to the next item, move the cursor to the next item input field with arrow, TAB, or Field Exit keys. You can return to the skipped match field later to resume the scan and increment process without losing count or matched characters. In the event you need to complete a count with the keyboard (the scanner cannot read the barcode, for example), you can enter the item number in the match field, TAB to the match count field, and enter the total. Refer to Local Edit Commands in Chapter Programmer s Reference for details about programming this feature.
45 Data Entry 2-23 Interpreting the Status Line Operating Modes Status Line Indicators The status line displays symbols, words, and numerals to indicate the status of computer sessions and communication with the host. The status line is always presented on the last line of the physical display. The computer has two modes for presenting the status line on the computer display: Exception The Exception mode displays the status line when a message (an error code, for example) is written to the status line or the status of the computer/host session has changed. Off The Off mode inhibits the display of the status line. Use the Emulation Menu StatusLine parameter in the Configuration Utility (Chapter 3) to enable or disable the status line. The following table lists the status line indicators, their significance, and the action to take when a particular indicator or set of indicators appear. LXE Indicator SA MW II Meaning System Available. Denotes that the computer is communicating. Message Waiting. The host system has one or more messages for you. The computer may beep when this symbol appears. The host system defines the procedure for displaying messages. Input Inhibit. The system will not accept your input. The computer displays this symbol when the following conditions occur: The host system is processing your input. The host system is very busy. The host system recognizes an error condition. If the condition is not an error and this symbol remains for an abnormal length of time, see your supervisor. IBM Equivalent X
46 2-24 Data Entry 5250 Host Communication Errors Error Codes The computer displays the host communication errors on the 24th line of the virtual screen. This line is also known as the message line. The computer uses the message line to display all fourdigit error codes and the descriptive text that explains the error condition. When the computer displays an error code, you can press the Reset key sequence to remove the message line. Once the Reset key sequence has been pressed, the 24th line returns with the text that was there prior to the error condition. The following table lists the four-digit error codes and their descriptive text: Error Code Error Code Text and Description 0000 HELP NOT VALID Either there is no help available or the error was issued by a program that does not utilize the [Help] key INPUT TOO FAST The host system has not kept up with the rate you are entering data. The last character entered was not recognized INVALID KEY The host system received an invalid key code and does not know which key you pressed INVALID KEY You pressed an invalid key after pressing and holding the [Alt] key NO KEY INPUT You attempted to enter data into a field that does not allow keyboard entry PROTECTED AREA You attempted to enter data when the cursor was not in an input field. Data cannot be entered in a protected area of the display INVALID KEY After pressing the System Request/Attention key sequence, and before pressing the [Enter] key or the [Reset] key sequence, you pressed an invalid key MUST ENTER ERR At least one field on the display requires that you enter data before the display can be changed or moved.
TekTerm Client. User Manual
 TekTerm Client User Manual TEKTERM CLIENT USER MANUAL 8000301 Rev. A June 2014 ii TekTerm Client User Manual No part of this publication may be reproduced or used in any form, or by any electrical or
TekTerm Client User Manual TEKTERM CLIENT USER MANUAL 8000301 Rev. A June 2014 ii TekTerm Client User Manual No part of this publication may be reproduced or used in any form, or by any electrical or
If you want to do other configurations please refer to below programming barcodes.
 NT-1202 Quick Setup Guide This is 1D&2D plug and play model if you use a US keyboard. If you use other type of keyboard, plug the USB cable on your device, setup keyboard language before you use it. (refer
NT-1202 Quick Setup Guide This is 1D&2D plug and play model if you use a US keyboard. If you use other type of keyboard, plug the USB cable on your device, setup keyboard language before you use it. (refer
RemoteWare OS/2 Client
 RemoteWare OS/2 Client User s Guide Version 4.1 Service Pack 1A RemoteWare OS/2 Client User s Guide Version 4.1 Service Pack 1A This document was prepared to assist licensed users of RemoteWare by XcelleNet,
RemoteWare OS/2 Client User s Guide Version 4.1 Service Pack 1A RemoteWare OS/2 Client User s Guide Version 4.1 Service Pack 1A This document was prepared to assist licensed users of RemoteWare by XcelleNet,
2D Wired Barcode Scanner Overview. Keyboard Language In order to let scanner upload the codes in a correct way, you have to set the keyboard language.
 2D Wired Barcode Scanner Overview Netum wired 2D Plug and Play barcode scanner integrates a high-performance processer with an effective decoding board, combining a fast decoding speed.the device can easily
2D Wired Barcode Scanner Overview Netum wired 2D Plug and Play barcode scanner integrates a high-performance processer with an effective decoding board, combining a fast decoding speed.the device can easily
User s Manual. Addendum to. Ranger Wedge Interface. Part No. 25-WEDGE-06A Ver. April 1999
 Addendum to User s Manual Ranger Wedge Interface Part No. 25-WEDGE-06A Ver. April 1999 8 Olympic Drive Orangeburg, NY 10962 Tel 845.365.0090 Fax 845.365.1251 www.opticonusa.com Table of Contents Read Me
Addendum to User s Manual Ranger Wedge Interface Part No. 25-WEDGE-06A Ver. April 1999 8 Olympic Drive Orangeburg, NY 10962 Tel 845.365.0090 Fax 845.365.1251 www.opticonusa.com Table of Contents Read Me
S Series BIOS BIOS SETUP UTILITY. Entering the BIOS Setup Utility. Entering the Setup Utility After a Configuration Change or System Failure
 BIOS SECTION S6130 LifeBook S Series Notebook BIOS S Series BIOS BIOS SETUP UTILITY The BIOS Setup Utility is a program that sets up the operating environment for your notebook. Your BIOS is set at the
BIOS SECTION S6130 LifeBook S Series Notebook BIOS S Series BIOS BIOS SETUP UTILITY The BIOS Setup Utility is a program that sets up the operating environment for your notebook. Your BIOS is set at the
510-2d Complete Configuration Guide Worth Data Inc. 05/2010
 510-2d Complete Configuration Guide Worth Data Inc. 05/2010 i User Preferences Table 5-1. User Preferences Default Table Parameter Parameter Number Default Page Number User Preferences Set Default Parameter
510-2d Complete Configuration Guide Worth Data Inc. 05/2010 i User Preferences Table 5-1. User Preferences Default Table Parameter Parameter Number Default Page Number User Preferences Set Default Parameter
Fujitsu LifeBook T Series
 Fujitsu LifeBook T Series BIOS Guide LifeBook T Series Model: T3010/T3010D Document Date: 09/16/03 Document Part Number: FPC58-0992-01 FUJITSU PC CORPORATION 1 LifeBook T Series Tablet PC T Series BIOS
Fujitsu LifeBook T Series BIOS Guide LifeBook T Series Model: T3010/T3010D Document Date: 09/16/03 Document Part Number: FPC58-0992-01 FUJITSU PC CORPORATION 1 LifeBook T Series Tablet PC T Series BIOS
PowerNet Twin Client Version 7.4.0
 PowerNet Twin Client Version 7.4.0 Disclaimer Hand Held Products, Inc. d/b/a HHP ( HHP ) reserves the right to make changes in specifications and other information contained in this document without prior
PowerNet Twin Client Version 7.4.0 Disclaimer Hand Held Products, Inc. d/b/a HHP ( HHP ) reserves the right to make changes in specifications and other information contained in this document without prior
TN5250 Terminal Emulation. User s Guide
 TN5250 Terminal Emulation User s Guide TN5250 Terminal Emulation User s Guide Contents Overview Introduction............................................. v About This Guide.........................................
TN5250 Terminal Emulation User s Guide TN5250 Terminal Emulation User s Guide Contents Overview Introduction............................................. v About This Guide.........................................
Standard Windows Keyboard Layout & Keyboard Shortcuts
 Standard Windows Keyboard Layout & Keyboard Shortcuts Desktop keyboard Laptop keyboard Explanation of the Keys on a Windows QWERTY Keyboard Q W E R T Y "The name "QWERTY" for our computer keyboard comes
Standard Windows Keyboard Layout & Keyboard Shortcuts Desktop keyboard Laptop keyboard Explanation of the Keys on a Windows QWERTY Keyboard Q W E R T Y "The name "QWERTY" for our computer keyboard comes
Twin Client V8 Reference. For LXE
 Twin Client V8 Reference For LXE Copyright 1996-2008 by Connect, Inc. All rights reserved. This document may not be reproduced in full or in part, in any form, without prior written permission of Connect
Twin Client V8 Reference For LXE Copyright 1996-2008 by Connect, Inc. All rights reserved. This document may not be reproduced in full or in part, in any form, without prior written permission of Connect
Apex II PORTABLE DATA COLLECTION TERMINAL. Manual #: COAMIIUG0000. Opertaions & Programming Manual. PART 2 Apex-Trak COMPSEE
 Apex II By PORTABLE DATA COLLECTION TERMINAL Manual #: COAMIIUG0000 Opertaions & Programming Manual PART 2 Apex-Trak COMPSEE All rights reserved. No part of this manual, including illustrations and specifications,
Apex II By PORTABLE DATA COLLECTION TERMINAL Manual #: COAMIIUG0000 Opertaions & Programming Manual PART 2 Apex-Trak COMPSEE All rights reserved. No part of this manual, including illustrations and specifications,
Fujitsu LifeBook E Series
 Fujitsu LifeBook E Series BIOS Guide LifeBook E Series Models: E2010 Document Date: 02/05/03 Document Part Number: FPC58-0881-01 F U J I T S U P C C O R P O R A T I O N 1 LifeBook E Series BIOS E Series
Fujitsu LifeBook E Series BIOS Guide LifeBook E Series Models: E2010 Document Date: 02/05/03 Document Part Number: FPC58-0881-01 F U J I T S U P C C O R P O R A T I O N 1 LifeBook E Series BIOS E Series
Fujitsu LifeBook S Series
 Fujitsu LifeBook S Series BIOS Guide LifeBook S Series Model: S2020 Document Date: 10/30/03 Document Part Number: FPC58-1035-01 FUJITSU COMPUTER SYSTEMS 1 LifeBook S Series Notebook BIOS S Series BIOS
Fujitsu LifeBook S Series BIOS Guide LifeBook S Series Model: S2020 Document Date: 10/30/03 Document Part Number: FPC58-1035-01 FUJITSU COMPUTER SYSTEMS 1 LifeBook S Series Notebook BIOS S Series BIOS
Advanced Data Formatting (ADF) Programmer Guide
 Advanced Data Formatting (ADF) Programmer Guide Advanced Data Formatting Programmer Guide 72E-69680-02 Revision A April 2009 ii Symbol DS3407 Product Reference Guide 2009 by Motorola, Inc. All rights
Advanced Data Formatting (ADF) Programmer Guide Advanced Data Formatting Programmer Guide 72E-69680-02 Revision A April 2009 ii Symbol DS3407 Product Reference Guide 2009 by Motorola, Inc. All rights
IDEA. User s Guide. Part No IDE02 Issue 1-0, April 1995 Printed in U.S.A. (183)
 IDEA User s Guide Part No. 17500IDE02 Issue 1-0, April 1995 Printed in U.S.A. (183) 4 FOREST PARKWAY, SHELTON, CONNECTICUT 06484 TEL: 203-926-5400 FAX: 203-929-0535 This manual has been developed by Nitsuko
IDEA User s Guide Part No. 17500IDE02 Issue 1-0, April 1995 Printed in U.S.A. (183) 4 FOREST PARKWAY, SHELTON, CONNECTICUT 06484 TEL: 203-926-5400 FAX: 203-929-0535 This manual has been developed by Nitsuko
DLL2020. Software Configuration Manual
 DLL2020 Software Configuration Manual DLL2020 SOFTWARE CONFIGURATION MANUAL DATALOGIC S.p.A. Via Candini 2 40012 - Lippo di Calderara di Reno Bologna - Italia DLL2020 Software Configuration Manual Ed.:02/2003
DLL2020 Software Configuration Manual DLL2020 SOFTWARE CONFIGURATION MANUAL DATALOGIC S.p.A. Via Candini 2 40012 - Lippo di Calderara di Reno Bologna - Italia DLL2020 Software Configuration Manual Ed.:02/2003
Quick Reference Guide P/N JANUS 900 MHz Terminal Emulation
 Quick Reference Guide P/N 062178-002 JANUS 900 MHz Terminal Emulation CODEnugget iconjanus 900 MHz TE Quick Reference Guide This quick reference guide provides instructions for using your JANUS hand-held
Quick Reference Guide P/N 062178-002 JANUS 900 MHz Terminal Emulation CODEnugget iconjanus 900 MHz TE Quick Reference Guide This quick reference guide provides instructions for using your JANUS hand-held
Wavelink's TE Client for Android User Guide. Version 1.3
 Wavelink's TE Client for Android User Guide Version 1.3 Revised 02/12/2013 ii Copyright 2013 LANDesk Software, Inc. and its affiliates. All rights reserved. LANDesk and its logos are registered trademarks
Wavelink's TE Client for Android User Guide Version 1.3 Revised 02/12/2013 ii Copyright 2013 LANDesk Software, Inc. and its affiliates. All rights reserved. LANDesk and its logos are registered trademarks
T Series BIOS BIOS SETUP UTILITY
 BIOS SECTION T4010 LifeBook T Series Tablet PC T Series BIOS BIOS SETUP UTILITY The BIOS Setup Utility is a program that sets up the operating environment for your tablet. Your BIOS is set at the factory
BIOS SECTION T4010 LifeBook T Series Tablet PC T Series BIOS BIOS SETUP UTILITY The BIOS Setup Utility is a program that sets up the operating environment for your tablet. Your BIOS is set at the factory
DS6707 Digital Imager Scanner. Product Reference Guide
 Symbol DS6707 Product Reference Guide Manual DS6707 Digital Imager Scanner Product Reference Guide Table of Contents Revision History... iii About This Guide Introduction... xv Configurations... xv Chapter
Symbol DS6707 Product Reference Guide Manual DS6707 Digital Imager Scanner Product Reference Guide Table of Contents Revision History... iii About This Guide Introduction... xv Configurations... xv Chapter
2D Wired Barcode Scanner Overview
 2D Wired Barcode Scanner Overview Netum wired 2D Plug and Play barcode scanner integrates a high performance processer with an effective decoding board, combining a fast decoding speed. IP67 waterproof
2D Wired Barcode Scanner Overview Netum wired 2D Plug and Play barcode scanner integrates a high performance processer with an effective decoding board, combining a fast decoding speed. IP67 waterproof
POWERSTATION. Shell Runtime Guide
 POWERSTATION Shell Runtime Guide POWERSTATION Shell Runtime Guide CTC Parker Automation Phone:513-831-2340 50 W. TechneCenter Drive, Milford, Ohio 45150 Technical Support: 513-248-1714 A3-05904-100 Copyright
POWERSTATION Shell Runtime Guide POWERSTATION Shell Runtime Guide CTC Parker Automation Phone:513-831-2340 50 W. TechneCenter Drive, Milford, Ohio 45150 Technical Support: 513-248-1714 A3-05904-100 Copyright
Twin Client V8 Reference
 Twin Client V8 Reference Copyright 1996-2011 by Connect, Inc. All rights reserved. This document may not be reproduced in full or in part, in any form, without prior written permission of Connect Inc.,
Twin Client V8 Reference Copyright 1996-2011 by Connect, Inc. All rights reserved. This document may not be reproduced in full or in part, in any form, without prior written permission of Connect Inc.,
Copyright 2004, Mighty Computer Services
 EZ-GRAPH DATABASE PROGRAM MANUAL Copyright 2004, Mighty Computer Services The Table of Contents is located at the end of this document. I. Purpose EZ-Graph Database makes it easy to draw and maintain basic
EZ-GRAPH DATABASE PROGRAM MANUAL Copyright 2004, Mighty Computer Services The Table of Contents is located at the end of this document. I. Purpose EZ-Graph Database makes it easy to draw and maintain basic
N Series BIOS BIOS SETUP UTILITY
 BIOS SECTION N3530 LifeBook N Series Notebook BIOS N Series BIOS BIOS SETUP UTILITY The BIOS Setup Utility is a program that sets up the operating environment for your notebook. Your BIOS is set at the
BIOS SECTION N3530 LifeBook N Series Notebook BIOS N Series BIOS BIOS SETUP UTILITY The BIOS Setup Utility is a program that sets up the operating environment for your notebook. Your BIOS is set at the
SuperNova. Screen Reader. Version 14.0
 SuperNova Screen Reader Version 14.0 Dolphin Computer Access Publication Date: 09 April 2014 Copyright 1998-2014 Dolphin Computer Access Ltd. Technology House Blackpole Estate West Worcester WR3 8TJ United
SuperNova Screen Reader Version 14.0 Dolphin Computer Access Publication Date: 09 April 2014 Copyright 1998-2014 Dolphin Computer Access Ltd. Technology House Blackpole Estate West Worcester WR3 8TJ United
Getting Started with Solar Eclipse. Release 8.6.5
 Getting Started with Solar Eclipse Release 8.6.5 Legal Notices 2009 Activant Solutions Inc. All rights reserved. Unauthorized reproduction is a violation of applicable laws. Activant and the Activant logo
Getting Started with Solar Eclipse Release 8.6.5 Legal Notices 2009 Activant Solutions Inc. All rights reserved. Unauthorized reproduction is a violation of applicable laws. Activant and the Activant logo
FD-011WU. 2D Barcode Reader User Guide V1.6CC
 FD-011WU 2D Barcode Reader User Guide V1.6CC Table of Contents 1 Getting Started... 1 1.1 Factory Defaults... 1 2 Communication Interfaces...2 2.1 TTL-232 Interface... 2 2.2 Baud Rate... 3 2.3 Data Bit
FD-011WU 2D Barcode Reader User Guide V1.6CC Table of Contents 1 Getting Started... 1 1.1 Factory Defaults... 1 2 Communication Interfaces...2 2.1 TTL-232 Interface... 2 2.2 Baud Rate... 3 2.3 Data Bit
PowerTerm WBT Terminal Emulator
 PowerTerm WBT Terminal Emulator User s Guide Version 6.3.5 Ericom North America Ericom Software Inc. 3 Herbert Ave., Bldg. #4 Closter, NJ 0764 USA Tel: + 0 767 0 Fax: + 0 767 05 Toll Free: 888 769 7876
PowerTerm WBT Terminal Emulator User s Guide Version 6.3.5 Ericom North America Ericom Software Inc. 3 Herbert Ave., Bldg. #4 Closter, NJ 0764 USA Tel: + 0 767 0 Fax: + 0 767 05 Toll Free: 888 769 7876
HawkEye 45T Display User Manual
 HawkEye 45T Display User Manual Rev 1.0.1, December 2006 EM-20889-1V101 Safety Guidelines This manual contains notices you have to observe in order to ensure your personal safety, as well as to prevent
HawkEye 45T Display User Manual Rev 1.0.1, December 2006 EM-20889-1V101 Safety Guidelines This manual contains notices you have to observe in order to ensure your personal safety, as well as to prevent
Manual de Programación
 Manual de Programación SM2410, SM2410B, SM2420 y SM2430 ESPECIFICACIONES SUJETAS A CAMBIO SIN PREVIO AVISO. Enter/Exit Programming Mode (This barcode is also found at page 8.) IMPORTANT NOTICE Every effort
Manual de Programación SM2410, SM2410B, SM2420 y SM2430 ESPECIFICACIONES SUJETAS A CAMBIO SIN PREVIO AVISO. Enter/Exit Programming Mode (This barcode is also found at page 8.) IMPORTANT NOTICE Every effort
S Series BIOS BIOS SETUP UTILITY
 BIOS SECTION S2110 LifeBook S Series Notebook BIOS S Series BIOS BIOS SETUP UTILITY The BIOS Setup Utility is a program that sets up the operating environment for your notebook. Your BIOS is set at the
BIOS SECTION S2110 LifeBook S Series Notebook BIOS S Series BIOS BIOS SETUP UTILITY The BIOS Setup Utility is a program that sets up the operating environment for your notebook. Your BIOS is set at the
Datalogic Scanning, Inc. 959 Terry Street Eugene, Oregon Telephone: (541) Fax: (541)
 Datalogic Scanning, Inc. 959 Terry Street Eugene, Oregon 97402 Telephone: (541) 683-5700 Fax: (541) 345-7140 An Unpublished Work - All rights reserved. No part of the contents of this documentation or
Datalogic Scanning, Inc. 959 Terry Street Eugene, Oregon 97402 Telephone: (541) 683-5700 Fax: (541) 345-7140 An Unpublished Work - All rights reserved. No part of the contents of this documentation or
OPL-DCL Standard Demo Manual With (Micro) PDF417 and RSS. User s Manual. Version LFBP0510
 OPL-DCL Standard Demo Manual With (Micro) PDF417 and RSS User s Manual Version LFBP0510 Supported models: OPL9723, OPL9724, OPL9712, OPL9728, DCL1530, DCL1531 (For Operating System versions LBxV0225 or
OPL-DCL Standard Demo Manual With (Micro) PDF417 and RSS User s Manual Version LFBP0510 Supported models: OPL9723, OPL9724, OPL9712, OPL9728, DCL1530, DCL1531 (For Operating System versions LBxV0225 or
S Series BIOS BIOS SETUP UTILITY. Entering the BIOS Setup Utility. Entering the Setup Utility After a Configuration Change or System Failure
 BIOS SECTION S7010 LifeBook S Series Notebook BIOS S Series BIOS BIOS SETUP UTILITY The BIOS Setup Utility is a program that sets up the operating environment for your notebook. Your BIOS is set at the
BIOS SECTION S7010 LifeBook S Series Notebook BIOS S Series BIOS BIOS SETUP UTILITY The BIOS Setup Utility is a program that sets up the operating environment for your notebook. Your BIOS is set at the
MLP (Multi-Link Programming) SOFTWARE
 FOR REVISIONS 1.10 AND ABOVE Doc-6001005 Rev - 3380 USER'S GUIDE TO MLP (Multi-Link Programming) SOFTWARE CHATSWORTH, CALIFORNIA Multi-Link Programming software makes programming a chain of Sentex Infinity
FOR REVISIONS 1.10 AND ABOVE Doc-6001005 Rev - 3380 USER'S GUIDE TO MLP (Multi-Link Programming) SOFTWARE CHATSWORTH, CALIFORNIA Multi-Link Programming software makes programming a chain of Sentex Infinity
Staff Workstation Model 795
 Staff Workstation Model 795 Administrator s Guide 3M Library Systems 3M Center, Building 225-4N-14 St. Paul, Minnesota 55144-1000 www.3m.com/library Copyright 2002, 2005 3M. All rights reserved. 78-8123-9059-5
Staff Workstation Model 795 Administrator s Guide 3M Library Systems 3M Center, Building 225-4N-14 St. Paul, Minnesota 55144-1000 www.3m.com/library Copyright 2002, 2005 3M. All rights reserved. 78-8123-9059-5
Network Working Group Request for Comments: 1576 Category: Informational January 1994
 Network Working Group J. Penner Request for Comments: 1576 DCA, Inc. Category: Informational January 1994 Status of this Memo TN3270 Current Practices This memo provides information for the Internet community.
Network Working Group J. Penner Request for Comments: 1576 DCA, Inc. Category: Informational January 1994 Status of this Memo TN3270 Current Practices This memo provides information for the Internet community.
Portable Data Collector Series Z-9000 ( Version 1.0) User s Manual ZEBEX INDUSTRIES INC.
 Portable Data Collector Series Z-9000 ( Version 1.0) User s Manual ZEBEX INDUSTRIES INC. WWW.ZEBEX.COM Revision History Changes to the original manual are listed below: Version Date Description of Version
Portable Data Collector Series Z-9000 ( Version 1.0) User s Manual ZEBEX INDUSTRIES INC. WWW.ZEBEX.COM Revision History Changes to the original manual are listed below: Version Date Description of Version
Software Upgrade Online Help
 Welcome! Digital Lightwave, Inc. is pleased to present the Network Information Computer (NIC) Software Upgrade Online Help To view and select topics, press the folder icons and topics on the left. Have
Welcome! Digital Lightwave, Inc. is pleased to present the Network Information Computer (NIC) Software Upgrade Online Help To view and select topics, press the folder icons and topics on the left. Have
If you want to have other configurations please refer to below programming barcodes. Check Scanner Version
 NT-1228BL V18.7.12 Quick Setup Guide This model can work both via USB cable or via bluetooth. Connection Mode Working via USB cable Get Started: Connect scanner with your device via USB cable. If you use
NT-1228BL V18.7.12 Quick Setup Guide This model can work both via USB cable or via bluetooth. Connection Mode Working via USB cable Get Started: Connect scanner with your device via USB cable. If you use
MK D Imager Barcode Scanner Configuration Guide
 MK-5500 2D Imager Barcode Scanner Configuration Guide V1.4 Table of Contents 1 Getting Started... 3 1.1 About This Guide... 3 1.2 Barcode Scanning... 3 1.3 Factory Defaults... 3 2 Communication Interfaces...
MK-5500 2D Imager Barcode Scanner Configuration Guide V1.4 Table of Contents 1 Getting Started... 3 1.1 About This Guide... 3 1.2 Barcode Scanning... 3 1.3 Factory Defaults... 3 2 Communication Interfaces...
Avaya MultiService Software Update Manager User Guide
 Avaya MultiService Software Update Manager User Guide April 2002 Avaya MultiService Software Update Manager 3.2 User Guide Copyright Avaya Inc. 2002 ALL RIGHTS RESERVED The products, specifications, and
Avaya MultiService Software Update Manager User Guide April 2002 Avaya MultiService Software Update Manager 3.2 User Guide Copyright Avaya Inc. 2002 ALL RIGHTS RESERVED The products, specifications, and
Equitrac Integrated for Konica Minolta. Setup Guide Equitrac Corporation
 Equitrac Integrated for Konica Minolta 1.2 Setup Guide 2012 Equitrac Corporation Equitrac Integrated for Konica Minolta Setup Guide Document Revision History Revision Date Revision List November 1, 2012
Equitrac Integrated for Konica Minolta 1.2 Setup Guide 2012 Equitrac Corporation Equitrac Integrated for Konica Minolta Setup Guide Document Revision History Revision Date Revision List November 1, 2012
If you want to do other configurations please refer to below programming barcodes.
 NT-W8 V18.9.1 Quick Setup Guide This model can work both via USB cable or 2.4G receiver. Connection Mode Working via USB cable Get Started: Connect scanner with your device via USB cable. If you use US
NT-W8 V18.9.1 Quick Setup Guide This model can work both via USB cable or 2.4G receiver. Connection Mode Working via USB cable Get Started: Connect scanner with your device via USB cable. If you use US
Table of Contents. Cascade Configuration
 Table of Contents Introduction Overview 1 Features 1 Configurations 2 Installation Cables 5 Device Connection 6 Initial Power-up 7 Operation Pushuttons 9 LEDs 9 OSD (On-Screen Display) Operation 10 Hotkey
Table of Contents Introduction Overview 1 Features 1 Configurations 2 Installation Cables 5 Device Connection 6 Initial Power-up 7 Operation Pushuttons 9 LEDs 9 OSD (On-Screen Display) Operation 10 Hotkey
This configuration including four steps. Please scan below codes one by one.
 Bluetooth Wireless Barcode Scanner Overview Netum bluetooth wireless model integrates a high-performance processer with an effective decoding board, combining a fast decoding speed. High precision and
Bluetooth Wireless Barcode Scanner Overview Netum bluetooth wireless model integrates a high-performance processer with an effective decoding board, combining a fast decoding speed. High precision and
Using the Command-Line Interface
 CHAPTER 1 The command-line interface (CLI) is a line-oriented user interface that has a set of commands for configuring, managing, and monitoring the CSS. To help you use these commands, this chapter provides
CHAPTER 1 The command-line interface (CLI) is a line-oriented user interface that has a set of commands for configuring, managing, and monitoring the CSS. To help you use these commands, this chapter provides
Nuscan 3200 Optical Laser Barcode Scanner
 Nuscan 3200 Optical Laser Barcode Scanner Programming Manual FCC Compliance This equipment has been tested and found to comply with the limits for a Class A digital device, pursuant to Part 15 of the FCC
Nuscan 3200 Optical Laser Barcode Scanner Programming Manual FCC Compliance This equipment has been tested and found to comply with the limits for a Class A digital device, pursuant to Part 15 of the FCC
Symbol 8100 Client User Guide. Version 4.0. Revised 9/19/03
 Symbol 8100 Client User Guide Version 4.0 Revised 9/19/03 Copyright 2001 by Wavelink Corporation All rights reserved. Wavelink Corporation 11332 NE 122nd Way Suite 300 Kirkland, Washington 98034 Telephone:
Symbol 8100 Client User Guide Version 4.0 Revised 9/19/03 Copyright 2001 by Wavelink Corporation All rights reserved. Wavelink Corporation 11332 NE 122nd Way Suite 300 Kirkland, Washington 98034 Telephone:
Fujitsu LifeBook P Series
 Fujitsu LifeBook P Series BIOS Guide LifeBook P Series Model: P1120 Document Date: 10/30/02 Document Part Number: FPC58-0796-01 FUJITSU PC CORPORATION LifeBook P Series Notebook BIOS P Series BIOS BIOS
Fujitsu LifeBook P Series BIOS Guide LifeBook P Series Model: P1120 Document Date: 10/30/02 Document Part Number: FPC58-0796-01 FUJITSU PC CORPORATION LifeBook P Series Notebook BIOS P Series BIOS BIOS
You have accessed an older version of a Paradyne product document.
 You have accessed an older version of a Paradyne product document. Paradyne is no longer a subsidiary of AT&T. Any reference to AT&T Paradyne is amended to read Paradyne Corporation. Paradyne 6700-A2-GB41-10
You have accessed an older version of a Paradyne product document. Paradyne is no longer a subsidiary of AT&T. Any reference to AT&T Paradyne is amended to read Paradyne Corporation. Paradyne 6700-A2-GB41-10
PULSAworks Serial Communications Interface. Users Manual PULSAFEEDER Inc AIRPORT ROAD PUNTA GORDA, FLORIDA
 PULSAworks Serial Communications Interface Users Manual 72-385-00 PULSAFEEDER Inc. Rev. C 27101 AIRPORT ROAD PUNTA GORDA, FLORIDA 33982 www.pulsa.com PULSAworks Serial Communications Interface Copyright
PULSAworks Serial Communications Interface Users Manual 72-385-00 PULSAFEEDER Inc. Rev. C 27101 AIRPORT ROAD PUNTA GORDA, FLORIDA 33982 www.pulsa.com PULSAworks Serial Communications Interface Copyright
Keyboard Language In order to let scanner upload the codes in a correct way, you have to set the keyboard language before you use it.
 2.4G Wireless Barcode Scanner Overview Netum 2.4G wireless model integrates a high-performance processer with an effective decoding board, combining a fast decoding speed. High precision and a high anti-interference
2.4G Wireless Barcode Scanner Overview Netum 2.4G wireless model integrates a high-performance processer with an effective decoding board, combining a fast decoding speed. High precision and a high anti-interference
MicroView Programming Software
 MicroView Programming Software Catalog No. 2707-NP2 Programming Manual Important User Information Because of the variety of uses for the products described in this publication, those responsible for the
MicroView Programming Software Catalog No. 2707-NP2 Programming Manual Important User Information Because of the variety of uses for the products described in this publication, those responsible for the
Fujitsu LifeBook N Series
 Fujitsu LifeBook N Series BIOS Guide LifeBook N Series Models: N6000 Document Date: 11/11/04 Document Part Number: FPC58-1268-01 F U J I T S U C O M P U T E R S Y S T E M S 1 LifeBook N Series Notebook
Fujitsu LifeBook N Series BIOS Guide LifeBook N Series Models: N6000 Document Date: 11/11/04 Document Part Number: FPC58-1268-01 F U J I T S U C O M P U T E R S Y S T E M S 1 LifeBook N Series Notebook
1. S Series BIOS BIOS SETUP UTILITY
 BIOS SECTION S6010 1. S Series BIOS BIOS SETUP UTILITY The BIOS Setup Utility is a program that sets up the operating environment for your notebook. Your BIOS is set at the factory for normal operating
BIOS SECTION S6010 1. S Series BIOS BIOS SETUP UTILITY The BIOS Setup Utility is a program that sets up the operating environment for your notebook. Your BIOS is set at the factory for normal operating
CipherLab Terminal Emulation. Supporting team Syntech Information Co., Ltd.
 CipherLab Terminal Emulation Supporting team Syntech Information Co., Ltd. Table of Contents 1. What is Terminal Emulation? 2. How does Terminal Emulation work? 3. Configuration Menu in CipherNet 4. Practice
CipherLab Terminal Emulation Supporting team Syntech Information Co., Ltd. Table of Contents 1. What is Terminal Emulation? 2. How does Terminal Emulation work? 3. Configuration Menu in CipherNet 4. Practice
Unicon TM CL Series Software REFERENCE MANUAL
 Unicon TM CL Series Software REFERENCE MANUAL Trademarks The following items are trademarks or registered trademarks of Kaba Mas in the United States and/or other countries. Unicon Windows, Windows 2000,
Unicon TM CL Series Software REFERENCE MANUAL Trademarks The following items are trademarks or registered trademarks of Kaba Mas in the United States and/or other countries. Unicon Windows, Windows 2000,
WINTAKES ON THE DC5 USER GUIDE
 WINTAKES Inventory Taking System WINTAKES ON THE DC5 USER GUIDE By: National Datacomputer, Inc. 900 Middlesex Turnpike, Bldg. 5 Billerica, MA 01821 Phone: (978) 663-7677 FAX: (978) 667-1869 WINTAKES on
WINTAKES Inventory Taking System WINTAKES ON THE DC5 USER GUIDE By: National Datacomputer, Inc. 900 Middlesex Turnpike, Bldg. 5 Billerica, MA 01821 Phone: (978) 663-7677 FAX: (978) 667-1869 WINTAKES on
GS500 2D Area-Imaging Scanner. User Manual
 GS500 2D Area-Imaging Scanner User Manual Table of Contents Table Of Contents... 1 Chapter 1 Getting Started... 6 About This Guide... 6 Barcode Scanning... 6 Barcode Programming... 6 Factory Defaults...
GS500 2D Area-Imaging Scanner User Manual Table of Contents Table Of Contents... 1 Chapter 1 Getting Started... 6 About This Guide... 6 Barcode Scanning... 6 Barcode Programming... 6 Factory Defaults...
2D Imaging Barcode Scanner GLLS. Programming Guide. Advanced Handheld High-Speed Laser Scanner
 2D Imaging Barcode Scanner GLLS Programming Guide 1 Advanced Handheld High-Speed Laser Scanner Revision History Changes to the original manual are listed below: Version Date Description of Version 1.0
2D Imaging Barcode Scanner GLLS Programming Guide 1 Advanced Handheld High-Speed Laser Scanner Revision History Changes to the original manual are listed below: Version Date Description of Version 1.0
VMp Technical Support Phone: Online request:
 Copyright 2011 ViewCast Corporation. All rights reserved. ViewCast, Niagara SCX, ViewCast logo, Osprey, Niagara, SimulStream, Niagara logo, SchedulStream, GoStream, and ViewCast Media Platform (VMp) are
Copyright 2011 ViewCast Corporation. All rights reserved. ViewCast, Niagara SCX, ViewCast logo, Osprey, Niagara, SimulStream, Niagara logo, SchedulStream, GoStream, and ViewCast Media Platform (VMp) are
Fujitsu LifeBook P Series
 Fujitsu LifeBook P Series BIOS Guide LifeBook P Series Model: P-1032 P-1035 Document Date: 02/01/02 Document Part Number: FPC58-0653-01 FUJITSU PC CORPORATION LifeBook P Series BIOS P Series BIOS BIOS
Fujitsu LifeBook P Series BIOS Guide LifeBook P Series Model: P-1032 P-1035 Document Date: 02/01/02 Document Part Number: FPC58-0653-01 FUJITSU PC CORPORATION LifeBook P Series BIOS P Series BIOS BIOS
Cisco C880 M4 Server User Interface Operating Instructions for Servers with E v2 and E v3 CPUs
 Cisco C880 M4 Server User Interface Operating Instructions for Servers with E7-8800 v2 and E7-8800 v3 CPUs November, 2015 THE SPECIFICATIONS AND INFORMATION REGARDING THE PRODUCTS IN THIS MANUAL ARE SUBJECT
Cisco C880 M4 Server User Interface Operating Instructions for Servers with E7-8800 v2 and E7-8800 v3 CPUs November, 2015 THE SPECIFICATIONS AND INFORMATION REGARDING THE PRODUCTS IN THIS MANUAL ARE SUBJECT
User's Guide. Intermec Gateway
 User's Guide Intermec Gateway Intermec Technologies Corporation 6001 36th Avenue West Everett, WA 98203 U.S.A. U.S. service and technical support: 1-800-755-5505 U.S. media supplies ordering information:
User's Guide Intermec Gateway Intermec Technologies Corporation 6001 36th Avenue West Everett, WA 98203 U.S.A. U.S. service and technical support: 1-800-755-5505 U.S. media supplies ordering information:
Workshop on Census Data Processing. TELEform Designer User Manual
 Workshop on Census Data Processing TELEform Designer User Manual Contents TELEFORM MODULES... 1 TELEFORM DESIGNER MODULE... 1 FORM TEMPLATES... 1 Available Form Templates... 2 THE DESIGNER WORKSPACE...
Workshop on Census Data Processing TELEform Designer User Manual Contents TELEFORM MODULES... 1 TELEFORM DESIGNER MODULE... 1 FORM TEMPLATES... 1 Available Form Templates... 2 THE DESIGNER WORKSPACE...
Fujitsu LifeBook A Series
 Fujitsu LifeBook A Series BIOS Guide LifeBook A Series Model: AH530 Document Date: 06/09/2010 Document Part Number: FPC58-2714-01 FUJITSU AMERICA, INC. 1 LifeBook PH520 BIOS A Series BIOS BIOS SETUP UTILITY
Fujitsu LifeBook A Series BIOS Guide LifeBook A Series Model: AH530 Document Date: 06/09/2010 Document Part Number: FPC58-2714-01 FUJITSU AMERICA, INC. 1 LifeBook PH520 BIOS A Series BIOS BIOS SETUP UTILITY
DL TCL-NET. User s Manual
 DL TCL-NET User s Manual DL TCL-NET USER'S MANUAL DATALOGIC S.p.A. Via Candini 2 40012 - Lippo di Calderara di Reno Bologna - Italy DL TCL-NET Ed.: 05/2006 This manual refers to DL TCL-NET software version
DL TCL-NET User s Manual DL TCL-NET USER'S MANUAL DATALOGIC S.p.A. Via Candini 2 40012 - Lippo di Calderara di Reno Bologna - Italy DL TCL-NET Ed.: 05/2006 This manual refers to DL TCL-NET software version
The Everex Scheduler TM Program
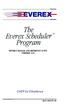 ~~IVERE The Everex Scheduler TM Program OWNER'S MANUAL AND REFERENCE GUIDE (VERSION 2.0) EVER for EXcellence MAN-00039-20 The Everex Scheduler Program OWNER'S MANUAL AND REFERENCE GUIDE (VERSION 2.0) EVEREX
~~IVERE The Everex Scheduler TM Program OWNER'S MANUAL AND REFERENCE GUIDE (VERSION 2.0) EVER for EXcellence MAN-00039-20 The Everex Scheduler Program OWNER'S MANUAL AND REFERENCE GUIDE (VERSION 2.0) EVEREX
Model: KB1700. Programmable Keypad. 17 Programmable Keys USER MANUAL
 Model: KB1700 Programmable Keypad 17 Programmable Keys USER MANUAL NOTICE The manufacturer of the POS programmable keypad makes no representations or warranties, either expressed or implied, by or with
Model: KB1700 Programmable Keypad 17 Programmable Keys USER MANUAL NOTICE The manufacturer of the POS programmable keypad makes no representations or warranties, either expressed or implied, by or with
CPM Series. Control Port Manager. User's Guide. Models CPM-1600 and CPM-800
 WTI Part No. 12348 Rev. B CPM Series Control Port Manager Models CPM-1600 and CPM-800 User's Guide 5 Sterling Irvine California 92618 (949) 586-9950 Toll Free: 1-800-854-7226 Fax: (949) 583-9514 http://www.wti.com
WTI Part No. 12348 Rev. B CPM Series Control Port Manager Models CPM-1600 and CPM-800 User's Guide 5 Sterling Irvine California 92618 (949) 586-9950 Toll Free: 1-800-854-7226 Fax: (949) 583-9514 http://www.wti.com
Allen-Bradley. Programming Guide. Hand-Held Cordless Bar Code Scanners. (Cat. Nos HCG-4 and 2755-HCG-7) AB PLCs
 Allen-Bradley Hand-Held Cordless Bar Code Scanners Programming Guide (Cat. Nos. 2755-HCG-4 and 2755-HCG-7) AB PLCs Important User Information The illustrations, charts, sample programs and layout examples
Allen-Bradley Hand-Held Cordless Bar Code Scanners Programming Guide (Cat. Nos. 2755-HCG-4 and 2755-HCG-7) AB PLCs Important User Information The illustrations, charts, sample programs and layout examples
SURVEYOR/400. Users Guide. Copyright , LINOMA SOFTWARE LINOMA SOFTWARE is a division of LINOMA GROUP, Inc.
 SURVEYOR/400 Users Guide Copyright 1996-2013, LINOMA SOFTWARE LINOMA SOFTWARE is a division of LINOMA GROUP, Inc. Surveyor/400 version: 4.0.0 Publication date: August 7 th, 2013 Table of Contents SURVEYOR/400
SURVEYOR/400 Users Guide Copyright 1996-2013, LINOMA SOFTWARE LINOMA SOFTWARE is a division of LINOMA GROUP, Inc. Surveyor/400 version: 4.0.0 Publication date: August 7 th, 2013 Table of Contents SURVEYOR/400
LABEL MATRIX TEKLYNX V E R S I O N 8 Q U I C K S T A R T G U I D E
 TEKLYNX LABEL MATRIX V E R S I O N 8 Q U I C K S T A R T G U I D E Note Quick Start Guide The information in this manual is not binding and may be modified without prior notice. Supply of the software
TEKLYNX LABEL MATRIX V E R S I O N 8 Q U I C K S T A R T G U I D E Note Quick Start Guide The information in this manual is not binding and may be modified without prior notice. Supply of the software
CONFERENCE 911 USER GUIDE NEC
 CONFERENCE 911 USER GUIDE NEC America, Inc. NDA-30132-001 Revision 1.0 February, 2000 Stock # 244161 LIABILITY DISCLAIMER NEC America, Inc. reserves the right to change the specifications, functions, or
CONFERENCE 911 USER GUIDE NEC America, Inc. NDA-30132-001 Revision 1.0 February, 2000 Stock # 244161 LIABILITY DISCLAIMER NEC America, Inc. reserves the right to change the specifications, functions, or
Fujitsu STYLISTIC Q Series
 Fujitsu STYLISTIC Q Series BIOS Guide STYLISTIC Q Series Model: Q552 Document Date: 5252012 Document Part Number: FPC58-3061-01 FUJITSU AMERICA, INC. 1 STYLISTIC Q552 BIOS Q Series BIOS BIOS SETUP UTILITY
Fujitsu STYLISTIC Q Series BIOS Guide STYLISTIC Q Series Model: Q552 Document Date: 5252012 Document Part Number: FPC58-3061-01 FUJITSU AMERICA, INC. 1 STYLISTIC Q552 BIOS Q Series BIOS BIOS SETUP UTILITY
Fujitsu LifeBook A Series
 Fujitsu LifeBook A Series BIOS Guide LifeBook A Series Models: A3040 Document Date: 2/10/06 Document Part Number: FPC58-1482-01 F U J I T S U C O M P U T E R S Y S T E M S 1 LifeBook A Series Notebook
Fujitsu LifeBook A Series BIOS Guide LifeBook A Series Models: A3040 Document Date: 2/10/06 Document Part Number: FPC58-1482-01 F U J I T S U C O M P U T E R S Y S T E M S 1 LifeBook A Series Notebook
V7350 Unified Messaging Suite User Guide
 V7350 Unified Messaging Suite User Guide VCX V7000 IP Telephony Solution System Release 5.0 Part Number 900-0195-01 AA Published August 2004 http://www.3com.com/ 3Com Corporation 350 Campus Drive Marlborough,
V7350 Unified Messaging Suite User Guide VCX V7000 IP Telephony Solution System Release 5.0 Part Number 900-0195-01 AA Published August 2004 http://www.3com.com/ 3Com Corporation 350 Campus Drive Marlborough,
How To Do It: Software LabelDirect
 How To Do It: Software LabelDirect NOTE: These instructions are all based on LabelDirect version.3. Later versions of the software may differ in detail. Design a die cut label Q. How do I design a die
How To Do It: Software LabelDirect NOTE: These instructions are all based on LabelDirect version.3. Later versions of the software may differ in detail. Design a die cut label Q. How do I design a die
Norstar Voice Mail 3.0 Software Maintenance Manual
 This document was created with FrameBuilder 4.0.4 Norstar Voice Mail 3.0 Software Maintenance Manual Norstar is a trademark of Northern Telecom Copyright Northern Telecom 1997 1-800-4 NORTEL www.nortel.com/norstar
This document was created with FrameBuilder 4.0.4 Norstar Voice Mail 3.0 Software Maintenance Manual Norstar is a trademark of Northern Telecom Copyright Northern Telecom 1997 1-800-4 NORTEL www.nortel.com/norstar
Installation Guide 2/4-Port HDMI Multimedia KVMP Switch with Audio GCS1792 / GCS1794 PART NO. M1085 / M1086
 Installation Guide 2/4-Port HDMI Multimedia KVMP Switch with Audio 1 GCS1792 / GCS1794 PART NO. M1085 / M1086 2 2009 IOGEAR. All Rights Reserved. PKG-M1085 / M1086 IOGEAR, the IOGEAR logo, MiniView, VSE
Installation Guide 2/4-Port HDMI Multimedia KVMP Switch with Audio 1 GCS1792 / GCS1794 PART NO. M1085 / M1086 2 2009 IOGEAR. All Rights Reserved. PKG-M1085 / M1086 IOGEAR, the IOGEAR logo, MiniView, VSE
For product or technical support and other information, contact Systemware:
 Xtnd User Manual COPYRIGHT Licensed Materials - Property of Systemware, Inc. Copyright Systemware, Inc., 1997-2006. All rights reserved. Use, duplication, or disclosure restricted by contract with Systemware,
Xtnd User Manual COPYRIGHT Licensed Materials - Property of Systemware, Inc. Copyright Systemware, Inc., 1997-2006. All rights reserved. Use, duplication, or disclosure restricted by contract with Systemware,
PSC 4210 Client User Guide. Revised 9/19/03
 PSC 4210 Client User Guide Revised 9/19/03 Copyright 2002 by Wavelink Corporation All rights reserved. Wavelink Corporation 11332 NE 122nd Way Suite 300 Kirkland, Washington 98034 Telephone: (425) 823-0111
PSC 4210 Client User Guide Revised 9/19/03 Copyright 2002 by Wavelink Corporation All rights reserved. Wavelink Corporation 11332 NE 122nd Way Suite 300 Kirkland, Washington 98034 Telephone: (425) 823-0111
NEW CEIBO DEBUGGER. Menus and Commands
 NEW CEIBO DEBUGGER Menus and Commands Ceibo Debugger Menus and Commands D.1. Introduction CEIBO DEBUGGER is the latest software available from Ceibo and can be used with most of Ceibo emulators. You will
NEW CEIBO DEBUGGER Menus and Commands Ceibo Debugger Menus and Commands D.1. Introduction CEIBO DEBUGGER is the latest software available from Ceibo and can be used with most of Ceibo emulators. You will
KMnet Viewer. User Guide
 KMnet Viewer User Guide Legal Notes Unauthorized reproduction of all or part of this guide is prohibited. The information in this guide is subject to change for improvement without notice. We cannot be
KMnet Viewer User Guide Legal Notes Unauthorized reproduction of all or part of this guide is prohibited. The information in this guide is subject to change for improvement without notice. We cannot be
2D Imaging Barcode Scanner GLLS. Programming Guide. Advanced Handheld High-Speed Laser Scanner
 2D Imaging Barcode Scanner GLLS Programming Guide 1 Advanced Handheld High-Speed Laser Scanner Revision History Changes to the original manual are listed below: Version Date Description of Version 1.0
2D Imaging Barcode Scanner GLLS Programming Guide 1 Advanced Handheld High-Speed Laser Scanner Revision History Changes to the original manual are listed below: Version Date Description of Version 1.0
exchange Call Center Agent Guide
 exchange Call Center Agent Guide Version 4.6 NBX System Release 6.5 http://www.3com.com Part Number: 900-0419-01 Published April 2009 3Com Corporation, 350 Campus Drive, Marlborough MA 01752-3064 Copyright
exchange Call Center Agent Guide Version 4.6 NBX System Release 6.5 http://www.3com.com Part Number: 900-0419-01 Published April 2009 3Com Corporation, 350 Campus Drive, Marlborough MA 01752-3064 Copyright
A Division of Cisco Systems, Inc. Dual-Band. Wireless A/G g a. User Guide. Game Adapter WIRELESS WGA54AG (EU/LA/UK) Model No.
 A Division of Cisco Systems, Inc. Dual-Band 5GHz 2, 4GHz 802.11a 802.11g WIRELESS Wireless A/G Game Adapter User Guide Model No. WGA54AG (EU/LA/UK) Copyright and Trademarks Specifications are subject to
A Division of Cisco Systems, Inc. Dual-Band 5GHz 2, 4GHz 802.11a 802.11g WIRELESS Wireless A/G Game Adapter User Guide Model No. WGA54AG (EU/LA/UK) Copyright and Trademarks Specifications are subject to
Leitor Zebra LI
 Leitor Zebra LI4278 Criado para uso diário e contínuo, o LI4278 oferece liberdade sem fio, compatível com Bluetooth. Oferece também uma melhor criptografia para uma segurança aprimorada e um melhor desempenho
Leitor Zebra LI4278 Criado para uso diário e contínuo, o LI4278 oferece liberdade sem fio, compatível com Bluetooth. Oferece também uma melhor criptografia para uma segurança aprimorada e um melhor desempenho
Keystroke Quick Reference Guide for Windows (v4.0)
 Keystroke Quick Reference Guide for s (v4.0) Esc F1 F2 KEY STANDARD FUNCTION + KEY + KEY + KEY + + KEY Reset Help (Worldspan for s) XITN Format Assist Keyboard Help
Keystroke Quick Reference Guide for s (v4.0) Esc F1 F2 KEY STANDARD FUNCTION + KEY + KEY + KEY + + KEY Reset Help (Worldspan for s) XITN Format Assist Keyboard Help
Keyboard : All special keys : Enter, Del, Shift, Backspace,Tab Contributors Dhanya.P Std II. Reviewers Approval Date Ref No:
 Title Keyboard : All special keys : Enter, Del, Shift, Backspace,Tab Contributors Dhanya.P Std II Submission Date Reviewers Approval Date Ref No: Brief Description Goal Pre requisites Learning Outcome
Title Keyboard : All special keys : Enter, Del, Shift, Backspace,Tab Contributors Dhanya.P Std II Submission Date Reviewers Approval Date Ref No: Brief Description Goal Pre requisites Learning Outcome
E Series BIOS BIOS SETUP UTILITY. Entering the BIOS Setup Utility. Entering the Setup Utility After a Configuration Change or System Failure
 BIOS SECTION E8020 LifeBook E Series BIOS E Series BIOS BIOS SETUP UTILITY The BIOS Setup Utility is a program that sets up the operating environment for your notebook. Your BIOS is set at the factory
BIOS SECTION E8020 LifeBook E Series BIOS E Series BIOS BIOS SETUP UTILITY The BIOS Setup Utility is a program that sets up the operating environment for your notebook. Your BIOS is set at the factory
NETWORK PRINT MONITOR User Guide
 NETWORK PRINT MONITOR User Guide Legal Notes Unauthorized reproduction of all or part of this guide is prohibited. The information in this guide is subject to change for improvement without notice. We
NETWORK PRINT MONITOR User Guide Legal Notes Unauthorized reproduction of all or part of this guide is prohibited. The information in this guide is subject to change for improvement without notice. We
S Series BIOS BIOS SETUP UTILITY
 BIOS SECTION S7020 LifeBook S Series Notebook BIOS S Series BIOS BIOS SETUP UTILITY The BIOS Setup Utility is a program that sets up the operating environment for your notebook. Your BIOS is set at the
BIOS SECTION S7020 LifeBook S Series Notebook BIOS S Series BIOS BIOS SETUP UTILITY The BIOS Setup Utility is a program that sets up the operating environment for your notebook. Your BIOS is set at the
Keys for selecting tools
 Keys for selecting tools Use these shortcuts in the Tools panel. In most cases, you can momentarily switch tools by holding down the keyboard shortcut for the tool. Selection tool V V Rotation tool W W
Keys for selecting tools Use these shortcuts in the Tools panel. In most cases, you can momentarily switch tools by holding down the keyboard shortcut for the tool. Selection tool V V Rotation tool W W
BIOS SECTION S6210/6220
 BIOS SECTION S6210/6220 LifeBook S Series Notebook BIOS S Series BIOS BIOS SETUP UTILITY The BIOS Setup Utility is a program that sets up the operating environment for your notebook. Your BIOS is set at
BIOS SECTION S6210/6220 LifeBook S Series Notebook BIOS S Series BIOS BIOS SETUP UTILITY The BIOS Setup Utility is a program that sets up the operating environment for your notebook. Your BIOS is set at
1 Ctrl + X Cut the selected item. 2 Ctrl + C (or Ctrl + Insert) Copy the selected item. 3 Ctrl + V (or Shift + Insert) Paste the selected item
 Tips and Tricks Recorder Actions Library XPath Syntax Hotkeys Windows Hotkeys General Keyboard Shortcuts Windows Explorer Shortcuts Command Prompt Shortcuts Dialog Box Keyboard Shortcuts Excel Hotkeys
Tips and Tricks Recorder Actions Library XPath Syntax Hotkeys Windows Hotkeys General Keyboard Shortcuts Windows Explorer Shortcuts Command Prompt Shortcuts Dialog Box Keyboard Shortcuts Excel Hotkeys
