TABLE OF CONTENTS. LEGO.com/mindstorms. Introduction + Welcome... 3
|
|
|
- Douglas Powers
- 5 years ago
- Views:
Transcription
1 User Guide
2 TABLE OF CONTENTS Introduction + Welcome... 3 Technology + Overview Brick... 5 Overview... 5 Installing Batteries... 8 Turning On the Brick Motors Large Motor Medium Motor Sensors Color Sensor Touch Sensor Infrared Sensor Remote Infrared Beacon Connecting the Technology Connecting Sensors and Motors Connecting the Brick to Your Computer Brick Interface Run Recent File Navigation Brick Apps Settings Software + Minimum System Requirements Installing the Software Lobby Project Properties and Structure Robot Missions Programming Hardware Page Content Editor Tools Troubleshooting + Software Help Software Updates Firmware Update Resetting the Brick Useful Information + Sound File List Image File List Brick Program App Assets List Element List p. 2
3 INTRODUCTION Welcome Welcome to the world of LEGO MINDSTORMS In this LEGO MINDSTORMS robotics set you have all the elements you need to create and command thousands of LEGO robots. If you have never built a LEGO MINDSTORMS robot before, we recommend that you start by building one of the five cool robot characters pictured on the packaging. In the Robot Missions inside the programming software, you ll find building instructions and examples of how to program these robots. The robots have been created by LEGO MINDSTORMS designers to demonstrate some of the ways you can build and program with the LEGO MINDSTORMS robotics system. Before you know it, you ll turn your own LEGO creations into live robots of every type and with many different kinds of behavior! With LEGO MINDSTORMS, building and programming your own robot has never been easier. Think of a robot and then build it. Use the motors and sensors to add behavior and movement. The software will guide you in bringing your robot to life. Create: Build your robot using the LEGO elements, motors, and intelligent sensors included in the set. Command: Program your robot in the intuitive icon-based programming interface. Drag and drop the actions that you want into the programming window and adjust them to suit your robot s behavior. Go! Once you have built and programmed your robot, it s time to play! Visit to see what s new and what others are doing with their LEGO MINDSTORMS set. When you and other LEGO MINDSTORMS fans share your creations and your experiences, we all benefit. See you there! p. 3
4 TECHNOLOGY Overview Large Motor + Lets you program precise and powerful robotic action. Brick + Serves as the control center and power station for your robot. Touch Sensor + Recognizes three conditions: touched, bumped, and released. Color Sensor + Recognizes seven different colors and measures light intensity. Remote Infrared Beacon + Remote controls your robot from a distance. Medium Motor + Maintains precision, while trading some power for compact size and faster response. Infrared Sensor + Detects objects and can track and find the Remote Infrared Beacon. p. 4
5 TECHNOLOGY Brick Overview The Display shows you what is going on inside the Brick and enables you to use the Brick Interface. It also allows you to add text and numerical or graphic responses into your programming or experiments. For example, you might want to program the Display to show a happy face (or a sad face) for a comparison response or to display a number that is the result of a mathematical calculation (learn more about using the Display Block in the Software Help). The Brick Buttons allow you to navigate inside the Brick Interface. They can also be used as programmable activators. For example, you might program a robot to raise its arms if the Up button is pressed or to lower them if the Down button is pressed (for more information, see Using the Brick Buttons in the Software Help). Brick Name Wireless Connection Status Icons (from the left): USB connection established to another device Bluetooth enabled but not connected or visible to other Bluetooth devices Bluetooth enabled and visible to other Bluetooth devices Battery level Bluetooth enabled and your Brick is connected to another Bluetooth device Bluetooth enabled and visible and your Brick is connected to another Bluetooth device Wi-Fi enabled but not connected to a network Brick Buttons 1. Back This button is used to reverse actions, to abort a running program, and to shut down the Brick. 2. Center Pressing the Center button says OK to various questions to shut down, to select desired settings, or to select blocks in the Brick Program App. You would, for example, press this button to select a checkbox. 3. Left, Right, Up, Down These four buttons are used to navigate through the contents of the Brick. Wi-Fi enabled and connected to a network p. 5
6 TECHNOLOGY Brick The Brick Status Light that surrounds the Brick Buttons tells you the current status of the Brick. It can be green, orange, or red, and can pulse. Brick Status Light codes are the following: + Red = Startup, Updating, Shutdown + Red pulsing = Busy + Orange = Alert, Ready + Orange pulsing = Alert, Running + Green = Ready + Green pulsing = Running program Technical Specifications for the Brick + Operating System LINUX MHz ARM9 Controller + Flash Memory 16 MB + RAM 64 MB + Brick Screen Resolution 178x128/Black & White + USB 2.0 Communication to Host PC Up to 480 Mbit/sec + USB 1.1 Host Communication Up to 12 Mbit/sec + Micro SD Card Supports SDHC, Version 2.0, Max 32 GB + Motor and Sensor Ports + Connectors RJ12 + Support Auto ID + Power 6 AA batteries You can also program the Brick Status Light to show different colors and to pulse when different conditions are met (learn more about using the Brick Status Light Block in the Software Help). Brick Status Light Red Brick Status Light Orange Brick Status Light Green p. 6
7 TECHNOLOGY Brick PC Port The Mini-USB PC Port, located next to the D port, is used to connect the Brick to a computer. Input Ports Input Ports 1, 2, 3, and 4 are used to connect sensors to the Brick. Output Ports Output Ports A, B, C, and D are used to connect motors to the Brick. Speaker All sounds from the Brick come through this speaker including any sound effects used in programming your robots. When the quality of the sound is important to you, try to leave the speaker uncovered while designing your robot. Check out the cool sound files that can be programmed with in the Software (learn more about using the Sound Block in the Software Help). USB Host Port The USB Host Port can be used to add a USB Wi-Fi dongle for connecting to a wireless network, or to connect up to four Bricks together (daisy chain). SD Card Port The SD Card Port increases the available memory for your Brick with an SD card (maximum 32 GB not included). p. 7
8 TECHNOLOGY Brick Installing Batteries in the Brick The Brick requires six AA/LR6 batteries. Alkaline or rechargeable Lithium Ion AA batteries are recommended. 1 2 To install the AA batteries, remove the battery cover on the back of the Brick by pressing the two plastic tabs on the side. After you have inserted the six AA batteries, attach the battery cover again. Some important information about batteries: + Never use different kinds of batteries together (including mixing old and new). + Remove batteries from the Brick when not in use. + Never use damaged batteries. + Use the correct battery charger under the supervision of an adult. + Never attempt to recharge batteries that are not rechargeable. 3 4 AA, 1.5V x 6 Note: If your batteries are weak, the Brick Status Light may stay red after you press the Start button, while the Display continues to say Starting. Power-Saving Practices + Remove the batteries between use. Remember to keep each set of batteries in its own storage container so they can be used together. + Reduce the volume. + Adjust the Sleep Setting. + Turn off Bluetooth and Wi-Fi when not in use. + Avoid unnecessary wear on the motors. Low Battery Power Indicator p. 8
9 TECHNOLOGY Brick Turning On the Brick To turn on the Brick, press the Center button. After you press the button, the Brick Status Light will turn red and the Starting screen will be displayed. When the light changes to green, your Brick is ready. To turn the Brick off, press the Back button until you see the Shut Down screen. The Abort X will already be selected. Use the Right button to select the Accept check mark, then press the Center button for OK. Your Brick is now turned off. If you press OK while the X is selected, you will return to the Run Recent screen. Starting screen Shut Down screen p. 9
10 TECHNOLOGY Motors Large Motor The Large Motor is a powerful smart motor. It has a built-in Rotation Sensor with 1-degree resolution for precise control. The Large Motor is optimized to be the driving base on your robots. By using the Move Steering or Move Tank programming block in the Software, the Large Motors will coordinate the action simultaneously. Large Motor Medium Motor The Medium Motor also includes a built-in Rotation Sensor (with 1-degree resolution), but it is smaller and lighter than the Large Motor. That means it is able to respond more quickly than the Large Motor. The Medium Motor can be programmed to turn on or off, control its power level, or to run for a specified amount of time or rotations. Compare the Two Motors: + The Large Motor runs at rpm, with a running torque of 20 Ncm and a stall torque of 40 Ncm (slower, but stronger). + The Medium Motor runs at rpm, with a running torque of 8 Ncm and a stall torque of 12 Ncm (faster, but less powerful). + Both motors are Auto ID supported. Medium Motor For more information on using the Rotation Sensor in your programming, see Using the Motor Rotation Sensor in the Software Help. p. 10
11 TECHNOLOGY Sensors Color Sensor The Color Sensor is a digital sensor that can detect the color or intensity of light that enters the small window on the face of the sensor. This sensor can be used in three different modes: Color Mode, Reflected Light Intensity Mode, and Ambient Light Intensity Mode. Color Sensor In Color Mode, the Color Sensor recognizes seven colors black, blue, green, yellow, red, white, and brown plus No Color. This ability to differentiate between colors means your robot might be programmed to sort colored balls or blocks, speak the names of colors as they are detected, or stop action when it sees red. In Reflected Light Intensity Mode, the Color Sensor measures the intensity of light reflected back from a red light emitting lamp. The sensor uses a scale of 0 (very dark) to 100 (very light). This means your robot might be programmed to move around on a white surface until a black line is detected, or to interpret a color-coded identification card. Color Mode In Ambient Light Intensity Mode, the Color Sensor measures the strength of light that enters the window from its environment, such as sunlight or the beam of a flashlight. The sensor uses a scale of 0 (very dark) to 100 (very light). This means your robot might be programmed to set off an alarm when the sun rises in the morning, or stop action if the lights go out. The sample rate of the Color Sensor is 1 khz/sec. For the best accuracy, when in Color Mode or Reflected Light Intensity Mode, the sensor must be held at a right angle, close to but not touching the surface it is examining. Reflected Light Intensity Mode For more information, see Using the Color Sensor in the Software Help. Ambient Light Intensity Mode p. 11
12 TECHNOLOGY Sensors Touch Sensor The Touch Sensor is an analog sensor that can detect when the sensor s red button has been pressed and when it is released. That means the Touch Sensor can be programmed to action using three conditions pressed, released, or bumped (both pressed and released). Touch Sensor Using input from the Touch Sensor, a robot can be programmed to see the world as a blind person might, reaching a hand out and responding when it touches something (pressed). You might build a robot with a Touch Sensor pressed against the surface beneath it. You might then program the robot to respond (Stop!) when it is about to drive off the edge of a table (when the sensor is released). A fighting robot might be programmed to keep pushing forward against its challenger until the challenger retreats. That pair of actions pressed, then released would constitute bumped. Pressed For more information, see Using the Touch Sensor in the Software Help. Released Bumped p. 12
13 TECHNOLOGY Sensors Infrared Sensor and Remote Infrared Beacon The Infrared Sensor is a digital sensor that can detect infrared light reflected from solid objects. It can also detect infrared light signals sent from the Remote Infrared Beacon. The Infrared Sensor can be used in three different modes: Proximity Mode, Beacon Mode, and Remote Mode. Infrared Sensor 70cm / 27inch Proximity Mode In Proximity Mode, the Infrared Sensor uses the light waves reflected back from an object to estimate the distance between the sensor and that object. It reports the distance using values between 0 (very close) to 100 (far away), not as a specific number of centimeters or inches. The sensor can detect objects up to 70 cm away, depending on the size and shape of the object. Proximity Mode For more information, see Using the Infrared Sensor Proximity Mode in the Help files. 200cm / 79inch Beacon Mode Choose one of the Remote Infrared Beacon s four channels from the red Channel Selector. The Infrared Sensor will detect a beacon signal matching the channel that you specify in your program up to a distance of approximately 200 cm in the direction it is facing. Once detected, the sensor can estimate the general direction (heading) of and the distance (proximity) to the beacon. With this information, you can program a robot to play hide-and-seek, using the Remote Infrared Beacon as the target of its search. The heading will be a value of between -25 and 25, with 0 indicating that the beacon is directly in front of the Infrared Sensor. The proximity will be values between 0 and 100. Beacon Mode For more information, see Using the Infrared Sensor Beacon Mode in the Help files. p. 13
14 TECHNOLOGY Sensors The Remote Infrared Beacon is a separate device that can be handheld or built into another LEGO model. It requires two AAA alkaline batteries. To turn the Remote Infrared Beacon on, press the big Beacon Mode button on the top of the device. A green LED Indicator will turn on, indicating the device is active and transmitting continuously. Another press on the Beacon Mode button will turn it off (after one hour of inactivity, the beacon will automatically turn itself off). Remote Infrared Beacon Remote Mode You can also use the Remote Infrared Beacon as a remote control for your robot. When in Remote Mode, the Infrared Sensor can detect which button (or combination of buttons) on the beacon is pressed. There are a total of eleven possible button combinations: 0 = No button (and Beacon Mode is off) 1 = Button 1 2 = Button 2 3 = Button 3 4 = Button 4 5 = Both Button 1 and Button 3 6 = Both Button 1 and Button 4 7 = Both Button 2 and Button 3 8 = Both Button 2 and Button 4 9 = Beacon Mode is on 10 = Both Button 1 and Button 2 11 = Both Button 3 and Button 4 Remote Mode For more information, see Using the Infrared Sensor Remote Mode in the Help files. p. 14
15 TECHNOLOGY Connecting the Technology Connecting Sensors and Motors In order to function, motors and sensors must be connected to the Brick. Using the flat black Connector Cables, link sensors to the Brick using Input Ports 1, 2, 3, and 4. If you create programs while the Brick is not connected to your computer, the software will assign sensors to default ports. Those default port assignments are: + Port 1: Touch Sensor + Port 2: No sensor + Port 3: Color Sensor + Port 4: Infrared Sensor Connecting Sensors If the Brick is connected to your computer while you program, the software will automatically identify which port is being used for each sensor or motor. Using the flat black Connector Cables, link motors to the Brick using Output Ports A, B, C, and D. As with the sensors, if the Brick is not connected when you are writing a program, each motor will be assigned to a default port. Default port assignments are: + Port A: Medium Motor + Port B and C: Two Large Motors + Port D: Large Motor Connecting Motors If the Brick is connected to the computer when you are programming, the software will automatically assign the correct port in your programs. NOTE: The software cannot distinguish between two or more identical sensors or motors. p. 15
16 TECHNOLOGY Connecting the Technology Connecting the Brick to Your Computer Connect the Brick to your computer by USB Cable or wirelessly using either Bluetooth or Wi-Fi. USB Cable Using the USB Cable, plug the Mini-USB end into the Brick s PC Port (located next to Port D). Plug the USB end into your computer. USB Cable connection p. 16
17 TECHNOLOGY Connecting the Technology Wireless Bluetooth If your computer is not Bluetooth enabled, you will need a Bluetooth USB dongle for your computer. Making a Bluetooth Connection to the Computer Before you can make a Bluetooth connection between the Brick and the computer running the Software, you will need to enable Bluetooth on the Brick. Directions for this can be found on page 27. Once you have enabled Bluetooth on the Brick, it can now be connected to the computer and Software. Wireless connection 1. First, confirm that the Brick is turned on. 2. Open a new or existing program in the Software (see the Software chapter on page 31 for directions on how to do this). 3. Go to the Hardware Page at the lower right of the screen expand the window if collapsed (learn more about the Hardware Page on page 38). 4. Click on the Available Bricks tab. If your Brick is not already listed, click the Refresh button to locate the Brick and check the Bluetooth box that will appear. 5. Accept the connection on your Brick manually, then enter the passkey and press the Center button for OK. The default is Repeat this in the Software. 6. The connection is now established and a <> symbol is shown on the top left of the Brick Display (next to the Bluetooth icon) to confirm the connection. To disconnect the Brick from the computer, click on the Disconnect button next to the Refresh button in the Hardware Page. More information about Bluetooth settings on the Brick can be found on page 27. p. 17
18 TECHNOLOGY Connecting the Technology Wireless Wi-Fi Your first step in connecting to Wi-Fi is to acquire a Wi-Fi USB dongle. For a list of compatible dongles, go to the official LEGO MINDSTORMS website (www. ). To begin the setup, you must have access to a wireless network, and know the network s name and its password. If the Software is open, close it and insert your Wi-Fi dongle into the Brick using the USB Host Port. Before you can connect the Brick to a network, you will need to enable Wi-Fi on the Brick. Directions for this can be found on page 29. Settings screen NOTE: The Brick only supports the following network encryption modes: None and WPA2. NOTE: Because of keyboard limitations, the password for the network must be made up of numbers, capital letters, and lowercase letters. You will not be able to use some symbols, such as the # sign, or letters and symbols from non-latin alphabets. p. 18
19 TECHNOLOGY Connecting the Technology Connecting the Brick to a network After selecting Wi-Fi on the Settings screen, use the Up and Down buttons to select Connections and press the Center button for OK. The Brick will now search for and list available Wi-Fi networks. Using the Up and Down buttons for navigation, find your network on the list. If the Brick is not already connected to your network (indicated by a check mark), select your network using the Center button. In the Network dialog box that appears, select Connect and press OK with the Center button. You will now be asked to enter the encryption type and the network password using the Left, Right, Up, and Down buttons to navigate (upper and lower cases do matter here). Once you have entered the correct password, press the check mark for OK. You will now be connected to the network. If the Brick does not find your network in its search, the network may be hidden. To connect to a hidden network, select Add hidden. You will then be asked to enter the name, encryption type, and password for the hidden network you wish to add (upper and lower cases do matter here). Once done, the Brick will be connected to the hidden network and the network will be included in the network list. Network list Network password Connect to network Add hidden network NOTE: Once you have connected to a network using its password, the Brick will remember the password for future connections. Known networks are indicated in the list with an asterisk * symbol. p. 19
20 TECHNOLOGY Connecting the Technology Making a Wi-Fi Connection from the Computer to the Brick Using the USB Cable, connect the Brick to the computer. Open an Software program. Access the Wireless Setup tool in the Hardware Window (at the bottom right of the screen), or select Wireless Setup from the Tools Menu. The computer will display which networks it detects. Select the network you want to connect to and click on Connect to configure the connection. To add a network that is not broadcasting its Network Name (SSID), click Add. Wireless Setup tool To edit the settings of a previously configured network, click Edit. Click OK to establish a Wi-Fi connection. Once the connection is established, you can unplug the USB Cable. p. 20
21 TECHNOLOGY Brick Interface The Brick is the control center for bringing your robots to life. Using the Display and the Brick Buttons, the Brick Interface contains four basic screens that give you access to an amazing array of functions unique to the Brick. It can be something as simple as starting and stopping a program, or something as complicated as writing the program itself. Run Recent This screen will be blank until you begin to download and run programs. The most recently run programs will be displayed on this screen. The program at the top of the list that is selected by default is the latest program run. Run Recent screen File Navigation This screen is where you will access and manage all the files on your Brick, including files stored on an SD card. Files are organized in Project folders, which, in addition to the actual program files, also contain sounds and images used in each project. In the File Navigator, files can be moved or deleted. Programs created using the Brick Program app are stored separately in the BrkProg_SAVE folder. File Navigation screen Open folder in File Navigation p. 21
22 TECHNOLOGY Brick Interface Brick Apps The Brick comes with four brick applications preinstalled and ready to use. In addition, you can also make your own apps in the Software. Once downloaded to the Brick, the homemade apps will be displayed here. The four preinstalled apps are the following: Port View On the first screen in the Port View, you will see, at a glance, which ports have sensors or motors attached. Use the Brick Buttons to navigate to one of the occupied ports and you will see the current readings returned from the sensor or motor. Attach some sensors and motors and experiment with the different settings. Press the Center button to see or change the current settings for the attached motors and sensors. Press the Back button to get back to the Brick Apps main screen. Brick Apps screen Motor Control Control the forward and reverse movement of any motor connected to one of the four output ports. There are two different modes. In one mode, you will be able to control motors connected to Port A (using the Up and Down buttons) and to Port D (using the Left and Right buttons). In the other mode, it is motors connected to Port B (using the Up and Down buttons) and Port C (using the Left and Right buttons) that you control. Use the Center button to toggle between the two modes. Press the Back button to get back to the Brick Apps main screen. Port View app Motor Control app p. 22
23 TECHNOLOGY Brick Interface IR Control Control the forward and reverse motion of any motor connected to one of the four output ports using the Remote Infrared Beacon as remote control and the Infrared Sensor as receiver (the Infrared Sensor must be connected to Port 4 in the Brick). There are two different modes. In one mode, you will be using Channels 1 and 2 on the Remote Infrared Beacon. On Channel 1, you will be able to control motors connected to Port B (using Buttons 1 and 2 on the Remote Infrared Beacon) and to Port C (using Buttons 3 and 4 on the Remote Infrared Beacon). On Channel 2, you will be able to control motors connected to Port A (using Buttons 1 and 2) and to Port D (using Buttons 3 and 4). In the other mode, you can control your motors in the exact same way by using Channels 3 and 4 on the Remote Infrared Beacon instead. Use the Center button to toggle between the two modes. Press the Back button to get back to the Brick Apps main screen. IR Control app p. 23
24 TECHNOLOGY Brick Interface Brick Program The Brick comes with an on-brick programming application similar to the software installed on your computer. These instructions provide you with the basic information you will need to get started. Create a Program Open up your Brick Program App. The Start screen provides you with a Start and a Loop block that are connected via a Sequence Wire. The vertical broken Add Block line in the middle indicates that you can add more blocks to your program. Press the Up button to add a new block from the Block Palette. In the Block Palette, you can choose which new block to add by navigating using the Left, Right, Up, and Down buttons. Navigating farther up, additional blocks will show. Navigating all the way down will take you back to your program. Generally, there are two types of blocks Action and Wait. The Action Block Indicator is a small arrow at the top right on the block. The Wait Block Indicator is a small hourglass. In total, there are six different Action blocks and eleven different Wait blocks to choose from. When you find the block you want, navigate to it and press the Center button. You will be taken back to your program. In your program, you can navigate between the blocks using the Left and Right buttons. Press the Center button to change the settings of the highlighted block (always the block in the middle of the screen) or to add a new block when the Sequence Wire is highlighted and the Add Block line is visible. On each programming block, you can change one setting using the Up and Down buttons. For example, on the Action Move Steering block, you can change the direction of your robot s path. When you have chosen the setting you want, press the Center button. Start screen New block added Block Palette Adjust block setting Full Block Palette p. 24
25 TECHNOLOGY Brick Interface Delete Blocks If you want to delete a block from a program, highlight the block you want to delete and press the Up button to go to the Block Palette. In the Block Palette, navigate to the trashcan on the far left and press the Center button. The block is now deleted. Run Program To run your program, use the Left button to navigate to the Start block at the very beginning of the program. Press the Center button and your program will run. Save and Open Program To save your program, navigate to the Save icon on the far left of your program. When clicking on the Save icon, you will be asked to name your program or accept the default name. Once you are done, click OK and your program is now saved in the BrkProg_SAVE folder that can be accessed from the File Navigation screen (see page 21). Delete block You can also open any existing Brick Program by clicking on the Open icon located above the Save icon. Use the Up and Down buttons to toggle between those two icons. Run program Save program p. 25
26 TECHNOLOGY Brick Interface Settings This screen will enable you to see and adjust various general settings on the Brick. Volume There may be occasions when you will want to adjust the volume of the sound coming from the Brick Speaker. To change the speaker volume, go to the Settings screen. As the top menu, Volume will already be highlighted. Press the Center button. Use the Right and Left buttons to change the volume setting, which can be intervals from 0% to 100%. Press the Center button to accept. This will return you to the Settings screen. Settings screen Sleep To change the amount of inactive time that passes before the Brick goes into Sleep Mode, go to the Settings screen and navigate to the Sleep menu using the Down button. Press the Center button. Use the Right and Left buttons to select a lower or higher time period, which can be intervals from 2 minutes to never. Press the Center button to accept. This will return you to the Settings screen. Adjust volume Adjust sleep p. 26
27 TECHNOLOGY Brick Interface Bluetooth This is where Bluetooth is enabled on the Brick, and where you can choose some specific privacy and Apple ios settings. Here you can also connect to other Bluetooth devices such as another Brick. When you select Bluetooth on the Settings page, there are four options presented Connections, Visibility, Bluetooth, and iphone/ ipad/ipod. To go back to the main Settings screen, press the Down button until the check mark at the bottom of the screen is highlighted, then press the Center button for OK. Bluetooth It is here that you enable standard Bluetooth on the Brick. Using the Up and Down buttons, select the word Bluetooth, then press the Center button for OK. A check mark will appear in the Bluetooth box. Bluetooth is now enabled on your Brick, and a Bluetooth icon will be shown in the top left of the Brick Display. Enable Bluetooth Note: This setting will not allow you to connect with an ios device. For this, you will need to select the iphone/ipad/ipod setting (see below)! To disable Bluetooth, repeat the above procedure, this time unchecking the Bluetooth box. iphone/ipad/ipod Select this setting only if you specifically want your Brick to connect with Apple ios devices iphones, ipads, and ipods using Bluetooth (make sure Bluetooth is enabled on your ios device). Note: Using this setting will not allow you to communicate with other Bluetooth devices, including computers and other Bricks! You cannot choose to enable both standard Bluetooth and Bluetooth communication for Apple ios devices at the same time. To enable and disable Bluetooth communication for ios devices, use the Up and Down buttons to select iphone/ipad/ipod, then press the Center button for OK. NOTE: Your Brick will run more efficiently if you disable the Bluetooth setting when it is not in use. p. 27
28 TECHNOLOGY Brick Interface Connections This option allows you to discover and choose other available Bluetooth devices (make sure Bluetooth is enabled). If you click on Connections, you will be taken to a Favorites screen, where the devices you trust are displayed and identified with a check mark. No passkeys are needed for your trusted devices. Using the check boxes, you can manage which devices you wish to have as Favorites. If you then click on Search, the Brick will scan the area for all detectable Bluetooth-emitting devices including other Bricks. Your favorite devices will be shown with an asterisk * symbol. Use the Up and Down buttons to select the device on the list you wish to connect to. Press the Center button for OK. If you choose to connect to a device not yet marked as a Favorite, you will be asked to enter the passkey to establish the connection. Once the other device verifies the passkey, you are automatically connected to the device. Favorites list Visibility If the Visibility setting is selected, other Bluetooth devices (including other Bricks) will be able to discover and connect to your Brick. If Visibility is unchecked, the Brick will not respond to search commands from other Bluetooth devices. Device list p. 28
29 TECHNOLOGY Brick Interface Wi-Fi This is where you enable Wi-Fi communication on the Brick and connect to a wireless network. After selecting Wi-Fi on the Settings screen, use the Up and Down buttons to select the word WiFi and press the Center button for OK. A check mark will appear in the WiFi box. Wi-Fi is now enabled on your Brick, and a Wi-Fi icon will be shown in the top left of the Brick Display. To go back to the main Settings screen, press the Down button until the check mark at the bottom of the screen is highlighted, then press the Center button for OK. For information on how to connect your Brick to a wireless network, see the Connecting the Brick to Your Computer section on page 18. Enable Wi-Fi Brick Info When you need to know the current technical specifications of your Brick, such as hardware and firmware version and Brick OS build, this is where you will find that information. This is also where you can find out how much free memory you have available. Brick Info p. 29
30 SOFTWARE Minimum System Requirements Operating Systems: + Windows: Windows XP (32 bit); Vista (32/64 bit), excluding Starter Edition; Windows 7 (32/64 bit); and Windows 8 desktop mode, excluding Starter Edition all with the latest service packs + Macintosh: MacOS X v.10.6, 10.7, and 10.8 (Intel only) with the latest service packs While building robots is fun, the heart of robotics is bringing them to life making them move and accomplish tasks. You will find the LEGO MINDSTORMS Software to be an easy, intuitive, and icon-based programming interface. Installing the Software System Requirements: + 2 GHz processor or better + 2 GB of RAM or more + 2 GB of available hard disk space + XGA display (1024*768) + 1 available USB port LEGO MINDSTORMS does not support tablets or certain netbooks with hardware that does not meet the above requirements. Once you have confirmed that your computer meets the minimum system requirements, you are ready to install the software. Close all other programs, then double-click on the installation file in the Software application folder. Installation will now begin. p. 30
31 SOFTWARE Lobby Every time you open the Software, you will automatically start out in the Lobby area. The Lobby makes it easy to locate and work with the software and gives you access to everything you need. In the Lobby you will find the following options and resources: 1. Lobby Tab This button always returns you to the Lobby. 2. Add Project Here you add a new project so that you can start programming your own robot. 3. Robot Missions Here you can get started with building and programming the five main models. 4. Open Recent Get easy access to the latest projects you have worked with. 5. Quick Start Support resources such as short introduction videos, User Guide, and Software Help. 6. News Small stories and news splashes from (Internet connection is required). 7. More Robots Access to building and programming more models (Internet connection is required) Lobby overview p. 31
32 SOFTWARE Project Properties and Structure When you open a new program, it will automatically create a project folder file. All programs, images, sounds, videos, instructions, and other assets that are used within a project will automatically be stored in this project folder. This makes it easy to store your project and share it with others. Project and Program tabs Each project will be displayed in the form of a tab at the top of the screen. Underneath, you will see tabs for the programs that belong to the selected project. You can add a new project or program by clicking on the + button to the right of the other tabs. Clicking on an X will close the tab. Project Properties Page If you click on the tab with the wrench to the far left of the program tabs, you will be taken to the Project Properties page. This page gives you an orderly display of the project that is currently selected, including all programs, images, sound, and other assets. Here you can describe your project with text, images, and video that will determine how the project shows up in the Lobby. p. 32
33 SOFTWARE Project Properties and Structure Project Properties displayed include: 1. Project Description Give your project a title, describe it, and insert any images and video you would like to appear in the Lobby when the project is previewed. 2. Project Content Overview Here you will find all assets included in the project: for example, programs, images, sounds, and My Blocks. 3. Daisy Chain Mode This check box enables the Daisy Chain Mode, so you can program up to four connected Bricks. 4. Share Here you can easily share your project on (Internet connection is required) Project Properties page p. 33
34 SOFTWARE Robot Missions In the Software Lobby area, five cool robots are featured: TRACK3R, SPIK3R, RSTORM, R3PTAR, and GRIPP3R. These robots have been created by LEGO designers to demonstrate some of the ways you can build and program with LEGO MINDSTORMS. Click on any of the robots and you will be taken to the Mission Overview of that particular robot. Missions are designed to take you through the essentials of programming and getting to know the hardware and building system. Each Mission helps you build and program a part of the robot. You start with the first Mission and then move on to the next once it is completed. When you have completed all the Missions, the robot is built and ready to receive your commands. All Missions are structured in four steps: + Objective + Create + Command + Go! Robot Missions p. 34
35 SOFTWARE Programming Program your robot in the intuitive icon-based programming interface. Drag and drop the actions that you want into the programming window and adjust them to suit your robot s behavior. The Programming interface consists of the following main areas: 1. Programming Canvas Lay out your program here. 2. Programming Palettes Find the building blocks for your program here. 3. Hardware Page Establish and manage your communication with the Brick here and see what motors and sensors are connected where. This is also where you download programs to the Brick. 4. Content Editor A digital workbook integrated into the software. Get instructions or document your project using text, images, and videos. 5. Programming Toolbar Find basic tools for working with your program here Programming interface p. 35
36 SOFTWARE Programming Blocks and Palettes All the programming blocks that are used for controlling your robot are located in Programming Palettes at the bottom of the Programming interface underneath the Programming Canvas. The Programming blocks are divided into categories according to type and nature, making it easy to find the block you need. To learn more about the Programming interface and see how you can get started with your first program, see the Getting Started and Software Overview videos in the Quick Start section of the Lobby. You can also find more information about how to program in the Software Help. Action Blocks (In order from left to right) + Medium Motor + Large Motor + Move Steering + Move Tank + Display + Sound + Brick Status Light Flow Blocks (In order from left to right) + Start + Wait + Loop + Switch + Loop Interrupt Sensor Blocks (In order from left to right) + Brick Buttons + Color Sensor + Infrared Sensor + Motor Rotation + Timer + Touch Sensor p. 36
37 SOFTWARE Programming Blocks and Palettes Data Blocks (In order from left to right) + Variable + Constant + Array Operations + Logic Operations + Math + Round + Compare + Range + Text + Random Advanced Blocks (In order from left to right) + File Access + Messaging + Bluetooth Connection + Keep Awake + Raw Sensor Value + Unregulated Motor + Invert Motor + Stop Program My Blocks When you are repeatedly using the same segment of a program in many programs, that is a good time to create a My Block. Once your My Block is created, you can simply insert that single block into future programs within the same project. p. 37
38 SOFTWARE Hardware Page The Hardware Page provides a range of information about your Brick. It is always located in the lower right-hand corner when working with programs and can be collapsed when needed using the Expand/Collapse tab. Even when collapsed, the Hardware Page Controller will be visible, allowing you to download your program or experiment The different Hardware Page Controller buttons have the following functionality: 1. Download Downloads the program to the Brick. 2. Download and Run Downloads the program to the Brick and runs it immediately. 3. Download and Run Selected Downloads only the highlighted blocks to the Brick and runs them immediately. Hardware Page Controller The text in the small window at the top will turn red when an Brick is connected to your computer. p. 38
39 SOFTWARE Hardware Page Brick Information The Brick Information tab displays important information about the Brick that is currently connected, such as Brick name, battery level, firmware version, connection type, and memory bar. It also gives you access to the Memory Browser and Wireless Setup tools. Port View The Port View tab displays information about the sensors and motors connected to the Brick. When your Brick is connected to the computer, this information is automatically identified and you will be able to see the live values. If your Brick is not connected, you can still set up the Port View tab manually. Select a port, then select the appropriate sensor or motor from the list. Brick Information tab Available Bricks The Available Bricks tab shows the Bricks that are currently available for connection. You are able to choose which Brick you want to connect to and the type of communication. Also, you can disconnect an existing Brick connection. Port View tab You can find more information about how to use the Hardware Page in the Software Help. Available Bricks tab p. 39
40 SOFTWARE Content Editor The Content Editor offers a convenient way for users to document the purpose, process, and analysis of their projects. You can include text, images, videos, sound effects, and even building instructions. Content Editor is also the place where already-made content for example, the Robot Missions are displayed and used. Each page can be customized with different layouts and can automatically perform a range of actions, such as opening specific programs or highlighting a particular programming block. The Content Editor is located in the top right corner of the Software and is available whenever you are working on a project. You open the Content Editor using the large button with the book icon. Once the Content Editor is open, you will be able to see whatever content has been made for a project or program. The Content Editor consists of the following main areas and features: 1. Open/Close Content Editor Here you open and close the Content Editor. 2. Edit/View Mode Allows you to view or edit your pages. 3. Page Navigation Go to the next or previous page. 4. Page Title Add a title to your page. 5. Page Area This is where the main content is shown and edited. 6. Icons Select what content type you wish to add to the page area. 7. Page Thumbnails Go to a specific page using the thumbnail images. 8. Add/Delete Page When adding a page, you get to choose from fourteen different templates. 9. Page Setup Make special settings for each page, such as format, page action, and navigation to the next page. You can find more information about how to use the Content Editor in the Software Help Content Editor p. 40
41 SOFTWARE Tools In the top menu bar of the Software you will find a number of small Tools that can add extra functionality and support to your Software experience. You can learn more about the Tools in the Software Help. Sound Editor Create your own sound effects or customize one from our selection of official Sound files. The sounds can then be used for programming your robot by use of the Sound Programming Block. Image Editor Make creative use of the Brick Display by designing original images or customizing existing images. The images can then be used for programming your robot by the use of the Display Programming Block. My Block Builder Sometimes you make a great miniprogram that you want to use again in another project or program. My Block Builder helps you take this miniprogram and create a unique My Block where you define the name, icon, and parameters that are relevant for you. My Blocks will automatically be archived in the My Block Programming Palette. Firmware Update Periodically, updated firmware will become available for your Brick. We recommend that you install new versions as they become available. This tool will tell you if there is a new firmware version available and help you update it on your Brick. Wireless Setup In case you wish your Software to communicate with your Brick using Wi-Fi, this tool will help set up the wireless connection. To do so, you will need to acquire a Wi-Fi USB dongle for the Brick and enable Wi-Fi communication on the Brick. Block Import Add new blocks to your Programming Palettes. This can be new LEGO Programming Blocks or blocks developed by other manufacturers: for example, in relation to a third-party sensor. These Blocks first need to be downloaded to your computer then you can import them into your Software using this tool. p. 41
42 SOFTWARE Tools Memory Browser It is easy to lose track of what you have stored on your Brick. The Memory Browser provides an overview of memory use on your Brick (including an SD card if you have it inserted). You can use the Memory Browser to transfer programs, sounds, graphics, and other files between your Brick and a computer, and copy and delete files that are already on your Brick. Download as App Advanced users may enjoy the challenge of creating applications for generic tasks on the Brick. An Brick app is made as a normal program, but when downloaded to the Brick using this tool, it will show up as a new app in the Brick Apps screen, together with the default apps such as Brick Programming and Port View. Import Brick Program This tool will enable you to import a program made in the Brick Program App on the Brick to the Software programming environment. Your program can then be further refined using the full functionality of the Software. p. 42
43 TROUBLE- SHOOTING Software Help Under Help at the top menu bar of the Software, you will find access to the Help section. The Help section is a comprehensive and structured resource that provides helpful information about and guidance with all of the Software, including how to best use and program with sensors and motors. This is the first place to look if you need help or more information on how to use the Software. Software Updates Under Help at the top menu bar of the Software, you can enable the Software to automatically check for software updates. By clicking Check for Software Updates, a check mark will appear and the software will regularly check for software updates (this requires an Internet connection). If a relevant update is available, you will be notified by the software. If you wish to install this software update, you will be taken to a website where you can download the update file. Once downloaded, you can install the update. Make sure you have closed down your Software during installation. p. 43
44 TROUBLE- SHOOTING Firmware Update Firmware is the software that is inside the Brick. Without its firmware, the Brick will not work. Occasionally, the LEGO Group may release new versions of the firmware that add enhanced functions or fix software bugs. To update the firmware, you need a USB connection from your computer to your Brick. Your computer must also be connected to the Internet. 1. Turn your Brick on and connect it to your computer. 2. Select Firmware Update in the Tools menu. 3. Click the Check button to see if new firmware updates are available. 4. Select the most recent firmware version from the Available firmware files. 5. If you want to use a firmware version located on your computer instead, use the Browse button to find and select the correct firmware file. 6. Click the Download button to download the new firmware to your Brick. The progress bars at the bottom of the Firmware Update dialog box will show you how the firmware update is proceeding. Once complete, your Brick will restart itself. Firmware Update tool If for some reason your Brick stops working during the firmware update process, you will need to manually update the firmware by doing the following (the Brick still needs a USB connection to your computer): 1. Hold down the Back, Center, and Right buttons on the Brick. 2. When the Brick restarts, release the Back button. 3. When the screen says Updating, release the Center and Right buttons and click the Download button in the Firmware Update tool. The firmware will be downloaded to your Brick, which will restart itself. If the manual firmware update does not make your Brick work the first time, repeat the manual update process. NOTE: Updating firmware will delete all existing files and projects in the Brick memory! NOTE: Check your Brick batteries before repeating manual firmware updates. The problem may simply be due to worn-down batteries! p. 44
45 TROUBLE- SHOOTING Resetting the Brick If your Brick suddenly stops working and cannot be shut down through the normal process, you will need to reset your Brick. Resetting the Brick does not delete existing files and projects from previous sessions in the Brick memory. Files and projects from the existing session will be lost. 1. Make sure that the Brick is turned on. 2. Hold down the Back, Center, and Left buttons on the Brick. 3. When the screen goes blank, release the Back button. 4. When the screen says Starting, release the Center and Left buttons. NOTE: Check your Brick batteries before reinstalling firmware. Problems may simply be due to worndown batteries! p. 45
46 USEFUL INFORMATION Sound File List Animals Colors Cat purr Dog whine Snake hiss Black White Dog bark 1 Elephant call Snake rattle Blue Yellow Dog bark 2 Insect buzz 1 T-rex roar Brown Dog growl Insect buzz 2 Green Dog sniff Insect chirp Red p. 46
47 USEFUL INFORMATION Sound File List Communication Expressions Bravo Goodbye Okay Boing Kung fu Smack Hello Okey-dokey Boo Laughing 1 Sneezing Fantastic Hi Sorry Cheering Laughing 2 Snoring Game over LEGO Thank you Crunching Magic wand Uh-oh Go MINDSTORMS Yes Crying Ouch Good job Morning Fanfare Shouting Good No p. 47
48 USEFUL INFORMATION Sound File List Information Mechanical Activate Error Start Air release Blip 4 Motor stop Analyze Flashing Stop Airbrake Horn 1 Ratchet Backwards Forward Touch Backing alert Horn 2 Sonar Color Left Turn Blip 1 Laser Tick tack Detected Object Up Blip 2 Motor idle Walk Down Right Blip 3 Motor start Error alarm Searching p. 48
49 USEFUL INFORMATION Sound File List Movements Numbers Arm 1 Servo 1 Speed down Eight One Three Arm 2 Servo 2 Speed idle Five Seven Two Arm 3 Servo 3 Speed up Four Six Zero Arm 4 Servo 4 Speeding Nine Ten Drop load Slide load Lift load Snap p. 49
50 USEFUL INFORMATION Sound File List System Click Overpower Confirm Power down Connect Ready Download Start up General alert p. 50
51 USEFUL INFORMATION Image File List Expressions Eyes Big smile Sad Angry Dizzy Neutral Tired left Heart large Sick Awake Down Nuclear Tired middle Heart small Smile Black eye Evil Pinch left Tired right Mouth 1 open Swearing Bottom left Hurt Pinch middle Toxic Mouth 1 shut Talking Bottom right Knocked out Pinch right Up Mouth 2 open Wink Crazy 1 Love Sleeping Winking Mouth 2 shut ZZZ Crazy 2 Middle left Tear Disappointed Middle right p. 51
52 USEFUL INFORMATION Image File List INFORMATION LEGO Accept No go Thumbs down Color sensor IR sensor Sound sensor Backward Question mark Thumbs up icon Large motor Temp. sensor Decline Right Warning LEGO Touch sensor Forward Stop 1 Gyro sensor Medium motor US sensor Left Stop 2 IR beacon MINDSTORMS p. 52
53 USEFUL INFORMATION Image File List Objects Progress Bomb Lightning Bar 0 Dial 2 Hourglass 0 Timer 4 Boom Night Bar 1 Dial 3 Hourglass 1 Water level 0 Fire Pirate Bar 2 Dial 4 Hourglass 2 Water level 1 Flowers Snow Bar 3 Dots 0 Timer 0 Water level 2 Forest Target Bar 4 Dots 1 Timer 1 Water level 3 Light off Dial 0 Dots 2 Timer 2 Light on Dial 1 Dots 3 Timer 3 p. 53
54 USEFUL INFORMATION Image File List System Accept 1 Dot empty Slider 0 Slider 6 Accept 2 Dot full Slider 1 Slider 7 Alert small Slider 2 Slider 8 Box Busy 0 Slider 3 Decline 1 Busy 1 Slider 4 Decline 2 Play Slider 5 p. 54
55 USEFUL INFORMATION Brick Program App Assets List Sounds Images 1. Hello 7. Object 1. Neutral 7. Question mark 2. Goodbye 8. Ouch 2. Pinch right 8. Warning 3. Fanfare 9. Blip 3 3. Awake 9. Stop 1 4. Error alarm 10. Arm 1 4. Hurt 10. Pirate 5. Start 11. Snap 5. Accept 11. Boom 6. Stop 12. Laser 6. Decline 12. icon p. 55
56 USEFUL INFORMATION Element List 2x x x x x x x x x x x x x x x x x x x x x x x x x x x x x x x x x x p. 56
57 USEFUL INFORMATION 2x x x x x x x x x x x x x x x x x x x x x x x x x x x x x x x p. 57
58 USEFUL INFORMATION 6x x x x x x ,5 12x x x x x x x x x x x x x x x x x x x p. 58
59 USEFUL INFORMATION 25 cm / 10 in. 1x x x cm / 14 in. 1x x x cm / 20 in. 2x x x x x ipad, iphone and ipod touch are trademarks of Apple Inc., registered in the U.S. and other countries. ipod Touch (4th gen.) iphone 4 iphone 4S ipad 1 ipad 2 ipad 3 (3rd gen.) p. 59
US Version USER GUIDE COMPUTER SCIENCE SCIENCE TECHNOLOGY ENGINEERING MATH. LEGOeducation.com/MINDSTORMS
 US Version 1.3.2 USER GUIDE πr COMPUTER SCIENCE SCIENCE TECHNOLOGY ENGINEERING MATH LEGOeducation.com/MINDSTORMS TABLE OF CONTENTS INTRODUCTION + Welcome... 3 + How to Use This Guide... 4 + Help... 5 EV3
US Version 1.3.2 USER GUIDE πr COMPUTER SCIENCE SCIENCE TECHNOLOGY ENGINEERING MATH LEGOeducation.com/MINDSTORMS TABLE OF CONTENTS INTRODUCTION + Welcome... 3 + How to Use This Guide... 4 + Help... 5 EV3
Computer science Science Technology Engineering Math. LEGOeducation.com/MINDSTORMS
 User Guide πr Computer science Science Technology Engineering Math LEGOeducation.com/MINDSTORMS Table of Contents Introduction + Welcome... 3 EV3 Technology + overview.... 4 + EV3 Brick.... 5 Overview...
User Guide πr Computer science Science Technology Engineering Math LEGOeducation.com/MINDSTORMS Table of Contents Introduction + Welcome... 3 EV3 Technology + overview.... 4 + EV3 Brick.... 5 Overview...
US Version USER GUIDE COMPUTER SCIENCE SCIENCE TECHNOLOGY ENGINEERING MATH. LEGOeducation.com/MINDSTORMS
 US Version 1.3.4 USER GUIDE πr COMPUTER SCIENCE SCIENCE TECHNOLOGY ENGINEERING MATH LEGOeducation.com/MINDSTORMS TABLE OF CONTENTS INTRODUCTION + Welcome... 3 EV3 TECHNOLOGY + Overview... 4 + EV3 Brick...
US Version 1.3.4 USER GUIDE πr COMPUTER SCIENCE SCIENCE TECHNOLOGY ENGINEERING MATH LEGOeducation.com/MINDSTORMS TABLE OF CONTENTS INTRODUCTION + Welcome... 3 EV3 TECHNOLOGY + Overview... 4 + EV3 Brick...
EV3 Programming Workshop for FLL Coaches
 EV3 Programming Workshop for FLL Coaches Tony Ayad 2017 Outline This workshop is intended for FLL coaches who are interested in learning about Mindstorms EV3 programming language. Programming EV3 Controller
EV3 Programming Workshop for FLL Coaches Tony Ayad 2017 Outline This workshop is intended for FLL coaches who are interested in learning about Mindstorms EV3 programming language. Programming EV3 Controller
school robotics On the path to success with Brault & Bouthillier Education
 On the path to success with school robotics Robotics has been used in schools as a teaching tool for several years now. And right from the start, has always believed this innovative project could motivate,
On the path to success with school robotics Robotics has been used in schools as a teaching tool for several years now. And right from the start, has always believed this innovative project could motivate,
PMS 138 C Moto Black spine width spine width 100% 100%
 Series MOTOROLA and the Stylized M Logo are registered in the US Patent & Trademark Office. All other product or service names are the property of their respective owners. 2009 Motorola, Inc. Table of
Series MOTOROLA and the Stylized M Logo are registered in the US Patent & Trademark Office. All other product or service names are the property of their respective owners. 2009 Motorola, Inc. Table of
Part A: Monitoring the Rotational Sensors of the Motor
 LEGO MINDSTORMS NXT Lab 1 This lab session is an introduction to the use of motors and rotational sensors for the Lego Mindstorm NXT. The first few parts of this exercise will introduce the use of the
LEGO MINDSTORMS NXT Lab 1 This lab session is an introduction to the use of motors and rotational sensors for the Lego Mindstorm NXT. The first few parts of this exercise will introduce the use of the
COPYRIGHTED MATERIAL. Introducing LEGO CHAPTER. Did you get a box that looks like the one shown in Figure 1-1?
 CHAPTER 1 Introducing LEGO MINDSTORMS EV3 Did you get a box that looks like the one shown in Figure 1-1? COPYRIGHTED MATERIAL Figure 1-1: The LEGO MINDSTORMS EV3 set, item number 31313 1 2 Exploring LEGO
CHAPTER 1 Introducing LEGO MINDSTORMS EV3 Did you get a box that looks like the one shown in Figure 1-1? COPYRIGHTED MATERIAL Figure 1-1: The LEGO MINDSTORMS EV3 set, item number 31313 1 2 Exploring LEGO
Networking the printer
 Networking the printer General networking Networking overview A network is a collection of devices such as computers, printers, Ethernet hubs, wireless access points, and routers connected together for
Networking the printer General networking Networking overview A network is a collection of devices such as computers, printers, Ethernet hubs, wireless access points, and routers connected together for
EV3 SOFTWARE. Lobby. Lobby overview
 EV3 SOFTWARE Lobby Every time you open the EV3 Software, you will automatically start out in the Lobby area. The Lobby makes it easy to locate and work with the software and gives you access to everything
EV3 SOFTWARE Lobby Every time you open the EV3 Software, you will automatically start out in the Lobby area. The Lobby makes it easy to locate and work with the software and gives you access to everything
Contents. Setting the EMP NS Connection Operation. Connecting with EMP NS Connection. Using a Computer to Set Up, Monitor and Control Projectors
 Operation Guide 1 Contents 2 EasyMP Summary...4 Installing the Software...5 Software Supplied...5 Installing...5 Connecting with EMP NS Connection Overview of EMP NS Connection...8 Two Connection Modes
Operation Guide 1 Contents 2 EasyMP Summary...4 Installing the Software...5 Software Supplied...5 Installing...5 Connecting with EMP NS Connection Overview of EMP NS Connection...8 Two Connection Modes
Panoramic Talking Camera
 Panoramic Talking Camera IPC2201 home8alarm.com 1-844-800-6482 support@home8alarm.com 1 Table of Contents Chapter 1. Introduction... 1 1.1 System Requirement... 1 Chapter 2. Hardware Overview... 2 Chapter
Panoramic Talking Camera IPC2201 home8alarm.com 1-844-800-6482 support@home8alarm.com 1 Table of Contents Chapter 1. Introduction... 1 1.1 System Requirement... 1 Chapter 2. Hardware Overview... 2 Chapter
Handout Objectives: a. b. c. d. 3. a. b. c. d. e a. b. 6. a. b. c. d. Overview:
 Computer Basics I Handout Objectives: 1. Control program windows and menus. 2. Graphical user interface (GUI) a. Desktop b. Manage Windows c. Recycle Bin d. Creating a New Folder 3. Control Panel. a. Appearance
Computer Basics I Handout Objectives: 1. Control program windows and menus. 2. Graphical user interface (GUI) a. Desktop b. Manage Windows c. Recycle Bin d. Creating a New Folder 3. Control Panel. a. Appearance
1. Introduction P Package Contents 1.
 1 Contents 1. Introduction ------------------------------------------------------------------------------- P. 3-5 1.1 Package Contents 1.2 Tablet Overview 2. Using the Tablet for the first time ---------------------------------------------------
1 Contents 1. Introduction ------------------------------------------------------------------------------- P. 3-5 1.1 Package Contents 1.2 Tablet Overview 2. Using the Tablet for the first time ---------------------------------------------------
Robotics Study Material School Level 1 Semester 2
 Robotics Study Material School Level 1 Semester 2 Contents UNIT-3... 4 NXT-PROGRAMMING... 4 CHAPTER-1... 5 NXT- PROGRAMMING... 5 CHAPTER-2... 6 NXT-BRICK PROGRAMMING... 6 A. Multiple choice questions:...
Robotics Study Material School Level 1 Semester 2 Contents UNIT-3... 4 NXT-PROGRAMMING... 4 CHAPTER-1... 5 NXT- PROGRAMMING... 5 CHAPTER-2... 6 NXT-BRICK PROGRAMMING... 6 A. Multiple choice questions:...
LME Software Block Quick Reference 1. Common Palette
 LME Software Block Quick Reference Common Palette Move Block Use this block to set your robot to go forwards or backwards in a straight line or to turn by following a curve. Define how far your robot will
LME Software Block Quick Reference Common Palette Move Block Use this block to set your robot to go forwards or backwards in a straight line or to turn by following a curve. Define how far your robot will
1. Introduction P Package Contents 1.
 1 Contents 1. Introduction ------------------------------------------------------------------------------- P. 3-5 1.1 Package Contents 1.2 Tablet Overview 2. Using the Tablet for the first time ---------------------------------------------------
1 Contents 1. Introduction ------------------------------------------------------------------------------- P. 3-5 1.1 Package Contents 1.2 Tablet Overview 2. Using the Tablet for the first time ---------------------------------------------------
Interface. 2. Interface Adobe InDesign CS2 H O T
 2. Interface Adobe InDesign CS2 H O T 2 Interface The Welcome Screen Interface Overview The Toolbox Toolbox Fly-Out Menus InDesign Palettes Collapsing and Grouping Palettes Moving and Resizing Docked or
2. Interface Adobe InDesign CS2 H O T 2 Interface The Welcome Screen Interface Overview The Toolbox Toolbox Fly-Out Menus InDesign Palettes Collapsing and Grouping Palettes Moving and Resizing Docked or
NovoConnect B360. Wireless Presentation & Collaboration System. User Manual Version 0.98
 NovoConnect B360 Wireless Presentation & Collaboration System User Manual Version 0.98 Copyright 2013 DELTA Electronics, Inc. All rights reserved. Page 1 Table of Contents TABLE OF CONTENTS... 2 1. GETTING
NovoConnect B360 Wireless Presentation & Collaboration System User Manual Version 0.98 Copyright 2013 DELTA Electronics, Inc. All rights reserved. Page 1 Table of Contents TABLE OF CONTENTS... 2 1. GETTING
Simpli.Fi. App for wifi DK series cameras OWNER'S MANUAL. APP DSE Simpli.Fi for Wi-Fi DK series cameras. Product description. Download DSE Simpli.
 Page: 1 Simpli.Fi App for wifi DK series cameras Product description Simpli.Fi is THE app to control all our WIFI hidden cameras to investigate Series DK. Our investigation for cameras are IP cameras to
Page: 1 Simpli.Fi App for wifi DK series cameras Product description Simpli.Fi is THE app to control all our WIFI hidden cameras to investigate Series DK. Our investigation for cameras are IP cameras to
This handbook contains important security measures and product information, to help avoid accidents. Please
 MANUAL Attention: This handbook contains important security measures and product information, to help avoid accidents. Please make sure to read the manual carefully before using the device. Do not store
MANUAL Attention: This handbook contains important security measures and product information, to help avoid accidents. Please make sure to read the manual carefully before using the device. Do not store
EasyMP Operation Guide. Multimedia Projector. PowerLite 826W PowerLite 825 PowerLite 85
 EasyMP Operation Guide Multimedia Projector PowerLite 826W PowerLite 825 PowerLite 85 Contents 2 Introduction Making effective use of your projector......................... 6 Sending Images Via a Network
EasyMP Operation Guide Multimedia Projector PowerLite 826W PowerLite 825 PowerLite 85 Contents 2 Introduction Making effective use of your projector......................... 6 Sending Images Via a Network
1. Notes. 2. Accessories. 3. Main Functions
 Contents 1. Notes... 2 2. Accessories... 2 3. Main Functions... 2 4. Appearance And Buttons... 3 5. MID Hardware Parameters... 4 6. MID Use And Preparation... 4 7. Keys Functions... 4 8. Start-up And Shutdown...
Contents 1. Notes... 2 2. Accessories... 2 3. Main Functions... 2 4. Appearance And Buttons... 3 5. MID Hardware Parameters... 4 6. MID Use And Preparation... 4 7. Keys Functions... 4 8. Start-up And Shutdown...
Table of Contents. Taking a First Look 2 Intelligent Remote Control 2 Before You Start 4
 Table of Contents Taking a First Look 2 Intelligent Remote Control 2 Before You Start 4 Getting Started 6 Activating the Remote Control 6 Defining the Brands of Your Devices 7 Working with the Home Panel
Table of Contents Taking a First Look 2 Intelligent Remote Control 2 Before You Start 4 Getting Started 6 Activating the Remote Control 6 Defining the Brands of Your Devices 7 Working with the Home Panel
GENERAL SET-UP & APP PAIRING/SYNCING FEATURES BATTERY ACCOUNT & DEVICE SETTINGS PRIVACY WARRANTY GENERAL SET-UP & APP ANDROID
 ANDROID GENERAL SET-UP & APP PAIRING/SYNCING FEATURES BATTERY ACCOUNT & DEVICE SETTINGS PRIVACY WARRANTY GENERAL SET-UP & APP WHICH PHONES ARE COMPATIBLE WITH MY SMARTWATCH? Wear OS by Google works with
ANDROID GENERAL SET-UP & APP PAIRING/SYNCING FEATURES BATTERY ACCOUNT & DEVICE SETTINGS PRIVACY WARRANTY GENERAL SET-UP & APP WHICH PHONES ARE COMPATIBLE WITH MY SMARTWATCH? Wear OS by Google works with
Quick Install Guide. Model: PLC-223W, PLC-233W
 Quick Install Guide Model: PLC-223W, PLC-233W This installation guide provides basic instructions for installing the PLC-213W/ PLC-223W/PLC-233W indoor wireless IP camera on your network. By following
Quick Install Guide Model: PLC-223W, PLC-233W This installation guide provides basic instructions for installing the PLC-213W/ PLC-223W/PLC-233W indoor wireless IP camera on your network. By following
ProntoPro Intelligent Remote Control. User Guide
 ProntoPro Intelligent Remote Control User Guide Table of Content Taking a First Look... 3 Intelligent Remote Control... 3 Before You Start... 5 Getting Started... 7 Activating the Remote Control... 7 Defining
ProntoPro Intelligent Remote Control User Guide Table of Content Taking a First Look... 3 Intelligent Remote Control... 3 Before You Start... 5 Getting Started... 7 Activating the Remote Control... 7 Defining
SeaSonde on macos Sierra
 SeaSonde on macos 10.12 Sierra 139.01.IG Aug 8, 2017 Installation Guide for SeaSonde on macos 10.12 (Sierra) This document outlines the proper method for configuring a Macintosh computer with macos version
SeaSonde on macos 10.12 Sierra 139.01.IG Aug 8, 2017 Installation Guide for SeaSonde on macos 10.12 (Sierra) This document outlines the proper method for configuring a Macintosh computer with macos version
Welcome Operation Installation... 3 Scope of function... 3 Pre-requirements... 3 Number of clients... 4 Version number...
 Contents Revox Joy S232 App 1 4 network receiver Contents Welcome... 3 Installation... 3 Scope of function... 3 Pre-requirements... 3 Number of clients... 4 Version number... 4 Operation... 5 Switching
Contents Revox Joy S232 App 1 4 network receiver Contents Welcome... 3 Installation... 3 Scope of function... 3 Pre-requirements... 3 Number of clients... 4 Version number... 4 Operation... 5 Switching
hp l1619a smart attachment module
 hp l1619a smart attachment module user s guide Smart Attachment Module 1 Notice This manual and any examples contained herein are provided as is and are subject to change without notice. Hewlett-Packard
hp l1619a smart attachment module user s guide Smart Attachment Module 1 Notice This manual and any examples contained herein are provided as is and are subject to change without notice. Hewlett-Packard
Software Setup Instructions for the Foster Control System used in the Explora Dome Observatories
 Software Setup Instructions for the Foster Control System used in the Explora Dome Observatories Contents Pages 3 & 4 The new tic counter system & home position sensor Page 5 Control Boxes Pages 6-8 Down
Software Setup Instructions for the Foster Control System used in the Explora Dome Observatories Contents Pages 3 & 4 The new tic counter system & home position sensor Page 5 Control Boxes Pages 6-8 Down
WIRELESS N USB ADAPTER USER MANUAL
 WIRELESS N USB ADAPTER USER MANUAL MAN-525503/525534-UM-0413-01 INTRODUCTION Thank you for purchasing this Manhattan Wireless N USB Adapter. Because many netbooks and laptops (especially those more than
WIRELESS N USB ADAPTER USER MANUAL MAN-525503/525534-UM-0413-01 INTRODUCTION Thank you for purchasing this Manhattan Wireless N USB Adapter. Because many netbooks and laptops (especially those more than
Table of Contents. Introduction 2 1. Intelligent Remote Control 2 2. Charging the Remote Control 3
 Table of Contents Introduction 2 1. Intelligent Remote Control 2 2. Charging the Remote Control 3 Getting Started 6 1. Activating the Remote Control 6 2. Selecting a Device 7 3. Operating a Device 8 4.
Table of Contents Introduction 2 1. Intelligent Remote Control 2 2. Charging the Remote Control 3 Getting Started 6 1. Activating the Remote Control 6 2. Selecting a Device 7 3. Operating a Device 8 4.
Electronic data system application end user manual
 The MalariaCare Toolkit Tools for maintaining high-quality malaria case management services Electronic data system application end user manual Download all the MalariaCare tools from: www.malariacare.org/resources/toolkit.
The MalariaCare Toolkit Tools for maintaining high-quality malaria case management services Electronic data system application end user manual Download all the MalariaCare tools from: www.malariacare.org/resources/toolkit.
SAS Mobile BI 8.14 for ipad and iphone: Help
 SAS Mobile BI 8.14 for ipad and iphone: Help 2 Welcome Getting Started How Do I Use the App? Check out the new features. View the videos: SAS Mobile BI for ipad and iphone playlist on YouTube Use VoiceOver?
SAS Mobile BI 8.14 for ipad and iphone: Help 2 Welcome Getting Started How Do I Use the App? Check out the new features. View the videos: SAS Mobile BI for ipad and iphone playlist on YouTube Use VoiceOver?
Using the Smart Cart V-2
 Using the Smart Cart V-2 Depending on your needs, there are several pieces of equipment on or attached to the cart. ActivSlate Global Presenter Wireless keyboard/mouse Speakers Computer (The laptop should
Using the Smart Cart V-2 Depending on your needs, there are several pieces of equipment on or attached to the cart. ActivSlate Global Presenter Wireless keyboard/mouse Speakers Computer (The laptop should
College of Pharmacy Windows 10
 College of Pharmacy Windows 10 Windows 10 is the version of Microsoft s flagship operating system that follows Windows 8; the OS was released in July 2015. Windows 10 is designed to address common criticisms
College of Pharmacy Windows 10 Windows 10 is the version of Microsoft s flagship operating system that follows Windows 8; the OS was released in July 2015. Windows 10 is designed to address common criticisms
NovoConnect B360. Wireless Presentation & Collaboration System. User Manual Version 0.99
 NovoConnect B360 Wireless Presentation & Collaboration System User Manual Version 0.99 Copyright 2013 DELTA Electronics, Inc. All rights reserved. Page 1 Table of Contents 1. GETTING STARTED...4 1.1 Package
NovoConnect B360 Wireless Presentation & Collaboration System User Manual Version 0.99 Copyright 2013 DELTA Electronics, Inc. All rights reserved. Page 1 Table of Contents 1. GETTING STARTED...4 1.1 Package
Point of View SmartTV-500 Center - Android 4.2. General notices for use...2 Disclaimer...2 Box Contents...2
 Point of View SmartTV-500 Center - Android 4.2 English Table of Contents General notices for use...2 Disclaimer...2 Box Contents...2 1.0 Product basics...3 1.1 Buttons and connections... 3 1.2 Connecting
Point of View SmartTV-500 Center - Android 4.2 English Table of Contents General notices for use...2 Disclaimer...2 Box Contents...2 1.0 Product basics...3 1.1 Buttons and connections... 3 1.2 Connecting
Using memory cards (not supplied)
 Chapter 1. Getting to know your computer Using memory cards (not supplied) Your computer supports the following types of memory cards: Secure Digital (SD) card Secure Digital High Capacity (SDHC) card
Chapter 1. Getting to know your computer Using memory cards (not supplied) Your computer supports the following types of memory cards: Secure Digital (SD) card Secure Digital High Capacity (SDHC) card
IdeaTab A1000L-F. User Guide V1.0. Please read the Important safety and handling information in the supplied manuals before use.
 IdeaTab A1000L - UserGuide IdeaTab A1000L-F User Guide V1.0 Please read the Important safety and handling information in the supplied manuals before use. file:///c /Users/xieqy1/Desktop/EN UG/index.html[2013/8/14
IdeaTab A1000L - UserGuide IdeaTab A1000L-F User Guide V1.0 Please read the Important safety and handling information in the supplied manuals before use. file:///c /Users/xieqy1/Desktop/EN UG/index.html[2013/8/14
Introduction to Windows 10 Part 1
 Introduction to Windows 10 Part 1 Higham and Rushden U3A In this presentation we will have a quick look at the following: Starting Windows 10 Typical desktop layout Start screen Cortana and Search Taskbar
Introduction to Windows 10 Part 1 Higham and Rushden U3A In this presentation we will have a quick look at the following: Starting Windows 10 Typical desktop layout Start screen Cortana and Search Taskbar
Projector Operation Guide
 Projector Operation Guide Contents 2 Introduction Making effective use of your projector... 6 Sending Images Via a Network (EMP NS Connection) (EB-826W/825/85).......... 6 Monitor, configure, and control
Projector Operation Guide Contents 2 Introduction Making effective use of your projector... 6 Sending Images Via a Network (EMP NS Connection) (EB-826W/825/85).......... 6 Monitor, configure, and control
Navigating and Managing Files and Folders in Windows XP
 Part 1 Navigating and Managing Files and Folders in Windows XP In the first part of this book, you ll become familiar with the Windows XP Home Edition interface and learn how to view and manage files,
Part 1 Navigating and Managing Files and Folders in Windows XP In the first part of this book, you ll become familiar with the Windows XP Home Edition interface and learn how to view and manage files,
Technoversity Tuesdays
 Technoversity Tuesdays Microsoft Windows 10 Overview, New Features, Tips and Tricks Technology training brought to you by Computer Education Support New Features Windows 10 is Microsoft s newest operating
Technoversity Tuesdays Microsoft Windows 10 Overview, New Features, Tips and Tricks Technology training brought to you by Computer Education Support New Features Windows 10 is Microsoft s newest operating
DV5-2. SC-DV5_Main.jpg. SC-DV5_Main.jpg. SC-DV5_Main.jpg
 DV5-2 SC-DV5_Main.jpg SC-DV5_Main.jpg SC-DV5_Main.jpg Overview Camera: Overview -screen Display: The DV5-2 body camera is an advanced recording system with many options and features available. Please review
DV5-2 SC-DV5_Main.jpg SC-DV5_Main.jpg SC-DV5_Main.jpg Overview Camera: Overview -screen Display: The DV5-2 body camera is an advanced recording system with many options and features available. Please review
LIGHTCAST V1.2 Software Guide for projectors
 LIGHTCAST V1.2 Software Guide for projectors 009-1683-01 CONTENTS Introduction...3 Registration when using a LightCast Key...4 Basic Navigation... 7 Using the remote and projector keypad... 7 Using the
LIGHTCAST V1.2 Software Guide for projectors 009-1683-01 CONTENTS Introduction...3 Registration when using a LightCast Key...4 Basic Navigation... 7 Using the remote and projector keypad... 7 Using the
Version /13/2014. User Manual. mydlink Home Smart Plug DSP-W215
 Version 2.00 08/13/2014 User Manual mydlink Home Smart Plug DSP-W215 Preface D-Link reserves the right to revise this publication and to make changes in the content hereof without obligation to notify
Version 2.00 08/13/2014 User Manual mydlink Home Smart Plug DSP-W215 Preface D-Link reserves the right to revise this publication and to make changes in the content hereof without obligation to notify
Label Printer QL-810W/820NWB. Quick Setup Guide (English)
 Label Printer QL-810W/820NWB Quick Setup Guide (English) Label Printer QL-810W/820NWB Printed in China D00RPG001 Quick Setup Guide (English) Available Manuals Product Safety Guide This guide provides safety
Label Printer QL-810W/820NWB Quick Setup Guide (English) Label Printer QL-810W/820NWB Printed in China D00RPG001 Quick Setup Guide (English) Available Manuals Product Safety Guide This guide provides safety
SeeSnake HQ User Guide
 SeeSnake HQ User Guide SeeSnake HQ Version 1.53.85.1426 23 May 2010 About SeeSnake HQ 3 Digital Technology 3 Installation and Updates 5 Windows XP 5 Windows Vista 5 Windows 7 5 The Home Window 6 Home Toolbar
SeeSnake HQ User Guide SeeSnake HQ Version 1.53.85.1426 23 May 2010 About SeeSnake HQ 3 Digital Technology 3 Installation and Updates 5 Windows XP 5 Windows Vista 5 Windows 7 5 The Home Window 6 Home Toolbar
EyeBall Camera. 1080P Mini Wifi Spy Camera. Quick Start Guide
 EyeBall Camera 1080P Mini Wifi Spy Camera Quick Start Guide Enji EyeBall Cam 1080P Mini Wifi Spy Camera This manual describes how to use a 1080P Enji EyeBall Mini Hidden Spy Camera and install the supplied
EyeBall Camera 1080P Mini Wifi Spy Camera Quick Start Guide Enji EyeBall Cam 1080P Mini Wifi Spy Camera This manual describes how to use a 1080P Enji EyeBall Mini Hidden Spy Camera and install the supplied
Using AORUS Notebook for the First Time
 Congratulations on your purchase of the AORUS Notebook! This Manual will help you to get started with setting up your notebook. For more detailed information, please visit our website at http://www.aorus.com.
Congratulations on your purchase of the AORUS Notebook! This Manual will help you to get started with setting up your notebook. For more detailed information, please visit our website at http://www.aorus.com.
Robolab. Table of Contents. St. Mary s School, Panama. Robotics. Ch. 5: Robolab, by: Ernesto E. Angulo J.
 Robolab 5 Table of Contents Objectives...2 Starting the program...2 Programming...3 Downloading...8 Tools...9 Icons...9 Loops and jumps...11 Multiple tasks...12 Timers...12 Variables...14 Sensors...15
Robolab 5 Table of Contents Objectives...2 Starting the program...2 Programming...3 Downloading...8 Tools...9 Icons...9 Loops and jumps...11 Multiple tasks...12 Timers...12 Variables...14 Sensors...15
ROBOLAB Tutorial MAE 1170, Fall 2009
 ROBOLAB Tutorial MAE 1170, Fall 2009 (I) Starting Out We will be using ROBOLAB 2.5, a GUI-based programming system, to program robots built using the Lego Mindstorms Kit. The brain of the robot is a microprocessor
ROBOLAB Tutorial MAE 1170, Fall 2009 (I) Starting Out We will be using ROBOLAB 2.5, a GUI-based programming system, to program robots built using the Lego Mindstorms Kit. The brain of the robot is a microprocessor
Quick start Guide POCKET TV
 Quick start Guide POCKET TV SAFETY WARNING Exposure -Do not place the Pocket TV or remotes on an unstable surface. -Keep all electronics away from direct exposure to the sun and other sources of heat.
Quick start Guide POCKET TV SAFETY WARNING Exposure -Do not place the Pocket TV or remotes on an unstable surface. -Keep all electronics away from direct exposure to the sun and other sources of heat.
CONTROL4 INTEGRATION WITH THE SHADE STORE MOTORS CONTROL4 INTEGRATION OVERVIEW:
 CONTROL4 INTEGRATION WITH THE SHADE STORE MOTORS CONTROL4 INTEGRATION OVERVIEW: Take your motorized window treatment experience to the next level by integrating them into your Savant smart home control
CONTROL4 INTEGRATION WITH THE SHADE STORE MOTORS CONTROL4 INTEGRATION OVERVIEW: Take your motorized window treatment experience to the next level by integrating them into your Savant smart home control
Q: Why do my multiple devices alert at different times when I separate from them?
 FAQ for InSite BLE 4.0 Proximity Alarms version 1 Q: Why do my multiple devices alert at different times when I separate from them? A: Devices may be in the same location however how their position, angle,
FAQ for InSite BLE 4.0 Proximity Alarms version 1 Q: Why do my multiple devices alert at different times when I separate from them? A: Devices may be in the same location however how their position, angle,
Instruction Manual. Wi-Fi Full HD 1080p IP Concealed Junction Box Hidden Camera. V 1.3
 Instruction Manual Wi-Fi Full HD 1080p IP Concealed Junction Box Hidden Camera After Sales Support techsupport@123anfang.com www.yooseecamera.com V 1.3 Hardware Installation 1. Connect the power supply
Instruction Manual Wi-Fi Full HD 1080p IP Concealed Junction Box Hidden Camera After Sales Support techsupport@123anfang.com www.yooseecamera.com V 1.3 Hardware Installation 1. Connect the power supply
DVR 528 Digital Video Camera
 DVR 528 Digital Video Camera User Manual 2010 Sakar International, Inc. All rights reserved. Windows and the Windows logo are registered trademarks of Microsoft Corporation. All other trademarks are the
DVR 528 Digital Video Camera User Manual 2010 Sakar International, Inc. All rights reserved. Windows and the Windows logo are registered trademarks of Microsoft Corporation. All other trademarks are the
Karbonn All rights reserved
 User Manual V97 HD Table of Contents Safety instructions ------------------------------------------------------------------ 3 Device overview --------------------------------------------------------------------
User Manual V97 HD Table of Contents Safety instructions ------------------------------------------------------------------ 3 Device overview --------------------------------------------------------------------
WIFI BABY MONITOR. User Guide
 WIFI BABY MONITOR User Guide PNMWIFIAC What s inside Welcome!... 2 Getting started... 3 Tour of the system... 9 Everyday use...13 Motion detection...14 Sound detection...14 Auto-record time...15 Battery
WIFI BABY MONITOR User Guide PNMWIFIAC What s inside Welcome!... 2 Getting started... 3 Tour of the system... 9 Everyday use...13 Motion detection...14 Sound detection...14 Auto-record time...15 Battery
Moving to the Mac A GUIDE FOR NEW USERS OF MAC OS X. [Type here]
![Moving to the Mac A GUIDE FOR NEW USERS OF MAC OS X. [Type here] Moving to the Mac A GUIDE FOR NEW USERS OF MAC OS X. [Type here]](/thumbs/90/103934001.jpg) [Type here] Moving to the Mac A GUIDE FOR NEW USERS OF MAC OS X This guide is aimed at those who are new to using Mac s. It assumes that you have prior knowledge of using a computer, probably a PC. The
[Type here] Moving to the Mac A GUIDE FOR NEW USERS OF MAC OS X This guide is aimed at those who are new to using Mac s. It assumes that you have prior knowledge of using a computer, probably a PC. The
Using AORUS Notebook for the First Time
 Congratulations on your purchase of the AORUS Notebook! This Manual will help you to get started with setting up your notebook. For more detailed information, please visit our website at http://www.aorus.com.
Congratulations on your purchase of the AORUS Notebook! This Manual will help you to get started with setting up your notebook. For more detailed information, please visit our website at http://www.aorus.com.
the NXT-G programming environment
 2 the NXT-G programming environment This chapter takes a close look at the NXT-G programming environment and presents a few simple programs. The NXT-G programming environment is fairly complex, with lots
2 the NXT-G programming environment This chapter takes a close look at the NXT-G programming environment and presents a few simple programs. The NXT-G programming environment is fairly complex, with lots
Mini Bluetooth Keyboard. User Manual. Version
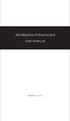 Mini Bluetooth Keyboard User Manual Version 1.0.111 Table of content Introduction Hardware Installation Software Installation and Use Windows Mobile OS Google Android OS Nokia Symbian S60 OS Windows with
Mini Bluetooth Keyboard User Manual Version 1.0.111 Table of content Introduction Hardware Installation Software Installation and Use Windows Mobile OS Google Android OS Nokia Symbian S60 OS Windows with
Parallels Toolbox User's Guide
 Parallels Toolbox User's Guide Parallels International GmbH Vordergasse 59 8200 Schaffhausen Switzerland Tel: + 41 52 672 20 30 www.parallels.com Copyright 1999-2018 Parallels International GmbH. All rights
Parallels Toolbox User's Guide Parallels International GmbH Vordergasse 59 8200 Schaffhausen Switzerland Tel: + 41 52 672 20 30 www.parallels.com Copyright 1999-2018 Parallels International GmbH. All rights
Battery Charging The tablet has a built-in rechargeable Li-polymer battery.
 Attention: This handbook contains important security measures and the correct use of the product information, in order to avoid accidents. Pls make sure to reading the manual carefully before use the device.
Attention: This handbook contains important security measures and the correct use of the product information, in order to avoid accidents. Pls make sure to reading the manual carefully before use the device.
Windows 10: Part 2. Updated: May 2018 Price: $1.80
 Windows 10: Part 2 Updated: May 2018 Price: $1.80 A Special Note on Terminology Windows 10 accepts both mouse and touch commands. This means that you could either use mouse clicks or touch gestures interchangeably.
Windows 10: Part 2 Updated: May 2018 Price: $1.80 A Special Note on Terminology Windows 10 accepts both mouse and touch commands. This means that you could either use mouse clicks or touch gestures interchangeably.
Introduction to Robotics using Lego Mindstorms EV3
 Introduction to Robotics using Lego Mindstorms EV3 Facebook.com/roboticsgateway @roboticsgateway Robotics using EV3 Are we ready to go Roboticists? Does each group have at least one laptop? Do you have
Introduction to Robotics using Lego Mindstorms EV3 Facebook.com/roboticsgateway @roboticsgateway Robotics using EV3 Are we ready to go Roboticists? Does each group have at least one laptop? Do you have
Document Number: /4/2012
 Copyright 2012 icontrol Networks, Inc. All rights reserved. No reproduction in whole or in part without prior written approval. icontrol Networks, icontrol, and icontrol logo design are pending trademarks
Copyright 2012 icontrol Networks, Inc. All rights reserved. No reproduction in whole or in part without prior written approval. icontrol Networks, icontrol, and icontrol logo design are pending trademarks
Module 2, Add on lesson Introduction to the NXT and Mindstorms software. Student. 45 minutes
 Module 2, Add on lesson Introduction to the NXT and Mindstorms software Student 45 minutes Purpose of this lesson Write a basic program using LEGO Mindstorms Download and run programs on the NXT Materials
Module 2, Add on lesson Introduction to the NXT and Mindstorms software Student 45 minutes Purpose of this lesson Write a basic program using LEGO Mindstorms Download and run programs on the NXT Materials
Introduction. MyAir5 User Guide
 User Guide Introduction... 3 Mode Page... 4 Zones Page... 10 Plans Page... 13 Setup Page... 17 Constant Zones... 19 Android Tablet... 20 Smart Phone Control Quick Setup Guide... 21 Network Troubleshooting...
User Guide Introduction... 3 Mode Page... 4 Zones Page... 10 Plans Page... 13 Setup Page... 17 Constant Zones... 19 Android Tablet... 20 Smart Phone Control Quick Setup Guide... 21 Network Troubleshooting...
Table of Contents. Camera Anatomy... pg 1. Package Contents... pg 2. Camera Assembly... pg 3. Account Login... pg 5. Adding a New Camera...
 Table of Contents Camera Anatomy... pg 1 Package Contents... pg 2 Camera Assembly... pg 3 Account Login... pg 5 Adding a New Camera... pg 6 Wireless Configuration... pg 9 WPS Enabled Routers... pg 13 Technical
Table of Contents Camera Anatomy... pg 1 Package Contents... pg 2 Camera Assembly... pg 3 Account Login... pg 5 Adding a New Camera... pg 6 Wireless Configuration... pg 9 WPS Enabled Routers... pg 13 Technical
LeFun IP Camera Quick Install Guide
 LeFun IP Camera Quick Install Guide Website: www.lefunsmart.com E-mail: support@lefunsmart.com Catalog 1. Introduction... 2 1.1. Thank you for Choosing LeFun IP Camera... 2 1.2. Introducing LeFun IP Camera...2
LeFun IP Camera Quick Install Guide Website: www.lefunsmart.com E-mail: support@lefunsmart.com Catalog 1. Introduction... 2 1.1. Thank you for Choosing LeFun IP Camera... 2 1.2. Introducing LeFun IP Camera...2
IS2000. Administrative Operator s Guide
 IS2000 Administrative Operator s Guide Table of Contents Logging Off... 7 Event Manager... 7 HARDWARE MANAGER... 8 Maneuvering the Hardware Tree... 8 Unlocking the Module... 8 Viewing the Hardware Tree...
IS2000 Administrative Operator s Guide Table of Contents Logging Off... 7 Event Manager... 7 HARDWARE MANAGER... 8 Maneuvering the Hardware Tree... 8 Unlocking the Module... 8 Viewing the Hardware Tree...
linkzone User ManUal
 LINKZONE User Manual Getting to Know Your Mobile Hotspot Power key WPS key LED indicator USB jack LED Description Part Power key WPS key LED indicators Charging / USB Port Reset Reboot Description Hold
LINKZONE User Manual Getting to Know Your Mobile Hotspot Power key WPS key LED indicator USB jack LED Description Part Power key WPS key LED indicators Charging / USB Port Reset Reboot Description Hold
battery icon in the bottom right corner of the display screen.
 ATTENTION: This handbook contains important information regarding the safe and correct use of your tablet. Please be sure to read the following in order to maximize your enjoyment of the device and to
ATTENTION: This handbook contains important information regarding the safe and correct use of your tablet. Please be sure to read the following in order to maximize your enjoyment of the device and to
User s Guide. Creative Desktop Wireless 9000 Pro
 User s Guide Creative Desktop Wireless 9000 Pro Information in this document is subject to change without notice and does not represent a commitment on the part of Creative Technology Ltd. No part of this
User s Guide Creative Desktop Wireless 9000 Pro Information in this document is subject to change without notice and does not represent a commitment on the part of Creative Technology Ltd. No part of this
Forms for Android Version Manual. Revision Date 12/7/2013. HanDBase is a Registered Trademark of DDH Software, Inc.
 Forms for Android Version 4.6.300 Manual Revision Date 12/7/2013 HanDBase is a Registered Trademark of DDH Software, Inc. All information contained in this manual and all software applications mentioned
Forms for Android Version 4.6.300 Manual Revision Date 12/7/2013 HanDBase is a Registered Trademark of DDH Software, Inc. All information contained in this manual and all software applications mentioned
Central Monitoring by Center V2
 CHAPTER 9 Central Monitoring by Center V2 With Center V2, central monitoring station (CMS) can be deployed immediately because it brings multiple GV systems together into an integrated interface, allowing
CHAPTER 9 Central Monitoring by Center V2 With Center V2, central monitoring station (CMS) can be deployed immediately because it brings multiple GV systems together into an integrated interface, allowing
Quick Start Guide. Getting Started. Controls and Connections. Before you begin, please make sure that you have the following available:
 Quick Start Guide Getting Started Before you begin, please make sure that you have the following available: A computer network with 2.4GHz WiFi or Ethernet One of the following devices: An Apple iphone,
Quick Start Guide Getting Started Before you begin, please make sure that you have the following available: A computer network with 2.4GHz WiFi or Ethernet One of the following devices: An Apple iphone,
Tablet PC User Manual
 Tablet PC User Manual Please read all instructions carefully before use to get the most out of your Time2Touch Tablet PC. The design and features are subject to change without notice. Contents Important
Tablet PC User Manual Please read all instructions carefully before use to get the most out of your Time2Touch Tablet PC. The design and features are subject to change without notice. Contents Important
Portable Digital Video Recorder
 Page: 1 Portable Digital Video Recorder Compression H264 D1 enables over 80 hours of recording on SD card to 32 GB. Recording on Micro SD card or SD card capacity up to 32 GB. Insensitivity to vibration
Page: 1 Portable Digital Video Recorder Compression H264 D1 enables over 80 hours of recording on SD card to 32 GB. Recording on Micro SD card or SD card capacity up to 32 GB. Insensitivity to vibration
Contents. 1. Verify the package contents
 Bullet VERSION 1.3 This installation guide provides basic instructions for installing the PLC-325PW/ PLC-335PW on your network and then configure Android, ios App and PC software to view the camera. For
Bullet VERSION 1.3 This installation guide provides basic instructions for installing the PLC-325PW/ PLC-335PW on your network and then configure Android, ios App and PC software to view the camera. For
DART SVP. Software Manual For Web Based User Interface And For Apple ipod touch User Interface. Software Version 3.0.x ipod Application Version 1.
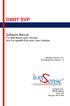 DART SVP Software Manual For Web Based User Interface And For Apple ipod touch User Interface Software Version 3.0.x ipod Application Version 1.3 IonSense Inc. 999 Broadway Suite 404 Saugus, MA 01906 Table
DART SVP Software Manual For Web Based User Interface And For Apple ipod touch User Interface Software Version 3.0.x ipod Application Version 1.3 IonSense Inc. 999 Broadway Suite 404 Saugus, MA 01906 Table
User Manual PHD-1080W
 User Manual PHD-1080W Overview Getting Started Before Use: Fully charge the camera using the included USB cable and charger for 3-4 hours. The blue and red indicators will turn on when the camera is charging.
User Manual PHD-1080W Overview Getting Started Before Use: Fully charge the camera using the included USB cable and charger for 3-4 hours. The blue and red indicators will turn on when the camera is charging.
NETWORK THE HOME 10 FOLDERS APPS
 NID-7006 NAXA NID Tablet User s Guide Table of Contents GETTING STARTED 4 CONNECTING TO A WIRELESS NETWORK 4 USING THE TOUCHSCREEN 4 USING THE HOME SCREENS 5 USING THE NAVIGATION ICONS 6 USING THE ALL
NID-7006 NAXA NID Tablet User s Guide Table of Contents GETTING STARTED 4 CONNECTING TO A WIRELESS NETWORK 4 USING THE TOUCHSCREEN 4 USING THE HOME SCREENS 5 USING THE NAVIGATION ICONS 6 USING THE ALL
USER GUIDE. BuWizz brick 2.0. ios & Android app. Table of Contents. 1. Introduction Compatibility Do this first 3
 USER GUIDE BuWizz brick 2.0 ios & Android app Table of Contents 1. Introduction 2 2. Compatibility 3 3. Do this first 3 4. BuWizz app installation 4 5. Connecting BuWizz 4 6. BuWizz 2.0 LED status 5 7.
USER GUIDE BuWizz brick 2.0 ios & Android app Table of Contents 1. Introduction 2 2. Compatibility 3 3. Do this first 3 4. BuWizz app installation 4 5. Connecting BuWizz 4 6. BuWizz 2.0 LED status 5 7.
Intelli-Signage Signage Designer Software
 Intelli-Signage (User Manual V1.0) version: V3.0.0.0 Contents 1. Introduction... 1 2. System requirement... 1 2.1 Signage Player Software... 1 2.2... 1 3. Installation/Uninstallation of... 2 4. interface...
Intelli-Signage (User Manual V1.0) version: V3.0.0.0 Contents 1. Introduction... 1 2. System requirement... 1 2.1 Signage Player Software... 1 2.2... 1 3. Installation/Uninstallation of... 2 4. interface...
Handbook. CLIÉ handheld basic operations. Exchanging and updating files/data using the HotSync operation. Entering text on your CLIÉ.
 A-BU6-100-11 (1) CLIÉ handheld basic operations Exchanging and updating files/data using the HotSync operation Entering text on your CLIÉ handheld Customizing your CLIÉ handheld (Preferences) Exchanging
A-BU6-100-11 (1) CLIÉ handheld basic operations Exchanging and updating files/data using the HotSync operation Entering text on your CLIÉ handheld Customizing your CLIÉ handheld (Preferences) Exchanging
Embedded Computer. User Manual
 Embedded Computer User Manual Safety defended: Properly maintain your system to guarantee its service life and reduce the damage risk. It should avoid the humidity and extreme temperature when using. Avoid
Embedded Computer User Manual Safety defended: Properly maintain your system to guarantee its service life and reduce the damage risk. It should avoid the humidity and extreme temperature when using. Avoid
User Manual Please read the manual before use.
 User Manual Please read the manual before use. 1. Product details 1.1 Power Key: Power On/Off;Waken/turn off screen;back to main menu POWER KEY Tap the screen Swipe up or down Swipe le or right 1.2 Touch
User Manual Please read the manual before use. 1. Product details 1.1 Power Key: Power On/Off;Waken/turn off screen;back to main menu POWER KEY Tap the screen Swipe up or down Swipe le or right 1.2 Touch
Getting Started Guide
 Getting Started Guide 1860 38th St. Boulder, CO 80301 www.modrobotics.com 1. Make Your First Robot The Dimbot Uses a clear Flashlight Action block, black Distance Sense block, and a blueish-gray Battery
Getting Started Guide 1860 38th St. Boulder, CO 80301 www.modrobotics.com 1. Make Your First Robot The Dimbot Uses a clear Flashlight Action block, black Distance Sense block, and a blueish-gray Battery
User Guide Models: ELT0801H and ELT0703H
 User Guide Models: ELT0801H and ELT0703H Designed by the EPIK Learning Company California, USA Welcome! Thank you for purchasing your new HIGHQ Learning Tab. This User Guide will provide step-by-step instructions
User Guide Models: ELT0801H and ELT0703H Designed by the EPIK Learning Company California, USA Welcome! Thank you for purchasing your new HIGHQ Learning Tab. This User Guide will provide step-by-step instructions
THE SHADE STORE MOTORS WITH AMAZON ALEXA
 THE SHADE STORE MOTORS WITH AMAZON ALEXA ABOUT THE SKILL: The Shade Store s motorized window treatments can be voice controlled easily through Amazon Alexa. Simple commands allow you to raise and lower
THE SHADE STORE MOTORS WITH AMAZON ALEXA ABOUT THE SKILL: The Shade Store s motorized window treatments can be voice controlled easily through Amazon Alexa. Simple commands allow you to raise and lower
Please read this manual carefully before you use the unit and save it for future reference.
 ANDROID STEREO RECEIVER Please read this manual carefully before you use the unit and save it for future reference. Installation Precaution: 1. This unit is designed for using a 12V negative ground system
ANDROID STEREO RECEIVER Please read this manual carefully before you use the unit and save it for future reference. Installation Precaution: 1. This unit is designed for using a 12V negative ground system
contents in detail introduction...xxi 1 LEGO and robots: a great combination the EV3 programming environment... 5
 contents in detail introduction...xxi who this book is for...xxi prerequisites...xxi what to expect from this book...xxi how best to use this book...xxiii 1 LEGO and robots: a great combination... 1 LEGO
contents in detail introduction...xxi who this book is for...xxi prerequisites...xxi what to expect from this book...xxi how best to use this book...xxiii 1 LEGO and robots: a great combination... 1 LEGO
Installation Guide Web Browser Method
 Installation Guide Web Browser Method Table of Contents (click on the links below) Overview... 4 First Time Installation on a Windows PC... 5 First Time Installation on a Mac using FireFox (recommended)...
Installation Guide Web Browser Method Table of Contents (click on the links below) Overview... 4 First Time Installation on a Windows PC... 5 First Time Installation on a Mac using FireFox (recommended)...
Optec WiFi Board
 Optec WiFi 802.11 Board Installation Instructions for the Optec 802.11b/g Wireless Board. The Optec Wireless Networking Board (WiFi) is an optional accessory for the FocusLynx and Gemini control hubs.
Optec WiFi 802.11 Board Installation Instructions for the Optec 802.11b/g Wireless Board. The Optec Wireless Networking Board (WiFi) is an optional accessory for the FocusLynx and Gemini control hubs.
Welcome to Mac OS X, the world s most advanced operating system. This book helps you start using Mac OS X. First install the software, then discover h
 Welcome to Mac OS X Welcome to Mac OS X, the world s most advanced operating system. This book helps you start using Mac OS X. First install the software, then discover how easy it is to use. 2 Installing
Welcome to Mac OS X Welcome to Mac OS X, the world s most advanced operating system. This book helps you start using Mac OS X. First install the software, then discover how easy it is to use. 2 Installing
