REFERENCE MANUAL. mobile. Reference Manual and User s Guide Version
|
|
|
- Jeffry Joseph
- 5 years ago
- Views:
Transcription
1 REFERENCE MANUAL mobile Reference Manual and User s Guide Version gethurco.com info@gethurco.com
2
3 Welcome Welcome Thank you for purchasing Hurco s Infrastructure Management System, IMS, software. IMS was developed to help you manage one of our most important infrastructures, water distribution. The IMS system was designed to be used with Hurco s Fire Flow Pro for fire flow testing, unidirectional flushing, c-factor testing and Hurco s Valve Star for valve exercising and management. This IMS software can also be used as a standalone system ready for you to enter data and create reports. This software has many user friendly features including drop down menus and data selection fields, report editing, security features and much more. This software will give you every function you need to manage your water distribution system including valves, hydrants and mains. IMS software modules include: Hydrant and Valve Maintenance, included with base package. Fire Flow Testing C-factor Testing Unidirectional Flushing Valve Exercising QSI Integration Module for Valve Star G4 and Fire Flow Pro QSI This manual will take you through the step by step procedures for using the IMS software. We use simple to understand instructions and photos to assist you in learning how to get the best results from your IMS software. Please follow each step completely to insure you will get the valuable data, management tools and reports you expect. The IMS system is designed for any size water distribution system and set up so you can generate your own custom reports using Crystal Reports. To get started, please read this manual front to back. If you need help getting started with your new IMS software, the staff at Hurco will be happy to assist you. We can set up training by Webex, telephone, fax, or even onsite training. Please call to learn more about our training programs. You will have unlimited Webex and telephone support for one year from your purchase date. In this IMS software program, we give you numerous fields to collect and record important data about your water distribution system. As a general rule, these features are based on the recommendations of the American Water Works Association, (AWWA) and the National Fire Protection Association, (NFPA). It will be your responsibility to read and understand these recommendations. Hurco Technologies, Inc. will not be responsible for the incorrect collection of data or for the failure to follow AWWA and NFPA recommendations. Assign a competent worker with knowledge of your distribution system and capabilities to manage data in a software program. Always verify that the equipment you are using to collect data in the field is properly calibrated and certified. To set up training or for general information regarding your new IMS software, call Hurco Technologies, Inc. at Sincerely, Lyndon J. Hurley President, Hurco Technologies, Inc.
4 Table of Contents Installation... 1 System Requirements... 1 Minimum System Requirements... 1 Installing the Program... 1 Setting Up IMS Mobile... 4 Hardware... 4 Mobile RF Receiver... 4 GPS Receiver... 4 Software... 5 Operator ID... 5 IMS Server Settings... 5 GPS Settings... 6 Sensor Settings... 7 Spin Dr Settings... 8 Syncing to IMS By Hurco... 9 Clearing the Handheld Maintenance Hydrant Maintenance Adding a New Hydrant Modifying a Hydrant Valve Maintenance Adding a New Valve Modifying a Valve Mains Maintenance Adding a New Main Modifying a Main Fire Flow Test Maintenance Adding a New Fire Flow Test Modifying a Fire Flow Test C-Factor Test Maintenance Adding a New C-Factor Test i
5 Modifying a C-Factor Test UDF Test Maintenance Adding a New UDF Test Modifying a UDF Test Report Deficiencies Adding a Hydrant Deficiencies Adding a Valve Deficiencies Conducting a Test Conducting a Fire Flow Test Conducting a Valve Exercise Conducting a Uni-directional Flush Conducting a C-Factor Test Conducting a Hydrant Flush Conducting a Repair and Maintenance Results Exercise Results Fire Flow Results C-Factor Results UDF Results Hydrant Stickers Help About Help Doc IMS Mobile Video User Guide ii
6 Chapter 1 Installation System Requirements Minimum System Requirements 1 gigahertz (GHz) or faster 32-bit (x86) or 64-bit (x64) processor 512 megabyte (MB) RAM (1 gigabyte (GB) Recommended) 1.5 gigabytes (GB) free hard disc space (application data entered by the user will take up additional space) CD-ROM or DVD drive 1 USB 2.0 port 800 x 600 or higher resolution monitor.net framework 2.0 Windows XP SP2 or higher Adobe Reader Installing the Program 1. To begin the installation of IMS Mobile, double click on the setup.exe file located on your installation CD (or downloaded file). Also temporarily shut down any antivirus programs to prevent interference during installation. 2. Click Next. 3. Click Install to start the installation process. 1
7 4. Patiently wait for the program to install. 5. When installation has finished, click Finish. 6. Congratulations! You have successfully installed IMS Mobile. 2
8 7. The first time you log into IMS Mobile you will be prompted for the activation code. Enter the Activation ID and click Activate. You will need to contact Hurco Technologies, Inc to obtain your activation code if it was not given at the time of purchase. 3
9 Chapter 2 Setting up IMS Mobile Hardware Mobile RF Receiver 1. Plug mobile RF receiver into USB port. 2. If receiver is not recognized, you should be prompted to install the drivers for it. These are located on the disk for IMS Mobile. 3. Continue with next step after drivers have been installed. 4. Go to Control Panel, then System, then Device Manager. 5. Under Ports, find USB Serial Port (COMX). The X represents the comport number assigned to your RF receiver. The com port number will need to be remembered as it will be needed in IMS Mobile. GPS Receiver The GPS receiver that you used with IMS Mobile must report GPS data in the NMEA format. For best results, we recommend a GPS receiver based on the SiRF Star III GPS chipset. 1. If you intend to use a GPS receiver, plug it into a USB port. 2. If receiver is not recognized, you should be prompted to install the drivers for it. These drivers will need to be obtained from the manufacturer. 3. Once GPS receiver has been installed, follow the above directions to obtain the comport number which will also be needed for IMS Mobile. The name of the port will vary depending on which GPS receiver is being used. 4
10 Software Operator ID This is the name of the person who will be using the mobile handheld. The setting can be changed at any time based on who is operating the handheld. Operators must be set up in IMS By Hurco. 1. Select the operator from the drop down list. 2. Click Save Data. IMS Server Settings IMS server setting is the path and credentials for your IMS by Hurco database. This database is the home of all information that has been entered into IMS by Hurco. For example, it holds all the hydrants that have been entered for use on tests. If you are unsure of any of these settings, please contact your IT administrator to obtain the correct settings. 5
11 1. IMSServer This is the network location of your IMS by Hurco database. By default, this location will be IP address of PC where IMS by Hurco is installed\imsbyhurco. 2. IMSDatabase This is the name of the company created in IMS by Hurco. By default IMS by Hurco will remove any spaces that were entered in the company name so that it is all one word. 3. SQL or Windows Authentication This determines what type of security you are using to access the IMS by Hurco Database. By default, IMS by Hurco uses SQL authentication. 4. IMSUser & IMSPass If you chose SQL authentication, this will be the user name and password for the IMS by Hurco database. If you chose, Windows authentication, this will be the user name and password for the computer where IMS by Hurco is installed. GPS Settings GPS settings is the comport settings that were obtained earlier. If you are unsure of the settings, please reference your GPS manufacturer s handbook. 6
12 1. Com Port Settings a. Port Name This is the name of the port that was obtained from the GPS when it was installed. b. Baud Rate By default, this is set to 9600 unless your GPS requires something else. c. Data Bits By default, this is set to 8 unless your GPS requires something else. d. Parity By default, this is set to 0 unless your GPS requires something else. e. Stop Bits By default, this is set to 1 unless your GPS requires something else. f. Click Save to save the com port settings that were entered. 2. Test GPS Settings Once the settings have been saved Click Start Test to test that your settings are correct. Click Stop Test to end the test. If the test doesn t locate a GPS reading, check your settings and rerun the test. 3. Calculate Distance This allows you to check distances between two GPS readings. Click the first Capture. Move to the next location you want and click the second Capture button. Once you have both locations, click the Calculate button and it will calculate the distance between the two locations. Sensor Settings Sensor Settings is where you can set up all of the sensors that will be used with IMS Mobile. 1. Sensor Settings This is where you will set up the sensors that will be used with the handheld. a. Sensor Choose the color of the sensor. This will be the color of the label on the front of the sensor. b. SN This is located on the back of the sensor. 2. Test Sensor Once you have entered the Sensor and serial number you can test the sensor. Simply power on the sensor you wish to test and click the Test Sensor button. 7
13 Spin Doctor Settings Spin Doctor Settings is where you will set up which type of Spin Doctor you will be using with IMS Mobile. 1. Select which Spin Doctor you will be using. a. Type 1 Your Spin Doctor has a Standard Head. b. Type 2 Your Spin Doctor has a LCD Readout Head. 2. Select Save. 3. Testing GPS a. Select Start Test to obtain GPS readings. b. Once you have received readings, you can select Stop Test. RF Settings RF Settings is where you will set up the communications port for the RF Receiver. 1. Com Port Settings a. Port Name This is the name of the port that was obtained from the RF receiver when it was installed. b. Baud Rate Should be set to c. Data Bits By default, this is set to 8. 8
14 d. Parity By default, this is set to 0. e. Stop Bits By default, this is set to 1. Mobile Mode NOTE: In order to access the Mobile Mode screen and make changes. A password must be setup in IMS by Hurco under Edit/Mobile Lock-Out Code. Once you have setup a password in IMS by Hurco, you must first SYNC the handheld to IMS in order for that password to be active on the mobile device. The Mobile Mode setting is where you will choose to Lock (not allow changes or adding of valves, hydrants, or mode to be made by unauthorized users) or Unlock (allow changes to be made by anyone). The Mobile Mode setting is also where you choose to place the handheld in Auto or Manual mode. Auto Mode means that you are setup to use the Auto version of the Spin Dr. Manual Mode means that you will be using the standard Spin Dr. 9
15 Chapter 3 Syncing to IMS by Hurco Before taking the handheld to the field for testing, you will need to sync it to IMS by Hurco. This will import the information from the company you selected earlier in IMS Server settings. As a precaution, we recommend backing up IMS by Hurco database before syncing handheld. You will also need to sync the handheld to IMS by Hurco once you return from the field. WARNING: You must make sure you have the correct company in the IMS server settings before syncing. If you have the wrong company selected and you sync, it will import the information to whatever company you selected in the settings. For example, if you have selected Samplecompany1 in the settings but the information should go to Samplecompany2, it will write that information to Samplecompany1. 1. To start the syncing process, go to Actions. Select Sync to IMS. 2. The following warning will appear once you have selected Sync to IMS. If you wish to continue, select Yes. If you do not want to continue, select No. If you select No, the sync process will not move forward. 3. After selecting Yes, you will be taken to the sync screen. To begin syncing to IMS, click the Sync Now button. 10
16 4. When the syncing process has completed it will say IMS Sync. Finished. Click the Finish button to complete the sync process. 11
17 Chapter 4 Clearing the Handheld If you are changing companies or databases in the IMS server settings, you will need to select Clear handheld from the Utilities Menu. 1. After selecting Clear Handheld, the following warning will appear. Once you select Yes, it will clear all data from the handheld. If you select No, it will stop the process. 2. Once the handheld has been cleared, you will receive the following message. Click OK to complete. After clearing the handheld, you will need to check the company name and re-sync the handheld to IMS by Hurco to obtain that company s information. 11
18 Chapter 5 Maintenance Under Edit on the main menu, you can add or modify devices or tests. Hydrant Maintenance Adding a New Hydrant 1. Select Add New. Enter the following information. a. Hyd ID This ID will identify the hydrant in the work orders. b. Model Name The model of the hydrant. c. Manuf Name Manufacturer of the hydrant. d. Open Dir Select the direction for opening the hydrant. e. Addr1 & Addr2 Address of the hydrant f. General Loc This is the general location of where the hydrant is located on the street. 12
19 2. Once all of this information has been entered, click Save Data. 3. Adding GPS Information If you have a GPS receiver connected, select Start GPS. Once it has located the information, select Capture GPS. Select Save Data after you have captured your GPS location. Modifying a Hydrant 1. Change the information that needs to be modified. Once all changes have been entered, select Save Data. Valve Maintenance Adding a New Valve 1. Select Add New. Enter the following information. a. Valve ID This ID will identify the valve in the work orders. b. Val Open Dir This is the direction the valve opens. It will be either left or right. c. Val Pos This acknowledges whether the valve is open or closed. d. Valve Size. e. Set Rev. f. Set Torque. g. Set Speed. h. Addr1 & Addr2 Address of the valve. i. General Loc This is the general location of where the valve is located on the street. 2. Once all of this information has been entered, click Save Data. 13
20 3. Adding GPS Information If you have a GPS receiver connected, select Start GPS. Once it has located the information, select Capture GPS. Select Save Data after you have captured your GPS location. Modifying a Valve 1. Change the information that needs to be modified. Once all changes have been entered, select Save Data. Mains Maintenance Adding a New Main 1. Select Add New. Enter the following information. a. Main ID This name will identify the main in the work orders. b. Main Desc Enter a description of the main. c. Pipe Type Select the type of pipe that the main is d. Max Size Enter the maximum diameter of the main. e. Min Size Enter the minimum diameter of the main. f. Main Length Enter the length of the main. g. Conn Type Select the type of connection for the main. h. Install Date This is the date the main was installed in its location. i. Status Is the main active or non-active. j. Loc Notes This is the general location of where the valve is located on the street. k. Select the device types and devices that are located on the main. Then select Add Device. 2. Once all of this information has been entered, click Save Data. 14
21 Modifying a Main 1. Change the information that needs to be modified. Once all changes have been entered, select Save Data. Fire Flow Test Maintenance Adding a New Fire Flow Test 1. Select Add New. Enter the following information. a. Enter Test Name b. Enter Test Notes 2. Once this information has been entered, click Save Data. 3. Select Test Hydrant and click Add Hydrant. 4. Select Flow Hydrant and Flow Device. Click Add Hydrant. 5. Once all hydrants have been selected, click Save Data. Modifying a Fire Flow Test 1. Change the information that needs to be modified. Once all changes have been entered, select Save Data. 15
22 C-Factor Test Maintenance Adding a C-Factor Test 1. Select Add New. Enter the following information. a. Enter Test Name b. Enter Test Notes 2. Once this information has been entered, click Save Data. 3. Select the Test Main and click Add Test Main. 4. Select Flow Hydrant. Click Add Hydrant. 5. Select the Residual Hydrants tab. Select the Residual Hydrant(s) and click Add Hydrant. 6. Select the Isolation Valves tab. Select the Isolation valves and click Add Valve. 16
23 7. Once all items have been selected, click Save Data. Modifying a C-Factor Test 1. Change the information that needs to be modified. Once all changes have been entered, select Save Data. UDF Test Maintenance Adding a UDF Test 1. Select Add New. Enter the following information. a. Enter Test Name b. Enter Test Notes 2. Once this information has been entered, click Save Data. 3. Select the Test Main and click Add Test Main. 4. Select Flow Hydrant. Click Add Hydrant. 17
24 5. Select the Residual Hydrants tab. Select the Residual Hydrant(s) and click Add Hydrant. 6. Select the Isolation Valves tab. Select the Isolation valves and click Add Valve. 7. Once all items have been selected, click Save Data. Modifying a C-Factor Test 1. Change the information that needs to be modified. Once all changes have been entered, select Save Data. 18
25 Chapter 6 Report Deficiencies Under Actions on the main menu, you can add deficiencies to hydrants and valves. Adding a Hydrant Deficiency To add a deficiency to a hydrant, select Hydrant Deficiency. 1. Select the hydrant that has a deficiency from the dropdown menu. 2. Select the deficiency that was found. 3. Select the priority of the deficiency. 4. Select the required action for the deficiency. 5. Add any notes that are pertinent to the hydrant deficiency. 6. Click Add Deficiency. 19
26 7. A confirmation will appear to let you know that the deficiency has been added. Adding a Valve Deficiency To add a deficiency to a valve, select Valve Deficiency. 1. Select the valve that has a deficiency from the dropdown menu. 2. Select the deficiency that was found. 3. Select the priority of the deficiency. 4. Select the required action for the deficiency. 5. Add any notes that are pertinent to the valve deficiency. 6. Click Add Deficiency. 7. A confirmation will appear to let you know that the deficiency has been added. 20
27 Chapter 7 Conducting a Test From the main screen of the program, you can choose which test you would like to conduct. Conducting a Fire Flow Test 1. Click the Fire Flow Testing button. 2. Select the work order ID or the Fire Flow Test. Once you have selected the test or work order, click the Next button under the test that you want to conduct. 3. Select the sensor from the drop down menu for each hydrant. 21
28 4. If GPS capable, click the GPS Find button. Once the GPS is found, click GPS Lock. If you have GPS information for the hydrants in IMS by Hurco, the program will check this information against your GPS information. The red box next to the hydrant you are closest to will change to green if you are within 50 feet of the hydrant. 5. Once all information has been entered, click the next button. 6. The next screen that will populate will pull the static PSI at your test hydrant. Once the Sensor status has turned to green, the sensor has a valid PSI reading. 7. Click the Lock Static PSI button. The Sensor Reading Status will change from Reading Static PSI to Static PSI Locked. 22
29 8. Click Start Test. Open Flow Hydrants. 9. Once the information has been collected, click Capture Results. 10. Close all flow hydrants. Once flow hydrants are completely closed, click Finish Test. 23
30 11. To ensure the most accurate water usage has been collected, the test duration and Total Gallons Used will continue to run until all Flow Hydrants have been closed and Finish Test has been clicked. 12. After clicking Finish Test, the Test Finish Details screen will appear. a. Select the Test Hydrant from the drop down menu. b. Add any deficiencies that were seen. c. Add any field notes. d. Click Save. 13. When the information has been completed, click Finish. This will take you back to the main screen to complete any further testing. Conducting a Valve Exercise In Manual Mode 1. Click the Valve Exercising button. 24
31 2. Select the Work Order ID or the Exercise Valve Selection. Once you have selected the valve or work order, click the Next button under the test that you want to conduct. 3. Select the following information and click Save. This information comes directly from the valve/hydrant record. a. Open direction. b. Set Revolutions. c. Set Torque. d. Set Speed. 4. Turn the Valve exerciser on. You will need to adjust the torque settings on the valve exerciser in order to get close to the Set Torque. Once the torque is close to the Set Torque number the red circle will turn green. 5. Once this is green, select Start Exercise button. 6. If you select the Start Exercise button, you may get the above error. If this error appears you must go back to the Settings menu and configure your Spin Dr. 25
32 7. Once the valve is completely seated in the open position, select the Start button. 8. If a torque log is desired for the test, then select the Start Log button. 9. While the test is in progress, you will see the valve picture change colors as the valve is opened and closed. 10. When you are finished with the test click Finish. If you need to restart the test for some reason, click restart and you will need to re-click the Start button to move forward with the test. 26
33 11. Once the test is finished, you will be taken to the Valve Exercise Finish details screen. a. Add any deficiencies that were seen. b. Add any field notes. c. Click Save. 12. When the information has been completed, click Finish. This will take you back to the main screen to complete any further testing. Conducting a Valve Exercise In Auto Mode 1. Click the Valve Exercising button. 2. Select the Work Order ID or the Exercise Valve Selection. Once you have selected the valve or work order, click the Next button under the test that you want to conduct. 3. Select the following information and click Save. This information comes directly from the valve/hydrant record. 27
34 a. Open direction. b. Set Revolutions. c. Set Torque. d. Set Speed. e. Set Cycle. 4. Turn the Valve exerciser on with the engine running at about half its full RPM. Make sure the Spin Dr is not connected to the valve wrench at this point (it should be able to free spin). 5. No click on the Auto-Set Torque/Speed button and the Spin Dr. Auto will configure its max torque and speed in accordance to what you have in the valve details. NOTE: Torque and Speed can be set manually from this screen as well but Torque MUST be set first when setting this manually. 6. When finished, you will receive a popup telling you that torque and speed were set successfully. 7. Now we are ready to place the Spin Dr. onto the valve. To do this, click the Valve Jog button on the lower left side of your screen. This places the Spin Dr. in Jog mode and you can now use the onscreen buttons OR the Mode/Reset buttons on the front of the Spin Dr. to move the wrench back and forth to get it in place on the valve. 8. After you have the Spin Dr. on the valve, close the jog window and click the Start Exercise button on the lower right side of your screen. 28
35 9. From this screen you have the option to check the Scrub Mode check box or the Start Log button before you start the test. (Both of these are optional) Scrub Mode when the valve is seated in the fully closed position during an exercise, the Spin Dr. will slowly open the valve for a few seconds and then stop for a few seconds to allow high pressure water to scrub out the valve seat of any debris that may be present. This (partial open then stop) function runs three times, each opening the valve a bit further before continuing on to complete the cycle of the current exercise. Start Log is the option to turn on if you would like a full log report on your valve exercise. This option is data intensive and should be used when exercising troubled valves. 10. You are now ready to click the Start button on the lower left of your screen. When this button is pressed, the Auto Spin Dr. will first fully open your valve. Once open, it will automaticly reset the counters and exercise the valve fully closed then fully open for as many cycles as you have set on your Set Cycle setting in the valve record. 11. Upon reaching the end of all the set cycles in your current exercise, the Auto Spin Dr. will spin in the close direction for a few seconds to be sure the valve is not fully seated in the open position. 12. The auto valve exercise is finished at this point and you can now click on the Finish button on the lower right of your screen to capture and save the results of this test. 13. When you are finished with the test click Finish. If you need to restart the test for some reason, click restart and you will need to re-click the Start button to move forward with the test. 29
36 14. Once the test is finished, you will be taken to the Valve Exercise Finish details screen. a. Add any deficiencies that were seen. b. Add any field notes. c. Click Save. 15. When the information has been completed, click Finish. This will take you back to the main screen to complete any further testing. Conducting a Uni-directional Flush 1. Click the Uni-directional Flushing button. 2. Select the Work Order ID or the UDF Test Selection. Once you have selected Flush test or work order, click the Next button under the test that you want to conduct. 30
37 3. Select the sensor color for each hydrant of the test. 4. If GPS capable, click the GPS Find button. Once the GPS is found, click GPS Lock. If you have GPS information for the hydrants in IMS by Hurco, the program will check this information against your GPS information. The red box next to the hydrant you are closest to will change to green if you are within 50 feet of the hydrant. 5. Click the Next button once all hydrants have sensors. 6. The next screen that will populate will pull in static PSI at you test hydrant. Once the Sensor status has turned to green, the sensor has a valid PSI reading. 31
38 7. Click the Lock Static PSI button. The Sensor Reading Status will change from Reading Static PSI to Static PSI Locked. 8. Click Start Test. Open Flow Hydrant(s). 9. Once the information has been collected, click Capture Results. 10. Close all flow hydrants. Once flow hydrants are completely closed, click Finish Test. 11. To ensure the most accurate water usage has been collected, the test duration and Total Gallons Used will continue to run until all Flow Hydrants have been closed and Finish Test has been clicked. 32
39 14. After clicking Finish Test, the Test Finish Details screen will appear. a. Select the Start Clarity. b. Select the During Clarity. c. Select the Final Clarity. d. Add any Field Notes. e. Click Save. 15. When the information has been completed, click Finish. This will take you back to the main screen to complete any further testing. Conducting a C-Factor Test 1. Click the C-Factor Testing button. 2. Select the Work Order ID or the C-Factor Test Selection. Once you have selected C-Factor Test or work order, click the Next button under the test that you want to conduct. 33
40 3. Select the sensor color for each hydrant of the test. 4. If GPS capable, click the GPS Find button. Once the GPS is found, click GPS Lock. If you have GPS information for the hydrants in IMS by Hurco, the program will check this information against your GPS information. The red box next to the hydrant you are closest to will change to green if you are within 50 feet of the hydrant. 5. Click the Next button once all hydrants have sensors. 6. The next screen that will populate will pull in static PSI at you test hydrant. Once the Sensor status has turned to green, the sensor has a valid PSI reading. 34
41 7. Click the Lock Static PSI button. The Sensor Reading Status will change from Reading Static PSI to Static PSI Locked. 8. Click Start Test. Open Hydrant(s). 9. Once the information has been collected, click Capture Results. 10. Close all hydrants. Once hydrants are completely closed, click Finish Test. 11. To ensure the most accurate water usage has been collected, the test duration and Total Gallons Used will continue to run until all Hydrants have been closed and Finish Test has been clicked. 35
42 12. After clicking Finish Test, the Test Finish Details screen will appear. a. Select the Start Clarity. b. Select the During Clarity. c. Select the Final Clarity. d. Add any Field Notes. e. Click Save. 13. When the information has been completed, click Finish. This will take you back to the main screen to complete any further testing. Conducting a Hydrant Flush 1. Click the Hydrant Flush button. 2. Select the Work Order ID or the Hydrant. Once you have selected hydrant or work order, click the Next button under the test that you want to conduct. 36
43 3. Select the sensor color for the hydrant that is being flushed and click Next. 4. The flush begins as soon as the screen loads and you can now start flushing your hydrant. When finished flushing, click on Capture Results, this will insure all your flushing activity is saved. 5. When the information has been captured, click Finish. This will take you back to the main screen to complete any further testing. Conducting a Repair or Maintenance 1. Click the Repair and Maintenance button. 37
44 2. Select the work order that needs to be completed. Then select Next. 3. Add the field notes to the work order you have selected. Once the work order has been completed, check the box next to Mark Completed. Then click Save Data. 4. The work order has been fulfilled. 38
45 Chapter 8 Results You can view the test results by selecting the test you want to view under Results on the Main Menu. The test results cannot be modified in these screens. Exercise Results To view results of Valve exercises completed, select Exercise Results. Fire Flow Results To view results of Fire Flow Test completed, select Fire Flow Results. You may need to use the scroll bar to view all of the details for the test. 39
46 C-Factor Results To view results of C-Factor Test completed, select C-Factor Results. You may need to use the scroll bar to view all of the details for the test. UDF Results To view results of UDF Test completed, select UDF Results. You may need to use the scroll bar to view all of the details for the test. 40
47 Hydrant Stickers Once a Fire Flow test has been run, you have the option to print a sticker to apply to the hydrant to show the test results. 1. Select the Fire Flow test for the sticker and press Next. 2. The sticker will appear to be printed. Once printed, you will need to affix the correct color reflective strip for the NFPA rating in the appropriate box. 41
48 Chapter 9 Help Here is where you can find the help documentation and information about IMS Mobile. About This screen gives the information about IMS Mobile. It gives the current version that may be required when calling for technical assistance. 42
49 Help Doc This option gives you this file in a readable PDF format. IMS Mobile Video User Guide This takes you to the internet to view helpful videos in regards to IMS Mobile and the test process. You can view various videos to assist you with understanding and running tests available on IMS Mobile. 43
50 gethurco.com Rev: Part No. IMS MOBILE-OM
ebob v5.2 Operator s Manual
 ebob v5.2 Operator s Manual BinMaster Division of Garner Industries 7201 North 98 th Street Lincoln, NE 68507 402-434-9102 info@binmaster.com www.binmaster.com 925-0267 Rev E 10/1/2013 (this page intentionally
ebob v5.2 Operator s Manual BinMaster Division of Garner Industries 7201 North 98 th Street Lincoln, NE 68507 402-434-9102 info@binmaster.com www.binmaster.com 925-0267 Rev E 10/1/2013 (this page intentionally
CompuLEAD: Installing LeadLINK Plus!
 CompuLEAD: Installing LeadLINK Plus! LEADlink Plus! Sales Lead Management Software, by CompuSystems, is a new, innovative and creative way of capturing sales leads through a CompuLEAD data recorder into
CompuLEAD: Installing LeadLINK Plus! LEADlink Plus! Sales Lead Management Software, by CompuSystems, is a new, innovative and creative way of capturing sales leads through a CompuLEAD data recorder into
DocSTAR v3.3 Software Installation Guide Page 1
 Software Installation Guide (v3.3) Revision 2 6/21/2004 Software Installation Guide (v3.3) Revision 2 6/21/2004 Table of Contents Section 1: Software Requirements & Package Contents... 2 Section 2: DocSTAR
Software Installation Guide (v3.3) Revision 2 6/21/2004 Software Installation Guide (v3.3) Revision 2 6/21/2004 Table of Contents Section 1: Software Requirements & Package Contents... 2 Section 2: DocSTAR
Table of Contents. A. Introduction...2. B. General Description...2. C. Features...3. D. Before Using the Security Application Program LOCK...
 v1.00 Table of Contents A. Introduction...2 B. General Description...2 C. Features...3 D. Before Using the Security Application Program LOCK...4 E. Introduction to the Security Application Program LOCK...5
v1.00 Table of Contents A. Introduction...2 B. General Description...2 C. Features...3 D. Before Using the Security Application Program LOCK...4 E. Introduction to the Security Application Program LOCK...5
500 Series Installation Guide
 500 Series Installation Guide Revision 1.9 September, 2010 Disclaimer: The specifications in this document are subject to change without notice. All trademarks mentioned in this document are the property
500 Series Installation Guide Revision 1.9 September, 2010 Disclaimer: The specifications in this document are subject to change without notice. All trademarks mentioned in this document are the property
iphone Backup 1 P a g e
 iphone Backup 1 Page Backing up the iphone You have two options when it comes to backing up iphones. 1) Back up using the icloud service, this will allow you to have 5 GB worth of data to be backed up
iphone Backup 1 Page Backing up the iphone You have two options when it comes to backing up iphones. 1) Back up using the icloud service, this will allow you to have 5 GB worth of data to be backed up
Setting Up Your Handheld and Your Computer
 Setting Up Your Handheld and Your Computer In this chapter What s in the box? System requirements Step 1: Charging your handheld Step 2: Turning on your handheld for the first time Step 3: Installing your
Setting Up Your Handheld and Your Computer In this chapter What s in the box? System requirements Step 1: Charging your handheld Step 2: Turning on your handheld for the first time Step 3: Installing your
IDWedgeBT USB Virtual Serial Port Cable Installation, Configuration and Operation
 IDWedgeBT USB Virtual Serial Port Cable Installation, Configuration and Operation Introduction This document explains how to install, configure and use the IDWedgeBT USB Virtual Serial Port Cable to update
IDWedgeBT USB Virtual Serial Port Cable Installation, Configuration and Operation Introduction This document explains how to install, configure and use the IDWedgeBT USB Virtual Serial Port Cable to update
Software Setup Instructions for the Foster Control System used in the Explora Dome Observatories
 Software Setup Instructions for the Foster Control System used in the Explora Dome Observatories Contents Pages 3 & 4 The new tic counter system & home position sensor Page 5 Control Boxes Pages 6-8 Down
Software Setup Instructions for the Foster Control System used in the Explora Dome Observatories Contents Pages 3 & 4 The new tic counter system & home position sensor Page 5 Control Boxes Pages 6-8 Down
Quick Start Guide 0514US
 Quick Start Guide Copyright Wasp Barcode Technologies 2014 No part of this publication may be reproduced or transmitted in any form or by any means without the written permission of Wasp Barcode Technologies.
Quick Start Guide Copyright Wasp Barcode Technologies 2014 No part of this publication may be reproduced or transmitted in any form or by any means without the written permission of Wasp Barcode Technologies.
Self Service Password Reset User Guide Canada Version 1-2 Date: 2017/05/11
 Self Service Password Reset User Guide Canada Version 1-2 Date: 2017/05/11 Contents Introduction... 3 IMPORTANT: Before you begin... 3 How to Register for Self-Service Password Reset... 4 How to Reset
Self Service Password Reset User Guide Canada Version 1-2 Date: 2017/05/11 Contents Introduction... 3 IMPORTANT: Before you begin... 3 How to Register for Self-Service Password Reset... 4 How to Reset
FileMaker. Mobile 7. User s Guide. For Windows, Mac, Palm OS, and Pocket PC. Companion for Palm OS and Pocket PC
 For Windows, Mac, Palm OS, and Pocket PC FileMaker Mobile 7 Companion for Palm OS and Pocket PC User s Guide 2000-2004 FileMaker, Inc. All Rights Reserved. FileMaker, Inc. 5201 Patrick Henry Drive Santa
For Windows, Mac, Palm OS, and Pocket PC FileMaker Mobile 7 Companion for Palm OS and Pocket PC User s Guide 2000-2004 FileMaker, Inc. All Rights Reserved. FileMaker, Inc. 5201 Patrick Henry Drive Santa
Lab Determining Data Storage Capacity
 Lab 1.3.2 Determining Data Storage Capacity Objectives Determine the amount of RAM (in MB) installed in a PC. Determine the size of the hard disk drive (in GB) installed in a PC. Determine the used and
Lab 1.3.2 Determining Data Storage Capacity Objectives Determine the amount of RAM (in MB) installed in a PC. Determine the size of the hard disk drive (in GB) installed in a PC. Determine the used and
Firmware, Database, & PC Application Update Installation Instructions
 Firmware, Database, & PC Application Update Installation Instructions IMPORTANT Please read before you begin the installation. To avoid possible errors, it is recommended to install the updates as described
Firmware, Database, & PC Application Update Installation Instructions IMPORTANT Please read before you begin the installation. To avoid possible errors, it is recommended to install the updates as described
This installation guide is intended for customers who are installing NMIS for the first time. Included are the recommended hardware specifications
 This installation guide is intended for customers who are installing NMIS for the first time. Included are the recommended hardware specifications and sample screens to guide you through the installation
This installation guide is intended for customers who are installing NMIS for the first time. Included are the recommended hardware specifications and sample screens to guide you through the installation
LiNC-NXG for Windows 8 Professional, Windows 7 Professional, Vista Business Edition and XP Professional
 LiNC-NXG for Windows 8 Professional, Windows 7 Professional, Vista Business Edition and XP Professional Installation Guide for LiNC-NXG 33-10067-001 REV: C PCSC 3541 Challenger Street Torrance, CA 90503
LiNC-NXG for Windows 8 Professional, Windows 7 Professional, Vista Business Edition and XP Professional Installation Guide for LiNC-NXG 33-10067-001 REV: C PCSC 3541 Challenger Street Torrance, CA 90503
FileMaker. Mobile 2.1. User s Guide. For Windows, Mac, Palm OS, and Pocket PC. Companion for Palm OS and Pocket PC
 For Windows, Mac, Palm OS, and Pocket PC FileMaker Mobile 2.1 Companion for Palm OS and Pocket PC User s Guide 2000-2002 FileMaker, Inc. All Rights Reserved. FileMaker, Inc. 5201 Patrick Henry Drive Santa
For Windows, Mac, Palm OS, and Pocket PC FileMaker Mobile 2.1 Companion for Palm OS and Pocket PC User s Guide 2000-2002 FileMaker, Inc. All Rights Reserved. FileMaker, Inc. 5201 Patrick Henry Drive Santa
Firmware, Database, & PC Application Update Installation Instructions
 Firmware, Database, & PC Application Update Installation Instructions IMPORTANT Please read before you begin the installation. To avoid possible errors, it is recommended to install the updates as described
Firmware, Database, & PC Application Update Installation Instructions IMPORTANT Please read before you begin the installation. To avoid possible errors, it is recommended to install the updates as described
Sun VirtualBox Installation Tutorial
 Sun VirtualBox Installation Tutorial Installing Linux Mint 5 LTS Guest OS By Dennis Berry Welcome to the world of virtualization and Linux. This tutorial is intended to help users who are new to the world
Sun VirtualBox Installation Tutorial Installing Linux Mint 5 LTS Guest OS By Dennis Berry Welcome to the world of virtualization and Linux. This tutorial is intended to help users who are new to the world
Operating Manual. Version 7.3.4
 Operating Manual Version 7.3.4 March 2011 Index Page 1. Installation instructions 4 1.1 System requirements 4 1.2 Installation procedure 4 1.3 Meitav-tec USB adaptor installation 7 2. Open Maxinet and
Operating Manual Version 7.3.4 March 2011 Index Page 1. Installation instructions 4 1.1 System requirements 4 1.2 Installation procedure 4 1.3 Meitav-tec USB adaptor installation 7 2. Open Maxinet and
Index Introduction 3 Chapter 1. - Beginning the installation User License Application User Information 4
 Index Introduction 3 Chapter 1. - Beginning the installation 1.1. - User License Application 4 1.2. - User Information 4 1.3. - Installation Folder 4 Chapter 2. - Standalone or Server Installation 2.1.
Index Introduction 3 Chapter 1. - Beginning the installation 1.1. - User License Application 4 1.2. - User Information 4 1.3. - Installation Folder 4 Chapter 2. - Standalone or Server Installation 2.1.
SoftTools Suite 7.0. Flowserve Corporation
 SoftTools Suite 7.0 Quick Start Guide for SoftTools 7.0 with support for the HART Communications Protocol on the Logix 1200/1200e, 3200IQ, and 500/500si Series Positioners Flowserve Corporation Flow Control
SoftTools Suite 7.0 Quick Start Guide for SoftTools 7.0 with support for the HART Communications Protocol on the Logix 1200/1200e, 3200IQ, and 500/500si Series Positioners Flowserve Corporation Flow Control
Remote Access Synchronization DL Parent
 Remote Access Synchronization DL Parent 205 Distance Learning Features Switched-On Schoolhouse 2008 School Edition has two optional distance learning features available: SOS Remote Access and SOS Synchronization.
Remote Access Synchronization DL Parent 205 Distance Learning Features Switched-On Schoolhouse 2008 School Edition has two optional distance learning features available: SOS Remote Access and SOS Synchronization.
Thank you for purchasing a ZT-1300 printer! The following guide will help you install the equipment and software that goes with your ZT-1300 printer.
 Thank you for purchasing a ZT-1300 printer! The following guide will help you install the equipment and software that goes with your ZT-1300 printer. It is strongly recommended that you read through the
Thank you for purchasing a ZT-1300 printer! The following guide will help you install the equipment and software that goes with your ZT-1300 printer. It is strongly recommended that you read through the
Controlsoft Identity and Access Management Software Controlsoft Identity Access Management Software
 Controlsoft Identity Access Management Software IA Server Software Installation Guide v8.0.229 2018 Controlsoft Ltd 9010-0050 Issue 6 Page 1 of 39 29/10/2018 Contents 1. Introduction... 3 1.1. PC Specifications...
Controlsoft Identity Access Management Software IA Server Software Installation Guide v8.0.229 2018 Controlsoft Ltd 9010-0050 Issue 6 Page 1 of 39 29/10/2018 Contents 1. Introduction... 3 1.1. PC Specifications...
For this class we are going to create a file in Microsoft Word. Open Word on the desktop.
 File Management Windows 10 What is File Management? As you use your computer and create files you may need some help in storing and retrieving those files. File management shows you how to create, move,
File Management Windows 10 What is File Management? As you use your computer and create files you may need some help in storing and retrieving those files. File management shows you how to create, move,
CS200 DIGITAL MFC SOFTWARE 2.0
 CS200 DIGITAL MFC SOFTWARE 2.0 CONTENTS Introduction 3 PC Specifications 3 Minimum PC Requirements 3 Operating Instructions 3 Software START 3 Interface Introduction 4 Communication Tab: 6 Product Tab
CS200 DIGITAL MFC SOFTWARE 2.0 CONTENTS Introduction 3 PC Specifications 3 Minimum PC Requirements 3 Operating Instructions 3 Software START 3 Interface Introduction 4 Communication Tab: 6 Product Tab
Fleet Manager 2002 Professional Network Configuration Guide
 Handling a complex world. Fleet Manager 2002 Professional Network Configuration Guide Overview The VDO Fleet Manager Professional utilises an advanced three-tier client-server model and is designed to
Handling a complex world. Fleet Manager 2002 Professional Network Configuration Guide Overview The VDO Fleet Manager Professional utilises an advanced three-tier client-server model and is designed to
QUICK START GUIDE. Aleratec 1:15 DVD/CD Tower Publisher SLS. Part No
 QUICK START GUIDE Aleratec 1:15 DVD/CD Tower Publisher SLS Part No. 260178 Welcome! Congratulations on your purchase of an Aleratec 1:15 DVD/CD Tower Publisher SLS, considered by industry experts to be
QUICK START GUIDE Aleratec 1:15 DVD/CD Tower Publisher SLS Part No. 260178 Welcome! Congratulations on your purchase of an Aleratec 1:15 DVD/CD Tower Publisher SLS, considered by industry experts to be
InventoryControl Quick Start Guide
 InventoryControl Quick Start Guide Copyright 2013 Wasp Barcode Technologies 1400 10 th St. Plano, TX 75074 All Rights Reserved STATEMENTS IN THIS DOCUMENT REGARDING THIRD PARTY PRODUCTS OR SERVICES ARE
InventoryControl Quick Start Guide Copyright 2013 Wasp Barcode Technologies 1400 10 th St. Plano, TX 75074 All Rights Reserved STATEMENTS IN THIS DOCUMENT REGARDING THIRD PARTY PRODUCTS OR SERVICES ARE
DIGITAL GAME CAMERA. Model DC-6SS
 DIGITAL GAME CAMERA Model DC-6SS CONTENTS: WELCOME... 2 GETTING STARTED... 3 MOTION DETECTOR... 4-8 CAMERA MENUS... 9-10 CONNECTING TO A COMPUTER... 11 TROUBLESHOOTING... 12 WARRANTY... 13 Leaf River Outdoor
DIGITAL GAME CAMERA Model DC-6SS CONTENTS: WELCOME... 2 GETTING STARTED... 3 MOTION DETECTOR... 4-8 CAMERA MENUS... 9-10 CONNECTING TO A COMPUTER... 11 TROUBLESHOOTING... 12 WARRANTY... 13 Leaf River Outdoor
VikinX User Manual. THOR Basic Edition. network-electronics.com. Rev
 r VikinX User Manual THOR Basic Edition network-electronics.com Rev. 3.5.6 Network Electronics ASA Thorøya P.O. Box 1020 Sandefjord, Norway Phone: +47 33 48 99 99 Fax: +47 33 48 99 98 E-mail: support@network-electronics.com
r VikinX User Manual THOR Basic Edition network-electronics.com Rev. 3.5.6 Network Electronics ASA Thorøya P.O. Box 1020 Sandefjord, Norway Phone: +47 33 48 99 99 Fax: +47 33 48 99 98 E-mail: support@network-electronics.com
SensIT Test and Measurement Version Software Manual
 SensIT Test and Measurement Version 2.1.4000.0 Software Manual 10 Thomas, Irvine, CA 92618, USA Toll Free: (800) 23-FUTEK Telephone: (949) 465-0900 Fax: (949) 465-0905 futek@futek.com www.futek.com 2 Table
SensIT Test and Measurement Version 2.1.4000.0 Software Manual 10 Thomas, Irvine, CA 92618, USA Toll Free: (800) 23-FUTEK Telephone: (949) 465-0900 Fax: (949) 465-0905 futek@futek.com www.futek.com 2 Table
User s Guide. For Windows, Mac, Palm OS, and Pocket PC. Companion for Palm OS and Pocket PC
 For Windows, Mac, Palm OS, and Pocket PC FileMMobile aker8 Companion for Palm OS and Pocket PC User s Guide 2000-2006 FileMaker, Inc. All Rights Reserved. FileMaker, Inc. 5201 Patrick Henry Drive Santa
For Windows, Mac, Palm OS, and Pocket PC FileMMobile aker8 Companion for Palm OS and Pocket PC User s Guide 2000-2006 FileMaker, Inc. All Rights Reserved. FileMaker, Inc. 5201 Patrick Henry Drive Santa
Detailed Installation Guide. Version 1.0
 Detailed Installation Guide Version 1.0 Copyright 2009 Table of Contents Table of Contents General Guidelines...3 Kontakt Requirements...3 System Specifications...3 Installation of LASS DVDs...4 What to
Detailed Installation Guide Version 1.0 Copyright 2009 Table of Contents Table of Contents General Guidelines...3 Kontakt Requirements...3 System Specifications...3 Installation of LASS DVDs...4 What to
Scanner Installation Procedures for edeposit
 Scanner Installation Procedures for edeposit Great Things Happen! Scanner Installation Procedures for edeposit Table of Contents Getting Started Minimum System Requirements...........................1
Scanner Installation Procedures for edeposit Great Things Happen! Scanner Installation Procedures for edeposit Table of Contents Getting Started Minimum System Requirements...........................1
Version 17. Nuclear Medicine Information. New Network User Installation
 400 Apgar Drive, Suite I, Somerset, NJ 08873 P: 800 851 0025 F: 732 356 8746 E: info@ec2software.com Nuclear Medicine Information Version 17 New Network User Installation This installation guide is intended
400 Apgar Drive, Suite I, Somerset, NJ 08873 P: 800 851 0025 F: 732 356 8746 E: info@ec2software.com Nuclear Medicine Information Version 17 New Network User Installation This installation guide is intended
5907-VL CD / DVD Tower Operator s Guide
 5907-VL CD / DVD Tower Operator s Guide CONTENTS 1. INTRODUCTION..2 2. Features..2 3. Specifications..3 4. LCD Front Control Panel..3 5. Menu Overview..4 1. Copy..6 2. Test..6 3. Copy & Verify..7 4. Copy
5907-VL CD / DVD Tower Operator s Guide CONTENTS 1. INTRODUCTION..2 2. Features..2 3. Specifications..3 4. LCD Front Control Panel..3 5. Menu Overview..4 1. Copy..6 2. Test..6 3. Copy & Verify..7 4. Copy
Installation of FRAMIGEST 1.3 and higher Installation with Server
 Installation of FRAMIGEST 1.3 and higher Installation with Server WINDOWS XP: use the appropriate manual for an installation on Windows XP First of all, be sure that the Windows account you are logged
Installation of FRAMIGEST 1.3 and higher Installation with Server WINDOWS XP: use the appropriate manual for an installation on Windows XP First of all, be sure that the Windows account you are logged
Installation Instruction
 Mobileye Setup Wizard Installation Instructions v6.0 Aug, 2011 Installation Instruction Every effort has been made to ensure the accuracy of all information in this User Guide. However, Mobileye Vision
Mobileye Setup Wizard Installation Instructions v6.0 Aug, 2011 Installation Instruction Every effort has been made to ensure the accuracy of all information in this User Guide. However, Mobileye Vision
SCRIBE EC NO PRINTER QUICK INSTALLATION GUIDE
 EC SCRIBE EC NO PRINTER QUICK INSTALLATION GUIDE 222 Minimum System Requirements Print Station & 1-Drive Models Minimum System Requirements: Minimum Pentium III or compatible personal computer @ 800 MHz
EC SCRIBE EC NO PRINTER QUICK INSTALLATION GUIDE 222 Minimum System Requirements Print Station & 1-Drive Models Minimum System Requirements: Minimum Pentium III or compatible personal computer @ 800 MHz
Mini Document & Photo Scanner. i-convert
 Mini Document & Photo Scanner Ultra-portable scanner scans anywhere i-convert Table of contents Warnings and Cautions....................................................... 2 LCD Screen Icons............................................................
Mini Document & Photo Scanner Ultra-portable scanner scans anywhere i-convert Table of contents Warnings and Cautions....................................................... 2 LCD Screen Icons............................................................
MaxGalaxy Hardware Manual
 MaxGalaxy Hardware Manual Getting Started... 2 MaxGalaxy Requirements... 2 Installs Software/ Hardware... 3 Peripheral Service/ Certificate Application... 3 Hardware... 3 Installation Guides... 4 Installing
MaxGalaxy Hardware Manual Getting Started... 2 MaxGalaxy Requirements... 2 Installs Software/ Hardware... 3 Peripheral Service/ Certificate Application... 3 Hardware... 3 Installation Guides... 4 Installing
FUTEK USB Software Version User s Manual
 FUTEK USB Software Version 2.0.0.0 User s Manual 10 Thomas, Irvine, CA 92618, USA Toll Free: (800) 23-FUTEK Telephone: (949) 465-0900 Fax: (949) 465-0905 futek@futek.com www.futek.com 2 Table of Contents
FUTEK USB Software Version 2.0.0.0 User s Manual 10 Thomas, Irvine, CA 92618, USA Toll Free: (800) 23-FUTEK Telephone: (949) 465-0900 Fax: (949) 465-0905 futek@futek.com www.futek.com 2 Table of Contents
PC PROGRAM INSTRUCTIONS FOR CREST and COPPERFIN MODELS
 FB-CF-PCP_100161018_2000004582_Rev B PC PROGRAM INSTRUCTIONS FOR CREST and COPPERFIN MODELS WARNING This manual must only be used by a qualified heating installer / service technician. Read all instructions,
FB-CF-PCP_100161018_2000004582_Rev B PC PROGRAM INSTRUCTIONS FOR CREST and COPPERFIN MODELS WARNING This manual must only be used by a qualified heating installer / service technician. Read all instructions,
ProtoCOL 3 Software Installation - Quick Guide
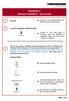 ProtoCOL3 Software Installation Quick Guide ProtoCOL 3 Software Installation - Quick Guide 1 Start PC Log onto PC as an Administrator and shut all running software down 2 Insert the Synbiosis USB flash
ProtoCOL3 Software Installation Quick Guide ProtoCOL 3 Software Installation - Quick Guide 1 Start PC Log onto PC as an Administrator and shut all running software down 2 Insert the Synbiosis USB flash
Translator's Workplace (TW) Installation Instructions
 Translator's Workplace (TW) 5.1.2 Installation Instructions (includes instructions for first-time installation of TW 5.1 & TW 5.1.1.) This update is only for people who have previously purchased TW Folio
Translator's Workplace (TW) 5.1.2 Installation Instructions (includes instructions for first-time installation of TW 5.1 & TW 5.1.1.) This update is only for people who have previously purchased TW Folio
Document Management System User Guide
 Document Management System User Guide Rev. Feb. 21, 2013 TABLE OF CONTENTS LASERFICHE WEBLINK GUIDE... 1 INTRODUCTION... 3 CONNECTING TO THE WEBSITE... 3 WEBLINK LOG IN... 3 BROWSING... 4 SEARCHING...
Document Management System User Guide Rev. Feb. 21, 2013 TABLE OF CONTENTS LASERFICHE WEBLINK GUIDE... 1 INTRODUCTION... 3 CONNECTING TO THE WEBSITE... 3 WEBLINK LOG IN... 3 BROWSING... 4 SEARCHING...
DVD Duplication Towers
 DVD Duplication Towers User s Manual CONTENTS 1. Introduction..2 2. Features..2 3. Specifications..3 4. LCD Front Control Panel..3 5. Menu Overview..4 1. Copy..6 2. Test..6 3. Copy & Verify..7 4. Copy
DVD Duplication Towers User s Manual CONTENTS 1. Introduction..2 2. Features..2 3. Specifications..3 4. LCD Front Control Panel..3 5. Menu Overview..4 1. Copy..6 2. Test..6 3. Copy & Verify..7 4. Copy
PRINTER INSTALLATION GUIDE
 with OptiEC PRO PRINTER INSTALLATION GUIDE www.mfdigital.com Table Of Contents Subject Page Minimum System Requirements..3 Installing the Firewire Adapter & Software Identifiers...4 Installing the Driver
with OptiEC PRO PRINTER INSTALLATION GUIDE www.mfdigital.com Table Of Contents Subject Page Minimum System Requirements..3 Installing the Firewire Adapter & Software Identifiers...4 Installing the Driver
Owner s Manual Version 1.0e
 Owner s Manual Version 1.0e Gold Premier Series & Pro Premier Series CONTENTS 1. INTRODUCTION..2 2. Features..2 3. Specifications..3 4. LCD Front Control Panel..3 5. Menu Overview..4 1. Copy..6 2. Test..6
Owner s Manual Version 1.0e Gold Premier Series & Pro Premier Series CONTENTS 1. INTRODUCTION..2 2. Features..2 3. Specifications..3 4. LCD Front Control Panel..3 5. Menu Overview..4 1. Copy..6 2. Test..6
WSDA User Guide
 User Guide Version 8500-0029 rev. 006 WSDA -1000 User Guide www.microstrain.com Little Sensors, Big Ideas. 2012 by 459 Hurricane Lane, Suite 102 Williston, VT 05495 Phone 802-862-6629 Fax 802-863-4093
User Guide Version 8500-0029 rev. 006 WSDA -1000 User Guide www.microstrain.com Little Sensors, Big Ideas. 2012 by 459 Hurricane Lane, Suite 102 Williston, VT 05495 Phone 802-862-6629 Fax 802-863-4093
INSTALL GUIDE. Basics. Contents. Evaluation and licensing
 INSTALL GUIDE Contents Basics... 1 Server Install... 3 Workstation Install... 8 Workstation Offline Install... 10 Appendix: Installing Runtime SQL Server 2008 R2... 12 Who should use this Guide: Firms
INSTALL GUIDE Contents Basics... 1 Server Install... 3 Workstation Install... 8 Workstation Offline Install... 10 Appendix: Installing Runtime SQL Server 2008 R2... 12 Who should use this Guide: Firms
CellSync Manager. User Manual F8V7D006-SS F8V7D008-SS. Get online and synchronize anywhere. Web Access. Phone Book Manager
 CellSync Manager Get online and synchronize anywhere Web Access Phone Book Manager User Manual F8V7D006-SS F8V7D008-SS TABLE OF CONTENTS Introduction...2 Interactive Phone Menu...3 LG 5350 CellSync Software
CellSync Manager Get online and synchronize anywhere Web Access Phone Book Manager User Manual F8V7D006-SS F8V7D008-SS TABLE OF CONTENTS Introduction...2 Interactive Phone Menu...3 LG 5350 CellSync Software
Table of Contents. Table of Contents
 Table of Contents Table of Contents Introduction... 3 Installing a V Series Data Logger... 5 Getting acquainted with your V Series Logger System... 5 The Data Loggers... 5 The System Components... 6 Planning
Table of Contents Table of Contents Introduction... 3 Installing a V Series Data Logger... 5 Getting acquainted with your V Series Logger System... 5 The Data Loggers... 5 The System Components... 6 Planning
PG1000. USB Proximity Desktop Reader and Programmer User Guide
 PG1000 USB Proximity Desktop Reader and Programmer User Guide Contents Contents Requirements and Specifications... 3 Items needed (Included in the box):... 3 Computer Requirements... 3 Minimum... 3 Recommended...
PG1000 USB Proximity Desktop Reader and Programmer User Guide Contents Contents Requirements and Specifications... 3 Items needed (Included in the box):... 3 Computer Requirements... 3 Minimum... 3 Recommended...
CodeLoader. Users Guide. P/N: Rev: OCT04
 CodeLoader Users Guide P/N: 3100788 Rev: 1.0 04OCT04 DEVELOPED BY COPYRIGHT NOTICE TRADEMARKS CREDITS Edwards Company 6411 Parkland Drive Sarasota FL 34243 (941) 739-4300 Copyright 2004 Edwards Company
CodeLoader Users Guide P/N: 3100788 Rev: 1.0 04OCT04 DEVELOPED BY COPYRIGHT NOTICE TRADEMARKS CREDITS Edwards Company 6411 Parkland Drive Sarasota FL 34243 (941) 739-4300 Copyright 2004 Edwards Company
U-20 Data Collection Software (U-20 for Win-XP/E) Operation Manual
 July, 2006 U-20 Data Collection Software (U-20 for Win-XP/E) Operation Manual CODE:GZ9100230793B 2000 2006 HORIBA, Ltd. As this software is only made for sample, all problems regarding this software is
July, 2006 U-20 Data Collection Software (U-20 for Win-XP/E) Operation Manual CODE:GZ9100230793B 2000 2006 HORIBA, Ltd. As this software is only made for sample, all problems regarding this software is
Internet Video Security Monitoring Systems QUICK START GUIDE SEE WHAT YOU VE BEEN MISSING
 Internet Video Security Monitoring Systems QUICK START GUIDE SEE WHAT YOU VE BEEN MISSING Under the copyright laws, this documentation may not be copied, photocopied, reproduced, translated, or reduced
Internet Video Security Monitoring Systems QUICK START GUIDE SEE WHAT YOU VE BEEN MISSING Under the copyright laws, this documentation may not be copied, photocopied, reproduced, translated, or reduced
Full User Manual and Quick Start Guide
 Full User Manual and Quick Start Guide 2 W hile every precaution has been taken in the preparation of this manual, we assume no responsibility for errors or omissions. Neither, is any liability assumed
Full User Manual and Quick Start Guide 2 W hile every precaution has been taken in the preparation of this manual, we assume no responsibility for errors or omissions. Neither, is any liability assumed
Single User Installation Guide
 Single User Installation Guide Copyright 1998-2005, E-Z Data, Inc. All Rights Reserved. No part of this documentation may be copied, reproduced, or translated in any form without the prior written consent
Single User Installation Guide Copyright 1998-2005, E-Z Data, Inc. All Rights Reserved. No part of this documentation may be copied, reproduced, or translated in any form without the prior written consent
Fox Thermal Instruments, Inc.
 Fox Thermal Instruments, Inc. THERMAL MASS FLOW METER & TEMPERATURE TRANSMITTER FT3 View www.foxthermalinstruments.com 399 Reservation Road Marina, CA. 93933 104845 Rev. D Notice FOX THERMAL INSTRUMENTS
Fox Thermal Instruments, Inc. THERMAL MASS FLOW METER & TEMPERATURE TRANSMITTER FT3 View www.foxthermalinstruments.com 399 Reservation Road Marina, CA. 93933 104845 Rev. D Notice FOX THERMAL INSTRUMENTS
VeriScan Desktop Visitor Management, Age Verification, and Data Capture Application
 VeriScan Desktop Visitor Management, Age Verification, and Data Capture Application 2002-2019 IDScan.net - Rev. 2.107.3 Table of Contents Introduction 2 System Requirements Installing VeriScan Registration/Updates
VeriScan Desktop Visitor Management, Age Verification, and Data Capture Application 2002-2019 IDScan.net - Rev. 2.107.3 Table of Contents Introduction 2 System Requirements Installing VeriScan Registration/Updates
HawkEye 45T Display User Manual
 HawkEye 45T Display User Manual Rev 1.0.1, December 2006 EM-20889-1V101 Safety Guidelines This manual contains notices you have to observe in order to ensure your personal safety, as well as to prevent
HawkEye 45T Display User Manual Rev 1.0.1, December 2006 EM-20889-1V101 Safety Guidelines This manual contains notices you have to observe in order to ensure your personal safety, as well as to prevent
User s Guide. OM-CP-PRHTEMP2000 Pressure, Humidity and Temperature Data Logger with LCD
 User s Guide OM-CP-PRHTEMP2000 Pressure, Humidity and Temperature Data Logger with LCD OM-CP-PRHTEMP2000 Product Overview The OM-CP-PRHTEMP2000 is a pressure, temperature and humidity data logger with
User s Guide OM-CP-PRHTEMP2000 Pressure, Humidity and Temperature Data Logger with LCD OM-CP-PRHTEMP2000 Product Overview The OM-CP-PRHTEMP2000 is a pressure, temperature and humidity data logger with
Legal Library. In this guide we will review how to download and use our Legal Library tool. Commercial Brokers Association May 2018
 Legal Library In this guide we will review how to download and use our Legal Library tool Commercial Brokers Association May 2018 Downloading Legal Library The Legal Library provides both fast and easy
Legal Library In this guide we will review how to download and use our Legal Library tool Commercial Brokers Association May 2018 Downloading Legal Library The Legal Library provides both fast and easy
EMIT SIM Software Installation and User Manual
 TECHNICAL BULLETIN TB-6579 EMIT SIM Software Installation and User Manual Made in the United States of America Description EMIT SIM (Smart Ionization and Monitoring) is designed to monitor and record the
TECHNICAL BULLETIN TB-6579 EMIT SIM Software Installation and User Manual Made in the United States of America Description EMIT SIM (Smart Ionization and Monitoring) is designed to monitor and record the
Secure Single Sign On with FingerTec OFIS
 Secure Single Sign On with FingerTec OFIS User Guide CONTENTS 3 1 INTRODUCTION Welcome to OFIS Gateway 4-11 2 INSTALLATION & SETUP Registering Your OFIS Gateway Installing & Setting Up Your OFIS Gateway
Secure Single Sign On with FingerTec OFIS User Guide CONTENTS 3 1 INTRODUCTION Welcome to OFIS Gateway 4-11 2 INSTALLATION & SETUP Registering Your OFIS Gateway Installing & Setting Up Your OFIS Gateway
GM2. Shift Button. 4 Assignable Buttons. Hat Switch. Fire Button (Assignable) Scroll Wheel. Assignable Button. Scroll Wheel & Button
 GM2 Shift Button 4 Assignable Buttons Hat Switch Fire Button (Assignable) Scroll Wheel Assignable Button Scroll Wheel & Button 3 Assignable Buttons Hat Switch INTRODUCTION Congratulations on your purchase
GM2 Shift Button 4 Assignable Buttons Hat Switch Fire Button (Assignable) Scroll Wheel Assignable Button Scroll Wheel & Button 3 Assignable Buttons Hat Switch INTRODUCTION Congratulations on your purchase
DIRECTOR EC OFFICE PUBLISHER WITH Prism PLUS PRINTER INSTALLATION GUIDE
 Document Revision: 2/10/2005 DIRECTOR EC OFFICE PUBLISHER WITH Prism PLUS PRINTER INSTALLATION GUIDE DIRECTOR EC OFFICE PUBLISHER -- PC MINIMUM REQUIREMENTS A Pentium 4 or compatible personal computer
Document Revision: 2/10/2005 DIRECTOR EC OFFICE PUBLISHER WITH Prism PLUS PRINTER INSTALLATION GUIDE DIRECTOR EC OFFICE PUBLISHER -- PC MINIMUM REQUIREMENTS A Pentium 4 or compatible personal computer
If you sync with your home machine, you may update there. The best solution is for you to update to ios5 with the computer you sync the device with.
 ios5.1.0 UPDATE INSTRUCTIONS BELTON ISD These instructions are made for Belton ISD teachers and staff to update ipads and computers to ios5. If you sync with your home machine, you may update there. The
ios5.1.0 UPDATE INSTRUCTIONS BELTON ISD These instructions are made for Belton ISD teachers and staff to update ipads and computers to ios5. If you sync with your home machine, you may update there. The
SALES DESK MANUAL LAPTOP SETUP
 SALES DESK MANUAL Table of Contents LAPTOP SETUP... 1 FINALIZING SETUP... 2 NETWORK & POINT-OF-SALE SETUP... 2 IPAD SETUP CANADA... 3 IPAD SETUP USA... 3 LOCKING USERS INTO THE APP... 4 IPAD & POS TROUBLESHOOTING...
SALES DESK MANUAL Table of Contents LAPTOP SETUP... 1 FINALIZING SETUP... 2 NETWORK & POINT-OF-SALE SETUP... 2 IPAD SETUP CANADA... 3 IPAD SETUP USA... 3 LOCKING USERS INTO THE APP... 4 IPAD & POS TROUBLESHOOTING...
Tagprint 3.0. Single User and Network Installation Instructions
 Tagprint 3.0 Single User and Network Installation Instructions System Requirements TagPrint Pro Standalone/TagPrint Pro Client PC running Microsoft Windows XP SP3, Vista SP1 or later, Windows 7 The single
Tagprint 3.0 Single User and Network Installation Instructions System Requirements TagPrint Pro Standalone/TagPrint Pro Client PC running Microsoft Windows XP SP3, Vista SP1 or later, Windows 7 The single
Printing System Driver User Guide
 Printing System Driver User Guide Legal Notes Unauthorized reproduction of all or part of this guide is prohibited. The information in this guide is subject to change for improvement without notice. We
Printing System Driver User Guide Legal Notes Unauthorized reproduction of all or part of this guide is prohibited. The information in this guide is subject to change for improvement without notice. We
testo Comfort Software Basic 5
 99 Washington Street Melrose, MA 02176 Phone 781-665-1400 Toll Free 1-800-517-8431 Visit us at www.testequipmentdepot.com testo Comfort Software Basic 5 Instruction manual 2 1 Contents 1 Contents 1 Contents...
99 Washington Street Melrose, MA 02176 Phone 781-665-1400 Toll Free 1-800-517-8431 Visit us at www.testequipmentdepot.com testo Comfort Software Basic 5 Instruction manual 2 1 Contents 1 Contents 1 Contents...
Congratulations You have just added an extra layer of security to your Bank Windhoek Internet Banking account. Manual
 Congratulations You have just added an extra layer of security to your Bank Windhoek Internet Banking account. Manual The below device is referred to as an E-Secure token. Please read through the brochure
Congratulations You have just added an extra layer of security to your Bank Windhoek Internet Banking account. Manual The below device is referred to as an E-Secure token. Please read through the brochure
WizzForms Auto-populating Forms and Data Capture Application
 WizzForms Auto-populating Forms and Data Capture Application A Product of IDScan.net 2002-2017 IDScan.net Table of Contents Introduction System Requirements Supported Devices and Readers Installing WizzForms
WizzForms Auto-populating Forms and Data Capture Application A Product of IDScan.net 2002-2017 IDScan.net Table of Contents Introduction System Requirements Supported Devices and Readers Installing WizzForms
SCANNER INSTALLATION PROCEDURES
 Introducing your new SCANNER INSTALLATION PROCEDURES for edeposit Updated 12.07.17 Table of Contents GETTING STARTED Minimum System Requirements...1 SCANNER INSTALLATION FOR SMARTSOURCE SCANNERS 2 SCANNER
Introducing your new SCANNER INSTALLATION PROCEDURES for edeposit Updated 12.07.17 Table of Contents GETTING STARTED Minimum System Requirements...1 SCANNER INSTALLATION FOR SMARTSOURCE SCANNERS 2 SCANNER
TABLE OF CONTENTS. Fish Data Submission FAQs and Trouble-shooting Guide January 2013
 Fish Data Submission FAQs and Trouble-shooting Guide January 2013 TABLE OF CONTENTS How to make your first submission to our fish data submission sharepoint site... 2 How do I know that my data submission
Fish Data Submission FAQs and Trouble-shooting Guide January 2013 TABLE OF CONTENTS How to make your first submission to our fish data submission sharepoint site... 2 How do I know that my data submission
Zodiac iclass OPERATOR GUIDE
 Zodiac iclass OPERATOR GUIDE June 2008 Page 2 of 19 Table of Contents Introduction... 4 PC Requirements... 4 Installing the USB Fingerprint Scanner (Hamster)... 5 Installing the USB Smartcard Programmer...
Zodiac iclass OPERATOR GUIDE June 2008 Page 2 of 19 Table of Contents Introduction... 4 PC Requirements... 4 Installing the USB Fingerprint Scanner (Hamster)... 5 Installing the USB Smartcard Programmer...
What is this pop up when I sign in?
 With the newest update to the zipform + SkySlope integration, thing are getting bigger and better! Here are some frequently asked questions about the newest update to the integration. What is this pop
With the newest update to the zipform + SkySlope integration, thing are getting bigger and better! Here are some frequently asked questions about the newest update to the integration. What is this pop
2. install windows vista
 2. install windows vista Windows Vista comes preloaded on many brand-new PCs. If you already have a computer with Windows Vista installed, you can go directly to Chapter 3, Move from another PC. If you
2. install windows vista Windows Vista comes preloaded on many brand-new PCs. If you already have a computer with Windows Vista installed, you can go directly to Chapter 3, Move from another PC. If you
Relius Administration Version 16.0 (and higher) Component Installation and Configuration. July 6, 2011
 Relius Administration Version 16.0 (and higher) Component Installation and Configuration July 6, 2011 Table Of Content Section Subject 1 Overview 2 Preliminary Steps 3 Installing the Oracle Client 4 Installing
Relius Administration Version 16.0 (and higher) Component Installation and Configuration July 6, 2011 Table Of Content Section Subject 1 Overview 2 Preliminary Steps 3 Installing the Oracle Client 4 Installing
Q-Stress 4.6 Software Installation & Upgrade
 Q-Stress 4.6 Software Installation & Upgrade REF 70-00260-03-ENG Rev A1 Contents Scope 1 Software Installation 3 Software Upgrade 5 Configure Operating System Parameters 7 Stress Application Configuration
Q-Stress 4.6 Software Installation & Upgrade REF 70-00260-03-ENG Rev A1 Contents Scope 1 Software Installation 3 Software Upgrade 5 Configure Operating System Parameters 7 Stress Application Configuration
CDR DICOM Quick Start Guide
 CDR DICOM Quick Start Guide Schick Technologies, Inc. 30-30 47 th Avenue Long Island City, NY 11101 USA (718) 937-5765 (718) 937-5962 (fax) PART NUMBER B1051042 REV. B Copyright 2008 by Schick Technologies,
CDR DICOM Quick Start Guide Schick Technologies, Inc. 30-30 47 th Avenue Long Island City, NY 11101 USA (718) 937-5765 (718) 937-5962 (fax) PART NUMBER B1051042 REV. B Copyright 2008 by Schick Technologies,
Plug the USB interface of KAMKBMXBRNA gaming keyboard onto the free USB port of the computer. The
 System Requirements: 1. Windows XP / Windows Vista / Windows 7 / Windows8 Operation System 2. Free USB 2.0 Port 3. CD-ROM Driver 4. 50 Mb available memory Windows XP / Windows Vista / Windows 7 / Windows
System Requirements: 1. Windows XP / Windows Vista / Windows 7 / Windows8 Operation System 2. Free USB 2.0 Port 3. CD-ROM Driver 4. 50 Mb available memory Windows XP / Windows Vista / Windows 7 / Windows
Connect / Connexion Install / Installation Enjoy / Profitez
 UK_PHX Micro jukebox HDD1420 HDD1620 HDD1820 1 2 3 Connect / Connexion Install / Installation Enjoy / Profitez What s in the box EN Headphones (provided with 3 different sizes of rubber caps) Combined
UK_PHX Micro jukebox HDD1420 HDD1620 HDD1820 1 2 3 Connect / Connexion Install / Installation Enjoy / Profitez What s in the box EN Headphones (provided with 3 different sizes of rubber caps) Combined
Maxxyz Compact Operating System Installation
 Maxxyz Compact Operating System Installation OS 2.4 installation and BIOS settings Author Kris Van Hullebusch February 24, 2009 Date Maxxyz Compact OS installation (ext. Cerebrum), rev. D Revision History
Maxxyz Compact Operating System Installation OS 2.4 installation and BIOS settings Author Kris Van Hullebusch February 24, 2009 Date Maxxyz Compact OS installation (ext. Cerebrum), rev. D Revision History
Operator s Manual. For FreshStart Service Providers by CyberSpa LLC. All rights reserved.
 Operator s Manual For FreshStart Service Providers 2017 by CyberSpa LLC. All rights reserved. 1 What is a PC FreshStart? A PC FreshStart is an automated tool that allows you to image your customer s new
Operator s Manual For FreshStart Service Providers 2017 by CyberSpa LLC. All rights reserved. 1 What is a PC FreshStart? A PC FreshStart is an automated tool that allows you to image your customer s new
EasyLobby SVM 10.0 / CardAccess 3000 Configuration Guide
 EasyLobby SVM 10.0 / CardAccess 3000 Configuration Guide DATE: 15 JULY 2013 DOCUMENT PERTAINS TO : EASYLOBBY SVM 10.0 / CARDACCESS 3000 CONFIGURATION GUIDE REVISION: REV A Continental 2013 EasyLobby /
EasyLobby SVM 10.0 / CardAccess 3000 Configuration Guide DATE: 15 JULY 2013 DOCUMENT PERTAINS TO : EASYLOBBY SVM 10.0 / CARDACCESS 3000 CONFIGURATION GUIDE REVISION: REV A Continental 2013 EasyLobby /
Intel Server RAID Controller U2-1 Integration Guide For Microsoft* Windows NT* 4.0
 Intel Server RAID Controller U2-1 Integration Guide For Microsoft* Windows NT* 4.0 Revision 1.0 February 2000 Revision History Revision Revision History Date 1.0 Initial Release 02/10/00 Intel Corporation
Intel Server RAID Controller U2-1 Integration Guide For Microsoft* Windows NT* 4.0 Revision 1.0 February 2000 Revision History Revision Revision History Date 1.0 Initial Release 02/10/00 Intel Corporation
Portable Document & Image Scanner. User s Manual
 Portable Document & Image Scanner User s Manual Table of Contents 1. Precaution. 2 2. Preparation..5 Standard Accessories 5 Part Names & Functions..6 3. key features..... 7 4. Status Icons Explanations.....8
Portable Document & Image Scanner User s Manual Table of Contents 1. Precaution. 2 2. Preparation..5 Standard Accessories 5 Part Names & Functions..6 3. key features..... 7 4. Status Icons Explanations.....8
Pension System/Windows. Installation Guide
 Pension System/Windows Installation Guide Updated for Microsoft SQL Server 2008 R2 & MS SQL Express DATAIR Employee Benefit Systems, Inc. 735 N. Cass Ave. Westmont, IL 60559-1100 V: (630) 325-2600 F: (630)
Pension System/Windows Installation Guide Updated for Microsoft SQL Server 2008 R2 & MS SQL Express DATAIR Employee Benefit Systems, Inc. 735 N. Cass Ave. Westmont, IL 60559-1100 V: (630) 325-2600 F: (630)
Protect Your Investment In Asure ID. Thank You For Purchasing Asure ID Let s Get Started! Section 1 Installing Asure ID
 QuickStart Guide Protect Your Investment In Asure ID Save Valuable Time And Money With Asure ID Protect! Asure ID Protect is a comprehensive customer care program designed to ensure that you receive the
QuickStart Guide Protect Your Investment In Asure ID Save Valuable Time And Money With Asure ID Protect! Asure ID Protect is a comprehensive customer care program designed to ensure that you receive the
Please Read This First
 Please Read This First Getting Started with CDR DICOM For complete details about your CDR DICOM software, please refer to the User Guide on the DVD or our website at www. schicktech.com Getting Started
Please Read This First Getting Started with CDR DICOM For complete details about your CDR DICOM software, please refer to the User Guide on the DVD or our website at www. schicktech.com Getting Started
Contents Using the 4SK909 Twister
 Contents About this manual... 1 Notices for use... 1 Know the product... 2 Using the 4SK909 Twister... 3 Charging... 3 Inserting the TF memory card... 4 Powering ON/OFF the Dash Cam... 4 Installing in-vehicle
Contents About this manual... 1 Notices for use... 1 Know the product... 2 Using the 4SK909 Twister... 3 Charging... 3 Inserting the TF memory card... 4 Powering ON/OFF the Dash Cam... 4 Installing in-vehicle
SP LOCKER USER MANUAL. v1.0
 SP LOCKER USER MANUAL v1.0 Table of Contents 1 Introduction to the SP Locker Security Software... 2 2 Before You Get Started... 2 3 Features... 2 4 Public and Secured Partition... 3 5 How to use SP Locker...
SP LOCKER USER MANUAL v1.0 Table of Contents 1 Introduction to the SP Locker Security Software... 2 2 Before You Get Started... 2 3 Features... 2 4 Public and Secured Partition... 3 5 How to use SP Locker...
Legal Notes. Regarding Trademarks. Models supported by the KX printer driver KYOCERA Document Solutions Inc.
 Legal Notes Unauthorized reproduction of all or part of this guide is prohibited. The information in this guide is subject to change without notice. We cannot be held liable for any problems arising from
Legal Notes Unauthorized reproduction of all or part of this guide is prohibited. The information in this guide is subject to change without notice. We cannot be held liable for any problems arising from
INTERFACE & SOFTWARE GUIDE
 TM INTERFACE & SOFTWARE GUIDE Wireless Remote Display USB Converter Battery Sensor Setup DataLogger Software r e m o t e i n t e r f a c e escape enter status w w w. s k y s t r e a m e n e r g y. c o
TM INTERFACE & SOFTWARE GUIDE Wireless Remote Display USB Converter Battery Sensor Setup DataLogger Software r e m o t e i n t e r f a c e escape enter status w w w. s k y s t r e a m e n e r g y. c o
26690 Digital Camera with Water Resistant casing
 26690 Digital Camera with Water Resistant casing User s Manual 2009 Sakar International, Inc. All rights reserved. Windows and the Windows logo are registered trademarks of Microsoft Corporation. All other
26690 Digital Camera with Water Resistant casing User s Manual 2009 Sakar International, Inc. All rights reserved. Windows and the Windows logo are registered trademarks of Microsoft Corporation. All other
