ExamView Cloud 1. View whether the test is locked and whether student results are available. Add/remove test sections and re-order sections and items
|
|
|
- Leona Murphy
- 5 years ago
- Views:
Transcription
1 ExamView Cloud 1 Navigating Tests The test editor screen is comprised of the following. A Name Test Status Function View whether the test is locked and whether student results are available. B Test ID View the ExamView Cloud ID for this test. C D E F G H Add Items Button Test Format Printing Menu Scoring Button Action Buttons Properties Pane Click to search for and select items for the test. Add/remove test sections and re-order sections and items Click to download print versions of the test and its answer key. Also options to upload or customize the print version of the test. If the test has human-scored interactions, click this button to view and configure scoring options for this test. Use these buttons to perform the various actions for the test. Certain action buttons will be unavailable until the required information has been completed. View and update properties and administration windows for the test. View a distribution summary of the items on the test. I Item Pane Preview, reorder, and weight the items on the test.
2 ExamView Cloud 2 Status Icons The status icons indicate the following. Test Unlocked The test has not been released yet and updates can be made to its items. Test Locked Student Results The test has been released to students in OLA or the PDF has been downloaded from Test Center. Items on this test can no longer be edited, and the test cannot be deleted. The test has been administered and student results are available.
3 ExamView Cloud 3 Building Tests You can begin creating a test by either clicking the Build Tests widget on the home page or selecting Tests > Administration - New Test (v2) from the main navigation menu. Ensure the 'From Items' radio button is selected. (See the topic Creating an Answer Key Only for instructions on creating answer keys for offline tests.) Defining the Properties Begin building the test by defining the basic properties. 1. Enter the test title and description using the naming convention defined by your school district. The title must contain characters. The description can be up to 2000 characters. 2. Click the Save button to create the test. 3. Optional: Choose an assessment category from the drop-down provided. 4. Select the course type by clicking in the field, then choosing from the drop-down menu provided. You can select more than one. If you do, a drop-down will appear for you to assign the primary course type (used for certain reports). 5. Select one or more grade levels by clicking in the field, then choosing from the drop-down menu provided. 6. Update the mastery and threshold levels if desired.
4 ExamView Cloud 4 7. Click on the Administration tab. 8. Use the checkboxes to define security and access criteria for the test. Options include the following. Private - check to make this test available only to you in Test Center Restrict Access - check to hide the PDF of this test from any user who does not have access to the test in SAM or ExamView Cloud High Stakes - check to mark the items used on this test as high stakes, which makes those items unavailable to use on newly-created tests; it also adds a label to that test that can be seen when searching SLO - check to include results from this test in SLO reporting N O T E To fully enable the test for SLO, you also must access the test in ADMS to select a formula, define the population, and release it for administration. See the topic Activating SLO Tests for more details. 9. Save the test. We will come back to add windows once the test is complete and ready to administer. Adding Items to the Test Click the Add Items button to access the Add Items window. You have three options for finding and adding items to the test: keywords, standards, resources. 1. Click into any item filters field to select criteria that will narrow your search results. See the topic Item Attributes for definitions of each attribute filter.
5 ExamView Cloud 5 2. Select any of the three item search options. 3. Begin typing in the search box to receive a list of matching results. For keyword searches, all items containing the search term and matching the item filters will be returned. If there are less than 100 results returned, you can use the 'Select all' checkbox to choose and add all items quickly. For standard and resource searches, all standards or resources containing the search term and matching the item filters will be returned. For each result, a count of the number of matching items is provided. For help searching by standard, see the topic Standard Codes. A. Click on the count to see the list of the items with full previews. B. To quickly add items to the test, enter a number in the text box equal to or less than the count shown, then press the Enter key. 4. The options available when viewing a list of items as a result of a keyword search or a click on a standard or resource count are as follows. A. Select the checkbox to choose the item for the test. B. Click on the Preview button to view the entire item, its passages, and rubrics. C. Click on the tag icon to view the item attributes.
6 ExamView Cloud 6 5. When finished choosing items, click the Add to Assessment button to exit the Add Items window. You MUST click this button for your selections to be added to the test. 6. All items will be listed in the order in which you added them. 7. Save the test. Optionally, change item weight using the text box provided at the left of the item box. View the full item by clicking on the Preview button at the left of the item box. Remove an item by clicking on the Remove button at the left of the item box. View the item attributes by clicking on the tag icon at the bottom of the item box. Reorder items by clicking on the item box and dragging it to the desired location. (This option is available only if sections have not been added using the Test Format button.) A summary of the test and its items is displayed at the bottom of the properties tab. Be aware that items with multiple alignments will result in counts and percentages that add up to more than the actual number of items and over a 100%, so the rows should be viewed in isolation. Working With Sections You can create and organize a test with multiple sections using the following steps. 1. Click on the Test Format button. The Edit Test Structure window will be displayed with the default structure tree on the left and highest level (Test) selected.
7 ExamView Cloud 7 2. Initially, one section will exist. Click Section on the structure tree to give it a title. You can also add instructions for the section by clicking on the Add Instruction button. (See the topic Adding an Instructions Block for more details.) T I P If desired, you can also add subsections by clicking the Add Section button. 3. To add a new section, click Test Part on the structure tree, then click the Add Section button. 4. Add as many sections as you need. Name the new sections using the same steps as above.
8 ExamView Cloud 8 5. Re-order sections and items by clicking on the name in the structure tree and dragging it to the desired location. A small blue arrow will aid you in identifying the new placement. C A U T I O N How you establish sections will impact the numbering of the interactions for the printed version of the test. Numbering is based on the format of [part.section.subsection.item.interaction]. The more sections and subsections that are added, the more complex the numbering will be. We recommend limiting the use of subsections. A simple test with one part, one section, and five items will be numbered as follows: 1.1.1, 1.1.2, 1.1.3, 1.1.4, A test with one part and two sections, each with a subsection with three interactions, will be numbered as follows: , , , , , Assigning Permissions Click the Permissions button to edit grants for the test. Use the search bar to find the desired users, roles, schools, or groups (A), then click the checkbox for the highest level of permissions to grant (B). Click Save when done (C).
9 ExamView Cloud 9 Permissions levels are: Read - user(s) can preview the test Copy - read permissions plus user(s) can copy the test Update - copy permissions plus user(s) can update the test information and its items Report - user(s) can access the Student Response Printing (SRP) report for this test Admin - update permissions plus user(s) can delete the test and assign permissions Because users who have permissions to a test also require permissions to the associated item banks and rubrics, the system will return a warning message if the users selected do not have the necessary permissions. Click the Accept button to automatically add 'Read' permissions to the item banks and rubrics for all of the users listed. Click the Reject button if you want to selectively assign permissions to the item banks and rubrics yourself. C A U T I O N Clicking 'Accept' to allow users access to an item bank means they have access to all items within that bank, not just the items used on the current test. Customizing Print Version If the test will be administered using scan sheets, you can customize the PDF version of the test. See the topics Customizing Print Layout or Customizing Print Layout Using Word for more details. Defining Test Administration Windows Once the test has been built and reviewed, you will want to configure the test window so it will be displayed correctly in Test Center.
10 ExamView Cloud 10 To do this, click the Administration tab, then select Administration Window to configure the current window, or Add Window to create an additional one. N O T E Test windows that have expired are hidden by default. Select the Show Past Windows checkbox if you want to view them. Administration Dates - Times The test window administration dates impact when assessments are available in Test Center. If you select the OLA checkbox, you will also set administration times. These impact what times, daily, that assessments can be accessed via OLA. N O T E Test access for OLA ends at the start of day (midnight) on the end date. Therefore, the test may appear in Test Center, but will not appear in OLA. Be sure to set the end date at least one day beyond when you want the test to be available for OLA. Click the date box to change these settings. OLA Checking this box enables the administration of this test via OLA during this test window. If OLA is selected, click on the link to specify additional options.
11 ExamView Cloud 11 Random Question Presentation - Determines whether the system displays questions in random order for each session. Allow Pause - Determines whether the student can pause while taking the test. Allow Back - Determines whether the student can navigate back to the previous question. Question ID - Determines whether the student sees the system generated ID for the question. Instruction Page - Determines whether the student sees the instruction page. If not checked, the page will NOT display. Special Instruction Area - Determines whether the student sees special instructions on the test start page. Questions Remaining - Determines whether the student sees a running total of questions answered out of total questions (i.e. Question 7 of 12). Allow Link to Last Question - Determines whether the student has the ability to skip questions and go directly to the last question. Calculator - Provides the student a link to a basic calculator while taking the test. Eliminator - Provides the student a tool to mark out answers they want to eliminate from consideration. Straight Edge - Provides the student a tool to draw lines on the screen. Scientific Calculator - Provides the student a link to a scientific calculator while taking the test. Reference Sheet - Provides the student a link to a reference sheet while taking the test. Provide the URL to the reference sheet in the text box provided. We recommend pointing to a PDF file on your intranet. Special Instruction Text - Displays specific information for this test during this test window on the start page. Stop Confirmation Message - Displays specific information for this test during this test window on the stop confirmation page. Scan Sheets Checking this box enables the download of paper tests and answer sheets during this test window. Limit Test Center Checking this box allows you to define limitations for who sees this test in Test Center during this test window. You can select to limit the test to particular schools or courses. The choices available here depend
12 ExamView Cloud 12 on the course types and grade levels selected for the test properties. Reporting Options Check Weighted Average to include results of this test window in reports tied to state test subjects (recommended only if this a major benchmark assessment). Choose the BM column where you would like to have the data for this test display in the reporting. Audit This section provides a view of the test window IDs, last edit user, and last edit date. Administering the Test from Test Editor Once a test window has been defined, you can use test editor to release the test for OLA and download scan sheets. To do this, begin by clicking the Proctoring link within the current test window. A pop-up window will appear with all the tools needed to ready the test for administration. Initially, the window will display the full student population based on the test settings for course type and grade level. All
13 ExamView Cloud 13 students will be selected by default. 1. First, determine the student population for test administration. To narrow the list of students for selection, you have multiple options. A. Use saved and/or student filters. See the topic Using Student Filters for more information. B. Select a specific class from the list provided. C. Begin typing in the search box to locate a specific student name. 2. Either select all students listed using the top checkbox, or select individual students using their corresponding checkboxes. 3. Finally, click the action buttons at the bottom of the window to administer the test. Buttons available will depend on the administration options enabled for this test window. Blank Answer Sheet - Use this to download a blank answer sheet (without student name). Preslugged Sheets - Use this to download preslugged answer sheets for every student selected. Release - Use this to provide access to the test via OLA for every student selected. Unrelease - Use this to remove access to the test via OLA for every student selected.
14 ExamView Cloud For tests administered via OLA, you can track overall progress in the status box located above the student list and individual student progress in the Status column of the list. C A U T I O N Be sure the test window administration times are set to end when the testing time is over to prevent students from accessing the test URL outside of class and altering their answers. N O T E S To administer a test from the test editor, you must have Edit access to the test, and at least one course type and grade level must be assigned. For those without permissions to the test but with students in the test population, the test can be administered via Test Center. See the topic Using Test Center for more details.
Selecting Items for the Assessment
 Selecting Items for the Assessment Users can add Unit Assessment Items and Formative Spiral Items to the assessment using the TCMPC item bank. Required Role(s): User, eplanner Site Access: District Resources
Selecting Items for the Assessment Users can add Unit Assessment Items and Formative Spiral Items to the assessment using the TCMPC item bank. Required Role(s): User, eplanner Site Access: District Resources
Note that you must have the Curriculum Map Admin permission to create curriculum map templates. Please contact your IU to obtain this permission.
 Creating a Map Note that you must have the Curriculum Map Admin permission to create curriculum map templates. Please contact your IU to obtain this permission. 1. To access the Curriculum Mapping tool,
Creating a Map Note that you must have the Curriculum Map Admin permission to create curriculum map templates. Please contact your IU to obtain this permission. 1. To access the Curriculum Mapping tool,
CIM: CREATING A TEST (USING AN ITEM BANK FOR MATH & SCIENCE TEACHERS)
 CIM: CREATING A TEST (USING AN ITEM BANK FOR MATH & SCIENCE TEACHERS) Quick Start Guide This Quick Start Guide will take you through the process of creating a test using an Item banks in CIM. This path
CIM: CREATING A TEST (USING AN ITEM BANK FOR MATH & SCIENCE TEACHERS) Quick Start Guide This Quick Start Guide will take you through the process of creating a test using an Item banks in CIM. This path
13.0. Assessment Building an Item Bank (IB) Assessment. Page 1 of 9
 Step by Step We purchased the NWEA or INSPECT item bank and we would like to select items to build an assessment. Where can we do this? STEP 1 Click on the icon in the top toolbar. STEP 2 STEP 3 The Manager
Step by Step We purchased the NWEA or INSPECT item bank and we would like to select items to build an assessment. Where can we do this? STEP 1 Click on the icon in the top toolbar. STEP 2 STEP 3 The Manager
ITEM IMPORTING AND UPLOADING
 ITEM IMPORTING AND UPLOADING PART OF THE TEST DESIGN SERIES SHORTCUTS PURPOSE Import and upload pre-made items from the Certica Library or via Blackboard 6 files to your item sets in LinkIt! Upload personal
ITEM IMPORTING AND UPLOADING PART OF THE TEST DESIGN SERIES SHORTCUTS PURPOSE Import and upload pre-made items from the Certica Library or via Blackboard 6 files to your item sets in LinkIt! Upload personal
Guide for K-6 Teachers
 Guide for K-6 Teachers 2009 Houghton Mifflin Harcourt Publishing Company. All rights reserved. Houghton Mifflin Harcourt and its logo are trademarks of Houghton Mifflin Harcourt Publishing Company. Microsoft
Guide for K-6 Teachers 2009 Houghton Mifflin Harcourt Publishing Company. All rights reserved. Houghton Mifflin Harcourt and its logo are trademarks of Houghton Mifflin Harcourt Publishing Company. Microsoft
Assessment Help Files
 Assessment Help Files Teacher Tests (Printed from Eduphoria Help) Jenny Strack Create a Test Teachers have the ability to create their own assessments in Aware. These tests will not appear in the campus
Assessment Help Files Teacher Tests (Printed from Eduphoria Help) Jenny Strack Create a Test Teachers have the ability to create their own assessments in Aware. These tests will not appear in the campus
Moodle The Basics of Editing a Content Management Course
 Logging In Moodle The Basics of Editing a Content Management Course 1. Using Firefox or Internet Explorer, navigate to: http://learn.district196.org 2. Click on the Login link in the upper right corner
Logging In Moodle The Basics of Editing a Content Management Course 1. Using Firefox or Internet Explorer, navigate to: http://learn.district196.org 2. Click on the Login link in the upper right corner
Houghton Mifflin Harcourt and its logo are trademarks of Houghton Mifflin Harcourt Publishing Company.
 Guide for Teachers Updated September 2013 Houghton Mifflin Harcourt Publishing Company. All rights reserved. Houghton Mifflin Harcourt and its logo are trademarks of Houghton Mifflin Harcourt Publishing
Guide for Teachers Updated September 2013 Houghton Mifflin Harcourt Publishing Company. All rights reserved. Houghton Mifflin Harcourt and its logo are trademarks of Houghton Mifflin Harcourt Publishing
Quick Answer Key. User Guide Version 7. EdPlan Instructional Management System August 2015
 Quick Answer Key User Guide Version 7 EdPlan Instructional Management System August 2015 Table of Contents Table of Contents... 2 Table of Figures... Error! Bookmark not defined. Introduction... 3 Action
Quick Answer Key User Guide Version 7 EdPlan Instructional Management System August 2015 Table of Contents Table of Contents... 2 Table of Figures... Error! Bookmark not defined. Introduction... 3 Action
Create Items and Passages
 Create Items and Passages Page 39 Toolbar Overview When creating items or passages, an Toolbar is available to assist you in creating your very own unique item. Most tools available are similar to that
Create Items and Passages Page 39 Toolbar Overview When creating items or passages, an Toolbar is available to assist you in creating your very own unique item. Most tools available are similar to that
Create a Non-Traditional Selected Response Item
 This lesson will guide you through the process of creating a Non- Traditional Selected Response item within the Illuminate Itembank. This allows students to select an answer choice like 'True/ False' or
This lesson will guide you through the process of creating a Non- Traditional Selected Response item within the Illuminate Itembank. This allows students to select an answer choice like 'True/ False' or
Benchmark Running Records
 Benchmark Running Records Version 7 EdPlan August 2016 Introduction In Student Information, the user can access both general and detailed information about the student in one location. There is a main
Benchmark Running Records Version 7 EdPlan August 2016 Introduction In Student Information, the user can access both general and detailed information about the student in one location. There is a main
VERSION 5.7 NOVEMBER 2011
 USER GUIDE VERSION 5.7 NOVEMBER 2011 Copyright 2009, 2010 Pearson Education, Inc. or its affiliate(s). All rights reserved. No part of this publication may be reproduced or transmitted in any form or by
USER GUIDE VERSION 5.7 NOVEMBER 2011 Copyright 2009, 2010 Pearson Education, Inc. or its affiliate(s). All rights reserved. No part of this publication may be reproduced or transmitted in any form or by
Create & Edit a Question
 Create & Edit a Question User Guide Version 7 EdPlan Instructional Management System July 2015 Contents Introduction... 3 Create a New Question... 4 Edit a Question... 14 Page 2 Introduction Users can
Create & Edit a Question User Guide Version 7 EdPlan Instructional Management System July 2015 Contents Introduction... 3 Create a New Question... 4 Edit a Question... 14 Page 2 Introduction Users can
SAM Settings and Reports for System 44 Next Generation
 SAM Settings and Reports for System 44 Next Generation For use with System 44 Next Generation version 2.6 or later and Student Achievement Manager version 2.6 or later or HMH Teacher Central Table of Contents
SAM Settings and Reports for System 44 Next Generation For use with System 44 Next Generation version 2.6 or later and Student Achievement Manager version 2.6 or later or HMH Teacher Central Table of Contents
User Group Configuration
 CHAPTER 90 The role and user group menu options in the Cisco Unified Communications Manager Administration User Management menu allow users with full access to configure different levels of access for
CHAPTER 90 The role and user group menu options in the Cisco Unified Communications Manager Administration User Management menu allow users with full access to configure different levels of access for
How to Access If Rubrics does not appear on your course navbar, click Edit Course, Tools, Rubrics to activate..
 KODIAK QUICK GUIDE Rubrics Overview Rubrics allow you to establish set criteria for grading assignments; you can attach Rubrics to Dropbox folders or Discussion topics so that the criteria are available
KODIAK QUICK GUIDE Rubrics Overview Rubrics allow you to establish set criteria for grading assignments; you can attach Rubrics to Dropbox folders or Discussion topics so that the criteria are available
Creating an Assessment in Schoolnet
 Creating an Assessment in Schoolnet Step 1: Sign in to PowerSchool with your username and password. Step 2: Select Schoolnet, which is located on the bottom, left side main menu. Step 3: Drag your cursor
Creating an Assessment in Schoolnet Step 1: Sign in to PowerSchool with your username and password. Step 2: Select Schoolnet, which is located on the bottom, left side main menu. Step 3: Drag your cursor
Cleaning a Course Shell Quick Reference
 Cleaning a Course Shell Quick Reference Page 1 of 25 Announcements From the Course Home page select Announcements. Select the per page dropdown and select 200 to get everything on one page. Select the
Cleaning a Course Shell Quick Reference Page 1 of 25 Announcements From the Course Home page select Announcements. Select the per page dropdown and select 200 to get everything on one page. Select the
Unified Classroom: Class Pages
 Unified Classroom: Class Pages Unified Classroom April 2018 Release Unified Classroom: Class Pages Basics Contents Unified Classroom: Class Pages Basics... 3 Building Class Pages... 3 Access Class Pages...
Unified Classroom: Class Pages Unified Classroom April 2018 Release Unified Classroom: Class Pages Basics Contents Unified Classroom: Class Pages Basics... 3 Building Class Pages... 3 Access Class Pages...
Assigning an Assessment for Online Delivery in Edusoft
 Assigning an Assessment for Online Delivery in Edusoft The ability to assign assessments for online delivery depends on your level of access to Edusoft. Only the designated Edusoft Account Administrator
Assigning an Assessment for Online Delivery in Edusoft The ability to assign assessments for online delivery depends on your level of access to Edusoft. Only the designated Edusoft Account Administrator
TAG - Test Item Bank USER MANUAL. Contents: Videos: Creating Tests Printing Tests Adding Items TEKS-RS in TAG. Copy/Edit Items
 TAG - Test Item Bank USER MANUAL This document was created to help schools utilize the web-based applications offered by DMAC Solutions. Click on the sections below to see step-by-step instructions or
TAG - Test Item Bank USER MANUAL This document was created to help schools utilize the web-based applications offered by DMAC Solutions. Click on the sections below to see step-by-step instructions or
Instructional Technology & Technology Enhancement Center -itec Grade Center Tutorial for Faculty
 Instructional Technology & Technology Enhancement Center -itec Grade Center Tutorial for Faculty Grade Center: Several changes have been made in new Grade Center including new icons. Note that grade center
Instructional Technology & Technology Enhancement Center -itec Grade Center Tutorial for Faculty Grade Center: Several changes have been made in new Grade Center including new icons. Note that grade center
Pearson Inform 5.1. User Guide. Basic Navigation. Date: 1/26/2010. Copyright 2009 Pearson Education, Inc. or its affiliate(s).
 Pearson Inform 5.1 User Guide Basic Navigation Date: 1/26/2010 Copyright 2009 Pearson Education, Inc. or its affiliate(s). All rights reserved. No part of this publication may be reproduced or transmitted
Pearson Inform 5.1 User Guide Basic Navigation Date: 1/26/2010 Copyright 2009 Pearson Education, Inc. or its affiliate(s). All rights reserved. No part of this publication may be reproduced or transmitted
Test Information and Distribution Engine
 SC-Alt Test Information and Distribution Engine User Guide 2018 2019 Published January 14, 2019 Prepared by the American Institutes for Research Descriptions of the operation of the Test Information Distribution
SC-Alt Test Information and Distribution Engine User Guide 2018 2019 Published January 14, 2019 Prepared by the American Institutes for Research Descriptions of the operation of the Test Information Distribution
Center for Faculty Development and Support. Google Docs Tutorial
 Center for Faculty Development and Support Google Docs Tutorial Table of Contents Overview... 3 Learning Objectives... 3 Access Google Drive... 3 Introduction... 4 Create a Google Document... 4 Upload
Center for Faculty Development and Support Google Docs Tutorial Table of Contents Overview... 3 Learning Objectives... 3 Access Google Drive... 3 Introduction... 4 Create a Google Document... 4 Upload
Blackboard Learn: Basics
 Blackboard Learn: Basics This document includes the following topics: 1. Log in Page 2 2. Find Your Courses Page 2 3. View Course Content Page 3 4. Add a Folder Page 3 5. Add a File Page 5 6. Add a Web
Blackboard Learn: Basics This document includes the following topics: 1. Log in Page 2 2. Find Your Courses Page 2 3. View Course Content Page 3 4. Add a Folder Page 3 5. Add a File Page 5 6. Add a Web
ScholarOne Abstracts. Review Administrator Guide
 ScholarOne Abstracts Review Administrator Guide 17-October-2018 Clarivate Analytics ScholarOne Abstracts Review Administrator Guide Page i TABLE OF CONTENTS Select an item in the table of contents to go
ScholarOne Abstracts Review Administrator Guide 17-October-2018 Clarivate Analytics ScholarOne Abstracts Review Administrator Guide Page i TABLE OF CONTENTS Select an item in the table of contents to go
Creating Content in a Course Area
 Creating Content in a Course Area After creating a course area, such as a Content Area, Learning Module, Lesson Plan, or folder, you create content in it by pointing to its Action Bar to reveal menus for
Creating Content in a Course Area After creating a course area, such as a Content Area, Learning Module, Lesson Plan, or folder, you create content in it by pointing to its Action Bar to reveal menus for
TxAIR Training Manual
 Introduction and Overview TxAIR, the Texas Achievement Items Repository, is a TEKS-aligned system that provides science and mathematics resources for grades 3 8, Integrated Physics and Chemistry, Biology,
Introduction and Overview TxAIR, the Texas Achievement Items Repository, is a TEKS-aligned system that provides science and mathematics resources for grades 3 8, Integrated Physics and Chemistry, Biology,
Introduction to Dropbox Management Add a Category Add a Folder Set Availability for Dropbox Folders Add Special Access...
 Dropbox Introduction to Dropbox Management... 2 Add a Category... 3 Add a Folder... 4 Set Availability for Dropbox Folders... 8 Add Special Access... 10 Reorder Folders and Categories... 12 Delete a Folder...
Dropbox Introduction to Dropbox Management... 2 Add a Category... 3 Add a Folder... 4 Set Availability for Dropbox Folders... 8 Add Special Access... 10 Reorder Folders and Categories... 12 Delete a Folder...
INSTRUCTOR MANUAL. February 2019 / Version Instructor Manual February 2019 / V11.2
 INSTRUCTOR MANUAL February 2019 / Version 11.2 1 INSTRUCTOR MANUAL CONTENTS 1. ABOUT 2. GETTING STARTED Side Panel Where To Locate Instructor Tools How To Exit Instructor Tools Providing Students With
INSTRUCTOR MANUAL February 2019 / Version 11.2 1 INSTRUCTOR MANUAL CONTENTS 1. ABOUT 2. GETTING STARTED Side Panel Where To Locate Instructor Tools How To Exit Instructor Tools Providing Students With
GeographyPortal Instructor Quick Start World Regional Geography Without Subregions, Fifth Edition Pulsipher
 GeographyPortal Instructor Quick Start World Regional Geography Without Subregions, Fifth Edition Pulsipher For technical support call 1-800-936-6899 GeographyPortal Quick Start for Pulsipher, World Regional
GeographyPortal Instructor Quick Start World Regional Geography Without Subregions, Fifth Edition Pulsipher For technical support call 1-800-936-6899 GeographyPortal Quick Start for Pulsipher, World Regional
PP Version PerformanceTRACKER Teacher Manual
 PP Version 1.5.1 PerformanceTRACKER PerformanceTRACKER Teacher Manual Contents Logging In 5 Changing a Password... 5 Navigation... 7 System Icons... 7 Navigation Bar... 8 User/Course Drop-Downs... 9 Calendar...
PP Version 1.5.1 PerformanceTRACKER PerformanceTRACKER Teacher Manual Contents Logging In 5 Changing a Password... 5 Navigation... 7 System Icons... 7 Navigation Bar... 8 User/Course Drop-Downs... 9 Calendar...
Instructional Improvement System (IIS) Dashboard District User Guide Statewide Longitudinal Data System (SLDS)
 Instructional Improvement System (IIS) Dashboard District User Guide Statewide Longitudinal Data System (SLDS) June 10, 2014 Page 1 of 36 IIS Dashboard District User Guide 2 Contents Project Overview...
Instructional Improvement System (IIS) Dashboard District User Guide Statewide Longitudinal Data System (SLDS) June 10, 2014 Page 1 of 36 IIS Dashboard District User Guide 2 Contents Project Overview...
1.1 Create a New Survey: Getting Started. To create a new survey, you can use one of two methods: a) Click Author on the navigation bar.
 1. Survey Authoring Section 1 of this User Guide provides step-by-step instructions on how to author your survey. Surveys can be created using questions and response choices you develop; copying content
1. Survey Authoring Section 1 of this User Guide provides step-by-step instructions on how to author your survey. Surveys can be created using questions and response choices you develop; copying content
Reigate School SIMS Learning Gateway for Teachers
 Reigate School SIMS Learning Gateway for Teachers C Contents 01 Introduction... 1 Introduction... 1 Security... 2 02 Getting Started... 3 Logging into the SLG Teacher Site... 3 Introduction to the SLG
Reigate School SIMS Learning Gateway for Teachers C Contents 01 Introduction... 1 Introduction... 1 Security... 2 02 Getting Started... 3 Logging into the SLG Teacher Site... 3 Introduction to the SLG
QUESTION ITEM BANK MAINTENANCE PROGRAM QUICK GUIDE & ILLUSTRATED HELP
 PROJECT PHOENIX EduTrax Instructional Management Solution Phoenix/EIM ItemPlus QUESTION ITEM BANK MAINTENANCE PROGRAM QUICK GUIDE & ILLUSTRATED HELP Version 1.3.3.2 The ItemPlus Windows PC program is used
PROJECT PHOENIX EduTrax Instructional Management Solution Phoenix/EIM ItemPlus QUESTION ITEM BANK MAINTENANCE PROGRAM QUICK GUIDE & ILLUSTRATED HELP Version 1.3.3.2 The ItemPlus Windows PC program is used
PDF Share Forms with Forms Central extended features
 PDF SHARE FORMS Online, Offline, OnDemand PDF forms and SharePoint are better together PDF Share Forms with Forms Central extended features Product: PDF Share Forms Enterprise for SharePoint 2010 Contents
PDF SHARE FORMS Online, Offline, OnDemand PDF forms and SharePoint are better together PDF Share Forms with Forms Central extended features Product: PDF Share Forms Enterprise for SharePoint 2010 Contents
Dropbox. Table of Contents
 Table of Contents About the... 2 Setting Up the... 2 Creating a Category... 3 Creating a Folder... 5 Setting Restrictions on a Folder... 8 Editing a Folder or Category... 11 Re-ordering dropbox folders
Table of Contents About the... 2 Setting Up the... 2 Creating a Category... 3 Creating a Folder... 5 Setting Restrictions on a Folder... 8 Editing a Folder or Category... 11 Re-ordering dropbox folders
Relius Documents ASP Checklist Entry , select option 2
 Relius Documents ASP Checklist Entry 1 800 326 7235, select option 2 Table of Contents Overview...3 Question and Answer...4 View Commentary & View Exclusion Logic...5 Tree View...7 Toolbar...8 Checklist
Relius Documents ASP Checklist Entry 1 800 326 7235, select option 2 Table of Contents Overview...3 Question and Answer...4 View Commentary & View Exclusion Logic...5 Tree View...7 Toolbar...8 Checklist
Login: Quick Guide for Qualtrics May 2018 Training:
 Qualtrics Basics Creating a New Qualtrics Account Note: Anyone with a Purdue career account can create a Qualtrics account. 1. In a Web browser, navigate to purdue.qualtrics.com. 2. Enter your Purdue Career
Qualtrics Basics Creating a New Qualtrics Account Note: Anyone with a Purdue career account can create a Qualtrics account. 1. In a Web browser, navigate to purdue.qualtrics.com. 2. Enter your Purdue Career
Creating and using Moodle Rubrics
 Creating and using Moodle Rubrics Rubrics are marking methods that allow staff to ensure that consistent grading practices are followed, especially when grading as a team. They comprise a set of criteria
Creating and using Moodle Rubrics Rubrics are marking methods that allow staff to ensure that consistent grading practices are followed, especially when grading as a team. They comprise a set of criteria
Introduction to the Student View
 Introduction to the Student View Welcome to the New Generation of LiveText. This guide provides an overview of the New Generation from a student perspective. Step-by-step instructions are included for
Introduction to the Student View Welcome to the New Generation of LiveText. This guide provides an overview of the New Generation from a student perspective. Step-by-step instructions are included for
TEKS Assessment Generator (TAG)
 Revised: 7/12/18 User Manual TEKS Assessment Generator (TAG) This document was created to help schools utilize the web-based applications offered by DMAC Solutions. Click on the sections below or scroll
Revised: 7/12/18 User Manual TEKS Assessment Generator (TAG) This document was created to help schools utilize the web-based applications offered by DMAC Solutions. Click on the sections below or scroll
ReCPro TM User Manual Version 1.15
 Contents Web Module (recpro.net)... 2 Login... 2 Site Content... 3 Create a New Content Block... 4 Add / Edit Content Item... 5 Navigation Toolbar... 6 Other Site Tools... 7 Menu... 7 Media... 8 Documents...
Contents Web Module (recpro.net)... 2 Login... 2 Site Content... 3 Create a New Content Block... 4 Add / Edit Content Item... 5 Navigation Toolbar... 6 Other Site Tools... 7 Menu... 7 Media... 8 Documents...
Quick Start Guide for Teachers
 Quick Start Guide for Teachers LOGGING IN 1. Navigate to www-k6.thinkcentral.com. 2. Select your state, district, and school. 3. To make subsequent logins easier, check Remember My Organization (optional).
Quick Start Guide for Teachers LOGGING IN 1. Navigate to www-k6.thinkcentral.com. 2. Select your state, district, and school. 3. To make subsequent logins easier, check Remember My Organization (optional).
Desire2Learn eportfolio Tool NEIU Student Guide
 Desire2Learn eportfolio Tool NEIU Student Guide Introduction The Desire2Learn (D2L) eportfolio (ep) tool allows you to store, organize, reflect on, and share items that represent your learning. You can
Desire2Learn eportfolio Tool NEIU Student Guide Introduction The Desire2Learn (D2L) eportfolio (ep) tool allows you to store, organize, reflect on, and share items that represent your learning. You can
CPS Quick Step Guide
 QuickTest Wizard The QuickTest Wizard is the fastest and easiest of the seven methods available for building a test in ExamView Test Generator. To create a test, quiz, or worksheet, choose questions from
QuickTest Wizard The QuickTest Wizard is the fastest and easiest of the seven methods available for building a test in ExamView Test Generator. To create a test, quiz, or worksheet, choose questions from
Creating a Test in TAG
 www.dmac-solutions.net 1.866.988.6777 support@dmac-solutions.net Creating a Test in TAG Log-in to DMAC Solutions at https://www.dmac-solutions.net. *Your user-name and password will be given to you by
www.dmac-solutions.net 1.866.988.6777 support@dmac-solutions.net Creating a Test in TAG Log-in to DMAC Solutions at https://www.dmac-solutions.net. *Your user-name and password will be given to you by
ecampus SP 14 Known Issues
 GAPS THAT EXIST/COMMENTS: Assignments in a learning module do not display comments box for students in Firefox. When previewing a and the Edit Mode is "Off" the student comment textbox does not appear.
GAPS THAT EXIST/COMMENTS: Assignments in a learning module do not display comments box for students in Firefox. When previewing a and the Edit Mode is "Off" the student comment textbox does not appear.
Adobe Document Cloud esign Services. for Salesforce Version 17 Installation and Customization Guide
 Adobe Document Cloud esign Services for Salesforce Version 17 Installation and Customization Guide 2015 Adobe Systems Incorporated. All rights reserved. Last Updated: August 28, 2015 Table of Contents
Adobe Document Cloud esign Services for Salesforce Version 17 Installation and Customization Guide 2015 Adobe Systems Incorporated. All rights reserved. Last Updated: August 28, 2015 Table of Contents
What s new in Brightspace by D2L
 What s new in Brightspace by D2L 10.7.0 10.8.8 New and Updated Features General updates Supported Browsers Homepages, widgets, navbars Content Grades Assignments Rubrics Quizzes Discussions HTML Editor
What s new in Brightspace by D2L 10.7.0 10.8.8 New and Updated Features General updates Supported Browsers Homepages, widgets, navbars Content Grades Assignments Rubrics Quizzes Discussions HTML Editor
Faculty Access for the Web 7 - New Features and Enhancements
 Faculty Access for the Web 7 - New Features and Enhancements New Design...................................................................... 2 Alerts............................................................................
Faculty Access for the Web 7 - New Features and Enhancements New Design...................................................................... 2 Alerts............................................................................
ALES Wordpress Editor documentation ALES Research websites
 ALES Wordpress Editor documentation ALES Research websites Contents Login... 2 Website Dashboard... 3 Editing menu order or structure... 4 Add a new page... 6 Move a page... 6 Select a page to edit...
ALES Wordpress Editor documentation ALES Research websites Contents Login... 2 Website Dashboard... 3 Editing menu order or structure... 4 Add a new page... 6 Move a page... 6 Select a page to edit...
How to Assess and Grade Wiki Contributions in Blackboard 9
 How to Assess and Grade Wiki Contributions in Blackboard 9 Viewing Wiki Participation...1 Grading Wikis...4 View Wiki Grades in the My Grades Tool...11 Viewing Wiki Participation On the Participation Summary
How to Assess and Grade Wiki Contributions in Blackboard 9 Viewing Wiki Participation...1 Grading Wikis...4 View Wiki Grades in the My Grades Tool...11 Viewing Wiki Participation On the Participation Summary
Introduction to the Learning Environment v8.3.0
 Introduction to the Learning Environment v8.3.0 User Guide March, 008 Contents My Home Accessing your courses Navigating inside a course Lists Actions Entering Dates Showing and hiding advanced options
Introduction to the Learning Environment v8.3.0 User Guide March, 008 Contents My Home Accessing your courses Navigating inside a course Lists Actions Entering Dates Showing and hiding advanced options
DESIRED FUNCTIONALITY: The page loads, including comment box.
 GAPS THAT EXIST/COMMENTS: Assignments in a learning module do not display comments box for students in Firefox. When previewing a and the Edit Mode is "Off" the student comment textbox does not appear.
GAPS THAT EXIST/COMMENTS: Assignments in a learning module do not display comments box for students in Firefox. When previewing a and the Edit Mode is "Off" the student comment textbox does not appear.
ASSESSMENT TECHNOLOGY, INCORPORATED A Guide for Galileo K-12 Online: Building Formative Assessments: Search Item Bank
 ASSESSMENT TECHNOLOGY, INCORPORATED A Guide for Galileo K-12 Online: Building Formative Assessments: Search Item Bank PURPOSE Creating a test using the Search Item Bank Test Builder tool allows you to
ASSESSMENT TECHNOLOGY, INCORPORATED A Guide for Galileo K-12 Online: Building Formative Assessments: Search Item Bank PURPOSE Creating a test using the Search Item Bank Test Builder tool allows you to
Standards User Guide. PowerSchool 6.0 Student Information System
 PowerSchool 6.0 Student Information System Released June 2009 Document Owner: Document Services This edition applies to Release 6.0 of the PowerSchool Premier software and to all subsequent releases and
PowerSchool 6.0 Student Information System Released June 2009 Document Owner: Document Services This edition applies to Release 6.0 of the PowerSchool Premier software and to all subsequent releases and
Page 2 of 13. The DegreeWorks Student Educational Planner allows students and advisors to create, view, and save course plans.
 Page 1 of 13 Contents Creating a Plan from Scratch... 2 1. Click on the Plans Tab... 2 2. Name and Activate the Plan... 2 3. Add a Term... 2 4. Add a Course to a Term... 3 5. Delete a Course from a Term...
Page 1 of 13 Contents Creating a Plan from Scratch... 2 1. Click on the Plans Tab... 2 2. Name and Activate the Plan... 2 3. Add a Term... 2 4. Add a Course to a Term... 3 5. Delete a Course from a Term...
Creating and using a Turnitin marking rubric
 Creating and using a Turnitin marking rubric Turnitin s GradeMark system contains several tools and types of marking that tutors can use when providing feedback. These include: general comments inline
Creating and using a Turnitin marking rubric Turnitin s GradeMark system contains several tools and types of marking that tutors can use when providing feedback. These include: general comments inline
GRADING ASSIGNMENTS. You can access assignments that have been submitted by students and need grading from the:
 GRADING ASSIGNMENTS When you create an assignment, a column is added automatically to the Grade Center. An assignment that has been submitted, but not graded, is indicated with an exclamation mark ( )
GRADING ASSIGNMENTS When you create an assignment, a column is added automatically to the Grade Center. An assignment that has been submitted, but not graded, is indicated with an exclamation mark ( )
Desire2Learn: Assignments
 Desire2Learn: Assignments Page 1 Table of Contents Assignments... 2 Creating an Assignment folder... 2 To create a new Assignment folder... 2 Editing an Assignment Folder... 2 Assignment Submission Options...
Desire2Learn: Assignments Page 1 Table of Contents Assignments... 2 Creating an Assignment folder... 2 To create a new Assignment folder... 2 Editing an Assignment Folder... 2 Assignment Submission Options...
Scantron Operating Instructions
 Scantron Operating Instructions Getting Started: 1. Remove the cover and turn on the Scantron machine. The ON/OFF switch is located on the back on the machine towards your right. 2. Log in to the computer
Scantron Operating Instructions Getting Started: 1. Remove the cover and turn on the Scantron machine. The ON/OFF switch is located on the back on the machine towards your right. 2. Log in to the computer
Administrator Quick Guide
 1 Administrator Quick Guide Login Screen The first page employees will see when visiting their training site is the login screen. This is where employees must enter their username and password to access
1 Administrator Quick Guide Login Screen The first page employees will see when visiting their training site is the login screen. This is where employees must enter their username and password to access
This document contains information that will help you to create and send graphically-rich and compelling HTML s through the Create Wizard.
 This document contains information that will help you to create and send graphically-rich and compelling HTML emails through the Create Email Wizard. or warranty by AT&T and is subject to change. 1 Contents
This document contains information that will help you to create and send graphically-rich and compelling HTML emails through the Create Email Wizard. or warranty by AT&T and is subject to change. 1 Contents
Enabling Turnitin Turnitin Additional Options Creating Rubrics Viewing and Assessing Assignments Feedback Studio FAQs
 1 Turnitin TurnItIn/Grademark is the contracted third-party tool integrated with D2L that checks for plagiarism (originality checking) and enables faculty to grade and provide feedback online. Turnitin
1 Turnitin TurnItIn/Grademark is the contracted third-party tool integrated with D2L that checks for plagiarism (originality checking) and enables faculty to grade and provide feedback online. Turnitin
examwizard User Guide Version 2.0 examwizard User Guide V2.0 1
 examwizard User Guide Version 2.0 examwizard User Guide V2.0 1 Introduction examwizard is a free exam preparation tool containing a bank of past Edexcel exam questions, mark schemes and examiners' reports
examwizard User Guide Version 2.0 examwizard User Guide V2.0 1 Introduction examwizard is a free exam preparation tool containing a bank of past Edexcel exam questions, mark schemes and examiners' reports
From Test Screen: Create a NEW Test. Attach Items to Test. Additional Test Icons (top right)
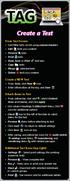 TAG Create a Test From Test Screen: Sort/filter tests on list using column headers Edit tests you created Preview tests Print tests View, Save or Print test keys Copy tests Merge selected tests Delete
TAG Create a Test From Test Screen: Sort/filter tests on list using column headers Edit tests you created Preview tests Print tests View, Save or Print test keys Copy tests Merge selected tests Delete
Physical Fitness Testing Conference 2017
 Conference 2017 Session Description: The setup, testing and reporting of the CA Physical Fitness Test. Includes selecting which test(s) to allow in each category, entering scores via the Teacher Portal,
Conference 2017 Session Description: The setup, testing and reporting of the CA Physical Fitness Test. Includes selecting which test(s) to allow in each category, entering scores via the Teacher Portal,
Teacher Resource Link (TRL) User Guide
 Teacher Resource Link (TRL) User Guide Statewide Longitudinal Data System (SLDS) June 13, 2014 Page 1 of 22 Table of Contents WHAT IS THE TEACHER RESOURCE LINK?... 3 ACCESSING DIGITAL RESOURCES... 3 INTENDED
Teacher Resource Link (TRL) User Guide Statewide Longitudinal Data System (SLDS) June 13, 2014 Page 1 of 22 Table of Contents WHAT IS THE TEACHER RESOURCE LINK?... 3 ACCESSING DIGITAL RESOURCES... 3 INTENDED
Instructor Guide to Creating a Campus Pack Wiki
 Last Updated 07.2012 Instructor Guide to Creating a Campus Pack Wiki With the Campus Pack wiki tool, Educators can create collaborative spaces for individual students, specific groups of students, or the
Last Updated 07.2012 Instructor Guide to Creating a Campus Pack Wiki With the Campus Pack wiki tool, Educators can create collaborative spaces for individual students, specific groups of students, or the
Using Collections. Search and Filter All Collections. Copy or Delete a Collection. Edit a Collection's Details. Quick Reference Guide
 Quick Reference Guide Search and Filter All Collections Are you looking for information on a particular subject, like science? You can search and filter all collections both public and private to find
Quick Reference Guide Search and Filter All Collections Are you looking for information on a particular subject, like science? You can search and filter all collections both public and private to find
Connecticut Alternate Assessment System Training Required for Teachers Administering the Alternate
 Connecticut Alternate Assessment System Training Required for Teachers Administering the Alternate Overview for District Administrators Beginning with the 2018-2019 school year, the Connecticut State Department
Connecticut Alternate Assessment System Training Required for Teachers Administering the Alternate Overview for District Administrators Beginning with the 2018-2019 school year, the Connecticut State Department
Assessment Tools in D2L, Part 2: Dropbox
 Objectives: Assessment Tools in D2L, Part 2: Dropbox Familiarize yourself with the Dropbox capabilities in D2L. Create folders and categories in the Dropbox. Edit a folder. Delete a folder. View and evaluate
Objectives: Assessment Tools in D2L, Part 2: Dropbox Familiarize yourself with the Dropbox capabilities in D2L. Create folders and categories in the Dropbox. Edit a folder. Delete a folder. View and evaluate
SChool-Plan DMM Student Assessment Reporting System
 SChool-Plan DMM Student Assessment Reporting System System Administrator s Manual Version 4.5 506 Clyde Ave., Mountain View CA 94043 USA Phone: (650) 641 1262 Manual Revision History Date Version Revision
SChool-Plan DMM Student Assessment Reporting System System Administrator s Manual Version 4.5 506 Clyde Ave., Mountain View CA 94043 USA Phone: (650) 641 1262 Manual Revision History Date Version Revision
Administering Online Galileo Assessments
 Administering Online Galileo Assessments Kerridan A. Kawecki, B.A. Margaret A. Johnson, M.Ed. Assessment Technology, Incorporated 6700 E. Speedway Boulevard Tucson, AZ 85710 800.367.4762 www.ati-online.com
Administering Online Galileo Assessments Kerridan A. Kawecki, B.A. Margaret A. Johnson, M.Ed. Assessment Technology, Incorporated 6700 E. Speedway Boulevard Tucson, AZ 85710 800.367.4762 www.ati-online.com
Module 2: Content Development Organize Course Materials
 Module 2: Content Development Organize Course Materials Three Ways To Access Files View Files Structure Import Files View Course Structure Create Modules Lock Modules Syllabus I: Overview Syllabus II:
Module 2: Content Development Organize Course Materials Three Ways To Access Files View Files Structure Import Files View Course Structure Create Modules Lock Modules Syllabus I: Overview Syllabus II:
Turnitin Feedback Studio Guide
 Turnitin Feedback Studio Guide Contents Enable Turnitin Feedback Studio... 2 Elements of the Assignment Inbox... 3 Feedback Studio Interface... 4 Page Navigation... 5 Feedback Layers... 5 Adding QuickMarks
Turnitin Feedback Studio Guide Contents Enable Turnitin Feedback Studio... 2 Elements of the Assignment Inbox... 3 Feedback Studio Interface... 4 Page Navigation... 5 Feedback Layers... 5 Adding QuickMarks
NYLearns Curriculum Administration:
 NYLearns Curriculum Administration: Creating a Curriculum Map May 2014 2 This page left intentionally blank 3 Contents Signing in to NYLearns... 4 Curriculum Mapping... 6 Creating Curriculum Maps... 7
NYLearns Curriculum Administration: Creating a Curriculum Map May 2014 2 This page left intentionally blank 3 Contents Signing in to NYLearns... 4 Curriculum Mapping... 6 Creating Curriculum Maps... 7
NATE PROCTOR USER GUIDE Industry Competency Exam
 NATE PROCTOR USER GUIDE Industry Competency Exam GETTING STARTED Registration To register for a proctor account, go to https://tara.vitapowered.com/nate and click on the green Register Today! button. Once
NATE PROCTOR USER GUIDE Industry Competency Exam GETTING STARTED Registration To register for a proctor account, go to https://tara.vitapowered.com/nate and click on the green Register Today! button. Once
Easy Edit Editing the Public Website
 Easy Edit Editing the Public Website Recommended browser for using the easy edit suite: Firefox Editing a Live Page 2. Click on the edit button 3. Place the page in to safe edit mode Either by clicking
Easy Edit Editing the Public Website Recommended browser for using the easy edit suite: Firefox Editing a Live Page 2. Click on the edit button 3. Place the page in to safe edit mode Either by clicking
IMPORTING AND EXPORTING ITEMS IN eportfolio
 Accessing the Import and Export tool IMPORTING AND EXPORTING ITEMS IN eportfolio 1. Click eportfolio on the navbar or from the My Settings widget. 2. On the My Items page, click Go to Import/Export page
Accessing the Import and Export tool IMPORTING AND EXPORTING ITEMS IN eportfolio 1. Click eportfolio on the navbar or from the My Settings widget. 2. On the My Items page, click Go to Import/Export page
CALIFORNIA. Guide to CAASPP Completion Status and Roster Management Administration
 CALIFORNIA Assessment of Student Performance and Progress Guide to CAASPP Completion Status and Roster Management 2018 19 Administration Smarter Balanced Summative Assessments for English Language Arts/Literacy
CALIFORNIA Assessment of Student Performance and Progress Guide to CAASPP Completion Status and Roster Management 2018 19 Administration Smarter Balanced Summative Assessments for English Language Arts/Literacy
Galileo K-12 Online: Digital Curriculum Builder
 : Digital Curriculum Builder About Digitial Currciulum Builder... 2 Digital Curriculum Builder Layout... 2 Library Builder... 2 About Library Builder... 2 Create a Library... 3 Name and Year Tab... 4 Library
: Digital Curriculum Builder About Digitial Currciulum Builder... 2 Digital Curriculum Builder Layout... 2 Library Builder... 2 About Library Builder... 2 Create a Library... 3 Name and Year Tab... 4 Library
Canvas Instructor Quickstart Guide
 Canvas Instructor Quickstart Guide Canvas Instructor Quickstart Guide 1 Canvas Instructor Quickstart Guide 1.1 1.2 1.3 1.4 1.5 1.6 1.7 1.8 1.9 1.10 1.11 1.12 1.13 1.14 1.15 1.16 1.17 1.18 1.19 1.20 1.21
Canvas Instructor Quickstart Guide Canvas Instructor Quickstart Guide 1 Canvas Instructor Quickstart Guide 1.1 1.2 1.3 1.4 1.5 1.6 1.7 1.8 1.9 1.10 1.11 1.12 1.13 1.14 1.15 1.16 1.17 1.18 1.19 1.20 1.21
USING POWERPOINT IN THE CLASSROOM LESSON 1 POWERPOINT BASICS
 USING POWERPOINT IN THE CLASSROOM LESSON 1 POWERPOINT BASICS Objectives Start PowerPoint. Open an existing presentation. Save a presentation. Navigate through a presentation, and use the menus and toolbars.
USING POWERPOINT IN THE CLASSROOM LESSON 1 POWERPOINT BASICS Objectives Start PowerPoint. Open an existing presentation. Save a presentation. Navigate through a presentation, and use the menus and toolbars.
User Manual. CIA Alignment
 Revised: 5/29/18 User Manual CIA Alignment This document was created to help schools utilize the web-based applications offered by DMAC Solutions. Click on the sections below or scroll to the next page
Revised: 5/29/18 User Manual CIA Alignment This document was created to help schools utilize the web-based applications offered by DMAC Solutions. Click on the sections below or scroll to the next page
Canvas Instructor Quickstart Guide
 Canvas Instructor Quickstart Guide Canvas Instructor Quickstart Guide 1 Canvas Instructor Quickstart Guide 1.1 1.2 1.3 1.4 1.5 1.6 1.7 1.8 1.9 1.10 1.11 1.12 1.13 1.14 1.15 1.16 1.17 1.18 1.19 1.20 1.21
Canvas Instructor Quickstart Guide Canvas Instructor Quickstart Guide 1 Canvas Instructor Quickstart Guide 1.1 1.2 1.3 1.4 1.5 1.6 1.7 1.8 1.9 1.10 1.11 1.12 1.13 1.14 1.15 1.16 1.17 1.18 1.19 1.20 1.21
What is MediaCAST? MediaCAST in Your Classroom. Intro to MediaCAST Support: x3
 Intro to MediaCAST Support: support@inventivetec.com 800.474.5128x3 Content sourced What is MediaCAST? Stored on, streamed from and cataloged on a server Used on-demand in the classroom, and beyond 2 MediaCAST
Intro to MediaCAST Support: support@inventivetec.com 800.474.5128x3 Content sourced What is MediaCAST? Stored on, streamed from and cataloged on a server Used on-demand in the classroom, and beyond 2 MediaCAST
CANVAS TEACHER IOS GUIDE
 CANVAS TEACHER IOS GUIDE This work is licensed under a Creative Commons Attribution-NonCommercial-ShareAlike License Table of Contents Navigation...4 How do I download the Teacher app on my ios device?...5
CANVAS TEACHER IOS GUIDE This work is licensed under a Creative Commons Attribution-NonCommercial-ShareAlike License Table of Contents Navigation...4 How do I download the Teacher app on my ios device?...5
Layout and display. STILOG IST, all rights reserved
 2 Table of Contents I. Main Window... 1 1. DEFINITION... 1 2. LIST OF WINDOW ELEMENTS... 1 Quick Access Bar... 1 Menu Bar... 1 Windows... 2 Status bar... 2 Pop-up menu... 4 II. Menu Bar... 5 1. DEFINITION...
2 Table of Contents I. Main Window... 1 1. DEFINITION... 1 2. LIST OF WINDOW ELEMENTS... 1 Quick Access Bar... 1 Menu Bar... 1 Windows... 2 Status bar... 2 Pop-up menu... 4 II. Menu Bar... 5 1. DEFINITION...
DSS User Guide. End User Guide. - i -
 DSS User Guide End User Guide - i - DSS User Guide Table of Contents End User Guide... 1 Table of Contents... 2 Part 1: Getting Started... 1 How to Log in to the Web Portal... 1 How to Manage Account Settings...
DSS User Guide End User Guide - i - DSS User Guide Table of Contents End User Guide... 1 Table of Contents... 2 Part 1: Getting Started... 1 How to Log in to the Web Portal... 1 How to Manage Account Settings...
TIES Student Information System. Attendance, Report Card Grading, Tests and Assessments
 TIES Student Information System i-cue Attendance, Report Card Grading, Tests and Assessments Copyright 2007 TIES All rights reserved No part of this document may be reproduced in any form without written
TIES Student Information System i-cue Attendance, Report Card Grading, Tests and Assessments Copyright 2007 TIES All rights reserved No part of this document may be reproduced in any form without written
Galileo K-12 Online: Digital Curriculum s Teacher Lesson Plan Builder Tools
 : Digital Curriculum s Teacher Lesson Plan Builder Tools Table of Contents Purpose... 3 Access, Preview, and Explore the Unit... 3 Access the Class Calendar... 3 Explore a Unit... 4 Access Lesson Plan
: Digital Curriculum s Teacher Lesson Plan Builder Tools Table of Contents Purpose... 3 Access, Preview, and Explore the Unit... 3 Access the Class Calendar... 3 Explore a Unit... 4 Access Lesson Plan
NORTH CAROLINA A&T STATE UNIVERSITY CMS USER GUIDE. A Manual for the Cascade Server Content Management System (CMS)
 NORTH CAROLINA A&T STATE UNIVERSITY CMS USER GUIDE A Manual for the Cascade Server Content Management System (CMS) Table of Contents Chapter 1 - Getting Started... 3 Overview... 3 What is a Content Management
NORTH CAROLINA A&T STATE UNIVERSITY CMS USER GUIDE A Manual for the Cascade Server Content Management System (CMS) Table of Contents Chapter 1 - Getting Started... 3 Overview... 3 What is a Content Management
Educator s Guide February 2016
 Educator s Guide February 2016 Table of Contents Chapter 1: Welcome to KITE TM Client Software...1.1 Required Software... 1.1 Getting Help... 1.1 Educator Guide to KITE Client Software... 1.2 A Note about
Educator s Guide February 2016 Table of Contents Chapter 1: Welcome to KITE TM Client Software...1.1 Required Software... 1.1 Getting Help... 1.1 Educator Guide to KITE Client Software... 1.2 A Note about
STAAR TOMS Quick Guide
 STAAR TOMS Quick Guide 2016 2017 Table of Contents System Requirements... 3 Log in to the System for the First Time... 3 Log In to TOMS... 3 Users... 4 Add an Individual User... 4 Search for a User...
STAAR TOMS Quick Guide 2016 2017 Table of Contents System Requirements... 3 Log in to the System for the First Time... 3 Log In to TOMS... 3 Users... 4 Add an Individual User... 4 Search for a User...
