Quick Start Guide for Teachers
|
|
|
- June Greene
- 5 years ago
- Views:
Transcription
1 Quick Start Guide for Teachers LOGGING IN 1. Navigate to www-k6.thinkcentral.com. 2. Select your state, district, and school. 3. To make subsequent logins easier, check Remember My Organization (optional). 4. Enter your user name and password. 5. Click Login. Note: You should have already received your user name and password. If you have not received them, please contact your administrator. THE TEACHER S DESKTOP VIEWING RESOURCES By using the View Resources screen, you have the ability to view a comprehensive list of your available resources, most of which you may open directly. Click Resources. Use Subject, Grade and Language to filter your list. Click an image to review that resource s contents. THE ELECTRONIC TEACHER S EDITION The Electronic Teacher s Edition, or ETE, is the equivalent of the print edition, but with links to supplementary materials. To open an ETE, select it from View Resources. The ETE table of contents appears. There are navigation buttons at the top. Click any heading in the table to see the next level. Resources shows available materials. Classes & Students manages class rosters. Account lets you update your user information. Guides & Tutorials provides instructional information. Reports displays ways to search and print data. Planning opens a customizable lesson planner. Assignments shows assignments and student progress. The ETE chapter planner has links to many resources. These resources are dependent upon the program. Typical links are shown here: NAVIGATING THINKCENTRAL The tabs at the top of the page indicate major areas in the product that match those on the Teacher s Desktop. Other navigation at the top of the page includes: Resources tab opens View Resources ThinkCentral logo return to Teacher s Desktop Print prints current page Help instructions for current page Logout exit ThinkCentral 1. Glossary 2. Assignable Assessments 3. Video Supplements 4. Associated Readers 5. Lesson Objective TCK6_QSGuide_v5 (May 2012) 1
2 MANAGING CLASSES To create or modify a class, select Classes & Students from either the Teacher s Desktop or the top navigation menu on any page. the class library for students to browse, check the box next to its name and click Save. View Class Roster displays students in the class. To edit the class, click on a class name. To add a new class, click Add Class. ADDING INDIVIDUAL STUDENTS Select Manage Users from the Classes & Students tab. Note: The ability to create student accounts may be limited to administrators 1. Click Add 2. Using the Title dropdown, enter the salutation (optional). 3. Enter the student's First Name. 4. Enter the student's Middle Initial (optional). 5. Enter the student's Last Name. 6. Enter a unique user name in the User Name field. 7. Enter a 5-32 character Password. 8. Retype Password to confirm it. Note: This is the name and password that the student will use to log in to the system, so make sure you make note of the information. 1. Enter a name for the class in the Class Name field. 2. Select a grade from the Grade dropdown list. 3. Type in the class period in the Period field. 4. Describe the class in the Description field. 5. Select the products for use in the class. 6. To save changes without creating a roster, click Save. 7. To create a roster, click Assign Students. ASSIGNING STUDENTS TO A CLASS Click Assign Students on the Add Class page. If your school has student ID numbers, you can enter that information in the Student ID field. Select the grade using the Grade dropdown field. Enter NCLB data as desired. To save the student's data and create the new account, click Add. ADDING A CLASS The Add Class page is divided into two main sections. The top of the page contains details of the class, including the class name and description. The second portion of the page is a list of HMH products that are available to you. To make any product appear in Choose grade from Select Students from Grade. Click Find. Use Add All/Add to assign students. Use Remove All/Remove to remove students. To save your changes, click Done. To return to the previous page, click Edit Class. Note: Clicking Edit Class before saving will erase any changes you ve made on this screen. To save your changes, click Done. TCK6_QSGuide_v5 (May 2012) 2
3 USING THE PLANNER To view the lesson planner, click Planning. EXPLORING HMH CONTENT Select Search from the Resources tab. Program materials that are available through Search include teacher editions, student editions, assessments, ancillaries, leveled readers, worksheets, and more. SEARCHING RESOURCES Before you can schedule a lesson, exam, or activity, you first need to create a teaching block. 1. Select one or more subject blocks from the list. 2. Select a day from the Add To field and click Apply. 3. Repeat this process to schedule each day. You may also: Move blocks by clicking and dragging them. Delete blocks by dragging them to the trashcan. See details using the plus ( ) or minus ( ) icons. Edit a block by clicking on the small pencil. View Assignments Due by clicking the large pencil. Set defaults by clicking Apply Weekly Blocks. SCHEDULING INTO THE PLANNER You can schedule a lesson, test, or activity into your planner by selecting Schedule from within a search results page, or from links within the Electronic Teacher s Edition. To search resources, click the Resources tab and then: 1. Select a subject from the Subject dropdown list. 2. Select a grade from the Grade dropdown list. 3. Select a resource from the Resources list. 4. Click Find. From the search results page you can preview a resource by clicking on any name in the list. You can also schedule the resource to your lesson planner or assign the resource to a student, group, or class. SEARCHING STANDARDS To search for all standards-based HMH materials, click on the Standards tab, and then: 1. Select Browse Standards Sets. 2. Select a subject from the Subject dropdown list. 3. Select a grade from the Grade dropdown list. 4. Select up to 5 Resources from the Resources list. 5. Click Browse. To search for HMH materials correlated to standards that contain a specific term: 1. Select Word Search as the Search Type. 2. Type a keyword in the Match on word(s) field. 3. Follow the rest of the steps above. The results page will contain a list of standards and the HMH materials they are correlated with. Select the checkboxes next to the resource name(s). Using the Schedule in teaching blocks area: 1. Select a date, then click Go. 2. Use the Add to block list to select a block. 3. Click Schedule. TCK6_QSGuide_v5 (May 2012) 3
4 SEARCHING READERS To search for a specific reader, click the Readers Online tab, and then enter information such as the title, author, ISBN or keyword. To narrow the search and get more specific results, choose additional criteria such as grade level, program, reader level, etc. A list of available students appears: All fields on the Readers Online search screen are optional. 1. Use Add or Add All to assign students. 2. Use Remove or Remove All to remove students. 3. Choose the Available Date. 4. Select the assignment s Due Date. 5. If you select a time from the Times Available list, then fill in the From and To entry fields. 6. To complete the assignment, click Save. The Readers Search results page shows the details about each book. Click any criteria to sort your results (e.g., Reader level), or view any book by selecting Click to Open under the book cover. CREATING AN ASSIGNMENT There are several ways to make an assignment: Select a resource from the Electronic Teacher s Edition and, from the pop-up menu, choose Assign. Use Search to locate a resource and then, from the Assign tab in the Search Results, select a resource and click Assign. From the View Assignments page, click Add Assignment. To activate the assignment: 1. Create a name in the Assignment Name field. 2. Enter directions in the Student Instructions field. 3. Select a Resource Type to Add a resource. Searchable Resource means those available online. Text Only is a text instruction or information. URL is an external link to another web site. 4. Select a class from the Class list. 5. Select a subject from the Subject list. 6. Select a group from the Group list. (Optional) CREATING AN ASSESSMENT ASSIGNMENT Published exams can be found by searching the Online Assessments. To begin your search, click Search on the Resources tab, or the Add Test button from the View Assignments screen. The Assign tab in the search results will list the individual assessments available. Choose one and click Assign. Then choose these additional options: Randomize Questions (if available) Password to access the assessments sets a password that students must use to take a test. Passwords, which cannot contain any special characters, must be between 5-20 letters and/or numbers. Allow Students to pause the assessment allows students to pause tests and return. Allow Students to see their answers restricts the student view of completed tests. Select displays all sections & questions on the test. Viewing Results displays the correlated standard from the selected standard set for each test item. Save assigns the exam to the student. TCK6_QSGuide_v5 (May 2012) 4
5 FINDING ASSIGNMENTS To find any assignments you have made, select Assignments from either the Teacher s Desktop or the top navigation menu on any page. VIEWING & ASSIGNING PRESCRIPTIONS On the View Class Results & Prescriptions page, choose a student and then click View & Assign Prescriptions. From and To dates filter your search. Selecting a class, subject, or student is optional. Selecting a student displays View Student Test link. Show only assessments limits search results to exams. To review an assignment, click Edit or View. To delete an assignment, click Delete. This will also remove the assignment from the student s To Do List. To view test results and recommended remediations, click Results & Prescriptions. To copy an assignment, click Copy. To restrict the student view of assessment questions and answers, click the Show Answers toggle to No. VIEWING TEST RESULTS Click Results & Prescriptions from the View Assignments screen to view test results, enter scores, and see any prescriptive activities ThinkCentral has recommended. Cumulative Test Score shows a student s responses. Mastered Test? displays whether or not a student has achieved mastery, based on the targeted level. Prescriptions Suggested? informs you whether ThinkCentral has recommendations based on test results. Regardless of whether or not a student has attained overall mastery, the system may recommend prescriptions based on how well the student did on standards based on particular skills. To remove questions from the cumulative test score, click Manage Scores. To score a test, click Enter Scores. To view system recommendations, click View & Assign Prescriptions. Standards & Prescriptions displays the standards that the student failed to master, and the names of recommended lessons or activities. In the Actions column: o To review lessons/activities, click View Resource. o To add to the lesson planner, click Schedule. o To assign a lesson or activity, click Assign. To see the instructor s, non-assignable version of these resources, click the tab marked Teacher Activities. To go to the previous page, click Back to Class Results. GENERATING REPORTS To generate reports to track student performance, select Reports from either the Teacher s Desktop or the top navigation menu on any page. To change your report, or run a different report, simply change the filter selection in the left-hand filter selection panel and then click Generate. To export your report to a comma separated value (CSV) file or a portable document format (PDF), click Export. To print your report, click Print Report. To move back, or up, a level in your report, use the level links at the top of the report. Choose either Assessment or Standards report. 1. Select the Report Options, including the subject, grade and/or assessment(s) and standards(s) and other filters. 2. To run the report, click Generate. TCK6_QSGuide_v5 (May 2012) 5
6 A list of all your classes that have results for your report criteria will display along with scores. To see the student list and score for a class, click a Class Name. To see an individual student s performance, click a Student Name. UPDATING YOUR ACCOUNT To change account information, such as your password, select Account from either the Teacher s Desktop or the top navigation menu on any page. User names cannot be changed; you may, however, change your password at any time. The password must be between 5 32 alphanumeric characters. For security, it is a good idea to change your password the first time you log in. FURTHER INFORMATION This Quick Start Guide is meant to help you get started using ThinkCentral, and only covers the most common functions of ThinkCentral K-6. You will find full, detailed user instructions, including how to create and assign custom assessments, in the full ThinkCentral Guide for K-6 Teachers, available at TECHNICAL SUPPORT For registration and account activation questions, call Support Hours: 7:00 AM to 10:00 PM CST techsupport@hmhpub.com You can also update your products from within the Account tab. Updating your products allows you to access them from your View Resources screen. To update your products: 1. Go to the Account tab. 2. Choose Update My Products in the left hand menu. 3. Choose a Grade and then click Find. 4. Filter your results by selecting a Subject. 5. Check the product you want to access. 6. Click Save. TCK6_QSGuide_v5 (May 2012) 6
Guide for K-6 Teachers
 Guide for K-6 Teachers 2009 Houghton Mifflin Harcourt Publishing Company. All rights reserved. Houghton Mifflin Harcourt and its logo are trademarks of Houghton Mifflin Harcourt Publishing Company. Microsoft
Guide for K-6 Teachers 2009 Houghton Mifflin Harcourt Publishing Company. All rights reserved. Houghton Mifflin Harcourt and its logo are trademarks of Houghton Mifflin Harcourt Publishing Company. Microsoft
Houghton Mifflin Harcourt and its logo are trademarks of Houghton Mifflin Harcourt Publishing Company.
 Guide for Teachers Updated September 2013 Houghton Mifflin Harcourt Publishing Company. All rights reserved. Houghton Mifflin Harcourt and its logo are trademarks of Houghton Mifflin Harcourt Publishing
Guide for Teachers Updated September 2013 Houghton Mifflin Harcourt Publishing Company. All rights reserved. Houghton Mifflin Harcourt and its logo are trademarks of Houghton Mifflin Harcourt Publishing
connected New User Guide
 connected New User Guide This guide will walk you through how to accomplish the following for programs launched through the McGraw-Hill connected website: Create a Teacher Account Redeem Content Create
connected New User Guide This guide will walk you through how to accomplish the following for programs launched through the McGraw-Hill connected website: Create a Teacher Account Redeem Content Create
Learning Microsoft Office 2016 Level 1 ecourse Quick Start Guide
 Learning Microsoft Office 2016 Level 1 ecourse Quick Start Guide Before using this guide, you must register your access code and create the course. For detailed instructions, refer to the Instructor's
Learning Microsoft Office 2016 Level 1 ecourse Quick Start Guide Before using this guide, you must register your access code and create the course. For detailed instructions, refer to the Instructor's
My Courses: Displays courses the user has self-enrolled in as well as courses that have been assigned to the user when available.
 LOGGING IN To log in go to https://gbateam.redvector.com and enter your Login /Username and Password. If you have forgotten your password, click on the Forgot your password link. 1. Enter the primary email
LOGGING IN To log in go to https://gbateam.redvector.com and enter your Login /Username and Password. If you have forgotten your password, click on the Forgot your password link. 1. Enter the primary email
INSTRUCTOR MANUAL. February 2019 / Version Instructor Manual February 2019 / V11.2
 INSTRUCTOR MANUAL February 2019 / Version 11.2 1 INSTRUCTOR MANUAL CONTENTS 1. ABOUT 2. GETTING STARTED Side Panel Where To Locate Instructor Tools How To Exit Instructor Tools Providing Students With
INSTRUCTOR MANUAL February 2019 / Version 11.2 1 INSTRUCTOR MANUAL CONTENTS 1. ABOUT 2. GETTING STARTED Side Panel Where To Locate Instructor Tools How To Exit Instructor Tools Providing Students With
User Manual. perfectionlearning.com/technical-support
 User Manual perfectionlearning.com/technical-support 1 User Manual Accessing Math X... 3 Login... 3 Forgotten Password... 3 Navigation Menu... 4 Logout... 4 Admin... 5 Creating Classes and Students...
User Manual perfectionlearning.com/technical-support 1 User Manual Accessing Math X... 3 Login... 3 Forgotten Password... 3 Navigation Menu... 4 Logout... 4 Admin... 5 Creating Classes and Students...
Goals and Objectives
 Goals and Objectives This example lists NJ Core Content Standards, with the strands for each standard shown as links in outline form. The Special Education Management Module also has choices for non core
Goals and Objectives This example lists NJ Core Content Standards, with the strands for each standard shown as links in outline form. The Special Education Management Module also has choices for non core
The best in skills and procedures reference as well as learning and competency management. Learner Guide
 The best in skills and procedures reference as well as learning and competency management. Learner Guide November 2011 1 Table of Contents About Mosby s Nursing Skills... 3 Using Mosby s Nursing Skills...
The best in skills and procedures reference as well as learning and competency management. Learner Guide November 2011 1 Table of Contents About Mosby s Nursing Skills... 3 Using Mosby s Nursing Skills...
General Overview of Think Central
 General Overview of Think Central Address: http://www.thinkcentral.com You ll be required to click on Mathematics, and on the next screen Math Expressions. Welcome to Math Expressions in Think Central
General Overview of Think Central Address: http://www.thinkcentral.com You ll be required to click on Mathematics, and on the next screen Math Expressions. Welcome to Math Expressions in Think Central
Instructor Manual Contents
 Instructor Manual Contents Welcome to egrade Plus...1 The Roles Within egrade Plus...1 Master Course Instructor...1 Class Section Instructor...2 Navigating egrade Plus...2 Using the Universal Navigation
Instructor Manual Contents Welcome to egrade Plus...1 The Roles Within egrade Plus...1 Master Course Instructor...1 Class Section Instructor...2 Navigating egrade Plus...2 Using the Universal Navigation
PROGRESS BOOK PARENT ACCESS NAVIGATION
 PROGRESS BOOK PARENT ACCESS NAVIGATION Enter the following web address into your internet browser. https://parent.laca.org From the resulting screen, you can click on your child s school district icon.
PROGRESS BOOK PARENT ACCESS NAVIGATION Enter the following web address into your internet browser. https://parent.laca.org From the resulting screen, you can click on your child s school district icon.
Introduction. Paradigm Publishing. SNAP for Microsoft Office SNAP for Our Digital World. System Requirements
 Introduction Paradigm Publishing Paradigm understands the needs of today s educators and exceeds the demand by offering the latest technological advancements for coursework settings. With the success of
Introduction Paradigm Publishing Paradigm understands the needs of today s educators and exceeds the demand by offering the latest technological advancements for coursework settings. With the success of
Fitnessgram 9 Getting Started
 Fitnessgram 9 Getting Started Creating Administrators and Teachers Log in to Fitnessgram 9 with the administrator login. Click on the Users menu. Click on the Add New button to create a new user. Select
Fitnessgram 9 Getting Started Creating Administrators and Teachers Log in to Fitnessgram 9 with the administrator login. Click on the Users menu. Click on the Add New button to create a new user. Select
UNDERSTANDING AND CREATING ROSTERS
 UNDERSTANDING AND CREATING ROSTERS Rosters are groups of students associated with a teacher in a particular school. Rosters typically represent entire classrooms in lower grades, or individual classroom
UNDERSTANDING AND CREATING ROSTERS Rosters are groups of students associated with a teacher in a particular school. Rosters typically represent entire classrooms in lower grades, or individual classroom
Code X Digital User s Guide
 Code X Digital User s Guide PDF0531 (PDF) Houghton Mifflin Harcourt Publishing Company Table of Contents Introduction... 4 Code X Digital and Scholastic Achievement Manager... 5 Enrolling Students and
Code X Digital User s Guide PDF0531 (PDF) Houghton Mifflin Harcourt Publishing Company Table of Contents Introduction... 4 Code X Digital and Scholastic Achievement Manager... 5 Enrolling Students and
NurseSim Help Files. Before you start
 NurseSim Help Files. Before you start Before starting NurseSim you will need to check your PC specifications. NurseSim needs a minimum of 4GB RAM (memory) and a Core i3, i5, i7 or A6/A8 processor. To check
NurseSim Help Files. Before you start Before starting NurseSim you will need to check your PC specifications. NurseSim needs a minimum of 4GB RAM (memory) and a Core i3, i5, i7 or A6/A8 processor. To check
National Geographic Learning Social Studies Courses Teacher s User Guide
 Table of Contents Logging in to the System... Using the Header Bar... Resources... 5 Navigating the Teacher s Edition... 6 Content Tools... 7 Assignments Assigning Reading and Tests... 9 Using the Gradebook...
Table of Contents Logging in to the System... Using the Header Bar... Resources... 5 Navigating the Teacher s Edition... 6 Content Tools... 7 Assignments Assigning Reading and Tests... 9 Using the Gradebook...
Blackboard 5 Level One Student Manual
 Blackboard 5 Level One Student Manual Blackboard, Inc. 1899 L Street NW 5 th Floor Washington DC 20036 Copyright 2000 by Blackboard Inc. All rights reserved. No part of the contents of this manual may
Blackboard 5 Level One Student Manual Blackboard, Inc. 1899 L Street NW 5 th Floor Washington DC 20036 Copyright 2000 by Blackboard Inc. All rights reserved. No part of the contents of this manual may
Creating Classes and Issuing Licenses TUTORIAL
 Creating Classes and Issuing Licenses TUTORIAL 1 Contents CREATING STUDENT ACCOUNTS... 2 CREATING CLASSES... 4 IMPORTING A CLASS ROSTER... 8 ISSUING LICENSES... 14 CREATING STUDENT ACCOUNTS From your LabSim
Creating Classes and Issuing Licenses TUTORIAL 1 Contents CREATING STUDENT ACCOUNTS... 2 CREATING CLASSES... 4 IMPORTING A CLASS ROSTER... 8 ISSUING LICENSES... 14 CREATING STUDENT ACCOUNTS From your LabSim
Micro-Enterprise Credential
 Micro-Enterprise Credential Teacher Guide Micro-Enterprise Credential, Teacher Guide Date: 29-Sep-2017 Draft Version: 1.33 10/30/2017 1:37:00 PM Page 1 of 17 Contents Purchasing Exam Instructor/Teacher...
Micro-Enterprise Credential Teacher Guide Micro-Enterprise Credential, Teacher Guide Date: 29-Sep-2017 Draft Version: 1.33 10/30/2017 1:37:00 PM Page 1 of 17 Contents Purchasing Exam Instructor/Teacher...
Chapter 3. Roster Management
 Chapter 3. Roster Management About Rosters About Rosters Rosters can be used for analyzing aggregate score data and tracking students test scores easily. All rosters are locally created and locally controlled.
Chapter 3. Roster Management About Rosters About Rosters Rosters can be used for analyzing aggregate score data and tracking students test scores easily. All rosters are locally created and locally controlled.
Tutorial: Input Grades in Blackboard
 Tutorial: Input Grades in Blackboard Get into the Grade Center The following steps will lead you to the Full Grade Center page (❶ - ❽). ❶ Enter the URL: blackboard.indstate.edu ❷ Enter username and password
Tutorial: Input Grades in Blackboard Get into the Grade Center The following steps will lead you to the Full Grade Center page (❶ - ❽). ❶ Enter the URL: blackboard.indstate.edu ❷ Enter username and password
SAM Settings and Reports for System 44 Next Generation
 SAM Settings and Reports for System 44 Next Generation For use with System 44 Next Generation version 2.6 or later and Student Achievement Manager version 2.6 or later or HMH Teacher Central Table of Contents
SAM Settings and Reports for System 44 Next Generation For use with System 44 Next Generation version 2.6 or later and Student Achievement Manager version 2.6 or later or HMH Teacher Central Table of Contents
PowerTeacher Administrator User Guide. PowerTeacher Gradebook
 PowerTeacher Gradebook Released June 2011 Document Owner: Documentation Services This edition applies to Release 2.3 of the PowerTeacher Gradebook software and to all subsequent releases and modifications
PowerTeacher Gradebook Released June 2011 Document Owner: Documentation Services This edition applies to Release 2.3 of the PowerTeacher Gradebook software and to all subsequent releases and modifications
Networks Florida Social Studies Primary Source Library K-5 Digital Training Guide
 Networks Florida Social Studies Primary Source Library K-5 Digital Training Guide Table of Contents Page Navigating Social Studies Content 2 Lesson Plans 3 My Calendar 4 Customize Lesson Plans 5 Lesson
Networks Florida Social Studies Primary Source Library K-5 Digital Training Guide Table of Contents Page Navigating Social Studies Content 2 Lesson Plans 3 My Calendar 4 Customize Lesson Plans 5 Lesson
Activating Your Account
 Welcome to CINCH Science for Texas, your digital platform containing Glencoe/McGraw-Hill s Science content. A complete user s guide can be found in the CINCH platform. This is intended as a training resource.
Welcome to CINCH Science for Texas, your digital platform containing Glencoe/McGraw-Hill s Science content. A complete user s guide can be found in the CINCH platform. This is intended as a training resource.
Consolidated High School District 230 Orland Park, Illinois Safari Montage
 Revised: 8/11/2009 Basic Users Guide Page: 1 Joel D. Margliano You will find the link on your buildings Intranet home page under Links. To log into Safari Montage, use the same user name and password you
Revised: 8/11/2009 Basic Users Guide Page: 1 Joel D. Margliano You will find the link on your buildings Intranet home page under Links. To log into Safari Montage, use the same user name and password you
MOODLE MANUAL TABLE OF CONTENTS
 1 MOODLE MANUAL TABLE OF CONTENTS Introduction to Moodle...1 Logging In... 2 Moodle Icons...6 Course Layout and Blocks...8 Changing Your Profile...10 Create new Course...12 Editing Your Course...15 Adding
1 MOODLE MANUAL TABLE OF CONTENTS Introduction to Moodle...1 Logging In... 2 Moodle Icons...6 Course Layout and Blocks...8 Changing Your Profile...10 Create new Course...12 Editing Your Course...15 Adding
Clicker Craziness. Using Classroom Performance Systems to inspire and engage your students
 Clicker Craziness Simply pose a question verbally or create lessons and questions ahead of time using one of einstruction s 57 question templates and wait a few seconds while each student enters an answer
Clicker Craziness Simply pose a question verbally or create lessons and questions ahead of time using one of einstruction s 57 question templates and wait a few seconds while each student enters an answer
TxAIR Training Manual
 Introduction and Overview TxAIR, the Texas Achievement Items Repository, is a TEKS-aligned system that provides science and mathematics resources for grades 3 8, Integrated Physics and Chemistry, Biology,
Introduction and Overview TxAIR, the Texas Achievement Items Repository, is a TEKS-aligned system that provides science and mathematics resources for grades 3 8, Integrated Physics and Chemistry, Biology,
Educator Portal: Creating a Practice Formative Test Session
 Educator Portal: Creating a Practice Formative Test Session Revision Date: March 6, 2014 Table of Contents About the Educator Portal... 1 Required Software... 1 Logging Into Educator Portal... 2 Resetting
Educator Portal: Creating a Practice Formative Test Session Revision Date: March 6, 2014 Table of Contents About the Educator Portal... 1 Required Software... 1 Logging Into Educator Portal... 2 Resetting
Accessing Historical Student Data NECSD
 Page1 Historical Student data can be accessed individually by student in Infinite Campus. It may also be accessed by course and section roster in 2 locations: Infinite Campus (K-12 assessment data points
Page1 Historical Student data can be accessed individually by student in Infinite Campus. It may also be accessed by course and section roster in 2 locations: Infinite Campus (K-12 assessment data points
Illustrated Roadmap. for Windows
 Illustrated Roadmap for Windows This Illustrated Roadmap was designed to help the Computer Coordinator customize GradeQuick for their school and for teachers to make further customizations that will affect
Illustrated Roadmap for Windows This Illustrated Roadmap was designed to help the Computer Coordinator customize GradeQuick for their school and for teachers to make further customizations that will affect
MiniBase Workbook. Schoolwires Centricity2
 MiniBase Workbook Schoolwires Centricity2 Table of Contents Introduction... 1 Create a New MiniBase... 2 Add Records to the MiniBase:... 3 Add Records One at a Time... 3 Import Records:... 4 Deploy the
MiniBase Workbook Schoolwires Centricity2 Table of Contents Introduction... 1 Create a New MiniBase... 2 Add Records to the MiniBase:... 3 Add Records One at a Time... 3 Import Records:... 4 Deploy the
Teacher Quickstart Guide
 Teacher Quickstart Guide Version 1.0 Version 1.0 2014 Houghton Mifflin Harcourt Dashboard Sections The Dashboard Dashboard Gadgets Dashboard Gadgets Gadget Filters Dashboard Search Dashboard Search Search
Teacher Quickstart Guide Version 1.0 Version 1.0 2014 Houghton Mifflin Harcourt Dashboard Sections The Dashboard Dashboard Gadgets Dashboard Gadgets Gadget Filters Dashboard Search Dashboard Search Search
Students: Getting Started
 Students: Getting Started Introduction This guide gives an overview of the SuccessNet Plus student home page. It also explains the content and practice materials and assignments. Lastly, this guide covers
Students: Getting Started Introduction This guide gives an overview of the SuccessNet Plus student home page. It also explains the content and practice materials and assignments. Lastly, this guide covers
July 6, The Portal application can also be made accessible to parents and students.
 Aeries.net Teacher Portal User Documentation July 6, 2012 The Aeries.net Teacher Portal is an application accessed through a web browser that can be used by teachers within the classroom to update attendance,
Aeries.net Teacher Portal User Documentation July 6, 2012 The Aeries.net Teacher Portal is an application accessed through a web browser that can be used by teachers within the classroom to update attendance,
Online Reports Portal User Guide
 ACT WorkKeys Online Reports Portal User Guide www.act.org How to Contact ACT For operational questions regarding ACT WorkKeys : Address ACT WorkKeys Operations 301 ACT Drive PO Box 168 Iowa City, IA 52243-0168
ACT WorkKeys Online Reports Portal User Guide www.act.org How to Contact ACT For operational questions regarding ACT WorkKeys : Address ACT WorkKeys Operations 301 ACT Drive PO Box 168 Iowa City, IA 52243-0168
Introducing: Pearson s Perspective Quick Guide for Educators
 Introducing: Pearson s Perspective Quick Guide for Educators What is Perspective TM? Perspective TM is a supplemental online instructional resource site that provides thousands of enrichment learning resources
Introducing: Pearson s Perspective Quick Guide for Educators What is Perspective TM? Perspective TM is a supplemental online instructional resource site that provides thousands of enrichment learning resources
Big Ideas Math Digital Platform. Student Orientation
 Big Ideas Math Digital Platform Student Orientation Big Ideas Math Big Ideas Math is the name of the new series we are using at Edwardsville High School for the following courses: Algebra 1 Geometry Algebra
Big Ideas Math Digital Platform Student Orientation Big Ideas Math Big Ideas Math is the name of the new series we are using at Edwardsville High School for the following courses: Algebra 1 Geometry Algebra
Blackboard 3: Grade Center
 Blackboard 3: Grade Center Whether you are using integrated Blackboard assignments or looking for a place to record grades on work submitted outside of Blackboard, the Grade Center gives you a secure online
Blackboard 3: Grade Center Whether you are using integrated Blackboard assignments or looking for a place to record grades on work submitted outside of Blackboard, the Grade Center gives you a secure online
Self-Registration TEACHER
 Self-Registration TEACHER If you already have a cengage.login.com account or skip to STEP 7. 2 1. Using the link you received from your DISTRICT, go to the NGLSync Dashboard. 2. Choose your SCHOOL from
Self-Registration TEACHER If you already have a cengage.login.com account or skip to STEP 7. 2 1. Using the link you received from your DISTRICT, go to the NGLSync Dashboard. 2. Choose your SCHOOL from
Assessment Data Online: User s Guide
 Assessment Data Online: User s Guide Welcome to the new Assessment Data Online. This User s Guide is intended to help you understand the functionality of the website, access the various dashboards available,
Assessment Data Online: User s Guide Welcome to the new Assessment Data Online. This User s Guide is intended to help you understand the functionality of the website, access the various dashboards available,
Blackboard 5. Instructor Manual Level One Release 5.5
 Bringing Education Online Blackboard 5 Instructor Manual Level One Release 5.5 Copyright 2001 by Blackboard Inc. All rights reserved. No part of the contents of this manual may be reproduced or transmitted
Bringing Education Online Blackboard 5 Instructor Manual Level One Release 5.5 Copyright 2001 by Blackboard Inc. All rights reserved. No part of the contents of this manual may be reproduced or transmitted
STUDENT REGISTRATION DATABASE (SRD) TABLE of CONTENTS
 STUDENT REGISTRATION DATABASE (SRD) TABLE of CONTENTS FUNCTION LOCATION Teacher Registration 2 3 Certification Box (must be checked 6 7 before submitting scores for AT/TAR) Count Column Button 5 Current
STUDENT REGISTRATION DATABASE (SRD) TABLE of CONTENTS FUNCTION LOCATION Teacher Registration 2 3 Certification Box (must be checked 6 7 before submitting scores for AT/TAR) Count Column Button 5 Current
Maplewood ConnectEd User Guide For AMDSB Elementary Teachers Grades 1 to 8
 Maplewood ConnectEd User Guide For AMDSB Elementary Teachers Grades 1 to 8 Table of Contents Login Information. Page 3 Pop-Up Blockers Page 4 Internet Browsers... Page 4 Main Menu. Page 5 Student Menu.
Maplewood ConnectEd User Guide For AMDSB Elementary Teachers Grades 1 to 8 Table of Contents Login Information. Page 3 Pop-Up Blockers Page 4 Internet Browsers... Page 4 Main Menu. Page 5 Student Menu.
TAG - Test Item Bank USER MANUAL. Contents: Videos: Creating Tests Printing Tests Adding Items TEKS-RS in TAG. Copy/Edit Items
 TAG - Test Item Bank USER MANUAL This document was created to help schools utilize the web-based applications offered by DMAC Solutions. Click on the sections below to see step-by-step instructions or
TAG - Test Item Bank USER MANUAL This document was created to help schools utilize the web-based applications offered by DMAC Solutions. Click on the sections below to see step-by-step instructions or
National Geographic Learning Panorama Teacher s User Guide
 Table of Contents Logging in to the System... Using the Header Bar... 3 Resources... 5 Navigating the Teacher s Edition Content... 7 Content Tools... Search... 2 Standards Correlations... 4 Assignments...
Table of Contents Logging in to the System... Using the Header Bar... 3 Resources... 5 Navigating the Teacher s Edition Content... 7 Content Tools... Search... 2 Standards Correlations... 4 Assignments...
Understanding Math 2008 and Understanding Numeration 2008 Installation Manual for Macintosh
 Copyright 2008 Neufeld Learning Systems Inc. All rights reserved. Understanding Math 2008 and Understanding Numeration 2008 Installation Manual for Macintosh This manual, as well as the software described
Copyright 2008 Neufeld Learning Systems Inc. All rights reserved. Understanding Math 2008 and Understanding Numeration 2008 Installation Manual for Macintosh This manual, as well as the software described
Introduction. Paradigm Publishing. SNAP for Microsoft Office SNAP for Our Digital World
 Introduction Paradigm Publishing Paradigm understands the needs of today s educators and exceeds the demand by offering the latest technological advancements for coursework settings. With the success of
Introduction Paradigm Publishing Paradigm understands the needs of today s educators and exceeds the demand by offering the latest technological advancements for coursework settings. With the success of
IREAD-3 Summer 2016 Reporting Guide
 IREAD-3 Summer 2016 Reporting Guide As with the spring administration, PearsonAccess next OnDemand Reports functionality will provide access to online Proficiency Roster results for the Summer IREAD-3
IREAD-3 Summer 2016 Reporting Guide As with the spring administration, PearsonAccess next OnDemand Reports functionality will provide access to online Proficiency Roster results for the Summer IREAD-3
Student Electronic Cumulative Files
 Student Electronic Cumulative Files Table of Contents Introduction to DocVault... 3 Accessing DocVault... 3 Logging into DocVault... 3 DocVault Interface... 4 Searching for a Record... 4 Search Tabs...
Student Electronic Cumulative Files Table of Contents Introduction to DocVault... 3 Accessing DocVault... 3 Logging into DocVault... 3 DocVault Interface... 4 Searching for a Record... 4 Search Tabs...
Successmaker Student and Teacher Imports
 Successmaker 2011 Student and Teacher Imports First Get teacher names to Import Go to: http://dev1.escambia.k12.fl.usescambia Click on List All the Records in the Employee Database Group Choose Instructional
Successmaker 2011 Student and Teacher Imports First Get teacher names to Import Go to: http://dev1.escambia.k12.fl.usescambia Click on List All the Records in the Employee Database Group Choose Instructional
INSTRUCTOR SELF SERVICE USER GUIDE
 INSTRUCTOR SELF SERVICE USER GUIDE Page 1 of 38 Instructor Self Service Table of Contents Introduction... 3 Overview... 3 Access... 3 Sign in to Bear Tracks... 4 General Navigation... 6 Menu Navigation...
INSTRUCTOR SELF SERVICE USER GUIDE Page 1 of 38 Instructor Self Service Table of Contents Introduction... 3 Overview... 3 Access... 3 Sign in to Bear Tracks... 4 General Navigation... 6 Menu Navigation...
Test Information and Distribution Engine
 SC-Alt Test Information and Distribution Engine User Guide 2018 2019 Published January 14, 2019 Prepared by the American Institutes for Research Descriptions of the operation of the Test Information Distribution
SC-Alt Test Information and Distribution Engine User Guide 2018 2019 Published January 14, 2019 Prepared by the American Institutes for Research Descriptions of the operation of the Test Information Distribution
Gradecam (Access through
 Gradecam (Access through Mastery Connect) At a Glance... Teacher prints DIY scantron type sheets After assessment, simply hold up scantron to device camera - and it will be automatically graded! Up to
Gradecam (Access through Mastery Connect) At a Glance... Teacher prints DIY scantron type sheets After assessment, simply hold up scantron to device camera - and it will be automatically graded! Up to
WINGS Faculty Center Guide 12/01/09
 WINGS Faculty Center Guide 12/01/09 Table of Contents Faculty Center... 3 My Schedule... 3 Viewing Exam Schedule... 3 Changing Terms... 4 Displaying Classes... 5 Viewing Weekly Teaching Schedule... 6 Viewing
WINGS Faculty Center Guide 12/01/09 Table of Contents Faculty Center... 3 My Schedule... 3 Viewing Exam Schedule... 3 Changing Terms... 4 Displaying Classes... 5 Viewing Weekly Teaching Schedule... 6 Viewing
Printing Report Cards
 Elementary Printing Report Cards The CCPS Reporting Services application will be used to generate and print report cards. Once all interim information has been entered, you can begin the printing process.
Elementary Printing Report Cards The CCPS Reporting Services application will be used to generate and print report cards. Once all interim information has been entered, you can begin the printing process.
ExamView Cloud 1. View whether the test is locked and whether student results are available. Add/remove test sections and re-order sections and items
 ExamView Cloud 1 Navigating Tests The test editor screen is comprised of the following. A Name Test Status Function View whether the test is locked and whether student results are available. B Test ID
ExamView Cloud 1 Navigating Tests The test editor screen is comprised of the following. A Name Test Status Function View whether the test is locked and whether student results are available. B Test ID
Creating a Test in TAG
 www.dmac- solutions.net 1.866.988.6777 support@dmac- solutions.net Creating a Test in TAG 1. Log into DMAC Solutions at https://www.dmac-solutions.net * Your username and password will be given to you
www.dmac- solutions.net 1.866.988.6777 support@dmac- solutions.net Creating a Test in TAG 1. Log into DMAC Solutions at https://www.dmac-solutions.net * Your username and password will be given to you
Practice and Review Activities CD-ROM User s Guide
 Practice and Review Activities CD-ROM User s Guide Columbus, OH Practice and Review Activities CD-ROM User s Guide For technical support, call 1-800-678-2747 or e-mail epgtech@mcgraw-hill.com Practice
Practice and Review Activities CD-ROM User s Guide Columbus, OH Practice and Review Activities CD-ROM User s Guide For technical support, call 1-800-678-2747 or e-mail epgtech@mcgraw-hill.com Practice
From Test Screen: Create a NEW Test. Attach Items to Test. Additional Test Icons (top right)
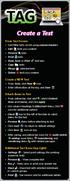 TAG Create a Test From Test Screen: Sort/filter tests on list using column headers Edit tests you created Preview tests Print tests View, Save or Print test keys Copy tests Merge selected tests Delete
TAG Create a Test From Test Screen: Sort/filter tests on list using column headers Edit tests you created Preview tests Print tests View, Save or Print test keys Copy tests Merge selected tests Delete
Classroom Website Basics
 Table of Contents Introduction Basic... 2 Logging In... 2 Step One Edit Account Settings... 3 Step Two Accessing the Site... 5 Step Three Edit Mode... 5 Step Four Add New Content Box... 6 Step Five Add
Table of Contents Introduction Basic... 2 Logging In... 2 Step One Edit Account Settings... 3 Step Two Accessing the Site... 5 Step Three Edit Mode... 5 Step Four Add New Content Box... 6 Step Five Add
SPEEDGRADER ANDROID GUIDE
 SPEEDGRADER ANDROID GUIDE This work is licensed under a Creative Commons Attribution-NonCommercial-ShareAlike License Table of Contents Instructors...3 How do I download the SpeedGrader app on my Android
SPEEDGRADER ANDROID GUIDE This work is licensed under a Creative Commons Attribution-NonCommercial-ShareAlike License Table of Contents Instructors...3 How do I download the SpeedGrader app on my Android
examwizard User Guide Version 2.0 examwizard User Guide V2.0 1
 examwizard User Guide Version 2.0 examwizard User Guide V2.0 1 Introduction examwizard is a free exam preparation tool containing a bank of past Edexcel exam questions, mark schemes and examiners' reports
examwizard User Guide Version 2.0 examwizard User Guide V2.0 1 Introduction examwizard is a free exam preparation tool containing a bank of past Edexcel exam questions, mark schemes and examiners' reports
myngconnect.com Teacher User Manual
 myngconnect.com Teacher User Manual Table of Contents Teacher & Student eeditions... 2 Resources... 6 Accessing Resources... 6 Digital Library... 6 Teacher Resource Directory... 7 Assessment Resource Directory...
myngconnect.com Teacher User Manual Table of Contents Teacher & Student eeditions... 2 Resources... 6 Accessing Resources... 6 Digital Library... 6 Teacher Resource Directory... 7 Assessment Resource Directory...
Table of Contents. 11:34:59 AM]
![Table of Contents. 11:34:59 AM] Table of Contents. 11:34:59 AM]](/thumbs/83/87886816.jpg) Glossary Table of Contents GLOSSARY About this Tutorial Creating a Glossary General Grade Common module settings Glosary Main Page To update settings Adding Entries to the Glossary Creating Categories
Glossary Table of Contents GLOSSARY About this Tutorial Creating a Glossary General Grade Common module settings Glosary Main Page To update settings Adding Entries to the Glossary Creating Categories
STUDENT REGISTRATION DATABASE (SRD) TABLE of CONTENTS
 STUDENT REGISTRATION DATABASE (SRD) TABLE of CONTENTS FUNCTION LOCATION Teacher Registration 2-3 Certification Box (must be checked 6 before submitting scores for AT/TAR) Count-Column Button 4 Current
STUDENT REGISTRATION DATABASE (SRD) TABLE of CONTENTS FUNCTION LOCATION Teacher Registration 2-3 Certification Box (must be checked 6 before submitting scores for AT/TAR) Count-Column Button 4 Current
You will need the unique URL for your site and your username and password to login to Data- Director.
 Getting Started Step 1: Login to the DataDirector website: You will need the unique URL for your site and your username and password to login to Data- Director. You may change your password after you login.
Getting Started Step 1: Login to the DataDirector website: You will need the unique URL for your site and your username and password to login to Data- Director. You may change your password after you login.
TestWiz. Viewing and Printing Reports. Updated: July 11, 2017
 TestWiz Viewing and Printing Reports Updated: July 11, 2017 2017 Certica Solutions, Inc. All rights reserved. www.certicasolutions.com 877.456.8949 TestWiz@CerticaSolutions.com 2017 Certica Solutions,
TestWiz Viewing and Printing Reports Updated: July 11, 2017 2017 Certica Solutions, Inc. All rights reserved. www.certicasolutions.com 877.456.8949 TestWiz@CerticaSolutions.com 2017 Certica Solutions,
Kaltura Video Package for Moodle 2.x Quick Start Guide. Version: 3.1 for Moodle
 Kaltura Video Package for Moodle 2.x Quick Start Guide Version: 3.1 for Moodle 2.0-2.4 Kaltura Business Headquarters 5 Union Square West, Suite 602, New York, NY, 10003, USA Tel.: +1 800 871 5224 Copyright
Kaltura Video Package for Moodle 2.x Quick Start Guide Version: 3.1 for Moodle 2.0-2.4 Kaltura Business Headquarters 5 Union Square West, Suite 602, New York, NY, 10003, USA Tel.: +1 800 871 5224 Copyright
Event Manager Instructor Start-Up Guide
 Event Manager Instructor Start-Up Guide Table of Contents Introduction... 3 What s Included in This Guide... 3 Learning Computer Terms... 3 What Is a Brower?... 3 What Is the Address Bar?... 4 What Is
Event Manager Instructor Start-Up Guide Table of Contents Introduction... 3 What s Included in This Guide... 3 Learning Computer Terms... 3 What Is a Brower?... 3 What Is the Address Bar?... 4 What Is
Blackboard for Faculty: Grade Center (631) In this document:
 1 Blackboard for Faculty: Grade Center (631) 632-2777 Teaching, Learning + Technology Stony Brook University In this document: blackboard@stonybrook.edu http://it.stonybrook.edu 1. What is the Grade Center?..
1 Blackboard for Faculty: Grade Center (631) 632-2777 Teaching, Learning + Technology Stony Brook University In this document: blackboard@stonybrook.edu http://it.stonybrook.edu 1. What is the Grade Center?..
Getting Started With HMH Hosting Services
 Getting Started With HMH Hosting Services For use with HMH Hosting Services, HMH Teacher Central, HMH Student Central and Student Achievement Manager version 2.6 or later Table of Contents HMH Hosting
Getting Started With HMH Hosting Services For use with HMH Hosting Services, HMH Teacher Central, HMH Student Central and Student Achievement Manager version 2.6 or later Table of Contents HMH Hosting
DISCOVERY EDUCATION streaming GETTING STARTED. Search Tools
 Search Tools Robust search tools and dynamic browsing capability enable you to quickly locate a variety of media assets and refine your search results by subject, grade, media type, and more. Keyword Search
Search Tools Robust search tools and dynamic browsing capability enable you to quickly locate a variety of media assets and refine your search results by subject, grade, media type, and more. Keyword Search
CONTENTS... 1 OVERVIEW OF SIMNET...
 CONTENTS CONTENTS... 1 OVERVIEW OF SIMNET... 3 COMPUTER REQUIREMENTS... 3 OPTIMIZING YOUR COMPUTER TO RUN SIMNET ONLINE... 3 Changing Pop-Up Blocker Setting... 3 Changing Screen Resolution Settings...
CONTENTS CONTENTS... 1 OVERVIEW OF SIMNET... 3 COMPUTER REQUIREMENTS... 3 OPTIMIZING YOUR COMPUTER TO RUN SIMNET ONLINE... 3 Changing Pop-Up Blocker Setting... 3 Changing Screen Resolution Settings...
English Language Proficiency Test District Test Coordinator Training
 English Language Proficiency Test District Test Coordinator Training Objectives During this sessions, district administrators will: Understand the roles of each user Understand how to install the secure
English Language Proficiency Test District Test Coordinator Training Objectives During this sessions, district administrators will: Understand the roles of each user Understand how to install the secure
MySciLEARN Student Update Administrator Guide. For system administrators managing the Fast ForWord and Reading Assistant programs
 MySciLEARN Student Update Administrator Guide For system administrators managing the Fast ForWord and Reading Assistant programs September 2017 Copyright 1996 through 2017 Scientific Learning Corporation.
MySciLEARN Student Update Administrator Guide For system administrators managing the Fast ForWord and Reading Assistant programs September 2017 Copyright 1996 through 2017 Scientific Learning Corporation.
How to Access If Rubrics does not appear on your course navbar, click Edit Course, Tools, Rubrics to activate..
 KODIAK QUICK GUIDE Rubrics Overview Rubrics allow you to establish set criteria for grading assignments; you can attach Rubrics to Dropbox folders or Discussion topics so that the criteria are available
KODIAK QUICK GUIDE Rubrics Overview Rubrics allow you to establish set criteria for grading assignments; you can attach Rubrics to Dropbox folders or Discussion topics so that the criteria are available
The following features and fixes are included in version for this product:
 HMH Teacher Central Version 1.0.x Release Notes This document outlines the changes in the HMH Teacher Central version 1.0.x releases. For the latest information about product updates, tips, and techniques,
HMH Teacher Central Version 1.0.x Release Notes This document outlines the changes in the HMH Teacher Central version 1.0.x releases. For the latest information about product updates, tips, and techniques,
Assigning an Assessment for Online Delivery in Edusoft
 Assigning an Assessment for Online Delivery in Edusoft The ability to assign assessments for online delivery depends on your level of access to Edusoft. Only the designated Edusoft Account Administrator
Assigning an Assessment for Online Delivery in Edusoft The ability to assign assessments for online delivery depends on your level of access to Edusoft. Only the designated Edusoft Account Administrator
Your current address will be used to access schooltool. Please provide the school registrar with this if you haven t already done so.
 Parent Guide Quick Reference Worksheet For schooltool s ParentPortal Parent Guide -- Quick Reference Worksheet Accessing your student's on-line schooltool school records is now a simple matter. There are
Parent Guide Quick Reference Worksheet For schooltool s ParentPortal Parent Guide -- Quick Reference Worksheet Accessing your student's on-line schooltool school records is now a simple matter. There are
Administering Online Galileo Assessments
 Administering Online Galileo Assessments Kerridan A. Kawecki, B.A. Margaret A. Johnson, M.Ed. Assessment Technology, Incorporated 6700 E. Speedway Boulevard Tucson, AZ 85710 800.367.4762 www.ati-online.com
Administering Online Galileo Assessments Kerridan A. Kawecki, B.A. Margaret A. Johnson, M.Ed. Assessment Technology, Incorporated 6700 E. Speedway Boulevard Tucson, AZ 85710 800.367.4762 www.ati-online.com
ACCESSING TIDE. New Hampshire Statewide Assessment System RESETTING YOUR TIDE ACCOUNT FROM A PREVIOUS SCHOOL YEAR
 ACCESSING TIDE New Hampshire Statewide School administrators use the Test Information Distribution Engine (TIDE) to add and manage user accounts and to manage information about students who participate
ACCESSING TIDE New Hampshire Statewide School administrators use the Test Information Distribution Engine (TIDE) to add and manage user accounts and to manage information about students who participate
Department of Instructional Technology & Media Services Blackboard Grade Book
 Department of Instructional Technology & Media Services Blackboard Grade Book In your control panel, go to Assessment and grade center. Creating a Test In the Assessment section of the Control Panel, click
Department of Instructional Technology & Media Services Blackboard Grade Book In your control panel, go to Assessment and grade center. Creating a Test In the Assessment section of the Control Panel, click
PP Version PerformanceTRACKER Teacher Manual
 PP Version 1.5.1 PerformanceTRACKER PerformanceTRACKER Teacher Manual Contents Logging In 5 Changing a Password... 5 Navigation... 7 System Icons... 7 Navigation Bar... 8 User/Course Drop-Downs... 9 Calendar...
PP Version 1.5.1 PerformanceTRACKER PerformanceTRACKER Teacher Manual Contents Logging In 5 Changing a Password... 5 Navigation... 7 System Icons... 7 Navigation Bar... 8 User/Course Drop-Downs... 9 Calendar...
Records and Enrollment Participants Guide
 IBM Cognos Analytics Welcome to Cognos Records and Enrollment Training! Today s objectives include: Gain a Basic Understanding of Cognos Understand University policies on data security including FERPA
IBM Cognos Analytics Welcome to Cognos Records and Enrollment Training! Today s objectives include: Gain a Basic Understanding of Cognos Understand University policies on data security including FERPA
PowerSchool User Guide For Parents
 PowerSchool User Guide For Parents https://powerschool.gpcsd.ca/public Table of Contents Understanding Power School Parent Portal... 2 Introduction... 2 Let s Get Started... 2 Creating Your PowerSchool
PowerSchool User Guide For Parents https://powerschool.gpcsd.ca/public Table of Contents Understanding Power School Parent Portal... 2 Introduction... 2 Let s Get Started... 2 Creating Your PowerSchool
B. Login using your e+employeeid and password
 Elementary Report Card Management in Step 1: Logging In A. Click the MyED link on your school site top bar or type in your browser address bar. myeducation.gov.bc.ca/aspen/home.do B. Login using your e+employeeid
Elementary Report Card Management in Step 1: Logging In A. Click the MyED link on your school site top bar or type in your browser address bar. myeducation.gov.bc.ca/aspen/home.do B. Login using your e+employeeid
Faculty Training. Blackboard I Workshop Bobbi Dubins
 Faculty Training Blackboard I Workshop Bobbi Dubins Table of Contents Introduction... 2 blackboard.allegany.edu... 2 Overview of Features:... 2 Using Blackboard... 3 Changing Your Password... 3 How to
Faculty Training Blackboard I Workshop Bobbi Dubins Table of Contents Introduction... 2 blackboard.allegany.edu... 2 Overview of Features:... 2 Using Blackboard... 3 Changing Your Password... 3 How to
Before you get started, make sure you have your section code since you ll need it to enroll. You can get it from your instructor.
 Student manual Table of contents Table of contents... 1 Registration... 2 If you have a PIN code:... 2 If you're using a credit card:... 2 Login/Logout... 3 Login... 3 Dashboard... 3 Logout... 3 Trouble
Student manual Table of contents Table of contents... 1 Registration... 2 If you have a PIN code:... 2 If you're using a credit card:... 2 Login/Logout... 3 Login... 3 Dashboard... 3 Logout... 3 Trouble
STAAR TOMS Quick Guide
 STAAR TOMS Quick Guide 2016 2017 Table of Contents System Requirements... 3 Log in to the System for the First Time... 3 Log In to TOMS... 3 Users... 4 Add an Individual User... 4 Search for a User...
STAAR TOMS Quick Guide 2016 2017 Table of Contents System Requirements... 3 Log in to the System for the First Time... 3 Log In to TOMS... 3 Users... 4 Add an Individual User... 4 Search for a User...
GMRT Data Import. 3. When you have finished adding data to the template, click File, and then click Save As
 GMRT Data Import The three (3) GMRT Import file templates are located on the Welcome page as well as under the Locations, Staff and Student tabs respectively. Creating Location, Staff, and/or Student Files
GMRT Data Import The three (3) GMRT Import file templates are located on the Welcome page as well as under the Locations, Staff and Student tabs respectively. Creating Location, Staff, and/or Student Files
GeographyPortal Instructor Quick Start World Regional Geography Without Subregions, Fifth Edition Pulsipher
 GeographyPortal Instructor Quick Start World Regional Geography Without Subregions, Fifth Edition Pulsipher For technical support call 1-800-936-6899 GeographyPortal Quick Start for Pulsipher, World Regional
GeographyPortal Instructor Quick Start World Regional Geography Without Subregions, Fifth Edition Pulsipher For technical support call 1-800-936-6899 GeographyPortal Quick Start for Pulsipher, World Regional
Introduction to the SAM Student Guide 4. How to Use SAM 5. Logging in the First Time as a Pre-registered Student 5 Profile Information 7
 Contents Introduction to the SAM Student Guide 4 How to Use SAM 5 Logging in the First Time as a Pre-registered Student 5 Profile Information 7 Logging into SAM as a New User 9 Forgot Password 14 Grace
Contents Introduction to the SAM Student Guide 4 How to Use SAM 5 Logging in the First Time as a Pre-registered Student 5 Profile Information 7 Logging into SAM as a New User 9 Forgot Password 14 Grace
Navigation and Searching Manual
 Navigation and Searching Manual Version 2011M.1038 This manual created by Custom Computer Specialists, Inc. 70 Suffolk Court Hauppauge, NY 11788 www.customonline.com Copyright 2006 Custom Computer Specialists,
Navigation and Searching Manual Version 2011M.1038 This manual created by Custom Computer Specialists, Inc. 70 Suffolk Court Hauppauge, NY 11788 www.customonline.com Copyright 2006 Custom Computer Specialists,
Navigating Infinite Campus. Campus Tools. The Waffle Iron
 Infinite Campus Infinite campus URL: https://hawaii.infinitecampus.org/campus/hawaii.jsp Username: 8 digit employee@ds.k12.hi.us Password: XX$=1234 (first, last initial, $=, last 4 SSN) **After the initial
Infinite Campus Infinite campus URL: https://hawaii.infinitecampus.org/campus/hawaii.jsp Username: 8 digit employee@ds.k12.hi.us Password: XX$=1234 (first, last initial, $=, last 4 SSN) **After the initial
Maplewood ConnectEd Teacher s Manual For Secondary School
 Maplewood ConnectEd Teacher s Manual For Secondary School TABLE OF CONTENTS LOGGING IN 1 MAIN MENU 3 STUDENT RECORDS 4 ATTENDANCE AND SEATING PLAN 5 ENTERING ACHIEVEMENT (MARKS) 7 CLASS ACHIEVEMENT 8 INDIVIDUAL
Maplewood ConnectEd Teacher s Manual For Secondary School TABLE OF CONTENTS LOGGING IN 1 MAIN MENU 3 STUDENT RECORDS 4 ATTENDANCE AND SEATING PLAN 5 ENTERING ACHIEVEMENT (MARKS) 7 CLASS ACHIEVEMENT 8 INDIVIDUAL
Printing Achievement Series Answer Sheets
 Printing Achievement Series Answer Sheets 1. Login to the designated Achievement Series computer in your building. a. Username: scantron b. Password: scantron 2. Launch the Scan Station application. Likely
Printing Achievement Series Answer Sheets 1. Login to the designated Achievement Series computer in your building. a. Username: scantron b. Password: scantron 2. Launch the Scan Station application. Likely
