EBSCOhost User Guide PsycINFO
|
|
|
- Marylou Mason
- 6 years ago
- Views:
Transcription
1 EBSCOhost User Guide PsycINFO April 1, 2003
2 Page 2 EBSCOhost User Guide: PsycINFO EBS 2568
3 Table of Contents What is PsycINFO...5 What is EBSCOhost...5 System Requirements...5 Using the Toolbar...5 Using the Utility Toolbar...5 The Sub-toolbar...6 The Tabbed Toolbar...6 Using the Basic Search Screen...6 Performing a Basic Search...6 Search Options...6 Search Techniques...7 Database Help...8 Using the Advanced Search Screens...8 Suggest Subject Headings...8 Advanced Search: Single Find Field...9 Advanced Search: Single Find Field with Search Builder...9 Advanced Search: Guided Style Find Fields...10 Search History/Alerts Tab...10 Grouping Terms Together Using Parentheses...11 Sub-Toolbar Options...12 Searching by Publication...12 Searching the Thesaurus...12 Searching by Author...14 Searching by Indexes...15 Searching by References...16 Result List Features...18 Persistent Link to Searches...18 Detailed Citation Features...19 My EBSCOhost...21 Signing in to My EBSCOhost...21 Account Types...23 Charge Back Timer...24 My Folder/Folder has items...25 Result List Items...25 Page 3 EBSCOhost User Guide: PsycINFO EBS 2568
4 Persistent Links to Searches...27 Saved Searches...27 Search Alerts...28 Journal Alerts...29 Web Pages Page Composer...29 Creating a New Page...30 Adding Text to a Page...30 Adding Items from Your Folder...31 Adding Images...32 Adding Search Boxes...33 Adding Web Links...34 Choosing a Background for Your Page...34 Adding Horizontal Rules...36 Page Elements...37 Final Results...39 Page 4 EBSCOhost User Guide: PsycINFO EBS 2568
5 What is PsycINFO PsycINFO contains more than 1.8 million citations and summaries of journal articles, book chapters, books, dissertations and technical reports, all in the field of psychology. Journal coverage, which spans from 1887 to present, includes international material selected from more than 1,700 periodicals in over 35 languages. More than 60,000 records are added each year. It also includes information about the psychological aspects of related disciplines such as medicine, psychiatry, physiology, pharmacology, sociology, education, nursing, linguistics, anthropology, business and law. What is EBSCOhost EBSCOhost is a powerful online reference system accessible via the Internet. It offers a variety of proprietary full text and popular databases from leading information providers. The databases range from general reference collections to specially designed, subject-specific databases for public, academic, medical, corporate and school libraries. System Requirements In order to effectively use all of EBSCOhost s features, the minimum browser requirements are Internet Explorer 5.0 or higher and Netscape 4.7 and above. If you are using below the minimum requirements for Netscape or Internet Explorer, or using a Lynx browser, please use the EBSCOhost Web Text Only Interface. Note: You must have Adobe Acrobat installed to view the PDF Full Text files. Using the Toolbar EBSCOhost offers a toolbar for functions that are available at all times during a search session. Tabbed Toolbar Utility Toolbar Sub-toolbar The function of each tab and button is explained throughout this guide. Using the Utility Toolbar New Search This link will return you to the default search screen. View Folder This link will display items placed in the folder. Preferences This link will allow you to change the format and number of results per page for your Result List. Help This link opens the Online Help Manual. Exit/Home Library This will only appear if no home library graphic and URL are available. Click Exit to log out of EBSCOhost. Home Library Graphic Click on the library graphic or logo, to return to the library home page. Page 5 EBSCOhost User Guide: PsycINFO EBS 2568
6 The Sub-toolbar The sub toolbar is available from the search screens, and will vary depending on the database and which features your library administrator selects. Keyword, subject, and publication authority files are displayed on the sub-toolbar on both the Basic and Advanced Search Screens. The Language drop-down list allows you to translate the search screen, tabs, buttons and citation field descriptors into Spanish, French, German, Portuguese, Russian, Korean, Japanese, Simplified Chinese or Traditional Chinese. The function of each option on the sub tool-bar is explained throughout this guide. Note: When searching multiple databases, database-specific authority files (Publications, Subjects, Author, Indexes, References, etc.) will not appear. The Tabbed Toolbar The Tabbed Toolbar is always available. From the Tabbed Toolbar, you can select the Basic or Advanced Search Screen; click the tab you are on to clear any terms on the screen and start over; or choose other databases for searching. If available, you may also be able to select other EBSCO services to which your institution subscribes. Using the Basic Search Screen Performing a Basic Search To perform a search, enter your term(s) in the Find field and choose the Search button. Choose the Clear button to remove any term(s) located in the Find field. The Clear button does not remove any limiters selected in the Refine Search Tab. You may use Boolean operators, field codes, truncation (*), wildcard (?) and phrase searches in quotes when performing a Basic Search. All results are in reverse chronological order, beginning with the most current item. Boolean Search techniques are explained in the next section. Search Options Limiters and Expanders may be used to narrow or broaden a search. Page 6 EBSCOhost User Guide: PsycINFO EBS 2568
7 Limiters: PsycINFO limiters include: Publication Name, Population Group, Age Groups, Publication Type, and Year of Publication. Expanders: PsycINFO expanders include: Include all search terms by default; Also search for related words. Include all search terms by default This option expands search results by applying the AND operator between each term. Typing in Traumatic Neurosis would result in articles that contain both Traumatic and Neurosis. Note: EBSCOhost will search for the terms up to 253 words apart. Also search for related words This option expands search results to include synonyms and plurals of your term(s). Note: Various search techniques can be used, including: Wildcard, Truncation and Proximity Searching. These techniques are described in the next section. Note: The Reset button will clear all items selected in the Refine Search Tab. Search Techniques Boolean Searching Boolean logic defines logical relationships between terms in a search. The Boolean search operators are AND, OR and NOT. Using these operators allows you to create a very broad or very narrow search. The AND operator combines search terms so that each search result contains all of the terms. For example, social AND behavior will result in articles that contain both social and behavior. The OR operator combines search terms so that each search result contains at least one of the terms. For example, Fluoxetine OR Prozac will result in articles that contain Fluoxetine or Prozac. The NOT operator excludes terms so that none of the search results will contain any of the terms that follow it. For example, Prozac NOT depression will result in articles that contain the term Prozac but not the term depression. The Wildcard(?) and Truncation(*) Symbols Use the wildcard and truncation symbols to create searches where there are unknown characters, multiple spellings or various endings. Note: Neither the wildcard nor the truncation symbol can be used as the first character in a search term. The wildcard is represented by a question mark (?). To use the wildcard, enter the search terms and replace each unknown character with a (?). EBSCOhost will provide results containing variations of that character set, with the? replaced by a letter. For example, type ne?t to find all citations containing neat, nest or next. EBSCOhost will not find net because the wildcard replaces a single character. Truncation is represented by an asterisk (*). To use truncation, enter the root of a search term and replace the ending with an asterisk (*). EBSCOhost will find all available forms of that word. For example, type occu* to find the words occultism or occupational. Proximity Search A Proximity Search is a way of searching for results that contain two or more words that appear a specified number of words (or fewer) apart in the database(s). The proximity operator is composed of a Page 7 EBSCOhost User Guide: PsycINFO EBS 2568
8 letter (N or W) and a number (to specify the number of words). The proximity operator is placed between the words that are to be searched, as follows: Near Operator (N) - N5 will find the words if they are within five (5) words of each other, regardless of the order in which they appear. For example, type eating N5 disorders for results that contain eating disorders as well as mental disorders and eating pathology. Within Operator (W) - W8 will find the words if they are within eight (8) words of each other, in the order in which you entered them. For example, type eating W8 disorders for results that contain eating disorders but not mental disorders and eating pathology. Database Help Users are able to receive database-specific help from within the search screens and the Result List. Beneath the database names at the top of each of these screens, there is a link entitled Database Help. If you are searching more than one database, the Database Help Screen appears, from which you may choose the database you would like help with. You can also get to database-specific help by clicking on the More Information link from the Choose Databases Screen. Using the Advanced Search Screens There are three Advanced Search Screens available. They are Single Find Field, Single Find Field with Search Builder and Guided Style Find Fields. Suggest Subject Headings Suggest subject headings search feature is available on the Search Builder and Single Find Field Advanced Search Screens only. You can enter search terms and mark the Suggest subject headings check box. When you click Search, the term(s) are searched in the Thesaurus file. The most relevant terms are displayed. All three Advanced Search Screens have the following options available: Limiters: You can focus your search results by using limiters. Examples of limiters include: Intended Audience, Intended Age Group, Publication Type, Peer Reviewed and Date Published. Expanders: You can also broaden your results by using the Include all search terms by default and Also search for related words expanders. Page 8 EBSCOhost User Guide: PsycINFO EBS 2568
9 Advanced Search: Single Find Field To perform a Single Find Field search: 1. From the search screen, click the Advanced Search Tab. 2. In the Find field, enter keyword(s). 3. Apply any limiters or expanders, using the Refine Search Tab. 4. Click on the Search button. In the Advanced Search Screen, you can combine terms together, using Boolean operators, on a single line. For example, type eating disorders AND women. Advanced Search: Single Find Field with Search Builder Single Find Field with Search Builder allows you to combine keywords, search fields and a Boolean operator with any existing text in the Find field. Note: If there is no existing text in the Find field, the Boolean operator selection is ignored. Each time you click Add to Search, the new terms are surrounded by parentheses. To perform a Single Find Field with Search Builder search: 1. Type: depression OR stress in the Find field. 2. Type: treatment in the Term(s) field. 3. Choose and, from the drop-down list, as the Boolean operator. 4. Click Add to Search. These steps result in: (depression OR stress) And treatment. Page 9 EBSCOhost User Guide: PsycINFO EBS 2568
10 Advanced Search: Guided Style Find Fields Guided Style Find Fields provides fill-in-the-blank keyword searching to aid in complex or specific searches. To perform a Guided Style Find Fields search: 1. In the first Find field, enter a keyword. 2. Choose the Search field from the drop-down list. 3. Select the Boolean operator you want to use to combine the next term and press Tab on your keyboard. 4. Enter the next keyword in the next field. 5. Choose the Search field from the drop-down list. 6. Click on the Search button to begin the search. Using Guided Style Find Fields, you can combine terms together on a single line. For example, type worth OR self-esteem for results containing the word worth or the word self-esteem. Search History/Alerts Tab From the Advanced Search Screen, you can save, retrieve and reuse your advanced searches. You can view these searches in the Search History/Alerts Tab. New searches can consist of combined or modified searches. Note: You can save your search history for later retrieval or create an alert from your last search utilizing My EBSCOhost. Please refer to that section of the Guide for more information. Page 10 EBSCOhost User Guide: PsycINFO EBS 2568
11 The following columns are present in the Search History/Alerts Tab: Add Using Choose the Boolean operator to use when combining searches. Add to Search Click on the box to the left of any search you would like to include in a new search. Search ID # - This column contains the number assigned to your searches. Each search you conduct is assigned a number. You can select a search from this panel by entering the search prefix (S) and number in the Find field, e.g., S1. The prefix is not case-sensitive. Search Terms - This column contains the terms of the search as you entered them in the Find field, including any field codes and Boolean operators that were part of the search. Limiters/Expanders - The limiters and/or expanders used in your search are listed in this column. Results - The number of results for the search is listed in this column. When you click on this number, the Result List for the search appears. Searches that do not produce results are included in the Search History and display a zero in this column. When you change or add databases, searches saved in the current database display question marks in the Results column. Revise Search - When you click on the Revise link, the search terms are displayed in the Find field. Edit the search by editing the terms manually, entering field codes or adding limiters. Delete To remove a search string, click on the X button next to the search string you wish to eliminate. The Search History available to you includes only the searches from the current EBSCOhost session using the Advanced Search Screen. By default, the Search History displays your most recent five searches. When you have performed more than six searches, you can select the Show More link to open all the searches you have performed in your EBSCOhost session. Select the Show Less link to view only the last five searches. When your session ends, the Search History is cleared. If you change databases, your Search History will be saved. However, if you open another EBSCO service such as Searchasaurus or NoveList, your Search History will not be saved. Also, your searches are affected when you change databases. Searches must be performed with the limiters available in the databases you open. Searches display question marks in the Results column when the Advanced Search Screen is opened in the new database. When you view the results (by clicking on the link in the Results column), a new search is launched and its results are added to the Search History. Note: Searches performed on the Basic Search Screen are not saved on the Search History Tab. Grouping Terms Together Using Parentheses Parentheses can be used to control a search query. Without parentheses, a search is executed from left to right. Words enclosed in parentheses are searched first. Why is this important? Parentheses allow you to control and define the way the search will be executed. The left phrase in parentheses is searched first; then, based upon those results, the second phrase in parentheses is searched. Generalized Search: eating disorders or women and self-esteem or media Focused Search: (eating disorders or women) and (self-esteem or media) In the first example, the search will retrieve everything on eating disorders as well as references to the terms women and self-esteem, and everything on media. Page 11 EBSCOhost User Guide: PsycINFO EBS 2568
12 In the second example, we have used the parentheses to control our query to only find articles about eating disorders or women that reference self-esteem or media. Sub-Toolbar Options As an alternative to keyword searching, EBSCOhost offers the capability to search a database by browsing a list of publications, the thesaurus file, authors, indexes and references. Searching by Publication The Publication Authority File lists the information contained in a database according to journal title. A user may choose to browse a list of publications for a specific database or perform a search on several publications. To browse the Publication Authority File: 1. Click the Publications sub-toolbar button. The Publication Authority File appears, with the beginning of the list displayed. 2. From the Publications Tab, enter your search terms in the Browse for field. You can enter all or part of a publication name, for example: Journal of Applied Social Psychology. 3. Select a search type. Click one: Alphabetical To search for publications beginning with term entered. Relevancy Ranked To search for publications containing the term entered. 4. Click Browse to view your terms as they appear in the Publication Authority File. A Result List is displayed. 5. Browse the list by using the scroll bar or the arrow keys to move up or down the current page, or by using the up or down arrows at the top and bottom of the page. You can place a check mark next to the title and click Search to view all articles from that publication. To search for several publications at the same time: 1. With the Publication Result List displayed, select the title of the first journal by placing a check mark in the box to the left of the title. 2. Type the name of the second publication in the Browse for field. 3. Click Browse. 4. Select the second title by placing a check mark in the box to the left of the title. 5. Click Search. Searching the Thesaurus The Thesaurus Authority File contains the subject headings from the Thesaurus of Psychological Index Terms. American Psychological Association indexers use this controlled vocabulary known as index terms or descriptors. Subjects are indexed for every record using major and minor descriptors, which describe the primary and secondary focus of the document. Subject headings, which describe the major focus of a document, are preceded by an asterisk (*) in the PsycINFO record. The Thesaurus is arranged in a hierarchy that permits searching various levels of detail from the most general level to more narrow levels, to find the most precise concept. Thesaurus entries include indexing notations, scope notes, use, used for, narrow, broader, and related terms. Page 12 EBSCOhost User Guide: PsycINFO EBS 2568
13 The authority file provides flexibility in searching. As an alternative to the keyword search mode, the authority file enables the user to search by subject and to combine one or more terms to create more defined searches. Select the Alphabetical option to position the authority file list to the term(s) entered. Select Relevancy Ranked to order search results according to relevance. Subheadings and their abbreviations can be found by clicking on the Database Help link. To browse the Thesaurus: To browse a list of subject headings available in the database, click the Thesaurus button on the subtoolbar. A new thesaurus-specific Browse Screen is displayed. Enter your search terms in the Browse for field, and then select either the Alphabetical or Relevancy Ranked radio button and click Browse. A list of headings is displayed. As you select headings, mark Explode and/or Major Concept, and then add to your search using OR, AND, or NOT, your search is being built in the Find field. To display a list of results that match your search terms, click Search. Alphabetical Enter a term in the Browse for field and choose Alphabetical. An alphabetical list is displayed. Page 13 EBSCOhost User Guide: PsycINFO EBS 2568
14 Relevancy Ranked Enter a term in the Browse for field and choose Relevancy Ranked. The exact match for the term appears first in the list, followed by the relevancy ranked list. Using Explode and Major Concept Explode When you Explode a term, you create a search query that explodes the subject heading. The headings are exploded to retrieve all references indexed to that term, as well as all references indexed to any narrower terms. Major Concept When you select Major Concept for a term, you create a search query that finds only records for which the subject heading is a major point of the article. Searches are limited with specific qualifiers (subheadings) to improve the precision of the search. Choosing Major Concept will return articles where that subject is the main concept of the article. Combining Explode and Major Concept If you select Explode and Major Concept, you retrieve all references indexed to your term (and its narrower terms) and all articles for which the subject heading is a major point of the article. Searching by Author The Authors Authority File is an alphabetical list of all authors of documents indexed in the database. The author names are entered as they appeared in the original document in the format of last name followed by first and middle names, or up to two initials. Variations of the same author's name may appear; therefore a person named David John Reynolds may appear as Reynolds, D.J.; Reynolds, David; Reynolds, David J.; or Reynolds, David John. To browse the Authors Authority File: 1. Click the Authors sub-toolbar button. The Authors Authority File appears, with the beginning of the list displayed. 2. From the Authors Tab, enter your search terms in the Browse for field. You can enter all or part of an author s name, for example: David. 3. Select a search type. Alphabetical This will display authors with a first name of David followed by the last name beginning with David. Relevancy Ranked This will display authors containing the name entered. Page 14 EBSCOhost User Guide: PsycINFO EBS 2568
15 4. Click Browse to view your terms as they appear in the Authors Authority File. A Result List is displayed. 5. Browse the list by using the scroll bar or the arrow keys to move up or down the current page, or by using the up or down arrows at the top and bottom of the page. 6. You can place a check mark next to a name and click Search to view all articles from that author. To search for several authors at the same time: 1. From the Authors Tab, select the name of the first author by placing a check mark in the box next to the name. 2. Type the name of the second author in the Browse for field. 3. Click Browse. 4. Select the second name by placing a check mark in the box to the left of the name. 5. Click Search. Searching by Indexes You can browse a list of indexes for a specific database. The list of indexes contains certain fields that are available in the citation. Note: Unless otherwise specified by your library administrator, Index Browse is only available from the Advanced Search Screen. To search by Indexes: 1. Click the Indexes sub-toolbar button. 2. Choose the field you would like to view from the drop-down list, for example: Classification. 3. Enter your search term in the Browse for field, for example: Psychological. 4. Click Browse to list your search results in alphabetical order, beginning with your selected term. Page 15 EBSCOhost User Guide: PsycINFO EBS 2568
16 5. Click the box next to the term you want to select. Repeat steps 2-4 to add more items to the Browse for field. 6. Click Search to view your results. Searching by References EBSCOhost allows users of PsycINFO to browse and search by references. Enter search terms in the Author, Title, Source, Date or All fields. To search by References: 1. Click the References button from the sub-toolbar. The References Screen appears. 2. Enter search terms in the Author, Title, Source, Date or All fields and then click Search. The results of a reference search are displayed below the References Sub-tab. The search fields remain available so you can edit your search terms or conduct a new search. Page 16 EBSCOhost User Guide: PsycINFO EBS 2568
17 References From the References Search Screen, the References Sub-tab presents a list of citation records for the search terms you entered. Citing Articles From the References Sub-tab, you can mark check boxes, click the Find Citing Articles button, and retrieve a list of Citing Articles. Page 17 EBSCOhost User Guide: PsycINFO EBS 2568
18 Result List Features Navigation arrows allow you to access the next or previous page of results. The numbers allow you to go directly to a specific page. Linked Full Text, if enabled, will bring you to the full text article, if available from alternate sources, e.g., other EBSCOhost databases you subscribe to, EJS, or CrossRef. Add allows you to add one or all results on the page to your folder. For more information on the folder, please refer to the My EBSCOhost section of this guide. The Result List displays the search results in reverse chronological order, and displays the total number of results above and below them, on the left side. You may choose to re-sort the results by Date, Author, Source or Relevance using the Sort by: dropdown list. Persistent Link to Searches Once a search has been performed, you have the ability to add a persistent link to a search to your folder. The link to a search can be ed or saved and will allow you to perform the same search again by clicking on the link or entering it in the address field. To add a link to your folder, click on the Add button next to the search string located above the Find field. Page 18 EBSCOhost User Guide: PsycINFO EBS 2568
19 Detailed Citation Features Arrows The arrows to the left and right of the record number allow you to navigate to the previous or next result. Result List Clicking this link will return you to the Result List. Refine Search Clicking this link allows you to apply limiters and expanders to your search. Delivery Options These options allow you to Print, or Save the current result, add to the folder or access the folder. Formats This option allows you to view other items available for this citation, e.g., Linked Full Text. Page 19 EBSCOhost User Guide: PsycINFO EBS 2568
20 The following items may change, depending on the item selected: References This link displays the number of references used to write this article. Times Cited This link displays the number of times this document was cited by other documents in this database. Title This field displays the title of the document. Translated Title This field displays the English-language translation of the title of a document written in a non-english language. Series Title This field displays the series title of a book or book chapter's "parent" book, may contain a non-english title. This appears in Book or Chapter records only. Author(s) This field displays the names of all authors of the document. Institutional Author(s) This field displays the names of all institutions responsible for creation of the document. Address This field displays the institutional affiliation of the first-listed author of the document. Source This field displays the source in which the article was published and other publication information. ISSN/ISBN This field displays the International Standard Serial Number/International Standard Book Number assigned to the document. Order Number This field displays the UMI Dissertation Order Number. Document Link URL This field displays the Uniform Resource Locator where an online version of the document, a full-text version of the document, or additional information, is available. Digital Object Identifier (DOI) A DOI is a permanent identification system for intellectual property found on the Internet. The identifier contains the naming convention registered to a DOI registration agency (currently, the International DOI Foundation). Language This field displays the language of the document. Key Concepts A concise, uncontrolled content description of the document currently formatted as keywords. Abstract This field displays the summary or abstract of the document. An abstract will appear in all records from 1995 to present. Subjects This field displays the index terms from the Thesaurus of Psychological Index Terms which describe the primary and secondary focus of the document. Major descriptors are preceded by an asterisk (*). Classification This field displays the PsycINFO classifications that describe broad areas of the field of psychology and their corresponding four-digit code. Population This field displays the standardized description of specific populations related to the content of the document. Location This field displays the standardized description of continents, regions, and country names related to the content of the document. Age Group This field displays a standardized description of specific population age groups related to the content of the document. Form/Content Type This field identifies the specific form or function of the document. Page 20 EBSCOhost User Guide: PsycINFO EBS 2568
21 Special Feature This field identifies the specific features in, or items accompanying the document. Intended Audience This field identifies the intended audience of the document and appears in Book and Chapter citations only. Conference This field displays the name and other information about a conference at which the document was presented. Conference Notes This field displays information about additional conferences at which the document was presented, or information about a conference from which the document was derived. Notes This field displays miscellaneous information about the document, including reprint citations or information about forms of other previous publications of the content. Table of Contents This field displays the entire or shortened table of contents from the book and appears in Book records only. Publication Type This field identifies the general type of the document such as Authored Book, Edited Book, Journal Article, etc. The first entry in this field consists of 'Media Type' which identifies the broad, physical medium of the document or item such as "Print (Paper)." Release Date This field displays the date the record was released into the PsycINFO database in YYYYMMDD format. Correction Date This field displays the date a corrected version of the record was released into the PsycINFO database in YYYYMMDD format. Accession Number This field displays the unique number used to identify each PsycINFO record. Persistent Link to this Article This field displays a link to an article that can be ed or saved and will allow you to retrieve the same article again by clicking on the link, or entering it in the address field. Database This field displays the name of the database this article was retrieved from. My EBSCOhost My EBSCOhost is a personal folder in which you can save Result List items, persistent links to searches, saved searches, search alerts, journal alerts and web pages. All of these items can be saved in your personal folder and organized for ease of viewing, adding to/deleting from or editing any of the folder s items. After you sign in, the EBSCOhost logo displays a MY banner on the corner to signify that you have logged in to your own personal folder. You will also be able to save your folder contents from session to session. Signing in to My EBSCOhost You can choose the Sign in to My EBSCOhost link from the toolbar to log in, create a new account, update your account, retrieve your password or retrieve your user name and password. Page 21 EBSCOhost User Guide: PsycINFO EBS 2568
22 Update My Account To update your account information, enter your user name and password and click the Update My Account button. The Your Account Information Screen appears. You can change all of your personal information, address, password, secret question and account type. You can also delete your account by clicking the Delete Account button. To save your changes, click Submit. A screen will appear confirming your account, and clicking OK will log you in to My EBSCOhost. I m a new user Once you have chosen to set up a new account, the Create a new account Screen appears. Page 22 EBSCOhost User Guide: PsycINFO EBS 2568
23 After all of the required information has been entered, click Submit. A screen will appear confirming your account, and clicking OK will log you in to My EBSCOhost. My EBSCOhost will also allow you to create Charge Back Accounts for clients. This will enable you to start a timer to track usage by client, do research and obtain a report of the time spent. Usage information can be printed and/or ed. Account Types Personal Account If you are an individual user interested in saving items related to searching (for example, search results, saved searches, etc.) select Personal Account. Once you sign in as a personalized user, any items that you collect are automatically saved to your folder for future use. Charge Back Account If you are a corporate user who needs to track EBSCOhost usage on a per client basis for billing purposes, select Charge Back Account. In addition to having all features available in a personal account, you can also set up clients, start a timer to track usage by client, and obtain a report of the time spent. Usage information can be printed and/or ed. Once you have signed in the EBSCOhost icon displays a MY banner on the corner. Note: If your account is a personal account, you will not see the My Charge Back Clients link. Page 23 EBSCOhost User Guide: PsycINFO EBS 2568
24 Charge Back Timer If you are a corporate user who needs to track EBSCOhost usage on a per client basis for billing purposes, you can do this with the Charge Back feature of My EBSCOhost. In addition to having all features available in a personal account, you can also set up clients, start a timer to track usage by client, and obtain a report of the time spent. Usage information can be printed and/or ed. Note: If you have set up a personal account and want to use the Charge Back feature for the first time, you must update your account from within MY EBSCOhost and choose Charge Back Account. Once you have logged in to My EBSCOhost, select the My Charge Back Clients link to create a list of clients. There are no limits on the number of clients you have and they can be deleted at any time. To set up a new client: 1. Click the My Charge Back Clients link. 2. Enter in a name of the client in the Name field. 3. Enter an ID in the ID field. 4. Click Submit. To start a timer for a specific client: 1. Click the My Charge Back Clients link. 2. Click the radio button next to the client name. 3. Click Start Timer. Beneath the My EBSCOhost icon there is a Stop Charge Back Timer link. Clicking this link will stop recording the session time for that particular client and display a brief report. Page 24 EBSCOhost User Guide: PsycINFO EBS 2568
25 Time is represented in hours and minutes and is rounded up to the next full minute. You can or print the Charge Back Report. Once this has been ed or printed, the timer will reset for this client. My Folder/Folder has items You will be able to access individual results, persistent links to searches, saved search histories, search alerts, journal alerts and web pages from your folder. Result List Items You can search a particular area of interest, save selected results using the folder function, then print, , save or add to a web page any or all of the results in the folder. There are two ways of adding results to the folder; click on the Add icon to the right of the result or click on the Add (1-10) icon at the top of the Result List to add all results on a page. Page 25 EBSCOhost User Guide: PsycINFO EBS 2568
26 Delivery Options From within the folder, Result List items can be printed, ed and saved. Once you have chosen to perform any of these functions by clicking on the associated hyperlink, e.g., Print, the Articles Tab will appear. The Remove these items from folder after Printing, ing or Saving option, if checked, will result in an empty folder after you complete the chosen function. To retain the results in your folder, simply make sure that this option is not checked, before you complete the print, or save function. Print Brief Citation Choose this option to print a brief citation of the result(s.) The brief citation includes the article title, publication name and volume details. Brief Citation and Abstract Choosing this option indicates that the brief citation and abstract should be printed. Detailed Citation and Abstract Choosing this option indicates that all fields in the citation, including the abstract, will be printed. Estimate Number Of Pages Select this option to identify the approximate number of pages that will be printed. Options If you click on the Articles Tab, the following choices appear: Brief Citation Choose this option to a brief citation of the result(s.) The brief citation includes the article title, publication name and volume details. Brief Citation and Abstract Choosing this option indicates that the brief citation and abstract should be ed. Detailed Citation and Abstract Choosing this option indicates that all fields in the citation, including the abstract will be ed. If you click on the Bibliographic Manager Tab, the following choices appear: citations in a format that can be uploaded to bibliographic management software The citations are ed in a format that can be uploaded from within bibliographic manager software. citations in Direct Export format The citations are ed in a format that can be used with Direct Export. This will automatically open any bibliographic management software that is installed on your machine. An is sent with all of the ISI field codes so that they can be exported into a bibliographic management program. Page 26 EBSCOhost User Guide: PsycINFO EBS 2568
27 Save Options If you click on the Articles Tab, the following choices appear: Brief Citation Choose this option to save a brief citation of the result(s.) The brief citation includes the article title, publication name and volume details. Brief Citation and Abstract Choosing this option indicates that the brief citation and abstract should be saved. Detailed Citation and Abstract Choosing this option indicates that all fields in the citation, including the abstract, will be saved. HTML link(s) to article(s) This option, when checked, indicates that the citation will include a persistent link to the article. If you click on the Bibliographic Manager Tab, the following choices appear: Save citations in a format that can be uploaded to bibliographic management software The citations are displayed in your browser window. Save the items from within your browser window to a location that your software can upload the saved file from. Direct Export to your bibliographic management software Direct Export will automatically open any bibliographic management software that is installed on your machine. This will allow you to save the citation into a new or existing citation library. Persistent Links to Searches Once a search has been performed, you have the ability to add a persistent link to a search to your folder. The link to a search can be ed or saved and will allow you to perform the same search again by clicking on the link or entering it in the address field. To add a link to your folder, click on the Add button next to the search string located above the Find field. Saved Searches Note: You must have an account and have logged in to My EBSCOhost to use this feature. If provided by your EBSCOhost administrator, you can save searches performed on the Advanced Search Screen and retrieve those searches for reuse. You can also print your Search History. Once you have saved a search, it can be retrieved at any time. To save searches: 1. From the Advanced Search Screen, click on the Search History/Alerts Tab to view your search history. Click on the Save Searches/Alerts link. 2. If you have not already logged in to My EBSCOhost, you will be prompted to log in. Enter your user name and password, or click on Cancel and return to the Advanced Search Screen. 3. Enter a Name and Description for the search, e.g., mysearch1. To save the search, click on Save; otherwise, click on Cancel, then click on OK. To retrieve search history: 1. From the Advanced Search Screen, click on the Search History/Alerts Tab Click on the Retrieve Searches link. 2. If you have not already logged in to My EBSCOhost, you will be prompted to log in. Enter your user name and password; or click on Cancel and return to the Advanced Search Screen. 3. To retrieve a search from the list presented, click on the Retrieve Saved Search link. If you currently have the Search History/Alerts Tab open, you are prompted to save your current search. If not, your current search is cleared. Page 27 EBSCOhost User Guide: PsycINFO EBS 2568
28 4. The Search History/Alerts Tab now includes all information for the search you retrieved. All search counts are replaced with question marks. When you view the results a new search is launched and its results are added to your Search History. To print Search History: 1. From the Advanced Search Screen, click on the Search History/Alerts Tab. Click on the Print Search History link. A browser screen appears with the Search History formatted for printing. 2. To print, click the Print icon on the browser toolbar. To close the browser window, click on the X in the upper right corner of the window. You are returned to the Advanced Search Screen. Search Alerts Note: You must log in to My EBSCOhost to use this feature. If provided by your EBSCOhost administrator, you can save advanced searches as alerts and have EBSCOhost you with any new results. You can also retrieve those alerts to perform the search immediately instead of waiting for the alert. Note: An alert is set up for the last search performed on the Advanced Search Screen. To save a search as an Alert: 1. From the Advanced Search Screen, click on the Search History/Alerts Tab to view your search history. Click on the Save Searches/Alerts link. 2. If you have not already logged in to My EBSCOhost, you will be prompted to log in. Enter your user name and password, or click on Cancel and return to the Advanced Search Screen. 3. Enter a Name and Description for the search, e.g., mysearch1. 4. Click the Alert radio button. 5. Choose how often you would like the alert to be performed. 6. Choose to return articles published in the last month, two months, six months, one year or no limit. 7. In the Run Alert for field, choose if the alert should run for one month, two months, six months or for one year. 8. In the Properties section, check the notification field to be notified by when new articles are available. 9. In the Address(es) field, enter your address(es). To enter multiple addresses, place a semicolon between addresses. 10. Type in the Subject for the Select the desired format (Plain Text or HTML). 12. To have your search string included in the , check Include query string in . Click Save. You are returned to the Advanced Search Screen. Page 28 EBSCOhost User Guide: PsycINFO EBS 2568
29 Journal Alerts Note: This feature, while not active in PsycINFO, will allow you to display current Journal Alerts in other EBSCOhost databases to which you subscribe. Web Pages Page Composer Note: You must have an account and have logged in to My EBSCOhost to use this feature. Page Composer allows you to create customized web pages that integrate searches and persistent links with EBSCOhost. With the integration of Page Composer into EBSCOhost, you are not required to log in to a different service to create web pages. Once you log in to My EBSCOhost for access to your folder, web pages may be saved and stored there for future management. From within the folder, choose the Web Pages link. Any pages that have been created will be listed here and available for editing or deleting. You may choose to edit, delete or create a new page. To edit a page, click Edit Web Page. You may delete individual pages by clicking on the X button located to the right of the page, or remove all of your pages by clicking the Remove All button located at the top of your list of pages. Page 29 EBSCOhost User Guide: PsycINFO EBS 2568
30 Creating a New Page To create a new page, click on the Page Composer link. The Create a New Page Screen appears. Type a description of your page in the Page Description field and click Continue. The Edit Web Page Screen appears. You may add the following elements to your web page: Text Folder Items Images Search Box Web links Page Background Graphics Horizontal Rule You may move among the various elements of your page at any time during the creation process. For example, you may add an image to your page, then add text beneath the image. Your entire page elements will appear at the bottom of your work area in a section entitled Page Elements. Each element will be shown in the order entered, except for the background, which will be listed first. Adding Text to a Page You may add text to your page by typing the text in box provided. How to add text to your page: 1. Choose font and size 2. Choose the font style 3. Choose the placement of the text, e.g. left justified, centered or right justified. 4. Choose text color. 5. Enter the text in the box provided and click the Add to Web Page button. Note: Formatting applies to all text in the box. If you need additional formatting for additional text items, you will need to repeat the above process. Page 30 EBSCOhost User Guide: PsycINFO EBS 2568
31 Adding Items from Your Folder Result List Items and Persistent Links to Searches, from your folder, may also be added to your page. To add Result List Items from your folder: 1. Click on the Folder Item icon. 2. Choose the font, size, style, position and color for these items. 3. Place a check mark in the box next to each Result List Item you would like to add. Click the Add to Web Page button. To add Persistent Links to Searches from your folder: 1. Click the Persistent Links to Searches link. Choose the font, size, style, position and color for these items. 2. Place a check mark in the box provided next to each persistent link you would like to add. Click the Add to Web Page button. Page 31 EBSCOhost User Guide: PsycINFO EBS 2568
32 Adding Images Images can also be added to your page, complete with captions. To add images to your page: 1. Click on the Image icon. 2. If adding a caption, choose the font, size, style, position and color for the caption. 3. Type in the caption text. 4. Type in the location of the image. You must include the before any links to an image on a server. If you entered an image file name, the image will not appear in Preview mode. After you have completed your web page, copy the image file to the same location as your web page so the image can be viewed. 5. Choose the alignment of the image. 6. Add any alternate text for when a user moves their mouse over the image. 7. Click Add to Web Page. Page 32 EBSCOhost User Guide: PsycINFO EBS 2568
33 Adding Search Boxes A search box can be added to your web page. This will allow others to perform their own searches from your web page. To add a search box: 1. Click the Search Box icon. 2. Choose the font, size, style, alignment and color of the text to appear above the Search Box and enter the text in the box provided. 3. Choose the database in which the search will be performed. 4. Choose the alignment of the Search Box and click the Add to Web Page button. Page 33 EBSCOhost User Guide: PsycINFO EBS 2568
34 Adding Web Links When creating a page, you may also want to include links to relevant web sites. To add web links: 1. Click the Web link icon. 2. Choose the font, size, style, alignment and color of the text describing what the web link is for and enter the text in the box provided. 3. Enter the URL and click the Add to Web Page button. Choosing a Background for Your Page Page Composer allows you to choose either a solid color or a pattern for your background. To choose a solid color, click on the radio button beneath that color. Page 34 EBSCOhost User Guide: PsycINFO EBS 2568
35 To choose a patterned background, choose the radio button beneath the pattern of your choice. You can preview a pattern by clicking on the pattern directly. Once you have chosen your background, you may decide to fill the entire page with your selection or choose to have the text area filled with a color. If you choose to fill the text area with a color, you may also choose the color of the border. Once all choices have been made, click the Add to Web Page button. Page 35 EBSCOhost User Guide: PsycINFO EBS 2568
36 Adding Horizontal Rules You may include horizontal rules on your page. This will enable you to set breaks throughout the page. To add a horizontal rule: 1. Click the Horizontal Rule icon. 2. Choose the height, width and color of the rule. 3. Choose the alignment. 4. Click Add to Web Page. Page 36 EBSCOhost User Guide: PsycINFO EBS 2568
37 Page Elements The Page Elements section of the Edit Web Page Screen is located in the bottom of your screen. From here you may choose to move placement of your web page elements up or down, or delete them. You may also preview, , download or copy your completed page. ing a page If you choose to a page, you will receive a separate with the image file for the background you selected. Page 37 EBSCOhost User Guide: PsycINFO EBS 2568
38 Downloading a page You must download both the page and background file (if you choose one). Each file must be saved in the same location. Copying a page You may copy the page you have just created. Enter the new description and click Continue. Page 38 EBSCOhost User Guide: PsycINFO EBS 2568
39 Final Results Below is an example of a web page created in Page Composer. Page 39 EBSCOhost User Guide: PsycINFO EBS 2568
E B S C O h o s t U s e r G u i d e P s y c I N F O
 E B S C O h o s t U s e r G u i d e P s y c I N F O PsycINFO User Guide Last Updated: 1/11/12 Table of Contents What is PsycINFO... 3 What is EBSCOhost... 3 System Requirements...3 Choosing Databases to
E B S C O h o s t U s e r G u i d e P s y c I N F O PsycINFO User Guide Last Updated: 1/11/12 Table of Contents What is PsycINFO... 3 What is EBSCOhost... 3 System Requirements...3 Choosing Databases to
E B S C O h o s t U s e r G u i d e
 EBSCOhost User Guide Table of Contents What is EBSCOhost...5 System Requirements...5 Choosing Databases to Search...5 Using the Toolbar...6 Using the Utility Toolbar...6 The Sub-toolbar...6 The Tabbed
EBSCOhost User Guide Table of Contents What is EBSCOhost...5 System Requirements...5 Choosing Databases to Search...5 Using the Toolbar...6 Using the Utility Toolbar...6 The Sub-toolbar...6 The Tabbed
EBSCOhost User Guide Business Source. Databases
 EBSCOhost User Guide Business Source Databases April 1, 2003 Page 2 EBSCOhost User Guide: Business Source Databases August 2003 Table Of Contents What is Business Source...5 Business Source Premier...5
EBSCOhost User Guide Business Source Databases April 1, 2003 Page 2 EBSCOhost User Guide: Business Source Databases August 2003 Table Of Contents What is Business Source...5 Business Source Premier...5
EBSCOhost Web 6.0. User s Guide EBS 2065
 EBSCOhost Web 6.0 User s Guide EBS 2065 6/26/2002 2 Table Of Contents Objectives:...4 What is EBSCOhost...5 System Requirements... 5 Choosing Databases to Search...5 Using the Toolbar...6 Using the Utility
EBSCOhost Web 6.0 User s Guide EBS 2065 6/26/2002 2 Table Of Contents Objectives:...4 What is EBSCOhost...5 System Requirements... 5 Choosing Databases to Search...5 Using the Toolbar...6 Using the Utility
EBSCO Business Source Complete (http://www.ebscohost.com)
 8.1.10 EBSCO Business Source Complete (http://www.ebscohost.com) EBSCO is a worldwide leader in providing information access and management solutions through print and electronic journal subscription services,
8.1.10 EBSCO Business Source Complete (http://www.ebscohost.com) EBSCO is a worldwide leader in providing information access and management solutions through print and electronic journal subscription services,
EBSCOhost User Guide MEDLINE
 EBSCOhost User Guide MEDLINE April 1, 2003 Table of Contents What is MEDLINE?... 3 What is EBSCOhost?... 3 System Requirements...3 Choosing Databases to Search... 3 Database Help...3 Using the Toolbar...
EBSCOhost User Guide MEDLINE April 1, 2003 Table of Contents What is MEDLINE?... 3 What is EBSCOhost?... 3 System Requirements...3 Choosing Databases to Search... 3 Database Help...3 Using the Toolbar...
E B S C O h o s t U s e r G u i d e M E D L I N E MEDLINE. EBSCOhost User Guide MEDLINE. MEDLINE with Full Text. MEDLINE Complete
 E B S C O h o s t U s e r G u i d e M E D L I N E MEDLINE EBSCOhost User Guide MEDLINE MEDLINE with Full Text MEDLINE Complete Last Updated November 13, 2013 Table of Contents What is MEDLINE?... 3 What
E B S C O h o s t U s e r G u i d e M E D L I N E MEDLINE EBSCOhost User Guide MEDLINE MEDLINE with Full Text MEDLINE Complete Last Updated November 13, 2013 Table of Contents What is MEDLINE?... 3 What
UNIVERSITY OF NEW BRUNSWICK USER GUIDE CINAHL
 UNIVERSITY OF NEW BRUNSWICK USER GUIDE CINAHL Adapted from EBSCOhost training materials by Frances Giberson, UNB Libraries August 2012 Table of Contents WHAT IS CINAHL?... 3 THE TOOLBAR... 3 SEARCHING
UNIVERSITY OF NEW BRUNSWICK USER GUIDE CINAHL Adapted from EBSCOhost training materials by Frances Giberson, UNB Libraries August 2012 Table of Contents WHAT IS CINAHL?... 3 THE TOOLBAR... 3 SEARCHING
support.ebsco.com Business Searching Interface User Guide 1 support.ebsco.com
 Business Searching Interface (BSI) User Guide Business Searching Interface User Guide 1 Table of Contents Search Screens... 4 Basic Search... 4 Advanced Search Screens... 7 Advanced Search with Guided-Style
Business Searching Interface (BSI) User Guide Business Searching Interface User Guide 1 Table of Contents Search Screens... 4 Basic Search... 4 Advanced Search Screens... 7 Advanced Search with Guided-Style
Student Research Center User Guide. support.ebsco.com
 Student Research Center User Guide Table of Contents Student Research Center... 4 Searching Tips User Guide... 4 Using the Student Research Center Home Page... 5 Basic Search... 5 Topic Search... 7 Source
Student Research Center User Guide Table of Contents Student Research Center... 4 Searching Tips User Guide... 4 Using the Student Research Center Home Page... 5 Basic Search... 5 Topic Search... 7 Source
How to Search: EBSCO HOST
 Basic Search How to Search: EBSCO HOST The Basic Search Screen lets you create a search with limiters, expanders, and Boolean operators. To create a Basic Search: 1. On the Basic Search Screen, enter your
Basic Search How to Search: EBSCO HOST The Basic Search Screen lets you create a search with limiters, expanders, and Boolean operators. To create a Basic Search: 1. On the Basic Search Screen, enter your
Go to library.med.nyu.edu. Select Title Search. Under E-Resources, select Biomedical Search for PsycINFO
 PsycINFO (via Ovid) Ovid Technologies, Inc. provides access to a collection of health sciences databases through a single search interface. The Ovid suite of databases includes EMBASE, CINAHL, PsycINFO,
PsycINFO (via Ovid) Ovid Technologies, Inc. provides access to a collection of health sciences databases through a single search interface. The Ovid suite of databases includes EMBASE, CINAHL, PsycINFO,
EBSCOhost User Guide Browsing. Subjects, CINAHL/MeSH Headings, Indexes, Thesauri, Publications, Cited References. support.ebsco.
 EBSCOhost User Guide Browsing Subjects, CINAHL/MeSH Headings, Indexes, Thesauri, Publications, Cited References Table of Contents EBSCOhost User Guide Browsing... 1... 1 Table of Contents... 2 Inside this
EBSCOhost User Guide Browsing Subjects, CINAHL/MeSH Headings, Indexes, Thesauri, Publications, Cited References Table of Contents EBSCOhost User Guide Browsing... 1... 1 Table of Contents... 2 Inside this
CINAHL. 1. Go to the Library Homepage, which can be found at
 CINAHL Finding the Article: 1. Go to the Library Homepage, which can be found at http://www.css.edu/library.xml 2. Click on the Find Articles link. 3. Scroll through the list to CINAHL Plus with Full-text,
CINAHL Finding the Article: 1. Go to the Library Homepage, which can be found at http://www.css.edu/library.xml 2. Click on the Find Articles link. 3. Scroll through the list to CINAHL Plus with Full-text,
Online Ridley College Library
 Online Databases @ Ridley College Library See also the video guide: https://www.ridley.edu.au/library/library-tutorials/ Online databases are excellent resources for finding journal articles and other
Online Databases @ Ridley College Library See also the video guide: https://www.ridley.edu.au/library/library-tutorials/ Online databases are excellent resources for finding journal articles and other
Access ERIC from the GOS-ICH Library website: hhttps://
 The ERIC (Educational Resources Information Center) database is sponsored by the U.S. Department of Education to provide access to educational-related literature. ERIC provides coverage of journal articles,
The ERIC (Educational Resources Information Center) database is sponsored by the U.S. Department of Education to provide access to educational-related literature. ERIC provides coverage of journal articles,
E-Marefa User Guide. "Arab Theses and Dissertations"
 E-Marefa User Guide "Arab Theses and Dissertations" Table of Contents What is E-Marefa Database.3 System Requirements 3 Inside this User Guide 3 Access to E-Marefa Database.....4 Choosing Database to Search.5
E-Marefa User Guide "Arab Theses and Dissertations" Table of Contents What is E-Marefa Database.3 System Requirements 3 Inside this User Guide 3 Access to E-Marefa Database.....4 Choosing Database to Search.5
PSYCINFO GETTING STARTED SEARCHING. A step-by-step guide. Library
 Library PSYCINFO A step-by-step guide This guide will take you through the basics of searching the PsycINFO database and saving the references that you find. The database covers psychology and the psychological
Library PSYCINFO A step-by-step guide This guide will take you through the basics of searching the PsycINFO database and saving the references that you find. The database covers psychology and the psychological
EBSCOhost User Guide Searching. Basic, Advanced & Visual Searching, Result List, Article Details, Additional Features. support.ebsco.
 EBSCOhost User Guide Searching Basic, Advanced & Visual Searching, Result List, Article Details, Additional Features Table of Contents What is EBSCOhost... 5 System Requirements... 5 Inside this User Guide...
EBSCOhost User Guide Searching Basic, Advanced & Visual Searching, Result List, Article Details, Additional Features Table of Contents What is EBSCOhost... 5 System Requirements... 5 Inside this User Guide...
BSI User Guide Searching. support.ebsco.com
 BSI User Guide Searching Basic, Advanced & Visual Searching, Result List, Article Details, Company Information, Additional Features Last Updated 5/3/12 Table of Contents What is the Business Searching
BSI User Guide Searching Basic, Advanced & Visual Searching, Result List, Article Details, Company Information, Additional Features Last Updated 5/3/12 Table of Contents What is the Business Searching
Access IBSS from the ICH Library website:
 The International Bibliography of the Social Sciences (IBSS), produced by the London School of Economics and Political Science, includes over 3 million references to journal articles, books, reviews and
The International Bibliography of the Social Sciences (IBSS), produced by the London School of Economics and Political Science, includes over 3 million references to journal articles, books, reviews and
Explora - Basic Search
 Explora - Basic Search From the Explora home screen, you can quickly search for the information you need to complete research and classroom assignments. To create a Basic Search: 1. Enter your search terms
Explora - Basic Search From the Explora home screen, you can quickly search for the information you need to complete research and classroom assignments. To create a Basic Search: 1. Enter your search terms
PsycINFO. Advanced Search. Summer Life & Health Sciences Library Team ULSTER UNIVERSITY LIBRARY
 PsycINFO Advanced Search A workbook prepared by the Ulster University Library Life & Health Science Subject Team on searching in the PsycINFO database Life & Health Sciences Library Team ULSTER UNIVERSITY
PsycINFO Advanced Search A workbook prepared by the Ulster University Library Life & Health Science Subject Team on searching in the PsycINFO database Life & Health Sciences Library Team ULSTER UNIVERSITY
Healthcare Information and Literature Searching
 Healthcare Information and Literature Searching To book your place on the course contact the library team: www.epsom-sthelier.nhs.uk/lis E: hirsonlibrary@esth.nhs.uk T: 020 8296 2430 Planning your search
Healthcare Information and Literature Searching To book your place on the course contact the library team: www.epsom-sthelier.nhs.uk/lis E: hirsonlibrary@esth.nhs.uk T: 020 8296 2430 Planning your search
Using OvidSP databases
 Using OvidSP databases library@ucl.ac.uk The OvidSP interface provides access to the following databases and to a range of e-journals and e- books. The examples in this guide are based on MEDLINE but each
Using OvidSP databases library@ucl.ac.uk The OvidSP interface provides access to the following databases and to a range of e-journals and e- books. The examples in this guide are based on MEDLINE but each
Getting Acquainted with PsycINFO (EBSCOhost)
 Getting Acquainted with PsycINFO (EBSCOhost) Online at: http://support.ebsco.com/knowledge_base/detail.php?id=2564 The PsycINFO database contains more than 2.3 million references to psychological literature
Getting Acquainted with PsycINFO (EBSCOhost) Online at: http://support.ebsco.com/knowledge_base/detail.php?id=2564 The PsycINFO database contains more than 2.3 million references to psychological literature
Searching for journal articles on ATLA Databases
 Searching for journal articles on ATLA Databases All members of the Gamble Library have access to ATLA Religion Database and ATLASerials. This allows access to thousands of journal articles and indexed
Searching for journal articles on ATLA Databases All members of the Gamble Library have access to ATLA Religion Database and ATLASerials. This allows access to thousands of journal articles and indexed
1. Accessing EBSCOhost. 2. Why Choose EBSCOhost? 3. EBSCOhost Databases
 EBSCOhost Contents 1. Accessing EBSCOhost... 3 2. Why Choose EBSCOhost?... 3 3. EBSCOhost Databases... 3 4. Searching EBSCOhost... 4 4.1 Advanced Keyword Search... 4 4.2 Limiting or Expanding Your Search
EBSCOhost Contents 1. Accessing EBSCOhost... 3 2. Why Choose EBSCOhost?... 3 3. EBSCOhost Databases... 3 4. Searching EBSCOhost... 4 4.1 Advanced Keyword Search... 4 4.2 Limiting or Expanding Your Search
INTERMEDIATE MEDLINE
 INTERMEDIATE MEDLINE Contents Introduction... 2 Learning outcomes... 2 About this workbook... 2 1. Before you start... 2 a. Logging in... 3 2. Breaking down your question... 6 3. Searching by keyword...
INTERMEDIATE MEDLINE Contents Introduction... 2 Learning outcomes... 2 About this workbook... 2 1. Before you start... 2 a. Logging in... 3 2. Breaking down your question... 6 3. Searching by keyword...
OvidSP Quick Reference Guide
 OvidSP Quick Reference Guide Opening an OvidSP Session Open the OvidSP URL with a browser or Follow a link on a web page or Use Athens or Shibboleth access Select Resources to Search In the Select Resource(s)
OvidSP Quick Reference Guide Opening an OvidSP Session Open the OvidSP URL with a browser or Follow a link on a web page or Use Athens or Shibboleth access Select Resources to Search In the Select Resource(s)
EBSCO Searching Tips User Guide. support.ebsco.com
 EBSCO Searching Tips User Guide support.ebsco.com Table of Contents About this User Guide... 3 Booleans... 4 Using Booleans and Parentheses... 4 Using Booleans When Phrase Searching... 5 Field Codes...
EBSCO Searching Tips User Guide support.ebsco.com Table of Contents About this User Guide... 3 Booleans... 4 Using Booleans and Parentheses... 4 Using Booleans When Phrase Searching... 5 Field Codes...
OvidSP. Think fast. Search faster. User Guide. Copyright Ovid Technologies All Rights Reserved 1
 OvidSP Think fast. Search faster. User Guide Copyright Ovid Technologies All Rights Reserved 1 TABLE OF CONTENTS GET STARTED Browser Requirements...1 Access OvidSP...2 Select a Resource...4 CONDUCT A SEARCH
OvidSP Think fast. Search faster. User Guide Copyright Ovid Technologies All Rights Reserved 1 TABLE OF CONTENTS GET STARTED Browser Requirements...1 Access OvidSP...2 Select a Resource...4 CONDUCT A SEARCH
OvidSP Quick Reference Guide
 OvidSP Quick Reference Guide Select Resources On the Select a Database to Begin Searching page, select one resource by clicking on the database name link, or select several resources by clicking the checkbox
OvidSP Quick Reference Guide Select Resources On the Select a Database to Begin Searching page, select one resource by clicking on the database name link, or select several resources by clicking the checkbox
Searching EBSCOhost Research Databases Education, Health & Engineering
 Searching EBSCOhost Research Databases Education, Health & Engineering Richard Crookes, MA MCILIP Snr. Training Specialist (UK, Ireland & Nordic Countries Biomedical) 26 th November 2014 Contact Details:
Searching EBSCOhost Research Databases Education, Health & Engineering Richard Crookes, MA MCILIP Snr. Training Specialist (UK, Ireland & Nordic Countries Biomedical) 26 th November 2014 Contact Details:
User Guide. ISI Web of Knowledge Service for UK Education. Web of Knowledge. Helpdesk: Helpline:
 Web of Knowledge Through the ISI Web of Knowledge platform, users can search ISI Web of Science, ISI Proceedings and External Collections. Web of Knowledge Home page Use the drop down-down list in the
Web of Knowledge Through the ISI Web of Knowledge platform, users can search ISI Web of Science, ISI Proceedings and External Collections. Web of Knowledge Home page Use the drop down-down list in the
EBSCOhost User Guide Searching. support.ebsco.com. Last Updated 10/31/12
 EBSCOhost User Guide Searching Basic, Advanced & Visual Searching, Result List, Article Details, Company Information, Additional Features Last Updated 10/31/12 Table of Contents What is EBSCOhost... 5
EBSCOhost User Guide Searching Basic, Advanced & Visual Searching, Result List, Article Details, Company Information, Additional Features Last Updated 10/31/12 Table of Contents What is EBSCOhost... 5
Medline. Library Services
 Library Services Medline Medline (produced by the U.S. National Library of Medicine) is widely recognised as the premier source of bibliographic information for health and biomedical literature. It covers
Library Services Medline Medline (produced by the U.S. National Library of Medicine) is widely recognised as the premier source of bibliographic information for health and biomedical literature. It covers
E-Marefa User Guide. "Periodicals"
 E-Marefa User Guide "Periodicals" Table of Contents What is E-Marefa Database.3 System Requirements 3 Inside this User Guide 3 Access to E-Marefa Database.....4 Choosing Database to Search.5 Multilingual
E-Marefa User Guide "Periodicals" Table of Contents What is E-Marefa Database.3 System Requirements 3 Inside this User Guide 3 Access to E-Marefa Database.....4 Choosing Database to Search.5 Multilingual
Using SportDiscus (and Other Databases)
 Using SportDiscus (and Other Databases) Databases are at the heart of research. Google is a database, and it receives almost 6 billion searches every day. Believe it or not, however, there are better databases
Using SportDiscus (and Other Databases) Databases are at the heart of research. Google is a database, and it receives almost 6 billion searches every day. Believe it or not, however, there are better databases
2- Access ScienceDirect?
 . User Manual 1- Introduce ScienceDirect ScienceDirect is a leading full-text scientific database offering full text articles from over 2000 peer-reviewed journals articles as well as a growing range of
. User Manual 1- Introduce ScienceDirect ScienceDirect is a leading full-text scientific database offering full text articles from over 2000 peer-reviewed journals articles as well as a growing range of
Using Scopus. Scopus. To access Scopus, go to the Article Databases tab on the library home page and browse by title.
 Using Scopus Databases are the heart of academic research. We would all be lost without them. Google is a database, and it receives almost 6 billion searches every day. Believe it or not, however, there
Using Scopus Databases are the heart of academic research. We would all be lost without them. Google is a database, and it receives almost 6 billion searches every day. Believe it or not, however, there
EBSCO. Accessing the Database
 EBSCO Lots of databases the Library subscribes to are through the EBSCO company including Academic Search Premier, ATLA Catholic Periodical and Literature Index, ATLA Religion Database, Business Source
EBSCO Lots of databases the Library subscribes to are through the EBSCO company including Academic Search Premier, ATLA Catholic Periodical and Literature Index, ATLA Religion Database, Business Source
EBSCO. * While the search pages might look a little different depending on which database you are using, it will largely operate the same.
 EBSCO Lots of databases the Library subscribes to are through EBSCO including Academic Search Premier, ATLA Catholic Periodical and Literature Index, ATLA Religion Database, Business Source Complete, CINAHL,
EBSCO Lots of databases the Library subscribes to are through EBSCO including Academic Search Premier, ATLA Catholic Periodical and Literature Index, ATLA Religion Database, Business Source Complete, CINAHL,
EBSCOhost Databases Training
 EBSCOhost Databases Training Monday, October 29, 2018. National Graduate Institute for Policy Studies Library 1 www.ebsco.com Hand out 2 www.ebsco.com Hand out 3 www.ebsco.com 4 www.ebsco.com Training
EBSCOhost Databases Training Monday, October 29, 2018. National Graduate Institute for Policy Studies Library 1 www.ebsco.com Hand out 2 www.ebsco.com Hand out 3 www.ebsco.com 4 www.ebsco.com Training
SwetsWise End User Guide. Contents. Introduction 3. Entering the platform 5. Getting to know the interface 7. Your profile 8. Searching for content 9
 End User Guide SwetsWise End User Guide Contents Introduction 3 Entering the platform 5 Getting to know the interface 7 Your profile 8 Searching for content 9 Personal Settings 18 In Summary 21 Introduction
End User Guide SwetsWise End User Guide Contents Introduction 3 Entering the platform 5 Getting to know the interface 7 Your profile 8 Searching for content 9 Personal Settings 18 In Summary 21 Introduction
PsycINFO. Finding Psychology Journal Articles
 PsycINFO Finding Psychology Journal Articles This booklet is an introduction to and a refresher for searching the psychology journal literature in the EBSCOhost version of PsycINFO, and also for obtaining
PsycINFO Finding Psychology Journal Articles This booklet is an introduction to and a refresher for searching the psychology journal literature in the EBSCOhost version of PsycINFO, and also for obtaining
EBSCOHost. EBSCO Publishing/EBSCOhost is the registered trademark of EBSCO Publishing.
 Ebsco Advanced EBSCOHost More than 300 full text and secondary databases are available via EBSCOhost. According to School Library Journal (August 2008), "EBSCO has not only completely redesigned its interface,
Ebsco Advanced EBSCOHost More than 300 full text and secondary databases are available via EBSCOhost. According to School Library Journal (August 2008), "EBSCO has not only completely redesigned its interface,
Search Tips for EBSCO CINAHL Plus Full-text
 Search Tips for EBSCO CINAHL Plus Full-text Demo Example: You are interested in finding information on the role of nurse practitioners in rural, remote or northern regions. 1. Identify concepts present
Search Tips for EBSCO CINAHL Plus Full-text Demo Example: You are interested in finding information on the role of nurse practitioners in rural, remote or northern regions. 1. Identify concepts present
Some of your assignments will require you to develop a topic. The search process & topic development is often a circular, iterative process
 1 2 As undergraduate students you may need to consult background information sources such as scholarly encyclopedias or review articles at the beginning of your search to get an overview of a topic including
1 2 As undergraduate students you may need to consult background information sources such as scholarly encyclopedias or review articles at the beginning of your search to get an overview of a topic including
Searching the Evidence using EBSCOHost
 CAMBRIDGE UNIVERSITY LIBRARY MEDICAL LIBRARY Supporting Literature Searching Searching the Evidence using EBSCOHost PsycINFO Use to search PsycINFO with a RAVEN login, (or CINAHL with an NHS ATHENS login)
CAMBRIDGE UNIVERSITY LIBRARY MEDICAL LIBRARY Supporting Literature Searching Searching the Evidence using EBSCOHost PsycINFO Use to search PsycINFO with a RAVEN login, (or CINAHL with an NHS ATHENS login)
Internet Database Service Version 6 QUICK REFERENCE CARD SEARCH HISTORY/ ALERTS Review Your Search History
 Internet Database Service Version 6 QUICK REFERENCE CARD SEARCH HISTORY/ ALERTS Review Your Search History View the current searches you have just created. Mark strategies to be saved on a long-term basis.
Internet Database Service Version 6 QUICK REFERENCE CARD SEARCH HISTORY/ ALERTS Review Your Search History View the current searches you have just created. Mark strategies to be saved on a long-term basis.
H. W. Wilson OmniFile Full Text Mega Edition Database
 H. W. Wilson OmniFile Full Text Mega Edition Database (http://vnweb.hwwilsonweb.com/hww/jumpstart.jhtml)* Wilson OmniFile Full Text, Mega Edition provides electronic access to full-text articles, page
H. W. Wilson OmniFile Full Text Mega Edition Database (http://vnweb.hwwilsonweb.com/hww/jumpstart.jhtml)* Wilson OmniFile Full Text, Mega Edition provides electronic access to full-text articles, page
Tutorial: Full Text Databases
 Powered by Professionals Tutorial: Full Text Databases Getting Started Always start by selecting the database(s) you want to search. Click Close Database Selection Area or Open Database Selection Area,
Powered by Professionals Tutorial: Full Text Databases Getting Started Always start by selecting the database(s) you want to search. Click Close Database Selection Area or Open Database Selection Area,
Lexis for Microsoft Office User Guide
 Lexis for Microsoft Office User Guide Created 12-2017 Copyright 2017 LexisNexis. All rights reserved. Contents Lexis for Microsoft Office About Lexis for Microsoft Office... 1 About Lexis for Microsoft
Lexis for Microsoft Office User Guide Created 12-2017 Copyright 2017 LexisNexis. All rights reserved. Contents Lexis for Microsoft Office About Lexis for Microsoft Office... 1 About Lexis for Microsoft
Search Guide: PsycINFO
 Search Tips Search Guide: PsycINFO Advanced search is recommended for most uses of PsycINFO. You may also want to click the More Search Options link for easy access to specialized fields. Use "quotation
Search Tips Search Guide: PsycINFO Advanced search is recommended for most uses of PsycINFO. You may also want to click the More Search Options link for easy access to specialized fields. Use "quotation
ACM Digital Library. LIBRARY SERVICES
 ACM Digital Library The ACM Digital Library is a comprehensive database of full-text articles in computing and information technology. It provides access to the complete collection of ACM publications
ACM Digital Library The ACM Digital Library is a comprehensive database of full-text articles in computing and information technology. It provides access to the complete collection of ACM publications
Quick Reference Guide PsycINFO on Ovid
 Quick Reference Guide PsycINFO on Ovid PsycINFO is an electronic bibliographic database that provides abstracts and citations for the scholarly literature in the field of behavioral sciences and mental
Quick Reference Guide PsycINFO on Ovid PsycINFO is an electronic bibliographic database that provides abstracts and citations for the scholarly literature in the field of behavioral sciences and mental
MLA International Bibliography
 Rodney A. Briggs Library MLA International Bibliography Provided by EBSCO and produced by the Modern Language Association, the MLA International Bibliography offers detailed bibliographic records of journal
Rodney A. Briggs Library MLA International Bibliography Provided by EBSCO and produced by the Modern Language Association, the MLA International Bibliography offers detailed bibliographic records of journal
Searching the Evidence using EBSCOHost
 CAMBRIDGE UNIVERSITY LIBRARY MEDICAL LIBRARY Supporting Literature Searching Searching the Evidence using EBSCOHost ATHENS CINAHL Use to search CINAHL with an NHS ATHENS login (or PsycINFO with University
CAMBRIDGE UNIVERSITY LIBRARY MEDICAL LIBRARY Supporting Literature Searching Searching the Evidence using EBSCOHost ATHENS CINAHL Use to search CINAHL with an NHS ATHENS login (or PsycINFO with University
EBSCO Host - H W Wilson ( Click on continue button. Select OminiFile Full-text Mega.
 EBSCO Host - H W Wilson (http://vnweb.hwwilsonweb.com/hww/jumpstart.jhtml)* Wilson OmniFile Full Text, (Mega Edition) provides electronic access to full-text articles, page images, article abstracts and
EBSCO Host - H W Wilson (http://vnweb.hwwilsonweb.com/hww/jumpstart.jhtml)* Wilson OmniFile Full Text, (Mega Edition) provides electronic access to full-text articles, page images, article abstracts and
CINAHL Basic and Advanced Searching
 CINAHL Basic and Advanced Searching Tutorial support.ebsco.com Welcome to EBSCO s CINAHL Basic and Advanced searching tutorial. In this tutorial, you will learn how conduct searches on both the Basic and
CINAHL Basic and Advanced Searching Tutorial support.ebsco.com Welcome to EBSCO s CINAHL Basic and Advanced searching tutorial. In this tutorial, you will learn how conduct searches on both the Basic and
Get going with SPORT DISCUS. Summer Life & Health Sciences Library Team ULSTER UNIVERSITY
 Get going with SPORT DISCUS A workbook prepared by Ulster Library Life & Health Sciences Library staff on searching the SPORT DISCUS database Life & Health Sciences Library Team ULSTER UNIVERSITY INTRODUCTION
Get going with SPORT DISCUS A workbook prepared by Ulster Library Life & Health Sciences Library staff on searching the SPORT DISCUS database Life & Health Sciences Library Team ULSTER UNIVERSITY INTRODUCTION
Step by Step guide to searching EBSCO CINAHL NHSGGC Library Network September 2011
 Step by Step guide to searching EBSCO CINAHL NHSGGC Library Network September 2011 September 2011 1 Step by step guide to searching EBSCO Cinahl Always plan your search: this will make your search focused
Step by Step guide to searching EBSCO CINAHL NHSGGC Library Network September 2011 September 2011 1 Step by step guide to searching EBSCO Cinahl Always plan your search: this will make your search focused
SEARCHING WITH SUBJECT TERMS FROM THE BIOETHICS THESAURUS
 SEARCHING WITH SUBJECT TERMS FROM THE BIOETHICS THESAURUS Beginning in 2007, a subset of GenETHX documents has been indexed with subject terms from the Bioethics Thesaurus. Bioethics Thesaurus terms are
SEARCHING WITH SUBJECT TERMS FROM THE BIOETHICS THESAURUS Beginning in 2007, a subset of GenETHX documents has been indexed with subject terms from the Bioethics Thesaurus. Bioethics Thesaurus terms are
Web of Science 8.0. Alain Frey, Customer Education and Support
 Web of Science 8.0 Alain Frey, Customer Education and Support alain.frey@thomsonreuters.com Introduction Web of Science Web interface to the Science Citation Index Expanded Social Sciences Citation Index
Web of Science 8.0 Alain Frey, Customer Education and Support alain.frey@thomsonreuters.com Introduction Web of Science Web interface to the Science Citation Index Expanded Social Sciences Citation Index
ERL WebSPIRS User s Guide. WebSPIRS 5.01 Ovid Technologies
 ERL WebSPIRS User s Guide WebSPIRS 5.01 Ovid Technologies WebSPIRS User s Guide Copyright 2002 Ovid Technologies All rights reserved. SilverPlatter, ERL, and SilverLinker are registered trademarks of SilverPlatter
ERL WebSPIRS User s Guide WebSPIRS 5.01 Ovid Technologies WebSPIRS User s Guide Copyright 2002 Ovid Technologies All rights reserved. SilverPlatter, ERL, and SilverLinker are registered trademarks of SilverPlatter
Table Of Contents. Getting Started Related Topics... 10
 ScienceDirect Help Table Of Contents Getting Started... 1 Related Topics... 1 Home Page Overview... 3 ScienceDirect Home Page... 3 Navigation Bar... 3 Related Topics... 4 Browser Requirements and Preferences...
ScienceDirect Help Table Of Contents Getting Started... 1 Related Topics... 1 Home Page Overview... 3 ScienceDirect Home Page... 3 Navigation Bar... 3 Related Topics... 4 Browser Requirements and Preferences...
Introduction to Ovid. As a Clinical Librarían tool! Masoud Mohammadi Golestan University of Medical Sciences
 Introduction to Ovid As a Clinical Librarían tool! Masoud Mohammadi Golestan University of Medical Sciences Overview Ovid helps researchers, librarians, clinicians, and other healthcare professionals find
Introduction to Ovid As a Clinical Librarían tool! Masoud Mohammadi Golestan University of Medical Sciences Overview Ovid helps researchers, librarians, clinicians, and other healthcare professionals find
Using the EBSCO databases Information Skills Practical Workshop
 Using the EBSCO databases Information Skills Practical Workshop This worksheet will take you through the process of planning and carrying out an online search in databases hosted on the EBSCO platform.
Using the EBSCO databases Information Skills Practical Workshop This worksheet will take you through the process of planning and carrying out an online search in databases hosted on the EBSCO platform.
As with all ProQuest databases, there are a number of ways to conduct a search. The initial screen is the Basic Search screen.
 Rodney A. Briggs Library GenderWatch Provided by ProQuest, GenderWatch provides authoritative historical and current perspectives on the evolution of gender roles as they affect both men and women. Subject
Rodney A. Briggs Library GenderWatch Provided by ProQuest, GenderWatch provides authoritative historical and current perspectives on the evolution of gender roles as they affect both men and women. Subject
Chapter 1: The Cochrane Library Search Tour
 Chapter : The Cochrane Library Search Tour Chapter : The Cochrane Library Search Tour This chapter will provide an overview of The Cochrane Library Search: Learn how The Cochrane Library new search feature
Chapter : The Cochrane Library Search Tour Chapter : The Cochrane Library Search Tour This chapter will provide an overview of The Cochrane Library Search: Learn how The Cochrane Library new search feature
SocINDEX Guide. On the Ithaca College Library web site, SocINDEX is available through Ebsco. The top of the first screen will look like this:
 SocINDEX Guide On the Ithaca College Library web site, SocINDEX is available through Ebsco. The top of the first screen will look like this: The Ebsco platform allows you to perform complicated searches
SocINDEX Guide On the Ithaca College Library web site, SocINDEX is available through Ebsco. The top of the first screen will look like this: The Ebsco platform allows you to perform complicated searches
Environmental Sciences and Pollution Management User Guide
 UNIVERSITY OF ULSTER LIBRARY Environmental Sciences and Pollution Management User Guide COVERAGE Environmental Sciences and Pollution Management provides comprehensive coverage of the environmental sciences
UNIVERSITY OF ULSTER LIBRARY Environmental Sciences and Pollution Management User Guide COVERAGE Environmental Sciences and Pollution Management provides comprehensive coverage of the environmental sciences
Web of Science. LIBRARY SERVICES
 Web of Science Web of Science is a comprehensive online database providing access to academic journals, conference proceedings and books in the sciences, social sciences, arts and humanities, from 1970
Web of Science Web of Science is a comprehensive online database providing access to academic journals, conference proceedings and books in the sciences, social sciences, arts and humanities, from 1970
CCH INCORPORATED 05/03
 Button Bar Main Menu Return to the main tab level of the current library without deselecting your targets Preferences Set preferences for searching, document display, and other functions Citation Search
Button Bar Main Menu Return to the main tab level of the current library without deselecting your targets Preferences Set preferences for searching, document display, and other functions Citation Search
Performing searches on Érudit
 Performing searches on Érudit Table of Contents 1. Simple Search 3 2. Advanced search 2.1 Running a search 4 2.2 Operators and search fields 5 2.3 Filters 7 3. Search results 3.1. Refining your search
Performing searches on Érudit Table of Contents 1. Simple Search 3 2. Advanced search 2.1 Running a search 4 2.2 Operators and search fields 5 2.3 Filters 7 3. Search results 3.1. Refining your search
RESEARCH METHODS IN COUNSELING - CNS 5000
 RESEARCH METHODS IN COUNSELING - CNS 5000 Julia Eisenstein, Librarian 313-993-1071 eisensjl@udmercy.edu 1. LIBRARY INFORMATION see first handout 2. LIBRARY WEBSITE (http://research.udmercy.edu) the information
RESEARCH METHODS IN COUNSELING - CNS 5000 Julia Eisenstein, Librarian 313-993-1071 eisensjl@udmercy.edu 1. LIBRARY INFORMATION see first handout 2. LIBRARY WEBSITE (http://research.udmercy.edu) the information
Creating Interactive PDF Forms
 Creating Interactive PDF Forms Using Adobe Acrobat X Pro for the Mac University Information Technology Services Training, Outreach, Learning Technologies and Video Production Copyright 2012 KSU Department
Creating Interactive PDF Forms Using Adobe Acrobat X Pro for the Mac University Information Technology Services Training, Outreach, Learning Technologies and Video Production Copyright 2012 KSU Department
LIT LIBRARY DISCOVER!
 LIT LIBRARY DISCOVER! QUICK START GUIDE WHAT IS DISCOVER! Discover! is a powerful search engine provided by EBSCO that allows libray researchers to discover material of all sorts through a single search
LIT LIBRARY DISCOVER! QUICK START GUIDE WHAT IS DISCOVER! Discover! is a powerful search engine provided by EBSCO that allows libray researchers to discover material of all sorts through a single search
OvidSP Frequently Asked Questions
 OvidSP Frequently Asked Questions Updated: April 2010 Q: What is OvidSP? A. OvidSP- a powerful, complete research solution provides fast, easy access to critical information and productivity tools to effectively
OvidSP Frequently Asked Questions Updated: April 2010 Q: What is OvidSP? A. OvidSP- a powerful, complete research solution provides fast, easy access to critical information and productivity tools to effectively
Scopus. Quick Reference Guide
 Scopus Quick Reference Guide Quick Reference Guide An eye on global research. Scopus is the largest abstract and citation database of peer-reviewed literature, with bibliometrics tools to track, analyze
Scopus Quick Reference Guide Quick Reference Guide An eye on global research. Scopus is the largest abstract and citation database of peer-reviewed literature, with bibliometrics tools to track, analyze
Ways You Can Search Buttons to each search type are displayed on the page banner.
 Ways You Can Search Buttons to each search type are displayed on the page banner. 1. Basic Search Allows you to search by Keyword, Subject, Publication Title or Entire Document for your search term(s).
Ways You Can Search Buttons to each search type are displayed on the page banner. 1. Basic Search Allows you to search by Keyword, Subject, Publication Title or Entire Document for your search term(s).
WEB OF KNOWLEDGE RELEASE NOTES v5.11
 WEB OF KNOWLEDGE RELEASE NOTES v5.11 The following features are planned for the Web of Knowledge on July 28, 2013. This document provides information about each of the features included in this release.
WEB OF KNOWLEDGE RELEASE NOTES v5.11 The following features are planned for the Web of Knowledge on July 28, 2013. This document provides information about each of the features included in this release.
Reference Guide. cochranelibrary.com
 Reference Guide cochranelibrary.com Did you know? Ten tips for getting the most out of the Cochrane Library 1. Discover the complete Cochrane Library in Spanish View, search, and discover content in Spanish
Reference Guide cochranelibrary.com Did you know? Ten tips for getting the most out of the Cochrane Library 1. Discover the complete Cochrane Library in Spanish View, search, and discover content in Spanish
Searching for Medical Literature
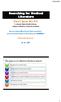 Searching for Medical Literature Grace A. Ajuwon, MLS, Ph.D E. Latunde Odeku Medical Library, College of Medicine, University of Ibadan University of Ibadan Medical Education Partnership Initiative Junior
Searching for Medical Literature Grace A. Ajuwon, MLS, Ph.D E. Latunde Odeku Medical Library, College of Medicine, University of Ibadan University of Ibadan Medical Education Partnership Initiative Junior
OU EDUCATE TRAINING MANUAL
 OU EDUCATE TRAINING MANUAL OmniUpdate Web Content Management System El Camino College Staff Development 310-660-3868 Course Topics: Section 1: OU Educate Overview and Login Section 2: The OmniUpdate Interface
OU EDUCATE TRAINING MANUAL OmniUpdate Web Content Management System El Camino College Staff Development 310-660-3868 Course Topics: Section 1: OU Educate Overview and Login Section 2: The OmniUpdate Interface
Searching the Evidence in Scopus
 CAMBRIDGE UNIVERSITY LIBRARY MEDICAL LIBRARY Supporting Literature Searching Searching the Evidence in Scopus Supporting Literature Searching August 2016 0 Searching the Evidence in Scopus How to access
CAMBRIDGE UNIVERSITY LIBRARY MEDICAL LIBRARY Supporting Literature Searching Searching the Evidence in Scopus Supporting Literature Searching August 2016 0 Searching the Evidence in Scopus How to access
(http://www3.interscience.wiley.com/)
 14.1.5 Wiley InterScience (http://www3.interscience.wiley.com/) Recently Blackwell is merged with Wiley. The entire Blackwell journals are now available on Wiley platform. The members of UGC-Infonet Digital
14.1.5 Wiley InterScience (http://www3.interscience.wiley.com/) Recently Blackwell is merged with Wiley. The entire Blackwell journals are now available on Wiley platform. The members of UGC-Infonet Digital
An Introduction to PubMed Searching: A Reference Guide
 An Introduction to PubMed Searching: A Reference Guide Created by the Ontario Public Health Libraries Association (OPHLA) ACCESSING PubMed PubMed, the National Library of Medicine s free version of MEDLINE,
An Introduction to PubMed Searching: A Reference Guide Created by the Ontario Public Health Libraries Association (OPHLA) ACCESSING PubMed PubMed, the National Library of Medicine s free version of MEDLINE,
A PGI LIBRARY TUTORIAL
 A PGI LIBRARY TUTORIAL EBSCOHOST DATABASES Part II II. ADVANCED SEARCH TECHNIQUES There are a number of ways to refine your search with the intention of increasing your results and/or making them more
A PGI LIBRARY TUTORIAL EBSCOHOST DATABASES Part II II. ADVANCED SEARCH TECHNIQUES There are a number of ways to refine your search with the intention of increasing your results and/or making them more
Medline : a guide. This handout gives information on using Medline (EBSCO )
 Medline : a guide This handout gives information on using Medline (EBSCO ) The University of Bradford retains copyright for this material, which may not be reproduced without prior written permission.
Medline : a guide This handout gives information on using Medline (EBSCO ) The University of Bradford retains copyright for this material, which may not be reproduced without prior written permission.
NHS Evidence: Healthcare Databases Advanced Search
 NHS Evidence: Healthcare Databases Advanced Search Healthcare databases are available from www.evidence.nhs.uk. Click Journals and Databases at the top left of the screen and then select Healthcare Databases
NHS Evidence: Healthcare Databases Advanced Search Healthcare databases are available from www.evidence.nhs.uk. Click Journals and Databases at the top left of the screen and then select Healthcare Databases
Searching for Literature Using HDAS (Healthcare Databases Advanced Search)
 Searching for Literature Using HDAS (Healthcare Databases Advanced Search) 1. What is HDAS?... page 2 2. How do I access HDAS?... page 3 3. Questions and concepts (PICO) page 4 4. Selecting a database.
Searching for Literature Using HDAS (Healthcare Databases Advanced Search) 1. What is HDAS?... page 2 2. How do I access HDAS?... page 3 3. Questions and concepts (PICO) page 4 4. Selecting a database.
Administrative Training Mura CMS Version 5.6
 Administrative Training Mura CMS Version 5.6 Published: March 9, 2012 Table of Contents Mura CMS Overview! 6 Dashboard!... 6 Site Manager!... 6 Drafts!... 6 Components!... 6 Categories!... 6 Content Collections:
Administrative Training Mura CMS Version 5.6 Published: March 9, 2012 Table of Contents Mura CMS Overview! 6 Dashboard!... 6 Site Manager!... 6 Drafts!... 6 Components!... 6 Categories!... 6 Content Collections:
Databases using OSearch Library Resource Guide
 Databases using OSearch Library Resource Guide Many of the Research Databases available from OhioLINK use a similar method of searching. This guide will show you the basic features common to all of these
Databases using OSearch Library Resource Guide Many of the Research Databases available from OhioLINK use a similar method of searching. This guide will show you the basic features common to all of these
Do not use the browser s back button because this will log you out sometimes. New help feature. EBSCO is accessible only to designated members
 Your name should display here. If your name does not appear, then you are not logged into the online catalog as a Designated member, Candidate, Practicing Affiliate or Affiliate. You will not be able to
Your name should display here. If your name does not appear, then you are not logged into the online catalog as a Designated member, Candidate, Practicing Affiliate or Affiliate. You will not be able to
1. Click the Publications link at the top of the screen. The Publications Screen displays.
 Creating a Journal Alert in Political Science Complete, IPSA or Academic Search Complete (Instructions from EBSCOhost Help: http://support.ebsco.com/help/index.php?help_id=1165) To create a journal alert:
Creating a Journal Alert in Political Science Complete, IPSA or Academic Search Complete (Instructions from EBSCOhost Help: http://support.ebsco.com/help/index.php?help_id=1165) To create a journal alert:
User Manual Al Manhal. All rights reserved v 3.0
 User Manual 1 2010-2016 Al Manhal. All rights reserved v 3.0 Table of Contents Conduct a Search... 3 1. USING SIMPLE SEARCH... 3 2. USING ADVANCED SEARCH... 4 Search Results List... 5 Browse... 7 1. BROWSE
User Manual 1 2010-2016 Al Manhal. All rights reserved v 3.0 Table of Contents Conduct a Search... 3 1. USING SIMPLE SEARCH... 3 2. USING ADVANCED SEARCH... 4 Search Results List... 5 Browse... 7 1. BROWSE
Web-based ADAMS User Guide
 Web-based ADAMS User Guide Release 1.0 October 2010 1 Table of Contents Introduction... 3 Purpose... 3 Terms and Acronyms... 3 WBA Basics... 3 Viewing and Downloading... 5 Folder View... 5 Folder View
Web-based ADAMS User Guide Release 1.0 October 2010 1 Table of Contents Introduction... 3 Purpose... 3 Terms and Acronyms... 3 WBA Basics... 3 Viewing and Downloading... 5 Folder View... 5 Folder View
Page Delivery Service User Guide
 Harvard University Library Office for Information Systems Page Delivery Service User Guide The Page Delivery Service (PDS) delivers to a web browser scanned page images of books, diaries, reports, journals
Harvard University Library Office for Information Systems Page Delivery Service User Guide The Page Delivery Service (PDS) delivers to a web browser scanned page images of books, diaries, reports, journals
