PROPRIETARY MATERIALS
|
|
|
- Rodney Pitts
- 6 years ago
- Views:
Transcription
1
2 PROPRIETARY MATERIALS No use of these proprietary materials is permitted without the express written consent of or license from Thomson Reuters. Altering, copying, distributing or reproducing any of these proprietary materials in any manner is expressly prohibited. DISCLAIMERS The scenarios, examples, and content within this document are used strictly for instructional purposes only. Thomson Reuters shall not be responsible for any liability directly or indirectly resulting from any outcomes or conclusions drawn from individual research discussed during the class. In response to IRS Circular 230 requirements, Thomson Reuters advises that any discussions of federal tax issues in its publications and products or in third-party publications and products on its platforms are not intended to be used and may not be used to avoid any penalties under the Internal Revenue Code, or to promote, market, or recommend any transaction or subject addressed therein. SOFTWARE LICENSE AGREEMENT The right to use the software product described in this workbook is specifically conditioned upon your execution of and compliance with a Tax Software and Services Agreement with Thomson Reuters. All contents are copyright 2012, Thomson Reuters. All rights reserved
3 TABLE OF CONTENTS Table of Contents Table of Contents 3 Welcome to Checkpoint Learning For Independent Professionals 5 How to Log In to Checkpoint Learning 6 How to Navigate Checkpoint Learning 7 What is the Homeroom? 10 What is News & Updates? 11 What is the Course Catalog? 12 What is On Demand? 13 What is Online Grading? 14 What is the Competency Model? 15 What is the Search My Courses Feature? 18 What is the Shopping Cart? 19 What is Checkpoint? 20 How to Log In to Checkpoint From Checkpoint Learning 21 How to Change My Checkpoint Learning Password 22 How to Recover My Checkpoint Learning User Name or Password 23 How to Download Checkpoint Learning Courses 24 How to Access Downloaded Courses 26 How to Purchase On-Demand Courses 27 How to Find Purchased On-Demand Courses 29 Premier, Professional, and Compliance Package Users 29 How to Launch On-Demand Courses 30 Premier, Professional, and Compliance Package Users 30 How to Add Activities to My Account 31 How to Add Regulator Status Reports 33 How to Locate and Print Thomson Reuters-Issued Certificates 34 How to Upload Documents to My Account 35 How to Add an Industry to My Account 36 How to Renew My License Tracking Subscription
4 TABLE OF CONTENTS How to Link My Checkpoint Learning Account to a Firm 38 How to Access Purchased Courses 39 Premier, Professional, and Compliance Package Users 39 How to Obtain a Certificate for Attending a Webinar 40 How to Register for Courses that Qualify for Discount 41 For Premier Package Owners: How to Register for Webinars 43 Support for Independent Professionals 44 Index
5 WELCOME TO CHECKPOINT LEARNING FOR INDEPENDENT PROFESSIONALS Welcome to Checkpoint Learning For Independent Professionals Thank you for choosing Checkpoint Learning (CPL), your one-stop resource for Continued Professional Education (CPE) needs and Continued Education (CE) Tracking for Independent Professionals. Checkpoint Learning lets you: Track complicated rules and requirements for states in both accountancy and legal industries as well as various accountancy society regulators. Purchase and launch online learning to meet multiple regulator requirements. Maintain the CPE documentation required to renew state licenses and/or prove regulatory compliance. Complete online exams for more than 105 print-based self-study courses. Register for upcoming conferences on the newest and hottest accounting and tax topics. Keep abreast with up-to-the-minute news and updates affecting the accounting industry. Access CPE & Training Solutions digital magazines and newsletters. Checkpoint Learning lets you register for instructor-led and online training on the topics affecting accountants today. This instructor-led training is from great providers such as AuditWatch, PPC, Gear Up, Bell Learning, Quickfinder, RIA, and MicroMash
6 HOW TO LOG IN TO CHECKPOINT LEARNING How to Log In to Checkpoint Learning The Checkpoint Learning page lets you access many resources even before you log in to the system. You can: Learn about the different solutions and products Thomson Reuters has to offer. View demos on how these products are used by customers like yourself. Use the Course Catalog to search for courses by topic, delivery format, brand, and location. Access Checkpoint Learning social media platforms, including the CPE & Training blog, CPL Facebook page, CPL Twitter feed, CPT & Training Twitter feed, and CPE & Training on You Tube. Access previous issues of CPE & Training Solutions digital magazines and newsletters. Access schedules of upcoming webinars and conferences. Access PDF versions of the CPE & Training Catalog and other current catalogs. View course lists for online courses, seminars, workshops, conferences, and self-study. To log into Checkpoint Learning: 1. Go to The Checkpoint Learning page appears. (See above for what you can do on this page.) 2. Locate the Checkpoint Learning Login section on the right side of the screen. 3. Complete the following fields: User Name Enter your Checkpoint Learning user name. Password Enter your Checkpoint Learning password. Note: As an Independent Professional, you do not need to fill out the Organization ID field. 4. Click the Go button. Checkpoint Learning opens with the Homeroom page as the default
7 HOW TO NAVIGATE CHECKPOINT LEARNING How to Navigate Checkpoint Learning When you log in to Checkpoint Learning, the Homeroom page is the default. The Checkpoint Learning interface has the following navigation conventions: The Main Menu Tabs are located along the top of the page. Clicking each tab displays the corresponding page. Each page has options displayed in the Left Side Panel. When you select an option, content is displayed in the Display Panel. Homeroom Tab Element My CPE Tab (Optional) Description View news, class information, and press releases. Search for live and online training solutions. View current registrations, online programs in-progress, on-demand courses, and the schedule of instructor-led events. View the training courses you have if you purchased a subscription - 7 -
8 HOW TO NAVIGATE CHECKPOINT LEARNING Element Status Reports Tab (Optional) Activity History Tab Learning Tab Competencies Tab Settings Tab Resources Tab Course Catalog Tab Online Grading Tab Reqwired Tab Applications Tab Shopping Cart My Profile Help Sign Off package. Description View regulators that have been added to your account and add regulators. Perform functions related to course activities, certificates, and documents. View and launch on-demand and online grading courses. View a firm's Live Learning calendar (if applicable). Access the Competency Model evaluation tool that defines the skills you need to perform a specific financial or accounting role in a job, organization, or profession. Edit the account profile/settings, change password, and view purchase history invoices. Access regulator information and rules, and access state and society web sites. Search for Thomson Reuters courses by title, description, delivery format, media format, and vendor. Take paper based self study exams online and get real time testing results. Access this feature when you do not have the compliance tracking component in Checkpoint Learning to track state-to-state regulations/requirements and to measure course completion. Access links to associated applications, such as Checkpoint, Thomson Reuters online resource for audit & accounting and tax research. Purchase courses through your Checkpoint Learning account, view your order summary, and print or maintain an electronic log of your purchases. View your personal information. Access your account setting preferences and industries and any organizations to which your account is linked. View step-by-step procedures for using Checkpoint Learning features. Exit Checkpoint Learning. The following symbols and icons identify the actions you can perform on the Checkpoint Learning pages. Symbol/Icon Description Recognize that an asterisk symbol next to a field title means the field is required. If you do not see an asterisk, completing the field is optional. View a helpful popup description about the purpose of the field and what - 8 -
9 HOW TO NAVIGATE CHECKPOINT LEARNING Symbol/Icon information should be entered. Edit the associated information. Description Delete the associated information. Scroll backward and forward through associated information. Print associated information. Launch a course you have downloaded. Open a calendar from which you can scroll to the month you want and select a date
10 WHAT IS THE HOMEROOM? What is the Homeroom? The Homeroom is the default page when you log in to Checkpoint Learning. At any other time, just click the Homeroom tab to go to your Homeroom page, where you will find the following features. Feature News & Updates Search My Courses CPE Status Reports CLE Status Reports Description Contains the latest topics, CPE and Training solutions, subscriptions, upcoming webinars, and new courses; and access to the Course Catalog search engine. Lets you perform a quick search for a course that matches your keywords. For a more detailed search, use the Course Catalog search engine. Contains the status reports for accounting regulators, compliance deadlines, and credits needed. Contains the status reports for legal regulators, compliance deadlines, and credits needed.. Contains access to: Online learning courses from MicroMash, PASS Online, Webinar Learning Network, and Reqwired. Training & Solutions Live seminars and conferences from Gear Up, Gear Up Workshops (formerly Bell Learning), PPC Conferences, and AuditWatch. In-house training from Practitioners Monthly Video Digest and AuditWatch. Self-study courses from Gear Up, PPC, Quickfinder, and RIA. Course Finder My Registrations In Progress Thomson Reuters On Demand Learning (Courses Available) Previewed Courses Live Learning Calendar Lets you access the Course Catalog. This button is available only when the Firm Administrator has authorized the display of the Ad Banner. Contains the courses for which you have registered. Contains the courses that you have started taking but have not yet completed. Contains the courses and exams that you have purchased. Note: If you have purchased a subscription package, your courses appear instead on the My CPE tab. Contains the courses that you have previewed. Contains the month-by-month schedule of instructor-led events. This feature appears only if you have purchased the University module
11 WHAT IS NEWS & UPDATES? What is News & Updates? The News & Updates section on your Homeroom page displays the following information: Hot Topics Read up on the latest discussions affecting the accounting industry, access information about Checkpoint Learning features, and access and online courses. Click the View All Hot Topics link to see a complete list of topics. Upcoming Webinars View the schedule of upcoming webinars on the newest and hottest topics. Class Information Access the Thomson Reuters Course Catalog search engine to find the best, most popular, latest and greatest courses to meet your CPE needs. Also, view or print the latest Thomson Reuters CPE & Training Catalog. Press Releases View the latest Thomson Reuters press releases regarding courses and training
12 WHAT IS THE COURSE CATALOG? What is the Course Catalog? Checkpoint Learning's Course Catalog lets you enter search criteria to customize your search for Thomson Reuters courses by topic, delivery format, CPE product brand, media format, and location. To use the Course Catalog to search for courses: 1. Click the Course Catalog tab. The Advanced Search page appears. Note: You can use Advanced Search or select another search option from the left side panel. The other search options are See All New Courses, Search by Topic, Search by Delivery Format, Search by Brand, and Search by Location. 2. With Advanced Search, you can enter a keyword or phrase in the Keywords field, select the appropriate search criteria from the check boxes and drop-down lists, and then click the Search button. Checkpoint Learning displays your search results. 3. From the search results, you can: Export the search result list to MS Excel. Sort the list by title or CPE credits. Modify the search by narrowing the search to a specific course category and/or by adding or removing keywords. Click a course title to view more details about the course. Click a course's Buy Now button to purchase the course. Click an Buy Exam button to purchase an exam. Click a PDF button to view a PDF form or document. Export the search result list to MS Excel. Note: You can also access the Course Catalog by clicking the Course Finder button on the Homeroom page
13 WHAT IS ON DEMAND? What is On Demand? On-Demand courses are interactive online self-study courses that can be taken anytime and anywhere you have access the Internet and your Checkpoint Learning account. On-Demand courses are supplied by MicroMash and PASS Online. After you purchase an On-Demand course, you can launch it. Once launched, an On-Demand course appears in the In-Progress section on your Homeroom page.you can start, stop, and scroll back through On-Demand courses as needed. When you complete an On-Demand course, the electronic certificate appears in your list of attachments on the Activity History tab. The credits automatically transfer to your regulators, updating your status reports immediately
14 WHAT IS ONLINE GRADING? What is Online Grading? The Online Grading tab provides access to self-study, print-based course exams. You will not have to mail in your answers and wait for a response. You can complete course examinations and receive real-time test results. While taking an exam, the activity appears on the Homeroom tab in the In Progress section. After passing the exam, the activity appears on the Activity History tab in the Activity History section. Your certificate appears on the Activity History tab in the Certificates & Documents section. To locate the PDF guidebook for an Online Grading exam: 1. Click the Course Catalog tab. The Advanced Search page appears. 2. In the Media Format section, select the Print-based with OG check box. 3. Click the Search button. The search results display the matching documents. 4. Click the PDF button for the guidebook you want. The File Download window appears with buttons to either open or save the PDF document. 5. To save the PDF document, click the Save button. The Save As window opens. 6. Browse to the location where you want to save the file. 7. Click the Save button
15 WHAT IS THE COMPETENCY MODEL? What is the Competency Model? The Competency Model is an evaluation tool that defines the skills that you need to perform a specific financial or accounting role in a job, organization, or profession. This tool helps you set learning goals, explore performance management issues, and plan your career. The Competency Model is organized around four career levels, five technical specialties, and thirteen non-technical categories everything a professional needs to be proficient on the job. Note: You must subscribe to the Competency Model to have it included in Checkpoint Learning. To view competencies and mapped courses: 1. Click the Competencies tab. The Checkpoint Learning Competency Model page appears. 2. Select the check boxes next to the levels, areas of specialty, and categories that apply to your search. Note: You can customize your search to view the competencies for your current job or for a job you want in the future. 3. Select the Show link to course maps check box. Note: If you do not select the Show link to course maps check box, you will not see the mapped courses associated with the selected competencies that are displayed in step Click the Search button. The model displays the associated competencies and the courses mapped to each competency. 5. Click the expand icon next to a level to view all competencies and the courses mapped to each competency. 6. Click a course title to view course details or to register for the course. 7. Click a mapped course to view the course profile. To take a self-assessment of your skills: 1. Click the Competencies tab. The Checkpoint Learning Competency Model page appears. 2. Select the check boxes next to the levels, areas of specialty, and categories for which you want to assess yourself. Note: You can select one or all competencies. The competencies you select appear in your selfassessment. 3. Click the Search button
16 WHAT IS THE COMPETENCY MODEL? The model displays the competencies for the selected levels. 4. Click the expand icon next to a level to view all associated competencies. 5. Select the check boxes for the competencies you would like to make part of your self-assessment. 6. Click the Start Assessment button at the bottom of the page. Your customized self-assessment appears in the display panel. 7. For each competency, click the rating scale drop-down list and select the proficiency rating that best applies to you. Note: The ratings you can select are 1 - Developing, 2 - Working, 3 - Practicing, 4 - Advanced, 5 - Expert. You can click the competency name to display the proficiency rating descriptions. Click the competency name to display the proficiency rating descriptions. 8. Click the Save and view results button. The model displays your self-assessment results. 9. To print your self-assessment, click the Print button at the top of the assessment. 10. To update your self ratings, click Update your results at the bottom of the page. Note: You can update your results before you invite your manager or coach to provide feedback. Once they are invited, this option disappears. To add on-the-job activities: 1. From your self-assessment results, click the Add On The Job Activity link beneath a competency to document your job activities that build proficiency for that competency. 2. When the pop-up window appears, enter your comments in the Comment field. 3. Enter the appropriate date in the Complete By Date field, or click the Calendar icon to select a date. 4. Click the Save button to close the window and return to your self-assessment. To invite your manager/coach to provide feedback: 1. From your self-assessment results, click the Invite Manager/Coach button at the bottom of the page. 2. Enter your manager's address in the provided field or click the Search button to search for the appropriate address. Note: Only managers and coaches with active user accounts and access to the Competency Model can provide feedback on an assessment. 3. Select the manager you want, and then click the Invite button. An automatically generated invitation is sent to your manager/coach providing instructions on how to log in and provide feedback
17 WHAT IS THE COMPETENCY MODEL? 4. To view your manager's feedback when it is available, click My Assessment Results on the left side panel
18 WHAT IS THE SEARCH MY COURSES FEATURE? What is the Search My Courses Feature? On the Homeroom page, you can use the Search My Courses feature to perform a quick search for a course activity that matches your search criteria. Note: This feature looks through the in-house programs of a firm. If the firm does not enter search words for their in-house courses, then no search results appear. To use the Search My Courses feature: 1. Click the Homeroom tab. The Homeroom page appears. 2. Locate the Search My Courses section on the left side panel. 3. Enter a word in the blank field. Note: Multiple words may be used in a search by separating the words with a comma. 4. Select the appropriate sponsor from the list below the blank field. 5. Click the Search button. The Advanced Search Results of My Courses page appears with a list of matching courses. Note: You can click the course name to view details about the course activity, including prerequisites and learning objectives. 6. Select the format (Online or Download) for the course activity you want. 7. Depending on the format you select, click either the Launch or Download button. If you click the Launch button, the course opens. If you click the Download button, the Course Profile page appears. Click the Download button and follow the prompts to download the course. Note: Note that the Advanced Search link of the Search My Courses feature is still in development
19 WHAT IS THE SHOPPING CART? What is the Shopping Cart? To access the Shopping Cart, click the Shopping Cart link at the top of any Checkpoint Learning page. You also access the Shopping Cart when you click the Buy Now button next to a course you want to buy. The Shopping Cart lets you: Purchase courses through your Checkpoint Learning account. Control the billing and shipping of your purchased materials. View your order summary. Print a receipt and maintain an electronic log of items you have purchased
20 WHAT IS CHECKPOINT? What is Checkpoint? You can log in to your Checkpoint account from your Checkpoint Learning account. The Checkpoint research application offers you fast, effective ways to find answers to your research questions. Here are many of the activities you can do with Checkpoint: Get the guidance you need from RIA, PPC, EBIA, IBFD, and WG&L experts. Search the way you want with customized search options. See as much or as little as you need with customized libraries and links to primary source materials and analysis. Connect with tax software like ONESource, Ultra Tax CS, and e-form RS. Cut through your workload with time-saving Checkpoint Tools. Keep up-to-speed with alerts about news that affects you
21 HOW TO LOG IN TO CHECKPOINT FROM CHECKPOINT LEARNING How to Log In to Checkpoint From Checkpoint Learning Checkpoint Learning allows you to launch your Checkpoint account from your Checkpoint Learning account. Before you can log in to Checkpoint for the first time, you must establish your "single sign on" link between Checkpoint Learning and Checkpoint. To establish single sign on link: 1. Click the Settings tab. The My Profile page appears. 2. Click Single Sign On from Account Profile section on the left side panel. The Single Sign On page appears. 3. Locate the Checkpoint application and click the Link link in the Status column. Checkpoint Learning links to Checkpoint and the Checkpoint Login page appears. Note: Now you are set up and ready to log in to Checkpoint. There is no need to repeat this procedure unless you are having connection problems and need to reset the link. To log in to Checkpoint from Checkpoint Learning: 1. Click the Applications tab. The Applications page appears. 2. Click the Checkpoint link on the left side panel. The Checkpoint Login page appears in a new window. 3. Complete the following fields: User Name Enter your Checkpoint user name. Password Enter your Checkpoint password. 4. Click the Login button
22 HOW TO CHANGE MY CHECKPOINT LEARNING PASSWORD How to Change My Checkpoint Learning Password Checkpoint Learning passwords must be a minimum of six characters and not case sensitive. To change your Checkpoint Learning password: 1. Click the Settings tab. The My Profile page appears. 2. Click Change Password from the Account Profile section on the left side panel. The Change Password page appears. 3. Complete the following fields: Current Password Enter your current password. New Password Enter the password you want to use. Confirm Password Reenter the password you want to use. 4. Click Submit
23 HOW TO RECOVER MY CHECKPOINT LEARNING USER NAME OR PASSWORD How to Recover My Checkpoint Learning User Name or Password If you have forgotten your Checkpoint Learning user name or password, perform the following procedures on the Checkpoint Learning Login page. To request your password: 1. Go to 2. On the Checkpoint Learning Login page, click the Forgot Login? link. 3. Complete the following fields in the Forgot Your Password? section: Username Enter your Checkpoint Learning user name. Enter your address. 4. Click the Get Password button. You will receive an with a temporary password. To request your username: 1. Go to 2. On the Checkpoint Learning Login page, click the Forgot Login? link. 3. In the Forgot Your Username? section, enter your address. 4. Click the Get Username button. You will receive an with your username
24 HOW TO DOWNLOAD CHECKPOINT LEARNING COURSES How to Download Checkpoint Learning Courses This topic shows how to download and launch your purchased Checkpoint Learning courses. To download Checkpoint Learning courses: 1. Locate your courses in the Thomson Reuters On Demand Learning (Courses Available) section on the Learning page and Homeroom page. Note: If you have purchased a subscription package, your courses appear instead on the My CPE tab. 2. Locate the course you want to download and select the Download option beneath the course title. When you select the Download option, the Launch button changes to a Download button. 3. Click the Download button. The Course Profile page appears with details about the course, including a summary, learning objectives, and prerequisites. 4. Click the Download button in the Course Activity Details section. Note: If you haven't already installed the correct version of Checkpoint Learning Offline Player, you will be prompted to click the "Click here" link to download and install the Offline Player. 5. Click the Download button to install the course. The Checkpoint Learning Login page appears. 6. Enter your Checkpoint Learning user name and click the Login button. 7. After the course is installed, click the Launch Player button. 8. On the next page, enter your Checkpoint Learning user name and click the Login button. The Available Courses page appears. 9. Click the Launch icon. 10. When the course opens, click the arrow on the left to expand the Outline menu
25 HOW TO DOWNLOAD CHECKPOINT LEARNING COURSES 11. Use the left and right arrows in the bottom right corner to navigate through the course. You can also select a topic directly from the Outline menu. 12. Click the Exit link at the bottom of the page when you are ready to close the course
26 HOW TO ACCESS DOWNLOADED COURSES How to Access Downloaded Courses After you download a course, you can access the course anytime through the Checkpoint Learning Offline Player. To access Checkpoint Learning courses previously downloaded: 1. Select Start > All Programs > Checkpoint Learning Offline Player 3.5 > Checkpoint Learning Offline Player 3.5. The Login page appears. 2. Enter your Checkpoint Learning user name. 3. Click the Login button. The Available Courses page appears. 4. Click the Launch icon next to the course you want to open
27 HOW TO PURCHASE ON-DEMAND COURSES How to Purchase On-Demand Courses This topic refers to all Thomson Reuters courses, including On-Demand courses supplied by MicroMash and PASS Online. Prices for Thomson Reuters courses vary by topic and CPE credit. You can use the Course Catalog tab to search for the course you want to purchase. To purchase a course: 1. Click the Course Catalog tab. The Course Catalog's Advanced Search page appears. Note: You can also click the Course Finder button on the Homeroom page to access the Course Catalog. 2. Enter your search criteria and click the Search button. The search results appear based on your search criteria. 3. Click the Buy Now button next to the course you want to purchase. If you are an existing customer, the Shopping Cart page appears. Note: If you have not entered a shipping address for your Checkpoint Learning account, you will prompted to complete the shipping address form. Complete the form and click Continue. 4. On the Shopping Cart page, review your order and click the Continue button. The Billing & Shipping page appears. 5. In the Billing Information section, enter the following information: Payment Select an option from the drop-down list. First Name Confirm or type your first name. Last Name Confirm or type your last name. Card Number Type your credit card number in the field. Expiration Select the credit card expiration date from the month and year drop-down lists. My Bill To address matches the billing address on my credit card Select this check box if true. Address 1 Type the billing address in the field. City Type the billing city in the field. State Select the billing state from the drop-down list. Zip Code Type the billing zip code in the field
28 HOW TO PURCHASE ON-DEMAND COURSES 6. Click the Continue button. The Order Summary page appears. 7. Click the Complete Checkout button. The Your Receipt page appears. 8. When you are ready, you can launch the purchased course. Note: If you have not purchased a subscription package, your courses appear in the Thomson Reuters On Demand Learning (Courses Available) section on the Learning page and Homeroom page. However, if you have purchased a subscription package, your courses appear instead on the My CPE tab
29 HOW TO FIND PURCHASED ON-DEMAND COURSES How to Find Purchased On-Demand Courses After you purchase an On-Demand course, the course appears in the Thomson Reuters On Demand Learning (Courses Available) section on the Learning page and Homeroom page. Note: If you purchase a subscription package, On-Demand courses appear on the My CPE tab. Premier, Professional, and Compliance Package Users If you purchase the Premier, Professional, and Compliance package, the My CPE tab appears in your account. This tab lists all the training courses you have purchased (up to approximately 500 in various formats, topics, and fields of study). The package includes the following continuing education formats: Online Self Study (Online Method) This format is an online course that you launch from the My CPE tab. You must disable your pop-up blockers to enable the program to open in a new window and must stay connected to the Internet during the time you are taking the course. Once the course is open, you can navigate around and then complete the study questions at the end of each chapter and the exam at the end of the course. You can stop and exit the course and your account and then come back where you left off. Online Self Study (Download Method) This is the same course as the Online Self Study (Online Method), but in this case, you only connect twice for the course, once to download the course off the Internet to your computer, and the second time after you finish the course. Then you need to connect to the Internet, log in to your Checkpoint Learning account and launch the course a final time so the account can obtain the results. Print-Based with OG (Online Grading) The online exam can be found on the back of the Complimentary Guides located in the Course Catalog tab of your account. When you click the Course Catalog tab, in the Media Format section, select the Print Based with OG option, and then click the Search button. The list of complimentary PDFs appears. Click the PDF button to open the guide you want. At the back of each PDF is the exam. You can just read the content if you want. But if you want CPE for reading the content, you have to take the exam. The exam is included in the package, but can also be bought by other learners in the Course Catalog tab. Webinars You must register for the date and time that works for you. The programs are on the My CPE tab. Once you select the date and time and click the Register button, a dialog box opens with a message that says an will be sent to you with the webinar details. The can be sent up to 48 hours prior to the event. Any registrations done within the 48 hours prior to an event is considered last minute and registration should be confirmed by calling
30 HOW TO LAUNCH ON-DEMAND COURSES How to Launch On-Demand Courses After you purchase an On-Demand course, the course appears in the Thomson Reuters On Demand Learning (Courses Available) section on the Learning page and Homeroom page. Note: If you purchase a subscription package, On-Demand courses appear instead on the My CPE tab. The procedure for launching an On-Demand course is the same from the Homeroom tab or the Learning tab. Note: Before starting this procedure, ensure that your pop-up blocker is disabled. To launch an On-Demand course: 1. Click Homeroom tab. The Homeroom page appears. 2. In the Thomson Reuters On Demand Learning (Courses Available) section, click the Click here for the complete list of courses you own link. The On Demand Learning (Courses Available) page appears with the complete list of On-Demand courses. Courses that are ready to launch have a Launch link. 3. Click the Launch link for the course you want. The selected course opens in a new window. Premier, Professional, and Compliance Package Users If you purchase the Premier, Professional, and Compliance package, the My CPE tab appears in your account. This tab lists all the training courses you have purchased (approximately 500 in various formats, topics, and fields of study). The package includes the following continuing education formats: Online Self Study (Online Method) Online Self Study (Download Method) Print-Based with OG (Online Grading) Webinars Note: Refer to the How to Find Purchased On-Demand Courses topic to learn more about these formats
31 HOW TO ADD ACTIVITIES TO MY ACCOUNT How to Add Activities to My Account In Checkpoint Learning, you can add continuing education (CE) activities to your account. To add activities to my account: 1. Click the Activity History tab. The Activity History page appears. 2. Click Add Activity from the Activity History Menu on the left side panel. The Add Activity page appears. 3. Complete the following fields in the Activity Details section: Title Enter the title of the class. Sponsor Enter the name of the class sponsor. Format Select the format type from the drop-down list. Completion Date Enter the completion date (format MM/DD/YYYY) or click the Calendar icon to select the date. Notes Enter notes or additional information in the text box. 4. In the Accrediting Regulators section, use the arrows to move regulators from the Not Selected list to the Selected list. Note: You can also double-click the regulators to move them. Press and hold the Ctrl key to select more than one regulator. Click the single arrow icon to move individual regulators. Click the double arrow icon to move all regulators. 5. Select the optional Assist me with credit distribution check box if you want Checkpoint Learning to determine which category credits will appear, and then click the Next button. If you did not select the Assist me with credit distribution check box, skip directly to step 7. If you selected the Assist me with credit distribution check box, the Credit Distribution Assistant page appears. Continue to step Complete the following fields: Enter the participation time in minutes in the appropriate Field of Study category. Select Yes or No to indicate whether the activity is sponsored by NASBA and meets NASBA Registry Standards of accreditation. Enter the sponsor's number (such as NASBA registry #, QAS #) if applicable
32 HOW TO ADD ACTIVITIES TO MY ACCOUNT Select whether the activity was provided by a Third-party Commercial Provider, In-house, AICPA/State Society, or University/College. Select whether the activity includes state-specific ethics/rules content, and the participants are resident-licensees of the state to which the ethics/rules content is applicable. Select whether the activity includes content properly classified as "Auditing" but which by its nature directly relates to government auditing and/or the government environment. Enter the location of the activity. 7. Scroll to the bottom of the Credit Distribution Assistant page, and click Next. The Add Activity page appears. Note: If you did not select the Assist me with credit distribution check box in step 5 and skipped to this step, you must manually enter the category/credit amount on the Add Activities page. 8. Review and edit the Attributes, Category/Credits, and Properties for each regulator as necessary. Note: If the certificate of completion documents the state-specific sponsor number, locate the regulator and enter the sponsor number in the regulator's sponsor field. 9. Click the Submit button. The Activity Profile page appears
33 HOW TO ADD REGULATOR STATUS REPORTS How to Add Regulator Status Reports You can add regulators to track continuing education (CE) requirements for various jurisdictions. Before you add regulators to an account, you must purchase and add the industry of the regulators (accountancy or law). To add regulator status reports to your account: 1. Click the Status Reports tab. The Status Report page appears. 2. Click Manage Regulators (next to the appropriate industry) from the Status Reports Menu section on the left side panel. The Add/Remove Regulators page appears. 3. Select the regulator you want from the Regulator drop-down list. 4. Click the Add button. The Status Report Questionnaire page appears. 5. Complete all Status Report Questionnaire questions and click Submit after each answer. When you finish the questionnaire, the selected regulator's Status Report appears
34 HOW TO LOCATE AND PRINT THOMSON REUTERS-ISSUED CERTIFICATES How to Locate and Print Thomson Reuters-Issued Certificates Thomson Reuters-issued certificates for course completion are stored in the Activity History tab. To access Thomson Reuters-issued certificates: 1. Click the Activity History tab. The Activity History page appears. 2. Click Certificates & Documents from the Activity History Menu on the left side panel. The Course Completion Certificates and Learning Documents page appears. 3. Click the certificate you want to view from the Firm and Thomson Reuters Certificates section. The selected certificate appears. 4. Optionally, you can click the Print Certificate button in the left side panel to print the certificate
35 HOW TO UPLOAD DOCUMENTS TO MY ACCOUNT How to Upload Documents to My Account You can add documents, such as certificates of completion or copies of licenses, to your Checkpoint Learning account. The only document types you can upload are PDF, MS Word, TXT, and GIF. To upload document to your account: 1. Click the Activity History tab. The Activity History page appears. 2. Click Certificates & Documents from the Activity History Menu on the left side panel. The Course Completion Certificates & Learning Documents page appears. 3. Click Add Document from the Activity History Menu. The Add Document page appears. 4. Enter the document name in the Document Name field (example: Audit 101 July ). 5. Click the Browse button. The Choose File to Upload window appears. 6. Locate and select the document you want to upload. 7. Click the Open button. The selected file appears in the File field. 8. Click the Submit button. The document name appears under the Learning Documents section on the Course Completion Certificates & Learning Documents page. Note: You can click the icon to edit the document name or the icon to delete the document
36 HOW TO ADD AN INDUSTRY TO MY ACCOUNT How to Add an Industry to My Account To track regulators, you must purchase and add the industry to your account profile. Call for more information
37 HOW TO RENEW MY LICENSE TRACKING SUBSCRIPTION How to Renew My License Tracking Subscription To track regulators, you must purchase and add the accounting industry to your account profile. Call for more information
38 HOW TO LINK MY CHECKPOINT LEARNING ACCOUNT TO A FIRM How to Link My Checkpoint Learning Account to a Firm If you are joining a firm that uses Checkpoint Learning, you can link your current Checkpoint Learning account to the firm's Checkpoint Learning organization, and transfer ownership of your account to the firm. To start the process, contact the firm's Checkpoint Learning Firm Administrator and request a linking proposal. Once you accept the linking proposal, you can send an ownership transfer proposal to the firm. Once the Firm Administrator accepts your transfer proposal, the firm takes ownership of your account. To accept a linking proposal from another firm: 1. Click the Settings tab. The My Profile page appears. 2. Click Organization Linking Proposals from the Account Profile menu on the left side panel. The Organization Linking Proposals page appears. 3. Click the organization name. The Organization Linking Proposal Profile page appears. 4. Click the Accept button. To send an ownership transfer proposal to a firm: 1. Click the Settings tab. The My Profile page appears. 2. Click Transfer Ownership from the Account Profile menu on the left side panel. The Transfer Ownership page appears. 3. Click Propose Ownership Transfer. The Propose Ownership Transfer page appears. 4. Select the organization and click the Next button. The Propose Ownership Transfer page appears. 5. Click the Confirm button
39 HOW TO ACCESS PURCHASED COURSES How to Access Purchased Courses Once you have purchased an On-Demand course, the course appears in the Thomson Reuters On-Demand Learning (Courses Available) section on the Learning page and Homeroom page. However, if you purchase a subscription package, the On-Demand courses appear on the My CPE tab. Premier, Professional, and Compliance Package Users When you purchase the Premier, Professional or Compliance packages, the My CPE tab appears in your account. This tab lists all the training courses you have purchased (approximately 500 in various formats, topics, and fields of study). The package includes the following continuing education formats: Online Self Study (Online Method) Online Self Study (Download Method) Print-Based with OG (Online Grading) Webinars All your purchased programs are displayed in the My CPE tab. You can search for specific courses by topic, term, or format. For online courses, select the format (download or online), and then click the Launch button. Note: Be sure to disable any pop-up blockers prior to clicking the Launch button or the course will be blocked from opening in a new window
40 HOW TO OBTAIN A CERTIFICATE FOR ATTENDING A WEBINAR How to Obtain a Certificate for Attending a Webinar Thomson Reuters Webinar certificates are ed to attendees within two weeks of the program date
41 HOW TO REGISTER FOR COURSES THAT QUALIFY FOR DISCOUNT How to Register for Courses that Qualify for Discount Search for seminars and conferences using the Course Catalog tab. Enter part or all of the title in the Search field and then click the Search button. You can search by state as well. To search for seminars and conferences: 1. Click the Course Catalog tab. The Course Catalog page appears with the Advanced Search option as the default. 2. Under the Brand section, select the Gear Up, AuditWatch, PPC, and AuditWatch Conferences check boxes. 3. Under the Media Format section, select the Seminar and Conferences check boxes. 4. Click the Search button. The search results appear. 5. Click the Show All link to show the list of program dates and options. Note: Gear Up Society Sponsored Seminars and Gear Up Workshops are not eligible for the Live Event Discount. They will appear on the list for the search criteria selected, but they do not qualify for the discount. To register for AuditWatch seminars: To register for AuditWatch Seminars, call Note: To apply your discount to AuditWatch Seminars, be sure to mention when you call the number above that you are a Subscription Package owner. To register for Gear Up seminars and conferences, and the PPC and AuditWatch conference: 1. Search for the seminar or conference you want to attend. 2. Select the checkbox next to the seminar or conference. 3. Click the Buy Now button. The Shopping Cart page appears. Note: Purchasing the course through the shopping cart is necessary to apply any discounts. For Premier package customers, the discount applies automatically to applicable programs in the shopping cart. 4. Click the Continue button to confirm the course order. The Billing & Shipping page appears
42 HOW TO REGISTER FOR COURSES THAT QUALIFY FOR DISCOUNT 5. Complete the Payment Information section. Payment Method Select a payment method from the drop-down list. My Bill To address matches the billing Select the check box or enter the billing address is the address fields. Card Number (Card numbers only) Enter the credit card number. Expiration Select the expiration month and year from the respective drop-down lists. 6. Click the Continue button. The Order Summary page appears. 7. Click the Complete Checkout button. The Your Receipt page appears
43 FOR PREMIER PACKAGE OWNERS: HOW TO REGISTER FOR WEBINARS For Premier Package Owners: How to Register for Webinars Note: Webinars are included for Premier package owners only. Other package owners can purchase webinar events from the Course Catalog tab. If you have purchased a Premier package, all of your subscription programs are displayed in the My CPE tab. You can search the My CPE tab for specific courses by topic, term, or format. In the Premier package, you are eligible to register for the one-to-four hour webinars only. To receive CPE credit for an event you must register for the webinar. To register for a purchased webinar, select the webinar and click the Register button. For those who wish to attend our webinars as a group, please be sure that all attendees are registered for the event and be sure contact us at to receive a group moderator form to ensure all receive CPE credit. Upon registering for a webinar event, an with the webinar instructions will be sent to you within business hours of the event time. Last minute registrations are accepted. If you are registering within two hours of the event, please contact us to ensure you receive your login information. If you want to receive order confirmation s, be sure that your account settings are set appropriately. Click the Settings tab and select Edit Preferences from the left side panel. Make sure your address is correct and select the Yes option for the "Would you like to receive reminders and notifications at this address?" preference. If you cannot attend an event for which you have registered, simply press the Unregister button for the event. If you have questions, please call us at or us at thomsonreuterswebinars@thomsonreuters.com
44 SUPPORT FOR INDEPENDENT PROFESSIONALS Support for Independent Professionals For more information regarding administrative policies, please contact your Firm Administrator (if applicable) or the Checkpoint Learning Customer Support at For all public product documentation, answers, and additional resources, go to the Customer Help Center web site at For information regarding technical, product, and customer support, please use the following contact information. Support Group Phone Number and Address Issues/Questions Answer calls and s relating to: Browser-based Technical Support Product Support Customer Support (follow option prompts) (follow option prompts) (follow option prompts) Certificate discrepancies Downloading/Accessing courses Migration questions Feed issues Answer calls and s relating to: Functionality (how to use, where to find) Content questions Answer calls and s relating to: Billing Existing orders Cancellations Webinars Certificates
45 INDEX Index A Accept Linking Proposal From Firm 38 Access Downloaded Courses 26 Access Purchased On-Demand Courses 39 Activity History 31 Activity History - On Demand Certificate 13 Activity History - Online Grading 14 Add Activities to Your Account 31 Add Industry to Account 36 Add On-the-Job Activities 16 Add Regulator Status Reports 33 Add Status Reports 33 AuditWatch Seminars 41 C Certificate 40 Certificates 34 Certificates and Documents 14 Change Password - Checkpoint Learning 22 Checkpoint 20 Checkpoint Learning Offline Player 24, 26 Checkpoint Learning User Name/Password 6 Competencies and Mapped Courses 15 Competency Model 15 Continuing Education History 31 Course Catalog 12, 27 Course Finder
46 INDEX D Display Panel 7 Download Courses 24, 26 E Exam - Online Grading 14 Excel 12 F Find Purchased On-Demand Courses 29 Forgotten CPL User Name/Password 23 G Guidebook for Online Grading Exam 14 H Homeroom I In-Progress - On-Demand Courses 13 K Keywords 12 L Launch On-Demand Courses 30 Left Side Panel 7 License Tracking 33 License Tracking Subscription 37 Link CPL Account to Firm 38 Linking Proposal 38 Locate Thomson Reuters Certificates 34 Log In Checkpoint Learning
47 INDEX Log in to Checkpoint 21 M Main Menu Tabs 7 Manage Regulators 33 My CPE 24 My CPE Tab 29-30, 39, 43 N Navigate Checkpoint Learning 7 New & Updates 11 O Obtain Certificate Webinar 40 Offline Player 24, 26 On-Demand 13 On-Demand Certificate 13 On-Demand Courses 27, 30, 39 Online Grading 14 Organization Linking Proposal 38 Ownership Transfer Proposal 38 P Password - CPL 22 Premier Package 43 Premier, Professional, Compliance Package 29-30, 39 Purchase Courses 27 Purchased On-Demand Courses 29 R Recover CPL User Name/Password 23 Register for AuditWatch Seminars 41 Register for Courses Qualifying for Discounts
PROPRIETARY MATERIALS
 PROPRIETARY MATERIALS No use of these proprietary materials is permitted without the express written consent of or license from Thomson Reuters. Altering, copying, distributing or reproducing any of these
PROPRIETARY MATERIALS No use of these proprietary materials is permitted without the express written consent of or license from Thomson Reuters. Altering, copying, distributing or reproducing any of these
CHECKPOINT LEARNING FIRM PROFESSIONALS QUICK REFERENCE
 CHECKPOINT LEARNING FIRM PROFESSIONALS QUICK REFERENCE Log In to Checkpoint Learning The Checkpoint Learning page lets you access many resources even before you log in to the system. You can: Learn about
CHECKPOINT LEARNING FIRM PROFESSIONALS QUICK REFERENCE Log In to Checkpoint Learning The Checkpoint Learning page lets you access many resources even before you log in to the system. You can: Learn about
PROPRIETARY MATERIALS
 PROPRIETARY MATERIALS No use of these proprietary materials is permitted without the express written consent of or license from Thomson Reuters. Altering, copying, distributing or reproducing any of these
PROPRIETARY MATERIALS No use of these proprietary materials is permitted without the express written consent of or license from Thomson Reuters. Altering, copying, distributing or reproducing any of these
Welcome to Checkpoint Learning- your one-stop shop for continuing education, compliance tracking, and program management!
 Welcome to Checkpoint Learning- your one-stop shop for continuing education, compliance tracking, and program management! This guide is designed to show you how to do the following: Login to Your Professional
Welcome to Checkpoint Learning- your one-stop shop for continuing education, compliance tracking, and program management! This guide is designed to show you how to do the following: Login to Your Professional
Checkpoint Learning. Professional Subscription Package User Guide
 Checkpoint Learning Professional Subscription Package User Guide Welcome to Checkpoint Learning- your one-stop shop for continuing education, compliance tracking, and program management! This Professional
Checkpoint Learning Professional Subscription Package User Guide Welcome to Checkpoint Learning- your one-stop shop for continuing education, compliance tracking, and program management! This Professional
PROPRIETARY MATERIALS
 PROPRIETARY MATERIALS No use of these proprietary materials is permitted without the express written consent of or license from Thomson Reuters. Altering, copying, distributing or reproducing any of these
PROPRIETARY MATERIALS No use of these proprietary materials is permitted without the express written consent of or license from Thomson Reuters. Altering, copying, distributing or reproducing any of these
CHECKPOINT LEARNING SUBSCRIPTION PACKAGE USER GUIDE FOR FIRM ADMINISTRATORS
 CHECKPOINT LEARNING SUBSCRIPTION PACKAGE USER GUIDE FOR FIRM ADMINISTRATORS Welcome to Checkpoint Learning for Firm Administrators Welcome to Checkpoint Learning your one-stop shop for continuing education,
CHECKPOINT LEARNING SUBSCRIPTION PACKAGE USER GUIDE FOR FIRM ADMINISTRATORS Welcome to Checkpoint Learning for Firm Administrators Welcome to Checkpoint Learning your one-stop shop for continuing education,
Checkpoint Learning Welcome to Checkpoint Learning your one-stop shop for continuing education, compliance tracking, and program management!
 Checkpoint Learning Welcome to Checkpoint Learning your one-stop shop for continuing education, compliance tracking, and program management! As a Firm Administrator, you control your professionals accounts
Checkpoint Learning Welcome to Checkpoint Learning your one-stop shop for continuing education, compliance tracking, and program management! As a Firm Administrator, you control your professionals accounts
Checkpoint Learning Premier Plus CPE Package
 Checkpoint Learning Premier Plus CPE Package More learning options for a single low annual price. 2 Premier Plus CPE Package Checkpoint Learning Premier Plus CPE Package The Checkpoint Learning Premier
Checkpoint Learning Premier Plus CPE Package More learning options for a single low annual price. 2 Premier Plus CPE Package Checkpoint Learning Premier Plus CPE Package The Checkpoint Learning Premier
SMARTPROS LTD. PROFESSIONAL EDUCATION CENTER USER S GUIDE BANKING EDITION
 - 1 - SMARTPROS LTD. PROFESSIONAL EDUCATION CENTER USER S GUIDE BANKING EDITION Document version 1.0 - Banking Updated April 20, 2006 SmartPros Banking by SmartPros Ltd. Support: admin@smartpros.com (914)
- 1 - SMARTPROS LTD. PROFESSIONAL EDUCATION CENTER USER S GUIDE BANKING EDITION Document version 1.0 - Banking Updated April 20, 2006 SmartPros Banking by SmartPros Ltd. Support: admin@smartpros.com (914)
Checkpoint Learning Quick Reference Guide IRS Professionals Special Bulk Order Version
 Checkpoint Learning Quick Reference Guide IRS Professionals Special Bulk Order Version Checkpoint Learning replaces the recently retired MicroMash site and delivers courses from both MicroMash and Pass
Checkpoint Learning Quick Reference Guide IRS Professionals Special Bulk Order Version Checkpoint Learning replaces the recently retired MicroMash site and delivers courses from both MicroMash and Pass
West LegalEdcenter CLE Mobile Access to CLE courses wherever, whenever!
 CLE MOBILE QUICK REFERENCE GUIDE Access to CLE courses wherever, whenever! CLE Mobile allows you to select and listen to continuing legal education (CLE) courses through your iphone or ipod touch wherever
CLE MOBILE QUICK REFERENCE GUIDE Access to CLE courses wherever, whenever! CLE Mobile allows you to select and listen to continuing legal education (CLE) courses through your iphone or ipod touch wherever
PROPRIETARY MATERIALS
 PROPRIETARY MATERIALS No use of these proprietary materials is permitted without the express written consent of or license from Thomson Reuters. Altering, copying, distributing or reproducing any of these
PROPRIETARY MATERIALS No use of these proprietary materials is permitted without the express written consent of or license from Thomson Reuters. Altering, copying, distributing or reproducing any of these
PROPRIETARY MATERIALS
 PROPRIETARY MATERIALS No use of these proprietary materials is permitted without the express written consent of or license from Thomson Reuters. Altering, copying, distributing or reproducing any of these
PROPRIETARY MATERIALS No use of these proprietary materials is permitted without the express written consent of or license from Thomson Reuters. Altering, copying, distributing or reproducing any of these
New BoundTree.com User Guide Fall Version 6
 New BoundTree.com User Guide Fall 2016 Version 6 Table of Contents Overview Navigating the Home Page Creating an Account Logging into an Existing Account Forgot Your Password? Reviewing Your Account Editing
New BoundTree.com User Guide Fall 2016 Version 6 Table of Contents Overview Navigating the Home Page Creating an Account Logging into an Existing Account Forgot Your Password? Reviewing Your Account Editing
PROPRIETARY MATERIALS
 SMART PRACTICE AIDS SINGLE AUDIT USER GUIDE FOR PERIODS ENDING PRIOR TO 12/25/2015 NOTE: SMART Single Audit will work for more than one engagement date or fiscal period, but with different functionality
SMART PRACTICE AIDS SINGLE AUDIT USER GUIDE FOR PERIODS ENDING PRIOR TO 12/25/2015 NOTE: SMART Single Audit will work for more than one engagement date or fiscal period, but with different functionality
Checkpoint Learning Premier Plus CPE package
 Checkpoint Learning Premier Plus CPE package More learning options for a single low annual price. 2 Premier Plus CPE Package Checkpoint Learning Premier Plus CPE package The Checkpoint Learning Premier
Checkpoint Learning Premier Plus CPE package More learning options for a single low annual price. 2 Premier Plus CPE Package Checkpoint Learning Premier Plus CPE package The Checkpoint Learning Premier
Checkpoint Learning Premier CPE package
 Checkpoint Learning Premier CPE package More learning options at one low monthly price 2 Premier CPE Package Take advantage of a full range of self-directed learning formats, access to discounted seminar
Checkpoint Learning Premier CPE package More learning options at one low monthly price 2 Premier CPE Package Take advantage of a full range of self-directed learning formats, access to discounted seminar
PROPRIETARY MATERIALS
 SINGLE AUDIT USER GUIDE & SINGLE AUDIT SUITE WITH FIELD WORK USER GUIDE FOR PERIODS ENDING AFTER 12/25/2015 NOTE: SMART Single Audit will work for more than one engagement date or fiscal period, but with
SINGLE AUDIT USER GUIDE & SINGLE AUDIT SUITE WITH FIELD WORK USER GUIDE FOR PERIODS ENDING AFTER 12/25/2015 NOTE: SMART Single Audit will work for more than one engagement date or fiscal period, but with
My Courses: Displays courses the user has self-enrolled in as well as courses that have been assigned to the user when available.
 LOGGING IN To log in go to https://gbateam.redvector.com and enter your Login /Username and Password. If you have forgotten your password, click on the Forgot your password link. 1. Enter the primary email
LOGGING IN To log in go to https://gbateam.redvector.com and enter your Login /Username and Password. If you have forgotten your password, click on the Forgot your password link. 1. Enter the primary email
Step-by-step Guide ASIL Online and On-Demand CLE Platform
 Step-by-step Guide ASIL Online and On-Demand CLE Platform Step 1: Sign in to your ASIL account (www.asil.org) If you do not currently have an account on the ASIL website, you can create one when you follow
Step-by-step Guide ASIL Online and On-Demand CLE Platform Step 1: Sign in to your ASIL account (www.asil.org) If you do not currently have an account on the ASIL website, you can create one when you follow
Specialty Contractor User Manual. Table of Contents. Specialty Contractor User Manual Version 1 11/16/15
 Specialty Contractor User Manual Welcome to the C3 Training Database for Construction Career Collaborative! This software is where you keep track of your employees' training and safety credentials, project
Specialty Contractor User Manual Welcome to the C3 Training Database for Construction Career Collaborative! This software is where you keep track of your employees' training and safety credentials, project
PROPRIETARY MATERIALS
 PROPRIETARY MATERIALS No use of these proprietary materials is permitted without the express written consent of or license from Thomson Reuters. Altering, copying, distributing or reproducing any of these
PROPRIETARY MATERIALS No use of these proprietary materials is permitted without the express written consent of or license from Thomson Reuters. Altering, copying, distributing or reproducing any of these
Privileged Members have unlimited access to Programs, Live Webcasts, One-Hour Briefings and over 2,500 hours of On-Demand content.
 ACCESS GUIDE Login & Edit Profile 2 Search Options 3 Live Programs 3 Live Webcasts 4 On-Demand Web Programs 5 PLI Mobile App for ipad & iphone 6 Download MP3 & MP4 Files 8 For any questions about this
ACCESS GUIDE Login & Edit Profile 2 Search Options 3 Live Programs 3 Live Webcasts 4 On-Demand Web Programs 5 PLI Mobile App for ipad & iphone 6 Download MP3 & MP4 Files 8 For any questions about this
PROPRIETARY MATERIALS
 PROPRIETARY MATERIALS No use of these proprietary materials is permitted without the express written consent of or license from Thomson Reuters. Altering, copying, distributing or reproducing any of these
PROPRIETARY MATERIALS No use of these proprietary materials is permitted without the express written consent of or license from Thomson Reuters. Altering, copying, distributing or reproducing any of these
The Registry of Fitness Professionals. Fitness Leader User Manual
 The Registry of Fitness Professionals Fitness Leader User Manual 1 Table of Contents Introduction... 4 A. SETUP AND OVERVIEW OF THE REGISTRY... 5 I. The Registry Home Page... 5 SEARCH THE REGISTRY...5
The Registry of Fitness Professionals Fitness Leader User Manual 1 Table of Contents Introduction... 4 A. SETUP AND OVERVIEW OF THE REGISTRY... 5 I. The Registry Home Page... 5 SEARCH THE REGISTRY...5
GOSYSTEM TAX 2016 USER REFERENCE GUIDE - PREPARING FOR TAX SEASON 2016 LAST UPDATED: FEBRUARY 9, 2017 TAX.THOMSONREUTERS.COM
 GOSYSTEM TAX 2016 USER REFERENCE GUIDE - PREPARING FOR TAX SEASON 2016 LAST UPDATED: FEBRUARY 9, 2017 TAX.THOMSONREUTERS.COM Note: Please note that all screen images are valid as of February 9, 2017 and
GOSYSTEM TAX 2016 USER REFERENCE GUIDE - PREPARING FOR TAX SEASON 2016 LAST UPDATED: FEBRUARY 9, 2017 TAX.THOMSONREUTERS.COM Note: Please note that all screen images are valid as of February 9, 2017 and
epath - Participant s User Guide
 Participant s Users Guide Last Updated: 05/18/2012 From the Office of Instructional Technology and Learning Services Page 1 of 32 Table of Contents Look for the blue dots for the new content that s been
Participant s Users Guide Last Updated: 05/18/2012 From the Office of Instructional Technology and Learning Services Page 1 of 32 Table of Contents Look for the blue dots for the new content that s been
PPC S SMART PRACTICE AIDS PRODUCT SUPPORT
 PPC S SMART PRACTICE AIDS PRODUCT SUPPORT Recognizing the diverse needs of our customers, SMART Practice Aids offers a diverse set of product support offerings for help when you need it and where you need
PPC S SMART PRACTICE AIDS PRODUCT SUPPORT Recognizing the diverse needs of our customers, SMART Practice Aids offers a diverse set of product support offerings for help when you need it and where you need
MEMBERSHIP SUITE USER GUIDE
 MEMBERSHIP SUITE USER GUIDE Introduction & Access 2 Membership Suite Home Page 3 Roster Management 4 Program Registrations 6 Groupcasts 7 - Scheduling a Groupcast 7 - Groupcast Summary 10 - Accessing a
MEMBERSHIP SUITE USER GUIDE Introduction & Access 2 Membership Suite Home Page 3 Roster Management 4 Program Registrations 6 Groupcasts 7 - Scheduling a Groupcast 7 - Groupcast Summary 10 - Accessing a
Table of Contents. Buyer Functions Buyer Responsibilities: Create and submit orders for approval and manage personal profile and preferences.
 Table of Contents Buyer Functions Buyer Responsibilities: Create and submit orders for approval and manage personal profile and preferences. Web site Login Page # Login Process 3 Reset Password 4 Authorize
Table of Contents Buyer Functions Buyer Responsibilities: Create and submit orders for approval and manage personal profile and preferences. Web site Login Page # Login Process 3 Reset Password 4 Authorize
New Web Portal User Guide. Table of Contents. First Time Login.. 2. Login and Reset Password.. 5. Pay Assessments and Utilities..
 New Web Portal User Guide Table of Contents HINT: Click on any item below to go directly to that page. Click on any page number to return to the Table of Contents. First Time Login.. 2 Login and Reset
New Web Portal User Guide Table of Contents HINT: Click on any item below to go directly to that page. Click on any page number to return to the Table of Contents. First Time Login.. 2 Login and Reset
Online Ordering Manual
 Online Ordering Manual for the Pay-LESS website www.paylessoffice.com Customer Log In... 2-3 Finding Your Account Number... 4 Searching for Products... 5-6 Quick Order... 7-8 Product Comparison... 9-10
Online Ordering Manual for the Pay-LESS website www.paylessoffice.com Customer Log In... 2-3 Finding Your Account Number... 4 Searching for Products... 5-6 Quick Order... 7-8 Product Comparison... 9-10
TABLE OF CONTENTS ACCOUNT REGISTRATION
 STUDENT USER GUIDE TABLE OF CONTENTS ACCOUNT REGISTRATION... 3-4 LOGGING INTO YOUR ACCOUNT 5 MY DASHBOARD......6 CURRENT ACTIVITIES.....7 TRAINING HISTORY..8-9 CALENDAR.. 10 LEARNING PLAN...11 DESIGNATIONS..
STUDENT USER GUIDE TABLE OF CONTENTS ACCOUNT REGISTRATION... 3-4 LOGGING INTO YOUR ACCOUNT 5 MY DASHBOARD......6 CURRENT ACTIVITIES.....7 TRAINING HISTORY..8-9 CALENDAR.. 10 LEARNING PLAN...11 DESIGNATIONS..
Welcome to the Vale Vendor Portal Guide
 Welcome to the Vale Vendor Portal Guide 1. Introductory 1.1 How to access? 1.2 Presenting the Portal 2. Onboarding Process 3. Negotiate Module 4. Purchase Module 5. Payment Module 1. Introductory Main
Welcome to the Vale Vendor Portal Guide 1. Introductory 1.1 How to access? 1.2 Presenting the Portal 2. Onboarding Process 3. Negotiate Module 4. Purchase Module 5. Payment Module 1. Introductory Main
How to Order a Four Panel Brochure through Print Services. Go to the Print Services Web Page and select the Online Store link.
 How to Order a Four Panel Brochure through Print Services Go to the Print Services Web Page and select the Online Store link. 1 Enter your Username and Password on the Print Services Online Ordering home
How to Order a Four Panel Brochure through Print Services Go to the Print Services Web Page and select the Online Store link. 1 Enter your Username and Password on the Print Services Online Ordering home
PROPRIETARY MATERIALS
 PROPRIETARY MATERIALS No use of these proprietary materials is permitted without the express written consent of or license from Thomson Reuters. Altering, copying, distributing or reproducing any of these
PROPRIETARY MATERIALS No use of these proprietary materials is permitted without the express written consent of or license from Thomson Reuters. Altering, copying, distributing or reproducing any of these
PowerSchool Parent Portal User Guide. PowerSchool 7.x Student Information System
 PowerSchool 7.x Student Information System Released December 2012 Document Owner: Documentation Services This edition applies to Release 7.6 of the PowerSchool software and to all subsequent releases and
PowerSchool 7.x Student Information System Released December 2012 Document Owner: Documentation Services This edition applies to Release 7.6 of the PowerSchool software and to all subsequent releases and
MYCIBSE USER GUIDE. Contents
 MYCIBSE USER GUIDE CIBSE upgraded its IT systems on 26th July 2016 to improve core customer functions and increase efficiency and effectiveness. As part of this upgrade members and customers that were
MYCIBSE USER GUIDE CIBSE upgraded its IT systems on 26th July 2016 to improve core customer functions and increase efficiency and effectiveness. As part of this upgrade members and customers that were
Welcome to the Next Level Purchasing Association. Next Level Purchasing is absolutely delighted to have you as a member.
 0 Table of Contents Introduction... 1 Logging In... 2 Courses... 3 Accessing & Enrolling in Courses... 3 Attending Courses... 4 SPSM Family of Certifications: Exams... 4 SPSM Family of Certifications:
0 Table of Contents Introduction... 1 Logging In... 2 Courses... 3 Accessing & Enrolling in Courses... 3 Attending Courses... 4 SPSM Family of Certifications: Exams... 4 SPSM Family of Certifications:
BENEFITS of MEMBERSHIP FOR YOUR INSTITUTION
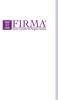 PROFILE The Fiduciary and Investment Risk Management Association, Inc. (FIRMA ) is the leading provider of fiduciary and investment risk management education and networking to the fiduciary and investment
PROFILE The Fiduciary and Investment Risk Management Association, Inc. (FIRMA ) is the leading provider of fiduciary and investment risk management education and networking to the fiduciary and investment
Parent Student Portal User Guide. Version 3.1,
 Parent Student Portal User Guide Version 3.1, 3.21.14 Version 3.1, 3.21.14 Table of Contents 4 The Login Page Students Authorized Users Password Reset 5 The PSP Display Icons Header Side Navigation Panel
Parent Student Portal User Guide Version 3.1, 3.21.14 Version 3.1, 3.21.14 Table of Contents 4 The Login Page Students Authorized Users Password Reset 5 The PSP Display Icons Header Side Navigation Panel
Logging in to Checkpoint
 Logging in to Checkpoint. Launch your browser and enter the Checkpoint address in the browser location bar: http://checkpoint.tr.com The Checkpoint Login screen appears. Note: Bookmark this page or add
Logging in to Checkpoint. Launch your browser and enter the Checkpoint address in the browser location bar: http://checkpoint.tr.com The Checkpoint Login screen appears. Note: Bookmark this page or add
CONTENTS... 1 OVERVIEW OF SIMNET...
 CONTENTS CONTENTS... 1 OVERVIEW OF SIMNET... 3 COMPUTER REQUIREMENTS... 3 OPTIMIZING YOUR COMPUTER TO RUN SIMNET ONLINE... 3 Changing Pop-Up Blocker Setting... 3 Changing Screen Resolution Settings...
CONTENTS CONTENTS... 1 OVERVIEW OF SIMNET... 3 COMPUTER REQUIREMENTS... 3 OPTIMIZING YOUR COMPUTER TO RUN SIMNET ONLINE... 3 Changing Pop-Up Blocker Setting... 3 Changing Screen Resolution Settings...
Using the Telstra T-Suite Management Console. Customer Administrator s Reference Manual
 Using the Telstra T-Suite Management Console Customer Administrator s Reference Manual June 2011 Registering With TMC Notice Pivot Path is a registered trademark of Jamcracker, Inc. Registered trademark
Using the Telstra T-Suite Management Console Customer Administrator s Reference Manual June 2011 Registering With TMC Notice Pivot Path is a registered trademark of Jamcracker, Inc. Registered trademark
How to Navigate the AHIP Medicare Course
 How to Navigate the AHIP Medicare Course This document is for reference only. It is a guide provided to help answer any questions you may have about the AHIP site and its coursework. It is provided as
How to Navigate the AHIP Medicare Course This document is for reference only. It is a guide provided to help answer any questions you may have about the AHIP site and its coursework. It is provided as
Your step-by-step instructions to getting started on ipage. Includes:
 Your step-by-step instructions to getting started on ipage. Includes: Ordering Setting up Selection Lists What's on ipage Managing Your Relationship with Spring Arbor Through ipage Welcome to ipage, Spring
Your step-by-step instructions to getting started on ipage. Includes: Ordering Setting up Selection Lists What's on ipage Managing Your Relationship with Spring Arbor Through ipage Welcome to ipage, Spring
User Reference Guide
 LEARNING CENTRE http://lms.toyota.com.au User Reference Guide Page 1 Learning Centre User Overview Reference Guide Last Modified 23/07/10 2010 Toyota Institute Australia. All rights reserved. All brand
LEARNING CENTRE http://lms.toyota.com.au User Reference Guide Page 1 Learning Centre User Overview Reference Guide Last Modified 23/07/10 2010 Toyota Institute Australia. All rights reserved. All brand
How to create and order individual pages. 1. Once you open the My Memories Suite software, choose the Design icon.
 How to create and order individual pages 1. Once you open the My Memories Suite software, choose the Design icon. 2. Under the Photobooks category, choose the size you would like your project to be out
How to create and order individual pages 1. Once you open the My Memories Suite software, choose the Design icon. 2. Under the Photobooks category, choose the size you would like your project to be out
User Manual: Manager
 Learning Management System ( LMS ) User Manual: Manager V NLFMG-03092017-1 Disclaimer and Warranty Information Limits of Liability / Disclaimer of Warranty The information contained within this manual
Learning Management System ( LMS ) User Manual: Manager V NLFMG-03092017-1 Disclaimer and Warranty Information Limits of Liability / Disclaimer of Warranty The information contained within this manual
Attorney Registration System User Guide
 Attorney Registration System User Guide June 1, 2018 Administrative Office of Pennsylvania Courts http://ujsportal.pacourts.us Contents Section 1: Introduction... 1 Section 2: UJS Web Portal Access Accounts...
Attorney Registration System User Guide June 1, 2018 Administrative Office of Pennsylvania Courts http://ujsportal.pacourts.us Contents Section 1: Introduction... 1 Section 2: UJS Web Portal Access Accounts...
MyCPE Manager. How-To Guide
 MyCPE Manager How-To Guide Contents Accessing MyCPE Manager... 2 Adding a New Jurisdiction... 4 Complete Profile & Link Accounts Including AICPAConferences.com... 5 System Overview... 8 Compliance Status...
MyCPE Manager How-To Guide Contents Accessing MyCPE Manager... 2 Adding a New Jurisdiction... 4 Complete Profile & Link Accounts Including AICPAConferences.com... 5 System Overview... 8 Compliance Status...
Partner estore. User Guide 24/7 Partnering Solutions
 Partner estore User Guide 24/7 Partnering Solutions General Introduction 4 Accessing the Partner estore 5 Searching for Products 6 Product Browsing, Quick and Advanced Search Placing an Order 12 Search
Partner estore User Guide 24/7 Partnering Solutions General Introduction 4 Accessing the Partner estore 5 Searching for Products 6 Product Browsing, Quick and Advanced Search Placing an Order 12 Search
SimStore User Guide. Content Management Overview Purchased Content Details Overview... 45
 Contents Contents Logging into SimStore... 1 Selecting Your SimStore Institution... 4 Adding a New SimStore User... 6 Managing Your SimStore Users... 8 Overview of SimStore Home Page... 10 Searching for
Contents Contents Logging into SimStore... 1 Selecting Your SimStore Institution... 4 Adding a New SimStore User... 6 Managing Your SimStore Users... 8 Overview of SimStore Home Page... 10 Searching for
Administrator Quick Guide
 1 Administrator Quick Guide Login Screen The first page employees will see when visiting their training site is the login screen. This is where employees must enter their username and password to access
1 Administrator Quick Guide Login Screen The first page employees will see when visiting their training site is the login screen. This is where employees must enter their username and password to access
User s Guide. (Virtual Terminal Edition)
 User s Guide (Virtual Terminal Edition) Table of Contents Home Page... 4 Receivables Summary... 4 Past 30 Day Payment Summary... 4 Last 10 Customer Transactions... 4 View Payment Information... 4 Customers
User s Guide (Virtual Terminal Edition) Table of Contents Home Page... 4 Receivables Summary... 4 Past 30 Day Payment Summary... 4 Last 10 Customer Transactions... 4 View Payment Information... 4 Customers
Logging in to Checkpoint
 Logging in to Checkpoint 1. Launch your browser and enter the Checkpoint address in the browser location bar: http://checkpoint.tr.com The Checkpoint Login screen appears. NOTE: Bookmark this page or add
Logging in to Checkpoint 1. Launch your browser and enter the Checkpoint address in the browser location bar: http://checkpoint.tr.com The Checkpoint Login screen appears. NOTE: Bookmark this page or add
School Specialty New Release Manual
 School Specialty New Release Manual Version 11.1 Table of Contents: Registration Entering Orders Search Options Search by Catalog Number Search by Keyword Digital Catalogs Upload File Add to Shopping List
School Specialty New Release Manual Version 11.1 Table of Contents: Registration Entering Orders Search Options Search by Catalog Number Search by Keyword Digital Catalogs Upload File Add to Shopping List
Logging in to Checkpoint
 Logging in to Checkpoint 1. Launch your browser and enter the Checkpoint address in the browser location bar: http://checkpoint.tr.com The Checkpoint Login screen appears. Note: Bookmark this page or add
Logging in to Checkpoint 1. Launch your browser and enter the Checkpoint address in the browser location bar: http://checkpoint.tr.com The Checkpoint Login screen appears. Note: Bookmark this page or add
April Communication Manager User s Guide
 April 2012 Communication Manager User s Guide Table of Contents Overview... 4 Navigating ecentral... 5 WebSync Wizard... 8 WebSync Setup... 8 Login Setup... 9 Schedule WebSync... 9 WebSync Options... 9
April 2012 Communication Manager User s Guide Table of Contents Overview... 4 Navigating ecentral... 5 WebSync Wizard... 8 WebSync Setup... 8 Login Setup... 9 Schedule WebSync... 9 WebSync Options... 9
Using Home Access Center
 Using Home Access Center Home Access Center (HAC) is a browser-based student information system that allows you to view student registration, report card, attendance, discipline, transcript, next year
Using Home Access Center Home Access Center (HAC) is a browser-based student information system that allows you to view student registration, report card, attendance, discipline, transcript, next year
Talent Connect User Guide
 Talent Connect User Guide Table of Contents Register As A New User Search For Jobs/Save Jobs Basic Search Advanced Search Save Search Queries Job Cart Apply For A Job Resume Upload Candidate Personal Info
Talent Connect User Guide Table of Contents Register As A New User Search For Jobs/Save Jobs Basic Search Advanced Search Save Search Queries Job Cart Apply For A Job Resume Upload Candidate Personal Info
How to Navigate the CANS Training Website THE PRAED FOUNDATION PREPARED BY: LAUREN SCHMIDT
 How to Navigate the CANS Training Website THE PRAED FOUNDATION PREPARED BY: LAUREN SCHMIDT LSCHMIDT@CHAPINHALL.ORG Special Note IF YOU EXPERIENCE ANY DIFFICULTIES WITH THE SITE, PLEASE TRY THE FOLLOWING
How to Navigate the CANS Training Website THE PRAED FOUNDATION PREPARED BY: LAUREN SCHMIDT LSCHMIDT@CHAPINHALL.ORG Special Note IF YOU EXPERIENCE ANY DIFFICULTIES WITH THE SITE, PLEASE TRY THE FOLLOWING
Professional Development
 Contents Profile Creation... 2 Forgot My Password?... 4 Forgot My Email?... 5 Dashboards... 6 Transcript & Content... 7 Workshop Search... 7 Registration... 8 Workshop Creation... 8 Global Reports... 12
Contents Profile Creation... 2 Forgot My Password?... 4 Forgot My Email?... 5 Dashboards... 6 Transcript & Content... 7 Workshop Search... 7 Registration... 8 Workshop Creation... 8 Global Reports... 12
Vertex Certified Achieve the highest standard to maximize your value Program Guide Vertex Indirect Tax O Series North America - Sales Tax Version 7.
 Vertex Certified Achieve the highest standard to maximize your value Program Guide Vertex Indirect Tax O Series North America - Sales Tax Version 7.x Copyright and legal notices Copyright 2016 Vertex Global
Vertex Certified Achieve the highest standard to maximize your value Program Guide Vertex Indirect Tax O Series North America - Sales Tax Version 7.x Copyright and legal notices Copyright 2016 Vertex Global
Seller & Seller Administrator Manual
 Seller & Seller Administrator Manual BuySpeed Online 8.2 1 BSO Seller Manual Copyright 2009 Periscope Holdings, Inc. All rights reserved. Information in this document is subject to change without notice.
Seller & Seller Administrator Manual BuySpeed Online 8.2 1 BSO Seller Manual Copyright 2009 Periscope Holdings, Inc. All rights reserved. Information in this document is subject to change without notice.
P&G Salon Professional - LMS User Journeys
 MODIFICATION DATE CREATOR FILE NAME DESCRIPTION Fri Sep 6 0 jmwuser P&G LMS Use Cases v_7 simplified Information architecture for the Accord LMS system used for the P&G Salon Professional Capability and
MODIFICATION DATE CREATOR FILE NAME DESCRIPTION Fri Sep 6 0 jmwuser P&G LMS Use Cases v_7 simplified Information architecture for the Accord LMS system used for the P&G Salon Professional Capability and
User Guide. Customer Self Service (CSS) Web Application Progress Software Corporation. All rights reserved.
 User Guide Customer Self Service (CSS) Web Application 1993-2017 Progress Software Corporation. Version 2.1 March 2017 Table of Contents Welcome... 3 Accessing the Customer Self Service (CSS) Web Application...
User Guide Customer Self Service (CSS) Web Application 1993-2017 Progress Software Corporation. Version 2.1 March 2017 Table of Contents Welcome... 3 Accessing the Customer Self Service (CSS) Web Application...
2018 Equal Justice Works Conference and Career Fair User Guide
 2018 Equal Justice Works Conference and Career Fair User Guide Friday and Saturday, October 26 and 27 Hyatt Regency Crystal City Arlington, VA The Conference and Career Fair online system will allow you
2018 Equal Justice Works Conference and Career Fair User Guide Friday and Saturday, October 26 and 27 Hyatt Regency Crystal City Arlington, VA The Conference and Career Fair online system will allow you
2013 EDITION. V-Camp Student. Guide. INTERACTIVE GUIDE Use the buttons shown below to navigate throughout this interactive PDF BACK
 V-Camp Student Guide INTERACTIVE GUIDE Use the buttons shown below to navigate throughout this interactive PDF BACK 03 EDITION V-Camp Student Guide Table of Contents Unit : Table of Contents...iii How
V-Camp Student Guide INTERACTIVE GUIDE Use the buttons shown below to navigate throughout this interactive PDF BACK 03 EDITION V-Camp Student Guide Table of Contents Unit : Table of Contents...iii How
Professional Editions Setup Guide
 Professional Editions Setup Guide FOR TAX YEAR 2017 V 1 1 Table of Contents Click on any title to navigate directly to that section. Download and Install Download Installation File from Practice Manager
Professional Editions Setup Guide FOR TAX YEAR 2017 V 1 1 Table of Contents Click on any title to navigate directly to that section. Download and Install Download Installation File from Practice Manager
MyStericycle.com RESOURCE GUIDE. Table of Contents. When viewing online, select the relevant topic below to navigate easily.
 MyStericycle.com RESOURCE GUIDE Table of Contents When viewing online, select the relevant topic below to navigate easily. Getting Started Register...2 User Access Levels...4 Reset My Password...5 Pick-ups
MyStericycle.com RESOURCE GUIDE Table of Contents When viewing online, select the relevant topic below to navigate easily. Getting Started Register...2 User Access Levels...4 Reset My Password...5 Pick-ups
EHS RegTracker. User Guide. (800)
 EHS RegTracker User Guide (800) 372-1033 www.bna.com EHS RegTracker User Guide Table of Contents Getting Started.... 2 Includes Initial Setup and Logging On. Company Inbox... 5 Status Icons, Inbox Filter,
EHS RegTracker User Guide (800) 372-1033 www.bna.com EHS RegTracker User Guide Table of Contents Getting Started.... 2 Includes Initial Setup and Logging On. Company Inbox... 5 Status Icons, Inbox Filter,
Home Access Center User Assistance
 User Assistance Using Home Access Center Home Access Center Menu View another student Attendance Month View Page Change months View attendance details Subscribe to attendance email alerts Calendar Page
User Assistance Using Home Access Center Home Access Center Menu View another student Attendance Month View Page Change months View attendance details Subscribe to attendance email alerts Calendar Page
Renewal Registration & CPE for CPAs in Iowa
 1. When must I renew my certificate? Renewal Registration Process You must renew your certificate annually with the Iowa Accountancy Examining Board (IAEB). Online renewal is typically available May 15
1. When must I renew my certificate? Renewal Registration Process You must renew your certificate annually with the Iowa Accountancy Examining Board (IAEB). Online renewal is typically available May 15
CFC Charitable Giving User Guide
 United States Office of Personnel Management CFC Charitable Giving User Guide 2017 CFC September 2017 1 Table of Contents How to Use this Manual Page 3 About the CFC Page 4 CFC Zones Page 4 CFC Approved
United States Office of Personnel Management CFC Charitable Giving User Guide 2017 CFC September 2017 1 Table of Contents How to Use this Manual Page 3 About the CFC Page 4 CFC Zones Page 4 CFC Approved
ETS Global E-Commerce Platform User Guide V2.1. Table of contents 1. LOGIN TO THE ONLINE ACCOUNT... 3
 Table of contents 1. LOGIN TO THE ONLINE ACCOUNT... 3 1.1. First Login - initialize your password... 3 1.2. Renewal of your password... 4 2. ACCOUNT MANAGEMENT... 6 2.1. B2B user creation / edition...
Table of contents 1. LOGIN TO THE ONLINE ACCOUNT... 3 1.1. First Login - initialize your password... 3 1.2. Renewal of your password... 4 2. ACCOUNT MANAGEMENT... 6 2.1. B2B user creation / edition...
QUICK REFERENCE GUIDE: LEARNER
 The Knowledge Portal (the Portal) allows physicians and staff to register and track all learning events sponsored by the Northwest Permanente, PC, Department of Continuing Medical Education & Professional
The Knowledge Portal (the Portal) allows physicians and staff to register and track all learning events sponsored by the Northwest Permanente, PC, Department of Continuing Medical Education & Professional
Welcome to Shopfront. Your distributor will supply your user name, password, and the website address for your login page.
 User Guide Table of Contents Login... 3 Choose a Location... 4 Home Page... 5 Header Bar... 6 My Catalog... 6 Menu Bar... 7 My Profile... 8 Contact Us... 9 Change Location... 10 Shopping Lists... 11 Quick
User Guide Table of Contents Login... 3 Choose a Location... 4 Home Page... 5 Header Bar... 6 My Catalog... 6 Menu Bar... 7 My Profile... 8 Contact Us... 9 Change Location... 10 Shopping Lists... 11 Quick
Basic & Pro Resellers
 Getting Started Guide Basic & Pro Resellers Getting Started Guide Page 1 Getting Started Guide: Basic & Pro Resellers Version 2.2 (1.6.2012) Copyright 2012 All rights reserved. Distribution of this work
Getting Started Guide Basic & Pro Resellers Getting Started Guide Page 1 Getting Started Guide: Basic & Pro Resellers Version 2.2 (1.6.2012) Copyright 2012 All rights reserved. Distribution of this work
Palisades School District PowerSchool Parent Portal Guide
 Palisades School District PowerSchool Parent Portal Guide Get Started To get started, you must create a parent account in the PowerSchool Parent Portal. Create a Parent Account Use this procedure to create
Palisades School District PowerSchool Parent Portal Guide Get Started To get started, you must create a parent account in the PowerSchool Parent Portal. Create a Parent Account Use this procedure to create
Administrative Directive No. 4: 2011 Continuing Professional Education Requirements for All Certification Programs
 Administrative Directive No. 4: 2011 Continuing Professional Education Requirements for All Certification Programs Purpose This document contains the mandatory Continuing Professional Education (CPE) requirements
Administrative Directive No. 4: 2011 Continuing Professional Education Requirements for All Certification Programs Purpose This document contains the mandatory Continuing Professional Education (CPE) requirements
Walkthrough ULTRATAX/1065. Tax Year 2016
 ULTRATAX/1065 Walkthrough Tax Year 2016 This walkthrough is for 2016 UltraTax/1065, although the general concepts also apply to 2017 UltraTax/1065. We will release an updated version of this walkthrough
ULTRATAX/1065 Walkthrough Tax Year 2016 This walkthrough is for 2016 UltraTax/1065, although the general concepts also apply to 2017 UltraTax/1065. We will release an updated version of this walkthrough
Home Access Center User Assistance
 User Assistance Using Home Access Center Home Access Center Menu View another student Attendance Month View Page Change months View attendance details Subscribe to attendance email alerts Calendar Page
User Assistance Using Home Access Center Home Access Center Menu View another student Attendance Month View Page Change months View attendance details Subscribe to attendance email alerts Calendar Page
TSSA PORTAL TRAINING GUIDE
 TSSA PORTAL TRAINING GUIDE Owner Processes Page 0 Table of Contents Contents 1.1 Redeem Invitation... 2 1.2 Reset Password... 5 1.3 Manage Profile... 7 2.1 View Your Record(s) of Inspection... 8 2.2 Validate
TSSA PORTAL TRAINING GUIDE Owner Processes Page 0 Table of Contents Contents 1.1 Redeem Invitation... 2 1.2 Reset Password... 5 1.3 Manage Profile... 7 2.1 View Your Record(s) of Inspection... 8 2.2 Validate
How to Navigate the AHIP Medicare Course
 How to Navigate the AHIP Medicare Course This document is for reference only. It is a guide provided to help answer any questions you may have about the AHIP site and its coursework. It is provided as
How to Navigate the AHIP Medicare Course This document is for reference only. It is a guide provided to help answer any questions you may have about the AHIP site and its coursework. It is provided as
The Platform ecommerce Functionality
 The Platform ecommerce Functionality EXTERNAL ADMINISTRATOR GUIDE 2 ECOMMERCE FUNCTIONALITY (EXTERNAL ADMINISTRATOR GUIDE) Contents Log on to The Platform 4 Search for a Training Course 6 Checking Training
The Platform ecommerce Functionality EXTERNAL ADMINISTRATOR GUIDE 2 ECOMMERCE FUNCTIONALITY (EXTERNAL ADMINISTRATOR GUIDE) Contents Log on to The Platform 4 Search for a Training Course 6 Checking Training
ECSI HELP DOCUMENT Jones & Bartlett Learning, LLC, An Ascend Learning Company
 ECSI HELP DOCUMENT 2017 Jones & Bartlett Learning, LLC, An Ascend Learning Company Contents 1. How do I log in to the ECSI website? 3 2. As an Administrator, how do I add new instructors? 4 3. How do I
ECSI HELP DOCUMENT 2017 Jones & Bartlett Learning, LLC, An Ascend Learning Company Contents 1. How do I log in to the ECSI website? 3 2. As an Administrator, how do I add new instructors? 4 3. How do I
MyCSF User Guide. Prepared By: HITRUST Frisco Square Blvd. Suite 327. Frisco, Texas P: (469) F: (469)
 MyCSF User Guide Prepared By: HITRUST 6136 Frisco Square Blvd. Suite 327 Frisco, Texas 75034 P: (469)269-1110 F: (469)269-1101 www.hitrustalliance.net 1 P a g e Table of Contents MyCSF User Guide Browser
MyCSF User Guide Prepared By: HITRUST 6136 Frisco Square Blvd. Suite 327 Frisco, Texas 75034 P: (469)269-1110 F: (469)269-1101 www.hitrustalliance.net 1 P a g e Table of Contents MyCSF User Guide Browser
FILEROOM ADD-IN RELEASE NOTES NEW FEATURES * OPEN ISSUES * ADDRESSED ISSUES RELEASE DATE: MAY 31, 2013 ONESOURCE.THOMSONREUTERS.
 FILEROOM ADD-IN RELEASE NOTES NEW FEATURES * OPEN ISSUES * ADDRESSED ISSUES RELEASE DATE: MAY 31, 2013 ONESOURCE.THOMSONREUTERS.COM Proprietary Materials No use of these Proprietary materials is permitted
FILEROOM ADD-IN RELEASE NOTES NEW FEATURES * OPEN ISSUES * ADDRESSED ISSUES RELEASE DATE: MAY 31, 2013 ONESOURCE.THOMSONREUTERS.COM Proprietary Materials No use of these Proprietary materials is permitted
Published by Reckon Limited
 Projects Workbook Published by Reckon Limited All Rights Reserved Copyright Reckon Limited Copyright No part of these materials may be reproduced, stored in or introduced into a retrieval system, or transmitted
Projects Workbook Published by Reckon Limited All Rights Reserved Copyright Reckon Limited Copyright No part of these materials may be reproduced, stored in or introduced into a retrieval system, or transmitted
How to Navigate the AHIP Medicare Course. Subject Page #
 How to Navigate the AHIP Medicare Course Table of Contents Subject Page # Introduction 2 AHIP Registration Process 3 AHIP Login Process 8 Course Parts 14 Final Exam 17 Certificate and Transmit Score to
How to Navigate the AHIP Medicare Course Table of Contents Subject Page # Introduction 2 AHIP Registration Process 3 AHIP Login Process 8 Course Parts 14 Final Exam 17 Certificate and Transmit Score to
How to Register for Courses (Second Phase: Open Enrollment Registration)
 How to Register for Courses (Second Phase: Open Enrollment Registration) During Open Enrollment you may register for any course that is not yet full, or be put onto a waitlist for a course that is full.
How to Register for Courses (Second Phase: Open Enrollment Registration) During Open Enrollment you may register for any course that is not yet full, or be put onto a waitlist for a course that is full.
PowerSchool Student and Parent Portal User Guide. https://powerschool.gpcsd.ca/public
 PowerSchool Student and Parent Portal User Guide https://powerschool.gpcsd.ca/public Released June 2017 Document Owner: Documentation Services This edition applies to Release 11.x of the PowerSchool software
PowerSchool Student and Parent Portal User Guide https://powerschool.gpcsd.ca/public Released June 2017 Document Owner: Documentation Services This edition applies to Release 11.x of the PowerSchool software
International SOS e-learning Training Hub User Guide
 International SOS e-learning Training Hub User Guide WELCOME TO THE INTERNATIONAL SOS TRAINING HUB.... 2 STEP 1. ACCESSING THE INTERNATIONAL SOS TRAINING HUB... 2 STEP 2. LOGGING INTO INTERNATIONAL SOS
International SOS e-learning Training Hub User Guide WELCOME TO THE INTERNATIONAL SOS TRAINING HUB.... 2 STEP 1. ACCESSING THE INTERNATIONAL SOS TRAINING HUB... 2 STEP 2. LOGGING INTO INTERNATIONAL SOS
Using Home Access Center. Attendance Month View Page. Calendar Page. Career Plan Page. Classwork Page. Course Requests Page.
 Using Home Access Center Home Access Center Menu View another student Attendance Month View Page Change months View attendance details Subscribe to attendance email alerts Calendar Page Customize calendar
Using Home Access Center Home Access Center Menu View another student Attendance Month View Page Change months View attendance details Subscribe to attendance email alerts Calendar Page Customize calendar
ACT Test Accessibility and Accommodations System (TAA) User Guide
 ACT Test Accessibility and Accommodations System (TAA) User Guide www.act.org ACT Test Accessibility and Accommodations System (TAA) User Guide Table of Contents Overview... 2 Introduction to the Test
ACT Test Accessibility and Accommodations System (TAA) User Guide www.act.org ACT Test Accessibility and Accommodations System (TAA) User Guide Table of Contents Overview... 2 Introduction to the Test
EMS WEB APP User Guide
 EMS WEB APP User Guide V44.1 Last Updated: August 14, 2018 EMS Software emssoftware.com/help 800.440.3994 2018 EMS Software, LLC. All Rights Reserved. Table of Contents CHAPTER 1: EMS Web App User Guide
EMS WEB APP User Guide V44.1 Last Updated: August 14, 2018 EMS Software emssoftware.com/help 800.440.3994 2018 EMS Software, LLC. All Rights Reserved. Table of Contents CHAPTER 1: EMS Web App User Guide
EFM Community 3.1 Portal Administration Guide
 EFM Community 3.1 Portal Administration Guide WHITE PAPER For technical support please call: 1-800-787-8755 Or visit: Hwww.Vovici.comH Please contact Vovici technical support if you believe any of the
EFM Community 3.1 Portal Administration Guide WHITE PAPER For technical support please call: 1-800-787-8755 Or visit: Hwww.Vovici.comH Please contact Vovici technical support if you believe any of the
PTP Registration: Credit Card
 Page 1/7 PTP Registration: Credit Card 1. Visit www.aatcc.org/test/proficiency/#register. 2. To register and pay for AATCC Proficiency Testing Programs by credit card, click Register online. To pay by
Page 1/7 PTP Registration: Credit Card 1. Visit www.aatcc.org/test/proficiency/#register. 2. To register and pay for AATCC Proficiency Testing Programs by credit card, click Register online. To pay by
