Company and User Set Up. Company Policy. NOTE: The Company Policy controls the companylevel feature entitlements and dollar limits.
|
|
|
- Nicholas Higgins
- 5 years ago
- Views:
Transcription
1 Company and User Set Up Company Policy NOTE: The Company Policy controls the companylevel feature entitlements and dollar limits. 1. Select Commercial and then Company Policy. 2. Select a transaction type that you d like to set parameters around by clicking on the name of the transaction type (e.g., ACH Collection). 1
2 Company Policy Allowed Actions NOTE: One or multiple levels may be set up to establish general or granular user limitations. 3. Select the Draft Amount box. Specify the dollar amount that will be the limit for the allowed action being set up. NOTE: A designation of Any means that there is no dollar limit restriction for the draft amount. 4. Select the Approvals box. Between one and five required approvals can be set. Select or + to change. NOTE: The number of approvals designates how many users must approve the transaction before it is fully authorized for ANB Bank to process. 5. Select the Accounts box. Choose the account(s) that can be accessed for this transaction type. 2
3 Company Policy 6. Select the Subsidiaries box. Select the subsidiary or subsidiaries allowed for this transaction type. 7. Optional: Select the Draft Hours box. Select the days and hours allowed for this transaction type. NOTE: The days of the week down the left side and the hours of the day across the top can be clicked to select an entire row or column. The individual boxes can also be selected or deselected. 8. Optional: Select the Locations box. Choose the country or countries within North America from where this transaction type may be drafted. Select OK when done. NOTE: If no countries are designated (Any), there will be no restriction placed on draft source location. Once a country or countries have been selected, IP addresses sourced from all other countries worldwide will be denied. 9. Optional: Select the IP Addresses box. Enter the IP address and/or IP address range(s) to be allowed from where this transaction type may be drafted. All other source IP addresses will be denied. Select OK when done. NOTE: If no IP address or IP address range is designated (Any), there will be no restriction placed on IP address origination. 3
4 Company Policy 10. Optional: Select the Policy Tester to validate the Company Policy functionality to assure the setup is as needed. NOTE: If the policy test is unsuccessful, the reason for the failure will be designated on the screen. 12. Repeat steps 2-10 for each transaction type. 13. Select Save. NOTE: It is not necessary to select Save after setting up each transaction type. Select Save once all necessary changes have been made to save time. 4
5 Company Policy Approval Limits 11. Select the Approval Limits tab to view the dollar and count limits assigned by ANB Bank. NOTE: ANB Bank sets the approval dollar limits for the Company Policy. (This screen is for viewing purposes only and cannot be edited. Lower limits may be applied to the User Roles, see User Roles instructions.) User Rights 14. Select the User Rights tab to view the nontransactional features assigned by ANB Bank. 5
6 Company Policy NOTE: ANB Bank sets the User Rights based on your contract. (This screen is for viewing purposes only and cannot be edited.) Accounts 15. Select the Accounts tab to view the account rights assigned by ANB Bank. NOTE: ANB Bank sets the account access for the Company Policy. (These settings are for viewing purposes only and cannot be edited.) NOTE: The User Roles tab is a shortcut for accessing the User Roles page. (Reference the User Roles document for instructions on this feature.) 6
7 User Roles User Roles NOTE: Each User Role controls feature entitlements and dollar limits for one or more company users with like roles and needs to be assigned to each user. 1. Select Commercial and then select User Roles. Move the user rolls screen shot down inset new screen shot here NOTE: Three actions can be performed on an existing user role. a. Select the pencil icon to edit the user role. b. Select the double paper icon to copy the user role. c. Select the trash bin to delete the user role. 2. Select Create Role to create a new user role. 3. Name the role and provide a description select Continue. 7
8 User Roles 4. Select a transaction type by clicking on the corresponding red link. Allowed Actions NOTE: One or multiple levels may be set up to establish general or granular user limitations. 5. Select the Operations box. Specify the allowed operation(s) for the selected transaction type. a. Draft allows a user to initiate a transaction. b. Approve allows a user to authorize a transaction. c. Cancel allows a user to cancel a drafted transaction. 8
9 User Roles 6. Select the Amount box. Specify the dollar amount for the allowed action. 7. Select the Accounts box. Choose the account(s) allowed for this transaction type. 8. Select the Subsidiaries box. Choose the subsidiaries allowed for this transaction type. 9. (Optional) Select the Draft Hours box. Choose the days and hours allowed for this transaction type. NOTE: Select the days of the week in grey and the hours of the day across the top to indicate days and hours for the transaction. Individual hour boxes can also be selected. 9
10 User Roles 10. (Optional) Select the Policy Tester to validate the User Role functionality to assure the setup is as needed. NOTE: If the policy test is unsuccessful, the reason for the failure will be designated on the screen. Rights 11. On the Rights tab, select the appropriate right for the user role s ability to view transactions in the Activity Center. 10
11 User Roles a. Can view transactions initiated by any online banking user within the company. b. Can only view the user s own transactions. c. Can view transactions initiated by users who are assigned to the same user role. d. Cannot view any transactions. Approval Limits 12. Select the Approval Limits tab to view and modify the dollar and count limits assigned by ANB Bank. 11
12 User Roles User Rights 13. Select the User Rights tab to view and modify the non-transactional features. Select features to enable or disable. 14. Repeat steps 3-12 for each transaction type. Accounts 15. Select the Accounts tab to view and modify the account entitlements by selecting or under View, Deposit or Withdraw. 16. Save the User Role by selecting the Save button. NOTE: Show unassigned accounts allows the user to view accounts without any view, deposit or withdraw access. 12
13 User Management Creating New Users User Management Creating New Users 1. Select Commercial and then select Set up Users. 2. Select the Add User button. 3. Complete all fields on the new user form (Login ID and Password requirements are listed on the right side of the screen.) NOTE: Password assigned is temporary. User must login and change password within 250 hours before the password expires (If the Login ID is already in use you will not be able to save the user and will have to choose a new Login ID.) 4. Assign a User Role to the user. NOTE: User will be unable to log in without an assigned User Role. (See User Role Guide on how to create user roles.) 5. Select the Save button. 13
14 User Management Creating New Users 6. One of three update actions may be made to an existing user: a. Select Deactivate User to disallow a user from logging in without completely deleting the user. b. Select the User Role drop down menu to update the User Role for a user. Select Update Role upon completion. c. Select the Delete button to permanently delete the online user. This action cannot be undone. Note: The user role update will go into effect upon the user s subsequent logon after the change has been made. 14
15 Account Labeling Account Labeling NOTE: Account Labeling allows you to group accounts for easy identification. 1. Under the Commercial tab, select Company Policy. 2. Select Accounts tab. 3. Check the box next to each account that you would like to label. Next, select Edit Labels to start labeling your account. 15
16 Account Labeling 4. Enter a label name. 5. Select the Create button. 6. Select Add to label the chosen accounts. 16
17 Account Labeling 7. Select Close. NOTE: The label will be indicated next to each account that was selected. 8. Select Save to save the changes to the Company Policy. 17
18 Recipient Management Building and Managing Recipients Adding a Recipient 1. Select Commercial and then Manage Recipients. 2. Select Add Recipient. 18
19 Building and Managing Recipients 3. Input the Recipient s information: a. Display Name This is how the name will display within Online Banking. b. ACH Name This is the name of the Beneficiary in an ACH file. c. Wire Name This is the name of the Beneficiary in an outgoing Wire. NOTE: If the Recipient is going to be receiving both ACH and Wires, be sure to complete both name fields. d. address Complete this if you want to have an notification sent to the Recipient when an item is sent. e. Country Normally the US. However, if you are doing International Wires, the Recipient s address could be in another country. f. Address As required. 4. Once you have completed the entries select Next. 5. The Add Account screen will appear. There are three Payments Types Allowed: a. ACH Only Choose this if you intend to only originate ACH items (payments, Collection and Payroll) to the Recipient. b. ACH and Wires Choose this if you intend to originate both ACH and Wires to the Recipient. c. Wires Only Choose this if you intend to only originate Wires to the Recipient. 19
20 Building and Managing Recipients NOTE: The system defaults to ACH and Wires. If you are sending wires, you must designate Domestic or International. 6. Once you have selected the appropriate Payment Type for the Recipient, enter all the required banking information based on the payment type you selected. NOTE: This example shows an ACH only recipient. 7. If the recipient has more than one account you can add it here by selecting Add another account. 8. Once completed, select Save Recipient. 20
21 Payment Type Assistance Examples 9. The Recipient Management screen will appear. This is where you will see your Recipients. NOTE: The Recipients show how many accounts they have to transact to. Payment Type Assistance Examples ACH Only 1. ACH Only is very simple with just the Account Type, Account, and ACH Routing Number. 21
22 Payment Type Assistance Examples ACH and Wire Recipient with ACH and Wires (Domestic Only) NOTE: Check with your recipient for proper wiring instructions 22
23 Wires Only 2. In contrast, there are many different ways to send wires: a. Domestic Domestic Only b. International Payment Type Assistance Examples c. International with Intermediary Bank. Some International Wires use IBAN (International Bank Account number), some use Swift. NOTE: Intermediary may or may not be required. 23
24 Payment Type Assistance Examples International with Swift Code/BIC 3. Using an International Bank Swift requires an account number as well as the Swift Code. NOTE: Intermediary may or may not be required. 24
25 Editing a Recipient International with IBAN 4. IBAN designates the account number at the International bank. a. IBAN length is between 16 and 34 alphanumeric characters. b. The first two alphabetic characters identify the country code where the beneficiary s account is held. c. The next two digits are check digits. d. The final part of the IBAN is the domestic account number, which is made up of the beneficiary s account number, bank identification number and one or more check digits. Editing a Recipient 1. Select Commercial and then Manage Recipients. 25
26 Editing a Recipient 2. Find the Recipient you want to edit and select the pencil icon. 3. Make the necessary changes to the Recipient and select Save Recipient. 26
27 Change the Recipient s Account(s) Change the Recipient s Account(s) 1. To change the information on the Recipient s account(s), select the account number you need to change. 2. Make the necessary changes to the Account Type and select Save Recipient. Remove an Account 3. To remove an account, select the trash bin icon that says Remove this account. 27
28 Add an Account 4. A confirmation page will appear. Select Delete Account. Add an Account 5. To add an account, select Add another account. 6. Enter the Account Details and select Save Recipient. 28
29 Recipient Upload from Batch Recipient Upload from Batch 1. Select Commercial and then select Originate ACH or Wire. 2. Select Send ACH or Wire and then Payment From File. 3. Select the desired Payment Type. 29
30 Recipient Upload from Batch 4. Select the Import File box to browse for the file to be uploaded on the computer. 5. Select Save Recipients to automatically add the recipients into the master recipient list. NOTE: Select Upload File if the ACH or Wire file will need to be processed by ANB Bank. NOTE: A confirmation screen will appear when the file import and all necessary information has been successfully completed. NOTE: If there is a problem with the file import, an overlay message will appear on the screen with a notification. 30
31 Template Management and Processing Setting Up New Templates for ACH and Wires 1. Under the Commercial tab, select Originate ACH or Wire. Creating New Templates 2. Select New Template. NOTE: If you have existing templates, they will appear here. 3. Select a template: a. ACH Batch Allows multiple payments to be sent a one time. b. ACH Collection Allows multiple collection items to be sent at one time. c. ACH Payment Allows for a single ACH Payment. d. ACH Receipt Allows for a single ACH Collection. e. Domestic Wire Allows a single Domestic Wire. f. International Wire Allows a single International Wire. g. Payroll Allows the submission of a Payroll file with multiple payees. 4. A new Template screen appears. The process will cover each of the five sections: a. Info & Users b. Recipient & Amount c. Subsidiary d. Account e. Review & Submit 31
32 Setting Up New Templates for ACH and Wires Info & Users 5. Template Name Name the template as it will appear to you and/or your users. 6. Grant User Access If the company has other user roles, they can be granted access to the template. This will be necessary if they will be processing payments. To select a user, check the box next to their name, and select Next. Recipient and Amount 7. Recipient and Amount Choose your ACH Class Code. a. Individuals (PPD) you are paying people. b. Company (CCD) you are paying companies. c. Add a Company Entry Description (optional). 8. Select a recipient(s) by checking the box in next the recipient s name, use the search box to 32
33 Setting Up New Templates for ACH and Wires search for your recipient(s). NOTE: If you intend to pay these recipient(s) during template creation, you must select Pay. 9. Enter the amount and addendum. NOTE: If you are only creating the template and not sending payments at this time you can leave the amount at $0.00. a. Allows you to select different account if the recipient has more than one account. b. Allows you to create a copy of the same Recipient if you need to pay the same Payee two different ways (it will add them a second time to the recipient list). c. Allows you completely edit the Payee if their banking/other information has changed. 10. Select Next. Subsidiary 11. Choose a Subsidiary you would like to use and select Next. NOTE: If you do not have subsidiaries you may skip this screen and move to Accounts. 12. If you do not see the Subsidiary you need, select New Subsidiary. 33
34 Setting Up New Templates for ACH and Wires 13. Enter the Name and choose the Payment Types. 14. Select Create Subsidiary. Account 15. Designate which account you want to debit (for Payments) or credit (for Collections) into. 16. Select Next. 34
35 Setting Up New Templates for ACH and Wires Review & Submit 17. Review your input and select an Effective Date. NOTE: If you only wish to save the template for later use, do not select an effective date. NOTE: To set the template to recur, select Set Schedule. An initial effective date must be selected to create a recurring schedule. 18. If you have any changes, select the appropriate tab for the changes you need to make. 19. When your review is completed, select Save to save the template. 20. Once the template is saved, and if you wish to submit the payment, you may choose the following: a. Draft Puts the file into a drafted status waiting for another user to approver. b. Approve Approves the file for processing by the Bank. NOTE: This requires a token credential for approval. 35
36 Setting Up New Templates for ACH and Wires 21. If the Draft option was chosen, the Payment Drafted screen will appear. If you need to notify an approver select the Send Notifications button to send an to someone else to approve. 36
37 Using an Existing Template Using an Existing Template 1. If you do not wish create a new template, but instead wish to use an existing template, select the available template you want to use by selecting the pencil icon, and follow the instructions on step 6 of Creating a New Template. NOTE: If you are using an existing template, you will not be able to edit the ACH Class Code. All other functionality will remain. 37
38 Approving a File or Batch Approving a File or Batch 1. Under the Transactions tab, select Activity Center. 2. A list of batch(es) will appear in the Activity Center. Select the transaction to expand/contract the transaction information. 3. Click on Actions to select what function you want to do: a. Approve b. Cancel c. Inquire d. Copy e. Print Details Note: Do not forget to select Approve after you have completed any other function you requested. 38
39 Approving a File or Batch 4. An Approve Transaction screen will appear. Select Confirm. 5. Enter the Secure Access Token number, and select Verify. 6. The following message will appear. Select Close. 39
40 ACH Split Payment for Payroll ACH Split Payment for Payroll Multiple Account (Normal) NOTE: This option allows the user to select multiple accounts for a recipient without the designation of primary or secondary, provided the recipient has 2 or more accounts. 1. Select Commercial and then select Originate ACH or Wire. 2. Select an existing Payroll template by clicking on the pencil icon or select Send ACH or Wire and click on Payroll. 3. On the Recipient & Amount page, select the recipient to be linked to the commercial template or payment by checking the box. 40
41 ACH Split Payment for Payroll 4. Select the Normal option above the listing of accounts. 5. Designate the account(s) to be included by selecting the check box(es). 6. Enter the dollar amount for each account. 7. Select Next through the rest of the screens to finish the Payment or Save the changes to the template. Multiple Account (Split) NOTE: Recipient must have two or more accounts to use this feature. 1. Select Commercial and then select Originate ACH or Wire. 2. Select an existing template by clicking on the pencil icon or select Send ACH or Wire and click on the corresponding transaction type. 41
42 ACH Split Payment for Payroll 3. Select the recipient to be linked to the template or payment by checking the box. 4. Select the Split option above the listing of accounts. 5. Designate the Primary account and Secondary account(s) by selecting the check boxes. Then select OK. 6. Click on the primary account number which appears as a link. 7. Enter the total amount of the ACH transaction. 8. Select the 2 accounts link. 9. Enter the dollar amount for the secondary account. NOTE: The Primary Account amount will automatically decrease accordingly. 10. Select Next through the rest of the screens to finish the payment or save the changes to the 42
43 ACH Split Payment for Payroll template. NOTE: A confirmation will display on the screen when the template has been saved successfully. NOTE: You will be requested to enter a Secure Access Token to complete the transaction authorization process if creating a payment. 43
44 Multi-Wires Multi-Wires 1. Select Commercial and then select Originate ACH or Wire. 2. Select Send ACH or Wire and then Domestic Wire or International Wire from the drop-down menu. NOTE: Process Date can be selected as the same date for all wires by clicking Use same for all (this is the default option). NOTE: The Notify option sends an automatic to the recipient when ANB Bank processes the Wire transaction. 3. Select the Recipient/Account on each wire. 4. Select the Amount and Subsidiary on each wire. 5. Select which account it is coming from ( From Account ) on each wire. 6. Select the More Wires box to open additional domestic wires. 7. Enter the amount of domestic wires you would like to create. 8. Select Next. 44
45 Multi-Wires 9. Optional: Select Set schedule to setup the wires as recurring transactions. 10. Review the information on the screen for accuracy and then select Approve to authorize the wires or Draft to only draft them. NOTE: The ability to select Approve is dependent upon your entitlements within Online Banking. If you can only draft, an Administrator must approve the wire before it can be processed by ANB Bank. 11. Enter the Secure Access Token to complete the transaction authorization process and select Verify. NOTE: This step only applies when the transaction is being submitted. The token is either the Symantec app or a physical token mailed to you by ANB Bank. 45
46 Multi-Wires NOTE: A confirmation will appear on the screen upon the successful completion of the federal or tax form. 46
47 ACH and Wire File Import ACH File Import Supported File Types Single batch NACHA file containing an SEC Class Code of either PPD (Prearranged Payment and Deposit to or from a consumer account) or CCD (Cash Concentration and Disbursement to or from a business account). 5-Column CSV File 1. Under the Commercial tab, select Originate ACH or Wire. 2. Select Send ACH or Wire and then Payment From File. 3. Select the corresponding Payment Type from the drop-down menu. 47
48 ACH File Import 4. Click in the Import File box to select a file to upload. Browse your computer for the file you d like to upload. 5. Select Upload File to upload the selected file into Online Banking for processing. NOTE: If you would like to save recipients into Online Banking, select Save Recipients to upload the recipients included in the file into Online Banking for use with future payments and/or templates initiated from within Online Banking. NOTE: If there is a problem with the file being imported, an overlay message will appear on the screen containing applicable information. 48
49 ACH File Import 6. If the file being uploaded is a 5-column CSV, a screen will appear requesting additional information for you to specify. a. ACH Class Code (Does not apply to Payroll which is automatically PPD) b. Pay From/Pay To Account (Offset account) c. Company/Subsidiary d. Effective Date e. Company Entry Description A description of the entries contained within the batch (optional) 7. Select Approve. NOTE: Authentication is required as part of the authorization process. This can be done via the app or token. 49
50 Wire Upload NOTE: A confirmation screen will appear when the file import and all necessary information have been successfully completed. Wire Upload Note: Wire Upload allows you to upload a formatted CSV file to the Online Banking system instead of inputting the wire information manually. 1. Select Commercial and then select Originate ACH or Wire. 2. Select Send ACH or Wire and then Payment From File. 50
51 Wire Upload 3. Choose the wire transaction type from the Payment Type drop-down menu. 4. Select the Import File box to browse for the file to be uploaded on the computer. 5. Select Upload File. 6. Select the Process Date for the wire(s). 7. Select the Subsidiary and From Account for each wire. 8. Select the Review & Submit option in the workflow ribbon or select Next at the bottom of the page. NOTE: The Recipient and Amount will already be filled in for each wire in accordance to the data in the CSV file that was imported. 51
52 Wire Upload 9. Review all information and select Draft or Approve. 52
53 Tax Payments Tax Payments 1. Select Commercial and then Pay Taxes. Federal Tax Payments 1. Select Federal Tax (IRS) in the Tax Authority drop down menu. 2. Select the desired tax form listed on the screen. 53
54 Tax Payments 3. Complete all required fields in the form (Designated with a red asterisk). NOTE: The Payment From will display in the dropdown any Subsidiaries you may have built. 4. Select Approve. NOTE: On the Federal Tax (IRS) Form 941, select the Split Payments option to separate between Social Security, Medicare and Withholding amounts. This option will only display on forms where applicable. State Tax Payments 1. Select the corresponding state from the Tax Authority drop down menu. 2. Select the desired tax form. 54
55 Tax Payments 3. Complete all required fields in the form. (Designated with an asterisk.) 4. Select Approve. 5. Enter the Secure Access Token to complete the transaction authorization process and select Verify. 55
56 Tax Payments NOTE: A confirmation will appear on the screen upon the successful completion of the federal or tax form. 56
57 Information Reporting Reports Setup Process 1. Select Reports from within the navigation menu on the right side of the screen. 2. Select the desired report from the list. 3. Rename the report if you d like to (This is an optional step.) 4. Select File Formats to view the output formats available for the specific report being generated. There is no action required for this step. 5. Select the account(s) to be included in the report. Accounts will turn copper when selected. NOTE: This step only corresponds with reports associated with account information. 57
58 Reports Setup Process 6. Select the date range for the report. a. Dynamic Date Range (A rolling date range that shifts in accordance to the current day) b. Specific Date Range NOTE: The data for this report can be pulled from October 26, 2017 forward within Online Banking for the respective account(s). 7. Select the desired schedule for how often the report should automatically run. NOTE: If you wish to edit the report later, you must select a schedule other than None. 8. Select Save and Run to run the report immediately or select Save to schedule the report without immediately running the report. 58
59 Reports Setup Process 9. The report will display as In Progress while it is being generated. 10. The format icon(s) will appear next to the scheduled report once it has been completed. Select the format icon to open the report. 11. Select the pencil icon to edit the existing report. 12. Select the arrows icon to edit or delete the existing report. 59
60 Multi-Transfers Multi-Transfers 1. Select Transactions and then select Funds Transfer. 2. Select the Multi-Account Transfers tab. 3. Select Transfer Funds. 4. Select the From Account and To Account for each transfer. 5. Enter the Amount for each transfer. 6. Select the More Transfers box to open additional funds transfers. (A maximum of 35 transfers can be created.) 7. Select Schedule & Submit in the workflow ribbon or Next at the bottom of the page. 60
61 Multi-Transfers 8. Designate the Transfer Date for all transactions. NOTE: Transfer Date can be selected as the same date for all transactions by selecting the check box next to Use same date for all. 9. Enter an optional memo for the transactions (if needed). NOTE: The same memo verbiage can be used for all transfers by entering text into the Memo field and selecting the check box next to Push to all. Alternatively, you may expand each transaction by clicking the icon next to the transaction and entering the memo accordingly. 10. Review the information on the screen for accuracy and then select Transfer Funds to authorize the transfers or Draft to only draft them. NOTE: The ability to select Transfer Funds is dependent upon your entitlements within Online Banking. If you can only draft, an Administrator must approve the transfers before they can be processed by ANB Bank. Transfer Templates 1. Select Transactions and then select Funds Transfer. 2. Select the Multi-Account Transfers tab. 61
62 Multi-Transfers 3. Select Create Template. 4. Enter your Template Name. 5. Select the User Roles(s) who should have access to the template by checking the box next to each name listed. 6. Select Accounts & Amounts in the workflow ribbon or Next at the bottom of the page. 7. Select the From Account and To Account for each transfer. 8. Enter the Amount for each transfer. 9. Select the More Transfers box to open additional funds transfers. (A maximum of 35 transfers can be created.) 10. Select Schedule & Submit in the workflow ribbon or Next at the bottom of the page. 62
63 Multi-Transfers 11. Designate the Transfer Date for all transactions. NOTE: Transfer Date can be selected as the same date for all transactions by selecting the check box next to Use same date for all. 12. Enter an optional memo for the transactions (if needed). NOTE: The same memo verbiage can be used for all transfers by entering text into the Memo field and selecting the check box next to Push to All. Alternatively, you may expand each transaction by clicking the icon next to the transaction and entering the memo accordingly. 13. Review the information on the screen for accuracy and then select Save to save the template. 14. If you want the transfer to process you must select Transfer Funds after you select Save. 63
64 Symantec Token Symantec Token VIP Access Android VIP Access App 1. Open the Google Play store and search for the VIP Access app. 2. Download the app to your Android device. 3. Open the VIP Access app and provide the Credential ID to ANB Bank. NOTE: The Security Code will be used for transaction authentication. The value changes every 30 seconds for security purposes. 64
65 Symantec Token VIP Access ios VIP Access App 1. Open the Apple App Store and search for the VIP Access app. 2. Download the app to your ios device. 3. Open the VIP Access app and provide the Credential ID to ANB Bank. NOTE: The Security Code will be used for transaction authentication. The value changes every 30 seconds for security purposes. 65
66 Submitting the Token Credential ID Submitting the Token Credential ID NOTE: Whether using a hard token provided by the bank, or a soft token from the app, you will need to submit your Credential ID to ANB Bank prior to approving transactions. 4. After obtaining of your token (Hard or Soft), please send the secure message within Online Banking from the menu bar: a. Select Messages click the Message icon. b. In the With* dropdown use the drop down to choose Token Credentials Add/Delete. c. In the subject line put Add Token Credentials. 5. Within the body of the message, please include a. Company Name b. Your Name c. Your User ID d. Your VIP Access Credential ID For the hard token, this can be found on the back of your Symantec-VIP token. It will be the S/N: - it starts with AVT and has 9 digits for a total of 12 characters. For the Soft Token from the app it will be at the top of the app, and start with start with 4 letters followed by 8 digits for a total of 12 characters. e. You will receive a confirmation message in Online Banking stating it has been complete and you may start to approve transactions. Please allow 24 hours for this to be completed. f. Should need to be able to approve transaction immediately, please contact your banker for assistance. 66
Company and User Set Up. Company Policy. NOTE: The Company Policy controls the companylevel feature entitlements and dollar limits.
 Company and User Set Up Company Policy NOTE: The Company Policy controls the companylevel feature entitlements and dollar limits. 1. Select Commercial and then Company Policy. 2. Select a transaction type
Company and User Set Up Company Policy NOTE: The Company Policy controls the companylevel feature entitlements and dollar limits. 1. Select Commercial and then Company Policy. 2. Select a transaction type
Business Online and Mobile Banking User Guide
 Business Online and Mobile Banking User Guide 1. Online Enrollment 2. Login Process & Device Registration 3. Accounts & Accounts Details and Transaction History 4. Activity Center 5. Secure Messages 6.
Business Online and Mobile Banking User Guide 1. Online Enrollment 2. Login Process & Device Registration 3. Accounts & Accounts Details and Transaction History 4. Activity Center 5. Secure Messages 6.
ESL ACH Origination User Guide
 accounts and make payments to your vendors. Refer to this User Guide for instructions on how to use this service. Creating a Template Managing Templates o Searching for a template o Filtering a template
accounts and make payments to your vendors. Refer to this User Guide for instructions on how to use this service. Creating a Template Managing Templates o Searching for a template o Filtering a template
ACH Template Management
 ACH Template Management ACH Template Creation 1. Select the ACH and Wire option under the Commercial menu. 2. Click the New Template button and select the desired type of ACH transaction. Info & Users
ACH Template Management ACH Template Creation 1. Select the ACH and Wire option under the Commercial menu. 2. Click the New Template button and select the desired type of ACH transaction. Info & Users
Online Banking Procedures
 Table of Contents Online Banking Procedures... 2 1.1 Sign into Online Banking- No Token...2 1.2 Sign into Online Banking- Token...3 1.3 Change Account Nickname...5 Stop Payments... 7 1.4 New Stop Payments...7
Table of Contents Online Banking Procedures... 2 1.1 Sign into Online Banking- No Token...2 1.2 Sign into Online Banking- Token...3 1.3 Change Account Nickname...5 Stop Payments... 7 1.4 New Stop Payments...7
DFCU ONLINE - USER MANAGEMENT
 DFCU ONLINE - USER MANAGEMENT A Business Signer who has the Manage Users feature assigned to them can create other users on the User Management page in DFCU OnLine. To add a user and configure rights:
DFCU ONLINE - USER MANAGEMENT A Business Signer who has the Manage Users feature assigned to them can create other users on the User Management page in DFCU OnLine. To add a user and configure rights:
Online Banking Commercial User s Guide UUX/Treasury Release 4.11
 Online Banking Commercial User s Guide UUX/Treasury Release 4.11 www.enterprisebank.com OVERVIEW In this user guide, we will cover the commercial online banking features. We will show how to manage users
Online Banking Commercial User s Guide UUX/Treasury Release 4.11 www.enterprisebank.com OVERVIEW In this user guide, we will cover the commercial online banking features. We will show how to manage users
Supervisor s Guide. supervisor s guide (continued) Welcome to NBT Online Banker for Business! Supervisor Functions NBT ONLINE BANKER FOR BUSINESS
 supervisor s guide () NBT ONLINE BANKER FOR BUSINESS Supervisor s Guide Welcome to NBT Online Banker for Business! This Supervisor s Guide was created to provide your organization s designated Online Supervisor
supervisor s guide () NBT ONLINE BANKER FOR BUSINESS Supervisor s Guide Welcome to NBT Online Banker for Business! This Supervisor s Guide was created to provide your organization s designated Online Supervisor
Reference Guide (IRIS)
 Reference Guide For Santander Bank s Interactive Reporting & Initiation Services (IRIS) Equal Housing Lender. Santander Bank, N.A. is a Member FDIC and a wholly owned subsidiary of Banco Santander, S.A.
Reference Guide For Santander Bank s Interactive Reporting & Initiation Services (IRIS) Equal Housing Lender. Santander Bank, N.A. is a Member FDIC and a wholly owned subsidiary of Banco Santander, S.A.
Overview. Business Online Banking BASIC OVERVIEW PAGE 1
 Overview Business Online Banking BASIC OVERVIEW PAGE 1 Basic Overview Business Online Banking Main navigation: My Accounts, Move Money, and Additional Services. Admins have full access to all accounts
Overview Business Online Banking BASIC OVERVIEW PAGE 1 Basic Overview Business Online Banking Main navigation: My Accounts, Move Money, and Additional Services. Admins have full access to all accounts
Managing User Roles & Corporate Users
 Managing User Roles & Corporate Users Each Corporate user will belong to a User Role. User Roles contain all the rights for the company's users. Corporate's default roles have different features, permissions,
Managing User Roles & Corporate Users Each Corporate user will belong to a User Role. User Roles contain all the rights for the company's users. Corporate's default roles have different features, permissions,
INBUSINESS BANKING SYSTEM
 Introducing your new INBUSINESS BANKING SYSTEM Companion Guide to Business Banking Video Tutorials Updated 0.09.8 WELCOME TO THE INBUSINESS SYSTEM The InBusiness System will help you efficiently and securely
Introducing your new INBUSINESS BANKING SYSTEM Companion Guide to Business Banking Video Tutorials Updated 0.09.8 WELCOME TO THE INBUSINESS SYSTEM The InBusiness System will help you efficiently and securely
Easthampton Savings Bank Online Business Banking User Guide
 Easthampton Savings Bank Online Business Banking User Guide Page 1 of 100 Table of Contents SECURITY...6 PASSWORD TAB FUNCTIONALITY...6 SECURE DELIVERY TAB FUNCTIONALITY...9 CHALLENGE CODE TAB FUNCTIONALITY...10
Easthampton Savings Bank Online Business Banking User Guide Page 1 of 100 Table of Contents SECURITY...6 PASSWORD TAB FUNCTIONALITY...6 SECURE DELIVERY TAB FUNCTIONALITY...9 CHALLENGE CODE TAB FUNCTIONALITY...10
Business Online Banking
 » Flagstar business Banking Business Online Banking Reference Guide Flagstar Bank Corporate Headquarters 5151 Corporate Drive Troy, MI 48098 (888) 324-4100 flagstar.com/business Member FDIC 1 Table of
» Flagstar business Banking Business Online Banking Reference Guide Flagstar Bank Corporate Headquarters 5151 Corporate Drive Troy, MI 48098 (888) 324-4100 flagstar.com/business Member FDIC 1 Table of
FirstSite. Quick Reference Guide: Initiating ACH Payments. Create a One-Time or Repetitive ACH Payment:
 FirstSite Quick Reference Guide: Initiating ACH Payments FirstSite offers the ability to make payments via ACH (Automated Clearing House) transfer. ACH credits (disbursements) must be initiated by 2 p.m.
FirstSite Quick Reference Guide: Initiating ACH Payments FirstSite offers the ability to make payments via ACH (Automated Clearing House) transfer. ACH credits (disbursements) must be initiated by 2 p.m.
Business ebanking Online Wire Transfers
 Business ebanking Online Wire Transfers This guide instructs users how to originate Wire transfers through Business ebanking. If you need support, please contact Treasury Services Support at (877) 920
Business ebanking Online Wire Transfers This guide instructs users how to originate Wire transfers through Business ebanking. If you need support, please contact Treasury Services Support at (877) 920
CASH MANAGEMENT User Guide
 CASH MANAGEMENT User Guide Login Process... 4 Logging On for the First Time... 4 Company Administrator Activities... 8 Creating New Cash Users... 8 Resetting Cash User Password... 12 Modifying Cash User
CASH MANAGEMENT User Guide Login Process... 4 Logging On for the First Time... 4 Company Administrator Activities... 8 Creating New Cash Users... 8 Resetting Cash User Password... 12 Modifying Cash User
FIRST ONLINE BUSINESS ONLINE BANKING REVISED MARCH 2017
 FIRST ONLINE BUSINESS ONLINE BANKING REVISED MARCH 2017 Table of content LOG ON INSTRUCTIONS 1-6 HOME SCREEN 7 ACCOUNT GROUPINGS 8-14 ASSET SUMMARY 15-16 QUICK TRANSFER 17-18 ACCOUNT ACTIVITY 19-22 CONVERSATION
FIRST ONLINE BUSINESS ONLINE BANKING REVISED MARCH 2017 Table of content LOG ON INSTRUCTIONS 1-6 HOME SCREEN 7 ACCOUNT GROUPINGS 8-14 ASSET SUMMARY 15-16 QUICK TRANSFER 17-18 ACCOUNT ACTIVITY 19-22 CONVERSATION
Needham Bank Business Online Banking
 Needham Bank Business Online Banking Published December 2017 Contents ACH & NB Business Online Banking Terminology... 2 Getting Started... 4 Participants... 5 Creating a Participant... 5 Updating a Participant...
Needham Bank Business Online Banking Published December 2017 Contents ACH & NB Business Online Banking Terminology... 2 Getting Started... 4 Participants... 5 Creating a Participant... 5 Updating a Participant...
ACH Manager. Quick Reference Guide
 ACH Manager Quick Reference Guide Table of Contents Create a New ACH Transfer... 2 Import a NACHA Formatted File...5 Import a Non NACHA Formatted File... 7 Review ACH Transfers... 10 Modify ACH Transfers...
ACH Manager Quick Reference Guide Table of Contents Create a New ACH Transfer... 2 Import a NACHA Formatted File...5 Import a Non NACHA Formatted File... 7 Review ACH Transfers... 10 Modify ACH Transfers...
The Guide below is to help assist Users in navigating our Cash Management Online Banking
 The Guide below is to help assist Users in navigating our Cash Management Online Banking If you have questions please call or email our Cash Management Support Team at 1-844-213-5198 or CEN-CMOperations@my100bank.com
The Guide below is to help assist Users in navigating our Cash Management Online Banking If you have questions please call or email our Cash Management Support Team at 1-844-213-5198 or CEN-CMOperations@my100bank.com
Consumer Banking User Guide. Transferring Funds
 Consumer Banking User Guide Transferring Funds Contents Managing transfers... 3 Transfer funds... 3 Viewing transfers... 4 Canceling a transfer... 4 Setting up external transfer accounts... 5 Adding an
Consumer Banking User Guide Transferring Funds Contents Managing transfers... 3 Transfer funds... 3 Viewing transfers... 4 Canceling a transfer... 4 Setting up external transfer accounts... 5 Adding an
ACH, Tax & Wire Payments
 There are three ways to initiate a payment within Internet Banking. 1. Templates - access through ACH and Wire (page 1) 2. Payments - accessed through ACH and Wire (page 4) Payment From File (page 7) Tax
There are three ways to initiate a payment within Internet Banking. 1. Templates - access through ACH and Wire (page 1) 2. Payments - accessed through ACH and Wire (page 4) Payment From File (page 7) Tax
BUSINESS ONLINE & MOBILE BANKING ACCOUNT ACCESS
 PO Box 1149 Bellevue, NE 68005-1149 402.292.8000 800.228.0392 www.sacfcu.com BUSINESS ONLINE & MOBILE BANKING ACCOUNT ACCESS Conduct your credit union business from your personal computer anytime from
PO Box 1149 Bellevue, NE 68005-1149 402.292.8000 800.228.0392 www.sacfcu.com BUSINESS ONLINE & MOBILE BANKING ACCOUNT ACCESS Conduct your credit union business from your personal computer anytime from
If you have rights to use the Manage Recipients feature, you can use the Recipient Management page to add a recipient.
 MANAGING RECIPIENTS Recipients will be used for ACH* and Wire Transfer*. On the Recipient Management page, recipients appear as cards in a grid or as items in a list. The grid view and the list view include
MANAGING RECIPIENTS Recipients will be used for ACH* and Wire Transfer*. On the Recipient Management page, recipients appear as cards in a grid or as items in a list. The grid view and the list view include
CASH MANAGEMENT USER GUIDE
 CASH MANAGEMENT USER GUIDE Updated February 2018 100 Church Street German Valley, IL 61039 www.germanamericanstatebank.com Member FDIC Table of Contents Login Process 3 First Time Login (New SSO) 3 Logging
CASH MANAGEMENT USER GUIDE Updated February 2018 100 Church Street German Valley, IL 61039 www.germanamericanstatebank.com Member FDIC Table of Contents Login Process 3 First Time Login (New SSO) 3 Logging
Creating ACH Transactions
 ACH Creating ACH Transactions There are two ways to send an ACH file within Online Business Banking which depends on what options you selected on your enrollment form. If you do not have software that
ACH Creating ACH Transactions There are two ways to send an ACH file within Online Business Banking which depends on what options you selected on your enrollment form. If you do not have software that
Payments & Transfers User Guide
 Payments & Transfers User Guide Table of Contents Payee Maintenance...1 ACH Payments...4. Batch Creation...4 Creating a Manual Batch...4 Transaction Import...6 Templates & Recurring Payments... 7 Wire
Payments & Transfers User Guide Table of Contents Payee Maintenance...1 ACH Payments...4. Batch Creation...4 Creating a Manual Batch...4 Transaction Import...6 Templates & Recurring Payments... 7 Wire
Revised (10/17) ACH User Guide
 Revised (10/17) ACH User Guide Table of Contents Page 1. KeyNavigator ACH 1 1.1 Payment Management 2 1.2 Creating Payments 6 1.3 Templates 10 1.4 Reporting 14 2. User Maintenance 17 3. Role Maintenance
Revised (10/17) ACH User Guide Table of Contents Page 1. KeyNavigator ACH 1 1.1 Payment Management 2 1.2 Creating Payments 6 1.3 Templates 10 1.4 Reporting 14 2. User Maintenance 17 3. Role Maintenance
Security We keep your security a priority
 Welcome Welcome to Berkshire Bank s Business Solutions. With Business Solutions, you may access your accounts 24 hours a day, seven days a week anywhere an internet connection is available. This guide
Welcome Welcome to Berkshire Bank s Business Solutions. With Business Solutions, you may access your accounts 24 hours a day, seven days a week anywhere an internet connection is available. This guide
BUSINESS BANKING ONLINE. Deskside User Guide
 BUSINESS BANKING ONLINE Deskside User Guide INTRODUCTION TO BUSINESS BANKING ONLINE Business Banking Online (BBOL) offers our business customers both large and small the tools and features needed to manage
BUSINESS BANKING ONLINE Deskside User Guide INTRODUCTION TO BUSINESS BANKING ONLINE Business Banking Online (BBOL) offers our business customers both large and small the tools and features needed to manage
Simply e C A S H M A N A G E M E N T U S E R G U I D E
 Simply e C A S H M A N A G E M E N T U S E R G U I D E Simply e Cash Management Rev. 06/01/15 Simply e Cash Management Rev. 06/01/15 Table of Contents 1. WELCOME TO 7 1A. TYPES OF ACTIVITY 7 1B. GETTING
Simply e C A S H M A N A G E M E N T U S E R G U I D E Simply e Cash Management Rev. 06/01/15 Simply e Cash Management Rev. 06/01/15 Table of Contents 1. WELCOME TO 7 1A. TYPES OF ACTIVITY 7 1B. GETTING
for Business QUICK REFERENCE GUIDE
 for Business QUICK REFERENCE GUIDE MANAGE USERS When setting up or changing user permissions, first select the Manage Users option from the side menu bar then select the user that you wish to edit. If
for Business QUICK REFERENCE GUIDE MANAGE USERS When setting up or changing user permissions, first select the Manage Users option from the side menu bar then select the user that you wish to edit. If
InBusiness Banking System Companion Guide to Business Banking Video Tutorials
 Banking System Companion Guide to Business Banking Video Tutorials Great Things Happen! Updated 05.5.6 Welcome to the InBusiness System The InBusiness System will help you efficiently and securely manage
Banking System Companion Guide to Business Banking Video Tutorials Great Things Happen! Updated 05.5.6 Welcome to the InBusiness System The InBusiness System will help you efficiently and securely manage
User Guide #PeopleFirst
 ADVANCED BUSINESS ONLINE BANKING User Guide #PeopleFirst TABLE OF CONTENTS LOGIN Login Instructions 3 ACCOUNT BALANCES AND TRANSACTION DETAILS Balance Snapshot 4 Important Account Balances 4 Recent Transactions
ADVANCED BUSINESS ONLINE BANKING User Guide #PeopleFirst TABLE OF CONTENTS LOGIN Login Instructions 3 ACCOUNT BALANCES AND TRANSACTION DETAILS Balance Snapshot 4 Important Account Balances 4 Recent Transactions
ACH Payments. User Guide
 ACH Payments User Guide Table of Contents Overview... 2 Supported SEC Codes... 2 Create Batch... 2 Creating a Free Form Batch... 3 Creating a Batch from a Template... 14 Manage Batch Templates... 21 Transaction
ACH Payments User Guide Table of Contents Overview... 2 Supported SEC Codes... 2 Create Batch... 2 Creating a Free Form Batch... 3 Creating a Batch from a Template... 14 Manage Batch Templates... 21 Transaction
Hickory Point Bank & Trust. ACH MANAGER User Guide
 Hickory Point Bank & Trust ACH MANAGER User Guide Introduction Benefits Home Page Funds Management Inquire ACH Transfer Change ACH Transfer New ACH Transfer New ACH Transfer using Existing Transfer Delete
Hickory Point Bank & Trust ACH MANAGER User Guide Introduction Benefits Home Page Funds Management Inquire ACH Transfer Change ACH Transfer New ACH Transfer New ACH Transfer using Existing Transfer Delete
FirstSite Quick Reference Guide: Initiating Payments via Wire Transfer. One-Time or Repetitive Wire Payment:
 FirstSite Quick Reference Guide: Initiating Payments via Wire Transfer FirstSite offers the ability to make electronic payments via Wire Transfer. Wires initiated via FirstSite must be submitted prior
FirstSite Quick Reference Guide: Initiating Payments via Wire Transfer FirstSite offers the ability to make electronic payments via Wire Transfer. Wires initiated via FirstSite must be submitted prior
ONLINE BANKING COMMERCIAL CASH MANAGEMENT ACH END-USER GUIDE
 ONLINE BANKING COMMERCIAL CASH MANAGEMENT ACH END-USER GUIDE 1 P a g e TABLE OF CONTENTS CASH MANAGER ACH... 3 CREATE ACH BATCH... 4 ACH BATCH LIST... 4 MANUALLY CREATE AN ACH BATCH... 5 UPLOADING A NACHA
ONLINE BANKING COMMERCIAL CASH MANAGEMENT ACH END-USER GUIDE 1 P a g e TABLE OF CONTENTS CASH MANAGER ACH... 3 CREATE ACH BATCH... 4 ACH BATCH LIST... 4 MANUALLY CREATE AN ACH BATCH... 5 UPLOADING A NACHA
Business Manager ACH and Tax Payment Services Guide Peoples Bank Customer Support
 Peoples Bank Business Manager ACH and Tax Payment Services Guide Peoples Bank Customer Support 800.584.8859 Revised 10/2011 Table of Contents Secure Token Registration... 3 Company Administrator s Process...
Peoples Bank Business Manager ACH and Tax Payment Services Guide Peoples Bank Customer Support 800.584.8859 Revised 10/2011 Table of Contents Secure Token Registration... 3 Company Administrator s Process...
Using Online Activity Center
 Using Online Activity Center Creating custom views in the Activity Center You can select up to six fields to control which data appears in the Activity Center for each transaction type. For example, a
Using Online Activity Center Creating custom views in the Activity Center You can select up to six fields to control which data appears in the Activity Center for each transaction type. For example, a
ACH USER GUIDE. Creating an ACH Batch. cash management
 Creating an ACH Batch 1. Once you are logged into your Online Banking account, select Cash Management, ACH, and then ACH Batch on the main navigation menu. Then follow the easy steps below to create a
Creating an ACH Batch 1. Once you are logged into your Online Banking account, select Cash Management, ACH, and then ACH Batch on the main navigation menu. Then follow the easy steps below to create a
Business Online Banking User Guide
 Business Online Banking User Guide Table of Contents 1. WELCOME!... 3 1A. TYPES OF ACTIVITIES 3 1B. GETTING STARTED 3 1C. IF YOU NEED HELP 3 2. TRANSACTION ACTIVITY... 4 2A. ACCESSING YOUR BUSINESS ACCOUNTS
Business Online Banking User Guide Table of Contents 1. WELCOME!... 3 1A. TYPES OF ACTIVITIES 3 1B. GETTING STARTED 3 1C. IF YOU NEED HELP 3 2. TRANSACTION ACTIVITY... 4 2A. ACCESSING YOUR BUSINESS ACCOUNTS
Internet Banking Cash Management Training Customer Documentation
 Fiserv Internet Banking Cash Management Training Customer Documentation Table of Contents General Information... 2 Cash Management... 3 ACH... 3 ACH Batch... 4 ACH Origination... 8 ACH Process... 15 ACH
Fiserv Internet Banking Cash Management Training Customer Documentation Table of Contents General Information... 2 Cash Management... 3 ACH... 3 ACH Batch... 4 ACH Origination... 8 ACH Process... 15 ACH
ACH Batch Instructions...3 Creating an ACH Batch...3 Creating a Recurring ACH Batch...4 Activating an ACH Batch...4 Approving an ACH Batch...
 ACH Batch Instructions...3 Creating an ACH Batch...3 Creating a Recurring ACH Batch...4 Activating an ACH Batch...4 Approving an ACH Batch...4 ACH Pass-Thru Instructions...5 Uploading a Pass-Thru ACH File...5
ACH Batch Instructions...3 Creating an ACH Batch...3 Creating a Recurring ACH Batch...4 Activating an ACH Batch...4 Approving an ACH Batch...4 ACH Pass-Thru Instructions...5 Uploading a Pass-Thru ACH File...5
accessmoney Manager ACTION PAGES
 accessmoney Manager ACTION PAGES 1 accessmoney Manager Action Pages accessmoney Manager Action Pages are quick reference pages that provide information for the major components of accessmoney Manger. Click
accessmoney Manager ACTION PAGES 1 accessmoney Manager Action Pages accessmoney Manager Action Pages are quick reference pages that provide information for the major components of accessmoney Manger. Click
Wire Manager Quick Reference Guide. Wire Manager. Quick Reference Guide
 Table of Contents Wire Domestic Funds 3 International Wires in USD 4 International Wires in FX Currency 5 Wire Funds Using Existing Wire Transfers 6 View a Wire Transfer 7 Update a Wire Transfer 8 Review
Table of Contents Wire Domestic Funds 3 International Wires in USD 4 International Wires in FX Currency 5 Wire Funds Using Existing Wire Transfers 6 View a Wire Transfer 7 Update a Wire Transfer 8 Review
O N L I N E B A N K I N G C A S H M A N A G E M E N T End-User Guide
 ONLINE BANKING CASH MANAGEMENT End-User Guide TABLE OF CONTENTS LogIn Process...1 Company Login... 1 Cash User Login... 3 Cash Management User Single Sign On... 4 Navigation...5 Account Listing Page...6
ONLINE BANKING CASH MANAGEMENT End-User Guide TABLE OF CONTENTS LogIn Process...1 Company Login... 1 Cash User Login... 3 Cash Management User Single Sign On... 4 Navigation...5 Account Listing Page...6
ACH USER GUIDE. Creating an ACH Batch. cash management
 Creating an ACH Batch 1. Once you are logged into your Online Banking account, select Cash Management, ACH, and then ACH Batch on the main navigation menu. Then follow the easy steps below to create a
Creating an ACH Batch 1. Once you are logged into your Online Banking account, select Cash Management, ACH, and then ACH Batch on the main navigation menu. Then follow the easy steps below to create a
Business Online Banking
 First State Community Bank Business Online Banking End User Guide Table of Contents Logging In... 3 Navigation... 5 Account Activity Options... 7 Transactions... 8 Transfers... 9 Stop Payments...10 Statements...12
First State Community Bank Business Online Banking End User Guide Table of Contents Logging In... 3 Navigation... 5 Account Activity Options... 7 Transactions... 8 Transfers... 9 Stop Payments...10 Statements...12
Business Mobile Banking
 Business Mobile Banking User Guide MEMBER FDIC MKT4171/0318 Table of Contents Downloading the App... 3 Requirements... 3 Log In... 3 User ID and Password... 3 Security Token... 4 Apple Touch ID... 5 Viewing
Business Mobile Banking User Guide MEMBER FDIC MKT4171/0318 Table of Contents Downloading the App... 3 Requirements... 3 Log In... 3 User ID and Password... 3 Security Token... 4 Apple Touch ID... 5 Viewing
Add/Manage Business Users
 Primary and Secondary Administrators are created by First Interstate Bank and have full access to functionality; these Administrators set up other employees as Business Banking users via the Entitlements
Primary and Secondary Administrators are created by First Interstate Bank and have full access to functionality; these Administrators set up other employees as Business Banking users via the Entitlements
Section VIII: ACH Payment Processing
 Section VIII: ACH Payment Processing Contents About ACH Payments... 2 About the Automated Clearing House... 2 ACH Terms and Features... 2 Workflow Example: ACH Payroll Application... 4 To Add a Database...
Section VIII: ACH Payment Processing Contents About ACH Payments... 2 About the Automated Clearing House... 2 ACH Terms and Features... 2 Workflow Example: ACH Payroll Application... 4 To Add a Database...
BUSINESS ACH. ibanking
 BUSINESS ACH ibanking January 23, 2017 Table of Contents Business ACH & ibanking Terminology... 3 End User Guide... 4 Getting Started... 4 Participants... 4 Creating a participant... 4 The Participants
BUSINESS ACH ibanking January 23, 2017 Table of Contents Business ACH & ibanking Terminology... 3 End User Guide... 4 Getting Started... 4 Participants... 4 Creating a participant... 4 The Participants
ACH ORIGINATION USER GUIDE May 17, 2017
 ACH ORIGINATION USER GUIDE May 17, 2017 1 Log In... 3 Create A Batch... 4 NACHA File Upload... 5 NACHA File Format... 5 Manual Creation... 10 Import Option... 12 Establish Import Layout... 12 Import Transactions
ACH ORIGINATION USER GUIDE May 17, 2017 1 Log In... 3 Create A Batch... 4 NACHA File Upload... 5 NACHA File Format... 5 Manual Creation... 10 Import Option... 12 Establish Import Layout... 12 Import Transactions
ACH Processing using third party software Quick Reference Guide
 ACH Processing using third party software Quick Reference Guide Direct Send Feature The Direct Send feature allows customers who are using a third party software that creates their NACHA ACH file to be
ACH Processing using third party software Quick Reference Guide Direct Send Feature The Direct Send feature allows customers who are using a third party software that creates their NACHA ACH file to be
Business ebanking Guide Administration
 Business ebanking Guide Administration Revised 2/2016 Table of Contents ABOUT BUSINESS EBANKING... 4 MINIMUM SYSTEM REQUIREMENTS... 5 APPROVED OS AND BROWSERS FOR COMPANY USERS... 6 SYSTEM CONSIDERATIONS...
Business ebanking Guide Administration Revised 2/2016 Table of Contents ABOUT BUSINESS EBANKING... 4 MINIMUM SYSTEM REQUIREMENTS... 5 APPROVED OS AND BROWSERS FOR COMPANY USERS... 6 SYSTEM CONSIDERATIONS...
SANTANDER TREASURY LINK USER GUIDE
 SANTANDER TREASURY LINK USER GUIDE Welcome to Santander Treasury Link Santander Treasury Link is a secure Web application that allows you to manage accounts, payments, transfers, reports, and users. This
SANTANDER TREASURY LINK USER GUIDE Welcome to Santander Treasury Link Santander Treasury Link is a secure Web application that allows you to manage accounts, payments, transfers, reports, and users. This
Online Cash Management
 Online Cash Management ACH Origination NACHA Files CONTENTS Getting Started... 1 ACH Overview... 1 Secure Tokens... 2 ACH File Origination... 3 Upload a NACHA File... 3 Initiate an ACH Batch... 4 Options
Online Cash Management ACH Origination NACHA Files CONTENTS Getting Started... 1 ACH Overview... 1 Secure Tokens... 2 ACH File Origination... 3 Upload a NACHA File... 3 Initiate an ACH Batch... 4 Options
Questions and Answers
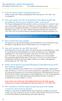 How do I setup users in Business Bill Pay? Please contact your Treasury Management Services team at 1-877-305-7125 for assistance. Who can assist me with my Business Online Banking, Bill Pay, QuickBooks
How do I setup users in Business Bill Pay? Please contact your Treasury Management Services team at 1-877-305-7125 for assistance. Who can assist me with my Business Online Banking, Bill Pay, QuickBooks
Integrated ACH. Business Concentration Consumer Pre-authorized Debit
 Integrated ACH Our new Integrated ACH Module will allow you to complete a host of electronic funds transfer activities via an easy to learn process outlined in the next several pages. Payment Options Transactions
Integrated ACH Our new Integrated ACH Module will allow you to complete a host of electronic funds transfer activities via an easy to learn process outlined in the next several pages. Payment Options Transactions
OVERVIEW TIMING AND DEADLINES PERMISSIONS, LIMITS, AND APPROVALS PROCEDURES REPORTS STOP PAYMENTS PROCEDURES...
 TABLE OF CONTENTS TABLE OF CONTENTS... 1 ACCESSING THE SYSTEM... 4 LOGGING IN... 4 FIRST TIME LOG-IN ONLY... 4 UPDATING USER PROFILE, USER PASSWORD, AND SECURITY QUESTIONS... 6 ESTABLISHING USER PREFERENCES...
TABLE OF CONTENTS TABLE OF CONTENTS... 1 ACCESSING THE SYSTEM... 4 LOGGING IN... 4 FIRST TIME LOG-IN ONLY... 4 UPDATING USER PROFILE, USER PASSWORD, AND SECURITY QUESTIONS... 6 ESTABLISHING USER PREFERENCES...
inistrator s Guide BUSINESS SERVICES by Gesa Credit Union
 ACH Ad Gesa@Work inistrator s Guide BUSINESS SERVICES by Gesa Credit Union Gesa@Work ACH Administrator s Guide Overview Introduction to ACH With Gesa s online banking service, Gesa@Work, your company will
ACH Ad Gesa@Work inistrator s Guide BUSINESS SERVICES by Gesa Credit Union Gesa@Work ACH Administrator s Guide Overview Introduction to ACH With Gesa s online banking service, Gesa@Work, your company will
Pay with ACH User Guide
 Pay with ACH User Guide 1. Pay with ACH...2 2. Managing Sub-Users...17 3. System Setup...20 If you need assistance, please call 1-800-539-9039 and choose option 2, then option 1. 1. Pay with ACH Pay with
Pay with ACH User Guide 1. Pay with ACH...2 2. Managing Sub-Users...17 3. System Setup...20 If you need assistance, please call 1-800-539-9039 and choose option 2, then option 1. 1. Pay with ACH Pay with
Business Bill Pay User Guide
 Business Bill Pay User Guide Convenience doesn t just happen 9 to 5, it works overtime. Business Bill Pay is designed to help small businesses manage their bills and account information. This user guide
Business Bill Pay User Guide Convenience doesn t just happen 9 to 5, it works overtime. Business Bill Pay is designed to help small businesses manage their bills and account information. This user guide
Colonial Detailed Version: Getting Started Business Continuity Checklist for New CashManager OnLine
 Colonial Detailed Version: Getting Started Business Continuity Checklist for New CashManager OnLine *Once logged on, users have access to extensive online Help Topics (click HELP). Review your online Help
Colonial Detailed Version: Getting Started Business Continuity Checklist for New CashManager OnLine *Once logged on, users have access to extensive online Help Topics (click HELP). Review your online Help
CoreFirst Bank & Trust
 CoreFirst Bank & Trust New Commercial Internet Banking Frequently Asked Questions ACCOUNT OVERVIEW 1. Q: Why are some of my account numbers highlighted and marked with an asterisk A: Highlighted account
CoreFirst Bank & Trust New Commercial Internet Banking Frequently Asked Questions ACCOUNT OVERVIEW 1. Q: Why are some of my account numbers highlighted and marked with an asterisk A: Highlighted account
Wire & Internal Transfers
 Wire & Internal Transfers USER GUIDE Transfer funds easily and securely. Convenience. Transfer money between accounts at Union Bank and different banks domestically and internationally. Ease. Say goodbye
Wire & Internal Transfers USER GUIDE Transfer funds easily and securely. Convenience. Transfer money between accounts at Union Bank and different banks domestically and internationally. Ease. Say goodbye
Business ebanking ACH Origination Services (includes ACH Uploads)
 Business ebanking ACH Origination Services (includes ACH Uploads) This guide instructs users how to originate ACH Payments and Collections though Templates. Contact Business Client Services for assistance
Business ebanking ACH Origination Services (includes ACH Uploads) This guide instructs users how to originate ACH Payments and Collections though Templates. Contact Business Client Services for assistance
Business ebanking ACH Origination Services (Tax Payments)
 Business ebanking ACH Origination Services (Tax Payments) This guide instructs users how to originate ACH Payments and Collections though Templates. Contact Business Client Services for assistance 855.336.9460.
Business ebanking ACH Origination Services (Tax Payments) This guide instructs users how to originate ACH Payments and Collections though Templates. Contact Business Client Services for assistance 855.336.9460.
The One Net ACH. User Guide. January 2005
 The One Net ACH User Guide SM January 2005 The One Net ACH User Guide may not, in whole or in part, be copied, photocopied, translated, or reduced to any electronic medium or machine readable form or otherwise
The One Net ACH User Guide SM January 2005 The One Net ACH User Guide may not, in whole or in part, be copied, photocopied, translated, or reduced to any electronic medium or machine readable form or otherwise
CashLink Quick Reference Guide
 CashLink Quick Reference Guide Navigating your Account Summary Page After you log in, you will see the Account Summary Page screen. This screen gives you access to all other functions and displays important
CashLink Quick Reference Guide Navigating your Account Summary Page After you log in, you will see the Account Summary Page screen. This screen gives you access to all other functions and displays important
ACH. Treasury Solution
 ACH Treasury Solution V.5.24.2017 Contents ACH Overview... 3 Payments can be created using Treasury Solutions by three methods....3 Enhanced ACH Features...3 Payment Options...3 ACH Service Application...
ACH Treasury Solution V.5.24.2017 Contents ACH Overview... 3 Payments can be created using Treasury Solutions by three methods....3 Enhanced ACH Features...3 Payment Options...3 ACH Service Application...
Nexsure Training Manual - Accounting. Chapter 7
 Nexsure Training Manual - Accounting Vendor Entries In This Chapter Vendor Entries at the Organization and Territory Level Vendor Entity Definition Disbursements to Vendors Line Item Distribution Receiving
Nexsure Training Manual - Accounting Vendor Entries In This Chapter Vendor Entries at the Organization and Territory Level Vendor Entity Definition Disbursements to Vendors Line Item Distribution Receiving
Cash Management. User Guide
 Cash Management User Guide TABLE OF CONTENTS Chapter 1: Commercial Customer Platform... 3 Business Banking Overview... 3 Features and Services... 3 Account Usage Restrictions... 4 Password Requirements...
Cash Management User Guide TABLE OF CONTENTS Chapter 1: Commercial Customer Platform... 3 Business Banking Overview... 3 Features and Services... 3 Account Usage Restrictions... 4 Password Requirements...
QUICK REFERENCE GUIDE
 BANKOH BUSINESS CONNECTIONS 3.0 QUICK REFERENCE GUIDE A domestic wire payment creates an electronic funds transfer between accounts at different financial institutions within the United States. Creating
BANKOH BUSINESS CONNECTIONS 3.0 QUICK REFERENCE GUIDE A domestic wire payment creates an electronic funds transfer between accounts at different financial institutions within the United States. Creating
ACH Templates Enhanced Business Online Banking
 ACH Templates Enhanced Business Online Banking ACH TEMPLATES PAGE 1 ACH Templates Enhanced Business Online Banking ACH templates help reduce errors and provide efficiency. Create the template first, and
ACH Templates Enhanced Business Online Banking ACH TEMPLATES PAGE 1 ACH Templates Enhanced Business Online Banking ACH templates help reduce errors and provide efficiency. Create the template first, and
CentralNET Business ACH USER GUIDE
 CentralNET Business ACH USER GUIDE Table of Contents Central Bank Holiday Schedules... 3 Memorandum... 3 ACH User Setup... 4 Methods of Creating your ACH... 6 Database Setup... 6 I. Creating & Editing
CentralNET Business ACH USER GUIDE Table of Contents Central Bank Holiday Schedules... 3 Memorandum... 3 ACH User Setup... 4 Methods of Creating your ACH... 6 Database Setup... 6 I. Creating & Editing
SOMETHING BRILLIANT IS ON THE HORIZON. Preview & User Set-Up Guide. Important Dates: Preview & User Set-up: October 9-19 Launch Date: October 22
 SOMETHING BRILLIANT IS ON THE HORIZON Important Dates: Preview & User Set-up: October 9-19 Launch Date: October 22 Preview & User Set-Up Guide On October 9 the Preview & User Set-up period of our new and
SOMETHING BRILLIANT IS ON THE HORIZON Important Dates: Preview & User Set-up: October 9-19 Launch Date: October 22 Preview & User Set-Up Guide On October 9 the Preview & User Set-up period of our new and
Business Online User Guide July 2017
 Business Online User Guide July 2017 Business Online Account Holder 1 Introduction.. 1 Types of Activity 1 Log In 2 Multifactor Authentication. 2 MFA Device Print Security 2 MFA Enrollment 3 Registered
Business Online User Guide July 2017 Business Online Account Holder 1 Introduction.. 1 Types of Activity 1 Log In 2 Multifactor Authentication. 2 MFA Device Print Security 2 MFA Enrollment 3 Registered
BBVA Compass Spend Net Payables
 User Guide BBVA Compass Spend Net Payables User Guide Vault Services Table of Contents Introduction 2 Technical Requirements 2 Getting started 3 Sign In 3 General Navigation 4 Upload/Create Payment 5
User Guide BBVA Compass Spend Net Payables User Guide Vault Services Table of Contents Introduction 2 Technical Requirements 2 Getting started 3 Sign In 3 General Navigation 4 Upload/Create Payment 5
Business ebanking User Guide
 Business ebanking User Guide If you have any questions, please contact Business ebanking Support at 1-800-593-4345 Contents About Business Online Banking... 3 System Requirements/Considerations... 4 Password
Business ebanking User Guide If you have any questions, please contact Business ebanking Support at 1-800-593-4345 Contents About Business Online Banking... 3 System Requirements/Considerations... 4 Password
ONLINE BANKING MANUAL FOR BUSINESS MASTER USERS
 ONLINE BANKING MANUAL FOR BUSINESS MASTER USERS Business Administration Authorizations Payees Roles Users All Users Guy Somebody Payroll Mr. Business John Doe Accounting USERNAME Allbusine Mr. Business
ONLINE BANKING MANUAL FOR BUSINESS MASTER USERS Business Administration Authorizations Payees Roles Users All Users Guy Somebody Payroll Mr. Business John Doe Accounting USERNAME Allbusine Mr. Business
GETTING STARTED ONLINE
 GETTING STARTED ONLINE Logging into Direct Business Internet Banking is easy. Just open your web browser and type calbanktrust.com in the address line. * You ll be able to view your account information,
GETTING STARTED ONLINE Logging into Direct Business Internet Banking is easy. Just open your web browser and type calbanktrust.com in the address line. * You ll be able to view your account information,
Wire Manager User Guide
 Wire Manager User Guide Users can access Wire Manager through Capital Express Business Online and perform various wire functions. New Domestic Wire Transfer..2 New International Wire Transfer..4 New Wire
Wire Manager User Guide Users can access Wire Manager through Capital Express Business Online and perform various wire functions. New Domestic Wire Transfer..2 New International Wire Transfer..4 New Wire
Business ebanking Administrator User Guide
 Business ebanking Administrator User Guide 2 Table of Contents About Business ebanking... 3 Minimum System Requirements... 3 System Considerations... 4 Company User Sign On... 4 About Sign On... 4 Signing
Business ebanking Administrator User Guide 2 Table of Contents About Business ebanking... 3 Minimum System Requirements... 3 System Considerations... 4 Company User Sign On... 4 About Sign On... 4 Signing
Benefits Participant Guide
 Benefits Participant Guide Table of Contents Refer to the Table of Contents for a full summary of the information contained within this guide. Click the section headings to be brought directly to that
Benefits Participant Guide Table of Contents Refer to the Table of Contents for a full summary of the information contained within this guide. Click the section headings to be brought directly to that
Business Online Banking
 Business Online Banking Member User Guide Logging In... 3 Online & Mobile Banking Dashboard... 5 My Accounts... 5 Link External Accounts... 6 Recent Activity... 7 Upcoming Activity... 7 Accounts... 7 Transfers...
Business Online Banking Member User Guide Logging In... 3 Online & Mobile Banking Dashboard... 5 My Accounts... 5 Link External Accounts... 6 Recent Activity... 7 Upcoming Activity... 7 Accounts... 7 Transfers...
Business e-banking Wires User Guide
 User Guide Business e-banking User Guide Tables of Contents Entering a One Time Wire Transfer 2 Deleting a Wire Transfer 5 Add Wire Template...8 Wire Money via Templates...12 Wire Money via Multiple Templates.....15
User Guide Business e-banking User Guide Tables of Contents Entering a One Time Wire Transfer 2 Deleting a Wire Transfer 5 Add Wire Template...8 Wire Money via Templates...12 Wire Money via Multiple Templates.....15
FirstNet for Business
 Page 1" First State Community Bank FirstNet for Business End-User Guide Page 2" Table of Contents" Logging In... 3% Changing Your Password... 4% Cash User Login Screen... 4% Navigation... 7% Account Listing
Page 1" First State Community Bank FirstNet for Business End-User Guide Page 2" Table of Contents" Logging In... 3% Changing Your Password... 4% Cash User Login Screen... 4% Navigation... 7% Account Listing
Treasury Management User Guide. Online Banking
 Treasury Management User Guide Online Banking Released August 2018 Treasury Management... 4 Logging in to Treasury Management...5 Helpful Hints...10 User Menu... 12 Profile and Preferences... 12 Notification
Treasury Management User Guide Online Banking Released August 2018 Treasury Management... 4 Logging in to Treasury Management...5 Helpful Hints...10 User Menu... 12 Profile and Preferences... 12 Notification
Guide to Completing the Online Application
 Guide to Completing the Online Application Table of Contents 1. Before You Begin.......2 a. Invitation to Apply....2 b. Please Sign In.....2 c. Application Time Out...........3 d. Navigating the Online
Guide to Completing the Online Application Table of Contents 1. Before You Begin.......2 a. Invitation to Apply....2 b. Please Sign In.....2 c. Application Time Out...........3 d. Navigating the Online
Intellix Payments Reference Guide
 Intellix Payments Reference Guide Table of Contents Overview 3 Accessing Payment Functionality 3 About this Guide and Additional Training 3 Using List Functionality in Intellix Payments 4 Overview 4 Standard
Intellix Payments Reference Guide Table of Contents Overview 3 Accessing Payment Functionality 3 About this Guide and Additional Training 3 Using List Functionality in Intellix Payments 4 Overview 4 Standard
Certify User Guide CREATING & SUBMITTING EXPENSE REPORTS
 Certify User Guide CREATING & SUBMITTING EXPENSE REPORTS Copyright 2018 All Rights Reserved This version is current as of July 1, 2018 For continuously updated instructions, please visit our Help Center
Certify User Guide CREATING & SUBMITTING EXPENSE REPORTS Copyright 2018 All Rights Reserved This version is current as of July 1, 2018 For continuously updated instructions, please visit our Help Center
etreasury+ Administration Quick Reference Guide
 Add a New Field profiles are automatically saved after each step in the setup process is completed. Administrators can use the Save as draft link to save user profiles at any point in the setup process
Add a New Field profiles are automatically saved after each step in the setup process is completed. Administrators can use the Save as draft link to save user profiles at any point in the setup process
Managing Company Policy
 Managing Company Policy End users with Manage Company Policy rights can manage the Company Policy on behalf of the company. The Company Policy can be edited, but never deleted. Company administrators with
Managing Company Policy End users with Manage Company Policy rights can manage the Company Policy on behalf of the company. The Company Policy can be edited, but never deleted. Company administrators with
First State Bank of Blakely, Inc. Cash Manager. User Guide
 First State Bank of Blakely, Inc. Cash Manager User Guide Table of Contents Logging In... 1 Changing Your Password... 2 Cash User Login Screen... 3 Cash Management User Single Sign On... 4 Navigation...
First State Bank of Blakely, Inc. Cash Manager User Guide Table of Contents Logging In... 1 Changing Your Password... 2 Cash User Login Screen... 3 Cash Management User Single Sign On... 4 Navigation...
Wire Manager Domestic and International Reference Guide
 Wire Manager Domestic and International Reference Guide Welcome to Wire Manager This guide is intended to provide you with clear and concise instructions on how to process and review domestic and international
Wire Manager Domestic and International Reference Guide Welcome to Wire Manager This guide is intended to provide you with clear and concise instructions on how to process and review domestic and international
First Mid Bank & Trust Commercial Online Banking User Guide
 Commercial Online Banking: Corporate First Mid Bank & Trust Commercial Online Banking User Guide Table of Contents Getting Started... 1 Before You Begin... 1 Installation... 2 Registration... 4 Commercial
Commercial Online Banking: Corporate First Mid Bank & Trust Commercial Online Banking User Guide Table of Contents Getting Started... 1 Before You Begin... 1 Installation... 2 Registration... 4 Commercial
Business Online Banking & Bill Pay Guide to Getting Started
 Business Online Banking & Bill Pay Guide to Getting Started What s Inside Contents Security at Vectra Bank... 4 Getting Started Online... 5 Welcome to Vectra Bank Business Online Banking. Whether you re
Business Online Banking & Bill Pay Guide to Getting Started What s Inside Contents Security at Vectra Bank... 4 Getting Started Online... 5 Welcome to Vectra Bank Business Online Banking. Whether you re
