Creating accessible forms
|
|
|
- Adrian Green
- 5 years ago
- Views:
Transcription
1 Creating accessible forms Introduction Creating an accessible form can seem tricky. Some of the questions people commonly ask include: Can I use protected forms? How do I lay out my prompts and questions? Can I put everything in a table? So, before you start work on your form, read through the following guidelines. 1. Keep it simple. One of the best pieces of advice is to keep the content and overall layout simple. If the form is over-designed then it is going to require more work to complete - especially if the person completing it is using magnification and screenreading software. Bear in mind that people often don't have a lot of time to fill forms in - so keeping things simple benefits everyone. 2. Keep it consistent. The layout should be consistent. For example, each question starts at the left margin. If you think you need to change the layout then ask yourself it s absolutely necessary. If you have one question on each line don't change this by switching to two or three questions on each line. Think about how the form flows from line to line and maintain this uniform approach throughout. You re likely to use some form of prompt to indicate where a response should be added. Make sure these are consistent as well. For example, each prompt starts left aligned on a new line.
2 3. Use prompt terminators. A prompt terminator is a character that terminates a prompt! For example: First Name: First Name? In each of the above there is a prompt terminator - in the first case a colon is used and in the second a question mark is used. A simple form can be as easy as text prompts with consistent prompt terminators, for example: Title: First Name: Last Name: The main thing is to be consistent. The prompt terminator is there to indicate the end of the prompt and the beginning of the space in which to type. Always cater for this expectation. 4. Avoid right aligning elements in the form. This creates unnecessary work for magnification users and may also result in confusing feedback from a screenreader. In fact, for some magnification users right aligned elements may be missed entirely. Generally, people begin reading and scanning from the left hand margin, so design your form accordingly. 5. Don't convey information with formatting alone. Don't convey any important information in your form using formatting alone e.g. bold, colour, italics. For example, if you have areas that require the user to make use of, or refer to, a colour coded system this will result in accessibility issues. If this is the case, can you provide some text equivalents? Can you get the data you need using a different method, approach or technique?
3 6. If it's an electronic document and not a print one You won't be needing things like - leader dots, various decorative lines to indicate sections or breaks, loads of white space and guide borders around areas to indicate where to write and so on. Remember to design your form from the ground up as a true electronic document, free of specific print environment techniques. Can you guess what happens when a screenreader focuses on a row of leader dots? 7. Apply styles. Make sure that all the text in your form is properly formatted using styles. Doing this ensures that your content is well structured and that the text conforms to Clear Print standards. The title of the form can be set as Heading 1. Section titles can be set as Heading 2. Titles within sections can be set as Heading 3. With styles applied to your form there is a clear hierarchy of headings - screenreader users in particular can use this information to skip around the form much more efficiently. 8. I can't use a table for layout - or can I? This used to be a common approach with form design but using tables in this way is essentially taking a print orientated approach. Therefore try to avoid it. That said, if you must absolutely use a table - for example, you may need to have hard copy of the forms - then remember the following: Always use regular tables: In other words, keep the same number of columns and rows throughout. (Please refer to guidance on creating accessible tables for further information on this.) Do not over-format the table: Tables can be formatted in all different colours and the table cells can be shaded and filled in also. But applying fixed colour formatting can create accessibility problems so avoid doing this - leave the default automatic setting unchanged.
4 If you are using fields, keep the prompt in the same cell: If you are going to use proper fields in the table you must put the text labels and the fields in the same cell. Be consistent in your approach: Maintain a sense of navigation consistency throughout. If your prompts are in column 1 and the responses are always typed into column 2 then maintain this throughout the form where possible. Provide added text guidance: Provide additional contextual information throughout your form. This can provide guidance on how to navigate and complete certain areas. Advice on how best to navigate the form from the keyboard can also be provided. Note that this information doesn't have to be in the form itself, it can be included in any supporting documentation or a covering . Overall though, you need to question whether you really need to use a table for layout in an electronic form in the first place. What benefit does using a table for layout add to your form? 9. Can I use protected forms? This is one of those big 'well, it depends' kind of questions. If the integrity of the document is absolutely vital and protecting a form is a step you must take then the answer is 'yes' - technically you can use protected forms. However, you need to be aware that protected forms can cause substantial accessibility and usability problems. Note that: There is no guarantee that the Access Technology used by the person completing the form will work efficiently (or at all) in reading protected forms. The Access Technology user may not be conversant in dealing with protected forms using their Access Technology. Different versions of MS Word may result in unpredictable output and possibly even no output at all. The form designer needs to build in more information by adjusting individual properties for the fields and ensuring that the layout of the design is consistent and well organised. But what do we mean by protected forms? In MS Word it is possible to place fields (edit fields, combo boxes or drop down list boxes and checkboxes) in the page - these fields are where the data is input.
5 For example, here is a prompt with an edit field: First Name:<TYPE HERE> Once all the fields are in place the document writer then locks the form. The end result of this is that the PC cursor - the cursor you move with the arrow keys in any Word document - can only move between the fields, generally by tabbing. Anyone using the mouse is also limited to clicking into the fields - the rest of the document is secured and cannot be tampered with. When would you need to do this? You lock a form down when you need to preserve its layout and formatting or when you require specific types of answer to certain questions. For example, when you need specific responses using a limited set of options as defined in a drop down list. That said, simple prompts using the 'Delete as appropriate' technique achieve the same effect without the need to lock the form down. If you have to use fields then you need to customise the Properties options for each field. Doing this gives you the ability to provide some additional contextual help (for screenreader users especially). For example, take the simple edit field shown earlier. When I right click on the field in my document (or use the right hand Windows key or Shift F10) I can access the Properties option. After accessing this, the Text Form Field Options dialog box opens and I can Tab or click on the Add Help Text button. Figure 1: The Form Field Help Text multi-page dialog box.
6 The Form Field Help Text multi-page dialog box that opens allows me to: Write a custom help message that can be written to the Status Bar area in MS Word. Create a custom help message that will be shown in a message box when the F1 key is used within the field. I choose the Type Your Own radio button (you can use the keystroke of Alt T to access this option on each page) and then tab to the main edit field where I type in my custom help message - for example: This is the Surname Edit Field. When I have set these options on both of the pages I can tab to OK to confirm the changes. Now when the keyboard focus is placed on the edit field the custom help message is written into the Status Bar where it can be read by a screenreader. Also, pressing the F1 key will open a small message box with the Help Key custom message in it. When you include these custom help messages you may want to indicate this in any supporting documentation. While protected forms are perhaps not quite the problem they used to be you must still bear in mind that they can introduce real access problems. For this reason, we do not recommend their use. 10. Do I have to produce different versions of the same form? This is a decision you need to make on a job by job basis. If the form you are creating is going to be available in print then it is likely that it will vary in style from a purely electronic document. In such cases different versions of the form will be required. A simple form to be completed electronically and formatted with styles should not require several different version unless it is for changes in font size (large print). 11. Place text labels logically next to fields. If you are using fields in a document then all of the prompt labels need to be arranged to the immediate left or directly above the input fields. There
7 is no need to leave large areas of white space between prompts and the input fields. This will cause problems for both magnification and screenreader users. 12. If in doubt - test it! Forms can be very individual things. You might think your form looks and works brilliantly but this can actually be the essence of the problem - the form is not just for you. Given that there is a diverse range of abilities and access technologies, conducting some user testing is invaluable. End of document.
MS Office Word Tabs & Tables Manual. Catraining.co.uk Tel:
 MS Office 2010 Word Tabs & Tables Manual Catraining.co.uk Tel: 020 7920 9500 Table of Contents TABS... 1 BASIC TABS WITH ALIGNMENT... 1 DEFAULT TAB STOP... 1 SET MANUAL TAB STOPS WITH RULER... 2 SET MANUAL
MS Office 2010 Word Tabs & Tables Manual Catraining.co.uk Tel: 020 7920 9500 Table of Contents TABS... 1 BASIC TABS WITH ALIGNMENT... 1 DEFAULT TAB STOP... 1 SET MANUAL TAB STOPS WITH RULER... 2 SET MANUAL
In so many ways summary
 In so many ways summary Many of Word s functions can be activated in a variety of different ways. Often you can use the menu, a tool on the toolbar or a shortcut key to achieve the same result. Rather
In so many ways summary Many of Word s functions can be activated in a variety of different ways. Often you can use the menu, a tool on the toolbar or a shortcut key to achieve the same result. Rather
Creating Accessible Microsoft Word 2003 Documents Table of Contents
 Table of Contents Creating Accessible Microsoft Word Documents...1 Introduction...2 Templates...2 Default Settings...2 Set the Language...2 Change Default Settings...2 To change the default Font:...2 To
Table of Contents Creating Accessible Microsoft Word Documents...1 Introduction...2 Templates...2 Default Settings...2 Set the Language...2 Change Default Settings...2 To change the default Font:...2 To
Additional Support and Disability Advice Centre
 Additional Support and Disability Advice Centre GUIDELINES TO PRODUCING ACCESSIBLE WORD DOCUMENTS 1 INTRODUCTION As well as allowing adaptation of font, background colour and layout to suit personal preferences,
Additional Support and Disability Advice Centre GUIDELINES TO PRODUCING ACCESSIBLE WORD DOCUMENTS 1 INTRODUCTION As well as allowing adaptation of font, background colour and layout to suit personal preferences,
ABOUT THIS COURSE... 3 ABOUT THIS MANUAL... 4 LESSON 1: MANAGING LISTS... 5
 Table of Contents ABOUT THIS COURSE... 3 ABOUT THIS MANUAL... 4 LESSON 1: MANAGING LISTS... 5 TOPIC 1A: SORT A LIST... 6 Sort a list in A-Z or Z-A Order... 6 TOPIC 1B: RENUMBER A LIST... 7 Renumber a List
Table of Contents ABOUT THIS COURSE... 3 ABOUT THIS MANUAL... 4 LESSON 1: MANAGING LISTS... 5 TOPIC 1A: SORT A LIST... 6 Sort a list in A-Z or Z-A Order... 6 TOPIC 1B: RENUMBER A LIST... 7 Renumber a List
Creating Accessible Word Documents
 Creating Accessible Word Documents 1 of 11 Creating Accessible Word Documents Contents 1. General principles... 1 2. Styles/ Headings... 2 3. Table of Contents... 3 Updating a Table of Contents... 5 4.
Creating Accessible Word Documents 1 of 11 Creating Accessible Word Documents Contents 1. General principles... 1 2. Styles/ Headings... 2 3. Table of Contents... 3 Updating a Table of Contents... 5 4.
Creating Visually Appealing Documents. Word Module 2. Diocese of St. Petersburg Office of Training
 Creating Visually Appealing Documents Word 2010 Module 2 Diocese of St. Petersburg Office of Training Training@dosp.org Diocese of St. Petersburg 0 9/5/2014 This Page Left Intentionally Blank Diocese of
Creating Visually Appealing Documents Word 2010 Module 2 Diocese of St. Petersburg Office of Training Training@dosp.org Diocese of St. Petersburg 0 9/5/2014 This Page Left Intentionally Blank Diocese of
DOING MORE WITH WORD: MICROSOFT OFFICE 2010
 DOING MORE WITH WORD: MICROSOFT OFFICE 2010 GETTING STARTED PAGE 02 Prerequisites What You Will Learn USING MICROSOFT WORD PAGE 03 Viewing Toolbars Adding and Removing Buttons MORE TASKS IN MICROSOFT WORD
DOING MORE WITH WORD: MICROSOFT OFFICE 2010 GETTING STARTED PAGE 02 Prerequisites What You Will Learn USING MICROSOFT WORD PAGE 03 Viewing Toolbars Adding and Removing Buttons MORE TASKS IN MICROSOFT WORD
DOING MORE WITH WORD: MICROSOFT OFFICE 2013
 DOING MORE WITH WORD: MICROSOFT OFFICE 2013 GETTING STARTED PAGE 02 Prerequisites What You Will Learn USING MICROSOFT WORD PAGE 03 Viewing Toolbars Adding and Removing Buttons MORE TASKS IN MICROSOFT WORD
DOING MORE WITH WORD: MICROSOFT OFFICE 2013 GETTING STARTED PAGE 02 Prerequisites What You Will Learn USING MICROSOFT WORD PAGE 03 Viewing Toolbars Adding and Removing Buttons MORE TASKS IN MICROSOFT WORD
Formatting a Report with Word 2010
 Formatting a Report with Word 2010 The basics Although you can use Word to do a great many formatting tasks, here we will concentrate on the basic requirements for good presentation of a report. These
Formatting a Report with Word 2010 The basics Although you can use Word to do a great many formatting tasks, here we will concentrate on the basic requirements for good presentation of a report. These
MS Word Professional Document Alignment
 MS Word Professional Document Alignment Table of Contents CHARACTER VS. PARAGRAPH FORMATTING...5 Character formatting...5 Paragraph Formatting...5 USING SHOW/HIDE TO REVEAL NON-PRINTING CHARACTERS...5
MS Word Professional Document Alignment Table of Contents CHARACTER VS. PARAGRAPH FORMATTING...5 Character formatting...5 Paragraph Formatting...5 USING SHOW/HIDE TO REVEAL NON-PRINTING CHARACTERS...5
Labels and Envelopes in Word 2013
 Labels and Envelopes in Word 2013 Labels... 2 Labels - A Blank Page... 2 Selecting the Label Type... 2 Creating the Label Document... 2 Labels - A Page of the Same... 3 Printing to a Specific Label on
Labels and Envelopes in Word 2013 Labels... 2 Labels - A Blank Page... 2 Selecting the Label Type... 2 Creating the Label Document... 2 Labels - A Page of the Same... 3 Printing to a Specific Label on
DOING MORE WITH WORD: MICROSOFT OFFICE 2007
 DOING MORE WITH WORD: MICROSOFT OFFICE 2007 GETTING STARTED PAGE 02 Prerequisites What You Will Learn USING MICROSOFT WORD PAGE 03 Viewing Toolbars Adding and Removing Buttons MORE TASKS IN MICROSOFT WORD
DOING MORE WITH WORD: MICROSOFT OFFICE 2007 GETTING STARTED PAGE 02 Prerequisites What You Will Learn USING MICROSOFT WORD PAGE 03 Viewing Toolbars Adding and Removing Buttons MORE TASKS IN MICROSOFT WORD
Creating Accessible Web Sites with EPiServer
 Creating Accessible Web Sites with EPiServer Abstract This white paper describes how EPiServer promotes the creation of accessible Web sites. Product version: 4.50 Document version: 1.0 2 Creating Accessible
Creating Accessible Web Sites with EPiServer Abstract This white paper describes how EPiServer promotes the creation of accessible Web sites. Product version: 4.50 Document version: 1.0 2 Creating Accessible
Some (semi-)advanced tips for LibreOffice
 Some (semi-)advanced tips for LibreOffice by Andy Pepperdine Introduction We cover several tips on special things in Writer and Calc and anything else that turns up. Although I use LibreOffice, these should
Some (semi-)advanced tips for LibreOffice by Andy Pepperdine Introduction We cover several tips on special things in Writer and Calc and anything else that turns up. Although I use LibreOffice, these should
The same can also be achieved by clicking on Format Character and then selecting an option from the Typeface list box.
 CHAPTER 2 TEXT FORMATTING A text without any special formatting can have a monotonous appearance. To outline text, to highlight individual words, quotations, or references, or to separate certain parts
CHAPTER 2 TEXT FORMATTING A text without any special formatting can have a monotonous appearance. To outline text, to highlight individual words, quotations, or references, or to separate certain parts
TLMC SHORT CLASS: THESIS FORMATTING
 Table of Contents Introduction... 2 Getting Help... 2 Tips... 2 Working with Styles... 3 Applying a Style... 3 Creating A New Style... 3 Setting Margins... 4 Adding Page Numbers... 5 Step 1: Using Sections
Table of Contents Introduction... 2 Getting Help... 2 Tips... 2 Working with Styles... 3 Applying a Style... 3 Creating A New Style... 3 Setting Margins... 4 Adding Page Numbers... 5 Step 1: Using Sections
STAR OFFICE WRITER. Lesson 2
 Lesson 2 STAR OFFICE WRITER 1. A is a named set of defaults for formatting text. a. Font b. Tab c. Page d. Style 2. is the keyboard shortcut for justified alignment. a. Ctrl + J b. Ctrl + C c. Ctrl + V
Lesson 2 STAR OFFICE WRITER 1. A is a named set of defaults for formatting text. a. Font b. Tab c. Page d. Style 2. is the keyboard shortcut for justified alignment. a. Ctrl + J b. Ctrl + C c. Ctrl + V
Tracking changes in Word 2007 Table of Contents
 Tracking changes in Word 2007 Table of Contents TRACK CHANGES: OVERVIEW... 2 UNDERSTANDING THE TRACK CHANGES FEATURE... 2 HOW DID THOSE TRACKED CHANGES AND COMMENTS GET THERE?... 2 WHY MICROSOFT OFFICE
Tracking changes in Word 2007 Table of Contents TRACK CHANGES: OVERVIEW... 2 UNDERSTANDING THE TRACK CHANGES FEATURE... 2 HOW DID THOSE TRACKED CHANGES AND COMMENTS GET THERE?... 2 WHY MICROSOFT OFFICE
Excel Main Screen. Fundamental Concepts. General Keyboard Shortcuts Open a workbook Create New Save Preview and Print Close a Workbook
 Excel 2016 Main Screen Fundamental Concepts General Keyboard Shortcuts Open a workbook Create New Save Preview and Print Close a Ctrl + O Ctrl + N Ctrl + S Ctrl + P Ctrl + W Help Run Spell Check Calculate
Excel 2016 Main Screen Fundamental Concepts General Keyboard Shortcuts Open a workbook Create New Save Preview and Print Close a Ctrl + O Ctrl + N Ctrl + S Ctrl + P Ctrl + W Help Run Spell Check Calculate
Form Design. Software Engineering CSCI Dr. Tom Hicks Computer Science Department
 1 Form Design Software Engineering CSCI-3321 Dr. Tom Hicks Computer Science Department Learning About Good Forms By Examining Some Really Bad Prototype Forms 2 About Data-Entry Forms 1. Select a form background
1 Form Design Software Engineering CSCI-3321 Dr. Tom Hicks Computer Science Department Learning About Good Forms By Examining Some Really Bad Prototype Forms 2 About Data-Entry Forms 1. Select a form background
Skill Set 3. By the end of this Skill Set you should be able to:
 Word Processing Software OCR Level 2 ITQ Skill Set 3 Formatting Paragraphs By the end of this Skill Set you should be able to: Create Page and Paragraph Breaks Create Indents and Align Paragraphs Apply
Word Processing Software OCR Level 2 ITQ Skill Set 3 Formatting Paragraphs By the end of this Skill Set you should be able to: Create Page and Paragraph Breaks Create Indents and Align Paragraphs Apply
Using Dreamweaver CC. Logo. 4 Creating a Template. Page Heading. Page content in this area. About Us Gallery Ordering Contact Us Links
 Using Dreamweaver CC 4 Creating a Template Now that the main page of our website is complete, we need to create the rest of the pages. Each of them will have a layout that follows the plan shown below.
Using Dreamweaver CC 4 Creating a Template Now that the main page of our website is complete, we need to create the rest of the pages. Each of them will have a layout that follows the plan shown below.
MULTIMEDIA TRAINING KIT INTRODUCTION TO OPENOFFICE.ORG WRITER HANDOUT
 MULTIMEDIA TRAINING KIT INTRODUCTION TO OPENOFFICE.ORG WRITER HANDOUT Developed by: Anna Feldman for the Association for Progressive Communications (APC) MULTIMEDIA TRAINING KIT...1 INTRODUCTION TO OPENOFFICE.ORG
MULTIMEDIA TRAINING KIT INTRODUCTION TO OPENOFFICE.ORG WRITER HANDOUT Developed by: Anna Feldman for the Association for Progressive Communications (APC) MULTIMEDIA TRAINING KIT...1 INTRODUCTION TO OPENOFFICE.ORG
Karlen Communications Importing/Exporting Styles in Word. Karen McCall, M.Ed.
 Karlen Communications Importing/Exporting Styles in Word Karen McCall, M.Ed. Table of Contents Introduction... 3 Resume Reading... 3 Clearing Formatting... 4 Cut, Copy and Paste Settings... 5 Smart Paste
Karlen Communications Importing/Exporting Styles in Word Karen McCall, M.Ed. Table of Contents Introduction... 3 Resume Reading... 3 Clearing Formatting... 4 Cut, Copy and Paste Settings... 5 Smart Paste
Setting Up a Paper in APA Style Using Microsoft Word 2008 for MACs
 Setting Up a Paper in APA Style Using Microsoft Word 008 for MACs Open Microsoft Word 008. By default Word opens a new blank document. It is easiest if you create all of these settings before you begin
Setting Up a Paper in APA Style Using Microsoft Word 008 for MACs Open Microsoft Word 008. By default Word opens a new blank document. It is easiest if you create all of these settings before you begin
Tutor Handbook for WebCT
 Tutor Handbook for WebCT Contents Introduction...4 Getting started...5 Getting a course set up...5 Logging onto WebCT...5 The Homepage...6 Formatting and designing the Homepage...8 Changing text on the
Tutor Handbook for WebCT Contents Introduction...4 Getting started...5 Getting a course set up...5 Logging onto WebCT...5 The Homepage...6 Formatting and designing the Homepage...8 Changing text on the
Karlen Communications Track Changes and Comments in Word. Karen McCall, M.Ed.
 Karlen Communications Track Changes and Comments in Word Karen McCall, M.Ed. Table of Contents Introduction... 3 Track Changes... 3 Track Changes Options... 4 The Revisions Pane... 10 Accepting and Rejecting
Karlen Communications Track Changes and Comments in Word Karen McCall, M.Ed. Table of Contents Introduction... 3 Track Changes... 3 Track Changes Options... 4 The Revisions Pane... 10 Accepting and Rejecting
How to Create an e-book. A Step-by-Step Illustrated Guide
 How to Create an e-book A Step-by-Step Illustrated Guide 1 Table of Contents Introduction...3 Inserting or Changing an Image...6 Formatting the Default Paragraphs...14 Adding a Table of Contents...18 Setting
How to Create an e-book A Step-by-Step Illustrated Guide 1 Table of Contents Introduction...3 Inserting or Changing an Image...6 Formatting the Default Paragraphs...14 Adding a Table of Contents...18 Setting
Lesson 3 Formatting Paragraphs
 Lesson 3 Formatting Paragraphs The concept of styles: Styles: In the context of LibreOffice Writer, Styles refers to the characteristics of a part of a document. For example, a Page Style includes information
Lesson 3 Formatting Paragraphs The concept of styles: Styles: In the context of LibreOffice Writer, Styles refers to the characteristics of a part of a document. For example, a Page Style includes information
Working with Tables in Microsoft Word
 Working with Tables in Microsoft Word Microsoft Word offers a number of ways to make a table. The best way depends on how you like to work, and on how simple or complex the table needs to be. 1. Click
Working with Tables in Microsoft Word Microsoft Word offers a number of ways to make a table. The best way depends on how you like to work, and on how simple or complex the table needs to be. 1. Click
Creating Reports in Access 2007 Table of Contents GUIDE TO DESIGNING REPORTS... 3 DECIDE HOW TO LAY OUT YOUR REPORT... 3 MAKE A SKETCH OF YOUR
 Creating Reports in Access 2007 Table of Contents GUIDE TO DESIGNING REPORTS... 3 DECIDE HOW TO LAY OUT YOUR REPORT... 3 MAKE A SKETCH OF YOUR REPORT... 3 DECIDE WHICH DATA TO PUT IN EACH REPORT SECTION...
Creating Reports in Access 2007 Table of Contents GUIDE TO DESIGNING REPORTS... 3 DECIDE HOW TO LAY OUT YOUR REPORT... 3 MAKE A SKETCH OF YOUR REPORT... 3 DECIDE WHICH DATA TO PUT IN EACH REPORT SECTION...
EXCEL + POWERPOINT. Analyzing, Visualizing, and Presenting Data-Rich Insights to Any Audience KNACK TRAINING
 EXCEL + POWERPOINT Analyzing, Visualizing, and Presenting Data-Rich Insights to Any Audience KNACK TRAINING KEYBOARD SHORTCUTS NAVIGATION & SELECTION SHORTCUTS 3 EDITING SHORTCUTS 3 SUMMARIES PIVOT TABLES
EXCEL + POWERPOINT Analyzing, Visualizing, and Presenting Data-Rich Insights to Any Audience KNACK TRAINING KEYBOARD SHORTCUTS NAVIGATION & SELECTION SHORTCUTS 3 EDITING SHORTCUTS 3 SUMMARIES PIVOT TABLES
Setting Up a Paper in APA Style Using Microsoft Word 2007
 Setting Up a Paper in APA Style Using Microsoft Word 007 Open Microsoft Word 007. By default Word opens a new blank document. It is easiest if you create all of these settings before you begin your paper.
Setting Up a Paper in APA Style Using Microsoft Word 007 Open Microsoft Word 007. By default Word opens a new blank document. It is easiest if you create all of these settings before you begin your paper.
Included with the system is a high quality speech synthesizer, which is installed automatically during the SymWord setup procedure.
 Introduction to SymWord SymWord is a simple to use, talking, symbol-word processor. It has the basic functionality of a word processor. SymWord can also be configured to produce speech and/or display text
Introduction to SymWord SymWord is a simple to use, talking, symbol-word processor. It has the basic functionality of a word processor. SymWord can also be configured to produce speech and/or display text
Microsoft Office Training Skills 2010
 Microsoft Office Training Skills 2010 Lesson 5 Working with pages, Tables, Shapes and Securing Documents Adding Page color Add color to the background of one or several pages in the document. 1. Click
Microsoft Office Training Skills 2010 Lesson 5 Working with pages, Tables, Shapes and Securing Documents Adding Page color Add color to the background of one or several pages in the document. 1. Click
Exploring Microsoft Office Word 2007
 Exploring Microsoft Office Word 2007 Chapter 3: Enhancing a Document Robert Grauer, Keith Mulbery, Michelle Hulett Objectives Insert a table Format a table Sort and apply formulas to table data Convert
Exploring Microsoft Office Word 2007 Chapter 3: Enhancing a Document Robert Grauer, Keith Mulbery, Michelle Hulett Objectives Insert a table Format a table Sort and apply formulas to table data Convert
Step by Step: Create a Table of Contents USE the First Ladies Research with Endnotes that is open from the previous exercise.
 Step by Step: Create a Table of Contents USE the First Ladies Research with Endnotes that is open from the previous exercise. 1. Position the insertion point at the beginning of the document. Add a next
Step by Step: Create a Table of Contents USE the First Ladies Research with Endnotes that is open from the previous exercise. 1. Position the insertion point at the beginning of the document. Add a next
Open Book Format.docx. Headers and Footers. Microsoft Word Part 3 Office 2016
 Microsoft Word Part 3 Office 2016 Open Book Format.docx Headers and Footers If your document has a page number, you already have a header or footer (and can double click on it to open it). If you did not
Microsoft Word Part 3 Office 2016 Open Book Format.docx Headers and Footers If your document has a page number, you already have a header or footer (and can double click on it to open it). If you did not
Creating a Template in WordPerfect
 1. File a. New From Project Creating a Template in WordPerfect b. Go to Options 2. Create A Category 1 3. Name it Family History (or a title of your choice) 4. Find Family History in the Drop down list
1. File a. New From Project Creating a Template in WordPerfect b. Go to Options 2. Create A Category 1 3. Name it Family History (or a title of your choice) 4. Find Family History in the Drop down list
Getting started with PowerPoint 2010
 To start PowerPoint, select Start/All Programs/Microsoft Office/Microsoft PowerPoint 2010. PowerPoint opens to a new presentation. A presentation consists of one or more slides. The window has three parts,
To start PowerPoint, select Start/All Programs/Microsoft Office/Microsoft PowerPoint 2010. PowerPoint opens to a new presentation. A presentation consists of one or more slides. The window has three parts,
Introduction to Microsoft Excel 2016
 Screen Elements: Introduction to Microsoft Excel 2016 The Ribbon The Ribbon is designed to help you quickly find the commands that you need to complete a task. Commands are organized in logical groups,
Screen Elements: Introduction to Microsoft Excel 2016 The Ribbon The Ribbon is designed to help you quickly find the commands that you need to complete a task. Commands are organized in logical groups,
Creating a new form with check boxes, drop-down list boxes, and text box fill-ins. Customizing each of the three form fields.
 In This Chapter Creating a new form with check boxes, drop-down list boxes, and text box fill-ins. Customizing each of the three form fields. Adding help text to any field to assist users as they fill
In This Chapter Creating a new form with check boxes, drop-down list boxes, and text box fill-ins. Customizing each of the three form fields. Adding help text to any field to assist users as they fill
Colliery Task (Word 2007) Module 3 Word Processing (Word 2007)
 Colliery Task (Word 2007) Module 3 Word Processing (Word 2007) 1. Open the document called Word2.doc 2. Save the document called Word2.doc to your area 3. Once the document has opened, choose file save
Colliery Task (Word 2007) Module 3 Word Processing (Word 2007) 1. Open the document called Word2.doc 2. Save the document called Word2.doc to your area 3. Once the document has opened, choose file save
MAKING TABLES WITH WORD BASIC INSTRUCTIONS. Setting the Page Orientation. Inserting the Basic Table. Daily Schedule
 MAKING TABLES WITH WORD BASIC INSTRUCTIONS Setting the Page Orientation Once in word, decide if you want your paper to print vertically (the normal way, called portrait) or horizontally (called landscape)
MAKING TABLES WITH WORD BASIC INSTRUCTIONS Setting the Page Orientation Once in word, decide if you want your paper to print vertically (the normal way, called portrait) or horizontally (called landscape)
Accessible Word Documents. Karen McCall, Med., and University of Arkansas Copyright 2017
 Accessible Word Documents Karen McCall, Med., and University of Arkansas Copyright 2017 The Goal of This Webinar For those of you who are new to accessible document design, the goal of the webinar is to
Accessible Word Documents Karen McCall, Med., and University of Arkansas Copyright 2017 The Goal of This Webinar For those of you who are new to accessible document design, the goal of the webinar is to
InDesign. your. Resumé. a how-to guide for creating a professional resumé using InDesign
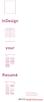 InDesign your Resumé a how-to guide for creating a professional resumé using InDesign Table of Contents p4. Glossary p5. The Importance of Good Design p6. Setting up the Document p10. Creating a Grid p12.
InDesign your Resumé a how-to guide for creating a professional resumé using InDesign Table of Contents p4. Glossary p5. The Importance of Good Design p6. Setting up the Document p10. Creating a Grid p12.
Word 2016 Advanced. North American Edition SAMPLE
 Word 2016 Advanced Word 2016 Advanced North American Edition WORD 2016 ADVANCED Page 2 2015 Cheltenham Group Pty. Ltd. All trademarks acknowledged. E&OE. No part of this document may be copied without
Word 2016 Advanced Word 2016 Advanced North American Edition WORD 2016 ADVANCED Page 2 2015 Cheltenham Group Pty. Ltd. All trademarks acknowledged. E&OE. No part of this document may be copied without
Formatting Spreadsheets in Microsoft Excel
 Formatting Spreadsheets in Microsoft Excel This document provides information regarding the formatting options available in Microsoft Excel 2010. Overview of Excel Microsoft Excel 2010 is a powerful tool
Formatting Spreadsheets in Microsoft Excel This document provides information regarding the formatting options available in Microsoft Excel 2010. Overview of Excel Microsoft Excel 2010 is a powerful tool
Working with Tables in Word 2010
 Working with Tables in Word 2010 Table of Contents INSERT OR CREATE A TABLE... 2 USE TABLE TEMPLATES (QUICK TABLES)... 2 USE THE TABLE MENU... 2 USE THE INSERT TABLE COMMAND... 2 KNOW YOUR AUTOFIT OPTIONS...
Working with Tables in Word 2010 Table of Contents INSERT OR CREATE A TABLE... 2 USE TABLE TEMPLATES (QUICK TABLES)... 2 USE THE TABLE MENU... 2 USE THE INSERT TABLE COMMAND... 2 KNOW YOUR AUTOFIT OPTIONS...
InDesign Part II. Create a Library by selecting File, New, Library. Save the library with a unique file name.
 InDesign Part II Library A library is a file and holds a collection of commonly used objects. A library is a file (extension.indl) and it is stored on disk. A library file can be open at any time while
InDesign Part II Library A library is a file and holds a collection of commonly used objects. A library is a file (extension.indl) and it is stored on disk. A library file can be open at any time while
Word Tips & Tricks. Status Bar. Add item to Status Bar To add an itme to the status bar, click on the item and a checkmark will display.
 Status Bar The status bar is located on the bottom of the Microsoft Word window. The status bar displays information about the document such as the current page number, the word count in the document,
Status Bar The status bar is located on the bottom of the Microsoft Word window. The status bar displays information about the document such as the current page number, the word count in the document,
Karlen Communications
 Karlen Communications Karen McCall, M.Ed. Adding Images to Training Material Phone: E-mail: Web: info@karlencommunications.com karlencommunications.com This material copyright 2009 Karen McCall, Karlen
Karlen Communications Karen McCall, M.Ed. Adding Images to Training Material Phone: E-mail: Web: info@karlencommunications.com karlencommunications.com This material copyright 2009 Karen McCall, Karlen
Microsoft Word Important Notice
 Microsoft Word 2013 Important Notice All candidates who follow an ICDL/ECDL course must have an official ICDL/ECDL Registration Number (which is proof of your Profile Number with ICDL/ECDL and will track
Microsoft Word 2013 Important Notice All candidates who follow an ICDL/ECDL course must have an official ICDL/ECDL Registration Number (which is proof of your Profile Number with ICDL/ECDL and will track
Creating Web Pages with SeaMonkey Composer
 1 of 26 6/13/2011 11:26 PM Creating Web Pages with SeaMonkey Composer SeaMonkey Composer lets you create your own web pages and publish them on the web. You don't have to know HTML to use Composer; it
1 of 26 6/13/2011 11:26 PM Creating Web Pages with SeaMonkey Composer SeaMonkey Composer lets you create your own web pages and publish them on the web. You don't have to know HTML to use Composer; it
DRAFT. Table of Contents About this manual... ix About CuteSITE Builder... ix. Getting Started... 1
 DRAFT Table of Contents About this manual... ix About CuteSITE Builder... ix Getting Started... 1 Setting up... 1 System Requirements... 1 To install CuteSITE Builder... 1 To register CuteSITE Builder...
DRAFT Table of Contents About this manual... ix About CuteSITE Builder... ix Getting Started... 1 Setting up... 1 System Requirements... 1 To install CuteSITE Builder... 1 To register CuteSITE Builder...
Lesson 3 Paragraph Styles
 Lesson 3 Paragraph Styles The Concept Of Styles: Styles: In the context of LibreOffice Writer, Styles refers to the characteristics of a part of a document. For example, a Page Style includes information
Lesson 3 Paragraph Styles The Concept Of Styles: Styles: In the context of LibreOffice Writer, Styles refers to the characteristics of a part of a document. For example, a Page Style includes information
Academic Word Processing with Word 2003
 Academic Word Processing with Word 2003 Doc 5.133 Ver 1 John Matthews May 2005 Central Computing Services Prerequisites This document assumes that you are familiar with the use of a computer keyboard and
Academic Word Processing with Word 2003 Doc 5.133 Ver 1 John Matthews May 2005 Central Computing Services Prerequisites This document assumes that you are familiar with the use of a computer keyboard and
Karlen Communications Accessible Word Document Design Text Boxes and Accessibility. Karen McCall, M.Ed.
 Karlen Communications Accessible Word Document Design Text Boxes and Accessibility Karen McCall, M.Ed. Table of Contents Disclaimer... 3 Introduction... 3 Improved Access to Inline Text Boxes... 7 Paragraph
Karlen Communications Accessible Word Document Design Text Boxes and Accessibility Karen McCall, M.Ed. Table of Contents Disclaimer... 3 Introduction... 3 Improved Access to Inline Text Boxes... 7 Paragraph
MICROSOFT WORD 2010 BASICS
 MICROSOFT WORD 2010 BASICS Word 2010 is a word processing program that allows you to create various types of documents such as letters, papers, flyers, and faxes. The Ribbon contains all of the commands
MICROSOFT WORD 2010 BASICS Word 2010 is a word processing program that allows you to create various types of documents such as letters, papers, flyers, and faxes. The Ribbon contains all of the commands
MICROSOFT WORD. Table of Contents. What is MSWord? Features LINC FIVE
 Table of Contents What is MSWord? MSWord is a word-processing program that allows users to insert, edit, and enhance text in a variety of formats. Word is a powerful word processor with sophisticated editing
Table of Contents What is MSWord? MSWord is a word-processing program that allows users to insert, edit, and enhance text in a variety of formats. Word is a powerful word processor with sophisticated editing
Course Exercises for the Content Management System. Grazyna Whalley, Laurence Cornford June 2014 AP-CMS2.0. University of Sheffield
 Course Exercises for the Content Management System. Grazyna Whalley, Laurence Cornford June 2014 AP-CMS2.0 University of Sheffield PART 1 1.1 Getting Started 1. Log on to the computer with your usual username
Course Exercises for the Content Management System. Grazyna Whalley, Laurence Cornford June 2014 AP-CMS2.0 University of Sheffield PART 1 1.1 Getting Started 1. Log on to the computer with your usual username
The first time you open Word
 Microsoft Word 2010 The first time you open Word When you open Word, you see two things, or main parts: The ribbon, which sits above the document, and includes a set of buttons and commands that you use
Microsoft Word 2010 The first time you open Word When you open Word, you see two things, or main parts: The ribbon, which sits above the document, and includes a set of buttons and commands that you use
Formatting documents in Microsoft Word Using a Windows Operating System
 Formatting documents in Microsoft Word Using a Windows Operating System 2017-07-20 Research & Scholarship, McLaughlin Library University of Guelph 50 Stone Road East Guelph, Ontario N1G 2W1 2 Contents
Formatting documents in Microsoft Word Using a Windows Operating System 2017-07-20 Research & Scholarship, McLaughlin Library University of Guelph 50 Stone Road East Guelph, Ontario N1G 2W1 2 Contents
Microsoft Word 2007 on Windows
 1 Microsoft Word 2007 on Windows Word is a very popular text formatting and editing program. It is the standard for writing papers and other documents. This tutorial and quick start guide will help you
1 Microsoft Word 2007 on Windows Word is a very popular text formatting and editing program. It is the standard for writing papers and other documents. This tutorial and quick start guide will help you
TIPS FOR WORKING WITH THE HONORS COLLEGE SENIOR PROJECT TEMPLATE
 TIPS FOR WORKING WITH THE HONORS COLLEGE SENIOR PROJECT TEMPLATE There are several issues that arise when using the Honors College Senior Project Template. Most common are formatting tabs, margins, and
TIPS FOR WORKING WITH THE HONORS COLLEGE SENIOR PROJECT TEMPLATE There are several issues that arise when using the Honors College Senior Project Template. Most common are formatting tabs, margins, and
Introduction. Format Text. Word 2010 Formatting Text. To Change the Font Size: Page 1
 Word 2010 Formatting Text Introduction Page 1 To create and design effective documents, you need to know how to format text. In addition to making your document more appealing, formatted text can draw
Word 2010 Formatting Text Introduction Page 1 To create and design effective documents, you need to know how to format text. In addition to making your document more appealing, formatted text can draw
MICROSOFT WORD 2010 Quick Reference Guide
 MICROSOFT WORD 2010 Quick Reference Guide Word Processing What is Word Processing? How is Word 2010 different from previous versions? Using a computer program, such as Microsoft Word, to create and edit
MICROSOFT WORD 2010 Quick Reference Guide Word Processing What is Word Processing? How is Word 2010 different from previous versions? Using a computer program, such as Microsoft Word, to create and edit
Karlen Communications Word 2007 Settings. Karen McCall, M.Ed.
 Karlen Communications Word 2007 Settings Karen McCall, M.Ed. Table of Contents Change the Application Colour Scheme... 4 Split Page Breaks from Paragraph Marks... 4 Turn off Click and Type... 5 Turning
Karlen Communications Word 2007 Settings Karen McCall, M.Ed. Table of Contents Change the Application Colour Scheme... 4 Split Page Breaks from Paragraph Marks... 4 Turn off Click and Type... 5 Turning
Quick Access Toolbar. You click on it to see these options: New, Open, Save, Save As, Print, Prepare, Send, Publish and Close.
 Opening Microsoft Word 2007 in the practical room UNIT-III 1 KNREDDY 1. Nyelvi beállítások az Office 2007-hez (Language settings for Office 2007 (not 2003)) English. 2. Double click on the Word 2007 icon
Opening Microsoft Word 2007 in the practical room UNIT-III 1 KNREDDY 1. Nyelvi beállítások az Office 2007-hez (Language settings for Office 2007 (not 2003)) English. 2. Double click on the Word 2007 icon
Create Accessible Media (Word)
 Create Accessible Media (Word) Overview This tutorial will explain how to create Accessible Media using Microsoft Word. Creating Accessible Media is gaining importance in education broadly, but it is imperative
Create Accessible Media (Word) Overview This tutorial will explain how to create Accessible Media using Microsoft Word. Creating Accessible Media is gaining importance in education broadly, but it is imperative
Karlen Communications Accessible Word Document Design: Tables and Columns. Karen McCall, M.Ed.
 Karlen Communications Accessible Word Document Design: Tables and Columns Karen McCall, M.Ed. Table of Contents Introduction... 3 Tables for design layout accessibility barriers... 3 Optimizing the accessibility
Karlen Communications Accessible Word Document Design: Tables and Columns Karen McCall, M.Ed. Table of Contents Introduction... 3 Tables for design layout accessibility barriers... 3 Optimizing the accessibility
University of Sunderland. Microsoft Word 2007
 Microsoft Word 2007 10/10/2008 Word 2007 Ribbons you first start some of the programs in 2007 Microsoft Office system, you may be surprised by what you see. The menus and toolbars in some programs have
Microsoft Word 2007 10/10/2008 Word 2007 Ribbons you first start some of the programs in 2007 Microsoft Office system, you may be surprised by what you see. The menus and toolbars in some programs have
Customizing Access Parameter Queries
 [Revised and Updated 15 August 2018] Everyone likes parameter queries! The database developer doesn't have to anticipate the user's every requirement, and the user can vary their enquiries without having
[Revised and Updated 15 August 2018] Everyone likes parameter queries! The database developer doesn't have to anticipate the user's every requirement, and the user can vary their enquiries without having
FrontPage. Directions & Reference
 FrontPage Directions & Reference August 2006 Table of Contents Page No. Open, Create, Save WebPages Open Webpage... 1 Create and Save a New Page... 1-2 Change the Background Color of Your Web Page...
FrontPage Directions & Reference August 2006 Table of Contents Page No. Open, Create, Save WebPages Open Webpage... 1 Create and Save a New Page... 1-2 Change the Background Color of Your Web Page...
Tips and Tricks for Microsoft Word 2010
 Tips and Tricks for Microsoft Word 2010 TABLE OF CONTENTS Shortcuts for Selecting Text... 1 Create Automatic Borders... 1 Bulleted and Numbered List Shortcuts... 1 Insert Normal Text Within a List... 2
Tips and Tricks for Microsoft Word 2010 TABLE OF CONTENTS Shortcuts for Selecting Text... 1 Create Automatic Borders... 1 Bulleted and Numbered List Shortcuts... 1 Insert Normal Text Within a List... 2
CHAPTER 2 Information processing (Units 3 and 4)
 CHAPTER 2 Information processing (Units 3 and 4) Information-processing steps (page 54) a For each of the following information-processing steps, state its purpose and provide two examples of technology
CHAPTER 2 Information processing (Units 3 and 4) Information-processing steps (page 54) a For each of the following information-processing steps, state its purpose and provide two examples of technology
Microsoft Word Part I Reference Manual
 Microsoft Word 2002 Part I Reference Manual Instructor: Angela Sanderson Computer Training Coordinator Updated by: Angela Sanderson January 11, 2003 Prepared by: Vi Johnson November 20, 2002 THE WORD SCREEN
Microsoft Word 2002 Part I Reference Manual Instructor: Angela Sanderson Computer Training Coordinator Updated by: Angela Sanderson January 11, 2003 Prepared by: Vi Johnson November 20, 2002 THE WORD SCREEN
3. Click the Change Case button. 4. On the menu, click the desired case option. Managing Document Properties
 PROCEDURES LESSON 20: CHANGING CASE AND MANAGING DOCUMENT PROPERTIES Using Uppercase Mode 1 Press the Caps Lock key 2 Type the desired text in all caps Showing Caps Lock on the Status Bar 1 Right-click
PROCEDURES LESSON 20: CHANGING CASE AND MANAGING DOCUMENT PROPERTIES Using Uppercase Mode 1 Press the Caps Lock key 2 Type the desired text in all caps Showing Caps Lock on the Status Bar 1 Right-click
90 + Excel Keyboard Shortcuts. for Mac users. How to master key board shortcuts
 90 + Excel Keyboard Shortcuts for Mac users How to master key board shortcuts 1. Take down a handful (may be 5 or 10) shortcuts that you think you ll use the most often and pin them to your desk. Make
90 + Excel Keyboard Shortcuts for Mac users How to master key board shortcuts 1. Take down a handful (may be 5 or 10) shortcuts that you think you ll use the most often and pin them to your desk. Make
Launch old style dialogue boxes from the dialogue box launchers at the bottom of the ribbon.
 Ribbon Overview Ribbon Overview Launch old style dialogue boxes from the dialogue box launchers at the bottom of the ribbon. Add buttons to Quick Access Toolbar either by right clicking or via the Customise
Ribbon Overview Ribbon Overview Launch old style dialogue boxes from the dialogue box launchers at the bottom of the ribbon. Add buttons to Quick Access Toolbar either by right clicking or via the Customise
Microsoft Office Word 2010
 Microsoft Office Word 2010 Content Microsoft Office... 0 A. Word Basics... 4 1.Getting Started with Word... 4 Introduction... 4 Getting to know Word 2010... 4 The Ribbon... 4 Backstage view... 7 The Quick
Microsoft Office Word 2010 Content Microsoft Office... 0 A. Word Basics... 4 1.Getting Started with Word... 4 Introduction... 4 Getting to know Word 2010... 4 The Ribbon... 4 Backstage view... 7 The Quick
Excel 2016 Basics for Windows
 Excel 2016 Basics for Windows Excel 2016 Basics for Windows Training Objective To learn the tools and features to get started using Excel 2016 more efficiently and effectively. What you can expect to learn
Excel 2016 Basics for Windows Excel 2016 Basics for Windows Training Objective To learn the tools and features to get started using Excel 2016 more efficiently and effectively. What you can expect to learn
Adobe Acrobat Pro DC for Windows
 Adobe Acrobat Pro DC for Windows Creating Interactive PDF Forms University Information Technology Services Learning Technologies, Training & Audiovisual Outreach Copyright 2017 KSU Division of University
Adobe Acrobat Pro DC for Windows Creating Interactive PDF Forms University Information Technology Services Learning Technologies, Training & Audiovisual Outreach Copyright 2017 KSU Division of University
From workbook ExcelPart2.xlsx, select FlashFillExample worksheet.
 Microsoft Excel 2013: Part 2 More on Cells: Modifying Columns, Rows, & Formatting Cells Find and Replace This feature helps you save time to locate specific information when working with a lot of data
Microsoft Excel 2013: Part 2 More on Cells: Modifying Columns, Rows, & Formatting Cells Find and Replace This feature helps you save time to locate specific information when working with a lot of data
-Using Excel- *The columns are marked by letters, the rows by numbers. For example, A1 designates row A, column 1.
 -Using Excel- Note: The version of Excel that you are using might vary slightly from this handout. This is for Office 2004 (Mac). If you are using a different version, while things may look slightly different,
-Using Excel- Note: The version of Excel that you are using might vary slightly from this handout. This is for Office 2004 (Mac). If you are using a different version, while things may look slightly different,
Lesson 4 Page Styles
 Lesson 4 Page Styles The Concept of Styles: Styles: In the context of LibreOffice Writer, Styles refers to the characteristics of a part of a document. For example, a Page Style includes information about
Lesson 4 Page Styles The Concept of Styles: Styles: In the context of LibreOffice Writer, Styles refers to the characteristics of a part of a document. For example, a Page Style includes information about
Microsoft Office Word 2013
 Microsoft Office Word 2013 Accessibility University Information Technology Services Training, Outreach, Learning Technologies & Video Production Copyright 2016 KSU Division of University Information Technology
Microsoft Office Word 2013 Accessibility University Information Technology Services Training, Outreach, Learning Technologies & Video Production Copyright 2016 KSU Division of University Information Technology
Microsoft Excel 2007
 Learning computers is Show ezy Microsoft Excel 2007 301 Excel screen, toolbars, views, sheets, and uses for Excel 2005-8 Steve Slisar 2005-8 COPYRIGHT: The copyright for this publication is owned by Steve
Learning computers is Show ezy Microsoft Excel 2007 301 Excel screen, toolbars, views, sheets, and uses for Excel 2005-8 Steve Slisar 2005-8 COPYRIGHT: The copyright for this publication is owned by Steve
Microsoft Word 2010 Guide
 Microsoft Word 2010 Guide 1 Microsoft Word 2010 These notes are devised for Word 2010. You should be aware that it is similar to Word 2007 but is quite different from earlier versions of Word, e.g. Word
Microsoft Word 2010 Guide 1 Microsoft Word 2010 These notes are devised for Word 2010. You should be aware that it is similar to Word 2007 but is quite different from earlier versions of Word, e.g. Word
Netscape Composer: Working with Tables
 Why tables? Netscape Composer: Working with Tables Tables on the Web can be divided into two categories: data display and page layout. Although the method for making both kinds of tables is the same, it
Why tables? Netscape Composer: Working with Tables Tables on the Web can be divided into two categories: data display and page layout. Although the method for making both kinds of tables is the same, it
Graduate Health Sciences Word Topics
 Graduate Health Sciences Word Topics This workshop is based on topics provided by Graduated Health Sciences. Have you ever moved text from one part of a Word document to another, and the formatting changed
Graduate Health Sciences Word Topics This workshop is based on topics provided by Graduated Health Sciences. Have you ever moved text from one part of a Word document to another, and the formatting changed
The Domino Designer QuickStart Tutorial
 The Domino Designer QuickStart Tutorial 1. Welcome The Domino Designer QuickStart Tutorial You've installed Domino Designer, you've taken the Designer Guided Tour, and maybe you've even read some of the
The Domino Designer QuickStart Tutorial 1. Welcome The Domino Designer QuickStart Tutorial You've installed Domino Designer, you've taken the Designer Guided Tour, and maybe you've even read some of the
Creating Interactive PDF Forms
 Creating Interactive PDF Forms Using Adobe Acrobat X Pro for the Mac University Information Technology Services Training, Outreach, Learning Technologies and Video Production Copyright 2012 KSU Department
Creating Interactive PDF Forms Using Adobe Acrobat X Pro for the Mac University Information Technology Services Training, Outreach, Learning Technologies and Video Production Copyright 2012 KSU Department
Word for Research Writing I: Text and Structure
 Word for Research Writing I: Text and Structure Last updated: 10/2017 Shari Hill Sweet dteditor@nd.edu or 631-7545 1. The Graduate School Template...1 1.1 Document structure... 1 1.1.1 Beware of Section
Word for Research Writing I: Text and Structure Last updated: 10/2017 Shari Hill Sweet dteditor@nd.edu or 631-7545 1. The Graduate School Template...1 1.1 Document structure... 1 1.1.1 Beware of Section
Section 6: Dreamweaver
 Section 6: Dreamweaver 1 Building TPS Web Pages with Dreamweaver Title Pages 1. Dreamweaver Storyboard Pages 3 2. Folder Management 4 3. Defining Your Site 5-8 4. Overview of Design Features 9-19 5. Working
Section 6: Dreamweaver 1 Building TPS Web Pages with Dreamweaver Title Pages 1. Dreamweaver Storyboard Pages 3 2. Folder Management 4 3. Defining Your Site 5-8 4. Overview of Design Features 9-19 5. Working
INFORMATION TECHNOLOGY
 INFORMATION TECHNOLOGY PowerPoint Presentation Section Two: Formatting, Editing & Printing Section Two: Formatting, Editing & Printing By the end of this section you will be able to: Insert, Edit and Delete
INFORMATION TECHNOLOGY PowerPoint Presentation Section Two: Formatting, Editing & Printing Section Two: Formatting, Editing & Printing By the end of this section you will be able to: Insert, Edit and Delete
Introduction to CS Dealing with tables in Word Jacek Wiślicki, Laurent Babout,
 Most word processors offer possibility to draw and format even very sophisticated tables. A table consists of rows and columns, forming cells. Cells can be split and merged together. Content of each cell
Most word processors offer possibility to draw and format even very sophisticated tables. A table consists of rows and columns, forming cells. Cells can be split and merged together. Content of each cell
Use Table Styles to format an entire table. Format a table. What do you want to do? Hide All
 Page 1 of 6 Word > Tables > Formatting tables Format a table Hide All After you create a table, Microsoft Office Word 2007 offers you many ways to format that table. If you decide to use Table Styles,
Page 1 of 6 Word > Tables > Formatting tables Format a table Hide All After you create a table, Microsoft Office Word 2007 offers you many ways to format that table. If you decide to use Table Styles,
Tabs, Tables & Columns
 Tabs, Tables & Columns What we will cover Creating tables Formatting tables Sorting information in tables Using columns Using tabs Tables You can insert a table several: Insert Table button This will open
Tabs, Tables & Columns What we will cover Creating tables Formatting tables Sorting information in tables Using columns Using tabs Tables You can insert a table several: Insert Table button This will open
