Customizing Graphical Reports
|
|
|
- Paul Reed
- 5 years ago
- Views:
Transcription
1 MicroEdge Customizing Graphical Reports
2 Table of Contents EnablingReportLayoutEditingforIndividualUsers 2 EnablingReportLayoutEditingSystemWide 3 OverviewforModifyingTemplatesandThemes 3 AddingaLogototheHeaderofaReport 4 EmbeddingImagesversusInsertingfromanExternalSource 6 AddingCustomTemplatestoReports 7 RemovingtheDate/TimefromReportHeaders 8 RemovingColumnsFromaReport 9 RemovingtheLastPageReportCriteria 11 ChangingtheLineSpacinginaReport 13 ChangingtheFontinaReport 15 ChangingFontsinaReportTheme 15 ChangingFontsinaReportTemplate 16 ChangingFontsinaSpecificReport 18 ModifyingRowFormatstoEnhanceGraphicalFinancialandFundStatements 20 AddingLogostoFundorFinancialStatementReportLayouts 21 AppendixCommonFontChoices 23 MicroEdge, LLC 1
3 Enabling Report Layout Editing for Individual Users To enable the ability to modify report layouts select Tools > User Preferences > All Other Preferences. In the Section pane, select System. In the Option pane, select ReportLayoutEdit. In the Value pane, select Yes. Example: System Options Setting this option to Yes will add buttons to the Report Layout tab which can be used to modify the report layout for specific reports. Once a new Report Layout has been added, the Edit, Rename, and Remove buttons become enabled. Example: Report Layout Tab All graphical reports come with a default system layout called Basic Layout. Some reports offer more options on this tab. To see if there are additional layouts available, click View All. Note: You cannot change existing system default layouts that appear on the Report Layout tab. However, you can select a layout and click on the Copy button to create a new layout which you can modify. MicroEdge, LLC 2
4 Note: It is often desirable to make global modifications by modifying report templates and themes. See Overview for Modifying Templates and Themes for more information. Enabling Report Layout Editing System-Wide The system-wide control to utilize this feature is in System Options. Go to Tools > System Utilities > System Options. In the first column select System; in the second column select ReportLayoutEdit. If you want each user to control their own ability to modify report layouts in User Preferences, the option should say <None>. If you want all users to be able to modify report layouts without having to set it in User Preferences, select Yes. If you want no one to be able to modify report layouts, select No. Overview for Modifying Templates and Themes To make modifications to templates and themes go to Tools > System Utilities > Graphical Reporting Templates and choose one of the three options: Report Template Maintenance Report Theme Maintenance Global Reports Maintenance Report Template Maintenance can be used primarily for the manipulation of the headers, size and orientation of the report, fonts and colors, and insertion of graphical elements (e.g., logos). The changes you make in these templates can then be applied to all reports that use them. Basic Portrait is used for most standard reports that appear in the portrait orientation Basic Landscape is used for most standard reports that appear in the landscape orientation Basic Legal is not currently being used in any standard reports but can be customized for use with reports if needed Basic Statement is not currently being used in any standard reports but can be customized for financial and fund statements if needed Example: Report Template Maintenance MicroEdge, LLC 3
5 Report Theme Maintenance can be used to set up design themes (e.g., fonts, colors, logos) that can be applied to multiple reports. Using a theme means that specific changes to every element don t have to be made individually to each report. Note: Manipulation of themes requires editing in a tool such as Notepad. There is no editing window or wizard. Adding a logo to the theme requires transforming the graphical image into XML code, therefore it is recommended to insert logos using Report Template Maintenance. Global Report Maintenance can be used to create report layouts that include data not kept in FIMS. For example, it can be used to create sub-reports from external sources such as XML files, Excel spreadsheets, or external databases. Adding a Logo to the Header of a Report You can have logos (or other graphics) automatically appear in most reports, or you can create a report template with logo which can be chosen on a case by case basis when running any particular report. For either method, follow the instructions below to customize a Report Template. 1. Select Tools > System Utilities > Graphical Reporting Templates and choose Report Template Maintenance. 2. Select Basic Portrait and click the Copy button. The copy will be called Copy of Basic Portrait by default. Note: If you ve already modified the template, and want to make further modifications, click Edit instead of Copy. 3. If you want to replace the Basic Portrait Layout for all reports that use it, rename your copy to Basic Portrait. This will allow your logo to automatically appear on most reports. If you want to select the new layout on a case by case basis for any particular report, name it something else (e.g. Basic Portrait with Logo). NOTE: If you name a new custom layout the same as the system layout (e.g. Basic Portrait), you will get a message saying a layout already exists with that name and asking you if you want to overwrite it. If you say yes, your customizations will automatically appear on all reports that use that layout. The regular system layout will still be available - it is just hidden. If you remove/rename the new custom layout you ve added, the system layout will reappear. Note that the Edit, Rename, and Remove buttons are grayed out for system layouts but not for custom layouts. 4. Click OK and the FIMS Report Designer window opens. 5. Click in the space directly to the left of the ReportTitle field in the Header to select the spot where the logo will appear. A box appears with squares around the edges: MicroEdge, LLC 4
6 6. In the panel on the far right of the screen, under the section called Data, do the following: a. MIME Type: Click in the field to the right of MIME Type, click on the dropdown arrow, and select the proper file type of your logo (bmp, jpeg, gif, or png). b. Source: Click in the field to the right of Source, click on the drop-down arrow and select External. Note: Refer to Embedding Images versus Inserting from an External Source for another Source option. c. Value: Manually type in the full path and file name of the logo image file. 7. Once the logo image appears you may find it necessary to change the size and/or location of the logo (e.g., it might be necessary to click and drag the ReportTitle and ReportSubtitle fields to the right to make room). Also once you click on the logo you can click and drag the shape at the points where the tiny squares appear around the box. 8. Click Preview at the bottom of the screen to see the results of any changes you ve made. MicroEdge, LLC 5
7 9. Click Layout when you want to go back to modifying the template. 10.Once you ve made changes, click the Save button on the toolbar. 11.Click the X in the upper right-hand corner of the FIMS Report Designer window to close it. 12.Repeat this process for other Report Template Layouts if you want to add the logo to those as well. Note: Basic Portrait and Basic Landscape are the default report templates used by FIMS graphical reports. If you want to add a logo to a Fund or Financial Statement, add it to the Basic Statement Layout and follow further instructions in Adding Logos to Fund or Financial Statement Report Layouts. 13.If you gave your custom layout a new name (e.g. Basic Portrait with Logo), refer to Adding Custom Templates to Reports to use it when running a report. Embedding Images versus Inserting from an External Source One thing to consider when adding a logo or other graphic to a report template is whether you should retrieve the image from an External Source or Embed the image. When you embed an image you load the picture from an external file (or copy/paste from an image editor) into the layout and it will be available at runtime no matter what the source was. If the image is embedded then your report layout is independent and it is not looking for your image file like it does when you choose an external source. Deciding whether to embed an image or not may depend on how likely you are to change the image file. For example, you might choose to design the report to pull a logo or graphic from an external source image file so every time the image has changed the report will load the updated one without the need to change the report design. On the other hand you might want to embed the image into the report so the report will always load the same image at runtime no matter if the original image file has changed or not. You would typically imbed the image if it has a fixed size and any change in the picture resolution would then require you to redesign of the picture size in the report. Typically you should embed an image when you want to control the logo through the report design and not through a common external image file. Instructions to embed an image: 1. Follow the instructions under Adding a Logo to the Header of a Report through Step 4, then proceed with the following: 2. From the top menus select Report > Report Properties. (Optionally you can rightclick over the middle of the page and choose Properties, or click on Open Wizard on the bottom right.) 3. Click on Images. 4. Click on the plus sign to the right of Embedded Images to search for and select your image. 5. Click Accept at the bottom right. 6. Click in the space directly to the left of the ReportTitle field in the Header to select the spot where the logo will appear. A box appears with squares around the edges: MicroEdge, LLC 6
8 7. In the panel on the far right of the screen, under the section called Data, do the following: a. MIME Type: Click in the field to the right of MIME Type, click on the dropdown arrow, and select the proper file type of your logo (bmp, jpeg, gif, or png). b. Source: Click in the field to the right of Source, click on the drop-down arrow and select Embedded. c. Value: Click into this field and click the drop-down arrow to select the name of your embedded image file. 8. Continue with step 7 under Adding a Logo to the Header of a Report. Adding Custom Templates to Reports If you named your custom template a different name than the system default (e.g. Basic Portrait with Logo), when you want to use it you will need to copy the Basic Layout in a particular report and select the new custom template before running the report. 1. Bring up the report you want to run with the new template. 2. Go to the Report Layout tab, click on Basic Layout, and click Copy. 3. Give it a unique name so it can be chosen on a case by case basis (e.g. Basic Layout with Logo). 4. Check the Select Master Template box and click the drop-down. 5. Select the custom template you created, then click OK. 6. The FIMS Report Designer window opens. 7. Click the Save button near the top left on the toolbar and close the designer with the X on the right. 8. Before you run the report make your choices on Selection, Sorting, and other tabs as needed, select Graphical Viewer on the Send To tab, and select your new custom template on the Report Layout tab. Recommendation: Set up a Saved Report for your choices. 9. Run the report. MicroEdge, LLC 7
9 Removing the Date / Time from Report Headers You can have the Date / Time stamp automatically removed in most reports, or you can create a report template with the Date / Time stamp removed which can be chosen on a case by case basis when running any particular report. For either method, customize a Report Template: 1. Select Tools > System Utilities > Graphical Reporting Templates and choose Report Template Maintenance. 2. Select Basic Portrait or other template you want to change and click the Copy button. Note: If you ve already modified the template, and want to make further modifications, click Edit instead of Copy. 3. By default the copy will be called Copy of Basic Portrait. If you want what you are customizing to replace the Basic Portrait Layout for all reports that use that layout, you should name it the same as what you copied, Basic Portrait. Otherwise, you can name it whatever you want (e.g. Basic Portrait No Date or Time). NOTE: If you name a new custom layout the same as the system layout (e.g. Basic Portrait), you will get a message saying a layout already exists with that name and asking you if you want to overwrite it. If you say yes, your customizations will automatically appear on all reports that use that layout. The regular system layout will still be available - it is just hidden. If you remove/rename the new custom layout you ve added, the system layout will reappear. Note that the Edit, Rename, and Remove buttons are grayed out for system layouts but not for custom layouts. 4. Click OK and the FIMS Report Designer window opens. 5. If you want to remove the Date from the header, click on the first cell on the right that shows PrintDate in it (you will see little boxes appear around the cell), then right click and select Delete. 6. If you want to remove the Time from the header, click on the second cell down on the right that shows PrintDate in it (you will see little boxes appear around the cell), then right click and click Delete. MicroEdge, LLC 8
10 7. Click Preview at the bottom of the screen to see the results of any changes you ve made. 8. Click Layout when you want to go back to modifying the template. 9. Click the Save button on the toolbar and click the X in the upper right-hand corner of the FIMS Report Designer window to close the designer. 10.If you gave your custom layout a new name (e.g. Basic Portrait No Date or Time), refer to Adding Custom Templates to Reports to use it when running a report. Removing Columns From a Report If you would like to remove one or more columns from a report, this is a customization that will need to be done on each report separately. This example will show you how to remove the Prin-Inc column from the Detailed Gift History by Fund Report. The technique will basically be the same for any report you want to do this for. 1. Click on Reports > Gift Reports > Detailed Gift History by Fund Report. 2. Click on the Report Layout tab and click Copy. 3. If you always want to run this report without this column, name the copy Basic Layout (same name as the original). If there are times when you may want to see the column, name the copy with a different name, and then use Saved Reports to run the report in the future with the updated template. NOTE: If you name a new custom layout the same as the system layout (e.g. Basic Portrait), you will get a message saying a layout already exists with that name and asking you if you want to overwrite it. If you say yes, your customizations will automatically appear on all reports that use that layout. The regular system layout will still be available - it is just hidden. If you remove/rename the new custom layout you ve added, the system layout will reappear. Note that the Edit, Rename, and Remove buttons are grayed out for system layouts but not for custom layouts. Note: It is not necessary to select a Master Template unless you want to apply a different template than the default. 4. Click OK. The FIMS Report Designer window will open. 5. Click directly on the words in the column header for Prin-Inc, then click on the bar above the Prin-Inc field to select that column. You will see bold lines appear around the column. MicroEdge, LLC 9
11 6. While the column is selected, look at the right side panel and notice under Layout that the width of that column is.6 inches. You will need this information after deleting the column since you will want to widen another column by that much so the report will fill the page. 7. Right-click and select Delete Columns. 8. Select the column you want to widen. To do that click directly on the words in the column header then click on the bar above the column to select the column. You will see bold lines appear around the column. 9. While the column is selected, look at the right side panel and under Layout increase the width by.6 inches. For example, if you are widening the Donor column the regular width is 1 in. Change it to 1.6 in. 10.Click Preview at the bottom of the screen to see the results of any changes you ve made. 11. Click Layout when you want to go back to modifying the template. 12.Click the Save button at the top left on the toolbar. 13.Click the X at the top right of the FIMS Report Designer window. 14.Before you run the report set up each tab with your Selection and Sorting criteria. 15.Click on the Send To tab and select Graphical Viewer. MicroEdge, LLC 10
12 16.Recommendation: Set up a Saved Report to save time when testing and for future quick running of this report. 17.Run the report to confirm the layout changes. Removing the Last Page Report Criteria If you would like to remove the last page from your report to save paper when printing, this is a customization that will need to be done on each report separately. Note: A workaround to doing this customization is to select only the page range for printing which excludes the last page. In the Graphical Viewer window you can see how many pages your report has. In the example below the report has 4 pages. Simply select to print pages 1-3 in your print dialog box. This example will show you how to remove the Report Criteria (last page) from the Fund Listing Report. The technique will basically be the same for any report you want to do this for. 1. Select Reports > Fund Reports > Fund Listing Report. 2. Set up each tab with your Selection and Sorting criteria. 3. Click on the Send To tab and select Graphical Viewer. 4. Set up a Saved Report to save time when testing and for future quick running of this report. 5. Click on Report Layout tab and click Copy. 6. If you always want to run this report without the last page of Report Criteria, name the copy Basic Layout (same name as the original). If there are times when you may want to see the last page of Report Criteria, name the copy something else such as Basic Layout without Last Page. If you do this you will need to remember to pick which layout you want each time before you run the report (or set the choice in your Saved Report). NOTE: If you name a new custom layout the same as the system layout (e.g. Basic Portrait), you will get a message saying a layout already exists with that name and asking you if you want to overwrite it. If you say yes, your customizations will automatically appear on all reports that use that layout. The regular system layout will still be available - it is just hidden. If you remove/rename the new custom layout you ve added, the system layout will reappear. Note that the Edit, Rename, and Remove buttons are grayed out for system layouts but not for custom layouts. Note: It is not necessary to select a Master Template unless you want to apply a different template than the default. 7. Click OK. The FIMS Report Designer window will open. 8. At the end of the report body section you will see a line that says fims://report/global/selections. Click to select that row then right-click and select Delete. MicroEdge, LLC 11
13 9. Next remove the page break. To do this make sure the field at the top right of the screen has Table 1 displayed. This is the main part of this particular report. If Table 1 is not displayed, click the drop-down arrow at the top right of the screen and select Table 1. The properties for this section of the report are then displayed on the right. 10.On the right hand side, in the Layout section, change PageBreakAtEnd from True to False by clicking on the drop-down arrow and selecting it. 11.Removing extra white space at the end of the report left over from removing the Report Criteria section is recommended. This is not mandatory, but will help ensure that as much information as possible will print on one page before going to the next. In that same area below the page break settings, look for Size. Write down the numbers in the box to the right (in the above picture it says 7.5in, 1in. 12.Go back to the field at the top right of the page, click the drop-down and select ContentPlaceHolder1 The ContentPlaceHolder is the basic page upon which the report parts are built. 13.Change the Size for the ContentPlaceHolder1 to the same as the Size from the Table (in this case 7.5in, 1in.): a. Click after the 5 in 1.375in MicroEdge, LLC 12
14 b. Backspace to remove the 5, 7, 3, and the period. When you are done it should show like this: Size 7.5in, 1in 14.Click Preview at the bottom of the screen to see the results of any changes you ve made. Click Layout when you want to go back to modifying the template. 15.Click the Save button at the top left on the toolbar. 16.Click the X at the top right of the FIMS Report Designer window. 17.Before you run the report set up each tab with your Selection and Sorting criteria. 18.Click on the Send To tab and select Graphical Viewer. 19.Recommendation: Set up a Saved Report to save time when testing and for future quick running of this report. 20.Run the report to confirm the layout changes. Changing the Line Spacing in a Report Any report where you want to change the line spacing will need to be modified individually. You cannot globally change the line spacing on all reports. The example below will show you how to change the line spacing on the General Ledger Consolidated Trial Balance Report, but you can apply the steps to any report. 1. Bring up the Consolidated Trial Balance Report. 2. Go to the Report Layout tab, select Basic Layout, and click the Copy button. 3. If you always want to run this report with the modified line spacing, name the copy Basic Layout (same name as the original). If there are times when you may want to run the report without the modified line space, name the copy something else such as Basic Layout Single Line Spacing. If you do this you will need to remember to pick which layout you want each time before you run the report (or set the choice in your Saved Report). NOTE: If you name a new custom layout the same as the system layout (e.g. Basic Portrait), you will get a message saying a layout already exists with that name and asking you if you want to overwrite it. If you say yes, your customizations will automatically appear on all reports that use that layout. The regular system layout will still be available - it is just hidden. If you remove/rename the new custom layout you ve added, the system layout will reappear. Note that the Edit, Rename, and Remove buttons are grayed out for system layouts but not for custom layouts. Note: It is not necessary to select a Master Template unless you want to apply a different template than the default. 4. Click OK. If you are overwriting the default Basic Layout, click Yes. Then the FIMS Report Designer window will open. MicroEdge, LLC 13
15 5. Click into the first cell of the first line of the report below the heading called Account, then click on the icon to the left of the cell (looks like a report with a magnifying glass) to select the row. 6. On the right under Layout at the bottom, change the Height to.15 instead of On the right under Padding, change the Top and Bottom to 1pt instead of 2pt. Note: Some reports may require additional rows to be adjusted as desired. 8. Click Preview at the bottom of the screen to see the results of any changes you ve made. Click Layout when you want to go back to modifying the template. 9. Click the Save button on the toolbar and click the X in the upper right-hand corner to close the FIMS Designer window. 10.Before you run the report set up each tab with your Selection and Sorting criteria. 11.Click on the Send To tab and select Graphical Viewer. 12.Recommendation: Set up a Saved Report to save time when testing and for future quick running of this report. 13.Run the report to confirm the layout changes. MicroEdge, LLC 14
16 Changing the Font in a Report There are several methods for changing fonts in graphical reports: Changing Fonts in a Report Theme: For fonts used in most all standard reports Changing Fonts in a Report Template: For multiple reports that use a particular Template Changing Fonts in a Specific Report: For changes that only apply to one report Changing Fonts in a Report Theme Note: There are two styles of fonts for FIMS graphical reports. Major Font is bold and usually used for Report Titles and Column Headers. Minor Font is not bold and used for the details of the reports. The different fonts you can use depend on the choices in your Windows operating system. Refer to the Appendix to see some of the common fonts. An easy way to see what the fonts look like is to open Word and look at the drop-down of font choices. 1. Click on Tools > System Utilities > Graphical Report Maintenance > Report Theme Maintenance. 2. Choose Basic Theme. 3. Click the Export button and save the theme. By default the file name is called Basic Theme.rdlx-theme. 4. Click Done. 5. Open the saved theme file in Notepad. MicroEdge, LLC 15
17 6. In the Major Font section on the line that starts with <Family> note that the font is Tahoma. If you want to change the Major Font, replace this text with the name of the font you want to use. The name you type in must be accurately spelled. 7. In the Minor Font section on the line that starts with <Family> note that the font is Verdana. If you want to change the Minor Font, replace this text with the name of the font you want to use. The name you type in must be accurately spelled. 8. After modifying the font, save the file. 9. In FIMS click on Tools > System Utilities > Graphical Report Maintenance > Report Theme Maintenance. 10.Click the Import button, locate the file you just modified, and click Open. 11.A message will pop up saying a Theme already exists with this name, do you want to overwrite it. Click Yes, then click Done. 12.Run a report to test your changes. Tip: Other Configurable Parts of the Theme: Family: Select a font family name or a theme font. Size: Choose the size in points for the font or use a theme. Style: Choose Normal or Italic or select a theme. Weight: Choose from Lighter, Thin, ExtraLight, Light, Normal, Medium, SemiBold, Bold, ExtraBold, Heavy, or Bolder. Color: Choose a color to use for the text. Decoration: Choose from None, Underline, Overline, or LineThrough. Changing Fonts in a Report Template To change the font for a particular Report Template, follow these instructions. This example will show you how to change the font for the Basic Portrait Template. If you want to change the font for other templates, you can apply the same procedures. MicroEdge, LLC 16
18 1. Go to Tools > System Utilities > Graphical Reporting Templates and choose Report Template Maintenance. 2. Select Basic Portrait and click the Copy button. (Note: If you ve already modified the template, and want to make further modifications, click Edit instead of Copy). 3. By default the copy will be called Copy of Basic Portrait. If you want what you are customizing to replace the Basic Portrait Layout for all reports that use that layout, you should name it the same as what you copied, Basic Portrait. This will allow your font changes to automatically appear on most reports. Otherwise, you can name it whatever you want (e.g. Basic Portrait with New Font) and select it on a case by case basis for any particular report. NOTE: If you name a new custom layout the same as the system layout (e.g. Basic Portrait), you will get a message saying a layout already exists with that name and asking you if you want to overwrite it. If you say yes, your customizations will automatically appear on all reports that use that layout. The regular system layout will still be available - it is just hidden. If you remove/rename the new custom layout you ve added, the system layout will reappear. Note that the Edit, Rename, and Remove buttons are grayed out for system layouts but not for custom layouts. 4. Click OK and the FIMS Report Designer window opens. 5. Click the drop-down arrow in the field at the top right to select which report part you want to change the font for. You will need to set the font for each Textbox separately. There is no font property for other parts of the template such as Body, ContentPlaceholder, etc. 6. To change the Font for the title of the report, select ReportTitle in the field at the top right. Then click the + sign next to Font to expand the choices and make changes as desired. a. Font Style: Note that the Major Font Theme is being used by default. If you have made changes to the Major Font Theme, they are being reflected here. b. You can override the Major Font Theme properties for FontFamily, FontSize, and FontWeight by typing in your preferences. You can type in your choices or click the drop-down arrow to select from a list of choices. 7. Repeat this process to change the properties of any other sections of the report template. 8. Click the Preview button to see the effects of changes you are making. Then click the Layout button to go back to the layout. 9. Click the Save button on the toolbar when done and click the X in the upper righthand corner to close the template. MicroEdge, LLC 17
19 Changing Fonts in a Specific Report If you want to change the font in a specific report, follow the steps below. The following example will explain how to change the font in the Grant History Report. Other reports may require slightly different steps since the layout can vary from report to report, but the concepts are generally the same. 1. Bring up the Grant History Report. 2. Go to the Send To tab and select Graphical Viewer. 3. Go to the Report Layout tab, select Basic Layout, and click the Copy button. 4. If you always want to run this report with the different font, name the copy Basic Layout (same name as the original). If there are times when you may want to run the report with the default font, name the copy something else such as Basic Layout New Font. If you do this you will need to remember to pick which layout you want each time before you run the report (or set the choice in your Saved Report). NOTE: If you name a new custom layout the same as the system layout (e.g. Basic Portrait), you will get a message saying a layout already exists with that name and asking you if you want to overwrite it. If you say yes, your customizations will automatically appear on all reports that use that layout. The regular system layout will still be available - it is just hidden. If you remove/rename the new custom layout you ve added, the system layout will reappear. Note that the Edit, Rename, and Remove buttons are grayed out for system layouts but not for custom layouts. Note: It is not necessary to select a Master Template unless you want to apply a different template than the default. 5. Click OK. If you are overwriting the default Basic Layout, click Yes. Then the FIMS Report Designer window will open. MicroEdge, LLC 18
20 6. You can set the font for each Textbox, Table, TableRow or TableColumn. Each Textbox can be selected separately from the field at the top right but it is usually easier to change it for each row as described in step 9 below. 7. To change the Font for the main body detail of the report, click into the first cell of the first line of the report below the heading called Grant, then click on the little icon to the left of the cell (looks like a report with a magnifying glass). Note that the whole row is now selected. TableRow2 will appear in the field at the top right. 8. Click the + sign next to Font to expand the choices and make changes as desired. a. Font Style: Note that the Minor Font Theme is being used by default. If you have made changes to any theme, they are being reflected here. b. You can override the Minor Font Theme properties for FontFamily, FontSize, and FontWeight by typing in your preferences. You can type in your choices or click the drop-down arrow to select from a list of choices. 9. Select another row in the layout to change the properties of another section of the report if desired. 10.Click the Preview button to see the effects of changes you are making. Then click the Layout button to go back to the layout. 11.Click the Save button on the toolbar when done and click the X in the upper righthand corner to close the template. Fund, Financial, and Columnar Statement Templates Fund, Financial, and Columnar Statements can be run through the Graphical Viewer and the templates can be modified to meet your needs. The default Graphical Viewer Basic Layout for Fund Statements is accessible when you run General Ledger Reports > Fund Statements. The default Graphical Viewer Basic Layout for Consolidated Financial Statements is accessible when you run General Ledger Reports > Consolidated Financial Statements. MicroEdge, LLC 19
21 Modifying Row Formats to Enhance Graphical Financial and Fund Statements Some modifications that will affect the default layout can be made in the actual Row Format for the statement. If your statement is not already set up with section headers, underlines, indents, and line skipping formatting, add those elements first. The following are properties of the default Basic Layout that you may or may not want to change: Section headers (Desc rows) are not bolded Rows with the Format of Tot will be bolded Underlines or Double underlines at the end of the statement will not show Using a format of Page will cause remaining rows in the report to move to a new page Recommendation: Before you make any modifications, run your current Fund Statement through the Graphical Viewer for one Fund. For ease of testing when making changes, set up a new Saved Report to easily load and retest your changes as you go. Example 1: Bold the Beginning Fund Balance (or any line) 1. Highlight the row for Beginning Fund Balance then click on the Copy button on the toolbar to create a new row. 2. Change the new row Format to Tot. 3. Make sure Normal Balance field says dr. 4. Put the row number of the original Beginning Fund Balance row into the Formula field. Save. 5. Go back to the original Beginning Fund Balance row and type N in the Print Control field. 6. Save the format. Example 2: Bold a Section Header Description Row 1. Change the Format from Desc to Tot. 2. Save. Note: There is no need to put anything in the Formula field. Example 3: Un-Bolding a Total Line The only way to un-bold a Tot line is to add the total in a different way such as creating a row with all the applicable GL accounts to roll up. As shown in the following example, the regular Tot row has been changed to Print Control of N to not print. A new row was added to add the total of the GL accounts above by putting them in the Formula row. MicroEdge, LLC 20
22 If you cannot add all accounts in one GL range, add multiple rows for each GL range and give them the same row number. If you want to double check your regular total row from time to time to make sure it agrees with the row that rolls up GL accounts, remove the N from the Print Control field. After you ve verified it matches the GL row, you can put the N back in. Example 4: Adding a Single or Double Underline at the End of the Statement At the end of the Row Format add 3 new lines in this order and then save: An Und or DUnd format row (Und = single line, DUnd = double line) A Desc format row (nothing else except the format needed) Adding Logos to Fund or Financial Statement Report Layouts You can add a logo or other graphic to your Fund and Financial Statements. If you want this logo to appear on most all customized Fund or Financial Statements, follow the steps below. If you only want the logo or graphic to appear on certain Report Layouts for particular Fund or Financial Statements, you can modify each Statement as needed. 1. Follow instructions for Adding a Logo to the Header of a Report. You will be customizing the Basic Statement Report Template. 2. Then select Reports > General Ledger > Fund Statements. 3. On the Format tab select the Statement you want to run and fill out other information and options on tabs or load a saved report. Note: It is important to do this step before customizing your report layout since the layout is built dynamically and will take on properties of options you select on each tab. This includes the number of columns for your statement and column headings. If you decide later to turn the report into fewer or more columns, you will need to redo your custom layout. Recommendation: To save time while testing your modification of a Fund Statement layout, it is highly recommended that you set up a Saved Report with all the information and options you want and that selects just one Fund for testing purposes. Be sure to have the Graphical Viewer set as the Send To option. 4. Go to the Report Layout tab and select the Basic Layout, then click the Copy button and then give the template a new name. 5. Unlike naming the Report Templates, you cannot call this layout the same name. You must create a new name (e.g. Basic Layout with Logo). 6. Then select the Master Template called Basic Statement that you added your logo to. MicroEdge, LLC 21
23 7. Click OK and the Report Layout opens. 8. Click the Save button the toolbar and close the Report Layout. 9. Go back to the Report Layout tab and make sure Basic Layout with Logo is selected, then Update your Saved Report so it will always use that template. 10.Run the report to verify the Fund Statement shows the logo. MicroEdge, LLC 22
24 Appendix - Common Font Choices Arial Arial Black Calibri Century Gothic Century Schoolbook L Comic Sans MS Courier Courier New Garamond Franklin Gothic Medium Geneva Georgia Helvetica Neue Impact Lucida Bright Lucida Console Lucida Grande Lucida Sans Lucida Sans Typewriter Lucida Sans Unicode Microsoft Sans Serif Monaco MV Boli Nimbus Mono L Nimbus Roman No9 L Nimbus Sans L PalatinoLinotype Papyrus Sylfaen Tahoma Times Times New Roman Trebuchet MS URW Bookman L URW Chancery L URW Gothic L URW Palladio L Verdana MicroEdge, LLC 23
Developing successful posters using Microsoft PowerPoint
 Developing successful posters using Microsoft PowerPoint PRESENTED BY ACADEMIC TECHNOLOGY SERVICES University of San Diego Goals of a successful poster A poster is a visual presentation of your research,
Developing successful posters using Microsoft PowerPoint PRESENTED BY ACADEMIC TECHNOLOGY SERVICES University of San Diego Goals of a successful poster A poster is a visual presentation of your research,
Step by Step: Scientific Poster Making Using PowerPoint 2010
 Step by Step: Scientific Poster Making Using PowerPoint 2010 Nursing Research Office 1161 21 st Avenue South S-2413 MCN Nashville, TN 37232-2424 Telephone: 615.343.2992 www.vanderbiltnursingebp.com Table
Step by Step: Scientific Poster Making Using PowerPoint 2010 Nursing Research Office 1161 21 st Avenue South S-2413 MCN Nashville, TN 37232-2424 Telephone: 615.343.2992 www.vanderbiltnursingebp.com Table
limelightplatform.com
 1 limelightplatform.com Introduction: Email Template Overview: This document is an example of an email template. It contains the different sections that could be included. Email templates provide a layout.
1 limelightplatform.com Introduction: Email Template Overview: This document is an example of an email template. It contains the different sections that could be included. Email templates provide a layout.
What can Word 2013 do?
 Mary Ann Wallner What can Word 2013 do? Provide the right tool for: Every aspect of document creation Desktop publishing Web publishing 2 Windows 7: Click Start Choose Microsoft Office > Microsoft Word
Mary Ann Wallner What can Word 2013 do? Provide the right tool for: Every aspect of document creation Desktop publishing Web publishing 2 Windows 7: Click Start Choose Microsoft Office > Microsoft Word
How to Make a Poster Using PowerPoint
 How to Make a Poster Using PowerPoint 1997 2010 Start PowerPoint: Make a New presentation a blank one. When asked for a Layout, choose a blank one one without anything even a title. Choose the Size of
How to Make a Poster Using PowerPoint 1997 2010 Start PowerPoint: Make a New presentation a blank one. When asked for a Layout, choose a blank one one without anything even a title. Choose the Size of
CSS. Text & Font Properties. Copyright DevelopIntelligence LLC
 CSS Text & Font Properties 1 text-indent - sets amount of indentation for first line of text value: length measurement inherit default: 0 applies to: block-level elements and table cells inherits: yes
CSS Text & Font Properties 1 text-indent - sets amount of indentation for first line of text value: length measurement inherit default: 0 applies to: block-level elements and table cells inherits: yes
Designing & Creating your GIS Poster
 Designing & Creating your GIS Poster Revised by Carolyn Talmadge, 11/26/2018 First think about your audience and purpose, then design your poster! Here are instructions for setting up your poster using
Designing & Creating your GIS Poster Revised by Carolyn Talmadge, 11/26/2018 First think about your audience and purpose, then design your poster! Here are instructions for setting up your poster using
Learn more about Pages, Keynote & Numbers
 Learn more about Pages, Keynote & Numbers HCPS Instructional Technology May 2012 Adapted from Apple Help Guides CHAPTER ONE: PAGES Part 1: Get to Know Pages Opening and Creating Documents Opening a Pages
Learn more about Pages, Keynote & Numbers HCPS Instructional Technology May 2012 Adapted from Apple Help Guides CHAPTER ONE: PAGES Part 1: Get to Know Pages Opening and Creating Documents Opening a Pages
Ms excel. The Microsoft Office Button. The Quick Access Toolbar
 Ms excel MS Excel is electronic spreadsheet software. In This software we can do any type of Calculation & inserting any table, data and making chart and graphs etc. the File of excel is called workbook.
Ms excel MS Excel is electronic spreadsheet software. In This software we can do any type of Calculation & inserting any table, data and making chart and graphs etc. the File of excel is called workbook.
Typography. is the foundation of good web design
 Typography is the foundation of good web design my name is Samantha Warren I am a web designer for Viget Labs I teach web & graphic design at the Center for Digital Imaging Arts at Boston University &
Typography is the foundation of good web design my name is Samantha Warren I am a web designer for Viget Labs I teach web & graphic design at the Center for Digital Imaging Arts at Boston University &
Word 2010: Preparing Your Dissertation. May 18, 2011
 Word 2010: Preparing Your Dissertation May 18, 2011 Author: Anne Kolaczyk, Maureen Hogue Editor: Maureen Hogue, Anne Kolaczyk, Susan Antonovitz 2008, 2010. 2011 Office of Information Technologies, University
Word 2010: Preparing Your Dissertation May 18, 2011 Author: Anne Kolaczyk, Maureen Hogue Editor: Maureen Hogue, Anne Kolaczyk, Susan Antonovitz 2008, 2010. 2011 Office of Information Technologies, University
Creating a new project To start a new project, select New from the File menu. The Select Insert dialog box will appear.
 Users Guide Creating a new project To start a new project, select New from the File menu. The Select Insert dialog box will appear. Select an insert size When creating a new project, the first thing you
Users Guide Creating a new project To start a new project, select New from the File menu. The Select Insert dialog box will appear. Select an insert size When creating a new project, the first thing you
Lava New Media s CMS. Documentation Page 1
 Lava New Media s CMS Documentation 5.12.2010 Page 1 Table of Contents Logging On to the Content Management System 3 Introduction to the CMS 3 What is the page tree? 4 Editing Web Pages 5 How to use the
Lava New Media s CMS Documentation 5.12.2010 Page 1 Table of Contents Logging On to the Content Management System 3 Introduction to the CMS 3 What is the page tree? 4 Editing Web Pages 5 How to use the
WORD XP/2002 USER GUIDE. Task- Formatting a Document in Word 2002
 University of Arizona Information Commons Training Page 1 of 21 WORD XP/2002 USER GUIDE Task- Formatting a Document in Word 2002 OBJECTIVES: At the end of this course students will have a basic understanding
University of Arizona Information Commons Training Page 1 of 21 WORD XP/2002 USER GUIDE Task- Formatting a Document in Word 2002 OBJECTIVES: At the end of this course students will have a basic understanding
Introduction to Microsoft Word 2010
 Introduction to Microsoft Word 2010 Microsoft Word is a word processing program you can use to write letters, resumes, reports, and more. Anything you can create with a typewriter, you can create with
Introduction to Microsoft Word 2010 Microsoft Word is a word processing program you can use to write letters, resumes, reports, and more. Anything you can create with a typewriter, you can create with
Microsoft Word 2011 Tutorial
 Microsoft Word 2011 Tutorial GETTING STARTED Microsoft Word is one of the most popular word processing programs supported by both Mac and PC platforms. Microsoft Word can be used to create documents, brochures,
Microsoft Word 2011 Tutorial GETTING STARTED Microsoft Word is one of the most popular word processing programs supported by both Mac and PC platforms. Microsoft Word can be used to create documents, brochures,
Designing & Creating your GIS Poster
 Designing & Creating your GIS Poster Revised by Carolyn Talmadge and Kyle Monahan 4/24/2017 First think about your audience and purpose, then design your poster! Here are instructions for setting up your
Designing & Creating your GIS Poster Revised by Carolyn Talmadge and Kyle Monahan 4/24/2017 First think about your audience and purpose, then design your poster! Here are instructions for setting up your
DOING MORE WITH WORD: MICROSOFT OFFICE 2013
 DOING MORE WITH WORD: MICROSOFT OFFICE 2013 GETTING STARTED PAGE 02 Prerequisites What You Will Learn USING MICROSOFT WORD PAGE 03 Viewing Toolbars Adding and Removing Buttons MORE TASKS IN MICROSOFT WORD
DOING MORE WITH WORD: MICROSOFT OFFICE 2013 GETTING STARTED PAGE 02 Prerequisites What You Will Learn USING MICROSOFT WORD PAGE 03 Viewing Toolbars Adding and Removing Buttons MORE TASKS IN MICROSOFT WORD
Creating a Template in WordPerfect
 1. File a. New From Project Creating a Template in WordPerfect b. Go to Options 2. Create A Category 1 3. Name it Family History (or a title of your choice) 4. Find Family History in the Drop down list
1. File a. New From Project Creating a Template in WordPerfect b. Go to Options 2. Create A Category 1 3. Name it Family History (or a title of your choice) 4. Find Family History in the Drop down list
MAKING TABLES WITH WORD BASIC INSTRUCTIONS. Setting the Page Orientation. Inserting the Basic Table. Daily Schedule
 MAKING TABLES WITH WORD BASIC INSTRUCTIONS Setting the Page Orientation Once in word, decide if you want your paper to print vertically (the normal way, called portrait) or horizontally (called landscape)
MAKING TABLES WITH WORD BASIC INSTRUCTIONS Setting the Page Orientation Once in word, decide if you want your paper to print vertically (the normal way, called portrait) or horizontally (called landscape)
CS Multimedia and Communications REMEMBER TO BRING YOUR MEMORY STICK TO EVERY LAB! Lab 02: Introduction to Photoshop Part 1
 CS 1033 Multimedia and Communications REMEMBER TO BRING YOUR MEMORY STICK TO EVERY LAB! Lab 02: Introduction to Photoshop Part 1 Upon completion of this lab, you should be able to: Open, create new, save
CS 1033 Multimedia and Communications REMEMBER TO BRING YOUR MEMORY STICK TO EVERY LAB! Lab 02: Introduction to Photoshop Part 1 Upon completion of this lab, you should be able to: Open, create new, save
InDesign. your. Resumé. a how-to guide for creating a professional resumé using InDesign
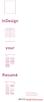 InDesign your Resumé a how-to guide for creating a professional resumé using InDesign Table of Contents p4. Glossary p5. The Importance of Good Design p6. Setting up the Document p10. Creating a Grid p12.
InDesign your Resumé a how-to guide for creating a professional resumé using InDesign Table of Contents p4. Glossary p5. The Importance of Good Design p6. Setting up the Document p10. Creating a Grid p12.
How to Create Accessible Word (2016) Documents
 How to Create Accessible Word (2016) Documents Heading Styles 1. Create a uniform heading structure through use of Styles in Word under the Home ribbon. a. Proper heading structure is necessary for screen
How to Create Accessible Word (2016) Documents Heading Styles 1. Create a uniform heading structure through use of Styles in Word under the Home ribbon. a. Proper heading structure is necessary for screen
Excel 2016 Basics for Windows
 Excel 2016 Basics for Windows Excel 2016 Basics for Windows Training Objective To learn the tools and features to get started using Excel 2016 more efficiently and effectively. What you can expect to learn
Excel 2016 Basics for Windows Excel 2016 Basics for Windows Training Objective To learn the tools and features to get started using Excel 2016 more efficiently and effectively. What you can expect to learn
Section 1 Microsoft Excel Overview
 Course Topics: I. MS Excel Overview II. Review of Pasting and Editing Formulas III. Formatting Worksheets and Cells IV. Creating Templates V. Moving and Navigating Worksheets VI. Protecting Sheets VII.
Course Topics: I. MS Excel Overview II. Review of Pasting and Editing Formulas III. Formatting Worksheets and Cells IV. Creating Templates V. Moving and Navigating Worksheets VI. Protecting Sheets VII.
Computer Nashua Public Library Introduction to Microsoft Word 2010
 Microsoft Word is a word processing program you can use to write letters, resumes, reports, and more. Anything you can create with a typewriter, you can create with Word. You can make your documents more
Microsoft Word is a word processing program you can use to write letters, resumes, reports, and more. Anything you can create with a typewriter, you can create with Word. You can make your documents more
EXCEL + POWERPOINT. Analyzing, Visualizing, and Presenting Data-Rich Insights to Any Audience KNACK TRAINING
 EXCEL + POWERPOINT Analyzing, Visualizing, and Presenting Data-Rich Insights to Any Audience KNACK TRAINING KEYBOARD SHORTCUTS NAVIGATION & SELECTION SHORTCUTS 3 EDITING SHORTCUTS 3 SUMMARIES PIVOT TABLES
EXCEL + POWERPOINT Analyzing, Visualizing, and Presenting Data-Rich Insights to Any Audience KNACK TRAINING KEYBOARD SHORTCUTS NAVIGATION & SELECTION SHORTCUTS 3 EDITING SHORTCUTS 3 SUMMARIES PIVOT TABLES
Quick Reference Card Business Objects Toolbar Design Mode
 Icon Description Open in a new window Pin/Unpin this tab Close this tab File Toolbar New create a new document Open Open a document Select a Folder Select a Document Select Open Save Click the button to
Icon Description Open in a new window Pin/Unpin this tab Close this tab File Toolbar New create a new document Open Open a document Select a Folder Select a Document Select Open Save Click the button to
The American University in Cairo. Academic Computing Services. Excel prepared by. Maha Amer
 The American University in Cairo Excel 2000 prepared by Maha Amer Spring 2001 Table of Contents: Opening the Excel Program Creating, Opening and Saving Excel Worksheets Sheet Structure Formatting Text
The American University in Cairo Excel 2000 prepared by Maha Amer Spring 2001 Table of Contents: Opening the Excel Program Creating, Opening and Saving Excel Worksheets Sheet Structure Formatting Text
12 BASICS OF MS-EXCEL
 12 BASICS OF MS-EXCEL 12.1 INTRODUCTION MS-Excel 2000 is a Windows based application package. It is quite useful in entering, editing, analysis and storing of data. Arithmetic operations with numerical
12 BASICS OF MS-EXCEL 12.1 INTRODUCTION MS-Excel 2000 is a Windows based application package. It is quite useful in entering, editing, analysis and storing of data. Arithmetic operations with numerical
Office of Instructional Technology
 Office of Instructional Technology Microsoft Excel 2016 Contact Information: 718-254-8565 ITEC@citytech.cuny.edu Contents Introduction to Excel 2016... 3 Opening Excel 2016... 3 Office 2016 Ribbon... 3
Office of Instructional Technology Microsoft Excel 2016 Contact Information: 718-254-8565 ITEC@citytech.cuny.edu Contents Introduction to Excel 2016... 3 Opening Excel 2016... 3 Office 2016 Ribbon... 3
IX. Format Tips. Row & column autofit
 IX. Row & column autofit Excel rows and columns have a standard height and width. You can check on the height of any row and the width of any column by clicking its header (or any cell) to select it and
IX. Row & column autofit Excel rows and columns have a standard height and width. You can check on the height of any row and the width of any column by clicking its header (or any cell) to select it and
Budget Exercise for Intermediate Excel
 Budget Exercise for Intermediate Excel Follow the directions below to create a 12 month budget exercise. Read through each individual direction before performing it, like you are following recipe instructions.
Budget Exercise for Intermediate Excel Follow the directions below to create a 12 month budget exercise. Read through each individual direction before performing it, like you are following recipe instructions.
Formatting, Saving and Printing in Word 2013
 Revision 3 (--04) Computer Basics Formatting, Saving and Printing in Word 03 MICROSOFT WORD 03: This program allows you to create new documents, make easy changes, insert media, and effectively save and
Revision 3 (--04) Computer Basics Formatting, Saving and Printing in Word 03 MICROSOFT WORD 03: This program allows you to create new documents, make easy changes, insert media, and effectively save and
Excel 2016: Part 1. Updated January 2017 Copy cost: $1.50
 Excel 2016: Part 1 Updated January 2017 Copy cost: $1.50 Getting Started Please note that you are required to have some basic computer skills for this class. Also, any experience with Microsoft Word is
Excel 2016: Part 1 Updated January 2017 Copy cost: $1.50 Getting Started Please note that you are required to have some basic computer skills for this class. Also, any experience with Microsoft Word is
Excel 2016 Basics for Mac
 Excel 2016 Basics for Mac Excel 2016 Basics for Mac Training Objective To learn the tools and features to get started using Excel 2016 more efficiently and effectively. What you can expect to learn from
Excel 2016 Basics for Mac Excel 2016 Basics for Mac Training Objective To learn the tools and features to get started using Excel 2016 more efficiently and effectively. What you can expect to learn from
Word Processing. Delete text: Allows you to erase characters, words, lines, or pages as easily as you can cross them out on paper.
 Word Processing Practice Of all computer applications, word processing is the most common. To perform word processing, you need a computer, a special program called a word processor, and a printer. A word
Word Processing Practice Of all computer applications, word processing is the most common. To perform word processing, you need a computer, a special program called a word processor, and a printer. A word
Hours are from 8am 5 pm Monday through Friday
 Computer Basics Computer Basics A Cochise County Workforce Development Career Center Workshop Special recognition goes to Maricopa Workforce Development for the creation of this workshop Cochiise County
Computer Basics Computer Basics A Cochise County Workforce Development Career Center Workshop Special recognition goes to Maricopa Workforce Development for the creation of this workshop Cochiise County
DOING MORE WITH WORD: MICROSOFT OFFICE 2007
 DOING MORE WITH WORD: MICROSOFT OFFICE 2007 GETTING STARTED PAGE 02 Prerequisites What You Will Learn USING MICROSOFT WORD PAGE 03 Viewing Toolbars Adding and Removing Buttons MORE TASKS IN MICROSOFT WORD
DOING MORE WITH WORD: MICROSOFT OFFICE 2007 GETTING STARTED PAGE 02 Prerequisites What You Will Learn USING MICROSOFT WORD PAGE 03 Viewing Toolbars Adding and Removing Buttons MORE TASKS IN MICROSOFT WORD
Understanding Word Processing
 Understanding Word Processing 3.0 Introduction In this chapter you are going to learn how to create a simple memo or note or a complex and complicated multi column business document using word processing
Understanding Word Processing 3.0 Introduction In this chapter you are going to learn how to create a simple memo or note or a complex and complicated multi column business document using word processing
DOING MORE WITH WORD: MICROSOFT OFFICE 2010
 DOING MORE WITH WORD: MICROSOFT OFFICE 2010 GETTING STARTED PAGE 02 Prerequisites What You Will Learn USING MICROSOFT WORD PAGE 03 Viewing Toolbars Adding and Removing Buttons MORE TASKS IN MICROSOFT WORD
DOING MORE WITH WORD: MICROSOFT OFFICE 2010 GETTING STARTED PAGE 02 Prerequisites What You Will Learn USING MICROSOFT WORD PAGE 03 Viewing Toolbars Adding and Removing Buttons MORE TASKS IN MICROSOFT WORD
Corel Ventura 8 Introduction
 Corel Ventura 8 Introduction Training Manual A! ANZAI 1998 Anzai! Inc. Corel Ventura 8 Introduction Table of Contents Section 1, Introduction...1 What Is Corel Ventura?...2 Course Objectives...3 How to
Corel Ventura 8 Introduction Training Manual A! ANZAI 1998 Anzai! Inc. Corel Ventura 8 Introduction Table of Contents Section 1, Introduction...1 What Is Corel Ventura?...2 Course Objectives...3 How to
Poster-making 101 for 1 PowerPoint slide
 Poster-making 101 for 1 PowerPoint slide Essential information for preparing a poster for the poster printer 1. Poster size: You will be creating a single large slide in PowerPoint. 2. Before adding any
Poster-making 101 for 1 PowerPoint slide Essential information for preparing a poster for the poster printer 1. Poster size: You will be creating a single large slide in PowerPoint. 2. Before adding any
Add Bullets and Numbers
 . Lesson 5: Adding Bullets and Numbers, If you have lists of data, you may want to bullet or number them. When using Microsoft Word, bulleting and numbering are easy. The first part of this lesson teaches
. Lesson 5: Adding Bullets and Numbers, If you have lists of data, you may want to bullet or number them. When using Microsoft Word, bulleting and numbering are easy. The first part of this lesson teaches
Microsoft Excel 2010 Part 2: Intermediate Excel
 CALIFORNIA STATE UNIVERSITY, LOS ANGELES INFORMATION TECHNOLOGY SERVICES Microsoft Excel 2010 Part 2: Intermediate Excel Spring 2014, Version 1.0 Table of Contents Introduction...3 Working with Rows and
CALIFORNIA STATE UNIVERSITY, LOS ANGELES INFORMATION TECHNOLOGY SERVICES Microsoft Excel 2010 Part 2: Intermediate Excel Spring 2014, Version 1.0 Table of Contents Introduction...3 Working with Rows and
Introduction to Microsoft Excel 2007
 Introduction to Microsoft Excel 2007 Microsoft Excel is a very powerful tool for you to use for numeric computations and analysis. Excel can also function as a simple database but that is another class.
Introduction to Microsoft Excel 2007 Microsoft Excel is a very powerful tool for you to use for numeric computations and analysis. Excel can also function as a simple database but that is another class.
Introduction to Microsoft Office 2016: Word
 Introduction to Microsoft Office 2016: Word Last Updated: September 2018 Cost: $2.00 Microsoft Word is a word processing software. You can use it to type letters, reports, and other documents. This class
Introduction to Microsoft Office 2016: Word Last Updated: September 2018 Cost: $2.00 Microsoft Word is a word processing software. You can use it to type letters, reports, and other documents. This class
Accessible Syllabus Using the Accessible Syllabus Template
 Accessible Syllabus Using the Accessible Syllabus Template WORKSHOP DESCRIPTION... 1 Overview 1 Prerequisites 1 Objectives 1 ACCESSIBLE SYLLABUS TEMPLATE... 2 What Makes a Document Accessible? 2 Template
Accessible Syllabus Using the Accessible Syllabus Template WORKSHOP DESCRIPTION... 1 Overview 1 Prerequisites 1 Objectives 1 ACCESSIBLE SYLLABUS TEMPLATE... 2 What Makes a Document Accessible? 2 Template
INFORMATION TECHNOLOGY
 INFORMATION TECHNOLOGY PowerPoint Presentation Section Two: Formatting, Editing & Printing Section Two: Formatting, Editing & Printing By the end of this section you will be able to: Insert, Edit and Delete
INFORMATION TECHNOLOGY PowerPoint Presentation Section Two: Formatting, Editing & Printing Section Two: Formatting, Editing & Printing By the end of this section you will be able to: Insert, Edit and Delete
Word - Basics. Course Description. Getting Started. Objectives. Editing a Document. Proofing a Document. Formatting Characters. Formatting Paragraphs
 Course Description Word - Basics Word is a powerful word processing software package that will increase the productivity of any individual or corporation. It is ranked as one of the best word processors.
Course Description Word - Basics Word is a powerful word processing software package that will increase the productivity of any individual or corporation. It is ranked as one of the best word processors.
Introduction to Web Design CSS Reference
 Inline Style Syntax: Introduction to Web Design CSS Reference Example: text Internal Style Sheet Syntax: selector {property: value; Example:
Inline Style Syntax: Introduction to Web Design CSS Reference Example: text Internal Style Sheet Syntax: selector {property: value; Example:
Introduction to Web Design CSS Reference
 Inline Style Syntax: Introduction to Web Design CSS Reference Example: text Internal Style Sheet Syntax: selector {property: value; Example:
Inline Style Syntax: Introduction to Web Design CSS Reference Example: text Internal Style Sheet Syntax: selector {property: value; Example:
Introduction to Microsoft Word 2010
 Introduction to Microsoft Word 2010 Microsoft Word is a word processing program you can use to write letters, resumes, reports, and more. Anything you can create with a typewriter, you can create with
Introduction to Microsoft Word 2010 Microsoft Word is a word processing program you can use to write letters, resumes, reports, and more. Anything you can create with a typewriter, you can create with
Microsoft Word 2010 Tutorial
 1 Microsoft Word 2010 Tutorial Microsoft Word 2010 is a word-processing program, designed to help you create professional-quality documents. With the finest documentformatting tools, Word helps you organize
1 Microsoft Word 2010 Tutorial Microsoft Word 2010 is a word-processing program, designed to help you create professional-quality documents. With the finest documentformatting tools, Word helps you organize
THE EXCEL ENVIRONMENT... 1 EDITING...
 Excel Essentials TABLE OF CONTENTS THE EXCEL ENVIRONMENT... 1 EDITING... 1 INSERTING A COLUMN... 1 DELETING A COLUMN... 1 INSERTING A ROW... DELETING A ROW... MOUSE POINTER SHAPES... USING AUTO-FILL...
Excel Essentials TABLE OF CONTENTS THE EXCEL ENVIRONMENT... 1 EDITING... 1 INSERTING A COLUMN... 1 DELETING A COLUMN... 1 INSERTING A ROW... DELETING A ROW... MOUSE POINTER SHAPES... USING AUTO-FILL...
Rich Text Editor Quick Reference
 Rich Text Editor Quick Reference Introduction Using the rich text editor is similar to using a word processing application such as Microsoft Word. After data is typed into the editing area it can be formatted
Rich Text Editor Quick Reference Introduction Using the rich text editor is similar to using a word processing application such as Microsoft Word. After data is typed into the editing area it can be formatted
Microsoft Excel Level 1
 Microsoft Excel 2010 Level 1 Copyright 2010 KSU Department of Information Technology Services This document may be downloaded, printed, or copied for educational use without further permission of the Information
Microsoft Excel 2010 Level 1 Copyright 2010 KSU Department of Information Technology Services This document may be downloaded, printed, or copied for educational use without further permission of the Information
Microsoft Word 2007 on Windows
 1 Microsoft Word 2007 on Windows Word is a very popular text formatting and editing program. It is the standard for writing papers and other documents. This tutorial and quick start guide will help you
1 Microsoft Word 2007 on Windows Word is a very popular text formatting and editing program. It is the standard for writing papers and other documents. This tutorial and quick start guide will help you
PAGES, NUMBERS, AND KEYNOTE BASICS
 PAGES, NUMBERS, AND KEYNOTE BASICS Pages, Numbers, and Keynote are applications developed by Apple that are comparable to Microsoft Office and Google Docs. Pages, Numbers, and Keynote comes free with your
PAGES, NUMBERS, AND KEYNOTE BASICS Pages, Numbers, and Keynote are applications developed by Apple that are comparable to Microsoft Office and Google Docs. Pages, Numbers, and Keynote comes free with your
Introduction to Microsoft Office PowerPoint 2010
 Introduction to Microsoft Office PowerPoint 2010 TABLE OF CONTENTS Open PowerPoint 2010... 1 About the Editing Screen... 1 Create a Title Slide... 6 Save Your Presentation... 6 Create a New Slide... 7
Introduction to Microsoft Office PowerPoint 2010 TABLE OF CONTENTS Open PowerPoint 2010... 1 About the Editing Screen... 1 Create a Title Slide... 6 Save Your Presentation... 6 Create a New Slide... 7
Introductory Excel Walpole Public Schools. Professional Development Day March 6, 2012
 Introductory Excel 2010 Walpole Public Schools Professional Development Day March 6, 2012 By: Jessica Midwood Agenda: What is Excel? How is Excel 2010 different from Excel 2007? Basic functions of Excel
Introductory Excel 2010 Walpole Public Schools Professional Development Day March 6, 2012 By: Jessica Midwood Agenda: What is Excel? How is Excel 2010 different from Excel 2007? Basic functions of Excel
Chapter 12: FORMATTING TEXT
 Disclaimer: All words, pictures are adopted from Learning Web Design (3 rd eds.) by Jennifer Niederst Robbins, published by O Reilly 2007. PART III: CSS FOR PRESENTATION Chapter 12: FORMATTING TEXT CSc2320
Disclaimer: All words, pictures are adopted from Learning Web Design (3 rd eds.) by Jennifer Niederst Robbins, published by O Reilly 2007. PART III: CSS FOR PRESENTATION Chapter 12: FORMATTING TEXT CSc2320
The Newsletter will contain a Title for the newsletter, a regular border, columns, Page numbers, Header and Footer and two images.
 Creating the Newsletter Overview: You will be creating a cover page and a newsletter. The Cover page will include Your Name, Your Teacher's Name, the Title of the Newsletter, the Date, Period Number, an
Creating the Newsletter Overview: You will be creating a cover page and a newsletter. The Cover page will include Your Name, Your Teacher's Name, the Title of the Newsletter, the Date, Period Number, an
PART 7. Formatting Pages
 PART 7 Formatting Pages In the preceding part, you learned how to format characters and paragraphs. In this part, you learn how to apply formatting that affects entire pages. You ll start with changing
PART 7 Formatting Pages In the preceding part, you learned how to format characters and paragraphs. In this part, you learn how to apply formatting that affects entire pages. You ll start with changing
CPM-200 User Guide For Lighthouse for MAX
 CPM-200 User Guide For Lighthouse for MAX Contents Page Number Opening the software 2 Altering the page size & Orientation 3-4 Inserting Text 5 Editing Text 6 Inserting Graphics 7-8 Changing the Colour
CPM-200 User Guide For Lighthouse for MAX Contents Page Number Opening the software 2 Altering the page size & Orientation 3-4 Inserting Text 5 Editing Text 6 Inserting Graphics 7-8 Changing the Colour
The PCC CIS etutorial to PowerPoint
 The PCC CIS etutorial to PowerPoint Table of Contents What happens when I start PowerPoint?...4 Setting Up Your Toolbars... 5 Expanding Your Menus... 6 How do I start creating a new presentation?...6 Design
The PCC CIS etutorial to PowerPoint Table of Contents What happens when I start PowerPoint?...4 Setting Up Your Toolbars... 5 Expanding Your Menus... 6 How do I start creating a new presentation?...6 Design
Lesson 2 Quick Tour and Features
 Lesson 2 Quick Tour and Features Objectives Students will format a document page. Students will use a spell-checker. Students will copy, cut, and paste text. Students will adjust paragraph indentations.
Lesson 2 Quick Tour and Features Objectives Students will format a document page. Students will use a spell-checker. Students will copy, cut, and paste text. Students will adjust paragraph indentations.
SAMPLE PAGES. Syllabus coverage chart. viii Syllabus coverage chart
 viii Syllabus coverage chart Syllabus coverage chart The chart below shows how each Unit and Topic relates to the ICT syllabus and the Computer Studies syllabus. Computer Unit 11.1 Computer Fundamentals
viii Syllabus coverage chart Syllabus coverage chart The chart below shows how each Unit and Topic relates to the ICT syllabus and the Computer Studies syllabus. Computer Unit 11.1 Computer Fundamentals
Excel 2010 Level 1: The Excel Environment
 Excel 2010 Level 1: The Excel Environment Table of Contents The Excel 2010 Environment... 1 The Excel Window... 1 File Tab... 1 The Quick Access Toolbar... 4 Access the Customize the Quick Access Toolbar
Excel 2010 Level 1: The Excel Environment Table of Contents The Excel 2010 Environment... 1 The Excel Window... 1 File Tab... 1 The Quick Access Toolbar... 4 Access the Customize the Quick Access Toolbar
How to Run Reports in Version 12
 How to Run Reports in Version 12 Reports are grouped by functional area Owner, Property, Tenant, Vendor, GL (Financial), Budget, etc. Each grouping has a report selection screen that includes a variety
How to Run Reports in Version 12 Reports are grouped by functional area Owner, Property, Tenant, Vendor, GL (Financial), Budget, etc. Each grouping has a report selection screen that includes a variety
Solo 4.6 Release Notes
 June9, 2017 (Updated to include Solo 4.6.4 changes) Solo 4.6 Release Notes This release contains a number of new features, as well as enhancements to the user interface and overall performance. Together
June9, 2017 (Updated to include Solo 4.6.4 changes) Solo 4.6 Release Notes This release contains a number of new features, as well as enhancements to the user interface and overall performance. Together
EXCEL 2003 DISCLAIMER:
 EXCEL 2003 DISCLAIMER: This reference guide is meant for experienced Microsoft Excel users. It provides a list of quick tips and shortcuts for familiar features. This guide does NOT replace training or
EXCEL 2003 DISCLAIMER: This reference guide is meant for experienced Microsoft Excel users. It provides a list of quick tips and shortcuts for familiar features. This guide does NOT replace training or
Microsoft Office Word. Part1
 Microsoft Office 2010 - Word Part1 1 Table of Contents What is Microsoft Word?... 4 Creating a document... 5 Toolbar... 6 Typing in MS Word Text Area... 7 Cut, Copy and Paste Text... 9 Paste Preview...
Microsoft Office 2010 - Word Part1 1 Table of Contents What is Microsoft Word?... 4 Creating a document... 5 Toolbar... 6 Typing in MS Word Text Area... 7 Cut, Copy and Paste Text... 9 Paste Preview...
Keynote 08 Basics Website:
 Website: http://etc.usf.edu/te/ Keynote is Apple's presentation application. Keynote is installed as part of the iwork suite, which also includes the word processing program Pages and the spreadsheet program
Website: http://etc.usf.edu/te/ Keynote is Apple's presentation application. Keynote is installed as part of the iwork suite, which also includes the word processing program Pages and the spreadsheet program
Getting Started With Excel
 Chapter 1 Getting Started With Excel This chapter will familiarize you with various basic features of Excel. Specific features which you need to solve a problem will be introduced as the need arises. When
Chapter 1 Getting Started With Excel This chapter will familiarize you with various basic features of Excel. Specific features which you need to solve a problem will be introduced as the need arises. When
WHAT IS A POSTER SESSION?
 WHAT IS A POSTER SESSION? GENERAL OVERVIEW A SUCCESSFUL POSTER Conveys a clear message and presents highimpact visual information with minimum text Readable use clear language and correct grammar in
WHAT IS A POSTER SESSION? GENERAL OVERVIEW A SUCCESSFUL POSTER Conveys a clear message and presents highimpact visual information with minimum text Readable use clear language and correct grammar in
Spreadsheets Microsoft Office Button Ribbon
 Getting started with Excel 2007 you will notice that there are many similar features to previous versions. You will also notice that there are many new features that you ll be able to utilize. There are
Getting started with Excel 2007 you will notice that there are many similar features to previous versions. You will also notice that there are many new features that you ll be able to utilize. There are
WEEK NO. 12 MICROSOFT EXCEL 2007
 WEEK NO. 12 MICROSOFT EXCEL 2007 LESSONS OVERVIEW: GOODBYE CALCULATORS, HELLO SPREADSHEET! 1. The Excel Environment 2. Starting A Workbook 3. Modifying Columns, Rows, & Cells 4. Working with Worksheets
WEEK NO. 12 MICROSOFT EXCEL 2007 LESSONS OVERVIEW: GOODBYE CALCULATORS, HELLO SPREADSHEET! 1. The Excel Environment 2. Starting A Workbook 3. Modifying Columns, Rows, & Cells 4. Working with Worksheets
STD: XII VOLUME - I MARKS: 150
 STD: XII VOLUME - I MARKS: 150 SUB: COMPUTER SCIENCE TIME: 3 HRS I. Choose the correct answer: 75 X 1 = 75 1. Which key is used to copy the selected text in the document? a) Ctrl + X b) Ctrl + V c) Ctrl
STD: XII VOLUME - I MARKS: 150 SUB: COMPUTER SCIENCE TIME: 3 HRS I. Choose the correct answer: 75 X 1 = 75 1. Which key is used to copy the selected text in the document? a) Ctrl + X b) Ctrl + V c) Ctrl
Excel Main Screen. Fundamental Concepts. General Keyboard Shortcuts Open a workbook Create New Save Preview and Print Close a Workbook
 Excel 2016 Main Screen Fundamental Concepts General Keyboard Shortcuts Open a workbook Create New Save Preview and Print Close a Ctrl + O Ctrl + N Ctrl + S Ctrl + P Ctrl + W Help Run Spell Check Calculate
Excel 2016 Main Screen Fundamental Concepts General Keyboard Shortcuts Open a workbook Create New Save Preview and Print Close a Ctrl + O Ctrl + N Ctrl + S Ctrl + P Ctrl + W Help Run Spell Check Calculate
Getting Started Guide. Chapter 3 Using Styles and Templates
 Getting Started Guide Chapter 3 Using Styles and Templates Copyright This document is Copyright 2005 2009 by its contributors as listed in the section titled Authors. You may distribute it and/or modify
Getting Started Guide Chapter 3 Using Styles and Templates Copyright This document is Copyright 2005 2009 by its contributors as listed in the section titled Authors. You may distribute it and/or modify
On the Web sun.com/aboutsun/comm_invest STAROFFICE 8 DRAW
 STAROFFICE 8 DRAW Graphics They say a picture is worth a thousand words. Pictures are often used along with our words for good reason. They help communicate our thoughts. They give extra information that
STAROFFICE 8 DRAW Graphics They say a picture is worth a thousand words. Pictures are often used along with our words for good reason. They help communicate our thoughts. They give extra information that
Getting Started Guide. Chapter 3 Using Styles and Templates
 Getting Started Guide Chapter 3 Using Styles and Templates Copyright This document is Copyright 2010 by its contributors as listed below. You may distribute it and/or modify it under the terms of either
Getting Started Guide Chapter 3 Using Styles and Templates Copyright This document is Copyright 2010 by its contributors as listed below. You may distribute it and/or modify it under the terms of either
Frequency tables Create a new Frequency Table
 Frequency tables Create a new Frequency Table Contents FREQUENCY TABLES CREATE A NEW FREQUENCY TABLE... 1 Results Table... 2 Calculate Descriptive Statistics for Frequency Tables... 6 Transfer Results
Frequency tables Create a new Frequency Table Contents FREQUENCY TABLES CREATE A NEW FREQUENCY TABLE... 1 Results Table... 2 Calculate Descriptive Statistics for Frequency Tables... 6 Transfer Results
EXCEL BASICS: MICROSOFT OFFICE 2007
 EXCEL BASICS: MICROSOFT OFFICE 2007 GETTING STARTED PAGE 02 Prerequisites What You Will Learn USING MICROSOFT EXCEL PAGE 03 Opening Microsoft Excel Microsoft Excel Features Keyboard Review Pointer Shapes
EXCEL BASICS: MICROSOFT OFFICE 2007 GETTING STARTED PAGE 02 Prerequisites What You Will Learn USING MICROSOFT EXCEL PAGE 03 Opening Microsoft Excel Microsoft Excel Features Keyboard Review Pointer Shapes
Graphing on Excel. Open Excel (2013). The first screen you will see looks like this (it varies slightly, depending on the version):
 Graphing on Excel Open Excel (2013). The first screen you will see looks like this (it varies slightly, depending on the version): The first step is to organize your data in columns. Suppose you obtain
Graphing on Excel Open Excel (2013). The first screen you will see looks like this (it varies slightly, depending on the version): The first step is to organize your data in columns. Suppose you obtain
Numbers Basics Website:
 Website: http://etc.usf.edu/te/ Numbers is Apple's new spreadsheet application. It is installed as part of the iwork suite, which also includes the word processing program Pages and the presentation program
Website: http://etc.usf.edu/te/ Numbers is Apple's new spreadsheet application. It is installed as part of the iwork suite, which also includes the word processing program Pages and the presentation program
Microsoft Word Tutorial
 Microsoft Word Tutorial 1 GETTING STARTED Microsoft Word is one of the most popular word processing programs supported by both Mac and PC platforms. Microsoft Word can be used to create documents, brochures,
Microsoft Word Tutorial 1 GETTING STARTED Microsoft Word is one of the most popular word processing programs supported by both Mac and PC platforms. Microsoft Word can be used to create documents, brochures,
CREATING A POWERPOINT PRESENTATION BASIC INSTRUCTIONS
 CREATING A POWERPOINT PRESENTATION BASIC INSTRUCTIONS By Carolyn H. Brown This document is created with PowerPoint 2013/15 which includes a number of differences from earlier versions of PowerPoint. GETTING
CREATING A POWERPOINT PRESENTATION BASIC INSTRUCTIONS By Carolyn H. Brown This document is created with PowerPoint 2013/15 which includes a number of differences from earlier versions of PowerPoint. GETTING
Shopping Cart: Queries, Personalizations, Filters, and Settings
 Shopping Cart: Queries, Personalizations, Filters, and Settings on the Shopping Cart Home Page Use this Job Aid to: Learn how to organize the Shopping Cart home page so that it is easier to use. BEFORE
Shopping Cart: Queries, Personalizations, Filters, and Settings on the Shopping Cart Home Page Use this Job Aid to: Learn how to organize the Shopping Cart home page so that it is easier to use. BEFORE
P6 Professional Reporting Guide Version 18
 P6 Professional Reporting Guide Version 18 August 2018 Contents About the P6 Professional Reporting Guide... 7 Producing Reports and Graphics... 9 Report Basics... 9 Reporting features... 9 Report Wizard...
P6 Professional Reporting Guide Version 18 August 2018 Contents About the P6 Professional Reporting Guide... 7 Producing Reports and Graphics... 9 Report Basics... 9 Reporting features... 9 Report Wizard...
Objective 1: Familiarize yourself with basic database terms and definitions. Objective 2: Familiarize yourself with the Access environment.
 Beginning Access 2007 Objective 1: Familiarize yourself with basic database terms and definitions. What is a Database? A Database is simply defined as a collection of related groups of information. Things
Beginning Access 2007 Objective 1: Familiarize yourself with basic database terms and definitions. What is a Database? A Database is simply defined as a collection of related groups of information. Things
Open Office Calc (Spreadsheet) Tutorial
 Open Office Calc (Spreadsheet) Tutorial Table of Contents Introduction...3 What is a Spreadsheet?...3 Starting OpenOffice Calc...3 OpenOffice Calc (Spreadsheet) Basics...4 Creating a New Document...5 Entering
Open Office Calc (Spreadsheet) Tutorial Table of Contents Introduction...3 What is a Spreadsheet?...3 Starting OpenOffice Calc...3 OpenOffice Calc (Spreadsheet) Basics...4 Creating a New Document...5 Entering
Forms. Section 3: Deleting a Category
 9. If a category was NOT previously published, Authors may modify it by following the same procedures as an Administrator or Publisher. When the category is ready for publishing an Author must Save and
9. If a category was NOT previously published, Authors may modify it by following the same procedures as an Administrator or Publisher. When the category is ready for publishing an Author must Save and
Create and edit text. Create the title text First you ll create the title text for the car rental ad.
 8 Choose the Pointer tool and click the mask thumbnail in the Layers panel. The Property inspector shows that the mask was applied using its grayscale appearance. The darker pixels in the mask knock out
8 Choose the Pointer tool and click the mask thumbnail in the Layers panel. The Property inspector shows that the mask was applied using its grayscale appearance. The darker pixels in the mask knock out
FrontPage 2000 Tutorial -- Advanced
 FrontPage 2000 Tutorial -- Advanced Shared Borders Shared Borders are parts of the web page that share content with the other pages in the web. They are located at the top, bottom, left side, or right
FrontPage 2000 Tutorial -- Advanced Shared Borders Shared Borders are parts of the web page that share content with the other pages in the web. They are located at the top, bottom, left side, or right
Table of Contents C RYSTAL R EPORTS T UTORIAL
 C RYSTAL R EPORTS T UTORIAL Table of Contents OVERVIEW... 1 PLANNING THE REPORT... 1 PROCEDURES FOR EXPORTING... 3 Preparing to Export... 3 Setting Parameters... 6 PROCEDURES FOR CREATING A REPORT... 15
C RYSTAL R EPORTS T UTORIAL Table of Contents OVERVIEW... 1 PLANNING THE REPORT... 1 PROCEDURES FOR EXPORTING... 3 Preparing to Export... 3 Setting Parameters... 6 PROCEDURES FOR CREATING A REPORT... 15
Lesson 19 Organizing and Enhancing Worksheets
 Organizing and Enhancing Worksheets Computer Literacy BASICS: A Comprehensive Guide to IC 3, 5 th Edition 1 Objectives Hide, show, and freeze columns and rows. Create, rename, and delete worksheets. Change
Organizing and Enhancing Worksheets Computer Literacy BASICS: A Comprehensive Guide to IC 3, 5 th Edition 1 Objectives Hide, show, and freeze columns and rows. Create, rename, and delete worksheets. Change
1. The PowerPoint Window
 1. The PowerPoint Window PowerPoint is a presentation software package. With PowerPoint, you can easily create slide shows. Trainers and other presenters use slide shows to illustrate their presentations.
1. The PowerPoint Window PowerPoint is a presentation software package. With PowerPoint, you can easily create slide shows. Trainers and other presenters use slide shows to illustrate their presentations.
Develop great research posters using Microsoft PowerPoint
 www.qps.qut.edu.au Develop great research posters using Microsoft PowerPoint A step-by-step guide QUT PRINTING SERVICES A step-by-step guide This step-by-step guide will assist you to understand the purpose
www.qps.qut.edu.au Develop great research posters using Microsoft PowerPoint A step-by-step guide QUT PRINTING SERVICES A step-by-step guide This step-by-step guide will assist you to understand the purpose
