POLKADOTS SOFTWARE PrePage-it Web 3.5 Primer. Getting Started with PrePage-it Web & Impose-it
|
|
|
- Baldwin Briggs
- 5 years ago
- Views:
Transcription
1 POLKADOTS SOFTWARE PrePage-it Web 3.5 Primer Getting Started with PrePage-it Web & Impose-it
2 Table of Contents INTRODUCTION...4 HOW TO USE THIS GUIDE...4 WHAT IS PREPAGE-IT WEB?...4 MANUAL VERSION...4 WHAT IS SEND-IT?...5 CHAPTER 1 - GETTING STARTED WITH PREPAGE-IT WEB...6 WHAT CAN YOU DO WITH PREPAGE-IT WEB?...6 LAUNCHING PREPAGE-IT WEB...7 IP address...8 Web browsers...8 Browser tips...9 HOW TO CREATE A JOB...9 Create a job name...9 Single Pages...11 Imposition and assembly...16 Output...18 UPLOADING FILES...19 Installing PrePage-it Upload / Printer...20 PrePage-it Upload and PrePage-it Printer...22 IMPOSITION-RELATED TOOLS...24 Renumber...25 Imposition...26 PDF Booklet...26 SELECTION OF PAGES/FLATS...27 OUTPUT (HARDPROOF TO PRINTER)...29 Output Proofing technical details VIEW MODES...29 JOB FILTER...30 CHAPTER 2 - PREPAGE-IT WEB - QUICK OVERVIEW...31 INSTALLATION...31 QUEUE MANAGEMENT...32 USER ACCOUNTS...35 General info...36 Administrator...37 Operators...37 Super-Users...38 Users...38 User groups...39 VIEW-IT...39 SEND-IT...39 CHAPTER 3 - IMPOSE-IT...41 WHAT IS IMPOSE-IT?...41 OVERVIEW...42 HOW TO SET UP AN IMPOSITION...43 IMPOSE-IT TOOLS...51 Templates...51 Template Editor Customize mode features...58
3 Pagination models Dinkies Imposition View Modes...60 Show Thumbnail PDF Preview Center spread...61
4 Introduction How to use this guide Chapter 1 Getting started with PrePage-it Web - contains basic, practical explanations and procedures so that operators can get started with PrePage-it Web Chapter 2 PrePage-it Web - Quick Overview contains more detailed explanations about the software, including installation, queue management and user accounts, and also a brief overview of the Send-it module Chapter 3 Impose-it - explains how to use the optional Impose-it module to automatically impose pages that have been uploaded, RIPped and approved via PrePage-it Web What is PrePage-it Web? The PrePage-it Web 3.5 Primer is an initiation to the PrePage-it Web interface, a web-based job management application for the PrePage-it workflow. PrePage-it Web provides a user-friendly interface that can be launched from any web browser on any Mac or PC workstation. From the web browser window you can submit jobs to the RIP, manage RIP queues, view softproofs, approve/reject jobs, and output them to your output device. The Web interface also contains tools to facilitate imposition, renumber pages, automate notifications and track submitted jobs. For customers who have purchased this option, PrePage-it Web also includes the Impose-it module, which is capable of automatically imposing RIPped pages based on pre-defined settings and templates. Manual version The PrePage-it Web 3.5 Primer is based on PrePage-it Web v and Impose-it v
5 What is Send-it? If the Send-it option is added to your PrePage-it Web, external suppliers/customers will also be able to remotely submit files to your RIP, just like an internal operator. They will also be able to softproof and approve their own pages, at which point internal operators generally take over to complete (impose if necessary) and output the job. How to work with Send-it is explained in the section Send-it on p.39. Information about other Polkadots Software applications can be found in their respective manuals. In particular, detailed technical information about PrePage-it is contained in the PrePage-it User Guide. -5-
6 Chapter 1 - Getting started with PrePage-it Web This chapter contains basic, practical procedures so you can get started with PrePage-it Web. The following chapter contains more detailed explanations about how the software works. Reminder The features and options you see in the PrePage-it Web interface depend on (i) which PrePage-it Web options were purchased and (ii) which user account you are currently logged on with. Therefore your PrePage-it Web interface may not show all options/features mentioned in this guide. For more information, see User Accounts on p. 35, View-it on p.39 and Send-it on p.39. What can you do with PrePage-it Web? PrePage-it Web allows internal operators to manage their jobs from the beginning to the end of the workflow process, as listed below: submit jobs to be pre-flighted and RIPped (in PrePage-it queues) see Upload History (list of submitted files / users / dates / queues) see Operation History (list of actions executed by users) see Job List (of RIPped jobs) view softproofs (low-res Previews, PDF Booklets, and optionally View-it hi-res softproofs) print out hard proofs to a printer download PDF proofing-resolution files for hard-proofing on a printer renumber pages approve/delete pages or jobs download low-res page files for imposition (on a third-party imposition application) -6-
7 with Impose-it, the integrated imposition module (optional), do commercial and newspaper impositions (Sheetfed & Web) within a PrePage-it 09 workflow submit imposed jobs (whether created in Impose-it or a third-party imposition application) to be assembled into 1-bit TIFFs view softproofs of flats, print out hard proofs, approve, etc. output jobs to CTP (TIFF Catcher) receive notifications of events (e.g. approved jobs, errors) queue management more (depending on user account permissions and purchased options) Launching PrePage-it Web Note PrePage-it Web Clients can be launched from any workstation equipped with one of the following operating systems: Win XP Pro (or higher), Mac OS 10.4 (or higher). PrePage-it Web Clients can be opened in any web browser on any workstation by: 1. Typing the IP address of the PrePage-it Web Server. 2. Logging on with your username/password. -7-
8 type IP address of your PrePage-it Web Server type your Login username and password IP address Use the internal, private IP address of your PrePage-it Web Server. Example: Add port number if it is other than port 80. Example: If in doubt, please refer to your prepress manager or network administrator. Tip Bookmark this page in your web browser as the home page for quick access. Web browsers Firefox 3 (Mac or PC) Internet Explorer 7 or higher (PC) Safari v.3 or higher (Mac) -8-
9 Browser tips it is recommended to use recent versions of web browsers avoid adding extra toolbars and add-ons (e.g. Google toolbar, etc.) pop-up blockers and other browser security mechanisms can prevent some PrePage-it Web windows from being displayed How to create a job The steps below describe a typical procedure for creating a job with PrePage-it Web from start to finish. The exact steps to follow will vary from one workflow to another, depending on several factors such as (i) whether you upload job files via PrePage-it Web, PrePage-it Printer or PrePage-it Upload, (ii) how you impose your pages, (iii) your proofing requirements, etc. Note If you are using the PrePage-it Printer or PrePage-it Upload to submit jobs, refer to the section Uploading Files on p.19 to know how to use these tools. Create a job name 1. Click the Jobs link, then click the New button to create a new job name/folder. This job folder will contain an entire job: pages, signatures, etc. - everything regarding this job will be listed inside this job folder. -9-
10 Give a job name Tip If you want a job to be visible to a particular user (e.g. one of your customers/suppliers), then select them as Owner. In addition, you can make the job visible to every user under the Owner by checking the box Make this job visible for the entire group. The new job will be listed in the Job List. -10-
11 Single Pages 2. Upload pages in one of the following ways: PrePage-it Web: Click on the link of the new job you just created, then click the Pages link. Now upload single pages from the File Upload panel so they can be preflighted and RIPped. a. Select File (Browse) b. Select a PAGES (Preflight) queue c. Click Send-it button PrePage-it Upload: Log on to PrePage-it Upload, select the new job folder you just created, then select a suitable Pages queue. Finally drag and drop the page files you want preflighted and RIPped, then click the Upload button. -11-
12 Select Queue where file will be RIPped Select Job folder where file will be placed Drag n drop job files PrePage-it Printer: Log on to PrePage-it Upload, select the new job you just created, then select the Pages queue. Next, print a job file from any Mac or PC application, selecting ToPrePageitServer as the printer. Finally, go back to the PrePage-it Upload window and click the Upload button. Print using ToPrePageitServer 3. Softproof single pages from the Pages tab in one of the following formats: a low-res Preview b med-res PDF (click PDF ROOM Proof icon c hi-res View-it softproof or PDF Booklet > PDF) -12-
13 View-it (hi-res softproof) PDF Booklet (med-res multipage softproof) Preview (lowres softproof) PDF ROOM Proof (med-res single-page softproof) A sample of each type of softproof is shown below. low-res Preview sample -13-
14 Med-Res PDF softproof sample -14-
15 Hi-Res View-it softproof Note Med-Res PDF proofing files are available for download from the PDF Booklet toolbar button or PDF ROOM Proof icon on the condition that they have been already produced by the PrePage-it queue during RIPping. 4. If desired, hard proof pages on a printer by clicking the Output button and selecting a Proofing queue from the list. -15-
16 5. After a page has been satisfactorily proofed, approve the page by clicking the Approve button (see previous figure). 6. Download the low-res pages that you need to impose via the Imposition or PDF Booklet toolbar button. Note Low-res (for imposition) files are available for download from the Imposition and PDF Booklet toolbar buttons on the condition that they have been already produced by the PrePage-it queue during RIPping. Imposition and assembly 7. Impose low-res pages on imposition forms using either the Polkadots Impose-it module, if this is included in your workflow, or with any third-party imposition application or utility. Impose-it: Go to the Imposition tab and specify the Properties and layout (Edit Layout button) of your signatures. Note that at least one template must be created before you can build a signature layout. Complete the layout by specifying any other required options (Spreads, customized page numbering, etc.). -16-
17 The assembly of the pages is triggered via page approval. That is, as soon as all the pages of a flat are approved in the Pages tab, they will be assembled into a complete flat. Shortly thereafter, the flats will appear in the Signatures tab. A detailed description of imposing pages with the Impose-it module is found in the chapter Impose-it starting on p.41. Third-party imposition application (Preps, DynaStrip, etc.): Impose the low-res page files you downloaded earlier into your imposition application. Then upload the imposed flats to an assembly queue using one of the upload methods described in step 2. Note that if you will be dragging and dropping imposed files (i.e. not printing them via the ToPrePageitServer printer), then you will need to save a PS or PDF file of your imposition before uploading it. Shortly after the flat assembly has been completed, it will appear in the Signatures tab. 8. When the assembled flats appear in the Signatures tab, you may softproof and/or hardproof them in the same way as you did with the pages (refer to steps 3 and 4, respectively). 9. If required by your workflow, you may approve the imposed flats. -17-
18 Output 10. Send your assembled flats to your output device by selecting them in the Signatures tab and then clicking the Output CTP toolbar button. 11. By default, all plates will be output. To output only some plates, select them using CTRL+click (PC) / Command+click (Mac) or SHIFT+click. Then click the Send button. Important When the terms Flush / Reject / Delete are used in reference to a page/flat/job, they all have the same meaning i.e. the RIPped files will actually be deleted from the hard disk. -18-
19 Uploading Files Within a PrePage-it Web workflow, there are currently three methods for submitting job files to the RIP: PrePage-it Web s File Upload (Pages and Signatures tab) PrePage-it Upload utility PrePage-it Printer (ToPrePageitServer) The terms submitting/uploading/printing files here all refer to the same thing: submitting job files to a PrePage-it RIP queue in order to be processed i.e. rasterized, screened, etc. The File Upload panel within PrePage-it Web s Pages or Signatures tab is the original upload method and the only way to submit job files via the web interface. However it is disadvantaged by the fact that you can only upload one file at a time. Click Browse to select a file to upload. Two other methods exist for submitting jobs: PrePage-it Upload and PrePage-it Printer. These are separate, external utilities that can be used without logging on to PrePage-it Web. PrePage-it Upload allows you to submit PS or PDF jobs by dragging and dropping them unto the PrePage-it Upload window. The PrePage-it Printer utility creates a printer called ToPrePageitServer, which you can use to print jobs from any application. These tools can be installed and used on any Mac or PC workstation. PrePage-it Upload/Printer provide more convenient ways of submitting jobs. PrePage-it Upload allows you to drag multiple job files unto the PrePage-it Upload window. The PrePage-it Printer allows you to print jobs in the intuitive manner that many operators are in the habit of doing. How to upload files using PrePage-it Web s File Upload panel was outlined in the section How to create a job, starting on p.9. How to install and upload files using the PrePage-it Upload and PrePage-it Printer are explained in more detail in the following sections. -19-
20 Note The PrePage-it Upload and PrePage-it Printer tools can be used on Windows XP Pro (or higher) and Mac OS 10.4 (or higher). Installing PrePage-it Upload / Printer The PrePage-it Upload Setup is an installer which installs both the PrePage-it Upload and PrePage-it Printer tools. It must be installed on each workstation where these tools will be used. There are two installers one for Mac (zip) and one for PC (exe). These installers can be downloaded by clicking the Upload Client link in PrePage-it Web s Pages or Signatures tab. To install, launch the PrePage-it Upload Setup and follow the instructions provided. Warning When PrePage-it Upload is installed on a Mac OS X 10.5, a security feature prevents the PrePage-it Printer from being created. Therefore this security feature must be disabled in the Mac OS X System Preferences before running the PrePage-it Upload Setup. A detailed account of this topic can be found in the tech note PrePage-it Upload & Mac OS When prompted with the following window, you should provide the PrePage-it Web Host information i.e. the internal IP address of the server machine. -20-
21 Note For Send-it users who install PrePage-it Upload, the PrePage-it Web Host information must be the external, public IP address of the server machine. To know more about Send-it, refer to the section Send-it on p.39. The Port and Printer Service settings can be left at their defaults these normally work fine. If you need to change them, you may do so at this point. If the port used by your PrePage-it Web server is different from the default port 80, then it is important to specify the correct Port setting here. After a successful installation, you will see two items added: the PrePage-it Upload application (on the Windows desktop or the Mac Applications folder) and a printer called ToPrePageitServer. -21-
22 PrePage-it Upload and PrePage-it Printer The following procedure outlines how to submit jobs via the PrePage-it Upload or PrePage Printer. 1. Launch the PrePage-it Upload application and log in with your PrePage-it Web account. If necessary, click the Server arrow and select your server. 2. In the PrePage-it Upload window shown below, specify the name of the Job and the Queue where you want to submit a file. If necessary, you can create a new Job folder from the File > Add Job menu or by clicking the Add Job icon. Note that what you select here applies whether you drag and drop files or print them using the PrePage-it Printer. -22-
23 Select Queue where file will be RIPped Select Job folder where file will be placed If necessary, click the Add Job icon to create a new Job folder. Drag n drop job files Click the Upload button. Tip The PrePage-it Upload application window should always be kept open when you are submitting jobs, whether by drag n drop or by printing. 3. Drag and drop: If you want to drag and drop PS or PDF files, drag them unto the PrePage-it Upload window. -or- Print: To print a file from an application, select the ToPrePageitServer printer when printing from your application. -23-
24 Print using ToPrePageitServer 4. When all files appear in the PrePage-it Upload window, regardless how they were submitted, click the Upload button. Tip To automatically open the PrePage-it Web window, click the Show Web Entry button. Further information on this topic can be obtained by consulting the PrePage-it Upload Operator QuickStart. Imposition-related tools PrePage-it Web includes the following tools as aids to imposition: Imposition, PDF Booklet and Renumber. These can be accessed from the toolbar in the Pages tab: Renumber tool for renumbering pages Imposition / PDF Booklet tools for downloading lightweight low-res FIO (for imposition only) pages/booklets In addition, an optional module called Impose-it can be added to PrePage-it Web. This module appears as an extra tab called Imposition in the PrePage-it Web interface. -24-
25 It can be used to create simple impositions, both for the commercial printing and newspaper industries. How to impose pages using Impose-it is explained in detail in the chapter Impose-it starting on p.41. The other imposition-related tools are summarized next. Renumber Use this tool if you need to correct or change the page numbering of selected pages. Select single or multiple pages. It is important to note that this tool does not rename or renumber the RIPped files on the hard disk. It does not affect the original file that you submitted either. As a consequence, if you submit a new file to PrePage-it Web which has the same filename and page number as a file that you -25-
26 submitted previously, the new file will overwrite the older file, even if you renumbered the older file. The effect of renumbering is that with any operation that is executed in the software afterwards, PrePage-it Web will consider the page number to be whatever you specified in the Renumber tool it will no longer take into account the original page number. Imposition Download low-res of selected pages. The download consists of a zipped folder containing one low-res file per page. These low-res pages can be used for imposition in any third-party imposition application. If you are imposing via the Impose-it module, it is not necessary to download any low-res this is automatically done in the background. The type(s) of low-res available for download (e.g. Standard Low-Res, PDF Low-Res, Preps Low-Res) depends on which types are produced by the PrePage-it Pages queue. For details, see the PrePage-it User Guide. PDF Booklet Download a low-res or med-res PDF booklet by clicking the PDF Booklet button in the toolbar and then choosing either LowresPDF or PDF, respectively. All selected pages are gathered into a multiple-page PDF booklet. Some imposition applications require low-res PDF booklets rather than single-page low-res PDFs. Med-res PDF booklets are not normally used for imposition. They are typically used for softproofing and can even be used for hard proofing on a printer. However, both low-res and med-res PDFs include an OPI link to their corresponding hi-res files. Note In order to successfully download a PDF Booklet, all required single-page PDF files must have been created beforehand in the PrePage-it queue. In other words, the queue where a job is submitted must be configured to produce PDF low-res and/or PDF softproofs. See the PrePage-it User Guide for details. A page which includes a med-res PDF is depicted with a small PDF icon next to the page. -26-
27 Selection of pages/flats Selection of pages/flats when in Icon View (in the Pages/Signatures tabs): You can select multiple adjacent pages by clicking inside a page and dragging the mouse across all other desired pages. You can also deselect pages in the same way. In addition, this procedure can be repeated in order to select several groups of non- adjacent pages inside the same job. Note As of Impose-it version , the selection procedure described above is not supported in Internet Explorer, only in Firefox and Safari. You can select a page while automatically deselecting all other selected pages. To do so, middle-click or Shift+click a page. You can click the Select All toolbar button. You can click individual pages/flats. Selection of pages/flats (in Imposition tab): Click the Select toolbar button the dropdown menu will list a variety of choices such as Odd Pages, Front Pages, All Pages, etc. -27-
28 Click a Select Flat checkbox (to the left and/or right of a flat) to select an entire flat. Sheet or Web 1 Sheet or Web 2 Select Flat checkboxes You can also click individual pages. Pages or flats can be deselected in exactly the same way as they are selected. Note that in the Impose-it module, a sheet or a web refers to an entire press sheet (i.e. front and back). However the Select Flat checkboxes generally allow you to select only one side of the sheet, which corresponds to one flat/plate or one side of a web (i.e. front, back, even, odd, top or bottom). -28-
29 Output (hardproof to printer) The Output button that appears in both the Pages and Signatures tab is for printing proofs of selected pages/signatures. To output selected pages/signatures, click the Output button and select the desired proofing queue (e.g. Proofing_HP4200) from the dropdown list. Output Proofing technical details The Output dropdown list shows all the PrePage-it queues which have been created inside the PrePage-it Viewer Queue Group called Proofs. These queues should be configured to output the types of proofs required by a company and its customers. If necessary, you must create the Proofs queue group. Also, to be able to proof a page via the Output tool, a Standard Low-Res FIO must have been generated when the page was RIPped in one of the PrePage-it Pages queues. The same applies when proofing signatures a Standard Low-Res must be generated when a flat is sent through a Flats_Assembly queue. View modes Jobs can be viewed in one of the two following modes: View by Icon View by List These viewing modes can be selected in the View By dropdown menu (shown above) of either the Pages or Signatures tab. Tip The PrePage-it Web viewing modes for the Pages and Signatures tabs are not to be confused with the Imposition viewing modes discussed in the section Imposition View Modes on p
30 View by Icon shows the thumbnails of pages/signatures. The size of a thumbnail can be changed to one of three different sizes by clicking one of the Size:[A] links. View by List displays information about pages/signatures without showing any thumbnail. Information includes original filename (Document) and page size (Dimension). This view allows you to list many more pages at once. In addition, the page list can be sorted by clicking on any column heading (Page, Dimension, Document, etc.). Job Filter The Job Filter helps you to find a job quickly when your job list has become too long to scan through visually by eyesight. a. type all or part of job s filename In the Filter box within the Job List window, you can filter out the job list by typing all or part of a job name. After typing the filter characters, press Enter or click the Arrow button. It will filter the job list down to only those jobs containing the specified filter characters anywhere in the job name. To return to the full job list, empty the Filter box and press Enter. b. click Arrow button or press Enter key -30-
31 Chapter 2 - PrePage-it Web - Quick Overview This chapter gives a quick overview of some of the more useful-to-know aspects of PrePage-it Web. It provides useful information about installation, queue management, and user accounts, as well as optional features such as View-it and Send-it. Installation PrePage-it Web works as a Client-Server application. The Server application is installed on the server machine. Then Clients can be launched from any web browser on any machine, which is where the bulk of the day-to-day work is done by operators. Typically, PrePage-it Web is initially installed using a software bundle installer such as PrePage-it 09. If you run the PrePage-it 09 Installer, for example, it will install the entire PrePage-it 09 software package, which includes PrePage-it Web, PrePage-it Viewer and optionally Impose-it, View-it and the Rasterize-it RIP. Once the server is installed, a PrePage-it Web Client can be launched from any workstation equipped with Win XP Pro (or higher) or Mac OS 10.4 (or higher). -31-
32 Queue Management The Queues tab displays your PrePage-it queues. Here you can monitor your jobs while they re being RIPped and also do some queue management. Below is a summary of how the Queues tab works and what you can do: queues are listed when the PrePage-it Viewer is launched Ready is displayed when the RIP is started and ready to process your jobs, otherwise display shows Stopped or Suspended -32-
33 Queues are ready to process your jobs Scale queue Disable queue Queue on Hold Rush Priority queue Normal Priority queue a queue can be set to Normal (this is the default), Rush, Hold or Disable Normal is the default setting for queues - this means jobs submitted to PrePage-it Web will be processed FIFO (first-in-first-out), that is, they will be RIPped in the order that they are submitted Rush: jobs submitted to queues set to Rush Priority will be processed before jobs submitted in other queues Hold: jobs submitted to queues on Hold will not be processed until you release them they will be listed in the On Hold window until you select the job and click the Release button (note: if you decide not to process a job, you can delete it) Release job Delete job Disable: makes a queue inactive it will not process any jobs in addition, a queue can also be set with a Scaling value so that all jobs going through that queue will be scaled by the specified amount -33-
34 when a job is waiting to be processed (typically because another job is already being processed), it is displayed in the Queue Waiting window - just like with queues, you can set the status of an individual job by clicking the Rush, Hold or Delete button Rush job: will be processed before all other jobs that are waiting Hold job: it will appear in the On Hold window and will stay there until you release it or delete it Delete job: will remove the job before it is processed Delete job Hold job Rush job PrePage-it queues are shown as they have been created in the PrePage-it Viewer, organized into Queue Groups such as 1-Normalize (Pages queues), 2-Assembly (Signatures queues) and 3-CTP_CTF (Output queues) -34-
35 Queues in this Queue Group will not be available when uploading files if the PrePage-it Viewer includes Queue Groups other than Normalize and Assembly, they will be displayed here but will not be available when uploading jobs (e.g. 1-Furnitures) occasionally a job may get stuck and jam the system, preventing other jobs from being processed - if this occurs, try clicking the Reset button as this is often sufficient to unblock the system Reset PrePage-it User Accounts In order to use PrePage-it Web, you must log on with a username and password. This determines what information is visible to you and which actions you can do, and also allows the software to keep track of what each operator does. -35-
36 Tip User activity such as uploading files and approving/deleting files is logged by PrePage-it Web and listed for reference purposes at various points in the web interface, especially in the Status tab of each job. General info PrePage-it Web has 2 levels or classes of users: Administrator and Operator. If it is used in conjunction with the Send-it software, there are 2 additional levels of users: Super-User and User. From highest to lowest rights/permissions: 1. Administrator 2. Operator User levels in PrePage-it Web when used without Send-it User levels in PrePage-it Web when used with Send-it 3. Super-User 4. User Levels 1 and 2 (Administrator and Operators) are internal employees of the company who purchased PrePage-it Web. These are the only user levels when PrePage-it Web is used without Send-it. Levels 3 and 4 (Super-Users and Users) are your customers/suppliers i.e. those external to your company who submit files to your RIP. These user levels require the Send-it module to be active in your workflow. Since these 4 levels of users are related, they are all explained here. Note For more information about the Send-it application, refer to the section Send-it on p.39. Note that all levels of users can: create jobs submit files to Pages queues (see note below) -36-
37 Tip Any queue can be configured as visible to some users and invisible to others. Therefore if a user is configured so that all queues are made invisible to him, he will not be able to submit jobs. Administrator There is one PrePage-it Web Administrator. The administrator can: create any type of user account i.e. Operator/Super-User/User set general PrePage-it Web preferences in the Settings tab: visibility of queues (for all users) (staff) notifications server configuration list/softproof/approve/reject all jobs do everything Operators/Super-Users/Users can do Note The administrator logs on with username = admin. A default password will be supplied to you by your dealer, but it can be changed at any time by the administrator. Operators Operators are company employees. They can: list/softproof/approve/reject all jobs use the imposition-related tools to download low-res files, generate PDF booklets and renumber pages: Imposition, PDF Booklet, Renumber list both Pages and Signatures queues and submit files to them print hardproofs of RIPped files set up the imposition of jobs (for workflows with the Impose-it module) output signatures to be plated do queue management from the Queues tab -37-
38 see status information for all jobs for workflows that include Send-it, they can create Super-Users decide which queues a Super-User can see (Queue Visibility) decide if a Super-User has the power to change the status of approved/rejected jobs Super-Users Reminder Super-User accounts can only be created and used when the Send-it option is added to the PrePage-it Web workflow. A Super-User works for a supplier or client of the main company. In addition to doing what any User can do, Super-Users can also manage PrePage-it Web User Accounts for their own employees (i.e. Users). They can: list and submit files to Pages queues (but not to Signatures queues) list/softproof/approve/reject all jobs from their own user group (i.e. their own companies jobs, either submitted by themselves or a User they have created) create Users decide if a User is allowed to accept/reject jobs Users Reminder User accounts can only be created and used when the Send-it module is added to the PrePage-it Web workflow. Users also work for a supplier or client of the main company. However, unlike the Super-User, they cannot manage User Accounts. They can: list/softproof only their own jobs -38-
39 approve/reject jobs (if authorized by Super-User) list and submit files to Pages queues (but not to Signatures queues) User groups A User Group refers to a user and all others below him in the user hierarchy, as illustrated in the examples below. User Group Mary consists of: -Mary (operator) -abpharma (super-user) -acmeprint (super-user) -Pierre (user) User Group medjournal consists of: -medjournal (super-user) -Larry (user) -Dr Smith (user) View-it View-it is an optional, payable module that may be added to PrePage-it Web. View-it is a high-resolution softproof of the RIPped data, showing the actual rasterized job as it will be printed on the plate. The proof is shown in a web browser and includes a number of tools for easy viewing (zooming, rotating), color information, approval/rejection, measuring (angles, distance) and annotation comments. Colors can be viewed individually or together. The View-it module integrates seamlessly into the PrePage-it Web interface. In addition, it is intuitively designed and easy to learn. You can view a quick video tutorial entitled View-it 2.0 Training Video.zip, available from your dealer. Send-it Send-it is an optional, payable module that may be added to PrePage-it Web or in some cases may be installed independently. Send-it is designed for remote job submission, e-proofing and job approval. It gives external customers or suppliers the ability to submit files to your RIP for preflighting and RIPping. It also allows them to remotely softproof and approve/reject their own jobs. Once they approve a job, -39-
40 internal operators take over to complete the job, typically by imposing the low-res pages and sending the imposition back to the RIP for assembly and output. Send-it is typically installed and operated as an add-on to PrePage-it Web, within a software package such as PrePage-it 09. It integrates seamlessly into the PrePage-it Web interface and adds powerful functionality to your workflow. All jobs submitted by external customers via Send-it will be visible within PrePage-it Web. Operators will be able to softproof them, to download the low-res (for imposition) pages and to work with them just as they do with their own internal jobs. -40-
41 Chapter 3 - Impose-it What is Impose-it? Impose-it is an optional (payable) software module which can be added on and integrated into the PrePage-it Web interface. It is a simple, but powerful program which does the automatic imposition of pre-ripped single-pages. It achieves this by relying on imposition properties, templates and page numbering layouts which have been pre-defined by a prepress operator. Once the preliminary setup work is done, pages will be automatically imposed after they are RIPped, softproofed and approved. Note that Impose-it cannot be installed and operated as a stand-alone, independent imposition program within a third-party workflow it is designed to be integrated into and operate within a Polkadots workflow. The Impose-it module has been designed for basic, automatic imposition of pages within both commercial and newspaper workflows. The program is based on the Publication Planner module, which was originally designed to do auto-imposition within newspaper workflows. Since much of the user interface / configuration settings / day-to-day work procedures are similar to the Publication Planner, the Publication Planner v2.0 User Guide can be used as a reference manual for all the common elements between the two modules. Some examples are listed below: Impose-it general settings and pagination models can be found in the Publication Planner v2.0 User Guide chapter: Settings/Preferences Impose-it press configuration can be found in the Publication Planner v2.0 User Guide chapter: Press Configuration (PRESSflo) Other examples are listed throughout this chapter. This chapter serves as a primer, focusing on describing the basic facts, procedures and tools required for getting started with Impose-it. -41-
42 Overview Impose-it is typically installed via the PrePage-it 09 Setup installer. Once the software is installed and activated in the Polkadots dongle, a tab called Imposition appears in the PrePage-it Web interface, which serves as the central window for the Impose-it module. How are pages automatically imposed by Impose-it? The main elements required for this to happen are: an imposition template the imposition setup (general properties, page numbering, etc.) pages RIPped and approved Imposition templates are where you define the style of impositions used in your production and the physical characteristics of the plate setup, for e.g.: is it a 2-up, 4-up or 8-up? what is the plate size and page size? where are pages positioned vis-à-vis the plate? where to place the marks on the plate? etc. You need to define one template for each style of imposition used in your workflow environment. A template is defined the first time that you need to use it and can then be re-used afterwards as often as required creating templates do not form part of the day-today work of a prepress operator. You can get an introduction to templates in the section Templates on p.51. Detailed descriptions about most template settings can be found in the Publication Planner v2.0 User Guide chapter: Defining a Pairing Template. After defining the templates you require, you configure the imposition setup for the current job. The imposition setup is where you specify details about a job, such as: how many signatures? how many pages per signature? overall pagination for the job? binding style? creep? etc. To begin, the imposition setup is always based on one (or sometimes several) previously defined imposition templates. Then you configure the various parameters found in the Imposition tab regarding how you want to impose the current job. This step forms part of the day-to-day work of a prepress operator since they will need to configure an imposition setup for each job they want to produce. The basic procedure for creating an imposition setup is outlined in the section How to set up an imposition on p.43. Additional information can be found in the section Impose-it tools on p.51. Detailed descriptions about most imposition settings can be found in the Publication Planner v2.0 User Guide chapter: Creating a Publication. The third element in the auto-imposition process is to upload, RIP, softproof and approve pages for the job in question. Approving a page is actually the trigger which causes the software to impose it. In fact you are instructing the software to impose the pages of a job according to the settings that you specified in the imposition setup and the imposition template. Note, however, that a page will actually be assembled into a flat only after all the pages belonging to the same flat are approved. -42-
43 How to set up an imposition This section explains how to set up an imposition for a PrePage-it Web job. It presumes that at least one imposition template has been previously created. Refer to the section Templates on p.51 for more information on this topic. After this imposition setup has been completed, pages will be automatically imposed as soon as they are RIPped, softproofed and approved. The procedure for setting up an imposition is as follows: 1. Access the Impose-it module from the PrePage-it Web interface by clicking the Imposition link from inside the job you want to impose. 2. Click the Properties button to access the imposition properties. -43-
44 3. Set the following properties: a Job type Sheet fed (for commercial printing) or Web (for newspapers). b Output queue where the imposed flats will be assembled and processed (the default queue, Flats_Assembly, is often a suitable choice). c Page padding number of digits used in page numbers (must correspond to page numbers in Pages tab of the job). Configure the rest of the settings as required. Please refer to the chapter Creating a Publication in the Publication Planner v2.0 User Guide for a detailed explanation of the Press config, Creep, Collating marks and Prevent auto-deletion options. Press config should be left at None unless your software package includes the PRESSflo optional module. 4. Next, configure the imposition layout. How to do this depends on whether you selected Sheet fed or Web as the Job type. Both cases are outlined below. Sheet fed If you selected Sheet fed as the Job type, then click on the Edit Layout button to open the following dialog box. -44-
45 For each signature that you require for this imposition, click Add Signature and specify the following: Start Starting page. Pages Total number of pages. Template Imposition template on which this signature will be based. Prefix Only if required, specify a prefix character to be added in front of the page number (these are typically added when newspapers have sections). For example, adding the section characters A, B, C, etc. will yield page numbers such as A001, A002, A003, A004, B001, B002, B003, B004, C001, C002, etc. Select either the Perfect bind or Saddle stitch link option. Note The Template dropdown menu (shown in the following figure) lists the imposition templates which you have previously created in the Template Editor. Refer to the section Templates on p.51 for more information on how to create a template. Tip To add an identical signature, click the Duplicate button want to duplicate. next to the signature you -45-
46 The imposition layout can be modified at any time by clicking the Edit Layout button. The figure below shows a 2-up imposition of 16 pages with 3 signatures. Specify total number of pages Select a template Duplicate a signature Remove a signature Select a binding style Web If you selected Web as the Job type, then your Imposition window will look like the one in the figure below. -46-
47 For web press jobs, the imposition layout may be built by clicking the Signatures Add or Signatures Wizard button. The Signatures Wizard works just like the Edit Layout wizard that is explained in the previous section for sheet fed jobs. The Signatures Add button opens a dialog box which allows you to define and add one signature at a time, as explained next. The dialog box shown below appears when you click the Signatures Add button, allowing you to define one signature or section. This is typically required in newspapers that are divided into sections, such as section A (Sports), section B (Politics), section C (Classified), etc. You define a signature or section by specifying the following: Name Give the section a name. This is for your own reference only. Prefix Only if required, specify a prefix character to be added in front of the page number (these are typically added when newspapers have sections). For example, adding the section characters A, B, C, etc. will yield page numbers such as A001, A002, A003, A004, B001, B002, B003, B004, C001, C002, etc. Template Select a pre-defined imposition template on which this signature will be based. Pagination model Select a pagination model i.e. a pre-determined page numbering pattern (see Pagination models on p.58 for more information). Page Count Total number of pages in this section. Start Page Starting page number. End Page Last page number. -47-
48 Repeat the procedure above for each signature or section that you want to add. Modify a signature Delete a signature Note As mentioned earlier, the Template dropdown menu lists the imposition templates which you have previously created in the Template Editor. Refer to the section Templates on p.51 for more information on how to create a template. The imposition layout for a signature can be modified at any time by selecting the signature and clicking the Edit button. 5. A preview of your imposition will now be displayed where you can verify the pagination of your signatures. If any modifications need to be made to the pagination, this can be done in Customize mode. How to do this depends on whether you selected Sheet fed or Web as the Job type in the imposition Properties. Both cases are described below. Sheet fed If you selected Sheet fed as the Job type, then you can go into Customize mode by selecting it from the Mode dropdown list. When in Customize mode, your imposition preview will look something like the following window. -48-
49 If required, select Customize Mode. If required, click and type correct page number From here you can manually change the page numbering by clicking on a page number and typing the new number. You can also tab through the pages (i.e. press the Tab key) to renumber more than one page. There are more customization options available when an imposition is configured as Job type = Web, as explained next. Web If you selected Job type = Web in the Imposition properties, then you can go into Customize mode either by selecting it from the Mode dropdown list or by clicking the Edit Pagination button. When in Customize mode, the Imposition window will look something like the following. -49-
50 Automatically repaginate pages. Select a Pagination model. Select Customize or Plate View Mode. Go back to Preview mode. Click red x to set or change a dinky. From here you can customize the pagination in the following ways: Pagination Select a different pagination model (i.e. a pre-determined page numbering pattern) which corresponds to your requirements. To apply the new page numbering, click the Repaginate button. Dinky If applicable, set or change where a dinky will go. By clicking one of the red x symbols, you are indicating that you do not want any page to be printed in that position. To apply the new page numbering, click the Repaginate button. Manual Pagination As with impositions where Job type = Sheet fed, you can manually change the page numbering by clicking on a page number and typing the new number. You can also tab through the pages (i.e. press the Tab key) to renumber more than one page. Note More information about Dinkies on p Once all the pagination is correctly specified, you may go back to Preview mode to see a preview of the whole imposition. To do so, either select Plate view from the Mode dropdown list or click the Preview mode button. In Preview mode, apply any attributes required for specific pages, such as: -50-
51 Spread Identifying two pages as a centerspread or double-truck. Edit Page Identifying an offset for a page. Blank Identifying a page as being a blank page by clicking the Show Thumbnail checkbox and selecting the Blank toolbar button. More information about spreads can be found in the section Center spread on p.61. Your imposition setup is now complete you do not need to save anything. Impose-it tools This section provides an introduction to the main tools and features required to work with Impose-it. Templates To create or edit a template, click the Templates toolbar button in the Imposition tab. This will open the Template List window shown below. To define a new template, click the Create button. This will open the Create Template window shown in the following figure. -51-
52 The Create Template window is where you give the template a Name, set the Type (1 UP, 2 UP, 4 UP, 8 UP), Plate Size and Page Size. All pages in a template must be the same size, as specified in the Page Size setting. When the template has been defined, click Create. This will save the template and open the Template Editor (see p.52), where you set additional parameters for the template, including Positioning of pages and Marks. To edit an existing template, simply click on its name in the Template List window. This will display the Template Editor, where you can modify the template as required. Template Editor Whether you are creating a new template or editing an existing one, the Template Editor is where you set the majority of the template parameters. Important After configuring all the required settings, make sure you click the Save button at the bottom of the Template Editor window (see figure below). -52-
53 GENERAL TAB Set General template parameters Set Positioning of pages Set Marks for the plate Save the template The General tab shown above consists mainly of parameters that were set when the template was created. What remains to be set are the Positioning of pages and Marks. -53-
54 POSITIONING TAB The Positioning tab shown in the figure above is where you set the Gutters and Margins, thereby establishing the positioning of the pages on the plate. The Gutters and Margins settings are represented visually on the right side of the Template Editor window, abbreviated as follows: S = Spine gutter between pages H = Head gutter between pages T/R/B/L = Top/Right/Bottom/Left margins around the plate -54-
55 The Marks tab shown in the figure above is where you add marks (sometimes referred to as furniture in the newspaper industry) and slug lines. MARKS Marks refers to registration marks, crop marks, folding marks, etc., as well as color bars. They can be added to the template by clicking the Add button and specifying the following settings: Select mark Select the name of the mark that you want to add from the Select mark dropdown menu. Position X is the distance from the left edge of the plate. Y is the distance from the bottom of the plate. Reference / Orientation / Side If you require a setting that is different from the defaults, then you can change it here. -55-
56 Tip If no marks are listed in the Select mark dropdown menu, then they must first be added to the menu using the procedure below. How to make a mark appear in the Select mark dropdown menu of the Template Editor: 1. Create a mark in a design program (e.g. Illustrator, Quark, InDesign). 2. Save it in a format such as PS or EPS. 3. RIP the PS or EPS of the mark in the PrePage-it Furnitures queue. Do not upload the mark to the Furnitures queue in the usual way rather, copy it directly to the hotfolder of the Furnitures queue on the PrePage-it server (to know more about PrePage-it queues and hotfolders, refer to the PrePage-it User Guide). All marks RIPped in the Furnitures queue should automatically appear in the Select Mark dropdown list. SLUG LINES A slug line refers to a text label that is written on the plate, typically identifying important elements about the plate, such as the name of the job, whether it s the front or back side, the plate color, etc. -56-
57 To add a slug line, click the Add slug line button in the Marks tab of the Template Editor. In addition to codes or tokens, you can also add your own text anywhere outside the angle brackets. Codes or tokens that can be used in a slug line. Set the position of the slug line. The dialog box displayed in the figure above shows the default settings for a slug line. You can change these settings, as explained next: Slug line By default, the slug line will include the job name (represented by the code <pub>), date when the plate was produced (<date>), time, side and color of the plate. You can add or remove any of the codes or tokens displayed in the dialog box. In addition, you can also add your own text anywhere within the slug line. However, do not surround your own text by angle brackets. Position Set the X (distance from the left edge) and Y (distance from the bottom edge) position of the slug line on the plate. Orientation / Side If necessary, change the Orientation and Side from the default settings. The marks and slug lines you add to a template can be seen in the preview on the right side of the Template Editor window. In addition, you can see an even better preview by clicking the PDF Preview button. -57-
58 Customize mode features The features described in this section are only available when working in Customize mode on an imposition whose properties are configured as Job Type = Web. To switch to Customize mode, click the Edit Pagination button or select Customize from the Mode dropdown menu. Automatically repaginate pages. Select a Pagination model. Select Customize or Plate View Mode. Go back to Preview mode. Click red x to set or change a dinky. Pagination models A pagination model is a pre-determined page numbering pattern which is applied to all the pages of a section when it is selected. Pagination models make it easier for Impose-it to adapt to different printing presses, folding machines and job types i.e. 2-up (Broadsheet), 4-up (Tabloid), etc. When sections are created in a publication, pages are automatically numbered and oriented according to a default pagination model. The options available in the Pagination dropdown list will vary, depending on the imposition type (e.g. 2-up, 4-up), PRESSflo configuration, etc. The following pagination models are available in Impose-it: Standard & Standard 180 Straight & Straight 180 Reverse Fold Straight & Reverse Fold Straight 180 Collect & Collect
59 In general, the 180 pagination models rotate each side of a sheet by 180 degrees i.e. the front plate is rotated by 180 degrees and the back plate is rotated by 180. Some assessment and test trials may be required in order to determine which page numbering / imposition schemes are right for each type of publication. Dinkies It is possible to indicate that a section, in part or in whole, will be printed on a dinky. This typically refers to flats that will be printed on a half-roll i.e. printed on a roll of paper which is half the width of the press. An example of how to specify a dinky is illustrated below. The following figure shows an 8-page Broadsheet (2-up) section before a dinky is specified. By clicking on the red symbol above page 1 we are indicating that we do not want any page to be printed in that position. This will show a big red x inside the designated page and its back side. -59-
60 We are now left with a 6-page section instead of an 8-page. In this example, Web 1 will be printed on a half-width roll of paper while Web 2 will be printed on a full-width roll. If necessary, click the Repaginate button to repaginate the pages in this section. Note that if you wish the pages to be automatically renumbered 1-6, this section must be defined as having a total of 6 pages (Page Count = 6), with Start Page = 1 and End Page = 6. Tip If the pagination is not correct after you specify a dinky and click the Repaginate button, make sure the total number of pages (Page Count), the Start Page and the End Page defined in the Edit Signature window are correct. A dinky setting can be removed by clicking again in the same spot (i.e. in the empty checkbox where the red symbol was previously displayed). This will make the re-appear for that page. Afterwards, click the Repaginate button to renumber the complete set of pages. Imposition View Modes Tip The Imposition viewing modes are not to be confused with the PrePage-it Web viewing modes for the Pages and Signatures tabs discussed in the View modes section on p
POLKADOTS SOFTWARE PrePage-it 09 Technical Primer GETTING STARTED WITH PREPAGE-IT 09
 POLKADOTS SOFTWARE PrePage-it 09 Technical Primer GETTING STARTED WITH PREPAGE-IT 09 Table of Contents INTRODUCTION...3 PREPAGE-IT 09 OVERVIEW...4 PREPAGE-IT 09: MAIN MODULES...4 Optional modules...4 INSTALLATION...4
POLKADOTS SOFTWARE PrePage-it 09 Technical Primer GETTING STARTED WITH PREPAGE-IT 09 Table of Contents INTRODUCTION...3 PREPAGE-IT 09 OVERVIEW...4 PREPAGE-IT 09: MAIN MODULES...4 Optional modules...4 INSTALLATION...4
POLKADOTS SOFTWARE Send-it v4.0 for NEWSflo External Suppliers Handbook. How external suppliers work with Send-it for NEWSflo
 POLKADOTS SOFTWARE Send-it v4.0 for NEWSflo External Suppliers Handbook How external suppliers work with Send-it for NEWSflo Table of Contents INTRODUCTION... 4 EFFECTIVE USE OF THIS GUIDE... 4 INTRODUCTION
POLKADOTS SOFTWARE Send-it v4.0 for NEWSflo External Suppliers Handbook How external suppliers work with Send-it for NEWSflo Table of Contents INTRODUCTION... 4 EFFECTIVE USE OF THIS GUIDE... 4 INTRODUCTION
POLKADOTS SOFTWARE Using Move-it 2.x. Move-it User Guide
 POLKADOTS SOFTWARE Using Move-it 2.x Move-it User Guide Table of Contents INTRODUCTION... 5 OVERVIEW... 5 USER GUIDE VERSION... 6 INSTALLING MOVE-IT... 6 Important note about Move-it v.2.1.2.4 (or higher)
POLKADOTS SOFTWARE Using Move-it 2.x Move-it User Guide Table of Contents INTRODUCTION... 5 OVERVIEW... 5 USER GUIDE VERSION... 6 INSTALLING MOVE-IT... 6 Important note about Move-it v.2.1.2.4 (or higher)
What is InSite Prepress Portal? Logging on and off. Getting help
 What is InSite Prepress Portal? The Kodak InSite Prepress Portal system is a web portal to the prepress environment that lets printers and their customers work with print jobs over the Internet. Prepress
What is InSite Prepress Portal? The Kodak InSite Prepress Portal system is a web portal to the prepress environment that lets printers and their customers work with print jobs over the Internet. Prepress
inpo2 Release Notes v October 11, 2017
 inpo2 Release Notes v. 6.1.0 October 11, 2017 1.What s New in inpo2 v. 6 2.Minimum System Requirements 3.inpO2 Licensing & Modules Structure 4.Installation 5.License Activation & Upgrade 6.Upgrade Compatibility
inpo2 Release Notes v. 6.1.0 October 11, 2017 1.What s New in inpo2 v. 6 2.Minimum System Requirements 3.inpO2 Licensing & Modules Structure 4.Installation 5.License Activation & Upgrade 6.Upgrade Compatibility
Imposing a job with inpo2 ATOM s wizard. Abstract from inpo2 User s Guide
 Imposing a job with inpo2 ATOM s wizard. Abstract from inpo2 User s Guide Imposing with inpo2 ATOM The inpo2 ATOM Wizard allows creating complete imposition layouts and assemblies in just a few clicks.
Imposing a job with inpo2 ATOM s wizard. Abstract from inpo2 User s Guide Imposing with inpo2 ATOM The inpo2 ATOM Wizard allows creating complete imposition layouts and assemblies in just a few clicks.
KODAK INSITE. Using InSite to Upload Files. Customer InSite Instructions. Supported Browsers & Recommendations:
 Using InSite to Upload Files These are the instructions for uploading, reviewing and approving files within the Kodak InSite Prepress Portal. If you have any questions, please contact your Account Manager.
Using InSite to Upload Files These are the instructions for uploading, reviewing and approving files within the Kodak InSite Prepress Portal. If you have any questions, please contact your Account Manager.
InSite Prepress Portal Quick Start Guide IPP 9.0
 InSite Prepress Portal Quick Start Guide IPP 9.0 Exported on 07/26/2018 Table of Contents 1 What is InSite Prepress Portal?... 4 1.1 Getting familiar with InSite Prepress Portal 9.0...4 1.2 Use a single
InSite Prepress Portal Quick Start Guide IPP 9.0 Exported on 07/26/2018 Table of Contents 1 What is InSite Prepress Portal?... 4 1.1 Getting familiar with InSite Prepress Portal 9.0...4 1.2 Use a single
Introduction Logging In Preflighting Uploading Files Reviewing/Approving Pages (Preflighting)...06
 InSite Prepress Portal USER GUIDE TABLE OF CONTENTS Introduction...02 Logging In...03 Preflighting...04 Uploading Files...04 Reviewing/Approving Pages (Preflighting)...06 Correcting/Substituting Pages...08
InSite Prepress Portal USER GUIDE TABLE OF CONTENTS Introduction...02 Logging In...03 Preflighting...04 Uploading Files...04 Reviewing/Approving Pages (Preflighting)...06 Correcting/Substituting Pages...08
2015 Electronics For Imaging. The information in this publication is covered under Legal Notices for this product.
 2015 Electronics For Imaging. The information in this publication is covered under Legal Notices for this product. 6 March 2015 Contents 3 Contents...5 Activation of license...5 Manual deactivation of
2015 Electronics For Imaging. The information in this publication is covered under Legal Notices for this product. 6 March 2015 Contents 3 Contents...5 Activation of license...5 Manual deactivation of
POLKADOTS SOFTWARE Installing PrePage-it Client 5.1. PrePage-it Client Installation Guide
 POLKADOTS SOFTWARE Installing PrePage-it Client 5.1 PrePage-it Client Installation Guide Table of Contents OVERVIEW...3 UPGRADING FROM A PREVIOUS VERSION...3 Disabling the 4D Server: JobMan service...3
POLKADOTS SOFTWARE Installing PrePage-it Client 5.1 PrePage-it Client Installation Guide Table of Contents OVERVIEW...3 UPGRADING FROM A PREVIOUS VERSION...3 Disabling the 4D Server: JobMan service...3
IMPOSER PRO. Imposition Software for Adobe Acrobat
 U s e r s G u i d e IMPOSER PRO Imposition Software for Adobe Acrobat Copyright 2005 by a lowly apprentice production, inc. All rights reserved. Trademark Information a lowly apprentice production, the
U s e r s G u i d e IMPOSER PRO Imposition Software for Adobe Acrobat Copyright 2005 by a lowly apprentice production, inc. All rights reserved. Trademark Information a lowly apprentice production, the
PREPS. Imposition Software Version 8.x. Quick Reference Guide. English
 PREPS Imposition Software Version 8.x Quick Reference Guide English Getting started: The User Interface Use this guide to start using the Kodak PREPS imposition software. For more information and instructions,
PREPS Imposition Software Version 8.x Quick Reference Guide English Getting started: The User Interface Use this guide to start using the Kodak PREPS imposition software. For more information and instructions,
First-time experience?
 First-time experience? Introducing DynaStrip This start up document aims to demonstrate how easy it is to impose with DynaStrip, and how feature-rich the application is. For the best first-time experience,
First-time experience? Introducing DynaStrip This start up document aims to demonstrate how easy it is to impose with DynaStrip, and how feature-rich the application is. For the best first-time experience,
JoUp Acrobat 7.0. Imposition software for Adobe Acrobat Professional. JoLauterbach Software GmbH Stolzingstraße 4a Bayreuth Germany
 JoUp Acrobat 7.0 Imposition software for Adobe Acrobat Professional JoLauterbach Software GmbH Stolzingstraße 4a 95444 Bayreuth Germany Phone: +49-921-730 3363 E-mail: info@jolauterbach.com Internet: https://jolauterbach.com
JoUp Acrobat 7.0 Imposition software for Adobe Acrobat Professional JoLauterbach Software GmbH Stolzingstraße 4a 95444 Bayreuth Germany Phone: +49-921-730 3363 E-mail: info@jolauterbach.com Internet: https://jolauterbach.com
BCI.com Sitecore Publishing Guide. November 2017
 BCI.com Sitecore Publishing Guide November 2017 Table of contents 3 Introduction 63 Search 4 Sitecore terms 66 Change your personal settings 5 Publishing basics 5 Log in to Sitecore Editing 69 BCI.com
BCI.com Sitecore Publishing Guide November 2017 Table of contents 3 Introduction 63 Search 4 Sitecore terms 66 Change your personal settings 5 Publishing basics 5 Log in to Sitecore Editing 69 BCI.com
Fiery JobFlow Help v2.4
 2018 Electronics For Imaging, Inc. The information in this publication is covered under Legal Notices for this product. 9 July 2018 Contents 3 Contents...5 Installing...5 Activation of license...5 Using...6
2018 Electronics For Imaging, Inc. The information in this publication is covered under Legal Notices for this product. 9 July 2018 Contents 3 Contents...5 Installing...5 Activation of license...5 Using...6
Administration guide. PRISMAdirect Configuration
 Administration guide PRISMAdirect Configuration Copyright 2015, Océ All rights reserved. No part of this work may be reproduced, copied, adapted, or transmitted in any form or by any means without written
Administration guide PRISMAdirect Configuration Copyright 2015, Océ All rights reserved. No part of this work may be reproduced, copied, adapted, or transmitted in any form or by any means without written
Release Notes Color Controller E-41/E-81, version 1.0
 Release Notes Color Controller E-41/E-81, version 1.0 This document contains important information about this release. Be sure to provide this information to all users before proceeding with the installation.
Release Notes Color Controller E-41/E-81, version 1.0 This document contains important information about this release. Be sure to provide this information to all users before proceeding with the installation.
Issues fixed in this release
 Customer Release Notes Fiery EXP8000 Color Server, version 2.0 This document contains information about the Fiery EXP8000 Color Server software version 2.0. Before using the Fiery EXP8000 Color Server
Customer Release Notes Fiery EXP8000 Color Server, version 2.0 This document contains information about the Fiery EXP8000 Color Server software version 2.0. Before using the Fiery EXP8000 Color Server
Quite Hot 3. Installation... 2 About the demonstration edition... 2 Windows... 2 Macintosh... 3
 Quite Hot 3 Contents Installation.................................................................. 2 About the demonstration edition.............................................. 2 Windows................................................................
Quite Hot 3 Contents Installation.................................................................. 2 About the demonstration edition.............................................. 2 Windows................................................................
Getting Started with XMF Remote
 Getting Started with XMF Remote Remote R9.5 Contents Introduction......................................................... 5 How to Login........................................................ 6 The
Getting Started with XMF Remote Remote R9.5 Contents Introduction......................................................... 5 How to Login........................................................ 6 The
InSite Prepress. Quick Start Guide. Quick Links. Getting Started Uploading Files View Job Status Smart Review Preview Approving Pages Rejecting Pages
 InSite Prepress Quick Start Guide Quick Links Getting Started Uploading Files View Job Status Smart Review Preview Approving Pages Rejecting Pages BEAUTIFUL PRINT insite.panaprint.com 2015-3-16 Welcome
InSite Prepress Quick Start Guide Quick Links Getting Started Uploading Files View Job Status Smart Review Preview Approving Pages Rejecting Pages BEAUTIFUL PRINT insite.panaprint.com 2015-3-16 Welcome
Managing Your Website with Convert Community. My MU Health and My MU Health Nursing
 Managing Your Website with Convert Community My MU Health and My MU Health Nursing Managing Your Website with Convert Community LOGGING IN... 4 LOG IN TO CONVERT COMMUNITY... 4 LOG OFF CORRECTLY... 4 GETTING
Managing Your Website with Convert Community My MU Health and My MU Health Nursing Managing Your Website with Convert Community LOGGING IN... 4 LOG IN TO CONVERT COMMUNITY... 4 LOG OFF CORRECTLY... 4 GETTING
InSite Prepress Portal Quick Start Guide IPP 8.0
 InSite Prepress Portal Quick Start Guide IPP 8.0 Exported on 05/15/2018 Table of Contents 1 What is InSite Prepress Portal?...4 2 Logging on and off...5 2.1 Checking your system configuration...5 3 Getting
InSite Prepress Portal Quick Start Guide IPP 8.0 Exported on 05/15/2018 Table of Contents 1 What is InSite Prepress Portal?...4 2 Logging on and off...5 2.1 Checking your system configuration...5 3 Getting
Welcome to InSite: A GUIDE TO PROOFING ONLINE. Getting Started Viewing Job Information Uploading Files Viewing Pages Requesting Corrections
 Welcome to InSite: A GUIDE TO PROOFING ONLINE Getting Started Viewing Job Information Uploading Files Viewing Pages Requesting Corrections PROOF.REGISTERGRAPHICS.COM *NOTE: There is no www in this address.
Welcome to InSite: A GUIDE TO PROOFING ONLINE Getting Started Viewing Job Information Uploading Files Viewing Pages Requesting Corrections PROOF.REGISTERGRAPHICS.COM *NOTE: There is no www in this address.
Impossible Solutions, Inc. JDF Ticket Creator & DP2 to Indigo scripts Reference Manual Rev
 Impossible Solutions, Inc. JDF Ticket Creator & DP2 to Indigo scripts Reference Manual Rev. 06.29.09 Overview: This reference manual will cover two separate applications that work together to produce a
Impossible Solutions, Inc. JDF Ticket Creator & DP2 to Indigo scripts Reference Manual Rev. 06.29.09 Overview: This reference manual will cover two separate applications that work together to produce a
Liferay Portal 4 - Portal Administration Guide. Joseph Shum Alexander Chow Redmond Mar Jorge Ferrer
 Liferay Portal 4 - Portal Administration Guide Joseph Shum Alexander Chow Redmond Mar Jorge Ferrer Liferay Portal 4 - Portal Administration Guide Joseph Shum Alexander Chow Redmond Mar Jorge Ferrer 1.1
Liferay Portal 4 - Portal Administration Guide Joseph Shum Alexander Chow Redmond Mar Jorge Ferrer Liferay Portal 4 - Portal Administration Guide Joseph Shum Alexander Chow Redmond Mar Jorge Ferrer 1.1
Advanced Tutorial. Split for Proof. Sample. This tutorial is only a preview of the full advanced tutorial.
 Advanced Tutorial Split for Proof This Advanced Tutorial explains how to set up jobs with a Main flow and a Split for Proof flow. The Split for Proof flow allows you to make a 1-up or 2-up version of an
Advanced Tutorial Split for Proof This Advanced Tutorial explains how to set up jobs with a Main flow and a Split for Proof flow. The Split for Proof flow allows you to make a 1-up or 2-up version of an
Info Input Express Network Edition
 Info Input Express Network Edition Administrator s Guide A-61892 Table of Contents Using Info Input Express to Create and Retrieve Documents... 9 Compatibility... 9 Contents of this Guide... 9 Terminology...
Info Input Express Network Edition Administrator s Guide A-61892 Table of Contents Using Info Input Express to Create and Retrieve Documents... 9 Compatibility... 9 Contents of this Guide... 9 Terminology...
RR Donnelley InSite Page by Page Navigation Guide, for Insite version 6.0 Last updated July 19, 2010
 RR Donnelley InSite Page by Page Navigation Guide, for Insite version 6.0 Last updated July 19, 2010 Login Page Each book DSC has its own secure web address: Crawfordsville: crawfordsvilledscinsite1.rrd.com
RR Donnelley InSite Page by Page Navigation Guide, for Insite version 6.0 Last updated July 19, 2010 Login Page Each book DSC has its own secure web address: Crawfordsville: crawfordsvilledscinsite1.rrd.com
InDesign Style Sheet Panel https://helpx.adobe.com/indesign/using/paragraph-character-styles.html#styles_panel_overview
 1 REFERENCES Class Pintrest Pages: http://pin.it/juudswi Book Design http://pin.it/unyjblg InDesign http://pin.it/ukwmgix Saddle Stitch Mockups http://pin.it/op8pfxa Page Layout And Grid http://pin.it/ipt_ihg
1 REFERENCES Class Pintrest Pages: http://pin.it/juudswi Book Design http://pin.it/unyjblg InDesign http://pin.it/ukwmgix Saddle Stitch Mockups http://pin.it/op8pfxa Page Layout And Grid http://pin.it/ipt_ihg
nfax 5.0 OceanFax User s Guide
 nfax 5.0 OceanFax User s Guide 1 Table of Contents 1. FAXVIEW GUIDE... 1 1.1 FaxView Login and Exit... 1 1.1.1 FaxView Client Login... 1 1.1.2 WebFax Client... 2 1.1.3 FaxView Exit... 3 2.2 FaxView Over
nfax 5.0 OceanFax User s Guide 1 Table of Contents 1. FAXVIEW GUIDE... 1 1.1 FaxView Login and Exit... 1 1.1.1 FaxView Client Login... 1 1.1.2 WebFax Client... 2 1.1.3 FaxView Exit... 3 2.2 FaxView Over
Building Standards Department Markham eplan Applicant Handbook For Building Permits, Sign Permits and Zoning Preliminary Review
 Markham eplan Applicant Handbook For Building Permits, Sign Permits and Zoning Preliminary Review In addition to this user manual, please refer to the instructions provided in the electronic forms (eforms)
Markham eplan Applicant Handbook For Building Permits, Sign Permits and Zoning Preliminary Review In addition to this user manual, please refer to the instructions provided in the electronic forms (eforms)
Log in. Your experience begins when you access our easy to remember URL,
 prepress portal InSite v5.0 Whether you are an experienced user or new to our online proofing software, you will find the features of InSite easy to understand and intuitive. Online proofing brings many
prepress portal InSite v5.0 Whether you are an experienced user or new to our online proofing software, you will find the features of InSite easy to understand and intuitive. Online proofing brings many
Publishing Electronic Portfolios using Adobe Acrobat 5.0
 Step-by-Step Publishing Electronic Portfolios using Adobe Acrobat 5.0 2002, Helen C. Barrett Here is the process we will use to publish a digital portfolio using Adobe Acrobat. The portfolio will include
Step-by-Step Publishing Electronic Portfolios using Adobe Acrobat 5.0 2002, Helen C. Barrett Here is the process we will use to publish a digital portfolio using Adobe Acrobat. The portfolio will include
Link between Automation Engine and WebCenter
 Link between Automation Engine and WebCenter Griet Boterbergh Ruben Cagnie Bart Matté Contents 1. Introduction... 3 1.1 What to use when?... 3 2. Setup WebCenter link in Automation Engine... 3 2.1 Description...
Link between Automation Engine and WebCenter Griet Boterbergh Ruben Cagnie Bart Matté Contents 1. Introduction... 3 1.1 What to use when?... 3 2. Setup WebCenter link in Automation Engine... 3 2.1 Description...
POLKADOTS SOFTWARE How to Install and Configure PrePage-it 7.0. PrePage-it User Guide
 POLKADOTS SOFTWARE How to Install and Configure PrePage-it 7.0 PrePage-it User Guide Table of Contents INTRODUCTION...8 CHAPTER 1 - INSTALLING PREPAGE-IT...9 1.1 INSTALLATION CHECKLIST...9 Windows printer
POLKADOTS SOFTWARE How to Install and Configure PrePage-it 7.0 PrePage-it User Guide Table of Contents INTRODUCTION...8 CHAPTER 1 - INSTALLING PREPAGE-IT...9 1.1 INSTALLATION CHECKLIST...9 Windows printer
COMMUNITIES USER MANUAL. Satori Team
 COMMUNITIES USER MANUAL Satori Team Table of Contents Communities... 2 1. Introduction... 4 2. Roles and privileges.... 5 3. Process flow.... 6 4. Description... 8 a) Community page.... 9 b) Creating community
COMMUNITIES USER MANUAL Satori Team Table of Contents Communities... 2 1. Introduction... 4 2. Roles and privileges.... 5 3. Process flow.... 6 4. Description... 8 a) Community page.... 9 b) Creating community
GA Printing from Mac OS
 GA-1310 Printing from Mac OS 2009 Electronics for Imaging, Inc. The information in this publication is covered under Legal Notices for this product. 45085389 5 May 2009 CONTENTS 3 CONTENTS INTRODUCTION
GA-1310 Printing from Mac OS 2009 Electronics for Imaging, Inc. The information in this publication is covered under Legal Notices for this product. 45085389 5 May 2009 CONTENTS 3 CONTENTS INTRODUCTION
Customer User Addendum
 Customer User Addendum Fiery CS IC-310/Fiery CS IC-308/Fiery ES IC-415 This Customer User Addendum provides information about the Fiery CS IC-310/Fiery CS IC-308/Fiery ES IC-415 version 2.1 software. This
Customer User Addendum Fiery CS IC-310/Fiery CS IC-308/Fiery ES IC-415 This Customer User Addendum provides information about the Fiery CS IC-310/Fiery CS IC-308/Fiery ES IC-415 version 2.1 software. This
Getting Started. User name & Password: Login:
 WELCOME TO INSITE... InSite is a powerful web-based program which allows you to upload files, view high-resolution digital files used for printing, annotate corrections and approve pages online. Getting
WELCOME TO INSITE... InSite is a powerful web-based program which allows you to upload files, view high-resolution digital files used for printing, annotate corrections and approve pages online. Getting
EFI Fiery Utilities Technical Reference. Part Number: , Rev. 1.0
 EFI Fiery Utilities Technical Reference Part Number: 59308805, Rev. 1.0 15 March 2008 CONTENTS 3 CONTENTS INTRODUCTION 5 Terminology and conventions 6 About this document 7 About Help 7 Preparing for installation
EFI Fiery Utilities Technical Reference Part Number: 59308805, Rev. 1.0 15 March 2008 CONTENTS 3 CONTENTS INTRODUCTION 5 Terminology and conventions 6 About this document 7 About Help 7 Preparing for installation
InDesign Part II. Create a Library by selecting File, New, Library. Save the library with a unique file name.
 InDesign Part II Library A library is a file and holds a collection of commonly used objects. A library is a file (extension.indl) and it is stored on disk. A library file can be open at any time while
InDesign Part II Library A library is a file and holds a collection of commonly used objects. A library is a file (extension.indl) and it is stored on disk. A library file can be open at any time while
GMG WebClient Quick Start Guide (EN)
 GMG WebClient Quick Start Guide (EN) Imprint 2011-2014 GMG Color GmbH & Co. KG GMG GmbH & Co. KG Moempelgarder Weg 10 72072 Tuebingen Germany This documentation and described products are subject to change
GMG WebClient Quick Start Guide (EN) Imprint 2011-2014 GMG Color GmbH & Co. KG GMG GmbH & Co. KG Moempelgarder Weg 10 72072 Tuebingen Germany This documentation and described products are subject to change
Self-Service Portal Implementation Guide
 Self-Service Portal Implementation Guide Salesforce, Spring 6 @salesforcedocs Last updated: April 7, 06 Copyright 000 06 salesforce.com, inc. All rights reserved. Salesforce is a registered trademark of
Self-Service Portal Implementation Guide Salesforce, Spring 6 @salesforcedocs Last updated: April 7, 06 Copyright 000 06 salesforce.com, inc. All rights reserved. Salesforce is a registered trademark of
DynaStrip 7.5.0b Release Notes February 19, 2014
 DynaStrip 7.5.0b Release Notes February 19, 2014 1. What's New in DynaStrip 7.5.0? 2. Requirements 3. Installation Procedures 4. O.S. Particularities 5. Corrections and Enhancements in Release 7.5.0 6.
DynaStrip 7.5.0b Release Notes February 19, 2014 1. What's New in DynaStrip 7.5.0? 2. Requirements 3. Installation Procedures 4. O.S. Particularities 5. Corrections and Enhancements in Release 7.5.0 6.
inpo2 Release Notes v May 20, 2014
 inpo2 Release Notes v. 5.0.3 May 20, 2014 1.What s New in inpo2 v. 5.0 2.Minimum System Requirements 3.inpO2 Licensing & Modules Structure 4.Installation 5.License Activation & Upgrade 6.Upgrade Compatibility
inpo2 Release Notes v. 5.0.3 May 20, 2014 1.What s New in inpo2 v. 5.0 2.Minimum System Requirements 3.inpO2 Licensing & Modules Structure 4.Installation 5.License Activation & Upgrade 6.Upgrade Compatibility
Yearbook Edition Software
 Yearbook Edition Software End User Guide Pixami, Inc. www.pixami.com Table of Contents 1 Introduction... 4 1.1 Configuration and Preparation... 4 1.2 Software System Requirements... 4 1.3 The Basic Steps...
Yearbook Edition Software End User Guide Pixami, Inc. www.pixami.com Table of Contents 1 Introduction... 4 1.1 Configuration and Preparation... 4 1.2 Software System Requirements... 4 1.3 The Basic Steps...
Contents. User's Guide
 Contents i User's Guide ii Contents No part of this document may be reproduced or transmitted in any form or by any means, electronic or mechanical, for any purpose, without prior written permission from
Contents i User's Guide ii Contents No part of this document may be reproduced or transmitted in any form or by any means, electronic or mechanical, for any purpose, without prior written permission from
ACA-1095 Reporting Help Pro-Ware, LLC
 ACA-1095 Reporting Help Contents 3 Table of Contents Foreword 0 Part I Introduction 6 1 Overview 6 2 Welcome Screen 6 3 What's New 6 4 Home Screen 7 Toolbar... 7 File Manager... (Multi-Client Only) 8
ACA-1095 Reporting Help Contents 3 Table of Contents Foreword 0 Part I Introduction 6 1 Overview 6 2 Welcome Screen 6 3 What's New 6 4 Home Screen 7 Toolbar... 7 File Manager... (Multi-Client Only) 8
LSC Communications. LSC Communications. Guidelines and Helpful Hints for Working with InSite
 LSC Communications Guidelines and Helpful Hints for Working with InSite Run the system diagnostics once before using InSite. This will determine computer compatibility and direct you to load any applets
LSC Communications Guidelines and Helpful Hints for Working with InSite Run the system diagnostics once before using InSite. This will determine computer compatibility and direct you to load any applets
Trisoft InSite Web Portal
 Trisoft InSite Web Portal Welcome to the first phase in Trisoft Graphics rollout of InSite Web Portal. Although the evolution of our implementation will bring a number of additional features and services
Trisoft InSite Web Portal Welcome to the first phase in Trisoft Graphics rollout of InSite Web Portal. Although the evolution of our implementation will bring a number of additional features and services
Fiery JobFlow. Installing Fiery JobFlow
 Fiery JobFlow Fiery JobFlow provides a browser-based prepress workflow that allows operators to define and automate repetitive tasks such as PDF conversion, preflight, correction of PDF files, image enhancement,
Fiery JobFlow Fiery JobFlow provides a browser-based prepress workflow that allows operators to define and automate repetitive tasks such as PDF conversion, preflight, correction of PDF files, image enhancement,
Getting Help...71 Getting help with ScreenSteps...72
 GETTING STARTED Table of Contents Onboarding Guides... 3 Evaluating ScreenSteps--Welcome... 4 Evaluating ScreenSteps--Part 1: Create 3 Manuals... 6 Evaluating ScreenSteps--Part 2: Customize Your Knowledge
GETTING STARTED Table of Contents Onboarding Guides... 3 Evaluating ScreenSteps--Welcome... 4 Evaluating ScreenSteps--Part 1: Create 3 Manuals... 6 Evaluating ScreenSteps--Part 2: Customize Your Knowledge
Prepress Portal InSite v5.0
 Prepress Portal InSite v5.0 Whether you are an experienced user or new to our online proofing software, you will find the features of InSite easy to understand and intuitive. Online proofing brings many
Prepress Portal InSite v5.0 Whether you are an experienced user or new to our online proofing software, you will find the features of InSite easy to understand and intuitive. Online proofing brings many
RSA WebCRD Getting Started
 RSA WebCRD Getting Started User Guide Getting Started With WebCRD Document Version: V9.2.2-1 Software Version: WebCRD V9.2.2 April 2013 2001-2013 Rochester Software Associates, Inc. All Rights Reserved.
RSA WebCRD Getting Started User Guide Getting Started With WebCRD Document Version: V9.2.2-1 Software Version: WebCRD V9.2.2 April 2013 2001-2013 Rochester Software Associates, Inc. All Rights Reserved.
RSA WebCRD Getting Started
 RSA WebCRD Getting Started User Guide Getting Started with WebCRD Document Version: V8.1-3 Software Version: WebCRD V8.1.3 June 2011 2001-2011 Rochester Software Associates, Inc. All Rights Reserved. AutoFlow,
RSA WebCRD Getting Started User Guide Getting Started with WebCRD Document Version: V8.1-3 Software Version: WebCRD V8.1.3 June 2011 2001-2011 Rochester Software Associates, Inc. All Rights Reserved. AutoFlow,
Automation Engine. Getting Started
 Getting Started 05-2017 Contents 1. Installing Server and Clients... 4 2. Changing the Language used in the Pilot... 5 3. Starting or Updating the Pilot... 6 4. The Pilot's Main Window... 7 5. Concepts
Getting Started 05-2017 Contents 1. Installing Server and Clients... 4 2. Changing the Language used in the Pilot... 5 3. Starting or Updating the Pilot... 6 4. The Pilot's Main Window... 7 5. Concepts
Creating Interactive PDF Forms
 Creating Interactive PDF Forms Using Adobe Acrobat X Pro for the Mac University Information Technology Services Training, Outreach, Learning Technologies and Video Production Copyright 2012 KSU Department
Creating Interactive PDF Forms Using Adobe Acrobat X Pro for the Mac University Information Technology Services Training, Outreach, Learning Technologies and Video Production Copyright 2012 KSU Department
Performer to DP2 Hot Folder Reference Manual Rev There is only one file involved with installing the Performer to DP2 Hot Folder.
 Performer to DP2 Hot Folder Reference Manual Rev. 07.11.05 Install Files: There is only one file involved with installing the Performer to DP2 Hot Folder. The installer file is named PP2DP2_1.x.x.EXE.
Performer to DP2 Hot Folder Reference Manual Rev. 07.11.05 Install Files: There is only one file involved with installing the Performer to DP2 Hot Folder. The installer file is named PP2DP2_1.x.x.EXE.
Percussion Documentation Table of Contents
 Percussion Documentation Table of Contents Intro to the Percussion Interface... 2 Logging In to Percussion... 2 The Dashboard... 2 Managing Dashboard Gadgets... 3 The Menu... 4 The Finder... 4 Editor view...
Percussion Documentation Table of Contents Intro to the Percussion Interface... 2 Logging In to Percussion... 2 The Dashboard... 2 Managing Dashboard Gadgets... 3 The Menu... 4 The Finder... 4 Editor view...
Manual one2edit Version April 2015
 Manual one2edit Version April 2015 1 Table of contents Page 3 Page 4 Page 6 Page 7 Page 8 Page 9 Page 10 Page 11 Page 12 Page 13 Page 14 Page 15 Page 16 Page 17 Page 18 Page 20 Page 21 Page 22 Page 23
Manual one2edit Version April 2015 1 Table of contents Page 3 Page 4 Page 6 Page 7 Page 8 Page 9 Page 10 Page 11 Page 12 Page 13 Page 14 Page 15 Page 16 Page 17 Page 18 Page 20 Page 21 Page 22 Page 23
Dreamweaver CS6. Table of Contents. Setting up a site in Dreamweaver! 2. Templates! 3. Using a Template! 3. Save the template! 4. Views!
 Dreamweaver CS6 Table of Contents Setting up a site in Dreamweaver! 2 Templates! 3 Using a Template! 3 Save the template! 4 Views! 5 Properties! 5 Editable Regions! 6 Creating an Editable Region! 6 Modifying
Dreamweaver CS6 Table of Contents Setting up a site in Dreamweaver! 2 Templates! 3 Using a Template! 3 Save the template! 4 Views! 5 Properties! 5 Editable Regions! 6 Creating an Editable Region! 6 Modifying
Learn how to login to Sitefinity and what possible errors you can get if you do not have proper permissions.
 USER GUIDE This guide is intended for users of all levels of expertise. The guide describes in detail Sitefinity user interface - from logging to completing a project. Use it to learn how to create pages
USER GUIDE This guide is intended for users of all levels of expertise. The guide describes in detail Sitefinity user interface - from logging to completing a project. Use it to learn how to create pages
ES CONTENT MANAGEMENT - EVER TEAM
 ES CONTENT MANAGEMENT - EVER TEAM USER GUIDE Document Title Author ES Content Management - User Guide EVER TEAM Date 20/09/2010 Validated by EVER TEAM Date 20/09/2010 Version 9.4.0.0 Status Final TABLE
ES CONTENT MANAGEMENT - EVER TEAM USER GUIDE Document Title Author ES Content Management - User Guide EVER TEAM Date 20/09/2010 Validated by EVER TEAM Date 20/09/2010 Version 9.4.0.0 Status Final TABLE
Fiery Command WorkStation 6.2 What s new for cutsheet printers
 Fiery Command WorkStation 6.2 What s new for cutsheet printers Unite your digital print room Greta Conlon Sr. Fiery Core Planning Manager Ling Wang Sr. Product Line Manager Contents Overview What s new
Fiery Command WorkStation 6.2 What s new for cutsheet printers Unite your digital print room Greta Conlon Sr. Fiery Core Planning Manager Ling Wang Sr. Product Line Manager Contents Overview What s new
Release Notes Fiery PRO C-KM Color Server version 2.0
 Release Notes Fiery PRO 80 65-55C-KM Color Server version 2.0 This document contains information about the Fiery PRO 80 65-55C-KM Color Server version 2.0 software. Before using the Fiery PRO 80 65-55C-KM
Release Notes Fiery PRO 80 65-55C-KM Color Server version 2.0 This document contains information about the Fiery PRO 80 65-55C-KM Color Server version 2.0 software. Before using the Fiery PRO 80 65-55C-KM
Table of Contents. Yearbook Pro End User Guide 2
 Yearbook Pro End User Guide 2 Table of Contents 1 Introduction...5 1.1 What s new for the 2016-17 School Year?...5 1.2 Configuration and Preparation...6 1.3 Software and System Requirements...6 1.4 The
Yearbook Pro End User Guide 2 Table of Contents 1 Introduction...5 1.1 What s new for the 2016-17 School Year?...5 1.2 Configuration and Preparation...6 1.3 Software and System Requirements...6 1.4 The
Customer Release Notes Fiery Q5000 for igen3, version 3.0
 Customer Release Notes Fiery Q5000 for igen3, version 3.0 This document contains information about Fiery Q5000 for igen3 server software version 3.0. Before using the Fiery Q5000 for igen3 with version
Customer Release Notes Fiery Q5000 for igen3, version 3.0 This document contains information about Fiery Q5000 for igen3 server software version 3.0. Before using the Fiery Q5000 for igen3 with version
Getting Started Guide
 Getting Started Guide for education accounts Setup Manual Edition 7 Last updated: September 15th, 2016 Note: Click on File and select Make a copy to save this to your Google Drive, or select Print, to
Getting Started Guide for education accounts Setup Manual Edition 7 Last updated: September 15th, 2016 Note: Click on File and select Make a copy to save this to your Google Drive, or select Print, to
SCHULICH MEDICINE & DENTISTRY Website Updates August 30, Administrative Web Editor Guide v6
 SCHULICH MEDICINE & DENTISTRY Website Updates August 30, 2012 Administrative Web Editor Guide v6 Table of Contents Chapter 1 Web Anatomy... 1 1.1 What You Need To Know First... 1 1.2 Anatomy of a Home
SCHULICH MEDICINE & DENTISTRY Website Updates August 30, 2012 Administrative Web Editor Guide v6 Table of Contents Chapter 1 Web Anatomy... 1 1.1 What You Need To Know First... 1 1.2 Anatomy of a Home
User Guide 701P Wide Format Solution Wide Format Scan Service
 User Guide 701P44865 6204 Wide Format Solution Wide Format Scan Service Xerox Corporation Global Knowledge & Language Services 800 Phillips Road Bldg. 845-17S Webster, NY 14580 Copyright 2006 Xerox Corporation.
User Guide 701P44865 6204 Wide Format Solution Wide Format Scan Service Xerox Corporation Global Knowledge & Language Services 800 Phillips Road Bldg. 845-17S Webster, NY 14580 Copyright 2006 Xerox Corporation.
Instructions for using Borg and Ide CONNECT. Referring Provider Portal. Version 3.5.
 Instructions for using Borg and Ide CONNECT Referring Provider Portal www.borgideconnect.com Version 3.5 Topic Table of Name Contents Description Getting Started...1 Home Page and Finding Patient Exams...2
Instructions for using Borg and Ide CONNECT Referring Provider Portal www.borgideconnect.com Version 3.5 Topic Table of Name Contents Description Getting Started...1 Home Page and Finding Patient Exams...2
Fiery EX8000AP Color Server. Variable Data Printing
 Fiery EX8000AP Color Server Variable Data Printing 2007 Electronics for Imaging, Inc. The information in this publication is covered under Legal Notices for this product. 45064793 15 May 2007 CONTENTS
Fiery EX8000AP Color Server Variable Data Printing 2007 Electronics for Imaging, Inc. The information in this publication is covered under Legal Notices for this product. 45064793 15 May 2007 CONTENTS
Metropolitan Community College, Kansas City. CMS Editor Training. mcckc.edu website content management
 mcckc.edu website content management MCC Web Applications 7/27/2012 1 Table of Contents About OU Campus... 2 About mcckc.edu... 2 Navigation & Content Layout... 2 Logging In... 3 Website CMS Login... 3
mcckc.edu website content management MCC Web Applications 7/27/2012 1 Table of Contents About OU Campus... 2 About mcckc.edu... 2 Navigation & Content Layout... 2 Logging In... 3 Website CMS Login... 3
Newforma Contact Directory Quick Reference Guide
 Newforma Contact Directory Quick Reference Guide This topic provides a reference for the Newforma Contact Directory. Purpose The Newforma Contact Directory gives users access to the central list of companies
Newforma Contact Directory Quick Reference Guide This topic provides a reference for the Newforma Contact Directory. Purpose The Newforma Contact Directory gives users access to the central list of companies
New, standard features of DesignMerge Pro!
 Layout & Imposition Options New, standard features of DesignMerge Pro! The latest release of DesignMerge Pro now includes a new set of Layout and Imposition features that can be used to streamline your
Layout & Imposition Options New, standard features of DesignMerge Pro! The latest release of DesignMerge Pro now includes a new set of Layout and Imposition features that can be used to streamline your
Customer Release Notes Fiery E C-KM, version 1.2
 Customer Release Notes Fiery E100 60-55C-KM, version 1.2 This document contains important information about this release. Be sure to provide this information to all users before proceeding with the installation.
Customer Release Notes Fiery E100 60-55C-KM, version 1.2 This document contains important information about this release. Be sure to provide this information to all users before proceeding with the installation.
Fiery Server for igen3. Variable Data Printing
 Fiery Server for igen3 Variable Data Printing 2007 Electronics for Imaging, Inc. The information in this publication is covered under Legal Notices for this product. 45066231 28 August 2007 CONTENTS 3
Fiery Server for igen3 Variable Data Printing 2007 Electronics for Imaging, Inc. The information in this publication is covered under Legal Notices for this product. 45066231 28 August 2007 CONTENTS 3
Navigator Server 5.1 Manual February Xitron, Inc.
 Navigator Server 5.1 Manual 101-0012-006 February 2012. Xitron, Inc. All rights reserved. No part of this publication may be reproduced, stored in a retrieval system, or transmitted, in any form or by
Navigator Server 5.1 Manual 101-0012-006 February 2012. Xitron, Inc. All rights reserved. No part of this publication may be reproduced, stored in a retrieval system, or transmitted, in any form or by
GreenFolders User Manual
 GreenFolders User Manual Welcome! Welcome to GreenFolders the Electronic Records Management Solution. GreenFolders allows you to store and retrieve files with many easy-to-use features for working with
GreenFolders User Manual Welcome! Welcome to GreenFolders the Electronic Records Management Solution. GreenFolders allows you to store and retrieve files with many easy-to-use features for working with
Adobe Dreamweaver CS5 Tutorial
 Adobe Dreamweaver CS5 Tutorial GETTING STARTED This tutorial focuses on the basic steps involved in creating an attractive, functional website. In using this tutorial you will learn to design a site layout,
Adobe Dreamweaver CS5 Tutorial GETTING STARTED This tutorial focuses on the basic steps involved in creating an attractive, functional website. In using this tutorial you will learn to design a site layout,
Creating the Source Document
 By Steve Kirkby, an occasional InDesign user This tutorial is for those who do not have access to a commercial printer to take care of imposition and printing, and who therefore need to make a booklet
By Steve Kirkby, an occasional InDesign user This tutorial is for those who do not have access to a commercial printer to take care of imposition and printing, and who therefore need to make a booklet
newsxtreme lite Newspaper Production Workflow System
 newsxtreme lite Newspaper Production Workflow System Reasons a Newspaper May Need NewsXtreme Lite 1. Soft Proofing prevents costly platemaking errors 2. Reduces manual labor in page pairing and imposing
newsxtreme lite Newspaper Production Workflow System Reasons a Newspaper May Need NewsXtreme Lite 1. Soft Proofing prevents costly platemaking errors 2. Reduces manual labor in page pairing and imposing
FaxFinder Fax Servers
 FaxFinder Fax Servers Models: FF130 FF230 FF430 FF830 Client User Guide FaxFinder Client User Guide Fax Client Software for FaxFinder Series PN S000460B, Version B Copyright This publication may not be
FaxFinder Fax Servers Models: FF130 FF230 FF430 FF830 Client User Guide FaxFinder Client User Guide Fax Client Software for FaxFinder Series PN S000460B, Version B Copyright This publication may not be
Administrative Training Mura CMS Version 5.6
 Administrative Training Mura CMS Version 5.6 Published: March 9, 2012 Table of Contents Mura CMS Overview! 6 Dashboard!... 6 Site Manager!... 6 Drafts!... 6 Components!... 6 Categories!... 6 Content Collections:
Administrative Training Mura CMS Version 5.6 Published: March 9, 2012 Table of Contents Mura CMS Overview! 6 Dashboard!... 6 Site Manager!... 6 Drafts!... 6 Components!... 6 Categories!... 6 Content Collections:
Release Notes English. Kodak UpFront graphics.kodak.com A-EN Rev B
 Release Notes English Kodak UpFront 4.0.1 739-00222A-EN Rev B graphics.kodak.com Copyright 2006 Kodak. All rights reserved. Creo, Kodak, UpFront and Preps are trademarks of Kodak. Adobe, Acrobat, Adobe
Release Notes English Kodak UpFront 4.0.1 739-00222A-EN Rev B graphics.kodak.com Copyright 2006 Kodak. All rights reserved. Creo, Kodak, UpFront and Preps are trademarks of Kodak. Adobe, Acrobat, Adobe
User guide. PRISMAdirect Order processing
 User guide PRISMAdirect Order processing Copyright 2016, Océ All rights reserved. No part of this work may be reproduced, copied, adapted, or transmitted in any form or by any means without written permission
User guide PRISMAdirect Order processing Copyright 2016, Océ All rights reserved. No part of this work may be reproduced, copied, adapted, or transmitted in any form or by any means without written permission
Scan to PC Desktop Professional v7.0 Orientation Guide
 Scan to PC Desktop Professional v7.0 Orientation Guide Maximizing Your Productivity with Scanning and Your Xerox WorkCentre Pro Multifunction Device Topics Included Scanning to the Desktop Scanning to
Scan to PC Desktop Professional v7.0 Orientation Guide Maximizing Your Productivity with Scanning and Your Xerox WorkCentre Pro Multifunction Device Topics Included Scanning to the Desktop Scanning to
IT Services Financial Services. IT Services Financial Services.
 eledgers IT Services Financial Services IT Services Financial Services http://finserv.uchicago.edu Table of Contents Logging into eledgers... 3 17BThe eledgers Workspace... 4 Basic Search using Custom
eledgers IT Services Financial Services IT Services Financial Services http://finserv.uchicago.edu Table of Contents Logging into eledgers... 3 17BThe eledgers Workspace... 4 Basic Search using Custom
Monash University Policy Management. User Guide
 Monash University Policy Management User Guide 1 Table of Contents 1. GENERAL NAVIGATION... 4 1.1. Logging In to Compliance 360 - Single Sign On... 4 1.2. Help... 4 1.2.1. The University Policy Bank...
Monash University Policy Management User Guide 1 Table of Contents 1. GENERAL NAVIGATION... 4 1.1. Logging In to Compliance 360 - Single Sign On... 4 1.2. Help... 4 1.2.1. The University Policy Bank...
WebPrint Quick Start User Guide
 WebPrint Quick Start User Guide Getting Started Accessing Print Center Navigate your Web browser to Print Center Log in page. If you do not have an acocunt, you will need to create a new User account.
WebPrint Quick Start User Guide Getting Started Accessing Print Center Navigate your Web browser to Print Center Log in page. If you do not have an acocunt, you will need to create a new User account.
GOOGLE APPS. If you have difficulty using this program, please contact IT Personnel by phone at
 : GOOGLE APPS Application: Usage: Program Link: Contact: is an electronic collaboration tool. As needed by any staff member http://www.google.com or http://drive.google.com If you have difficulty using
: GOOGLE APPS Application: Usage: Program Link: Contact: is an electronic collaboration tool. As needed by any staff member http://www.google.com or http://drive.google.com If you have difficulty using
Fiery X3eTY2 65_55C-KM Color Server. Utilities
 Fiery X3eTY2 65_55C-KM Color Server Utilities 2008 Electronics for Imaging, Inc. The information in this publication is covered under Legal Notices for this product. 45072888 14 March 2008 CONTENTS 3 CONTENTS
Fiery X3eTY2 65_55C-KM Color Server Utilities 2008 Electronics for Imaging, Inc. The information in this publication is covered under Legal Notices for this product. 45072888 14 March 2008 CONTENTS 3 CONTENTS
InSite Prepress Portal
 InSite Prepress Portal System Version 5.0 Customer Quick Start Guide English 731-00089G-EN Rev C Copyright Kodak, 2008. All rights reserved. Creo and ecentral are trademarks of Kodak. Adobe, Acrobat, Adobe
InSite Prepress Portal System Version 5.0 Customer Quick Start Guide English 731-00089G-EN Rev C Copyright Kodak, 2008. All rights reserved. Creo and ecentral are trademarks of Kodak. Adobe, Acrobat, Adobe
inpo2 Tutorial Also includes a lesson for Web Presses Version 5.0
 inpo2 Tutorial Also includes a lesson for Web Presses Version 5.0 Copyright 2006-2012 Dynagram. All rights reserved. inpo2 is a registered trademark of Dynagram. Adobe and Acrobat are either registered
inpo2 Tutorial Also includes a lesson for Web Presses Version 5.0 Copyright 2006-2012 Dynagram. All rights reserved. inpo2 is a registered trademark of Dynagram. Adobe and Acrobat are either registered
FREE download on itunes
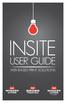 The InSite App for ipad is HERE! FREE download on itunes Enables users to remotely log in from anywhere at any time. The user interface makes it easy for users to navigate through their job list and open,
The InSite App for ipad is HERE! FREE download on itunes Enables users to remotely log in from anywhere at any time. The user interface makes it easy for users to navigate through their job list and open,
Customer Release Notes Fiery Q5000 for DocuColor igen3, version 2.0
 Customer Release Notes Fiery Q5000 for DocuColor igen3, version 2.0 This document contains information about Fiery Q5000 for DocuColor igen3 server software version 2.0. Before using the Fiery Q5000 for
Customer Release Notes Fiery Q5000 for DocuColor igen3, version 2.0 This document contains information about Fiery Q5000 for DocuColor igen3 server software version 2.0. Before using the Fiery Q5000 for
Fiery S300 50C-KM Color Server SERVER & CONTROLLER SOLUTIONS. Variable Data Printing
 Fiery S300 50C-KM Color Server SERVER & CONTROLLER SOLUTIONS Variable Data Printing 2005 Electronics for Imaging, Inc. The information in this publication is covered under Legal Notices for this product.
Fiery S300 50C-KM Color Server SERVER & CONTROLLER SOLUTIONS Variable Data Printing 2005 Electronics for Imaging, Inc. The information in this publication is covered under Legal Notices for this product.
