Version NEC PD Comms Tool. User s Guide
|
|
|
- Eric Jordan
- 5 years ago
- Views:
Transcription
1 Version NEC PD Comms Tool User s Guide
2 Software Updates Occasionally, updates and enhancements to the NEC PD Comms Tool software will be made available. Use the Check for updates feature in the software to automatically see if a newer version is available. Technical Support and Feedback For technical support with the NEC PD Comms Tool product, please check for any Frequently Asked Questions that may help to solve the issue. Trademarks and Copyright Microsoft and Windows are either registered trademarks or trademarks of Microsoft Corporation in the United States and/or other countries. Apple, Macintosh, Mac and the Mac logo are trademarks of Apple Computer, Inc., registered in the U.S. and other countries. Copyright NEC Display Solutions, Ltd. The content of this manual is furnished for informational use only, is subject to change without notice, and should not be construed as a commitment by NEC Display Solutions. NEC Display Solutions assumes no responsibility or liability for any errors or inaccuracies that may appear in this manual. All rights reserved. Your rights of ownership are subject to the limitations and restrictions imposed by the copyright laws as outlined below. It is against the law to copy, reproduce or transmit, including without limitation electronic transmission over any network, any part of the manual except as permitted by the Copyright Act of the United States, Title 17, United States Code. Under the law, copying includes translation into another language or format. The above is not an inclusive statement of the restrictions imposed on you under the Copyright Act. For a complete statement of the restrictions imposed on you under the copyright laws of the United States of America, see Title 17, United States Code. USA and Canada: Europe: Revision
3 Contents Precautions Important Notes Supported Display Monitors System Requirements What s new in this version Chapter 1 Introduction 9 Overview Main Features and Benefits Example Usage Scenarios Additional resources Chapter 2 Controls and Functions 10 Main NEC PD Comms Tool window Communications Interface Display List Communications Send/Receive Log Main Window - Function List Controls - By OpCode panel Controls - Power panel Controls - Power Save Mode panel Controls - Video & Color panel Controls - Size & Position panel Controls - Group ID panel Controls - Tile Matrix panel Controls - Tile Matrix (Advanced) panel Controls - Cooling Fans panel Status panel IR Remote panel Commands - Clock panel Commands - Daylight Savings panel Commands - Schedule (Basic) Commands - Schedule (Advanced) Commands - Schedule (Advanced) - Holiday Commands - Schedule (Advanced) - Weekend Commands - Firmware Version panel Commands - LAN MAC Address panel Commands - TV Tuner Channel panel Commands - Security panel Commands - Input Name panel Commands - Auto ID panel Commands - Auto Tile Matrix panel Commands - Proof Of Play panel Commands - Simple Commands panel Advanced - Analog Video panel Advanced - Scripting panel Advanced - Scripting - OpCode Info panel Advanced - IP Scan panel Advanced - Operating Mode panel Advanced - OpCode Scanner panel Advanced - Test Patterns (raw) panel Advanced - Test Patterns (with correction) panel Chapter 3 Frequently Asked Questions 48 Chapter 4 Troubleshooting 49
4 TABLE OF CONTENTS 4 Chapter 5 Scripting Language 50 SETPORT command FOREACHPORT command SETMONITORID command SETPOWER command SETDATETIME command SETOPCODE command WAIT command SENDIR command SCHEDULE command SETINPUTNAME command SETTVCHANNEL command SETASSETTAG command SAVESETTINGS command Further Script Examples Chapter 6 Example Display Connections 58 Configuring Connections About Monitor IDs Direct LAN RS232 Daisy-chain LAN Daisy-chain Using the Auto ID function with a LAN daisy-chain Example: Daisy-chained RS232 with one COM port Example: Daisy-chained RS232 with multiple COM ports Example: Single IP LAN with daisy-chained RS Example: Direct Multi IP LAN Example: Multi IP LAN using LAN daisy-chain Example: RS232 using LAN daisy-chain Connecting to displays wirelessly Chapter 7 Assigning an IP address 69 Setting the IP address via a web browser
5 Precautions 5 This software provides access to the display s advanced features for adjustment. Care should be taken when changing the settings to avoid mis-adjustment. Important Notes This document covers the Mac OS and Windows versions of the NEC PD Comms Tool software. The majority of the User Interface images in this document show the Mac OS version. The features, functions, and layout of all versions are identical unless otherwise noted. This document is intended to be used together with the display s User Manual and optionally the display s External Control specification document. It is not intended as a replacement for either. It is very important to note that not all displays support all of the OpCodes, commands, and functions provided in this software. Refer to the individual model s External Control specification document to see what is supported. The External Control specification document for each model is available on the NEC Display Solutions websites and is typically located on the product s Downloads page. Updated firmware may be required for some functionality on certain models. Firmware updates are available from the following web page:
6 Supported Display Monitors NEC PD Comms Tool supports the following NEC display monitor models: NEC C Series (C431, C501, C551, etc.) NEC Exx2 series (E322, E422, E462, E552, etc.) and newer including the Exx5 series NEC M Series (M401, M461, etc.) NEC P Series (P401, P461, P521, etc.) NEC S Series (S401, S461, S521, etc.) NEC UN Series (UN551S, UN551VS, etc.) NEC X Series (X461UN, X461HB, X431BT, etc.) including UHD models such as the X841UHD NEC Multeos M40 and M46 [RS232 connection only] NEC MultiSync LCD20 Series (LCD4020, LCD4620, etc.) [RS232 connection only] 6
7 7 System Requirements PD Comm Tools has the following system requirements: Operating System Apple Mac OS X v10.7 or higher. Windows 32 or 64 bit versions: LAN (for supported display models) RS232 Included on all Macs A USB to RS232 adapter can be used if connecting the Mac to displays via RS232 instead of via LAN. Null modem cables to connect devices. Vista / 7 / 8 / 8.1 / 10 Windows Server 2003 / 2008 / 2012 Standard TCP/IP LAN interface (optional if using RS232 or Wireless LAN) One or more RS232 COM Ports (optional if using LAN). Null modem cables to connect devices. A USB to RS232 adapter can be used if necessary.
8 What s new in this version This version of NEC PD Comms Tool has the following new features and functionality since version : New controls - Support for the new Advanced Scheduling functions, IR buttons, Input Name and many others. Search Opcodes by name. 8
9 Chapter 1 Introduction Overview NEC PD Comms Tool (NEC Public Display Communications Tool) is a software application that can be used to configure, control, and test supported NEC large screen LCD display models via either RS232 or LAN connections. It can also be used to assist with developing and debugging external control systems by showing the communications protocol for commands exchanged between the software and displays. Main Features and Benefits NEC PD Comms Tool provides a simple, intuitive interface to perform the following functions: Provides easy remote access to many common controls. Access to advanced controls. Assists with diagnosing connection and configuration related problems. Displays and logs all commands exchanged via RS232 or LAN. Shows a breakdown of how commands are constructed from the input parameters and monitor protocol. Powerful scripting command language allows complex control sequences to be performed on multiple displays. Example Usage Scenarios Finding command codes for programming into an external controller. Configuring the settings on multiple displays to custom values with one click via a script. This would be useful when deploying many displays. Using a script to quickly switch the Tile Matrix settings on a video wall between multiple layouts. Making adjustments to displays when it is not physically possible or convenient to use the IR Remote control. Additional resources A Python based SDK is available on GitHub ( which includes APIs for many of the NEC commands available in PD Comms Tool. This SDK can be used to quickly develop custom application support for NEC displays.
10 Chapter 2 Controls and Functions Main NEC PD Comms Tool window The NEC PD Comms Tool window has a list of selectable functions on the left side. The right side shows the panel for the currently selected function. At the bottom of the window are the Communications Interface settings which specify how to connect to a display, such as via LAN or RS232. Function List Selects the function panel shown on the right Function Panel Panel with controls for the currently selected function. Communications Interface Configures the connection to the display(s) and Monitor ID Display List Easy access to Communications Interface settings for multiple displays
11 Communications Interface Controls and Functions 11 The Communications Interface section on the main window is used to specify the connection interface to a display. Displays can be connected by either RS232 or LAN (if supported). When connecting via RS232, select RS232 and select the COM port on the host PC. COM ports that are currently available on the system are shown with a green check mark. When connecting to displays that are daisy chained via RS232, but the first display is connected via LAN, select LAN and enter the IP address of the first display. When connecting to a display via LAN, select LAN and enter the IP address of the display. For display models that have LAN daisy-chain connections, the Search... function can be used to locate displays that are connected to the LAN and automatically fill in the correct IP address. See "Example Display Connections" for the types of configurations available when multiple displays are used.
12 Controls and Functions 12 An additional option, Dummy Interface, is provided to allow some limited functionality of the application without the need to have a display connected. This can be useful for example to determine the data to send to perform a particular command, using the View - Communications Log feature, even when a display is not physically connected. Only the data to send to perform a command will be shown, and it does not mimic the expected reply from a display. Select the Monitor ID of the display or group of displays to control. The Monitor ID can also be automatically detected by clicking Auto Detect. In the case of multiple displays being daisy-chained, the lowest Monitor ID being used will be detected. Click the Test button to try communicating with the display. If this is successful, a message will be shown at the bottom of the window. An error message will be shown if an error occurred. See the "Troubleshooting" section for suggestions. The Retry communications on error setting will force the application to re-send a command up to 3 times if it fails. This can be useful in some environments if the connection is unreliable due to noise, etc. The Increased LAN timeout setting increases the time that the software will wait for a reply. This can be useful if a display is connected via a high-latency LAN connection such as a cellular link. Display List The Display List allows Communications Interface settings for multiple displays to be stored for easy access by selecting from a list. This is useful for example when there are multiple displays in use, as it allows the communications configuration for each to be stored, and accessed quickly by selecting from the list. When selecting a display from the list, the Communications Interface settings will automatically change to the selected display s settings. To add the current Communications Interface settings to the Display List, click the Add to Display List button. To save the current Display List to a file for later use, click the Save file button. To load a previously saved Display List, click on the Open file button. To delete the currently selected item in the Display List, click the Delete Selected button.
13 Communications Send/Receive Log Controls and Functions 13 The Communications Send/Receive Log window is accessed from the View menu. When opened, the window shows the actual data that is transmitted to and received from a display for each command. This feature is particularly useful to help understand the format of the command protocol when making custom applications. It can also be used to quickly determine the command sequence for a particular operation which can then be programmed into another control device thus avoiding having to understand the details of the communications protocol. It is expected to be used in conjunction with the communications protocol specification document available for each model from NEC. In addition to showing the actual data sent and received, a breakdown of most commands can also be shown by selecting Show message decoding. This feature helps in understanding how each message is encoded from the input parameters by providing much more detail. The log text in the widow can be copied to the system clipboard by clicking Copy. Clicking Clear will clear the log contents.
14 Main Window - Function List Controls - By OpCode panel Controls and Functions 14 The Controls - By OpCode panel provides access for Get (reading) and Set (writing) control settings. Each control has an OpCode number assigned. See the protocol specification document for your model of display for a list of supported controls and OpCodes. Controls can be accessed by either selecting the OpCode by name from the OpCode Control Name list, or by entering the hexadecimal OpCode value directly into the OpCode setting. The OpCode Control Name list can be ordered alphabetically, or by functional category by selecting List by category. A specific OpCode can be searched for by name by clicking the Search OpCode button, entering the name of the control in the search window, and then selecting the desired control from the filtered list. Selecting Show only OpCodes and values supported by this display will read the capabilities of the current display, and then filter the OpCode list to show only its supported OpCodes and values. Clicking Get will attempt to read the current value of the selected OpCode control. If the OpCode is supported, the monitor will reply with the status of the current value and the maximum possible value.
15 Controls and Functions 15 The value of the OpCode returned from the display will be shown. For some controls, such as Input, where each value has a discrete setting, the value will be shown in the Value Setting list. For other controls, such as Brightness, which have a continuous range, the value will be shown on the Value Setting slider control. The setting value for the OpCode control can be updated in the monitor by either: Editing the Value setting and clicking Set. Selecting an item from the Value Setting list. Adjusting the Value Setting slider control. Note: When finished making adjustments, it is a good practice to click the Save All Settings button which will force the monitor to save the changes. Controls - Power panel The Controls - Power panel controls the power settings of the displays. Clicking the On button will turn the display or displays on. Clicking the Off button will turn the display or displays off. The Current State of the display is shown. The Power On Delay time control sets the time delay, in seconds, between when the power is turned on and when the main display circuits are switched on. By staggering the delay time between displays, a sudden large power rush can be avoided when many displays are turned on.
16 Controls and Functions 16 Controls - Power Save Mode panel The Controls - Power Save Mode panel controls the power settings of the displays. Power Saving Mode (Legacy) can be enabled and disabled for the currently selected video input using Enable and Disable. On some display models, the type of Power Save mode can be selected as well as the delay time for entering power save after loss of video signal. The Reply Status shows the reply from the display for this command.
17 Controls and Functions 17 Controls - Video & Color panel The Controls - Video & Color panel controls the video signal and color adjustments. The Brightness, Contrast, Sharpness, Black Level, Tint, Color, Gamma, Picture Mode, Red / Green / Blue Gains, and 6 Axis Color Trim controls adjust the settings for the respective video controls in the display.
18 Controls - Size & Position panel Controls and Functions 18 The Controls - Size & Position panel has controls used to configure the various video size and position settings in the display.
19 Controls - Group ID panel Controls and Functions 19 The Controls - Group ID panel has selection boxes for assigning the current display to monitor group(s). Group IDs can be used to address individual groups of daisy chained displays via control commands. All displays that are members of a particular Group ID will respond to a command with the matching Monitor ID group. There are ten group options (A through J) and a display can be a member of more than one or none at all. After assigning displays to be members of a particular group, the Group ID (A through J) can be selected as the Monitor ID in the Communications Interface section instead of selecting a specific Monitor ID (1 through 100). If using LAN, the IP address should be that of the first display in the LAN daisy chain. All displays that have been assigned to that particular Group ID will respond to commands. Note: Displays must be daisy chained for multiple displays to respond to a single command using Group IDs.
20 Controls - Tile Matrix panel Controls and Functions 20 The Controls - Tile Matrix panel has controls used to configure the Tile Matrix settings for dividing and expanding a video source over multiple displays. Enable Tile Matrix - Is used to enable the Tile Matrix feature in the display. Matrix size - Is used the set the matrix size in rows and columns. The position in the Tile Matrix can be selected by clicking the relevant display on the matrix diagram.
21 Controls - Tile Matrix (Advanced) panel Controls and Functions 21 The Controls - Tile Matrix (Advanced) panel has controls for Frame Comp, V Scan Reverse, Tile Comp, and Tile Matrix Memory. Tile Comp - Scales the displayed image to compensate for the width of the screen bezel in order to create a seamless image. Tile Matrix Memory - Applies the Tile Matrix settings to all video inputs (Common), or to the current input only (Input). Frame Comp (panel scanning compensation) - Adds a delay to the displayed video in order to reduce frame gaps between tiled rows when showing moving images. See the Tooltip help for this control for additional information. V Scan Reverse (panel vertical scan direction) - Normally, panels are scanned top to bottom. Reversing direction on alternate rows of tiled displays can reduce frame gaps between rows when showing moving images. See the Tooltip help for this control for additional information.
22 Controls - Cooling Fans panel Controls and Functions 22 The Controls - Cooling Fans panel has controls used to adjust the cooling fan settings such as fan speed, temperature trigger point, and forced on or automatic operation.
23 Controls and Functions 23 Status panel The Status panel reports various aspects about the display. Model Name - Shows the model name read from the display. Serial Number - Shows the serial number read from the display. Date of Manufacture - Shows the monitor's date of manufacture based on the serial number. Due to the serial number encoding scheme, monitor's older than 10 years will be shown offset by 10 years. Operating Hours On - Shows the number of hours that the display has been power on (LCD panel active). Total Operating Hours - Shows the total number of hours that the display has had AC power applied. Firmware version - Shows the main version number of the firmware in the display. Firmware 2, 3, and 4 version - Shows the sub-system version numbers of the firmware in the display. Fan 1, 2, and 3 - Shows the current operating status of the internal cooling fans of the display. On, Off and Error conditions are reported. The fan settings can be adjusted on the Power tab. Temperature Sensor 1, 2, and 3 - Shows the current internal temperature sensor readings of the display. Diagnostics - Shows the diagnostic condition reported by the display, as well as various failure conditions such as power supply, fan, and temperature abnormalities. Horizontal, Vertical Video Frequency, Video Sync - Shows the video frequency and sync polarity of the current video input signal. MAC Address - Shows the LAN IP address if available (Note: Not available on Mac OS version). Asset Data Tag - Shows the customizable text that can be stored in the display for asset tracking purposes (up to 64 characters). Click Update to store text in the display. Clicking the Copy button will copy the current information to the system clipboard.
24 IR Remote panel Controls and Functions 24 The IR Remote panel can be used to perform the equivalent operations as the physical IR Remote control, using the software and communicating using the LAN or RS232 connection to the display. This is useful when it is not practical to use the actual IR Remote control with the display, or when it is necessary to access controls by remote that are not available from within the software. Click the buttons to send the IR Remote command to the display. The display will respond as if it received a signal from the IR Remote control. Sequences of commands can be created and sent to the display at once by clicking the Send Sequence button. The IR Remote command code will appear in the Code Sequence list and can be manually edited. Each IR Remote button is a single 2 hex digit code. To prevent each IR Remote command codes from being sent to the display as each button is pressed, deselect the Send Immediately checkbox. IR Control selects the mode for using the infra-red remote control to control multiple displays when using an RS232 daisy chain between displays. When Normal is selected, the monitor will be controlled normally by IR remote controller. Select Primary on the first display in an RS232 daisy chain configuration to use it as the IR Receiver for all of the displays. Select all of the other displays on the daisy chain to Secondary. The Primary display will forward IR commands received from the sensor to the other displays via RS232. Select Lock to prevent operation of the IR remote receiver.
25 Commands - Clock panel The Clock panel can be used to set the internal real time clock and schedule functions in the display. Controls and Functions 25 A custom date and time can be set by modifying the Set Clock setting and clicking Set to custom. The internal clock can be set to the host PC s system date and time by clicking the Set to system button. The Display Clock shows the time as shown on the OSD of the display. Click Reload Settings to refresh. A custom time and date can be set in the display by modifying the Time and Date fields and clicking the Set to custom date & time button. The current time and date of the clock in the display is shown.
26 Commands - Daylight Savings panel Controls and Functions 26 The Daylight Savings panel uses the daylight savings commands available on some display models to set the internal daylight savings parameters of the display.
27 Commands - Schedule (Basic) Controls and Functions 27 The Schedule (Basic) panel is used to set the schedule function in the display. Various scheduled operations such as power on, power off, and changing inputs can be configured. Seven different schedules can be configured and selected from the Program listbox. Each schedule can be enabled or disabled by selecting Enable. On and Off times can be specified and enabled or disabled, as well the video Input and Picture Mode (if supported by the display). Settings are updated by clicking the Update button. If an error message shows on this panel that there is an unsupported command or incorrect Monitor ID, the selected display may have advanced scheduling features such as defining holiday and weekend days. In this case, use the Schedule (Advanced) panel to control the scheduling function in the display.
28 Commands - Schedule (Advanced) Controls and Functions 28 The Schedule (Advanced) panel is used to set the schedule function in the display. Various scheduled operations such as power on, power off, and changing inputs can be configured. Up to 30 different schedules can be configured and selected from the Program listbox. Each schedule can be enabled or disabled by selecting Enable. On and Off times can be specified and enabled or disabled, as well the video Input and Picture Mode. Settings for each Program are updated by clicking the Update button. If an error message shows on this panel that there is an unsupported command or incorrect Monitor ID, the selected display may not support the advanced scheduling features that are on this panel. In this case, use the Schedule (Basic) panel to control the scheduling function in the display.
29 Commands - Schedule (Advanced) - Holiday Controls and Functions 29 The Holiday panel is used to define which days are holidays for the display schedule. When the selected program on the Schedule (Advanced) panel has "Holiday" selected, the dates defined in this panel are when the schedule runs.
30 Commands - Schedule (Advanced) - Weekend Controls and Functions 30 The Weekend panel is used to define which days are weekend days for the display schedule. When the program on the Schedule (Advanced) panel has "Weekend" selected, the days of the week selected here is when the schedule runs. If the program on the Schedule (Advanced) panel has "Weekday" selected the schedule is not run on these days.
31 Commands - Firmware Version panel Controls and Functions 31 The Firmware Version panel uses the firmware version command to read the various firmware versions in the display. The index control selects the particular sub-version to read. Firmware 1 version corresponds to Index 0.
32 Commands - LAN MAC Address panel Controls and Functions 32 The LAN MAC Address panel uses the MAC address command to read the LAN interface s MAC address.
33 Commands - TV Tuner Channel panel Controls and Functions 33 The TV Tuner Channel panel uses the TV tuner commands to read and write the current channel on models equipped with a TV tuner.
34 Commands - Security panel Controls and Functions 34 The Security panel uses the security commands to read and write the current lock status of the display security and Compute Module. The Security Enable is used to require that in order to use the display the password must be entered on the OSD using the IR remote after AC power is applied. If currently enabled, the correct password must be supplied in order to disable the security setting when using Write. Once unlocked, the display will remain unlocked until the AC power is removed and returned. The password can be set via the OSD. On some models it can also be set via the display s web page. Note: Do not forget the password! The password can only be reset by NEC service personnel. The default password is Lock Control is a legacy command used on older models. The Compute Module Setting Lock is used to lock and unlock access to the advanced settings of the Compute Module (if installed on a supported display model) via a passcode. The passcode can only be set via the OSD using the IR remote. Certain OpCodes related to the Compute Module such as USB Boot Mode and Shutdown Signal can only be accessed by unlocking the Compute Module Setting Lock. Note: Some supported display models may need updated firmware in order to use this function.
35 Commands - Input Name panel Controls and Functions 35 The Input Name panel can be used to customize the name of the video inputs shown on the display s OSD. The Input Name command is used to read, write, and reset the video input name shown on the display s OSD for the current video input. The Input Name Designated (Input) Terminal command is used to read, write, and reset the video input name shown on the display s OSD for the selected video input. Inputs in addition to the current video input can be selected.
36 Controls and Functions 36 Commands - Auto ID panel The Auto ID panel uses the auto ID commands to reset and start the Auto ID process when multiple displays are daisychained via LAN. When using the Auto ID function, be sure to select the Communications Interface settings to the first display in the LAN daisy-chain. Note: The physical ordering of the LAN cables determines the order in which Monitor IDs are assigned. The correct LAN connections on each display must be used. LAN1 is the input to the display. LAN2 is the output that connects to the LAN1 input of the next display in the daisy-chain. Execute + Complete will start the Auto ID process and wait for the reply from the display. Note that it may take up to a minute to complete in some cases.
37 Commands - Auto Tile Matrix panel Controls and Functions 37 The Auto Tile Matrix panel uses the auto tile matrix commands to reset and start the Auto Tile Matrix process, when multiple displays are daisy-chained via LAN. When using this function, be sure to select the Communications Interface settings to the first display in the LAN daisychain. All of the displays in the daisy-chain should be powered on. Note: The physical ordering of the LAN cables determines the order in which the Monitor IDs are assigned. The tile matrix width will be set according to the number of columns selected, and the height will be set according to the number of rows selected. Positions will be set starting at Monitor ID 1. See the display s User s Guide for more information. Execute + Complete will start the Auto Tile Matrix process and wait for the reply from the display.
38 Commands - Proof Of Play panel Controls and Functions 38 The Proof Of Play panel uses the proof of play commands to start, stop, and read the logs from the display. The Proof Of Play logs are cleared when AC power is removed. On some models the logs are also cleared when the display enters standby (power saving) mode. Note: Currently the From and To settings must be the same value. So only a single log can be read per command.
39 Commands - Simple Commands panel Controls and Functions 39 The Simple Commands panel can be used to send simplified and ASCII based commands to the display. Some models support simplified preset commands that can be used to control the power state, video input, and picture mode. This format is being phased out on newer display models. A newer command format called Common ASCII Control Command is available on newer display models. It supports more advanced functionality and the ability to read and write control values for the most common settings using an English-like syntax. Both of these command formats are intended as a simple alternative to the more complex commands used elsewhere, which require calculating a checksum, etc. They do not support the concept of a Monitor ID and do not support daisy chaining. To use the simplified commands, select a command from the Simple Command presets list and the text that will be sent to the display will be shown in the Text to send area. Click Send to send the command. The reply from the display will be shown in the Text received area. To use the Common ASCII Control Command commands, type the command text directly into the Text to send area and click Send to send the command. Sending the text help will reply with a list of available commands. Send a command name with help appended to get more details on the command usage. See the document Projector/Monitor Common ASCII Control Command Reference Manual for more details on this command format.
40 Advanced - Analog Video panel Controls and Functions 40 The Analog Video panel can be used to make advanced adjustments to the internal analog-to-digital converters of the display. These controls are only available when analog video inputs such as VGA, RGB/HV, and Option-Analog. Analog Auto-Setup will measure the incoming analog video signal and automatically set the video level controls in the display, as well as the size and position of the video. This operation should only be necessary when a new analog video signal is connected, when a major change is made to the video wiring to the display, or when a video amplifier or splitter is added to the video link. Note: It is essential that when this operation is performed a video signal that contains both pure black and pure white is being input. White video should extend to each edge of the active video area, otherwise the controls may not be adjusted correctly by the display. A sample test pattern is installed with the software and should be displayed fullscreen on the video source input. Analog Auto Bias/Gain Setup will measure the incoming analog video signal and automatically set the video level bias and gain controls in the display. This operation should be performed if there is a color tint on black video. Note: It is essential that when this operation is performed a color bar test pattern video signal is input, otherwise the controls may not be adjusted correctly by the display. A sample test pattern is installed with the software and should be displayed full-screen on the video source input. The following functions are considered advanced and should only be used if instructed by NEC personnel. Normal LUT - Resets the Programmable LUT (if supported) to linear. Black LUT - Creates a special LUT used to assist with adjusting analog bias. White LUT - Creates a special LUT used to assist with adjusting analog gain.
41 Controls and Functions 41 Advanced - Scripting panel The Scripting panel is used to load, select and run script files. The scripting function allows complex command sequences to be performed on multiple displays via a powerful but simple scripting language. Script files are simple text files that can be edited with any text editing application. A script file contains a list of commands to perform, as well as optional Communications Interface settings. If a Communications Interface setting is not specified, the commands in the script file will be performed using the current Communications Interface settings. One or more scripts can be loaded in the application by clicking the Open script... button. When a script is loaded, it is expanded into individual commands which are shown in the Selected script commands list. A script can be run by either double clicking the script in the list, or selecting the script and clicking the Run selected script button. As the script runs, each command will be shown in either green or red, indicating the success or failure of the command operation. The following scripting commands are supported: SETPORT - Sets the Communications Interface settings. Either LAN or RS232 can be used. All subsequent operations will be performed using these settings. FOREACHPORT - Allows operations to be performed on multiple IP addresses SETMONITORID - Sets the Monitor ID of the display(s) to perform commands on. SETPOWER - Sets the power status of the display(s). SETDATETIME - Sets the internal clock on the display(s) to the current system date and time. SETOPCODE - Sets the value of an OpCode control. WAIT - Pauses between commands.
42 Controls and Functions 42 SENDIR - Sends a sequence of IR Remote commands equivalent to pressing the buttons on the IR Remote. SCHEDULE - Sets the various settings for each of the schedules in the display(s). SETINPUTNAME - Sets the name of the current video input shown on the display s OSD. SETTVCHANNEL - Sets the TV tuner to a specific TV channel. SETASSETTAG - Sets the customizable text that can be stored in the display for asset tracking purposes (up to 64 characters). SAVESETTINGS Forces the display(s) to save any setting changes. Note: A single script can also be automatically run by specifying the script file name as a parameter on the command line used to launch the application. Once the script has completed, the application will automatically close. For example from a command line: NECPDCommsTool.exe c:\my scripts\script 1.txt See the "Scripting Language" on page 50 for a detailed explanation of the script file syntax and examples. Advanced - Scripting - OpCode Info panel This panel lists in a table all of the currently supported OpCodes names that can be used in scripting with the SETOPCODE command. OpCode names can be used instead of a hexadecimal OpCode value in order to make scripts easier to read. The table also lists all of the discrete values names that can be used for specific OpCodes. Selecting Show only OpCodes and values supported by this display will read the capabilities of the current display, and then filter the OpCode list to show only its supported OpCodes and values. Important notes: Not all display models support all OpCodes. Some OpCodes are only supported in certain operating modes.
43 Controls and Functions 43 Displays may support additional OpCode names not listed in this table. In this case use the OpCode HEX value. For controls that have discrete values such as on and off, the supported names are listed. These names can be used in scripts to set the value of an OpCode control instead of using a numerical value. For other types of controls that don t have discrete values, such as Brightness, either a value or percentage can be used. This list is not intended to be used as a replacement for the codes listed in a display s External Control specification document. As an example, to set the Video input to HDMI, first look for the OpCode name. Next look along that row for the supported discrete value names. Then use them in the script as with the following example: SETOPCODE "Input" to "HDMI" Be sure to include the quotation marks around both the OpCode Name and Discrete Value Name. Advanced - IP Scan panel The IP Scan panel is used to scan a range of IP addresses and check to see if there is a display with a LAN interface on each IP address, and if it is responding correctly. This is similar to a ping function. If a display LAN interface is detected, it will attempt to query the display for a model name, serial number and Monitor ID. If the display is being used on an RS232 daisy chain, the First Monitor ID will show the Monitor ID of the first display on the daisy chain. Enter the starting and ending IP addresses to sequentially scan and click the Start button to begin the scan. The results of each IP scanned will be shown on the list. See the troubleshooting section if communications with the display is unable to be established. The MAC Address shows the Ethernet LAN MAC address of the device at each IP address (MAC address is not available on Mac OS version).
44 Advanced - Operating Mode panel Controls and Functions 44 The Operating Mode controls can be used to change the current adjustment mode of the monitor s OSD (On Screen Display), and allow access to several advanced controls. Note: Only use this control if instructed to do so by NEC personnel. Always return the Operating Mode back to Normal when finished.
45 Advanced - OpCode Scanner panel Controls and Functions 45 The OpCode Scanner function scans all available OpCodes to find out which ones have changed in value. This is useful, for example, to find out the OpCode of an unknown control, or to find out what other controls change when an operating mode is changed. It works by first reading all of the OpCode values. Next, the control setting should be changed via the display s OSD. Then it will re-read all OpCode values and report any differences.
46 Advanced - Test Patterns (raw) panel Controls and Functions 46 The Test Patterns (raw) function enables the display s internal test pattern generator and bypasses all color processing in the display. This is useful when it is necessary to evaluate the display screen independently of any video source signal. Note: When Test Patterns are enabled input signals are bypassed, as well as color and gamma related controls and settings. Be sure to disable the test pattern when completed. The red, green, and blue levels can be set individually using the slider controls. They can be linked together in value to allow gray levels to be selected quickly. Several preset colors are available using the preset buttons.
47 Advanced - Test Patterns (with correction) panel Controls and Functions 47 The Test Patterns (with correction) function enables the display s internal test pattern generator and the colors displayed include color processing performed in the display, such as white point, gamma and LUT adjustments. This is useful when it is necessary to evaluate the display screen independent of any video source signal but with the current color processing included. Note: When Test Patterns are enabled input signals are bypassed. Be sure to disable the test pattern when completed. The red, green, and blue levels can be set individually using the slider controls. They can be linked together in value to allow gray levels to be selected quickly. Several preset colors are available using the preset buttons.
48 Chapter 3 Frequently Asked Questions What are the control limitations with the NEC E-Series? The E705, E805, and E905 models fully support standard commands and functionality, such as reading the serial number, Get/Set OpCodes, and reading and setting the power state. Other E series models support a very limited number of commands and controls. For example, it is not possible to read the serial number, read the power state, or Get OpCodes.
49 Chapter Problem: Test Communications Interface operation fails. Solution: Check that: Each display is correctly configured to use either the LAN or RS232 interface by confirming the EXTERNAL CONTROL setting on the OSD menu (for models that support RS232 daisy-chaining). Newer models that support LAN daisy-chaining don t have this setting. The MONITOR ID is set correctly on the OSD and matches the value assigned in the software. If using RS232: If using daisy-chaining, confirm that no other displays on the same chain have the same MONITOR ID. Make sure that each display is connected via a NULL modem cable and that the correct IN our OUT socket on the display is used. Make sure that no other application or process is using the specified COM port. If using LAN: 4 Troubleshooting Make sure that the IP address of each display is set correctly and that each display has a unique IP address. Make sure the IP address assigned to each display matches those assigned in the software. Make sure no other device on the LAN is assigned the same IP address. The IP address of each display must be configured using a web browser. The default IP address is Make sure the displays are on the same subnet as the host PC being used. Make sure there are no firewall settings, or antivirus applications, that may be preventing the application from accessing the LAN. Displays communicate using Port Try resetting the LAN settings from the OSD. If using LAN daisy-chaining, make sure the LAN 2 (output) connects to the LAN 1 (input) on the next display in the daisy-chain. The start of the daisy-chain from the PC or Network Hub should be to LAN 1 (input). Try resetting the monitor power.
50 Chapter 5 Scripting Language This chapter describes the format and syntax of the scripting language. A script file is a simple text file that can be created and edited with any text editing application. Save the file with a.txt extension. When a script file is loaded into the application, it will be parsed and any errors in the script will be reported. Within the script file: Each command in the script must appear on a new line. Blank lines are allowed. Comment lines can be used by adding # as the first character on each line. Multiple displays and operations can be specified in a script file. Various commands are supported as follows: SETPORT command This command sets the RS232 COM port, or IP address of the display to communicate with. To specify an RS232 COM port use the following syntax where xx is the COM port number (e.g. COM1) SETPORT COMxx To use a TCP/IP address use the following syntax, where xxx.xxx.xxx.xxx is a numerical IP address in decimal format: Examples: SETPORT xxx.xxx.xxx.xxx SETPORT SETPORT COM3 Note: If no port or IP address is specified, then the port currently selected in Communications Interface will be used. FOREACHPORT command This command allows operations to be performed on a range of IP addresses. If multiple displays are used, and they have sequential IP addresses assigned, this command can be used to perform operations on each, rather than specifying each IP address individually using the SETPORT command. This command consists of a FOREACHPORT, and a matching ENDFOREACHPORT command. Any commands specified between these lines will be performed on each of the IP addresses in the specified range. Use the following syntax to specify an IP address range where xxx.xxx.xxx.xxx and yyy.yyy.yyy.yyy are numerical IP addresses in decimal format: FOREACHPORT xxx.xxx.xxx.xxx TO yyy.yyy.yyy.yyy
51 Scripting Language 51 # commands to perform on each IP address. ENDFOREACHPORT Example: FOREACHPORT TO SETMONITORID "All" SETPOWER ON ENDFOREACHPORT Sets the Power to On for all displays between the specified IP addresses. SETMONITORID command This command sets the Monitor ID of the display(s) to perform commands on. Use the following syntax to specify the Monitor ID where xx is a specific ID number, or All, or groups such as Group A. SETMONITORID xx When using All or Group x, the text must be enclosed by. For example: SETMONITORID All Examples: SETMONITORID 1 SETMONITORID "All" SETMONITORID "Group A" SETPOWER command This command sets the power status of the display(s). Use the following syntax where xx is either ON, OFF, or STANDBY. Examples: SETPOWER xx SETPOWER ON SETPOWER OFF SETPOWER STANDBY SETDATETIME command This command sets the internal clock on the display(s) to the current system date and time. The syntax is as follows: SETDATETIME SETOPCODE command This command sets the value of an OpCode control. Use this to change a control setting in the display. Most controls are accessed using this command. Several different syntax formats are available for convenience and readability. The syntax of the command is:
52 Scripting Language 52 SETOPCODE opcode TO value opcode is the OpCode control to be changed, and can be specified either as: A 4 digit HEX value either in the format "0xZZZZ" or "ZZZZ" (where ZZZZ is the 4 digit HEX OpCode) A control name enclosed by "" (for example: "Brightness") value is the value to set the OpCode to, can be specified either as: An absolute value such as 50. A percentage value by adding % after the value (for example: 100%) A named value for certain discrete controls. For example "On" and "Off". The named value must be enclosed by "". Note: The names of each OpCode can be found in the OpCode Control Name list on the Controls tab. The named values for an OpCode control can be found in the Value Setting list when the desired OpCode control is selected on the Controls tab. Also, see the list of supported OpCode Names and Values on the Scripting - OpCode panel (see "Advanced - Scripting - OpCode Info panel" on page 42). Examples: SETOPCODE 0x0012 to 0 Sets the Contrast (OpCode 0x0012) to absolute value 0. SETOPCODE "Contrast" to 100% Sets the Contrast to 100%. SETOPCODE "Contrast" to 10 Sets the Contrast to absolute value 10. SETOPCODE "Input" to "HDMI" Sets the video input to HDMI. WAIT command This command pauses between commands, and is used when it is necessary to allow the display time to perform some action before proceeding with the next command. Use the following syntax to specify the wait time where xx is a delay time specified in milliseconds. WAIT xx Examples of when it is usually necessary to have a pause are: When turning the display on or off When changing video inputs When performing a setting reset The length of time to wait will vary by model, but typically powering on or off the display can take up to 10 seconds. Changing inputs can take 5 seconds, and performing a reset can take 3 seconds. If a command in the script fails it may be because the monitor is still processing the previous command. In this case try adding a WAIT delay before the failing command.
53 Scripting Language 53 Example: WAIT 1000 Waits for 1s (1000 ms) SENDIR command This command sends a sequence of IR Remote commands equivalent to pressing the buttons on the IR Remote. Each button press is encoded as a 2 digit HEX value. Multiple IR Remote commands can be sent by adding a space between each HEX value. Use the following syntax to specify the IR command(s) to send, where xx is one or more hex codes separated by spaces: SENDIR xx yy Note: Example: Use the "IR Remote panel" to find out the HEX codes for each IR Remote button. SENDIR 08 0A Sends the IR Remote commands corresponding to the buttons 1, 3, -, 1 and Ent. SCHEDULE command This command sets the various settings for each of the schedules in the display(s). Display models that support the Schedule function have an internal clock and timer which can be used to perform certain operations on specific days and times, such as changing inputs, or powering on or off. This command will modify the existing settings in the specified schedule and only the specified settings will be changed. For example, if you only want to modify the power ON time, it is only necessary to specify this, and not all of the other settings. Existing settings can be cleared or set if necessary. The first parameter is the schedule number. This is a number in the range 1-7 and corresponds to the schedule on the display to modify. The parameters following this allow the Power On Time ( ONTIME ), Power Off Time ( OFFTIME ), Video Input ( INPUT ) and Picture Mode ( PICTUREMODE ) to be specified, as well as Enabling ( ENABLE ) or Disabling ( DISABLE ) the entire schedule. Also, the Every Day ( EVERYDAY ), Every Week ( EVERYWEEK ), and days of the week (e.g. MONDAY, TUESDAY, etc.) can be SET or CLEARED. Important: This command only modifies the specified settings, and keeps other existing schedule settings. So for example if the Monday setting was already set it the display, and the Tuesday setting was set in the script, then both Monday and Tuesday would be set after running the script. Use the CLEAR parameter to unset other settings if necessary. Use the following syntax to specify the schedule parameters, were x is the schedule number to set and pppp is a list of the parameters to change. SCHEDULE x pppp All of the parameters for a particular schedule number are entered on a single line, with settings separated by a space. Valid parameters are as follows and can be combined together on one line:
54 Scripting Language 54 ENABLE - enables the specified schedule DISABLE - disables the specified schedule EVERYDAY SET - sets the Every Day setting for the schedule EVERYDAY CLEAR - clears (unsets) the Every Day setting for the schedule EVERYWEEK SET - sets the Every Week setting for the schedule EVERYWEEK CLEAR - clears (unsets) the Every Week setting for the schedule MONDAY SET sets the Monday setting for the schedule MONDAY CLEAR - clears (unsets) the Monday setting for the schedule TUESDAY SET - sets the Tuesday setting for the schedule TUESDAY CLEAR - clears (unsets) the Tuesday setting for the schedule WEDNESDAY SET - sets the Wednesday setting for the schedule WEDNESDAY CLEAR - clears (unsets) the Wednesday setting for the schedule THURSDAY SET - sets the Thursday setting for the schedule THURSDAY CLEAR - clears (unsets) the Thursday setting for the schedule FRIDAY SET - sets the Friday setting for the schedule FRIDAY CLEAR - clears (unsets) the Friday setting for the schedule SATURDAY SET - sets the Saturday setting for the schedule SATURDAY CLEAR - clears (unsets) the Saturday setting for the schedule SUNDAY SET - sets the Sunday setting for the schedule SUNDAY CLEAR - clears (unsets) the Sunday setting for the schedule INPUT xxxxx - sets the Video Input to xxxx. Either a numerical value or a name can be specified. Valid Input names are as follows: HDMI HDMI2 HDMI3 HDMI4 DISPLAYPORT DISPLAYPORT2 DISPLAYPORT3 VGA RGB/HV DVI VIDEO1 VIDEO2 S-VIDEO TV DVD/HD1
55 Scripting Language 55 DVD/HD2 OPTION PICTUREMODE xxx - sets the Picture Mode to xxxx. Either a numerical value or a name can be specified. Valid Picture Mode names are as follows: LASTSETTING SRGB HIBRIGHT STANDARD CINEMA ISF-DAY ISF-NIGHT AMBIENT-1 AMBIENT-2 SVE-1 SVE-2 SVE-3 SVE-4 SVE-5 ONTIME CLEAR - clears (unsets) the Power On Time for the schedule ONTIME hh:mm - sets the Power On Time to hh hours and mm minutes. Hours should be specified in 24 hour format. OFFTIME CLEAR - clears (unsets) the Power Off Time for the schedule OFFTIME hh:mm - sets the Power Off Time to hh hours and mm minutes. Hours should be specified in 24 hour format. Example 1 Example 2 Example 3 SCHEDULE 1 DISABLE This disables the schedule #1 SCHEDULE 2 ENABLE EVERYDAY SET INPUT HDMI ONTIME 8:30 OFFTIME 17:00 This enables the schedule #2, sets the Every Day setting, Selects the HDMI input, sets the Power On Time to 8:30AM, and sets the Power Off Time to 5:00PM. SCHEDULE 3 ENABLE EVERYDAY CLEAR EVERYWEEK SET MONDAY CLEAR TUESDAY CLEAR WEDNESDAY CLEAR THURSDAY CLEAR FRIDAY CLEAR SATURDAY SET SUNDAY SET This enables the schedule #3, clears the Every Day setting, as well as Monday-Friday, but sets Saturday and Sunday, as well as Every Week.
56 Scripting Language 56 Note: To reset all schedules, the Menu Tree Reset OPCODE with the value Reset Schedule can be used, followed by a delay to allow the display time to process the reset command. E.g. add the following lines to the script: SETOPCODE "Menu Tree Reset" TO "Reset Schedule" WAIT 3000 SETINPUTNAME command This command sets or resets the name of the currently selected video input shown on the display s OSD. Use the following syntax to specify the input name where xxxxxxxx is up to 8 ASCII characters. A-Z, a-z, 0-9 and spaces are allowed. SETINPUTNAME "xxxxxxxx" To reset the default input name leave the parameter blanks as in the following: Example: SETINPUTNAME SETINPUTNAME "SOURCE 1" SETTVCHANNEL command This command sets the internal TV tuner channel directly. Channels are specified as a main and sub channel. Use the following syntax where xxxx is the main channel and yy is the sub channel.. Example: SETTVCHANNEL xxxx-yy SETTVCHANNEL 13-1 SETASSETTAG command This command sets the Asset Tag string in the display and stores in non-volatile memory. The Asset Tag can be read on the Status panel. Use the following syntax to set the Asset Tag string where xxxx is a string of up to 64 ASCII characters in length. Example: SETASSETTAG "xxxx" SETASSETTAG "Acme Widget Co. TAG# " SAVESETTINGS command This command stores all of the adjustments into non-volatile memory in the display. Use this to force the display to save any changes made to settings. SAVESETTINGS
57 Further Script Examples Scripting Language 57 Further examples of various scripts are installed with the application. See the SampleScripts sub-folder in the NEC PD Comms Tool folder on the Windows start menu.
58 Chapter 6 Example Display Connections Configuring Connections Displays can be connected to the host PC in a variety of ways using RS232 or LAN, depending on the model. Displays can also be daisy-chained together using RS232 or LAN cables, depending on the model. Daisy-chaining displays can simplify cable wiring, and allows more than one display to be controlled from one access connection, as well as minimizing the lengths and number of cable runs. The following table shows the types of daisy-chains available depending on the connection configuration of the display model being used. Display connections RS-232C IN RS-232C OUT Display connection configuration Daisy-chain type Input connection to first display in daisy-chain RS-232C IN and OUT RS232 RS232 RS-232C IN RS-232C OUT LAN RS-232C IN, OUT, and LAN RS232 LAN or RS232 (selectable) LAN1 LAN2 RS-232C RS-232C IN, LAN 1 and LAN2 LAN LAN or RS232 LAN RS-232C RS-232C IN and LAN Not available Not applicable To determine the correct display connection configuration for each display model: Look at the physical connections on the display. Refer to the display s User s Manual. About Monitor IDs Each display has a Monitor ID number that is used to individually identify and address it in multi-display configurations. Each display must have a unique Monitor ID when in a daisy-chain configuration. The Monitor ID is configured via the OSD, PD Comms Tool, or embedded web page (LAN only). Models that support LAN daisy-chains can have the Monitor ID set automatically, using the Auto ID function in the PD Comms Tool, the embedded web page, or via the OSD. See "Using the Auto ID function with a LAN daisy-chain" on page 61 and the display User s Manual for more information. The Monitor ID configured in the software must match the Monitor ID on each display. Monitor IDs also allow displays to be individually controlled from a single IR remote control. See the display User s Manual for more information on using the IR Remote with multiple displays. The following sections describe each of the 3 basic connection types for connecting multiple displays.
59 Example Display Connections 59 Direct LAN Display connections Display connection configuration RS-232C IN RS-232C OUT LAN RS-232C IN, OUT, and LAN LAN1 LAN2 RS-232C RS-232C IN, LAN 1 and LAN2 LAN RS-232C RS-232C IN and LAN Models that have an RJ45 LAN connection can be individually connected directly to a LAN via a hub or switch instead of daisy-chaining displays together. This may require more wiring since each display is individually connected directly to a central LAN hub or switch. The advantages of using this method is that communications to other displays will still function even if: A display is removed from the system without bridging the daisy-chain. A display looses AC power or is turned off via the display s main power switch. A display fails. There is a fault in cabling to an individual display. A display enters standby power mode and the LAN POWER setting is set to OFF (models that support LAN daisychain only). See "Example: Direct Multi IP LAN" on page 65. Note: Each display must have a unique IP address. Since each display is addressed by the combination of IP address and Monitor ID, each display can have the same or unique Monitor IDs. RS232 Daisy-chain Display connections Display connection configuration RS-232C IN RS-232C OUT RS-232C IN and OUT RS-232C IN RS-232C OUT LAN RS-232C IN, OUT, and LAN Models that have two RS232 connections (not including any RS232 connections on OPS devices), support RS232 daisy-chaining. The connection labeled IN is the input to the display from the host PC. The other connection labeled OUT is the output to connect to the IN on the next display in the daisy chain. See "Example: Single IP LAN with daisy-chained RS232" on page 64 and "Example: Daisy-chained RS232 with multiple COM ports" on page 63.
60 Example Display Connections 60 Note: When using RS232 to connect displays using a daisy-chain, each display on the chain must have a unique Monitor ID (set via the display s OSD). Displays must be connected using an RS232 serial NULL modem cable (also known as a crossover cable). The first display in the daisy-chain can be connected to the host PC either via RS232, or by LAN if the model has an RJ45 LAN connection (not including any RJ45 LAN connections on OPS devices). When connected via LAN, the first display can forward commands received over LAN to other displays in the RS232 daisy-chain. The RS232 connection from the host PC must connect to the RS232 IN on the first display. Communications via both LAN and RS232 are not supported at the same time. The type of communications link to use to the display must be selected by OSD setting EXTERNAL CONTROL to RS-232C / LAN. LAN Daisy-chain Display connections LAN1 LAN2 RS-232C Display connection configuration RS-232C IN, LAN 1 and LAN2 Models that have two RJ45 LAN connections (not including any RJ45 LAN connections on OPS devices) support LAN daisy-chaining. The RJ45 LAN connection labeled LAN1 should be used as an input to the display from the network or host PC. The other LAN connection labeled LAN2 is the output to connect to the LAN1 on the next display in the daisy chain. The display functions as a two port LAN hub for LAN traffic. Important: The LAN hub function only works when AC power is applied to the display and the LAN interface is powered on. By default the LAN POWER setting is set to turn off when the display enters a standby power mode. This will prevent communications with other devices along the LAN daisy-chain. To prevent this, change the LAN POWER setting ON - either via the OSD, or via the LAN Power OpCode. The first display in a LAN daisy-chain communicates with the host PC using either an RS232 direct connection, or by connecting LAN1 to the network. Selection between the LAN1 and RS232 ports is done automatically by the display. Displays in a LAN daisy-chain that are connected to a LAN network can be addressed in two different ways: ¾ Directly: Each display in a LAN daisy-chain can also be communicated with directly by addressing the display by its IP address and Monitor ID. See "Example: Multi IP LAN using LAN daisy-chain" on page 66. ¾ Via Translation: The first display in a LAN daisy-chain can act as a host for commands it receives for any of the other displays further along the daisy-chain. It will translate and forward to the relevant display any commands received via the LAN2 connection sent to its IP address, but with Monitor IDs for other displays in the daisy-chain. In order to do this, the Auto ID function must be successfully performed on the first display. The Auto ID function is used to identify all displays along the LAN daisy-chain and assign them sequential Monitor IDs. The first display in the LAN daisy-chain stores a table of the IP addresses and assigned Monitor IDs for all of the other displays in the daisy-chain.
61 Example Display Connections 61 See the following for more information on using the Auto ID function. Using the Auto ID function with a LAN daisy-chain The LAN2 RJ45 (output) of a display must connect to the LAN1 RJ45 (input) on the next display in a daisychain. Each display must have a unique IP address assigned. Network hub devices must not be used to create multiple branches of displays along the LAN daisy-chain. All displays must be connected sequentially. The LAN2 RJ45 of the last display in the daisy-chain must not be connected back to the network (do not form a network loop). Monitor IDs are automatically assigned sequentially starting at Monitor ID 1. Monitor IDs are assigned based on the physical LAN cable connection order - not the IP address assignment order. All displays must be powered on when performing the Auto ID function. The Auto ID function should only be performed from the first display in the daisy-chain. Do not perform Auto ID from displays further along the daisy-chain.
62 Example Display Connections 62 Example: Daisy-chained RS232 with one COM port Display connections RS-232C IN RS-232C OUT Display connection configuration RS-232C IN and OUT RS-232C IN RS-232C OUT LAN RS-232C IN, OUT, and LAN In this example, the host PC has one RS232 COM port, and all displays are daisy-chained together via RS232. Each display must have a unique MONITOR ID since they are all on the same daisy-chain. The RS232 OUT on the first display is connected to the RS232 IN on the next, etc. PC COM1 RS232 IN RS232 OUT Display 1 ID 1 RS232 RS232 IN RS232 OUT Display 2 ID 2 RS232 RS232 IN Display 3 ID 3 RS232 RS232 IN RS232 OUT Display 4 ID 4 RS232 Note: For RS232 daisy-chains, the cable connections between displays does not need to follow the same ordering as the ID assignments. In this example the daisy-chain is connected in order Notice that all displays are accessed using the same COM port, even though only the first display is actually connected to the host PC.
63 Example Display Connections 63 Example: Daisy-chained RS232 with multiple COM ports Display connections Display connection configuration RS-232C IN RS-232C OUT RS-232C IN and OUT RS-232C IN RS-232C OUT LAN RS-232C IN, OUT, and LAN In this example, the host PC has two RS232 COM ports, and there are two separate daisy-chains. Each display on a daisy-chain must have a unique MONITOR ID. PC COM1 COM2 RS232 IN RS232 OUT Display 1 ID 1 RS232 RS232 IN Display 2 ID 2 RS232 RS232 IN RS232 OUT Display 3 ID 1 RS232 RS232 IN Display 4 ID 2 RS232 Notice that displays connected on COM1 can have the same IDs as those on COM2 because they are on separate daisy-chains.
64 Example Display Connections 64 Example: Single IP LAN with daisy-chained RS232 Display connections Display connection configuration RS-232C IN RS-232C OUT LAN RS-232C IN, OUT, and LAN In this example, the host PC is connected to the first display via LAN. Subsequent displays are connected together using RS232 daisy-chaining. Each display on a daisy-chain must have a unique MONITOR ID. Important: The first display is configured to use LAN as the EXTERNAL CONTROL on the OSD. The other displays are configured to use RS232 as the EXTERNAL CONTROL on the OSD. The RS232 OUT on the first display is connected to the RS232 IN on the next display. Since communications to all of the displays is routed through the first display, the software uses only the IP address of the first display. The first display then translates commands received via LAN to the RS232 OUT to be received by the other displays in the daisy-chain. PC IP LAN LAN RS232 OUT Display 1 ID 1 LAN IP RS232 IN RS232 OUT Display 2 ID 2 RS232 RS232 IN RS232 OUT Display 3 ID 3 RS232 RS232 IN Display 4 ID 4 RS232 Notice that all of the displays are accessed via the LAN IP address of the first display, even though displays 2, 3, and 4 are connected together via RS232.
65 Example Display Connections 65 Example: Direct Multi IP LAN Display connections Display connection configuration RS-232C IN RS-232C OUT LAN RS-232C IN, OUT, and LAN LAN1 LAN2 RS-232C RS-232C IN, LAN 1 and LAN2 LAN RS-232C RS-232C IN and LAN In this example, the host PC and each display are individually connected to the LAN via a hub. Each display has a unique IP address. Important: Models with only one LAN connection must be configured to use LAN as the EXTERNAL CONTROL on the OSD. Models with two LAN connections do not have this setting. The Monitor ID of each display does not need to be unique since the displays are not daisy-chained, however the ID set on the OSD must match that set in the software. PC IP LAN LAN Display 1 ID 1 LAN IP LAN Display 2 ID 1 LAN IP LAN HUB LAN Display 3 ID 1 LAN IP LAN Display 4 ID 1 LAN IP
66 Example Display Connections 66 Example: Multi IP LAN using LAN daisy-chain Display connections LAN1 LAN2 RS-232C Display connection configuration RS-232C IN, LAN 1 and LAN2 In this example displays are daisy-chained together using LAN connections. The host PC is connected to the first display via the LAN1 RJ45 connection, and the LAN2 (output) is connected to the LAN1 (input) on the next display in the daisy-chain. Each display has a unique IP address manually assigned. PC IP LAN LAN1 LAN2 Display 1 ID 1 LAN IP LAN1 LAN2 Display 2 ID 2 LAN IP LAN1 LAN2 Display 3 ID 3 LAN IP LAN1 Display 4 ID 4 LAN IP The displays act as 2-port LAN hubs and pass LAN communications through. The Auto ID operation must be performed manually on the first display once all of the displays are connected and powered up. See "Using the Auto ID function with a LAN daisy-chain" on page 61 for more information on performing this operation. This will automatically detect the displays in the LAN daisy-chain and assign sequential Monitor IDs based on the physical cable connection order of the displays. Important: AC power must be applied to the displays in order for each LAN hub to function. The LAN POWER setting on each display must be set to ON to allow the display to function as a LAN hub even when the display is in a power saving mode. If this setting is set to OFF, the LAN hub will not function when the display is in a power saving mode and communications to other devices in the daisy-chain will be lost. To prevent this, change the LAN POWER setting ON - either via the OSD, or via the LAN Power OpCode.
67 Example Display Connections 67 Example: RS232 using LAN daisy-chain Display connections LAN1 LAN2 RS-232C Display connection configuration RS-232C IN, LAN 1 and LAN2 In this example, the host PC is connected to the first display via RS232. The displays are daisy-chained together using LAN connections. The LAN2 (output) is connected to the LAN1 (input) on the next display in the daisy-chain. Each display has a unique IP address assigned. PC COM1 RS232 IN LAN2 Display 1 ID 1 IP LAN1 LAN2 Display 2 ID 2 IP LAN1 LAN2 Display 3 ID 3 IP LAN1 Display 4 ID 4 IP The first display will translate and forward RS232 communications from the host PC over the LAN connection to the other displays. The Auto ID operation must be performed manually on the first display once all of the displays are connected and powered up. See "Using the Auto ID function with a LAN daisy-chain" on page 61 for more information on performing this operation. This will automatically detect the displays in the LAN daisy-chain and assign sequential Monitor IDs based on the physical cable connection order of the displays. Note: If the displays are going to be connected to a network in order to provide remote control or monitoring (by connecting LAN1 on Display 1 to the LAN) then each display should have a unique IP address assigned manually. However, if the displays are not going to be connected to a network and only the RS232 connection on the first display will be used, then it is not necessary to manually assign them IP addresses. The displays will automatically assign themselves IP addresses if no DNS is detected and the IP SETTING is set the AUTO. Since communications to Displays 2, 3 and 4 is routed through and translated by Display 1, the Communications Interface in the software should be set so that Displays 2, 3, and 4 use the same RS232 COM port as Display 1, even though they are using a daisy-chain LAN connection to Display 1. Note: The Monitor ID numbers are assigned sequentially based on the physical connection order of the displays when the Auto ID operation is performed. The layout and ID assignments in the software must match accordingly.
68 Example Display Connections 68 Connecting to displays wirelessly Displays can be accessed wirelessly by using a Wireless Router or Access Point connected to the displays as shown in the following example. Important: Make sure any wireless firewall settings on the PC don t block communications on port PC IP WIRELESS LAN ROUTER LAN or RS232 Display 1 Display 2 LAN ID 1 LAN IP
69 Chapter 7 Assigning an IP address Displays connected via LAN need to be assigned an IP address so that they can be remotely accessed. Each display with a LAN interface has a default IP address of This address must be changed in order to avoid conflicts when other displays are connected to the LAN. When the LAN RESET operation is performed on a display s OSD, the IP address will be reset to the default value. Models with Network Settings configurable only via a web browser Most display models support setting the network settings directly via the OSD, however, the older models listed below can only be set via the display s web server using a web browser. These configuration steps can be skipped if the network settings can be configured using the OSD menu. M401 M461 M521 P401 P461 P521 P551 P701 P702 S461 S521 X431BT X461HB X461UN X461UNV X462HB X462UN Important: It is recommended that the power to the display be reset after changing the LAN settings in order for the new settings to be recognized.
70 Setting the IP address via a web browser Assigning an IP address 70 The IP address of a display can be assigned by connecting a PC directly to the LAN port on the display, or via a LAN HUB while no other devices are connected. Note that a crossover LAN cable may be necessary on some display models if the PC is connected directly to the display. If the PC being used to set the IP address of the display is not currently set to access the subnet that includes the display s default IP address, it will be necessary to temporarily modify the network settings in order to assign the PC a temporary IP address and subnet so that the display can be accessed. Once the display has been configured the PC network settings should be restored. Follow these steps: Open the Network Settings properties of the PC, and select Internet Protocol TCP/IP in the list, then click the Properties button. Next enter a temporary IP address for the PC, such as , and a subnet mask of Click OK and close the Network Settings. Important: Note what the current settings are in this interface before changing them as described above. After the display s IP address has been configured, the PC s Network Settings will need to be returned to what is currently configured in this window.
Version NEC PD Comms Tool. User s Guide
 Version 1.3.10 NEC PD Comms Tool User s Guide 2 NEC PD COMMS TOOL - USER S GUIDE Software Updates Occasionally updates and enhancements to the NEC PD Comms Tool software will be made available. Use the
Version 1.3.10 NEC PD Comms Tool User s Guide 2 NEC PD COMMS TOOL - USER S GUIDE Software Updates Occasionally updates and enhancements to the NEC PD Comms Tool software will be made available. Use the
Version NaViSet Administrator 2. Quick Start Guide English
 Version 2.0.61 NaViSet Administrator 2 Quick Start Guide English NaViSet Administrator 2 Quick Start Guide English 1 ABOUT NAVISET ADMINISTRATOR 2... 3 1.1 SYSTEM REQUIREMENTS... 4 1.1.1 Supported Display
Version 2.0.61 NaViSet Administrator 2 Quick Start Guide English NaViSet Administrator 2 Quick Start Guide English 1 ABOUT NAVISET ADMINISTRATOR 2... 3 1.1 SYSTEM REQUIREMENTS... 4 1.1.1 Supported Display
49BDL5055P/11 V User Manual (English)
 /11 V1.10 www.philips.com/welcome User Manual (English) Safety Instructions Safety precautions and maintenance shock, electrical hazards and/or mechanical hazards. Read and follow these instructions when
/11 V1.10 www.philips.com/welcome User Manual (English) Safety Instructions Safety precautions and maintenance shock, electrical hazards and/or mechanical hazards. Read and follow these instructions when
RS232 User Guide. Planar Simplicity Series 4K Displays SL4364K SL5564K SL6564K SL7564K SL8664K. Simplicity Series 4K Displays User Guide A
 RS232 User Guide Planar Simplicity Series 4K Displays SL4364K SL5564K SL6564K SL7564K SL8664K 020-1344-00A Page 1 Copyright March 2018 by Leyard Optoelectronics Co., Ltd. and Planar Systems, Inc. All rights
RS232 User Guide Planar Simplicity Series 4K Displays SL4364K SL5564K SL6564K SL7564K SL8664K 020-1344-00A Page 1 Copyright March 2018 by Leyard Optoelectronics Co., Ltd. and Planar Systems, Inc. All rights
Operating Instructions. Windows. Video Wall Adjustment & Calibration Software. Video Wall Manager Ver. 1.8
 Operating Instructions Video Wall Adjustment & Calibration Software Windows Video Wall Manager Ver. 1.8 Thank you for purchasing this Panasonic product. Before using this software, please read the instructions
Operating Instructions Video Wall Adjustment & Calibration Software Windows Video Wall Manager Ver. 1.8 Thank you for purchasing this Panasonic product. Before using this software, please read the instructions
Intelligent Wireless Data App Operating Guide DATA
 Intelligent Wireless Data App Operating Guide DATA Table of Contents Overview... 1 Introduction... 1 Operating Conditions... 1 How to Install... 1 Starting the application... 2 Flow of Operation... 4 Names
Intelligent Wireless Data App Operating Guide DATA Table of Contents Overview... 1 Introduction... 1 Operating Conditions... 1 How to Install... 1 Starting the application... 2 Flow of Operation... 4 Names
Display Manager Version 1.0
 Introduction Basics Adjustments and Controls Troubleshooting Appendix Display Management Utility Software Display Manager Version 1.0 For Windows Operation Manual Please read this operation manual carefully
Introduction Basics Adjustments and Controls Troubleshooting Appendix Display Management Utility Software Display Manager Version 1.0 For Windows Operation Manual Please read this operation manual carefully
CP-EX252N/CP-EX302N/CP-EW302N
 LCD Projector CP-EX252N/CP-EX302N/CP-EW302N User's Manual (detailed) Network Guide Thank you for purchasing this product. This manual is intended to explain only the network function. For proper use of
LCD Projector CP-EX252N/CP-EX302N/CP-EW302N User's Manual (detailed) Network Guide Thank you for purchasing this product. This manual is intended to explain only the network function. For proper use of
Application Note BDLxxxx RS232 SERIAL INTERFACE COMMUNICATION PROTOCOL (SICP V1.82)
 Application Note BDLxxxx RS232 SERIAL INTERFACE COMMUNICATION PROTOCOL (SICP V1.82) Table of Contents 1. INTRODUCTION... 1 1.1 PURPOSE... 1 1.2 DEFINITIONS, ABBREVIATIONS AND ACRONYMS... 1 2. COMMAND PACKET
Application Note BDLxxxx RS232 SERIAL INTERFACE COMMUNICATION PROTOCOL (SICP V1.82) Table of Contents 1. INTRODUCTION... 1 1.1 PURPOSE... 1 1.2 DEFINITIONS, ABBREVIATIONS AND ACRONYMS... 1 2. COMMAND PACKET
PROJECTOR MODEL SETUP MANUAL
 PROJECTOR MODEL XV-Z30000 SETUP MANUAL Connecting Pin Assignments... 2 RS-232C Specifications and Commands... 4 Setting up the Projector Network Environment... 8. Connecting the Projector to a Computer...
PROJECTOR MODEL XV-Z30000 SETUP MANUAL Connecting Pin Assignments... 2 RS-232C Specifications and Commands... 4 Setting up the Projector Network Environment... 8. Connecting the Projector to a Computer...
KRAMER ELECTRONICS LTD. USER GUIDE. Control Software for VP-728, VP-729, VP-730, VP-731. P/N: Rev 1
 KRAMER ELECTRONICS LTD. USER GUIDE Control Software for VP-728, VP-729, VP-730, VP-731 P/N: 2900-300091 Rev 1 Contents 1 Introduction 1 2 Installing the Control Software 2 2.1 Connecting the PC 5 3 Defining
KRAMER ELECTRONICS LTD. USER GUIDE Control Software for VP-728, VP-729, VP-730, VP-731 P/N: 2900-300091 Rev 1 Contents 1 Introduction 1 2 Installing the Control Software 2 2.1 Connecting the PC 5 3 Defining
HP Network Sign Manager. User Guide
 HP Network Sign Manager User Guide 2010, 2014 Hewlett-Packard Development Company, L.P. The information contained herein is subject to change without notice. The only warranties for HP products and services
HP Network Sign Manager User Guide 2010, 2014 Hewlett-Packard Development Company, L.P. The information contained herein is subject to change without notice. The only warranties for HP products and services
Universal Communicator User Manual
 Revision B NKK SWITCHES 7850 E. Gelding Drive Scottsdale, AZ 85260 1-877-2BUYNKK (877-228-9655) 480-991-0942 FAX (480) 998-1435 e-mail All Rights Reserved Worldwide NKK Switches
Revision B NKK SWITCHES 7850 E. Gelding Drive Scottsdale, AZ 85260 1-877-2BUYNKK (877-228-9655) 480-991-0942 FAX (480) 998-1435 e-mail All Rights Reserved Worldwide NKK Switches
User manual. P4K-HUL4E1 4K UHD HDMI & USB Over IP Extender P4K-HUL4E1-P 4K UDH HDMI & USB Over IP Extender with PoE
 User manual P4K-HUL4E1 4K UHD HDMI & USB Over IP Extender P4K-HUL4E1-P 4K UDH HDMI & USB Over IP Extender with PoE P4K-HRSUL4E1 / P4K- LHRSU1E4 P4K-HRSUL4E1-P/ P4K-LHRSU1E4-P Partilink Technology Co.,
User manual P4K-HUL4E1 4K UHD HDMI & USB Over IP Extender P4K-HUL4E1-P 4K UDH HDMI & USB Over IP Extender with PoE P4K-HRSUL4E1 / P4K- LHRSU1E4 P4K-HRSUL4E1-P/ P4K-LHRSU1E4-P Partilink Technology Co.,
Operating Instructions PT-LB3E/LB3EA/LB3U PT-LB2E/LB2EA/LB2U PT-LB1E/LB1EA/LB1U. Network Operation Manual LCD Projector. Model No.
 FREEZE Operating Instructions Network Operation Manual LCD Projector Model No. PT-LB3E/LB3EA/LB3U PT-LB2E/LB2EA/LB2U PT-LB1E/LB1EA/LB1U AUTO SETUP MENU ENTER AV MUTE COMPUTER VIDEO DEFAULT FUNCTION INDEX-
FREEZE Operating Instructions Network Operation Manual LCD Projector Model No. PT-LB3E/LB3EA/LB3U PT-LB2E/LB2EA/LB2U PT-LB1E/LB1EA/LB1U AUTO SETUP MENU ENTER AV MUTE COMPUTER VIDEO DEFAULT FUNCTION INDEX-
RS232/LAN Serial Communication Control. Specification for A3112 (MDT701S/LDT701V)
 RS232/LAN Serial Communication Control Specification for A3112 (MDT701S/LDT701V) 1. Application This document defines the communication protocols for serial control of the A3112(MDT701S/LDT701V). A3112:
RS232/LAN Serial Communication Control Specification for A3112 (MDT701S/LDT701V) 1. Application This document defines the communication protocols for serial control of the A3112(MDT701S/LDT701V). A3112:
VX6s XI'AN NOVASTAR TECH CO., LTD. User Manual. All-in-One Video Controller. Document Version:
 VX6s All-in-One Video Controller Document Version: Document Number: V1.0.0 NS160100270 Copyright 2018 Xi an NovaStar Tech Co., Ltd. All Rights Reserved. No part of this document may be copied, reproduced,
VX6s All-in-One Video Controller Document Version: Document Number: V1.0.0 NS160100270 Copyright 2018 Xi an NovaStar Tech Co., Ltd. All Rights Reserved. No part of this document may be copied, reproduced,
Blustream Multicast AI2.0 Advanced Integration Software
 Rx Tx Gnd CH SELECT CH MULTICAST UHD RS-232 UPDATE USB LINK IP200UHD-TX Rx TxGnd IR IR 1 USB 2 OUT IN CH SELECT CH MULTICAST UHD RS-232 LINK UPDATE IP200UHD-RX Blustream Multicast AI2.0 Advanced Integration
Rx Tx Gnd CH SELECT CH MULTICAST UHD RS-232 UPDATE USB LINK IP200UHD-TX Rx TxGnd IR IR 1 USB 2 OUT IN CH SELECT CH MULTICAST UHD RS-232 LINK UPDATE IP200UHD-RX Blustream Multicast AI2.0 Advanced Integration
Sharp Advanced Presentation Software OPERATION MANUAL. Professional Edition Version 1.0. Transferring Images. Troubleshooting
 Installing/ Uninstalling Basic Operations Adjusting and Controlling Transferring Images Saving a Custom Image Troubleshooting Glossary/ Services Sharp Advanced Presentation Software Professional Edition
Installing/ Uninstalling Basic Operations Adjusting and Controlling Transferring Images Saving a Custom Image Troubleshooting Glossary/ Services Sharp Advanced Presentation Software Professional Edition
Planar Simplicity Series
 Planar Simplicity Series RS232 PROTOCOL Document 020-1285-00 1. INTRODUCTION 1.1 Purpose The purpose of this document is to explain in detail the commands and steps that can be used to control a Planar
Planar Simplicity Series RS232 PROTOCOL Document 020-1285-00 1. INTRODUCTION 1.1 Purpose The purpose of this document is to explain in detail the commands and steps that can be used to control a Planar
Projector CP-DW10N User's Manual (detailed) Network Guide
 Projector CP-DW10N User's Manual (detailed) Network Guide Thank you for purchasing this projector. This projector has the network function that brings you the following main features. ü Web control The
Projector CP-DW10N User's Manual (detailed) Network Guide Thank you for purchasing this projector. This projector has the network function that brings you the following main features. ü Web control The
PT-VW330U/PT-VX400U PT-VW330E/PT-VX400E PT-VW330EA/PT-VX400EA
 Operating Instructions Network Operations LCD Projector Commercial Use Model No. PT-VW330U/PT-VX400U PT-VW330E/PT-VX400E PT-VW330EA/PT-VX400EA This manual explains the network operation of the projector.
Operating Instructions Network Operations LCD Projector Commercial Use Model No. PT-VW330U/PT-VX400U PT-VW330E/PT-VX400E PT-VW330EA/PT-VX400EA This manual explains the network operation of the projector.
Header code Command code Data code End code HEX Command Data 0Dh ASCII V Command Data CR
 RS-232C Protocol RS232 Setting Baud rate: 9600 Parity check: Data bit: 8 Stop bit: 1 Flow Control UART16550 FIFO None None Disable Minimum delay for next command: 1ms Control Command Structure APPENDIX
RS-232C Protocol RS232 Setting Baud rate: 9600 Parity check: Data bit: 8 Stop bit: 1 Flow Control UART16550 FIFO None None Disable Minimum delay for next command: 1ms Control Command Structure APPENDIX
Matrix KVM over IP. KV-900x. User s Guide. Copyright 2008 Beacon Computer Inc. All rights reserved. Version
 Matrix KVM over IP KV-900x User s Guide Copyright 2008 Beacon Computer Inc. All rights reserved. Version 1.05 www.avextender.com 2008/11/27 1 Table of Contents 1. INTRODUCTION...3 2. UNPACKING CHECKLIST...4
Matrix KVM over IP KV-900x User s Guide Copyright 2008 Beacon Computer Inc. All rights reserved. Version 1.05 www.avextender.com 2008/11/27 1 Table of Contents 1. INTRODUCTION...3 2. UNPACKING CHECKLIST...4
DMS Local. User Manual. For Projector Management V 1.01
 DMS Local User Manual For Projector Management V 1.01 2 Copyright Copyright Copyright 2018 BenQ Corporation. All rights reserved. No part of this publication may be reproduced, transmitted, transcribed,
DMS Local User Manual For Projector Management V 1.01 2 Copyright Copyright Copyright 2018 BenQ Corporation. All rights reserved. No part of this publication may be reproduced, transmitted, transcribed,
RS-232 Serial Communication Control
 RS-232 Serial Communication Control for LDT323V 1. Application This document defines the communication protocols for serial control of the LDT323V. -----Revision History----- 1 st Draft Release: Dec. 09
RS-232 Serial Communication Control for LDT323V 1. Application This document defines the communication protocols for serial control of the LDT323V. -----Revision History----- 1 st Draft Release: Dec. 09
RS-1260 Digital Signage Player
 RS-1260 Digital Signage Player User Manual V1.3 Legal Notice and Disclaimer Thank you for choosing RapidSignage products. This user manual provides a description of the Player relevant guidelines for key
RS-1260 Digital Signage Player User Manual V1.3 Legal Notice and Disclaimer Thank you for choosing RapidSignage products. This user manual provides a description of the Player relevant guidelines for key
RS232 Protocol Function List
 RS3 Protocol Function List Baud Rate : 900 Data Bits: 8 Parity: None Stop Bits: Flow Control : None UART6550 FIFO: Disable Note: It supports data rates from 9600 to 500 bps. The default is 900 bps. Depending
RS3 Protocol Function List Baud Rate : 900 Data Bits: 8 Parity: None Stop Bits: Flow Control : None UART6550 FIFO: Disable Note: It supports data rates from 9600 to 500 bps. The default is 900 bps. Depending
IDPort User Guide.
 IDPort User Guide www.monitorbm.com ID Port User Guide 2012 Monitor Business Machines Ltd. The software contains proprietary information of Monitor Business Machines Ltd. It is provided under a license
IDPort User Guide www.monitorbm.com ID Port User Guide 2012 Monitor Business Machines Ltd. The software contains proprietary information of Monitor Business Machines Ltd. It is provided under a license
UHD KVM over IP KH-2000
 UHD KVM over IP KH-2000 Extend HDMI, USB, RS-232, Bi-directional IR, and stereo audio over a Local Area Network V1.1 Table of Contents Introduction... 3 How it connects 4 Features..5 Specifications 6 Packing
UHD KVM over IP KH-2000 Extend HDMI, USB, RS-232, Bi-directional IR, and stereo audio over a Local Area Network V1.1 Table of Contents Introduction... 3 How it connects 4 Features..5 Specifications 6 Packing
Warning! It will cause malfunction if the monitor is operating with unspecified power supply adaptor or incorrect power voltage. Do not expose this
 User Manual / Installation Guide Model No. P150VR/P150VG Warning! It will cause malfunction if the monitor is operating with unspecified power supply adaptor or incorrect power voltage. Do not expose this
User Manual / Installation Guide Model No. P150VR/P150VG Warning! It will cause malfunction if the monitor is operating with unspecified power supply adaptor or incorrect power voltage. Do not expose this
PT-TW230U/PT-TW231RU PT-TW230E/PT-TW231RE PT-TW230EA/PT-TW231REA
 Operating Instructions Network Operations LCD Projector Commercial Use Model No. PT-TW30U/PT-TW3RU PT-TW30E/PT-TW3RE PT-TW30EA/PT-TW3REA This manual explains the network operation of the projector. For
Operating Instructions Network Operations LCD Projector Commercial Use Model No. PT-TW30U/PT-TW3RU PT-TW30E/PT-TW3RE PT-TW30EA/PT-TW3REA This manual explains the network operation of the projector. For
Flex Series User Guide
 User Programmable Current 4..20mA Digital RS485 Dual & Single Axis Up to 360º 2016 Flex Series User Guide Sensor Installation, Wiring, Flexware App Instructions Page 1 of 33 Page 2 of 33 Table of Contents
User Programmable Current 4..20mA Digital RS485 Dual & Single Axis Up to 360º 2016 Flex Series User Guide Sensor Installation, Wiring, Flexware App Instructions Page 1 of 33 Page 2 of 33 Table of Contents
CP-EX3051WN/CP-EX3551WN/CP-EX4551WN CP-EW3051WN/CP-EW3551WN/CP-EW4051WN
 LCD Projector CP-EX3051WN/CP-EX3551WN/CP-EX4551WN CP-EW3051WN/CP-EW3551WN/CP-EW4051WN User's Manual (detailed) Network Guide Thank you for purchasing this product. This manual is intended to explain only
LCD Projector CP-EX3051WN/CP-EX3551WN/CP-EX4551WN CP-EW3051WN/CP-EW3551WN/CP-EW4051WN User's Manual (detailed) Network Guide Thank you for purchasing this product. This manual is intended to explain only
SMS Driver User Guide. Technical Document. AX 3.x.108 SMS Driver User Guide. Dec 13, Dec 13, 2017
 Technical Document AX 3.x.108 SMS Driver User Guide Dec 13, 2017 Dec 13, 2017 http://www.maxlinesolutions.com Page 1 of 19 SMS Driver User Guide 13 Dec 2017 SMS Driver User Guide... 2 Capability... 3 Platform...
Technical Document AX 3.x.108 SMS Driver User Guide Dec 13, 2017 Dec 13, 2017 http://www.maxlinesolutions.com Page 1 of 19 SMS Driver User Guide 13 Dec 2017 SMS Driver User Guide... 2 Capability... 3 Platform...
Copyright 2017 Xi'an NovaStar Tech Co., Ltd. All Rights Reserved. No part of this document may be copied, reproduced, extracted or transmitted in any
 Product Version: Document Number: SmartLCT Screen Configuration Software V3.2.0 NS110100363 Copyright 2017 Xi'an NovaStar Tech Co., Ltd. All Rights Reserved. No part of this document may be copied, reproduced,
Product Version: Document Number: SmartLCT Screen Configuration Software V3.2.0 NS110100363 Copyright 2017 Xi'an NovaStar Tech Co., Ltd. All Rights Reserved. No part of this document may be copied, reproduced,
7. Server Configuration Introduction Search for All Available MFP Server Status of MFP Server
 Copyright by Edimax Technology Co, LTD. all rights reserved. No part of this publication may be reproduced, transmitted, transcribed, stored in a retrieval system, or translated into any language or computer
Copyright by Edimax Technology Co, LTD. all rights reserved. No part of this publication may be reproduced, transmitted, transcribed, stored in a retrieval system, or translated into any language or computer
NUAGE Workgroup Manager. Operation Manual
 NUAGE Workgroup Manager Operation Manual EN Contents Information...3 NUAGE Workgroup Manager An Introduction...3 Launching & Shutting Down...3 Launching... 3 Shutting down... 3 Using the Application...4
NUAGE Workgroup Manager Operation Manual EN Contents Information...3 NUAGE Workgroup Manager An Introduction...3 Launching & Shutting Down...3 Launching... 3 Shutting down... 3 Using the Application...4
Controlling the projector using a personal computer
 MODEL UD740U Controlling the projector using a personal computer This projector can be controlled by connecting a personal computer with RS-232C terminal. PC-controllable functions: Turning the power ON
MODEL UD740U Controlling the projector using a personal computer This projector can be controlled by connecting a personal computer with RS-232C terminal. PC-controllable functions: Turning the power ON
Amcrest Eco HDCVI DVR Quick Start Guide
 Amcrest Eco HDCVI DVR Quick Start Guide Version 1.0.1 Revised August 13th, 2015 Welcome Thank you for purchasing our Amcrest Eco HDCVI DVR! This quick start guide will help you become familiar with our
Amcrest Eco HDCVI DVR Quick Start Guide Version 1.0.1 Revised August 13th, 2015 Welcome Thank you for purchasing our Amcrest Eco HDCVI DVR! This quick start guide will help you become familiar with our
The monitor is a 17-inch (17 inches viewable) intelligent micro-processor based monitor.
 Introduction The Monitor has an active matrix TFT (Thin-Film Transistor) LCD (Liquid Crystal Display). This monitor is designed for use in small working areas or for those who need more working space on
Introduction The Monitor has an active matrix TFT (Thin-Film Transistor) LCD (Liquid Crystal Display). This monitor is designed for use in small working areas or for those who need more working space on
VP 729 Command Sets. 4 command update for Geometry Diagonal Projection 5 Add error code
 VP 729 Command Sets History No Issue Date Version Description Firmware 1 2008/3/19 V1.0 First release 1. Add only those that we can t simulate their pressing using other commands of the protocol, such
VP 729 Command Sets History No Issue Date Version Description Firmware 1 2008/3/19 V1.0 First release 1. Add only those that we can t simulate their pressing using other commands of the protocol, such
TH800DS CONTROLLER MANUAL
 TH800DS CONTROLLER MANUAL 1 Introduction 3 1.1 Overview 3 1.2 Features 4 1.3 Specifications 4 1.4 Panel 5 1.4.1 Front Panel 5 1.4.2 Rear Panel 6 2 Hardware Installation 7 3 Accessing the Device 8 3.1 Before
TH800DS CONTROLLER MANUAL 1 Introduction 3 1.1 Overview 3 1.2 Features 4 1.3 Specifications 4 1.4 Panel 5 1.4.1 Front Panel 5 1.4.2 Rear Panel 6 2 Hardware Installation 7 3 Accessing the Device 8 3.1 Before
Projector IN5542/IN5542c/IN5544/IN5544c User's Manual Network Guide
 Projector IN5542/IN5542c/IN5544/IN5544c User's Manual Network Guide Thank you for purchasing this projector. This projector has a network function that brings you the following features. ü Web control
Projector IN5542/IN5542c/IN5544/IN5544c User's Manual Network Guide Thank you for purchasing this projector. This projector has a network function that brings you the following features. ü Web control
Sharp Advanced Presentation Software OPERATION MANUAL. Professional Edition Version 1.5. Transferring Images. Troubleshooting
 Installing/ Uninstalling Basic Operations Adjusting and Controlling Transferring Images Saving a Custom Image Troubleshooting Glossary/ Services Sharp Advanced Presentation Software Professional Edition
Installing/ Uninstalling Basic Operations Adjusting and Controlling Transferring Images Saving a Custom Image Troubleshooting Glossary/ Services Sharp Advanced Presentation Software Professional Edition
Getting Familiar with Wi-Fi Scanner
 Getting Familiar with Wi-Fi Scanner Thank you for choosing Cino FuzzyScan Wi-Fi Cordless Scanner. Powered by the 802.11 WLAN technology, it is not only easily integrated into an existing enterprise wireless
Getting Familiar with Wi-Fi Scanner Thank you for choosing Cino FuzzyScan Wi-Fi Cordless Scanner. Powered by the 802.11 WLAN technology, it is not only easily integrated into an existing enterprise wireless
PT-EX16KE PT-EX16KU. Operating Instructions. Network Operations. LCD Projector Commercial Use. Model No.
 Operating Instructions Network Operations LCD Projector Commercial Use Model No. PT-EX6KE PT-EX6KU This manual explains the network operation of the projector. For information other than the network operation,
Operating Instructions Network Operations LCD Projector Commercial Use Model No. PT-EX6KE PT-EX6KU This manual explains the network operation of the projector. For information other than the network operation,
EEG DE361 HD BAS Decoder Product Manual
 EEG DE361 HD BAS Decoder Product Manual All rights reserved. [This page left intentionally blank] eeg Table Of Contents Introduction 2 Product Description... 2 Installation 3 Front Panel... 3 Rear Panel...
EEG DE361 HD BAS Decoder Product Manual All rights reserved. [This page left intentionally blank] eeg Table Of Contents Introduction 2 Product Description... 2 Installation 3 Front Panel... 3 Rear Panel...
Operation Guide. for the MultiPresenter Stick. DS1-MP10RX series. (Compatible with Ver. 1.01)
 Operation Guide for the MultiPresenter Stick DS1-MP10RX series (Compatible with Ver. 1.01) To ensure safe use of the MultiPresenter Stick, be sure to read the included Important Information before using
Operation Guide for the MultiPresenter Stick DS1-MP10RX series (Compatible with Ver. 1.01) To ensure safe use of the MultiPresenter Stick, be sure to read the included Important Information before using
CP-WU5506M CP-WX5506M
 LCD Projector CP-WU5506M CP-WX5506M User's Manual (detailed) Network Guide Thank you for purchasing this product. This manual is intended to explain only the network function. For proper use of this product,
LCD Projector CP-WU5506M CP-WX5506M User's Manual (detailed) Network Guide Thank you for purchasing this product. This manual is intended to explain only the network function. For proper use of this product,
55" 10-point Multi-touch Commercial Display
 55" 10-point Multi-touch Commercial Display CDM5500T 24 hours a day 7 days a week operations Built-in Quad Core Media Player with 16GB Storage Embedded LAN and Wi-Fi Internal Scheduler Content Management
55" 10-point Multi-touch Commercial Display CDM5500T 24 hours a day 7 days a week operations Built-in Quad Core Media Player with 16GB Storage Embedded LAN and Wi-Fi Internal Scheduler Content Management
Features. Ultra Narrow Bezel. Auto-Aligning H- Mount. Optional Auto Condition Reporting (ACR) Lite System. ACR Software. Video Wall.
 The New Standard The New Standard video wall series features a slim profile and a wide range of digital video input options (HDMI, DVI and DisplayPort). Like all GPO Display video walls, these displays
The New Standard The New Standard video wall series features a slim profile and a wide range of digital video input options (HDMI, DVI and DisplayPort). Like all GPO Display video walls, these displays
Communications Protocol
 28 Kaysal Court, Armonk, NY 10504 914.598.1647 Communications Protocol For the Mirage Audio System Data acquisition and control of Autonomic equipment is performed by home automation systems or personal
28 Kaysal Court, Armonk, NY 10504 914.598.1647 Communications Protocol For the Mirage Audio System Data acquisition and control of Autonomic equipment is performed by home automation systems or personal
Manage Devices - Clocks, Gateways & Networks
 Manage Devices - Clocks, Gateways & Networks OneVue PoE Managed Time OneVue is a trademark of Primex. OneVue is an intelligent environmental monitoring and managed time solution. All other trademarks are
Manage Devices - Clocks, Gateways & Networks OneVue PoE Managed Time OneVue is a trademark of Primex. OneVue is an intelligent environmental monitoring and managed time solution. All other trademarks are
Controlling the projector via RS-232C connection. Contents. 1. Introduction Connection Interface... 2
 MODEL TX10U/TW11U Controlling the projector via RS-232C connection Contents 1. Introduction... 2 1.1 Connection... 2 1.2 Interface... 2 1.2.1 Pin assignment of SERIAL terminal (D-SUB 9-pin)... 2 1.2.2
MODEL TX10U/TW11U Controlling the projector via RS-232C connection Contents 1. Introduction... 2 1.1 Connection... 2 1.2 Interface... 2 1.2.1 Pin assignment of SERIAL terminal (D-SUB 9-pin)... 2 1.2.2
Network Attached Storage Server 100d
 Network Attached Storage Server 100d Quick Start Guide Contents Package Contents..................................... 3 Default Settings...................................... 3 Quick Install........................................
Network Attached Storage Server 100d Quick Start Guide Contents Package Contents..................................... 3 Default Settings...................................... 3 Quick Install........................................
RS232 Protocol Function List
 RS3 Protocol Function List Baud Rate : 900 Data Bits: 8 Parity: None Stop Bits: Flow Control : None UART6550 FIFO: Disable Note: It supports data rates from 9600 to 500 bps. The default is 900 bps. Depending
RS3 Protocol Function List Baud Rate : 900 Data Bits: 8 Parity: None Stop Bits: Flow Control : None UART6550 FIFO: Disable Note: It supports data rates from 9600 to 500 bps. The default is 900 bps. Depending
PureMedia PM Tools Installation & User Guide
 PureMedia PM Tools Installation & User Guide PureLink TM 535 East Crescent Avenue Ramsey, NJ 07446 USA Tel: +1.201.488.3232 Fax: +1.201.621.6118 E-mail: sales@purelinkav.com www.purelinkav.com For order
PureMedia PM Tools Installation & User Guide PureLink TM 535 East Crescent Avenue Ramsey, NJ 07446 USA Tel: +1.201.488.3232 Fax: +1.201.621.6118 E-mail: sales@purelinkav.com www.purelinkav.com For order
Controlling the projector using a personal computer
 LCD Projector FL7000U Controlling the projector using a personal computer This projector can be controlled by connecting a personal computer with RS-232C terminal. PC-controllable functions: Turning the
LCD Projector FL7000U Controlling the projector using a personal computer This projector can be controlled by connecting a personal computer with RS-232C terminal. PC-controllable functions: Turning the
USER MANUAL. VisionSuite. For. Version 3.1
 USER MANUAL For VisionSuite Version 3.1 Hamilton Digital Designs Ltd. Copyright 2007 June 2007 Document Revision 1.00 Ref #: MN06002B T A B L E O F C O N T E N T S Introduction... 1 A brief description
USER MANUAL For VisionSuite Version 3.1 Hamilton Digital Designs Ltd. Copyright 2007 June 2007 Document Revision 1.00 Ref #: MN06002B T A B L E O F C O N T E N T S Introduction... 1 A brief description
Dominion KX II-101. Quick Setup Guide. Step 1: Configure the Target Server
 Dominion KX II-101 Quick Setup Guide Thank you for your purchase of the KX II-101, the industry's most full-featured, enterprise-class, secure, digital KVM (Keyboard, Video, Mouse) switch. This Quick Setup
Dominion KX II-101 Quick Setup Guide Thank you for your purchase of the KX II-101, the industry's most full-featured, enterprise-class, secure, digital KVM (Keyboard, Video, Mouse) switch. This Quick Setup
Features. Uniform Bezel. Auto-Aligning H- Mount. Optional Auto Condition Reporting (ACR) Lite System. ACR Software. Video Wall.
 The New Standard The New Standard video wall series features a slim profile and a wide range of digital video input options (HDMI, DVI and DisplayPort). Like all GPO Display video walls, these displays
The New Standard The New Standard video wall series features a slim profile and a wide range of digital video input options (HDMI, DVI and DisplayPort). Like all GPO Display video walls, these displays
vcontroller User Guide
 vcontroller User Guide Thank you for choosing ViewSonic As a world leading provider of visual solutions, ViewSonic is dedicated to exceeding the world s expectations for technological evolution, innovation,
vcontroller User Guide Thank you for choosing ViewSonic As a world leading provider of visual solutions, ViewSonic is dedicated to exceeding the world s expectations for technological evolution, innovation,
EasyMP Operation Guide. Multimedia Projector. PowerLite 826W PowerLite 825 PowerLite 85
 EasyMP Operation Guide Multimedia Projector PowerLite 826W PowerLite 825 PowerLite 85 Contents 2 Introduction Making effective use of your projector......................... 6 Sending Images Via a Network
EasyMP Operation Guide Multimedia Projector PowerLite 826W PowerLite 825 PowerLite 85 Contents 2 Introduction Making effective use of your projector......................... 6 Sending Images Via a Network
NUAGE Workgroup Manager. Operation Manual
 NUAGE Workgroup Manager Operation Manual EN Contents Information...3 NUAGE Workgroup Manager An Introduction...3 Launching & Shutting Down...3 Launching... 3 Shutting down... 3 Using the Application...4
NUAGE Workgroup Manager Operation Manual EN Contents Information...3 NUAGE Workgroup Manager An Introduction...3 Launching & Shutting Down...3 Launching... 3 Shutting down... 3 Using the Application...4
VP 729 Command Sets. 1 Serial Configuration: 2 Command Format: - Baud rate:9600(bits per second) - Data bits:8bits - Parity:None - Stop bits:1bit
 VP 729 Command Sets 1 Serial Configuration: - Baud rate:9600(bits per second) - Data bits:8bits - Parity:None - Stop bits:1bit 2 Command Format: 2.1 Communication confirm Send Reply 2.2 Set Command CR
VP 729 Command Sets 1 Serial Configuration: - Baud rate:9600(bits per second) - Data bits:8bits - Parity:None - Stop bits:1bit 2 Command Format: 2.1 Communication confirm Send Reply 2.2 Set Command CR
Canlan INSTALLATION MANUAL
 Canlan INSTALLATION MANUAL August 2014 Table of Contents Introduction... 4 Overview... 5 RJ45 Connector and Status LEDs... 5 Power Input... 6 RS232 / RS485 Connectors... 7 Installing the Canlan Software...
Canlan INSTALLATION MANUAL August 2014 Table of Contents Introduction... 4 Overview... 5 RJ45 Connector and Status LEDs... 5 Power Input... 6 RS232 / RS485 Connectors... 7 Installing the Canlan Software...
Fujitsu LifeBook T Series
 Fujitsu LifeBook T Series BIOS Guide LifeBook T Series Model: T1010 with UMTS Document Date: 01/15/2009 Document Part Number: FPC58-2038-01 FUJITSU COMPUTER SYSTEMS CORPORATION 1 LifeBook T Series BIOS
Fujitsu LifeBook T Series BIOS Guide LifeBook T Series Model: T1010 with UMTS Document Date: 01/15/2009 Document Part Number: FPC58-2038-01 FUJITSU COMPUTER SYSTEMS CORPORATION 1 LifeBook T Series BIOS
Longshine Technologie Europe GmbH
 Longshine Technologie Europe GmbH www.longshine.de TABLE OF CONTENTS COPYRIGHT...2 1. INTRODUCTION...3 PRODUCT OVERVIEW...3 COMPONENTS AND FEATURES...3 HARDWARE INSTALLATION...3 2. MFP SERVER INSTALLATION...5
Longshine Technologie Europe GmbH www.longshine.de TABLE OF CONTENTS COPYRIGHT...2 1. INTRODUCTION...3 PRODUCT OVERVIEW...3 COMPONENTS AND FEATURES...3 HARDWARE INSTALLATION...3 2. MFP SERVER INSTALLATION...5
Fujitsu LifeBook N Series
 Fujitsu LifeBook N Series BIOS Guide LifeBook N Series Models: NH570 Document Date: 02/01/2010 Document Part Number: FPC58-2649-01 FUJITSU AMERICA, INC. 1 LifeBook N Series BIOS N Series BIOS BIOS SETUP
Fujitsu LifeBook N Series BIOS Guide LifeBook N Series Models: NH570 Document Date: 02/01/2010 Document Part Number: FPC58-2649-01 FUJITSU AMERICA, INC. 1 LifeBook N Series BIOS N Series BIOS BIOS SETUP
Built-in Quad Core Media Player with 16GB Storage Embedded LAN and Wi-Fi Internet Browser Internal Scheduler Content Management Software
 49" (48.5" viewable) All-in-One Commercial Display CDM4900R Physical deployment, content creation, and message delivery couldn t be easier than with the ViewSonic CDM4900R. Featuring an internal media
49" (48.5" viewable) All-in-One Commercial Display CDM4900R Physical deployment, content creation, and message delivery couldn t be easier than with the ViewSonic CDM4900R. Featuring an internal media
Release Date Description V Release for the second time. New features: V First release Change History 1. Test Tool is a
 Rev: V3.1.0 Doc number: NS110000297 SmartLCT LED Display Configuration Software User Manual Release Date Description V3.1.0 2017-05-25 Release for the second time. New features: V3.0.0 2017-01-20 First
Rev: V3.1.0 Doc number: NS110000297 SmartLCT LED Display Configuration Software User Manual Release Date Description V3.1.0 2017-05-25 Release for the second time. New features: V3.0.0 2017-01-20 First
Generic RS232 protocol
 Generic RS232 protocol Table of content 1 Introduction... 2 2 Description... 2 2.1 Hardware specification... 2 2.2 Communication Setting... 2 2.3 Command Message Reference... 3 3 Protocol 1 : with ID...
Generic RS232 protocol Table of content 1 Introduction... 2 2 Description... 2 2.1 Hardware specification... 2 2.2 Communication Setting... 2 2.3 Command Message Reference... 3 3 Protocol 1 : with ID...
TMNet WinConfig Ver.3 User's Manual
 TMNet WinConfig Ver.3 User's Manual Product Summary Features and operation environment of the TMNet WinConfig, as well as its installation and uninstallation procedures. Setting Network Parameters Explanation
TMNet WinConfig Ver.3 User's Manual Product Summary Features and operation environment of the TMNet WinConfig, as well as its installation and uninstallation procedures. Setting Network Parameters Explanation
EC-11 Ethernet Converter
 EC-11 Ethernet Converter PSTN Contact ID to TCP Converter Installation and Operations Manual Version 8.H3.MID 1 Table of Contents About EC-11 Ethernet Converter... 3 Circuit Board Layout and Wiring Diagram...
EC-11 Ethernet Converter PSTN Contact ID to TCP Converter Installation and Operations Manual Version 8.H3.MID 1 Table of Contents About EC-11 Ethernet Converter... 3 Circuit Board Layout and Wiring Diagram...
Contents. Setting the EMP NS Connection Operation. Connecting with EMP NS Connection. Using a Computer to Set Up, Monitor and Control Projectors
 Operation Guide 1 Contents 2 EasyMP Summary...4 Installing the Software...5 Software Supplied...5 Installing...5 Connecting with EMP NS Connection Overview of EMP NS Connection...8 Two Connection Modes
Operation Guide 1 Contents 2 EasyMP Summary...4 Installing the Software...5 Software Supplied...5 Installing...5 Connecting with EMP NS Connection Overview of EMP NS Connection...8 Two Connection Modes
HDR-8X8-Plus. User Manual. HDMI 4K 8x8 Switch Matrix Connect up to eight different HDMI video sources to eight different outputs.
 HDR-8X8-Plus User Manual HDMI 4K 8x8 Switch Matrix Connect up to eight different HDMI video sources to eight different outputs. Made in U.S.A. www.smartavi.com 1-800-AVI-2131 1 Table of Contents What s
HDR-8X8-Plus User Manual HDMI 4K 8x8 Switch Matrix Connect up to eight different HDMI video sources to eight different outputs. Made in U.S.A. www.smartavi.com 1-800-AVI-2131 1 Table of Contents What s
RTI Driver Guide - Just Add Power RTI DRIVER GUIDE. Revised
 RTI Driver Guide - Just Add Power RTI DRIVER GUIDE Revised 2018-06-26 2018 Just Add Power All rights reserved Unauthorized use or disclosure prohibited Last updated Jun-18 RTI Driver Guide ii Just Add
RTI Driver Guide - Just Add Power RTI DRIVER GUIDE Revised 2018-06-26 2018 Just Add Power All rights reserved Unauthorized use or disclosure prohibited Last updated Jun-18 RTI Driver Guide ii Just Add
ETOR-4. Ethernet/Serial Gateway USER MANUAL
 ETOR-4 Ethernet/Serial Gateway USER MANUAL 1 TABLE OF CONTENTS SECTION 1 GENERAL INFORMATION...6 SECTION 2 INSTALLATION...9 2.1 Definitions on ETOR... 9 2.2 Configuring ETOR...10 2.3 Required Installations
ETOR-4 Ethernet/Serial Gateway USER MANUAL 1 TABLE OF CONTENTS SECTION 1 GENERAL INFORMATION...6 SECTION 2 INSTALLATION...9 2.1 Definitions on ETOR... 9 2.2 Configuring ETOR...10 2.3 Required Installations
PRINTER DRIVER GUIDE (For Macintosh CP-D90 series)
 PRINTER DRIVER GUIDE (For Macintosh CP-D90 series) Macintosh, Apple, and Mac OS are trademarks of Apple Inc. Adobe, Adobe Photoshop are registered trademarks of Adobe Systems. The various software packages
PRINTER DRIVER GUIDE (For Macintosh CP-D90 series) Macintosh, Apple, and Mac OS are trademarks of Apple Inc. Adobe, Adobe Photoshop are registered trademarks of Adobe Systems. The various software packages
NETWORK USER S GUIDE. Multi-Protocol On-board Ethernet Multi-function Print Server and Wireless Ethernet Multi-function Print Server
 Multi-Protocol On-board Ethernet Multi-function Print Server and Wireless Ethernet Multi-function Print Server NETWORK USER S GUIDE This Network User's Guide provides useful information of wired and wireless
Multi-Protocol On-board Ethernet Multi-function Print Server and Wireless Ethernet Multi-function Print Server NETWORK USER S GUIDE This Network User's Guide provides useful information of wired and wireless
1. Press "Speed Test" to find out your actual uplink and downlink speed.
 ASRock G10 Gaming Router 6.4 QoS Settings QoS Add Gaming Boost web page. Gaming Boost: Enable or disable the Gaming Boost. Bandwidth The router supports Gaming Boost natively, which identifies and intelligently
ASRock G10 Gaming Router 6.4 QoS Settings QoS Add Gaming Boost web page. Gaming Boost: Enable or disable the Gaming Boost. Bandwidth The router supports Gaming Boost natively, which identifies and intelligently
Wireless ADSL2+ Modem Router Setup Manual
 Wireless ADSL2+ Modem Router Setup Manual NETGEAR, Inc. 4500 Great America Parkway Santa Clara, CA 95054 USA 208-10087-01 2006-4 2006 by NETGEAR, Inc. All rights reserved. Trademarks NETGEAR is a trademark
Wireless ADSL2+ Modem Router Setup Manual NETGEAR, Inc. 4500 Great America Parkway Santa Clara, CA 95054 USA 208-10087-01 2006-4 2006 by NETGEAR, Inc. All rights reserved. Trademarks NETGEAR is a trademark
NETAFIM WILL NOT ACCEPT RESPONSIBILITY FOR DAMAGE RESULTING FROM THE USE OF NETAFIM'S PRODUCTS OR THE USE OF THIS MANUAL.
 [Type text] COPYRIGHT 2011, NETAFIM NO PARTS OF THIS PUBLICATION MAY BE REPRODUCED, STORED IN AN AUTOMATED DATA FILE OR MADE PUBLIC IN ANY FORM OR BY ANY MEANS, WHETHER ELECTRONIC, MECHANICAL, BY PHOTOCOPYING,
[Type text] COPYRIGHT 2011, NETAFIM NO PARTS OF THIS PUBLICATION MAY BE REPRODUCED, STORED IN AN AUTOMATED DATA FILE OR MADE PUBLIC IN ANY FORM OR BY ANY MEANS, WHETHER ELECTRONIC, MECHANICAL, BY PHOTOCOPYING,
WARNING product. After reading them, store them in a safe place for future reference.
 Projector 8120WI/8121WI User's Manual (detailed) Network Guide Thank you for purchasing this product. This manual is intended to explain only the network function. For proper use of this product, please
Projector 8120WI/8121WI User's Manual (detailed) Network Guide Thank you for purchasing this product. This manual is intended to explain only the network function. For proper use of this product, please
EMP Monitor Operation Guide V4.30
 EMP Monitor Operation Guide V4.30 Meanings of symbols used The following table shows the symbols used in this manual, along with descriptions of what they mean. Attention s Indicates procedures which may
EMP Monitor Operation Guide V4.30 Meanings of symbols used The following table shows the symbols used in this manual, along with descriptions of what they mean. Attention s Indicates procedures which may
Corinex Communications Corp. assumes no responsibility or liability for any errors or inaccuracies that may appear in this book.
 Copyright This Quick Start Guide, as well as the software described in it, is furnished under license and may be used or copied only in accordance with the terms of the license. The content of this manual
Copyright This Quick Start Guide, as well as the software described in it, is furnished under license and may be used or copied only in accordance with the terms of the license. The content of this manual
CONFIGURATION MANUAL. English version
 CONFIGURATION MANUAL English version Frama F-Link Configuration Manual (EN) All rights reserved. Frama Group. The right to make changes in this Installation Guide is reserved. Frama Ltd also reserves the
CONFIGURATION MANUAL English version Frama F-Link Configuration Manual (EN) All rights reserved. Frama Group. The right to make changes in this Installation Guide is reserved. Frama Ltd also reserves the
P-4 Connection procedure (continued)
 P-4 Connection procedure (continued) Connecting with a computer (analog connection) Analog connection: Connection via RGB3 IN (D-SUB) connector (1) Connect a signal cable (mini D-SUB 15-pin mini D-SUB
P-4 Connection procedure (continued) Connecting with a computer (analog connection) Analog connection: Connection via RGB3 IN (D-SUB) connector (1) Connect a signal cable (mini D-SUB 15-pin mini D-SUB
SPLITMUX-4X4-HDVWC 4x4 HDMI Multiviewer / Video Matrix Switch / Video Wall Processor Installation and Operation Manual
 SPLITMUX-4X4-HDVWC 4x4 HDMI Multiviewer / Video Matrix Switch / Video Wall Processor Installation and Operation Manual MAN307 3/27/18 4x4 HDMI Multiviewer/Video Matrix Switch/Video Wall Processor This
SPLITMUX-4X4-HDVWC 4x4 HDMI Multiviewer / Video Matrix Switch / Video Wall Processor Installation and Operation Manual MAN307 3/27/18 4x4 HDMI Multiviewer/Video Matrix Switch/Video Wall Processor This
Controlling the projector using a personal computer
 AUDIO OUT AUDIO IN-1 AUDIO IN-2 AUDIO IN-3L AUDIO IN-3R S-VIDEO VIDEO SERIAL MONITOR OUT COMPUTER / COMPONENT VIDEO IN-1 IN-2 USB-B USB-A DLP TM MODEL Projector XD550U/XD560U/WD570U/XD360U-EST/WD380U-EST/XD365U-EST/WD385U-EST
AUDIO OUT AUDIO IN-1 AUDIO IN-2 AUDIO IN-3L AUDIO IN-3R S-VIDEO VIDEO SERIAL MONITOR OUT COMPUTER / COMPONENT VIDEO IN-1 IN-2 USB-B USB-A DLP TM MODEL Projector XD550U/XD560U/WD570U/XD360U-EST/WD380U-EST/XD365U-EST/WD385U-EST
RCI Web Server User s Manual
 RCI Web Server User s Manual Content Subject to Change 6 November 2015 9501 Dice Lane Lenexa, Kansas USA TEL: (913) 422-0210, FAX: (913) 422-0211 Website: WWW.ResearchConcepts.COM Email: support@researchconcepts.com
RCI Web Server User s Manual Content Subject to Change 6 November 2015 9501 Dice Lane Lenexa, Kansas USA TEL: (913) 422-0210, FAX: (913) 422-0211 Website: WWW.ResearchConcepts.COM Email: support@researchconcepts.com
Fujitsu LifeBook T Series
 Fujitsu LifeBook T Series BIOS Guide LifeBook T Series Model: T5010 - UMTS Model Document Date: 02/18/2009 Document Part Number: FPC58-2036-01 FUJITSU COMPUTER SYSTEMS CORPORATION 1 LifeBook T Series BIOS
Fujitsu LifeBook T Series BIOS Guide LifeBook T Series Model: T5010 - UMTS Model Document Date: 02/18/2009 Document Part Number: FPC58-2036-01 FUJITSU COMPUTER SYSTEMS CORPORATION 1 LifeBook T Series BIOS
DART SVP. Software Manual For Web Based User Interface And For Apple ipod touch User Interface. Software Version 3.0.x ipod Application Version 1.
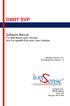 DART SVP Software Manual For Web Based User Interface And For Apple ipod touch User Interface Software Version 3.0.x ipod Application Version 1.3 IonSense Inc. 999 Broadway Suite 404 Saugus, MA 01906 Table
DART SVP Software Manual For Web Based User Interface And For Apple ipod touch User Interface Software Version 3.0.x ipod Application Version 1.3 IonSense Inc. 999 Broadway Suite 404 Saugus, MA 01906 Table
LE840/LE850. Printer Setting Tool Manual Technical Reference
 LE840/LE850 Printer Setting Tool Manual Technical Reference Table of Contents 1. INTRODUCTION 1 SUPPORTED PRINTERS... 1 FEATURES... 1 OUTLINE OF THE FUNCTIONS... 2 NOTATION... 2 SCREENS USED IN THIS DOCUMENT...
LE840/LE850 Printer Setting Tool Manual Technical Reference Table of Contents 1. INTRODUCTION 1 SUPPORTED PRINTERS... 1 FEATURES... 1 OUTLINE OF THE FUNCTIONS... 2 NOTATION... 2 SCREENS USED IN THIS DOCUMENT...
Mini-102MG ( MFP Server) Quick Installation Guide. User's Manual Version : Mini-102MG_QIG_EU-A_V1
 Mini-102MG ( MFP Server) Quick Installation Guide User's Manual Version : Mini-102MG_QIG_EU-A_V1 1. Product Introduction Thank you for purchasing and using our 802.11b/802.11g Wireless LAN MFP server.
Mini-102MG ( MFP Server) Quick Installation Guide User's Manual Version : Mini-102MG_QIG_EU-A_V1 1. Product Introduction Thank you for purchasing and using our 802.11b/802.11g Wireless LAN MFP server.
ETOR-4 Ethernet/Serial Gateway ETOR-4. Ethernet/Serial Gateway USER MANUAL
 ETOR-4 Ethernet/Serial Gateway USER MANUAL 1 TABLE OF CONTENTS SECTION 1 GENERAL INFORMATION...6 SECTION 2 INSTALLATION...9 2.1 Definitions on ETOR... 9 2.2 Configuring ETOR...10 2.3 Required Installations
ETOR-4 Ethernet/Serial Gateway USER MANUAL 1 TABLE OF CONTENTS SECTION 1 GENERAL INFORMATION...6 SECTION 2 INSTALLATION...9 2.1 Definitions on ETOR... 9 2.2 Configuring ETOR...10 2.3 Required Installations
Thank you for your purchase of the KX II, the industry's most full-featured, enterprise-class, secure, digital KVM (Keyboard, Video, Mouse) switch.
 Dominion KX II Quick Setup Guide Thank you for your purchase of the KX II, the industry's most full-featured, enterprise-class, secure, digital KVM (Keyboard, Video, Mouse) switch. This Quick Setup Guide
Dominion KX II Quick Setup Guide Thank you for your purchase of the KX II, the industry's most full-featured, enterprise-class, secure, digital KVM (Keyboard, Video, Mouse) switch. This Quick Setup Guide
Administrator's Guide
 Administrator's Guide Contents Administrator's Guide... 7 Using Web Config Network Configuration Software... 8 About Web Config... 8 Accessing Web Config... 8 Changing the Administrator Password in Web
Administrator's Guide Contents Administrator's Guide... 7 Using Web Config Network Configuration Software... 8 About Web Config... 8 Accessing Web Config... 8 Changing the Administrator Password in Web
User's Manual. HX120T/R/W HDMI AV Matrix Extender & Video Wall. Version : 0.77
 User's Manual HX120T/R/W HDMI AV Matrix Extender & Video Wall Version : 0.77 Introduction... 3 Features... 3 Specification... 4 Package contents... 4 Product overview... 5 Connection... 6 Connecting the
User's Manual HX120T/R/W HDMI AV Matrix Extender & Video Wall Version : 0.77 Introduction... 3 Features... 3 Specification... 4 Package contents... 4 Product overview... 5 Connection... 6 Connecting the
