User Guide for Middleware
|
|
|
- Virginia Hutchinson
- 6 years ago
- Views:
Transcription
1 User Guide for Middleware
2 TABLE OF CONTENTS INTRODUCTION...3 GETTING STARTED Choosing A Computer Installation CONFIGURATION CONFIGURING MIDDLEWARE...9 CONFIGURING HARDWARE DEVICES SST SST Initial Set-up Instructions...14 RSI-HP Series RSI-HP Series Initial Set-up Instructions RSI-HP 4000 (modem) Synel Synel-715 Initial Set-up Instructions...31 Synel Synel-760 & 765 Initial Set-up Instructions...37 Synel-777 IP Synel-777 IP65 Initial Set-up Instructions...42 MacSema...43 MacSema Set-up Instructions...46 Web Clock...48 VeriFone Tranz 330 and VeriFone Tranz 330 and 380 Reload Instructions...53 Opticon Scanner...55 ZK Software T ZK Software T4 Setup Instructions...61 CONFIGURING VIRTUAL DEVICES...66 Upload Employees...67 Upload Time...68 Upload Accrual Balances Upload Time Off Taken Upload Cost Center...71 Upload Punches...64 Upload Rate-Table...72 FAQ (Frequently Asked Questions)
3 Introduction. The Middleware has two distinct purposes. First, it facilitates communication between our servers and hardware devices. This allows In and Out punches from remote locations to be collected and sent to a central location for processing. The Middleware is designed to operate at multiple locations and can process data from different types of devices. Once collected and processed, information becomes available as part of an employee s timesheet. The Middleware can also serve as a tool that automates the upload of information from your network to central servers. Such information includes Employee Data, Accrual Balances, Cost Centers and Punches. The Middleware can be pointed to a specific directory on your network to retrieve a file that will then upload automatically. Purpose - - Clock In/Out Data needs to get from hardware device to central server(s). - Various employee and configuration data needs to be pushed from central server(s) to data collection devices (i.e. - valid employee IDs, default cost centers, employee templates for Biometric devices, etc). - Automate the upload of information from your network to central server(s). Problem - - Hardware device is usually connected to company s internal network. - Due to strict security it is virtually impossible to establish direct connection to a data collection device from outside a company s internal network. - Most data collection devices are designed to work in a polled mode only. That is, a device cannot initiate communication, but waits for an outside entity to do so. - For those devices that can initiate communication, most are not capable of doing so via HTTP/HTTPS and in compliance with standard Firewall or Proxy settings. Solution - - Middleware is designed as store-and-forward software. - Positioned inside a company s network, the Middleware is capable of communicating with various data collection devices on that network. - At configured intervals Middleware connects to central server(s) via a HTTP or HTTPS. At this point, data that has been collected from various data collection devices will be relayed to the central server(s). In return, available updates to employee IDs, Biometric templates, etc are pushed from the central server(s) to Middleware so data may be distributed to each data collection device as specified. 3
4 Getting Started This chapter provides information to help you get started with Middleware. It contains the following sections - - Choosing a Computer to Install Middleware on - Installing Middleware 4
5 Choosing a Computer The computer that you choose to install the Middleware on must meet the following conditions - 1. The computer must have access to the Internet. 2. The computer must also be connected to your company s local network. 3. The computer must have the latest version of Java installed. 4. The computer must be running one of the following - Windows XP, Windows 2000, Windows Server 2003, Vista, Windows 7 or Linux (Please consult your Application Specialist to find out which versions of Linux are supported/tested). Please see below regarding the newer Windows Operating Systems. Microsoft Windows Server 2000 is not recommended as Microsoft has stopped releasing updates for the Operating System. Due to higher security involved with Microsoft Vista, Windows 7 and Microsoft Windows Server 2008, the Middleware program will need to be started by the Administrator and will run as an application, not as a service. Upon completion of the installation, please add the Middleware program to the startup services on the server / PC where it is installed. Please contact your Application Specialist if you have any questions. Installing Java The Middleware is written using Java programming language. This allows the program to be installed on multiple types of system platforms. To check Java version - 1. Click the button. 2. Click the button. 3. In the Run box, type cmd in Open field and hit OK. 4. Type in java version and then press [ENTER]. 5. If Java is installed, the following information (or similar) will be displayed - Java version "1.5.0_02" Java(TM) 2 Runtime Environment, Standard Edition (build 1.5.0_02-b09) Java HotSpot(TM) Client VM (build 1.5.0_02-b09, mixed mode, sharing) 6. If Java is not installed, the following information (or similar) would be displayed - 'Java' is not recognized as an internal or external command, Operable program or batch file. To install Java - 1. Using your web browser, go to 2. Download the Java Runtime Environment JRE 5.0 Update Follow the instructions provided to you by Sun Microsystems on installing Java. Java is provided by a third party (Sun Microsystems) and periodic updates occur which can render the above information invalid. It is recommended to check the status of Java regularly. Installing Middleware 1. Within your Admin account, go to Maintenance > Hardware > Documentation and Downloads. Or, within a client account, go to Company Settings > Time & Labor Setup > Terminals (External). 2. You have the option of downloading the program as a zip or executable file. NOTE - Regardless of the program used to zip files, the Middleware file should still be unzipped and saved on your C drive. If the C drive is unavailable, the program does need to be saved on the root of a drive. - Option #1 Zip File 5
6 a. Click the Zipped link, and then click Save. This file should be saved in a location where it can be easily retrieved. b. Extract the files from this directory, as per your.zip application. c. A folder labeled MW is created by default, and can be renamed. d. Save the MW folder on the root drive of your machine. e. Open the MW folder. f. Click Install_And_Start_MW_service.cmd. - Option #2 Executable File a. Click on the Executable link, and the following window will appear b. Click the Run button. c. In the Punch MW box, select the C -\ to save the Middleware. You will need to save the Middleware on a root drive. d. Click Extract. e. A window will prompt you to create the following directory - 6
7 f. Select Yes to start the extraction process. g. Once all files are extracted the following window will appear - h. Click Yes again to run Install_And_Start_MW_service.cmd. i. Either option will install the Middleware as a service. The Middleware will start every time the computer is started. This ensures that Middleware will always be running when the computer is turned on. j. When installation is complete the icon will appear in the system tray. NOTES - 7
8 Configuration This chapter focuses on the configuration of the Middleware. It contains the following sections - - Configuration of Middleware 8
9 Configuring Middleware To configure Middleware connection information - 1. Click on the icon in your system tray to view the Middleware. 2. In the Connection Information box, click the Edit Settings button. 3. In the Description field, you can enter in the location of this Middleware installation, or leave blank. 4. Ensure the WebApps Server field is populated with saashr.com and the WebApps Port field is populated with For any client using Middleware to sync employee demographics, it is recommended that the WebApps Server used is secure.saashr.com and the WebApps Port field is populated with 443; this will transfer data via HTTPS and is more secure. NOTE - Using secure protocol while transmitting data to the hosted environment is recommended. When accessing data that is being transmitted to or exported from the application, you are required to maintain the security, availability and confidentiality of the data. All data transmitted to or from the hosted environment is classified as confidential. In the event you identify an issue related to Security, Availability or Confidentiality of the system, please notify your system administrator 5. The Proxy Information field should be left blank unless you are directed otherwise. 6. In the Company Id field, type in the value given to you by your time and attendance provider. 7. In the Password field, type in the value given to you by your time and attendance provider. 8. Click the Save button. The icon within your system tray should now display as. NOTE - To ensure the most updated version of Middleware is being used, we recommend that you periodically click the Download Latest Version button within the application. 9
10 Configuring Hardware Connected to Middleware The following section provides detailed instructions for configuring and connecting devices that are connected to Middleware. The following devices are currently supported - - Specialty Sensor BR (SST-NBR100) - RSI HP Series - RSI HP 4000 (Serial) - Synel-715 Series - Synel-760 Series - MacSema - Web Clock - VeriFone Tranz 330 and Opticon Scanner - ZK Software T4 Fingerprint Reader 10
11 Connecting the Specialty Sensor BR (SST) to Middleware 1. Ensure the device is directly connected to the network hub. Routers and firewalls may block communication. 2. Within the Middleware, under the Devices window, click the button. 3. In the Device Settings window enter in the Name, Time Zone and Type of Device. 4. You will then view the following settings, which need to be configured on the device: - Port To Wait On Read Time Out (Sec) Open Relay on Valid Swipe - Leave unchecked (Access is granted by swiping a valid user card and entering the relevant PIN. I.E. a valid card will open relay 2). - Access Control Only - Leave unchecked (Access Control is any mechanism by which a system grants or revokes the right to access some data, or perform some action. I.E. Access control is analogous to locking the gate at closing time). - Upload Employees on Change Leaving unchecked will synchronize employee data at night. - Swipe Message Display Time (Sec) - 5 (the amount of time a message will show on the clock after someone swipes). 11
12 - Relay Open Time (Sec) - 5 (the amount of time a door will be open after someone swipes (used only for access control)). - Prompt Message Line What will be displayed on the device prior to punching in Swipe Card - The following are messages that can appear on the display of the clock, with regard to the type of punch taking place: a. Access Granted Msg Line 1 (Offline) - [Punch OK] b. Access Granted Msg Line 2 (Offline) - [Offline] c. Access Denied Msg Line 1 (Offline) - [Save f/ Validation] d. Access Denied Msg Line 2 (Offline) - [Offline Invalid] e. Access Granted Msg Line 1 (Online) - <Leave Blank> f. Access Granted Msg Line 2 (Online) - [Punch OK] g. Access Denied Msg Line 1 (Online) - <Leave Blank> h. Access Denied Msg Line 2 (Online) - [Invalid Badge ID] i. Badge Skip First - Enter zero j. Badge Length - End 5. Click the Save Settings button. 6. In the Middleware s Device Settings window, you will now see that the device has been added. 12
13 7. Select the checkbox next to the device s name to enable the device. The Functions button will then appear, allowing you to configure the IP. 13
14 Specialty Sensor BR (SST) Setup Instructions **Do not mount the device to the wall until it has been configured. Please have the following information ready regarding your network: an available static IP address, the Subnet Mask & Gateway Address. To Plug in the Ethernet Cable 1. Detach the faceplate of the device and unscrew the 4 screws located underneath. Remove the back of the device. 2. Plug the Ethernet cable into the silver port on the back of the device by first looping it through the hole of the detached back plate. 3. Screw the back plate on and plug the power unit in to turn the device on. 4. When the device boots up, it will display the time (EST) and a Swipe Card message. The red indicator light should be on, indicating the device is plugged in. Configuring SST to Communicate on the Network These steps use the Middleware to program the device so it can communicate on the network. 1. Within the Middleware, click on the Functions button next to the created SST device. 2. In this screen, you should find the current IP address of the device in the drop down box next to SST IP (Found). If this field is blank, make sure the cable is plugged in all the way. Select the IP address found. Once selected, this IP address should move to the SST IP field. 3. Now that the device has been found and selected, if DHCP is not being used, the IP address, Subnet Mask, Gateway Address and MW Server IP can be set using the New Settings section of this window. Enter the settings the device will be using, select the MW Server IP from the drop down menu and click Update Settings. Once the settings have been sent to the device, it will beep and logs will be generated in the Middleware. This means the device has been configured. 4. If DHCP is being used, simply check the box next to it, select the MW Server IP from the drop down menu and click Update Settings. To manually upload the company employees rather than waiting for the code to send through the Middleware, you can click the Functions button next to the device. Here, you can select the address next to SST IP (Found): and click Upload Employees. This will immediately send the employees to the clock. To Hardcode the IP Address This is an alternate method to setup the device on the network. This process works only for barcode reader devices. 1. Please fold this paper and swipe the bar code below to retrieve the device IP. TIP: For easy swiping, wrap this paper around a credit card size badge. 2. Open a Command Prompt by going to Start Menu > Run and typing in cmd in the Run window. 3. Within the Command Prompt, type telnet and the device IP (i.e., telnet ). 4. Then, type in PN to display current network settings. 14
15 5. Next, you can either enable or disable DHCP. To enable DHCP, which will acquire the IP address from the network directly, type in ND1. DHCP is disabled by typing ND0. If you choose to disable DHCP, you must then complete the following steps. - To configure the IP, type in NA and the IP address of the device in the following format: NA and press [ENTER]. - To configure the subnet, type in NM and the IP address of the device in the following format: NM and press [ENTER]. - To configure the gateway, type in NG and the IP address of the device in the following format: NG and press [ENTER]. 6. Next, you will need to configure the device to connect to the Middleware by using the IP address of the server where the Middleware is installed. To set the Middleware IP address to the device, please complete the following steps: - Type in NS and the IP address of the server in the following format: NS and press [ENTER]. - To set the port the device is using to connect to the Middleware, type in NT# and the port number using the following format: NT#0000 and press [ENTER]. 7. To review the newly configured settings, type in PN. 8. Finally, to push these settings out to the device, type in NRUu. The device will turn off, restart and beep. Once rebooted, the device will display the time (in correct time zone), Swipe Card, the red indicator light and an orange light indicating that the device is connected to the Middleware. SST Commands U - Reset PN - To print network settings ND0 - To disable DHCP ND1 - To enable DHCP NTS10 - Set the server response timeout to 10 seconds NTR15 - Set the retry time between failed attempts to login to the server to 15 seconds NRUu - To save and reboot NA Sets IP address to NG Sets gateway address to NM Sets subnet mask to NT# Sets port to 2323 NS Sets server IP address to * To configure IP using serial connection, please contact your Application Specialist. To Punch On the Clock with Barcode/Magnetic Stripe Cards The screen messages can be configured in the Middleware within the Device Settings. The clock will read Swipe Card by default. The user should swipe their card face down (the card reader faces up). If the punch is accepted, the clock will read Punch OK by default. NOTES - 15
16 Connecting RSI HP Series to Middleware NOTE 64-Bit operating systems are not supported by the Middleware when using any modem, USB or serial device. 1. Within the Middleware, under the Devices window click the button. 2. In the Device Settings window enter in the Name, Time Zone, and Type of Device. 3. You will then view the following settings, which need to be configured on the device - 16
17 - Reader Id - should be 0 (zero) by default. - IP - enter in an available IP on your network, which can be assigned to the HP. - Check Interval (Sec) - the rate at which the Middleware will update and pull information from the device. - Use Badge Id - check if the employee s will be using their Badge ID to punch in. If left unchecked, user will have to use their Employee ID. - Synchronize Hand Templates allows you to have multiple devices synchronize the hand templates between all the devices. 17
18 - Job Costing - enables job costing on the device through the # key, using the drop down to select the appropriate tree. NOTE - Job Costing is not available for Newer Generation HP1000 devices on HP1000s purchased after 9/1/09. - Check Schedules Box - allows you to restrict an employee from punching if prior to their scheduled time. - F1 Functions ability to allow for 3 levels of job costing with respect to multiple Cost Center Trees. Not available for use with HP50 & HP F2 Functions allows you to enable the device to prompt users to enter the amount of money they made during their shift I.E. Restaurants, Hotels, etc. Not available on HP50 & 1000 devices. - Force on Punch allows you to choose which Function button on the device that you would like to have the users be forced to enter information for. F1 = Levels of Job Costing, F2 = Collect Money. Not available for HP50 & Non Standard Accounting Mode is used to prompt users for In or Out punch. We suggest enabling Keep Connection Open, especially if using a VPN. 4. Click the button. 5. In the Middleware s Device Settings window, you will now see that the device has been added - 6. Click the checkbox next to the device s name to enable the device and the Functions button will appear, listing the following options when clicked: - Beep - used for testing communication between Middleware and the clock. If there is communication between the clock and the Middleware, clicking this button will force the clock to make a beep noise. - Clear Clocks Users DB - allows you to clear out users currently enrolled on the clock. If there has been communication between the clock and our servers, hand templates would be stored on our servers. 18
19 - Get Reader Information - allows you to retrieve status information of the clock - Backup Users - a process that loads the hand templates from the clock and sends them to the server - Reload User DB - sends the hand templates from the server to the clock - Get Setup - downloads the clock s setup information to the clock, configured within the Middleware. - Load Menu sends system information to the clock I.E. Punch Code Table. - Clear Menu clears the clock of any previous system information. - Get User Info - enter the Employee ID or badge number in the text field next to the Get User Info button. Then, click the Get User Info button and information for that employee will be downloaded into the log files NOTE - There is a limit of 60 schedules, which the HP-3000 supports. Meaning, no more than 60 schedules will be maintained on the device at a time. NOTE - See RSI HP Series Initial Setup Instructions on next page. 19
20 RSI HP Series Initial Setup Instructions NOTE 64-Bit operating systems are not supported by the Middleware when using any modem, USB or serial device. **If clocks are not located together, there should be a network/internet connection in every location a clock is installed. If all clocks can access one server, you will only need to install one instance of the Middleware Code. Prior to the configuration of your HP, you will need the following information: 1. An Available / Static INTERNAL IP address on your network to communicate with the Middleware. 2. The default Gateway Address and Subnet Mask of your network. This information can be found by opening up a command prompt on a PC and typing ipconfig on the same internal network the clock will be installed on. To configure the clock or enroll users, you will need to first enter the Command Menu. To Enter Command Menu Press [CLEAR] and [ENTER] keys at the same time. The screen should now display ENTER PASSWORD. If you are trying to access the Command Menu and a user has already been assigned to the device, the user will need to enter their ID and place their hand to get to the ENTER PASSWORD screen. Only a Supervisor can access the Command Menu. To Set IP Address 1. Enter the Command Menu. (See Instructions above.) 2. The display will read ENTER PASSWORD, press 2 and [ENTER]. 3. Press the No/* button until you reach Set Serial, and then press the Yes/# button. Prompt Set Language Set Date Format Set Time and Date Set Address Set ID Length Set Serial Your Action: NO NO NO NO NO YES 4. Enter the 16-digit Static IP Address the clock will be using and press [ENTER]. 5. Enter the Gateway Address of your network and press [ENTER]. 6. The screen will now display HOST BITS: 10 NEW?. Please refer to the Host Bits Table on Page 23 to see what number corresponds to the Subnet Mask of your network. Enter this number and press [ENTER]. 7. The screen will now display 9600 baud. Press Yes/#. The clock is now configured. You can hit [CLEAR] to get to the main screen. To Enroll Users 1. Enter the Command Menu. (See Instructions above.) 2. Press [4] and [ENTER] to enroll users. You can cycle through the menus by pressing No/*. 3. We recommend enrolling all Supervisors first (a supervisor on the clock is someone who can enroll other users and reconfigure the IP address of the device if necessary). Press Yes/# when you reach Add Supervisor. 4. You will be prompted to ENTER ID, then press [ENTER]. You will then be prompted to place your hand 3 times to read and store the user s hand template. 5. You can now either hit Yes/# to enroll another Supervisor or No/* to get to Add Employee where you can select Yes/# to enroll them. Follow step 4 to enroll. Once an employee is enrolled, they will be able to punch in/out on the clock. To Punch On the Clock 20
21 1. The clock should display ENTER ID. 2. Enter your ID, then press [ENTER]. 3. You will then be prompted to place your hand. 4. After you have placed your hand, you will receive a score on how well the device has read your hand (the lower your score, the better the device has read your hand). **Job costing and entering money/tips are only available for the HP3000 and HP4000. To Job Cost at One Level 1. You will see the ENTER ID display. Press #, enter your ID, then press [ENTER]. 2. You will then be prompted for a Department/Job number. Enter the appropriate number and press [ENTER]. 3. You will then be prompted to place your hand. To Job Cost at Multiple Levels 1. Press the F1 key. 2. You will see the ENTER ID display. Enter your ID, then press [ENTER]. 3. You will then be prompted for each Department/Job number. Enter the appropriate number(s) and press [ENTER]. 4. You will then be prompted to place your hand. To Enter Money / Tips 1. Press the F2 key. 2. You will see the ENTER ID display. Enter your ID, then press [ENTER]. 3. You will then be prompted to enter a dollar amount. Enter the appropriate amount and press [ENTER]. 4. You will then be prompted to place your hand. To Cold Boot Device (Reset/Restart clock settings) 1. Remove the jumper for the backup battery by lifting it up slowly over the 2 metal prongs. This jumper is a small black piece of plastic located next to the Ethernet connection. 2. On the back of your device, you should see the Reset Button (small white button). Hold down the Reset Button and unplug the power supply. 3. Continue to hold the Reset Button down, and plug the power supply back in. 4. You will see 2 options on the display: a. 1. Setup select if you would like to erase the configuration of the device. b. 9. All select if you would like to erase the configuration and user accounts on the device. To Special Enroll a User The Special Enroll command allows a user to be enrolled so that the ID number is the primary criteria for determining access. A hand read is required, but is not verified against any stored identification data. This is primarily used for someone with a missing finger, injured hand, etc. 1. Enter the Command Menu. (See Instructions above.) 2. Press [5] and [ENTER]. Then press Yes/# to enroll users. 3. You will see the ENTER ID display. Enter your ID, then press [ENTER]. The user will now be able to enter their ID and place their hand to punch on the device. Changing a User s Security A user s security can be changed within their Edit Employee Information screen. When logged into the company, go to My Employees > Employee Information and click the Employee Information icon (person and pencil). Under the Hardware Settings box, you will see a drop down box next to Authority that lists the different security levels. Please see the following description for each security level to determine the user s accessibility on the clock: None - access to simply punch in/out as a regular employee. 21
22 Service - access to the Service menu within the back menu of the clock - for Calibrating the camera and changing the Status display. Setup - access to the Setup menu within the back menu of the clock and above menu - for Network Configuration. Management - access to the Management menu within the back menu of the clock and above menus - Supervisor Override for punching and restrictions. Enrollment - access to the Enrollment menu within the back menu of the clock and above menus - ability to enroll / delete users. Security - access to the Security menu within the back menu of the clock and above menus - ability to add a special enroll. Turning on the Battery Backup The battery backup, which comes with all of the HP devices and is built into the back of the device, will keep the device running if there is a power outage. The HP uses an internal switching regulator to obtain internal operational power. It accepts input voltages from 12 to 24 VDC or 12 to 24 VAC at 50 to 60 Hz. The design of the internal power supply is such that any range of the above input voltages may be used and still provide proper battery charge voltage and battery backup operation. A switch-over to battery power is automatic and occurs when the input voltage falls to approximately 10.5 volts. At that time the internal battery charger is disabled to save power and uninterrupted operation continues on battery power. When input power is restored, the HP switches off of battery operation and the battery charger is reenabled to recharge the battery. Battery charge voltage is set at approximately volts, and battery charge current is limited to approximately 50 ma. A fully discharged battery requires approximately 12 hours of charge to fully recover. Additional options installed and specific configurations within the HP make it difficult to predict precisely how long battery support will last, but in general, two hours of battery operation can be expected. While operating on battery backup due to loss of main input power, the battery output voltage is constantly monitored by internal circuitry. If the battery voltage reaches approximately 9.5 volts the HP automatically shuts down. This is done to prevent full exhaustion of the battery. A yellow indicator on the top panel illuminates to indicate that the HP is running off of battery power. This indicator extinguishes when main input power is restored. As for any electronic device, we recommend plugging the device into a surge protector. 1. To turn on the battery backup, you will need to look for a small, black plastic piece in the back of the clock that is connected to one prong of a two prong jack. You will see J7 printed on the board in front of the prongs. 2. The battery backup is turned on by placing the plastic jumper on top of both prongs to close the circuit. 22
23 Host Bits Table Subnet Mask Host Bits NOTES - 23
24 Connecting to RSI HP Series (Modem) NOTE 64-Bit operating systems are not supported by the Middleware when using any modem, USB or serial device. Initial Setup: 1. Because Middleware is written in Java programming language, certain files need to be moved from the Middleware directory to the Java directory on the computer where Middleware is installed. Moving the files allow Java to work with the modem-based Hand Punch. - Open the C:\MW\lib directory on your computer. - Copy the comm.jar, javax.comm..properties, win32comm.dll files. - Go to C:\Program Files\Java\jre1.6.0_05\lib and paste the files. NOTE depending on where the Java directory is saved on your computer, the path may vary. Also, make sure there is a modem where the installation is (server, etc.) Configuring Middleware: 1. Within the Middleware, under the Devices window click the button 2. In the Device Settings window enter in the Name, Time Zone, and Type of Device. 3. You will then view the following settings, which need to be configured on the device - 24
25 - Reader Id - should be 1 by default. - Phone phone number assigned to the handpunch. If the client needs to dial a 9 or any other digit when calling out you will need to include that digit in front of the phone number. Example (This number MUST be the client s number) - Com Port - on which port the modem was installed. Example - COM3 - Modem Init String - any number and/or symbol (*,#) that must be dialed prior to the telephone number. - Modem Baud - the number of signaling elements that occur each second. Example baud means that 300 bits are transmitted each second (abbreviated 300 bps). - Dial At Times (hh:mm, hh:mm) - the rate at which the Middleware will update and pull information from the device. - Use Badge Id - check if the employee s will be using their Badge ID to punch in. If left unchecked, user will have to use their Employee ID. - Synchronize Hand Templates check if you want hand templates to be synchronized from the time and attendance system to the device. - Backup Hand Templates allows the clock to send hand templates to the system to be matched through an employee s ID or badge ID depending on which is used. - Job Costing - enables job costing on the device, using the drop down to select the appropriate tree. 4. Click the button. 5. In the Middleware Device Settings window, you will now see that the device has been added - 6. Click the checkbox next to the device s name to enable the device and the Functions button will appear, listing the following options when clicked: 25
26 - Connect / Disconnect Allows you to connect the device to the modem or disconnect if it is already connected. - Full Update When connected to the system via the modem, allows you to run a full system update to the clock and upload punches. - Beep - used for testing communication between Middleware and the clock. If there is communication between the clock and the Middleware, clicking this button will force the clock to make a beep noise. - Clear Clocks Users DB - allows you to clear out users currently enrolled on the clock. If there has been communication between the clock and our servers, hand templates would be stored on our servers. - Get Reader Information - allows you to retrieve status information of the clock - Backup Users - a process that loads the hand templates from the clock and sends them to the server - Reload User DB - sends the hand templates from the server to the clock - Get Setup - downloads the setup information for the clock. - Get User Info - enter the Employee ID or badge number in the text field next to the Get User Info button. Then, click the Get User Info button and information for that employee will be downloaded into the log files. 26
27 Connecting Synel-715 to Middleware 1. Go to the Middleware and click on. 2. In The Device Settings window enter in the Name, Time Zone, and Type of Device. 3. You will then view the following settings, which need to be configured: 27
28 28
29 - IP - enter in an available IP on your network, which can be assigned to the SY Port - should be 3734 by default. - Check Interval (Sec) - the rate at which the Middleware will update and pull information from the device. - Update Times (hh:mm, hh:mm) - allows you to schedule the time(s) when the clock will update. If disabled, the clock will update on it s own schedule. - Card Type - the type of card used to swipe. (Example - barcode, magnetic, proximity) - Access Control Only allows you to use device for Access Control and not punching. Requires use of a relay, sold separately. - Open Relay on Valid Swipe allows you to open the relay circuit on a valid swipe (by card or keypad). Requires use of a relay, sold separately. - Enable Keyboard - enables keyboard to allow employees to type in their badge id, job number, or flat dollar amounts. - Time AM/PM allows you to set the clock to a 12 or 24 hour clock. - Validate Employee - after swiping, the setting will check that the employee is part of that company. - Prompt In/Out - allows the employee to select that their punch is an in or out punch. 1 is IN, 2 is OUT. - Beep on Swipe OK enables a beep at the clock on an employee s punch being recognized by the clock. - Enable Job Costing enable the checkbox to allow clock to prompt for job costing functionality. Also need to choose Job Costing (Tree). - Job Costing (Tree)- choose cost center tree that you will be prompting employees for on the device, using the drop down to select the appropriate tree. Please see SY-715 Setup Instructions for further information regarding job costing on the SY Job Costing Prompt allows you to display specified message on the clock when Enable Job Costing is enabled. - Badge Length - how many digits the clock will read on the barcode. Example - If you only use 10 digits then 10 should be added into this field. - Badge Offset - number of digits from the left of the badge # that the clock is told to ignore. Example - the actual badge length is 20 digits, but the clock should only read the last 14 digits, therefore the offset in this case would be 6 digits Badge Prepend - a specified set of numerical digits, which the system assumes precede an employees badge ID. - Disable IN/OUT/Swipe disables the use of prompting and swiping when enabled. - Collect Money - enables the entering of flat dollar amounts. (Example - $ would need to be entered as and the system assumes the last 2 digits are cents) - Money Prompt allows you to display specified message on the clock when Collect Money is enabled. - Money Store As - allows you to specify the pay category to which the dollars are assigned. - Check Schedules - allows you to restrict an employee from punching if prior to their scheduled time. - Not Scheduled Message allows you to display message on clock display for an employee who punches outside of their scheduled time. Requires Check Schedules to be enabled. - F1 Function (Extra Pay): a. Enabled checkbox needs to be enabled for use of the F1 key for Extra Pay. b. Badge Prompt allows you to display a specified message on the clock when the F1 Function is enabled and pressed. c. Amount Prompt allows you to display a specified message to request the employee for amount to be entered as Extra Pay. d. Store As allows you to choose an Extra Pay Category to choose from a dropdown to tie the dollar amount employees enter at the clock level when F1 is enabled. - F2 Function (Open Relay): a. Enabled checkbox needs to be enabled for use of the F2 key for Open Relay. b. Badge Prompt allows you to display specified message on the clock when the F2 Function key is enabled and pressed. - F3 Function (Change CC): a. Enabled checkbox needs to be enabled for the use of the F3 key for changing cost center / job costing. b. Badge Prompt allows you to display specified message for badge prompt on the clock when the F3 Function key is enabled and pressed. c. CC Prompt allows you to display specified message for cost center change on the clock when the F3 Function key is enabled and pressed. 29
30 4. Click the button. 5. In the Middleware Device Settings window, you will now see that the device has been added. 6. Click the checkbox next to the device s name to enable the device. The Functions button will appear, listing the following options when clicked - - Sync Time - synchronizes clock time with server time. - Ping - allows the Middleware to ping the IP address of the clock and automatically enters the results of the ping test into the log files. - Trace Route - allows the Middleware to trace route the IP address of the clock and automatically enters the results of the trace route into the log files. - Get Status - retrieves an updated status of the device and enters the results in the log file. - Clear Buffer - will remove stored punches from the device. - Reset Buffer - takes all the stored punches that were read and makes them unread. - Upload Employees - forces the upload of employees to the clock. - Upload Codes - forces the upload of codes to the clock. - Upload Settings - forces the upload of settings on the Middleware to the clock. - Reprogram - do not touch unless instructed to do so by your time and attendance provider. NOTE - See SY-715 Initial Setup Instructions on next page. 30
31 SY-715 Setup Instructions **Please have the following information ready regarding your network: Subnet Mask, IP Address & Gateway Address. 1. Plug in the power supply and the Network cable into the bottom of the device. The SY-715 has two network ports on the bottom. The port towards the middle should be used when connecting the device to the network. 2. Press [1] and [2] simultaneously six times. 3. The screen will display the version and date. Press [Enter]. 4. The screen will display ADJUST RTC (N/Y) N. By default N will be selected, press [Enter]. If N is not selected, press [Out] to scroll through the options. Once N is selected, press [Enter]. 5. The screen will display BAUDRATE: By default, should be selected, press [Enter]. If is not selected, press [Out] to scroll through the options. Once is selected, press [Enter]. 6. The screen will display - STATION ID: 00. By default, 00 should be selected, press [Enter]. If 00 is not selected, press [Out] to scroll through the options. Once 00 is selected, press [Enter]. 7. The screen will display MODEM RINGS(0): N. By default, N should be selected, press [Enter]. If N is not selected, press [Out] to scroll through the options. Once N is selected, press [Enter]. 8. The screen will display NETWORK (N/A/B): B. By default, B should be selected, press [Enter] twice. If B is not selected, press [Out] to scroll through the options. Once B is selected, press [Enter] twice. 9. The screen may display one of the following messages a. POLLING SEC.:00. Press [Enter]. b. POLLING (Y/N): N. By default, N should be selected, press [Enter] twice. If N is not selected, press [Out] to scroll through the options. Once N is selected, press [Enter] twice. 10. The screen will display PLEASE, WAIT If the steps were done correctly, the device will prompt you to Press [Enter] key. If you get an error message, please repeat steps The screen will display MY IP ADDRESS. Enter the IP Address that you wish to assign to this machine and press [Enter] twice. 12. The screen will display GATEWAY ADDRESS. Enter your Gateway Address and press [Enter] twice. 13. The screen will display REMOTE ADDRESS. Enter all zeros and press [Enter] twice. 14. The screen will display SUBNET MASK. Enter your Subnet Mask and press [Enter] twice. 15. The screen will display MY PORT: By default should be selected, press [Enter]. If is not selected, punch in the numbers and press [Enter]. 16. The screen will display HOST PORT: Press [Enter]. 17. The screen will display DISCONCT SEC: 30. This needs to be set to 5. Press [5], then [Enter]. NOTE - Steps may not be required depending upon the firmware that is loaded into the device. 18. The screen will display DHCP: N. By default N should be selected, press [Enter]. If N is not selected, press [Out] to scroll through the options. Once N is selected, press [Enter]. 19. The screen will display USER FIELD: By default 0000 should be selected, press [Enter]. If 0000 is not selected, punch in the numbers and press [Enter]. 20. The screen will display PLEASE, WAIT The device will prompt you to Press [Enter] key. 31
32 21. The screen will go back to its default screen, displaying the date and time. The process has been completed. How to Job Cost on SY Device should read Swipe Card. Once you swipe, you should be prompted with Enter Job. 2. Enter the job number you are punching into. Press [Enter]. 3. If you are not switching jobs, do not enter a job number. Press [Enter]. The system will assume you are punching into your default job. NOTE - If using the F1, F2 or F3 functionality, you will not be able to use the keys (Enable Keyboard) to clock in, as these function buttons are part of the keyboard. NOTES - 32
33 Connecting Synel-760 or Synel-765 to Middleware 1. Go to Middleware and click on. 2. In The Device Settings window enter in the Name, Time Zone, and Type of Device. 3. You will then view the following settings, which need to be configured on the device: 33
34 34
35 - IP - enter in an available IP on your network which can be assigned to the SY-765. Port - should be 3734 by default. - Check Interval (Sec) - the rate at which the Middleware will update and pull information from the device. - Update Times (hh:mm, hh:mm) - allows you to schedule the time(s) when the clock will update. If disabled, the clock will update on it s own schedule. - Card Type - the type of card used to swipe. (Example - barcode, magnetic, proximity) - Access Control Only allows you to use device for Access Control and not punching. Requires use of a relay, sold separately. - Open Relay on Valid Swipe allows you to open the relay circuit on a valid swipe (by card or keypad). Requires use of a relay, sold separately. - Enable Keyboard - enables keyboard to allow employees to type in their badge id, job number, or flat dollar amounts. - Time AM/PM allows you to set the clock to a 12 or 24 hour clock. - Validate Employee - after swiping, the setting will check that the employee is part of that company. - Prompt In/Out - allows the employee to select that their punch is an in or out punch. 1 is IN, 2 is OUT. - Beep on Swipe OK enables a beep at the clock on an employee s punch being recognized by the clock. - Enable Job Costing enable the checkbox to allow clock to prompt for job costing functionality. Also need to choose Job Costing (Tree). - Job Costing (Tree)- choose cost center tree that you will be prompting employees for on the device, using the drop down to select the appropriate tree. Please see SY-715 Setup Instructions for further information regarding job costing on the SY Job Costing Prompt allows you to display specified message on the clock when Enable Job Costing is enabled. - Badge Length - how many digits the clock will read on the barcode. Example - If you only use 10 digits then 10 should be added into this field. - Badge Offset - number of digits from the left of the badge # that the clock is told to ignore. Example - the actual badge length is 20 digits, but the clock should only read the last 14 digits, therefore the offset in this case would be 6 digits Badge Prepend - a specified set of numerical digits, which the system assumes precede an employees badge ID. - Disable IN/OUT/Swipe disables the use of prompting and swiping when enabled. - Collect Money - enables the entering of flat dollar amounts. (Example - $ would need to be entered as and the system assumes the last 2 digits are cents) - Money Prompt allows you to display specified message on the clock when Collect Money is enabled. - Money Store As - allows you to specify the pay category to which the dollars are assigned. - Check Schedules - allows you to restrict an employee from punching if prior to their scheduled time. - Not Scheduled Message allows you to display message on clock display for an employee who punches outside of their scheduled time. Requires Check Schedules to be enabled. - F1 Function (Extra Pay): a. Enabled checkbox needs to be enabled for use of the F1 key for Extra Pay. b. Badge Prompt allows you to display a specified message on the clock when the F1 Function is enabled and pressed. c. Amount Prompt allows you to display a specified message to request the employee for amount to be entered as Extra Pay. d. Store As allows you to choose an Extra Pay Category to choose from a dropdown to tie the dollar amount employees enter at the clock level when F1 is enabled. - F2 Function (Open Relay): a. Enabled checkbox needs to be enabled for use of the F2 key for Open Relay. b. Badge Prompt allows you to display specified message on the clock when the F2 Function key is enabled and pressed. - F3 Function (Change CC): a. Enabled checkbox needs to be enabled for the use of the F3 key for changing cost center / job costing. b. Badge Prompt allows you to display specified message for badge prompt on the clock when the F3 Function key is enabled and pressed. c. CC Prompt allows you to display specified message for cost center change on the clock when the F3 Function key is enabled and pressed. 35
36 4. Click the button. 5. In the Middleware Device Settings window, you will now see that the device has been added. 4. Click the checkbox next to the device s name to enable the device. The Functions button will appear, listing the following options when clicked. - - Sync Time - synchronizes clock time with server time. - Ping - allows the Middleware to ping the IP address of the clock and automatically enters the results of the ping test into the log files. - Trace Route - allows the Middleware to trace route the IP address of the clock and automatically enters the results of the trace route into the log files. - Get Status - retrieves an updated status of the device and enters the results in the log file. - Clear Buffer - will remove stored punches from the device. - Reset Buffer - takes all the stored punches that were read and makes them unread. - Upload Employees - forces the upload of employees to the clock. - Upload Codes - forces the upload of codes to the clock sends external Ids to the clock (i.e. cost centers) - Upload Settings - forces the upload of settings on the Middleware to the clock. - Reprogram - do not touch unless instructed to do so by your time and attendance provider. - Upload Bells - forces the upload of bells to the clock. NOTE - See SY-760 & 765 Initial Setup Instructions on next page. 36
37 Sy-760 & 765 Setup Instructions **Please have the following information ready regarding your network: Subnet Mask, IP Address, & Gateway Address. 1. The Network cable should be plugged into the output that has "NET" printed above it. 2. Press [Up] and [Down] arrows (right of display) simultaneously six times. 3. The screen will display the version and date. Press Enter. 4. The screen will display: ADJUST RTC (N/Y). By default N will be selected, press Enter. If N is not selected, press [Out] to scroll through the options. Once N is selected, press Enter. 5. The screen will display: BAUDRATE: By default should be selected, press Enter. If is not selected, press [Out] to scroll through the options. Once is selected, press Enter. 6. The screen will display: STATION ID: 00. By default 00 should be selected, press Enter. If 00 is not selected, press [Out] to scroll through the options. Once 00 is selected, press Enter. 7. The screen will display: MODEM RINGS: N. By default N should be selected, press Enter. If N is not selected, press [Out] to scroll through the options. Once N is selected, press Enter. 8. The screen will display: NETWORK (N/A/B): B. By default B should be selected, press Enter twice. If B is not selected, press [Out] to scroll through the options. Once B is selected, press Enter twice. 9. Press [Down] until you get to Parameters. Press Enter twice. 10. The screen may display one of the following messages: - Display: POLLING INTERVAL: enter all zeros and press Enter. - Display: POLLING (Y/N): By default N should be selected, press Enter twice. If N is not selected, press [Out] to scroll through the options. Once N is selected, press Enter twice. 11. The screen will display: MAC SEND (Y/N): N By default 'N' should be selected, press Enter twice. If N is not selected, press [Out] to scroll through the options. Once N is selected, press Enter twice. 12. The screen will display: MY IP ADDRESS:, enter the IP Address that you wish to assign and press Enter. 13. The screen will display: GATEWAY ADDRESS:, enter your Gateway Address and press Enter. 14. The screen will display: REMOTE ADDRESS:, enter all zeros and press Enter twice. 15. The screen will display: SUBNET MASK:, enter your Subnet Mask and press Enter. 16. The screen will display: MY PORT: By default should be selected, press Enter twice. If is not selected, punch in the numbers and press Enter. 17. The screen will display: HOST PORT:, enter and press Enter. 18. The screen will display: DISCONCT SEC: 5. By default 5 should be selected, press Enter. If 5 is not selected, press [5] and press Enter. 19. The screen will display: DHCP (Y/N): N. By default 'N' should be selected, press Enter twice. If N is not selected, press [Out] to scroll through the options. Once N is selected, press Enter twice. 20. The screen will display: Save Parameters > V: press Enter. 21. The screen will display: PLEASE WAIT The device will prompt you to Press Enter key. 22. The screen will display: Network Init: OK. Press Enter. 23. The screen will go back to its default screen, displaying the version and date. The process has been completed. 37
38 NOTE - Network cable should be plugged into the output which has word "NET" printed on the buttons F1, F2, F3, F4 are disabled. How to Job Cost on SY-760 & 765: 1. Device should read Swipe Card, once you swipe; you should be prompted with Enter Job. 2. Enter the job number you are punching into. Press Enter. 3. If you are not switching jobs, do not enter a job number and press Enter. The system will assume you are punching into your default job. NOTES - 38
39 Connecting Synel 777 / IP65 to Middleware 1. Go to Middleware and click on. 2. In The Device Settings window enter in the Name, Time Zone, and Type of Device. 3. You will then view the following settings, which need to be configured on the device - 39
40 - IP - enter in an available IP on your network, which can be assigned to the SY Port - by default should be Check Interval (Sec) - the rate at which the Middleware will update and pull information from the device. - Update Times (hh:mm, hh:mm) - allows you to schedule the time(s) when the clock will update, if disabled the clock will update on it s own schedule. - Card Type - the type of card used to swipe. Example - barcode, magnetic, proximity. - Card Length - should be 20 by default. - Enable Keyboard - enables keyboard to allow employees to type in their badge id, job number, or flat dollar amounts. - Validate Employee - after swiping, the setting will check the employee is part of that company. - Prompt In/Out - allows the employee to select that their punch is an in or out punch. 1 is in, 2 is out. - Job Costing - enables job costing on the device, using the drop down to select the appropriate tree. Please see SY-777 IP 65 setup instructions for further information regarding job costing. c. Badge Length - how many digits the clock will read on the barcode. Example - If you only use 10 digits then 10 should be added into this field. d. Badge Offset - number of digits from the left of the badge # that the clock is told to ignore. Example - the actual badge length is 20 digits, but the clock should only read the last 14 digits therefore offset in this case would be 6 digits
41 - Badge Prepend - a specified set of numerical digits the system assumes, precede an employees badge ID. - Collect Money - enables the entering of flat dollar amounts. Example - $ would need to be entered as and the system assumes the last 2 digits are cents. - Money Prompt - what is displayed to the users who are collecting money. Example - Enter Tips. - Money Store As - allows you to specify the pay category to which the dollars are assigned. - Check Schedules - allows you to restrict an employee from punching if prior to their scheduled time. 4. Click the button. NOTE - See the SY-777 IP65 Setup Instructions on the next page. 41
42 SY-777 / IP65 Setup Instructions NOTE - Please have the following information regarding your network ready - Subnet Mask, IP Address, & Gateway Address 1. Press [Up] and [Down] yellow arrows (right of display) simultaneously six times. 2. The screen will display the version and date. Press [ ]. 3. The screen will display - ADJUST RTC (N/Y). By default N will be selected, press [ ]. If N is not selected, press [Out] to scroll through the options. Once N is selected, press [ ]. 4. The screen will display - BAUDRATE By default should be selected, press [ ]. If is not selected, press [Out] to scroll through the options. Once is selected, press [ ]. 5. The screen will display - STATION ID By default 00 should be selected, press [ ]. If 00 is not selected, press [Out] to scroll through the options. Once 00 is selected, press [ ]. 6. The screen will display - MODEM RINGS - N. By default N should be selected, press [ ]. If N is not selected, press [Out] to scroll through the options. Once N is selected, press [ ]. 7. The screen will display - NETWORK (N/A/B) - B. By default B should be selected, press [ ] twice. If B is not selected, press [Out] to scroll through the options. Once B is selected, press [ ] twice. 8. The screen may display one of the following messages: - Display - POLLING INTERVAL - enter all zeros and press [Enter]. - Display - POLLING (Y/N) - By default N should be selected, press [Enter] twice. If N is not selected, press [Out] to scroll through the options. Once N is selected, press [Enter] twice. 9. The screen will display - PLEASE WAIT If the steps were done correctly, the device will prompt you to Press [ ] key. If you get an error message, please repeat steps The screen will display - MAC SEND (Y/N) - N By default 'N' should be selected, press [ ] twice. If N is not selected, press [Out] to scroll through the options. Once N is selected, press [ ] twice. 11. The screen will display - MY IP ADDRESS -, enter the IP Address that you wish to assign and press [ ]. 12. The screen will display - GATEWAY ADDRESS -, enter your Gateway Address and press [ ]. 13. The screen will display - REMOTE ADDRESS -, enter all zeros and press [ ]. 14. The screen will display - SUBNET MASK -, enter your Subnet Mask and press [ ]. 15. The screen will display - MY PORT By default should be selected, press [ ]. If is not selected, punch in the numbers and press [ ]. 16. The screen will display - HOST PORT -, enter all zeros and press [ ]. 17. The screen will display - DISCONCT SEC - 5. By default 5 should be selected, press [ ]. If 5 is not selected, press [5] and press [ ]. 18. The screen will display - DHCP (Y/N) - N. By default 'N' should be selected, press [ ] twice. If N is not selected, press [Out] to scroll through the options. Once N is selected, press [ ] twice. 19. The screen will display - PLEASE WAIT The device will prompt you to Press [ ] key. 20. The screen will go back to its default screen, displaying the version and date. The process has been completed. NOTE - Network cable should be plugged into the output which has word "NET" printed on the buttons F1, F2, F3, F4 are disabled. NOTES - 42
43 Configuring and Connecting MacSema to Middleware NOTE 64-Bit operating systems are not supported by the Middleware when using any modem, USB or serial device. 1. When setting up the device (i.e. plugging in power supply and USB port), make sure you Add New Hardware when you are prompted. 2. When the dialog box appears click on Continue Anyway. If this is not done the first time you add the device, you will not be prompted to add new hardware again and the device will not be recognized in the Middleware. 3. If device is not recognized in Middleware then unplug the device from the USB port, and (on Windows) go to Control Panel > System > Hardware > Device Manager > Universal Serial Bus controllers and delete the icon with an exclamation point and plug the USB port back in. 4. Go to the Middleware and click on. 5. In The Device Settings window enter in the Name, Time Zone, and Type of Device. 6. You will then view the following setting, which needs to be configured - 43
44 - Check Interval (Sec) - the rate at which the Middleware will update and pull information from the device. - Job Costing - enables the ability to change cost centers on the clock. - Enable Sound - enables or disables sound from the cradle. - Upload Codes - forces the upload of codes to the clock. - Code Matching Rules - a. * any number of characters (alpha, numeric) - Example - 3* would match any barcode starting with the number 3 Example - 3*1 match any barcode starting with 3 and ending with 1. b. > any number of digits - starts with a digit, does not have to end with a digit Example - >A would match any barcode starting with digits and ending in A. c.? any single character - Example -??? would match any barcode with 3 letters. d. # a single digit - Example - ### would match any barcode with 3 digits. a single letter (a-z) - Example 22 would match any barcode that starts with a letter. - Advanced Init Options - allows you to mark certain types of barcodes either as employee or job code. Barcodes are based on a pattern of numbers. Example - every barcode that starts with 1 will put in code matching rule 1*. Every barcode that starts with a letter will Please contact your Application Specialist for assistance with the code matching functionality. 7. Click the button. 8. In the Middleware Device Settings window you will now see that the device has been added. 9. Click the checkbox next to the device s name to enable the device. The Functions button will then appear, allowing you to configure the IP. 44
45 10. Click the Scan button. 11. All Devices should appear under the Stations side of the window - - The first digit stands for the Cradle. - The second digit following the (. ) stands for the device. In the example above, only one MacSema device is present. 12. Click the Select All checkbox. 13. Click the button. 14. Click the button. NOTE - Only one MacSema Device is needed under the Devices window in Middleware. See MacSema Instructions on next page. 45
46 MacSema Setup Instructions The MacSema cradle charges the device as well as communicates with Time and Attendance System. Place the device in its cradle at the end of each day to upload employees, jobs, punches and obtain program updates. NOTE - To see if the MacSema station is communicating with Middleware, open the Middleware and check the log box on the bottom for Engine_GetSerialNumber(0)=1,00XXXXXX. The X s would be the serial number on the bottom of the station. Key Overview Listed below is an overview of the key functions. NOTE - to activate numeric keys you must hold down [SHIFT]. Shif t Sca n 1 Mor e 6 2 Job 7 Hom e 3 Clk 8 4 Em p 9 5 Del 0 Ente r Shift activates numeric keys More or [1] current device settings Job or [2] changes job mode Clk or [3] changes clock mode Emp or [4] clocks employee in or out Del or [5] cancels or deletes Scan activates scan mode or [6] no function in current setup review current device Home or [7] status or [8] scroll down or [9] scroll up Enter or [0] select Home Screen The MacSema device displays a current job and clock mode (in or out). 1. Press [7] to view current status of device. 2. When scanning EE badge, device will record punch with currently selected job and clock mode. To Review Current Device Settings 1. Press [1] to toggle between the following - - Device Information - Firmware version and Device ID. - Screen contrast settings - press [8] or [9] to edit. - Battery Life. Modes Punches and device(s) can be entered by either scanning or entering manually. You will hear a beep upon successful completion of a change or punch. 46
47 To Change Job Mode By Scanning 1. Press [SCAN] and scan In Job Barcode. Manually 1. Press [2]. 2. Scroll through jobs using [8] or [9]. 3. Press [5] to cancel. 4. Press [0] to change job. To Change Clock Mode By Scanning 1. Press [SCAN] and scan In or Out Barcode. Manually 1. Press [3]. 2. Scroll through clock modes (in, out) using [8] for up or [9] for down. 3. Press [5] to cancel. 4. Press [0] to change clock mode. To Clock Employee In or Out NOTE - If an employee is not enrolled on the device, the punch will still save and upload into Time and Attendance system. By Scanning 1. Press [SCAN] and scan in Employee Badge. By Scrolling 1. Press [4]. 2. Scroll through employees using [8] for up or [9] for down. 3. Press [5] to cancel. 4. Press [0] to clock in or out. Manually Entering Employee Number 1. Press and hold [SHIFT]. 2. Enter [Employee Number]. 3. Release [SHIFT]. 4. Press [ENTER] to clock in or out, depending on current mode of device. 5. To backspace, release [SHIFT] and press [5]. To Review Punches 1. Press [8] or [9] to scroll through recorder punches. 2. Displays punch time, job, in/out, employee name and badge ID. NOTE - Barcode value for clock in = 01 and clock out =
48 NOTES - Configuring the Web Clock 1. Within Middleware, under the Devices window click on button. 2. In The Device Settings window enter in the Name, Time Zone, and Type of Device. 3. You will then view the following setting, which needs to be configured - 48
49 - Title - enter your Company Name. - Web Server Port - enter the server port that you are going to use. - To Punch Require - select whether a punch will require a Username or a Badge ID. Check the Password checkbox if you will require an employee to use a password when clocking in. - Specify In or Out - allows you to specify on the web clock if your punch is an in punch or out punch. - Display Clock - select whether you want the clock to display in the upper right hand corner. - Clock Size - enter the font size you would like the clock to be. - Message Time Out (Sec) - enter for how long you want the Valid or Invalid punch message to display. - Message - enter a message that will be displayed to your employees upon clocking in or out. Example - Welcome. 4. Click the button. NOTE - Open your web browser and type From any computer in the local area network and you should be able to clock in or out. All punches will be saved in the Middleware and forwarded to timesheets when an Internet connection can be made. 49
50 Configuring and Connecting VeriFone Tranz 330 and 380 to Middleware NOTE - This device should be enabled only if it will be dialing into an external server. Middleware is ONLY required to configure the device if using a computer modem. If using a modem, 64-Bit computers are not compatible with the Middleware. 1. Go to Middleware and click on. 2. In the Device Settings window enter in the Name, Time Zone, and Type of Device. 3. You will then view the following settings, which need to be configured - 1. Com Port - on which port the modem was installed. Example - COM3 2. Modem Init String - any number and/or symbol (*,#) that must be dialed prior to the telephone number. 50
51 4. Click Add Device.In the Middleware Device Settings window, you will now see that the device has been added. 5. Select the checkbox next to the device name to enable the device. Configuring VeriFone Tranz 330 and 380 within Admin Account 1. Within your Admin Account, go to Maintenance > Hardware > VeriFone Installations 2. Click on the New Terminal button on the navigation bar to add a new Tranz 330 or 380 terminal. The following screen will display: 51
52 Company: the name of the company that will be using the device. You can click on the lookup icon to select a company Serial #: the serial # of the device, which can be located on the back of the device. Name: the name of the device, for example, Breakroom Clock. Time Zone: select the time zone for this device. Phone to Dial: the phone number the device will dial to send punches to the central servers. The number will be If the client needs to dial a 9 or any other digit when dialing out, you will need to include that digit in front of the phone number. Example: Dial Time From / To: timeframe for the clock to dial into the servers. We recommend choosing 3 separate dial-in times. These timeframes should be set for when the clock will not be in use. Enable Keyboard: enables the use of the keypad on the device. Prompt In/Out: when enabled, will prompt the employee to press 1 to punch In and 2 to punch Out. Validate Employees: will validate an employee s badge ID when punching. When enabled, the badge ID should be 4 digits in length. In Key Pressed: message that will display on the device when an employee punches in or presses the In key. This message will be shown even if the Prompt In/Out checkbox is not enabled. Out Key Pressed: message that will display on the device when an employee prompts the device for an Out punch. This will only be shown if the Prompt In/Out checkbox is highlighted. Swipe OK: message that will display on the device when an employee s swipe is accepted into the device. Invalid Badge Used: message that will display when an unrecognized badge / swipe card is used to punch In/Out. Invalid Key Pressed: message that will display when an invalid key is pressed. Card Swiped with In/Out Enabled: message that will display to warn an employee to press for an In punch or for an Out punch after swiping a card. The Prompt In/Out checkbox needs to be enabled to use this feature. Cost Center Change: enables the ability to change cost centers (i.e. departments) during the day by clocking In/Out, using up to three levels of cost centers. The user will be prompted in the order listed here (#1 - #3). Cost Center Tree to Use: allows you to choose between the lists of enabled cost center trees that are available for an employee to change cost centers. Input Type: allows you to choose between the different types of input methods for the cost center Numeric or Alphanumeric. Minimum Length: minimum length of digits of the cost center ID to be entered at the clock. Maximum Length: maximum length of digits of the cost center ID to be entered at the clock. Prompt Message: message to be displayed when changing cost centers. 52
53 Verifone Tranz 330 and 380 Reload Instructions **If you are reprogramming a device already in use, you will want to upload the punches on the device prior to reprogramming by pressing [FUNCTION] [ 9 ] to transmit. Prior to programming the device, you will need to find out: Do you need to dial 9 or any other digit before calling out? Does your telephone company require you to dial a 1 when dialing long distance numbers? Does any other device/fax/phone utilize the same line as this VeriFone Terminal? 1. Before you begin, make sure the device is connected to a phone line and that the phone line is able to dial out. Please also make sure that the device has been added to the Verifone Installations within the Admin account. 2. Clear the terminal by holding down [ * ] and pressing [CLEAR]. 3. You will then be prompted to enter a password, which is: - [ 8 ] [ALPHA] [ 0 ] [ALPHA] [ 8 ] [ALPHA] [ 5 ] [ 3 ] [ 6 ] [ 1 ] [ 0 ] [ 4 ] [ 1 ] [ALPHA] [ENTER] 4. If the terminal does not display SUCCESSFUL, you must try again. 5. Next, press [ENTER]. FUNCTION? will be displayed. Press [ 0 ]. 6. The screen will then display DOWNLOAD? Press [ENTER]. 7. The screen will now display DOWNLOAD PHONE NUM? Enter [1] [9] [0] [8] [7] [2] [2] [3] [6] [7] [2] and press [ENTER]. If 9 is required when dialing out, please enter [9] in front of the telephone number. 8. The screen will display SERIAL NUMBER? This is located at the bottom of your device. Enter the Serial Number, and press [ENTER]. This should be a nine digit number that does not include dashes. 9. The screen will display APPLICATION ID? Enter and press [ENTER]. 10. The screen will then display DNLD SPEED? Press [ 2 ] then [ENTER]. The device will then dial and start downloading the program. This process may take several minutes. 11. If successful, when the download is complete, the screen will display DOWNLOAD DONE briefly, and then display current day, date and time. - If you receive a different message, please verify that the phone line is working properly and repeat entire reload process to ensure you entered everything correctly. If you still receive an error, please contact an Application Specialist. 12. Finally, you must download accounts, by pressing [FUNCTION] [ 1 ] or [FUNCTION] [ 9 ] to transmit. - This step only needs to be done with initial reload of device. The device will operate in batch mode and you do not need to download accounts or upload punches unless there is an exception. Badge IDs will need to be created in the Employee Profiles prior to punching. Please allow the device to perform a Full System Update (which occurs automatically per the Dial From / To times in the Verifone Installation) for the badges to be sent to the device. 53
54 Other Functions 1. To review punches, press [FUNCTION] [ 2 ]. This allows you to view punches as a row of numbers, which are badge ID, date of punch, and time of punch. 2. To display badge IDs, press [FUNCTION] [ 3 ]. To scroll through IDs, press [ENTER]. To Change Phone Number on Device 1. Press [FUNC] [8]. 2. You will be prompted with ENTERPASS, enter [1] [ALPHA] [ALPHA] [6] [6] [8] [3] [1], then [ENTER]. 3. You will be prompted with STORE WHAT?, enter [1] [0] [0], then [ENTER]. 4. You will be prompted with 0100, enter the following phone number, (with 9 in front if necessary): [1] [9] [0] [8] [7] [2] [2] [3] [6] [7] [2] then [ENTER]. 5. You will be prompted with STORE WHAT?, press [ENTER]. To Recall Phone Number on Device 1. Press [FUNC] [7] 2. You will be prompted with RECALL WHAT? 3. Enter [1] [0] [0] and press [ENTER] to display the phone number displayed on device. NOTES - 54
55 Configuring Opticon Scanner to Middleware NOTE 64-Bit operating systems are not supported by the Middleware when using any modem, USB or serial device. 1. Open the Opticon USB driver file (optousb.eee) provided by your Application Specialist. The following window will appear - 2. Click OK to save the file on your desktop. Rename the file optousb.exe then click Save. You will then see the following icon on your desktop: 3. Double click on the optousb icon to begin the execution. The following window will appear - 55
56 4. Click on the Extract button to install the Opticon USB driver. Follow the next steps of the installation Wizard. 5. Connect the scanner to the USB port on your computer. You will hear a beep when the connection has been made. NOTE - If you receive a pop up notification on the taskbar indicating the port number when you connect the Scanner to your computer, please skip steps 6 through Click on the Start menu located at the bottom left hand side of your screen. Scroll up to Settings and then click on Control Panel. 7. Click on the System Icon. You will then see the following window: 56
57 8. Click on the Hardware tab. Then click the Device Manager. You will see a list of devices on your computer. 9. Scroll down until you find Ports (COM & LPT). Click on the plus sign to view what port the Barcode Scanner is on. 10. Within Middleware, confirm the port the Barcode Scanner is using is the Com Port listed in the Settings of the Opticon The Modem Baud should be
58 11. Scan a user barcode. The following window will appear indicating the user was clocked in/out successfully: NOTES - 58
59 Connecting ZK Software T4 to Middleware 1. Go to Middleware and click on. 2. In The Device Settings window enter in the Name, Time Zone, and Type of Device. 3. You will then view the following settings, which need to be configured: - Device IP - enter the IP Address. - Device Port Local Port 4371 (NOTE local port needs to be different for each clock if installing multiple. i.e. 4371, 4372, etc.) - Check Interval (Sec) Update Times (hh:mm, hh:mm) - allows you to schedule the time(s) when the clock will update, if disabled the clock will update on it s own schedule. - Enable Voice - OPTIONAL; creates a voice to explain actions. - Prompt In/Out OPTIONAL; when enabled, will need to press Up arrow for In and Down arrow for Out. - Click on Save Settings. 59
60 4. In the Middleware Device Settings window, you will now see that the device has been added - 5. Click the checkbox next to the device s name to enable the device. The Functions button will appear, listing the following options when clicked: - Sync Time - synchronizes clock time with server time. - Ping - allows the Middleware to ping the IP address of the clock and automatically enters the results of the ping test into the log files. - Trace Route - allows the Middleware to trace route the IP address of the clock and automatically enters the results of the trace route into the log files. - Get Status - retrieves an updated status of the device and enters the results in the log file. - Restart - restarts device. - Update Settings - forces the update of settings on the Middleware to the clock. - Clear All Users - clears all the users in the system. - Remove Employee - removes an employee from device. Enter the ID# of employee in box to the right of it. NOTE - See ZK Software T4 Initial Setup Instructions on next page. 60
61 Initial Setup Instructions for ZK Software T4 NOTE: Please have the following network information available - Subnet Mask, IP Address, & Gateway Address. When using more than (1) T4 device on the same network, you will need to use a different Local Port within the Middleware. For example, 1st T4-4371, 2nd T4-4372, 3rd T4-4373, etc. Setting IP and Enrolling an Admin User on Device 1. Plug in the power supply and Ethernet cable into bottom of device. 2. Press the Menu button on the device, then scroll down to Options and press OK - - Scroll down to Comm Opt - press the OK button a. The first option will be IP Addr, press the OK button. Enter your IP Address in this area. (I.E. enter 1 st three numbers then press the down button on the device to enter the next three numbers, etc.) b. Next scroll down to NetMask and press the OK button. Enter the Subnet Mask in this area (I.E. enter 1 st three numbers then press down button etc.) c. Next scroll down to Gateway and press the OK button. Enter the Gateway Address in this area (same as before). d. Press the ESC button on the device and then press the OK button to Save the Comm Opt. Press ESC button to return to Main display. Employees MUST have an Employee Information Profile with Badge ID less than in the system prior to enrolling them on the clock. If the Badge ID does not match what is listed in the system, the employee s fingerprint will be removed from the clock. 3. Next press the Menu button again and press OK on User Manage. 4. Scroll down to Enroll Admin and press OK (anyone enrolled as an administrator can enroll employees and access the menu options). 5. Next choose what option you would like to use to Enroll Admin: - Enroll FP - to enroll just the fingerprint of admin. - Enroll Pwd - to enroll just a password of admin. - FP & Pwd - to enroll both the fingerprint and password of admin. 6. Next the screen will read Admin Accredit with the word Admin highlighted, press the OK button. 7. The next screen will read New Enroll - User ID with highlighted. Please enter the employee or badge ID of the user being enrolled. 8. The following screen will read New Enroll with the ID number below it, place finger on the reader (make sure finger is centered and fingerprint is flat) when prompted. You will be asked to place your finger three times. 9. Then the New Enroll screen will appear, press the OK button on the device and then press OK again on the next screen if you wish to add another admin (Continue?), otherwise press the ESC button until you reach the main screen that reads Welcome and the current time and date. 10. To test, press the Menu button and place the finger that you scanned into the device onto the Finger-Print (FP) reader to access the menu area and add more employees. Each device can have multiple users with Admin rights registered, but each clock can only have one Supervisor enrolled at a time. Admins have access to enrolling users and some options, while Supervisors have access to everything. If employees are clocking into multiple sites, the employees will only need to be registered into one clock. The template is then sent through the Middleware to the time and attendance system where it is stored. These devices have the ability to do 1 level of job costing; however, we do not recommend the use of job costing at this time, as it has been inconsistent in the past. we do not support this functionality. Enrolling Fingerprints for New Employees Only Supervisors, Admins, and Enrollers can add new employees to the device. 1. Press the Menu button and have Admin place their fingerprint in the reader. 2. Next press the OK button on User Manage and again on Enroll User. 3. Then you will be prompted to Enroll FP, Enroll Pwd., and Enroll FP & Pwd. Choose Enroll FP and press the OK button. 4. Next, you will be prompted with New Enroll?, press the OK button. 61
62 5. Then you will be prompted for a UserID. Enter the employee s Badge ID number from the system, then press OK. 6. The employee will then be prompted to place their finger on the reader to be read three times. If the message Input Again is displayed, the employee will be prompted to place their finger on the reader three more times. After it is accepted press OK to save. 7. Press Esc at the New Enroll Continue? prompt 8. Continue pressing Esc 3 more times to exit the menu completely. Enrolling Additional Fingerprints for Employees Already Enrolled at the Clock (Back up Enroll) This allows users to add more than one fingerprint to be registered to the device. 1. Press the Menu button and have Admin place their fingerprint in the reader. 2. Next press the OK button on User Manage and then Enroll User. 3. Then, you will be prompted to Enroll FP, Enroll Pwd, and Enroll FP & Pwd. Choose the Enroll FP and press the OK button. 4. Next, you will be prompted with New Enroll?, press the ESC button. 5. Then, you will be prompted with UserID. Enter the ID of the user you want to backup and press the OK button. 6. The employee will then be prompted to place their finger on the reader to be read three times, after it is accepted press OK to save. 7. If you would like to enroll an additional fingerprint for this employee (up to 10 can be enrolled), press OK at the Backup Enroll Continue? prompt, then go back to step #5. If you are finished enrolling fingerprints for this employee, press Esc at the Backup Enroll Continue? prompt. 8. Press Esc at the New Enroll Continue? prompt 9. Press Esc 3 more times to exit the menu completely The reader will sometimes say Please Try Again if the finger is not placed exactly on the scanner. If this happens and the user has been enrolled into the device, just reapply fingerprint on the reader until you receive a Thank You. If an employee is having a problem with being accepted by the device, please have them enter in their badge number on the clock, press the OK button, and then press their finger to the reader. This tells the device to look at a certain profile for a match instead of scanning through all profiles. Establishing a Password for an Employee Employees can be given the option of entering a password instead of using their fingerprint to clock in. To establish a password for an employee, use the following steps at the clock: 1. Press Menu, then have administrator place finger on reader 2. Press OK to select User Manage 3. Press OK to select Enroll User 4. Select Enroll Pwd, then press OK 5. At the New Enroll? prompt, hit Esc for an employee already set up in the clock or OK for a new employee 6. Enter the employee s Badge number, then press OK 7. Enter a 4 digit password, then press OK 8. Re-enter the 4 digit password, then press OK 9. Press OK to save the password 10. Press Esc at the Chg Password Continue? prompt 11. Press Esc at the New Enroll Continue? prompt 12. Press Esc 3 more times to exit the menu completely Performing a Cold Boot 1. Press 9999 (UP Arrow) 8888 (UP Arrow)- a number will appear. 2. Add up the number to get the sum of its digits (write down number since it is only displayed for 3 sec.) 3. Then enter 7 (first digit of number or 0) 0 (last digit of number), then press the UP arrow and then the Menu button. Example - if the number is 54321, the sum would be 15, so you would enter 7105 and then press the Up arrow followed by the Menu button. The device does not allow for much time in between steps; if there is a long pause, you must start over. 62
63 T4 Usage Instructions Clocking In Using a Fingerprint To clock in using a fingerprint, use the following steps: 1. Place a finger on the reader (any finger that has been registered can be used) 2. Verify that the fingerprint was read successfully: a) If the fingerprint was read successfully, the clock will beep once, the green light will be lit and the employee s last name, ID number and the message Verified will be displayed b) If the fingerprint was not read successfully, the clock will beep twice, the red light will be lit and the message Please Try Agn. will be displayed. The employee will need to try again using either the same finger or another registered finger Note: Refer to the instructions in the Proper Finger Placement section Clocking In Using a Password To clock in using a password, use the following steps: 1. Enter their ID, then press OK 2. Enter their password, then press OK 1. Verify that the password was entered correctly: c) If the password was entered correctly, the clock will beep once, the green light will be lit and the employee s last name, ID number and the message Verified will be displayed d) If the password was not entered successfully, the clock will beep twice, the red light will be lit and the message Error Pwd will be displayed. The employee will then be prompted to enter their password again Clock Usage Recommendations 1. If an employee is having trouble getting the clock to read his/her fingerprint, try one of the following methods: a) Have them enter their employee ID number before placing their finger on the reader b) Have them rub their finger on their palm (this will remove dry skin) c) Have them wash their hands (moist fingerprints are much easier to read) NOTE - Refer to the instructions in the Proper Finger Placement section 2. If an employee has index fingers that are too large for the fingerprint reader, try enrolling their pinky fingers 3. If an employee has very small index fingers, try enrolling their thumbs Lowering Tolerances for Fingerprint Matching In cases where a high percentage of employees are having trouble getting the clock to read their fingerprints, the tolerance settings can be lowered in the clock configuration using the following steps: 1. Press Menu, then have administrator place finger on reader 2. Select Options, then press OK 3. Select System Opt, then press OK 4. Select Adv Option, then press OK 5. Select Match Thr, then press OK 6. Use the down arrow to change the setting from 35 to 25, then press OK 7. Select 1:1 Thr, then press OK 8. Use the down arrow to change the setting from 15 to 10, then press OK 9. Press Esc 10. Press OK to save the changes 11. Press Esc 3 times to exit the menu 63
64 Proper Finger Placement The finger should always be placed flat (not at an angle) on the fingerprint reader and should be as close as possible to the center. CORRECT If the finger is placed vertical (not flat) or offset on the reader, the reader may not recognize the fingerprint. INCORRECT If the finger is placed at an angle or too low on the reader, the reader may not recognize the fingerprint. INCORRECT 64
65 Maintenance Cleaning From time to time, the optical platen, the keypad and display window require cleaning. Since working environments differ, it is not possible to define when exactly cleaning should be performed. The following is a suggested guide: Item Keypad and display window Optical platen Cleaning Frequency Clean when visibly dirty and hard to read. Do not over clean. The platen is designed to work under greasy or dirty conditions. However, do clean if the platen is obscured or if users report deteriorating performance. See cleaning the Optical Platen below. Cleaning the Keypad and Display To clean the keypad and display, use a soft paper tissue, which should be slightly damp. 65
66 Configuring Virtual Devices Connected to Middleware The following section provides detailed instructions for configuring and connecting devices that are connected to Middleware. The following devices are currently supported - - Upload Employees - Upload Time - Upload Accrual Balances - Time Off Taken - Upload Cost Centers - Upload Punches - Rate Table Upload 66
67 Upload Employees Please refer to page 9 for those using Middleware to sync employee demographics; we recommend using our secure server and port. 1. Go to Middleware and click on. 2. In The Device Settings window enter in the Name, Time Zone, and Type of Device: 3. You will then view the following settings, which need to be configured: - Company Short Name - enter the short name of your company. - Upload Password - the password set for company name above. Can be configured within your Admin account under Maintenance > Companies > All System Companies, by clicking on the button. Within the Company Information screen, Upload Password can be set in the Available Functionality window. - File Name - the location of the Employee Information file including file name. If file is located on the computer where Middleware is installed, then enter the specific path, for example - (C:\Time and Attendance\EE_Upload.csv). If the file is not located on the computer where Middleware is installed, then enter the name of the server of where it is located, for example - (\\officeserver\timeand attendance\ee_upload.csv). - File Type - the type of file you are importing, CSV, Excel, Excel CSV. - Check Interval (Min) - the rate at which the Middleware will update and pull information from the device. NOTES - 67
68 Upload Time 1. Go to Middleware and click on. 2. In The Device Settings window enter in the Name, Time Zone, and Type of Device: 3. You will then view the following settings, which need to be configured: - Company Short Name - the company name for which you are uploading information. - Upload Password - the password set for company name above. Can be configured within your Admin account under Maintenance > Companies > All System Companies, by clicking on the button. Within the Company Information screen, scroll to the Available Functionality window to set the Upload Password. - File Name - the location of the Time Off Taken file including file name. If the file is located on the computer where Middleware is installed, then enter the specific path, for example - (C:\Time and Attendance\EE_Upload.csv). If the file is not located on the computer where Middleware is installed, then enter the name of the Server where it is located, for example - (\\officeserver\timeand attendance\ee_upload.csv). - File Type - the type of file you are importing; CSV, Excel, Excel CSV. - Check Interval (Min) - the rate at which the Middleware will update and pull information from the device. NOTES - 68
69 Upload Accrual Balances 4. Go to Middleware and click on. 5. In The Device Settings window enter in the Name, Time Zone, and Type of Device: 6. You will then view the following settings, which need to be configured: - Company Short Name - the company name for which you are uploading information. - Upload Password - the password set for company name above. Can be configured within your Admin account under Maintenance > Companies > All System Companies, by clicking on the button. Within the Company Information screen, Upload Password can be set in the Available Functionality window. - File Name - the location of the Time Off Taken file including file name. If the file is located on the computer where Middleware is installed, then enter the specific path, for example - (C:\Time and Attendance\EE_Upload.csv). If the file is not located on the computer where Middleware is installed, then enter the name of the server of where it is located, for example - (\\officeserver\timeand attendance\ee_upload.csv). - File Type - the type of file you are importing; CSV, Excel, Excel CSV. - Check Interval (Min) - the rate at which the Middleware will update and pull information from the device. NOTES - 69
70 Upload Time Off Taken 1. Go to Middleware and click on. 2. In The Device Settings window enter in the Name, Time Zone, and Type of Device: 3. You will then view the following settings, which need to be configured: - Company Short Name - the company name for which you are uploading information. - Upload Password - the password set for company name above. Can be configured within your Admin account under Maintenance > Companies > All System Companies, by clicking on the button. Within the Company Information screen, Upload Password can be set in the Available Functionality window. - File Name - the location of the Time Off Taken file including file name. If the file is located on the computer where Middleware is installed, then enter the specific path, for example - (C:\Time and Attendance\EE_Upload.csv). If the file is not located on the computer where Middleware is installed, then enter the name of the server of where it is located, for example - (\\officeserver\timeand attendance\ee_upload.csv). - File Type - the type of file you are importing; CSV, Excel, Excel CSV. - Check Interval (Min) - the rate at which the Middleware will update and pull information from the device. NOTES - 70
71 Upload Cost Centers 1. Go to Middleware and click on. 2. In The Device Settings window enter in the Name, Time Zone, and Type of Device: 3. You will then view the following settings, which need to be configured: NOTES - - Company Short Name - the company name for which you are uploading information. - Upload Password - the password set for company name above. Can be configured within your Admin account under Maintenance > Companies > All System Companies, by clicking on the button. Within the Company Information screen, Upload Password can be set in the Available Functionality window. - File Name - the location of the Time Off Taken file including file name. If the file is located on the computer where Middleware is installed, then enter the specific path, for example - (C:\Time and Attendance\EE_Upload.csv). If the file is not located on the computer where Middleware is installed, then enter the name of the server of where it is located, for example - (\\officeserver\timeand attendance\ee_upload.csv). - File Type - the type of file you are importing; CSV, Excel, Excel CSV. - Check Interval (Min) - the rate at which the Middleware will update and pull information from the device. Upload Punches 1. Go to Middleware and click on. 2. In The Device Settings window enter in the Name, Time Zone, and Type of Device: 71
72 3. You will then view the following settings, which need to be configured: - Company Short Name - the company name for which you are uploading information. - Upload Password - the password set for company name above. Can be configured within your Admin account under Maintenance > Companies > All System Companies, by clicking on the button. Within the Company Information screen, Upload Password can be set in the Available Functionality window. - File Name - the location of the Time Off Taken file including file name. If the file is located on the computer where Middleware is installed, then enter the specific path, for example - (C:\Time and Attendance\EE_Upload.csv). If the file is not located on the computer where Middleware is installed, then enter the name of the server of where it is located, for example - (\\officeserver\timeand attendance\ee_upload.csv). - File Type - the type of file you are importing, CSV, Excel, Excel CSV. - Check Interval (Min) - the rate at which the Middleware will update and pull information from the device. NOTES - Upload Rate Table 1. Go to Middleware and click on. 2. In the Device Settings window enter in the Name, Time Zone, and Type of Device: 3. You will then view the following settings, which need to be configured: 72
73 - Company Short Name - the company name for which you are uploading information. - Upload Password - the password set for company name above. Can be configured within your Admin account under Maintenance > Companies > All System Companies, by clicking on the the Company screen, Upload Password can be set in the Available Functionality window. - Information screen, Upload Password can be set in the Available Functionality window. button. Within - File Name - the location of the Time Off Taken file including file name. If file is located on the computer where Middleware is installed, then enter the specific path, for example - (C:\Time and Attendance\EE_Upload.csv). If file is not located on the computer where Middleware is installed, then enter the name of the server of where it is located, for example - (\\officeserver\timeand attendance\ee_upload.csv). - File Type - the type of file you are importing, CSV, Excel, Excel CSV. - Check Interval (Min) - the rate at which the Middleware will update and pull information from the device. NOTES - FAQ (Frequently Asked Questions) Updating Middleware To ensure the most updated version of Middleware is being used, you can download the latest version using either of the following methods: 1. Open the Middleware Application and click the Download Latest Version button. This will send the appropriate files to the Middleware to upgrade it. The application will restart and open back up with the updated version. 2. Within your Admin account, click on the View Middleware Installation button (laptop with arrow icon) next to the company for whom you would like to upgrade. In this screen, select the checkbox next to the installation and click Download New Code at the bottom of the screen. This will remotely send the appropriate files to the Middleware application to upgrade. This process will take longer than the first option, as all of the files are being sent remotely. Middleware Connectivity Troubleshooting Command Prompts to Use: NOTE - To get to the command Prompt, click Start > Run. Type in cmd, then press Enter. 1. ping [IP Address] the basic troubleshooting tool for TCP/IP. It is used to determine whether basic TCP/IP connectivity has been established between the computer and device. In the CMD, type ping[space]ip Address. For example, ping a. Request Timed Out means that there is no communication between the computer and device on the network. Essentially, no packets should be lost in the ping (see picture below). 73
74 b. Reply from [IP ADDRESS] means that communication was received by the device to the computer on the network. 4 packets sent and received means that there is a full connection between device and computer (see picture below). 2. ipconfig displays the current status of your network adapters. For example, NOTE - If your computer indicates an IP address in the x.x range, the DHCP server isn t working. 74
75 3. ipconfig /all displays all current TCP/IP network configuration values and refreshes Dynamic Host Configuration Protocol DHCP and Domain Name System DNS settings. For example, 4. java version displays the version of java that is running on the computer. For example, 75
User Guide for Middleware Synel SY715x
 User Guide for Middleware Synel SY715x Introduction The Middleware has two distinct purposes. First, it facilitates communication between our servers and hardware devices. This allows In and Out punches
User Guide for Middleware Synel SY715x Introduction The Middleware has two distinct purposes. First, it facilitates communication between our servers and hardware devices. This allows In and Out punches
GT-400 User Guide for Attendance Enterprise 2.1
 GT-400 User Guide for Attendance Enterprise 2.1 (Latest update: http://www.infotronics.com/ae2.1/gt400_userguide.pdf) InfoTronics, Inc. 2014 All Rights Reserved InfoTronics is a registered trademark of
GT-400 User Guide for Attendance Enterprise 2.1 (Latest update: http://www.infotronics.com/ae2.1/gt400_userguide.pdf) InfoTronics, Inc. 2014 All Rights Reserved InfoTronics is a registered trademark of
INVISION TM IRIS TIME CLOCK USER GUIDE. InVision Iris Time Clock
 INVISION TM IRIS TIME CLOCK USER GUIDE InVision Iris Time Clock Copyright 2018 Paychex, Inc. All rights reserved. Paychex is a registered trademark and Paychex InVision is a trademark of Paychex, Inc.
INVISION TM IRIS TIME CLOCK USER GUIDE InVision Iris Time Clock Copyright 2018 Paychex, Inc. All rights reserved. Paychex is a registered trademark and Paychex InVision is a trademark of Paychex, Inc.
TA715/777 Installation and Operation Guide
 TA715/777 Installation and Operation Guide July 2008 WWW.TIMEAMERICA.COM 15990 N. Greenway-Hayden Loop, Suite D-500 Scottsdale, AZ 85260 Revision 2.00 Table of Contents 1.0 Technical Specifications...-
TA715/777 Installation and Operation Guide July 2008 WWW.TIMEAMERICA.COM 15990 N. Greenway-Hayden Loop, Suite D-500 Scottsdale, AZ 85260 Revision 2.00 Table of Contents 1.0 Technical Specifications...-
WebNet HandPunch User Guide for Attendance on Demand. (Download at
 WebNet HandPunch User Guide for Attendance on Demand (Download at http://www.attendanceondemand.com/webnet_handpunch_userguide.pdf ) Introduction... 4 WebNet HandPunch Features... 4 Supported RSI HandPunch
WebNet HandPunch User Guide for Attendance on Demand (Download at http://www.attendanceondemand.com/webnet_handpunch_userguide.pdf ) Introduction... 4 WebNet HandPunch Features... 4 Supported RSI HandPunch
Compumatic CompuTime101
 1. Getting Started Entering upgrade codes Defining global rules Adding clocks Adding departments Adding Shifts Adding employees Compumatic CompuTime101 Quick Reference Guide v3.2 2. Downloading Punches
1. Getting Started Entering upgrade codes Defining global rules Adding clocks Adding departments Adding Shifts Adding employees Compumatic CompuTime101 Quick Reference Guide v3.2 2. Downloading Punches
TOTALPASS SMALL BUSINESS PREMIUM BIOMETRIC QUICK START GUIDE PLEASE READ THIS FIRST. Version:
 TOTALPASS SMALL BUSINESS PREMIUM BIOMETRIC QUICK START GUIDE PLEASE READ THIS FIRST Version: 020115 1 UNPACK THE BOX Please confirm the contents of your system. If any item is missing, contact our support
TOTALPASS SMALL BUSINESS PREMIUM BIOMETRIC QUICK START GUIDE PLEASE READ THIS FIRST Version: 020115 1 UNPACK THE BOX Please confirm the contents of your system. If any item is missing, contact our support
Portals 14 What is a portal? 14 Hardware 15 RS232 to RS USB to RS TCP/IP to RS Add a Serial Portal 16 Add a Network portal 16
 PROS LITE User Manual Version 2.0.0 www.visual-plus.com Table of Contents Getting Started 5 Starting PROS Lite 5 Create a Portal 5 Adding a control panel 6 Adding a user 7 Upload users to a controller
PROS LITE User Manual Version 2.0.0 www.visual-plus.com Table of Contents Getting Started 5 Starting PROS Lite 5 Create a Portal 5 Adding a control panel 6 Adding a user 7 Upload users to a controller
3.2 No records found though staff have clocked in/out The machine cannot connect with PC Clock s time works fine, but FP scanner
 1 2 Contents 1 Product Introduction... 2 1.1 Introduction... 2 1.1.1 Product Feature... 2 2 Operation Guide... 5 2.1 Keypad Introduction... 5 2.2 Time attendance status... 5 2.3 User... 5 2.3.1 User enroll...
1 2 Contents 1 Product Introduction... 2 1.1 Introduction... 2 1.1.1 Product Feature... 2 2 Operation Guide... 5 2.1 Keypad Introduction... 5 2.2 Time attendance status... 5 2.3 User... 5 2.3.1 User enroll...
TA777 Installation and Operation Guide
 TA777 Installation and Operation Guide Version 2.01 WWW.TIMEAMERICA.COM 15990 N. Greenway-Hayden Loop, Suite D-500 Scottsdale, AZ 85260 iii Table of Contents 1.0 Technical Specifications... - 1-1.1 Specifications...
TA777 Installation and Operation Guide Version 2.01 WWW.TIMEAMERICA.COM 15990 N. Greenway-Hayden Loop, Suite D-500 Scottsdale, AZ 85260 iii Table of Contents 1.0 Technical Specifications... - 1-1.1 Specifications...
uface800 Time Clock User Manual uface800
 Innovative Time and Attendance Solutions uface800 Time Clock User Manual Version 3.6.3 uface800 Visit: MidexTimeAndAttendance.com Call: 1-888-544-7878 Email: info@midexsoftware.com /TimeAndAttendanceSoftware
Innovative Time and Attendance Solutions uface800 Time Clock User Manual Version 3.6.3 uface800 Visit: MidexTimeAndAttendance.com Call: 1-888-544-7878 Email: info@midexsoftware.com /TimeAndAttendanceSoftware
Face & Fingerprint Recognition Product
 Realand Bio Co., LTD. Face & Fingerprint Recognition Product Hardware User Manual PRO6. Date: June 2016 Product Specification PC Software Version Cloud Based Version LCD Display 2.8 inch TFT Color Screen
Realand Bio Co., LTD. Face & Fingerprint Recognition Product Hardware User Manual PRO6. Date: June 2016 Product Specification PC Software Version Cloud Based Version LCD Display 2.8 inch TFT Color Screen
cb 1500 quick start guide & user manual Time and Attendance Made Simple...
 cb 1500 quick start guide & user manual Time and Attendance Made Simple... and Smart! ABC Office 1142 West Flint Meadow Drive, Kaysville, UT 84037 (800) 658-8788 www.abcoffice.com Sign-up Thank you for
cb 1500 quick start guide & user manual Time and Attendance Made Simple... and Smart! ABC Office 1142 West Flint Meadow Drive, Kaysville, UT 84037 (800) 658-8788 www.abcoffice.com Sign-up Thank you for
Power Xpert Meter 2000 Gateway Card Kit
 Quick Start Guide IL02601011E PXM 2250 PXM 2260 IQ 250 IQ 260 Power Xpert Meter 2000 Gateway Card Kit Table of Contents Remove the Meter From Service... 2 Disconnect Power Connections, CTs, and Modbus....
Quick Start Guide IL02601011E PXM 2250 PXM 2260 IQ 250 IQ 260 Power Xpert Meter 2000 Gateway Card Kit Table of Contents Remove the Meter From Service... 2 Disconnect Power Connections, CTs, and Modbus....
USING THE MODEL IQ 300 INTELLICLOCK
 USING THE MODEL IQ 300 INTELLICLOCK IntelliClocks are feature-rich, sophisticated time & attendance systems which, when used in conjunction with TimeForce, automate the process of collecting hours worked
USING THE MODEL IQ 300 INTELLICLOCK IntelliClocks are feature-rich, sophisticated time & attendance systems which, when used in conjunction with TimeForce, automate the process of collecting hours worked
BIOVaULT. Manual. Access Control at the Touch of a Finger
 BIOVaULT Manual Access Control at the Touch of a Finger UNDERSTANDING BIOMETRICS Biometrics are methods of authenticating the identity of person based on physiological or behavioral characteristics. Biometric
BIOVaULT Manual Access Control at the Touch of a Finger UNDERSTANDING BIOMETRICS Biometrics are methods of authenticating the identity of person based on physiological or behavioral characteristics. Biometric
PT100 and PT100W. PT100F and PT100FW. Ethernet Clock with Proximity Badge Reader
 PT100 and PT100W Ethernet Clock with Proximity Badge Reader Menu/Enter Key Function Keys Proximity Badge Reader Main Display Screen Note: PT100W includes WiFi Capability. PT100F and PT100FW Ethernet Clock
PT100 and PT100W Ethernet Clock with Proximity Badge Reader Menu/Enter Key Function Keys Proximity Badge Reader Main Display Screen Note: PT100W includes WiFi Capability. PT100F and PT100FW Ethernet Clock
Power Xpert Meter 2000 Gateway Card Kit
 Quick Start Guide IL02601011E Rev. 2 December 2011 PXM 2250 PXM 2260 IQ 250 IQ 260 Power Xpert Meter 2000 Gateway Card Kit Table of Contents Remove the Meter From Service.... 2 Disconnect Power Connections,
Quick Start Guide IL02601011E Rev. 2 December 2011 PXM 2250 PXM 2260 IQ 250 IQ 260 Power Xpert Meter 2000 Gateway Card Kit Table of Contents Remove the Meter From Service.... 2 Disconnect Power Connections,
A-1300 Biometric Access Control System USER'S MANUAL
 A-1300 Biometric Access Control System USER'S MANUAL Table of Contents 1. General Information... 1 1.0 Notification... 2 1.1 System Overview... 2 1.2 Main Features... 2 1.3 Equipment... 3 2. Basic Concepts...
A-1300 Biometric Access Control System USER'S MANUAL Table of Contents 1. General Information... 1 1.0 Notification... 2 1.1 System Overview... 2 1.2 Main Features... 2 1.3 Equipment... 3 2. Basic Concepts...
User Manual. BioTime Web
 BioTime Web Version: 1.0 Date: December 2016 BioTime Web Index 1. Quick Start... 2 1.1. Overview... 2 1.2. Finger Placement... 3 1.3. How to use touch screen... 3 1.4. Recommended Operation Steps... 4
BioTime Web Version: 1.0 Date: December 2016 BioTime Web Index 1. Quick Start... 2 1.1. Overview... 2 1.2. Finger Placement... 3 1.3. How to use touch screen... 3 1.4. Recommended Operation Steps... 4
TOTALPASS SMALL BUSINESS PREMIUM PROXIMITY QUICK START GUIDE PLEASE READ THIS FIRST
 TOTALPASS SMALL BUSINESS PREMIUM PROXIMITY QUICK START GUIDE PLEASE READ THIS FIRST Version: 062015 1 UNPACK THE BOX Please confirm the contents of your system. If any item is missing, contact our support
TOTALPASS SMALL BUSINESS PREMIUM PROXIMITY QUICK START GUIDE PLEASE READ THIS FIRST Version: 062015 1 UNPACK THE BOX Please confirm the contents of your system. If any item is missing, contact our support
FlexClock Z18 USER MANUAL & SETUP GUIDE FLEXCLOCK SERIES 1 MULTI-PURPOSE TIME DEVICE
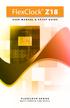 FlexClock Z18 USER MANUAL & SETUP GUIDE FLEXCLOCK SERIES 1 MULTI-PURPOSE TIME DEVICE Table of Contents Overview... Page 3 Quick Setup... Page 4 Installation... Page 5 Network Setup... Page 8 Clock Setup
FlexClock Z18 USER MANUAL & SETUP GUIDE FLEXCLOCK SERIES 1 MULTI-PURPOSE TIME DEVICE Table of Contents Overview... Page 3 Quick Setup... Page 4 Installation... Page 5 Network Setup... Page 8 Clock Setup
TOTALPASS SMALL BUSINESS PREMIUM BIOMETRIC QUICK START GUIDE PLEASE READ THIS FIRST
 TOTALPASS SMALL BUSINESS PREMIUM BIOMETRIC QUICK START GUIDE PLEASE READ THIS FIRST Version: 102016 1 UNPACK THE BOX Please confirm the contents of your system. If any item is missing, contact our support
TOTALPASS SMALL BUSINESS PREMIUM BIOMETRIC QUICK START GUIDE PLEASE READ THIS FIRST Version: 102016 1 UNPACK THE BOX Please confirm the contents of your system. If any item is missing, contact our support
MorphoManager User Manual. Table of Contents
 User Manual Table of Contents Introduction... 4 Support... 4 Overview... 5 What is a client?... 5 What is a server?... 5 What is a fingerprint enrollment device?... 5 What is a MorphoAccess?... 6 What
User Manual Table of Contents Introduction... 4 Support... 4 Overview... 5 What is a client?... 5 What is a server?... 5 What is a fingerprint enrollment device?... 5 What is a MorphoAccess?... 6 What
NetBotz 320 Quick Start
 NetBotz 320 Quick Start This Quick Start guide is designed to provide all the information you need to install your appliance. It also includes instructions on how to configure the network settings for
NetBotz 320 Quick Start This Quick Start guide is designed to provide all the information you need to install your appliance. It also includes instructions on how to configure the network settings for
RC-SV Configuration Guide Revision 3
 Kramer Electronics, Ltd. RC-SV Configuration Guide Revision 3 Software Version 2.1.2.32 Intended for Kramer Technical Personnel or external System Integrators. To check that you have the latest version,
Kramer Electronics, Ltd. RC-SV Configuration Guide Revision 3 Software Version 2.1.2.32 Intended for Kramer Technical Personnel or external System Integrators. To check that you have the latest version,
Finger Vein Access Control device Quick Start Guide Version: 1.0 Date: June USB slot. USB slot
 Overview Fingerprint & Finger Vein Device Front Left Side: Finger Vein Device Touch screen Card reader Fingerprint reader Finger vein reader Finger vein sensor: During registration, after finger touches
Overview Fingerprint & Finger Vein Device Front Left Side: Finger Vein Device Touch screen Card reader Fingerprint reader Finger vein reader Finger vein sensor: During registration, after finger touches
Equitrac Integrated for Konica Minolta
 Equitrac Integrated for Konica Minolta 1.2 Setup Guide 2014 Equitrac Integrated for Konica Minolta Setup Guide Document Revision History Revision Date Revision List August 9, 2013 Updated for Equitrac
Equitrac Integrated for Konica Minolta 1.2 Setup Guide 2014 Equitrac Integrated for Konica Minolta Setup Guide Document Revision History Revision Date Revision List August 9, 2013 Updated for Equitrac
Network Management Card. User Manual
 User Manual 1 Contents Contents 2 Chapter 1 Overview 3 1.1 NMC package contents 4 1.2 NMC CD Resources 4 1.3 Features 4 1.4 NMC Applications 5 Chapter 2 NMC parameters setting via serial COM port 6 2.1
User Manual 1 Contents Contents 2 Chapter 1 Overview 3 1.1 NMC package contents 4 1.2 NMC CD Resources 4 1.3 Features 4 1.4 NMC Applications 5 Chapter 2 NMC parameters setting via serial COM port 6 2.1
F18. Fingerprint capacity 3,000 Transaction capacity 100,000 Hardware Platform ZK 6001, 400Mhz 64M Flash, 32MSDRAM. Identification speed
 F18 Features: 1. 2.4 TFT LCD color screen 2. Standard Wiegand Input and Output interfaces are compatible with most all 3 rd party 26 bit Wiegand readers and access control panels. 3. USB HOST port makes
F18 Features: 1. 2.4 TFT LCD color screen 2. Standard Wiegand Input and Output interfaces are compatible with most all 3 rd party 26 bit Wiegand readers and access control panels. 3. USB HOST port makes
Volume AGKSOFT. Ruby VeriFone Back Office Software. Ruby VeriFone Guide
 Volume V AGKSOFT Ruby VeriFone Back Office Software Ruby VeriFone Guide Introduction T he Ruby VeriFone can be connected to your Windows PC using an RJ45 cable and a 9-pin connector included in your package.
Volume V AGKSOFT Ruby VeriFone Back Office Software Ruby VeriFone Guide Introduction T he Ruby VeriFone can be connected to your Windows PC using an RJ45 cable and a 9-pin connector included in your package.
LevelOne Broadband Routers
 LevelOne Broadband Routers FBR-1100TX FBR-1400TX FBR-1401TX FBR-1700TX User's Guide TABLE OF CONTENTS CHAPTER 1 INTRODUCTION... 1 Features of your LevelOne Broadband Router... 1 Package Contents... 4
LevelOne Broadband Routers FBR-1100TX FBR-1400TX FBR-1401TX FBR-1700TX User's Guide TABLE OF CONTENTS CHAPTER 1 INTRODUCTION... 1 Features of your LevelOne Broadband Router... 1 Package Contents... 4
EC-11 Ethernet Converter
 EC-11 Ethernet Converter PSTN Contact ID to TCP Converter Installation and Operations Manual Version 8.H3.MID 1 Table of Contents About EC-11 Ethernet Converter... 3 Circuit Board Layout and Wiring Diagram...
EC-11 Ethernet Converter PSTN Contact ID to TCP Converter Installation and Operations Manual Version 8.H3.MID 1 Table of Contents About EC-11 Ethernet Converter... 3 Circuit Board Layout and Wiring Diagram...
ACTpro Single Door IP Controller. Operating & Installation Instructions
 ACTpro 1500 Single Door IP Controller Operating & Installation Instructions 18-00079 Issue 1 This manual refers to the ACTpro 1500 a TCP/IP based control unit supporting up to 32 doors. Access Control
ACTpro 1500 Single Door IP Controller Operating & Installation Instructions 18-00079 Issue 1 This manual refers to the ACTpro 1500 a TCP/IP based control unit supporting up to 32 doors. Access Control
RA Triage Procedure. Product: DM8050 & DM8600 series. 1.0 Useful Components & Accessories
 RA Triage Procedure Product: DM8050 & DM8600 series 1.0 Useful Components & Accessories 1.1 Cognex Single Port AC PoE Injector (Fig. 1) 1.2 USB cable (Fig. 2) 1.3 RS232 cable (Fig. 3) 1.4 WiFi or Bluetooth
RA Triage Procedure Product: DM8050 & DM8600 series 1.0 Useful Components & Accessories 1.1 Cognex Single Port AC PoE Injector (Fig. 1) 1.2 USB cable (Fig. 2) 1.3 RS232 cable (Fig. 3) 1.4 WiFi or Bluetooth
IP Power 9258 HP User Manual Firmware Version: 1.1 Date Released: 09/16/2009
 IP Power 9258 HP User Manual Firmware Version: 1.1 Date Released: 09/16/2009-1 - Warning: Any changes made to this equipment without permission may cause damages to the device! IMPORTANT NOTICE 1. IP Power
IP Power 9258 HP User Manual Firmware Version: 1.1 Date Released: 09/16/2009-1 - Warning: Any changes made to this equipment without permission may cause damages to the device! IMPORTANT NOTICE 1. IP Power
BIOMETRIC FINGERPRINT TECHNOLOGY
 BIOMETRIC FINGERPRINT TECHNOLOGY Installation Guide timeqplus Biometric TM Installation Guide Thank you for purchasing the timeqplus Biometric Time and Attendance System. This installation guide will
BIOMETRIC FINGERPRINT TECHNOLOGY Installation Guide timeqplus Biometric TM Installation Guide Thank you for purchasing the timeqplus Biometric Time and Attendance System. This installation guide will
ekeynet setup basic steps (941)
 The following is a quick of step by step basic guide that you need to follow in setting new ekey net system. Detail instructions and additional info can be found on the CD in the doc_en folder. 1) Install
The following is a quick of step by step basic guide that you need to follow in setting new ekey net system. Detail instructions and additional info can be found on the CD in the doc_en folder. 1) Install
T-7 FINGERPRINT TERMINAL. HARDWARE USER'S MANUAL Rev 1.1
 T-7 FINGERPRINT TERMINAL HARDWARE USER'S MANUAL Rev 1.1 1 Table of Contents 1. INTRODUCTION 1.1 SUPPLIED PART LIST 1.2 ABOUT PEGASUS T-7 1.3 HARDWARE SPECIFICATION 2. PRODUCT OVERVIEW 2.1 COMMUNICATION
T-7 FINGERPRINT TERMINAL HARDWARE USER'S MANUAL Rev 1.1 1 Table of Contents 1. INTRODUCTION 1.1 SUPPLIED PART LIST 1.2 ABOUT PEGASUS T-7 1.3 HARDWARE SPECIFICATION 2. PRODUCT OVERVIEW 2.1 COMMUNICATION
SLS-ENVR2016 Network Video Recorder V2.2.2 Quick Setup Guide
 SLS-ENVR2016 Network Video Recorder V2.2.2 Quick Setup Guide The SLS-ENVR2016 series NVR is an intelligent and compact appliance that provides a network interface to monitor, record and playback video
SLS-ENVR2016 Network Video Recorder V2.2.2 Quick Setup Guide The SLS-ENVR2016 series NVR is an intelligent and compact appliance that provides a network interface to monitor, record and playback video
IPS125T. TimeIPS Network Clock and Keypad. Installation Guide
 IPS125T Network Clock and Keypad Installation Guide including instructions for IPS125T-B Touch and IPS125T-O Optical Biometric Fingerprint Reader Options FCC Declaration of Conformity (DoC) Compliance
IPS125T Network Clock and Keypad Installation Guide including instructions for IPS125T-B Touch and IPS125T-O Optical Biometric Fingerprint Reader Options FCC Declaration of Conformity (DoC) Compliance
On occasion, due to a failure or water damage it may become necessary to replace an APEX, APEX LITE, or APEX JR with another controller.
 Table of Contents INTRODUCTION... 3 REQUIREMENTS... 4 ACCESSING THE CLASSIC DASHBOARD... 7 CLONING YOUR APEX... 10 Create a configuration backup of the OLD APEX... 10 Prepare the NEW APEX... 11 Restore
Table of Contents INTRODUCTION... 3 REQUIREMENTS... 4 ACCESSING THE CLASSIC DASHBOARD... 7 CLONING YOUR APEX... 10 Create a configuration backup of the OLD APEX... 10 Prepare the NEW APEX... 11 Restore
Quick Start Guide V5.0
 Quick Start Guide V5.0 IDair, LLC Per the Unites States Government Code of Federal Regulations Title 47, Chapter I, Federal Communications Commission (FCC), this device complies with Subchapter A, Section
Quick Start Guide V5.0 IDair, LLC Per the Unites States Government Code of Federal Regulations Title 47, Chapter I, Federal Communications Commission (FCC), this device complies with Subchapter A, Section
SF200. Installation Guide & Quick Start Guide. 2 TFT AC Terminal Version: 1.0 Date: June 2014
 SF200 Installation Guide & Quick Start Guide 2 TFT AC Terminal Version: 1.0 Date: June 2014 All design and specification declared are subject to change without notice in advance. Contents Safety Precautions
SF200 Installation Guide & Quick Start Guide 2 TFT AC Terminal Version: 1.0 Date: June 2014 All design and specification declared are subject to change without notice in advance. Contents Safety Precautions
Suprex Ethernet SPX-7200 Ethernet Reader-Extender
 Suprex Ethernet SPX-7200 Ethernet Reader-Extender Product Manual 1 SPX-7200_MAN_181206 Cypress Integration Solutions 35 Years of Access Control Ingenuity CypressIntegration.com 2018 Cypress Computer Systems
Suprex Ethernet SPX-7200 Ethernet Reader-Extender Product Manual 1 SPX-7200_MAN_181206 Cypress Integration Solutions 35 Years of Access Control Ingenuity CypressIntegration.com 2018 Cypress Computer Systems
GPRS ADAPTER INSTALLATION AND USER MANUAL. for module version v2.24 and higher
 GPRS ADAPTER INSTALLATION AND USER MANUAL for module version v2.24 and higher Table of contents 1 Main function of the Adapter...3 2 System operation...3 2.1 Transmission through GPRS...4 2.1.1 Router
GPRS ADAPTER INSTALLATION AND USER MANUAL for module version v2.24 and higher Table of contents 1 Main function of the Adapter...3 2 System operation...3 2.1 Transmission through GPRS...4 2.1.1 Router
Network Management Card. User Manual
 User Manual 1 Contents Contents 2 Chapter 1 Overview 3 1.1 NMC package contents 4 1.2 NMC CD Resources 4 1.3 Features 4 1.4 NMC Applications 5 Chapter 2 NMC parameters setting via serial COM port 6 2.1
User Manual 1 Contents Contents 2 Chapter 1 Overview 3 1.1 NMC package contents 4 1.2 NMC CD Resources 4 1.3 Features 4 1.4 NMC Applications 5 Chapter 2 NMC parameters setting via serial COM port 6 2.1
Innovative Electronics for a Changing World. NPM-R10 Remote Network Power Monitor. With optional relay board and GSM module INDEX
 Innovative Electronics for a Changing World NPM-R10 Remote Network Power Monitor With optional relay board and GSM module INDEX 1. SYSTEM DESCRIPTION 2. BOARD CONNECTIONS terminals and indicators 3. CONNECTION
Innovative Electronics for a Changing World NPM-R10 Remote Network Power Monitor With optional relay board and GSM module INDEX 1. SYSTEM DESCRIPTION 2. BOARD CONNECTIONS terminals and indicators 3. CONNECTION
TOTALPASS SMALL BUSINESS PREMIUM PROXIMITY QUICK START GUIDE PLEASE READ THIS FIRST
 TOTALPASS SMALL BUSINESS PREMIUM PROXIMITY QUICK START GUIDE PLEASE READ THIS FIRST Version: 102016 1 UNPACK THE BOX Please confirm the contents of your system. If any item is missing, contact our support
TOTALPASS SMALL BUSINESS PREMIUM PROXIMITY QUICK START GUIDE PLEASE READ THIS FIRST Version: 102016 1 UNPACK THE BOX Please confirm the contents of your system. If any item is missing, contact our support
TEAM5 Operation Manual
 Contents System Overview Version Feature Comparison Chart Install Recommendations User Edit Importing a User List Add a User Delete User(s) Edit Multiple Users ( Global Controls ) Sort / Filter User List
Contents System Overview Version Feature Comparison Chart Install Recommendations User Edit Importing a User List Add a User Delete User(s) Edit Multiple Users ( Global Controls ) Sort / Filter User List
Facial & Fingerprint Recognition Product
 Facial & Fingerprint Recognition Product Series User Manual Version: 1.1.7 Date: January 2010 About This Manual This document introduces the user interface and menu operations of the Facial & Fingerprint
Facial & Fingerprint Recognition Product Series User Manual Version: 1.1.7 Date: January 2010 About This Manual This document introduces the user interface and menu operations of the Facial & Fingerprint
Multi-Purpose Time Device L1 Setup Guide. FlexClock L1 User Manual Printed in the USA 08/18/
 Multi-Purpose Time Device L1 Setup Guide FlexClock L1 User Manual Printed in the USA 08/18/2009 16 1 The company distributing this product does not accept liability or responsibility for inaccurate or
Multi-Purpose Time Device L1 Setup Guide FlexClock L1 User Manual Printed in the USA 08/18/2009 16 1 The company distributing this product does not accept liability or responsibility for inaccurate or
LevelOne FNS bay/1usb Soho NAS. User s Manual
 LevelOne FNS-1000 1- bay/1usb Soho NAS User s Manual Table of Contents Introduction... 2 The FNS-1000 NAS Server... 2 FNS-1000 Features... 2 Package Contents... 2 System Requirements... 2 Disclaimer...
LevelOne FNS-1000 1- bay/1usb Soho NAS User s Manual Table of Contents Introduction... 2 The FNS-1000 NAS Server... 2 FNS-1000 Features... 2 Package Contents... 2 System Requirements... 2 Disclaimer...
CyberData SIP RGB Strobe Integration with 8x8
 CyberData SIP RGB Strobe Integration with 8x8 This document covers the integration of CyberData s SIP RGB Strobe with 8x8. This document was written for 8x8 and the following CyberData Products. 011376
CyberData SIP RGB Strobe Integration with 8x8 This document covers the integration of CyberData s SIP RGB Strobe with 8x8. This document was written for 8x8 and the following CyberData Products. 011376
Downloaded from manuals search engine
 Table of Contents CHAPTER 1 INTRODUCTION... 1 Broadband Router Features... 1 Package Contents... 3 Physical Details... 4 CHAPTER 2 INSTALLATION... 6 Requirements... 6 Procedure... 6 CHAPTER 3 SETUP...
Table of Contents CHAPTER 1 INTRODUCTION... 1 Broadband Router Features... 1 Package Contents... 3 Physical Details... 4 CHAPTER 2 INSTALLATION... 6 Requirements... 6 Procedure... 6 CHAPTER 3 SETUP...
ACTpro 1500 Single Door IP Controller
 ACTpro 1500 Single Door IP Controller ACTpro 1520 Single Door IP Controller with 12 V DC 2 amp power supply. Operating & Installation Instructions 18-00085 Issue 2 This manual refers to the ACTpro 1500
ACTpro 1500 Single Door IP Controller ACTpro 1520 Single Door IP Controller with 12 V DC 2 amp power supply. Operating & Installation Instructions 18-00085 Issue 2 This manual refers to the ACTpro 1500
RC-SV Configuration Guide (Rev 4)
 Kramer Electronics, Ltd. RC-SV Configuration Guide (Rev 4) Software Version 2.1.2.69 Intended for Kramer Technical Personnel or external System Integrators. To check that you have the latest version, go
Kramer Electronics, Ltd. RC-SV Configuration Guide (Rev 4) Software Version 2.1.2.69 Intended for Kramer Technical Personnel or external System Integrators. To check that you have the latest version, go
ZyWALL 10W. Internet Security Gateway. Quick Start Guide Version 3.62 December 2003
 Internet Security Gateway Quick Start Guide Version 3.62 December 2003 Introducing the ZyWALL The is the ideal secure gateway for all data passing between the Internet and the LAN. By integrating NAT,
Internet Security Gateway Quick Start Guide Version 3.62 December 2003 Introducing the ZyWALL The is the ideal secure gateway for all data passing between the Internet and the LAN. By integrating NAT,
U-FLASH Setup Guide U-FLASH.
 U-FLASH Setup Guide Thank you for purchasing the U-FLASH. This guide will assist you in the setup of the system. You can call for FREE technical support to get help anytime at 757-258-0910. Please note,
U-FLASH Setup Guide Thank you for purchasing the U-FLASH. This guide will assist you in the setup of the system. You can call for FREE technical support to get help anytime at 757-258-0910. Please note,
Software Upgrade Online Help
 Welcome! Digital Lightwave, Inc. is pleased to present the Network Information Computer (NIC) Software Upgrade Online Help To view and select topics, press the folder icons and topics on the left. Have
Welcome! Digital Lightwave, Inc. is pleased to present the Network Information Computer (NIC) Software Upgrade Online Help To view and select topics, press the folder icons and topics on the left. Have
TotalPass P600 QUICK GUIDE
 TotalPass P600 QUICK START GUIDE 1 UNPACK THE BOX Thank you for choosing Icon Time, we appreciate your business. Below are the contents included with your TotalPass P600 time clock. If anything is missing,
TotalPass P600 QUICK START GUIDE 1 UNPACK THE BOX Thank you for choosing Icon Time, we appreciate your business. Below are the contents included with your TotalPass P600 time clock. If anything is missing,
The DATA-MAXX PCMAXX data collection system manages data collection in remote and stationary environments.
 Welcome to the DATA-MAXX family of customers. With this manual and our available technical staff, you will learn how to fully implement your DATA-MAXX PCMAXX system. If you need additional technical support
Welcome to the DATA-MAXX family of customers. With this manual and our available technical staff, you will learn how to fully implement your DATA-MAXX PCMAXX system. If you need additional technical support
Access control panel U-Prox IC E (Elevator control)
 1.003 Access control panel U-Prox IC E (Elevator control) Installation and programming manual About this document http://u-prox.com This manual covers installation, adjustment and use of U-Prox IC E (hereinafter
1.003 Access control panel U-Prox IC E (Elevator control) Installation and programming manual About this document http://u-prox.com This manual covers installation, adjustment and use of U-Prox IC E (hereinafter
Dominion KX II-101. Quick Setup Guide. Step 1: Configure the Target Server
 Dominion KX II-101 Quick Setup Guide Thank you for your purchase of the KX II-101, the industry's most full-featured, enterprise-class, secure, digital KVM (Keyboard, Video, Mouse) switch. This Quick Setup
Dominion KX II-101 Quick Setup Guide Thank you for your purchase of the KX II-101, the industry's most full-featured, enterprise-class, secure, digital KVM (Keyboard, Video, Mouse) switch. This Quick Setup
KYOCERA Net Admin User Guide
 KYOCERA Net Admin User Guide Legal Notes Unauthorized reproduction of all or part of this guide is prohibited. The information in this guide is subject to change without notice. We cannot be held liable
KYOCERA Net Admin User Guide Legal Notes Unauthorized reproduction of all or part of this guide is prohibited. The information in this guide is subject to change without notice. We cannot be held liable
Controlsoft Identity and Access Management Software Controlsoft Identity Access Management Software
 Controlsoft Identity Access Management Software IA Server Software Installation Guide v8.0.229 2018 Controlsoft Ltd 9010-0050 Issue 6 Page 1 of 39 29/10/2018 Contents 1. Introduction... 3 1.1. PC Specifications...
Controlsoft Identity Access Management Software IA Server Software Installation Guide v8.0.229 2018 Controlsoft Ltd 9010-0050 Issue 6 Page 1 of 39 29/10/2018 Contents 1. Introduction... 3 1.1. PC Specifications...
Equitrac Embedded for Kyocera Mita. Setup Guide Equitrac Corporation Equitrac Corporation
 Equitrac Embedded for Kyocera Mita 1.3 Setup Guide 2012 Equitrac Corporation 2012 Equitrac Corporation Equitrac Embedded for Kyocera Mita Setup Guide Document Revision History Revision Date Revision List
Equitrac Embedded for Kyocera Mita 1.3 Setup Guide 2012 Equitrac Corporation 2012 Equitrac Corporation Equitrac Embedded for Kyocera Mita Setup Guide Document Revision History Revision Date Revision List
TABLE OF CONTENTS COPYRIGHT INTRODUCTION...3 PRODUCT OVERVIEW...3 COMPONENTS AND FEATURES...3 HARDWARE INSTALLATION
 TABLE OF CONTENTS COPYRIGHT...2 1. INTRODUCTION...3 PRODUCT OVERVIEW...3 COMPONENTS AND FEATURES...3 HARDWARE INSTALLATION...3 2. MFP SERVER INSTALLATION...5 PREPARATION...5 CONFIGURATION SOLUTION TABLE...5
TABLE OF CONTENTS COPYRIGHT...2 1. INTRODUCTION...3 PRODUCT OVERVIEW...3 COMPONENTS AND FEATURES...3 HARDWARE INSTALLATION...3 2. MFP SERVER INSTALLATION...5 PREPARATION...5 CONFIGURATION SOLUTION TABLE...5
F7_F707_F708 Installation Instruction V1.0 F7_F707_F708. Access Control Terminal. Installation Instructions
 F7_F707_F708 Access Control Terminal Installation Instructions Revised May 2008 About this Guide This guide provides installation instructions only. For information regarding actual operation and configuration
F7_F707_F708 Access Control Terminal Installation Instructions Revised May 2008 About this Guide This guide provides installation instructions only. For information regarding actual operation and configuration
GETTING STARTED. Installing the System 2000 Hardware. Configuring Your System 2000 Hardware. Troubleshooting. Configuring Your System 2000 Network
 SYSTEM 2000 GETTING STARTED Installing the System 2000 Hardware Whether you are upgrade an existing System 2, or this is a brand new installation, there will be some hardware installation involved. We
SYSTEM 2000 GETTING STARTED Installing the System 2000 Hardware Whether you are upgrade an existing System 2, or this is a brand new installation, there will be some hardware installation involved. We
Installing the Cisco Unified Videoconferencing 3545 MCU
 CHAPTER 2 Installing the Cisco Unified Videoconferencing 3545 MCU The Cisco Unified Videoconferencing 3545 MCU works together with a Cisco Unified Videoconferencing 3545 EMP Enhanced Media Processor (EMP)
CHAPTER 2 Installing the Cisco Unified Videoconferencing 3545 MCU The Cisco Unified Videoconferencing 3545 MCU works together with a Cisco Unified Videoconferencing 3545 EMP Enhanced Media Processor (EMP)
Universal Series !!! User & Maintenance Guide. Copyright 2014, SimplyWork All Rights Reserved.
 Universal Series User & Maintenance Guide Copyright 2014, SimplyWork All Rights Reserved. SimplyWork 132 W Wisconsin Ave Neenah, WI 54956 800.236.6326 Table of Contents Chapter 1 Terminal Features Cleaning
Universal Series User & Maintenance Guide Copyright 2014, SimplyWork All Rights Reserved. SimplyWork 132 W Wisconsin Ave Neenah, WI 54956 800.236.6326 Table of Contents Chapter 1 Terminal Features Cleaning
Quick Simple Reliable. Universal Time Clock TM Product User Guide RTC P a g e
 Quick Simple Reliable Universal Time Clock TM Product User Guide RTC-1000 2.5 2014-01-22 1 P a g e Copyright 2014 Icon Time Systems, Inc. All rights reserved. Reproduction of this document in whole or
Quick Simple Reliable Universal Time Clock TM Product User Guide RTC-1000 2.5 2014-01-22 1 P a g e Copyright 2014 Icon Time Systems, Inc. All rights reserved. Reproduction of this document in whole or
Congratulations on the purchase of your new Clover Mini
 Congratulations on the purchase of your new Clover Mini Set Up the Hardware What s included The white USB cord provided can be used to plug into the Hub and connected to other accessories (such as the
Congratulations on the purchase of your new Clover Mini Set Up the Hardware What s included The white USB cord provided can be used to plug into the Hub and connected to other accessories (such as the
Equitrac Integrated for Konica Minolta. Setup Guide Equitrac Corporation
 Equitrac Integrated for Konica Minolta 1.2 Setup Guide 2012 Equitrac Corporation Equitrac Integrated for Konica Minolta Setup Guide Document Revision History Revision Date Revision List November 1, 2012
Equitrac Integrated for Konica Minolta 1.2 Setup Guide 2012 Equitrac Corporation Equitrac Integrated for Konica Minolta Setup Guide Document Revision History Revision Date Revision List November 1, 2012
Thank you for your purchase of the KX II, the industry's most full-featured, enterprise-class, secure, digital KVM (Keyboard, Video, Mouse) switch.
 Dominion KX II Quick Setup Guide Thank you for your purchase of the KX II, the industry's most full-featured, enterprise-class, secure, digital KVM (Keyboard, Video, Mouse) switch. This Quick Setup Guide
Dominion KX II Quick Setup Guide Thank you for your purchase of the KX II, the industry's most full-featured, enterprise-class, secure, digital KVM (Keyboard, Video, Mouse) switch. This Quick Setup Guide
INDEX. Network Power Monitor NPM-R10-SNMP. Innovative Electronics for a Changing World. NPM-R10-SNMP Remote Network Power Monitor
 Innovative Electronics for a Changing World NPM-R10-SNMP Remote Network Power Monitor Optional relay board and GSM module INDEX 1. SYSTEM DESCRIPTION 2. SYSTEM BATTERY CONNECTIONS 3. SERIES CONNECTED BATTERIES
Innovative Electronics for a Changing World NPM-R10-SNMP Remote Network Power Monitor Optional relay board and GSM module INDEX 1. SYSTEM DESCRIPTION 2. SYSTEM BATTERY CONNECTIONS 3. SERIES CONNECTED BATTERIES
FINGERPRINT TERMINAL HARDWARE USER'S MANUAL
 http://www.epordo.com 1 FINGERPRINT TERMINAL HARDWARE USER'S MANUAL or email us at info@securiticn.com 1 1. INTRODUCTION 1.1 SUPPLIED PART LIST 1.2 ABOUT 1.3 HARDWARE SPECIFICATION 2. PRODUCT OVERVIEW
http://www.epordo.com 1 FINGERPRINT TERMINAL HARDWARE USER'S MANUAL or email us at info@securiticn.com 1 1. INTRODUCTION 1.1 SUPPLIED PART LIST 1.2 ABOUT 1.3 HARDWARE SPECIFICATION 2. PRODUCT OVERVIEW
SNMP Web Management. User s Manual
 SNMP Web Management User s Manual Suitable Product: SNMP Web Card SNMP Web Box Management Software for Uninterruptible Power Supply Systems Table of Contents 1. Overview... 1 1.1 Introduction... 1 1.2
SNMP Web Management User s Manual Suitable Product: SNMP Web Card SNMP Web Box Management Software for Uninterruptible Power Supply Systems Table of Contents 1. Overview... 1 1.1 Introduction... 1 1.2
Startup Guide. NetAXS-123. Version 5.2
 NetAXS-123 Startup Guide Version 5.2 This device complies with part 15 of the FCC Rules. Operation is subject to the following two conditions: (1) This device may not cause harmful interference, and (2)
NetAXS-123 Startup Guide Version 5.2 This device complies with part 15 of the FCC Rules. Operation is subject to the following two conditions: (1) This device may not cause harmful interference, and (2)
Quick Start Guide. ProBio & ProFAC + ZKBioSecurity 3.0
 Quick Start Guide ProBio & ProFAC + ZKBioSecurity 3.0 CONTENT 1 Safety Precautions...2 On Using Face Recognition Device...3 Device Overview...5 Product Dimensions & Installation...6 Power Connection...7
Quick Start Guide ProBio & ProFAC + ZKBioSecurity 3.0 CONTENT 1 Safety Precautions...2 On Using Face Recognition Device...3 Device Overview...5 Product Dimensions & Installation...6 Power Connection...7
Installation and Setup for the Cayan Genius PIN Pad Device
 Installation and Setup for the Cayan Genius PIN Pad Device Hardware: Cayan Genius/ PIN Pad device (purchase from Cayan) Keystroke Software: Keystroke POS v8.00 Build 35 or later (07/1/16) Description of
Installation and Setup for the Cayan Genius PIN Pad Device Hardware: Cayan Genius/ PIN Pad device (purchase from Cayan) Keystroke Software: Keystroke POS v8.00 Build 35 or later (07/1/16) Description of
Dolphin ebase. Communication Cradle for the Dolphin 9700 Mobile Computer. User s Guide
 Dolphin ebase Communication Cradle for the Dolphin 9700 Mobile Computer User s Guide Introduction The Ethernet Base (ebase) enables a single Dolphin 9700 computer to communicate with a host device over
Dolphin ebase Communication Cradle for the Dolphin 9700 Mobile Computer User s Guide Introduction The Ethernet Base (ebase) enables a single Dolphin 9700 computer to communicate with a host device over
User s Manual PowerPanel Shutdown Service Graceful Shutdown and Notification service to ensure power protection of your computer
 User s Manual PowerPanel Shutdown Service Graceful Shutdown and Notification service to ensure power protection of your computer Version 1.3 TABLE OF CONTENTS INTRODUCTION... 1 INSTALLATION GUIDE... 4
User s Manual PowerPanel Shutdown Service Graceful Shutdown and Notification service to ensure power protection of your computer Version 1.3 TABLE OF CONTENTS INTRODUCTION... 1 INSTALLATION GUIDE... 4
Application. Contents of Package. Inspect the CyberSwitch upon receipt. The package should contain the following items:
 Overview CyberPower power manager CyberSwitch is the ultimate power control center to manage multiple network devices via the Internet. After installing the hardware and setting up an IP address, this
Overview CyberPower power manager CyberSwitch is the ultimate power control center to manage multiple network devices via the Internet. After installing the hardware and setting up an IP address, this
Quick Start Guide. Mounting the Essential Plus and Elite
 Quick Start Guide Congratulations on purchasing an Essential Plus or Elite access control system. This Quick Start Guide provides simple instructions on how to get the system up and running. For more detailed
Quick Start Guide Congratulations on purchasing an Essential Plus or Elite access control system. This Quick Start Guide provides simple instructions on how to get the system up and running. For more detailed
Click Save to return to the main Setup screen.
 ON-SITE Setup Guide Thank you for purchasing the ON-SITE. This guide will assist you in the setup of the system. You can call for FREE technical support to get help anytime at 757-258-0910. Please note,
ON-SITE Setup Guide Thank you for purchasing the ON-SITE. This guide will assist you in the setup of the system. You can call for FREE technical support to get help anytime at 757-258-0910. Please note,
GPRS Pager 3 INSTALATION AND USER MANUAL
 GPRS Pager 3 INSTALATION AND USER MANUAL 1 Table of contents 1 Main functions of the GPRS Pager3...3 2 Operating mode, installation...3 2.1 Installation if no local network is available...3 2.2 Instalation
GPRS Pager 3 INSTALATION AND USER MANUAL 1 Table of contents 1 Main functions of the GPRS Pager3...3 2 Operating mode, installation...3 2.1 Installation if no local network is available...3 2.2 Instalation
Touch Dynamic Quest II 7 - Tablet Staging Setup
 Touch Dynamic Quest II 7 - Tablet Staging Setup Overview This page was written to assist with setting up and staging of tablets. Touch Dynamic Quest II 7 - Initializing and Turning on the Tablet 1. When
Touch Dynamic Quest II 7 - Tablet Staging Setup Overview This page was written to assist with setting up and staging of tablets. Touch Dynamic Quest II 7 - Initializing and Turning on the Tablet 1. When
Fingerprint Access Standalone User s Manual
 Fingerprint Access Standalone User s Manual V1.1.1 1 Table of Contents 1 Overview... 1 2 Device Structure and Installation... 2 2.1 Device Structure... 2 2.2 Device Installation... 3 3 System Structure...
Fingerprint Access Standalone User s Manual V1.1.1 1 Table of Contents 1 Overview... 1 2 Device Structure and Installation... 2 2.1 Device Structure... 2 2.2 Device Installation... 3 3 System Structure...
Voice Cable Modem User Manual
 User Manual Model CM500V September 2017 202-11792-01 350 E. Plumeria Drive San Jose, CA 95134 USA Support Thank you for purchasing this NETGEAR product. You can visit www.netgear.com/support to register
User Manual Model CM500V September 2017 202-11792-01 350 E. Plumeria Drive San Jose, CA 95134 USA Support Thank you for purchasing this NETGEAR product. You can visit www.netgear.com/support to register
Networking the printer
 Networking the printer General networking Networking overview A network is a collection of devices such as computers, printers, Ethernet hubs, wireless access points, and routers connected together for
Networking the printer General networking Networking overview A network is a collection of devices such as computers, printers, Ethernet hubs, wireless access points, and routers connected together for
idor Mobile Setup idor Mobile : idor Mobile System Manual V1.1 1
 idor Mobile Setup Table of Contents Login into the Web-GUI... 3 Network Settings... 4 Set Static IP Address... 5 Apartments... 7 Add an Apartment... 7 Edit an Apartment... 9 Delete an Apartment... 9 SIP
idor Mobile Setup Table of Contents Login into the Web-GUI... 3 Network Settings... 4 Set Static IP Address... 5 Apartments... 7 Add an Apartment... 7 Edit an Apartment... 9 Delete an Apartment... 9 SIP
LobbyGuard Assist Installation Guide
 LobbyGuard Assist Installation Guide Installation Instructions... 3 Step 1: Installation Checklist... 4 Step 2: Install the LobbyGuard Assist Software... 5 Step 3: Install your Hardware... 6 LobbyGuard
LobbyGuard Assist Installation Guide Installation Instructions... 3 Step 1: Installation Checklist... 4 Step 2: Install the LobbyGuard Assist Software... 5 Step 3: Install your Hardware... 6 LobbyGuard
Time Recorder Manual
 Time Recorder Manual 1. Install Authentication software... 1 1.1 Install Fingerprint Authentication Software... 1 1.2 Install Finger Vein Authentication Software... 3 1.3 Install Hybrid Authentication
Time Recorder Manual 1. Install Authentication software... 1 1.1 Install Fingerprint Authentication Software... 1 1.2 Install Finger Vein Authentication Software... 3 1.3 Install Hybrid Authentication
USER MANUAL. Disclaimer
 USER MANUAL Disclaimer The instructions in this document have been carefully checked for accuracy and are presumed to be reliable. Smart I Electronics Systems Pvt. Ltd. and its writers assume no responsibility
USER MANUAL Disclaimer The instructions in this document have been carefully checked for accuracy and are presumed to be reliable. Smart I Electronics Systems Pvt. Ltd. and its writers assume no responsibility
Start Here. Important setup information. Remove all tape and lift display. Locate components
 Start Here 1 Important setup information Wireless or wired network users: you must follow the instructions in this setup guide to be successful adding the HP All-in-One to your network. USB cable users:
Start Here 1 Important setup information Wireless or wired network users: you must follow the instructions in this setup guide to be successful adding the HP All-in-One to your network. USB cable users:
INDEX. Network Power Monitor R10 SNMP
 Innovative Electronics for a Changing World NPM-R10 Remote Network Power Monitor With optional relay board and GSM module INDEX Amended 21 March 2017: Add user defined Password see page 13 Add wire Connection
Innovative Electronics for a Changing World NPM-R10 Remote Network Power Monitor With optional relay board and GSM module INDEX Amended 21 March 2017: Add user defined Password see page 13 Add wire Connection
READ ME FIRST. Windows NT. *DSL Equipment Installation Guide: Efficient Networks 5260
 READ ME FIRST Windows NT *DSL Equipment Installation Guide: Efficient Networks 5260 *Digital Subscriber Line Part Number: 5260NT02A Version 1.2-A. Table of Contents Follow Steps 1 through 8 to complete
READ ME FIRST Windows NT *DSL Equipment Installation Guide: Efficient Networks 5260 *Digital Subscriber Line Part Number: 5260NT02A Version 1.2-A. Table of Contents Follow Steps 1 through 8 to complete
Network USB over IP Server With 1-USB2.0 Port. User Manual V1.0
 Network USB over IP Server With 1-USB2.0 Port User Manual V1.0 1 2 TABLE OF CONTENTS COPYRIGHT...4 1. INTRODUCTION...5 PRODUCT OVERVIEW...5 COMPONENTS AND FEATURES...5 HARDWARE INSTALLATION...5 2. THE
Network USB over IP Server With 1-USB2.0 Port User Manual V1.0 1 2 TABLE OF CONTENTS COPYRIGHT...4 1. INTRODUCTION...5 PRODUCT OVERVIEW...5 COMPONENTS AND FEATURES...5 HARDWARE INSTALLATION...5 2. THE
