Version 4 User Guide
|
|
|
- Silas Perry
- 6 years ago
- Views:
Transcription
1 Version 4 User Guide
2 Contents Facilitator Screen overview... 4 Monitor Screen overview... 5 Defibrillator Screen Overview... 6 Basic Screen with Waveform Overview... 7 Basic Screen Overview... 8 AED Screen Overview... 9 Introduction Overview System Organisation Quick Start Quick Picks Scenario Building The ALSi System Key features Installing ALSi Updating the system Exiting ALSi Passwords User Guides Specifications (ipad Air 2) ipad Operations Connecting your ipads to the network Setting up your network Connecting with Bluetooth Quick Start Facilitator ipad Monitor ipad Quick Picks What is a Quick Pick? Changing contents in the Quick Pick box Version 4.5 August 2015 Page 1
3 Examples of how to use Quick Picks Changing Quick Pick parameters on the fly Adding new Quick Picks or Investigations on the fly Reordering Quick Picks Editing Investigations Building scenarios Activating Parameters Tools Menu Scenario Functions Synchronising scenarios Editing Scenarios Duplicating Scenarios ing Scenarios Importing Scenarios and Terms Sounds Changing Waveforms The PEA Button The Cardio-Pulmonary Resuscitation (CPR) Button Trending Function Virtual Time Pacing & Shock Default AED Mode - Pads Confirm Measurement options Custom Values Learner Screen Functions Monitor Screen Basic Screen with Waveform The Basic Screen Sounds Alarms Freeze screen Contrast Version 4.5 August 2015 Page 2
4 NIBP Arterial Blood Pressure Waveforms Parameter values Recall investigations or other information Defibrillator Screen Pacing Screen Sync Screen AED Screen General Settings To change the colours of the values and waveforms To change other settings To change language or terms used Tips and Tricks Four-finger Swipe Apple TV Connection Bluetooth Speaker Trusting isimulate and the ALSi app Troubleshooting Reference tables Facilitator Screen Quick Reference Learners Screen Quick Reference Version 4.5 August 2015 Page 3
5 Facilitator Screen overview
6 Monitor Screen overview Version 4.5 August 2015 Page 5
7 Defibrillator Screen Overview Version 4.5 August 2015 Page 6
8 Basic Screen with Waveform Overview Version 4.5 August 2015 Page 7
9 Basic Screen Overview Version 4.5 August 2015 Page 8
10 AED Screen Overview Version 4.5 August 2015 Page 9
11 Introduction Overview Welcome to the 4 th generation of ALSi, the best in simulation technology. ALSi allows simulation and scenario based education to be delivered quickly, easily and intuitively. It is a hyper-flexible patient monitor simulator which uses 2 ipads connected wirelessly. The system includes 5 modes which can be simulated using the touch screen of an ipad: 1. Automated External Defibrillator (AED) 2. Basic Screen with waveform 3. Basic Screen without waveform 4. Multi-parameter patient monitor 5. Multi-parameter defibrillator ALSi can be connected to any manikin and it can be used with standardized patients. It is intrinsically safe, as it does not deliver any energy. System Organisation ALSi uses 2 ipads connected by Wi-Fi or Bluetooth to communicate. Wi-Fi can be provided using the supplied Apple Airport Express, Mobile Wi-Fi (Mi-Fi) or using the Personal Hotspot if one of the ipads has 3/4G capability. Bluetooth is set within ALSi settings. 1. Quick Start You will find a Quick Start section to get you up and running quickly. 2. Quick Picks Read this section as it explain the importance of Quick Picks and will give you a great understanding of how these work. A Quick Pick is a box that contains all the information that you want to show on the Learner Screen when selected. It can be a parameter, investigation, image, video or simply turns something on. Quick picks are very powerful, but also simple to use. There is no limit to the number of Quicks Picks you can create or use in a scenario. 3. Scenario Building Building Scenarios is explained in detail.
12 The ALSi System Monitor Bag 2 ipads (16GB Wi-Fi) (Optional ipad Mini option) Smart Cover (Colour Varies) ipad Facilitator Case Defibrillation Training Pads 3/12 ECG Cables (Varies by country) S po 2 Cables NIBP Cuff Apple Airport Express Wi-Fi 4G Mi-Fi (Varies by country) EtCO 2 Filter Set (Varies by country) Power System (Varies by country) Key features Powerful facilitator screen Smart and easy to use scenario builder Make changes on the fly in response to learner actions Sophisticated, realistic vitals monitor 75 ECG waveforms (Plus Brady/Tachy variations) 5 Arterial waveforms 8 CO 2 waveforms 2 S p O 2 waveforms 23 additional custom parameter settings Send investigations to student screen Send Images to student Screen (X-Ray, 12 Lead ECG etc.) Recall of investigations and images (Student) Realistic trending of vitals Timed or action based changes to events Virtual time and countdown timer AED, Monitor (3) and Defibrillator modes Pacing and Synchronised Cardioversion Adjustable alarms Freeze and Outdoor contrast mode Instant CPR and PEA simulation Auto NIBP Intrinsically safe Version 4.5 August 2015 Page 11
13 Installing ALSi ALSi comes pre-installed on systems that are supplied. For users with their own ipads, these instructions will assist with installing ALSi. Monitor ipad 1. Connect to the internet on your Monitor ipad 2. Go to on the ipad. 3. Login using the supplied details if required 4. Go to Downloads a. Download ALSi Full on to your Monitor ipad 5. Accept Install and installation will occur 6. Provide trust permissions for ALSi (Pg. 51) 7. Enter Your Device Name. This is a unique name that identifies the device if support is needed. You can name it after your work area, location or any other name that ensures you know which unit we are managing if you need support. 8. Enter Product ID (Licence Key) exactly as provided 9. Press Submit 10. You will receive a Welcome to ALSi message 11. Disconnect ipad from internet and connect to selected Wi-Fi Facilitator ipad 1. Connect to the internet on your Facilitator ipad 2. Go to on the ipad. 3. Login using the supplied details if required 4. Go to Downloads 5. Download ALSi Facilitator on to your Facilitator ipad 6. Accept Install and installation will occur 7. Provide trust permissions for ALSi (Pg. 51) 8. Disconnect ipad from internet and connect to selected Wi-Fi Version 4.5 August 2015 Page 12
14 Updating the system Notifications of updates will be ed to the specified contacts. Follow the instructions to install new version. You can check for new versions and update ALSi from Settings on the ipads Connect to the internet on both ipads. On ALSi go to Settings > General Settings and press on Software Updates. If an update is available, it will be shown in this area. Press over the ALSi icon and follow the prompts to update. Exiting ALSi To exit ALSi on the Learner Screen, double press over the ALSi Icon on the bottom left of the screen. Select Exit which will take you back to the Start Screen. To Exit from the Facilitator Screen, press over Scenario and then select Exit to Menu. Press the Home Button to completely exit. Passwords Unless changed, the default password for Apple Accounts and Wi-Fi is isimulate2012 (case sensitive). All passwords can be found on the provided Wireless and Account Passwords Card. The Apple account username can be found on the ipad under Settings > Mail, Account, Calendars > Accounts > icloud. The portable Wi-Fi password can be found on the provided Wireless Security Card or on the display screen. If the Wi-Fi has been reset back to the default the password can be found under the battery of the portable Wi-Fi device or will be defaulted to Version 4.5 August 2015 Page 13
15 password. The login to Wi-Fi mobile devices is normally admin. You may have one off the following Wi-Fi units: Apple Airport Express NetComm Mobile 3G - 3G24W Telstra M60 Telstra M65 Telstra MF90 User Guides User guides for all ipads and devices can be found on the website, under Resources. Specifications (ipad Air 2) ipad Weight 601 gms LCD display Battery type Battery time 2048-by-1536 resolution at 264 pixels per inch (ppi) Built-in 27.3-watt-hour rechargeable lithium-polymer battery 4-5 hours continuous use with 100% display brightness Battery charging Average 6 hours 0% to 100% Communication Wi-Fi (802.11a/b/g/n/ac); dual channel (2.4GHz and 5GHz); HT80 with MIMO Bluetooth 4.0 technology Operating Conditions Operating ambient temperature: 0 to 35 C (32 to 95 F) Non-operating temperature: 20 to 45 C ( 4 to 113 F) ipad Operations Relative humidity: 5% to 95% noncondensing Operating altitude: tested up to 3,000 metres (10,000 feet) Version 4.5 August 2015 Page 14
16 Connecting your ipads to the network. The supplied system has been preconfigured to connect automatically once you have powered the system up. Our systems use 2 ipads connected by primarily by Wi-Fi to communicate. If Wi-Fi is not available you can use the in-built Bluetooth. Connectivity can be provided using the following systems, in order of preference: 1. Apple Airport Express 2. Mobile Wi-Fi (Mi-Fi) 3. Personal Hotspot if one of the ipads has 3G/4G capability and subject to carrier conditions. 4. Bluetooth using the in-built system within ALSi and CTGi 1. Apple Airport Express This is the preferred Wi-Fi system and is standard in all complete systems. The AirPort Express supports simultaneous dualband n Wi-Fi. You can change your wireless network quickly and easily using your ipad and the Airport Utility. 2. Portable Wi-Fi (Mi-Fi) If you need to be mobile, this is the Wi-Fi system you can use and is included in all complete systems. This is a mobile Wi-Fi router that connects up to 5 Wi-Fi enabled devices to its own Wi-Fi Network. 3. Personal Hotspot If you need to be mobile and you have a 3G/4G ipad, you may be able to use your Personal Hotspot. Personal Hotspot allows you to turn an iphone or cellular equipped ipad into a wireless router, thereby sharing the devices internet connection with other ipads. Version 4.5 August 2015 Page 15
17 4. Bluetooth Bluetooth connectivity is included within ALSi and CTGi in the Settings >General area. Bluetooth is a short-range wireless technology that lets you connect ipads to each other. Bluetooth technology eliminates the need for the cables that connect devices together. Bluetooth-enabled devices connect wirelessly within a 10 m range. Setting up your network If you have not purchased a complete system, or are having connectivity issues you may need to reset the network. Follow these steps to connect to your chosen Wi-Fi network. From the ipad's Homescreen, tap Settings. (This assumes you didn't rearrange your apps. If you did, find the Settings icon wherever you put it.) To start the ipad scanning for available wireless networks, tap the Wi-Fi button and then slide the slider to "on". In a few seconds, you'll see a list of all the networks near you, whether they're public or private (if you don t see the list, there may not be any within range). The list of Wi-Fi networks you'll see will include two kinds: public and private. Private networks have a lock icon next to them; Public don t. The bars next to each network indicate the strength of the connection more bars means a faster connection. The supplied systems will have a network called isimulate. Version 4.5 August 2015 Page 16
18 You the need a password. Tap the network name and enter it the password field. Now tap the "Join" button at the top right of the screen. If your password is correct, you ll connect to the network. If not, try entering it again as you may have entered it incorrectly. The Tick next to the selected network will indicate that you have successfully connected. Now repeat this process on the other ipad. You are now connected on Wi-Fi. Connecting with Bluetooth Bluetooth is included as part of our system. The systems do not connect using the inbuilt ipad Bluetooth. Follow these steps to connect to Bluetooth. To ensure minimal interference we need to turn off other competing systems. Go to Settings on the ipad and turn off Bluetooth and Wi-Fi. Open ALSi or CTGi and select the Settings Button. Version 4.5 August 2015 Page 17
19 In Settings select General Settings and turn Bluetooth on (Orange). Repeat this process on the other ipad. You are now connected with Bluetooth. Start your ALSi Facilitator and Monitor applications and the systems will communicate. Version 4.5 August 2015 Page 18
20 Quick Start This section will show you how to start the system so you are ready to run a scenario. Connect you ipads on the same network. If you instructions on how to connect the ipads on a network, Click Here. Facilitator ipad Power up the Facilitator ipad and unlock the screen Find the application icon you require ALSi or CTGi on the facilitator ipad and press on icon to start application. Depending on what you purchased, you may have one or both applications available. Accept the disclaimer Version 4.5 August 2015 Page 19
21 Press the Facilitator Mode Button Enter a unique system name to identify your system You can use any name as long as it is different to others on the same network Select ALSi Welcome so we can walk through this scenario Version 4.5 August 2015 Page 20
22 This will bring up the start screen for the Facilitator. Press Start Scenario to begin. To show/hide the various parameters to the learner you touch over the box at the top of each parameter slide bar. Blue Show on monitor screen Light blue Numeric values only Grey Hide on monitor screen When you have pressed Start Scenario on the Facilitator Screen this will change this button to Go and the Power Button will appear on the monitor screen. Monitor ipad Power up the Monitor ipad and unlock the screen. This is also known as the Learners, Student or Candidate ipad. Find the ALSi application icon on the facilitator ipad and press on icon to start application. Version 4.5 August 2015 Page 21
23 Accept the disclaimer Press the Monitor Mode Button Select the system you want to connect to, in this case My System is the name The ALSi Splash Screen indicates that the system is ready to run Version 4.5 August 2015 Page 22
24 The candidate presses the Power Button to start the system The display to the learner will show with the scenario pre-sets active, which in this case shows ECG and S p O 2 waveforms. Version 4.5 August 2015 Page 23
25 Quick Picks ALSi can be run using Quick Picks in pre-set scenario or running it on the fly by bring in waveforms and making changes in response to the learner s actions. What is a Quick Pick? Quick picks are very powerful, but also simple to use. There is no limit to the number of Quicks Picks you can create or use in a scenario. You can change a Quick Pick on the fly by using Pending Mode. You will find Quick Picks on the Left Hand side Facilitator Screen running vertically down the screen. You do not have to press Go or Start to activate a Quick Pick. Quick Picks are activated when you select them. A Quick Pick is a box that contains all the information that you want to show on the Learner Screen when selected. The active Quick Pick has an Orange border. A symbol indicates that the previous value has not changed. A Quick Pick can be a parameter or simply turn something on or off. Quick picks are pre-set, but can be changed on the fly if required. Changes on the fly require pressing Go to activate the changes. Quick picks are best used moving from top to bottom. If you go backwards and have made changes, these changes will not have be retained, unless you used Pending Mode to make the changes. Changing contents in the Quick Pick box You can change any of the following in each Quick Pick box: Change any or all parameters in each box. Enable defibrillation in each box. Allowed timed jumps to the next Quick Pick. Turn on or off what is shown on the Learner Screen. For example, you may want to show the ECG when the learner turns on the monitor. Show numeric values only. Add a trending time. Trending changes the values over the time allocated. It takes the value in the previous Quick Pick and trends to the new value. Add an image, video or investigation. Version 4.5 August 2015 Page 24
26 Examples of how to use Quick Picks Change from a perfusing rhythm to a non-perfusing rhythm. Create an event that is linked to a treatment. Create a series that has a patient deteriorating using trends. Create a pre-defined scenario with shockable and not shockable parameters. Add or change a waveform Turn a parameter on or off. Introduce a custom parameter, such as glucose. Build Quicks Picks to respond to positive and negative actions. Changing Quick Pick parameters on the fly In the event that the learner does something unexpected you can change all the parameters in a Quick Pick as required. 1. Press on the Quick Pick Box for 1 second to put the Quick Pick in to Pending Mode. 2. Make all the changes you require, including Waveforms. 3. Close the Grey box once you have made all the changes by press on the X. All changes will be made. 4. To activate the changes, press again on the Quick Pick box. Use this technique to change investigations on the fly as well. You can also now save these changes as a new scenario when exiting the scenario. Version 4.5 August 2015 Page 25
27 Adding new Quick Picks or Investigations on the fly You can add additional Quick Picks or investigations into your scenario at any time. 1. Click on + next to the Scenario Name. 2. This will display a number of you can select from: Quick Picks Investigations Images 3. Select the option that you want to add. 4. The new option will appear at the bottom of the Quick Picks ready for activation. 5. You can add images to existing gallery that you have in the scenario, or add a completely new gallery of images. Select Add Image Gallery Name your image gallery Add images to the gallery 6. These will appear at the bottom of your Quick Picks list. 7. Reordering Quick Picks is covered in the Reordering Quick Picks section. Version 4.5 August 2015 Page 26
28 Reordering Quick Picks You can change the order the Quick Picks are shown in the list. 1. Click on next to the Scenario Name. 2. This will display the Quick Picks in the current order. 3. Find the Quick Pick you want to re-order by scrolling down the list 4. Press and hold over the three stripes and 5. While continuing to press and hold, slide the Quick Pick up to the new order. 6. Release in to the new place in the list. 7. Press anywhere outside the Reorder Box to close the box. Version 4.5 August 2015 Page 27
29 Editing Investigations You can change the values of investigations on the fly. 1. Press and hold over the investigation you want to edit. 2. The Edit Investigation screen will be shown. 3. Make the changes using the and to the select values. 4. Press done when complete. Version 4.5 August 2015 Page 28
30 Building scenarios This section will take you through the building of scenarios. Scenarios can be as simple or as complex as you require. We will use the provided Welcome to ALSi scenario as a template for this exercise. Start ALSi and open up Settings from the start screen. In the Scenario Library you will see the ALSi Welcome scenario. Press the Duplicate Icon of the ALSi Welcome scenario. This will create a copy of this scenario which you can modify. In the Scenario Library press the Edit Icon of ALSi - Welcome Copy scenario. Version 4.5 August 2015 Page 29
31 In the Scenario Settings area, you will find the name of the scenario, Patient age, gender and custom parameters. In this case we have: Name of the scenario ALSi - Welcome Patient age 56 Patient Gender Male Custom value 1 CVP Add up to 3 from the scrollable list Folder Not assigned Let s amend these details to the following: Name of the scenario Your Name Patient age Your age Patient Gender Your gender Custom value 1 Glucose Folder Not assigned This scenario has 4 Teaching Points at the beginning of the scenario, the first one is bold. Teaching points can be placed throughout the scenario. These boxes contain points that you would use as a guide to running the scenario, or as items that you require completed. These could be items such as: ABCDE assessment provide oxygen Call for help Modify or delete the remaining Teaching Points Alternative way to add teaching points: Let s add some images as a way of showing information about the scenario in an easy to read format. In this case we have used PowerPoint slides to write the information and saved them as.png files to get a small file size. Images can be ed to the ipad Version 4.5 August 2015 Page 30
32 account or placed in a Dropbox folder. The images are added to your Photos on the Facilitator ipad. Let s add one of the images that we created in PowerPoint to the start of a scenario. Press the + in the Scenario Items Panel. Allow access to your photo library. Version 4.5 August 2015 Page 31
33 Select the image that you want to import. This will add the image to the gallery. Enter a name for the Image Gallery. Enter an optional description. You can add a series of images that can be scrolled through using the swipe gesture. Version 4.5 August 2015 Page 32
34 Activating Parameters To activate a parameter the facilitator touches the parameter boxes at the top of each slide bar to activate that parameter. Box colours indicate the following: Note: To activate a parameter the facilitator touches the parameter boxes at the top of each slide bar to activate that parameter. Box colours indicate the following: Blue Shown Light Blue Numeric only Grey - Hidden Facilitator Screen Corresponding Learner Screen Facilitator Start Screen. Start Scenario Button has not been pushed. The standby screen appears until Start Scenario button is pressed. The image box Scenario Information has been activated and sent to the student screen. The information is provided to the student. Version 4.5 August 2015 Page 33
35 Facilitator Screen Corresponding Learner Screen An image of a simulate patient is sent to student screen. The information is provided to the student. Start Scenario activated. Elapsed time starts once Start Scenario is activated. Start Button becomes available for learner. Blue parameters are shown. Grey are inactive. If the learner has not attached any leads no waveforms or values should be activated by the facilitator at this time. Version 4.5 August 2015 Page 34
36 Facilitator Screen Corresponding Learner Screen The Teaching Point has been Tapped to show the task has been completed. The learner has taken a BP by pushing the NIBP Start. The Teaching Point has been Pressed and Held to make a comment. The learner has set NIBP Auto Time a BP by pushing the NIBP Auto Start and select the time. The Teaching Point has been Pressed and Held to make a custom comment. Version 4.5 August 2015 Page 35
37 Facilitator Screen Corresponding Learner Screen The 2 nd Quick Pick is activated. This has a 10 second Trend built in. The Orange bar show the progress of the Trend. Shows parameter changes. 3 rd Quick Pick changes the waveform and rate. Shows parameter changes. 12 Lead ECG is requested by Student The information is provided to the student. Version 4.5 August 2015 Page 36
38 Facilitator Screen Corresponding Learner Screen 4 th Quick Pick activates a 3-second jump through this Quick Pick. Show asystole for 3 seconds. Automatic Jump to Sinus after the 3 seconds. Shows reversion rhythm. This Quick Pick activates additional Waveforms. Learner can see new waveforms. Version 4.5 August 2015 Page 37
39 Facilitator Screen Corresponding Learner Screen This Quick Pick changes Waveform type. Learner can see changes to waveforms. The facilitator change the waveform to a shockable rhythm. VF Shown on learner screen. Facilitator change mode to Defibrillator. Defibrillator is now available to learner. Version 4.5 August 2015 Page 38
40 Facilitator Screen Corresponding Learner Screen Learner charges Defibrillator. Shock delivered. Defibrillation enabled feature automatically moves to next Quick Pick after shock. CPR Activated Shows underlying parameters before CPR Rhythm Activated. Version 4.5 August 2015 Page 39
41 Facilitator Screen Corresponding Learner Screen Custom Value Activated. ROSC with Custom Value Activated. EtCO 2 value added. EtCO 2 active. Change EtCO 2 waveform to normal. Press Go to activate after selection. New EtCO 2 waveform updated. Version 4.5 August 2015 Page 40
42 Facilitator Screen Corresponding Learner Screen ABG Activated using button to send to Learners Screen. ABG shown on Learners Screen. Tools Menu The Tools button will allow you to: Send the NIBP at any time to the student screen. Start the NIBP function Enable Logging Pause Scenario Summary This scenario is run by moving down through the Quick Picks from top to bottom. As the learner applies sensors/leads or asks for information the appropriate parameter is activated. The facilitator can make comments and sends information to the learner as required. During the scenario the Defibrillator is also activated after the learner calls the team. In this example you would also activate CPR on 1 occasion. At the end of the process a Log can be saved and ed. Version 4.5 August 2015 Page 41
43 Scenario Functions Select Scenario and then Pause Scenario to pause the scenario. Press Resume to restart. You can add or removing parameters from this screen. You can also change threshold values. Selecting Sounds to send to Bluetooth Speaker. Student View allows you to visualise the student screen values. Turn off Alarms and Sounds from the sounds menu. View the event Log for debriefing. Version 4.5 August 2015 Page 42
44 Synchronising scenarios This section will take you through the Synchronising of scenarios. You can make your scenarios with images and videos run faster by Synchronising Scenarios to the student ipad, this will eliminate any delay in showing the media on the student ipad by storing the images and videos on both ipads. You will need to re-sync all scenarios that contain media if you change the ipad to a new one. 1. Connect your ipads to your network and enter Scenario Syncing on the Facilitator ipad. Select Media only if you have the scenario on the other ipad already. Select Scenario and Media if it is a new scenario 2. Choose a scenario to Sync and press on the scenario. 3. The Scenario Syncing prompt will be displayed Version 4.5 August 2015 Page 43
45 4. Now access Scenario Syncing on the student ipad and accept the scenario by pressing the Sync icon. 5. Once the synchronisation is complete you will notified and the number of images or videos synced will be shown. 6. Repeat the process to sync additional scenarios. Editing Scenarios 1. Press the Edit Icon. 2. Make the changes 3. Save the changes by using the Back Button and saving changes. Duplicating Scenarios 4. Press Duplicate Icon. 5. Copy of Scenario will be displayed below original Scenario. 6. Open Scenario using the Edit Icon. 7. Edit Scenario Name. 8. Make any other changes required. 9. Press Back and save changes. 10. Make any changes required. 11. Press Back and save changes. ing Scenarios 12. Press the Icon. 13. Add Address. 14. Press Send. Importing Scenarios and Terms Version 4.5 August 2015 Page 44
46 Scenarios and Terms can be imported from s or cloud services like Dropbox. Items that are imported must have been generated by ALSi and exported and ed to be used. To Export use the Export feature in the scenario and terms sections. To import follow these steps: From 1. Open 2. Press and hold over ALSi attachment 3. Select Open in ALSi 4. Import will occur 5. Success message will appear From Dropbox 1. Open Dropbox folder on ipad 2. Select ALSi scenario file 3. Press Open icon 4. Select Open in ALSi 5. Import will occur 6. Success message will appear. Sounds Sounds on the facilitator ipad are designed to be sent to a Bluetooth speaker placed in or under a manikin. You have lung, and voice sounds that you can pick from different age and gender. The default sound is a 50 year old male. You can record your own sounds on the ipad in the sounds setting area, or import using the same method as scenarios. Version 4.5 August 2015 Page 45
47 Changing Waveforms ECG, S p O 2, EtCO 2 and Invasive Blood Pressure (IBP) waveforms can be change by pressing over the allocated boxes. ECG 50+ available see ECG Waveform List. S a O 2 Normal and poor perfusion. EtCO 2 Normal, Obstructive 1, Obstructive 2, Low Respiration Rate, Incomplete Paralysis 1, Incomplete Paralysis 2, Incomplete Paralysis 3 and Rebreathing. IBP Normal, poor perfusion, under damped, over damped, poor perfusion and CPR. The PEA Button The PEA (Pulseless Electrical Activity) button immediately drops all parameter values to zero, but leaves the ECG waveform as set. To return to the previous values you can select the same Quick Pick or change to a new Quick Pick. You can also manually adjust each parameter and then press Go to activate the new values. The Cardio-Pulmonary Resuscitation (CPR) Button The CPR button mimics standard compressions at 100 compressions per minute. The CPR function is designed to hide the underlying waveform and as a teaching tool to show a perfect compression rate. The CPR Button will flash Orange while active. If you have the invasive blood pressure showing you can adjust parameters during CPR. This is done by selecting the parameter you require and pressing Go. Trending Function Trending is changing parameter values over time. You can choose to change a single parameter or multiple parameters over various times, up to 15 Minutes. Version 4.5 August 2015 Page 46
48 You can also Trend each parameter differently. Trending can be incorporated in to a predefined Quick Pick or activated on the fly using the slide bar on the bottom of the Facilitators Screen. A Trend is shown on the Facilitators similar to a GPS system: The start point of the Trend is shown as Light Grey. The current Trend position is shown in Orange. The end point of the Trend is the slide bar button. Adding a trend in a Quick Pick box can be done when creating or changing a Quick Pick in a scenario or when creating a Quick Pick in Manage Quick Pick. A trend will change the value in the Quick Pick that was active, to the values in selected Quick Pick, over the time selected. This means that you can have quick pick designed to respond to a variety of learner responses. When changing a trend on the fly you select your new parameter value and the Trend time using the slide bars. Once you are ready to start the trend you press Go. You can continue to make changes and add further trends to other parameters and these will be independent of any other trend running. To cancel all trends, press and hold over the Go button until it flashes. You can also create a new trend, which will override the current trend. Trending time is synchronised with Virtual Time, so if you advance time it will also advance the trend. Virtual Time Using the Virtual Time slider allow the forward movement of time if moved forward or provide a delay in time if it is moved backwards. The Virtual Time bar can be moved forward up to 2 minutes. Virtual time is synchronised with trending time, so if you advance time it will also advance the trend. Pacing & Shock Default You can change the pacing and shock default in the Options Screen as required by using the slide bar to change the value at which partial capture will occur and the shock will be delivered. Version 4.5 August 2015 Page 47
49 AED Mode - Pads Confirm In AED Mode you will be asked to Confirm pads placement. This can be completed by the Student touching the AED Pads lead plug or by the facilitator Pressing Confirm. Confirming will start the analyse function. Measurement options You can a set the format that you want to display values on the learners screen in the Options Screen. Custom Values You can have 3 custom values per scenario. Custom values are created when designing a Quick Pick in Adding a Scenario or by adding on the fly. To add on the fly the box must be available (not already allocated). Press and hold for 1 second over the available Custom Value and the selection box will be visible. Select value to close. Custom Value Name Standard Values BIS BiSpectral Index 100 CO Cardiac Output 5 L/min CVP Central venous pressure 10 mmhg Carbon Monoxide Carbon Monoxide ppm Des Desflurane 0% FiO 2 Fraction of Inspired Oxygen % Frequency Frequency 12/min GCS Glasgow Coma Scale 15 Glucose (mg/dl) Glucose (mg/dl) 100 mg/dl Glucose (mmol/l) Glucose (mmol/l) 5.5 mmol/l ICP Intracranial pressure 10mmHg Iso Isoflurane 0% MAC Minimum Alveolar Concentration 0 MV Minute Volume 6L/min Version 4.5 August 2015 Page 48
50 N 2 O Nitrous Oxide 0% O 2 Oxygen 21% O 2 Oxygen 5 L/min PAP Pulmonary artery pressure 18mmHg PCWP Pulmonary capillary wedge pressure 10mmHg PEEP Positive end-expiratory pressure 5cmH 2 0 PIinsp Inspired Pressure 15cmH 2 0 Sevo Sevoflurane 0% Tidal Vol Tidal Volume 500mls Version 4.5 August 2015 Page 49
51 Learner Screen Functions While not required to function, the Learner should attach the appropriate sensors or leads to the Patient simulator before the facilitator activates the waveforms and numbered parameters on the monitor. Monitor Screen This screen provides all the normal parameters on a standard monitor. Version 4.5 August 2015 Page 50
52 Basic Screen with Waveform This screen provides all the normal parameters on a basic monitor. The waveform can be changed by the student by touching the screen over the waveform. This screen provides all the normal parameters on a basic monitor. The waveform can be changed by the student by touching the screen over the waveform. Version 4.5 August 2015 Page 51
53 The Basic Screen This screen provides all the normal parameters on a basic monitor. Sounds Monitor tones can be silenced by pressing over the speaker button. Alarms Alarm values can be set for every parameter or turned off by pressing over the value and bring up the Alarm Screen. The learner can silence alarms by pressing the Alarm button. Selecting the Silence alarm button turns active alarm sounds to off. Alarm minimum and maximum settings can be set on the alarm screen for each parameter. Freeze screen The learner can freeze the monitor screen to review information by pressing the Snowflake Version 4.5 August 2015 Page 52
54 button. The freeze screen button will flash when active, Press the Sun button to unfreeze. Contrast The Contrast function is used where the bright lighting may make seeing the screen difficult. This will change the values and waveforms to a black and white format. NIBP Selecting the NBP Start button starts a simulated inflation of the blood pressure cuff. The NBP details will be shown in the NBP section of the Monitor. The blood pressure cuff does not have to be connected to the patient for this function to be available on the Monitor. The NIBP reading is updated either manually when the NIBP Start button is pushed or when the NIBP Auto Start is selected. The NIBP can also be set to run automatically as set in the Setup NBP menu. To set the Auto time the learner presses over the NIBP reading and selects the Auto time. Arterial Blood Pressure Arterial Blood Pressure and NIBP share the same values, but Arterial Blood Pressure changes are immediately shown, whereas NIBP require the learner to take a new reading. Waveforms The waveform is displayed when the sensor or leads are registered as attached in the simulation. Waveforms can be turned off to display the parameter value only. Parameter values The parameter value is displayed when the sensor or leads are registered as attached in the simulation. Recall investigations or other information The learner can recall any previously supplied investigation or image by pressing the Checked Note Icon. Defibrillator Screen The Defibrillation mode has all the same control of the monitor screen with the Version 4.5 August 2015 Page 53
55 addition of defibrillation, pacing and synchronised cardio-version capabilities. Label Function Event Energy Adjust the shock energy Charge Starts the charge process Flashes Orange Escalating sound Pacer Enables Pacing mode Energy Select Sets the energy level for DC Shock Also Dumps charge during shock Disarm Dumps the charge Charge Starts the charge process Flashes Orange Escalating sound Delivers the shock. Flashes Red Ready sound Sync Synchronises the shock to the R Wave. Press and hold to deliver shock Pacer Enables Pacing mode Rate Adjust Pacing rate Default 80 Output Adjust ma Version 4.5 August 2015 Page 54
56 Pacing Screen Pacing On 45 ma 50 ma 55 ma Set at 50 ma No capture Partial Capture Full Capture The Pacing function allows output and rate to be set. Full capture is set at 5 ma over the threshold set. The underlying rhythm can be viewed by pressing and holding the Pause button. You can adjust the Pacer Threshold in the Parameters section. Sync Screen Synchronized cardioversion uses a sensor to deliver electricity that is synchronized with the peak of the QRS complex. A marker is shown about the r Wave. When the sync option is engaged on a defibrillator and the shock button pushed, there will be a delay in the shock. The Shock button must be pressed until the shock is delivered. AED Screen Attach Pads Prompt Analyse Prompt Analysing Version 4.5 August 2015 Page 55
57 No Shock Indicated Start CPR Prompt Continue CPR Prompt The AED screen is designed to be used for basic training. The waveform can be turned off using the HR box in the parameter section. The voice and verbal commands are: Non -Shockable rhythm Attach Pads Press Analyze Analyzing No Shock Advised Start CPR Shockable rhythm Attach Pads Press Analyze Analyzing Shock Advised Charging Press Shock Button Shock Delivered: (n) Start CPR Version 4.5 August 2015 Page 56
58 General Settings The General Settings allows you to change the colour of waveforms and also the language of ALSi. To change the colours of the values and waveforms 1. From the selection screen select Settings 2. Select General Settings 3. Press over colour boxes to bring up colour picker 4. Using colour picker select the new colour 5. The new colour is displayed Version 4.5 August 2015 Page 57
59 To change other settings This section is used to change the following: Measurement options Quick Start Scenario This will be displayed as the Default Scenario To change language or terms used 1. Go to: CTGi - ALSi Make changes required. 3. Download. 4. Press and hold over the file on the ipad and Open in ALSi or CTGi. Version 4.5 August 2015 Page 58
60 Tips and Tricks Four-finger Swipe Four-finger swipe left/right: Thanks to this gesture, you can have relevant images and videos ready to go and swipe them in while running ALSi. For example you would use a matching 12 lead ECG and open it up in Photos first and then open ALSi Facilitator. When you are ready to show the 12 Lead, you use the four-finger swipe right to show the image and then use the four-finger swipe left to return to ALSi Facilitator. You can use this to show any image or video. It is best that you remove any other non-required apps that are running so that you only have ALSi and Photos active. To reveal the multitasking bar at the bottom of your ipad screen, swipe up with four (or five) fingers at once, from the bottom of the ipad screen to the top. This is the equivalent to double clicking the Home button. You have to make sure that gestures are turned on for your ipad. Look in Settings, General, Multitasking Gestures to set the slider to On if needed. Apple TV Apple TV and AirPlay Mirroring lets you show exactly what s on your ipad screen to everyone in the same room or a another location. Show web pages, photos, videos, course material and more on your HDTV via Apple TV. Zoom in and out and rotate from portrait to landscape and your audience sees that too. AirPlay does it all wirelessly, so you can work the room or sit comfortably among the crowd. If you see it, so can they, which is excellent for ECG tutorial or for other to follow the monitor live in another room. Connection Turn off your ipads Cellular and Bluetooth function if not being used. ipads will default to the strongest signal and this may occasionally cause the ipad to switch connections. Use your Airport Express for a static environment and only use your Mobile Mi-Fi where you have no power. In crowded environments, you may find a lag with Mi-Fi and connection dropouts. Version 4.5 August 2015 Page 59
61 Bluetooth Speaker Use a small Bluetooth speaker to send sounds to the manikin. The best place for the speaker is inside the manikin as shown in the image. This will make the sound like it coming out of the mouth. Trusting isimulate and the ALSi app Changes in ios 9 have seen a change in the way an app developer is trusted. Previously a popup message would be shown when first opening ALSi to provide the trust permissions. Users must now follow the steps below on each ipad running ALSi: 1. Open Settings 2. On the General section, scroll down to Profile 3. Tap on isimulate Pty Ltd 4. Tap on ALSi or ALSi Facilitator 5. Tap on Trust Version 4.5 August 2015 Page 60
62 Troubleshooting The main error will be caused by loss of Wi-Fi connectivity. 1. Generally to problem is caused by each ipad being connected to a different network. a. Ensure that both ipads are connected to the same named network. 2. A firewall exists in the network that does not allow the ipads to see each other. a. Use the Apple Airport Express WiFi device if supplied b. Contact your IT Department ALSi has been designed with a re-connection function that will constantly try to reconnect in the event of loss on connectivity. Both ipads must be on the same Wi-Fi network to connect to each other. Connection between the ipads is completed using the bonjour service on port From there it creates a TCP connection on a port which is assigned on a kernel level. To assist with Wi-Fi connectivity we recommend the following: 1. Avoid using the 2.4Ghz band. Use high quality Wi-Fi system with 5GHz capabilities. 2.4GHz is the most widely used band in wireless networking and is crowded. Using the 5GHz band means that if the interference is significant, you can switch to another band and avoid all interference that 2.4GHz might have. 2. Reduce the number of mobile phones turned on in the training area. 3. Test your environment prior to use to minimise any issues that may occur. If you continue to have wireless interference, you may wish to try moving your router closer to the area where you will use your wireless devices the most. 4. Change channels. One of the easiest ways that you can help alleviate some of the issues with Wi-Fi interference is by changing your router s broadcast channel to one not being used by surrounding routers. 5. Turn off the cellular function on the ipads as it may switch to that connection on the ipad with cellular meaning that the ipads would be on different connections. 6. If not using Bluetooth, turn this function off to avoid any potential conflict. Version 4.5 August 2015 Page 61
63 Reference tables Custom Values Value Name Standard Values BP 1. BIS BiSpectral Index CO Cardiac Output 5 L/min 3. CVP Central venous pressure 10 mmhg 4. Carbon Monoxide Carbon Monoxide ppm 5. Des Desflurane 0% 6. FiO 2 Fraction of Inspired Oxygen 5 L/min 7. Frequency Frequency 12/min 8. GCS Glasgow Coma Scale Glucose (mg/dl) Glucose (mg/dl) 100 mg/dl 10. Glucose (mmol/l) Glucose (mmol/l) 5.5 mmol/l 11. ICP Intracranial pressure 10mmHg 12. Iso Isoflurane 0% 13. MAC Minimum Alveolar Concentration MV Minute Volume 6L/min 15. N 2 O Nitrous Oxide 0% 16. O 2 Oxygen 21% 17. O 2 Oxygen L/Min 18. PAP Pulmonary artery pressure 18mmHg 19. PCWP Pulmonary capillary wedge pressure 10mmHg 20. PEEP Positive end-expiratory pressure 5cmH PIinsp Inspired Pressure 15cmH Sevo Sevoflurane 0% 23. Tidal Vol Tidal Volume 500mls 1. Normal 2. Under damped 3. Over damped 4. Poor perfusion 5. CPR S p O 2 1. Normal 2. Poor perfusion EtCO 2 1. Normal 2. Obstructive 1 3. Obstructive 2 Version 4.5 August 2015 Page 62
64 4. Low Respiratory Rate 5. Incomplete Paralysis 1 6. Incomplete Paralysis 2 7. Incomplete Paralysis 3 8. Rebreathing ECG Sinus Heart rate Default 1. Sinus Rhythm 2. Sinus 2 3. Sinus Sinus P wave Inversion Cardiac Arrest Heart rate Default 5. Agonal 6. Asystole 7. CPR 8. CPR 2 9. CPR Deep 10. CPR Shallow 11. P wave Asystole 12. Torsades 13. VF Ultra Fine 14. VF Fine 15. VF Medium NA 200 NA 200 NA 200 NA VF Coarse NA 200 Atrial Abnormalities Heart rate Default 17. AFBBB 18. Atrial Flutter 19. AF 20. Aflutter 2:1 21. Aflutter 3: Version 4.5 August 2015 Page 63
65 22. Aflutter 4:1 23. Atrial Flutter Digoxin 24. Atrial Flutter Pause 25. AV NRT AV NRT Atrial Tachycardia 28. Fast AF 29. Idioventricular WPW Ventricular Abnormalities Heart rate Default 31. Multifocal 32. Mixed Multifocal 33. Mixed Unifocal 34. PVC PVC 1 Couplet 36. PVC 1 Triplet 37. PVC PVC 2 Couplet 39. PVC 2 Triplet 40. Torsades 41. VF Ultra Fine 42. VF Fine 43. VF Medium 44. VF Coarse 45. VT VT NA 200 NA 200 NA 200 NA 200 NA VT Conduction Abnormalities Heart rate Default Version 4.5 August 2015 Page 64
66 48. 1 o HB o HB T o HB T o HB T2 2: o HB T2 3: o HB T2 4: o HB T2 3: o HB T2 4: o HB T2 V o HB T2 V o HB 59. Junctional 60. LBBB RBBB Ischaemia Heart rate Default 62. Inferior Infarct MI 63. Sinus with ST 64. Sinus with ST Miscellaneous Heart rate Default 66. Electrical Alternans 67. Hypokalaemia 68. Hyperkalaemia Mild 69. Hyperkalaemia Severe 70. Hypothermia 71. Long QT 72. Low Voltage 73. Pericarditis Version 4.5 August 2015 Page 65
67 74. Dual Chamber Pacemaker 75. Single Chamber Pacemaker Paediatric Heart rate Default 77. Neonatal 78. Young Child SR Version 4.5 August 2015 Page 66
68 Facilitator Screen Quick Reference Name Battery Meter Connection status Scenario Sounds Options ECG Waveform NIBP SpO 2 EtCO 2 HR BP S p O 2 EtCO 2 RR Temp Monitor AED Defibrillator Elapsed Countdown Student View View Log Function Current charge of ipad Strength of signal and number of monitors connected Exit to splash screen. Details of current scenario. Pause and reset scenarios. Countdown timer. Scenario list. Provides available sound effects and speech via Bluetooth speaker. Sounds based on age and sex of patient. Parameters modes, On/Off/Numeric. Measurement options. Pacing and shock defaults. List of available ECG s waveforms. List of available Invasive Blood Pressure waveforms. List of available Oxygen Saturations waveforms. List of available End Tidal Carbon Dioxide waveforms. Heart Rate with ECG. Invasive Blood Pressure. Also provides measurement for NIBP. Oxygen Saturation value. End tidal Carbon Dioxide value. Respirator Rate. Temperature value. Monitor mode. AED Mode. Defibrillator Mode. Elapsed time since start of scenario. Adjustable timer to provide time remaining. Provides a 5 and 1 minute remaining warning. Live View of current monitor parameters. Event log of events Custom Value 1 Custom Value 2 Custom Value 3 Version 4.5 August 2015 Page 67
69 PEA CPR Start/Go Virtual Time Trend Time Quick Picks Scenario Points Pulseless Electrical Activity. Sets all value to zero. Mimics a CPR waveform. Starts scenario or activates a change in parameters. Allows time to be moved forward or provides a temporary pause in elapsed time. Adjust the amount of time that changes occur. List of available pre-set events or actions. Provide text of scenario objectives and events. Each point can be selected to show which points where completed. Version 4.5 August 2015 Page 68
70 Learners Screen Quick Reference Name Battery Meter Connection status Shocks Elapsed Time Countdown Alarm Options Contrast Mode Freeze Screen Recall Speaker Alarms ALSis HR BP S p O 2 EtCo 2 RR Temp ECG Waveform Blood Pressure S p O 2 Custom Values NIBP Auto Start NIBP Start Function Current charge of ipad Strength of signal and number of monitors connected Number of shocks delivered Elapsed time since start of scenario. Adjustable timer to provide time remaining. Provides a 5 and 1 minute remaining warning. Press and hold over each parameter value to set alarms. Changes the screen to Black & White for outside environment. Snowflake symbol () freezes the screen to allow for evaluation of waveforms. Select Sun symbol () to unfreeze. Symbol recalls any supplied investigations or images Turn sound on/off. Silence alarm for 2 minutes, unless another alarm is activated. Double press to exit Learner Screen. Heart Rate. Invasive Blood Pressure. Also provides measurement for NIBP. Oxygen Saturation value. End tidal Carbon Dioxide value. Respirator Rate. Temperature value. Current waveform. Blood Pressure waveform. S p O 2 waveform. 3 customs values. Pre-set time to activate NIBP function. Manually start NIBP. Energy Set energy level for cardioversion (Default 200). Charge Disarm Sync Charge defibrillator. Deliver shock. Dump shock. Turn on Synchronized Cardioversion feature. Version 4.5 August 2015 Page 69
STEP 6: USING THE VITALSBRIDGE WITH A STANDARDIZED PATIENT VITALSBRIDGE AND 100
 STEP 6: USING THE VITALSBRIDGE WITH A STANDARDIZED PATIENT VITALSBRIDGE 300 200 AND 100 Overview: Before beginning this segment make sure the following have been completed: o The VitalsBridge has been
STEP 6: USING THE VITALSBRIDGE WITH A STANDARDIZED PATIENT VITALSBRIDGE 300 200 AND 100 Overview: Before beginning this segment make sure the following have been completed: o The VitalsBridge has been
MONITOR/DEFIBRILLATOR CONTROLS, CONNECTIONS AND INDICATORS
 MONITOR/DEFIBRILLATOR CONTROLS, CONNECTIONS AND INDICATORS Adult Dose 100 120 70 170 50 200 30 20 15 1-10 CONTROLS, CONNECTIONS AND INDICATORS External Power SYNC Mark Event Lead Select Alarm Pause Event
MONITOR/DEFIBRILLATOR CONTROLS, CONNECTIONS AND INDICATORS Adult Dose 100 120 70 170 50 200 30 20 15 1-10 CONTROLS, CONNECTIONS AND INDICATORS External Power SYNC Mark Event Lead Select Alarm Pause Event
2017 NMUG CLASSES MANAGING THE IPHONE AND IPAD IN IOS 10
 2017 NMUG CLASSES MANAGING THE IPHONE AND IPAD IN IOS 10 1 iphone Overview Your Apple ID is the account you use for just about everything you do with Apple. If you already have an Apple ID use it when
2017 NMUG CLASSES MANAGING THE IPHONE AND IPAD IN IOS 10 1 iphone Overview Your Apple ID is the account you use for just about everything you do with Apple. If you already have an Apple ID use it when
R Series Configuration Manual
 R Series Configuration Manual The issue date for the R Series Configuration Manual (REF 9650-0902-05 Rev. C) is June, 2012. If more than 3 years have elapsed since the issue date, contact ZOLL Medical
R Series Configuration Manual The issue date for the R Series Configuration Manual (REF 9650-0902-05 Rev. C) is June, 2012. If more than 3 years have elapsed since the issue date, contact ZOLL Medical
Getting to know your ipad exploring the settings, App store, Mail
 Getting to know your ipad exploring the settings, App store, Mail Exploring the settings Open the settings app from your homepage Wi-Fi Turn Wi-Fi on/off Add new Wi-Fi Connection Enter Network Name, any
Getting to know your ipad exploring the settings, App store, Mail Exploring the settings Open the settings app from your homepage Wi-Fi Turn Wi-Fi on/off Add new Wi-Fi Connection Enter Network Name, any
ipad User Manual Version 2.3
 ipad User Manual Version 2.3 Introduction Teleprompt+ is a simple, yet powerful professional teleprompter application for the ipad, iphone and ipod touch. Whether you are a video producer looking for an
ipad User Manual Version 2.3 Introduction Teleprompt+ is a simple, yet powerful professional teleprompter application for the ipad, iphone and ipod touch. Whether you are a video producer looking for an
Amazfit Verge User Manual
 Amazfit Verge User Manual Contents Watch Operating Instructions & Watch Status... 3 1. Button Descriptions... 3 2. Touch Screen Gesture Operations... 3 3. Off-Screen Mode... 3 4. Low-Light Mode... 4 5.
Amazfit Verge User Manual Contents Watch Operating Instructions & Watch Status... 3 1. Button Descriptions... 3 2. Touch Screen Gesture Operations... 3 3. Off-Screen Mode... 3 4. Low-Light Mode... 4 5.
Cardiostart. Biphasic Defibrillator Monitor
 Cardiostart Biphasic Defibrillator Monitor Standard Accessories Carrying Case Rechargeable lithium ion battery Set of accessories Other accessories upon request Internal Pads Adult / Pediatric / Neonatal
Cardiostart Biphasic Defibrillator Monitor Standard Accessories Carrying Case Rechargeable lithium ion battery Set of accessories Other accessories upon request Internal Pads Adult / Pediatric / Neonatal
1. Introduction P Package Contents 1.
 1 Contents 1. Introduction ------------------------------------------------------------------------------- P. 3-5 1.1 Package Contents 1.2 Tablet Overview 2. Using the Tablet for the first time ---------------------------------------------------
1 Contents 1. Introduction ------------------------------------------------------------------------------- P. 3-5 1.1 Package Contents 1.2 Tablet Overview 2. Using the Tablet for the first time ---------------------------------------------------
MONITOR/DEFIBRILLATOR CONTROLS, CONNECTIONS AND INDICATORS
 MONITOR/DEFIBRILLATOR CONTROLS, CONNECTIONS AND INDICATORS 1-10 Adult Dose CONTROLS, CONNECTIONS AND INDICATORS External Power SYNC Mark Event Lead Select Alarm Pause Event Summary Soft Keys Soft Keys
MONITOR/DEFIBRILLATOR CONTROLS, CONNECTIONS AND INDICATORS 1-10 Adult Dose CONTROLS, CONNECTIONS AND INDICATORS External Power SYNC Mark Event Lead Select Alarm Pause Event Summary Soft Keys Soft Keys
1. Introduction P Package Contents 1.
 1 Contents 1. Introduction ------------------------------------------------------------------------------- P. 3-5 1.1 Package Contents 1.2 Tablet Overview 2. Using the Tablet for the first time ---------------------------------------------------
1 Contents 1. Introduction ------------------------------------------------------------------------------- P. 3-5 1.1 Package Contents 1.2 Tablet Overview 2. Using the Tablet for the first time ---------------------------------------------------
User s Guide. Attainment s. GTN v4.11
 Attainment s User s Guide A printable PDF of this user guide is available from the Attainment Company website: https://www.attainmentcompany.com/gotalk-now Contents 1 Getting Started with GoTalk NOW 1
Attainment s User s Guide A printable PDF of this user guide is available from the Attainment Company website: https://www.attainmentcompany.com/gotalk-now Contents 1 Getting Started with GoTalk NOW 1
Chapter 1 Preparing Your ipads for Q-interactive
 Chapter 1 Preparing Your ipads for Q-interactive Q-interactive User Guide December 2016! Configuring Your ipad Settings for Q-interactive Before you can administer tests with Q-interactive, you need complete
Chapter 1 Preparing Your ipads for Q-interactive Q-interactive User Guide December 2016! Configuring Your ipad Settings for Q-interactive Before you can administer tests with Q-interactive, you need complete
LEGAL NOTICE INVITATION TO SUBMIT BIDS
 LEGAL NOTICE INVITATION TO SUBMIT BIDS The City of Dry Ridge is accepting bids for ALS Cardiac Monitors/Defibrillators. Bidders shall submit sealed bids in the format specified in the Invitation to Submit
LEGAL NOTICE INVITATION TO SUBMIT BIDS The City of Dry Ridge is accepting bids for ALS Cardiac Monitors/Defibrillators. Bidders shall submit sealed bids in the format specified in the Invitation to Submit
Hardware and Components: Philips Monitors in Critical Care
 Hardware and Components: Philips Monitors in Critical Care Intellivue MX 800 (the monitor): This is the new bedside monitor. It is a touch screen. Touch will work even when double gloved. The monitor WILL
Hardware and Components: Philips Monitors in Critical Care Intellivue MX 800 (the monitor): This is the new bedside monitor. It is a touch screen. Touch will work even when double gloved. The monitor WILL
Kwilt for Mobile. User Guide January 2019 Visit us at
 Kwilt for Mobile User Guide January 209 Visit us at www.mykwilt.com Table of contents Welcome to Kwilt 4.0... 3 Installing Kwilt Installing Kwilt2... 5 Installing Kwilt3... 6 Kwilt for mobile (ios and
Kwilt for Mobile User Guide January 209 Visit us at www.mykwilt.com Table of contents Welcome to Kwilt 4.0... 3 Installing Kwilt Installing Kwilt2... 5 Installing Kwilt3... 6 Kwilt for mobile (ios and
User Guide & Instructions
 User Guide & Instructions For Help and Support Please call our 24 hour helpline on 01622 321111 quoting your support number - Contents Page 3 Page 4 Page 5 Page 7 Page 9 Page 10 Page 11 Page 12 Page 14
User Guide & Instructions For Help and Support Please call our 24 hour helpline on 01622 321111 quoting your support number - Contents Page 3 Page 4 Page 5 Page 7 Page 9 Page 10 Page 11 Page 12 Page 14
APAD User Guide V1.0
 APAD User Guide V1.0 This Guide refers to APAD software V1.0+ Before starting please check www.digico.biz for details of the latest APAD software and documentation. 1. IMPORTANT - Read before starting
APAD User Guide V1.0 This Guide refers to APAD software V1.0+ Before starting please check www.digico.biz for details of the latest APAD software and documentation. 1. IMPORTANT - Read before starting
ipad Basics Hannah Digital Literacy Specialist December 6 th, 2017
 ipad Basics Hannah Digital Literacy Specialist December 6 th, 2017 What We ll Cover What is an ipad? Basic features Swiping and hand gestures Settings Built-In Apps The App Store Tips and Tricks Questions
ipad Basics Hannah Digital Literacy Specialist December 6 th, 2017 What We ll Cover What is an ipad? Basic features Swiping and hand gestures Settings Built-In Apps The App Store Tips and Tricks Questions
STEP 2: VITALSBRIDGE TO PATIENT MONITOR CONNECTION GUIDE VITALSBRIDGE AND 100
 STEP 2: VITALSBRIDGE TO PATIENT MONITOR CONNECTION GUIDE VITALSBRIDGE 300 200 AND 100 Basic Steps: 1. Connect power to the VitalsBridge 2. Turn the VitalsBridge on 3. Connect the VitalsBridge to your patient
STEP 2: VITALSBRIDGE TO PATIENT MONITOR CONNECTION GUIDE VITALSBRIDGE 300 200 AND 100 Basic Steps: 1. Connect power to the VitalsBridge 2. Turn the VitalsBridge on 3. Connect the VitalsBridge to your patient
ipad Training Field Management
 ipad Training Field Management ipad User Guide ipad Training Topics Overview Navigation Connectivity Field Apps Tips and Tricks Contacts FaceTime icloud imessage Email Safari Calendar Camera 2 Overview
ipad Training Field Management ipad User Guide ipad Training Topics Overview Navigation Connectivity Field Apps Tips and Tricks Contacts FaceTime icloud imessage Email Safari Calendar Camera 2 Overview
DOC-103-D idirect User Manual SOFTWARE VERSION 1.10
 idirect User Manual SOFTWARE VERSION 1.10 1.0 Introduction 4.0 idirect Overview 1.1 Contact RCL P.1 1.2 ipad Resources P.1 1.3 Minimum Requirements P.1 1.4 Required Equipment P.2 1.5 Spotlight Limits P.2
idirect User Manual SOFTWARE VERSION 1.10 1.0 Introduction 4.0 idirect Overview 1.1 Contact RCL P.1 1.2 ipad Resources P.1 1.3 Minimum Requirements P.1 1.4 Required Equipment P.2 1.5 Spotlight Limits P.2
ipad Settings Turn on icloud Backup Go to Settings, icloud. From here you can choose what items you want to have backed up.
 ipad Settings Make Passcode Complex for More Security A four digit passcode isn t as secure as a longer string of characters and numbers. To change this go to Settings and tap on Touch ID & Passcode. To
ipad Settings Make Passcode Complex for More Security A four digit passcode isn t as secure as a longer string of characters and numbers. To change this go to Settings and tap on Touch ID & Passcode. To
IPad Basics at Necessary Knowledge 2017
 Table of Contents IPad Basics at Necessary Knowledge 2017 Objectives:... 2 How to close all open apps on an ipad... 2 Gestures... 2 What is an Apple ID?... 3 Control Center on the ipad... 4 How to Open
Table of Contents IPad Basics at Necessary Knowledge 2017 Objectives:... 2 How to close all open apps on an ipad... 2 Gestures... 2 What is an Apple ID?... 3 Control Center on the ipad... 4 How to Open
FAQ for KULT Basic. Connections. Settings. Calls. Apps. Media
 FAQ for KULT Basic 1. What do the Icons mean that can be found in notifications bar at the top of my screen? 2. How can I move an item on the home screen? 3. How can I switch between home screens? 4. How
FAQ for KULT Basic 1. What do the Icons mean that can be found in notifications bar at the top of my screen? 2. How can I move an item on the home screen? 3. How can I switch between home screens? 4. How
Room 4 User Guide. Version 1.0
 Room 4 User Guide Version 1.0 Contents 1. About Room 4... 2 2. Getting Started with Room 4... 2 2.1 Powering Room 4 On... 2 2.2 Meeting Room Identity and Calendar... 3 2.3 Room sign-in... 6 2.4 Signing-In
Room 4 User Guide Version 1.0 Contents 1. About Room 4... 2 2. Getting Started with Room 4... 2 2.1 Powering Room 4 On... 2 2.2 Meeting Room Identity and Calendar... 3 2.3 Room sign-in... 6 2.4 Signing-In
Welcome to Fetch. Welcome 3. Connect Fetch to your home Wi-Fi 4. Tips to improve Wi-Fi in your home 8. Can t connect to Wi-Fi 10
 Wi-Fi User Guide Welcome to Fetch Welcome 3 Connect Fetch to your home Wi-Fi 4 Tips to improve Wi-Fi in your home 8 Can t connect to Wi-Fi 10 Advanced Wi-Fi troubleshooting 1 Welcome This guide will help
Wi-Fi User Guide Welcome to Fetch Welcome 3 Connect Fetch to your home Wi-Fi 4 Tips to improve Wi-Fi in your home 8 Can t connect to Wi-Fi 10 Advanced Wi-Fi troubleshooting 1 Welcome This guide will help
MicroBot Push User Guide
 MicroBot Push User Guide Troubleshooting 24 My Microbot App does not detect my MicroBot Push 24 MicroBot Push keeps disconnecting 25 MicroBot Push is not updating 25 Getting Started 2 Meet MicroBot Push
MicroBot Push User Guide Troubleshooting 24 My Microbot App does not detect my MicroBot Push 24 MicroBot Push keeps disconnecting 25 MicroBot Push is not updating 25 Getting Started 2 Meet MicroBot Push
Created by Eugene Stephens ios 8.2
 ios 8.2 Physical Buttons - Sleep / Wake Used to turn the device on /off or wake / sleep. Located on the top, right corner (iphone 6 located on right side). - Ring / Silent Used to turn off the ringer.
ios 8.2 Physical Buttons - Sleep / Wake Used to turn the device on /off or wake / sleep. Located on the top, right corner (iphone 6 located on right side). - Ring / Silent Used to turn off the ringer.
RVC3000 User Guide VERSION 1.2. Vytru, Inc. 0
 2015 RVC3000 User Guide VERSION 1.2 Vytru, Inc. 0 Contents 1.1 Vytru RVC3000 System... 2 1.2 About Vytru RVC3000 User Guide... 2 2. Getting Started with the RVC3000... 2 2.1 Powering the System On and
2015 RVC3000 User Guide VERSION 1.2 Vytru, Inc. 0 Contents 1.1 Vytru RVC3000 System... 2 1.2 About Vytru RVC3000 User Guide... 2 2. Getting Started with the RVC3000... 2 2.1 Powering the System On and
CU-SP1 INTELLIGENT PUBLIC ACCESS DEFIBRILLATOR. Medical and Surgical Requisites Pty Ltd
 INTELLIGENT PUBLIC ACCESS DEFIBRILLATOR CU-SP1 Advanced Performance CU-SP1 AUTO VOLUME ADJUST Public places can often be noisy. Crowded stations, airports with constant announcements and streets filled
INTELLIGENT PUBLIC ACCESS DEFIBRILLATOR CU-SP1 Advanced Performance CU-SP1 AUTO VOLUME ADJUST Public places can often be noisy. Crowded stations, airports with constant announcements and streets filled
User Guide LC4. Before using this product, please read the guide carefully to avoid any damage to the product.
 User Guide LC4 Before using this product, please read the guide carefully to avoid any damage to the product. 1. Product Description 1.1 Packing list IP Camera User Manual Before using this product, please
User Guide LC4 Before using this product, please read the guide carefully to avoid any damage to the product. 1. Product Description 1.1 Packing list IP Camera User Manual Before using this product, please
ipad for Beginners How to Work the ipad Buttons
 ipad for Beginners How to Work the ipad Buttons The On/Off, Sleep/Wake button: This button is on the top of your ipad, and you use it to put your ipad's screen to sleep or wake it up. Home button: No matter
ipad for Beginners How to Work the ipad Buttons The On/Off, Sleep/Wake button: This button is on the top of your ipad, and you use it to put your ipad's screen to sleep or wake it up. Home button: No matter
Do not place or mount Ocli 1 in an area where it will be exposed to water. Ocli 1 is designed for indoor use.
 1 Manual: Ocli 1 with Observeye Viewer App for Android Setting Up Ocli 1 Live Viewing with Ocli 1 Recording Video and Taking Snapshots Using Advanced Features Setting Up Ocli 1 Place or Mount the Camera
1 Manual: Ocli 1 with Observeye Viewer App for Android Setting Up Ocli 1 Live Viewing with Ocli 1 Recording Video and Taking Snapshots Using Advanced Features Setting Up Ocli 1 Place or Mount the Camera
Image from Google Images tabtimes.com. CS87 Barbee Kiker
 Image from Google Images tabtimes.com CS87 Barbee Kiker bjkik@comcast.net Table of Contents ipad Parts... 3 Home Button... 3 Touch Gestures... 4 Additional Gestures... 4 Control Center... 5 Notification
Image from Google Images tabtimes.com CS87 Barbee Kiker bjkik@comcast.net Table of Contents ipad Parts... 3 Home Button... 3 Touch Gestures... 4 Additional Gestures... 4 Control Center... 5 Notification
Learning About Dexcom Share. Setting up the 7 CHAPTER ONE 36 CHAPTER TWO. Table of Contents
 7 CHAPTER ONE Learning About Dexcom Share 8 Glossary 17 Symbols 17 System Overview 21 System Components 22 Conditions That Affect Use 23 Risks 25 Benefits 26 Indications for Use 27 Contraindications 28
7 CHAPTER ONE Learning About Dexcom Share 8 Glossary 17 Symbols 17 System Overview 21 System Components 22 Conditions That Affect Use 23 Risks 25 Benefits 26 Indications for Use 27 Contraindications 28
Patient Simulator Series
 7 Multi-Parameter Simulators Features - PS-2200 Series ± Simple to Operate ± Independent Lead Outputs produce a true 12 Lead ECG Signal ± 1, 2 or 4 Invasive BP Channels ± All BP Waveforms Available on
7 Multi-Parameter Simulators Features - PS-2200 Series ± Simple to Operate ± Independent Lead Outputs produce a true 12 Lead ECG Signal ± 1, 2 or 4 Invasive BP Channels ± All BP Waveforms Available on
WIFI BABY MONITOR. User Guide
 WIFI BABY MONITOR User Guide PNMWIFIAC What s inside Welcome!... 2 Getting started... 3 Tour of the system... 9 Everyday use...13 Motion detection...14 Sound detection...14 Auto-record time...15 Battery
WIFI BABY MONITOR User Guide PNMWIFIAC What s inside Welcome!... 2 Getting started... 3 Tour of the system... 9 Everyday use...13 Motion detection...14 Sound detection...14 Auto-record time...15 Battery
Using the SHARP touchscreen
 Click a menu link to jump straight to that section: SHARP touchscreen essentials Accessing & saving files Annotation with SHARP touchscreens Connecting other devices SHARP touchscreens with Adobe Troubleshooting
Click a menu link to jump straight to that section: SHARP touchscreen essentials Accessing & saving files Annotation with SHARP touchscreens Connecting other devices SHARP touchscreens with Adobe Troubleshooting
HOME SECURITY KIT. USER MANUAL SMART PROTECTION WITH THE ALL-IN-ONE SOLUTION. SMART WINDOW SENSOR SMART POWER SOCKET SMART MOTION SENSOR SMART IP CAM
 HOME SECURITY KIT. SMART PROTECTION WITH THE ALL-IN-ONE SOLUTION. SMART WINDOW SENSOR SMART POWER SOCKET SMART IP CAM SMART MOTION SENSOR USER MANUAL SL-900100/900111 HOME SECURITY KIT A/B SHORT INSTRUCTION
HOME SECURITY KIT. SMART PROTECTION WITH THE ALL-IN-ONE SOLUTION. SMART WINDOW SENSOR SMART POWER SOCKET SMART IP CAM SMART MOTION SENSOR USER MANUAL SL-900100/900111 HOME SECURITY KIT A/B SHORT INSTRUCTION
Limited Edition Product Overview
 Limited Edition Product Overview INTRODUCTION REDEFINING LUXURY beléci is built with impeccable craftsmanship and is designed to meet the 21st century mobile security challenges with its built-in CodeTel
Limited Edition Product Overview INTRODUCTION REDEFINING LUXURY beléci is built with impeccable craftsmanship and is designed to meet the 21st century mobile security challenges with its built-in CodeTel
biosim App: Quick Reference Guide for i-limb and virtu-limb devices
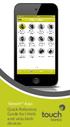 biosim App: Quick Reference Guide for i-limb and virtu-limb devices 1 Contents 1 Welcome and important points 2 Getting started 5 Activation 6 Firmware Update i-limb ultra revolution 12 Connection 12 Searching
biosim App: Quick Reference Guide for i-limb and virtu-limb devices 1 Contents 1 Welcome and important points 2 Getting started 5 Activation 6 Firmware Update i-limb ultra revolution 12 Connection 12 Searching
Introduction. MyAir5 User Guide
 User Guide Introduction... 3 Mode Page... 4 Zones Page... 10 Plans Page... 13 Setup Page... 17 Constant Zones... 19 Android Tablet... 20 Smart Phone Control Quick Setup Guide... 21 Network Troubleshooting...
User Guide Introduction... 3 Mode Page... 4 Zones Page... 10 Plans Page... 13 Setup Page... 17 Constant Zones... 19 Android Tablet... 20 Smart Phone Control Quick Setup Guide... 21 Network Troubleshooting...
TouchIT Notes User Guide Version: 2.1
 Contents 1. Creating a DisplayNote Account for TouchIT Notes.....3 2. Downloads. 3 2.1. Download for Computer 2.2. Download the App 3. Launching TouchIT Notes and starting a session 5 4. Connecting a presenter
Contents 1. Creating a DisplayNote Account for TouchIT Notes.....3 2. Downloads. 3 2.1. Download for Computer 2.2. Download the App 3. Launching TouchIT Notes and starting a session 5 4. Connecting a presenter
Wireless Video/Audio Intercoms
 Wireless Video/Audio Intercoms User Set-Up Guide and Instructions BEC Integrated Solutions Williamsville, New York 716-689-0871 1 Table of Contents: B-WSP1.Page 3 B-WSP2 Page 8 B-WC2..Page 13 B-WI2 Page
Wireless Video/Audio Intercoms User Set-Up Guide and Instructions BEC Integrated Solutions Williamsville, New York 716-689-0871 1 Table of Contents: B-WSP1.Page 3 B-WSP2 Page 8 B-WC2..Page 13 B-WI2 Page
DisplayNote User Guide Version: 2.2
 Contents 1. Creating a DisplayNote Account.......3 2. Downloads. 3 2.1. Download for Computer 2.2. Download the App 3. Launching DisplayNote and starting a session 5 4. Connecting a presenter device..7
Contents 1. Creating a DisplayNote Account.......3 2. Downloads. 3 2.1. Download for Computer 2.2. Download the App 3. Launching DisplayNote and starting a session 5 4. Connecting a presenter device..7
Setting up a new ipad
 Setting up a new ipad This is a very brief guide to setting up an ipad for the first time. This is not the only way of setting up an ipad and there are many variables at play. If you have trouble at any
Setting up a new ipad This is a very brief guide to setting up an ipad for the first time. This is not the only way of setting up an ipad and there are many variables at play. If you have trouble at any
AirServer Connect User Guide
 1 Contents Welcome... 3 Unique features... 3 Set up your AirServer Connect... 4 The Home Screen... 5 Navigating Menus... 5 Configuring Basic Settings... 6 Screen Mirroring Methods... 7 Airplay... 7 Mac...
1 Contents Welcome... 3 Unique features... 3 Set up your AirServer Connect... 4 The Home Screen... 5 Navigating Menus... 5 Configuring Basic Settings... 6 Screen Mirroring Methods... 7 Airplay... 7 Mac...
Mini Mini GlobiLab Software Quick Start Guide
 Mini Mini GlobiLab Software Quick Start Guide This Guide is intended to help you get your Mini up and running quickly. For more detailed instructions, please see the Getting to Know Your Mini document
Mini Mini GlobiLab Software Quick Start Guide This Guide is intended to help you get your Mini up and running quickly. For more detailed instructions, please see the Getting to Know Your Mini document
CONTENTS Getting Started Using the Livescribe+ Menu
 CONTENTS Getting Started.............................................. 4 Setting Up Livescribe+...................................................... 4 Connecting Your Smartpen and Device........................................
CONTENTS Getting Started.............................................. 4 Setting Up Livescribe+...................................................... 4 Connecting Your Smartpen and Device........................................
1. Introduction. 1.1 Cosmo Specifications
 1. Introduction 1.1 Cosmo Specifications Details CPU Memory Storage Operating System Connectivity Sensor Camera Display Video Formats Description Quad Core 1.3 GHz ARM Cortex A7 Processor 512MB RAM 8 GB
1. Introduction 1.1 Cosmo Specifications Details CPU Memory Storage Operating System Connectivity Sensor Camera Display Video Formats Description Quad Core 1.3 GHz ARM Cortex A7 Processor 512MB RAM 8 GB
GentivaLink ipad 4 Training Guide
 GentivaLink ipad 4 Training Guide Version 1.0 Box Contents Your ipad 4 device comes with the following: ipad 4 ipad 4 Wall Charger ipad 4 Lightning Data Cable Car Charger Targus Stylus Please ensure all
GentivaLink ipad 4 Training Guide Version 1.0 Box Contents Your ipad 4 device comes with the following: ipad 4 ipad 4 Wall Charger ipad 4 Lightning Data Cable Car Charger Targus Stylus Please ensure all
my i-limb App: Quick Reference Guide for i-limb quantum
 my i-limb App: Quick Reference Guide for i-limb quantum 1 Contents 1 Welcome and important points 2 Getting started 5 Activation 6 Connection 6 Searching for another device 7 Authorized user access 8 Connection
my i-limb App: Quick Reference Guide for i-limb quantum 1 Contents 1 Welcome and important points 2 Getting started 5 Activation 6 Connection 6 Searching for another device 7 Authorized user access 8 Connection
Using apps You interact with ipad using your fingers to tap, double-tap, swipe, and pinch objects on the touchscreen.
 Basics 3 Using apps You interact with ipad using your fingers to tap, double-tap, swipe, and pinch objects on the touchscreen. Opening and switching between apps To go to the Home screen, press the Home
Basics 3 Using apps You interact with ipad using your fingers to tap, double-tap, swipe, and pinch objects on the touchscreen. Opening and switching between apps To go to the Home screen, press the Home
WI-FI GARAGE DOOR CONTROLLER WITH CAMERA USER MANUAL
 WI-FI GARAGE DOOR CONTROLLER WITH CAMERA USER MANUAL Contents Introduction 4 Product Features 5 Garage Door Controller LED Indicators 6 What s Included 7 Wi-Fi Requirements 8 Mobile Device Requirements
WI-FI GARAGE DOOR CONTROLLER WITH CAMERA USER MANUAL Contents Introduction 4 Product Features 5 Garage Door Controller LED Indicators 6 What s Included 7 Wi-Fi Requirements 8 Mobile Device Requirements
M7CL StageMix User Guide
 Welcome: Thank you for downloading the M7CL StageMix ipad app for the Yamaha M7CL V3 digital mixing console. Via a wireless access point, StageMix can control any variant of M7CL console so long as it
Welcome: Thank you for downloading the M7CL StageMix ipad app for the Yamaha M7CL V3 digital mixing console. Via a wireless access point, StageMix can control any variant of M7CL console so long as it
Please read this manual carefully before you use the unit and save it for future reference.
 ANDROID STEREO RECEIVER Please read this manual carefully before you use the unit and save it for future reference. Installation Precaution: 1. This unit is designed for using a 12V negative ground system
ANDROID STEREO RECEIVER Please read this manual carefully before you use the unit and save it for future reference. Installation Precaution: 1. This unit is designed for using a 12V negative ground system
IPHONE DEP REGISTRATION... 4 IPHONE DEP REGISTRATION... 3
 The purpose of this document is to help you to get started with your iphone facilitating DEP (Device Enrollment Program) Registration process to access Lilly resources such as email, calendar, Lilly apps
The purpose of this document is to help you to get started with your iphone facilitating DEP (Device Enrollment Program) Registration process to access Lilly resources such as email, calendar, Lilly apps
Document Number: /4/2012
 Copyright 2012 icontrol Networks, Inc. All rights reserved. No reproduction in whole or in part without prior written approval. icontrol Networks, icontrol, and icontrol logo design are pending trademarks
Copyright 2012 icontrol Networks, Inc. All rights reserved. No reproduction in whole or in part without prior written approval. icontrol Networks, icontrol, and icontrol logo design are pending trademarks
Version /13/2014. User Manual. mydlink Home Smart Plug DSP-W215
 Version 2.00 08/13/2014 User Manual mydlink Home Smart Plug DSP-W215 Preface D-Link reserves the right to revise this publication and to make changes in the content hereof without obligation to notify
Version 2.00 08/13/2014 User Manual mydlink Home Smart Plug DSP-W215 Preface D-Link reserves the right to revise this publication and to make changes in the content hereof without obligation to notify
Features: (no need for QR Code)
 The Capp-Sure series brings a revolution in surveillance. Utilising a range of high-quality IP Wireless cameras, Capp-Sure provides stunning video clarity and optional Talk-Back audio over internet via
The Capp-Sure series brings a revolution in surveillance. Utilising a range of high-quality IP Wireless cameras, Capp-Sure provides stunning video clarity and optional Talk-Back audio over internet via
Browse the internet, send and receive s and text messages, play music and movies, take and display photos and videos, and more.
 What is an ipad? The ipad is a tablet computer designed and sold by Apple Inc. What can it do? Browse the internet, send and receive emails and text messages, play music and movies, take and display photos
What is an ipad? The ipad is a tablet computer designed and sold by Apple Inc. What can it do? Browse the internet, send and receive emails and text messages, play music and movies, take and display photos
ViTrac QP-989P OPERATOR S MANUAL. Revision January 2017 NKUS LAB, INC. 14 BUNSEN IRVINE CA NKUS LAB
 ViTrac TM QP-989P OPERATOR S MANUAL Revision 01-10 January 2017 NKUS LAB, INC. 14 BUNSEN IRVINE CA 92618 2017 NKUS LAB Table of Contents 1 General... 6 1.1 Introduction... 6 1.2 Connection to Nihon Kohden
ViTrac TM QP-989P OPERATOR S MANUAL Revision 01-10 January 2017 NKUS LAB, INC. 14 BUNSEN IRVINE CA 92618 2017 NKUS LAB Table of Contents 1 General... 6 1.1 Introduction... 6 1.2 Connection to Nihon Kohden
Contents. Introduction
 Page 1 of 15 Contents Introduction Getting Started Your Device at a Glance Charging Assembling the Power Adapter Turning On/Off, Unlocking Setting to Sleep and Waking Up Inserting and Removing a microsd
Page 1 of 15 Contents Introduction Getting Started Your Device at a Glance Charging Assembling the Power Adapter Turning On/Off, Unlocking Setting to Sleep and Waking Up Inserting and Removing a microsd
NETWORK THE HOME 10 FOLDERS APPS
 NID-7006 NAXA NID Tablet User s Guide Table of Contents GETTING STARTED 4 CONNECTING TO A WIRELESS NETWORK 4 USING THE TOUCHSCREEN 4 USING THE HOME SCREENS 5 USING THE NAVIGATION ICONS 6 USING THE ALL
NID-7006 NAXA NID Tablet User s Guide Table of Contents GETTING STARTED 4 CONNECTING TO A WIRELESS NETWORK 4 USING THE TOUCHSCREEN 4 USING THE HOME SCREENS 5 USING THE NAVIGATION ICONS 6 USING THE ALL
DrQuickLook MAZI PDA. User Guide
 DrQuickLook MAZI PDA User Guide 0 Table of Contents About the DrQuickLook PDA... 1-3 What Comes With the DrQuickLook PDA...1 Microsoft Surface 3 Tablet and DrQuickLook Custom Surround Diagram...2 Tablet
DrQuickLook MAZI PDA User Guide 0 Table of Contents About the DrQuickLook PDA... 1-3 What Comes With the DrQuickLook PDA...1 Microsoft Surface 3 Tablet and DrQuickLook Custom Surround Diagram...2 Tablet
ipads for Productivity 7
 Contents Contents 4 ipads for Productivity 7 Why ipad for Work 8 ipads vs Laptops 9 About the ipad Pro 0 ipad Accessories ipad Essentials Setting Up icloud 4 Touch ID and Passcode 6 Find My ipad 8 Network
Contents Contents 4 ipads for Productivity 7 Why ipad for Work 8 ipads vs Laptops 9 About the ipad Pro 0 ipad Accessories ipad Essentials Setting Up icloud 4 Touch ID and Passcode 6 Find My ipad 8 Network
Configuring Mobile Devices at Micah
 Configuring Mobile Devices at Micah Contents I. Introduction... 2 II. Scenarios... 3 A. New Device New Service Line... 4 B. New Device, same team member, existing Service Line... 5 C. Same device, same
Configuring Mobile Devices at Micah Contents I. Introduction... 2 II. Scenarios... 3 A. New Device New Service Line... 4 B. New Device, same team member, existing Service Line... 5 C. Same device, same
Flare. Smart Activity Tracker. Quick Start Guide. delvfire.com PHONE/TABLET REQUIREMENTS QUICK START GUIDE
 PHONE/TABLET REQUIREMENTS ios 7.1 & above Android 4.5 & above Bluetooth 4.0 QUICK START GUIDE Flare Smart Activity Tracker Quick Start Guide ID115U 1. Download the VeryFitPro App To set up your tracker
PHONE/TABLET REQUIREMENTS ios 7.1 & above Android 4.5 & above Bluetooth 4.0 QUICK START GUIDE Flare Smart Activity Tracker Quick Start Guide ID115U 1. Download the VeryFitPro App To set up your tracker
CONTROL4 INTEGRATION WITH THE SHADE STORE MOTORS CONTROL4 INTEGRATION OVERVIEW:
 CONTROL4 INTEGRATION WITH THE SHADE STORE MOTORS CONTROL4 INTEGRATION OVERVIEW: Take your motorized window treatment experience to the next level by integrating them into your Savant smart home control
CONTROL4 INTEGRATION WITH THE SHADE STORE MOTORS CONTROL4 INTEGRATION OVERVIEW: Take your motorized window treatment experience to the next level by integrating them into your Savant smart home control
iphones for beginners
 iphones for beginners This handout uses text and images from gcflearnfree.org. Check out www.gcflearnfree.org/iphonebasics for more information! The parts of the iphone: Note: The headphone jack was removed
iphones for beginners This handout uses text and images from gcflearnfree.org. Check out www.gcflearnfree.org/iphonebasics for more information! The parts of the iphone: Note: The headphone jack was removed
Making Simulation Easier. Laerdal Simulation Solutions. laerdal.com. laerdal.com. TM SimPad PLUS
 Making Simulation Easier TM SimPad PLUS Laerdal Simulation Solutions SimPad PLUS When simulation tools are easy to use, training becomes more effective SimPad PLUS allows instructors, new or experienced,
Making Simulation Easier TM SimPad PLUS Laerdal Simulation Solutions SimPad PLUS When simulation tools are easy to use, training becomes more effective SimPad PLUS allows instructors, new or experienced,
INNOV.NET PTY LTD. User guide
 User guide 0 Contents Compatibility... 1 What s in the package?... 1 Add device... 2 Legend... 2 Meaning of the LED indicators... 2 Setup the RM Mini 3... 3 Setup e-control on your smartphone... 3 How
User guide 0 Contents Compatibility... 1 What s in the package?... 1 Add device... 2 Legend... 2 Meaning of the LED indicators... 2 Setup the RM Mini 3... 3 Setup e-control on your smartphone... 3 How
Model Numbers: DPC3939, TC8707C. Quick Start Guide. Wi-Fi Devices. Wireless Gateway 2
 Wireless Gateway 2 Model Numbers: DPC3939, TC8707C Quick Start Guide Wi-Fi Devices Wireless Gateway 2 ENG_WG2XB3_QSG_1013.indd 1 About the Wireless Gateway 2 (Model Numbers: DPC3939, TC8707C) The Wireless
Wireless Gateway 2 Model Numbers: DPC3939, TC8707C Quick Start Guide Wi-Fi Devices Wireless Gateway 2 ENG_WG2XB3_QSG_1013.indd 1 About the Wireless Gateway 2 (Model Numbers: DPC3939, TC8707C) The Wireless
How to use the HTC Desire C mobile devices
 How to use the HTC Desire C mobile devices Orientation First, a quick overview of your primary buttons and areas of your phone. A B C D E F G H A) Headphone Jack B) Power Hold down to power your phone
How to use the HTC Desire C mobile devices Orientation First, a quick overview of your primary buttons and areas of your phone. A B C D E F G H A) Headphone Jack B) Power Hold down to power your phone
THE SHADE STORE MOTORS WITH AMAZON ALEXA
 THE SHADE STORE MOTORS WITH AMAZON ALEXA ABOUT THE SKILL: The Shade Store s motorized window treatments can be voice controlled easily through Amazon Alexa. Simple commands allow you to raise and lower
THE SHADE STORE MOTORS WITH AMAZON ALEXA ABOUT THE SKILL: The Shade Store s motorized window treatments can be voice controlled easily through Amazon Alexa. Simple commands allow you to raise and lower
Supporting Apple ios Devices
 Supporting Apple ios Devices 2017 Bomgar Corporation. All rights reserved worldwide. BOMGAR and the BOMGAR logo are trademarks of Bomgar Corporation; other trademarks shown are the property of their respective
Supporting Apple ios Devices 2017 Bomgar Corporation. All rights reserved worldwide. BOMGAR and the BOMGAR logo are trademarks of Bomgar Corporation; other trademarks shown are the property of their respective
AirPlay. How to upgrade your Marantz component with AirPlay and helpful advice on using it. How to Install AirPlay. Helpful Advice on Using AirPlay
 AirPlay How to upgrade your Marantz component with AirPlay and helpful advice on using it now FREE on all network products from Marantz! How to Install AirPlay SR7005, AV7005 Pages 2 and 3 NA7004, CR603
AirPlay How to upgrade your Marantz component with AirPlay and helpful advice on using it now FREE on all network products from Marantz! How to Install AirPlay SR7005, AV7005 Pages 2 and 3 NA7004, CR603
biosim App: Quick Reference Guide for i-limb and virtu-limb devices
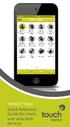 biosim App: Quick Reference Guide for i-limb and virtu-limb devices 1 Contents 1 Welcome and important points 2 Getting started 5 Activation 6 Firmware Update i-limb ultra revolution 12 Connection 12 Searching
biosim App: Quick Reference Guide for i-limb and virtu-limb devices 1 Contents 1 Welcome and important points 2 Getting started 5 Activation 6 Firmware Update i-limb ultra revolution 12 Connection 12 Searching
THE SHADE STORE APP SETUP INSTRUCTIONS
 SETUP INSTRUCTIONS ABOUT THE APP: The Shade Store app allows for control of your motorized window treatments through your smartphone/tablet. The app allows for: Individual and group control Scene control
SETUP INSTRUCTIONS ABOUT THE APP: The Shade Store app allows for control of your motorized window treatments through your smartphone/tablet. The app allows for: Individual and group control Scene control
EyeBall Camera. 1080P Mini Wifi Spy Camera. Quick Start Guide
 EyeBall Camera 1080P Mini Wifi Spy Camera Quick Start Guide Enji EyeBall Cam 1080P Mini Wifi Spy Camera This manual describes how to use a 1080P Enji EyeBall Mini Hidden Spy Camera and install the supplied
EyeBall Camera 1080P Mini Wifi Spy Camera Quick Start Guide Enji EyeBall Cam 1080P Mini Wifi Spy Camera This manual describes how to use a 1080P Enji EyeBall Mini Hidden Spy Camera and install the supplied
Contents. Introduction. Getting Started. Navigating your Device. Customizing the Panels. Pure Android Audio. E-Books
 Contents Introduction Getting Started Your Device at a Glance Charging Assembling the Power Adapter Turning On/Off, Unlocking Setting to Sleep and Waking Up Inserting and Removing a microsd Card Connecting
Contents Introduction Getting Started Your Device at a Glance Charging Assembling the Power Adapter Turning On/Off, Unlocking Setting to Sleep and Waking Up Inserting and Removing a microsd Card Connecting
battery icon in the bottom right corner of the display screen.
 ATTENTION: This handbook contains important information regarding the safe and correct use of your tablet. Please be sure to read the following in order to maximize your enjoyment of the device and to
ATTENTION: This handbook contains important information regarding the safe and correct use of your tablet. Please be sure to read the following in order to maximize your enjoyment of the device and to
Bluetooth Keyboard Commands with VoiceOver on the ipad
 Bluetooth Keyboard Commands with VoiceOver on the ipad ios 9.2 Chapter 3: General Navigation using Bluetooth Keyboard Commands (Quick Nav is ON) Module Objectives 3.1 Mainstream Bluetooth Keyboard Shortcut
Bluetooth Keyboard Commands with VoiceOver on the ipad ios 9.2 Chapter 3: General Navigation using Bluetooth Keyboard Commands (Quick Nav is ON) Module Objectives 3.1 Mainstream Bluetooth Keyboard Shortcut
Supporting ios Devices
 Supporting ios Devices 2003-2018 BeyondTrust, Inc. All Rights Reserved. BEYONDTRUST, its logo, and JUMP are trademarks of BeyondTrust, Inc. Other trademarks are the property of their respective owners.
Supporting ios Devices 2003-2018 BeyondTrust, Inc. All Rights Reserved. BEYONDTRUST, its logo, and JUMP are trademarks of BeyondTrust, Inc. Other trademarks are the property of their respective owners.
Introduction. Built-in speaker. Infrared lights. Camera lens. Reset button. Indicator light. Micro- USB port for power supply.
 Axel USER MANUAL Contents Introduction 4 LED Indicators 5 What s Included 6 Wi-Fi Requirements 7 Mobile Device Requirements 7 Download the Momentum App 8 Pairing 9 Pairing additional Momentum Devices 11
Axel USER MANUAL Contents Introduction 4 LED Indicators 5 What s Included 6 Wi-Fi Requirements 7 Mobile Device Requirements 7 Download the Momentum App 8 Pairing 9 Pairing additional Momentum Devices 11
Contents. Introduction. Getting Started. Navigating your Device. Customizing the Panels. Pure Android Audio. E-Books. Browsing the Internet
 Contents Introduction Getting Started Your Device at a Glance Charging Assembling the Power Adapter Turning On/Off, Unlocking Setting to Sleep and Waking Up Connecting to a Computer Navigating your Device
Contents Introduction Getting Started Your Device at a Glance Charging Assembling the Power Adapter Turning On/Off, Unlocking Setting to Sleep and Waking Up Connecting to a Computer Navigating your Device
Milestone Systems. Milestone Mobile client 2017 R1. User Guide
 Milestone Systems Milestone Mobile client 2017 R1 User Guide Contents Get started... 5 About server and client components of Milestone Mobile... 5 Installing Milestone Mobile server components (administrators)...
Milestone Systems Milestone Mobile client 2017 R1 User Guide Contents Get started... 5 About server and client components of Milestone Mobile... 5 Installing Milestone Mobile server components (administrators)...
Magnetic base Indicator light Microphone Camera lens Micro SD card slot Infrared light Front Side Pivot connector Built-in speakers
 Niro USER MANUAL Contents Introduction 4 Product Features 5 Niro LED Indicators 6 What s Included 7 Wi-Fi Requirements 8 Mobile Device Requirements 8 Garage Door Opener Requirements 8 Download the Momentum
Niro USER MANUAL Contents Introduction 4 Product Features 5 Niro LED Indicators 6 What s Included 7 Wi-Fi Requirements 8 Mobile Device Requirements 8 Garage Door Opener Requirements 8 Download the Momentum
SimPad with SkillReporter
 EN SimPad with SkillReporter User Guide www.laerdal.com Contents Intended Use 4 Important Information 4 Items Included 5 SimPad Overview 6 SimPad PLUS Overview 7 Charge Battery 8 Setup 9 Manikin Setup
EN SimPad with SkillReporter User Guide www.laerdal.com Contents Intended Use 4 Important Information 4 Items Included 5 SimPad Overview 6 SimPad PLUS Overview 7 Charge Battery 8 Setup 9 Manikin Setup
SimPad with SkillReporter
 EN SimPad with SkillReporter User Guide www.laerdal.com Contents Intended Use 4 Important Information 4 Items Included 5 SimPad Overview 6 SimPad PLUS Overview 7 Charge Battery 8 Setup 9 Manikin Setup
EN SimPad with SkillReporter User Guide www.laerdal.com Contents Intended Use 4 Important Information 4 Items Included 5 SimPad Overview 6 SimPad PLUS Overview 7 Charge Battery 8 Setup 9 Manikin Setup
Chapter 1: Preparing Your ipad for Optimal Assessment Experience
 Chapter 1: Preparing Your ipad for Optimal Assessment Experience Q-interactive User Guide April 014 Copyright 013. NCS Pearson, Inc. or its affiliate(s). All rights reserved. Q-interactive is a trademark
Chapter 1: Preparing Your ipad for Optimal Assessment Experience Q-interactive User Guide April 014 Copyright 013. NCS Pearson, Inc. or its affiliate(s). All rights reserved. Q-interactive is a trademark
my i-limb App: Quick Reference Guide for i-limb ultra revolution
 my i-limb App: Quick Reference Guide for i-limb ultra revolution 1 Contents 1 Welcome and important points 2 Getting started 5 Activation 6 Connection 6 Searching for another device 7 Authorized user access
my i-limb App: Quick Reference Guide for i-limb ultra revolution 1 Contents 1 Welcome and important points 2 Getting started 5 Activation 6 Connection 6 Searching for another device 7 Authorized user access
Quick Start Guide U.S. Cellular Customer Service
 Quick Start Guide U.S. Cellular Customer Service 1-888-944-9400 LEGAL INFORMATION Copyright 2017 ZTE CORPORATION. All rights reserved. No part of this publication may be quoted, reproduced, translated
Quick Start Guide U.S. Cellular Customer Service 1-888-944-9400 LEGAL INFORMATION Copyright 2017 ZTE CORPORATION. All rights reserved. No part of this publication may be quoted, reproduced, translated
TracPlus for iphone / ipad
 TracPlus for iphone / ipad Accessing the TracPlus for iphone / ipad Software... 1 How to Log In... 1 Settings... 2 Maps... 2 Units Displayed... 2 Speed... 2 Altitude... 2 Location Display... 2 Time...
TracPlus for iphone / ipad Accessing the TracPlus for iphone / ipad Software... 1 How to Log In... 1 Settings... 2 Maps... 2 Units Displayed... 2 Speed... 2 Altitude... 2 Location Display... 2 Time...
Manual Version: V1.02. User Manual Guard Viewer
 Manual Version: V1.02 User Manual Guard Viewer Notice The contents of this document are subject to change without prior notice. Updates will be added to the new version of this manual. We will readily
Manual Version: V1.02 User Manual Guard Viewer Notice The contents of this document are subject to change without prior notice. Updates will be added to the new version of this manual. We will readily
PureAudio Live Recorder User Guide
 PureAudio Live Recorder User Guide Index Record and Playback Recording List Recording Details Category List Email Recording Wi-Fi Sync Settings itunes File Sharing Record and Playback Make a recording
PureAudio Live Recorder User Guide Index Record and Playback Recording List Recording Details Category List Email Recording Wi-Fi Sync Settings itunes File Sharing Record and Playback Make a recording
Blackwire C710 /C720. Corded USB headset with Bluetooth. User guide
 Blackwire C710 /C720 Corded USB headset with Bluetooth User guide Contents Welcome 3 What s in the package 4 Headset features 5 Accessories/Spares 6 Using your headset 7 Inline controls 7 Wearing the headset
Blackwire C710 /C720 Corded USB headset with Bluetooth User guide Contents Welcome 3 What s in the package 4 Headset features 5 Accessories/Spares 6 Using your headset 7 Inline controls 7 Wearing the headset
User Guide: Sprint Direct Connect Plus - ios. User Guide. Sprint Direct Connect Plus Application. ios. Release 8.3. December 2017.
 User Guide Sprint Direct Connect Plus Application ios Release 8.3 December 2017 Contents 1. Introduction and Key Features... 6 2. Application Installation & Getting Started... 8 Prerequisites... 8 Download...
User Guide Sprint Direct Connect Plus Application ios Release 8.3 December 2017 Contents 1. Introduction and Key Features... 6 2. Application Installation & Getting Started... 8 Prerequisites... 8 Download...
Pulse. Multisport HR Fitness Tracker. Quick Start Guide. delvfire.com. ID115Plus HR
 Pulse Multisport HR Fitness Tracker Quick Start Guide ID115Plus HR delvfire.com Register your new Delvfire product and claim... 1 Year free warranty The easy way to register - simply visit: www.delvfire.com/warranty
Pulse Multisport HR Fitness Tracker Quick Start Guide ID115Plus HR delvfire.com Register your new Delvfire product and claim... 1 Year free warranty The easy way to register - simply visit: www.delvfire.com/warranty
