Contents 1. Introduction Startup Quick Start Home Execute Graphical Display Menu
|
|
|
- Bathsheba Simon
- 6 years ago
- Views:
Transcription
1 1
2 2
3 Contents 1. Introduction Startup Quick Start Home Execute Graphical Display Menu Developer Information Diagnostics Event Logs General Event Log Error Log Firing Log Schedule Log Schedules Schedule Summary New Schedule Edit Schedule Delete Schedule Favorites Settings Auxiliary Output Cost Date and Time Display Mode Fire Mode Network Notifications Preventative Maintenance Thermocouple Offset Touchscreen Calibration SW Update Alarm Conditions Warranty
4 Table of Figures Figure 1 - Preliminary Boot Screen...7 Figure 2 - Date/Time Entry...8 Figure 3 - Home Screen...8 Figure 4 - Schedule Selector...9 Figure 5 - Execution Status Figure 6 - Edit Schedule Figure 7 - Graphical View Figure 8 - Graphical Display Data Figure 9 - Graphical Display Zoom Figure 10 - Main Menu Figure 11 - Diagnostics Figure 12 - Event Logs Figure 13 - General Log Figure 14 - Error Log Figure 15 - Firing Logs Figure 16 - Schedule Log Figure 17 Schedules Figure 18 - Schedule Selector Figure 19 - Schedule Summary with Alerts Figure 20 - Schedule Summary with Aux Figure 21 - Schedule Summary with Aux Figure 22 - New Schedule Figure 23 - New Schedule with Alerts and Aux Figure 24 - New Schedule with Aux 1 and Aux Figure 25 - New Schedule with Aux Figure 26 - Ramp Rate Entry ( F) Figure 27 - Setpoint Entry ( F) Figure 28 - Hold Time Entry Figure 29 - Settings Figure 30 - Auxiliary Outputs Settings Figure 31 - Cost per KWh Entry Figure 32 - Kiln Power Entry Figure 33 - Display Settings Figure 34- Network Status Figure 35- Wireless Network Tab Figure 36- Wired Network Tab Figure 37 - Notifications Figure 38 - Preventative Maintenance Figure 39 - Relay Life Entry
5 Figure 40 - Element Life Entry Figure 41 - Thermocouple Life Entry Figure 42 - Software Update
6 1. Introduction WARNING: The TAP controller is not a safety device. The controller provides 12VDC outputs to operate relays, which in turn enable/disable kiln heating elements. It is possible for relays to fail in the on position. This controller cannot protect against relay failure. NEVER LEAVE THE KILN UNATTENDED The Temperature Automation by Proportional Integral-Derivative (TAP) controller is the first viable, commercially available temperature control solution which incorporates a Graphical User Interface (GUI) for end to end control of a Glass, Ceramic, Metal Clay, or Heat Treat firing process. This controller is designed to take the guess work out of firing schedule creation, modification, execution, and monitoring. The intuitive touchscreen interface utilizes a smart-phone like UI to enable immediate out of the box use. This unique design approach alleviates the need to continually refer back to this User Manual for performing the most basic tasks. Your new controller is a full-featured device which, beyond extraordinary kiln control and temperature following characteristics, incorporates functionality to ensure peak performance for the life of your kiln and controller. Features such as Diagnostics and Preventative Maintenance Alerts keep you abreast to the status and remaining life expectancy of critical kiln components, namely relays, thermocouples, and heating elements, based on the user defined settings that you employ. Software Updates, available from your kiln manufacturers website, or for controllers purchase from SDS Industries directly, ensure that you always have an up-to-date device. Software updates are deployed as new features are requested from users, enhancements to existing features are recommended, or any bugs are discovered that require a fix. The updates can be installed via USB thumb drive, or, if web enabled, via an automatic download from the SDS Industries server. Automatic downloads occur when the controller recognizes a new version is available from the server. 2. Startup You ve got TAP and it s been installed, GREAT! Now let s get started quickly. When you apply power to TAP, the controller will go through a sequence of boot-up routines. Additionally, if you are able to see inside the control box, you ll probably see a flashing blue LED and a solid red LED. These lights are normal and expected. 6
7 When power is initially applied, TAP begins to run through a complex initialization period in which it configures all the inputs, outputs, and the underlying file system. The first thing you will see is the preliminary boot screen (Figure 1 - Preliminary Boot Screen). This screen is the first indication to you that power is applied and the controller is booting up. This boot screen will be present for 5-10 seconds as it configures the inputs and outputs. Figure 1 - Preliminary Boot Screen After this, the screen will display a manufacturer logo for seconds. DO NOT WORRY...this is perfectly normal. During this time the controller is initializing all the peripherals, such as USB and Ethernet, as well as optimizing the display resolution and color settings. Following the manufacturer logo, and depending on the software version installed, you will either see a Date/Time screen (Figure 2 - Date/Time Entry), in which you are requested to enter the current Date and Time, or the Home screen (Figure 3 - Home Screen). If the date/time screen appears, the time should be entered in a 24 hour clock format, i.e. 1:15PM is entered as 13:15:00. Once you have entered the Date and Time, press Done on the screen. You will now be transitioned to the Home Screen, the starting point for all remaining controller activities. Controllers loaded with software revision 3.0 and later will automatically begin at the Home Screen if the controller has a valid date and time stored in memory, otherwise you will be presented with the Date/Time screen on start-up. Additional information on changing the date and time can be found in Section Date and Time. 7
8 Figure 2 - Date/Time Entry 3. Quick Start This section will guide you through the process to begin a kiln firing with a stored or custom schedule. From the Home Screen (Figure 3 - Home Screen), press START. This will transition you to the schedule selector screen (Figure 4 - Schedule Selector). Figure 3 - Home Screen 8
9 Figure 4 - Schedule Selector Note: Figure 4 - Schedule Selector most likely will not match your display as it is largely dependent on the schedules you have loaded. Note: You ll know you re at the home screen when System Status says Standby, and the breadcrumb says Home. This is also the first screen you'll see after setting the date and time. From the schedule selector screen, select a pre-populated schedule, or create your own by pressing NEW SCHEDULE. If you choose to enter your own schedule, please refer to Section New Schedule After you have selected the schedule you wish to execute, press START. This will begin the firing process. During this stage of execution, you will be viewing the execution screen (Figure 5 - Execution Status) in which the following information will be available: Currently Executing Schedule Title (This is the title of the schedule you selected to run) Current Executing Step of Total Steps (This indicates where in the overall schedule you currently are) Current Board Temperature (This indicates the temperature internal to the control box) Current Kiln Temperature (This indicates the temperature inside the kiln) Current Step Ramp Rate (This indicates the degrees per hour ( F or C) the kiln is programmed to ramp) Current Step Setpoint (This indicates the temperature to which the kiln is heating/cooling) Current Step Hold Time (This indicates the programed hold time for the step, or provides a countdown if currently holding) Current Firing Elapsed Time (This indicates the total time the firing has been running in HH:M:SS) Current Firing Accrued Cost (This indicates the total accrued cost to the current point in the firing (subject to appropriate settings)) 9
10 Figure 5 - Execution Status If, during the firing, you want to modify the currently executing schedule, press EDIT SCHEDULE. Once EDIT SCHEDULE is pressed, you will be transitioned to the EDIT SCHEDULE screen ( Figure 6 - Edit Schedule). This will give you the opportunity to modify any schedule steps beyond those that have already been executed. For more details on how to edit a schedule, refer to Section Edit Schedule. Figure 6 - Edit Schedule If, at any point during the firing, you want to advance the kiln schedule to the next step, simply press SKIP STEP. This can be performed at any point during a firing. When you press SKIP STEP, you will be presented with a 10
11 confirmation dialog. To complete the action and skip to the next step, you must press YES at the confirmation dialog. During execution of a firing, you have the ability to view a graphical representation of the firing up to the current point in time. By pressing VIEW GRAPHICAL, you can view a chart that displays the schedule execution (Figure 7 - Graphical View). To return to execution status, simply press the back arrow on the view graphical screen. Data is populated into the view graphical screen every 1 minute. Figure 7 - Graphical View You can also cancel the firing at any time by pressing ABORT. When you press ABORT, you will be presented with a confirmation dialog. To complete the action and abort the firing, you must press YES at the confirmation dialog. If you choose to abort a firing, you will be returned to the Home Screen. The firing progress through the point of cancellation will be available in the Firing Logs. 4. Home The home screen is the kickoff point for all controller activity. This screen provides the current date, time, mode of operation, and kiln temperature. This screen is displayed when the controller is in standby mode. If the controller is inactive for 10 minutes (ie no button presses) the controller will enter a sleep state in which the display will transition to a splash screen. The splash screen display will vary based on kiln manufacturer, but at a minimum will display the current kiln temperature. To wake the controller back up, simply tap anywhere on the screen. The home screen is also the entry point to kiln schedule execution and the myriad menu items available. To enter execute mode and begin a firing, press START. To enter administrator mode and access the menu, press MENU. 11
12 5. Execute The execution screen is the display which will be present for the duration of a firing. The screen provides all pertinent information with respect to the current firing as well as certain control features. The following is a list of information presented during a firing: Currently Executing Schedule Title (This is the title of the schedule you selected to run) Current Executing Step of Total Steps (This indicates where in the overall schedule you currently are) Current Board Temperature (This indicates the temperature internal to the control box) Current Kiln Temperature (This indicates the temperature inside the kiln) Current Step Ramp Rate (This indicates the degrees per hour ( F or C) the kiln is programmed to ramp) Current Step Setpoint (This indicates the temperature to which the kiln is heating/cooling) Current Step Hold Time (This indicates the programed hold time for the step, or provides a countdown if currently holding) Current Firing Elapsed Time (This indicates the total time the firing has been running in HH:M:SS) Current Firing Accrued Cost (This indicates the total accrued cost to the current point in the firing (subject to appropriate settings)) The following is a list of control functions available during a firing: Skip Step (This function advances process control to the next user defined program step or completes the firing if no additional steps are programmed) Schedule Summary (This function provides the user an overall view of the current firing schedule programmed steps) View Graphical (This function provides a graphical representation of the firing up to the current point in time) Edit Schedule (This function allows the user to modify the current or future firing schedule steps) Abort (This function cancels the firing, disabling all elements and reverting to Standby Mode) Skip Step will transition the controller to the next step in the firing schedule. A confirmation dialog will be presented after Skip Step is pressed to ensure the selected operation is intended. If no additional steps are programmed, the controller will consider the firing complete and disable all elements. Schedule Summary will bring up a new screen in which the currently executing firing can be viewed in a tabular format. No editing is allowed in this mode. The screen allows the user to review all parameters (Ramp Rates, Setpoints, Hold Times) associated with the current firing. View Graphical will bring up a new screen in which the currently executing firing data points can be seen from the time the schedule started to the current time. Data points are populated every 1 minute. More information on the Graphical Display can be found in Section Graphical Display. Edit Schedule will bring up a new screen, similar to Schedule Summary, however, the remaining schedule steps can be modified. Any unexecuted segment/step can be modified by pressing the corresponding table cell. Depending on the selected cell, you will either be prompted with an input instruction message and keypad 12
13 (Ramp Rate, Setpoint, Hold Time), or a Yes/No selection (Setpoint Alert, Hold Time Alert, Aux 1, Aux 2). The keypad will populate the previously programmed value when it displays. It is important to clear the existing value prior to entering the new value, if a change is preferred. If no change is preferred, or the cell was selected in error, simply press Enter to keep the existing programmed value. If you make a mistake or are unsure of the changes you made, you can press the Cancel button on the Edit Schedule page, and confirm the cancellation. This will discard any changes made. Abort will cancel the current firing. A confirmation dialog will be presented after Abort is pressed to ensure the selected operation is intended. When abort is pressed and the action is confirmed, execution will halt at that point in the schedule and the controller display will return to the Home Screen. 5.1 Graphical Display The Graphical Display, available during a firing or during review of a firing log, provides a graphical representation of temperature v. time. The X-Axis (horizontal axis) represents the elapsed time of the firing. If the Graphical Display is being reviewed during a firing, the point farthest right will be current time/temperature pair, while the point furthest left will be the starting point of the firing. The Y-Axis (vertical axis) represents the temperature of the kiln at any given point along the firing s elapsed time. The Y-Axis will automatically scale based on the data available. Several capabilities are available in the Graphical Display, such as the ability to zoom on certain areas, pan across the display, and display specific data point details. These capabilities are described below. To display a specific data point, tap the area of the graph that you want to see. A pop-up will appear, similar to that shown in Figure 8 - Graphical Display Data. The pop-up indicator provides the time in the firing of the selected data point along with the temperature at that given time. Figure 8 - Graphical Display Data 13
14 To zoom on certain areas of the log, you can simply tap your finger and drag horizontally. The zoom area will highlight in gray. Once you release your finger, the graph will redraw showing only the periods of time covered by your finger drag. After zooming, the screen will display two icons in the upper right hand corner of the graph. These icons represent the ability to pan across the display (icon on the left similar to a cross hair) or reset the display (icon on the right similar to a rewind symbol) to the original full view. An example of a zoomed view can be seen in Figure 9 - Graphical Display Zoom. Figure 9 - Graphical Display Zoom 6. Menu The menu on TAP provides access to many features and settings within the controller. This menu is access by selecting MENU from the home screen. Once the menu is entered (Figure 10 - Main Menu), the controller is set to Admin mode and allows the user to modify Settings, read Event Logs, access Developer Information, and perform Software Updates. All of these items are described in detail in the following subsections. In software version 2.0 and later, the menu is presented in a scrollable format, as seen in the below figure. To navigate through the full set of menu options, select the right or left arrow. The current list of menu options are as follows: Schedules Settings Event Logs Diagnostics Software Update Developer Information 14
15 Figure 10 - Main Menu 6.1 Developer Information The developer information, accessed from the main menu, provides quick access to the current software revision and contact information for SDS Industries. To access this information, perform the following steps: From the Home Screen, press MENU From the Main Menu, press DEVELOPER INFORMATION 6.2 Diagnostics Diagnostics provide a real-time look into the usage of critical kiln components. From the diagnostics screen (Figure 11 - Diagnostics), you can view the actual number of relay actuations, the amount of time the heating elements have been on, and the amount of time the thermocouples have been exposed to high temperatures. Relay Actuations are captured during each active firing and recorded at the conclusion of the firing. If the controller is not in Dual Mode or Zone Control configurations, Relay 1, Relay 2, and Relay 3 actuations will increment simultaneously, regardless of whether all three relays are present. Auxiliary Output 1 and Auxiliary Output 2 relay actuations will increment each time a user program step explicitly commands the relay to the On position, regardless of whether an auxiliary 1 or auxiliary 2 relay is present. The Safety Relay counter will increment once for each firing that occurs, regardless of whether the kiln has a safety relay installed or not. Element on time is an actual recording of the amount of time the elements are turned on during a firing. Unless in Dual Mode or a Zone Control configuration, the values recorded for Element 1, Element 2, and Element 3 will be the same, regardless of the number of elements installed in the kiln. 15
16 Thermocouple High Heat exposure time is an accounting of how long thermocouples have been exposed to temperatures greater than 1250 F/677 C. Diagnostics can be cleared by selecting the Clear Diagnostics button from the Diagnostics page. Selecting Clear Diagnostics will present the user with a new page that allows each Relay, Element, and Thermocouple to be selected and the data associated with it cleared. This is a valuable function if utilizing the diagnostics for Preventative Maintenance tracking in conjunction with the Preventative Maintenance settings available. Figure 11 - Diagnostics To access the diagnostics screen, perform the following steps: From the Home Screen, press MENU From the Main Menu, press DIAGNOSTICS 6.3 Event Logs TAP utilizes several event logs to track activity within the controller and the kiln environment. A general log, error log, firing log, and schedule log can be accessed from the event logs screen (Figure 12 - Event Logs). As loggable events occur, they are stored to unique log files and displayed on their respective log file screens, providing user insight to behind the scenes activity within TAP. The subsequent subsections provide detail as to the contents of each unique log and the method to access each. 16
17 Figure 12 - Event Logs All logs can be cleared by pressing CLEAR ALL LOGS from the Event Logs Screen. Note: This action cannot be undone. If you choose to clear all logs, the data will not be recoverable General Event Log The general event log contains information relevant to the TAP general functionality. The log records information related to controller power up, power down, mode transitions, and software updates. Each record is stored with the time and date of occurrence to assist in troubleshooting should the need arise. The general log will maintain the last 1000 recordable events. The log can be cleared at any time by pressing CLEAR LOG from the General Log Screen (Figure 13 - General Event Log). Figure 13 - General Log 17
18 To access the general log, perform the following steps: From Home Screen, press MENU From Main Menu, press EVENT LOGS From Event Logs Screen, press GENERAL LOG Error Log The error log contains information relevant to errors that have occurred during the course of general controller navigation or schedule execution. Section 6 - Alarm Conditions defines all recordable errors, probable cause, and possible remediation. The error log can be cleared at any time by pressing CLEAR LOG from the Error Log Screen (Figure 14 - Error Log) Firing Log Figure 14 - Error Log To access the error log, perform the following steps: From Home Screen, press MENU From Main Menu, press EVENT LOGS From Event Logs Screen, press ERROR LOGS The firing log contains the data associated with past firings. These firings are presented in a selectable display box. Each firing is identified by the date and time the firing began, along with the title of the schedule executed. Once a log is selected, the user selects VIEW LOG to see a graph of the actual temperature vs. elapsed time for the duration of the schedule. The bottom of the screen will display the associated firing cost, assuming the function was enabled in settings. Firing Logs can be deleted individually or in their entirety. To delete an individual log, select the log you wish to delete and press CLEAR LOG. To delete all firing logs, select CLEAR LOG prior to selecting any of the available logs in the list on the Firing Log Screen (Figure 15 - Firing Logs). 18
19 Figure 15 - Firing Logs To access the firing log, perform the following steps: From Home Screen, press MENU From Main Menu, press EVENT LOGS From Event Logs Screen, press FIRING LOGS Select a Firing, press VIEW LOG Schedule Log The schedule log contains a list of all activities associated with schedule creation, modification, and deletion. This log includes the date and time a new schedule is created, along with the associated schedule title, the date and time an existing schedule is modified, along with the associated schedule title, and the date and time any existing schedule is deleted, along with the associated schedule title. The schedule log can be cleared at any time by pressing CLEAR LOG from the Schedule Log Screen (Figure 16 - Schedule Log). 19
20 Figure 16 - Schedule Log To access the schedule log, perform the following steps: From Home Screen, press MENU From Main Menu, press EVENT LOGS From Event Logs Screen, press SCHEDULE LOGS 6.4 Schedules The schedules landing page, accessed from the Main Menu while in admin mode, or from the Home Screen while in execute mode, presents the list of available schedules stored in memory, by title. Schedules are populated in alphabetical order, with numbers preceding letters. Unfortunately, some limitation with the ordering does exist, and as such, what most humans consider natural ordering is not a possibility. As a result, numbers sequences generally will go 1, 10, 11,, 2 To avoid this, choose a numbering scheme that implements leading zeros. From the Schedules screen (Figure 17 Schedules), accessed from the Menu, or the Schedule Selector screen (Figure Schedule Selector), accessed from Home, users have the ability to create a new schedule, edit an existing schedule, or summarily view a currently stored schedule. Figure 17 Schedules 20
21 Figure 18 - Schedule Selector From the Schedules screen, users have the added ability of deleting schedules. It is important to note that you cannot start a firing from the Schedules screen accessed from the Menu. This screen is intended for administrative action vice progressing to schedule execution From the Schedule Selector screen, users have the added ability of starting a firing. It is important to note that you cannot delete schedules from the Schedule Selector screen, as it is intended as the entry point to schedule execution. To access the schedules screen in admin mode, perform the following steps: From Home Screen, press MENU From Main Menu, press SCHEDULES To access the Schedule Selector screen in execute mode, perform the following steps: From Home Screen, press START Schedule Summary Schedule Summary provides quick access to a tabulated format of any schedule maintained in memory. Schedules and steps cannot be edited, created, or deleted while viewing a schedule summary. To make modifications to a schedule, refer to Section New Schedule, Section Edit Schedule, or Section Delete Schedule. The contents of the Schedule Summary will differ based on user defined settings. If alerts are enabled, Schedule Summary will display Setpoint Alert and Hold Time Alert columns (Figure 19 - Schedule Summary with Alerts) along with their associated user defined parameter. 21
22 Figure 19 - Schedule Summary with Alerts If Auxiliary Output 1 is enabled, Schedule Summary will display an aux output 1 parameter (Figure 20 - Schedule Summary with Aux 1) for each schedule step. Figure 20 - Schedule Summary with Aux 1 If Auxiliary Output 2 is enabled, Schedule Summary will display an aux output 2 parameter (Figure 21 - Schedule Summary with Aux 2) for each schedule step. 22
23 Figure 21 - Schedule Summary with Aux 2 Users may define any combination of these settings, and the user interface will update accordingly. To access the schedule summary screen in administrator mode, perform the following steps: From Home Screen, press MENU From Main Menu, press SCHEDULES From Schedules Screen, select an available schedule After an available schedule is selected, press SCHEDULE SUMMARY To access the schedule summary screen in execute mode, perform the following steps: From Home Screen, press MENU From Schedule Selector screen, select an available schedule After an available schedule is selected, press SCHEDULE SUMMARY New Schedule New Schedule creator (Figure 22 - New Schedule) allows the user to input a new schedule while in admin mode, or while in execute mode in preparation for a firing. Schedule storage is virtually unlimited. There is no limit to the number of steps that can be included in a specific schedule. Schedules are stored using the Schedule Title as the identifier; therefore it is important to use unique titles when inputting new schedules. Please be aware, if you input a schedule title that is already in use, TAP will OVERWRITE the existing schedule entry. 23
24 Figure 22 - New Schedule The contents of the New Schedule creator will differ based on user defined settings. If alerts are enabled, New Schedule will display Setpoint Alert and Hold Time Alert columns (Figure 23 - New Schedule with Alerts and Aux 1) along with their associated user defined parameter. Figure 23 - New Schedule with Alerts and Aux 1 If Auxiliary Output 1 is enabled, New Schedule will display an aux output 1 parameter (Figure 24 - New Schedule with Aux 1 and Aux 2) for each schedule step. 24
25 Figure 24 - New Schedule with Aux 1 and Aux 2 If Auxiliary Output 2 is enabled, New Schedule will display an aux output 2 parameter (Figure 25 - New Schedule with Aux 2) for each schedule step. Figure 25 - New Schedule with Aux 2 Users may define any combination of these settings, and the user interface will update accordingly. During schedule creation, the user has largely unlimited options as to the ramp rates, setpoints, hold times, and alerts produced. These settings can be modified at any time after initial schedule creation by performing the steps identified in Section Edit Schedule. Ramp Rates and Setpoints should be entered in the units defined in settings (Fahrenheit or Celsius). 25
26 Ramp Rates can be entered from 0.1 to 1500 F/Hr (0.05 to 815 C/Hr). 0.1 F corresponds to the slowest possible programmable ramp rate, while 1500 F corresponds to the fastest programmable ramp rate. Additionally, users can enter 9999 which will ramp the kiln as fast as possible (AFAP). If the ramp is used as a ramp up, this will equate to full power until the setpoint is reached. If the ramp is used as a ramp down, this will equate to no power until the setpoint is reached. If you are unsure of what a ramp rate is, consult your kiln manufacturer or online forums for help. With regards to ramp rates, it is important to remember the following: The kiln cannot always keep up with the defined ramp rate, whether heating or cooling and EVERY KILN IS UNIQUE. A ramp rate of 1500 F, while achievable at a low kiln temperature, is next to impossible at a temperature over 1000 F. In many, cases, it is better to program 9999 (AFAP) in place of a defined ramp rate when kiln temperatures exceed the 1000 F F temperature range. This is a case-by-case basis as every kiln is unique. Some kilns may have no problem maintaining a high ramp rate at higher temperatures, while others will struggle mightily. It all comes down the Kiln Power and the volume of space that requires heating. Setpoints can be entered from 70 F to the Kiln Max Temp. Maximum temperature settings are both firing mode and manufacturer specific. To check the current allowable maximum temperature, review the current Settings by navigating, from the Home Screen, to Menu > Settings > Current Settings. Hold times can be entered in Minutes or Hours and Minutes. If a hold time is entered in the format XXXX, the value will be interpreted as minutes. If a hold time is entered in the format XX.XX, the value will be interpreted as Hours.Minutes. For instance, entering 1.05 for a hold time will be interpreted as 1 Hour and 5 Minutes. Setpoint Alerts can be enabled or disabled on a per step basis. If your controller is equipped and the alert is enabled, an audible and visual indication will be presented to the user for 60 seconds, or until acknowledged. In all cases, a visual indication will be provided. Hold Time Alerts can be enabled or disabled on a per step basis. If your controller is equipped and the alert is enabled, an audible and visual indication will be presented to the user for 60 seconds, or until acknowledged. In all cases, a visual indication will be provided. Aux 1 Output can be enabled or disabled on a per step basis. If enabled, the auxiliary output will be enabled for the duration of the step at which it is specified. Aux 2 Output can be enabled or disabled on a per step basis. If enabled, the auxiliary output will be enabled for the duration of the step at which it is specified. To enter a new schedule in administrator/execute mode, perform the following steps: From Home Screen, press MENU/START If in admin mode, from Main Menu, press SCHEDULES From Schedules/Schedule Selector Screen, press NEW SCHEDULE Highlight SCHEDULE TITLE, and input your chosen title using the virtual keyboard 26
27 Highlight DELAY START, and input your chosen delay start time using the virtual keypad NOTE: This is not a required step. If you leave delay start blank, TAP will use 0 for a delay time and will start firing immediately after schedule is selected and advanced to execute Press ADD STEP Input Ramp Rate using the virtual keypad (Figure 26 - Ramp Rate Entry ( F)), then press ENTER Figure 26 - Ramp Rate Entry ( F) Input Setpoint using the virtual keypad (Figure 27 - Setpoint Entry ( F)), then press ENTER 27
28 Figure 27 - Setpoint Entry ( F) Input Hold Time using the virtual keypad (Figure 28 - Hold Time Entry), then press ENTER Figure 28 - Hold Time Entry To activate a Hold Time Alert, select Yes when prompted o Note: If this is enabled and the controller is equipped, an Audible and visual Alert will be presented when the Hold Time is 80% complete (Glass, Ceramic, and Metal Clay Mode) or when 2 minutes is remaining (Knife Mode) o Note: Ensure Alerts are enabled in settings. To verify this, refer to Section Notifications To activate a Setpoint Alert, select Yes when prompted o Note: If this is enabled and the controller is equipped, an Audible and Visual Alert will be presented when the Setpoint is reached o Note: Ensure Alerts are enabled in settings. To verify this, refer to Section Notifications To Enable Auxiliary Output 1, select Yes when prompted o Note: Ensure Aux 1 Output is enabled in settings. To verify this, refer to Section Auxiliary Output To Enable Auxiliary Output 2, select Yes when prompted o Note: Ensure Aux 2 Output is enabled in settings. To verify this, refer to Section Auxiliary Output To add additional schedule steps, repeat steps 6-11 above When schedule input is complete, press SAVE 28
29 6.4.3 Edit Schedule Schedule editing can be performed while in admin or execute mode. While in execute mode, this can be accomplished prior to schedule execution at the schedule selector page, or during firing from the execute page. It is important to note that schedule steps beyond those that have already been executed as part of a current firing will not be editable. To edit a schedule in admin/execute mode, perform the following steps: From Home Screen, press MENU/START If in admin mode, from Main Menu, press SCHEDULES From Schedules/Schedule Selector Screen, highlight schedule to be edited, then press EDIT SCHEDULE o The Edit Schedule Screen will appear with the Schedule Title, Delay Start value, and Current Schedule in a tabular format o If currently firing, you will not be able to edit the Delay Start value or any previously executed schedule steps Highlight values to change Using the virtual keypad, enter new value, then press ENTER Once all editing is complete, press SAVE Delete Schedule Deleting schedules can only be performed in admin mode. If you choose to delete a schedule, please do so at your own risk. There is no way to recover a deleted schedule. To delete a schedule, perform the following steps: From Home Screen, press MENU From Main Menu, press SCHEDULES From Schedules Screen, highlight schedule for deletion, then press DELETE SCHEDULE At Confirmation Dialog, press YES Favorites Both the Schedule Selector and Schedules page incorporate a tab for Favorites. Favorites are user defined schedules that are frequently used. To add a schedule to the list of favorites, select it in the Schedules tab, then double tap it with your finger. When successfully added, you will see a popup indication letting you know the task is complete. To remove a schedule from the list of favorites, select it in the Favorites tab, then double tap it with your finger. You will receive a confirmation message to ensure you really want to remove the schedule from your favorites. 6.5 Settings TAP includes a host of settings to make your life easier and to ensure that the data you want to see is available and in the format you prefer. There are also settings which ensure your kiln will continue to operate at peak performance for its entire lifetime. Any time a setting is changed, the value is written to a file. This ensures that, in the event of loss of power, your settings are remembered when the 29
30 controller is restarted. The settings page will default to a screen as shown in Figure 29 - Settings. To navigate through the various available settings, use the right and left arrows. To access Settings (Figure 29 - Settings), perform the following steps: From Home Screen, Press Menu From Main Menu, press SETTINGS Auxiliary Output Figure 29 - Settings Auxiliary Outputs can be used to control external devices such as blowers, lid lifters, or external alarms. Depending on your kiln manufacturer, TAP offers either one or two auxiliary outputs, which each control a 12 Volt signal. When these settings are enabled, TAP drives the respective auxiliary output signal high when instructed to do so by the controlling firing schedule, and in turn activates the relay you have controlling the external device. The auxiliary outputs are independently controllable (Figure 30 - Auxiliary Outputs Settings). 30
31 Figure 30 - Auxiliary Outputs Settings To enable/disable auxiliary outputs, perform the following steps: From Home Screen, press MENU From Main Menu, press SETTINGS From Settings Screen, press AUX OUTPUT Select ENABLED or DISABLED for each channel, depending on your preference Auxiliary outputs are disabled by default. It is possible that your kiln manufacturer has enabled auxiliary outputs prior to delivery to you, depending on the kiln configuration Cost Cost settings can be used to provide a realistic approximation of the cost of a firing. TAP utilizes the user entered Cost per Kilowatt-Hour and Kiln Power Rating to determine the cost of firing. Unlike many controllers that assume anywhere from a % duty cycle for a firing, TAP utilizes the amount of time elements are on during a firing to determine the exact duty cycle for the executing firing schedule. During firing, the accrued cost is displayed on the execution screen. Assuming these settings are enabled, you will see the firing cost increase as elements are cycled on and off during a firing. After firing, the actual cost can be found in the firing log. The cost per kilowatt-hour and kiln power rating are, by default, set to 0 (displayed as Disabled). This disables the cost reporting functionality. After these settings are changed they are maintained in memory until default settings are restored or the setting is changed by the user. Acceptable entries for Cost per Kwh are $0 through $9.99. If desired, a value of 0 or a blank can be entered which will disable the cost reporting functionality. Acceptable entries for Kiln Power are 100 through 100,000 Watts. Most kilns are delivered with Power Ratings in Kilowatts. To convert from Kilowatt to Watt, multiply the Kilowatt value by It is imperative that kiln power is entered in Watts, as any other unit of entry will result in incorrect cost reporting. If desired, a value of 0 or a blank can be entered which will disable the cost reporting functionality. 31
32 For accrued cost to calculate and display properly, both the Cost per KWh and Kiln Power settings must be entered. If either setting is entered as 0/Disabled, TAP will not calculate the cost of firing. To modify the cost settings, perform the following steps: From Home Screen, press MENU From Main Menu, press SETTINGS From Settings Screen, press COST Select the Cost per KWh box Using the virtual keypad (Figure 31 - Cost per KWh Entry), enter the new Cost per Kilowatt-Hour in dollars, and press ENTER o Note: This value can be obtained from your monthly utility bill o Note: If your Cost per Kilowatt Hour is 22 Cents, enter 0.22 (alternatively,.22) in Cost KWh field Figure 31 - Cost per KWh Entry Select the Kiln Power Rating Using the virtual keypad (Figure 32 - Kiln Power Entry), enter the Kiln Power Rating in Watts, then press ENTER o Note: This value can be obtained from your kiln manufacturer o Note: If Kiln Power Rating is 10KW, enter in Cost Power Rating field 32
33 Figure 32 - Kiln Power Entry Date and Time Date and Time settings allow the user to modify the controllers stored date and time. Date and Time is a critical aspect of TAP, as it is used to format event log entries, making it easier for users to sort through previous firings, and making it easier for SDS Industries to retrace steps in the event of anomalous behavior. The Date and Time screen can be used to accomplish these changes (Figure 2 - Date/Time Entry). To modify the Date or Time, perform the following steps: From the Home Screen, Press MENU From Main Menu, press SETTINGS From Settings Screen, press Date + Time Enter the preferred Date and Time (in 24Hr format) Display Mode Display Settings control how data is displayed to you on the various screens throughout TAP. Within Display Settings, the user has the ability to control the temperature format, the date display format, and the time display format (Figure 33 - Display Settings). These settings are maintained in a file stored in memory and will be retained in the event that power is lost to TAP. The default settings are Fahrenheit temperature display, DD-MMM-YY date display, and 12 Hour clock format. 33
34 Figure 33 - Display Settings Temperature can be displayed in either Fahrenheit or Celsius. Date can be displayed as MM/DD/YY, DD-MMM-YY, or DD/MM/YY. Time can be displayed in either 12 Hour (XX:YY AM/PM) or 24 Hour (XX:YY) format. To modify the display mode settings, perform the following steps: From Home Screen, press MENU From Main Menu, press SETTINGS From Settings Screen, press DISPLAY SETTINGS Select preferred display settings Fire Mode Fire Mode is set to ensure an inadvertent firing above the kiln manufacturers maximum rated temperature or the maximum thermocouple temperature does not occur. Additionally, if your kiln is a Dual Mode enabled kiln (as defined by your manufacturer prior to order), the fire mode setting controls which elements are actuated during a firing. For dual mode kilns, selecting between Glass and Ceramic fire mode enables/disables lid elements. This setting may or may not be set by your manufacturer prior to receipt. It is possible that this screen will provide a single mode selection (glass, ceramic, metal clay, or knife) or a combination of the firing modes, based on the kiln manufacturers advanced settings. B To modify the Fire Mode setting, perform the following steps: From Home Screen, press MENU From Main Menu, press SETTINGS From Settings Screen, press FIRE MODE Select the desired Fire Mode 34
35 6.5.6 Network The network settings page provides insight into the network components of TAP, specifically the current network status, the list of available wireless networks (if enabled), and the ability to connect to a wired network Status The network status page (Figure 34 - Network Status) provides indication of the current IP address and the controller UID. The IP address is automatically obtained from your DHCP router when a connection is established. The UID is a unique identifier for your specific controller. UIDs are not repeated and are automatically obtained from the SDS Industries server. If the controller does not have a UID, one will be retrieved once a valid network connection is established and TAP is able to establish a connection with the SDS Industries server. The UID is necessary for linking the kiln controller to a user s mobile application account. It serves as the necessary index for retrieving data via mobile device. Figure 34- Network Status Wireless (If enabled) Beginning with Software Revision 3.0, a network wireless page (Figure 35 - Wireless Network Tab) provides a list of available wireless networks by SSID, along with corresponding signal strength and security indicators. Additionally, the header data available on each page provides a WiFi connection strength indicator. 35
36 Figure 35- Wireless Network Tab To connect to your preferred network, select the name of the network from the list of available wireless networks. Press Connect to Network button. If the selected wireless network had a padlock indicator, TAP will prompt you for a password entry. If no padlock was present, the controller will automatically attempt to establish the connection. Once the connection status changes, the controller will revert back to the status page. If the connection was successful, an IP address will be populated Wired The wired network tab (Figure 36 - Wired Network Tab) provides a single button, Connect to Network, which will initiate the connection process for a physically wired link. If an Ethernet cable to an internet enabled router is not present, this will fail every time. Once the connection status changes, the control will revert back to the status page. If the connection was successful, an IP address will be populated. 36
37 Figure 36- Wired Network Tab Notifications Notifications are used to provide audible (if equipped) and visual indicators to the user (Figure 37 - Notifications). Alerts are used to indicate a process control has been met, ie setpoint has been reached, or a user defined indication is requested, ie hold time alert. Figure 37 - Notifications Alarms are used to indicate to the user that an abnormal occurrence has taken place and some corrective action is required. For a list of conditions that generate alarms, refer to Section 6 - Alarm Conditions. If Alerts and/or Alarms are set to disabled in this section, no alerts and/or alarms will be presented, regardless of the users request to display them during process control. 37
38 It is recommended that alarms remain enabled, however, if they are disabled and an error condition that requires a firing schedule be aborted occurs, the firing will still be aborted though no indication to the user will be present. A recording of the error will be available in the Error Log. To modify the notification settings, perform the following steps: From Home Screen, press MENU From Main Menu, press SETTINGS From Settings Screen, press NOTIFICATIONS Select preferred notification settings Preventative Maintenance Preventative Maintenance settings (Figure 38 - Preventative Maintenance) are utilized in conjunction with TAP s recorded diagnostics to ensure peak performance over the lifetime of your kiln. Preventative maintenance settings are used as a reference point for when alerts should be presented to the user and act as a reminder that it is time to perform regular maintenance on the kiln. These settings cover relay life, element life, and thermocouple life. Figure 38 - Preventative Maintenance By default, all preventative maintenance settings are disabled. Acceptable entries for Relay Life are 50,000 through 10,000,000 actuations. If desired, a value of 0 or a blank can be entered which will disable the relay life preventative maintenance functionality. Acceptable entries for Element Life are 40 7,500 hours. If desired, a value of 0 or blank can be entered which will disable the element life preventative maintenance functionality. Acceptable entries for Thermocouple Life are 10 7,500 hours. If desired, a value of 0 or blank can be entered which will disable the thermocouple life preventative maintenance functionality. To modify these settings, perform the following steps: From Home Screen, press MENU 38
39 From Main Menu, press SETTINGS From Settings Screen, press PREVENTIVE MAINTENANCE For Relay Life, select New Relay Life, enter new value using virtual keypad(figure 39 - Relay Life Entry), then press ENTER Figure 39 - Relay Life Entry For Element Life, select ELEMENT LIFE tab, select New Element life, enter new value using virtual keypad (Figure 40 - Element Life Entry), then press ENTER Figure 40 - Element Life Entry 39
40 For Thermocouple Life, select THERMOCOUPLE LIFE tab, select New Thermocouple Life, enter new value using virtual keypad (Figure 41 - Thermocouple Life Entry), then press ENTER Figure 41 - Thermocouple Life Entry Thermocouple Offset Thermocouple offset can be used to correct a drifting thermocouple. A user defined thermocouple offset can be programmed with allowable values between -50 and This allows for user corrections to thermocouple deviations within this range of temperature. When this setting is applied, the user defined value is added to the temperature detected by the controller. This offset is applied consistently across the range of input temperatures. The setting is retained when power is removed from the controller. To modify these settings, perform the following steps: From Home Screen, press MENU From Main Menu, press SETTINGS From SETTINGS, press Thermocouple Select the NEW text entry field, enter the value with the virtual keypad, then press ENTER Touchscreen Calibration Touchscreen calibration is sometimes required in the event that drifting or inaccurate touch inputs are being produced. Touchscreen calibration can be performed at any time, with the exception of during firing, by holding a finger to the screen for a duration of 15 seconds. During touchscreen calibration, the TAP controller application will close and pass control to the touchscreen calibration application. At the completion of touchscreen calibration, the TAP 40
41 controller application will begin again and prompt the user to set the current date and time, or, with software revision 3.0 and later, enter the Home Screen. To perform a touchscreen calibration, perform the following steps: From any screen other than Execution, press finger to screen Wait 15 seconds Follow on screen prompts 6.6 SW Update Software updates are available from your kiln manufacturers website, or for controllers purchased from SDS Industries directly, at updates incorporate additional planned functionality, software enhancements as requested by users, and any bug fixes that may be identified. To update software, perform the following steps: Download the latest version of available software Extract the contents of the.zip file to a USB thumb drive o Note: It is critical that this be placed at the root level of the USB flash drive, ie do not extract to a personally created directory Insert USB thumb drive into USB port on TAP From Home Screen, press MENU From Main Menu, press SOFTWARE UPDATE (Figure 42 - Software Update) Figure 42 - Software Update Select the desired software from the available software list, then press UPDATE SOFTWARE At confirmation dialog, press YES Additional guidance on software updates can be obtained from 41
User Manual Digi-Sense 12-Channel Benchtop Data Logging Thermocouple Thermometer
 User Manual Digi-Sense 12-Channel Benchtop Data Logging Thermocouple Thermometer Model: 92000-01 THE STANDARD IN PRECISION MEASUREMENT Table of Contents Introduction... 3 Unpacking... 3 Initial Setup...3
User Manual Digi-Sense 12-Channel Benchtop Data Logging Thermocouple Thermometer Model: 92000-01 THE STANDARD IN PRECISION MEASUREMENT Table of Contents Introduction... 3 Unpacking... 3 Initial Setup...3
IMPROVED HARDWARE FEATURES
 IMPROVED HARDWARE FEATURES 1. FOURTEEN SEGMENT DISPLAYS Improvement from the seven-segment displays on the DynaTrol 600. All letters can be represented on these displays; some messages will change from
IMPROVED HARDWARE FEATURES 1. FOURTEEN SEGMENT DISPLAYS Improvement from the seven-segment displays on the DynaTrol 600. All letters can be represented on these displays; some messages will change from
LeFun IP Camera Quick Install Guide
 LeFun IP Camera Quick Install Guide Website: www.lefunsmart.com E-mail: support@lefunsmart.com Catalog 1. Introduction... 2 1.1. Thank you for Choosing LeFun IP Camera... 2 1.2. Introducing LeFun IP Camera...2
LeFun IP Camera Quick Install Guide Website: www.lefunsmart.com E-mail: support@lefunsmart.com Catalog 1. Introduction... 2 1.1. Thank you for Choosing LeFun IP Camera... 2 1.2. Introducing LeFun IP Camera...2
InTemp System User s Guide
 InTemp System User s Guide Onset Computer Corporation 470 MacArthur Blvd. Bourne, MA 02532 www.onsetcomp.com Mailing Address: P.O. Box 3450 Pocasset, MA 02559-3450 Phone: 1-800-LOGGERS (1-800-564-4377)
InTemp System User s Guide Onset Computer Corporation 470 MacArthur Blvd. Bourne, MA 02532 www.onsetcomp.com Mailing Address: P.O. Box 3450 Pocasset, MA 02559-3450 Phone: 1-800-LOGGERS (1-800-564-4377)
2 Product Overview. 5 User Interface. 14 Logging Data. 17 Viewing Data. 19 Managing Data. 24 Device Settings. 26 Specifications.
 TITAN S8 Portable Data Acquisition Logger PRODUCT USER GUIDE To view the full MadgeTech product line, visit our website at madgetech.com. TABLE OF CONTENTS 2 Product Overview 5 User Interface 14 Logging
TITAN S8 Portable Data Acquisition Logger PRODUCT USER GUIDE To view the full MadgeTech product line, visit our website at madgetech.com. TABLE OF CONTENTS 2 Product Overview 5 User Interface 14 Logging
TITAN S8. Portable Data Acquisition Logger. Product User Guide
 TITAN S8 Portable Data Acquisition Logger Product User Guide Table of Contents 2 General Features... 3 Device Overview... 3 External Features... 3 Device Orientation... 4 Device Inputs... 5 Sensor Types
TITAN S8 Portable Data Acquisition Logger Product User Guide Table of Contents 2 General Features... 3 Device Overview... 3 External Features... 3 Device Orientation... 4 Device Inputs... 5 Sensor Types
Copyright 2015 Integrated Environmental Solutions Limited. All rights reserved.
 Tabular Room Data User Guide IES Virtual Environment Copyright 2015 Integrated Environmental Solutions Limited. All rights reserved. No part of the manual is to be copied or reproduced in any form without
Tabular Room Data User Guide IES Virtual Environment Copyright 2015 Integrated Environmental Solutions Limited. All rights reserved. No part of the manual is to be copied or reproduced in any form without
itouch touch screen keypad
 Quick Reference Card Please consult your spa user manual for complete info on the features of your spa system. itouch touch screen keypad No buttons, keys and overlays! Mode and function selection wheels,
Quick Reference Card Please consult your spa user manual for complete info on the features of your spa system. itouch touch screen keypad No buttons, keys and overlays! Mode and function selection wheels,
Document Number: /4/2012
 Copyright 2012 icontrol Networks, Inc. All rights reserved. No reproduction in whole or in part without prior written approval. icontrol Networks, icontrol, and icontrol logo design are pending trademarks
Copyright 2012 icontrol Networks, Inc. All rights reserved. No reproduction in whole or in part without prior written approval. icontrol Networks, icontrol, and icontrol logo design are pending trademarks
Bridgeware Systems War Board Documentation
 Introduction Temps Plus War Board Help Bridgeware Systems War Board Documentation Version date 2/3/2006 WarBoard.chm Version 4 Please visit www.bridgeware.net/webhelp for ideas, examples, and further education
Introduction Temps Plus War Board Help Bridgeware Systems War Board Documentation Version date 2/3/2006 WarBoard.chm Version 4 Please visit www.bridgeware.net/webhelp for ideas, examples, and further education
IBC Portal USER MANUAL.
 IBC Portal USER MANUAL www.ibcboiler.com Copyright 2018 IBC Technologies Inc. All rights reserved. Information in this document is subject to change without notice. No part of this publication may be reproduced,
IBC Portal USER MANUAL www.ibcboiler.com Copyright 2018 IBC Technologies Inc. All rights reserved. Information in this document is subject to change without notice. No part of this publication may be reproduced,
Light and Control ModBot User Interface Storyboard
 Wireframe Flow Chart Framework Large or Small Header components Launcher component dashboard energy management security Settings dashboard component functions bar switch function toggle Switch function
Wireframe Flow Chart Framework Large or Small Header components Launcher component dashboard energy management security Settings dashboard component functions bar switch function toggle Switch function
SPS5.7. Operating Instructions. Notes
 SPS5.7 Operating Instructions Stanton Pottery Supplies Ltd., Canal Lane, Westport Lake, Tunstall, STOKE-ON-TRENT, Staffordshire, England. ST6 4NZ 24 Tel: +44 (0)1782 835467 Issue: 1.0A Fax: +44 (0)1782
SPS5.7 Operating Instructions Stanton Pottery Supplies Ltd., Canal Lane, Westport Lake, Tunstall, STOKE-ON-TRENT, Staffordshire, England. ST6 4NZ 24 Tel: +44 (0)1782 835467 Issue: 1.0A Fax: +44 (0)1782
Fujitsu LifeBook U Series
 Fujitsu LifeBook U Series BIOS Guide LifeBook U Series Model: UH900 Document Date: 01/07/2010 Document Part Number: FPC58-2547-01 FUJITSU AMERICA, INC. 1 LifeBook U Series BIOS U Series BIOS BIOS SETUP
Fujitsu LifeBook U Series BIOS Guide LifeBook U Series Model: UH900 Document Date: 01/07/2010 Document Part Number: FPC58-2547-01 FUJITSU AMERICA, INC. 1 LifeBook U Series BIOS U Series BIOS BIOS SETUP
NORDSON CORPORATION AMHERST, OHIO USA
 CanWorks Operator Interface Tracking PLUS for CanWorks Systems with SM-2 Spray Monitors User Guide Part 1018132A NORDSON CORPORATION AMHERST, OHIO USA 2002 Nordson Corporation. All rights reserved. CanWorks,
CanWorks Operator Interface Tracking PLUS for CanWorks Systems with SM-2 Spray Monitors User Guide Part 1018132A NORDSON CORPORATION AMHERST, OHIO USA 2002 Nordson Corporation. All rights reserved. CanWorks,
LevelOne FNS bay/1usb Soho NAS. User s Manual
 LevelOne FNS-1000 1- bay/1usb Soho NAS User s Manual Table of Contents Introduction... 2 The FNS-1000 NAS Server... 2 FNS-1000 Features... 2 Package Contents... 2 System Requirements... 2 Disclaimer...
LevelOne FNS-1000 1- bay/1usb Soho NAS User s Manual Table of Contents Introduction... 2 The FNS-1000 NAS Server... 2 FNS-1000 Features... 2 Package Contents... 2 System Requirements... 2 Disclaimer...
SAS Mobile BI 8.1 for Windows 10: Help
 SAS Mobile BI 8.1 for Windows 10: Help Welcome Getting Started How Do I Use the App? Check out the new features. View the videos: SAS Mobile BI for Windows playlist on YouTube Use JAWS software? See the
SAS Mobile BI 8.1 for Windows 10: Help Welcome Getting Started How Do I Use the App? Check out the new features. View the videos: SAS Mobile BI for Windows playlist on YouTube Use JAWS software? See the
Fujitsu STYLISTIC Q Series
 Fujitsu STYLISTIC Q Series BIOS Guide STYLISTIC Q Series Model: Q552 Document Date: 5252012 Document Part Number: FPC58-3061-01 FUJITSU AMERICA, INC. 1 STYLISTIC Q552 BIOS Q Series BIOS BIOS SETUP UTILITY
Fujitsu STYLISTIC Q Series BIOS Guide STYLISTIC Q Series Model: Q552 Document Date: 5252012 Document Part Number: FPC58-3061-01 FUJITSU AMERICA, INC. 1 STYLISTIC Q552 BIOS Q Series BIOS BIOS SETUP UTILITY
MagicSoft Version 3.02
 MagicSoft Version 3.02 Chapter 1 Introduction MagicSoft is designed to be intuitive and easy to navigate. You ll never find yourself buried deep in a menu without quick access to the screens and tools
MagicSoft Version 3.02 Chapter 1 Introduction MagicSoft is designed to be intuitive and easy to navigate. You ll never find yourself buried deep in a menu without quick access to the screens and tools
DATA ARCHIVING SOFTWARE V.
 Interscan Corporation. ARC-MAX III - DATA ARCHIVING SOFTWARE V. 2.1.0.9 OPERATION MANUAL 1 Contents 1 Opening the program.... 3 2 Login Window... 3 2 Menu & Toolbar... 4 2.1 Current Data Display... 5 2.2
Interscan Corporation. ARC-MAX III - DATA ARCHIVING SOFTWARE V. 2.1.0.9 OPERATION MANUAL 1 Contents 1 Opening the program.... 3 2 Login Window... 3 2 Menu & Toolbar... 4 2.1 Current Data Display... 5 2.2
Brivis Touch. Owner s Manual
 Brivis Touch Owner s Manual Congratulations on purchasing a Brivis Touch Comfort Controller. This intelligent Controller can be used with a range of Brivis heating and cooling products. The Brivis Touch
Brivis Touch Owner s Manual Congratulations on purchasing a Brivis Touch Comfort Controller. This intelligent Controller can be used with a range of Brivis heating and cooling products. The Brivis Touch
USER INTERFACE REVISIONS
 Intelligent Device Manager USER INTERFACE REVISIONS AMS TM Suite: Intelligent Device Manager 375 Field Communicator User Interface Revisions AMS Suite: Intelligent Device Manager January 2006 Disclaimer
Intelligent Device Manager USER INTERFACE REVISIONS AMS TM Suite: Intelligent Device Manager 375 Field Communicator User Interface Revisions AMS Suite: Intelligent Device Manager January 2006 Disclaimer
Quick Reference Card Please consult your spa user manual for complete info on the features of your spa system. in.k1000. touch screen keypad
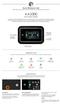 Quick Reference Card Please consult your spa user manual for complete info on the features of your spa system. in.k1000 touch screen keypad No buttons, keys and overlays! Mode and function selection wheels,
Quick Reference Card Please consult your spa user manual for complete info on the features of your spa system. in.k1000 touch screen keypad No buttons, keys and overlays! Mode and function selection wheels,
Drobo 5D3 User Guide
 Drobo 5D3 User Guide 1 Drobo 5D3 User Guide... 6 2 Before You Begin... 7 2.1 Product Features at a Glance... 7 2.2 Checking Box Contents... 8 2.3 Checking System Requirements... 9 2.3.1 Operating Systems
Drobo 5D3 User Guide 1 Drobo 5D3 User Guide... 6 2 Before You Begin... 7 2.1 Product Features at a Glance... 7 2.2 Checking Box Contents... 8 2.3 Checking System Requirements... 9 2.3.1 Operating Systems
Navigator Software User s Manual. User Manual. Navigator Software. Monarch Instrument Rev 0.98 May Page 1 of 17
 User Manual Navigator Software Monarch Instrument Rev 0.98 May 2006 Page 1 of 17 Contents 1. NAVIGATOR SOFTWARE 2. INSTALLATION 3. USING NAVIGATOR SOFTWARE 3.1 STARTING THE PROGRAM 3.2 SYSTEM SET UP 3.3
User Manual Navigator Software Monarch Instrument Rev 0.98 May 2006 Page 1 of 17 Contents 1. NAVIGATOR SOFTWARE 2. INSTALLATION 3. USING NAVIGATOR SOFTWARE 3.1 STARTING THE PROGRAM 3.2 SYSTEM SET UP 3.3
Moomba Boats PV480 Color Display
 Moomba Boats PV480 Color Display 2018 Owner s Manual 1715055 2017-08-30 We continually strive to bring you the highest quality, full-featured products. As a result, you may find that your actual display
Moomba Boats PV480 Color Display 2018 Owner s Manual 1715055 2017-08-30 We continually strive to bring you the highest quality, full-featured products. As a result, you may find that your actual display
PF3100 Quick User Guide R 0.3 PROFIRE PF3100. Quick User Guide. PROFIRE Page 1 of 13
 R 0.3 PF3100 Quick User Guide solutions@profireenergy.com Page 1 of 13 1. System Overview... 3 2. General Information... 3 Status LED... 3 3. Interpreting System Information... 4 Alerts Tab... 4 4. Running
R 0.3 PF3100 Quick User Guide solutions@profireenergy.com Page 1 of 13 1. System Overview... 3 2. General Information... 3 Status LED... 3 3. Interpreting System Information... 4 Alerts Tab... 4 4. Running
F4T Touch Screen Controller User s Guide
 F4T Touch Screen Controller User s Guide TestEquity LLC 6100 Condor Drive Moorpark, CA 93021 Support: 877-512-3457 Toll Free 805-480-0638 Corporate: 800-732-3457 805-498-9933 http://www.testequity.com
F4T Touch Screen Controller User s Guide TestEquity LLC 6100 Condor Drive Moorpark, CA 93021 Support: 877-512-3457 Toll Free 805-480-0638 Corporate: 800-732-3457 805-498-9933 http://www.testequity.com
Lutron Home Control+ App for the Apple ipad TM, iphone TM and ipod touch
 for the Apple ipad TM, iphone TM and ipod touch revision F Page 1 1.800.523.9466 Overview... 3 What hardware and software do I need?... 4 How does the ipad/iphone/ipod Touch connect to my Lutron system?...
for the Apple ipad TM, iphone TM and ipod touch revision F Page 1 1.800.523.9466 Overview... 3 What hardware and software do I need?... 4 How does the ipad/iphone/ipod Touch connect to my Lutron system?...
Tabular Building Template Manager (BTM)
 Tabular Building Template Manager (BTM) User Guide IES Vi rtual Environment Copyright 2015 Integrated Environmental Solutions Limited. All rights reserved. No part of the manual is to be copied or reproduced
Tabular Building Template Manager (BTM) User Guide IES Vi rtual Environment Copyright 2015 Integrated Environmental Solutions Limited. All rights reserved. No part of the manual is to be copied or reproduced
Navigating Your Kindle Fire 1st Generation
 Navigating Your Kindle Fire 1st Generation 2015 Amazon.com, Inc. or its affiliates. All rights reserved. Contents Touchscreen Actions Status Bar Options Bar Using the Onscreen Keyboard Your Carousel, Favorites,
Navigating Your Kindle Fire 1st Generation 2015 Amazon.com, Inc. or its affiliates. All rights reserved. Contents Touchscreen Actions Status Bar Options Bar Using the Onscreen Keyboard Your Carousel, Favorites,
PULSAlink. Installation Operation Manual Rev. A Page 1 of 17
 PULSAlink Installation Operation Manual Page 1 of 17 Table of Contents 1. GENERAL WARNINGS... 3 2. INSTALLATION... 3 2.1 Connections... 3 3. PULSAlink FEATURES... 4 3.1 Login... 4 3.2 Home Screen... 5
PULSAlink Installation Operation Manual Page 1 of 17 Table of Contents 1. GENERAL WARNINGS... 3 2. INSTALLATION... 3 2.1 Connections... 3 3. PULSAlink FEATURES... 4 3.1 Login... 4 3.2 Home Screen... 5
Ctdigi.com. Instruction manual. Production by S & W Technology Labs
 Ctdigi.com Instruction manual Production by S & W Technology Labs I. Install app II. Guard camera Guard camera Introduction Accessory Sensor Scenario Guard 360 Introduction - Catalog - Install app Scenario
Ctdigi.com Instruction manual Production by S & W Technology Labs I. Install app II. Guard camera Guard camera Introduction Accessory Sensor Scenario Guard 360 Introduction - Catalog - Install app Scenario
QuickStart Training Guide: The Accounting Review Role
 Accounting Review Role Final Approval of Expense Reports If you are an Accountant who is using ExpensAble Corporate to make final approval of employees expense reports, this information is for you. This
Accounting Review Role Final Approval of Expense Reports If you are an Accountant who is using ExpensAble Corporate to make final approval of employees expense reports, this information is for you. This
SysLINK 1000/1500 Family Quick Start Guide
 1 QS001 004 1706. Copyright 2017. Information subject to change without notice. SysLINK 1000/1500 Family Quick Start Guide SL 1000 SL 1500 What s Included Wi Fi Antennas (if purchased) Cellular Antennas
1 QS001 004 1706. Copyright 2017. Information subject to change without notice. SysLINK 1000/1500 Family Quick Start Guide SL 1000 SL 1500 What s Included Wi Fi Antennas (if purchased) Cellular Antennas
Getting Started With the CCPilot VI and QuiC
 Page 1 of 24 Getting Started With the CCPilot VI and QuiC Page 2 of 24 Table of Contents Purpose... 3 What You Will Need... 4 Install the QuiC Tool... 6 Install the QuiC Runtime... 7 Basics of the QuiC
Page 1 of 24 Getting Started With the CCPilot VI and QuiC Page 2 of 24 Table of Contents Purpose... 3 What You Will Need... 4 Install the QuiC Tool... 6 Install the QuiC Runtime... 7 Basics of the QuiC
TSS-7/TSS-10 7" and 10.1" Room Scheduling Touch Screens
 TSS-7/TSS-10 7" and 10.1" Room Scheduling Touch Screens Supplemental Guide Crestron Electronics, Inc. Crestron product development software is licensed to Crestron dealers and Crestron Service Providers
TSS-7/TSS-10 7" and 10.1" Room Scheduling Touch Screens Supplemental Guide Crestron Electronics, Inc. Crestron product development software is licensed to Crestron dealers and Crestron Service Providers
Welcome Contents Diagram
 Welcome Congratulations on your purchase of our GBF PL960 Series of IP Doorbells. Our factory engineers were the first to enable viewing of multiple security cameras through your handheld smart device,
Welcome Congratulations on your purchase of our GBF PL960 Series of IP Doorbells. Our factory engineers were the first to enable viewing of multiple security cameras through your handheld smart device,
Dryer. M720 Programming and Operation Manual. July 15, 2015 Revision 1.51
 Dryer M720 Programming and Operation Manual July 15, 2015 Revision 1.51 Contents 1 Important Safety Information 1 1.1 FOR YOUR SAFETY - CAUTION!............................. 1 2 Control Overview 2 2.1
Dryer M720 Programming and Operation Manual July 15, 2015 Revision 1.51 Contents 1 Important Safety Information 1 1.1 FOR YOUR SAFETY - CAUTION!............................. 1 2 Control Overview 2 2.1
DMS Local. User Manual. For Projector Management V 1.01
 DMS Local User Manual For Projector Management V 1.01 2 Copyright Copyright Copyright 2018 BenQ Corporation. All rights reserved. No part of this publication may be reproduced, transmitted, transcribed,
DMS Local User Manual For Projector Management V 1.01 2 Copyright Copyright Copyright 2018 BenQ Corporation. All rights reserved. No part of this publication may be reproduced, transmitted, transcribed,
FREEDOM-Pad Installation and Operation
 FREEDOM-Pad Installation and Operation Quick Start Steps for installing FREEDOM-Pad Page 2 Desktop Install Overview Page 2 Mobile Device Installation Overview Page 2 Activating the Battery Page 2 Resetting
FREEDOM-Pad Installation and Operation Quick Start Steps for installing FREEDOM-Pad Page 2 Desktop Install Overview Page 2 Mobile Device Installation Overview Page 2 Activating the Battery Page 2 Resetting
Fujitsu Stylistic ST6000 Series
 Fujitsu Stylistic ST6000 Series BIOS Guide Stylistic Series Model: ST6012 Document Date: 12/01/2008 Document Part Number: FPC65-4369-01 FUJITSU COMPUTER SYSTEMS CORPORATION 1 Stylistic ST Series BIOS ST
Fujitsu Stylistic ST6000 Series BIOS Guide Stylistic Series Model: ST6012 Document Date: 12/01/2008 Document Part Number: FPC65-4369-01 FUJITSU COMPUTER SYSTEMS CORPORATION 1 Stylistic ST Series BIOS ST
Android User Guide. for version 5.3
 Android User Guide for version 5.3 Contents 1. Installation... 3 1.1. How to install Babelnet... 3 1.2. Enter Babelnet in the search field.... 3 1.3. Safety precautions when using Babelnet on your Android...
Android User Guide for version 5.3 Contents 1. Installation... 3 1.1. How to install Babelnet... 3 1.2. Enter Babelnet in the search field.... 3 1.3. Safety precautions when using Babelnet on your Android...
User Guide. RACER Date 09/29/17
 User Guide RACER Date 09/29/17 1 Table of Contents Table of Contents... 2 RACER... 4 Home Page...5 RACER Requester... 6 Basic Information...6 Location Information...7 Change Information...8 Review and
User Guide RACER Date 09/29/17 1 Table of Contents Table of Contents... 2 RACER... 4 Home Page...5 RACER Requester... 6 Basic Information...6 Location Information...7 Change Information...8 Review and
USER GUIDE. BrightSign Network Enterprise Edition WebUI Version 3.5
 USER GUIDE BrightSign Network Enterprise Edition WebUI Version 3.5 BrightSign, LLC. 16795 Lark Ave., Suite 200 Los Gatos, CA 95032 408-852-9263 www.brightsign.biz TABLE OF CONTENTS Introduction 1 What
USER GUIDE BrightSign Network Enterprise Edition WebUI Version 3.5 BrightSign, LLC. 16795 Lark Ave., Suite 200 Los Gatos, CA 95032 408-852-9263 www.brightsign.biz TABLE OF CONTENTS Introduction 1 What
Fujitsu LifeBook T Series
 Fujitsu LifeBook T Series BIOS Guide LifeBook T Series Model: T1010 with UMTS Document Date: 01/15/2009 Document Part Number: FPC58-2038-01 FUJITSU COMPUTER SYSTEMS CORPORATION 1 LifeBook T Series BIOS
Fujitsu LifeBook T Series BIOS Guide LifeBook T Series Model: T1010 with UMTS Document Date: 01/15/2009 Document Part Number: FPC58-2038-01 FUJITSU COMPUTER SYSTEMS CORPORATION 1 LifeBook T Series BIOS
Smith Meter ETR-1000 Electronic Register
 MANUAL Smith Meter ETR-1000 Electronic Register Operator Reference Manual Bulletin MNTA001 Issue/Rev 0.1 (9/17) Technical Support Contact Information: Field Service Response Center 24/7 Technical Support/Schedule
MANUAL Smith Meter ETR-1000 Electronic Register Operator Reference Manual Bulletin MNTA001 Issue/Rev 0.1 (9/17) Technical Support Contact Information: Field Service Response Center 24/7 Technical Support/Schedule
Instruction Manual. ROYTRONIC EXCEL Series AD9 Programming Guide Electronic Metering Pumps
 Instruction Manual ROYTRONIC EXCEL Series AD9 Programming Guide Electronic Metering Pumps For file reference, please record the following data: Model No: Serial No: Installation Date: Installation Location:
Instruction Manual ROYTRONIC EXCEL Series AD9 Programming Guide Electronic Metering Pumps For file reference, please record the following data: Model No: Serial No: Installation Date: Installation Location:
Cloud IP Camera Note:
 Version:V2.0 Cloud IP Camera User s Manual Note: Due to the continuous updating of the product and software, there may be a discrepancy between the operating guide and the APP interface.all the instructions
Version:V2.0 Cloud IP Camera User s Manual Note: Due to the continuous updating of the product and software, there may be a discrepancy between the operating guide and the APP interface.all the instructions
Imagine. Create. Discover. User Manual. TopLine Results Corporation
 Imagine. Create. Discover. User Manual TopLine Results Corporation 2008-2009 Created: Tuesday, March 17, 2009 Table of Contents 1 Welcome 1 Features 2 2 Installation 4 System Requirements 5 Obtaining Installation
Imagine. Create. Discover. User Manual TopLine Results Corporation 2008-2009 Created: Tuesday, March 17, 2009 Table of Contents 1 Welcome 1 Features 2 2 Installation 4 System Requirements 5 Obtaining Installation
User Guide For Universal Devices Administrative Console (ISY)
 User Guide For Universal Devices Administrative Console (ISY) - 1 - Table of Contents 1. PURPOSE 6 2. THEORY OF OPERATION 6 3. INSTALLATION 7 4. CONFIGURATION 8 4.1 Prerequisites 8 4.1.1 Host Computer
User Guide For Universal Devices Administrative Console (ISY) - 1 - Table of Contents 1. PURPOSE 6 2. THEORY OF OPERATION 6 3. INSTALLATION 7 4. CONFIGURATION 8 4.1 Prerequisites 8 4.1.1 Host Computer
NumaView Software. Addendum to T-Series Manuals TELEDYNE API (TAPI) 9970 CARROLL CANYON ROAD SAN DIEGO, CALIFORNIA USA
 NumaView Software Addendum to T-Series Manuals TELEDYNE API (TAPI) 9970 CARROLL CANYON ROAD SAN DIEGO, CALIFORNIA 92131-1106 USA Toll-free Phone: 800-324-5190 Phone: +1 858-657-9800 Fax: +1 858-657-9816
NumaView Software Addendum to T-Series Manuals TELEDYNE API (TAPI) 9970 CARROLL CANYON ROAD SAN DIEGO, CALIFORNIA 92131-1106 USA Toll-free Phone: 800-324-5190 Phone: +1 858-657-9800 Fax: +1 858-657-9816
SRP SMART ENERGY SAVER STUDY
 SRP SMART ENERGY SAVER STUDY Setup Guide January 2018 WELCOME!... 2 SRP SMART ENERGY SAVER STUDY OVERVIEW... 2 STEPS TO COMPLETE... 2 1. EQUIPMENT INSTALLATION OVERVIEW... 3 THERMOSTAT... 3 LOAD CONTROLLER
SRP SMART ENERGY SAVER STUDY Setup Guide January 2018 WELCOME!... 2 SRP SMART ENERGY SAVER STUDY OVERVIEW... 2 STEPS TO COMPLETE... 2 1. EQUIPMENT INSTALLATION OVERVIEW... 3 THERMOSTAT... 3 LOAD CONTROLLER
Home Monitoring and Control service provided by Verizon Online LLC
 Home Monitoring and Control service provided by Verizon Online LLC A separate subscription to Verizon FiOS TV is required for use with FiOS TV service. About This Manual This manual is designed for online
Home Monitoring and Control service provided by Verizon Online LLC A separate subscription to Verizon FiOS TV is required for use with FiOS TV service. About This Manual This manual is designed for online
Using the Keypad to Access Kurzweil 1000
 Using the Keypad to Access Kurzweil 1000 Accessing Kurzweil 1000 from the Keypad About the Keypad You can operate Kurzweil 1000 through the numeric keypad on the right-most side of a standard Windows
Using the Keypad to Access Kurzweil 1000 Accessing Kurzweil 1000 from the Keypad About the Keypad You can operate Kurzweil 1000 through the numeric keypad on the right-most side of a standard Windows
Solar Eclipse Scheduler. Release 9.0
 Solar Eclipse Scheduler Release 9.0 Disclaimer This document is for informational purposes only and is subject to change without notice. This document and its contents, including the viewpoints, dates
Solar Eclipse Scheduler Release 9.0 Disclaimer This document is for informational purposes only and is subject to change without notice. This document and its contents, including the viewpoints, dates
Fermostat Users Manual
 Fermostat Users Manual Copyright 2014 Ohmbrew Automations. Ohmbrew Automations, Fermostat, the Ohmbrew Automations logo are all trademarks and property of Ohmbrew Automations in the U.S. And other countries.
Fermostat Users Manual Copyright 2014 Ohmbrew Automations. Ohmbrew Automations, Fermostat, the Ohmbrew Automations logo are all trademarks and property of Ohmbrew Automations in the U.S. And other countries.
2.4GHz Digital Wireless 7 LCD Surveillance Kit
 2.4GHz Digital Wireless 7 LCD Surveillance Kit User Manual QC-3762 Box Contents: 1 x 7 LCD Monitor 1 x Wireless Camera 2 x Mains Power Adaptors 1 x Camera Antenna 1 x Mounting Hardware Product Diagram:
2.4GHz Digital Wireless 7 LCD Surveillance Kit User Manual QC-3762 Box Contents: 1 x 7 LCD Monitor 1 x Wireless Camera 2 x Mains Power Adaptors 1 x Camera Antenna 1 x Mounting Hardware Product Diagram:
Forms for Android Version Manual. Revision Date 12/7/2013. HanDBase is a Registered Trademark of DDH Software, Inc.
 Forms for Android Version 4.6.300 Manual Revision Date 12/7/2013 HanDBase is a Registered Trademark of DDH Software, Inc. All information contained in this manual and all software applications mentioned
Forms for Android Version 4.6.300 Manual Revision Date 12/7/2013 HanDBase is a Registered Trademark of DDH Software, Inc. All information contained in this manual and all software applications mentioned
Function. Description
 Function Check In Get / Checkout Description Checking in a file uploads the file from the user s hard drive into the vault and creates a new file version with any changes to the file that have been saved.
Function Check In Get / Checkout Description Checking in a file uploads the file from the user s hard drive into the vault and creates a new file version with any changes to the file that have been saved.
DrQuickLook MAZI PDA. User Guide
 DrQuickLook MAZI PDA User Guide 0 Table of Contents About the DrQuickLook PDA... 1-3 What Comes With the DrQuickLook PDA...1 Microsoft Surface 3 Tablet and DrQuickLook Custom Surround Diagram...2 Tablet
DrQuickLook MAZI PDA User Guide 0 Table of Contents About the DrQuickLook PDA... 1-3 What Comes With the DrQuickLook PDA...1 Microsoft Surface 3 Tablet and DrQuickLook Custom Surround Diagram...2 Tablet
Quantum HD Release Notes
 Quantum HD Release Notes OS Version 10.17 Released 7-14-2014 To upgrade to OS version 10.17 directly the current OS version must be 10.13 through 10.16. To check the current OS version on the Quantum HD
Quantum HD Release Notes OS Version 10.17 Released 7-14-2014 To upgrade to OS version 10.17 directly the current OS version must be 10.13 through 10.16. To check the current OS version on the Quantum HD
IdeaTab A1000L-F. User Guide V1.0. Please read the Important safety and handling information in the supplied manuals before use.
 IdeaTab A1000L - UserGuide IdeaTab A1000L-F User Guide V1.0 Please read the Important safety and handling information in the supplied manuals before use. file:///c /Users/xieqy1/Desktop/EN UG/index.html[2013/8/14
IdeaTab A1000L - UserGuide IdeaTab A1000L-F User Guide V1.0 Please read the Important safety and handling information in the supplied manuals before use. file:///c /Users/xieqy1/Desktop/EN UG/index.html[2013/8/14
HelmView Model HVS780. Operations Manual Section 78
 HelmView Model HVS780 Operations Manual 00-02-0883 2013-02-20 Section 78 In order to consistently bring you the highest quality, full featured products, we reserve the right to change our specifications
HelmView Model HVS780 Operations Manual 00-02-0883 2013-02-20 Section 78 In order to consistently bring you the highest quality, full featured products, we reserve the right to change our specifications
WiFi Advisor Wireless LAN Analyzer Quick Start Guide. October 2015 Revision OCT-2015 Technical Assistance: GO VIAVI /
 WiFi Advisor Wireless LAN Analyzer Quick Start Guide October 2015 OCT-2015 Technical Assistance: 1.844.GO VIAVI / 1.844.468.4284 1 Contents 1. WiFi Advisor Wireless LAN Analyzer Overview... 4 2. The WFED-300AC
WiFi Advisor Wireless LAN Analyzer Quick Start Guide October 2015 OCT-2015 Technical Assistance: 1.844.GO VIAVI / 1.844.468.4284 1 Contents 1. WiFi Advisor Wireless LAN Analyzer Overview... 4 2. The WFED-300AC
Fujitsu LifeBook T Series
 Fujitsu LifeBook T Series BIOS Guide LifeBook T Series Model: T580 Document Date: 12/10/2010 Document Part Number: FPC58-2801-01 FUJITSU AMERICA, INCORPORATED 1 LIFEBOOK T580 BIOS T Series BIOS BIOS SETUP
Fujitsu LifeBook T Series BIOS Guide LifeBook T Series Model: T580 Document Date: 12/10/2010 Document Part Number: FPC58-2801-01 FUJITSU AMERICA, INCORPORATED 1 LIFEBOOK T580 BIOS T Series BIOS BIOS SETUP
Quick start Guide POCKET TV
 Quick start Guide POCKET TV SAFETY WARNING Exposure -Do not place the Pocket TV or remotes on an unstable surface. -Keep all electronics away from direct exposure to the sun and other sources of heat.
Quick start Guide POCKET TV SAFETY WARNING Exposure -Do not place the Pocket TV or remotes on an unstable surface. -Keep all electronics away from direct exposure to the sun and other sources of heat.
Instruction Manual GeoNet Agent
 Instruction Manual GeoNet Agent Acquisition Software No part of this instruction manual may be reproduced, by any means, without the written consent of Geokon, Inc. The information contained herein is
Instruction Manual GeoNet Agent Acquisition Software No part of this instruction manual may be reproduced, by any means, without the written consent of Geokon, Inc. The information contained herein is
HOBOmobile User s Guide
 HOBOmobile User s Guide Onset Computer Corporation 470 MacArthur Blvd. Bourne, MA 02532 www.onsetcomp.com Mailing Address: P.O. Box 3450 Pocasset, MA 02559-3450 Phone: 1-800-LOGGERS (1-800-564-4377) or
HOBOmobile User s Guide Onset Computer Corporation 470 MacArthur Blvd. Bourne, MA 02532 www.onsetcomp.com Mailing Address: P.O. Box 3450 Pocasset, MA 02559-3450 Phone: 1-800-LOGGERS (1-800-564-4377) or
INSTRUCTION MANUAL MODEL 8081 DIGITAL RECORDER
 INSTRUCTION MANUAL MODEL 8081 DIGITAL RECORDER Revision B February 2013 P/N 8081-0005 S/N 2001 N. Indianwood Ave., Broken Arrow, Oklahoma 74012 Tel: 918-250-7200 Telefax: 918-459-0165 E-mail: Chandler.sales@ametek.com
INSTRUCTION MANUAL MODEL 8081 DIGITAL RECORDER Revision B February 2013 P/N 8081-0005 S/N 2001 N. Indianwood Ave., Broken Arrow, Oklahoma 74012 Tel: 918-250-7200 Telefax: 918-459-0165 E-mail: Chandler.sales@ametek.com
AbraScan Test Strip Reader Digital Reading of Test Strips for the Determination of Cyanotoxins in Contaminated Water Samples
 AbraScan Test Strip Reader Digital Reading of Test Strips for the Determination of Cyanotoxins in Contaminated Water Samples Product No. 475025 1. General Description The AbraScan RDS-1500 Test Strip Reader
AbraScan Test Strip Reader Digital Reading of Test Strips for the Determination of Cyanotoxins in Contaminated Water Samples Product No. 475025 1. General Description The AbraScan RDS-1500 Test Strip Reader
Fujitsu LifeBook N Series
 Fujitsu LifeBook N Series BIOS Guide LifeBook N Series Models: N6000 Document Date: 11/11/04 Document Part Number: FPC58-1268-01 F U J I T S U C O M P U T E R S Y S T E M S 1 LifeBook N Series Notebook
Fujitsu LifeBook N Series BIOS Guide LifeBook N Series Models: N6000 Document Date: 11/11/04 Document Part Number: FPC58-1268-01 F U J I T S U C O M P U T E R S Y S T E M S 1 LifeBook N Series Notebook
Command Center Software Specification for the M11x platform Version 1.0
 Command Center Software Specification for the M11x platform Version 1.0 CONTACT: EMAIL: Carlos Mimoso carlos_mimoso@dell.com DATE: 10/14/2010 Unlimited distribution subject to the copyright. Disclaimers
Command Center Software Specification for the M11x platform Version 1.0 CONTACT: EMAIL: Carlos Mimoso carlos_mimoso@dell.com DATE: 10/14/2010 Unlimited distribution subject to the copyright. Disclaimers
RIVA / Athena Pro-Series ECU
 RIVA / Athena Pro-Series ECU USING SOFTWARE (MAYA) Running Maya for First Time Once installed, Maya is available in the Start menu under Programs -> Maya, or from a desktop short cut, if created. The first
RIVA / Athena Pro-Series ECU USING SOFTWARE (MAYA) Running Maya for First Time Once installed, Maya is available in the Start menu under Programs -> Maya, or from a desktop short cut, if created. The first
Product Manual. Version PROMISE Technology, Inc. All Rights Reserved.
 Product Manual Version 2.0 2016 PROMISE Technology, Inc. All Rights Reserved. Contents Table of Contents Introduction 1 Unpacking 1 Requirements for Apollo setup and use 1 Back of Apollo 2 Front of Apollo
Product Manual Version 2.0 2016 PROMISE Technology, Inc. All Rights Reserved. Contents Table of Contents Introduction 1 Unpacking 1 Requirements for Apollo setup and use 1 Back of Apollo 2 Front of Apollo
SAS Mobile BI 8.15 for Android: Help
 SAS Mobile BI 8.15 for Android: Help Welcome Getting Started How Do I Use the App? Check out the new features. View the videos: SAS Mobile BI for Android playlist on YouTube Use TalkBack? Learn the specialized
SAS Mobile BI 8.15 for Android: Help Welcome Getting Started How Do I Use the App? Check out the new features. View the videos: SAS Mobile BI for Android playlist on YouTube Use TalkBack? Learn the specialized
7XI Console Set-Up. Warehouse Set-Up. 1 P age
 7XI Console Set-Up Warehouse Set-Up 1. Using the keypad, type in ENTER 4005 ENTER. A message will pop up asking if you would like to set to default settings. Select Yes. Unit will reboot and take you to
7XI Console Set-Up Warehouse Set-Up 1. Using the keypad, type in ENTER 4005 ENTER. A message will pop up asking if you would like to set to default settings. Select Yes. Unit will reboot and take you to
User Guide. Connect2Go User Guide rev1.0 PO Box 3382 Station Main, Meaford Ontario N4L 1A5 T: (+1)
 User Guide Contents 1.0 About This Guide... 4 2.0 Accessing Your Connect2Go Account From a Web Browser... 4 2.1. Account Login... 4 2.2. Landing Page... 4 2.3. Left Vertical Menu and Device View... 4 2.4.
User Guide Contents 1.0 About This Guide... 4 2.0 Accessing Your Connect2Go Account From a Web Browser... 4 2.1. Account Login... 4 2.2. Landing Page... 4 2.3. Left Vertical Menu and Device View... 4 2.4.
Complete Thermal-Grid User Guide
 Complete Thermal-Grid User Guide For use by Building/Homeowners, Portfolio Managers & Technicians Table of Contents 1. Login... 2 1.1 PROFILE... 2 1.2 Manage Team (add or modify users (team members) access)...
Complete Thermal-Grid User Guide For use by Building/Homeowners, Portfolio Managers & Technicians Table of Contents 1. Login... 2 1.1 PROFILE... 2 1.2 Manage Team (add or modify users (team members) access)...
Kwilt for Mobile. User Guide January 2019 Visit us at
 Kwilt for Mobile User Guide January 209 Visit us at www.mykwilt.com Table of contents Welcome to Kwilt 4.0... 3 Installing Kwilt Installing Kwilt2... 5 Installing Kwilt3... 6 Kwilt for mobile (ios and
Kwilt for Mobile User Guide January 209 Visit us at www.mykwilt.com Table of contents Welcome to Kwilt 4.0... 3 Installing Kwilt Installing Kwilt2... 5 Installing Kwilt3... 6 Kwilt for mobile (ios and
Quantum 3.2 Software. User Manual
 Quantum 3.2 Software User Manual Contents Quantum Vue 1 Main Dashboard 2 How much energy am I saving system-wide? Do I have any system alerts? How can I view/edit scheduled events? Energy 4 How do I view
Quantum 3.2 Software User Manual Contents Quantum Vue 1 Main Dashboard 2 How much energy am I saving system-wide? Do I have any system alerts? How can I view/edit scheduled events? Energy 4 How do I view
Mercury Delivery. Address Verification
 14 The program allows you to create and maintain delivery zones, automatically create delivery routes using Microsoft MapPoint, mark orders as on the truck/delivered/not Delivered, re-route orders that
14 The program allows you to create and maintain delivery zones, automatically create delivery routes using Microsoft MapPoint, mark orders as on the truck/delivered/not Delivered, re-route orders that
POWERSTATION. Shell Runtime Guide
 POWERSTATION Shell Runtime Guide POWERSTATION Shell Runtime Guide CTC Parker Automation Phone:513-831-2340 50 W. TechneCenter Drive, Milford, Ohio 45150 Technical Support: 513-248-1714 A3-05904-100 Copyright
POWERSTATION Shell Runtime Guide POWERSTATION Shell Runtime Guide CTC Parker Automation Phone:513-831-2340 50 W. TechneCenter Drive, Milford, Ohio 45150 Technical Support: 513-248-1714 A3-05904-100 Copyright
Impact Attendant for Windows PC Attendant Console User s Guide For The DXP, DXP Plus and FX Series Digital Communications Systems
 Impact Attendant for Windows Impact Attendant for Windows PC Attendant Console User s Guide For The DXP, DXP Plus and FX Series Digital Communications Systems Comdial strives to design the features in
Impact Attendant for Windows Impact Attendant for Windows PC Attendant Console User s Guide For The DXP, DXP Plus and FX Series Digital Communications Systems Comdial strives to design the features in
NS15WG 1080P Web App User Manual
 NS15WG 1080P Web App User Manual Table of Contents 1. Getting Started... 4 Download the Web App...4 2. Web App Top Menu... 5 Live Video...6 Video Playback...6 Settings...6 3. Device Configuration... 6
NS15WG 1080P Web App User Manual Table of Contents 1. Getting Started... 4 Download the Web App...4 2. Web App Top Menu... 5 Live Video...6 Video Playback...6 Settings...6 3. Device Configuration... 6
Multi-Loader. User manual 06/ BBV48778
 Multi-Loader User manual 06/2009 BBV48778 www.schneider-electric.com Contents Important information 4 Before you begin 5 Documentation structure 6 Setup procedure 7 Introduction 8 Receipt of the Multi-Loader
Multi-Loader User manual 06/2009 BBV48778 www.schneider-electric.com Contents Important information 4 Before you begin 5 Documentation structure 6 Setup procedure 7 Introduction 8 Receipt of the Multi-Loader
Investigator Site OC RDC PDF User Guide
 Investigator Site OC RDC PDF User Guide Version 1.0 Page 1 of 40 TABLE OF CONTENTS Accessing OC RDC Steps for Access 3 Logging On 4 Change Password 4 Laptop and System Security 5 Change Study 5 Navigating
Investigator Site OC RDC PDF User Guide Version 1.0 Page 1 of 40 TABLE OF CONTENTS Accessing OC RDC Steps for Access 3 Logging On 4 Change Password 4 Laptop and System Security 5 Change Study 5 Navigating
htc HTC CONTROLS TEL:
 BUILDING AUTOMATION SYSTEM WebControl Quick Reference Guide htc HTC CONTROLS TEL: 46 3 3636 To Launch Open your Internet browser, then type your server s computer name, domain name, or IP address in the
BUILDING AUTOMATION SYSTEM WebControl Quick Reference Guide htc HTC CONTROLS TEL: 46 3 3636 To Launch Open your Internet browser, then type your server s computer name, domain name, or IP address in the
Available Map Views & Dash View Screen
 Singulation: Displays meter performance. Identifies the percentage of seeds properly singulated by your meters. Contributing factors to this value include: Speed, Good Ride, Seed Size, Seed Shape, Meter
Singulation: Displays meter performance. Identifies the percentage of seeds properly singulated by your meters. Contributing factors to this value include: Speed, Good Ride, Seed Size, Seed Shape, Meter
Setting up T&D s TR-7wf Data Loggers With the TR-7wf/nw for Windows Software
 Setting up T&D s TR-7wf Data Loggers With the TR-7wf/nw for Windows Software V1.00 The TR-7wf Series of Wi-Fi enabled wireless loggers ship from the factory pre-configured for seamless integration with
Setting up T&D s TR-7wf Data Loggers With the TR-7wf/nw for Windows Software V1.00 The TR-7wf Series of Wi-Fi enabled wireless loggers ship from the factory pre-configured for seamless integration with
Contents 1 Warnings, Cautions, and Notes Description Features... 1
 EnCell Contents 1 Warnings, Cautions, and Notes... 1 2 Description... 1 3 Features... 1 3.1 STANDARD FEATURES... 1 3.2 FRONT PANEL FEATURES... 2 3.2.1 Display... 2 3.2.2 OK LED... 2 3.2.3 FAULT LED...
EnCell Contents 1 Warnings, Cautions, and Notes... 1 2 Description... 1 3 Features... 1 3.1 STANDARD FEATURES... 1 3.2 FRONT PANEL FEATURES... 2 3.2.1 Display... 2 3.2.2 OK LED... 2 3.2.3 FAULT LED...
Fujitsu LifeBook A & V Series
 Fujitsu LifeBook A & V Series BIOS Guide LifeBook A & V Series Models: A1110/A1120 V1030 Document Date: 10/01/2008 Document Part Number: FPC65-4363-01 FUJITSU COMPUTER SYSTEMS CORPORATION 1 LifeBook A1110/V1030
Fujitsu LifeBook A & V Series BIOS Guide LifeBook A & V Series Models: A1110/A1120 V1030 Document Date: 10/01/2008 Document Part Number: FPC65-4363-01 FUJITSU COMPUTER SYSTEMS CORPORATION 1 LifeBook A1110/V1030
Data Acquisition with CP-2002/2003 Micro-GC Control
 Varian Analytical Instruments 2700 Mitchell Drive Walnut Creek, CA 94598 Star Chromatography Workstation Version 6 Data Acquisition with CP-2002/2003 Micro-GC Control Operation Manual Varian, Inc. 2002
Varian Analytical Instruments 2700 Mitchell Drive Walnut Creek, CA 94598 Star Chromatography Workstation Version 6 Data Acquisition with CP-2002/2003 Micro-GC Control Operation Manual Varian, Inc. 2002
How to use the HTC Desire C mobile devices
 How to use the HTC Desire C mobile devices Orientation First, a quick overview of your primary buttons and areas of your phone. A B C D E F G H A) Headphone Jack B) Power Hold down to power your phone
How to use the HTC Desire C mobile devices Orientation First, a quick overview of your primary buttons and areas of your phone. A B C D E F G H A) Headphone Jack B) Power Hold down to power your phone
FSA Algebra 1 EOC Practice Test Guide
 FSA Algebra 1 EOC Practice Test Guide This guide serves as a walkthrough of the Algebra 1 EOC practice test. By reviewing the steps listed below, you will have a better understanding of the test functionalities,
FSA Algebra 1 EOC Practice Test Guide This guide serves as a walkthrough of the Algebra 1 EOC practice test. By reviewing the steps listed below, you will have a better understanding of the test functionalities,
Rev. A. waysmart DVIR Forms User Manual
 785-00018 Rev. A waysmart DVIR Forms User Manual Page 2 DVIR User Manual (Rev A) About this Document: Document: DVIR User Manual Part Number: 785-00018 Rev. A Revision History: Revision Description Author
785-00018 Rev. A waysmart DVIR Forms User Manual Page 2 DVIR User Manual (Rev A) About this Document: Document: DVIR User Manual Part Number: 785-00018 Rev. A Revision History: Revision Description Author
Names and Numbers SpecArt System ver 4.0 Introduction and Functional Overview
 Introduction and Functional Overview General Introduction and Outline SpecArt Ver 4 represents a significant improvement over the former systems. It includes many of the positive features of the previous
Introduction and Functional Overview General Introduction and Outline SpecArt Ver 4 represents a significant improvement over the former systems. It includes many of the positive features of the previous
SIMREX Corporation Your Trusted Wireless Solution Provider
 SIMSYNC Instruction Manual Traffic Controller Time/Date Synchronization/Coordination System Firmware Release 2.5h SIMREX MAN.SIMSYNC, Rev 13.0 FEBRUARY 2008 Your Trusted Wireless Solution Provider www.simrex.com
SIMSYNC Instruction Manual Traffic Controller Time/Date Synchronization/Coordination System Firmware Release 2.5h SIMREX MAN.SIMSYNC, Rev 13.0 FEBRUARY 2008 Your Trusted Wireless Solution Provider www.simrex.com
GASLESS LEAK TRAINER
 GASLESS LEAK TRAINER SUPPORTS SENSIT GOLD G2-GLT AND TRAK-IT IIIA GLT INSTRUCTION MANUAL 851 Transport Drive Valparaiso, IN 46383-8432 Phone: 888 473 6748 219 465 2700 Fax: 219 465 2701 Email: info@gasleaksensors.com
GASLESS LEAK TRAINER SUPPORTS SENSIT GOLD G2-GLT AND TRAK-IT IIIA GLT INSTRUCTION MANUAL 851 Transport Drive Valparaiso, IN 46383-8432 Phone: 888 473 6748 219 465 2700 Fax: 219 465 2701 Email: info@gasleaksensors.com
Fujitsu LifeBook A Series
 Fujitsu LifeBook A Series BIOS Guide LifeBook A Series Model: A6030 Document Date: 06/06/2007 Document Part Number: FPC58-1698-01 FUJITSU COMPUTER SYSTEMS CORPORATION 1 LifeBook A Series BIOS A Series
Fujitsu LifeBook A Series BIOS Guide LifeBook A Series Model: A6030 Document Date: 06/06/2007 Document Part Number: FPC58-1698-01 FUJITSU COMPUTER SYSTEMS CORPORATION 1 LifeBook A Series BIOS A Series
