Healthcare Provider Guide for Dictating Physicians
|
|
|
- Arabella Burns
- 6 years ago
- Views:
Transcription
1 Healthcare Provider Guide for Dictating Physicians Last Update: August 23, 2006 MDinTouch International, Inc 7428 SW 48 Street Miami, FL Phone Fax
2 Table of Contents Introduction...2 Prerequisites...2 Olympus Digital Dictation...3 Olympus DS-2300 Operations...4 Turning ON the Recorder...4 Power Save Mode...4 Recording...4 Overwrite Recording...4 Insert Recording...5 Playing...5 Erasing a File...5 Olympus DS-3300 Operations...6 Turning ON the Recorder...6 Power Save Mode...6 Recording...6 Overwrite Recording...6 Insert Recording...7 Playing...7 Erasing a File...8 Olympus DS-4000 Operations...9 Turning ON the Recorder...9 Power Save Mode...9 Recording...9 Overwrite Recording...9 Insert Recording...10 Playing...10 Erasing a File...11 Olympus Dictation Delivery...12 Olympus DS Olympus DS-3300/DS MDinTouch Slingshot...13 Telephone Based Dictation...14 MDWebtop...15 Getting Started...15 First Time Login...15 Start Page...15 Dictated Reports Summary...16 Report Finder...17 Basic Search by Patient...17 Advanced Search...17 Search Results...17 Faxing Reports...18 Report History...18 Support Tickets...19 Creating a Support Ticket...19 Receiving Updates/Sending Ticket Messages...19 Healthcare Provider Guide - for Dictating Physicians 1
3 Introduction Welcome to the MDinTouch Dictation/Transcription ASP Platform. This document describes all the features available to a Dictating Physician which include: Dictating using an Olympus DS-2300, DS-3300, DS Dictating using an analog Telephone Automatic delivery of dictations to Medical Transcriptionists Review and Electronic signature of reports Searching for reports by patient or advanced criteria Create MDinTouch Support Tickets To make efficient use of this document, you will need your MDinTouch Account Settings. These settings should include your MDinTouch Username, which you will use to log into the MDinTouch platform. If you have any questions you can contact the MDinTouch support department at help@mdintouch.com or call toll free Prerequisites Before you begin following the instructions in this guide, your Healthcare Provider Office needs to be setup and configured for MDinTouch. If your office has not been setup, please refer to the Healthcare Provider Guide - Getting Started document which can be found in the Healthcare Provider Resource Center. Healthcare Provider Guide - for Dictating Physicians 2
4 Olympus Digital Dictation MDinTouch provides support for the following Olympus digital dictation devices*: Olympus DS2300 Olympus DS3300 Olympus DS4000 Olympus DR2000 For more information on these devices, you can visit MDinTouch's Solutions for Healthcare Providers homepage: To use these devices, you will need to install/configure Olympus and MDinTouch Slingshot software. Installation of this software is required on EACH PC you plan on using as a docking station. If this software has not been installed, please refer to the Healthcare Provider Guide - Getting Started document found at A docking station is an individual or shared PC that a Dictating Physician uses to connect their Olympus device to. This PC will automatically download the dictations from the Olympus device and securely transfer the voice files over the internet to your organization's assigned Medical Transcription company. *MDinTouch also supports the following discontinued devices: DS330, DS3000. These devices are not covered in this document. Instructions for the DR2000 microphone are not currently covered in this document. Below you will find steps on how to use the basic functions for each type of Olympus device MDinTouch supports: Healthcare Provider Guide - for Dictating Physicians 3
5 Olympus DS-2300 Operations Turning ON the Recorder Slide the power switch to the ON position to activate the recorder. Power Save Mode When the recorder is ON but not in use for 10 minutes, it will switch to power save mode automatically. To reactivate the recorder again, press any of the buttons on the recorder. Recording Perform the following steps to create a new digital dictation. NOTE: You will want to create a new dictation for every patient chart/encounter. 1. Press the NEW button to create a new file 2. Press the REC button to start recording. The record/play indicator lamp glows red. Aim the microphone at the sound source and begin dictating. 3. Press the STOP button to stop recording. If you want to append additional recordings to the same file, press the REC button again. Overwrite Recording Perform the following steps to overwrite within an existing dictation 1. Press the FF or REW button to choose the file into which you want to overwrite. 2. Press the PLAY button to play the file. 3. Press the STOP button where you want to start overwriting. 4. Press the REC button to start overwriting. The record/play indicator lamp glows red. 5. Press the STOP button to stop overwriting. Healthcare Provider Guide - for Dictating Physicians 4
6 Insert Recording Perform the following steps to insert a recording within an existing dictation 1. Press the FF or REW button to choose the file into which you want to insert additional recordings. 2. Press the PLAY button to start playback. 3. While playing the file, press the FOLDER/MENU button to insert an additional recording. 4. Press the REC button to start inserting an additional recording. The record/play indicator lamp glows red. 5. Press the STOP button to stop inserting the additional recording. Playing Perform the following steps to play back a digital dictation 1. Press the FOLDER/MENU button to choose folder. 2. Press the FF or REW button to choose the file that you want to play. 3. Press the PLAY button to start playback. The record/play indicator lamp glows green. 4. Press the VOLUME (+) or VOLUME (-) button to select the proper sound volume. 5. Press the STOP button at any point you want to stop the playback. Resume playback by pressing PLAY button again. Erasing a File Perform the following steps to erase an existing dictation. NOTE: There is no way to retrieve the dictation once you erase it. 1. Press the FOLDER/MENU button to choose a folder. 2. Press the FF or REW button to choose the file you want to erase. 3. Press the ERASE button "FILE ERASE?" flashes on the display for approximately 8 seconds. 4. Press the ERASE button once more while "FILE ERASE?" is flashing. The display changes to "FILE ERASE!" and erasing will start. "ERASE DONE" is displayed when the file is erased. File numbers will be reassigned automatically. Healthcare Provider Guide - for Dictating Physicians 5
7 Olympus DS-3300 Operations Turning ON the Recorder Slide the power switch to the ON position to activate the recorder. If you have multiple Authors using this device you may be presented with a list to choose from. Use the FF and REW buttons to highlight your AuthorId and press REC to make your selection. Power Save Mode When the recorder is ON but not in use for sometime, it will switch to power save mode automatically. To reactivate the recorder again, press any of the buttons on the recorder. Recording Perform the following steps to create a new digital dictation. NOTE: You will want to create a new dictation for every patient chart/encounter. 1. Press the NEW button to create a new file If you have multiple Worktypes configured, you may be presented with a list to choose from. Use the FF and REW buttons to highlight your desired Worktype and press REC to make your selection. 2. Press the REC button to start recording. The record/play indicator lamp glows red. Aim the microphone at the sound source and begin dictating. 3. Press the STOP button to stop recording. If you want to append additional recordings to the same file, press the REC button again. Overwrite Recording Perform the following steps to overwrite within an existing dictation 1. Select and play the file you want to overwrite 2. Stop playback at the starting point of overwrite. 3. Press the REC button to start overwriting. The record/play indicator lamp glows red. 4. Press the STOP button to stop overwriting. Note that the overwritten recordings will be erased. Healthcare Provider Guide - for Dictating Physicians 6
8 Insert Recording Perform the following steps to insert a recording within an existing dictation 1. Select and play the file you want to insert an additional recording into. 2. While playing the file, press the FOLDER/MENU button to insert an additional recording. "INSERT?" appears on the display 3. Press the REC button to start inserting an additional recording. The record/play indicator lamp glows red. "INSERT REC" and the remaining recording time will alternate on the display. 4. Press the STOP button to stop inserting the additional recording. Playing Perform the following steps to play back a digital dictation 1. Select the file, then press the PLAY button to start playback. 2. Press the STOP button at any point you want to stop playback. Playback Functions Fast Forward Rewind Cue Review Fast skip Backward skip Operation Press the FF button once while stopped. Press the REW button once while stopped. Hold the FF button while stopped or playing a file. Hold the REW button while stopped or playing a file. Press the FF button once while fastforwarding or twice while stopped. Press the REW button once while rewinding or twice while stopped. If the REW button is pressed within 2 seconds, the recorder skips to the beginning of the previous file. Healthcare Provider Guide - for Dictating Physicians 7
9 Erasing a File Perform the following steps to erase an existing dictation. NOTE: There is no way to retrieve the dictation once you erase it. 1. Select the file you want to erase. 2. Press the ERASE button "FILE ERASE?" flashes on the display for approximately 8 seconds. 3. Press the ERASE button once more while "FILE ERASE?" is flashing. The display changes to "FILE ERASE!" and erasing will start. "ERASE DONE" is displayed when the file is erased. File numbers will be reassigned automatically. Healthcare Provider Guide - for Dictating Physicians 8
10 Olympus DS-4000 Operations Turning ON the Recorder Slide the power switch to the ON position to activate the recorder. If you have multiple Authors using this device you may be presented with a list to choose from. Use the FF and REW buttons to highlight your AuthorId and press MENU to make your selection. Power Save Mode When the recorder is ON but not in use for sometime, it will switch to power save mode automatically. To reactivate the recorder again, press any of the buttons on the recorder. Recording Perform the following steps to create a new digital dictation. NOTE: You will want to create a new dictation for every patient chart/encounter. 1. Press the NEW button to create a new file If you have multiple Worktypes configured, you may be presented with a list to choose from. Use the FF and REW buttons to highlight your desired Worktype and press MENU to make your selection. 2. Move the slide switch to the REC position to start recording. The record/play indicator lamp glows red. Aim the microphone at the sound source and begin dictating. 3. Move the slide switch to the STOP position to stop recording. If you want to append additional recordings to the same file, move the slide switch to the REC position again. Overwrite Recording Perform the following steps to overwrite within an existing dictation 1. Select and play the file you want to overwrite 2. Stop playback at the starting point of overwrite. 3. Move the slide switch to the REC position to start overwriting. The record/play indicator lamp glows red. 4. Move the slide switch to the STOP position to stop overwriting. Note that the overwritten recordings will be erased. Healthcare Provider Guide - for Dictating Physicians 9
11 Insert Recording Perform the following steps to insert a recording within an existing dictation 1. Select and play the file you want to insert an additional recording into. 2. While playing the file, press the MENU button to insert an additional recording. 3. Move the slide switch to the REC position to start inserting an additional recording. The record/play indicator lamp glows red. 4. Move the slide switch to the STOP position to stop inserting. Playing Perform the following steps to play back a digital dictation 1. Select the file, then move the slide switch to the PLAY position. 2. Move the slide switch to the STOP position at any point to stop. Playback Functions Fast Forward Rewind Cue Review Fast skip Backward skip Operation Press the FF button once while stopped. Press the REW button once while stopped. Hold the FF button while stopped or playing a file. Hold the REW button while stopped or playing a file. Press the FF button once while fastforwarding or twice while stopped. Press the REW button once while rewinding or twice while stopped. If the REW button is pressed within 2 seconds, the recorder skips to the beginning of the previous file. Healthcare Provider Guide - for Dictating Physicians 10
12 Erasing a File Perform the following steps to erase an existing dictation. NOTE: There is no way to retrieve the dictation once you erase it. 1. Select the file you want to erase. 2. Press the ERASE button "FILE ERASE?" flashes on the display for approximately 8 seconds. 3. Press the ERASE button once more while "FILE ERASE?" is flashing. The display changes to "FILE ERASE!" and erasing will start. "ERASE DONE" is displayed when the file is erased. File numbers will be reassigned automatically. Healthcare Provider Guide - for Dictating Physicians 11
13 Olympus Dictation Delivery Once you are finished dictating you will need to dock your Olympus hand-held to transmit your digital dictations to MDinTouch. MDinTouch will automatically route your dictations to your office's assigned Medical Transcription Company or Medical Transcription Employee. Make sure MDinTouch Slingshot is running on your PC before initiating docking procedures. The best way to check is by either looking for the SlingShot icon in your taskbar (lower right hand corner of your screen) or by double clicking the SlingShot icon (purple ball) on your PC's desktop. If you don't have Slingshot installed, refer to the Healthcare Provider Guide - Getting Started document in the Healthcare Provider Resource Center for installation and configuration instructions. Also make sure your Olympus Device Detector is running. The best way to check is by looking for its icon in your taskbar as well. Olympus DS-2300 In order to successfully dock and transmit dictation files from an Olympus DS-2300 to MDinTouch, you will also require the Olympus DSS Player software. To verify you have it installed, click on Start > All Programs > Olympus DSS Player > Olympus DSS Player. If you don't have this installed and configured please refer to the Healthcare Provider Guide - Getting Started document in the Healthcare Provider Resource Center for installation and configuration instructions. Perform the following steps to download your dictations and auto deliver them to MDinTouch* 1. Power on your Olympus DS Connect your PC's USB cable to your Olympus DS-2300 (make sure your USB cable is connected to your docking station PC) 3. Your Olympus DS-2300 will flash "BUSY" for a few seconds while your Olympus DSS Player software launches 4. When you receive the "Download from the detected device?" prompt, click on OK 5. After all your files have been download it is safe to disconnect your Olympus DS-2300 device. 6. You can verify your dictations were sent by double clicking on the MDinTouch SlingShot icon in your taskbar (lower right hand corner) *Some of the steps above may vary depending on how your Olympus DSS Player software was configured. Healthcare Provider Guide - for Dictating Physicians 12
14 Olympus DS-3300/DS-4000 In order to successfully dock and transmit dictation files from an Olympus DS-3300/DS-4000 to MDinTouch you will also require the Olympus DSS Player Pro - Dictation Module software. To verify you have it installed, click on Start > All Programs > Olympus DSS Player Pro > Dictation Module. If you don't have this installed and configured please refer to the Healthcare Provider Guide - Getting Started document in the Healthcare Provider Resource Center for installation and configuration instructions. Perform the following steps to download your dictations and auto deliver them to MDinTouch* 1. Power on your Olympus DS-3300/DS Place the Olympus DS-3300/DS-4000 in its cradle (make sure cradle is properly connected to your docking station PC) 3. Your Olympus DS-3300/DS-4000 will flash "BUSY" for a few seconds while your Olympus DSS Player Pro software downloads your dictations to the PC. Once it is finished you will receive a "Download Completed!" message. 4. Disconnect your Olympus DS-3300/DS-4000 from its cradle. 5. Verify your dictations were sent by double clicking on the MDinTouch SlingShot icon in your taskbar (lower right hand corner) *Some of the steps above may vary depending on how your Olympus DSS Player Pro software was configured. MDinTouch Slingshot The MDinTouch Slingshot Software is required to transfer voice files from your PC to MDinTouch's dictation servers. MDinTouch Slingshot encrypts and securely transmits dictation files over the Internet. MDinTouch Slingshot software also automatically archives your voice files for a period of 30 days (configurable). Management tools allow you to view a list of all voice files sent by day and by dictating physician. See the Tools menu to view an audit log of all Sent, Duplicate and Error voice files. Healthcare Provider Guide - for Dictating Physicians 13
15 Telephone Based Dictation If you have been assigned a Telephone UserID (UID) then perform the following steps to create telephone-based dictations in the MDinTouch system. Upon completion of a dictation, it will automatically be routed to your office's assigned Medical Transcription Company or Medical Transcription Employee. 1. Dial Miami Local Toll Free Follow the voice prompts when accessing the MDinTouch dictation system. 2. Enter your User ID number followed by the # sign 3. Enter your PIN number followed by the # sign (if this is your first time using this account, you will be prompted for a PIN number) 4. If prompted, enter the worktype followed by the # sign. (optional) 5. If prompted, enter a patient's medical record number followed by the # sign. (optional) You will hear a prompt to start recording after the tone. 6. Begin recording. Key commands during recording: 1 PLAY 2 RECORD 3 3-SECOND REWIND & PLAY 4 PAUSE 5 SAVE & BEGIN NEW 6 GO TO END 7 3-SECOND FAST FORWARD & PLAY 8 GO TO BEGINNING 9 SAVE & HANG UP 7. If you are dictating more than 1 patient, when you finish the dictation, press 5 to save and start the next dictation. 8. When you are finished dictating, press 9 to disconnect from our system. NOTE: These steps reflect MDinTouch's standard telephone-based dictation configuration. If you have been assigned a custom telephone-based dictation configuration, then refer to your Medical Transcription Company or MDinTouch representative for additional assistance. Healthcare Provider Guide - for Dictating Physicians 14
16 MDWebtop The MDWebtop is an internet based tool that allows Dictating Physicians to review and electronically sign their organization's transcribed reports. Getting Started To access the MDWebtop, double-click your MDWebtop desktop icon. If you do not have an icon, simply open your Internet browser and visit If you need to create a MDWebtop desktop shortcut, perform the following steps: Right click anywhere on your desktop and select New, then on Create Shortcut Type: in the textbox Click on Next Type: MDWebtop in the textbox Click on Finish Test your new shortcut by double clicking on the MDWebtop icon on your desktop First Time Login Perform the following steps if this is your first time logging into the MDWebtop: 1. Start the MDWebtop (see above) 2. Enter your Username in the Username field (see MDinTouch Account Settings) 3. Enter your Initial Password in the Password field (see MDinTouch Account Settings) 4. Click on the Login button. 5. You will now be prompted to change your password 6. Enter your Initial Password in the Old Password field 7. Enter your new Password in both the New Password and Confirm New Password fields 8. Click on the Save button 9. You will now see the My Account section of the MDWebtop 10. Please update your personal information and click on the Save button 11. After your changes are saved, click on the Start Page link on the upper left hand corner of your screen to start working. Start Page The Start Page is broken into a few sections. The ones covered in this document are: Dictated Reports Summary and Report Finder. You can get to this page at anytime, and from anywhere within the MDWebtop by selecting the Start link in the upper left hand corner Healthcare Provider Guide - for Dictating Physicians 15
17 Dictated Reports Summary To begin viewing reports, either select the Reports Inbox link, or simply select View from one the first 5 reports that are in your Inbox on the MDWebtop Start page. The Reports Inbox will have the complete list of reports. All Unsigned, Rejected, and Incomplete reports will be shown here. Unsigned reports need to be viewed, and then some action can be taken. Rejected reports are reports that have been sent back to the Medical Transcripitonist for corrections. Incomplete reports are reports that need to be reviewed because there is information missing. To View a transcribed report, select the View link next to the report you would like to see. While viewing the report you have several options that you can select from: Printable version - This option allows you to print a preliminary report for review. MSWord - This option allows you to print preliminary report for review with letterhead. Sign - This will electronically sign the report and begin auto-delivery of the transcribed report. Sign and View Next - Will begin auto-delivery, and will then display the next report. Edit - This allows changes to be made to the report. Text displayed in blue is editable. Reject - This allows the report to be sent back to the Medical Transcriptionist with a note attached. Reject and View Next - Report will be sent back to the Medical Transcriptionist, and the next report on the list will appear. View Next - No action is taken and the next report on the list will appear. Healthcare Provider Guide - for Dictating Physicians 16
18 Report Finder Report finder allows Dictating Physicians to search for their organization's transcribed reports in the MDinTouch system. There are two ways to perform a search with Report Finder: Basic Search by Patient and Advanced Search. Basic Search by Patient 1. Click on the Start Page link in the upper left hand corner of the MDWebtop screen. 2. In the Report Finder section, enter your patient search criteria and click on the Search button. 3. You will now be presented with a list of patients which match your search criteria. To view all the reports for a particular patient, click on the appropriate patient's Select link. Advanced Search 1. Click on the Report Finder link at the top of the MDWebtop screen to load the Advanced Search screen. 2. Use any of the following search criteria to perform your report search: Patient Last, First Name & Medical Record Number. Creation Date The date the report was created in the system Modified Date The date the report was last modified in the system. Date of Service The date the Order was preformed (Transcription client account must use MR# Driven with Orders). Physician (last name) Dictating doctors last name (portion of the last name may be used). MT(last name) Last Medical Transcriptionist that typed the report. Work type All work types for the transcription client account. Status All, Unsigned, Incomplete, Rejected, Signed 3. After entering your search criteria, click on the Search button. Search Results After performing a Basic Search by Patient or Advanced Search, you will be presented with your search results. To view a particular report, click on its view link located on the far right of each report's row. Healthcare Provider Guide - for Dictating Physicians 17
19 Faxing Reports While viewing a report, you have the option to fax the report. 1. To fax the report, type in the fax number in the text box and click the Fax button. 2. If you do not know the fax number you can use the Address Book link to locate doctors that are in your organization. o From the Address Book screen, select a Doctors List from the Lists drop down menu. The default is your Personal List. The Default List can be changed in the My Account Section of the MDWebtop. o Check the Physicians you would like to add to your fax list o Click on the Add button once you have made all your selections. o Click on the Done button once you are done. 3. Click the Fax button to fax the report to all the fax numbers listed. Report History While viewing a report, you have the ability to view the complete history of a transcribed report by clicking on the Report History link located in the upper right hand corner of the View Report screen. Below is all the information that can be found in the Report History screen: Patient ID This is the patients MR# from the transcription client. Patient Name This is the patient's name from the transcription client. Dictating Physician This is the dictating physician from the transcription client. Referring Physician This is the complete list of individuals that are on the transcription client routing slip. All Revisions This is a list of all versions of the report. Every time the report is changed (by the Medical Transcriptionist, or Physician) there is a new entry in the list. o Report ID Transcription client report ID. o Transcriptionist Person that updated the report. o Date Report was Created Date the report was created. o Faxed to: Fax number, date and time stamp that the report was sent. Healthcare Provider Guide - for Dictating Physicians 18
20 Support Tickets Support Tickets allow Dictating Physicians to report any technical issues pertaining to MDinTouch software or to make an official request to the MDinTouch Support team. Creating a Support Ticket Perform the following steps to create a support ticket: 1. Click on the Support link located at the top of the MDWebtop screen. 2. Select the category for your Support Ticket and click the Create Ticket button 3. Fill in all the required information a. Enter user name b. Be sure to verify address c. Enter telephone number d. Choose your operating system e. Select your organization f. Enter your TT (TouchType) Account (If you don't know your TT Account, refer to your MDinTouch Account Settings) g. If you desire to page a support staff member check the Priority Alert Box (note this will be billed to your account according to the terms of your pricing agreement) h. Fill in description of problem with as much detail as possible 4. Click Save Ticket Receiving Updates/Sending Ticket Messages It is important to note that a notification of any updates to your support ticket will be automatically ed to you. However, all communication to and from MDinTouch staff will occur within the support ticket itself. To review your support tickets, perform the following: 1. Click on the Support Tickets link located near the top of the MDWebtop screen. 2. Select the appropriate Support Ticket by clicking on its Ticket ID number link. 3. Review any messages sent regarding your Support Ticket. 4. Respond to any messages by selecting a Note Type and using the Description textbox. 5. Click on Update to save your changes. Healthcare Provider Guide - for Dictating Physicians 19
MDWebtop Guide for Medical Transcription Managers
 MDWebtop Guide for Medical Transcription Managers Last Update: August 30, 2006 MDinTouch International, Inc 7428 SW 48 Street Miami, FL 33155 Phone 786.268.1161 Fax 786.268.7011 http://www.mdintouch.com
MDWebtop Guide for Medical Transcription Managers Last Update: August 30, 2006 MDinTouch International, Inc 7428 SW 48 Street Miami, FL 33155 Phone 786.268.1161 Fax 786.268.7011 http://www.mdintouch.com
Healthcare Provider Guide Getting Started
 Healthcare Provider Guide Getting Started Last Update: August 16, 2006 MDinTouch International, Inc 7428 SW 48 Street Miami, FL 33155 Phone 786.268.1161 Fax 786.268.7011 http://www.mdintouch.com Table
Healthcare Provider Guide Getting Started Last Update: August 16, 2006 MDinTouch International, Inc 7428 SW 48 Street Miami, FL 33155 Phone 786.268.1161 Fax 786.268.7011 http://www.mdintouch.com Table
TouchType. July User Guide for MT. MDinTouch, Inc. All rights reserved.
 TouchType 5 July 2011 User Guide for MT MDinTouch, Inc. All rights reserved. TouchType5: User Guide for MT MDinTouch, Inc. All rights reserved. Table of Contents Screen Overview... 1 Transcription... 2
TouchType 5 July 2011 User Guide for MT MDinTouch, Inc. All rights reserved. TouchType5: User Guide for MT MDinTouch, Inc. All rights reserved. Table of Contents Screen Overview... 1 Transcription... 2
SpeechExec. Enterprise Dictate 6.0 LFH7330. User manual
 SpeechExec Enterprise Dictate 6.0 LFH7330 User manual Table of contents 1 Important 4 About this user manual 6 2 Your SpeechExec dictation software 7 Overview SpeechExec work list window 7 Overview SpeechExec
SpeechExec Enterprise Dictate 6.0 LFH7330 User manual Table of contents 1 Important 4 About this user manual 6 2 Your SpeechExec dictation software 7 Overview SpeechExec work list window 7 Overview SpeechExec
Instructions for AltaScribe
 Instructions for AltaScribe Terms of Use Unless otherwise stated, the content of this documentation and software associated with it are copyrighted materials of NetMed. They are intended for the internal,
Instructions for AltaScribe Terms of Use Unless otherwise stated, the content of this documentation and software associated with it are copyrighted materials of NetMed. They are intended for the internal,
MY VOIC ON-LINE
 Learning and Development Department of Human Resources and Employee Relations MY VOICEMAIL ON-LINE (CALL10) Microcomputer Training Centre Microcomputer Training Centre 2007 TABLE OF CONTENTS Welcome to
Learning and Development Department of Human Resources and Employee Relations MY VOICEMAIL ON-LINE (CALL10) Microcomputer Training Centre Microcomputer Training Centre 2007 TABLE OF CONTENTS Welcome to
For version Introduction
 For version 2.0.14 Introduction Welcome to inet! inet is the future of transcription in action, removing physical boundaries. Regardless of where you are, inet can use the internet or a VPN to your office
For version 2.0.14 Introduction Welcome to inet! inet is the future of transcription in action, removing physical boundaries. Regardless of where you are, inet can use the internet or a VPN to your office
User's Guide. Voice Messaging and Fax Software. FaxTalk Communicator SETM
 User's Guide Voice Messaging and Fax Software FaxTalk Communicator SETM FaxTalk Communicator SE for Windows Version 4.7 Telephone Consumer Protection Act of 1991 "It shall be unlawful for any person within
User's Guide Voice Messaging and Fax Software FaxTalk Communicator SETM FaxTalk Communicator SE for Windows Version 4.7 Telephone Consumer Protection Act of 1991 "It shall be unlawful for any person within
VOICE MAIL VOICE MAIL USER GUIDE USER GUIDE NEVER MISS A MESSAGE NEVER MISS A MESSAGE. windstream.com
 VOICE MAIL USER GUIDE VOICE MAIL USER GUIDE NEVER MISS A MESSAGE NEVER MISS A MESSAGE windstream.com 1.877.481.9463 Windstream is a registered service mark of Windstream Corporation. 2009 Windstream Corporation
VOICE MAIL USER GUIDE VOICE MAIL USER GUIDE NEVER MISS A MESSAGE NEVER MISS A MESSAGE windstream.com 1.877.481.9463 Windstream is a registered service mark of Windstream Corporation. 2009 Windstream Corporation
Associate Pro Desktop Typist Hosted
 Associate Pro Desktop Typist Hosted Dictation Without Boundaries 0 PortNexus Corporation. All rights reserved All other marks are property of their respected owners Table of Contents Item Page # Requirements
Associate Pro Desktop Typist Hosted Dictation Without Boundaries 0 PortNexus Corporation. All rights reserved All other marks are property of their respected owners Table of Contents Item Page # Requirements
Application Control... 5 Zoom... 5 Exit... 5 Expand... 5 Minimize... 6 Administration... 7 Logging In... 7 Accessing Administration...
 Phone Recorder 1 Application Control... 5 Zoom... 5 Exit... 5 Expand... 5 Minimize... 6 Administration... 7 Logging In... 7 Accessing Administration... 7 General Tab... 9 Users Tab... 10 Profile... 10
Phone Recorder 1 Application Control... 5 Zoom... 5 Exit... 5 Expand... 5 Minimize... 6 Administration... 7 Logging In... 7 Accessing Administration... 7 General Tab... 9 Users Tab... 10 Profile... 10
Introduction. Getting Started
 Introduction ichannel Lite is a powerful and user friendly application that makes transcribing easy and simple. It operates by using a shared network folder as its central file database (such as one on
Introduction ichannel Lite is a powerful and user friendly application that makes transcribing easy and simple. It operates by using a shared network folder as its central file database (such as one on
East-Central Vermont Community Fiber-Optic Network
 East-Central Vermont Community Fiber-Optic Network www.ecfiber.net support@ecfiber.net TELEPHONE SERVICE USER GUIDE Your ECFiber telephone service is an advanced Voice Over Internet Protocol (VOIP) system
East-Central Vermont Community Fiber-Optic Network www.ecfiber.net support@ecfiber.net TELEPHONE SERVICE USER GUIDE Your ECFiber telephone service is an advanced Voice Over Internet Protocol (VOIP) system
Olympus Dictation Management System R7
 Olympus Dictation Management System R7 Dictation Module Reference Manual 1/233 Contents 1 INTRODUCTION 8 1.1 Olympus Dictation Management System Outline 9 1.1.1 System Configurations of ODMS R7 10 1.1.2
Olympus Dictation Management System R7 Dictation Module Reference Manual 1/233 Contents 1 INTRODUCTION 8 1.1 Olympus Dictation Management System Outline 9 1.1.1 System Configurations of ODMS R7 10 1.1.2
Microsoft Office 365 Installation Guide
 Microsoft Office 365 Installation Guide This guide will assist you with the installation of Microsoft Office 365. The Office 365 installation process is broken into two parts: Create your Microsoft Office
Microsoft Office 365 Installation Guide This guide will assist you with the installation of Microsoft Office 365. The Office 365 installation process is broken into two parts: Create your Microsoft Office
SUG015 Seneca SPS SpeechExec Digital Dictation User Guide - Recorder
 SUG015 Seneca SPS SpeechExec Digital Dictation User Guide - Recorder SUG015 Seneca SPS SpeechExec Digital Dictation User Guide - Recorder Copyright Egton Medical Information Systems Limited 2016 Controlled
SUG015 Seneca SPS SpeechExec Digital Dictation User Guide - Recorder SUG015 Seneca SPS SpeechExec Digital Dictation User Guide - Recorder Copyright Egton Medical Information Systems Limited 2016 Controlled
Digital Accessories Corporation Visit us online dacsolution.com 1
 Last modified: 11/26/13 Copyright 2013 Digital Accessories Corporation. All Rights Reserved. Information in this document is subject to change without notice. The software may be used or copied only in
Last modified: 11/26/13 Copyright 2013 Digital Accessories Corporation. All Rights Reserved. Information in this document is subject to change without notice. The software may be used or copied only in
Digital Home. Information & FAQs
 Digital Phone @ Home Information & FAQs @ For a complete tutorial on the Customer Portal, Digital Phone @ Home Features & Voicemail, and FAQs, please click on the link Digital Phone @ Home Tutorial on
Digital Phone @ Home Information & FAQs @ For a complete tutorial on the Customer Portal, Digital Phone @ Home Features & Voicemail, and FAQs, please click on the link Digital Phone @ Home Tutorial on
Mobile Physician Desktop
 Mobile Physician Desktop Installation and Configuration Guide Version 4.5 Copyright 2000-2004 Vianeta Communications all rights reserved This manual contains Vianeta trade secrets, and is intended solely
Mobile Physician Desktop Installation and Configuration Guide Version 4.5 Copyright 2000-2004 Vianeta Communications all rights reserved This manual contains Vianeta trade secrets, and is intended solely
Olympus DSS Player Pro
 EASTERN DISTRIBUTING Olympus DSS Player Pro R5 Dictation Module Joshua Stewart 7/4/2008 A detailed training manual for the Olympus DSS Player Pro Release 5 Dictation Module. Table of Contents Explanation
EASTERN DISTRIBUTING Olympus DSS Player Pro R5 Dictation Module Joshua Stewart 7/4/2008 A detailed training manual for the Olympus DSS Player Pro Release 5 Dictation Module. Table of Contents Explanation
VOICE MAIL USER GUIDE
 VOICE MAIL USER GUIDE VOICE MAIL USER GUIDE NEVER MISS A MESSAGE NEVER MISS A MESSAGE Table Of Contents How to Use Your Voice Mail 2 Setting Up Your Account 4 Collecting Your Messages 5 Sending Messages
VOICE MAIL USER GUIDE VOICE MAIL USER GUIDE NEVER MISS A MESSAGE NEVER MISS A MESSAGE Table Of Contents How to Use Your Voice Mail 2 Setting Up Your Account 4 Collecting Your Messages 5 Sending Messages
Transcription Module Easy Start Guide
 Transcription Module Easy Start Guide 1. Open the Transcription Module a. Double-Click on the Transcription Module icon on your desktop. b. Start Menu\Programs\Olympus DSS Player Pro\Transcription Module.
Transcription Module Easy Start Guide 1. Open the Transcription Module a. Double-Click on the Transcription Module icon on your desktop. b. Start Menu\Programs\Olympus DSS Player Pro\Transcription Module.
Dear Valued Customer:
 *Revised 5/08 Dear Valued Customer: We proudly welcome you to the Troy Cable Unlimited calling plan. Your Troy Cable Unlimited Voice plan provides digital quality features and affordability you won t find
*Revised 5/08 Dear Valued Customer: We proudly welcome you to the Troy Cable Unlimited calling plan. Your Troy Cable Unlimited Voice plan provides digital quality features and affordability you won t find
Enter your password. When you first login, your password will be Jag! followed by your account number with no spaces. Example: Jag!
 Jaguar Communications Voicemail - Online Access 01/10/19 REV 2 Go to https://commportal.jagcom.net in a web browser. Enter your ten digit VM enabled telephone number and the password for this number. Enter
Jaguar Communications Voicemail - Online Access 01/10/19 REV 2 Go to https://commportal.jagcom.net in a web browser. Enter your ten digit VM enabled telephone number and the password for this number. Enter
SpeechExec. Pro Dictate 10 LFH4400. User manual
 SpeechExec Pro Dictate 10 LFH4400 User manual Table of contents 1 Important 3 Hearing protection 3 About this user manual 5 Symbols used 5 2 Your SpeechExec dictation software 6 Overview SpeechExec work
SpeechExec Pro Dictate 10 LFH4400 User manual Table of contents 1 Important 3 Hearing protection 3 About this user manual 5 Symbols used 5 2 Your SpeechExec dictation software 6 Overview SpeechExec work
Talk Light Time Manager User Instructions
 Talk Light Time Manager User Instructions Talk Light Time Manager Installation and User Instructions Technical Requirements: Windows 95, Windows 98, NT, ME, Windows 2000 or XP. Hard drive space for the
Talk Light Time Manager User Instructions Talk Light Time Manager Installation and User Instructions Technical Requirements: Windows 95, Windows 98, NT, ME, Windows 2000 or XP. Hard drive space for the
m5215 Mobile PC Connected Communications Solution
 WALKABOUT VOICE EXCHANGE m5215 Mobile PC Connected Communications Solution say it send it transcribe it WALKABOUT VOICE EXCHANGE Walkabout Voice Exchange The Dictaphone Walkabout Voice Exchange is the
WALKABOUT VOICE EXCHANGE m5215 Mobile PC Connected Communications Solution say it send it transcribe it WALKABOUT VOICE EXCHANGE Walkabout Voice Exchange The Dictaphone Walkabout Voice Exchange is the
CommPortal User Guide
 CommPortal User Guide Broadband and Voice Applications Turn your web browser into your personal call center CommPortal is an interactive web program that allows you to check your VoiceMail, set preferences
CommPortal User Guide Broadband and Voice Applications Turn your web browser into your personal call center CommPortal is an interactive web program that allows you to check your VoiceMail, set preferences
Quick Reference Guide for the Philips Pocket Memo Recorder & Software
 Quick Reference Guide for the Philips Pocket Memo Recorder & Software Microphone Socket Headphone Socket Fast Forward Button Display EOL (End of Letter) Button Slide Switch Smart Buttons Menu Button Function
Quick Reference Guide for the Philips Pocket Memo Recorder & Software Microphone Socket Headphone Socket Fast Forward Button Display EOL (End of Letter) Button Slide Switch Smart Buttons Menu Button Function
InfraWare Mobile. for ios. Published October 06, 2015
 InfraWare Mobile for ios Published October 06, 2015 Introduction Requirements Security Receiving Calls While Dictating Receiving Text Messages While Dictating Installation iphone Installation ipad Installation
InfraWare Mobile for ios Published October 06, 2015 Introduction Requirements Security Receiving Calls While Dictating Receiving Text Messages While Dictating Installation iphone Installation ipad Installation
Healthcare Documentation Fundamental and Practice Transcription Exercise Instructors Module Users Guide
 Healthcare Documentation Fundamental and Practice Transcription Exercise Instructors Module Users Guide Contents Introduction... 1 Overview... 1 Key Terms... 2 Installation... 4 Updates... 4 Getting Started...
Healthcare Documentation Fundamental and Practice Transcription Exercise Instructors Module Users Guide Contents Introduction... 1 Overview... 1 Key Terms... 2 Installation... 4 Updates... 4 Getting Started...
3CX Phone System User Guide
 3CX Phone System User Guide 31 Gloster Court, Dartmouth, NS B3B 1X9 Canada Toll free: 1-800-675-4025 Tel: 902-468-2252 Fax: 902-468-2557 cabcosales@cabco.ca 1 cabco.ca Contents Page Quick Start Guide 3
3CX Phone System User Guide 31 Gloster Court, Dartmouth, NS B3B 1X9 Canada Toll free: 1-800-675-4025 Tel: 902-468-2252 Fax: 902-468-2557 cabcosales@cabco.ca 1 cabco.ca Contents Page Quick Start Guide 3
Solutions Reference Guide. IP TalkSM. Voic & Navigator Web Portal
 IP Talk SM Solutions Reference Guide IP TalkSM Voicemail & Navigator Web Portal Table of Contents Voicemail Accessing Your Voicemail................... 1 Voicemail Main Menu........................ 2
IP Talk SM Solutions Reference Guide IP TalkSM Voicemail & Navigator Web Portal Table of Contents Voicemail Accessing Your Voicemail................... 1 Voicemail Main Menu........................ 2
BUSINESS LINE COMMPORTAL GUIDE
 wowforbusiness.com BUSINESS LINE COMMPORTAL GUIDE WOW! Business BCSE.U.1505.O Business Line CommPortal Guide Table of Contents Getting Started...3 Dashboard...4 Messages and Calls...5 Messages...5 Missed
wowforbusiness.com BUSINESS LINE COMMPORTAL GUIDE WOW! Business BCSE.U.1505.O Business Line CommPortal Guide Table of Contents Getting Started...3 Dashboard...4 Messages and Calls...5 Messages...5 Missed
DS-9500 DS-9000 INSTRUCTIONS DIGITAL VOICE RECORDER
 DIGITAL VOICE RECORDER DS-9500 DS-9000 INSTRUCTIONS Thank you for purchasing an Olympus digital voice recorder. Please read these instructions for information about using the product correctly and safely.
DIGITAL VOICE RECORDER DS-9500 DS-9000 INSTRUCTIONS Thank you for purchasing an Olympus digital voice recorder. Please read these instructions for information about using the product correctly and safely.
RIS TRANSCRIPTIONIST. Quick Reference Guide
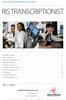 Quick Reference Guide RIS TRANSCRIPTIONIST NovaRIS Console................................................................. Alerts Marquee..................................................................
Quick Reference Guide RIS TRANSCRIPTIONIST NovaRIS Console................................................................. Alerts Marquee..................................................................
DIGITAL VOICE RECORDER DS-660 INSTRUCTIONS
 DIGITAL VOICE RECORDER DS-660 INSTRUCTIONS Thank you for purchasing an Olympus Digital Voice Recorder. Please read these instructions for information about using the product correctly and safely. Keep
DIGITAL VOICE RECORDER DS-660 INSTRUCTIONS Thank you for purchasing an Olympus Digital Voice Recorder. Please read these instructions for information about using the product correctly and safely. Keep
Revision August 2016
 Revision 1.1.4 August 2016 Contents Introduction...3 What's New...4 Managing Recordings...6 The Recorder View...7 Sharing...10 Notifications...12 Home Screen Widget...13 Tablet Support...14 Settings...15
Revision 1.1.4 August 2016 Contents Introduction...3 What's New...4 Managing Recordings...6 The Recorder View...7 Sharing...10 Notifications...12 Home Screen Widget...13 Tablet Support...14 Settings...15
SpeechExec. Dictate 10 LFH4200. User manual
 SpeechExec Dictate 10 LFH4200 User manual Table of contents 1 Important 3 Hearing protection 3 About this user manual 5 Symbols used 5 6 Troubleshooting 18 7 Technical data 20 System requirements 20 2
SpeechExec Dictate 10 LFH4200 User manual Table of contents 1 Important 3 Hearing protection 3 About this user manual 5 Symbols used 5 6 Troubleshooting 18 7 Technical data 20 System requirements 20 2
InQuiry Inquiry Setup
 Inquiry Setup Visit the OzeScribe website (www.ozescribe.com.au) and click on Client Login Log in to with the details we have provided. Emdat Trusted Site Components needs to be installed once per computer.
Inquiry Setup Visit the OzeScribe website (www.ozescribe.com.au) and click on Client Login Log in to with the details we have provided. Emdat Trusted Site Components needs to be installed once per computer.
AirePBX End User Guide
 AirePBX End User Guide Third Quarter 2012 Contents 1 Introduction 1-1 2 Making calls 2-1 1. Internally 2-1 2. Externally 2-1 3. Emergency calls 2-1 4. Speaker phone 2-1 5. Ending calls 2-1 3 Answering
AirePBX End User Guide Third Quarter 2012 Contents 1 Introduction 1-1 2 Making calls 2-1 1. Internally 2-1 2. Externally 2-1 3. Emergency calls 2-1 4. Speaker phone 2-1 5. Ending calls 2-1 3 Answering
Step 2: It is recommended that you do not change any of the defaults. If you get a version conflict (as the picture below shows), always choose Yes.
 This manual is intended for Voice Solutions system administrators, and will assist you with a variety of tasks, such as: installation, configuration, and troubleshooting. For basic application use and
This manual is intended for Voice Solutions system administrators, and will assist you with a variety of tasks, such as: installation, configuration, and troubleshooting. For basic application use and
Client Typist User Guide
 Powered by Version 4 Client Typist User Guide SA Professional Typing Services Online cc Telephone: 011 023 2323 011 887 1056 Cellular: 083 375 0312 Facsimile: 086 570 9651 E-mail: info@saprotype.co.za
Powered by Version 4 Client Typist User Guide SA Professional Typing Services Online cc Telephone: 011 023 2323 011 887 1056 Cellular: 083 375 0312 Facsimile: 086 570 9651 E-mail: info@saprotype.co.za
Voic Complete User Guide
 VoiceMail Complete User Guide Thank you for subscribing to Pioneer VoiceMail service. We re happy you ve chosen Pioneer for your telecommunication needs. In addition to exceptional local and long distance
VoiceMail Complete User Guide Thank you for subscribing to Pioneer VoiceMail service. We re happy you ve chosen Pioneer for your telecommunication needs. In addition to exceptional local and long distance
User Guide. Version 3.0
 User Guide Version 3.0 Trademarks Nuance, the Nuance logo, and Dragon are trademarks or registered trademarks of Nuance Communications, Inc. or its affiliates in the United States and/or other countries.
User Guide Version 3.0 Trademarks Nuance, the Nuance logo, and Dragon are trademarks or registered trademarks of Nuance Communications, Inc. or its affiliates in the United States and/or other countries.
Voic Plus User Guide
 Voicemail Plus User Guide Version: 2.0_CA Revised: 25 September 2007 Notices Copyright 2007 Vonage. All rights reserved. No part of this documentation may be reproduced in any form or by any means or used
Voicemail Plus User Guide Version: 2.0_CA Revised: 25 September 2007 Notices Copyright 2007 Vonage. All rights reserved. No part of this documentation may be reproduced in any form or by any means or used
Avaya Unified Messenger Client User Guide
 Avaya Unified Messenger Client User Guide Version 5.0 Avaya Inc. 211 Mount Airy Road Basking Ridge, New Jersey 07920 www.avaya.com Your comments are welcome. They can assist us in improving our documentation.
Avaya Unified Messenger Client User Guide Version 5.0 Avaya Inc. 211 Mount Airy Road Basking Ridge, New Jersey 07920 www.avaya.com Your comments are welcome. They can assist us in improving our documentation.
V7350 Unified Messaging Suite User Guide
 V7350 Unified Messaging Suite User Guide VCX V7000 IP Telephony Solution System Release 5.0 Part Number 900-0195-01 AA Published August 2004 http://www.3com.com/ 3Com Corporation 350 Campus Drive Marlborough,
V7350 Unified Messaging Suite User Guide VCX V7000 IP Telephony Solution System Release 5.0 Part Number 900-0195-01 AA Published August 2004 http://www.3com.com/ 3Com Corporation 350 Campus Drive Marlborough,
A Guide for Customer Accounts
 A Guide for Customer Accounts Introduction This document contains set up and configuration guides for ODDS Customer Accounts. This manual helps to assist customers with the setup of their ODDS account,
A Guide for Customer Accounts Introduction This document contains set up and configuration guides for ODDS Customer Accounts. This manual helps to assist customers with the setup of their ODDS account,
DATAWORXS SYSTEMS LIMITED. AudioWav MobileMic User Guide (Version 2 for BB OS 6.0+)
 DATAWORXS SYSTEMS LIMITED AudioWav MobileMic User Guide (Version 2 for BB OS 6.0+) D A T A W O R X S S Y S T E M S L I M I T E D AudioWav MobileMic Introduction AUDIOWAV MOBILEMIC AudioWav MobileMic provides
DATAWORXS SYSTEMS LIMITED AudioWav MobileMic User Guide (Version 2 for BB OS 6.0+) D A T A W O R X S S Y S T E M S L I M I T E D AudioWav MobileMic Introduction AUDIOWAV MOBILEMIC AudioWav MobileMic provides
DSS User Guide. End User Guide. - i -
 DSS User Guide End User Guide - i - DSS User Guide Table of Contents End User Guide... 1 Table of Contents... 2 Part 1: Getting Started... 1 How to Log in to the Web Portal... 1 How to Manage Account Settings...
DSS User Guide End User Guide - i - DSS User Guide Table of Contents End User Guide... 1 Table of Contents... 2 Part 1: Getting Started... 1 How to Log in to the Web Portal... 1 How to Manage Account Settings...
Revision December 2018
 Revision 2.0.6 December 2018 Contents Introduction... 3 What s New... 4 Managing Recordings... 6 The Recorder View... 8 Transcription Service... 12 Sharing... 15 Notifications... 17 Home Screen Widget...
Revision 2.0.6 December 2018 Contents Introduction... 3 What s New... 4 Managing Recordings... 6 The Recorder View... 8 Transcription Service... 12 Sharing... 15 Notifications... 17 Home Screen Widget...
Version DATAWORXS SYSTEMS LIMITED. AudioWav Mic Installation and User Guide
 Version 1 DATAWORXS SYSTEMS LIMITED AudioWav Mic Installation and User Guide DATAWORXS SYSTEMS LIMITED AudioWav Mic Introduction AUDIOWAV MIC AudioWav Mic is a full-featured dictation application allowing
Version 1 DATAWORXS SYSTEMS LIMITED AudioWav Mic Installation and User Guide DATAWORXS SYSTEMS LIMITED AudioWav Mic Introduction AUDIOWAV MIC AudioWav Mic is a full-featured dictation application allowing
A Guide to ECG Cloud for SystmOne Users
 A Guide to ECG Cloud for SystmOne Users Welcome to your new ECG Cloud service. This equipment has been tested to work with your Virtual Desktop supplied by your local IT Service and will allow a clinician
A Guide to ECG Cloud for SystmOne Users Welcome to your new ECG Cloud service. This equipment has been tested to work with your Virtual Desktop supplied by your local IT Service and will allow a clinician
5320/5330/5340 IP Phone Quick Reference Guide
 5320/5330/5340 IP Phone Quick Reference Guide This guide provides information for frequently used features. For more information about these and other features, refer to the user guide. For voice mail
5320/5330/5340 IP Phone Quick Reference Guide This guide provides information for frequently used features. For more information about these and other features, refer to the user guide. For voice mail
WinScribe Client User Guide
 WinScribe Client User Guide Version 4.0 WinScribe Inc Ltd P.O Box 33-178 Level 5, 129 Hurstmere Road Takapuna, Auckland, New Zealand. Phone +64 (09) 486-9010 Fax +64 (09) 486-9001 www.winscribe.com Publication
WinScribe Client User Guide Version 4.0 WinScribe Inc Ltd P.O Box 33-178 Level 5, 129 Hurstmere Road Takapuna, Auckland, New Zealand. Phone +64 (09) 486-9010 Fax +64 (09) 486-9001 www.winscribe.com Publication
Cisco 8841/8851/8861 Dial Plan
 Cisco 8841/8851/8861 Dial Plan Internal Calls: Dial 5-digit extension External Calls: Site-to Site 5-digit number Domestic: 9+1 Area Code + Number Int l: 9+011+Country Code + Number Emergency External:
Cisco 8841/8851/8861 Dial Plan Internal Calls: Dial 5-digit extension External Calls: Site-to Site 5-digit number Domestic: 9+1 Area Code + Number Int l: 9+011+Country Code + Number Emergency External:
DS-330 ON LINE INSTRUCTIONS
 DIGITAL VOICE RECORDER DS-0 ON LINE INSTRUCTIONS Thank you for purchasing an Olympus Digital Voice Recorder. Please read these instructions for information about using the product correctly and safely.
DIGITAL VOICE RECORDER DS-0 ON LINE INSTRUCTIONS Thank you for purchasing an Olympus Digital Voice Recorder. Please read these instructions for information about using the product correctly and safely.
Olympus Recorder Basics:
 Olympus Recorder Basics: Turning the Recorder on: While the recorder is turned off, slide the POWER/HOLD switch to the direction of the arrow. The POWER / HOLD switch is on the side of the recorder. The
Olympus Recorder Basics: Turning the Recorder on: While the recorder is turned off, slide the POWER/HOLD switch to the direction of the arrow. The POWER / HOLD switch is on the side of the recorder. The
Coral Messaging Center for Windows
 Coral Messaging Center for Windows User Guide The flexible way to communicate n Reference information To access your mailbox by phone 1. Call the voice messaging system. From inside your organization,
Coral Messaging Center for Windows User Guide The flexible way to communicate n Reference information To access your mailbox by phone 1. Call the voice messaging system. From inside your organization,
DATAWORXS SYSTEMS LIMITED. AudioWav MobileMic User Guide
 DATAWORXS SYSTEMS LIMITED AudioWav MobileMic User Guide DATAWORXS SYSTEMS LIMITED AudioWav MobileMic Introduction AUDIOWAV MOBILEMIC AudioWav MobileMic provides professional dictation capability to BlackBerry
DATAWORXS SYSTEMS LIMITED AudioWav MobileMic User Guide DATAWORXS SYSTEMS LIMITED AudioWav MobileMic Introduction AUDIOWAV MOBILEMIC AudioWav MobileMic provides professional dictation capability to BlackBerry
SYSTEM USER GUIDE. Rev 08, July
 SYSTEM USER GUIDE Rev 08, July 2014 1082-20122-15492 NEC Corporation of America reserves the right to change the specifications, functions, or features at any time without notice. NEC Corporation of America
SYSTEM USER GUIDE Rev 08, July 2014 1082-20122-15492 NEC Corporation of America reserves the right to change the specifications, functions, or features at any time without notice. NEC Corporation of America
Getting View Client File
 Getting View Client File 1. Launch Internet Explorer 2. At address bar enter this URL https://viewvdi.tp.edu.sg/ and press [Enter]. 3. Please click on More information and click on Go on to the webpage
Getting View Client File 1. Launch Internet Explorer 2. At address bar enter this URL https://viewvdi.tp.edu.sg/ and press [Enter]. 3. Please click on More information and click on Go on to the webpage
Voice Forms Mailbox User Guide
 Voice Forms Mailbox User Guide Overview Voice Forms allows callers to give specific voice response to individual questions. Callers can be asked up to 25 separate questions, with the allowable length of
Voice Forms Mailbox User Guide Overview Voice Forms allows callers to give specific voice response to individual questions. Callers can be asked up to 25 separate questions, with the allowable length of
Getting Started with Loyola s Voic System
 Getting Started with Loyola s Voicemail System Loyola Moves to Microsoft This guide provides an int roduction to Loyola s unified messaging voicemail system. Revised: 08/16/2018 About Unified Messaging
Getting Started with Loyola s Voicemail System Loyola Moves to Microsoft This guide provides an int roduction to Loyola s unified messaging voicemail system. Revised: 08/16/2018 About Unified Messaging
Installing the WD My Cloud Backup Device
 Installing the WD My Cloud Backup Device The existing network attached storage device, WD My Book World, in each county office is old and unreliable. To make sure your files and folders continue to be
Installing the WD My Cloud Backup Device The existing network attached storage device, WD My Book World, in each county office is old and unreliable. To make sure your files and folders continue to be
Beaufort County School District. FIRST TIME VM SETUP (only)
 PLEASE READ WHOLE DOCUMENT BEFORE USING!!!!!!! Beaufort County School District Voicemail Access Number -- Inside the district: 22399 Voicemail Access Number -- Outside the district: 843-322-2399 Voicemail
PLEASE READ WHOLE DOCUMENT BEFORE USING!!!!!!! Beaufort County School District Voicemail Access Number -- Inside the district: 22399 Voicemail Access Number -- Outside the district: 843-322-2399 Voicemail
mydatavo User Quick Start Guide
 mydatavo User Quick Start Guide mydatavo Welcome Thank you for choosing mydatavo from Datavo. This Quick Start Guide has been provided as a high level overview of your new, powerful, cloud phone system.
mydatavo User Quick Start Guide mydatavo Welcome Thank you for choosing mydatavo from Datavo. This Quick Start Guide has been provided as a high level overview of your new, powerful, cloud phone system.
Vision Extended Care Fax Solution
 Vision 3 Vision Extended Care Fax Solution In Practice Systems Ltd Table of Editions and Contents Date Version Contents Output 05/06/2009 0001 Savience Fax Solution and WIC/UPC Guidelines and Reports.
Vision 3 Vision Extended Care Fax Solution In Practice Systems Ltd Table of Editions and Contents Date Version Contents Output 05/06/2009 0001 Savience Fax Solution and WIC/UPC Guidelines and Reports.
Enterprise Voice SUBSCRIBER GUIDE
 Enterprise Voice SUBSCRIBER GUIDE Conterra Networks Enterprise Voice SUBSCRIBER GUIDE 3 TABLE OF CONTENTS Table of Contents Introduction... 6 Logging in... 6 Navigation Bar, Sub-Menu and Page Layout...
Enterprise Voice SUBSCRIBER GUIDE Conterra Networks Enterprise Voice SUBSCRIBER GUIDE 3 TABLE OF CONTENTS Table of Contents Introduction... 6 Logging in... 6 Navigation Bar, Sub-Menu and Page Layout...
TELEVISION. WiFi Plans. Interactive Guide and DVR (Digital Video Recorder) Manual for the Amazon Fire TV Stick. WiFi ARVIG arvig.
 TELEVISION WiFi Plans WiFi Delivered by Arvig Interactive Guide and DVR (Digital Video Recorder) Manual for the Amazon Fire TV Stick 888.99.ARVIG arvig.net/wifitv TABLE OF CONTENTS Getting Started My Arvig
TELEVISION WiFi Plans WiFi Delivered by Arvig Interactive Guide and DVR (Digital Video Recorder) Manual for the Amazon Fire TV Stick 888.99.ARVIG arvig.net/wifitv TABLE OF CONTENTS Getting Started My Arvig
Philips Pocket Memo Digital Recorder & Philips SpeechExec Pro Dictate Software
 Philips Pocket Memo Digital Recorder & Philips SpeechExec Pro Dictate Software User Manual (Revised August 11, 2011) For More Information, please contact Administrative Office of the Courts Technology
Philips Pocket Memo Digital Recorder & Philips SpeechExec Pro Dictate Software User Manual (Revised August 11, 2011) For More Information, please contact Administrative Office of the Courts Technology
Transcriptionist User Guide Vareque
 Transcriptionist User Guide 2004 Vareque TABLE OF CONTENTS Abbreviations and Definitions of Words Used on website:... 3 LOGIN... 4 The Job Queue Screen Details :... 4 1. Select Start DOS... 5 2. Select
Transcriptionist User Guide 2004 Vareque TABLE OF CONTENTS Abbreviations and Definitions of Words Used on website:... 3 LOGIN... 4 The Job Queue Screen Details :... 4 1. Select Start DOS... 5 2. Select
Virtual Desktop Infrastructure Setup for MacOS
 Virtual Desktop Infrastructure Setup for MacOS Virtual Desktop Infrastructure (VDI) allows you to connect to a virtual computer and use software that you don t have installed on your own computer or mobile
Virtual Desktop Infrastructure Setup for MacOS Virtual Desktop Infrastructure (VDI) allows you to connect to a virtual computer and use software that you don t have installed on your own computer or mobile
Voic . Requesting a Voic Account. Accessing your Voic
 Quick Access Requesting a Account Accessing your Setting up your Getting Notification Sent to Email Using Call Pilot Mail Commands Requesting a Account A account is available to all faculty and staff for
Quick Access Requesting a Account Accessing your Setting up your Getting Notification Sent to Email Using Call Pilot Mail Commands Requesting a Account A account is available to all faculty and staff for
Cisco 8811 Dial Plan. Place a Call. Answer a Call. Put a Call on Hold. Feature and Session Buttons. Your Phone
 Cisco 8811 Dial Plan Internal Calls: Dial 5-digit extension External Calls: Site-to Site 5-digit number Domestic: 9+1+ Area Code + Number Int l: 9+011+Country Code + Number Emergency External: 9+911 or
Cisco 8811 Dial Plan Internal Calls: Dial 5-digit extension External Calls: Site-to Site 5-digit number Domestic: 9+1+ Area Code + Number Int l: 9+011+Country Code + Number Emergency External: 9+911 or
Hosted Voice End User Guide Version 1.0 April End User Guide
 Hosted Voice End User Guide Version 1.0 April 2013 End User Guide Contents 1 Introduction... 1 2 Introducing CommPortal... 2 2.1 Accessing and Logging In... 2 2.2 Using CommPortal... 2 2.3 Getting help...
Hosted Voice End User Guide Version 1.0 April 2013 End User Guide Contents 1 Introduction... 1 2 Introducing CommPortal... 2 2.1 Accessing and Logging In... 2 2.2 Using CommPortal... 2 2.3 Getting help...
End User Manual. December 2014 V1.0
 End User Manual December 2014 V1.0 Contents Getting Started... 4 How to Log into the Web Portal... 5 How to Manage Account Settings... 6 The Web Portal... 8 How to Upload Files in the Web Portal... 9 How
End User Manual December 2014 V1.0 Contents Getting Started... 4 How to Log into the Web Portal... 5 How to Manage Account Settings... 6 The Web Portal... 8 How to Upload Files in the Web Portal... 9 How
WinScribe Author User Guide
 WinScribe Author User Guide Version 4.0 WinScribe Inc Ltd P.O Box 33-178 Level 5, 129 Hurstmere Road Takapuna, Auckland, New Zealand. Phone +64 (09) 486-9010 Fax +64 (09) 486-9001 www.winscribe.com Publication
WinScribe Author User Guide Version 4.0 WinScribe Inc Ltd P.O Box 33-178 Level 5, 129 Hurstmere Road Takapuna, Auckland, New Zealand. Phone +64 (09) 486-9010 Fax +64 (09) 486-9001 www.winscribe.com Publication
Perfect Voice User Guide
 User Guide Contents What is?...1 Logging into your mailbox...2 Quick Setup...4 Main Menu Overview...6 Main Menu Options...7 Message Management...8 Message Management...9 Forward Menu (t from Message Management)...10
User Guide Contents What is?...1 Logging into your mailbox...2 Quick Setup...4 Main Menu Overview...6 Main Menu Options...7 Message Management...8 Message Management...9 Forward Menu (t from Message Management)...10
WebEMR. User Guide. Version 4.6.2
 WebEMR User Guide Version 4.6.2 Copyright 2000-2004 Vianeta Communications all rights reserved This manual contains Vianeta trade secrets, and is intended solely for use by Vianeta customers. Any unauthorized
WebEMR User Guide Version 4.6.2 Copyright 2000-2004 Vianeta Communications all rights reserved This manual contains Vianeta trade secrets, and is intended solely for use by Vianeta customers. Any unauthorized
NEAXMail AD-64 VOICE/UNIFIED MESSAGING SYSTEM User Guide
 NEAXMail AD-64 VOICE/UNIFIED MESSAGING SYSTEM User Guide 2002-2004 Active Voice LLC All rights reserved. First edition 2004 ActiveFax, PhoneBASIC, Repartee, TeLANophy, View- Call, ViewFax, and ViewMail
NEAXMail AD-64 VOICE/UNIFIED MESSAGING SYSTEM User Guide 2002-2004 Active Voice LLC All rights reserved. First edition 2004 ActiveFax, PhoneBASIC, Repartee, TeLANophy, View- Call, ViewFax, and ViewMail
Slide. The functional enclosure fits naturally into your hand, allowing for hours of stress-free use.
 3. Main Features Exterior Design and the Slide Mechanism Durable, quiet and smooth slide switch The DS-4000 slide switch mechanism is equipped with a combination of twin rubber rollers and plastic bumps.
3. Main Features Exterior Design and the Slide Mechanism Durable, quiet and smooth slide switch The DS-4000 slide switch mechanism is equipped with a combination of twin rubber rollers and plastic bumps.
TABLE OF CONTENTS. Author Guide
 TABLE OF CONTENTS Introduction... 3 Getting Started... 4 Installing the Java control... 4 Installing the ActiveX component... 5 Setting MetroScript as a Trusted Domain in Internet Explorer... 6 User Login...
TABLE OF CONTENTS Introduction... 3 Getting Started... 4 Installing the Java control... 4 Installing the ActiveX component... 5 Setting MetroScript as a Trusted Domain in Internet Explorer... 6 User Login...
Easy to use, simple, reliable
 Unified Meeting Easy to use, simple, reliable Unified Meeting is an audio and web conferencing tool that lets you quickly and easily bring people together from anywhere in the world. Unified Meeting allows
Unified Meeting Easy to use, simple, reliable Unified Meeting is an audio and web conferencing tool that lets you quickly and easily bring people together from anywhere in the world. Unified Meeting allows
ENTERPRISE SUBSCRIBER GUIDE
 ENTERPRISE SUBSCRIBER GUIDE Enterprise Subscriber Guide 880 Montclair Road Suite 400 Birmingham, AL 353 www. TABLE OF CONTENTS Table of Contents Introduction...6 Logging In...6 Navigation Bar, Sub-Menu
ENTERPRISE SUBSCRIBER GUIDE Enterprise Subscriber Guide 880 Montclair Road Suite 400 Birmingham, AL 353 www. TABLE OF CONTENTS Table of Contents Introduction...6 Logging In...6 Navigation Bar, Sub-Menu
Voic Guide. Access internally Access your mailbox by pressing the Messages/Msgs/MSG key or by dialing Enter your password.
 Voicemail Guide Access internally Access your mailbox by pressing the Messages/Msgs/MSG key or by dialing 1000. Enter your password. Access externally (if configured on your system) i.e. An option on your
Voicemail Guide Access internally Access your mailbox by pressing the Messages/Msgs/MSG key or by dialing 1000. Enter your password. Access externally (if configured on your system) i.e. An option on your
incontact Auto Attendant Admin Reference Manual
 incontact Auto Attendant Admin Reference Manual incontact Auto Attendant Admin Reference Manual Title incontact Auto Attendant Admin Reference Manual Revision 04052011 Copyright About incontact 2011 incontact,
incontact Auto Attendant Admin Reference Manual incontact Auto Attendant Admin Reference Manual Title incontact Auto Attendant Admin Reference Manual Revision 04052011 Copyright About incontact 2011 incontact,
Data Management Unit, V3.1 University of Pennsylvania Treatment Research Center, 2010 Page 2
 Welcome to the Data Entry System User s Manual. This manual will cover all of the steps necessary for you to successfully navigate and operate the Data Management Unit s Web based data entry system. We
Welcome to the Data Entry System User s Manual. This manual will cover all of the steps necessary for you to successfully navigate and operate the Data Management Unit s Web based data entry system. We
Professional dictation systems. Digital Voice Recorder
 Professional dictation systems Digital Voice Recorder A new era in professional dictation Digital dictation is the ideal solution for professionals on the move. Whether on board a plane, in a taxi, in
Professional dictation systems Digital Voice Recorder A new era in professional dictation Digital dictation is the ideal solution for professionals on the move. Whether on board a plane, in a taxi, in
Frequently Asked Questions: Cisco Jabber Voice 9.1(4) for Android
 Frequently Asked Questions Frequently Asked Questions: Cisco Jabber Voice 9.1(4) for Android FAQs 2 Setup 2 Basics 4 Connectivity 8 Calls 9 Contacts and Directory Search 16 Voicemail 17 Recents 22 Feedback
Frequently Asked Questions Frequently Asked Questions: Cisco Jabber Voice 9.1(4) for Android FAQs 2 Setup 2 Basics 4 Connectivity 8 Calls 9 Contacts and Directory Search 16 Voicemail 17 Recents 22 Feedback
Fusion Voic Plus User Guide For the iphone
 Fusion Voicemail Plus User Guide For the iphone Welcome to Fusion Voicemail Plus! Fusion Voicemail Plus (FVM+) is a replacement for the ordinary voicemail that you use with your cellular phone company.
Fusion Voicemail Plus User Guide For the iphone Welcome to Fusion Voicemail Plus! Fusion Voicemail Plus (FVM+) is a replacement for the ordinary voicemail that you use with your cellular phone company.
silhouette Voice mail getting started guide Release 4.0 Final
 silhouette Voice mail getting started guide Release 4.0 Contents Introduction...1 Accessing your Voice Mailbox...1 Main Menu...1 Listening to Messages...2 Reply or Call Sender...3 Internal extensions...
silhouette Voice mail getting started guide Release 4.0 Contents Introduction...1 Accessing your Voice Mailbox...1 Main Menu...1 Listening to Messages...2 Reply or Call Sender...3 Internal extensions...
Infinite TalkPath Voic
 Infinite TalkPath Voicemail The menu can be access by pressing # on the dialpad of any push button telephone. The * key replays the selections of the current menu. The key # returns you to the previous
Infinite TalkPath Voicemail The menu can be access by pressing # on the dialpad of any push button telephone. The * key replays the selections of the current menu. The key # returns you to the previous
Press the More key at anytime to scroll across if the feature you need is not visible.
 Display Features The display on your phone is very interactive. As you use the phone the information will change and different features and functions will appear on the display. The 6 buttons above the
Display Features The display on your phone is very interactive. As you use the phone the information will change and different features and functions will appear on the display. The 6 buttons above the
 Echo360 Personal Capture Echo360 Personal Capture allows you to create recordings in your office. Simply install the software on your computer and you can record what you see on the screen plus audio,
Echo360 Personal Capture Echo360 Personal Capture allows you to create recordings in your office. Simply install the software on your computer and you can record what you see on the screen plus audio,
TeleBlend Voic Service User Guide
 TeleBlend Voicemail Service User Guide Table of Contents How do I initialize my Voicemail account?...3 How do I access my Voicemail account?...4 How do I personalize or change my phone greetings?...5 Recording
TeleBlend Voicemail Service User Guide Table of Contents How do I initialize my Voicemail account?...3 How do I access my Voicemail account?...4 How do I personalize or change my phone greetings?...5 Recording
CHAP LinQ User Guide. CHAP IT Department Community Health Accreditation Partner 1275 K Street NW Suite 800 Washington DC Version 1.
 2015 CHAP LinQ User Guide CHAP IT Department Community Health Accreditation Partner 1275 K Street NW Suite 800 Washington DC 2005 Version 1.1 CHAP LINQ USER GUIDE - OCTOBER 2015 0 Table of Contents ABOUT
2015 CHAP LinQ User Guide CHAP IT Department Community Health Accreditation Partner 1275 K Street NW Suite 800 Washington DC 2005 Version 1.1 CHAP LINQ USER GUIDE - OCTOBER 2015 0 Table of Contents ABOUT
Voic Guide. Distributed Exclusively by:
 Voicemail Guide Distributed Exclusively by: Table of Contents Overview... 2 Types of Greetings... 2 Folders... 3 The Directory... 3 Leaving a Message in a Mailbox... 4 Accessing Your Mailbox... 5 Logging
Voicemail Guide Distributed Exclusively by: Table of Contents Overview... 2 Types of Greetings... 2 Folders... 3 The Directory... 3 Leaving a Message in a Mailbox... 4 Accessing Your Mailbox... 5 Logging
Nortel IP Phone 1120E/1140E User Guide (CICM).
 Nortel IP Phone 1120E/1140E User Guide (CICM). Overview Nortel IP Phone 1120E/1140E brings voice and data to the desktop by connecting directly to a Local Area Network (LAN) through an Ethernet connection.
Nortel IP Phone 1120E/1140E User Guide (CICM). Overview Nortel IP Phone 1120E/1140E brings voice and data to the desktop by connecting directly to a Local Area Network (LAN) through an Ethernet connection.
