Healthcare Provider Guide Getting Started
|
|
|
- Morris Wilkerson
- 6 years ago
- Views:
Transcription
1 Healthcare Provider Guide Getting Started Last Update: August 16, 2006 MDinTouch International, Inc 7428 SW 48 Street Miami, FL Phone Fax
2 Table of Contents Introduction... 2 Before You Begin... 2 Dictation Methods... 3 Olympus Digital Dictation... 3 Olympus Software Installation... 3 Olympus Software Configuration... 4 Olympus Device Configuration... 5 Slingshot Installation... 7 Slingshot Configuration... 7 Telephone Based Dictation... 8 MDWebtop... 9 Automate Installation Configuration Print Reports Configuration Export Reports Configuration Run Macro Configuration Javelin Installation Configuration Appendix A. System Requirements Minimum System Requirements Recommended System Requirements Appendix B. Microsoft.NET Framework Appendix C. MDinTouch UpdateAgent Healthcare Provider Guide - Getting Started 1
3 Introduction Welcome to the MDinTouch Dictation/Transcription software platform. This document contains the steps necessary to install and configure the software components required to get your organization started. In order to make efficient use of this document, you will need the following items: MDinTouch Software MDinTouch Account Settings Olympus Digital Devices and Software (if required) If you encounter any problems during installation, you can the MDinTouch support department at or call toll free Before You Begin This section explains what you should do to prepare for the installation of any MDinTouch and/or Olympus software. Make sure your PC hardware and software meets the minimum System Requirements (Appendix A) When installing any MDinTouch and/or Olympus software, you must be a Windows Administrator or a member of the Power Users Group. Disable any antivirus and/or firewall software before installation of MDinTouch software. If you have any connectivity issues with MDinTouch software after enabling your firewall or antivirus software, contact MDinTouch technical support. Close all other applications. If you select a destination location different from the default location, ensure folder-sharing rights are enabled and your location directories exist. Healthcare Provider Guide - Getting Started 2
4 Dictation Methods Physicians have two options when it comes to creating dictations: Olympus Digital Dictation or Telephone Based Dictation. Olympus Digital Dictation MDinTouch provides support for the following Olympus digital dictation devices*: Olympus DS2300 Olympus DS3300 Olympus DS4000 Olympus DR2000 For more information on these devices, you can visit MDinTouch's Solutions for Healthcare Providers homepage: To use these devices, you will need to install/configure Olympus and MDinTouch Slingshot software. Installation of this software is required on EACH PC you plan on using as a docking station. A docking station is an individual or shared PC that a Dictating Physician uses to connect their Olympus device to. This PC will automatically download the dictations from the Olympus device and securely transfer the voice files over the internet to your organization's assigned Medical Transcription company. *MDinTouch also supports the following discontinued devices: DS330, DS3000. These devices are not covered in this document. Olympus Software Installation Each Olympus device package contains an Olympus software CD and serial number. Use the following steps to install the Olympus software*: Olympus DS Insert your Olympus DSS Player CD 2. Click Install English (US) Version 3. Enter the serial number provided with your CD and click Next 4. Click Yes when prompted to accept the license agreement 5. Follow the prompts by clicking Next 6. Click Finish Olympus DS3300/DS4000/DR Insert your Olympus DSS Player Pro CD 2. Click Install English (US) Version Healthcare Provider Guide - Getting Started 3
5 3. Accept the license agreement and click Next 4. Enter the serial number provided with your CD and click Next 5. When prompted for a Destination Folder, click on Next 6. When prompted to select basic settings, choose All User Settings and click on Next 7. Select the Olympus device you will be using and click on Next 8. Click Install 9. Click Finish *Screens and steps may vary depending on the version of Olympus software being installed. Olympus Software Configuration There are a few settings that need to be made when configuring your Olympus software after it has been installed. These configuration steps need to be performed for every Windows user that logs into the docking station PC. Follow the directions below for the Olympus Device your organization is using: Olympus DS In Windows Explorer, create the following folder: C:\DOWNLOADS\DS Open the Olympus DSS Player Software 3. Click on Tools and then Options 4. Click the Download Tab 5. Check After downloading a file, delete the original file 6. Uncheck Convert to WAV file as the file is being downloaded 7. Select C:\DOWNLOADS\DS3300 for the download folder (NOTE: After selecting this folder, you will see C:\DOWNLOADS\DS3300\MESSAGE as the download folder, this is normal) 8. Check After detecting the device, download all data 9. Click on Communication tab 10. Check Auto Adjust Date and Time When Connecting To Recorder 11. Click OK and Close program. Olympus DS3300/DS4000/DR Open the Olympus DSS Player Pro Dictation Module Software 2. Click on Tools and then Options 3. Click on the Download Tab 4. Check After detecting the device, download all audio files 5. Check Do not display the main window 6. Check After downloading a file, delete the original file 7. Uncheck Display confirmation dialog 8. Click on General Tab 9. Check Auto synch recorder date and time with PC 10. (DR2000 Only) click on the Directrec tab and check Start Remote Edit window automatically when Dictation Module is launched. 11. Click OK and Close program. Healthcare Provider Guide - Getting Started 4
6 It is highly recommended that all Windows users being configured for Olympus software have Administrator or Power Users group level access. If at least one user does not have this level of permission, then you will need to grant Windows registry and folder based permissions to all users using the following steps: (NOTE: Have your IT Administrator perform these operations or call MDinTouch Support for assistance) File Permissions Grant the Windows Everyone Group full permission to the C:\Program Files\MDinTouch Folder and let all sub folders inherit new permissions as well Registry Permissions: Add the Everyone group and grant Full Control to \\HKEY_LOCAL_MACHINE\Software\MDinTouch and everything under. OR Grant users the SetValue and CreateSubkey permissions on the following keys: \\HKEY_LOCAL_MACHINE\Software\MDinTouch\SlingShot\Installation \\HKEY_LOCAL_MACHINE\Sotfware\MDinTouch\UpdateAgent\Installation \\HKEY_LOCAL_MACHINE\Sotfware\MDinTouch\TouchType\Installation \\HKEY_LOCAL_MACHINE\Sotfware\MDinTouch\Automate\Installation Other Users of MDinTouch Software need permission to start new processes (e.g. SlingShot, UpdateAgent, and MSWord) and kill processes like MSWord. Olympus Device Configuration All Olympus device(s) shipped to your organization from MDinTouch are preprogrammed with each Physician's Author ID and Dictation Worktype settings. If your Olympus device(s) are not preprogrammed with your MDinTouch Author/Worktype Settings, then follow the directions below for the Olympus device you need to configure: Olympus DS Open the Olympus DSS Player Software 2. Connect your DS2300 device to your PC via the USB cable supplied in your Olympus device package 3. Turn on your Olympus DS2300 device (you should see your device appear in the lower left hand corner of the DSS Player software 4. Click on Download, then on Transfer User ID 5. In the textbox, type in the Author ID you would like to assign to this device. (If you don't have your AuthorID information, ask your MDinTouch Representative) 6. Click OK 7. Click on Download, then on Transfer Date/Time 8. Close program and unplug your Olympus device Healthcare Provider Guide - Getting Started 5
7 Note: This device only supports one AuthorID and up to five Worktypes. Olympus DS3300/DS Open the Olympus DSS Player Pro Software 2. Connect your Olympus device to your PC via the USB cable and/or Cradle supplied in your Olympus device package 3. Turn on your Olympus device (you should see your device appear in the lower left hand corner of the DSS Player software 4. Click on Download, then on Create & Send Job Data 5. In the User ID fields, type in the Author ID(s). Note: The DS3300 and DS4000 supports up to 10 AuthorIds. (If you don't have your AuthorId(s) information, ask your MDinTouch Representative). 6. In the Work Type ID fields, type your Dictation Worktypes (Dictation Worktypes are also be supplied by your MDinTouch Representative) 7. Click on Save 8. Click on Transfer All 9. Click OK 10. Click on Download, then on Transfer Date/Time 11. Close program and unplug your Olympus device Note: This device(s) supports up to 10 Author IDs and 10 Dictation Worktypes. Olympus DR Start the Olympus Dictation Module software 2. Connect your Olympus DR2000 device to your PC via USB. 3. Click on Tools, then on Directrec, then on Directrec Configuration Tool 4. In the User ID field, type in your Author ID, then click on Upload Settings. (If you don't have your AuthorId, ask your MDinTouch Representative) 5. Close the Directrec Configuration Tool window. 6. Click on Download, then on Create & Send Job Data 7. In the Work Type ID fields, type in the Dictation Worktypes (Dictation Worktypes are also supplied by your MDinTouch Representative). 8. Click on Save 9. Click on Transfer All 10. Click OK 11. Click on Download, then on Transfer Date/Time 12. Close program Note: This device supports only one Author ID and 10 Dictation Worktypes. Healthcare Provider Guide - Getting Started 6
8 Slingshot Installation The MDinTouch Slingshot Software is required to transfer voice files from your PC to MDinTouch's dictation servers. The Slingshot software also automatically archives your voice files for a period of 30 days (configurable). Management tools allow you to view a list of all voice files sent by day and by dictating physician. Make sure the following software components are installed on your PC before installing Slingshot: Microsoft.NET Framework 1.1 (see Appendix B) MDinTouch UpdateAgent (see Appendix C) Installation Steps Download and run the MDinTouch SlingShot executable: setup-slingshot.exe Follow the prompts by clicking Next Click Finish Slingshot Configuration To begin configuring Slingshot: Double Click on the Slingshot icon located on your desktop. If prompted to upgrade to the latest version of Slingshot, click Yes. When prompted to configure a new handler, click Yes. Follow the instructions below for the Olympus device you will be using with Slingshot: Olympus DS Click the Olympus DS330 tab 2. Check the box for Enable Olympus DS330 Detection 3. In the account field, enter in all lowercase letters the unique name for your account (If you don't have your account name, ask your MDinTouch Representative) 4. In the Work Folder text box, enter the download location for your Olympus device (i.e. C:\DOWNLOADS\DS3300) 5. In the Worktype Mappings text boxes, enter your organization's Dictation Worktypes (Dictation Worktypes are available from your MDinTouch Representative) 6. Check the Create Windows Registry Keys for Olympus Device checkbox 7. Click OK Olympus DS3300/DS4000/DR Launch the Olympus Dictation Module software 2. Right click on Folder A then click on Properties 3. Right click on the Location textbox and select Copy (If Copy is disabled, then click on Select All, then right click in the Location textbox and select Copy) 4. Click OK 5. Launch MDinTouch Slingshot 6. Click the Olympus DS4000 tab 7. Check the box for Enable Olympus DS4000 Detection Healthcare Provider Guide - Getting Started 7
9 8. In the account field, enter in all lowercase letters the unique name for your account (If you don't have your account name, ask your MDinTouch Representative) 9. In the Work Folder text box, right click and select Paste, then press Backspace until you remove \FolderA including the backslash. (The last word in the Work Folder should be Message) 10. Check the Create Windows Registry Keys for Olympus Device checkbox 11. Click OK Additional instructions: Click on Tools, then on Options Click on Start Minimized Click OK Right click the SlingShot icon on your desktop and select Copy In Windows, right click on Start and click on Open All Users Double click/open the Programs folder Double click/open the Startup folder In the open Startup folder window, click on Edit then on Paste Shortcut Telephone Based Dictation No installation or configuration is required for use of Telephone Based Dictation. Refer to the Healthcare Provider Guide for Dictating Physicians for telephone dictation instructions. Healthcare Provider Guide - Getting Started 8
10 MDWebtop The MDWebtop is an internet based tool that allows: Dictating Physicians to review and electronically sign their organization's transcribed reports. Medical Records Administrators to audit and monitor the progress of their organization's dictations and transcribed reports. Clinical Staff to search for signed reports in the system to print and fax them to Referring Physicians. All that is required to access the MDWebtop is an Internet browser such as: Microsoft Internet Explorer or Mozilla Firefox. Use the following website address in your Internet browser to access the MDWebtop: You can also create a shortcut on your desktop for easy retrieval using the following steps: Right click anywhere on your desktop and select New, then on Create Shortcut Type: in the textbox Click on Next Type: MDWebtop in the textbox Click on Finish Test your new shortcut by double clicking on the MDWebtop icon on your desktop Refer to the following guides for more information on how to login and use all the features available in the MDWebtop. Healthcare Provider Guide for Dictating Physicians Healthcare Provider Guide for Medical Records Administrators Healthcare Provider Guide for Clinical Staff Healthcare Provider Guide for Referring Physicians Healthcare Provider Guide - Getting Started 9
11 Automate MDinTouch Automate was designed to eliminate manual processes involved with downloading and distributing reports. Automate allows a Healthcare Provider to configure a job to run on a predefined schedule and download signed and/or completed reports. These downloaded reports can then be automatically sent to a printer and/or archived to a server. Installation Make sure the following software components are installed on your PC before installing Automate: Microsoft.NET Framework 1.1 (see Appendix B) MDinTouch UpdateAgent (see Appendix C) Installation Steps Download and run the MDinTouch Automate executable: setup-automate.exe Follow the prompts by clicking Next Click Finish Configuration Automate can be configured to automatically download reports and perform one of three types of tasks: export reports to a server, print reports and/or run a macro: Authentication 1. Double-click the Automate icon on your desktop 2. If prompted to upgrade to the latest version of Automate, click Yes. 3. Click on Tools, then on Options, then on Authentication tab 4. Enter your Automate username and password (If you don't have an automate account ask your MDinTouch Representative for it) 5. Click on Test button to make sure the Automate account is active. 6. Click on General tab and enable Start minimized 7. Click OK Healthcare Provider Guide - Getting Started 10
12 Print Reports Job Configuration Use the following steps if you are interested in creating a download job that automatically prints your completed or signed off reports. NOTE: Make sure you follow the Authentication steps above before configuring a Print Reports Job. 1. Click on Tools, and on Manage Task Lists 2. Click on New 3. Type "Print Reports" in Task List Name field. 4. Click on Tasks tab 5. In drop down list click on Print, and select a printer name from the Printer drop down list 6. Click OK, then on Done 7. Click on Tools then on Configure Download Jobs. 8. Click on New 9. Click on General tab, type "Download and Print Job" in the Name of Download Job field. 10. Click on Report Criteria tab and specify your download criteria 11. Make sure to specify a Report Status Choose Signed if you only want signed reports to be downloaded (reports are electronically signed off in MDinTouch's MDWebtop tool by a Dictating Physician or Medical Records Administrator) Choose Unsigned if you want reports to be download as soon as an MT completes it (no electronic signature is required) 12. Click on Schedule tab, specify your preferred download schedule and enable Allow this Download Job to execute unattended using the following Schedule. 13. Click on Task List tab, enable Execute the following Task List. and select "Print Reports" from the drop down list. 14. Click Ok 15. Click Done Healthcare Provider Guide - Getting Started 11
13 Export Reports Job Configuration Use the following steps if you are interested in creating a download job that automatically exports (i.e. makes a backup) of your completed or signed off reports onto one of your office computers. NOTE: Make sure you follow the Authentication steps above before configuring an Export Reports Job 1. Click on Tools, and on Manage Task Lists 2. Click on New 3. Type "Export Reports" in Task List Name field. 4. Click on Tasks tab 5. In drop down list click on Export, and select a folder you would like Automate to place the reports in 6. Select your desired Format and Filename Mask (if any) and click on Ok. (For examples on how to specify a filename mask refer to Automate's help file) 7. Click OK, then on Done 8. Click on Tools then on Configure Download Jobs. 9. Click on New 10. Click on General tab, type "Download and Export Job" in the Name of Download Job field. 11. Click on Report Criteria tab and specify your download criteria 12. Make sure to specify a Report Status Choose Signed if you only want signed reports to be downloaded (reports are electronically signed off in MDinTouch's MDWebtop tool by a Dictating Physician or Medical Records Administrator) Choose Unsigned if you want reports to be download as soon as an MT completes it (no electronic signature is required) 13. Click on Schedule tab, specify your preferred download schedule and enable Allow this Download Job to execute unattended using the following Schedule. 14. Click on Task List tab, enable Execute the following Task List. and select "Export Reports" from the drop down list. 15. Click Ok 16. Click Done Healthcare Provider Guide - Getting Started 12
14 Run Macro Job Configuration Use the following steps if you are interested in creating a download job that automatically runs a macro on each of your completed or signed off reports. NOTE: Make sure you follow the Authentication steps above before configuring a Run Macro Job. Also make sure the macro you require is already installed on your PC. If you need to install your macro, first follow the steps in the section below labeled: MDinTouch Macro Installation. 1. Click on Tools, and on Manage Task Lists 2. Click on New 3. Type "Run Macro" in Task List Name field. 4. Click on Tasks tab 5. In drop down list select Run Macro, and type the name of your macro in the Macro text box. 6. Click OK, then on Done 7. Click on Tools then on Configure Download Jobs. 8. Click on New 9. Click on General tab, type "Download and Run Macro Job" in the Name of Download Job field. 10. Click on Report Criteria tab and specify your download criteria 11. Make sure to specify a Report Status a. Choose Signed if you only want signed reports to be downloaded (reports are electronically signed off in MDinTouch's MDWebtop tool by a Dictating Physician or Medical Records Administrator) b. Choose Unsigned if you want reports to be download as soon as an MT completes it (no electronic signature is required) 12. Click on the Schedule tab, specify your preferred download schedule and enable Allow this Download Job to execute unattended using the following Schedule. 13. Click on Task List tab, enable Execute the following Task List. and select "Run Macro" from the drop down list. 14. Click Ok 15. Click Done MDinTouch Macro Installation Perform the following steps if MDinTouch has provided you with a macro file that needs to be installed on your PC. 1. Exit Automate (Click on File then Exit) 2. Launch Microsoft Word (Make sure no other MS Word instances are running) 3. Click on Tools, Macro, Visual Basic Editor 4. In the upper left corner, right click on Normal and select Import File 5. Select the macro file MDinTouch supplied you with and click Open 6. This should open the module in the workspace to the right 7. Make any changes to the code, and then close the VB editor and MS Word 8. It should save automatically, however click Yes if prompted to save changes. NOTE: Each download job has a maximum of 200 reports per scheduled run. If your organization produces more than 200 reports per day then make sure to run the download job more than once. Healthcare Provider Guide - Getting Started 13
15 For example if your organization produces 250 reports in one day, then set your schedule in Automate to run once at 8:00AM and again at 9:00AM. The 8:00AM job will download the first 200 reports since the last time Automate ran, then at 9:00AM the remaining 50 reports will be downloaded. Additional instructions: In Windows, right click on Start and click on Open All Users Double click/open the Programs folder Double click/open the Startup folder Right click the Automate icon on your desktop and select Copy In the open Startup folder window, click on Edit then on Paste Shortcut For more options and features available in Automate, see the online help documentation by clicking on Help then on Contents. Healthcare Provider Guide - Getting Started 14
16 Javelin The MDinTouch Javelin software is used to transfer interface message files (usually Patient ADT) from a Healthcare Provider's EMR, Practice Management or RIS System to MDinTouch. You will only need to use this software if your organization has requested a system interface. Installation Make sure the following software components are installed on your PC before installing Javelin: Microsoft.NET Framework 1.1 (see Appendix B) MDinTouch UpdateAgent (see Appendix C) Installation Steps Download and run the MDinTouch Javelin executable: setup-javelin.exe Follow the prompts by clicking Next Click Finish Configuration 1. Run Javelin 2. Click on Handlers, then on Configure 3. New Handler 4. Specify your organization's name 5. Point Working Folder to where your HL7 or ASCII file are located 6. Point Archive Folder to where you want to files to be backed up to on your PC 7. Click on Interface tab 8. Enter your Interface ID (this will be provided to you by an MDinTouch Representative) 9. Enter your Username and Password (also provided by an MDinTouch Representative) 10. Confirm your password 11. Click Ok Healthcare Provider Guide - Getting Started 15
17 Appendix A. System Requirements Minimum System Requirements 500- MHz processor Windows 2000 SP4 256 MB of RAM 1024X768 resolution display 16-bit color Microsoft Word 2003 (Automate) Microsoft.NET Framework 1.1 (Automate, Slingshot) MDinTouch UpdateAgent (Automate, Slingshot) DSL or Cable Modem Internet Connectivity Recommended System Requirements 1.0GHz or faster processor WindowsXP Pro 512 MB of RAM 500MB free Hard Drive space 1024X768 resolution display, 32-bit color Microsoft Word 2003 (Automate) Microsoft.NET Framework 1.1 (Automate, Slingshot) MDinTouch UpdateAgent (Automate, Slingshot) DSL, Cable Modem or Better Internet Connectivity Healthcare Provider Guide - Getting Started 16
18 Appendix B. Microsoft.NET Framework 1.1 All MDinTouch client software runs on the Microsoft.NET Framework 1.1. The.NET framework comes preloaded on many newer versions of Windows. You should check to see if the.net framework is already loaded on your PC before attempting to install it. Verify if the.net Framework is already installed on your PC using these steps: 1. Click on Start Button, then Control Panel 2. Double Click Add or Remove Programs 3. Scroll through the list of installed software and look for Microsoft.NET Framework If you find the.net framework in your list of installed applications then you can skip the steps below. If during the prior step you discovered that the Microsoft.NET Framework is not installed on your PC, then proceed with the installation: 1. Download and run on the dotnetfx.exe executable. 2. Click Yes, when asked 'Would you like to install the Microsoft.NET 1.1 framework?' 3. Follow the prompts to complete the installation Healthcare Provider Guide - Getting Started 17
19 Appendix C. MDinTouch UpdateAgent The MDinTouch UpdateAgent is a software component that runs on your computer and checks for patches, bug fixes, etc. All MDinTouch software requires that the MDinTouch UpdateAgent is installed. To install MDinTouch UpdateAgent, use the following steps: 1. Download and run the setup-updateagent.exe executable. 2. Follow the prompts by clicking Next 3. Click Finish Healthcare Provider Guide - Getting Started 18
Healthcare Provider Guide for Dictating Physicians
 Healthcare Provider Guide for Dictating Physicians Last Update: August 23, 2006 MDinTouch International, Inc 7428 SW 48 Street Miami, FL 33155 Phone 786.268.1161 Fax 786.268.7011 http://www.mdintouch.com
Healthcare Provider Guide for Dictating Physicians Last Update: August 23, 2006 MDinTouch International, Inc 7428 SW 48 Street Miami, FL 33155 Phone 786.268.1161 Fax 786.268.7011 http://www.mdintouch.com
MDWebtop Guide for Medical Transcription Managers
 MDWebtop Guide for Medical Transcription Managers Last Update: August 30, 2006 MDinTouch International, Inc 7428 SW 48 Street Miami, FL 33155 Phone 786.268.1161 Fax 786.268.7011 http://www.mdintouch.com
MDWebtop Guide for Medical Transcription Managers Last Update: August 30, 2006 MDinTouch International, Inc 7428 SW 48 Street Miami, FL 33155 Phone 786.268.1161 Fax 786.268.7011 http://www.mdintouch.com
Mobile Physician Desktop
 Mobile Physician Desktop Installation and Configuration Guide Version 4.5 Copyright 2000-2004 Vianeta Communications all rights reserved This manual contains Vianeta trade secrets, and is intended solely
Mobile Physician Desktop Installation and Configuration Guide Version 4.5 Copyright 2000-2004 Vianeta Communications all rights reserved This manual contains Vianeta trade secrets, and is intended solely
Healthcare Documentation Fundamental and Practice Transcription Exercise Instructors Module Users Guide
 Healthcare Documentation Fundamental and Practice Transcription Exercise Instructors Module Users Guide Contents Introduction... 1 Overview... 1 Key Terms... 2 Installation... 4 Updates... 4 Getting Started...
Healthcare Documentation Fundamental and Practice Transcription Exercise Instructors Module Users Guide Contents Introduction... 1 Overview... 1 Key Terms... 2 Installation... 4 Updates... 4 Getting Started...
Installation Guide. Version 2600
 Installation Guide Version 2600 Before You Start Check here to see that your PC has what it needs to run FedEx Ship Manager Software: Minimum System and Hardware Requirements Intel Pentium 4, 2.4 GHz recommended
Installation Guide Version 2600 Before You Start Check here to see that your PC has what it needs to run FedEx Ship Manager Software: Minimum System and Hardware Requirements Intel Pentium 4, 2.4 GHz recommended
AnySite. Australia. Install Guide. AnySite v9.1 Install Guide
 AnySite Australia Install Guide AnySite v9.1 Install Guide TABLE OF CONTENTS Chapter 1: Introduction... 4 Product Inventory Chapter 2: Before You Begin... 6 Permissions System Requirements Default Install
AnySite Australia Install Guide AnySite v9.1 Install Guide TABLE OF CONTENTS Chapter 1: Introduction... 4 Product Inventory Chapter 2: Before You Begin... 6 Permissions System Requirements Default Install
Virtual Desktop Infrastructure Setup for MacOS
 Virtual Desktop Infrastructure Setup for MacOS Virtual Desktop Infrastructure (VDI) allows you to connect to a virtual computer and use software that you don t have installed on your own computer or mobile
Virtual Desktop Infrastructure Setup for MacOS Virtual Desktop Infrastructure (VDI) allows you to connect to a virtual computer and use software that you don t have installed on your own computer or mobile
Virtual Desktop Infrastructure Setup for MacOS
 Virtual Desktop Infrastructure Setup for MacOS Virtual Desktop Infrastructure (VDI) allows you to connect to a virtual computer and use software that you don t have installed on your own computer or mobile
Virtual Desktop Infrastructure Setup for MacOS Virtual Desktop Infrastructure (VDI) allows you to connect to a virtual computer and use software that you don t have installed on your own computer or mobile
VAPOR PRO COMMUNICATIONS
 ARIZONA INSTRUMENT LLC VAPOR PRO COMMUNICATIONS OPERATION MANUAL Version 1.0.3 September 2010 Arizona Instrument LLC 3375 N Delaware Street Chandler, AZ 85225 (800) 528-7411 (602) 470-1414 Fax (480) 804-0656
ARIZONA INSTRUMENT LLC VAPOR PRO COMMUNICATIONS OPERATION MANUAL Version 1.0.3 September 2010 Arizona Instrument LLC 3375 N Delaware Street Chandler, AZ 85225 (800) 528-7411 (602) 470-1414 Fax (480) 804-0656
IQSweb Installation Instructions Version 5.0
 IQSweb Installation Instructions Version 5.0 Contents Additional References... 3 IQSweb ROSS Connection... 3 IQSweb V5.0 Install/Upgrade Scenarios... 4 IQSweb Configuration Options... 5 A. Single Computer/Server
IQSweb Installation Instructions Version 5.0 Contents Additional References... 3 IQSweb ROSS Connection... 3 IQSweb V5.0 Install/Upgrade Scenarios... 4 IQSweb Configuration Options... 5 A. Single Computer/Server
x10data Application Platform v7.1 Installation Guide
 Copyright Copyright 2010 Automated Data Capture (ADC) Technologies, Incorporated. All rights reserved. Complying with all applicable copyright laws is the responsibility of the user. Without limiting the
Copyright Copyright 2010 Automated Data Capture (ADC) Technologies, Incorporated. All rights reserved. Complying with all applicable copyright laws is the responsibility of the user. Without limiting the
APPENDIX B: INSTALLATION AND SETUP
 APPENDIX B: INSTALLATION AND SETUP Page A. Overview... B:1 How do I install and setup ICMS?... B:1 Do I need special security rights to install ICMS?... B:1 Installation Basics... B:1 How do I get a quick
APPENDIX B: INSTALLATION AND SETUP Page A. Overview... B:1 How do I install and setup ICMS?... B:1 Do I need special security rights to install ICMS?... B:1 Installation Basics... B:1 How do I get a quick
PropertyBoss Upgrade
 Installation Guide EMC128-2013 1998-2013 PropertyBoss Solutions. Introduction This document covers 2 upgrade scenarios. Please determine which is required before beginning. Note: The Release version or
Installation Guide EMC128-2013 1998-2013 PropertyBoss Solutions. Introduction This document covers 2 upgrade scenarios. Please determine which is required before beginning. Note: The Release version or
NTP Software File Auditor for Windows Edition
 NTP Software File Auditor for Windows Edition An NTP Software Installation Guide Abstract This guide provides a short introduction to installation and initial configuration of NTP Software File Auditor
NTP Software File Auditor for Windows Edition An NTP Software Installation Guide Abstract This guide provides a short introduction to installation and initial configuration of NTP Software File Auditor
WA1685 WebSphere Portal v6.1 Programming. Classroom Setup Guide. Web Age Solutions Inc. Web Age Solutions Inc
 WA1685 WebSphere Portal v6.1 Programming Classroom Setup Guide Web Age Solutions Inc. Web Age Solutions Inc. 2011 1 Table of Contents Part 1 - Minimum Hardware Requirements...3 Part 2 - Minimum Software
WA1685 WebSphere Portal v6.1 Programming Classroom Setup Guide Web Age Solutions Inc. Web Age Solutions Inc. 2011 1 Table of Contents Part 1 - Minimum Hardware Requirements...3 Part 2 - Minimum Software
9936A LogWare III. User s Guide. Revision
 9936A LogWare III User s Guide Revision 850701 Table of Contents 1 Introduction...1 1.1 Symbols Used... 1 1.2 Conventions... 1 1.3 What is LogWare?... 1 1.4 License Agreement... 2 1.5 Requirements...
9936A LogWare III User s Guide Revision 850701 Table of Contents 1 Introduction...1 1.1 Symbols Used... 1 1.2 Conventions... 1 1.3 What is LogWare?... 1 1.4 License Agreement... 2 1.5 Requirements...
Phone: EMPIRIC Support: Transcription Set Up and Transcription Functions
 Phone: 1.866.EMPIRIC Email Support: support@empiricsystems.com Transcription Set Up and Transcription Functions 1) Install foot pedal software - Empiric Systems recommends using WAVPedal 5.0. To begin
Phone: 1.866.EMPIRIC Email Support: support@empiricsystems.com Transcription Set Up and Transcription Functions 1) Install foot pedal software - Empiric Systems recommends using WAVPedal 5.0. To begin
Single User Installation Guide
 Single User Installation Guide Copyright 1998-2005, E-Z Data, Inc. All Rights Reserved. No part of this documentation may be copied, reproduced, or translated in any form without the prior written consent
Single User Installation Guide Copyright 1998-2005, E-Z Data, Inc. All Rights Reserved. No part of this documentation may be copied, reproduced, or translated in any form without the prior written consent
WA1937 WebSphere Portal 7.0 Programming. Classroom Setup Guide. Web Age Solutions Inc. Copyright 2012 Web Age Solutions Inc. 1
 WA1937 WebSphere Portal 7.0 Programming Classroom Setup Guide Web Age Solutions Inc. Copyright 2012 Web Age Solutions Inc. 1 Table of Contents Part 1 - Minimum Hardware Requirements...3 Part 2 - Minimum
WA1937 WebSphere Portal 7.0 Programming Classroom Setup Guide Web Age Solutions Inc. Copyright 2012 Web Age Solutions Inc. 1 Table of Contents Part 1 - Minimum Hardware Requirements...3 Part 2 - Minimum
WebEMR. User Guide. Version 4.6.2
 WebEMR User Guide Version 4.6.2 Copyright 2000-2004 Vianeta Communications all rights reserved This manual contains Vianeta trade secrets, and is intended solely for use by Vianeta customers. Any unauthorized
WebEMR User Guide Version 4.6.2 Copyright 2000-2004 Vianeta Communications all rights reserved This manual contains Vianeta trade secrets, and is intended solely for use by Vianeta customers. Any unauthorized
DENTRIX ENTERPRISE 8.0.5
 DENTRIX ENTERPRISE 8.0.5 CLIENT INSTALLATION GUIDE PRACTICE SOLUTIONS www.dentrixenterprise.com 1-800-DSCHEIN ii Publication Date July 2015 Copyright 2015 Henry Schein, Inc. All rights reserved. No part
DENTRIX ENTERPRISE 8.0.5 CLIENT INSTALLATION GUIDE PRACTICE SOLUTIONS www.dentrixenterprise.com 1-800-DSCHEIN ii Publication Date July 2015 Copyright 2015 Henry Schein, Inc. All rights reserved. No part
SWC1090 configuration software for G.M. International Isolators series D1000 and E1000. Installation and use manual
 SWC1090 configuration software for G.M. International Isolators series D1000 and E1000 Installation and use manual ISM0084-2 Installation and use of the SWC1090 calibration software Page 1 of 12 Index
SWC1090 configuration software for G.M. International Isolators series D1000 and E1000 Installation and use manual ISM0084-2 Installation and use of the SWC1090 calibration software Page 1 of 12 Index
Desktop User Guide May 2014
 Desktop User Guide May 2014 Table of Contents Software Environment... 1 Logging into the SaaS environment... 1 Logging off the Hosted Desktop... 6 Directories... 7 Wizmo AdminSet... 8 Shadowing a User...
Desktop User Guide May 2014 Table of Contents Software Environment... 1 Logging into the SaaS environment... 1 Logging off the Hosted Desktop... 6 Directories... 7 Wizmo AdminSet... 8 Shadowing a User...
Installation Instructions for Medisoft 15 Network Professional
 Installation Instructions for Medisoft 15 Network Professional WARNING: If you are installing over a previous version of Medisoft, it is very important that you back up your data. Refer to the Medisoft
Installation Instructions for Medisoft 15 Network Professional WARNING: If you are installing over a previous version of Medisoft, it is very important that you back up your data. Refer to the Medisoft
DS2 Support. DS2 / inet System Installation Scenario 2. Scenario 1: - Windows 2003 Server - Utilizing an External SQL Server
 DS2 Support DS2 / inet System Installation Scenario 2 Scenario 1: - Windows 2003 Server - Utilizing an External SQL Server Author: Jason May Revision 8.0 Revision Date 03/2009 Overview The purpose of this
DS2 Support DS2 / inet System Installation Scenario 2 Scenario 1: - Windows 2003 Server - Utilizing an External SQL Server Author: Jason May Revision 8.0 Revision Date 03/2009 Overview The purpose of this
CaliberRDM. Installation Guide
 CaliberRDM Installation Guide Borland Software Corporation 4 Hutton Centre Dr., Suite 900 Santa Ana, CA 92707 Copyright 2010 Micro Focus (IP) Limited. All Rights Reserved. CaliberRDM contains derivative
CaliberRDM Installation Guide Borland Software Corporation 4 Hutton Centre Dr., Suite 900 Santa Ana, CA 92707 Copyright 2010 Micro Focus (IP) Limited. All Rights Reserved. CaliberRDM contains derivative
AT&T Core Mobility Integrated Dispatch Console User Guide. Installation Guide. AT&T Integrated Dispatch Console 3.0
 Installation Guide AT&T Integrated Dispatch Console 3.0 October 2016 Table of Content 1. Introduction... 3 1.1. Purpose and Scope... 3 1.2. Terms and Definitions... 3 1.3. About this Manual... 5 1.4. What
Installation Guide AT&T Integrated Dispatch Console 3.0 October 2016 Table of Content 1. Introduction... 3 1.1. Purpose and Scope... 3 1.2. Terms and Definitions... 3 1.3. About this Manual... 5 1.4. What
TouchType. July User Guide for MT. MDinTouch, Inc. All rights reserved.
 TouchType 5 July 2011 User Guide for MT MDinTouch, Inc. All rights reserved. TouchType5: User Guide for MT MDinTouch, Inc. All rights reserved. Table of Contents Screen Overview... 1 Transcription... 2
TouchType 5 July 2011 User Guide for MT MDinTouch, Inc. All rights reserved. TouchType5: User Guide for MT MDinTouch, Inc. All rights reserved. Table of Contents Screen Overview... 1 Transcription... 2
Step 2: It is recommended that you do not change any of the defaults. If you get a version conflict (as the picture below shows), always choose Yes.
 This manual is intended for Voice Solutions system administrators, and will assist you with a variety of tasks, such as: installation, configuration, and troubleshooting. For basic application use and
This manual is intended for Voice Solutions system administrators, and will assist you with a variety of tasks, such as: installation, configuration, and troubleshooting. For basic application use and
Client Data System. Installation Guide Version 4.3 (Network Version - Servers)
 Client Data System Installation Guide Version 4.3 (Network Version - Servers) Revised: 1/4/2005 Copyright 1998-2004, E-Z Data, Inc. All Rights Reserved. No part of this documentation may be copied, reproduced,
Client Data System Installation Guide Version 4.3 (Network Version - Servers) Revised: 1/4/2005 Copyright 1998-2004, E-Z Data, Inc. All Rights Reserved. No part of this documentation may be copied, reproduced,
Virtual Desktop Infrastructure Setup for Windows 7
 Virtual Desktop Infrastructure Setup for Windows 7 Virtual Desktop Infrastructure (VDI) allows you to connect to a virtual computer and use software that you don t have installed on your own computer or
Virtual Desktop Infrastructure Setup for Windows 7 Virtual Desktop Infrastructure (VDI) allows you to connect to a virtual computer and use software that you don t have installed on your own computer or
Digital Accessories Corporation Visit us online dacsolution.com 1
 Last modified: 11/26/13 Copyright 2013 Digital Accessories Corporation. All Rights Reserved. Information in this document is subject to change without notice. The software may be used or copied only in
Last modified: 11/26/13 Copyright 2013 Digital Accessories Corporation. All Rights Reserved. Information in this document is subject to change without notice. The software may be used or copied only in
This guide provides instructions in the installation and configuration of XrayVision DCV.
 Apteryx Inc. 313 S. High St. Suite 200 Akron, OH 44308 330-376-0889 voice 330-376-0788 fax sales@apteryx.com www.apteryx.com XrayVision DICOM Capture View (DCV) Installation Guide Abstract Abstract Abstract
Apteryx Inc. 313 S. High St. Suite 200 Akron, OH 44308 330-376-0889 voice 330-376-0788 fax sales@apteryx.com www.apteryx.com XrayVision DICOM Capture View (DCV) Installation Guide Abstract Abstract Abstract
Rev T 237
 9424200996 Rev T 237 BESTCOMSPlus is a Windows -based, PC application that provides a user-friendly, graphical user interface (GUI) for use with Basler Electric communicating products. The name BESTCOMSPlus
9424200996 Rev T 237 BESTCOMSPlus is a Windows -based, PC application that provides a user-friendly, graphical user interface (GUI) for use with Basler Electric communicating products. The name BESTCOMSPlus
TEKLYNX BACKTRACK I N S T A L L A T I O N G U I D E
 TEKLYNX BACKTRACK I N S T A L L A T I O N G U I D E Note Installation Guide The information in this manual is not binding and may be modified without prior notice. Supply of the software described in this
TEKLYNX BACKTRACK I N S T A L L A T I O N G U I D E Note Installation Guide The information in this manual is not binding and may be modified without prior notice. Supply of the software described in this
Installation Guide for Servers
 Client Data System Installation Guide for Servers Copyright 2002, E-Z Data, Inc. E-Z Data, Inc. 918 East Green Street Pasadena, CA 91106 Web: http://www.ez-data.com Telephone: (626) 585-3505 Fax: (626)
Client Data System Installation Guide for Servers Copyright 2002, E-Z Data, Inc. E-Z Data, Inc. 918 East Green Street Pasadena, CA 91106 Web: http://www.ez-data.com Telephone: (626) 585-3505 Fax: (626)
SecureGuard VMS. SecureGuard All-In-One Quick Install Guide V. 2.5
 SecureGuard VMS Quick Install Guide V. 2.5 9/30/2018 2 Table of Contents Purpose... 3 Installation... 3 Setup... 4 Startup & Live View... 26 3 Purpose This is a step-by-step guide to installing the current
SecureGuard VMS Quick Install Guide V. 2.5 9/30/2018 2 Table of Contents Purpose... 3 Installation... 3 Setup... 4 Startup & Live View... 26 3 Purpose This is a step-by-step guide to installing the current
HR-Lite Database & Web Service Setup Guide
 HR-Lite Database & Web Service Setup Guide Version: 1.00 HR21 Limited All rights reserved. No part of this document may be reproduced or transmitted in any form or by any means, electronic or mechanical,
HR-Lite Database & Web Service Setup Guide Version: 1.00 HR21 Limited All rights reserved. No part of this document may be reproduced or transmitted in any form or by any means, electronic or mechanical,
KYOCERA Net Admin Installation Guide
 KYOCERA Net Admin Guide Legal Notes Unauthorized reproduction of all or part of this guide is prohibited. The information in this guide is subject to change without notice. We cannot be held liable for
KYOCERA Net Admin Guide Legal Notes Unauthorized reproduction of all or part of this guide is prohibited. The information in this guide is subject to change without notice. We cannot be held liable for
Status Web Evaluator s Guide Software Pursuits, Inc.
 Status Web Evaluator s Guide 2018 Table of Contents Introduction... 2 System Requirements... 2 Contact Information... 2 Installing Microsoft IIS... 2 Verifying Microsoft IIS Features... 9 Installing the
Status Web Evaluator s Guide 2018 Table of Contents Introduction... 2 System Requirements... 2 Contact Information... 2 Installing Microsoft IIS... 2 Verifying Microsoft IIS Features... 9 Installing the
Key File Generation. November 14, NATIONAL STUDENT CLEARINGHOUSE 2300 Dulles Station Blvd., Suite 220, Herndon, VA 20171
 Key File Generation NATIONAL STUDENT CLEARINGHOUSE 2300 Dulles Station Blvd., Suite 220, Herndon, VA 20171 Table of Contents Introduction... 2 PuTTY Installation... 2 Key Generation... 7 Configuring PuTTY
Key File Generation NATIONAL STUDENT CLEARINGHOUSE 2300 Dulles Station Blvd., Suite 220, Herndon, VA 20171 Table of Contents Introduction... 2 PuTTY Installation... 2 Key Generation... 7 Configuring PuTTY
MegaTrack. Quick Start Guide
 MegaTrack Quick Start Guide MegaTrack Quick Start Guide This document will help you quickly install and test the MegaTrack software. For additional information regarding the operation and configuration
MegaTrack Quick Start Guide MegaTrack Quick Start Guide This document will help you quickly install and test the MegaTrack software. For additional information regarding the operation and configuration
Concord Print2Fax. Complete User Guide. Table of Contents. Version 3.0. Concord Technologies
 Concord Print2Fax Complete User Guide Table of Contents Version 3.0 Concord Technologies 2018 1 Concord Technologies concordfax.com premiumsupport@concordfax.com Copyright 2017 CONCORD Technologies. All
Concord Print2Fax Complete User Guide Table of Contents Version 3.0 Concord Technologies 2018 1 Concord Technologies concordfax.com premiumsupport@concordfax.com Copyright 2017 CONCORD Technologies. All
Viewer Software. Installation Guide
 Installation Guide November 2010 2010 Fluke Corporation. All rights reserved. Specifications are subject to change without notice. All product names are trademarks of their respective companies. Table
Installation Guide November 2010 2010 Fluke Corporation. All rights reserved. Specifications are subject to change without notice. All product names are trademarks of their respective companies. Table
JCCC Virtual Labs. Click the link for more information on installing on that device type. Windows PC/laptop Apple imac or MacBook ipad Android Linux
 JCCC Virtual Labs Revision 9/21/2017 http://ats.web. Welcome to the JCCC Virtual Lab Environment. This system allows students to access campus software titles on their personal computers from almost anywhere.
JCCC Virtual Labs Revision 9/21/2017 http://ats.web. Welcome to the JCCC Virtual Lab Environment. This system allows students to access campus software titles on their personal computers from almost anywhere.
9.4 Authentication Server
 9 Useful Utilities 9.4 Authentication Server The Authentication Server is a password and account management system for multiple GV-VMS. Through the Authentication Server, the administrator can create the
9 Useful Utilities 9.4 Authentication Server The Authentication Server is a password and account management system for multiple GV-VMS. Through the Authentication Server, the administrator can create the
T E KLYNX BACKTRACK V E R S I O N 6 I N S T A L L A T I O N G U I D E
 BACKTRACK 6 T E K LY NX VERSION I N S T A L L A T I O N G U I D E Note Installation Guide The information in this manual is not binding and may be modified without prior notice. Supply of the software
BACKTRACK 6 T E K LY NX VERSION I N S T A L L A T I O N G U I D E Note Installation Guide The information in this manual is not binding and may be modified without prior notice. Supply of the software
How to Update EyeMD EMR
 EyeMD EMR Healthcare Systems, Inc. 27300 Riverview Center Blvd Suite 100 Bonita Springs, FL 34135 www.eyemdemr.com (239) 829-5959 How to Update EyeMD EMR EyeMD Electronic Medical Records Version 1.2.0.0
EyeMD EMR Healthcare Systems, Inc. 27300 Riverview Center Blvd Suite 100 Bonita Springs, FL 34135 www.eyemdemr.com (239) 829-5959 How to Update EyeMD EMR EyeMD Electronic Medical Records Version 1.2.0.0
Secure Transfer Site (STS) User Manual
 Secure Transfer Site (STS) User Manual (Revised 3/1/12) Table of Contents Basic System Display Information... 3 Command Buttons with Text... 3 Data Entry Boxes Required / Enabled... 3 Connecting to the
Secure Transfer Site (STS) User Manual (Revised 3/1/12) Table of Contents Basic System Display Information... 3 Command Buttons with Text... 3 Data Entry Boxes Required / Enabled... 3 Connecting to the
Avigilon Control Center Server User Guide
 Avigilon Control Center Server User Guide Version 4.12 PDF-SERVER-E-Rev1 Copyright 2012 Avigilon. All rights reserved. The information presented is subject to change without notice. No copying, distribution,
Avigilon Control Center Server User Guide Version 4.12 PDF-SERVER-E-Rev1 Copyright 2012 Avigilon. All rights reserved. The information presented is subject to change without notice. No copying, distribution,
ZAVANTA Standalone Installation
 Customer Support Instructions Doc Number: TechSup-2022 Document Owner: Technical Support Last Author: Technical Support General Description Description: This document covers the instructions for installing
Customer Support Instructions Doc Number: TechSup-2022 Document Owner: Technical Support Last Author: Technical Support General Description Description: This document covers the instructions for installing
Metasys Export Utility Installation Instructions Code No. LIT Software Release 9.0 Issued August 2017
 Code No. LIT-12011527 Software Release 9.0 Issued August 2017 Refer to the QuickLIT website for the most up-to-date version of this document. Introduction...2 Summary of Changes...2 Metasys Help Files...2
Code No. LIT-12011527 Software Release 9.0 Issued August 2017 Refer to the QuickLIT website for the most up-to-date version of this document. Introduction...2 Summary of Changes...2 Metasys Help Files...2
WA1973 IBM Business Process Manager 8.0 Programming Using IBM Integration Designer. Classroom Setup Guide. Web Age Solutions Inc.
 WA1973 IBM Business Process Manager 8.0 Programming Using IBM Integration Designer Classroom Setup Guide Web Age Solutions Inc. Web Age Solutions Inc. 1 Table of Contents Part 1 - Minimum Hardware...3
WA1973 IBM Business Process Manager 8.0 Programming Using IBM Integration Designer Classroom Setup Guide Web Age Solutions Inc. Web Age Solutions Inc. 1 Table of Contents Part 1 - Minimum Hardware...3
CRA Wiz and Fair Lending Wiz. Installation Guide V6.9
 CRA Wiz and Fair Lending Wiz Installation Guide V6.9 CRA Wiz and Fair Lending Wiz 6.9 Installation Instructions The following installation instructions provide procedures for a new installation of CRA
CRA Wiz and Fair Lending Wiz Installation Guide V6.9 CRA Wiz and Fair Lending Wiz 6.9 Installation Instructions The following installation instructions provide procedures for a new installation of CRA
Instructions for AltaScribe
 Instructions for AltaScribe Terms of Use Unless otherwise stated, the content of this documentation and software associated with it are copyrighted materials of NetMed. They are intended for the internal,
Instructions for AltaScribe Terms of Use Unless otherwise stated, the content of this documentation and software associated with it are copyrighted materials of NetMed. They are intended for the internal,
DSS User Guide. End User Guide. - i -
 DSS User Guide End User Guide - i - DSS User Guide Table of Contents End User Guide... 1 Table of Contents... 2 Part 1: Getting Started... 1 How to Log in to the Web Portal... 1 How to Manage Account Settings...
DSS User Guide End User Guide - i - DSS User Guide Table of Contents End User Guide... 1 Table of Contents... 2 Part 1: Getting Started... 1 How to Log in to the Web Portal... 1 How to Manage Account Settings...
Orator Dictation Starter Kit Quick Start Installation Guide
 Orator Dictation Starter Kit Quick Start Installation Guide Orator Starter Kit Installation Guide Overview This guide is intended to walk a user through the process of installing and configuring software
Orator Dictation Starter Kit Quick Start Installation Guide Orator Starter Kit Installation Guide Overview This guide is intended to walk a user through the process of installing and configuring software
2015 Optima Healthcare Solutions Page 2
 Viewing Documents Logging into Rehab Optima 1. To log onto Rehab Optima, go to www.rehaboptima.com. To place an icon on your desktop for future use, right click in the light blue box and choose create
Viewing Documents Logging into Rehab Optima 1. To log onto Rehab Optima, go to www.rehaboptima.com. To place an icon on your desktop for future use, right click in the light blue box and choose create
emix Implementation Steps
 emix Implementation Steps Copyright 2009-2013 DR Systems, Inc. 1 Contents About emix 3 Benefits... 3 How emix works... 3 1 Installing the emix Gateway 4 Station requirements... 4 Additional station requirements...
emix Implementation Steps Copyright 2009-2013 DR Systems, Inc. 1 Contents About emix 3 Benefits... 3 How emix works... 3 1 Installing the emix Gateway 4 Station requirements... 4 Additional station requirements...
Conversion Software User Guide for
 JANUARY 2018 CDS Conversion Software User Guide for Windows Version 2.0 Table of Contents CDS Conversion Software V2 for Windows User Guide... 1 System Requirements... 1 Introduction... 1 Installing CDS
JANUARY 2018 CDS Conversion Software User Guide for Windows Version 2.0 Table of Contents CDS Conversion Software V2 for Windows User Guide... 1 System Requirements... 1 Introduction... 1 Installing CDS
Dynamic Work Order System (DWOS) Installation Guide
 Dynamic Work Order System (DWOS) Installation Guide The Future of Job Shop Software 4506 Hwy. 20 Suite 200 Niceville, FL 32578 Phone (800) 725-7304 Support@ds2corp.com www.getdwos.com Copyright Notice
Dynamic Work Order System (DWOS) Installation Guide The Future of Job Shop Software 4506 Hwy. 20 Suite 200 Niceville, FL 32578 Phone (800) 725-7304 Support@ds2corp.com www.getdwos.com Copyright Notice
STS INSTALLATION GUIDE
 STS INSTALLATION GUIDE STS INSTALLATION GUIDE This document walks through the steps necessary for installing the program. FIRST STEPS: Must have administrator Rights on local computer for install If using
STS INSTALLATION GUIDE STS INSTALLATION GUIDE This document walks through the steps necessary for installing the program. FIRST STEPS: Must have administrator Rights on local computer for install If using
Installation Guide. EventTracker Enterprise. Install Guide Centre Park Drive Publication Date: Aug 03, U.S. Toll Free:
 EventTracker Enterprise Install Guide 8815 Centre Park Drive Publication Date: Aug 03, 2010 Columbia MD 21045 U.S. Toll Free: 877.333.1433 Abstract The purpose of this document is to help users install
EventTracker Enterprise Install Guide 8815 Centre Park Drive Publication Date: Aug 03, 2010 Columbia MD 21045 U.S. Toll Free: 877.333.1433 Abstract The purpose of this document is to help users install
MassTransit Server Installation Guide for Windows
 MassTransit 6.1.1 Server Installation Guide for Windows November 24, 2009 Group Logic, Inc. 1100 North Glebe Road, Suite 800 Arlington, VA 22201 Phone: 703-528-1555 Fax: 703-528-3296 E-mail: info@grouplogic.com
MassTransit 6.1.1 Server Installation Guide for Windows November 24, 2009 Group Logic, Inc. 1100 North Glebe Road, Suite 800 Arlington, VA 22201 Phone: 703-528-1555 Fax: 703-528-3296 E-mail: info@grouplogic.com
ASSET TRACKING SYSTEM INSTALLATION GUIDE
 ASSET TRACKING SYSTEM INSTALLATION GUIDE 1 ASSET TRACKING SYSTEM INSTALLATION GUIDE This document walks through the steps necessary for installing the program. TO INSTALL ATS: You should have administrator
ASSET TRACKING SYSTEM INSTALLATION GUIDE 1 ASSET TRACKING SYSTEM INSTALLATION GUIDE This document walks through the steps necessary for installing the program. TO INSTALL ATS: You should have administrator
Print Audit 6. Print Audit 6 Documentation Apr :07. Version: Date:
 Print Audit 6 Version: Date: 37 21-Apr-2015 23:07 Table of Contents Browse Documents:..................................................... 3 Database Documentation.................................................
Print Audit 6 Version: Date: 37 21-Apr-2015 23:07 Table of Contents Browse Documents:..................................................... 3 Database Documentation.................................................
Comodo LoginPro Software Version 1.0
 Comodo LoginPro Software Version 1.0 User Guide Guide Version 1.0.102512 Comodo Security Solutions 1255 Broad Street STE 100 Clifton, NJ 07013 Table of Contents 1.Introduction to Comodo LoginPro... 3 1.1.System
Comodo LoginPro Software Version 1.0 User Guide Guide Version 1.0.102512 Comodo Security Solutions 1255 Broad Street STE 100 Clifton, NJ 07013 Table of Contents 1.Introduction to Comodo LoginPro... 3 1.1.System
P3e/c 4.1: Training Facility Requirements
 I. Workstation Minimum Requirements a. Hardware Pentium 600 MHz 256 MB RAM 100 MB hard disk space Video Card 1. Must have at least 32 MB of onboard video RAM 2. Be able to perform at a minimum of 1024
I. Workstation Minimum Requirements a. Hardware Pentium 600 MHz 256 MB RAM 100 MB hard disk space Video Card 1. Must have at least 32 MB of onboard video RAM 2. Be able to perform at a minimum of 1024
DocShuttle Dictator. by Bytescribe, Inc.
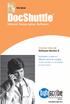 DocShuttle Dictator by Bytescribe, Inc. Additional Documentation For more information on using DocShuttle Dictator, please visit: DocShuttle Frequently Asked Questions (FAQ s) go to www.bytescribe.com/faqs.htm
DocShuttle Dictator by Bytescribe, Inc. Additional Documentation For more information on using DocShuttle Dictator, please visit: DocShuttle Frequently Asked Questions (FAQ s) go to www.bytescribe.com/faqs.htm
8.3.7 New Features Guide Associating Referrings with Studies
 In version 8.3 of Novarad products, the Referring Physician role has enhanced security. Medical Groups have also been enhanced in this version of Novarad software to comply with increasing HIPAA regulations
In version 8.3 of Novarad products, the Referring Physician role has enhanced security. Medical Groups have also been enhanced in this version of Novarad software to comply with increasing HIPAA regulations
Release Note - Updating Embedded NT Systems
 Release Note - Updating Embedded NT Systems There are several issues to consider when upgrading a PX PowerStation that uses Embedded NT on a Compact Flash. This release note provides procedures for the
Release Note - Updating Embedded NT Systems There are several issues to consider when upgrading a PX PowerStation that uses Embedded NT on a Compact Flash. This release note provides procedures for the
Windows 2000 Software Version Update Management
 LAB PROCEDURE 42 Windows 2000 Software Version Update Management OBJECTIVES 1. Upgrade to the latest Internet Explorer. 2. Install a Windows 2000 Service Pack. 3. Add Windows Media Player. 4. Remove Windows
LAB PROCEDURE 42 Windows 2000 Software Version Update Management OBJECTIVES 1. Upgrade to the latest Internet Explorer. 2. Install a Windows 2000 Service Pack. 3. Add Windows Media Player. 4. Remove Windows
End User Manual. December 2014 V1.0
 End User Manual December 2014 V1.0 Contents Getting Started... 4 How to Log into the Web Portal... 5 How to Manage Account Settings... 6 The Web Portal... 8 How to Upload Files in the Web Portal... 9 How
End User Manual December 2014 V1.0 Contents Getting Started... 4 How to Log into the Web Portal... 5 How to Manage Account Settings... 6 The Web Portal... 8 How to Upload Files in the Web Portal... 9 How
Client Data System. Upgrade Guide. CDS v4.0 to v Client Data System Upgrade Guide v4.0 to v4.1.1 Revised:
 Client Data System Upgrade Guide CDS v4.0 to v4.1.1 Copyright 2002, E-Z Data, Inc. E-Z Data, Inc. 918 East Green Street Pasadena, CA 91106 Web: http://www.ez-data.com Telephone: (626) 585-3505 Fax: (626)
Client Data System Upgrade Guide CDS v4.0 to v4.1.1 Copyright 2002, E-Z Data, Inc. E-Z Data, Inc. 918 East Green Street Pasadena, CA 91106 Web: http://www.ez-data.com Telephone: (626) 585-3505 Fax: (626)
Secure Single Sign On with FingerTec OFIS
 Secure Single Sign On with FingerTec OFIS User Guide CONTENTS 3 1 INTRODUCTION Welcome to OFIS Gateway 4-11 2 INSTALLATION & SETUP Registering Your OFIS Gateway Installing & Setting Up Your OFIS Gateway
Secure Single Sign On with FingerTec OFIS User Guide CONTENTS 3 1 INTRODUCTION Welcome to OFIS Gateway 4-11 2 INSTALLATION & SETUP Registering Your OFIS Gateway Installing & Setting Up Your OFIS Gateway
Top Producer for Palm Handhelds
 Top Producer for Palm Handhelds Quick Setup Top Producer Systems Phone number: 1-800-830-8300 Email: support@topproducer.com www.topproducer.com Fax: 604.270.6365 Top Producer for Palm handhelds Quick
Top Producer for Palm Handhelds Quick Setup Top Producer Systems Phone number: 1-800-830-8300 Email: support@topproducer.com www.topproducer.com Fax: 604.270.6365 Top Producer for Palm handhelds Quick
EMS DESKTOP CLIENT Installation Guide
 EMS DESKTOP CLIENT Installation Guide Version 44.1 Last Updated: March 5, 2018 EMS Software emssoftware.com/help 800.440.3994 2018 EMS Software, LLC. All Rights Reserved. Table of Contents CHAPTER 1: Introduction
EMS DESKTOP CLIENT Installation Guide Version 44.1 Last Updated: March 5, 2018 EMS Software emssoftware.com/help 800.440.3994 2018 EMS Software, LLC. All Rights Reserved. Table of Contents CHAPTER 1: Introduction
DoubleTime 8.0 Standalone & Workstation Server. Installation Guide
 DoubleTime 8.0 Standalone & Workstation Server Page 2 Table of Contents Minimum System Requirements... 3 Preparing to Install/Upgrade DoubleTime... 4 Installing the Stand-Alone version of DoubleTime -
DoubleTime 8.0 Standalone & Workstation Server Page 2 Table of Contents Minimum System Requirements... 3 Preparing to Install/Upgrade DoubleTime... 4 Installing the Stand-Alone version of DoubleTime -
Hosted Encore 5 Desktop Installation Guide
 Hosted Encore 5 Desktop Installation Guide November 18, 2015 WARNING: This Guide is for quickly configuring desktops to communicate with Cluen s hosted Encore solution. If you are installing Encore within
Hosted Encore 5 Desktop Installation Guide November 18, 2015 WARNING: This Guide is for quickly configuring desktops to communicate with Cluen s hosted Encore solution. If you are installing Encore within
Transcription Module Easy Start Guide
 Transcription Module Easy Start Guide 1. Open the Transcription Module a. Double-Click on the Transcription Module icon on your desktop. b. Start Menu\Programs\Olympus DSS Player Pro\Transcription Module.
Transcription Module Easy Start Guide 1. Open the Transcription Module a. Double-Click on the Transcription Module icon on your desktop. b. Start Menu\Programs\Olympus DSS Player Pro\Transcription Module.
CONSOLIDATED LABORATORY SERVICES
 TABLE OF CONTENTS 2 INTRODUCTION 3 LOGIN 4 DESKTOP 5 TEST RESULTS 6 Basic Features 12 Advanced Features 16 TEST ORDERS Coming Soon 17 ACTIVITY REPORTS 17 Trace Accession 18 Activity Report 19 ADMINISTRATOR
TABLE OF CONTENTS 2 INTRODUCTION 3 LOGIN 4 DESKTOP 5 TEST RESULTS 6 Basic Features 12 Advanced Features 16 TEST ORDERS Coming Soon 17 ACTIVITY REPORTS 17 Trace Accession 18 Activity Report 19 ADMINISTRATOR
Version June 2016
 HOSTING GUIDE Version 3.2.3 June 2016 This guide is sold in conjunction with the VETtrak Hosting Serv ice and is current at the time of purchase. Later v ersions are av ailable for download from www.v
HOSTING GUIDE Version 3.2.3 June 2016 This guide is sold in conjunction with the VETtrak Hosting Serv ice and is current at the time of purchase. Later v ersions are av ailable for download from www.v
DocShuttle Administrator
 DocShuttle Administrator by Bytescribe, Inc. Additional Documentation For more information on using DocShuttle Administrator, please visit: DocShuttle Frequently Asked Questions (FAQ s) go to www.bytescribe.com/faqs.htm
DocShuttle Administrator by Bytescribe, Inc. Additional Documentation For more information on using DocShuttle Administrator, please visit: DocShuttle Frequently Asked Questions (FAQ s) go to www.bytescribe.com/faqs.htm
PrintSuperVision.net Features and Installation
 Features and Installation INTRODUCTION FEATURES ACCESS LEVELS REAL-TIME STATUS PrintSuperVision 2.0 (.net) is a powerful, easy-to-use web-based application for monitoring, reporting data, and managing
Features and Installation INTRODUCTION FEATURES ACCESS LEVELS REAL-TIME STATUS PrintSuperVision 2.0 (.net) is a powerful, easy-to-use web-based application for monitoring, reporting data, and managing
Print Manager Plus 2010 Workgroup Print Tracking and Control
 INTRODUCTION: This is intended to assist in the initial installation or evaluation of Print Manager Plus 2010 Workgroup Edition. This will guide you through tracking your printing whether your workgroup
INTRODUCTION: This is intended to assist in the initial installation or evaluation of Print Manager Plus 2010 Workgroup Edition. This will guide you through tracking your printing whether your workgroup
Welcome In this chapter
 1 Welcome In this chapter Welcome to ProWORX NxT 2.10 2 Installing ProWORX NxT 3 Starting ProWORX NxT 5 Authorizing ProWORX NxT 8 Customer support 11 ProWORX NxT User s Guide Welcome to ProWORX NxT 2.10
1 Welcome In this chapter Welcome to ProWORX NxT 2.10 2 Installing ProWORX NxT 3 Starting ProWORX NxT 5 Authorizing ProWORX NxT 8 Customer support 11 ProWORX NxT User s Guide Welcome to ProWORX NxT 2.10
NovaBACKUP CMon v19.0
 June 2017 NovaBACKUP CMon v19.0 User Manual Features and specifications are subject to change without notice. The information provided herein is provided for informational and planning purposes only. 2017
June 2017 NovaBACKUP CMon v19.0 User Manual Features and specifications are subject to change without notice. The information provided herein is provided for informational and planning purposes only. 2017
Spectrometer Visible Light Spectrometer V4.4
 Visible Light Spectrometer V4.4 Table of Contents Package Contents...3 Trademarks...4 Manual Driver and Application installation...5 Manual Application Installation...6 First Start of the Application...8
Visible Light Spectrometer V4.4 Table of Contents Package Contents...3 Trademarks...4 Manual Driver and Application installation...5 Manual Application Installation...6 First Start of the Application...8
LABEL ARCHIVE Administrator s Guide
 LABEL ARCHIVE Administrator s Guide DOC-LAS2015_25/05/2015 The information in this manual is not binding and may be modified without prior notice. Supply of the software described in this manual is subject
LABEL ARCHIVE Administrator s Guide DOC-LAS2015_25/05/2015 The information in this manual is not binding and may be modified without prior notice. Supply of the software described in this manual is subject
DOCUMENT TRACKING INSTALLATION GUIDE
 DOCUMENT TRACKING INSTALLATION GUIDE DOCUMENT TRACKING INSTALLATION GUIDE This document walks through the steps necessary for installing the program. TO INSTALL DTS: You should have administrator rights
DOCUMENT TRACKING INSTALLATION GUIDE DOCUMENT TRACKING INSTALLATION GUIDE This document walks through the steps necessary for installing the program. TO INSTALL DTS: You should have administrator rights
9936A LogWare III. User s Guide. Revision
 9936A LogWare III User s Guide Revision 680301 Table of Contents 1 Introduction... 1 1.1 Symbols Used...1 1.2 Conventions...1 1.3 What is LogWare?...1 1.4 License Agreement...2 1.5 Requirements...2 1.6
9936A LogWare III User s Guide Revision 680301 Table of Contents 1 Introduction... 1 1.1 Symbols Used...1 1.2 Conventions...1 1.3 What is LogWare?...1 1.4 License Agreement...2 1.5 Requirements...2 1.6
SCAN POINT IMAGE MANAGEMENT TECHNOLOGY LOCAL CLIENT USER'S MANUAL
 SCAN POINT IMAGE MANAGEMENT TECHNOLOGY LOCAL CLIENT USER'S MANUAL 0900 0990 05 60 SCAN POINT IMAGE MANAGEMENT TECHNOLOGY Local Client User's Manual Effective: May 18, 2017 CONTACT INFORMATION To obtain
SCAN POINT IMAGE MANAGEMENT TECHNOLOGY LOCAL CLIENT USER'S MANUAL 0900 0990 05 60 SCAN POINT IMAGE MANAGEMENT TECHNOLOGY Local Client User's Manual Effective: May 18, 2017 CONTACT INFORMATION To obtain
MicroPress 8. MicroPress 8 Installation Guide
 MicroPress 8 MicroPress 8 Installation Guide 2011 Electronics For Imaging, Inc. The information in this publication is covered under Legal Notices for this product. 17 August 2011 MICROPRESS INSTALLATION
MicroPress 8 MicroPress 8 Installation Guide 2011 Electronics For Imaging, Inc. The information in this publication is covered under Legal Notices for this product. 17 August 2011 MICROPRESS INSTALLATION
WA1547 WebSphere Portal v6 Programming. Classroom Setup Guide. Web Age Solutions Inc. Copyright Web Age Solutions Inc.
 WA1547 WebSphere Portal v6 Programming Classroom Setup Guide Web Age Solutions Inc. 1 Table of Contents Classroom Requirements...3 Part 1 - Minimum Hardware Requirements...3 Part 2 - Minimum Software Requirements...3
WA1547 WebSphere Portal v6 Programming Classroom Setup Guide Web Age Solutions Inc. 1 Table of Contents Classroom Requirements...3 Part 1 - Minimum Hardware Requirements...3 Part 2 - Minimum Software Requirements...3
Enter your Appserv username and password to sign in to the Website
 Appserv Desktop Access Logging on from a Windows 10 Device Step 1. To sign in to the Appserv Desktop Access website, either enter the following address into the Microsoft Edge browser address bar, or click
Appserv Desktop Access Logging on from a Windows 10 Device Step 1. To sign in to the Appserv Desktop Access website, either enter the following address into the Microsoft Edge browser address bar, or click
WA2592 Applied Data Science and Big Data Analytics. Classroom Setup Guide. Web Age Solutions Inc. Copyright Web Age Solutions Inc.
 WA2592 Applied Data Science and Big Data Analytics Classroom Setup Guide Web Age Solutions Inc. Copyright Web Age Solutions Inc. 1 Table of Contents Part 1 - Class Setup...3 Part 2 - Minimum Software Requirements
WA2592 Applied Data Science and Big Data Analytics Classroom Setup Guide Web Age Solutions Inc. Copyright Web Age Solutions Inc. 1 Table of Contents Part 1 - Class Setup...3 Part 2 - Minimum Software Requirements
Downloading, Installing, and Configuring Blackboard Drive
 M06-Downloading, Installing, and Configuring Blackboard Drive Blackboard Learn: Moving Content This handout contains the exact same information as the corresponding Blackboard Learn Moving Content videos
M06-Downloading, Installing, and Configuring Blackboard Drive Blackboard Learn: Moving Content This handout contains the exact same information as the corresponding Blackboard Learn Moving Content videos
You can use the WinSCP program to load or copy (FTP) files from your computer onto the Codd server.
 CODD SERVER ACCESS INSTRUCTIONS OVERVIEW Codd (codd.franklin.edu) is a server that is used for many Computer Science (COMP) courses. To access the Franklin University Linux Server called Codd, an SSH connection
CODD SERVER ACCESS INSTRUCTIONS OVERVIEW Codd (codd.franklin.edu) is a server that is used for many Computer Science (COMP) courses. To access the Franklin University Linux Server called Codd, an SSH connection
OnBase ver Thick Client Installation Instructions. Install Microsoft SQL Server 2012 Native Client
 OnBase ver. 14.0 Thick Client Instructions Install Microsoft SQL Server 2012 Native Client 1. Browse to the SQL Server Native Client 11.0 directory and locate and double-click the SQL Server Native Client
OnBase ver. 14.0 Thick Client Instructions Install Microsoft SQL Server 2012 Native Client 1. Browse to the SQL Server Native Client 11.0 directory and locate and double-click the SQL Server Native Client
WinMarkpro v6 for the FH Marking Head Quick Start Guide
 Laser Marking Software (WinMark ): Important Prior to installation of the WinMark pro laser marking software on your computer, review the requirements in the WinMark pro Operation Manual, remove power
Laser Marking Software (WinMark ): Important Prior to installation of the WinMark pro laser marking software on your computer, review the requirements in the WinMark pro Operation Manual, remove power
