Gemini Control Program Version 1.1. a Companion Application to. The Gemini Astronomical Positioning System Levels 1 & 2.
|
|
|
- Aubrey Newton
- 6 years ago
- Views:
Transcription
1 Version 1.1 a Companion Application to The Gemini Astronomical Positioning System Levels 1 & 2 Michael Rudolph Daniel Görlich
2 Table of Contents Introduction 2 1. Installation & Startup The Restart Screen The Initial Alignment Screen 4 2. The Main GCP Window The Profile Screen The Hardware Screen The Site Screen The Session Screen The Modeling Screen The Catalogs Screen The Gemini Log Screen The Manual Control & Schedule Screen Manual Control The Observation Schedule 20 1
3 Introduction The Gemini Astronomical Positioning System (Gemini) is a sophisticated computer-controlled servo system developed jointly by Scott Losmandy 1 and René Görlich. 2 It is currently available for the Losmandy G-8, G-11, and HGM-200 German Equatorial Mounts, 3 for the Mountain Instruments MI-250, 4 and also for the Celestron CI A significant virtue of the Gemini is that it is fully functional in the field without the need of separate PC control, yet is also capable of being driven remotely by a P.C. using planetarium or other control software. While such third-party software is often able to perform the basic Goto functions of slewing to and guiding on celestial objects, none is capable of remotely performing all of the functions of which the Gemini is capable. Consequently, despite such software's value in its area of specialty, the operator must, nevertheless, remain with his telescope. The (GCP) developed by Daniel Görlich 6 is a giant step toward complete remote control and automation. With it, the operator can set most Gemini parameters remotely, can access extended databases, and can program observing sequences through user-defined entries. Also, he or she is freed from having to scroll through multiple menus of the Hand Controller, and from the difficulty of having to accomplish everything through five buttons and an LED display. In short, the serves as both a user-friendly interface, and a customizable vehicle for operating a Gemini-connected telescope with control room comfort. There are two exceptions to total remote control of a telescope. The first and most obvious is that, as in all equipment, the optical, mechanical and electrical components of a telescope system can fail and, when they do, on-site access is absolutely necessary. A second exception is that a telescope's polar and initial star alignment must be performed at the telescope, and must be periodically confirmed. The does not perform these functions, but does provide the most dependable, easy-to-operate remote control of the Gemini Astronomical Positioning System that there is. The is designed to be used primarily with Level 2 Gemini firmware. While it may also be used with Level 1, its functions when so used are greatly reduced and consequently, Level 1 Gemini owners who wish to remotely control their systems are urged to upgrade to Level 2. Finally, this GCP is intended to be used in conjunction with the Gemini System User Manual available at René Görlich's website Scott Losmandy. Website: scott@losmandy.com René Görlich. Website: rene@docgoerlich.com Losmandy Astronomical Product: Equatorial Mounts: Mountain Instruments MI-250 Go -To: -To.html Celestron CI-700 German Equatorial Mount: Daniel Görlich. Website: 2
4 1. Installation & Startup The (GCP) can be operated from any PC running Windows, version 95 or newer. The only other requirements are the availability of a serial port capable of at least 9600 Baud, and 1 MB of hard disk space. The GCP can be downloaded as a zip file from René Görlich s web site. 7 Unzip the file into any directory on your PC, being sure to keep all resulting files together. Since the four initially provided.gcf files are intended as templates to assist you in constructing your own observation profiles, it behooves you to protect them from accidental erasure by setting them to read-only in Windows Explorer. In preparation for launching the program, locate the Gemini.exe file in Windows Explorer, and create a shortcut icon on the Windows desktop. The GCP may then be launched conveniently by double-clicking the icon. The communicates with the Gemini positioning device vía a special cable connected from the device to the serial port on your computer. This cable may either be purchased, or constructed according to the pin assignments described in either of the Gemini manuals (for Levels 1 or 2) downloadable from René Görlich's web site. 8 If the cable is connected, Gemini is turned on and GEMINI CONTROL is set to the active COM port or to AUTO-Detect, a computer link is made as soon as the GCP is launched The Restart Screen This screen appears whenever the Gemini is powered up following an observing session wherein an initial star alignment ( Initial Align ) was either performed during that session or remembered from a previous one. The RESTART SCREEN will not appear if the Gemini was previously shut down after a cold start or a warm start which was not followed by an Initial Align. In such cases, an INITIAL ALIGN- MENT SCREEN appears in order to remind the user that he or she must do an Initial Align with the Hand Controller at the telescope before any Goto operation can be performed Download from Gemini. Level 1: Level 2: 3
5 The RESTART SCREEN displays four buttons labeled COLD START, WARM START, WARM RESTART, and QUIT. COLD START clears the Gemini s memory of all modeling data from previous star alignments. After a cold start, the Gemini is poised to receive an initial star alignment ( Initial Align ) and any number of additional alignments necessary to build a new pointing model. This is the kind of start needed when the telescope is initially set up, or after it has been relocated and polar-realigned. WARM START causes the Gemini to remember its previous modeling data, but requires a new Initial Align because it has lost its pointing orientation. This is the kind of start needed when the telescope remains polar-aligned at its unchanged location, but has been hand-slewed by loosening its RA and/or DEC clutches. After the Initial Align, no further alignments are needed to restore its pointing accuracy. WARM RESTART causes the Gemini to remember both its previous modeling data and its orientation. It is the kind of start needed when there has been no change in the telescope's location and polar-alignment, and the RA and/or DEC clutches have not been loosened for any reason. After a warm restart, no star alignments are needed to retain the telescope's previous pointing accuracy. QUIT causes the to shut down, leaving the Gemini to be operated by its Hand Controller. For a fuller discussion of modeling and the various ways to start the Gemini, see the Gemini System, which may be downloaded from René Görlich's website The Initial Alignment Screen Requires Gemini level 2 or higher This screen appears whenever the Gemini is powered up and needs an INITIAL ALIGN before the GCP can be used for pointing to celestial objects. Initial Alignments are done with the Hand Controller at the telescope, employing an Initial Alignment Star List that is resident on the Gemini. Sometimes, however, an observer wishes to do an INITIAL ALIGN on a star that is not on the alignment list. For such occasions, the INITIAL ALIGNMENT SCREEN provides a means by which you can add any star to the list. Simply type the star's name, its current RA-Dec coordinates (corrected to the equinox of the day - 4
6 - not its Epoch 2000 coordinates), 9 and click ADD. Then go to the telescope, locate and center the star, and select INITIAL ALIGN on the Hand Controller. The star you downloaded will appear in Hand Controller's LED, ready for Initial Alignment. 10 An Initial Alignment is the minimum necessary for the Gemini to be able to point the telescope to celestial objects. Additional Alignments, while not absolutely required, increase Gemini's pointing accuracy. If the PROCEED button is clicked without first doing an Initial Alignment, the user cannot perform Goto functions, but can do setup operations, such as setting the GCP's parameters, saving profiles, and doing manual slews. The Initial Alignment can be done later. QUIT causes the to shut down, leaving the Gemini to be operated by its Hand Controller. 9 See chapter 2.7, The Catalogs Screen for a further explanation of Epoch vs. Current coordinates. 10 See chapter 2.7, The Catalogs Screen for an alternative way to download an Initial Alignment Star. 5
7 2. The Main GCP Window The opens to a Window that contains a central panel of selectable screens. The first screen that appears after startup is the PROFILE SCREEN containing the Losmandy Standard.gcf profile template. To the left of the central screen are seven buttons that selectively determine which screen is displayed at any given time. In the upper right corner of the MAIN GCP WINDOW are six function buttons partially encircling an icon of the moon (also a button). The first of these buttons ( ) toggles the size of the MAIN GCP WINDOW for optimal viewing in either 800X600 or the default resolution of the computer. The second button ( ) launches a MANUAL CONTROL & SCHEDULE SCREEN to be described later. The third button ( ) toggles the background from opaque to transparent in order to be able to view the MAIN GCP Window simultaneously with the Windows desktop. The fourth button ( ) minimizes the MAIN GCP WINDOW to a small icon on the tray bar; leftclicking the minimized icon restores the window, and right-clicking the icon allows you to either quit the program or access the MANUAL CONTROL & SCHEDULE SCREEN. The fifth button ( ) closes the program. The sixth button ( ) displays credits, a copyright notice, and legal disclaimer. 11 Finally, the moon button ( ) toggles the display to night vision mode (red) for comfortable night viewing. At the bottom of the MAIN GCP WINDOW is a display panel containing time settings, control settings, telescope position, and Initial Alignment status. 11 This screen may be closed by clicking anywhere on it, or by typing any key. 6
8 COMPUTER LOCAL TIME and COMPUTER UTC TIME are functions of the date/time and timezone settings in the computer's Control Panel. They are immediately displayed upon launching the GCP, whereas GEMINI LOCAL TIME, derived from the Gemini's internal clock and Gemini's Timezone setting, is only displayed when the Gemini and the computer are linked. POSITION is the point coordinate on the celestial sphere (expressed as right ascension and declination) to which the telescope is pointing. This value can only be displayed when the Gemini and the computer are linked, and an Initial Alignment has been performed. INITIAL ALIGNMENT indicates whether or not an Initial Alignment has been done. This status only displays in Gemini Level 2 or higher. BRIGHTNESS refers to both the LED display of the Gemini, and the PC monitor. The brightness display on the GCP defaults to 100% (maximum brightness), but may be edited by selecting another value from the drop-down menu. In night vision mode, the PC's brightness is automatically conformed to the Gemini's settings, but never goes lower than 40%, although the Gemini's LED can go as low as 6%. Finally, STARDATE is the local mean sidereal time (LST) derived from the PC's clock/date and geographic coordinates. It is the right ascension (RA) of all points on the current meridian of the celestial sphere, and is related to the hour angle (HA) of a telescope's RA setting circle by the equation HA=LST-RA. STARDATE is therefore useful for positioning the telescope, and for planning an observation sequence of celestial objects at or near the meridian. 7
9 2.1. The Profile Screen This screen is accessed vía the PROFILE button in the MAIN GCP WINDOW. A profile is a retrievable collection of settings and databases intended for use in a particular observing session or project. For example, the user may set his location to Madrid, his slewing speed to 800, and his tracking speed to sidereal. He may then assign the name Lyra Project to this profile, and save it. When it is needed again for a future observing session, it may be retrieved by selecting Lyra Project from the CURRENT PROFILE pull-down menu, and clicking the button marked LOAD. There are four templates provided from which you may customize your own profiles; they are Losmandy Standard.gcf for the Losmandy and Celestron Level 2 Geminis, Losmandy_L1V21.gcf for the Losmandy and Celestron Level 1 Gemini, Mountain Instruments Standard.gcf for the Mountain Instruments Level 2 Gemini, and MI_L1V21.gcf for the Mountain Instruments Level 1 Gemini. The profile that appears the first time GCP is launched is Losmandy Standard.gcf. On subsequent startups the profile which first appears is the last one used. If that is not the profile needed, another may be selected vía the pull-down menu. The PROFILE SCREEN contains four buttons for managing profiles. The LOAD button activates the profile displayed in the CURRENT PROFILE BOX. The RELOAD button performs the same function, except that in the midst of typing a new profile name, clicking the RELOAD button restores the previously activated profile. The SAVE button stores all of the PROFILE, HARDWARE, SITE, SESSION, and MODELING settings, under the profile name that appears in the CURRENT PROFILE BOX. The DELETE button erases the profile displayed in the CURRENT PROFILE BOX, leaving a blank that must be replaced before proceeding. 8
10 AUTO-SAVE initially defaults to OFF, but remains in the state in which it is when its profile is saved. When it is set to ON, all profile parameters are automatically saved when the program is shut down. In the center of the PROFILE SCREEN is the COM port pull-down menu. If you know the COM port to which the Gemini is connected, you should select it. If not, select AUTO-DETECT in order to direct the GCP to search COM1 through COM4 in an attempt to automatically locate the proper port connection. The Offline option is used when you want to let other programs such as TheSky 12 share the same port as the Gemini. For example, if you want to switch telescope control to TheSky, you first go offline with the GCP, and then link to TheSky. When you want to switch back, you reverse the procedure. You go offline with TheSky, select the appropriate GCP COM port (or Auto-detect), and click RECEIVE CURRENT SETTINGS to synchronize the GCP with the Gemini. At the bottom of the PROFILE SCREEN are entry sites for three parameters. CACHE DELAY (default 1000 msecs.) specifies the number of milliseconds the system waits before informing the Gemini that a GCP setting was changed. REPLY TIMEOUT (default 0150 msecs.) specifies the number of milliseconds allowed for the system's reply, and UPDATE INTERVAL (1000 msecs.) specifies the number of milliseconds between synchronization of the GCP and the Gemini. By default, the program asks for current parameter settings every second, except for date and time, which are every ten seconds. The UPDATE INTERVAL must be set to at least 6 times the REPLY TIMEOUT. Under normal circumstances, these parameters should not have to be changed. The PROFILE SCREEN contains 2 buttons for uploading and downloading Gemini profile settings. The SEND CURRENT SETTINGS button downloads the current GCP profile settings to the Gemini device. The RECEIVE CURRENT SETTINGS button does the opposite it uploads the Gemini settings to the GCP, but does not save them as a profile unless the SAVE button is pressed. Finally, the TOGGLE LOW PRECISION button does exactly what its name suggests it switches the Gemini in and out of low precision (See the Gemini manual for circumstances which require that the Gemini be set in its low precision mode). To create and name a new profile, begin by loading an existing profile or profile template. To do this, select a suitable profile from the CURRENT PROFILE pull-down menu and click LOAD. Next, click to highlight the CURRENT PROFILE BOX, type in the new profile's name, and click on SAVE. This new profile contains all of the settings of the profile from which it was created. You may now navigate to the other screens, change any or all of the settings, return to the PROFILE SCREEN, and again click on SAVE to save your new profile with its new settings The Hardware Screen Requires Gemini level 2 or higher This screen is accessed vía the HARDWARE button in the MAIN GCP WINDOW; it consists entirely of entry sites for settings that define the telescope mount's characteristics. The MOUNT TYPE is selected from the list of mounts contained in its pull-down menu. 12 Bisque Astronomy Software: TheSky : 9
11 ENCODER options are also selected from a pull-down menu, the choices being USE ENCODER, TEST ENCODER, and IGNORE ENCODER. Since the Gemini servo has its own motor axis encoders, this item only applies if additional encoders are installed for hand slewing. If accessory encoders are installed, they may be disabled by selecting IGNORE ENCODER. If none are installed, this feature performs no function. RA RESOLUTION and DEC RESOLUTION entries default to 4096 but can be changed. As with the ENCODER options, these entries perform no function if accessory encoders are not installed. Four MOVING SPEEDS may be entered as multiplicative coefficients of sidereal speed ( 15 arcsecs sec). MANUAL SLEW and GOTO SLEW are relatively fast movements, and their entries may be as high as CENTERING is done relatively slowly, and so its entry may not exceed 255 times the sidereal rate. GUIDING is the slowest movement, ±0.2 to 0.8 times the tracking rate. Five TRACKING SPEEDs may be selected from a pull-down menu. SIDEREAL is selected for tracking stars and other objects appearing stationary with respect to stars. LUNAR is selected for tracking the moon, SOLAR for tracking the sun, and NONE/TERRESTRIAL when tracking is not desired. KING RATE deserves special mention. It adapts the telescope's tracking rate to the apparent speed of a celestial object that is influenced by atmospheric refraction because it is located near the horizon. The King Rate is therefore a function of the observer's geographic coordinates and the pointing direction of the telescope (See the Gemini System for greater detail). The SESSION SCREEN contains an identical TRACKING SPEED pull-down menu; both menus reflect changes made in the other. 10
12 TVC VALUE can be set anywhere between 0 and 255. It is a means for eliminating hysteresis when changing directions in DEC, and is only active in Photographic Mode. The SESSION SCREEN also has a field for entering and viewing TVC VALUE; both screens reflect TVC value changes made in the other. Finally, SET SAFETY LIMIT has a button to its right that is labeled NOW. Although the Gemini has default RA safety limits, you may have to change the limits when adding devices such as cameras to the OTA or knobs or other protrusions to the mount. To do this, slew the OTA in RA to the first limit you want to set, and click on NOW. Do this for the other limit as well The Site Screen This screen is accessed vía the SITE button in the MAIN GCP WINDOW. SITE means observing location, and is described both geographically and in real-time. Multiple sites can be defined and stored for later retrieval and incorporation into user profiles. Sites do not exist independent of the profiles of which they are a part. As a beginning, the profile templates provided with the GCP include lists of cities and regions with their respective time zones and geographic coordinates. You may use the closest site provided but, for most purposes, that will not be accurate enough, and you will want to define your own sites. To access a SITE that is already on the list, select it from the SITE pull-down menu. To create and save a site that is not yet part of the site list, highlight the SITE BOX, and replace its contents with a new descriptive name (e.g. Home ). As soon as the GCP recognizes that a 11
13 new name is being typed, an ADD button appears. When you have finished typing the name, click ADD. 13 At this point, the settings of this new site are still those of the previous one, so you must change them to your specifications. When you have made the changes, click REPLACE, then go to the PROFILE SCREEN and click SAVE. 14 If a site is created and saved in one profile, it does not automatically appear in the site list of another profile. To delete a site on the list, first select it from the pull-down menu, and then click REMOVE. The menu box will go blank and an ADD button will appear. You may now either type in a new site name and click ADD, or select another site from the pull-down list. In either case, the site you deleted has been removed from the list. The LONGITUDE and LATITUDE of the site are edited by first entering a plus (+) or a minus (-), and then entering degrees (2 digits) and minutes (2 digits). For longitude, (+) means West and (-) means East; for latitude, (+) means North, and (-) means South. TIMEZONE is entered as UTC ±n, where n is the number of hours that local standard time is ahead of or behind UTC. For example, the timezone in Chicago is UTC-5. Consequently, when the local standard time in Chicago is 13:00 EST, UTC is 18:00. GEMINI TIME and GEMINI DATE are automatically uploaded from the Gemini when it is linked to the GCP (Date and time are not stored as part of profiles). The SYNCHRONIZE DATE and SYNCHRONIZE TIME buttons are provided to conform the Gemini's date and time to that of the PC that is running the GCP. The procedural sequence for maximizing date and time accuracy is 1) Set the PC's timezone, date and time using a clock, NTP, SNTP or a GPS receiver 2) Launch the 3) Load a suitable profile (if desired) 4) Click on SYNCHRONIZE DATE 5) Click on SYNCHRONIZE TIME If, after launching the GCP or loading a profile you change Gemini's TIMEZONE, be sure to synchronize the date and time a second time. Also, be sure that the TIMEZONE of the GCP and your PC are always the same. A time alarm is provided by the Gemini to time photographic exposures. ALARM TIME is set in hours, minutes and seconds, and the alarm is set when SET ALARM is ON. An additional feature of the alarm is that when the designated time has been reached, a signal is sent to pin 1 of the AG port where a control can be installed to close a camera shutter automatically The Session Screen Requires Gemini level 2 or higher This screen is accessed vía the SESSION button in the MAIN GCP WINDOW. 13 Caution! The new site has been added to the site list, but is impermanent because it has not yet been saved as part of a profile. 14 Caution! If you do not click REPLACE, the changes you have made will remain operative on the SITE SCREEN, but will not be stored in the profile for future retrieval. 12
14 The SESSION NAME BOX comes equipped with three sample names that can be changed or deleted. To add a session name, type it in the SESSION NAME BOX, and when an ADD button pops up, click it. The REPLACE button performs a similar function to that of the REPLACE button in the SITE SCREEN. A session name can be deleted by clicking REMOVE. When the SESSION NAME BOX becomes blank, either type a replacement name and click ADD, or select another name from the SESSION pull-down menu. The HAND CONTROLLER BOX displays the mount's current Hand Controller mode, and its pulldown menu enables the user to change modes from the GCP. This selection only affects the operation of the Hand Controller, and has no affect on the MANUAL CONTROL SCREEN settings of the GCP. The TRACKING SPEED and TVC VALUE fields are duplicates of, and serve the same function as, their counterparts in the HARDWARE SCREEN. When they are changed in one screen, the changes are reflected in the other. TVC VALUE is the only setting on the SESSION SCREEN that is not saved when REPLACE is clicked. It is, however, saved with the profile The Modeling Screen Requires Gemini level 2 or higher This screen is accessed vía the MODELING button in the MAIN GCP WINDOW. 13
15 The initial star alignment is done at the telescope, after the mount has been polar-aligned (also at the telescope). After that, additional alignments can be done from the GCP's CATALOGS SCREEN. The first time a star alignment ( Initial Align ) is done, a Gemini modeling algorithm initiates, and all internal modeling parameters are reset. After that, each subsequent star alignment ( Additional Align ) contributes to the growing model, causing ever-increasing accuracy in Gemini's ability to point to given celestial objects or coordinates. On each alignment, Gemini's modeling parameters are recomputed and collectively indicate the degree of telescope misalignment. The closer the parameters are to zero, the closer the telescope is to perfect alignment. It takes several star alignments to acquire meaningful modeling data. The first two Additional Aligns initiate an estimate of Polar Misalignment and, after subsequent alignments, Non-Perpendicularities are also calculated. The more alignments done, the better are the estimates. The Modeling parameters do not upload from the Gemini to the GCP automatically. To visualize the most recent parameters, click RECEIVE CURRENT SETTINGS in the CURRENT PROFILE SCREEN. This Manual cannot go further in explaining the significance of each modeling parameter; the user is therefore referred to the Gemini System User Manual for more information on modeling, and on performing initial and additional star alignments. 14
16 2.6. The Catalogs Screen Requires Gemini level 2 or higher This screen is accessed via the CATALOGS button in the MAIN GCP WINDOW. Its purpose is to create, save and manage user-defined catalogs of celestial objects and their equatorial (RA- Dec) coordinates. The objects saved in a catalog can be retrieved, edited, downloaded to the Gemini, and used as targets for slewing. A User-Catalog is usually constructed by an astronomer to contain only those celestial objects needed for a particular night's observation, and in the order in which they will be observed. The internal databases of the Gemini are Epoch 2000 catalogs, but their data cannot be uploaded for use with the GCP. Consequently, René Görlich has made all of these catalogs available on his web site, from where they may be downloaded as text files to any convenient directory on your computer. Selected objects from these catalogs (or other catalogs) may then be cut and pasted into the OBJECT LIST BOX in the GCP CATALOGS SCREEN, forming the basis of a User-defined Catalog. Each GCP User-Catalog is a named text file with the suffix.guc. 15 created or edited A User-Catalog can be 1) by typing its list of celestial objects and their respective coordinates directly into the OBJECT LIST BOX on the CATALOGS SCREEN, 2) by first creating the list in a word processor and copying the list to the OBJECT LIST BOX, or 15 The suffix guc stands for Gemini User Catalog. 15
17 3) by creating the list in a word processor, saving it as a text file with the suffix.guc, and placing it in the same computer directory as the. If the first two methods are used, the list is saved as a catalog by typing its name in the CATALOG NAME BOX, and clicking SAVE. If the third method is used, the file will automatically be recognized as a User-Catalog by the GCP at startup, or when a profile is loaded. Each line in a catalog represents a celestial object. The syntax of the line must be as follows: ObjectName,hh:mm:ss,±dd:mm:ss#, where ObjectName is the name of the object 16 hh:mm:ss is the object's Right Ascension in hours, minutes, and seconds ±dd:mm:ss is the object's Declination in degrees, arc minutes, and arc seconds. A saved catalog of celestial objects can be loaded into the OBJECT LIST BOX by selecting its name in the CATALOG DROPDOWN MENU, and clicking LOAD. It can also be deleted from the catalog list by selecting it and clicking DELETE. Once celestial objects are placed in the OBJECT LIST Box either by loading or typing, several operations on them can be performed. We have already seen that they can be individually edited and saved as a named catalog. They can also be downloaded to the Gemini's User Database by clicking DOWNLOAD. Once there, they can be used in every way that internal database objects can be used using Gemini's Hand Controller, and they can be added to by doing subsequent downloads. There is only one User Database on the Gemini, and all objects downloaded to it cumulate there until erased by clicking CLEAR. They can also be retrieved to the GCP's OBJECT LIST BOX by clicking UPLOAD. Celestial objects can be used directly from the OBJECT LIST BOX without downloading them. Most notably, an object can be slewed-to by highlighting it and then clicking GOTO 17. When this is done, several new buttons appear, and the telescope immediately begins to slew toward the selected object. One of the buttons that appears is the EMERGENCY SLEW STOP. Its purpose is to stop the telescope's movement mid-slew whenever necessary. Two other buttons which appear after a slew are ADDITIONAL ALIGN and SYNCHRONIZE. The Initial Alignment that was performed when the Gemini was first powered up produces a pointing model accuracy that can be improved upon by doing several Additional Alignments. An Additional Alignment is done by slewing to the desired object, centering it in the telescope's field of view (using the GCP's MANUAL CONTROL or Gemini's Hand Controller), and then clicking ADDITIONAL ALIGN. The procedure for performing a star Synchronization is similar to that of an Additional Alignment but, whereas an Additional Alignment alters Gemini's pointing model, a Synchronization retains all of the modeling parameters, and merely shifts Gemini's internal frame of reference to a new coordinate on the celestial sphere. A common reason for doing a Synchronization is to compensate for drift caused by imprecise polar alignment. Another reason is to adjust for optical/mechanical offsetting movements such as the kind that 16 Since the User-Catalog's syntax supports only Latin fonts, all Greek characters should be represented by their Latin equivalents, e.g., a for α, b for β, etc. 17 See the MANUAL CONTROL & SCHEDULE SCREEN for other Goto operations. 16
18 sometimes occurs when a diagonal is rotated. For more information on alignments and synchronizations, see the Gemini System User Manual on René Görlich's website. The RA-Dec coordinates of a Celestial object can be recorded in one of two ways either Epoch (on the equinox of each 50 th year 12:00 UTC on January 1st as in star catalogs), or Current (corrected to the equinox of the day). Over time, stars change their position on the celestial sphere relative to an observer on the earth. While there are several phenomena that cause this, the earth's precession is the most significant. Stars also appear to change their position as they approach the horizon; this is due to atmospheric refraction. 18 When constructing a user catalog for the Gemini, one must decide whether to use Epoch (50 th year) or Current (corrected) coordinates. The choice should be made based upon how the catalog is to be used. For slewing or doing star alignments from the GCP, use Current coordinates. For downloading objects to Gemini's User Database in order to slew or do star alignments with the Hand Controller, use Epoch coordinates. The most convenient way to determine an object's Current coordinates (corrected to the date and time of observation), is with planetarium software such as TheSky which provides both Epoch 2000 and Current coordinates for each catalogued object The Gemini Log Screen Requires Gemini level 2 or higher This screen is accessed vía the GEMINI LOG button in the MAIN GCP WINDOW. The log is a list of all actions the Gemini performs; it cumulates from observation to observation until it is manually cleared. The GEMINI LOG is uploaded from the Gemini to the LOG VIEWING BOX by clicking UPLOAD, and is erased from the Gemini by clicking CLEAR. The LOG VIEWING BOX can be cleared by highlighting its contents (Ctrl-A) and pressing Del on the computer keyboard. To save an uploaded log, highlight the LOG NAME BOX and replace its contents by typing in a new descriptive name (e.g. Log Jan 2, 2002 ). As soon as the GCP recognizes that a new log name is being typed, a SAVE button appears. When you have finished typing the name, click SAVE; the uploaded log is saved to a.log file, and three additional buttons appear LOAD, RELOAD, and DELETE. To load a previously saved log file into the LOG VIEWING BOX, select its name from the LOG PULL-DOWN MENU, and click LOAD. The RELOAD button performs the same function as LOAD, except that in the midst of typing a new log name, clicking the RELOAD button restores the previous log. To delete a.log file which is not already in the LOG NAME BOX, select it from the LOG PULL-DOWN MENU, and click DELETE. If it is already in the LOG NAME BOX, just click DELETE. Logs are not saved as part of profiles. 18 Star catalogs cannot be republished every day or every week to account for progressive coordinate changes. They are, however, revised every 50 years, and the coordinates contained therein are known as Epoch 1900, Epoch 1950, Epoch 2000, etc. The most recent catalogs are Epoch 2000, and so all of the objects in Gemini's internal databases are recorded in Epoch
19 Each line in the Gemini Log represents a single Gemini operation that has occurred. Its syntax is as follows: yymmddhhmmss$hh:mm:ss±dd:mm:ss&#, where yymmddhhmmss is the date and time (year, month, day, hour, minute, second) $ is a letter character representing one of the following Gemini operations: A Additional Align C Cold Start D Realign (first Initial Align after a Warm Restart) G Goto operation P Primary (Initial) Align O Power Off R Warm Restart s Synchronize S Object Selection W Warm Start hh:mm:ss is Right Ascension (hours, minutes, seconds) ±dd:mm:ss is Declination (± degrees, arc minutes, arc seconds) & is an object name up to 10 characters long (in S and G operations only) # is the line's termination symbol Typical Gemini Log entries are illustrated below: S05:17:25+46:00:00Capella a Aur# G05:16:40+45:59:53Capella a Aur# O05:16:27+46:01:10# 18
20 3. The Manual Control & Schedule Screen This screen is accessed vía the MANUAL CONTROL & SCHEDULE SCREEN (MCSS) button in the upper right corner of the MAIN GCP WINDOW. This Screen is so named because it contains both manual and automated features. At the top left side of the screen is a MANUAL CONTROL area that employs four directional buttons (similar to Gemini's Hand Controller) for manually moving the telescope at selected speeds. Immediately below is a MANUAL TARGETING area for inputting and slewing to specified celestial coordinates. On the right side of the screen is an OBSERVATION SCHEDULE area where a list of celestial coordinates and their respective times can be entered for automatic slewing. To close the MCSS, click the button in the upper right corner; to defocus it, click anywhere on the MAIN GCP WINDOW Manual Control To move the telescope manually, one must first choose from among three movement options; these are GUIDING, CENTERING, or SLEWING, and are selected by clicking their respective buttons. Guiding and Centering derive their speeds from their respective settings in the HARDWARE SCREEN. Slewing, however, derives its speed from the dropdown menu in the MCSS itself. This feature allows the user to switch slew speeds quickly and conveniently. Slew speed set in the MCSS affects both Manual Control and Manual Targeting operations; it is a function of sidereal speed x ( 15 ) as follows: arcsecs sec n /s = (n*240)x, 1 n 6, where n is an integer. There are five (5) buttons in the MCSS for Manual Control of the telescope. The E(ast) and W(est) buttons move the telescope in right ascension, while the N(orth) and S(outh) buttons move it in declination. The unlabeled button at the center ( ) is the STOP button; clicking it stops all telescope movement. The directional buttons can operate in either Toggle Mode or Touch Mode, according to whether the TOUCH MODE CHECK BOX is checked. In Toggle Mode, a first click begins the telescope's motion, and a second click of the same button or the central button stops it. By clicking two buttons in sequence, the telescope can be moved in RA and Dec simultaneously. In Touch Mode, motion of the telescope occurs while a directional button is depressed, and 19
21 stops when it is released. 19 This mode is especially suitable for making fine movements; however, bi-directional movement in this mode is not possible. As previously stated, the MANUAL TARGETING area of the MCSS is for inputting and slewing to specified coordinates on the celestial sphere. To slew the telescope to a desired point, enter its current RA and Dec coordinate, and click GO 20. As the telescope moves, its Current RA and Dec pointing position is displayed to the left of the TARGET RA and DEC input boxes. In emergencies, the telescope's movement can be stopped by clicking the unlabeled STOP button previously described The Observation Schedule The Observation Schedule of the MCSS derives its Goto Slew speed from the HARDWARE SCREEN. An Observation Schedule is a list of points on the celestial sphere and corresponding local times (computer time) when the telescope will automatically and sequentially slew to each point (this process is sometimes referred to as "scripting"). In emergencies, telescope movement can be stopped mid-slew by clicking the unlabeled STOP button previously described. To construct an Observation Schedule, enter a Slew Time, an Object Name, the current Right Ascension and Declination of a desired target point, and click ADD. Each time ADD is clicked, a new line is created and inserted into the list according to the time value entered. Any line in the list can be edited by highlighting it, making a change, and clicking REPLACE. Similarly, any line can be removed by highlighting it and clicking REMOVE; clicking CLEAR ALL removes all the lines at once. There are occasions where one may wish to construct an Observation Schedule but disable it from triggering when Slew Times are reached. This can be accomplished by clicking the DEACTIVATE SCHEDULE button. Similarly, to activate a deactivated list, click ACTIVATE SCHEDULE. Observation Schedules deactivate automatically after their last slew is triggered. Observation Schedules can also be used to perform Goto Slews at will, rather than at specified times 21. This can be accomplished by highlighting a line on the list and clicking INITIATE SLEW NOW. 22 This feature is particularly useful when one must slew back and forth between specified objects such as when making photometric measurements. Observation Schedules and all current MCSS settings can be saved in profiles. This raises a need for caution because Observation Schedules saved while they are active, revert to a deactivated state when they are reloaded, and must therefore be re-activated before they can be used. Also, keep in mind that Slew Times are independent of date, and an elapsed time will trigger again after 24 hours if the Observation Schedule is allowed to remain active. 19 The telescope does not stop instantaneously when mo ving at slew speed. Allowance must therefore be made for its additional travel while it is ramping down. 20 See the CATALOGS SCREEN for a similar Goto operation. 21 Again, see the CATALOGS SCREEN for a similar Goto operation. 22 Slewing does not occur when the target coordinate is below the local horizon. No warning is given in such cases. 20
22 Notes 21
Gemini Control Center A Companion Application to The Gemini Astronomical Positioning System Level 4 Users Manual Michael Rudolph Daniel Görlich
 A Companion Application to The Gemini Astronomical Positioning System Level 4 Michael Rudolph Daniel Görlich Exploration is not a choice... it s an imperative! Michael Collins, Gemini Astronaut GEMINI
A Companion Application to The Gemini Astronomical Positioning System Level 4 Michael Rudolph Daniel Görlich Exploration is not a choice... it s an imperative! Michael Collins, Gemini Astronaut GEMINI
ACE Desktop: Dome, Telescope, Instruments
 Page 1 of 9 ACE Desktop: Dome, Telescope, Instruments (Region 1) On the left hand side of the ACE Desktop the real-time states of the dome, telescope and instruments is displayed. Listed below are the
Page 1 of 9 ACE Desktop: Dome, Telescope, Instruments (Region 1) On the left hand side of the ACE Desktop the real-time states of the dome, telescope and instruments is displayed. Listed below are the
Gemini 2 Quick Start Guide
 Gemini 2 Quick Start Guide This guide will help you get started with your Gemini 2 controller. It covers installation, configuration, and basic usage. Installing Gemini 2 The Gemini 2 case is the same
Gemini 2 Quick Start Guide This guide will help you get started with your Gemini 2 controller. It covers installation, configuration, and basic usage. Installing Gemini 2 The Gemini 2 case is the same
Paramount Robotic Telescope Mount Specifications
 Paramount Robotic Telescope Mount Specifications The Paramount Robotic German equatorial telescope mount is available in three models to suit your needs. The portable Paramount MYT carries 10-in. (0.25
Paramount Robotic Telescope Mount Specifications The Paramount Robotic German equatorial telescope mount is available in three models to suit your needs. The portable Paramount MYT carries 10-in. (0.25
Orion StarShoot P1 Polar Alignment Camera
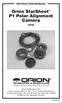 INSTRUCTION MANUAL Orion StarShoot P1 Polar Alignment Camera #6236 Providing Exceptional Consumer Optical Products Since 1975 OrionTelescopes.com Customer Support (800) 447-1001 E-mail: support@telescope.com
INSTRUCTION MANUAL Orion StarShoot P1 Polar Alignment Camera #6236 Providing Exceptional Consumer Optical Products Since 1975 OrionTelescopes.com Customer Support (800) 447-1001 E-mail: support@telescope.com
ASTRO-PHYSICS GTO CONTROL BOX FOR SERVO DRIVE Model GTOCP1
 ASTRO-PHYSICS GTO CONTROL BOX FOR SERVO DRIVE Model GTOCP1 GTO CONTROL BOX GTOCP1 The GTO control box contains all of the circuitry to drive the two servo motors and the logic required to navigate the
ASTRO-PHYSICS GTO CONTROL BOX FOR SERVO DRIVE Model GTOCP1 GTO CONTROL BOX GTOCP1 The GTO control box contains all of the circuitry to drive the two servo motors and the logic required to navigate the
Version 1.0. July 4th, 2014
 ioptron Mount RS-232 Command Language 2014 Version 1.0 July 4th, 2014 Abbreviations used: s + or sign, assumed to be + if omitted DD or DDD degrees or day of the month depending on the context HH hours
ioptron Mount RS-232 Command Language 2014 Version 1.0 July 4th, 2014 Abbreviations used: s + or sign, assumed to be + if omitted DD or DDD degrees or day of the month depending on the context HH hours
PSGP310. Personal GPS Training Watch. Quick Start Guide
 PSGP310 Personal GPS Training Watch Quick Start Guide 1 What is GPS? The Global Positioning System (GPS) is a space-based satellite navigation system that provides location and time information in all
PSGP310 Personal GPS Training Watch Quick Start Guide 1 What is GPS? The Global Positioning System (GPS) is a space-based satellite navigation system that provides location and time information in all
ASTRO-PHYSICS GTO GERMAN EQUATORIAL MOUNTS RS-232 COMMAND LANGUAGE. GTOCP1 and GTOCP2 Servo Control Boxes
 ASTRO-PHYSICS GTO GERMAN EQUATORIAL MOUNTS RS-232 COMMAND LANGUAGE GTOCP1 and GTOCP2 Servo Control Boxes Microcontroller Chip Versions: C, KC, D, KD, E, E1 and KE1 Commands effective: 05-07-01 Text modified:
ASTRO-PHYSICS GTO GERMAN EQUATORIAL MOUNTS RS-232 COMMAND LANGUAGE GTOCP1 and GTOCP2 Servo Control Boxes Microcontroller Chip Versions: C, KC, D, KD, E, E1 and KE1 Commands effective: 05-07-01 Text modified:
Table of Contents Introduction... 4
 ModelCreator Manual Page 2 Table of Contents Introduction... 4 System Requirements... 5 General Requirements... 5 Windows Operating Systems... 5 ASCOM... 5 Overview... 6 Log Window... 7 Model area... 8
ModelCreator Manual Page 2 Table of Contents Introduction... 4 System Requirements... 5 General Requirements... 5 Windows Operating Systems... 5 ASCOM... 5 Overview... 6 Log Window... 7 Model area... 8
TELESCOPE TRACER 2000 PEGASUS 21 For TAKAHASHI TEMMA TAKAHASHI 1
 TELESCOPE TRACER 2000 PEGASUS 21 For TAKAHASHI TEMMA TAKAHASHI 1 INSTALLATION FOR [PEGASUS21] Initiate the WINDOWS and set the disc [PEGASUS21] into the CD-ROM drive. In moments, the installer of [PEGASUS21]
TELESCOPE TRACER 2000 PEGASUS 21 For TAKAHASHI TEMMA TAKAHASHI 1 INSTALLATION FOR [PEGASUS21] Initiate the WINDOWS and set the disc [PEGASUS21] into the CD-ROM drive. In moments, the installer of [PEGASUS21]
ioptron ieq45 RS-232 COMMAND LANGUAGE
 ioptron ieq45 RS-232 COMMAND LANGUAGE November 22, 2010 Abbreviations used: DD or DDD degrees or day of the month depending on the context HH hours MM minutes or month depending on the context MM.M minutes
ioptron ieq45 RS-232 COMMAND LANGUAGE November 22, 2010 Abbreviations used: DD or DDD degrees or day of the month depending on the context HH hours MM minutes or month depending on the context MM.M minutes
IRF90 - Rotating Focuser
 IRF90 - Rotating Focuser Part # 600180 REV092111 Page 1 Contents Introduction and Overview... 3 Limitations... 3 Packing List... 4 Installation... 5 Remove Existing Focuser... 5 Installing the Rotating
IRF90 - Rotating Focuser Part # 600180 REV092111 Page 1 Contents Introduction and Overview... 3 Limitations... 3 Packing List... 4 Installation... 5 Remove Existing Focuser... 5 Installing the Rotating
COMPUTER DESCRIPTION...
 Conventions used in this document: Keyboard keys that must be pressed will be shown as Enter or Ctrl. Controls to be activated with the mouse will be shown as Start button > Settings > System > About.
Conventions used in this document: Keyboard keys that must be pressed will be shown as Enter or Ctrl. Controls to be activated with the mouse will be shown as Start button > Settings > System > About.
Alt-Az 'GoTo' Telescope drive and tracking system
 Alt-Az 'GoTo' Telescope drive and tracking system User Manual Important Information User Manual Version 1.2 Copyright 2105, ScopeDrives, All rights reserved No part of this manual may be reproduced or
Alt-Az 'GoTo' Telescope drive and tracking system User Manual Important Information User Manual Version 1.2 Copyright 2105, ScopeDrives, All rights reserved No part of this manual may be reproduced or
1.0-m Telescope Control Software
 1.0-m Telescope Control Software A User s Guide Version 3 February 2010 Stephen Potter Hannah Worters Contents 0.1 Introduction............................ 3 0.2 Todos and not todos.......................
1.0-m Telescope Control Software A User s Guide Version 3 February 2010 Stephen Potter Hannah Worters Contents 0.1 Introduction............................ 3 0.2 Todos and not todos.......................
Paramount Electronics Replacement Instructions
 Paramount Electronics Replacement Instructions Revision 1.7, October 2017 2017 Software Bisque, Inc. All rights reserved. Contents Replacing Paramount Electronics... 3 Step 1: Save Existing Control System
Paramount Electronics Replacement Instructions Revision 1.7, October 2017 2017 Software Bisque, Inc. All rights reserved. Contents Replacing Paramount Electronics... 3 Step 1: Save Existing Control System
Computer Data Logging Formats
 Computer Data Logging Formats Recording Formats - General Information After many years the first SARA data recording format was agreed upon at the 1991 conference. This article is intended to record the
Computer Data Logging Formats Recording Formats - General Information After many years the first SARA data recording format was agreed upon at the 1991 conference. This article is intended to record the
W-E
 Signage Suite V2.20 User Guide 605220-02-01-W-E-051613-02 Trademarks Windows XP, Windows Vista, Windows 7, and Microsoft are registered trademarks of Microsoft Corporation. All other trademarks are the
Signage Suite V2.20 User Guide 605220-02-01-W-E-051613-02 Trademarks Windows XP, Windows Vista, Windows 7, and Microsoft are registered trademarks of Microsoft Corporation. All other trademarks are the
Skyan. Wireless Control System for Telescopes. Copyright 2007 Belsico Inc. Rev. 1.3
 Skyan Wireless Control System for Telescopes Copyright 2007 Belsico Inc. Rev. 1.3 Content Introduction... 3 Disclaimer... 3 1 Installation... 4 1.1 Receiver Module... 4 2 Operation... 6 2.1 Receiver Module...
Skyan Wireless Control System for Telescopes Copyright 2007 Belsico Inc. Rev. 1.3 Content Introduction... 3 Disclaimer... 3 1 Installation... 4 1.1 Receiver Module... 4 2 Operation... 6 2.1 Receiver Module...
Quick Start Basic SiTech EQU Operations SIDEREAL TECHNOLOGY
 SIDEREAL TECHNOLOGY QUICK START Checklist for BASIC Operations of Equatorial Mounts Version 1.0, Rev J March 13, 2013 The Quick Start Checklist for Equatorial (EQU) Mounts addresses GEMs, Forks, and Other
SIDEREAL TECHNOLOGY QUICK START Checklist for BASIC Operations of Equatorial Mounts Version 1.0, Rev J March 13, 2013 The Quick Start Checklist for Equatorial (EQU) Mounts addresses GEMs, Forks, and Other
Version 1.4. September 22nd, 2013
 ioptron TM Telescope RS-232 Command Language Version 1.4 September 22nd, 2013 Abbreviations used: DD or DDD degrees or day of the month depending on the context HH hours MM minutes or month depending on
ioptron TM Telescope RS-232 Command Language Version 1.4 September 22nd, 2013 Abbreviations used: DD or DDD degrees or day of the month depending on the context HH hours MM minutes or month depending on
Table of Contents. Taking a First Look 2 Intelligent Remote Control 2 Before You Start 4
 Table of Contents Taking a First Look 2 Intelligent Remote Control 2 Before You Start 4 Getting Started 6 Activating the Remote Control 6 Defining the Brands of Your Devices 7 Working with the Home Panel
Table of Contents Taking a First Look 2 Intelligent Remote Control 2 Before You Start 4 Getting Started 6 Activating the Remote Control 6 Defining the Brands of Your Devices 7 Working with the Home Panel
Using BlueStep Backup
 Using BlueStep Backup BlueStep Backup Your data is an invaluable resource. To protect and store critical digital documents and files, BlueStep Technologies offers the ideal technological solution - BlueStep
Using BlueStep Backup BlueStep Backup Your data is an invaluable resource. To protect and store critical digital documents and files, BlueStep Technologies offers the ideal technological solution - BlueStep
NotifySync 4.7. Notify Technology Corporation
 1 NotifySync 4.7 Notify Technology Corporation Device Requirements 2 BlackBerry OS 4.1 4.7 (5.0 coming soon) 4.5.0 and later Attachments can be downloaded and saved to the file system or SD Card. Any attachment
1 NotifySync 4.7 Notify Technology Corporation Device Requirements 2 BlackBerry OS 4.1 4.7 (5.0 coming soon) 4.5.0 and later Attachments can be downloaded and saved to the file system or SD Card. Any attachment
WINDOWS NT BASICS
 WINDOWS NT BASICS 9.30.99 Windows NT Basics ABOUT UNIVERSITY TECHNOLOGY TRAINING CENTER The University Technology Training Center (UTTC) provides computer training services with a focus on helping University
WINDOWS NT BASICS 9.30.99 Windows NT Basics ABOUT UNIVERSITY TECHNOLOGY TRAINING CENTER The University Technology Training Center (UTTC) provides computer training services with a focus on helping University
Software Setup Instructions for the Foster Control System used in the Explora Dome Observatories
 Software Setup Instructions for the Foster Control System used in the Explora Dome Observatories Contents Pages 3 & 4 The new tic counter system & home position sensor Page 5 Control Boxes Pages 6-8 Down
Software Setup Instructions for the Foster Control System used in the Explora Dome Observatories Contents Pages 3 & 4 The new tic counter system & home position sensor Page 5 Control Boxes Pages 6-8 Down
ProntoPro Intelligent Remote Control. User Guide
 ProntoPro Intelligent Remote Control User Guide Table of Content Taking a First Look... 3 Intelligent Remote Control... 3 Before You Start... 5 Getting Started... 7 Activating the Remote Control... 7 Defining
ProntoPro Intelligent Remote Control User Guide Table of Content Taking a First Look... 3 Intelligent Remote Control... 3 Before You Start... 5 Getting Started... 7 Activating the Remote Control... 7 Defining
Pegasus Astro Dual Motor Focus Controller v2.0
 Pegasus Astro Dual Motor Focus Controller v2.0 Thank you for choosing Pegasus Astro - Dual Motor Focus Controller v2.0 (DMFC) Introduction The evolution of technology in astronomy requires a system which
Pegasus Astro Dual Motor Focus Controller v2.0 Thank you for choosing Pegasus Astro - Dual Motor Focus Controller v2.0 (DMFC) Introduction The evolution of technology in astronomy requires a system which
User's Guide to WdsPick
 Page 535 J. Sérot jocelyn.serot@free.fr Abstract: WdsPick is a pr ogr am developed to help the astr onomer making measur ements of double stars. WdsPick offers two complementary functions. First, a filter-based
Page 535 J. Sérot jocelyn.serot@free.fr Abstract: WdsPick is a pr ogr am developed to help the astr onomer making measur ements of double stars. WdsPick offers two complementary functions. First, a filter-based
Table of Contents. iii
 Table of Contents I-Mark TM Help System...1 FAQ's & Troubleshooting...1 Using the Help System...4 Using the Help System...4 Help Menu Ribbon...4 Using the Help System...5 Demos...5 F1 Help for a Field...5
Table of Contents I-Mark TM Help System...1 FAQ's & Troubleshooting...1 Using the Help System...4 Using the Help System...4 Help Menu Ribbon...4 Using the Help System...5 Demos...5 F1 Help for a Field...5
SSC32 SERVO SEQUENCER GUIDE
 SSC32 SERVO SEQUENCER GUIDE C O N T E N T S CHAPTER 1 1 Overview 3 INTRODUCTION... 4 USER INTERFACE... 5 CONNECTING... 6 CONNECTING VIA SERIAL CABLE...6 SERVO CONTROLS... 7 SERVO CONFIGURATION...8 CONTROL
SSC32 SERVO SEQUENCER GUIDE C O N T E N T S CHAPTER 1 1 Overview 3 INTRODUCTION... 4 USER INTERFACE... 5 CONNECTING... 6 CONNECTING VIA SERIAL CABLE...6 SERVO CONTROLS... 7 SERVO CONFIGURATION...8 CONTROL
Virtual CD TS 1 Introduction... 3
 Table of Contents Table of Contents Virtual CD TS 1 Introduction... 3 Document Conventions...... 4 What Virtual CD TS Can Do for You...... 5 New Features in Version 10...... 6 Virtual CD TS Licensing......
Table of Contents Table of Contents Virtual CD TS 1 Introduction... 3 Document Conventions...... 4 What Virtual CD TS Can Do for You...... 5 New Features in Version 10...... 6 Virtual CD TS Licensing......
IdeaTab A1000L-F. User Guide V1.0. Please read the Important safety and handling information in the supplied manuals before use.
 IdeaTab A1000L - UserGuide IdeaTab A1000L-F User Guide V1.0 Please read the Important safety and handling information in the supplied manuals before use. file:///c /Users/xieqy1/Desktop/EN UG/index.html[2013/8/14
IdeaTab A1000L - UserGuide IdeaTab A1000L-F User Guide V1.0 Please read the Important safety and handling information in the supplied manuals before use. file:///c /Users/xieqy1/Desktop/EN UG/index.html[2013/8/14
STELLARIUM INSTRUCTION MANUAL
 System Requirements: Windows (XP, Vista, 7) with DirectX 9.x and latest ServicePack or MacOS X 10.3.x (or higher), 3D graphics card with OpenGL support, a minimum of 512 MB RAM, 1 free hard drive space.
System Requirements: Windows (XP, Vista, 7) with DirectX 9.x and latest ServicePack or MacOS X 10.3.x (or higher), 3D graphics card with OpenGL support, a minimum of 512 MB RAM, 1 free hard drive space.
MagicInfo VideoWall Author
 MagicInfo VideoWall Author MagicInfo VideoWall Author User Guide MagicInfo VideoWall Author is a program designed to construct a VideoWall layout and create VideoWall content by adding various elements
MagicInfo VideoWall Author MagicInfo VideoWall Author User Guide MagicInfo VideoWall Author is a program designed to construct a VideoWall layout and create VideoWall content by adding various elements
User Manual. Consumer OneClick Internet. for Gobi Sierra Version st May 2010
 User Manual Consumer OneClick Internet for Gobi 2000 Sierra Version 1.8 21 st May 2010 WebToGo Mobiles Internet GmbH 81371 München, Oberländerstr. 2a Table of Content 1. General 2. Starting OneClick Connection
User Manual Consumer OneClick Internet for Gobi 2000 Sierra Version 1.8 21 st May 2010 WebToGo Mobiles Internet GmbH 81371 München, Oberländerstr. 2a Table of Content 1. General 2. Starting OneClick Connection
User Guide. i-3 System Controller Configuration Software Instruction Manual.
 User Guide i-3 System Controller Configuration Software Instruction Manual www.usa.siemens.com/i-3 i-3 System Controller Configuration Software Instruction Manual Table of Contents Installing the Configuration
User Guide i-3 System Controller Configuration Software Instruction Manual www.usa.siemens.com/i-3 i-3 System Controller Configuration Software Instruction Manual Table of Contents Installing the Configuration
The Fundamentals. Document Basics
 3 The Fundamentals Opening a Program... 3 Similarities in All Programs... 3 It's On Now What?...4 Making things easier to see.. 4 Adjusting Text Size.....4 My Computer. 4 Control Panel... 5 Accessibility
3 The Fundamentals Opening a Program... 3 Similarities in All Programs... 3 It's On Now What?...4 Making things easier to see.. 4 Adjusting Text Size.....4 My Computer. 4 Control Panel... 5 Accessibility
Pegasus Astro Dual Motor Focus Controller v3.0. Thank you for choosing our Dual Motor Focus Controller v3.0 (DMFCv3)
 Pegasus Astro Dual Motor Focus Controller v3.0 Thank you for choosing our Dual Motor Focus Controller v3.0 (DMFCv3) Pegasus Astro Copyright 2016 Documentation: Dec/16 Introduction The evolution of technology
Pegasus Astro Dual Motor Focus Controller v3.0 Thank you for choosing our Dual Motor Focus Controller v3.0 (DMFCv3) Pegasus Astro Copyright 2016 Documentation: Dec/16 Introduction The evolution of technology
TealTime User's Manual. Table of Contents
 TealTime User's Manual Program Version 1.2.0 Last Updated: January 24, 2010 Table of Contents Chapter 1 Quick Start... 2 Description...2 Overview...2 Current Timer...2 Timer List...2 Chapter 2 3D World
TealTime User's Manual Program Version 1.2.0 Last Updated: January 24, 2010 Table of Contents Chapter 1 Quick Start... 2 Description...2 Overview...2 Current Timer...2 Timer List...2 Chapter 2 3D World
ZLog Z6R Altitude Data Recording and Monitoring System
 ZLog Z6R Altitude Data Recording and Monitoring System 2014-04-28 Page 1 of 24 Introduction ZLog was designed to provide a lightweight, compact device for measuring and recording altitude over time. It
ZLog Z6R Altitude Data Recording and Monitoring System 2014-04-28 Page 1 of 24 Introduction ZLog was designed to provide a lightweight, compact device for measuring and recording altitude over time. It
MindSphere. Fleet Manager. Introduction to "Fleet Manager" 1. User interface for "Fleet Manager" 2. User rights in "Fleet Manager" 3.
 Introduction to "Fleet Manager" 1 User interface for "Fleet Manager" 2 MindSphere User rights in "Fleet Manager" 3 Asset navigation 4 Using extensions 5 System Manual V1801.K0507 V1801.K0214 Legal information
Introduction to "Fleet Manager" 1 User interface for "Fleet Manager" 2 MindSphere User rights in "Fleet Manager" 3 Asset navigation 4 Using extensions 5 System Manual V1801.K0507 V1801.K0214 Legal information
Revision History. Name Date Description Version Daniel Lemieux January 09, 2007 Initial Document 1.0
 Ver 1.1 Table of content 1 The Base Concepts... 5 1.1 Accessing the site... 5 1.1.1 To Access the site... 5 1.2 Environment... 6 1.2.1 Identifying the different zones within the window... 6 1.3 Closing
Ver 1.1 Table of content 1 The Base Concepts... 5 1.1 Accessing the site... 5 1.1.1 To Access the site... 5 1.2 Environment... 6 1.2.1 Identifying the different zones within the window... 6 1.3 Closing
1 Overview Sequencer PS2 Control...26 C O N T E N T S INTRODUCTION...5 USER INTERFACE...6 CONNECTING...7 SIMULATOR...
 AL5 ARM GUIDE C O N T E N T S CHAPTER 1 1 Overview...4 INTRODUCTION...5 USER INTERFACE...6 CONNECTING...7 CONNECTING VIA USB (FOR SSC-32U, RB-LYN-850)...7 CONNECTING VIA SERIAL CABLE (FOR DISCONTINUED
AL5 ARM GUIDE C O N T E N T S CHAPTER 1 1 Overview...4 INTRODUCTION...5 USER INTERFACE...6 CONNECTING...7 CONNECTING VIA USB (FOR SSC-32U, RB-LYN-850)...7 CONNECTING VIA SERIAL CABLE (FOR DISCONTINUED
Windows Me Navigating
 LAB PROCEDURE 11 Windows Me Navigating OBJECTIVES 1. Explore the Start menu. 2. Start an application. 3. Multi-task between applications. 4. Moving folders and files around. 5. Use Control Panel settings.
LAB PROCEDURE 11 Windows Me Navigating OBJECTIVES 1. Explore the Start menu. 2. Start an application. 3. Multi-task between applications. 4. Moving folders and files around. 5. Use Control Panel settings.
Oracle Connector for Outlook User s Guide
 Oracle Connector for Outlook 2003 User s Guide MIT IS&T Oracle Connector for Outlook Release Team Revised: January 7, 2005 MIT IS&T Oracle Connector for Outlook Release Team MIT-OCFO-2003-UG.doc Revised
Oracle Connector for Outlook 2003 User s Guide MIT IS&T Oracle Connector for Outlook Release Team Revised: January 7, 2005 MIT IS&T Oracle Connector for Outlook Release Team MIT-OCFO-2003-UG.doc Revised
Verwendung des Applikationsprogramms. 1. Function overview. GAMMA instabus Application program description. September 2010
 Verwendung des Applikationsprogramms Product family: Product type: Manufacturer: Physical Sensors Weather station w/ integrated sensors Siemens Name: Weather station WS1 (GPS) AP 257/32 Order no.: 5WG1
Verwendung des Applikationsprogramms Product family: Product type: Manufacturer: Physical Sensors Weather station w/ integrated sensors Siemens Name: Weather station WS1 (GPS) AP 257/32 Order no.: 5WG1
USING THE TRIBALL FOR POSITIONING
 USING THE TRIBALL FOR POSITIONING Although many important positioning tools are available, none are as versatile as the TriBall tool. This TriBall tool offers complete repositioning of many items: Shapes
USING THE TRIBALL FOR POSITIONING Although many important positioning tools are available, none are as versatile as the TriBall tool. This TriBall tool offers complete repositioning of many items: Shapes
RS-1260 Digital Signage Player
 RS-1260 Digital Signage Player User Manual V1.3 Legal Notice and Disclaimer Thank you for choosing RapidSignage products. This user manual provides a description of the Player relevant guidelines for key
RS-1260 Digital Signage Player User Manual V1.3 Legal Notice and Disclaimer Thank you for choosing RapidSignage products. This user manual provides a description of the Player relevant guidelines for key
Meade LS6 & LS8 LightSwitch Primer
 Page1 Meade LS6 & LS8 LightSwitch Primer last updated: 9th November 2018 can be freely distributed while this document remains unaltered. Opticstar Ltd 2018 Introduction For setting up and using your telescope
Page1 Meade LS6 & LS8 LightSwitch Primer last updated: 9th November 2018 can be freely distributed while this document remains unaltered. Opticstar Ltd 2018 Introduction For setting up and using your telescope
Invasive Alien Plant Program. Part 2. Modules 2.2, 2.3 & 2.4. Prepared by Range Branch. Ministry of Forests and Range
 Invasive Alien Plant Program REFERENCE GUIDE Part 2 Modules 2.2, 2.3 & 2.4 Prepared by Range Branch Ministry of Forests and Range June 2010 MODULE 2.2:... 3 ADDING A NEW SITE... 3 Step 1 Site Location...
Invasive Alien Plant Program REFERENCE GUIDE Part 2 Modules 2.2, 2.3 & 2.4 Prepared by Range Branch Ministry of Forests and Range June 2010 MODULE 2.2:... 3 ADDING A NEW SITE... 3 Step 1 Site Location...
User Guide i-3 I/O Modbus Controller Configuration Software Instruction Manual
 User Guide i-3 I/O Modbus Controller Configuration Software Instruction Manual www.usa.siemens.com/i-3 1 1 i-3 I/O Modbus Controller Configuration Software Instruction Manual Table of Contents Installing
User Guide i-3 I/O Modbus Controller Configuration Software Instruction Manual www.usa.siemens.com/i-3 1 1 i-3 I/O Modbus Controller Configuration Software Instruction Manual Table of Contents Installing
Touring the Universe through Binoculars Atlas Help File
 Using the Atlas Touring the Universe through Binoculars Atlas Help File The atlas charts are controlled with the floating toolbar pictured above along the left side of the screen. The function of each
Using the Atlas Touring the Universe through Binoculars Atlas Help File The atlas charts are controlled with the floating toolbar pictured above along the left side of the screen. The function of each
Algorithms to be implemented in the Antenna Control Unit. P. de Vicente Informe Técnico IT-OAN
 Algorithms to be implemented in the Antenna Control Unit P. de Vicente Informe Técnico IT-OAN 2003-7 CONTENTS 1 Contents 1 Introduction 2 2 Time conversion 2 3 Apparent equatorial coordinates to horizontal
Algorithms to be implemented in the Antenna Control Unit P. de Vicente Informe Técnico IT-OAN 2003-7 CONTENTS 1 Contents 1 Introduction 2 2 Time conversion 2 3 Apparent equatorial coordinates to horizontal
Moving graphic examples are included on some pages. To view them you need the Flash plugin on your
 Print: Introduction Introduction Understanding the basic components of the Millennium circulation environment and how each function works is key to efficiently using Millennium Circulation. Because there
Print: Introduction Introduction Understanding the basic components of the Millennium circulation environment and how each function works is key to efficiently using Millennium Circulation. Because there
INSTRUCTION MANUAL Rev December 2014
 STARGO CONTROL SYSTEM INSTRUCTION MANUAL Rev. 1.7.2 December 2014 All the pictures and contents here included are property of AVALON INSTRUMENTS. The content cannot be reproduced, published, copied or
STARGO CONTROL SYSTEM INSTRUCTION MANUAL Rev. 1.7.2 December 2014 All the pictures and contents here included are property of AVALON INSTRUMENTS. The content cannot be reproduced, published, copied or
RDF Mapper V2.5 Documentation
 RDF Mapper V2.5 Documentation document version 1.0.1 Table of Contents Introduction...2 Stand-alone mobile RDF receiver...2 Stationary RDF receiver...2 Stationary/mobile RDF receiver with additional remote
RDF Mapper V2.5 Documentation document version 1.0.1 Table of Contents Introduction...2 Stand-alone mobile RDF receiver...2 Stationary RDF receiver...2 Stationary/mobile RDF receiver with additional remote
USER MANUAL NAVWATCH-S20
 Please read carefully before use 1 P a g e Table of Contents Important safety instructions and precautions 3 What s in the box 3 How to reset your watch 3 Navigating the Settings Screens (Entry Level)
Please read carefully before use 1 P a g e Table of Contents Important safety instructions and precautions 3 What s in the box 3 How to reset your watch 3 Navigating the Settings Screens (Entry Level)
TopCon X5 Operator's Manual
 TopCon X5 Operator's Manual Part Number TOPCONX5-EN Rev.1.0 Copyright Topcon Precision Agriculture May, 2011 All contents in this manual are copyrighted by Topcon. All rights reserved. The information
TopCon X5 Operator's Manual Part Number TOPCONX5-EN Rev.1.0 Copyright Topcon Precision Agriculture May, 2011 All contents in this manual are copyrighted by Topcon. All rights reserved. The information
NVX226 Navigation System. User s Manual
 NVX226 Navigation System User s Manual 1287693 Contents Getting started-------------------------------------------------------------------------------------- 1 Charging the battery -------------------------------------------------------------------------------
NVX226 Navigation System User s Manual 1287693 Contents Getting started-------------------------------------------------------------------------------------- 1 Charging the battery -------------------------------------------------------------------------------
Installing the Focus Motor
 The MicroTouch Wireless Autofocuser is designed to work with Feathertouch Focusers from Starlight Instruments. It allows automatic focusing with CCD and DSLR cameras. Included is FocusMax software to automatically
The MicroTouch Wireless Autofocuser is designed to work with Feathertouch Focusers from Starlight Instruments. It allows automatic focusing with CCD and DSLR cameras. Included is FocusMax software to automatically
Track Marshal Software Owner s Manual
 The Leader in Event Critical Timing Electronics Track Marshal Software Owner s Manual for use with RaceAmerica Corner Safety Lights and Black Flag Displays RaceAmerica, Inc. P.O. Box 3469 Santa Clara,
The Leader in Event Critical Timing Electronics Track Marshal Software Owner s Manual for use with RaceAmerica Corner Safety Lights and Black Flag Displays RaceAmerica, Inc. P.O. Box 3469 Santa Clara,
Optec Pyxis Help 1 / 56
 Optec Pyxis Help 1 / 56 Table of contents Introduction... 3 License... 4 What's new... 6 Getting Started... 7 System requirements... 7 Installation... 9 Setup... 10 Adding new Instances... 14 Troubleshooting...
Optec Pyxis Help 1 / 56 Table of contents Introduction... 3 License... 4 What's new... 6 Getting Started... 7 System requirements... 7 Installation... 9 Setup... 10 Adding new Instances... 14 Troubleshooting...
Table of Contents. Introduction 2 1. Intelligent Remote Control 2 2. Charging the Remote Control 3
 Table of Contents Introduction 2 1. Intelligent Remote Control 2 2. Charging the Remote Control 3 Getting Started 6 1. Activating the Remote Control 6 2. Selecting a Device 7 3. Operating a Device 8 4.
Table of Contents Introduction 2 1. Intelligent Remote Control 2 2. Charging the Remote Control 3 Getting Started 6 1. Activating the Remote Control 6 2. Selecting a Device 7 3. Operating a Device 8 4.
Anchor User Guide. Presented by: Last Revised: August 07, 2017
 Anchor User Guide Presented by: Last Revised: August 07, 2017 TABLE OF CONTENTS GETTING STARTED... 1 How to Log In to the Web Portal... 1 How to Manage Account Settings... 2 How to Configure Two-Step Authentication...
Anchor User Guide Presented by: Last Revised: August 07, 2017 TABLE OF CONTENTS GETTING STARTED... 1 How to Log In to the Web Portal... 1 How to Manage Account Settings... 2 How to Configure Two-Step Authentication...
Performer to DP2 Hot Folder Reference Manual Rev There is only one file involved with installing the Performer to DP2 Hot Folder.
 Performer to DP2 Hot Folder Reference Manual Rev. 07.11.05 Install Files: There is only one file involved with installing the Performer to DP2 Hot Folder. The installer file is named PP2DP2_1.x.x.EXE.
Performer to DP2 Hot Folder Reference Manual Rev. 07.11.05 Install Files: There is only one file involved with installing the Performer to DP2 Hot Folder. The installer file is named PP2DP2_1.x.x.EXE.
Mt. Stony Brook Meade 14-inch Set Up and Operations Manual
 Mt. Stony Brook Meade 14-inch Set Up and Operations Manual Anja von der Linden Original version by Matthew J. Wahl and Stanimir Metchev: Mar 1, 2010 Updated: August 24, 2016 This document includes instructions
Mt. Stony Brook Meade 14-inch Set Up and Operations Manual Anja von der Linden Original version by Matthew J. Wahl and Stanimir Metchev: Mar 1, 2010 Updated: August 24, 2016 This document includes instructions
Astronomy 150 Asteroid Lab Due in Class: Monday, Oct. 26
 Astronomy 150 Asteroid Lab Due in Class: Monday, Oct. 26 Section 1: First setup computer. (If this step is not correctly setup, nothing will work properly.) 1. Verify that lab computer is booted in windows
Astronomy 150 Asteroid Lab Due in Class: Monday, Oct. 26 Section 1: First setup computer. (If this step is not correctly setup, nothing will work properly.) 1. Verify that lab computer is booted in windows
ADVANCED OPERATOR PANEL (AOP)
 ADVANCED OPERATOR PANEL (AOP) Operating Instructions Issue 04/02 English Contents 1 Warnings and Notes 3 1.1 Special Key Functions 4 2 Applications Examples 4 2.1 Single drive control using the AOP 4 2.2
ADVANCED OPERATOR PANEL (AOP) Operating Instructions Issue 04/02 English Contents 1 Warnings and Notes 3 1.1 Special Key Functions 4 2 Applications Examples 4 2.1 Single drive control using the AOP 4 2.2
Guide Star Selection Software User s Manual. SOAR Adaptive Module (SAM)
 Guide Star Selection Software User s Manual SOAR Adaptive Module (SAM) Revision 2.5.2, December 2013 i Change Record Version Date Description Owner Name 2.4.0 04/01/2011 First table entry Rolando Cantarutti
Guide Star Selection Software User s Manual SOAR Adaptive Module (SAM) Revision 2.5.2, December 2013 i Change Record Version Date Description Owner Name 2.4.0 04/01/2011 First table entry Rolando Cantarutti
Facial & Fingerprint Recognition Product
 Facial & Fingerprint Recognition Product Series User Manual Version: 1.1.7 Date: January 2010 About This Manual This document introduces the user interface and menu operations of the Facial & Fingerprint
Facial & Fingerprint Recognition Product Series User Manual Version: 1.1.7 Date: January 2010 About This Manual This document introduces the user interface and menu operations of the Facial & Fingerprint
EPS 06 in rear housing type A1
 Field Installation and / or Replacement of RACO Electronic Position Sensor Board EPS 02 & EPS 06 - Electronic Limit Switches - Analog Output Position Signal - Very Accurate - Easy To Use - Robust - Dependable
Field Installation and / or Replacement of RACO Electronic Position Sensor Board EPS 02 & EPS 06 - Electronic Limit Switches - Analog Output Position Signal - Very Accurate - Easy To Use - Robust - Dependable
Application Manual. XFNS0843_03. Date: August 16, 2012 Edition: 3rd, August 16, 2012
 Date: August 16, 2012 Edition: 3rd, August 16, 2012 2012 Opticon. All rights reserved. All information subject to change without notice. www.opticonusa.com Phone (USA): 1.800.636.0090 Document Part Number
Date: August 16, 2012 Edition: 3rd, August 16, 2012 2012 Opticon. All rights reserved. All information subject to change without notice. www.opticonusa.com Phone (USA): 1.800.636.0090 Document Part Number
FREEDOM-Pad Installation and Operation
 FREEDOM-Pad Installation and Operation Quick Start Steps for installing FREEDOM-Pad Page 2 Desktop Install Overview Page 2 Mobile Device Installation Overview Page 2 Activating the Battery Page 2 Resetting
FREEDOM-Pad Installation and Operation Quick Start Steps for installing FREEDOM-Pad Page 2 Desktop Install Overview Page 2 Mobile Device Installation Overview Page 2 Activating the Battery Page 2 Resetting
Mt. Stony Brook Meade 14-inch Set Up and Operations Manual
 Mt. Stony Brook Meade 14-inch Set Up and Operations Manual Matthew J. Wahl, Stanimir Metchev Original version: Mar 1, 2010 Updated: April 27, 2013 This document includes instructions on how to set up and
Mt. Stony Brook Meade 14-inch Set Up and Operations Manual Matthew J. Wahl, Stanimir Metchev Original version: Mar 1, 2010 Updated: April 27, 2013 This document includes instructions on how to set up and
Wheatstone Corporation Technical Documentation
 Wheatstone Corporation Technical Documentation WheatNet-IP Scheduler Technical Manual Preliminary V 2.0.0 600 Industrial Drive New Bern, NC 28562 252.638.7000 www.wheatstone.com Rev 2.0 March, 2015 Dick
Wheatstone Corporation Technical Documentation WheatNet-IP Scheduler Technical Manual Preliminary V 2.0.0 600 Industrial Drive New Bern, NC 28562 252.638.7000 www.wheatstone.com Rev 2.0 March, 2015 Dick
UP-2000 Universal Panel Installation & User's Guide
 Copyright 2009, Access Specialties International, LLC All Rights Reserved. UP-2000 Universal Controller Table of Contents Introduction--------------------------------------------------------------- pg
Copyright 2009, Access Specialties International, LLC All Rights Reserved. UP-2000 Universal Controller Table of Contents Introduction--------------------------------------------------------------- pg
Sync User Guide. Powered by Axient Anchor
 Sync Powered by Axient Anchor TABLE OF CONTENTS End... Error! Bookmark not defined. Last Revised: Wednesday, October 10, 2018... Error! Bookmark not defined. Table of Contents... 2 Getting Started... 7
Sync Powered by Axient Anchor TABLE OF CONTENTS End... Error! Bookmark not defined. Last Revised: Wednesday, October 10, 2018... Error! Bookmark not defined. Table of Contents... 2 Getting Started... 7
Keyboard Shortcuts & Hints
 K Service Source Keyboard Shortcuts & Hints System 7.5 Keyboard Shortcuts & Hints Introduction - 1 Introduction This document presents many key combination shortcuts that will increase your productivity
K Service Source Keyboard Shortcuts & Hints System 7.5 Keyboard Shortcuts & Hints Introduction - 1 Introduction This document presents many key combination shortcuts that will increase your productivity
Amicus Attorney Link Guide: Google Contacts & Calendar
 Amicus Attorney Link Guide: Google Contacts & Calendar Applies to: Amicus Attorney Premium Edition 2013/2012 Contents About the Link... 2 What you need... 2 Advantages of using the Link... 2 Administering
Amicus Attorney Link Guide: Google Contacts & Calendar Applies to: Amicus Attorney Premium Edition 2013/2012 Contents About the Link... 2 What you need... 2 Advantages of using the Link... 2 Administering
User Manual PDUTracker
 User Manual PDUTracker Management Software for PDU Table of Contents 1. Overview... 1 1.1. Introduction... 1 1.2. Features... 1 2. Install and Uninstall... 1 2.1. System Requirement... 1 2.2. Software
User Manual PDUTracker Management Software for PDU Table of Contents 1. Overview... 1 1.1. Introduction... 1 1.2. Features... 1 2. Install and Uninstall... 1 2.1. System Requirement... 1 2.2. Software
You, too, can make useful and beautiful astronomical images at Mees: Lesson 2
 You, too, can make useful and beautiful astronomical images at Mees: Lesson 2 Taking data for your images Useful references, besides Lesson 1: The Mees telescope startup/shutdown guide: http://www.pas.rochester.edu/~dmw/ast142/projects/chklist.pdf
You, too, can make useful and beautiful astronomical images at Mees: Lesson 2 Taking data for your images Useful references, besides Lesson 1: The Mees telescope startup/shutdown guide: http://www.pas.rochester.edu/~dmw/ast142/projects/chklist.pdf
Time. Computer Science and Engineering College of Engineering The Ohio State University. Lecture 37
 Time Computer Science and Engineering College of Engineering The Ohio State University Lecture 37 Interval vs Point Different questions: How long did it take to run 5k? When is our final exam? Answering
Time Computer Science and Engineering College of Engineering The Ohio State University Lecture 37 Interval vs Point Different questions: How long did it take to run 5k? When is our final exam? Answering
motcom loganalyser User Manual
 User Manual Part No. 2 900 04 10000 Release 07.03.2016 English revision 160825 Kurt-Schumacher-Str. 28-30 66130 Saarbrücken, Germany e-mail: info@motcomgmbh.com web: www.motcomgmbh.com Contents Introduction...
User Manual Part No. 2 900 04 10000 Release 07.03.2016 English revision 160825 Kurt-Schumacher-Str. 28-30 66130 Saarbrücken, Germany e-mail: info@motcomgmbh.com web: www.motcomgmbh.com Contents Introduction...
Callisto Installer Guide. I. QuickStart
 Callisto Installer Guide This guide describes the Callisto Installer software tool, which is recommended for installing the Callisto application software. This tool simplifies installation but does not
Callisto Installer Guide This guide describes the Callisto Installer software tool, which is recommended for installing the Callisto application software. This tool simplifies installation but does not
Satmaster QuickAim User Guide Mk4.x
 Satmaster QuickAim User Guide Mk4.x Satmaster QiuickAim is a simple program designed to run on Win9x/NT/2000/XP or Vista. This is a quick start guide in using the software (see help file for more detail).
Satmaster QuickAim User Guide Mk4.x Satmaster QiuickAim is a simple program designed to run on Win9x/NT/2000/XP or Vista. This is a quick start guide in using the software (see help file for more detail).
19 LCD / 8 CHANNEL DVR COMBO WITH 160GB HDD & 4 CAMERAS
 19 LCD / 8 CHANNEL DVR COMBO WITH 160GB HDD & 4 CAMERAS Overview - New System Setup MODEL: SG19LD804-161 www.lorexcctv.com Copyright 2007 LOREX Technology Inc. New System Setup - Overview New System Setup
19 LCD / 8 CHANNEL DVR COMBO WITH 160GB HDD & 4 CAMERAS Overview - New System Setup MODEL: SG19LD804-161 www.lorexcctv.com Copyright 2007 LOREX Technology Inc. New System Setup - Overview New System Setup
CCD Astronomy. Imaging the Deep Sky. Ken Westall. Abell 1656 Coma Galaxy Cluster
 CCD Astronomy Imaging the Deep Sky Ken Westall Abell 1656 Coma Galaxy Cluster CCD Astronomy CCD imaging is visual astronomy Those well travelled photons arriving from extremely distant objects are collected
CCD Astronomy Imaging the Deep Sky Ken Westall Abell 1656 Coma Galaxy Cluster CCD Astronomy CCD imaging is visual astronomy Those well travelled photons arriving from extremely distant objects are collected
Pegasus Astro Stepper Motor Focus Controller v1.x
 Pegasus Astro Stepper Motor Focus Controller v1.x Thank you for choosing Pegasus Astro - Stepper Motor Focus Controller v1.x (SMFC) Introduction The evolution of technology in astronomy requires a system
Pegasus Astro Stepper Motor Focus Controller v1.x Thank you for choosing Pegasus Astro - Stepper Motor Focus Controller v1.x (SMFC) Introduction The evolution of technology in astronomy requires a system
HawkEye 45T Display User Manual
 HawkEye 45T Display User Manual Rev 1.0.1, December 2006 EM-20889-1V101 Safety Guidelines This manual contains notices you have to observe in order to ensure your personal safety, as well as to prevent
HawkEye 45T Display User Manual Rev 1.0.1, December 2006 EM-20889-1V101 Safety Guidelines This manual contains notices you have to observe in order to ensure your personal safety, as well as to prevent
Technical Manual SATGEN II SATELLITE DATA GENERATION PROGRAM. Document M Revision 1.0 April dbm. 32A Spruce Street Oakland, NJ 07436
 Technical Manual SATGEN II SATELLITE DATA GENERATION PROGRAM Document M2001322 Revision 1.0 April 2011 dbm 32A Spruce Street Oakland, NJ 07436 Phone 201-677-0008 FAX 201-667-9444 1 Table of Contents Contents
Technical Manual SATGEN II SATELLITE DATA GENERATION PROGRAM Document M2001322 Revision 1.0 April 2011 dbm 32A Spruce Street Oakland, NJ 07436 Phone 201-677-0008 FAX 201-667-9444 1 Table of Contents Contents
for ArcSketch Version 1.1 ArcSketch is a sample extension to ArcGIS. It works with ArcGIS 9.1
 ArcSketch User Guide for ArcSketch Version 1.1 ArcSketch is a sample extension to ArcGIS. It works with ArcGIS 9.1 ArcSketch allows the user to quickly create, or sketch, features in ArcMap using easy-to-use
ArcSketch User Guide for ArcSketch Version 1.1 ArcSketch is a sample extension to ArcGIS. It works with ArcGIS 9.1 ArcSketch allows the user to quickly create, or sketch, features in ArcMap using easy-to-use
Software Manual. Version: H BENCHTOP ROBOT SOFTWARE USER GUIDE Version H
 Software Manual Version: H6.1.1.292 BENCHTOP ROBOT SOFTWARE USER GUIDE Version H6.1.1.293 Software Manual Table of Contents SECTION 1: INTRODUCTION... 5 1.1 Introduction...6 1.2 Safety...6 1.3 New Features...6
Software Manual Version: H6.1.1.292 BENCHTOP ROBOT SOFTWARE USER GUIDE Version H6.1.1.293 Software Manual Table of Contents SECTION 1: INTRODUCTION... 5 1.1 Introduction...6 1.2 Safety...6 1.3 New Features...6
TDS managedip Hosted Unified Communication (UC) User Guide
 Installation and Setup To Install the Application: The application is available for both PC and MAC. To download, visit the TDS Support Site at: http://support.tdsmanagedip.com/hosted To log into the Application:
Installation and Setup To Install the Application: The application is available for both PC and MAC. To download, visit the TDS Support Site at: http://support.tdsmanagedip.com/hosted To log into the Application:
2005 Buick Rendezvous Navigation System M
 2005 Buick Rendezvous Navigation System M Overview... 1-1 Overview... 1-2 Features and Controls... 2-1 Features and Controls... 2-2 Navigation Audio System... 3-1 Navigation Audio System... 3-2 Index...1
2005 Buick Rendezvous Navigation System M Overview... 1-1 Overview... 1-2 Features and Controls... 2-1 Features and Controls... 2-2 Navigation Audio System... 3-1 Navigation Audio System... 3-2 Index...1
GPS Cycle Computer Device. Quick Stat Guide
 GPS Cycle Computer Device Quick Stat Guide 1 What is GPS? The Global Positioning System (GPS) is a space-based satellite navigation system that provides location and time information in all weather conditions,
GPS Cycle Computer Device Quick Stat Guide 1 What is GPS? The Global Positioning System (GPS) is a space-based satellite navigation system that provides location and time information in all weather conditions,
ME 365 EXPERIMENT 3 INTRODUCTION TO LABVIEW
 ME 365 EXPERIMENT 3 INTRODUCTION TO LABVIEW Objectives: The goal of this exercise is to introduce the Laboratory Virtual Instrument Engineering Workbench, or LabVIEW software. LabVIEW is the primary software
ME 365 EXPERIMENT 3 INTRODUCTION TO LABVIEW Objectives: The goal of this exercise is to introduce the Laboratory Virtual Instrument Engineering Workbench, or LabVIEW software. LabVIEW is the primary software
iview App (V1.1) Command and Control Application for XL-Series printers USER MANUAL
 Command and Control Application for XL-Series printers USER MANUAL. IMPORTANT NOTES Important Notes Operating instructions Description Version Copyright The present document and the described software
Command and Control Application for XL-Series printers USER MANUAL. IMPORTANT NOTES Important Notes Operating instructions Description Version Copyright The present document and the described software
This user guide covers select features of the desktop site. These include:
 User Guide myobservatory Topics Covered: Desktop Site, Select Features Date: January 27, 2014 Overview This user guide covers select features of the desktop site. These include: 1. Data Uploads... 2 1.1
User Guide myobservatory Topics Covered: Desktop Site, Select Features Date: January 27, 2014 Overview This user guide covers select features of the desktop site. These include: 1. Data Uploads... 2 1.1
