FEBRUARY 27, 2017 TRADECAST CLIENT PAKISTAN STOCK EXCHANGE LIMITED CATALYST IT SOLUTIONS CATALYST IT SOLUTIONS
|
|
|
- Milton Day
- 6 years ago
- Views:
Transcription
1 FEBRUARY 27, 2017 TRADECAST CLIENT PAKISTAN STOCK EXCHANGE LIMITED CATALYST IT SOLUTIONS CATALYST IT SOLUTIONS
2 TRADECAST CLIENT USER GUIDE VERSION 1.2 CATALYST IT SOLUTIONS 1
3 DISCLAIMER CATALYST IT SOLUTIONS 2
4 REVISION HISTORY Version Date Revision Description V th September 2016 V th August 2016 V th February 2017 CATALYST IT SOLUTIONS 3
5 Table of Contents DISCLAIMER... 2 REVISION HISTORY SYSTEM WELCOME GETTING STARTED USING THE SYSTEM MAIN WINDOW FILE PREFERENCES WINDOW CREATE PIN MODES LOGOUT VIEW ORDER BUY WINDOW CATALYST IT SOLUTIONS 4
6 3.4.2 SELL WINDOW LEVERAGE BUY WINDOW SHORT SELL WINDOW CANCEL ORDER WINDOW ORDER IMPORT WINDOW MONITOR MARKET DEPTH BY PRICE MARKET DEPTH BY ORDER DETAILED QUOTE WINDOW SCRIP BROWSE SCRIP BROWSE (APPROVED SCRIP) TOP 30 MOVERS SECTOR PERFORMANCE INDICES SUMMARY INQUIRY EXPOSURE WATCH OUTSTANDING LOG TRADE LOG ACTIVITY LOG OHLC HISTORY TOOLS GRAPHS AND CHARTS INDEX GRAPHS SCRIP CANDLE CHART COMPARSION GRAPH SCRIP HISTORICAL CANDLE CHART INDEX HISTORICAL CANDLE CHART RESOTRE DEFAULT LAYOUT TRADECAST BROWSER THEMES CATALYST IT SOLUTIONS 5
7 3.9 TICKERS UPPER CAPPED LOWER LOCKED TOP 30 MOVERS CUSTOM TICKER HELP SHORTCUT KEYS TOOLS LOGIN WINDOW USING THE SYSTEM MAIN WINDOW SETTING COMPANY SEARCH WATCHES INDICES LOGS LOGOUT CATALYST IT SOLUTIONS 6
8 1. SYSTEM DESIGN CATALYST IT SOLUTIONS 1.1 WELCOME INTRODUCTION TradeCast client is a trading application which connects with the TradeCast Server. It shows buying and selling rate of shares with respect to its symbol. Within its Market Watch, it contains more detailed information about each share. The user can buy or sell their shares through this application. CATALYST IT SOLUTIONS 7
9 Furthermore, the user can keep an eye on activities happening in the market. The detailed information about the features of TradeCast Client is described below INSTALLATION PROCEDURE To install TradeCast client, Install JAVA in your System, after java installation open your web browser and type the given URL in URL bar. Download the application, before running, to make sure Marks, Main Data base, Date Base services is running and Connected to Trade Cast Server, now the following login screen will appear after the downloading has finished. 1. Minimum Hardware required Ram Processer Hard drive Space Operating System 512 M.B 1.6 GHz 200 M.B Windows, Mac O.S 2. Java Install Java from the following link CATALYST IT SOLUTIONS 8
10 CATALYST IT SOLUTIONS 9
11 3. TradeCast URL Install Trade Cast Client from the following link CATALYST IT SOLUTIONS 10
12 2. GETTING STARTED CATALYST IT SOLUTIONS CATALYST IT SOLUTIONS 11
13 GETTING STARTED This section will let you know about the logging on and changing password of an Account. 2.1 LOGGING ON. Using the Login Window option, Contain login trade cast client to provided user name and password for trade buy, sell Leverage buy, Bunch order Short sell, Change, And Cancel Orders, and view market watch, Tickers, message window Etc. Login window option also provide forgot password option. CATALYST IT SOLUTIONS 12
14 Field Name Logging On User ID Password Login Cancel Forgot Description Provided user ID type here. Provided user ID Password type here. Click Login User Profile will be displayed, along with your Name on the screen. Click Cancel button to Cancel User login Procedure. If you forgot the password, click on Forgot Password button. NOTE: If User name or password is incorrect show message Invalid Login Credentials! If you have three time wrong password account has been blocked Your Password has been locked. Please contact administrator for further assistance! 2.2 FOROT PASSWORD. Using the Forgot Password option, you can forgot your issue password, you can reset it using the address to you registered in Trade Cast Server. CATALYST IT SOLUTIONS 13
15 Field Name Description Forgot Password User ID Enter the Current Provided TradeCast User ID. Address Ok Cancel Form this option, enter address those registered in the TradeCast Server. Click OK button to send forgot password to registered . Click Cancel button to Cancel Forget password Procedure. CATALYST IT SOLUTIONS 14
16 CATALYST IT SOLUTIONS 15
17 3. USING THE SYSTEM CATALYST IT SOLUTIONS 3.1 USING THE SYSTEM MAIN WINDOW CATALYST IT SOLUTIONS 16
18 Using the Main Window option, you can view all windows like watches, sector watch, Index watch, spot watch, Future watch, cap watch, Shariah watch, and portfolio watch. Trade log, Outstanding Log, Activity log, Scrip wise Market capital, Buy, sell, sell volume, last price, trade option, fundamentals, fundamentals and financial details view option. Tickers, Upper capped ticker, Lower Locked ticker, top 30 movers and Custom Ticker, Message window option, Activity, Orders, Announcements, News, House Messages, Board Meetings, Alerts, Margin Calls, RSS. Field Name Main Window Description CATALYST IT SOLUTIONS 17
19 (A) Menu Bar (B) Tool Bar (C) Index Bar (D) Watches (E) Market Depth By Order (F) Message Window (G) Market Depth By Price (H) Status Bar Menu Bar Containing the File, View, Order, Monitor, Inquiry, Tools, Themes, Tickets, Help option. Tool Bar containing several tools. Index bar containing index values. Watches window containing several type of watches like,sector watch, Index watch, Spot watch, Future Watch, Cap watch, Shariah Watch, Portfolio Watch etc. This option containing Market Scrip depth by order. This option view all type of message like, Activity, Orders, News, Board meeting, Announcements, alerts etc. This option containing Market Scrip depth by Price. This option view TradeCast Client Connectivity with Feed Server, TradeCast Server and also show Market status. CATALYST IT SOLUTIONS 18
20 3.2 FILE PREFERENCES WINDOW. 1. General Using the Preferences Window option, you can set Trade cast user setting to View and trading, orders, Error windows, order conformation, popup window, trade messages, cap alerts, spot alerts, show bubble help etc. CATALYST IT SOLUTIONS 19
21 2. Change Password Window. Using the Change Password Window option, you can change your Trade cast user password, new password must contain alpha numeric characters with the length of eight to twelve characters, and new password and confirm password also matched. Field Name Description Change Password Current Password Enter the Current User Password. New Password Confirm Password Apply Close Enter New password, new password must contain alpha numeric characters with the length of eight to twelve characters. Enter new password again to Confirm change password, new password and confirm password also matched. Click Apply button to change your current user password. Click Close button to Close Change password Form. CATALYST IT SOLUTIONS 20
22 3. Change Pin Window. Using the Change PIN Window option, you can change your Trade cast user PIN, the length of new PIN must be four digits, Change PIN window option also provide forgot PIN Option,. Field Name Change Pin Password Old pin New Pin Confirm PIN Description Enter the Current User Password. Enter Old PIN. Enter New PIN, new PIN must be four digits. Enter Confirm PIN again to Confirm change PIN, new PIN and confirm PIN should also matched CATALYST IT SOLUTIONS 21
23 Apply Close Click Apply button to change your Current User PIN. Click Close button to Close Change PIN Form. 4. Set Preferred Account Window. Using the Set Preferred Account Window option you can set the default account for logs, orders window, exposure window and Etc. CATALYST IT SOLUTIONS 22
24 Field Name Description Set Preferred Account Code From this option select account for by default use in all type of orders window, exposure window, and logs. Account name Apply Close From this option select Set Prefix from code list for set short name of accounts. Click Apply button to change your default Account to use in all type of orders window, exposure window, and logs. Click Close button to Close Preferences Form. 5. Fonts Window (My Watches). Using the Fonts Window (My Watches) option, you can set Font family, Row Color, up value color, down value color and selected row color. CATALYST IT SOLUTIONS 23
25 Field Name Description Fonts (My Watches) Font From this option select Font for use in Tradecast client for logged in user. Row Color Selected Row Color Up Value color Down Value Color Apply Default Apply Close From this option select Row Color for use in Tradecast client for logged in user. From this option select Selected Row Color for use in Tradecast client for logged in user. From this option select Up Value Color for use in Tradecast client for logged in user. From this option select Down Value Color for use in Tradecast client for logged in user. Click Apply Default button to Apply default fonts and colors. Click Apply button to change your default fonts and colors setting. Click Close button to Close Preferences Form. CATALYST IT SOLUTIONS 24
26 6. Fonts Window (Others). Using the Fonts Window (Others) option, you can set Font family, Message window font, Market depth font, Log font and Indices font. Field Name Fonts (Others) Message Window Font Market Depth Font Log Font Apply Default Apply Close Description From this option select Message Window Font for use in Tradecast client for logged in user. From this option select Market Depth Font for use in Tradecast client for logged in user. From this option select Log Font for use in Tradecast client for logged in user. Click Apply Default button to Apply default fonts and colors. Click Apply button to change your default fonts and colors setting. Click Close button to Close Preferences Form. CATALYST IT SOLUTIONS 25
27 3.2.2 CREATE PIN. 1. New User. Using the New User window, you can view the instructions for creating the PIN. By clicking the button of Get Pass Code you will proceed to Get Pass Code window. 2. Get Pass Code. Using the Get Pass Code window, you can enter Password, registered and registered Mobile No then click on Send me my Pass Code button. From this form, Password, and Mobile No will be validated. After validation, a Pass Code will be received on registered and registered Mobile No. After receiving Pass Code click on Already have Pass Code option, it will proceed to Create PIN window. CATALYST IT SOLUTIONS 26
28 Field Name Get Pass Code User ID Password Mobile number Send me my Pass Code Already Have Pass Code? Description From this option view current logged in user. From this option enter Password for logged in user. From this option enter registered for the current user. From this option enter registered Mobile number for the current user. Click Send me my Pass Code button to Generate auto pass code and send pass code on registered . Click on Already have Pass Code? option, it will proceed to Create PIN window. 3. Create PIN. Using the Create PIN window, you can enter received Pass Code, New PIN and Confirm PIN. Confirm Pin and New Pin will be matched. After complete entries click on Submit button to create PIN Code. Don t have Pass Code? option will re-direct to Get Pass Code Window. CATALYST IT SOLUTIONS 27
29 Field Name Create Pin Pass Code New Pin Confirm Pin Submit Don t have Pass code Description From this option enter Pass Code that is received in . Enter New PIN, new PIN must be four digits. Enter PIN again to Confirm change PIN, new PIN and confirm PIN also matched. Click Submit button to create new pin. Click Don t have pass code button to return pass code generated processes. CATALYST IT SOLUTIONS 28
30 3.2.3 MODES. 1. Unattended Mode. Using the Unattended Mode option, Trade Cast user will not be able to perform any transactional activity. 2. Normal Mode. Using the Normal Mode option, you can enter Trade cast user login password and click on Normal Mode button. User will be able to Perform Transactional Activity. CATALYST IT SOLUTIONS 29
31 3.2.4 LOGOUT. From Logout window, the user can logged out by selecting Yes and remain logged in by selecting No. 3.3 VIEW. CATALYST IT SOLUTIONS 30
32 3.3.1 Watches. Using the Watches option you can open Market Watch. Field Name Description 1 st Profile, 2 nd Profile and 3 rd Profile Profile In watches option 1 st profile, 2 nd profile and 3 rd profile option client set Scrip for showing customize scrip. CATALYST IT SOLUTIONS 31
33 1. Sector Watch Field Name Sector Watch Sector watch Description In watches option Sector Watch view and search market data sector and scrip wise. CATALYST IT SOLUTIONS 32
34 2. Index watch Field Name Index Watch Index Watch Description In watches option Index Watch, view and search Scrip Wise market data KSE 30index, 100 index and KMI30 Index wise. CATALYST IT SOLUTIONS 33
35 3. Future Watch Field Name Index Watch Future Watch Description In watches option Future Watch view and search market data Future market wise. And compare future and Reg market data. CATALYST IT SOLUTIONS 34
36 4. Cap Watch Field Name Cap Watch Cap Watch Description In watches option Cap Watch view and search Cap Symbols Market and scrip wise. CATALYST IT SOLUTIONS 35
37 5. Shariah Watch Field Name Shariah Watch Shariah Watch Description In watches option Shariah Watch, view and search Shariah market data scrip wise. CATALYST IT SOLUTIONS 36
38 3.3.2 MESSAGE WINDOW. Using the Message Window option if message window close in TardeCast client main screen you can re-open Message window from this option. Field Name Description Message Window Message Window In Message Window view All type of message like tradecast Activity, orders, Announcements, news, board meeting, alerts etc TOOL BAR. Using the Tool bar option can check/ uncheck for hide and show tool bar in TardeCast client main window. CATALYST IT SOLUTIONS 37
39 Field Name Tool bar Tool Bar Description Tool Bar containing several tools INDICES. Using the Indices option can check/ uncheck for hide and show indices bar in TardeCast client main window. Field Name Indices Indices Description Index bar containing index values STATUS BAR. Using the Status bar option can check/ uncheck for hide and show Status bar in TardeCast client main window. CATALYST IT SOLUTIONS 38
40 Field Name Status Bar Status Bar Description This option view TradeCast Client Connectivity with Feed Server, TradeCast Server and also show Market status. 3.4 ORDER BUY WINDOW. Using the Buy Window facilitates the Tradecast User to place buy order in various markets and order types by defining desired volume and price in listed financial instruments (Scrip). Like every transactional activity in the trade cast user terminal, this type of transactional activity is also protected by PIN Code. This window also facilitate the user, CATALYST IT SOLUTIONS 39
41 View live market Feed along with the last trade, lower lock, upper cap of particular financial instrument (Scrip). To define disclose volume for iceberg orders. To define limit price for contingent orders. Field Name Buy Window Market Order Type Volume Scrip Price Account PIN Send Order Description Select Market from this option. Select Order Type from this option. From this option, enter buy volume. From this option, enter buying Scrip. From this option, enter buying price. Select Account for buy order. From this option enter registered PIN number. Click Send Order button to place Buy order in market SELL WINDOW. CATALYST IT SOLUTIONS 40
42 Using the Sell Window facilitates the Tradecast User to place Sell order in various markets and order types by defining desired volume and price in listed financial instruments (Scrip). Like every transactional activity in the trade cast user terminal, this type of transactional activity is also protected by PIN Code. This window also facilitate the user, View live market Feed along with the last trade, lower lock, upper cap of particular financial instrument (Scrip). To define disclose volume for iceberg orders. To define limit price for contingent orders. Field Name Sell Window Market Order Type Volume Scrip Price Account PIN Send Order Description Select Market from this option. Select Order Type from this option. From this option, enter Sell volume. From this option, enter Selling Scrip. From this option, enter Selling price. Select Account for Sell order. From this option enter registered PIN number. Click Send Order button to place Sell order in market. CATALYST IT SOLUTIONS 41
43 3.4.3 LEVERAGE BUY WINDOW. Using the Leverage Buy Window facilitates the TradeCast User to place Leverage buy order in various markets and order types by defining desired volume and price in listed financial instruments (Scrip). Separate Leverage Buy window facilitate the user to place quick orders in leverage Buy market. Like every transactional activity in the trade cast user terminal, this type of transactional activity is also protected by PIN Code. This window also facilitate the user, View live market Feed along with the last trade, lower lock, upper cap of particular financial instrument (Scrip). To define disclose volume for iceberg orders. To define limit price for contingent orders. CATALYST IT SOLUTIONS 42
44 Field Name Description Leverage Buy Window Market Select Market from this option. Order Type Volume Scrip Price Account PIN Send Order Select Order Type from this option. From this option, enter Leverage Buy volume. From this option, enter Leverage Buy Scrip. From this option, enter Leverage Buy price. Select Account for Leverage Buy order. From this option enter registered PIN number. Click Send Order button to place Leverage Buy order in market SHORT SELL WINDOW. Using the Short Sell window is rather similar to the Sell window except the fact that order placed through this window intimates the exchange that the particular Sell order is a Short sell Order short sell order is the order in which trader does not contain the holding of the particular financial instrument (Scrip). CATALYST IT SOLUTIONS 43
45 Field Name Description Short Sell Window Market Select Market from this option. Order Type Volume Scrip Price Account PIN Send Order Select Order Type from this option. From this option, enter Short Sell volume. From this option, enter Short Sell Scrip. From this option, enter Short Sell price. Select Account for Short Sell order. From this option enter registered PIN number. Click Send Order button to place Short Sell order in market CANCEL ORDER WINDOW. CATALYST IT SOLUTIONS 44
46 Using the Cancel Order window allows the user to cancel any specific order. Field Name Description Cancel Order Window Order No From this option enter Order No and press enter, this will fill whole order information in relevant fields. Cancel Order Click Cancel Order button to cancel order from market. CATALYST IT SOLUTIONS 45
47 3.4.6 ORDER IMPORT WINDOW. Using the Order Import Window, you should first export your outstanding orders from outstanding log window to using export option or make export file using below specification. Order export file should be in text format, a tuple should be new line carriage return with each value separated via semicolon. Sample is below: REG;NML;118.25;1000;AC01;BUY REG;OGDC;138.36;5000;ZW01;BUY REG;BOK;9.32;2000;B902;SEL REG;PPL;158.63;10000;MK02;BUY File column position and description S. No Filed Type Description Example 1 Market Text Market name provide here REG / FUT / ODL 2 Symbol Text Symbol name provide here PPL / OGDC / NML 3 Price Number Symbol price provide here, it should be decimal number 4 Volume Number Order volume provide here, it should be whole number / / / 1500 / Account Text Account provided here AK00 / Type Text Order type provide here, it should be BUY / SEL BUY / SEL CATALYST IT SOLUTIONS 46
48 Place required orders from files which is export or make by specification, all the orders in file will place in market. CATALYST IT SOLUTIONS 47
49 Field Name Description Order Import window Open File Click Open File button to Browse import orders file. Clear All Remove Market Scrip Account Buy Sell PIN Send Order Click Clear All button to Clear all Browse data to view in grid. Click Remove option to remove order in import file. Select Market from this option to view Selected market orders. Select Scrip from this option to view Selected Scrip orders. Select Account from this option to view Selected Account orders. Click Buy check to view only buy orders. Click Sell check to view only Sell orders. From this option enter registered PIN number. Click Send Order button to place all import orders in market. CATALYST IT SOLUTIONS 48
50 3.5 MONITOR MARKET DEPTH BY PRICE. Using Market Depth by Price window depicts the orders placed in the particular market of the financial instruments (Scrip), it shows count of buy/sell orders at particular price. This window shows market, scrip, last trade price, total volume, average price, lower lock and upper cap of the particular financial instrument (Scrip). This window separate the buy and sell orders by distinguished color scheme. CATALYST IT SOLUTIONS 49
51 Field Name Description Market Depth By Price Market Select Market from this option to view Selected market data. Scrip From this option enter Scrip, to view entered scrip data MARKET DEPTH BY ORDER. Market Depth by Order depicts the orders placed in the sequence of placement of the particular Scrip in the particular market. This grid view shows the orders placed in the market according to the priority based on the order placement sequence. This window shows market, scrip, last trade price, total volume, average price, lower lock and upper cap of the particular financial instrument (Scrip). This window separate the buy and sell orders by distinguished color scheme. CATALYST IT SOLUTIONS 50
52 Field Name Description Market Depth By Order Market Select market from this option to view Selected market data. Scrip From this option enter scrip to view entered scrip data DETAILED QUOTE WINDOW. CATALYST IT SOLUTIONS 51
53 This window shows various intraday as well as historical data of the particular financial instrument (scrip) such as last trade tme, last trade price, 52 week low, 52 week high etc. Field Name Description Detailed Quote Window Market Select Market from this option to view Selected market data. Scrip From this option enter Scrip to view entered scrip data. CATALYST IT SOLUTIONS 52
54 3.5.4 SCRIP BROWSE. Using the Scrip Browse option, User can search Scrip by market, Scrip and company. Field Name Scrip Browse Market Scrip Company Description Select Market from this option to Search market data by Market. Select Scrip from this option to Search market data by Scrip. Select Company from this option to Search market data by Company. CATALYST IT SOLUTIONS 53
55 3.5.5 SCRIP BROWSE (APPROVED SCRIP). Using the Scrip Browse (Approved Scrip) option, User can search only Approved Scrip. Field Name Description Scrip Browse (Approved Scrip) Scrip From this option search only Approved scrip. CATALYST IT SOLUTIONS 54
56 3.5.6 TOP 30 MOVERS. Using the Top 30 Movers option, user can view top 30 movers by volume, By price increase, By % Increase, By Price Decrease and By % Decrease. CATALYST IT SOLUTIONS 55
57 3.5.7 SECTOR PERFORMANCE. Using the Sector Performance window, user can view Sector Performance by volume, also shows the financial instrument (scrip) leading in the particular sector along with the volume. CATALYST IT SOLUTIONS 56
58 3.5.8 INDICES SUMMARY. An index is an indicator or measure of something, and in finance, it typically refers to a statistical measure of change in a securities market. In the case of financial markets, stock indices consist of an imaginary portfolio of securities representing a particular market or a portion of it. Indices summary shows advancers, Decliners, un-changed financial instruments (Scrip) out of Total scrip s in the particular market. It also shows number of trades, volume, and value as well as the current status of the particular market. This window contains intraday as well as previous day indices summary. It includes the summary of the following indices. KSE 100 KSE 30 KMI 30 ALLSHR KMI ALLSHR OGTI CATALYST IT SOLUTIONS 57
59 BKTI 3.6 INQUIRY. CATALYST IT SOLUTIONS 58
60 3.6.1 EXPOSURE WATCH. Exposure watch is the essence of the trading terminal in terms of the complete portfolio of the trader s account. Exposure watch contains the following tabs, Client Info contains trader s information including name, address, phone number, cell number, CDC ID, CNIC number etc. Exposure Watch complete portfolio details of the trader. Collaterals contains the complete information about the trader s security holdings. Open Position contains all the information about the trader s session holdings. CATALYST IT SOLUTIONS 59
61 Field Name Description Exposure Watch Account Select Account from this option to Search Exposure watch by Account number. Name Contact Select Name from this option to Search Exposure watch by Name.. Select Contact from this option to Search Exposure watch by Contact number. This window elaborates all the details of the trader s portfolio containing the following, Ledger Balance Sold Collaterals Profit Loss Cash submitted to the broker by the trader. Value of holdings sold at the same trading date. Overall profit or loss. CATALYST IT SOLUTIONS 60
62 MTM P/L Loan Mark to market Profit or loss Loan in terms of cash leveraged by the broker. Total Collaterals After Haircut Liquidity Total Total amount of the after the calculation in terms of cash. Total value of the holdings in possession of the trader. Total value of the holdings after applying the haircut accordingly. Total portfolio value of the trader in terms of cash and holdings. Exposure tab of the mentioned window also contains the view of risk management policies designed by the broker in order to facilitate the trader for risk free trading. It contains market wise policies in terms of cash and holdings applied to the trader by the broker. It depicts market wise allowed limits, open orders, outstanding orders in terms of approved and unapproved financial instruments OUTSTANDING LOG. CATALYST IT SOLUTIONS 61
63 Using the Outstanding Log contains the orders which are placed in the market but not yet traded. Field Name Description Outstanding Log Trader Select Trader from this option, User can search the orders by Trader Name filter. Market Account Scrip BUY / SELL Select Market from this option, User can search the orders by Market filter. Select Account from this option, User can search the orders by Account filter. Select Scrip from this option, User can search the orders by Scrip filter. Click Buy/Sell check to view only buy/sell orders. CATALYST IT SOLUTIONS 62
64 PIN Cancel selected orders from market Export From this option, enter registered PIN number for cancelling orders. From this option, Cancel Selected Orders from Market will cancel selected orders from the market. Multiple formats are available for exporting the Outstanding Log TRADE LOG. CATALYST IT SOLUTIONS 63
65 Using the Trade Log window contains the orders which are executed in the market. Field Name Trade Log Trader Market Account Scrip BUY / SELL Export Description Select Trader from this option, User can search the orders by Trader Name filter. Select Market from this option, User can search the orders by Market filter. Select Account from this option, User can search the orders by Account filter. Select Scrip from this option, User can search the orders by Scrip filter. Click Buy/Sell check to view only buy/sell orders. Multiple formats are available for exporting the Outstanding Log. CATALYST IT SOLUTIONS 64
66 3.6.4 ACTIVITY LOG. Using this Activity Log Window contains the activity performed by Trader. Field Name Trade Log Trader Market Account Scrip BUY / SELL Export Description Select Trader from this option, User can search the orders by Trader Name filter. Select Market from this option, User can search the orders by Market filter. Select Account from this option, User can search the orders by Account filter. Select Scrip from this option, User can search the orders by Scrip filter. Click Buy/Sell check to view only buy/sell orders. Multiple formats are available for exporting the Outstanding Log. CATALYST IT SOLUTIONS 65
67 3.6.5 OHLC HISTORY. Using this OHCL History Window contains the all market Scrip Open, High, Low, close, Change price Show date wise. CATALYST IT SOLUTIONS 66
68 Field Name OHLC History Market Scrip Description Select Market, from this option, User can search Scrip Price by Market filter. Select Scrip, from this option, User can search Scrip Price by Scrip filter. 3.7 TOOLS. CATALYST IT SOLUTIONS 67
69 3.7.1 GRAPHS AND CHARTS. Using this Graphs and Charts Window contains Scrip wise Price / Volume chart is the intraday graphical representation of the performance of the particular financial instrument (Scrip). This window also contains a candlestick representation of the scrip describing upper cap, lower lock, average price, intraday high, intraday low and last trade price etc. Field Name Description Graphs and Chart Market Select Market from this option, User can view Graphs and chart by Market filter. Scrip Price/ Volume Buy/ Sell Select Scrip from this option, User can view Graphs and chart by Scrip filter. Select Price/ Volume, Buy/ Sell from this option, User can view Graphs and chart by buy/sell wise and Price/volume wise. CATALYST IT SOLUTIONS 68
70 3.7.2 INDEX GRAPHS. Using this Index Graphs window contain the index wise Index / Volume chart is the intraday graphical representation of the performance of the particular Index. This window also contains a candlestick representation of the index describing current index, intraday high, intraday low as well previous trading index. It also contains the details about number of advancers, decliners and unchanged financial instruments (Scrip). Field Name Index Graphs Market Index Description Select Market from this option, User can view Graphs and chart by Market filter. Select Index from this option, User can view Graphs and chart by Index filter. CATALYST IT SOLUTIONS 69
71 3.7.3 SCRIP CANDLE CHART. Using this Index Graphs window contain the index wise Index / Volume chart is the intraday graphical representation of the performance of the particular Index. This window also contains a candlestick representation of the index describing current index, intraday high, intraday low as well previous trading index. It also contains the details about number of advancers, decliners and unchanged financial instruments (Scrip). OHLC Candle with in time duration (5,10,30) Field Name Scrip Candle Chart Description CATALYST IT SOLUTIONS 70
72 Market Select Market from this option, User can view Scrip Candle Chart by Market filter. Scrip Minutes Select Scrip from this option, User can view Scrip Candle Chart by Scrip filter. Select Minutes from this option, User can view Scrip Candle Chart by Minutes filter COMPARSION GRAPH. Using this Comparison Graph Window contains Comparison of Two Difference Scrip. This window Provide Comparison Price / Volume and Buy / Sell chart is the intraday graphical representation of the performance of the particular financial instrument (Scrip). This window also contains a candlestick representation of the scrip describing upper cap, lower lock, average price, intraday high, intraday low and last trade price etc. CATALYST IT SOLUTIONS 71
73 Field Name Description Comparison Graph Market Select Market from this option, User can view Comparison Graph by Market filter. Scrip Price/ Volume Buy/ Sell Select Scrip from this option, User can view Comparison Graph by Scrip filter. Select Price/ Volume, Buy/ Sell from this option, User can view Comparison Graph by buy/sell wise and Price/volume wise. CATALYST IT SOLUTIONS 72
74 3.7.5 SCRIP HISTORICAL CANDLE CHART. Using this Scrip Historical Candle Chart window contain the Scrip OHLC chart with Daily, Weekly and Monthly graphical representation. This window also provide 52 week candle with 52 week high volume, 52 week low volume, 52 week total volume, 52 week Avg volume and 52 week range. Field Name Description Scrip Historical Candle Chart Market Select Market from this option, User can view Scrip Historical Candle Chart by Market filter. Scrip Select Scrip from this option, User can view Scrip Historical Candle Chart by Scrip filter. CATALYST IT SOLUTIONS 73
75 Duration Select Duration from this option, User can view Scrip Historical Candle Chart by Duration like Daily, Weekly and Monthly INDEX HISTORICAL CANDLE CHART. Using this Index Historical Candle Chart window contain the Index OHLC chart with Daily, Weekly and Monthly graphical representation. This window also provide 52 week candle with 52 week high volume, 52 week low volume, 52 week total volume, 52 week Avg volume and 52 week range. Field Name Description CATALYST IT SOLUTIONS 74
76 Index Historical Candle Chart Market Select Market from this option, User can view Index Historical Candle Chart by Market filter. Duration Select Duration from this option, User can view Index Historical Candle Chart by Duration like Daily, Weekly and Monthly RESOTRE DEFAULT LAYOUT. Using the Restore Default Layout option, User can restores the default layout of Tradecast TRADECAST BROWSER. Using the TradeCast Brower Window, User can Browser web pages inside the trading applications. CATALYST IT SOLUTIONS 75
77 3.8 THEMES. Through Themes option, one can set the desired theme of the entire application. CATALYST IT SOLUTIONS 76
78 3.9 TICKERS UPPER CAPPED. CATALYST IT SOLUTIONS 77
79 Using this Upper Capped window Contain ticker includes symbols which are trading on upper cap LOWER LOCKED. Using this Lower Locked window Contain ticker includes symbols which are trading on Lower Locked. CATALYST IT SOLUTIONS 78
80 CATALYST IT SOLUTIONS 79
81 3.9.3 TOP 30 MOVERS. This option will open same Top 30 Movers as in Monitor Menu window. 1. By Volume Using this By Price Increase window Contain ticker includes symbols which are trading on Max Volume. 2. By Price Increase Using this By Price Increase window Contain ticker includes symbols which are trading on Increase price. CATALYST IT SOLUTIONS 80
82 3. By Price Decrease Using this By Price Decrease window Contain ticker includes symbols which are trading on Decrease price. 4. By % Increase Using this By % Increase window Contain ticker includes symbols which are trading on by % Increase. CATALYST IT SOLUTIONS 81
83 5. By % Decrease Using this By % Decrease window Contain ticker includes symbols which are trading on by % Decrease. CATALYST IT SOLUTIONS 82
84 3.9.4 CUSTOM TICKER. Using this Custom Ticker Window can define specific symbols in Ticker through Custom Ticker option. Field Name Custom Ticker Scrip Description From this option Select or Type any Scrip to add scrip. CATALYST IT SOLUTIONS 83
85 Added Scrip Add Remove Save and exit Cancel From this option Select or Type any Added Scrip to remove from the added scrip list. Click Add button to add scrip in scrip list for Customize tickers. Click Remove button to remove scrip in added scrip list for Customize tickers. Click Save and Exit button to save all changes and exit from custom ticker form. Click Cancel button to cancel all changes HELP SHORTCUT KEYS. Shortcut Keys option will let the user know all the shortcuts of the application. CATALYST IT SOLUTIONS 84
86 CATALYST IT SOLUTIONS 85
87 TOOLS. Field Description Name Tools Shortcut Preferences Change Password Change Pin Buy Sell Short Sell Cancel Order Market Depth By Price Marker Depth by Order Detailed Quote Scrip Browse Top 30 Movers Sector Performance Exposure Watch Outstanding Log Trade Log Activity Log Graphs and Charts CATALYST IT SOLUTIONS 86
88 Restore Default window Shortcut Keys About TradeCast User ID Current Time and logging time duration Log Out CATALYST IT SOLUTIONS 87
89 CATALYST IT SOLUTIONS 88
90 4. MOBILE TRADING APPLICATION CATALYST IT SOLUTIONS MOBILE TRADING APPICATION 4.1 INTRODUCTION Tick is mobile version of TradeCast client which is developed for android phones. Brokers can now be able to trade through their Smartphone with ease. The detailed information about the features of Tick is described below. 4.2 INSTALLATION PROCEDURE. From your Smartphone, open Play Store / App Store and enter the Kits Mobile App in search bar. Download the app and run it. CATALYST IT SOLUTIONS 89
91 CATALYST IT SOLUTIONS 90
92 5. GETTING STARTED CATALYST IT SOLUTIONS GETTING STARTED This section will let you know about the login window. 5.1 LOGIN WINDOW. CATALYST IT SOLUTIONS 91
93 Field Name Login Window Description User Name Password Login Forgot Password From this option Registered User Name type here. From this option Registered user name s Password type here. Click Login. User Profile will be displayed, along with your Name on the screen. Click Forgot password if you do not remember your password. CATALYST IT SOLUTIONS 92
94 6. USING THE SYSTEM CATALYST IT SOLUTIONS 6.1 USING THE SYSTEM. CATALYST IT SOLUTIONS 93
95 6.1.1 MAIN WINDOW. Using the Home option, can view market watch, Indices, market status, Setting button, scrip searching and tab bar. Field Name Description Main Window A B C D E F G H From this option select index to view. From this option shows market volume, market status and logged in user name. From this option show selected index current value. Click on this option open app setting window. Click on this option open Scrip Search window. Click on this option add scrip on your market watch. Shows market watch window. From this option select navigation tabs. CATALYST IT SOLUTIONS 94
96 6.1.2 SETTING. Using the Setting option, can change password, Change PIN, Create PIN and set Preferred Account. Field Name Description Setting Change Password Change PIN Create PIN Set Preferred Account About this Application From this option select Change Password can open change password window for change your current password. From this option select Change PIN can open change PIN window for change your current PIN. From this option select Create PIN can open Create PIN window for Create PIN From this option select Set Preferred Account can open Set Preferred Account Window. From this option select About this Application can open About this Application window. CATALYST IT SOLUTIONS 95
97 1. CHANGE PASSWORD Using the Change Password Window option, Change your Registered User Password. Field Name Description Change Password Current Password New Password Confirm Password OK Enter the Current User Password. Enter New password, new password must contain alpha numeric characters with the length of eight to twelve characters. Enter new password again to confirm Change password, new password and confirm password also matched. Click OK button to change your User password. CATALYST IT SOLUTIONS 96
98 2. Change PIN Window. Using the Change PIN Window option, you can change your registered user PIN, the length of new PIN must be four digits, Change PIN window option also provide forgot PIN Option,. Field Name Change Pin Password Old pin New Pin Confirm Pin OK Description Enter the Current User Password. Enter old pin. Enter new PIN, new PIN must be four digits. Enter Confirm PIN again to confirm change PIN, new PIN and confirm PIN should also matched. Click OK button to change your User PIN. CATALYST IT SOLUTIONS 97
99 3. Create PIN Window. New User Using the New User window, you can view the instructions for creating the PIN. By clicking the button of Get Pass Code you will proceed to Get Pass Code window. CATALYST IT SOLUTIONS 98
100 Get Pass Code Using the Get Pass Code window, you can enter Password, registered and registered Mobile No then click on Send me my Pass Code button. From this form, Password, and Mobile No will be validated. After validation, a Pass Code will be received on registered and registered Mobile No. CATALYST IT SOLUTIONS 99
101 After receiving Pass Code click on Already have Pass Code option, it will proceed to Create PIN window. Field Name Description Get Pass Code User ID From this option view current logged in user. Password Mobile number Get Pass Code Already Have Pass Code? From this option enter password for logged in user. From this option enter registered for the current user. From this option enter registered mobile number for the current user. Click Get Pass Code button to Generate auto pass code and send pass code on registered . Click on Already have Pass Code? option, it will proceed to Create PIN window. Create PIN CATALYST IT SOLUTIONS 100
102 Using the Create PIN window, you can enter received Pass Code, New PIN and Confirm PIN. Confirm Pin and New Pin will be matched. After complete entries click on Submit button to create PIN Code. Don t have Pass Code? option will re-direct to Get Pass Code Window. Field Name Create Pin Pass Code New Pin Confirm Pin Submit Description From this option enter Pass code that is received in . Enter new PIN, new PIN must be four digits. Enter PIN again to confirm change PIN. New PIN and confirm PIN must also match. Click Submit button to create new pin. CATALYST IT SOLUTIONS 101
103 6.1.3 COMPANY SEARCH. Using the Company Search window, by clicking on search option, the following screen will appear. This window contains list of all companies along their symbols. You can search with respect to market or sector. Field Name Description Company Search (All) All From this option can search all companies. CATALYST IT SOLUTIONS 102
104 Field Name Description Company Search (Market) Market From this option can search companies for selected market. Field Name Description Company Search (Sector) Sector From this option can search companies for selected sector. CATALYST IT SOLUTIONS 103
105 6.1.4 WATCHES. Using the Watches window, can view scrip volume Leaders, Gainers by Price, Gainers by Percentage, Loser by Price and Loser by Percentage. Field Name Description Watches Volume Leaders Gainers by Price Gainers by Percentage Loser by Price Loser by Percentage From this option select Volume Leader can open Volume Leader window for view scrip by volume leader. From this option select Gainers by price can open Gainers by Price window for view scrip Gainers by price. From this option select Gainers by Percentage can open Gainers by Percentage window for view scrip Gainers by Percentage. From this option select Loser by price can open Loser by Price window for view scrip Loser by price. From this option select Loser by Percentage can open Loser by Percentage window for view scrip Loser by Percentage. CATALYST IT SOLUTIONS 104
106 1. Volume Leaders. Field Name Description Volume Leaders A B From this option view Name of current tab appearing on the screen From this option, list of symbols that are on top according to market volume. CATALYST IT SOLUTIONS 105
107 2. Gainers by Price. Field Name Description Gainers by Price A B From this option view Name of current tab appearing on the screen From this option, list of symbols that are on top according to price. CATALYST IT SOLUTIONS 106
108 3. Gainers by Percentage. Field Name Description Gainers by Percentage A B From this option view Name of current tab appearing on the screen From this option, list of symbols that are on top according to percentage. CATALYST IT SOLUTIONS 107
109 4. Loser by Price. Field Name Description Loser by Price A B From this option view Name of current tab appearing on the screen From this option, list of symbols that are on Bottom according to price. CATALYST IT SOLUTIONS 108
110 5. Loser by Percentage. Field Name Description Loser by Percentage A B From this option view Name of current tab appearing on the screen From this option, list of symbols that are on Bottom according to percentage. CATALYST IT SOLUTIONS 109
111 6.1.5 INDICES. Using this Indices window displays details of market position according to indices. CATALYST IT SOLUTIONS 110
112 6.1.6 LOGS. Using this Logs window displays Activity Log, outstanding Log and trade logs of orders placed by the user. Field Name Description Watches Activity Log Outstanding Log Trade Log From this option select Activity Log can open Activity log window for view trader Activity. From this option select Outstanding Log can open outstanding log window for view orders which are placed in the market but not yet traded. From this option select Trade Log can open trade log window for view orders which are executed in the market CATALYST IT SOLUTIONS 111
113 1. Activity Log. Using this Activity Log Window contains the activity performed by Trader. Select Account, scrip name and Buy / Sell to search for the order. CATALYST IT SOLUTIONS 112
114 2. Outstanding Log. Using this Outstanding Log Window All the orders that are placed in queue to be traded are displayed in this log window. Select account, scrip name and Buy / Sell to search for the order. 3. Trade Log. CATALYST IT SOLUTIONS 113
115 Using this Trade Log Window All the orders that have been traded are displayed in this log window. Select account, scrip name and Buy / Sell to search for the order LOGOUT. Using the Logout option, the one can logout from the Kits Mobile App. If Yes is pressed, then the user will logged out. If No is pressed, the user will remain logged in. CATALYST IT SOLUTIONS 114
116 CATALYST IT SOLUTIONS 115
CLIENT USER GUIDE Version 1.0 Page 1
 CLIENT USER GUIDE Version 1.0 Page 1 DISCLAIMER CATALYST IT Solutions (Pvt.) Limited 403, 4 th Floor, Al-Rehman Center, Block 7/8 KCHS Shahra-e-Faisal Karachi. Postal Code 75350 Pakistan Tel: +92-21-3431-6242,
CLIENT USER GUIDE Version 1.0 Page 1 DISCLAIMER CATALYST IT Solutions (Pvt.) Limited 403, 4 th Floor, Al-Rehman Center, Block 7/8 KCHS Shahra-e-Faisal Karachi. Postal Code 75350 Pakistan Tel: +92-21-3431-6242,
Table of Content 1. INTRODUCTION TO TRADE CAST 2 2. DOWNLOAD PROCEDURE 3 3. WEB LOGIN PROCEDURE: 4 4. MOBILE TRADING: 5 5. INSTALLATION PROCEDURE: 6
 Table of Content 1. INTRODUCTION TO TRADE CAST 2 2. DOWNLOAD PROCEDURE 3 3. WEB LOGIN PROCEDURE: 4 4. MOBILE TRADING: 5 5. INSTALLATION PROCEDURE: 6 6. LOGIN PROCEDURE: 7 7. TAURUS TRADE CAST FEATURES:
Table of Content 1. INTRODUCTION TO TRADE CAST 2 2. DOWNLOAD PROCEDURE 3 3. WEB LOGIN PROCEDURE: 4 4. MOBILE TRADING: 5 5. INSTALLATION PROCEDURE: 6 6. LOGIN PROCEDURE: 7 7. TAURUS TRADE CAST FEATURES:
USER MANNUAL. Version 1.9.6
 USER MANNUAL Version 1.9.6 Table of Contents 1. About this Document... 3 2. Manuscript Composition... 4 3. Getting Started... 4 3.1 BIPL Direct Login... 4 3.1.1 To log on to BIPL Direct... 5 3.1.2 Server
USER MANNUAL Version 1.9.6 Table of Contents 1. About this Document... 3 2. Manuscript Composition... 4 3. Getting Started... 4 3.1 BIPL Direct Login... 4 3.1.1 To log on to BIPL Direct... 5 3.1.2 Server
JSGCL TRADING TERMINAL. User Manual Getting Started
 JSGCL TRADING TERMINAL User Manual Getting Started Table of Contents 1 ABOUT THIS DOCUMENT... 5 1.1 Document Composition... 5 2 INTRODUCTION... 6 3 GETTING STARTED... 7 3.1 Login... 7 3.1.1 Login Window...
JSGCL TRADING TERMINAL User Manual Getting Started Table of Contents 1 ABOUT THIS DOCUMENT... 5 1.1 Document Composition... 5 2 INTRODUCTION... 6 3 GETTING STARTED... 7 3.1 Login... 7 3.1.1 Login Window...
Trading Terminal Version 2.0.2_15
 Trading Terminal Version 2.0.2_15 User Manual Getting Started ABBASI AND COMPANY 6-Shadman Race Course Road, Lahore, Pakistan. Ph: +92-42-36282700 Fax: +92-42-36282727 Web: www.abbasiandcompany.com Copyright
Trading Terminal Version 2.0.2_15 User Manual Getting Started ABBASI AND COMPANY 6-Shadman Race Course Road, Lahore, Pakistan. Ph: +92-42-36282700 Fax: +92-42-36282727 Web: www.abbasiandcompany.com Copyright
TRADING WORKSTATION [NEW] ADDITIONAL FEATURE LIST
![TRADING WORKSTATION [NEW] ADDITIONAL FEATURE LIST TRADING WORKSTATION [NEW] ADDITIONAL FEATURE LIST](/thumbs/85/92107386.jpg) ABSTRACT The intend of this document is to provide the information regarding additional features incorporated in the latest release of New Trading Workstation. TRADING WORKSTATION [NEW] ADDITIONAL FEATURE
ABSTRACT The intend of this document is to provide the information regarding additional features incorporated in the latest release of New Trading Workstation. TRADING WORKSTATION [NEW] ADDITIONAL FEATURE
PART 1 - GETTING STARTED LOGIN AND LOGOUT OF EFUTURES... 3
 Contents PART 1 - GETTING STARTED... 3 1.1 LOGIN AND LOGOUT OF EFUTURES... 3 PART 2 - MARKET... 6 2.1 UNDERLYER PRICE... 6 2.2 PRICE DEPTH... 8 2.3 MARKET STATUS... 9 2.4 CLOCK... 10 2.5 FX RATIO... 11
Contents PART 1 - GETTING STARTED... 3 1.1 LOGIN AND LOGOUT OF EFUTURES... 3 PART 2 - MARKET... 6 2.1 UNDERLYER PRICE... 6 2.2 PRICE DEPTH... 8 2.3 MARKET STATUS... 9 2.4 CLOCK... 10 2.5 FX RATIO... 11
Investnet User Manual INVESTNET USER MANUAL. Powered by FLIP 1
 INVESTNET USER MANUAL Powered by FLIP 1 Powered by FLIP 2 CONTENTS Investnet User Manual 1 SYSTEM OVERVIEW... 4 1.1 GENERAL LAYOUT... 4 2 FILE MENU... 5 2.1 CHANGE PASSWORD... 5 2.2 LOGIN HISTORY... 6
INVESTNET USER MANUAL Powered by FLIP 1 Powered by FLIP 2 CONTENTS Investnet User Manual 1 SYSTEM OVERVIEW... 4 1.1 GENERAL LAYOUT... 4 2 FILE MENU... 5 2.1 CHANGE PASSWORD... 5 2.2 LOGIN HISTORY... 6
Maybank2u.com Online Stocks User Guide
 I INTRODUCTION...1 UNIVERSAL FEATURES...2 CALENDAR FEATURE...2 SEARCH FEATURE...2 RESET BUTTON...2 PRINT BUTTON...2 BACK BUTTON...2 EXIT BUTTON...2 HOME...3 LIVE QUOTES...5 SCREEN INTRODUCTION...5 SCREEN
I INTRODUCTION...1 UNIVERSAL FEATURES...2 CALENDAR FEATURE...2 SEARCH FEATURE...2 RESET BUTTON...2 PRINT BUTTON...2 BACK BUTTON...2 EXIT BUTTON...2 HOME...3 LIVE QUOTES...5 SCREEN INTRODUCTION...5 SCREEN
QST Mobile Application for Android
 QST Mobile Application for Android Welcome This guide will familiarize you with the application, a powerful trading tool developed for your Android. Table of Contents What is this application? Logging
QST Mobile Application for Android Welcome This guide will familiarize you with the application, a powerful trading tool developed for your Android. Table of Contents What is this application? Logging
Table of Contents 2 QST MOBILE APPLICATION FOR IPHONE
 Table of Contents What is this application? Logging in Login screen Login options Entering and viewing contracts Pages Contracts About Quote Detail page Contract Details Symbol Search Block Trades Charts
Table of Contents What is this application? Logging in Login screen Login options Entering and viewing contracts Pages Contracts About Quote Detail page Contract Details Symbol Search Block Trades Charts
inet PROMPT User Manual USER MANUAL Page 1 of 78
 USER MANUAL Page 1 of 78 Table of Contents 1 INTRODUCTION... 5 2 KEY FEATURES... 5 3 SYSTEM OVERVIEW... 6 3.1 GENERAL LAYOUT... 6 4 FILE MENU... 7 4.1 CREATE NEW WORKSPACE... 7 4.2 DELETE WORKSPACE...
USER MANUAL Page 1 of 78 Table of Contents 1 INTRODUCTION... 5 2 KEY FEATURES... 5 3 SYSTEM OVERVIEW... 6 3.1 GENERAL LAYOUT... 6 4 FILE MENU... 7 4.1 CREATE NEW WORKSPACE... 7 4.2 DELETE WORKSPACE...
MT4 ANDROID USER GUIDE USER GUIDE
 MT4 ANDROID USER GUIDE USER GUIDE TABLE OF CONTENTS 1. HOW TO DOWNLOAD AND INSTALL... 3 2. NAVIGATING WITHIN THE PLATFORM... 3 3. APPLICATION MENU... 3 4. TRADING ACCOUNTS... 3 5. QUOTES TAB... 4 6. CHARTS
MT4 ANDROID USER GUIDE USER GUIDE TABLE OF CONTENTS 1. HOW TO DOWNLOAD AND INSTALL... 3 2. NAVIGATING WITHIN THE PLATFORM... 3 3. APPLICATION MENU... 3 4. TRADING ACCOUNTS... 3 5. QUOTES TAB... 4 6. CHARTS
Portfolio Account Link (PAL ) User Guide
 Getting Started / First Time Login... 2 Password Authentication... 2 Multifactor Authentication... 3 Trouble Signing In?... 7 Information Banner and Report Headings... 8 Account Access... 8 Portfolio Review...
Getting Started / First Time Login... 2 Password Authentication... 2 Multifactor Authentication... 3 Trouble Signing In?... 7 Information Banner and Report Headings... 8 Account Access... 8 Portfolio Review...
KGI HK Mobile Trader (AAstocks) - iphone User Manual
 KGI HK Mobile Trader (AAstocks) - iphone User Manual Version 1.1 Aug 2012 Contents 1 Login Process...3 2 Trading Platform...6 Home...6 2.1 Quote...7 2.1.1 HK Quote...7 2.1.2 HK Latest Search...8 2.1.3
KGI HK Mobile Trader (AAstocks) - iphone User Manual Version 1.1 Aug 2012 Contents 1 Login Process...3 2 Trading Platform...6 Home...6 2.1 Quote...7 2.1.1 HK Quote...7 2.1.2 HK Latest Search...8 2.1.3
MT4 ANDROID USER GUIDE
 MT4 ANDROID USER GUIDE HOW TO DOWNLOAD AND INSTALL From your Android device visit the Google Play store and search for the MetaTrader 4 application. To download the application, simply click the Install
MT4 ANDROID USER GUIDE HOW TO DOWNLOAD AND INSTALL From your Android device visit the Google Play store and search for the MetaTrader 4 application. To download the application, simply click the Install
CME E-quotes Wireless Application for Android Welcome
 CME E-quotes Wireless Application for Android Welcome This guide will familiarize you with the application, a powerful trading tool developed for your Android. Table of Contents What is this application?
CME E-quotes Wireless Application for Android Welcome This guide will familiarize you with the application, a powerful trading tool developed for your Android. Table of Contents What is this application?
Quote & News With TraderConnect PR
 1 Quote & News With TraderConnect PR RO TM www.n2nconnect.com helpdesk@n2nconnect.com Quote & News With TraderConnect PRO TM 2 Information in this document is deemed accurate at the time of publishing.
1 Quote & News With TraderConnect PR RO TM www.n2nconnect.com helpdesk@n2nconnect.com Quote & News With TraderConnect PRO TM 2 Information in this document is deemed accurate at the time of publishing.
What is DealBook WEB?
 What is DealBook WEB? DealBook WEB helps you trade quickly from anywhere you can connect to the Internet. A browser-based application, DealBook WEB provides a simple platform for beginning traders as well
What is DealBook WEB? DealBook WEB helps you trade quickly from anywhere you can connect to the Internet. A browser-based application, DealBook WEB provides a simple platform for beginning traders as well
KBC Securities Trader
 KBC Securities Trader Welcome! This guide introduces you to the main functionality and possibilities of KBC Securities Trader. For more detailed information on each window, press F1 for Help or right-click
KBC Securities Trader Welcome! This guide introduces you to the main functionality and possibilities of KBC Securities Trader. For more detailed information on each window, press F1 for Help or right-click
BTS Trading Station. Quick Reference Guide Cash Markets
 BTS Trading Station Quick Reference Guide Cash Markets Contents Quick Reference Guide 1.0 Getting Started 4 1.1 Application Layout 4 1.2 User Login and Password Management 4 1.3 Default Set Up 5 1.4 Virtual
BTS Trading Station Quick Reference Guide Cash Markets Contents Quick Reference Guide 1.0 Getting Started 4 1.1 Application Layout 4 1.2 User Login and Password Management 4 1.3 Default Set Up 5 1.4 Virtual
FLP Merchant Website. User Guide. Version 0.14
 FLP Merchant Website User Guide Version 0.14 Revision History Responsible Revision Date Version Vitalii Vysotskyi Created the initial version of the user guide 2017-11-28 0.1 Vitalii Vysotskyi Small updates
FLP Merchant Website User Guide Version 0.14 Revision History Responsible Revision Date Version Vitalii Vysotskyi Created the initial version of the user guide 2017-11-28 0.1 Vitalii Vysotskyi Small updates
ZagTrader Mobile User Guide Version 1.01
 ZagTrader Mobile User Guide Version 1.01 Ghassan Al Masri ZagTrader 6/9/2014 Table of Content - Installation... 3 - Watchlist... 5 - Quote... 6 *Overview... 7 *Chart... 8 *News... 9 *Gainers/Losers...
ZagTrader Mobile User Guide Version 1.01 Ghassan Al Masri ZagTrader 6/9/2014 Table of Content - Installation... 3 - Watchlist... 5 - Quote... 6 *Overview... 7 *Chart... 8 *News... 9 *Gainers/Losers...
Autochartist Metatrader Plugin Installation Guide
 Autochartist Metatrader Plugin Installation Guide Step 1 The first window will ask you to select the language you wish to display during the rest of the installation. Step 2 After the welcome and disclaimer
Autochartist Metatrader Plugin Installation Guide Step 1 The first window will ask you to select the language you wish to display during the rest of the installation. Step 2 After the welcome and disclaimer
GO TRADE platform allows you to trade FX instruments (TOD, TOM, SPOTS, Outrights and FX Swaps) in G40 and GCC currencies.
 What is GO TRADE? In light of the changing market dynamics and the need for speed, accuracy and efficiency, Abu Dhabi Commercial Bank PJSC ( ADCB ) offers a state-of-the-art FX technological platform.
What is GO TRADE? In light of the changing market dynamics and the need for speed, accuracy and efficiency, Abu Dhabi Commercial Bank PJSC ( ADCB ) offers a state-of-the-art FX technological platform.
INFOREX SA. Financial Information Services. FX Quick Reference Guide
 INFOREX SA Financial Information Services FX2000 - Quick Reference Guide I N F O R E X S A R E A L - T I M E F I N A N C I A L I N F O R M A T I O N S E R V I C E S FX2000 - Quick Reference Guide Inforex
INFOREX SA Financial Information Services FX2000 - Quick Reference Guide I N F O R E X S A R E A L - T I M E F I N A N C I A L I N F O R M A T I O N S E R V I C E S FX2000 - Quick Reference Guide Inforex
TECH REAL MT4 USER GUIDE
 TECH REAL MT4 USER GUIDE 1. MetaTrader 4 Interface 2 2. Trading Instrument 3-7 3. Trading Categories 8 4. Trading 9-16 5. Stop-loss Position 17-18 6. Chart 19 7. File 20 8. View 21-35 9. Insert 36 10.
TECH REAL MT4 USER GUIDE 1. MetaTrader 4 Interface 2 2. Trading Instrument 3-7 3. Trading Categories 8 4. Trading 9-16 5. Stop-loss Position 17-18 6. Chart 19 7. File 20 8. View 21-35 9. Insert 36 10.
Contents 1. INTRODUCTION OVERVIEW GETTING STARTED... 7
 sin 2.9 Contents 1. INTRODUCTION...4 2. OVERVIEW...6 3. GETTING STARTED... 7 3.1 INSTALLING PROFIT... 8 3.2 LOGGING IN TO PROFIT... 9 3.3 FUNDING YOUR PROFIT ACCOUNT... 10 3.4 VIEWING THE PROFIT WORKSPACE
sin 2.9 Contents 1. INTRODUCTION...4 2. OVERVIEW...6 3. GETTING STARTED... 7 3.1 INSTALLING PROFIT... 8 3.2 LOGGING IN TO PROFIT... 9 3.3 FUNDING YOUR PROFIT ACCOUNT... 10 3.4 VIEWING THE PROFIT WORKSPACE
STREETSMART PRO TOOLBARS
 STREETSMART PRO TOOLBARS Toolbars... 41 Main Tool bar...42 BALANCES BAR...44 CHART TOOL BAR...47 Customizing the Chart Toolbar...47 Moving the Chart Toolbar...47 STATUS BAR...51 Live Help...52 Sending
STREETSMART PRO TOOLBARS Toolbars... 41 Main Tool bar...42 BALANCES BAR...44 CHART TOOL BAR...47 Customizing the Chart Toolbar...47 Moving the Chart Toolbar...47 STATUS BAR...51 Live Help...52 Sending
[ScalpTool Technical User Guide]
![[ScalpTool Technical User Guide] [ScalpTool Technical User Guide]](/thumbs/75/72275317.jpg) [ScalpTool Technical User Guide] Revision History Version Date Revision Description 1.0 8/21/2011 First revision 1.1 4/2/2012 Add images in some commands ii Table of Contents ScalpTool Table of Contents
[ScalpTool Technical User Guide] Revision History Version Date Revision Description 1.0 8/21/2011 First revision 1.1 4/2/2012 Add images in some commands ii Table of Contents ScalpTool Table of Contents
USER MANUAL FOR SELFIE 3.7.0
 USER MANUAL FOR SELFIE 3.7.0 Table of Contents 1. INTRODUCTION... 3 2. KEY FEATURES... 3 3. SECURE LOGIN... 3 4. WORKSPACES AND WIDGETS... 14 5. WIDGETS... 17 6. LEFT MENU... 24 7. ORDER WINDOWS... 37
USER MANUAL FOR SELFIE 3.7.0 Table of Contents 1. INTRODUCTION... 3 2. KEY FEATURES... 3 3. SECURE LOGIN... 3 4. WORKSPACES AND WIDGETS... 14 5. WIDGETS... 17 6. LEFT MENU... 24 7. ORDER WINDOWS... 37
1/26/2017 Autochartist - MetaTrader Plugin. MetaTrader Plugin.
 MetaTrader Plugin http://www.autochartist.com/metatrader-plugin/index.jsp?download=true 1/10 1. Installation Step 1 The first window will ask you to select the language you wish to display during the rest
MetaTrader Plugin http://www.autochartist.com/metatrader-plugin/index.jsp?download=true 1/10 1. Installation Step 1 The first window will ask you to select the language you wish to display during the rest
Online Trading User s Manual
 Online Trading User s Manual December 2018 Version 3.2 SICO Financial Brokerage L.L.C Important Notice: This manual has been prepared only to assist the client how to interact with the Online Trading portal
Online Trading User s Manual December 2018 Version 3.2 SICO Financial Brokerage L.L.C Important Notice: This manual has been prepared only to assist the client how to interact with the Online Trading portal
SaxoTraderPRO Intro guide
 SaxoTraderPRO Intro guide Table of Content SETTING UP THE WORKSPACE... page 3 SAVING AND MANAGING WORKSPACES... page 7 WATCHLIST MANAGEMENT... page 8 OPENING ONE OR MANY CHART MODULES... page 10 TRADE
SaxoTraderPRO Intro guide Table of Content SETTING UP THE WORKSPACE... page 3 SAVING AND MANAGING WORKSPACES... page 7 WATCHLIST MANAGEMENT... page 8 OPENING ONE OR MANY CHART MODULES... page 10 TRADE
SaxoTraderPRO Intro guide
 SaxoTraderPRO Intro guide Table of Content SETTING UP THE WORKSPACE... page 3 SAVING AND MANAGING WORKSPACES (latest edition).............. page 7 WATCHLIST MANAGEMENT... page 8 OPENING ONE OR MANY CHART
SaxoTraderPRO Intro guide Table of Content SETTING UP THE WORKSPACE... page 3 SAVING AND MANAGING WORKSPACES (latest edition).............. page 7 WATCHLIST MANAGEMENT... page 8 OPENING ONE OR MANY CHART
Telemet Mobile Application
 Telemet Mobile Application Access stock market and portfolio data outside Telemet Orion on all mobile devices with access to the internet Executive Summary Telemet America, Inc. is proud to introduce a
Telemet Mobile Application Access stock market and portfolio data outside Telemet Orion on all mobile devices with access to the internet Executive Summary Telemet America, Inc. is proud to introduce a
Lightspeed Trading System Quick Reference Guide Updated, September 2012
 Lightspeed Trading System Quick Reference Guide Updated, September 2012 Lightspeed Trading 1-888-LSPD-123, Option # 3 Page 1 Lightspeed Trading System We ve prepared this Quick Reference Guide to assist
Lightspeed Trading System Quick Reference Guide Updated, September 2012 Lightspeed Trading 1-888-LSPD-123, Option # 3 Page 1 Lightspeed Trading System We ve prepared this Quick Reference Guide to assist
Website user guide. Macquarie Online Trading with the Macquarie Prime Account
 Website user guide Macquarie Online Trading with the Macquarie Prime Account Use this guide to learn how to 1 Access the new trading platform 1 2 View your portfolio 3 3 Place an order 5 4 Change your
Website user guide Macquarie Online Trading with the Macquarie Prime Account Use this guide to learn how to 1 Access the new trading platform 1 2 View your portfolio 3 3 Place an order 5 4 Change your
UTRADE Stock Options User Guide
 UTRADE Stock Options User Guide Last Updated on June 2017 Contents 0. Installation & System Requirement 1. Login & Logout 2. Password Setting 3. Price Quote 4. Order Instructions 5. Order Enquiry 6. Account
UTRADE Stock Options User Guide Last Updated on June 2017 Contents 0. Installation & System Requirement 1. Login & Logout 2. Password Setting 3. Price Quote 4. Order Instructions 5. Order Enquiry 6. Account
FX-GO platform Desktop Trade Terminal - manual V
 FX-GO platform Desktop Trade Terminal - manual V1.0.6729 TradeTools FX FX-GO platform - Desktop Trade Terminal - manual V. 1.0.6729 - Product Description Table of contents: 1 FXGO Desktop Trade Terminal
FX-GO platform Desktop Trade Terminal - manual V1.0.6729 TradeTools FX FX-GO platform - Desktop Trade Terminal - manual V. 1.0.6729 - Product Description Table of contents: 1 FXGO Desktop Trade Terminal
MetaTrader 4 for iphone. User Manual
 MetaTrader 4 for iphone User Manual LOG IN - After downloading and installing the terminal from the itunes store you will see the Metatrader 4 icon added to your app list. Tap the Metatrader 4 icon to
MetaTrader 4 for iphone User Manual LOG IN - After downloading and installing the terminal from the itunes store you will see the Metatrader 4 icon added to your app list. Tap the Metatrader 4 icon to
MarketView Mobile TM TickerPlant Limited Version: 2.6 For JAVA Enabled handsets Date: 26-MAR-2010
 Application Description: MarketView Mobile TM Provides real time streaming prices from various Indian and leading International exchanges on your JAVA enabled handsets. In addition to this the application
Application Description: MarketView Mobile TM Provides real time streaming prices from various Indian and leading International exchanges on your JAVA enabled handsets. In addition to this the application
BISTECH Pre-Trade Risk Management
 BISTECH Pre-Trade Risk Management User Guide BORSA İSTANBUL A.Ş. Version: 1.2 CONTENT 1. INTRODUCTION... 4 1.1. PURPOSE... 4 1.2. AUDIENCE... 4 1.3. DEFINITIONS... 4 2. OVERVIEW... 4 3. USER TYPES... 5
BISTECH Pre-Trade Risk Management User Guide BORSA İSTANBUL A.Ş. Version: 1.2 CONTENT 1. INTRODUCTION... 4 1.1. PURPOSE... 4 1.2. AUDIENCE... 4 1.3. DEFINITIONS... 4 2. OVERVIEW... 4 3. USER TYPES... 5
MetaTrader 4 for Android. User Manual
 MetaTrader 4 for Android User Manual LOG IN After downloading and installing the terminal from the Google Play store you will see the Metatrader 4 icon added to your app list. Tap the Metatrader 4 icon
MetaTrader 4 for Android User Manual LOG IN After downloading and installing the terminal from the Google Play store you will see the Metatrader 4 icon added to your app list. Tap the Metatrader 4 icon
MT4. User Guide. Mobile for Android. for Android
 User Guide for Android MT4 Mobile for Android Installation 1 Login 2 Login to existing account 3 Open a demo account 5 Switching between multiple accounts 7 The 4 Main Sections 8 Quotes 8 Charts 10 Trade
User Guide for Android MT4 Mobile for Android Installation 1 Login 2 Login to existing account 3 Open a demo account 5 Switching between multiple accounts 7 The 4 Main Sections 8 Quotes 8 Charts 10 Trade
Compatible with TradeStation 9.5! for TradeStation
 Compatible with TradeStation 9.5! for TradeStation BAR ANALYZER Version 4.0 Market Indicator The BAR ANALYZER allows traders to visualize the forces inside a price bar. Using advanced concepts that include
Compatible with TradeStation 9.5! for TradeStation BAR ANALYZER Version 4.0 Market Indicator The BAR ANALYZER allows traders to visualize the forces inside a price bar. Using advanced concepts that include
Home Charts Quotes DOM. Trade Intermediation. Programmation Create Modify Trading Tools
 Index What s new What news can we find in Visual Chart V? Visual Chart 5.0 button Before we start... Downloading and installation of Visual Chart 5.0 Logins Connection System Requirements Workspaces Organizing
Index What s new What news can we find in Visual Chart V? Visual Chart 5.0 button Before we start... Downloading and installation of Visual Chart 5.0 Logins Connection System Requirements Workspaces Organizing
St ifel Mobile. Available for both iphone and Android Platforms Minimum operating requirements: ios 4.3 or higher/android 2.
 Stifel Mobile St ifel Mobile Available for both iphone and Android Platforms Minimum operating requirements: ios 4.3 or higher/android 2.3 or higher 1 Stifel Mobile - Downloading To install Stifel Mobile
Stifel Mobile St ifel Mobile Available for both iphone and Android Platforms Minimum operating requirements: ios 4.3 or higher/android 2.3 or higher 1 Stifel Mobile - Downloading To install Stifel Mobile
MotiveWave User s Guide Version: 5.0
 Version: 5.0 2017 MotiveWave Software Version 5.0 2017 MotiveWave Software Page 1 of 213 Table of Contents 1 Introduction 6 1.1 MotiveWave Editions and Modules 6 1.1.1 Editions 6 1.1.2 Modules 6 1.2 Starting
Version: 5.0 2017 MotiveWave Software Version 5.0 2017 MotiveWave Software Page 1 of 213 Table of Contents 1 Introduction 6 1.1 MotiveWave Editions and Modules 6 1.1.1 Editions 6 1.1.2 Modules 6 1.2 Starting
Market Tracker Quick reference Guide
 Dear Customer, Thank you for Choosing Market Tracker. Congratulations! You have taken an important step in the right direction towards successful Investing. Market Tracker is a powerful and feature rich
Dear Customer, Thank you for Choosing Market Tracker. Congratulations! You have taken an important step in the right direction towards successful Investing. Market Tracker is a powerful and feature rich
FXCC MT4 Android Mobile User Guide
 FXCC MT4 Android Mobile User Guide 1. INSTALLATION OF THE APP The Android mobile application can be downloaded from the Google Play Store on your Android mobile device: Press the Install button to start
FXCC MT4 Android Mobile User Guide 1. INSTALLATION OF THE APP The Android mobile application can be downloaded from the Google Play Store on your Android mobile device: Press the Install button to start
Platform User Manual Ver. April 2018
 Platform User Manual Ver. April 2018 Table of Contents A. OPERATING PROCEDURE FLOW CHART 3 B. DEPOSIT (CASH-IN) 4 C. BUY/SELL DIGITAL ASSET 5 D. RECEIVING DIGITAL ASSET 10 E. SENDING DIGITAL ASSET 11 F.
Platform User Manual Ver. April 2018 Table of Contents A. OPERATING PROCEDURE FLOW CHART 3 B. DEPOSIT (CASH-IN) 4 C. BUY/SELL DIGITAL ASSET 5 D. RECEIVING DIGITAL ASSET 10 E. SENDING DIGITAL ASSET 11 F.
Unit 4 Agresso. Introduction to Desktop
 Unit 4 Agresso Introduction to 5.7.1 Desktop Author S J Price June 2018 CONTENTS Installation - Agresso Desktop (formerly known as Smart Client or Back Office)... 3 For Users on a Supported (centrally
Unit 4 Agresso Introduction to 5.7.1 Desktop Author S J Price June 2018 CONTENTS Installation - Agresso Desktop (formerly known as Smart Client or Back Office)... 3 For Users on a Supported (centrally
Wealth Management Online. User Guide
 Wealth Management Online User Guide Version 3.0 Welcome to Cambridge Trust Company s Wealth Management Online internet access site. Wealth Management Online provides access to your investment portfolio
Wealth Management Online User Guide Version 3.0 Welcome to Cambridge Trust Company s Wealth Management Online internet access site. Wealth Management Online provides access to your investment portfolio
Platform User Manual Ver. April 2018
 Platform User Manual Ver. April 2018 Table of Contents A. OPERATING PROCEDURE FLOW CHART 3 B. DEPOSIT (CASH-IN) 4 C. BUY/SELL DIGITAL ASSET 5 D. RECEIVING DIGITAL ASSET 10 E. SENDING DIGITAL ASSET 11 F.
Platform User Manual Ver. April 2018 Table of Contents A. OPERATING PROCEDURE FLOW CHART 3 B. DEPOSIT (CASH-IN) 4 C. BUY/SELL DIGITAL ASSET 5 D. RECEIVING DIGITAL ASSET 10 E. SENDING DIGITAL ASSET 11 F.
Checklist for member using Empanelled Vendor CTCL
 Checklist for member using Empanelled Vendor CTCL Vendor/Member: Product Name: Version:- Module Validation Checklist CTCL IBT/STWT Status General All transactions must be secure (using SSL encryption)
Checklist for member using Empanelled Vendor CTCL Vendor/Member: Product Name: Version:- Module Validation Checklist CTCL IBT/STWT Status General All transactions must be secure (using SSL encryption)
USER GUIDE UTRADE ID Mobile for iphone & ipad
 Table of Contents Recommended MOBILE TYPE... 2 DOWNLOAD UTRADE ID MOBILE FOR IPHONE & IPAD... 2 I How to run UTRADE Online Trading... 3 II How to sign OUT... 5 III How to monitor YOUR FAVORITE stocks...
Table of Contents Recommended MOBILE TYPE... 2 DOWNLOAD UTRADE ID MOBILE FOR IPHONE & IPAD... 2 I How to run UTRADE Online Trading... 3 II How to sign OUT... 5 III How to monitor YOUR FAVORITE stocks...
Getting Started Quick Start Guide
 Getting Started Quick Start Guide This guide provides tips for users new to using the Learning Environment. It discusses how to navigate the main areas and how to change your personal preferences and settings.
Getting Started Quick Start Guide This guide provides tips for users new to using the Learning Environment. It discusses how to navigate the main areas and how to change your personal preferences and settings.
UBS-SFA Online. User guide. Page 1 of 36
 UBS-SFA Online User guide Page 1 of 36 Contents 1. Introduction... 3 2. Logging in... 4 2.1 How to log in... 4 2.2 Changing the PIN on your token... 4 3. Finances Check on your portfolio(s) and assets...
UBS-SFA Online User guide Page 1 of 36 Contents 1. Introduction... 3 2. Logging in... 4 2.1 How to log in... 4 2.2 Changing the PIN on your token... 4 3. Finances Check on your portfolio(s) and assets...
Futures Q U I C K S TA R T G U I D E
 + Futures Q U I C K S TA R T G U I D E TABLE OF CONTENTS LOG IN 8 POSITIONS VIEW 5 TIME & SALES TAB 3 MARKETS VIEW 9 ACCOUNTS VIEW 6 RISK TAB 4 SELECT A CHAIN 0 FAVORITES 7 LOGGING OUT 5 ORDER TICKET TAB
+ Futures Q U I C K S TA R T G U I D E TABLE OF CONTENTS LOG IN 8 POSITIONS VIEW 5 TIME & SALES TAB 3 MARKETS VIEW 9 ACCOUNTS VIEW 6 RISK TAB 4 SELECT A CHAIN 0 FAVORITES 7 LOGGING OUT 5 ORDER TICKET TAB
How to Use Your EV Connect Account
 How to Use Your EV Connect Account Accessing the EV Connect Network To access the EV Connect network, point your web browser to http://network.evconnect.com. This brings you to the account login page.
How to Use Your EV Connect Account Accessing the EV Connect Network To access the EV Connect network, point your web browser to http://network.evconnect.com. This brings you to the account login page.
Fixed Income Clearing Corporation REAL TIME TRADE MATCHING WEB FRONT END (RTTM WFE) SYSTEM FOR GSD USER GUIDE
 REAL TIME TRADE MATCHING WEB FRONT END (RTTM WFE) SYSTEM FOR GSD USER GUIDE Date: 12/31/2008 Version #: 3.0 Distribution: GSD Participants 1 RTTM WFE FOR GSD USER GUIDE (V3.0) Table of Contents 1. Introduction...
REAL TIME TRADE MATCHING WEB FRONT END (RTTM WFE) SYSTEM FOR GSD USER GUIDE Date: 12/31/2008 Version #: 3.0 Distribution: GSD Participants 1 RTTM WFE FOR GSD USER GUIDE (V3.0) Table of Contents 1. Introduction...
LION Android Trader. User Manual
 LION Android Trader User Manual 1 Contents Download Logon P3 P4 Menu Menu Rates Accounts Orders Positions History Charts Instruments Settings P5 P6 P7 P8 P9 P10 P11 P12 P13 Trade Open a New Position(Market
LION Android Trader User Manual 1 Contents Download Logon P3 P4 Menu Menu Rates Accounts Orders Positions History Charts Instruments Settings P5 P6 P7 P8 P9 P10 P11 P12 P13 Trade Open a New Position(Market
Proquote Web User Guide
 Proquote Web User Guide Version 1.0 07/03/2013 Table of Contents 1 Accessing Proquote Web... 3 2 Proquote Web Homepage... 3 2.1 Homepage Contents... 3 3 List Menu... 4 3.1 Stocks... 4 3.1.1 Stock Detail...
Proquote Web User Guide Version 1.0 07/03/2013 Table of Contents 1 Accessing Proquote Web... 3 2 Proquote Web Homepage... 3 2.1 Homepage Contents... 3 3 List Menu... 4 3.1 Stocks... 4 3.1.1 Stock Detail...
KGI HK SP Mobile User Manual
 KGI HK SP Mobile User Manual Version 1.1 May 2013 Contents 1 Login Process... 3 2 Home Menu... 5 3 Quotes and Orders... 6 3.1 Quote List... 6 3.2 Add product quote (with product code)... 7 3.3 Add product
KGI HK SP Mobile User Manual Version 1.1 May 2013 Contents 1 Login Process... 3 2 Home Menu... 5 3 Quotes and Orders... 6 3.1 Quote List... 6 3.2 Add product quote (with product code)... 7 3.3 Add product
How to Download Data from the Bloomberg Terminal
 How to Download Data from the Bloomberg Terminal Author: Chengbo Fu Department of Accounting and Finance This tutorial demonstrates how to download data from the Bloomberg terminal. It consists of two
How to Download Data from the Bloomberg Terminal Author: Chengbo Fu Department of Accounting and Finance This tutorial demonstrates how to download data from the Bloomberg terminal. It consists of two
WELCOME TO WEBLINK Accessing WebLink...6. Registration Process...6. Log In Process After Registration On-Line Help...
 WebLink User Guide Table of Contents WELCOME TO WEBLINK... 1 Internet Explorer Browser Settings...3 WebLink Features... 5 Accessing WebLink...6 Registration Process...6 Log In Process After Registration...
WebLink User Guide Table of Contents WELCOME TO WEBLINK... 1 Internet Explorer Browser Settings...3 WebLink Features... 5 Accessing WebLink...6 Registration Process...6 Log In Process After Registration...
Annexure 1 [Algo Test Lab Services User Manual]
![Annexure 1 [Algo Test Lab Services User Manual] Annexure 1 [Algo Test Lab Services User Manual]](/thumbs/77/74523790.jpg) Annexure 1 [Algo Test Lab Services User Manual] Page 1 of 23 Presto Back Testing Tool A. Introduction Back Testing is the process of testing a trading strategy on prior time periods. By using this, a trader
Annexure 1 [Algo Test Lab Services User Manual] Page 1 of 23 Presto Back Testing Tool A. Introduction Back Testing is the process of testing a trading strategy on prior time periods. By using this, a trader
Market Information Client System Manual
 Market Information Client System Manual Ver. 3.0 Tokyo Stock Exchange, Inc Market Information Client System Manual 2 Table of Contents 1 About this Manual... 4 2 Flow of Procedures... 5 2.1 End-User License
Market Information Client System Manual Ver. 3.0 Tokyo Stock Exchange, Inc Market Information Client System Manual 2 Table of Contents 1 About this Manual... 4 2 Flow of Procedures... 5 2.1 End-User License
Smart Trader Setup (v.2)
 Smart Trader Setup (v.2) 1) Download: the MT4 trading platform(s) and the Smart Trader EA and save them to your desktop. 2) Setup: Double click on the gfx_mt4 icon (or FXDD), and click Run Choose installation
Smart Trader Setup (v.2) 1) Download: the MT4 trading platform(s) and the Smart Trader EA and save them to your desktop. 2) Setup: Double click on the gfx_mt4 icon (or FXDD), and click Run Choose installation
HYCM MT4 Client User Guide Provided by Henyep Capital Markets (UK) Limited
 HYCM MT4 Client User Guide Provided by Henyep Capital Markets (UK) Limited Page 1 of 19 User Guide -TABLE OF CONTENTS- Topics Page No Getting Started... 3 Account Opening.... 3 to 5 Login... 6 Market Watch...
HYCM MT4 Client User Guide Provided by Henyep Capital Markets (UK) Limited Page 1 of 19 User Guide -TABLE OF CONTENTS- Topics Page No Getting Started... 3 Account Opening.... 3 to 5 Login... 6 Market Watch...
MetaTrader 4 USER GUIDELINE. Updated March INFINOX Capital Ltd 20 Birchin Lane London EC3V 9DU
 MetaTrader 4 USER GUIDELINE Updated March 2018 INFINOX Capital Ltd 20 Birchin Lane London EC3V 9DU www.infinox.com Table of Contents Section 1 - Getting Started... 3 Depositing funds... 3 Installing the
MetaTrader 4 USER GUIDELINE Updated March 2018 INFINOX Capital Ltd 20 Birchin Lane London EC3V 9DU www.infinox.com Table of Contents Section 1 - Getting Started... 3 Depositing funds... 3 Installing the
CTRADER QUICKFX TERMINAL
 CTRADER QUICKFX TERMINAL Version 1.0.0 Why not experience trading at an advanced level on one of the world's most popular trading platforms with ctrader, while taking advantage of ClickAlgo's trader-centric
CTRADER QUICKFX TERMINAL Version 1.0.0 Why not experience trading at an advanced level on one of the world's most popular trading platforms with ctrader, while taking advantage of ClickAlgo's trader-centric
RHB Futures QST. - Desktop Application User Guideline
 RHB Futures QST - Desktop Application User Guideline RHB Futures QST Desktop Application Features : Multiple tabbed workspaces allow one or more internal frames. Frames can be pulled into external windows
RHB Futures QST - Desktop Application User Guideline RHB Futures QST Desktop Application Features : Multiple tabbed workspaces allow one or more internal frames. Frames can be pulled into external windows
Introduction... 2 Trading Profiles... 2 New 2 Strategies ) Order Strategies ) Strategy Builder ) Multiple Order Targets...
 Menu Items Introduction... 2 Trading... 2 Profiles... 2 New 2 Strategies... 4 1) Order Strategies... 4 3) Strategy Builder... 5 4) Multiple Order Targets... 5 Tools 6 1. Institutional Volume Filter...
Menu Items Introduction... 2 Trading... 2 Profiles... 2 New 2 Strategies... 4 1) Order Strategies... 4 3) Strategy Builder... 5 4) Multiple Order Targets... 5 Tools 6 1. Institutional Volume Filter...
WELCOME TO OUR MARKETCONNECT WEBSITE
 WELCOME TO OUR MARKETCONNECT WEBSITE We recognize that easy, efficient, online access to investment accounts is a growing priority for our clients. We are continuously improving our online platform and
WELCOME TO OUR MARKETCONNECT WEBSITE We recognize that easy, efficient, online access to investment accounts is a growing priority for our clients. We are continuously improving our online platform and
iphone Trader Login The 5 Main Sections - Favorites - Rates - Positions - History - More
 iphone Trader Login - How to Login - Servers - Save password - Opening a demo account The 5 Main Sections - Favorites - Rates - Positions - History - More - Calendar - News - Mail - Contacts Functionality
iphone Trader Login - How to Login - Servers - Save password - Opening a demo account The 5 Main Sections - Favorites - Rates - Positions - History - More - Calendar - News - Mail - Contacts Functionality
Members are requested to note the following guidelines for using the new Front-end Tradex.
 NATIONAL COMMODITY & DERIVATIVES EXCHANGE LIMITED Circular to all trading and clearing members of the Exchange Circular No.: NCDEX/TECHNOLOGY-006/2005/028 Date : February 4, 2005 Subject : Guidelines for
NATIONAL COMMODITY & DERIVATIVES EXCHANGE LIMITED Circular to all trading and clearing members of the Exchange Circular No.: NCDEX/TECHNOLOGY-006/2005/028 Date : February 4, 2005 Subject : Guidelines for
ALL MEMBERS AND PAYEES
 Table of Contents Click a link to walk through a specific procedure. ALL MEMBERS AND PAYEES 1 GETTING STARTED How do I register? How do I log on? How do I update security questions? How do I retrieve/reset
Table of Contents Click a link to walk through a specific procedure. ALL MEMBERS AND PAYEES 1 GETTING STARTED How do I register? How do I log on? How do I update security questions? How do I retrieve/reset
Electronic Sales Platform User s Manual
 Electronic Sales Platform User s Manual Version 1.1 2018 St. Petersburg 2 CONTENTS Preface... 3 1 Introduction... 4 1.1 Workstation Requirements and Settings... 4 1.2 Starting application... 5 2 Summary
Electronic Sales Platform User s Manual Version 1.1 2018 St. Petersburg 2 CONTENTS Preface... 3 1 Introduction... 4 1.1 Workstation Requirements and Settings... 4 1.2 Starting application... 5 2 Summary
Managing money for people with more important things to manage. Client Point Getting Started Guide
 Managing money for people with more important things to manage. Client Point Getting Started Guide October 2016 Table of Contents Introduction... 3 Key Features... 3 Accessing your Account... 3 Client
Managing money for people with more important things to manage. Client Point Getting Started Guide October 2016 Table of Contents Introduction... 3 Key Features... 3 Accessing your Account... 3 Client
Introducing MahiFX on MT4
 Introducing MahiFX on MT4 Contents Installing the MT4 Program 3 Mac users 3 Existing MT4 users 3 New MT4 users 3 Navigation 6 The Charts Toolbar 6 The Line Studies Toolbar 7 The Periodicity Toolbar 7 Making
Introducing MahiFX on MT4 Contents Installing the MT4 Program 3 Mac users 3 Existing MT4 users 3 New MT4 users 3 Navigation 6 The Charts Toolbar 6 The Line Studies Toolbar 7 The Periodicity Toolbar 7 Making
User Guide for MetaStock Data & MetaData Manager (Powered by PrimeCharts)
 User Guide for MetaStock Data & MetaData Manager (Powered by PrimeCharts) Copyright 2013 PrimeCharts Limited Table of Contents Introduction......................................................... 2 New
User Guide for MetaStock Data & MetaData Manager (Powered by PrimeCharts) Copyright 2013 PrimeCharts Limited Table of Contents Introduction......................................................... 2 New
Change Requests. Originator User Guide
 Change Requests Originator User Guide Table of Contents Table of Contents Log In... 1... 1 Lock Extension Requests... 1 Product Change Requests... 4 Float Down Change Requests... 8 Profile Change Requests...13
Change Requests Originator User Guide Table of Contents Table of Contents Log In... 1... 1 Lock Extension Requests... 1 Product Change Requests... 4 Float Down Change Requests... 8 Profile Change Requests...13
Using. Research Wizard. Version 4.0. Copyright 2001, Zacks Investment Research, Inc.,
 Using Research Wizard Version 4.0 Copyright 2001, Zacks Investment Research, Inc., Contents Introduction 1 Research Wizard 4.0 Overview...1 Using Research Wizard...1 Guided Tour 2 Getting Started in Research
Using Research Wizard Version 4.0 Copyright 2001, Zacks Investment Research, Inc., Contents Introduction 1 Research Wizard 4.0 Overview...1 Using Research Wizard...1 Guided Tour 2 Getting Started in Research
EMS MASTER CALENDAR User Guide
 EMS MASTER CALENDAR User Guide V44.1 Last Updated: May 2018 EMS Software emssoftware.com/help 800.440.3994 2018 EMS Software, LLC. All Rights Reserved. Table of Contents CHAPTER 1: Introduction to the
EMS MASTER CALENDAR User Guide V44.1 Last Updated: May 2018 EMS Software emssoftware.com/help 800.440.3994 2018 EMS Software, LLC. All Rights Reserved. Table of Contents CHAPTER 1: Introduction to the
Getting Started with AgriCharts Professional
 Getting Started with AgriCharts Professional Last Updated: 12/20/2010 Welcome to AgriCharts Professional! Professional is a full-featured quote, chart and analysis software application that you download
Getting Started with AgriCharts Professional Last Updated: 12/20/2010 Welcome to AgriCharts Professional! Professional is a full-featured quote, chart and analysis software application that you download
CONVERT OPPORTUNITIES INTO SOLUTIONS WITH A CRYPTOCURRENCY BROKER YOU CAN TRUST USER GUIDE
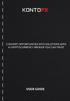 CONVERT OPPORTUNITIES INTO SOLUTIONS WITH A CRYPTOCURRENCY BROKER YOU CAN TRUST USER GUIDE This guide will help you successfully open a live trading account as well as learn the basics of our web trading
CONVERT OPPORTUNITIES INTO SOLUTIONS WITH A CRYPTOCURRENCY BROKER YOU CAN TRUST USER GUIDE This guide will help you successfully open a live trading account as well as learn the basics of our web trading
USER GUIDE. Version 2.0. Reflex Online Cash Management
 TM USER GUIDE Version 2.0 Reflex Online Cash Management Table of Contents USER GUIDE VERSION 2.0 Table of Contents... 2 1. Introduction... 4 1.1 What is Reflex?... 4 1.2 How do I access Reflex?... 4 1.3
TM USER GUIDE Version 2.0 Reflex Online Cash Management Table of Contents USER GUIDE VERSION 2.0 Table of Contents... 2 1. Introduction... 4 1.1 What is Reflex?... 4 1.2 How do I access Reflex?... 4 1.3
Welcome to WebLink Internet Access
 WebLink User Guide Welcome to WebLink Internet Access WebLink provides access to your investment portfolio 24/7. The minimum browser versions currently certified are: MS Edge IE 11.0 Chrome 62 FireFox
WebLink User Guide Welcome to WebLink Internet Access WebLink provides access to your investment portfolio 24/7. The minimum browser versions currently certified are: MS Edge IE 11.0 Chrome 62 FireFox
QUICK START GUIDE. Welcome to EDGAR Pro, your access to SEC filings and more! We ve created this user guide to facilitate your use of this service.
 Welcome to EDGAR Pro, your access to SEC filings and more! We ve created this user guide to facilitate your use of this service. If at any point you need additional assistance, contact our Customer Support
Welcome to EDGAR Pro, your access to SEC filings and more! We ve created this user guide to facilitate your use of this service. If at any point you need additional assistance, contact our Customer Support
Table of Contents CLIENT INTERNET ACCESS...4. Mobile Devices...4. Browser Compatibility...4 SYSTEM NAVIGATION Header Links...
 WebLink User Guide Table of Contents CLIENT INTERNET ACCESS...4 Mobile Devices...4 Browser Compatibility...4 SYSTEM NAVIGATION... 9 Header Links... 9 Navigation Bar... 9 USER OPTIONS... 9 Change Password...
WebLink User Guide Table of Contents CLIENT INTERNET ACCESS...4 Mobile Devices...4 Browser Compatibility...4 SYSTEM NAVIGATION... 9 Header Links... 9 Navigation Bar... 9 USER OPTIONS... 9 Change Password...
User Guide for Consumer & Business Clients
 Online Banking from Capital City Bank User Guide for Consumer & Business Clients Revised September 2015 www.ccbg.com/upgrade Contents Overview... 4 Exploring the Home Page... 5 Menu... 6 Accounts... 7
Online Banking from Capital City Bank User Guide for Consumer & Business Clients Revised September 2015 www.ccbg.com/upgrade Contents Overview... 4 Exploring the Home Page... 5 Menu... 6 Accounts... 7
Power School Parent Portal User Guide
 Power School Parent Portal User Guide Preface Use this guide to assist you while navigating the PowerSchool Parent Portal. This guide is based on the PowerSchool Parent Portal online help, which you can
Power School Parent Portal User Guide Preface Use this guide to assist you while navigating the PowerSchool Parent Portal. This guide is based on the PowerSchool Parent Portal online help, which you can
WHAT S NEW IN THOMSON REUTERS EIKON FOR DECEMBER 2010 FX & MONEY MARKETS
 THOMSON REUTERS EIKON WHAT S NEW IN THOMSON REUTERS EIKON FOR DECEMBER 2010 FX & MONEY MARKETS Thomson Reuters Training It is essential to keep up to date with new functionality and features for Thomson
THOMSON REUTERS EIKON WHAT S NEW IN THOMSON REUTERS EIKON FOR DECEMBER 2010 FX & MONEY MARKETS Thomson Reuters Training It is essential to keep up to date with new functionality and features for Thomson
Trading View Chart Setup
 Trading View Chart Setup Joining Trading View: 1. Click on this link or link in e-mail. 2. Click join for free. 3. Enter your e-mail, desired username, and password. Note Usernames and Passwords are case
Trading View Chart Setup Joining Trading View: 1. Click on this link or link in e-mail. 2. Click join for free. 3. Enter your e-mail, desired username, and password. Note Usernames and Passwords are case
FXCC MetaTrader 4 User Guide
 FXCC MetaTrader 4 User Guide Content 1. Installing MetaTrader 4 2. Using MetaTrader 4 3. Customizable Toolbar 4. The Market Watch Window 5. Charts 6. Indicators 7. Trading Options 8. Closing a Position
FXCC MetaTrader 4 User Guide Content 1. Installing MetaTrader 4 2. Using MetaTrader 4 3. Customizable Toolbar 4. The Market Watch Window 5. Charts 6. Indicators 7. Trading Options 8. Closing a Position
Dubai Financial Market
 APPENDIX 1 Dubai Financial Market 10 October 2016 Title: DFM Allocation Platform (DAP) Systems Guide Prepared by: Abdul Qaiyum Reviewed by: Patrick Kong Table of Contents 1. Document History... 3 2. Terminologies
APPENDIX 1 Dubai Financial Market 10 October 2016 Title: DFM Allocation Platform (DAP) Systems Guide Prepared by: Abdul Qaiyum Reviewed by: Patrick Kong Table of Contents 1. Document History... 3 2. Terminologies
ROX Quick Start Manual
 ROX Systems, Inc. One Liberty Plaza 52 nd Floor New York, NY 10006 www.roxsystems.com 1(646)-586-2100 help@roxsystems.com en Español: www.roxsystems.mx Last Revised: 11/16/2016 Contents Getting Started...
ROX Systems, Inc. One Liberty Plaza 52 nd Floor New York, NY 10006 www.roxsystems.com 1(646)-586-2100 help@roxsystems.com en Español: www.roxsystems.mx Last Revised: 11/16/2016 Contents Getting Started...
MARKET MANAGER. Page 1 of 7
 v 1 Market Manager... 2 1.1 Choosing the symbols to display... 2 1.2 Trading from the Market Manager... 2 1.2.1 Placing orders... 2 1.2.2 Quick trade-entry from templates... 3 1.2.3 Closing the entire
v 1 Market Manager... 2 1.1 Choosing the symbols to display... 2 1.2 Trading from the Market Manager... 2 1.2.1 Placing orders... 2 1.2.2 Quick trade-entry from templates... 3 1.2.3 Closing the entire
