HYCM MT4 Client User Guide Provided by Henyep Capital Markets (UK) Limited
|
|
|
- April Caldwell
- 5 years ago
- Views:
Transcription
1 HYCM MT4 Client User Guide Provided by Henyep Capital Markets (UK) Limited Page 1 of 19
2 User Guide -TABLE OF CONTENTS- Topics Page No Getting Started... 3 Account Opening to 5 Login... 6 Market Watch... 7 Charts to 11 Terminal Standard Toolbar Trade Positions to 18 Mailbox Tab Journal Tab Page 2 of 19
3 GETTING STARTED The HYCM MT4 Client Terminal is a part of the online trading system provided by Henyep Investment. It is a software program that needs to be installed on the user's computer. Primary functions include: receiving quotes and news in the online mode; performing trading operations; controlling and managing open positions and pending orders; conducting technical analysis; testing and optimizing trading strategies viewing real-time account information HYCM MT4 delivers reliable on-line information direct to the Client Terminal. Such information as quotes and news are delivered to the terminal when the Client Terminal is connected to the Internet. The Client Terminal has many functions to enable users to make advanced trading decisions. Advanced technical analysis tools enable users to benefit from information derived from indicators and line studies. The Client Terminal can operate under Microsoft Windows 98SE/ME/2000/XP/2003. Hardware requirements are limited with software ones. ACCOUNT OPENING Open an account The HYCM MT4 Client Terminal allows for two types of accounts: Demo (training) account Real account The demo accounts make it possible for users to experience capital markets trading in training conditions without the use of real money. This allows users to become acquainted with the platform and develop and test trading strategies. Demo accounts have the same properties as the Real accounts. The only difference is that Demo accounts do not realize any real capital gain/loss and use mock currency. Open demo account Henyep Investment recommends that users open a Demo account to get accustom to the platform and the features it offers. This will provide the user with a firm background prior to starting real live trading activities Page 3 of 19
4 with real currency. Step one would be to download HYCM MT4 at To open an account it is necessary to perform menu command "File Open an Account" or the same command of context menu in the window "Navigator Accounts". When the program is started for the first time, the software will prompt the user to open a demo account. The following data would be requested at opening an account: Name - user's name; Country - country of residence; State - state (region, district etc) of residence; City - city of residence; Zip code - postal code; Address - address of residence (street, house and number of apartment); Phone - contact phone number; - address; Account Type - type of the account; Leverage - credit leverage; Deposit - a start deposit. Page 4 of 19
5 After completing the information requested in the above box activate the box "I accept to subscribe into your news letters" statement. Next the user needs to activate the button "Next" to continue the registration. The next step is to choose a connection server. The list indicates addresses of available servers, their names and pings. The server with the lowest ping is most preferable. If the registration is successful, a window will appear, containing data on the opened account: "Login" - account's number, "Password" access password. After the registration the new account will appear in the window "Navigator - Accounts", ready for operation. Attention: should there arise any problems with registration, please contact technical support service of Henyep Investment Open real account Real accounts contrast to the Demo accounts in that they cannot be opened from the Terminal. They must be activated by Henyep Investment upon receiving complete details of customer either through filling account opening form on the website or getting in touch with our business partners. An will be sent to the customer confirming login ID and password for HYCM MT4 upon a successful application procedure. Page 5 of 19
6 LOGIN Logging In To login to HYCM MT4 you need : User Id and Password In the case of demo accounts user id and password will generated while signing up on the HYCM MT4. For real account holders it will be sent to the user via . HYCM MT4 can be divided into four functional areas. Market Watch Charts Terminal Standard Toolbar; Page 6 of 19
7 MARKET WATCH The "Market Watch" window is a service window along with the windows "Data Window", "Navigator" and "Terminal". These are floating windows (they can be moved throughout the screen for their most useful presentation). "Market Watch" can be opened/closed with accelerators Ctrl+M, by menu command "View Market Watch" or by pressing button on of the "Standard" toolbar. The Market Watch window displays the list of financial instruments by which the client terminal receives quotations from the server. After the terminal installation, the list will consist of pre-set list of instruments. After closing the Terminal, the Market Watch window will display the previous or last list of instruments which were active in the window before shutdown. By pressing the right mouse button in the area of the window "Market Watch" the context menu appears. The command "Show All Symbols" shows the list of all available instruments. The quotation in the format "BID", "ASK", "DATE" are displayed by these instruments. To minimize the traffic, it is recommended to exclude the unused instruments from the quotations' window. By using the command "Hide Symbol" or key delete, the user can remove instruments from the Market Watch window. The command "Hide All Symbols" removes from the list of all positions except for those having open positions. The command "Show Symbol List" invokes the window "Symbols", which has the list of all available instruments. The instruments in the window are grouped according their types: "Forex", "CFDs", "Futures", "Stocks", "Indices". By command "Show Symbol" the required instruments may be added, and by "Hide Symbol" the instrument can be removed from the quotation window. Please keep the cursor in market watch and right click you will get all options Authorised and regulated by the FSA Page 7 of 19
8 CHARTS Chart properties Chart is a time model of price dynamics of a financial instrument. Chart properties window can be shown going to menu command "Charts Properties" by chart's context menu command with of the same name or by pressing F8 key. In result one of this action "Properties" window is shown. In this window it is possible to customize the colors of chart's objects ("Colors" tab): Background - background; Foreground - axis, scale and OHLC; Grid - grid; Bar Up - bar up; Bar Down - bar down; Bear Candle - bear candle; Bull Candle - bull candle; Line Graph - line graph and doji; Volumes - volumes; Ask Line - Ask price level; Stop Levels - Stop Loss and Take Profit levels. The left side of this window shows the color scheme with modification in real-time. Besides the objects color definition, field "Color Scheme" is allowed by selecting predefined color scheme: "Yellow on Black", "Green on Black" or "Black on White". The users own color scheme must be stored on templates. This window is intended for customizing common chart's properties. necessary options: Switch to "Common" tab and select Page 8 of 19
9 Offline Chart switch chart to offline mode. This option blocks the chart from receiving new tick-quotation and drawing new price data. After disabling this option new price data and tick-quotation will be enabled. By opening chart in the offline mode (menu command "File Open Offline") this option is enabled automatically; Chart on Foreground place chart price data on "foreground". Enabling this option, all analytical objects placed "under" price chart. This command is equal to menu command "Charts Foreground Chart"; Chart Shift enable/disable chart shift from right side of chart window. Also press button on "Charts" toolbar or select menu command "Charts Chart Shift" to perform this action; Chart Autoscroll enable/disable chart auto scrolling to the left by new price quotation receiving. Also press button on "Charts" toolbar or select menu command "Charts Auto Scroll" to perform this action; Scale Fix One to One fix chart scale as "1:1". One pips is coresponded to one bar; Scale Fix fix chart scale. All charts in terminal by default shown with automated scaling. This option disabled autoscaling and fix scale. By enabling this options the additional fields "Fixed Maximum" and "Fixed Minimum" are activated; Bar Chart show chart as sequence of bars. Also press button on "Charts" toolbar, select menu command "Charts Bar Chart" or accelerators Alt+1 to perform this action; Candlestick show chart as sequence of Japanese candlesticks. Also press button on "Charts" toolbar, select menu command "Charts Candlesticks" or accelerators Alt+2 to perform this action; Line Chart show chart as broken line, connecting bars' closing prices. Also press button on "Charts" toolbar, select menu command "Charts Line Chart" or accelerators Alt+3 to perform this action; Show OHLC show/hide OHLC (OPEN, HIGH, LOW, CLOSE) line; Show Ask line show/hide the Ask price level; Show Period Separator show/hide period separator. For periods from M1 to H1 shown day separators; on 4H chart week separators; on day chart month separators; on week and month chart year separators. The same name option in program options perform this action too; Show Grid show/hide grid on chart window. The same name chart context menu command and menu command "Charts", as well as accelerators Ctrl+G perform this action too; Show Volume show/hide volumes. The same name chart context menu command and menu command "Charts", as well as accelerators Ctrl+L perform this action too; Show Object Description show/hide object description on chart. Part of described command duplicated on charts context menu and on "Charts" toolbar. Chart control Chart is a time model of price dynamics of a particular financial instrument. Chart control is: Page 9 of 19
10 Changing the chart type There are three types of a financial tool chart in the terminal: 1. Bar Chart sequence of bars. It is necessary to press button on "Charts" toolbar, combination accelerator keys Alt + 1 or perform menu command "Charts Bar Chart"; 2. Candlestick is a sequence of Japanese candlesticks. It is necessary to press button on "Charts" toolbar, combination accelerator keys Alt + 2 or perform menu command "Charts Candlestick"; 3. Line Chart is a broken line, connecting bars' closing prices. It is necessary to press button on "Charts" toolbar, combination accelerator keys Alt + 3 or perform menu command "Charts Line Chart". Changing the period The client terminal supports nine different data periods, from a minute to a month long. A big amount of charts periods is required to carry out analysis by using technical indicators and line studies. You can choose the required charts period by means of "Periodicity" toolbar, menu "Charts Periodicity". button on "Charts" toolbar and Scaling Charts can be scaled, which allows users to increase and decrease the number of bars displayed on the screen simultaneously. To do it use "Charts" toolbar, keys "+" / "-", commands "Zoom In" / "Zoom Out" on charts context menu and "Charts" toolbar. Besides, you can set the scale and the maximum and minimum values, by means of the "Scale Fix" option in Charts setup window. Scrolling, auto-scrolling and shifting the chart Scrolling the chart may be of help if scaling doesn't allow the display of all the necessary data on the screen. Scrolling is shifting the price data on the chart to the left and to the right. It is done by the left and right cursor keys of the keyboard. Besides, the chart may be scrolled by using a mouse. Pressing the left mouse button in any point of the chart you just move cursor left or right. Using quick navigation line you can display the wanted area of the chart, specifying time and date. In case the chart is shifted to the area with no price data, lacking bars will be automatically downloaded. "Auto-scrolling" is designed to permanently keep track of the latest bars. Whatever area is displayed currently on the screen, auto-scrolling will shift the chart to the let you see the latest bars. This function is enabled by "Charts" command or "Charts Auto Scroll" menu command. "Shift the chart" function shifts the last bar from the right edge of the screen. This function is enabled by button button on "Charts" toolbar or by "Charts Chart Shift" menu command. Working with templates Templates are records of a chart s characteristics with imposed elements. The template saves information on on Page 10 of 19
11 chart type, period, scale and line studies settings, technical and custom indicators. Templates facilitate quick adjustment of many different charts to a common type. Templates control menu will appear if you use menu command "Charts Template", the same command of the chart's context menu and button on "Charts" toolbar. Menu command "Save Template; allows to save a new template, and command "Remove Template" will delete the earlier saved one. Data update Data is updated on the chart in case of errors or incomplete data in the price chart. Data updating is done by menu command "Charts Refresh" or similar command of the chart's context menu. Blank data spaces can also be filled by can move the chart to a correspondent area. When performing all these operations, the missing data is downloaded from the server and is displayed on the chart. Remember that number of bars displayed on the chart should not exceed the value, indicated in options. Working with mouse Charts are controlled directly by mouse in the following manner: pressing the left mouse button in any point of the chart and its further horizontal moving will scroll the chart; pressing the left mouse button on the chart's vertical scale and cursor's further vertical moving will change the vertical scale of the chart; pressing the left mouse button on the chart's horizontal scale (except for the quick navigation line area) and cursor's further horizontal moving will change the chart's scale; pressing the mouse's right button in any point of chart's window will invoke context menu; double click of the left mouse button on the elements of technical indicators (lines, symbols, bar chart's columns, etc.) invokes window of correspondent indicator's settings; double click of the left mouse button on the object (line studies, text, geometrical figure or arrow) will select the object; pressing of the left mouse button on the selected object, followed by moving, will move the selected object; Ctrl + pressing the left mouse button on the selected trend line, followed by moving, will draw a parallel trend line (create a channel); pressing the right mouse button on the selected object will open the window of object's settings. Controlling chart using context menu commands A part of context menu commands are designed to manage the chart: Expert Advisors sub-menu of advisors control; Remove Script remove running script; Indicators window controlling technical parameters; Periodicity sub-menu to control chart's period; Template sub-menu to control templates; Refresh updating historical data. At this all missing data within available history will be downloaded. The same action may be done by similar command in "Charts" menu; Zoom In zoom in.the same may be done by similar command in "Charts" menu, pressing key "+" or pressing button of "Charts" toolbar; Zoom Out zoom out.the same action may be done by similar command in "Charts" menu, pressing key "+" or pressing button of "Charts" toolbar; TERMINAL Page 11 of 19
12 Terminal Window The "Terminal" window is a multifunctional window allowing users access to various platform features. This window allows users to control of trading activities, view news and account history, set up alerts, and work with the internal mail and system journal functions. The window can be opened by the "View Terminals" menu command, by pressing of accelerating keys of Ctrl+T, or the several tabs in the window: button of the "Standard" toolbar. There are Trade in this tab, one can view the status of open positions and pending orders, as well as manage all trading activities. Besides, the total financial position for all open positions is published in this tab; Account History history for all performed trade operations and balance without taking open positions into consideration are published here. The efficiency of all trade activities can be estimated with the results given in this tab; News Incoming financial news can be viewed from this tab. This prompt information is indispensable for fundamental analysis; Alerts various alerts can be viewed and set here. Any files executable in the operational environment (including wave files) and messages to be sent by can be used as alerts; Mailbox all incoming message from HENYEP Trader s Internal Mail are stored here. Users my communicate with HENYEP Trader via electronic messages sent from the Terminal; Expert Advisors This feature is not available use with HENYEP Trader 4; Journal information about terminal start-ups and records about events during its operation session, including all trade operations performed are stored in the journal section. STANDARD TOOLBAR Open the chart of an instrument. The command opens the list of instruments, the selection of the required symbol opens a new chart. If the terminal database does not contain the file of history data of instrument, the necessary information is loaded from the server after chart opening. The same operation can be done after execution the menu command "File New Chart" and "Window New Window", as well as the command of context menu of "Market Watch Chart Window" window; Profiles control menu. To work with profiles one can also execute the menu command "File Profiles". See "Templates and profiles" for more detailed information. Open/close "Market Watch" window. The menu command "View Market Watch" and accelerators Ctrl+M perform the same function; Profiles control menu. To work with profiles one can also execute the menu command "File Profiles".See "Templates and profiles" for more detailed information. Page 12 of 19
13 Open/close "Data Window". The menu command "View Data Window" and accelerator keys Ctrl+D perform the same function; Open/close "Navigator" window. The menu command "View Navigator" and accelerators Ctrl+N perform the same function; Show new order window. The command opens the window, which enables to set the parameters "Market Order", "Stop Loss", "Take Profit" and "Pending Order". This window can also be opened by menu command "Tools New Order", commands of the context menu of "Market Watch New Order" window and "Terminal New Order" ("Trade" tab) window and key F9. See "Orders" for more detailed information Start MetaEditor IDE for expert advisor source code modification.the same operation can be done by menu command "Tools MetaQuotes Language Editor" and key F4. See bult-in help of MetaEditor IDE for more detailed information; Allow expert advisors usage.the same operation can be done by menu command "Tools Options Expert Advisors Enable Expert Advisors". See section "Expert Advisors, Custom Indicators and Scripts" for more detailed information; Show terminal options window.the same operation can be done by menu command "Tools Options" and accelerators Ctrl+O; Turn on/off full screen mode.the same function can be done by key F11 or by menu command "View Full Screen"; Print the chart.the same function can be done by menu command "File Print" and the same command of charts' context menu; Shart preview.the same function can be performed by menu command "File Print Preview" and the same command of charts' context menu; display help topics. The same function can be performed by menu command "Help Help Topics" and key F1. TRADE POSITION Trade Position Opening and Closing Users can open a trade position via the Market Watch window, Charts or Terminal by using right click on mouse, following menu will appear: Page 13 of 19
14 Closing of the position occurs: during execution of the Stop Loss order; during execution of the Take Profit order; after the user issues a command for closing of the trade position. If among open positions there are the one or several reverse trades, it is possible to close the chosen position together with the reverse position. To execute such a trade users must define the reverse position-counteragent one should press the activate button "Close #XXXXXXX by...". If the reverse position has the same size with the one being closed, the financial result of the following operation is defined by the difference between opening and closing rate. If the positions are positions with different size, the smaller size of the reverse positions is being calculated. Instant Execution Technology Instant Execution Technology (IE) is a feature which remains a the discretion of Henyep Investment. This technology allows immediate execution of the trade without having to request for a quote. As the user opens the window "New Order", there will appear a current quotations in real time mode. The buttons "Sell" and "Buy" are always active. The user my press the button which will lead to an order being placed. If Henyep has enabled instant execution, then the order will be processed automatically. During the intensive price movements after pressing the buttons "Sell" or "Buy" the window "Requote" at times will appear. In the window there will be offered new quotations against which a trade operation can be executed. By closing position the new quotations also appear in real time mode and the buttons of all available operations are active. Page 14 of 19
15 Orders The client terminal allows users to prepare and send commands for trade execution as well as control and manage the open positions. There are several orders' types used for these aims. Order is an instruction to Henyep Investment to execute a trade transaction. The terminal has the following orders: Market Order, Pending Order, Stop Loss, Take Profit. Besides, there is also Trailing Stop the advisor's equivalent that automatically moves Stop Loss. Market Order Market order is an order to buy or sell the financial instrument at the current price. The execution of this order by the HENYEP Investment leads to the opening of trade position. Buying is being made at ASK price, and selling is made at BID price. The orders Stop Loss and Take Profit can be attached to Market Order. The order can be sent for execution from the order control window "New Order". This window can be opened by menu command "Tools New Order", button on "Standard" toolbar, the hot key F9, command "New Order" of the context menu of windows "Market Watch" and "Terminal Trade", and also by the double-click on the financial instrument name in the window "Market Watch". After that in the window there is necessary to: Symbol select the financial instrument; Volume choose the order volume (amount of lots); Stop Loss set the level of the stop loss order (optionally); Take Profit set the level of the take profit (optionally); Comment comment (optionally); Request request current quotations (if the technology Instant Execution is not used); Sell/Buy select order direction "sell" or "buy". Attention: the quotations offered after the request will be active only for a few seconds. If the decision is not made during this time period, the buttons "Sell" and "Buy" will be blocked again. Page 15 of 19
16 If during order placement the levels Stop Loss and Take Profit were too close to the current price in the field "Market Order" will appear the message "Invalid Price". It is necessary to move the levels aside from the current price and repeat the request for market order execution. The trade position opening will occur after the Henyep Investment executes the trade operation and sets Stop Loss and Take Profit. At that in the window "Terminal Trade" will appear the record of opened position and in the chart will appear the opened order price level. Pending Order Pending Order placed an order to Henyep Investment to buy or sell the financial instrument in future on the fixed price. This order type is being used for the opening of a trade position on the condition that future quotations are equal to the set level. There are four types of the pending orders: Buy Limit buy if the future "ASK" price is equal to specified level. At that the current price level higher than the price value of placed pending order; Buy Stop buy if the future "ASK" price is equal to specified level. At that the current price level below than the price value of placed pending order; Sell Limit buy if the future "BID" price is equal to specified level. At that the current price level below than the price value of placed pending order; Sell Stop buy if the future "BID" price is equal to specified level. At that the current price level higher than the price value of placed pending order; Page 16 of 19
17 Stop Loss and Take Profit orders can be attached to Pending Order. In order to use this order it is necessary in the window "New Order": Type select delayed order type (Buy Limit, Buy Stop, Sell Limit, Sell Stop); At Price set the order price level; Expiry order expiration time; Send send order for execution. Execution of Pending Order is carried out in two stages: After order placement of a Pending order the order details appear in the "Terminal Trade" window. In the chart, if the context menu option "Show on the Charts" is enabled, the trade information will also appear on the chart; In case a trade position is opened, the future prices correspond to the order condition. At that time please refer to the window "Terminal Trade". The line of the delayed order is removed and the line of the open position appears. A delayed order can be removed or changed by command from context menu of window "Terminal Trade Modify or Delete Order" or by double-clicking on required order. After that, to make a change, it is necessary to fill the field "Price" with the new data and press the button "Modify". The order can be deleted by the Delete command from context menu. Stop Loss A stop Loss order is intended to minimize losses in case the financial instrument price has started moving in the unprofitable direction. The order is always connected either with an open position or with pending order. In both cases to change the order it is necessary to run the context menu command of the window "Terminal Trade Modify or Delete Order" or to double-click the left mouse button on the required position (pending order). To place the order one should enter the required value in the field "Stop Loss". In case the order is changed in this field it will store a new value. To delete this order it is necessary to indicate a zero value in this field. After each of these actions one should press the button "Modify Order". Page 17 of 19
18 The execution of the Stop Loss order attached to the open position occurs in two stages: after a Stop Loss order placement, Henyep Investment makes an order execution. The chart window will mark the order price level within the chart for analysis. trade position closing can occur on the condition that the future prices are equal to specified order level. The order execution occurs at that time and in the window "Terminal Trade" open position line will be removed, and in the tab "Account History" is stored and the information about the trade operations being carried out. Attention: Stop Loss works only with opened positions and does not respond to pending orders. Stop Loss placement on pending orders is enabled only after Pending Order becomes an opened position. Take Profit A Take Profit order is intend to allow the user to profit after the financial instrument price reaches the predicted level. An order can be placed for execution together with Market Order or Pending Order. The order can be also be changed or removed. In this case, one needs to follow the pattern action of the Stop Loss order. Please note that the field "Take Profit" should be filled in. Trailing Stop A Stop Loss order is intended to minimize losses in case the chart of the financial instrument price has started moving in the unprofitable direction. When an opened position becomes profitable, a Stop Loss order can be moved manually placed at a certain distance from the current price. Trailing Stop is used to automate this process and maximize the potential profit. This tool is especially useful during a strong unit-directional motion of the price (by the pronounced trend without a deep backoff) and also in case there is limited ability to watch price movements in the markets closely. To set a Trailing Stop it is necessary to run the context menu command in the window "Terminal Trade Trailing Stop". Next the user must customize the desired value of distance between the order level and the current price. As each tick-quotation is displayed the terminal will check for position profitability. If an open position is profitable and a Stop Loss Order is not placed and the predicted level of Trailing Stop is in the loss zone, this mechanism will be idle. The terminal traces the boundary in price levels. As soon as the price moves into the profitable zone (profit at the points is equal or is more than the parameter Trailing Stop), the command for Stop Loss placement will be executed automatically. The order level is set at the distance indicated from the current price. In case the price moves into a very profitability position, Trailing Stop automatically moves Stop Loss behind the price. If the incoming prices decrease the profitability of the position then no order modification occurs. Thus, there is a limitation of losses of the opened position without participation of the user. For each automatic modification of the Stop Loss Order there is a record placed in the journal. The execution of a Trailing Stop Order can be stopped if one shows the parameter "None" in the order management menu. To cut off all Trailing Stops it is necessary to run the command "Delete All". Attention: Trailing Stop woks on the client terminal and not on the server like Stop Loss or Take Profit. Therefore, by exit from terminal, in contrast to the specified above orders, Trailing Stop will not be worked. At the deactivated terminal there is only Stop Loss, placed by Trailing Stop that can be executed Expert Advisors Page 18 of 19
19 This function is not available for users of HYCM MT4 MAILBOX TAB The "Mailbox" tab allows Henyep Investment to communicate with users. It is important that users check the their mailbox often for important announcements and other information. This tab contains all incoming messages delivered by Heneyp Investmnet. The content of the selected can be viewed by double-clicking the left mouse button on the required heading or with the help of the command from the context menu "View" one can view the content of the selected , and delete the message by the command "Delete". It is also possible to send letters to the system administrator and to the technical support departments using this tab. To create a message run the command from the context menu "Create". JOURNAL TAB The "Journal" tab contains information about all actions of the user within the Client Terminal for the current session. All information will be removed after the user logs off and starts a new session. All information of actions performed by the user during its operating session is displayed in this tab such as all trading operations. To check the previous messages it is necessary to run the command "Open" and choose the required file. Page 19 of 19
TECH REAL MT4 USER GUIDE
 TECH REAL MT4 USER GUIDE 1. MetaTrader 4 Interface 2 2. Trading Instrument 3-7 3. Trading Categories 8 4. Trading 9-16 5. Stop-loss Position 17-18 6. Chart 19 7. File 20 8. View 21-35 9. Insert 36 10.
TECH REAL MT4 USER GUIDE 1. MetaTrader 4 Interface 2 2. Trading Instrument 3-7 3. Trading Categories 8 4. Trading 9-16 5. Stop-loss Position 17-18 6. Chart 19 7. File 20 8. View 21-35 9. Insert 36 10.
Introducing MahiFX on MT4
 Introducing MahiFX on MT4 Contents Installing the MT4 Program 3 Mac users 3 Existing MT4 users 3 New MT4 users 3 Navigation 6 The Charts Toolbar 6 The Line Studies Toolbar 7 The Periodicity Toolbar 7 Making
Introducing MahiFX on MT4 Contents Installing the MT4 Program 3 Mac users 3 Existing MT4 users 3 New MT4 users 3 Navigation 6 The Charts Toolbar 6 The Line Studies Toolbar 7 The Periodicity Toolbar 7 Making
UTRADE FX MT4 USER GUIDE UTRADE FX MT4 USER GUIDE
 UTRADE FX MT4 USER GUIDE 1 Installing MT4 on a Windows PC 1. Begin installation by downloading the UTRADE MT4 installer from our website at www.utradefx.com.sg 2. Run the installer and follow the installation
UTRADE FX MT4 USER GUIDE 1 Installing MT4 on a Windows PC 1. Begin installation by downloading the UTRADE MT4 installer from our website at www.utradefx.com.sg 2. Run the installer and follow the installation
FXCC MetaTrader 4 User Guide
 FXCC MetaTrader 4 User Guide Content 1. Installing MetaTrader 4 2. Using MetaTrader 4 3. Customizable Toolbar 4. The Market Watch Window 5. Charts 6. Indicators 7. Trading Options 8. Closing a Position
FXCC MetaTrader 4 User Guide Content 1. Installing MetaTrader 4 2. Using MetaTrader 4 3. Customizable Toolbar 4. The Market Watch Window 5. Charts 6. Indicators 7. Trading Options 8. Closing a Position
FXCC MetaTrader 4 User Guide
 FXCC MetaTrader 4 User Guide 1. Installing MetaTrader 4 Once you have downloaded the MT4 executable program and saved this to your desktop, installation is fast and simple. 1. Double-click the MetaTrader
FXCC MetaTrader 4 User Guide 1. Installing MetaTrader 4 Once you have downloaded the MT4 executable program and saved this to your desktop, installation is fast and simple. 1. Double-click the MetaTrader
Getting Started. Getting Started
 Getting Started Getting Started Client Terminal is a part of the online trading system. It is installed on the trader's computer and intended for: receiving quotes and news in the online mode; performing
Getting Started Getting Started Client Terminal is a part of the online trading system. It is installed on the trader's computer and intended for: receiving quotes and news in the online mode; performing
MetaTrader 4 USER GUIDELINE. Updated March INFINOX Capital Ltd 20 Birchin Lane London EC3V 9DU
 MetaTrader 4 USER GUIDELINE Updated March 2018 INFINOX Capital Ltd 20 Birchin Lane London EC3V 9DU www.infinox.com Table of Contents Section 1 - Getting Started... 3 Depositing funds... 3 Installing the
MetaTrader 4 USER GUIDELINE Updated March 2018 INFINOX Capital Ltd 20 Birchin Lane London EC3V 9DU www.infinox.com Table of Contents Section 1 - Getting Started... 3 Depositing funds... 3 Installing the
MetaTrader 4 USER GUIDE
 MetaTrader 4 USER GUIDE MT4 Chart Software Manual Table of Contents Introduction 1 MT4 Download link 2 Installing of MT4 3 Alice Blue Indicator 4 Alice Blue Scanner 5 Alice Blue One Click Trading 6 Alice
MetaTrader 4 USER GUIDE MT4 Chart Software Manual Table of Contents Introduction 1 MT4 Download link 2 Installing of MT4 3 Alice Blue Indicator 4 Alice Blue Scanner 5 Alice Blue One Click Trading 6 Alice
MetaTrader 4 transaction procedure
 MetaTrader 4 transaction procedure 1. After downloading and installing, first set your software to English - there are Languages in the View item, you can select English; 2. The user who has obtained the
MetaTrader 4 transaction procedure 1. After downloading and installing, first set your software to English - there are Languages in the View item, you can select English; 2. The user who has obtained the
Client Terminal , MetaQuotes Software Corp.
 Client Terminal Client Terminal is a part of the online trading system. It is installed on the trader's computer and intended for: receiving quotes and news in the online mode; performing trade operations;
Client Terminal Client Terminal is a part of the online trading system. It is installed on the trader's computer and intended for: receiving quotes and news in the online mode; performing trade operations;
A. GETTING STARTED... 3 B. CLIENT TERMINAL SETTINGS... 5 C. USER INTERFACE D. WORKING WITH CHARTS...39 E. TECHNICAL INDICATORS...
 USER GUIDE TABLE OF CONTENTS A. GETTING STARTED... 3 B. CLIENT TERMINAL SETTINGS... 5 C. USER INTERFACE... 12 D. WORKING WITH CHARTS...39 E. TECHNICAL INDICATORS... 50 G. AUTO TRADING... 75 F. CUSTOM INDICATORS...
USER GUIDE TABLE OF CONTENTS A. GETTING STARTED... 3 B. CLIENT TERMINAL SETTINGS... 5 C. USER INTERFACE... 12 D. WORKING WITH CHARTS...39 E. TECHNICAL INDICATORS... 50 G. AUTO TRADING... 75 F. CUSTOM INDICATORS...
MetaTrader 4 USER GUIDE
 MetaTrader 4 USER GUIDE TABLE OF CONTENTS A. GETTING STARTED... 3 B. CLIENT TERMINAL SETTINGS... 6 C. USER INTERFACE... 13 D. WORKING WITH CHARTS... 37 E. TECHNICAL INDICATORS... 48 G. AUTO TRADING...
MetaTrader 4 USER GUIDE TABLE OF CONTENTS A. GETTING STARTED... 3 B. CLIENT TERMINAL SETTINGS... 6 C. USER INTERFACE... 13 D. WORKING WITH CHARTS... 37 E. TECHNICAL INDICATORS... 48 G. AUTO TRADING...
Terminal MT4 MultiTerminal User Interface... 10
 TABLE OF CONTENS Terminal... 3 Main Menu... 3 File Menu... 3 Edit Menu... 4 View Menu... 5 Tools Menu... 6 Options Tabs... 6 Server... 6 Trad... 7 Email... 8 Events... 8 Windows Menu... 9 Help Menu...
TABLE OF CONTENS Terminal... 3 Main Menu... 3 File Menu... 3 Edit Menu... 4 View Menu... 5 Tools Menu... 6 Options Tabs... 6 Server... 6 Trad... 7 Email... 8 Events... 8 Windows Menu... 9 Help Menu...
USERGUIDE MT4+ DESKTOP
 USERGUIDE MT4+ DESKTOP WELCOME! USERGUIDE MT4+ DESKTOP We are excited for you to experience trading at an advanced level on one of the world's most popular trading platforms, while taking advantage of
USERGUIDE MT4+ DESKTOP WELCOME! USERGUIDE MT4+ DESKTOP We are excited for you to experience trading at an advanced level on one of the world's most popular trading platforms, while taking advantage of
ONE MT4 USER GUIDE. The following document is designed to educate you about the essential functions of the trading platform.
 ONE MT4 USER GUIDE The following document is designed to educate you about the essential functions of the trading platform. Please ensure you read it and do not hesitate to contact us with any questions
ONE MT4 USER GUIDE The following document is designed to educate you about the essential functions of the trading platform. Please ensure you read it and do not hesitate to contact us with any questions
FxPro MT4 for Mac User Guide. FxPro MT4. Version 1.0
 FxPro MT4 for Mac User Guide FxPro MT4 Version 1.0 1 Introduction FxPro MT4 combines one of the industry s leading trading platforms, MetaTrader 4, with the professional trading conditions that FxPro is
FxPro MT4 for Mac User Guide FxPro MT4 Version 1.0 1 Introduction FxPro MT4 combines one of the industry s leading trading platforms, MetaTrader 4, with the professional trading conditions that FxPro is
FXCC MT4 MultiTerminal User Guide
 FXCC MT4 MultiTerminal User Guide Content 1. Installation 2. Terminal 2.1. File Menu 2.2. Edit Menu 2.3. View Menu 2.4. Tools Menu 2.4.1. Options Tabs 2.5. Windows 2.6. Help 3. Meta Trader User Interface
FXCC MT4 MultiTerminal User Guide Content 1. Installation 2. Terminal 2.1. File Menu 2.2. Edit Menu 2.3. View Menu 2.4. Tools Menu 2.4.1. Options Tabs 2.5. Windows 2.6. Help 3. Meta Trader User Interface
MT4 ANDROID USER GUIDE USER GUIDE
 MT4 ANDROID USER GUIDE USER GUIDE TABLE OF CONTENTS 1. HOW TO DOWNLOAD AND INSTALL... 3 2. NAVIGATING WITHIN THE PLATFORM... 3 3. APPLICATION MENU... 3 4. TRADING ACCOUNTS... 3 5. QUOTES TAB... 4 6. CHARTS
MT4 ANDROID USER GUIDE USER GUIDE TABLE OF CONTENTS 1. HOW TO DOWNLOAD AND INSTALL... 3 2. NAVIGATING WITHIN THE PLATFORM... 3 3. APPLICATION MENU... 3 4. TRADING ACCOUNTS... 3 5. QUOTES TAB... 4 6. CHARTS
 Contents 1. Downloading and Installing...3 2. How to Connect to Your Account...4 3. How to Remove an Account...5 4. The Quotes Feature....5 4.1 Adding Symbols to the Quotes feature....6 4.2 Hiding and
Contents 1. Downloading and Installing...3 2. How to Connect to Your Account...4 3. How to Remove an Account...5 4. The Quotes Feature....5 4.1 Adding Symbols to the Quotes feature....6 4.2 Hiding and
MT4. User Guide. Mobile for Android. for Android
 User Guide for Android MT4 Mobile for Android Installation 1 Login 2 Login to existing account 3 Open a demo account 5 Switching between multiple accounts 7 The 4 Main Sections 8 Quotes 8 Charts 10 Trade
User Guide for Android MT4 Mobile for Android Installation 1 Login 2 Login to existing account 3 Open a demo account 5 Switching between multiple accounts 7 The 4 Main Sections 8 Quotes 8 Charts 10 Trade
MT4 ANDROID USER GUIDE
 MT4 ANDROID USER GUIDE HOW TO DOWNLOAD AND INSTALL From your Android device visit the Google Play store and search for the MetaTrader 4 application. To download the application, simply click the Install
MT4 ANDROID USER GUIDE HOW TO DOWNLOAD AND INSTALL From your Android device visit the Google Play store and search for the MetaTrader 4 application. To download the application, simply click the Install
FXCC MT4 Android Mobile User Guide
 FXCC MT4 Android Mobile User Guide 1. INSTALLATION OF THE APP The Android mobile application can be downloaded from the Google Play Store on your Android mobile device: Press the Install button to start
FXCC MT4 Android Mobile User Guide 1. INSTALLATION OF THE APP The Android mobile application can be downloaded from the Google Play Store on your Android mobile device: Press the Install button to start
Contents 1. INTRODUCTION OVERVIEW GETTING STARTED... 7
 sin 2.9 Contents 1. INTRODUCTION...4 2. OVERVIEW...6 3. GETTING STARTED... 7 3.1 INSTALLING PROFIT... 8 3.2 LOGGING IN TO PROFIT... 9 3.3 FUNDING YOUR PROFIT ACCOUNT... 10 3.4 VIEWING THE PROFIT WORKSPACE
sin 2.9 Contents 1. INTRODUCTION...4 2. OVERVIEW...6 3. GETTING STARTED... 7 3.1 INSTALLING PROFIT... 8 3.2 LOGGING IN TO PROFIT... 9 3.3 FUNDING YOUR PROFIT ACCOUNT... 10 3.4 VIEWING THE PROFIT WORKSPACE
How to use MT5. Ver EN. Copyright 2018 WISEBITCOIN. All rights reserved.
 How to use MT5 Ver. 2018. 03. EN Copyright 2018 WISEBITCOIN. All rights reserved. TABLE OF CONTENTS 1. TOTAL VIEW Main Menu Tools Toolbox Market Watch Navigator 2. TRANSACTION Terminology How to Order
How to use MT5 Ver. 2018. 03. EN Copyright 2018 WISEBITCOIN. All rights reserved. TABLE OF CONTENTS 1. TOTAL VIEW Main Menu Tools Toolbox Market Watch Navigator 2. TRANSACTION Terminology How to Order
Meta Trader 4 User Guide
 Meta Trader 4 User Guide Apple Mobile Devices iphone 5S / iphone 5 iphone 6 iphone 6 Plus ipad / ipad Mini The Meta Trader 4 is available for all the major Apple devices. This is the mobile user guide
Meta Trader 4 User Guide Apple Mobile Devices iphone 5S / iphone 5 iphone 6 iphone 6 Plus ipad / ipad Mini The Meta Trader 4 is available for all the major Apple devices. This is the mobile user guide
FX-GO platform Desktop Trade Terminal - manual V
 FX-GO platform Desktop Trade Terminal - manual V1.0.6729 TradeTools FX FX-GO platform - Desktop Trade Terminal - manual V. 1.0.6729 - Product Description Table of contents: 1 FXGO Desktop Trade Terminal
FX-GO platform Desktop Trade Terminal - manual V1.0.6729 TradeTools FX FX-GO platform - Desktop Trade Terminal - manual V. 1.0.6729 - Product Description Table of contents: 1 FXGO Desktop Trade Terminal
What is DealBook WEB?
 What is DealBook WEB? DealBook WEB helps you trade quickly from anywhere you can connect to the Internet. A browser-based application, DealBook WEB provides a simple platform for beginning traders as well
What is DealBook WEB? DealBook WEB helps you trade quickly from anywhere you can connect to the Internet. A browser-based application, DealBook WEB provides a simple platform for beginning traders as well
iphone Trader Login The 5 Main Sections - Favorites - Rates - Positions - History - More
 iphone Trader Login - How to Login - Servers - Save password - Opening a demo account The 5 Main Sections - Favorites - Rates - Positions - History - More - Calendar - News - Mail - Contacts Functionality
iphone Trader Login - How to Login - Servers - Save password - Opening a demo account The 5 Main Sections - Favorites - Rates - Positions - History - More - Calendar - News - Mail - Contacts Functionality
Download and Install MetaTrader
 User Guide Download and Install MetaTrader You may have only recently decided to trade Forex. Or, you might be a newcomer to MetaTrader from another platform? Whatever the case, I congratulate you for
User Guide Download and Install MetaTrader You may have only recently decided to trade Forex. Or, you might be a newcomer to MetaTrader from another platform? Whatever the case, I congratulate you for
GSC Live! RETAIL MANUAL (DESKTOP)
 GSC Live! RETAIL MANUAL (DESKTOP) The first spot deliverable Gold, Silver & Platinum physically backed trading platform in Singapore. 2018 GoldSilver Central Pte. Ltd. TABLE OF CONTENTS Desktop Application
GSC Live! RETAIL MANUAL (DESKTOP) The first spot deliverable Gold, Silver & Platinum physically backed trading platform in Singapore. 2018 GoldSilver Central Pte. Ltd. TABLE OF CONTENTS Desktop Application
Meta Trader 4 User Guide Android Mobile Devices
 Meta Trader 4 User Guide Android Mobile Devices The Meta Trader 4 is available for all major Android devices. This is the mobile user guide for using the Meta Trader 4 mobile app on Android mobile devices.
Meta Trader 4 User Guide Android Mobile Devices The Meta Trader 4 is available for all major Android devices. This is the mobile user guide for using the Meta Trader 4 mobile app on Android mobile devices.
Download and Install MetaTrader
 Download and Install MetaTrader You may have only recently decided to trade Forex. Or, you might be a newcomer to MetaTrader from another platform? Whatever the case, I congratulate you for your choice!
Download and Install MetaTrader You may have only recently decided to trade Forex. Or, you might be a newcomer to MetaTrader from another platform? Whatever the case, I congratulate you for your choice!
You can retrieve the chart by inputting the symbol of stock, warrant, index futures, sectoral
 Chart Menu Chart menu displays graphical data with histories and 16 major technical analysis tools and Trend Line. You can click at the tool you like. Chart will be changed according to your selection.
Chart Menu Chart menu displays graphical data with histories and 16 major technical analysis tools and Trend Line. You can click at the tool you like. Chart will be changed according to your selection.
Autochartist Metatrader Plugin Installation Guide
 Autochartist Metatrader Plugin Installation Guide Step 1 The first window will ask you to select the language you wish to display during the rest of the installation. Step 2 After the welcome and disclaimer
Autochartist Metatrader Plugin Installation Guide Step 1 The first window will ask you to select the language you wish to display during the rest of the installation. Step 2 After the welcome and disclaimer
MetaTrader 4 for iphone. User Manual
 MetaTrader 4 for iphone User Manual LOG IN - After downloading and installing the terminal from the itunes store you will see the Metatrader 4 icon added to your app list. Tap the Metatrader 4 icon to
MetaTrader 4 for iphone User Manual LOG IN - After downloading and installing the terminal from the itunes store you will see the Metatrader 4 icon added to your app list. Tap the Metatrader 4 icon to
Technical Charting With TraderConnect PR
 1 Technical Charting With TraderConnect PR RO TM www.n2nconnect.com helpdesk@n2nconnect.com Technical Charting With TraderConnect PRO TM 2 Information in this document is deemed accurate at the time of
1 Technical Charting With TraderConnect PR RO TM www.n2nconnect.com helpdesk@n2nconnect.com Technical Charting With TraderConnect PRO TM 2 Information in this document is deemed accurate at the time of
MINI TERMINAL. Page 1 of 6
 v MINI TERMINAL 1. Placing trades using the Mini Terminal... 2 1.1 Placing buy/sell orders... 2 1.2 Placing pending orders... 2 1.2.1 Placing pending orders directly from the chart... 3 1.3 Order templates...
v MINI TERMINAL 1. Placing trades using the Mini Terminal... 2 1.1 Placing buy/sell orders... 2 1.2 Placing pending orders... 2 1.2.1 Placing pending orders directly from the chart... 3 1.3 Order templates...
User Manual. Version 1.4.2
 User Manual Version 1.4.2 2012 by Pecunia Systems S.L. All rights reserved. Manual Version 1.4.2-101212 www.pecuniasystems.com TRADEMARKS FX Synergy, the FX Synergy logo and the Pecunia Systems logo are
User Manual Version 1.4.2 2012 by Pecunia Systems S.L. All rights reserved. Manual Version 1.4.2-101212 www.pecuniasystems.com TRADEMARKS FX Synergy, the FX Synergy logo and the Pecunia Systems logo are
MT4-TWS Handbook Content
 MT4-TWS Handbook Content Introduction... 1 Installation and Settings... 2 Format of Symbol... 4 Run the Software... 5 Download History Data... 9 Control Panel and Operation... 10 Expert Advisor and Programming...
MT4-TWS Handbook Content Introduction... 1 Installation and Settings... 2 Format of Symbol... 4 Run the Software... 5 Download History Data... 9 Control Panel and Operation... 10 Expert Advisor and Programming...
General User Manual. Copyright , Better Days Enterprises, LLC West Main Street #119 Rapid City, SD
 General User Manual Copyright 2008-2012, Better Days Enterprises, LLC. 3213 West Main Street #119 Rapid City, SD 57702-2314 Revision: February 4, 2012 Version: 1.917 CleverQ General User Manual Table of
General User Manual Copyright 2008-2012, Better Days Enterprises, LLC. 3213 West Main Street #119 Rapid City, SD 57702-2314 Revision: February 4, 2012 Version: 1.917 CleverQ General User Manual Table of
JD Capital 金都匯. MT4 for Android Guide
 MT4 for Android Guide Logging in your existing accounts and opening demo accounts Quotes Chart : How to open and edit chart Trade Close Order History How to add a second account Meta Trader 4 Guide - Android
MT4 for Android Guide Logging in your existing accounts and opening demo accounts Quotes Chart : How to open and edit chart Trade Close Order History How to add a second account Meta Trader 4 Guide - Android
TTFX Manager Portal for MetaTrader 4 Manager's manual V 1.0.0
 TTFX Manager Portal for MetaTrader 4 Manager's manual V 1.0.0 Table of contents: 1 Login to the system... 3 1.1 Password recovery... 3 1.2 User management... 4 1.2.1 Password change... 4 1.2.2 Logout...
TTFX Manager Portal for MetaTrader 4 Manager's manual V 1.0.0 Table of contents: 1 Login to the system... 3 1.1 Password recovery... 3 1.2 User management... 4 1.2.1 Password change... 4 1.2.2 Logout...
Smart Trader Setup (v.2)
 Smart Trader Setup (v.2) 1) Download: the MT4 trading platform(s) and the Smart Trader EA and save them to your desktop. 2) Setup: Double click on the gfx_mt4 icon (or FXDD), and click Run Choose installation
Smart Trader Setup (v.2) 1) Download: the MT4 trading platform(s) and the Smart Trader EA and save them to your desktop. 2) Setup: Double click on the gfx_mt4 icon (or FXDD), and click Run Choose installation
QST Mobile Application for Android
 QST Mobile Application for Android Welcome This guide will familiarize you with the application, a powerful trading tool developed for your Android. Table of Contents What is this application? Logging
QST Mobile Application for Android Welcome This guide will familiarize you with the application, a powerful trading tool developed for your Android. Table of Contents What is this application? Logging
CONVERT OPPORTUNITIES INTO SOLUTIONS WITH A CRYPTOCURRENCY BROKER YOU CAN TRUST USER GUIDE
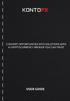 CONVERT OPPORTUNITIES INTO SOLUTIONS WITH A CRYPTOCURRENCY BROKER YOU CAN TRUST USER GUIDE This guide will help you successfully open a live trading account as well as learn the basics of our web trading
CONVERT OPPORTUNITIES INTO SOLUTIONS WITH A CRYPTOCURRENCY BROKER YOU CAN TRUST USER GUIDE This guide will help you successfully open a live trading account as well as learn the basics of our web trading
New Chart Module in SaxoTrader and SaxoWebTrader PLATFORM RELEASE NOTES
 New Chart Module in SaxoTrader and SaxoWebTrader PLATFORM RELEASE NOTES Summary This document describes the features of the new chart module in the SaxoTrader and SaxoWebTrader platforms that will replace
New Chart Module in SaxoTrader and SaxoWebTrader PLATFORM RELEASE NOTES Summary This document describes the features of the new chart module in the SaxoTrader and SaxoWebTrader platforms that will replace
SaxoTraderPRO Intro guide
 SaxoTraderPRO Intro guide Table of Content SETTING UP THE WORKSPACE... page 3 SAVING AND MANAGING WORKSPACES... page 7 WATCHLIST MANAGEMENT... page 8 OPENING ONE OR MANY CHART MODULES... page 10 TRADE
SaxoTraderPRO Intro guide Table of Content SETTING UP THE WORKSPACE... page 3 SAVING AND MANAGING WORKSPACES... page 7 WATCHLIST MANAGEMENT... page 8 OPENING ONE OR MANY CHART MODULES... page 10 TRADE
Table of Contents 2 QST MOBILE APPLICATION FOR IPHONE
 Table of Contents What is this application? Logging in Login screen Login options Entering and viewing contracts Pages Contracts About Quote Detail page Contract Details Symbol Search Block Trades Charts
Table of Contents What is this application? Logging in Login screen Login options Entering and viewing contracts Pages Contracts About Quote Detail page Contract Details Symbol Search Block Trades Charts
Viper And Object Trader EXT
 Viper And Object Trader EXT Hot Keys For Activation of Object Types are Insert and Enter. Click the insert key to remove any Object Type and click again to add. Never use the Delete key or you will remove
Viper And Object Trader EXT Hot Keys For Activation of Object Types are Insert and Enter. Click the insert key to remove any Object Type and click again to add. Never use the Delete key or you will remove
FEBRUARY 27, 2017 TRADECAST CLIENT PAKISTAN STOCK EXCHANGE LIMITED CATALYST IT SOLUTIONS CATALYST IT SOLUTIONS
 FEBRUARY 27, 2017 TRADECAST CLIENT PAKISTAN STOCK EXCHANGE LIMITED CATALYST IT SOLUTIONS CATALYST IT SOLUTIONS TRADECAST CLIENT USER GUIDE VERSION 1.2 CATALYST IT SOLUTIONS 1 DISCLAIMER CATALYST IT SOLUTIONS
FEBRUARY 27, 2017 TRADECAST CLIENT PAKISTAN STOCK EXCHANGE LIMITED CATALYST IT SOLUTIONS CATALYST IT SOLUTIONS TRADECAST CLIENT USER GUIDE VERSION 1.2 CATALYST IT SOLUTIONS 1 DISCLAIMER CATALYST IT SOLUTIONS
ROX Quick Start Manual
 ROX Systems, Inc. One Liberty Plaza 52 nd Floor New York, NY 10006 www.roxsystems.com 1(646)-586-2100 help@roxsystems.com en Español: www.roxsystems.mx Last Revised: 11/16/2016 Contents Getting Started...
ROX Systems, Inc. One Liberty Plaza 52 nd Floor New York, NY 10006 www.roxsystems.com 1(646)-586-2100 help@roxsystems.com en Español: www.roxsystems.mx Last Revised: 11/16/2016 Contents Getting Started...
Please read this document first
 STEALTH FOREX TRADING SYSTEMS SET-UP DOCUMENT V10 Please read this document first This product named stealth forex system, which includes all written material contained within this document, the custom
STEALTH FOREX TRADING SYSTEMS SET-UP DOCUMENT V10 Please read this document first This product named stealth forex system, which includes all written material contained within this document, the custom
MARKET MANAGER. Page 1 of 7
 v 1 Market Manager... 2 1.1 Choosing the symbols to display... 2 1.2 Trading from the Market Manager... 2 1.2.1 Placing orders... 2 1.2.2 Quick trade-entry from templates... 3 1.2.3 Closing the entire
v 1 Market Manager... 2 1.1 Choosing the symbols to display... 2 1.2 Trading from the Market Manager... 2 1.2.1 Placing orders... 2 1.2.2 Quick trade-entry from templates... 3 1.2.3 Closing the entire
forex strategy secrets Norwood Stops forex trading simplified Freedom Investment Group, Inc Version
 forex strategy secrets forex trading simplified Version 2.0.0.2 2 Table of Contents Part 1 Introduction 3 1 Overview... 3 2 MT4... Changes in Builds 574-628 5 Part 2 Installation 6 1 Stage... 1 - MT4 &
forex strategy secrets forex trading simplified Version 2.0.0.2 2 Table of Contents Part 1 Introduction 3 1 Overview... 3 2 MT4... Changes in Builds 574-628 5 Part 2 Installation 6 1 Stage... 1 - MT4 &
One Click Trading Level2 Plugin: General information
 One Click Trading Level2 Plugin: General information While trading on risky volatile markets one has to react promptly to all the changes and unpredictable price movements. To ease the process of an order
One Click Trading Level2 Plugin: General information While trading on risky volatile markets one has to react promptly to all the changes and unpredictable price movements. To ease the process of an order
INSTALLING & USING THE NORWOOD ALERT
 INSTALLING & USING THE NORWOOD ALERT * Disclaimer Freedom Investment Group Inc. / ForexStrategySecrets.com is a Forex Education Company. Freedom Investment Group Inc. / ForexStrategySecrets.com is not
INSTALLING & USING THE NORWOOD ALERT * Disclaimer Freedom Investment Group Inc. / ForexStrategySecrets.com is a Forex Education Company. Freedom Investment Group Inc. / ForexStrategySecrets.com is not
Quote & News With TraderConnect PR
 1 Quote & News With TraderConnect PR RO TM www.n2nconnect.com helpdesk@n2nconnect.com Quote & News With TraderConnect PRO TM 2 Information in this document is deemed accurate at the time of publishing.
1 Quote & News With TraderConnect PR RO TM www.n2nconnect.com helpdesk@n2nconnect.com Quote & News With TraderConnect PRO TM 2 Information in this document is deemed accurate at the time of publishing.
CTRADER QUICKFX TERMINAL
 CTRADER QUICKFX TERMINAL Version 1.0.0 Why not experience trading at an advanced level on one of the world's most popular trading platforms with ctrader, while taking advantage of ClickAlgo's trader-centric
CTRADER QUICKFX TERMINAL Version 1.0.0 Why not experience trading at an advanced level on one of the world's most popular trading platforms with ctrader, while taking advantage of ClickAlgo's trader-centric
STREETSMART PRO TOOLBARS
 STREETSMART PRO TOOLBARS Toolbars... 41 Main Tool bar...42 BALANCES BAR...44 CHART TOOL BAR...47 Customizing the Chart Toolbar...47 Moving the Chart Toolbar...47 STATUS BAR...51 Live Help...52 Sending
STREETSMART PRO TOOLBARS Toolbars... 41 Main Tool bar...42 BALANCES BAR...44 CHART TOOL BAR...47 Customizing the Chart Toolbar...47 Moving the Chart Toolbar...47 STATUS BAR...51 Live Help...52 Sending
SaxoTraderPRO Intro guide
 SaxoTraderPRO Intro guide Table of Content SETTING UP THE WORKSPACE... page 3 SAVING AND MANAGING WORKSPACES (latest edition).............. page 7 WATCHLIST MANAGEMENT... page 8 OPENING ONE OR MANY CHART
SaxoTraderPRO Intro guide Table of Content SETTING UP THE WORKSPACE... page 3 SAVING AND MANAGING WORKSPACES (latest edition).............. page 7 WATCHLIST MANAGEMENT... page 8 OPENING ONE OR MANY CHART
KBC Securities Trader
 KBC Securities Trader Welcome! This guide introduces you to the main functionality and possibilities of KBC Securities Trader. For more detailed information on each window, press F1 for Help or right-click
KBC Securities Trader Welcome! This guide introduces you to the main functionality and possibilities of KBC Securities Trader. For more detailed information on each window, press F1 for Help or right-click
How to setup RANGE charts on MT4 using the RangeBarChart indicator
 1. Installing the plug-in. How to setup RANGE charts on MT4 using the RangeBarChart indicator (rev B) To start the installation process download the latest plug-in and follow these steps: 1. Open MT4,
1. Installing the plug-in. How to setup RANGE charts on MT4 using the RangeBarChart indicator (rev B) To start the installation process download the latest plug-in and follow these steps: 1. Open MT4,
NetXInvestor TM USER GUIDE. March 2014
 NetXInvestor TM USER GUIDE March 2014 2014 Pershing Advisor Solutions LLC. Pershing Advisor Solutions LLC, member FINRA, SIPC, is a wholly owned subsidiary of The Bank of New York Mellon Corporation (BNY
NetXInvestor TM USER GUIDE March 2014 2014 Pershing Advisor Solutions LLC. Pershing Advisor Solutions LLC, member FINRA, SIPC, is a wholly owned subsidiary of The Bank of New York Mellon Corporation (BNY
WELCOME TO RESELLER CENTRE MANUAL... 3 RESELLER PANEL... 4 HOW TO START... 4
 Table of Contents WELCOME TO RESELLER CENTRE MANUAL... 3 RESELLER PANEL... 4 HOW TO START... 4 Dashboard... 4 Filter... 4 Table of content... 5 Trend... 5 Export dashboard data... 6 Bar chart & graphs...
Table of Contents WELCOME TO RESELLER CENTRE MANUAL... 3 RESELLER PANEL... 4 HOW TO START... 4 Dashboard... 4 Filter... 4 Table of content... 5 Trend... 5 Export dashboard data... 6 Bar chart & graphs...
FactSet Quick Start Guide
 FactSet Quick Start Guide Table of Contents FactSet Quick Start Guide... 1 FactSet Quick Start Guide... 3 Getting Started... 3 Inserting Components in Your Workspace... 4 Searching with FactSet... 5 Market
FactSet Quick Start Guide Table of Contents FactSet Quick Start Guide... 1 FactSet Quick Start Guide... 3 Getting Started... 3 Inserting Components in Your Workspace... 4 Searching with FactSet... 5 Market
WebPortal Ticket Entry
 WebPortal Ticket Entry User Manual and Tutorial For additional assistance please contact: Jennifer Lee Quality Assurance/ Training Coordinator jlee@al811.com Kim Jenkins Operations Manager kjenkins@al811.com
WebPortal Ticket Entry User Manual and Tutorial For additional assistance please contact: Jennifer Lee Quality Assurance/ Training Coordinator jlee@al811.com Kim Jenkins Operations Manager kjenkins@al811.com
Procedures Oracle FLEXCUBE Universal Banking Release 12.0 [May] [2012] Oracle Part Number E
![Procedures Oracle FLEXCUBE Universal Banking Release 12.0 [May] [2012] Oracle Part Number E Procedures Oracle FLEXCUBE Universal Banking Release 12.0 [May] [2012] Oracle Part Number E](/thumbs/82/86805977.jpg) Procedures Oracle FLEXCUBE Universal Banking Release 12.0 [May] [2012] Oracle Part Number E51527-01 Table of Contents Procedures 1. ABOUT THIS MANUAL... 1-1 1.1 INTRODUCTION... 1-1 1.2 AUDIENCE... 1-1
Procedures Oracle FLEXCUBE Universal Banking Release 12.0 [May] [2012] Oracle Part Number E51527-01 Table of Contents Procedures 1. ABOUT THIS MANUAL... 1-1 1.1 INTRODUCTION... 1-1 1.2 AUDIENCE... 1-1
Treasurer s Financial System
 COMPUTER ARTS, INC. Treasurer s Financial System USER S MANUAL Computer Arts, Inc. 320 SW 5th Ave. Meridian, ID 83642 208-385-93358 800-365-9335 gocai.com 1 TABLE OF CONTENTS CHAPTER ONE Introduction to
COMPUTER ARTS, INC. Treasurer s Financial System USER S MANUAL Computer Arts, Inc. 320 SW 5th Ave. Meridian, ID 83642 208-385-93358 800-365-9335 gocai.com 1 TABLE OF CONTENTS CHAPTER ONE Introduction to
SWR Director. (Version 1.11)
 (Version 1.11) is a remote control and chart plotting of SWR and Return Loss (RL) program written for use with the AEA SWR-121 HF and SWR-121 V/U SWR analyzers. Features: Analyze an entire frequency band
(Version 1.11) is a remote control and chart plotting of SWR and Return Loss (RL) program written for use with the AEA SWR-121 HF and SWR-121 V/U SWR analyzers. Features: Analyze an entire frequency band
Tabs3, PracticeMaster, and the pinwheel symbol ( trademarks of Software Technology, Inc. Portions copyright Microsoft Corporation
 Tabs3 General Ledger Software Reseller/User Tutorial Version 16.1 for November 2011 Sample Data Copyright 1983-2013 Software Technology, Inc. 1621 Cushman Drive Lincoln, NE 68512 (402) 423-1440 http://www.tabs3.com
Tabs3 General Ledger Software Reseller/User Tutorial Version 16.1 for November 2011 Sample Data Copyright 1983-2013 Software Technology, Inc. 1621 Cushman Drive Lincoln, NE 68512 (402) 423-1440 http://www.tabs3.com
JSGCL TRADING TERMINAL. User Manual Getting Started
 JSGCL TRADING TERMINAL User Manual Getting Started Table of Contents 1 ABOUT THIS DOCUMENT... 5 1.1 Document Composition... 5 2 INTRODUCTION... 6 3 GETTING STARTED... 7 3.1 Login... 7 3.1.1 Login Window...
JSGCL TRADING TERMINAL User Manual Getting Started Table of Contents 1 ABOUT THIS DOCUMENT... 5 1.1 Document Composition... 5 2 INTRODUCTION... 6 3 GETTING STARTED... 7 3.1 Login... 7 3.1.1 Login Window...
Liberty Guide for Representatives & Financial Advisors
 Liberty Guide for Representatives & Financial Advisors 2 Table of Contents Quick Start Guide... 6 General Information... 8 Menu Options... 8 Notifications... 8 Search Bar... 9 Sorting Tables... 9 Exporting...
Liberty Guide for Representatives & Financial Advisors 2 Table of Contents Quick Start Guide... 6 General Information... 8 Menu Options... 8 Notifications... 8 Search Bar... 9 Sorting Tables... 9 Exporting...
TradeManager Help - Print Version
 TradeManager Help - Print Version You can print out this page, or save it to your computer as a pdf file with the buttons above. You can search this page with Ctrl-F. + - Installation + - How to Install
TradeManager Help - Print Version You can print out this page, or save it to your computer as a pdf file with the buttons above. You can search this page with Ctrl-F. + - Installation + - How to Install
Home Charts Quotes DOM. Trade Intermediation. Programmation Create Modify Trading Tools
 Index What s new What news can we find in Visual Chart V? Visual Chart 5.0 button Before we start... Downloading and installation of Visual Chart 5.0 Logins Connection System Requirements Workspaces Organizing
Index What s new What news can we find in Visual Chart V? Visual Chart 5.0 button Before we start... Downloading and installation of Visual Chart 5.0 Logins Connection System Requirements Workspaces Organizing
D.O.T.S. Method Indicator v4.2
 D.O.T.S. Method Indicator v4.2 2014 CompassFX. All rights reserved. v4.210 Table of Contents Disclaimer 2 What is the DOTS Method? 3 Why trade with the DOTS Method? 4 Before Installing D.O.T.S. 5 Installing
D.O.T.S. Method Indicator v4.2 2014 CompassFX. All rights reserved. v4.210 Table of Contents Disclaimer 2 What is the DOTS Method? 3 Why trade with the DOTS Method? 4 Before Installing D.O.T.S. 5 Installing
Aggregator FX. Client s manual.
 Aggregator FX. Client s manual. 1 Table of contents INTRODUCTION 4 INSTALLATION 5 1. PROGRAM INSTALLATION 5 2. NETWORK SETTINGS 6 3. PASSWORD SETTINGS 6 VISUAL INTERFACE 7 1. WINDOWS ADJUSTMENT 8 2. READ
Aggregator FX. Client s manual. 1 Table of contents INTRODUCTION 4 INSTALLATION 5 1. PROGRAM INSTALLATION 5 2. NETWORK SETTINGS 6 3. PASSWORD SETTINGS 6 VISUAL INTERFACE 7 1. WINDOWS ADJUSTMENT 8 2. READ
Chart Pop-Up Menu. Show
 Chart Pop-Up Menu Right-click the mouse on a chart to view the chart Pop-Up menu. Many features and actions can be accessed from the pop-up menu. Many of the items on the pop-up menu are used to open panels
Chart Pop-Up Menu Right-click the mouse on a chart to view the chart Pop-Up menu. Many features and actions can be accessed from the pop-up menu. Many of the items on the pop-up menu are used to open panels
VirtualKeyboard. Robotic Research Team. Universitat de Lleida. Virtualkeyboard User Manual and Frequently Asked Questions
 VirtualKeyboard Robotic Research Team Universitat de Lleida Virtualkeyboard User Manual and Frequently Asked Questions What is VirtualKeyboard? VirtualKeyboard is a free program that simulates a real keyboard
VirtualKeyboard Robotic Research Team Universitat de Lleida Virtualkeyboard User Manual and Frequently Asked Questions What is VirtualKeyboard? VirtualKeyboard is a free program that simulates a real keyboard
Contents All rights reserved.
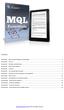 Contents Essential #1: Expert Advisors Background Knowledge... 2 Essential #2: The Tick... 3 Essential #3: Variables and Data Types... 4 Essential #4: Built-in MQL Variables... 5 Essential #5: Functions...
Contents Essential #1: Expert Advisors Background Knowledge... 2 Essential #2: The Tick... 3 Essential #3: Variables and Data Types... 4 Essential #4: Built-in MQL Variables... 5 Essential #5: Functions...
Published by Reckon Limited
 Projects Workbook Published by Reckon Limited All Rights Reserved Copyright Reckon Limited Copyright No part of these materials may be reproduced, stored in or introduced into a retrieval system, or transmitted
Projects Workbook Published by Reckon Limited All Rights Reserved Copyright Reckon Limited Copyright No part of these materials may be reproduced, stored in or introduced into a retrieval system, or transmitted
FOREX TESTER 3 USER GUIDE
 FOREX TESTER 3 USER GUIDE Contents Quick Start... 3 Testing process... 5 Download data... 7 Create a project... 8 Pending orders opening... 10 Market orders opening... 14 Pending orders closing... 15 Market
FOREX TESTER 3 USER GUIDE Contents Quick Start... 3 Testing process... 5 Download data... 7 Create a project... 8 Pending orders opening... 10 Market orders opening... 14 Pending orders closing... 15 Market
Moving graphic examples are included on some pages. To view them you need the Flash plugin on your
 Print: Introduction Introduction Understanding the basic components of the Millennium circulation environment and how each function works is key to efficiently using Millennium Circulation. Because there
Print: Introduction Introduction Understanding the basic components of the Millennium circulation environment and how each function works is key to efficiently using Millennium Circulation. Because there
5 Setting Preferences 15 Preferences 15 Configure Chart Colors 16
 CRITERION Vantage 3 Acquire Training Manual Contents 1 Introduction 3 Collecting Data 3 2 Starting the Program 3 Logging In and Logging Out 3 Logging In 3 Logging in as an Administrator 3 Logging in as
CRITERION Vantage 3 Acquire Training Manual Contents 1 Introduction 3 Collecting Data 3 2 Starting the Program 3 Logging In and Logging Out 3 Logging In 3 Logging in as an Administrator 3 Logging in as
Proquote Web User Guide
 Proquote Web User Guide Version 1.0 07/03/2013 Table of Contents 1 Accessing Proquote Web... 3 2 Proquote Web Homepage... 3 2.1 Homepage Contents... 3 3 List Menu... 4 3.1 Stocks... 4 3.1.1 Stock Detail...
Proquote Web User Guide Version 1.0 07/03/2013 Table of Contents 1 Accessing Proquote Web... 3 2 Proquote Web Homepage... 3 2.1 Homepage Contents... 3 3 List Menu... 4 3.1 Stocks... 4 3.1.1 Stock Detail...
Maran. User s Manual V1.00
 Maran User s Manual V1.00 Spring Technologies GmbH Welcome to Maran from Spring Technologies GmbH Maran User s Manual P a g e 2 Copyright 2008 Spring Technologies GmbH All Rights Reserved No part of this
Maran User s Manual V1.00 Spring Technologies GmbH Welcome to Maran from Spring Technologies GmbH Maran User s Manual P a g e 2 Copyright 2008 Spring Technologies GmbH All Rights Reserved No part of this
Reporting User Guide. Account Summary Widget
 Reporting User Guide Account Summary Widget The Account Summary widget appears on the Balance and Transaction workspace. It lists the balances of the accounts that you have permission to see. You can also
Reporting User Guide Account Summary Widget The Account Summary widget appears on the Balance and Transaction workspace. It lists the balances of the accounts that you have permission to see. You can also
The Mathcad Workspace 7
 For information on system requirements and how to install Mathcad on your computer, refer to Chapter 1, Welcome to Mathcad. When you start Mathcad, you ll see a window like that shown in Figure 2-1. By
For information on system requirements and how to install Mathcad on your computer, refer to Chapter 1, Welcome to Mathcad. When you start Mathcad, you ll see a window like that shown in Figure 2-1. By
Learning TradeStation. Essentials of the TradeStation Desktop
 Learning TradeStation Essentials of the TradeStation Desktop Important Information No offer or solicitation to buy or sell securities, securities derivative or futures products of any kind, or any type
Learning TradeStation Essentials of the TradeStation Desktop Important Information No offer or solicitation to buy or sell securities, securities derivative or futures products of any kind, or any type
1/26/2017 Autochartist - MetaTrader Plugin. MetaTrader Plugin.
 MetaTrader Plugin http://www.autochartist.com/metatrader-plugin/index.jsp?download=true 1/10 1. Installation Step 1 The first window will ask you to select the language you wish to display during the rest
MetaTrader Plugin http://www.autochartist.com/metatrader-plugin/index.jsp?download=true 1/10 1. Installation Step 1 The first window will ask you to select the language you wish to display during the rest
CME E-quotes Wireless Application for Android Welcome
 CME E-quotes Wireless Application for Android Welcome This guide will familiarize you with the application, a powerful trading tool developed for your Android. Table of Contents What is this application?
CME E-quotes Wireless Application for Android Welcome This guide will familiarize you with the application, a powerful trading tool developed for your Android. Table of Contents What is this application?
Rooms Management Manual
 Fidelio Suite 7 Rooms Management Manual Front Office Version 7.13 Creation Date: March 2002 Delphi is a trademark of Borland. MSDOS, Windows 95, Windows-NT and Microsoft Word are trademarks of Microsoft
Fidelio Suite 7 Rooms Management Manual Front Office Version 7.13 Creation Date: March 2002 Delphi is a trademark of Borland. MSDOS, Windows 95, Windows-NT and Microsoft Word are trademarks of Microsoft
QuantShare. Table of contents
 QuantShare Table of contents 1. QuantShare 1.1 Introduction 1.2 Application 1.2.1 Using the software 1.2.2 Docking windows 1.2.3 Toolbars 1.2.4 Workspaces 1.2.5 Events 1.2.6 Scripting 1.2.7 Intraday Settings
QuantShare Table of contents 1. QuantShare 1.1 Introduction 1.2 Application 1.2.1 Using the software 1.2.2 Docking windows 1.2.3 Toolbars 1.2.4 Workspaces 1.2.5 Events 1.2.6 Scripting 1.2.7 Intraday Settings
SmartChart User Guide
 SmartChart User Guide This chapter will cover all the features the SmartCharts have to offer. When the username and passwords are inputted and the Submit button is pressed, the SmartCharts will load. The
SmartChart User Guide This chapter will cover all the features the SmartCharts have to offer. When the username and passwords are inputted and the Submit button is pressed, the SmartCharts will load. The
FaxCenter User Guide. For AccuRoute v5.0
 FaxCenter User Guide For AccuRoute v5.0 December 2014 Omtool, Ltd. 6 Riverside Drive Andover, MA 01810 Phone: 800-886-7845 Fax: 978-659-1300 Omtool Europe 25 Southampton Buildings London WC2A 1AL United
FaxCenter User Guide For AccuRoute v5.0 December 2014 Omtool, Ltd. 6 Riverside Drive Andover, MA 01810 Phone: 800-886-7845 Fax: 978-659-1300 Omtool Europe 25 Southampton Buildings London WC2A 1AL United
INTERNET TRADE MIRROR - SENDER. fxbluelabs.com
 v INTERNET TRADE MIRROR - SENDER fxbluelabs.com 1. Overview of the Internet Trade Mirror... 3 1.1 Purpose of the Trade Mirror... 3 1.2 Licence... 3 1.3 Providing support to subscribers... 4 2. Running
v INTERNET TRADE MIRROR - SENDER fxbluelabs.com 1. Overview of the Internet Trade Mirror... 3 1.1 Purpose of the Trade Mirror... 3 1.2 Licence... 3 1.3 Providing support to subscribers... 4 2. Running
INFOREX SA. Financial Information Services. FX Quick Reference Guide
 INFOREX SA Financial Information Services FX2000 - Quick Reference Guide I N F O R E X S A R E A L - T I M E F I N A N C I A L I N F O R M A T I O N S E R V I C E S FX2000 - Quick Reference Guide Inforex
INFOREX SA Financial Information Services FX2000 - Quick Reference Guide I N F O R E X S A R E A L - T I M E F I N A N C I A L I N F O R M A T I O N S E R V I C E S FX2000 - Quick Reference Guide Inforex
MetaTrader 4 for Android. User Manual
 MetaTrader 4 for Android User Manual LOG IN After downloading and installing the terminal from the Google Play store you will see the Metatrader 4 icon added to your app list. Tap the Metatrader 4 icon
MetaTrader 4 for Android User Manual LOG IN After downloading and installing the terminal from the Google Play store you will see the Metatrader 4 icon added to your app list. Tap the Metatrader 4 icon
Introduction... 2 Trading Profiles... 2 New 2 Strategies ) Order Strategies ) Strategy Builder ) Multiple Order Targets...
 Menu Items Introduction... 2 Trading... 2 Profiles... 2 New 2 Strategies... 4 1) Order Strategies... 4 3) Strategy Builder... 5 4) Multiple Order Targets... 5 Tools 6 1. Institutional Volume Filter...
Menu Items Introduction... 2 Trading... 2 Profiles... 2 New 2 Strategies... 4 1) Order Strategies... 4 3) Strategy Builder... 5 4) Multiple Order Targets... 5 Tools 6 1. Institutional Volume Filter...
Possibility to hide or show a group devices
 Dispatching - Map The menu Map allows you to have a full overview, in real-time, on (all/a part of) your fleet. By scrolling the mouse, using the arrow keys or selecting a part of the map (by moving the
Dispatching - Map The menu Map allows you to have a full overview, in real-time, on (all/a part of) your fleet. By scrolling the mouse, using the arrow keys or selecting a part of the map (by moving the
Trend Catcher Trading Strategy. By Michael Nurok.
 Trend Catcher Trading Strategy By Michael Nurok www.traderselite.com RISK DISCLOSURE STATEMENT / DISCLAIMER AGREEMENT Trading any financial market involves risk. This report and all and any of its contents
Trend Catcher Trading Strategy By Michael Nurok www.traderselite.com RISK DISCLOSURE STATEMENT / DISCLAIMER AGREEMENT Trading any financial market involves risk. This report and all and any of its contents
