FXCC MetaTrader 4 User Guide
|
|
|
- Arlene Paul
- 6 years ago
- Views:
Transcription
1 FXCC MetaTrader 4 User Guide
2 Content 1. Installing MetaTrader 4 2. Using MetaTrader 4 3. Customizable Toolbar 4. The Market Watch Window 5. Charts 6. Indicators 7. Trading Options 8. Closing a Position 9. Pending Orders 10. Modifying Orders 1
3 Installing MetaTrader 4 Once you have downloaded the MT4 executable program and saved this to your desktop, installation is fast and simple. 1. Double-click the MetaTrader exe file to install. This follows the same method for installing any Windows program. 2. Click the Next button after reading the notification message: 3. You now need to click the box marked Yes, I agree with all the terms of this license agreement. Once that has been clicked, you can then proceed by clicking the Next button. 2
4 4. Select the correct installation folder on your computer, the click the Next button: 5. As the program is being installed on your computer, the installation progress bar will fill. 6. Then press Finish button. 3
5 7. You will receive the server and login details in an when your account is created. Select the appropriate server and click Login server. 4
6 Using MetaTrader 4 The opening screen of your FXCC MetaTrader 4 platform will look like the image below. Main menu (access to the program menu and settings). Toolbars (quick access to the program features and settings). Market Watch window (real-time quotes for the specified instruments). Navigator window (quick access to all your accounts, indicators, expert advisors). Chart window. Terminal window (quick access to the trading and account history, list of open positions and placed orders, client terminal log-file and internal mailbox. Customisable Toolbar You can visualize several different sections here; each will provide you with different functionality. These are separated by vertical line. Toolbars are fully customizable. Simply Right click on the toolbar you wish to customize and add, or remove functions you are frequently using, or not using in order to suit your trading preferences. 5
7 The Market Watch window Market Watch can be activated through a variety of routes: CTRL+M key combination View > Market Watch menu sequence The button from the Standard toolbar: Right click the mouse button on the Market Watch window to open the context menu: New Order opens a dialog window to open/close a position or to place a new trade; Chart Window opens the chart of a currency pair Tick Chart displays the tick chart for the selected instrument; Hide removes the selected symbol from the list in the Market Watch window; Hide All removes all symbols from the list in the Market Watch window which are not in use (if you have open positions or charts, corresponding symbols will not be removed); Show All displays all available symbols in the Market Watch window; Symbols opens a window to hide/show the selected instruments; Sets saves/adjusts/deletes any custom settings for the Market Watch window; High/Low shows/hides columns with the highest and lowest prices for each instrument; Time displays the latest quote for each instrument; Grid - hides/displays gridlines in the Market Watch window; Popup Prices opens a popup window which contains real time quotes for your selected instrument. 6
8 Charts In MetaTrader 4, you can view as many charts as you wish on one screen. These charts can be for any instrument and any time period. MetaTrader 4 includes the following chart types: Line Chart. Horizontal axis displays the various time periods, vertical axis displays the prices. Bar Chart. Each bar on the chart displays a high price (top), a low price (bottom), an opening price (horizontal line left) and a closing price (horizontal line right) over the selected time period. 7
9 Candlesticks. These charts are formatted the same way as Bar Charts and display the same information. High, Low, opening and closing prices over the selected time period. In MetaTrader 4 Bar and Candle charts follow the same nomenclature: High Point is the highest Bid price for selected time period Low Point is the lowest Bid price for the selected time period Opening Price is the first quoted Bid for the time period Closing Price is the last quoted Bid for the time period In order to create a new chart for any instrument right click on the Market Watch window, then select the Chart window item from the context menu: 8
10 Currency pairs can be added onto vacant chart windows simply by dragging and dropping. Chart period the period of time corresponding to each bar or candle. Creating a 5 minute Bar Chart for example will display bars with price information over a 5 minute period. MetaTrader 4 supports the following time periods: M1 1 minute M5 5 minutes M15 15 minutes M30 30 minutes H1 1 hour H4 4 hours D1 1 Day W1 1 Week MN 1 Month Right click anywhere on the chart to bring up the context menu to get access to the chart settings: 9
11 Choose Periodicity and select a time period from the drop down Select Refresh item if an error occurs. Any missing data will be accessed from the server and will appear on the chart; Select Grid if you wish to hide/unhide gridlines on the chart; Select Volumes in order to show/hide tick volume Zoom in / Zoom out will help you to modify chart measures. Save as picture will save the chart as a gif or bmp image file; Properties (or the F8 button) allows you to personalize your chart settings. The Color tab displays all the options for chart color settings. Other settings can be changed in the Common tab of the Properties dialog. 10
12 Other available options: Offline chart - the chart is not being automatically updated. Chart shift used for moving the current chart inside the chart window. Chart auto-scroll scrolls the current chart to the left of the chart window as new quotes arrive in the system. Indicators In the indicators section you can select your desired indicator and apply it to a chart. These tools are used in technical analysis and you would need to find one that suits your style. When you select a specific indicator you can adjust the parameters according to your preferences. This option won t be presented automatically you can change these settings under Option of a chart. Trading Operations Opening a position Opening the Order window can be done in a variety of ways: By right clicking on the Market Watch window or on the Trade tab of the Terminal window and select New order from the available menu. Pressing the F9 button using the Tools -> New order menu sequence. Right clicking on the chart window and select Trading -> New Order from the context menu. Double clicking on the currency pair in the Market Watch window. 11
13 MetaTrader 4 Order window: MetaTrader 4 supports two methods of opening trades: Market Execution and Pending Order. Details of your trades can be changed via the available menus in the Order window. Symbol - currency pair you wish to trade Volume - number of lots you wish to trade Stop Loss where you wish your stop loss to trigger Take Profit where you wish your take profit to trigger Comment notes you can enter to identify particular trades The new position will now be listed in the Trade tab of the Terminal window. Closing a position To close a position, highlight the trade in the Trade tab of the Terminal window and right click to bring up the applicable menu options. 12
14 From here select Close Order. Double clicking on the open position in the Trade tab of the Terminal window has the same result. The Order # window appears and clicking the Yellow button closes the trade at the price displayed on the button as shown in the image below. 13
15 Place/Modify/Delete Stop Loss & Take Profit Orders Stop Loss closes an open position at a pre-defined level, in order to minimize trade losses if the market moves against your trade. Take Profit closes an open position at a pre-defined level in order to take profit when the market moves in the direction of your trades. Using Stop Loss and Take Profit orders serves as an extra level of risk and money management. Once the markets reach your pre-defined levels of loss or profit, open positions are closed automatically. Money management plays a significant role in trading success and the prudent use of Stop and Profit orders plays fundamental part in managing both risk and profit within MetaTrader 4. Modifying Stop Loss and Take Profit order can be done via the Trade tab: Right clicking on the open position or on the pending order in the Trade tab of the Terminal window and selecting Modify or delete order brings up the Modify Order dialog: In the Modify Order dialog, the Symbol and Volume settings cannot be changed. The order Type, defaults to Modify Order. Setting the desired Stop Loss and Take Profit levels from the drop-downs, applies these levels to the opening price of your trade. The Copy As buttons display the price your Stop Loss and Take Profit levels will be set as. Clicking the Copy As button for either order, sets the Stop Loss or Take Profit levels and depending on which type of order you are setting, copies the price to the Modify button. Pressing the Modify button, modifies your order. 14
16 MetaTrader 4 can also place Trailing Stop orders. These are used to adjust your Stop Loss and Take Profit orders as the market fluctuates. This type of order can be used to protect and maximize profits and also minimize potential losses on your trades. In order to place a trailing stop, highlight the open position in the Trade tab of the Terminal window and right click to open context menu. 15
17 Pending Orders A Pending Order is use to open a position when prices reach a pre-defined level. There are four types of pending orders: Buy Stop - an order to open a Buy position at a price higher than the current price level Sell Stop - an order to open a Sell position at a price lower than the current price level Buy Limit - an order to open a Buy position at a lower price than the current price level Sell Limit - an order to open a Sell position at a price higher than the current price level Pending Orders can be placed in a variety of methods: Right clicking on the Market Watch window or on the Trade tab of the Terminal window and selecting New order. Pressing F9 button. Using the Tools -> New order dialog. Right clicking on the chart window and selecting Trading -> New order from the dialog. Double clicking on the currency pair in the Market Watch window Pending orders can then be placed by selecting Pending Order from the menu items. 16
18 The following options may be changed in this window as well: Symbol currency pairs. Volume transaction size in lots. Stop Loss Stop Loss order level. Take Profit Take Profit order level. Comment any comments for the particular order. Type the type of pending order: Buy Stop, Buy Limit, Sell Stop, Sell Limit. At price pending order level Expiry this allows an expiry date to be set. If this option is selected, the order is valid until the particular date selected. Once the order is confirmed (Place button) it appears in your Trade tab. Modifying Orders Modifying or deleting a Pending Order is similar to modifying any other order type. Right clicking the order in your Trade tab brings up the modify order dialog. The order can now be modified or deleted by using the Modify or Delete buttons in the dialog. For further assistance regarding the MetaTrader 4 application, please feel free to contact us: Phone : , support@fxcc.com Chat: Chat now 17
FXCC MetaTrader 4 User Guide
 FXCC MetaTrader 4 User Guide 1. Installing MetaTrader 4 Once you have downloaded the MT4 executable program and saved this to your desktop, installation is fast and simple. 1. Double-click the MetaTrader
FXCC MetaTrader 4 User Guide 1. Installing MetaTrader 4 Once you have downloaded the MT4 executable program and saved this to your desktop, installation is fast and simple. 1. Double-click the MetaTrader
MetaTrader 4 USER GUIDE
 MetaTrader 4 USER GUIDE MT4 Chart Software Manual Table of Contents Introduction 1 MT4 Download link 2 Installing of MT4 3 Alice Blue Indicator 4 Alice Blue Scanner 5 Alice Blue One Click Trading 6 Alice
MetaTrader 4 USER GUIDE MT4 Chart Software Manual Table of Contents Introduction 1 MT4 Download link 2 Installing of MT4 3 Alice Blue Indicator 4 Alice Blue Scanner 5 Alice Blue One Click Trading 6 Alice
FXCC MT4 MultiTerminal User Guide
 FXCC MT4 MultiTerminal User Guide Content 1. Installation 2. Terminal 2.1. File Menu 2.2. Edit Menu 2.3. View Menu 2.4. Tools Menu 2.4.1. Options Tabs 2.5. Windows 2.6. Help 3. Meta Trader User Interface
FXCC MT4 MultiTerminal User Guide Content 1. Installation 2. Terminal 2.1. File Menu 2.2. Edit Menu 2.3. View Menu 2.4. Tools Menu 2.4.1. Options Tabs 2.5. Windows 2.6. Help 3. Meta Trader User Interface
TECH REAL MT4 USER GUIDE
 TECH REAL MT4 USER GUIDE 1. MetaTrader 4 Interface 2 2. Trading Instrument 3-7 3. Trading Categories 8 4. Trading 9-16 5. Stop-loss Position 17-18 6. Chart 19 7. File 20 8. View 21-35 9. Insert 36 10.
TECH REAL MT4 USER GUIDE 1. MetaTrader 4 Interface 2 2. Trading Instrument 3-7 3. Trading Categories 8 4. Trading 9-16 5. Stop-loss Position 17-18 6. Chart 19 7. File 20 8. View 21-35 9. Insert 36 10.
MetaTrader 4 USER GUIDELINE. Updated March INFINOX Capital Ltd 20 Birchin Lane London EC3V 9DU
 MetaTrader 4 USER GUIDELINE Updated March 2018 INFINOX Capital Ltd 20 Birchin Lane London EC3V 9DU www.infinox.com Table of Contents Section 1 - Getting Started... 3 Depositing funds... 3 Installing the
MetaTrader 4 USER GUIDELINE Updated March 2018 INFINOX Capital Ltd 20 Birchin Lane London EC3V 9DU www.infinox.com Table of Contents Section 1 - Getting Started... 3 Depositing funds... 3 Installing the
ONE MT4 USER GUIDE. The following document is designed to educate you about the essential functions of the trading platform.
 ONE MT4 USER GUIDE The following document is designed to educate you about the essential functions of the trading platform. Please ensure you read it and do not hesitate to contact us with any questions
ONE MT4 USER GUIDE The following document is designed to educate you about the essential functions of the trading platform. Please ensure you read it and do not hesitate to contact us with any questions
MetaTrader 4 transaction procedure
 MetaTrader 4 transaction procedure 1. After downloading and installing, first set your software to English - there are Languages in the View item, you can select English; 2. The user who has obtained the
MetaTrader 4 transaction procedure 1. After downloading and installing, first set your software to English - there are Languages in the View item, you can select English; 2. The user who has obtained the
Introducing MahiFX on MT4
 Introducing MahiFX on MT4 Contents Installing the MT4 Program 3 Mac users 3 Existing MT4 users 3 New MT4 users 3 Navigation 6 The Charts Toolbar 6 The Line Studies Toolbar 7 The Periodicity Toolbar 7 Making
Introducing MahiFX on MT4 Contents Installing the MT4 Program 3 Mac users 3 Existing MT4 users 3 New MT4 users 3 Navigation 6 The Charts Toolbar 6 The Line Studies Toolbar 7 The Periodicity Toolbar 7 Making
MT4 ANDROID USER GUIDE USER GUIDE
 MT4 ANDROID USER GUIDE USER GUIDE TABLE OF CONTENTS 1. HOW TO DOWNLOAD AND INSTALL... 3 2. NAVIGATING WITHIN THE PLATFORM... 3 3. APPLICATION MENU... 3 4. TRADING ACCOUNTS... 3 5. QUOTES TAB... 4 6. CHARTS
MT4 ANDROID USER GUIDE USER GUIDE TABLE OF CONTENTS 1. HOW TO DOWNLOAD AND INSTALL... 3 2. NAVIGATING WITHIN THE PLATFORM... 3 3. APPLICATION MENU... 3 4. TRADING ACCOUNTS... 3 5. QUOTES TAB... 4 6. CHARTS
Terminal MT4 MultiTerminal User Interface... 10
 TABLE OF CONTENS Terminal... 3 Main Menu... 3 File Menu... 3 Edit Menu... 4 View Menu... 5 Tools Menu... 6 Options Tabs... 6 Server... 6 Trad... 7 Email... 8 Events... 8 Windows Menu... 9 Help Menu...
TABLE OF CONTENS Terminal... 3 Main Menu... 3 File Menu... 3 Edit Menu... 4 View Menu... 5 Tools Menu... 6 Options Tabs... 6 Server... 6 Trad... 7 Email... 8 Events... 8 Windows Menu... 9 Help Menu...
HYCM MT4 Client User Guide Provided by Henyep Capital Markets (UK) Limited
 HYCM MT4 Client User Guide Provided by Henyep Capital Markets (UK) Limited Page 1 of 19 User Guide -TABLE OF CONTENTS- Topics Page No Getting Started... 3 Account Opening.... 3 to 5 Login... 6 Market Watch...
HYCM MT4 Client User Guide Provided by Henyep Capital Markets (UK) Limited Page 1 of 19 User Guide -TABLE OF CONTENTS- Topics Page No Getting Started... 3 Account Opening.... 3 to 5 Login... 6 Market Watch...
MetaTrader 4 for Android. User Manual
 MetaTrader 4 for Android User Manual LOG IN After downloading and installing the terminal from the Google Play store you will see the Metatrader 4 icon added to your app list. Tap the Metatrader 4 icon
MetaTrader 4 for Android User Manual LOG IN After downloading and installing the terminal from the Google Play store you will see the Metatrader 4 icon added to your app list. Tap the Metatrader 4 icon
MT4 ANDROID USER GUIDE
 MT4 ANDROID USER GUIDE HOW TO DOWNLOAD AND INSTALL From your Android device visit the Google Play store and search for the MetaTrader 4 application. To download the application, simply click the Install
MT4 ANDROID USER GUIDE HOW TO DOWNLOAD AND INSTALL From your Android device visit the Google Play store and search for the MetaTrader 4 application. To download the application, simply click the Install
MT4. User Guide. Mobile for Android. for Android
 User Guide for Android MT4 Mobile for Android Installation 1 Login 2 Login to existing account 3 Open a demo account 5 Switching between multiple accounts 7 The 4 Main Sections 8 Quotes 8 Charts 10 Trade
User Guide for Android MT4 Mobile for Android Installation 1 Login 2 Login to existing account 3 Open a demo account 5 Switching between multiple accounts 7 The 4 Main Sections 8 Quotes 8 Charts 10 Trade
USERGUIDE MT4+ DESKTOP
 USERGUIDE MT4+ DESKTOP WELCOME! USERGUIDE MT4+ DESKTOP We are excited for you to experience trading at an advanced level on one of the world's most popular trading platforms, while taking advantage of
USERGUIDE MT4+ DESKTOP WELCOME! USERGUIDE MT4+ DESKTOP We are excited for you to experience trading at an advanced level on one of the world's most popular trading platforms, while taking advantage of
FXCC MT4 Android Mobile User Guide
 FXCC MT4 Android Mobile User Guide 1. INSTALLATION OF THE APP The Android mobile application can be downloaded from the Google Play Store on your Android mobile device: Press the Install button to start
FXCC MT4 Android Mobile User Guide 1. INSTALLATION OF THE APP The Android mobile application can be downloaded from the Google Play Store on your Android mobile device: Press the Install button to start
MetaTrader 4 for iphone. User Manual
 MetaTrader 4 for iphone User Manual LOG IN - After downloading and installing the terminal from the itunes store you will see the Metatrader 4 icon added to your app list. Tap the Metatrader 4 icon to
MetaTrader 4 for iphone User Manual LOG IN - After downloading and installing the terminal from the itunes store you will see the Metatrader 4 icon added to your app list. Tap the Metatrader 4 icon to
UTRADE FX MT4 USER GUIDE UTRADE FX MT4 USER GUIDE
 UTRADE FX MT4 USER GUIDE 1 Installing MT4 on a Windows PC 1. Begin installation by downloading the UTRADE MT4 installer from our website at www.utradefx.com.sg 2. Run the installer and follow the installation
UTRADE FX MT4 USER GUIDE 1 Installing MT4 on a Windows PC 1. Begin installation by downloading the UTRADE MT4 installer from our website at www.utradefx.com.sg 2. Run the installer and follow the installation
Autochartist Metatrader Plugin Installation Guide
 Autochartist Metatrader Plugin Installation Guide Step 1 The first window will ask you to select the language you wish to display during the rest of the installation. Step 2 After the welcome and disclaimer
Autochartist Metatrader Plugin Installation Guide Step 1 The first window will ask you to select the language you wish to display during the rest of the installation. Step 2 After the welcome and disclaimer
GSC Live! RETAIL MANUAL (DESKTOP)
 GSC Live! RETAIL MANUAL (DESKTOP) The first spot deliverable Gold, Silver & Platinum physically backed trading platform in Singapore. 2018 GoldSilver Central Pte. Ltd. TABLE OF CONTENTS Desktop Application
GSC Live! RETAIL MANUAL (DESKTOP) The first spot deliverable Gold, Silver & Platinum physically backed trading platform in Singapore. 2018 GoldSilver Central Pte. Ltd. TABLE OF CONTENTS Desktop Application
Smart Trader Setup (v.2)
 Smart Trader Setup (v.2) 1) Download: the MT4 trading platform(s) and the Smart Trader EA and save them to your desktop. 2) Setup: Double click on the gfx_mt4 icon (or FXDD), and click Run Choose installation
Smart Trader Setup (v.2) 1) Download: the MT4 trading platform(s) and the Smart Trader EA and save them to your desktop. 2) Setup: Double click on the gfx_mt4 icon (or FXDD), and click Run Choose installation
FxPro MT4 for Mac User Guide. FxPro MT4. Version 1.0
 FxPro MT4 for Mac User Guide FxPro MT4 Version 1.0 1 Introduction FxPro MT4 combines one of the industry s leading trading platforms, MetaTrader 4, with the professional trading conditions that FxPro is
FxPro MT4 for Mac User Guide FxPro MT4 Version 1.0 1 Introduction FxPro MT4 combines one of the industry s leading trading platforms, MetaTrader 4, with the professional trading conditions that FxPro is
PROFIT ZONES INSTALLATION GUIDE
 PROFIT ZONES INSTALLATION GUIDE Downloading and Installing: From inside the Member's Area, on the Profit Zones Member's page, simply click the large orange button to begin the download. After clicking
PROFIT ZONES INSTALLATION GUIDE Downloading and Installing: From inside the Member's Area, on the Profit Zones Member's page, simply click the large orange button to begin the download. After clicking
 Contents 1. Downloading and Installing...3 2. How to Connect to Your Account...4 3. How to Remove an Account...5 4. The Quotes Feature....5 4.1 Adding Symbols to the Quotes feature....6 4.2 Hiding and
Contents 1. Downloading and Installing...3 2. How to Connect to Your Account...4 3. How to Remove an Account...5 4. The Quotes Feature....5 4.1 Adding Symbols to the Quotes feature....6 4.2 Hiding and
Meta Trader 4 User Guide
 Meta Trader 4 User Guide Apple Mobile Devices iphone 5S / iphone 5 iphone 6 iphone 6 Plus ipad / ipad Mini The Meta Trader 4 is available for all the major Apple devices. This is the mobile user guide
Meta Trader 4 User Guide Apple Mobile Devices iphone 5S / iphone 5 iphone 6 iphone 6 Plus ipad / ipad Mini The Meta Trader 4 is available for all the major Apple devices. This is the mobile user guide
MT4-TWS Handbook Content
 MT4-TWS Handbook Content Introduction... 1 Installation and Settings... 2 Format of Symbol... 4 Run the Software... 5 Download History Data... 9 Control Panel and Operation... 10 Expert Advisor and Programming...
MT4-TWS Handbook Content Introduction... 1 Installation and Settings... 2 Format of Symbol... 4 Run the Software... 5 Download History Data... 9 Control Panel and Operation... 10 Expert Advisor and Programming...
What is DealBook WEB?
 What is DealBook WEB? DealBook WEB helps you trade quickly from anywhere you can connect to the Internet. A browser-based application, DealBook WEB provides a simple platform for beginning traders as well
What is DealBook WEB? DealBook WEB helps you trade quickly from anywhere you can connect to the Internet. A browser-based application, DealBook WEB provides a simple platform for beginning traders as well
1/26/2017 Autochartist - MetaTrader Plugin. MetaTrader Plugin.
 MetaTrader Plugin http://www.autochartist.com/metatrader-plugin/index.jsp?download=true 1/10 1. Installation Step 1 The first window will ask you to select the language you wish to display during the rest
MetaTrader Plugin http://www.autochartist.com/metatrader-plugin/index.jsp?download=true 1/10 1. Installation Step 1 The first window will ask you to select the language you wish to display during the rest
CTRADER QUICKFX TERMINAL
 CTRADER QUICKFX TERMINAL Version 1.0.0 Why not experience trading at an advanced level on one of the world's most popular trading platforms with ctrader, while taking advantage of ClickAlgo's trader-centric
CTRADER QUICKFX TERMINAL Version 1.0.0 Why not experience trading at an advanced level on one of the world's most popular trading platforms with ctrader, while taking advantage of ClickAlgo's trader-centric
iphone Trader Login The 5 Main Sections - Favorites - Rates - Positions - History - More
 iphone Trader Login - How to Login - Servers - Save password - Opening a demo account The 5 Main Sections - Favorites - Rates - Positions - History - More - Calendar - News - Mail - Contacts Functionality
iphone Trader Login - How to Login - Servers - Save password - Opening a demo account The 5 Main Sections - Favorites - Rates - Positions - History - More - Calendar - News - Mail - Contacts Functionality
Meta Trader 4 User Guide Android Mobile Devices
 Meta Trader 4 User Guide Android Mobile Devices The Meta Trader 4 is available for all major Android devices. This is the mobile user guide for using the Meta Trader 4 mobile app on Android mobile devices.
Meta Trader 4 User Guide Android Mobile Devices The Meta Trader 4 is available for all major Android devices. This is the mobile user guide for using the Meta Trader 4 mobile app on Android mobile devices.
LOCQuickLinesTrader Expert Advisor user s manual.
 LOCQuickLinesTrader Expert Advisor user s manual. Contents LOCQuickLinesTrader Expert Advisor user s manual.... 1 Contents... 1 Overview... 1 Features.... 1 Installation... 1 Input parameters and default
LOCQuickLinesTrader Expert Advisor user s manual. Contents LOCQuickLinesTrader Expert Advisor user s manual.... 1 Contents... 1 Overview... 1 Features.... 1 Installation... 1 Input parameters and default
JD Capital 金都匯. MT4 for Android Guide
 MT4 for Android Guide Logging in your existing accounts and opening demo accounts Quotes Chart : How to open and edit chart Trade Close Order History How to add a second account Meta Trader 4 Guide - Android
MT4 for Android Guide Logging in your existing accounts and opening demo accounts Quotes Chart : How to open and edit chart Trade Close Order History How to add a second account Meta Trader 4 Guide - Android
ROX Quick Start Manual
 ROX Systems, Inc. One Liberty Plaza 52 nd Floor New York, NY 10006 www.roxsystems.com 1(646)-586-2100 help@roxsystems.com en Español: www.roxsystems.mx Last Revised: 11/16/2016 Contents Getting Started...
ROX Systems, Inc. One Liberty Plaza 52 nd Floor New York, NY 10006 www.roxsystems.com 1(646)-586-2100 help@roxsystems.com en Español: www.roxsystems.mx Last Revised: 11/16/2016 Contents Getting Started...
EPIC Trade Manager. Downloading and Installing:
 EPIC Trade Manager Downloading and Installing: From inside the Member's Area, on the EPIC Member's page, simply click the large orange button to begin the download. After clicking the button, the Install
EPIC Trade Manager Downloading and Installing: From inside the Member's Area, on the EPIC Member's page, simply click the large orange button to begin the download. After clicking the button, the Install
Contents 1. INTRODUCTION OVERVIEW GETTING STARTED... 7
 sin 2.9 Contents 1. INTRODUCTION...4 2. OVERVIEW...6 3. GETTING STARTED... 7 3.1 INSTALLING PROFIT... 8 3.2 LOGGING IN TO PROFIT... 9 3.3 FUNDING YOUR PROFIT ACCOUNT... 10 3.4 VIEWING THE PROFIT WORKSPACE
sin 2.9 Contents 1. INTRODUCTION...4 2. OVERVIEW...6 3. GETTING STARTED... 7 3.1 INSTALLING PROFIT... 8 3.2 LOGGING IN TO PROFIT... 9 3.3 FUNDING YOUR PROFIT ACCOUNT... 10 3.4 VIEWING THE PROFIT WORKSPACE
New Chart Module in SaxoTrader and SaxoWebTrader PLATFORM RELEASE NOTES
 New Chart Module in SaxoTrader and SaxoWebTrader PLATFORM RELEASE NOTES Summary This document describes the features of the new chart module in the SaxoTrader and SaxoWebTrader platforms that will replace
New Chart Module in SaxoTrader and SaxoWebTrader PLATFORM RELEASE NOTES Summary This document describes the features of the new chart module in the SaxoTrader and SaxoWebTrader platforms that will replace
How to setup RANGE charts on MT4 using the RangeBarChart indicator
 1. Installing the plug-in. How to setup RANGE charts on MT4 using the RangeBarChart indicator (rev B) To start the installation process download the latest plug-in and follow these steps: 1. Open MT4,
1. Installing the plug-in. How to setup RANGE charts on MT4 using the RangeBarChart indicator (rev B) To start the installation process download the latest plug-in and follow these steps: 1. Open MT4,
User & Installation Guide. MTM MAX Trade Manager. for. Version 1.0
 User & Installation Guide for MTM MAX Trade Manager Version 1.0 Prepared by MAX Trading System 2014 Index User & Installation Guide... 1 Index... 2 MAX Trade Manager (MTM) Intro... 3 MTM Installation...
User & Installation Guide for MTM MAX Trade Manager Version 1.0 Prepared by MAX Trading System 2014 Index User & Installation Guide... 1 Index... 2 MAX Trade Manager (MTM) Intro... 3 MTM Installation...
MARKET MANAGER. Page 1 of 7
 v 1 Market Manager... 2 1.1 Choosing the symbols to display... 2 1.2 Trading from the Market Manager... 2 1.2.1 Placing orders... 2 1.2.2 Quick trade-entry from templates... 3 1.2.3 Closing the entire
v 1 Market Manager... 2 1.1 Choosing the symbols to display... 2 1.2 Trading from the Market Manager... 2 1.2.1 Placing orders... 2 1.2.2 Quick trade-entry from templates... 3 1.2.3 Closing the entire
User Manual. Version 1.4.2
 User Manual Version 1.4.2 2012 by Pecunia Systems S.L. All rights reserved. Manual Version 1.4.2-101212 www.pecuniasystems.com TRADEMARKS FX Synergy, the FX Synergy logo and the Pecunia Systems logo are
User Manual Version 1.4.2 2012 by Pecunia Systems S.L. All rights reserved. Manual Version 1.4.2-101212 www.pecuniasystems.com TRADEMARKS FX Synergy, the FX Synergy logo and the Pecunia Systems logo are
One Click Trading Level2 Plugin: General information
 One Click Trading Level2 Plugin: General information While trading on risky volatile markets one has to react promptly to all the changes and unpredictable price movements. To ease the process of an order
One Click Trading Level2 Plugin: General information While trading on risky volatile markets one has to react promptly to all the changes and unpredictable price movements. To ease the process of an order
INSTALLING & USING THE NORWOOD ALERT
 INSTALLING & USING THE NORWOOD ALERT * Disclaimer Freedom Investment Group Inc. / ForexStrategySecrets.com is a Forex Education Company. Freedom Investment Group Inc. / ForexStrategySecrets.com is not
INSTALLING & USING THE NORWOOD ALERT * Disclaimer Freedom Investment Group Inc. / ForexStrategySecrets.com is a Forex Education Company. Freedom Investment Group Inc. / ForexStrategySecrets.com is not
How to use MT5. Ver EN. Copyright 2018 WISEBITCOIN. All rights reserved.
 How to use MT5 Ver. 2018. 03. EN Copyright 2018 WISEBITCOIN. All rights reserved. TABLE OF CONTENTS 1. TOTAL VIEW Main Menu Tools Toolbox Market Watch Navigator 2. TRANSACTION Terminology How to Order
How to use MT5 Ver. 2018. 03. EN Copyright 2018 WISEBITCOIN. All rights reserved. TABLE OF CONTENTS 1. TOTAL VIEW Main Menu Tools Toolbox Market Watch Navigator 2. TRANSACTION Terminology How to Order
MINI TERMINAL. Page 1 of 6
 v MINI TERMINAL 1. Placing trades using the Mini Terminal... 2 1.1 Placing buy/sell orders... 2 1.2 Placing pending orders... 2 1.2.1 Placing pending orders directly from the chart... 3 1.3 Order templates...
v MINI TERMINAL 1. Placing trades using the Mini Terminal... 2 1.1 Placing buy/sell orders... 2 1.2 Placing pending orders... 2 1.2.1 Placing pending orders directly from the chart... 3 1.3 Order templates...
Contents All rights reserved.
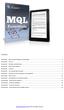 Contents Essential #1: Expert Advisors Background Knowledge... 2 Essential #2: The Tick... 3 Essential #3: Variables and Data Types... 4 Essential #4: Built-in MQL Variables... 5 Essential #5: Functions...
Contents Essential #1: Expert Advisors Background Knowledge... 2 Essential #2: The Tick... 3 Essential #3: Variables and Data Types... 4 Essential #4: Built-in MQL Variables... 5 Essential #5: Functions...
Home Charts Quotes DOM. Trade Intermediation. Programmation Create Modify Trading Tools
 Index What s new What news can we find in Visual Chart V? Visual Chart 5.0 button Before we start... Downloading and installation of Visual Chart 5.0 Logins Connection System Requirements Workspaces Organizing
Index What s new What news can we find in Visual Chart V? Visual Chart 5.0 button Before we start... Downloading and installation of Visual Chart 5.0 Logins Connection System Requirements Workspaces Organizing
Copyright 2013 iexpertadvisor, LLC All rights reserved
 Fibonacci Trader Plug-in Requires VTS-Connect minimum version 4.0.0.51 The Fibonacci Trader Plug-in allows an Expert Advisor to detect if any levels of a manual or automatically drawn Fibonacci retracement
Fibonacci Trader Plug-in Requires VTS-Connect minimum version 4.0.0.51 The Fibonacci Trader Plug-in allows an Expert Advisor to detect if any levels of a manual or automatically drawn Fibonacci retracement
CFD-FX Marketmaker v5.0 Software User Guide. 16 th February 2004 v5.32
 CFD-FX Marketmaker v5.0 Software User Guide 16 th February 2004 v5.32 Contents Page Introduction...4 Installing CFD-FX Marketmaker...4 Firewalls... 4 Install from the CD-ROM... 4 Install from the Internet...
CFD-FX Marketmaker v5.0 Software User Guide 16 th February 2004 v5.32 Contents Page Introduction...4 Installing CFD-FX Marketmaker...4 Firewalls... 4 Install from the CD-ROM... 4 Install from the Internet...
TradeManager Help - Print Version
 TradeManager Help - Print Version You can print out this page, or save it to your computer as a pdf file with the buttons above. You can search this page with Ctrl-F. + - Installation + - How to Install
TradeManager Help - Print Version You can print out this page, or save it to your computer as a pdf file with the buttons above. You can search this page with Ctrl-F. + - Installation + - How to Install
Client Terminal , MetaQuotes Software Corp.
 Client Terminal Client Terminal is a part of the online trading system. It is installed on the trader's computer and intended for: receiving quotes and news in the online mode; performing trade operations;
Client Terminal Client Terminal is a part of the online trading system. It is installed on the trader's computer and intended for: receiving quotes and news in the online mode; performing trade operations;
FX-GO platform Desktop Trade Terminal - manual V
 FX-GO platform Desktop Trade Terminal - manual V1.0.6729 TradeTools FX FX-GO platform - Desktop Trade Terminal - manual V. 1.0.6729 - Product Description Table of contents: 1 FXGO Desktop Trade Terminal
FX-GO platform Desktop Trade Terminal - manual V1.0.6729 TradeTools FX FX-GO platform - Desktop Trade Terminal - manual V. 1.0.6729 - Product Description Table of contents: 1 FXGO Desktop Trade Terminal
Getting Started. Getting Started
 Getting Started Getting Started Client Terminal is a part of the online trading system. It is installed on the trader's computer and intended for: receiving quotes and news in the online mode; performing
Getting Started Getting Started Client Terminal is a part of the online trading system. It is installed on the trader's computer and intended for: receiving quotes and news in the online mode; performing
You can retrieve the chart by inputting the symbol of stock, warrant, index futures, sectoral
 Chart Menu Chart menu displays graphical data with histories and 16 major technical analysis tools and Trend Line. You can click at the tool you like. Chart will be changed according to your selection.
Chart Menu Chart menu displays graphical data with histories and 16 major technical analysis tools and Trend Line. You can click at the tool you like. Chart will be changed according to your selection.
MetaTrader 4 USER GUIDE
 MetaTrader 4 USER GUIDE TABLE OF CONTENTS A. GETTING STARTED... 3 B. CLIENT TERMINAL SETTINGS... 6 C. USER INTERFACE... 13 D. WORKING WITH CHARTS... 37 E. TECHNICAL INDICATORS... 48 G. AUTO TRADING...
MetaTrader 4 USER GUIDE TABLE OF CONTENTS A. GETTING STARTED... 3 B. CLIENT TERMINAL SETTINGS... 6 C. USER INTERFACE... 13 D. WORKING WITH CHARTS... 37 E. TECHNICAL INDICATORS... 48 G. AUTO TRADING...
Table of Contents 2 QST MOBILE APPLICATION FOR IPHONE
 Table of Contents What is this application? Logging in Login screen Login options Entering and viewing contracts Pages Contracts About Quote Detail page Contract Details Symbol Search Block Trades Charts
Table of Contents What is this application? Logging in Login screen Login options Entering and viewing contracts Pages Contracts About Quote Detail page Contract Details Symbol Search Block Trades Charts
Please read this document first
 STEALTH FOREX TRADING SYSTEMS SET-UP DOCUMENT V10 Please read this document first This product named stealth forex system, which includes all written material contained within this document, the custom
STEALTH FOREX TRADING SYSTEMS SET-UP DOCUMENT V10 Please read this document first This product named stealth forex system, which includes all written material contained within this document, the custom
Power Package Plug-in
 Power Package Plug-in Requires VTS-Connect minimum version 4.0.0.32 The Power Plug-in provides advanced functionality to the Logic and Function Elements. What is a Plug-in? VTS stands for Visual Traders
Power Package Plug-in Requires VTS-Connect minimum version 4.0.0.32 The Power Plug-in provides advanced functionality to the Logic and Function Elements. What is a Plug-in? VTS stands for Visual Traders
A. GETTING STARTED... 3 B. CLIENT TERMINAL SETTINGS... 5 C. USER INTERFACE D. WORKING WITH CHARTS...39 E. TECHNICAL INDICATORS...
 USER GUIDE TABLE OF CONTENTS A. GETTING STARTED... 3 B. CLIENT TERMINAL SETTINGS... 5 C. USER INTERFACE... 12 D. WORKING WITH CHARTS...39 E. TECHNICAL INDICATORS... 50 G. AUTO TRADING... 75 F. CUSTOM INDICATORS...
USER GUIDE TABLE OF CONTENTS A. GETTING STARTED... 3 B. CLIENT TERMINAL SETTINGS... 5 C. USER INTERFACE... 12 D. WORKING WITH CHARTS...39 E. TECHNICAL INDICATORS... 50 G. AUTO TRADING... 75 F. CUSTOM INDICATORS...
CME E-quotes Wireless Application for Android Welcome
 CME E-quotes Wireless Application for Android Welcome This guide will familiarize you with the application, a powerful trading tool developed for your Android. Table of Contents What is this application?
CME E-quotes Wireless Application for Android Welcome This guide will familiarize you with the application, a powerful trading tool developed for your Android. Table of Contents What is this application?
DataPro Quick Start Guide
 DataPro Quick Start Guide Introduction The DataPro application provides the user with the ability to download and analyze data acquired using the ULTRA-LITE PRO range of Auto Meter products. Please see
DataPro Quick Start Guide Introduction The DataPro application provides the user with the ability to download and analyze data acquired using the ULTRA-LITE PRO range of Auto Meter products. Please see
QST Mobile Application for Android
 QST Mobile Application for Android Welcome This guide will familiarize you with the application, a powerful trading tool developed for your Android. Table of Contents What is this application? Logging
QST Mobile Application for Android Welcome This guide will familiarize you with the application, a powerful trading tool developed for your Android. Table of Contents What is this application? Logging
Walk Forward Analyzer for MetaTrader 4
 Walk Forward Analyzer for MetaTrader 4 Version 1.2 Table of Contents Walk Forward Analyzer for MetaTrader 4 Quick Start Guide Requirements Preparation Settings Walk Forward Walk Forward Analysis Report
Walk Forward Analyzer for MetaTrader 4 Version 1.2 Table of Contents Walk Forward Analyzer for MetaTrader 4 Quick Start Guide Requirements Preparation Settings Walk Forward Walk Forward Analysis Report
Mt4Tws Trade Copier Handbook
 Mt4-Tws Trade Copier Handbook Content Introduction... 1 Installation and Settings... 2 Format of IB Symbol... 4 Run the Software... 5 Control Panel... 9 Frequently Asked Questions... 10 Introduction Mt4-Tws
Mt4-Tws Trade Copier Handbook Content Introduction... 1 Installation and Settings... 2 Format of IB Symbol... 4 Run the Software... 5 Control Panel... 9 Frequently Asked Questions... 10 Introduction Mt4-Tws
Mockup Step-by-Step Guide
 Guide CONTENTS Contents... 1 Overview... 2 Key Takeaways... 2 Mockup User Interface... 3 Mockup Toolbar... 3 Options... 3 General Options... 4 Float Properties Popup... 4 Creating a Mockup... 6 Opening
Guide CONTENTS Contents... 1 Overview... 2 Key Takeaways... 2 Mockup User Interface... 3 Mockup Toolbar... 3 Options... 3 General Options... 4 Float Properties Popup... 4 Creating a Mockup... 6 Opening
Aggregator FX. Client s manual.
 Aggregator FX. Client s manual. 1 Table of contents INTRODUCTION 4 INSTALLATION 5 1. PROGRAM INSTALLATION 5 2. NETWORK SETTINGS 6 3. PASSWORD SETTINGS 6 VISUAL INTERFACE 7 1. WINDOWS ADJUSTMENT 8 2. READ
Aggregator FX. Client s manual. 1 Table of contents INTRODUCTION 4 INSTALLATION 5 1. PROGRAM INSTALLATION 5 2. NETWORK SETTINGS 6 3. PASSWORD SETTINGS 6 VISUAL INTERFACE 7 1. WINDOWS ADJUSTMENT 8 2. READ
The Chart Title can be formatted to change color, pattern, typeface, size and alignment using the Format Chart Title dialog box.
 Excel 2003 Formatting a Chart Introduction Page 1 By the end of this lesson, learners should be able to: Format the chart title Format the chart legend Format the axis Formatting the Chart Title Page 2
Excel 2003 Formatting a Chart Introduction Page 1 By the end of this lesson, learners should be able to: Format the chart title Format the chart legend Format the axis Formatting the Chart Title Page 2
D.O.T.S. Method Indicator v4.2
 D.O.T.S. Method Indicator v4.2 2014 CompassFX. All rights reserved. v4.210 Table of Contents Disclaimer 2 What is the DOTS Method? 3 Why trade with the DOTS Method? 4 Before Installing D.O.T.S. 5 Installing
D.O.T.S. Method Indicator v4.2 2014 CompassFX. All rights reserved. v4.210 Table of Contents Disclaimer 2 What is the DOTS Method? 3 Why trade with the DOTS Method? 4 Before Installing D.O.T.S. 5 Installing
INTERNET TRADE MIRROR - SENDER. fxbluelabs.com
 v INTERNET TRADE MIRROR - SENDER fxbluelabs.com 1. Overview of the Internet Trade Mirror... 3 1.1 Purpose of the Trade Mirror... 3 1.2 Licence... 3 1.3 Providing support to subscribers... 4 2. Running
v INTERNET TRADE MIRROR - SENDER fxbluelabs.com 1. Overview of the Internet Trade Mirror... 3 1.1 Purpose of the Trade Mirror... 3 1.2 Licence... 3 1.3 Providing support to subscribers... 4 2. Running
EA-Indicator Plug-in
 EA-Indicator Plug-in Requires VTS-Connect minimum version 4.0.0.60 The EA-Indicator Plug-in allows you to create a Custom Indicator that draws Buy and Sell lines based on the logic of your Expert Advisor.
EA-Indicator Plug-in Requires VTS-Connect minimum version 4.0.0.60 The EA-Indicator Plug-in allows you to create a Custom Indicator that draws Buy and Sell lines based on the logic of your Expert Advisor.
Microsoft Word Basics. Pages 21-45
 Microsoft Word Basics Pages 21-45 1 Viewing a Document in Word Print Layout Shows how a document will look when it is printed. This view, which is the default, allows you to see headers and footers, columns,
Microsoft Word Basics Pages 21-45 1 Viewing a Document in Word Print Layout Shows how a document will look when it is printed. This view, which is the default, allows you to see headers and footers, columns,
WHS NanoTrader Free Last Update: 10/09/2015
 WHS NanoTrader Free Last Update: 10/09/2015 Page 1 of 16 Content A NanoTrader Free Start Page... 3 B - Manipulate Charts... 4 C - Place Orders & Manage Positions... 6 D - Create a Chart... 9 E - Create
WHS NanoTrader Free Last Update: 10/09/2015 Page 1 of 16 Content A NanoTrader Free Start Page... 3 B - Manipulate Charts... 4 C - Place Orders & Manage Positions... 6 D - Create a Chart... 9 E - Create
SmartChart User Guide
 SmartChart User Guide This chapter will cover all the features the SmartCharts have to offer. When the username and passwords are inputted and the Submit button is pressed, the SmartCharts will load. The
SmartChart User Guide This chapter will cover all the features the SmartCharts have to offer. When the username and passwords are inputted and the Submit button is pressed, the SmartCharts will load. The
Welcome to FM Professional
 Welcome to FM Professional Fully configurable and customisable. You control what you want to see, where you want to see it, and how you want to see it. FM Pro puts you in charge of your desktop. Fully
Welcome to FM Professional Fully configurable and customisable. You control what you want to see, where you want to see it, and how you want to see it. FM Pro puts you in charge of your desktop. Fully
LION Android Trader. User Manual
 LION Android Trader User Manual 1 Contents Download Logon P3 P4 Menu Menu Rates Accounts Orders Positions History Charts Instruments Settings P5 P6 P7 P8 P9 P10 P11 P12 P13 Trade Open a New Position(Market
LION Android Trader User Manual 1 Contents Download Logon P3 P4 Menu Menu Rates Accounts Orders Positions History Charts Instruments Settings P5 P6 P7 P8 P9 P10 P11 P12 P13 Trade Open a New Position(Market
Follow the instructions and download the MACD True from this page, which is the page you were directed to from the home page when you clicked the #2:
 I would like to preface these instructions with a few things. First, this will work for any EA or indicator you ever get for MT4. These instructions may only talk about a few that we have on the site,
I would like to preface these instructions with a few things. First, this will work for any EA or indicator you ever get for MT4. These instructions may only talk about a few that we have on the site,
Rev. C 11/09/2010 Downers Grove Public Library Page 1 of 41
 Table of Contents Objectives... 3 Introduction... 3 Excel Ribbon Components... 3 Office Button... 4 Quick Access Toolbar... 5 Excel Worksheet Components... 8 Navigating Through a Worksheet... 8 Making
Table of Contents Objectives... 3 Introduction... 3 Excel Ribbon Components... 3 Office Button... 4 Quick Access Toolbar... 5 Excel Worksheet Components... 8 Navigating Through a Worksheet... 8 Making
Lesson 1: Getting Started with
 Microsoft Office Specialist 2016 Series Microsoft Outlook 2016 Certification Guide Lesson 1: Getting Started with Email Lesson Objectives In this lesson, you will learn to identify Outlook program items,
Microsoft Office Specialist 2016 Series Microsoft Outlook 2016 Certification Guide Lesson 1: Getting Started with Email Lesson Objectives In this lesson, you will learn to identify Outlook program items,
LOCTrader Expert Advisor user s manual.
 LOCTrader Expert Advisor user s manual. The latest version of this manual is available on: http://www.landofcash.net Contents LOCTrader Expert Advisor user s manual.... 1 Contents... 1 Overview... 1 Features...
LOCTrader Expert Advisor user s manual. The latest version of this manual is available on: http://www.landofcash.net Contents LOCTrader Expert Advisor user s manual.... 1 Contents... 1 Overview... 1 Features...
Welcome To Autotrak Alert + Help Menu
 Welcome To Autotrak Alert + Help Menu Dear Valued Customer welcome to Alert+. In this document you will find an easy to follow break down of the Alert+ website and examples to help you along the way. Please
Welcome To Autotrak Alert + Help Menu Dear Valued Customer welcome to Alert+. In this document you will find an easy to follow break down of the Alert+ website and examples to help you along the way. Please
Asset Investment Recovery Ministry of Citizens Services and Open Government BC Auction System Bidder Guide
 Asset Investment Recovery Ministry of Citizens Services and Open Government BC Auction System This guide has been prepared as support for Bidder s use in BC Auction BC AUCTION BIDDER OVERVIEW 1.0 ACCESSING
Asset Investment Recovery Ministry of Citizens Services and Open Government BC Auction System This guide has been prepared as support for Bidder s use in BC Auction BC AUCTION BIDDER OVERVIEW 1.0 ACCESSING
If there are multiple MT4 terminals on your computer, select all or specific terminals to install the ElementalTrader EA > click Next.
 ElementalTrader EA Install: Download and save ElementalTrader EA installer file to computer desktop. Double click the installer file to open ElementalTrader EA Setup Wizard > Click Next to begin the setup
ElementalTrader EA Install: Download and save ElementalTrader EA installer file to computer desktop. Double click the installer file to open ElementalTrader EA Setup Wizard > Click Next to begin the setup
Cycle Trends Live 6. User Manual
 1 P a g e www.cycletrends.com support@cycletrends.co.za Cycle Trends Live 6 User Manual Welcome to the User Manual for version 6 of Cycle Trends Live. This manual will cover the features and basic usage
1 P a g e www.cycletrends.com support@cycletrends.co.za Cycle Trends Live 6 User Manual Welcome to the User Manual for version 6 of Cycle Trends Live. This manual will cover the features and basic usage
i Maximum Number of Windows Open: 4 (incl. HK-Share & A-Share)
 2.12 Watch List 2.12.1 Watch List (HK) In the Watch List (HK Stock), you may create multiple portfolios to monitor a number of stocks, warrants, indexes, or futures in one window at the same time. Each
2.12 Watch List 2.12.1 Watch List (HK) In the Watch List (HK Stock), you may create multiple portfolios to monitor a number of stocks, warrants, indexes, or futures in one window at the same time. Each
Working with Pages... 9 Edit a Page... 9 Add a Page... 9 Delete a Page Approve a Page... 10
 Land Information Access Association Community Center Software Community Center Editor Manual May 10, 2007 - DRAFT This document describes a series of procedures that you will typically use as an Editor
Land Information Access Association Community Center Software Community Center Editor Manual May 10, 2007 - DRAFT This document describes a series of procedures that you will typically use as an Editor
Creating an Excel resource
 Excel Mobile Excel Mobile is a Microsoft application similar to Excel, but designed to run on handhelds. This mobile version of Excel is a spreadsheet application that allows you to manipulate numbers,
Excel Mobile Excel Mobile is a Microsoft application similar to Excel, but designed to run on handhelds. This mobile version of Excel is a spreadsheet application that allows you to manipulate numbers,
To learn more about the Milestones window choose: Help Help Topics Select the Index tab and type in the feature. For Example toolbox.
 To learn more about the Milestones window choose: Help Help Topics Select the Index tab and type in the feature. For Example toolbox. 1 of 12 CHOOSE THE DATES TAB TO: 1. Set the schedule s Date Range.
To learn more about the Milestones window choose: Help Help Topics Select the Index tab and type in the feature. For Example toolbox. 1 of 12 CHOOSE THE DATES TAB TO: 1. Set the schedule s Date Range.
Erlanger 2000 (E2K) Research and Analytics Platform Initial Installation and Quick Start User Guide
 Erlanger 2000 (E2K) Research and Analytics Platform Initial Installation and Quick Start User Guide I. Installation Phil Erlanger Research Co., Inc. (PER) or Quantitative Partners, Inc. (QPI) will guide
Erlanger 2000 (E2K) Research and Analytics Platform Initial Installation and Quick Start User Guide I. Installation Phil Erlanger Research Co., Inc. (PER) or Quantitative Partners, Inc. (QPI) will guide
Welcome To Autotrak Monitor +
 Welcome To Autotrak Monitor + Dear Valued Customer welcome to the Monitor+. Here you will find an easy to follow break down of the Monitor+ website and examples to help you along the way. Please do not
Welcome To Autotrak Monitor + Dear Valued Customer welcome to the Monitor+. Here you will find an easy to follow break down of the Monitor+ website and examples to help you along the way. Please do not
Desktop Studio: Charts. Version: 7.3
 Desktop Studio: Charts Version: 7.3 Copyright 2015 Intellicus Technologies This document and its content is copyrighted material of Intellicus Technologies. The content may not be copied or derived from,
Desktop Studio: Charts Version: 7.3 Copyright 2015 Intellicus Technologies This document and its content is copyrighted material of Intellicus Technologies. The content may not be copied or derived from,
W-E
 Signage Suite V2.20 User Guide 605220-02-01-W-E-051613-02 Trademarks Windows XP, Windows Vista, Windows 7, and Microsoft are registered trademarks of Microsoft Corporation. All other trademarks are the
Signage Suite V2.20 User Guide 605220-02-01-W-E-051613-02 Trademarks Windows XP, Windows Vista, Windows 7, and Microsoft are registered trademarks of Microsoft Corporation. All other trademarks are the
Trend Catcher Trading Strategy. By Michael Nurok.
 Trend Catcher Trading Strategy By Michael Nurok www.traderselite.com RISK DISCLOSURE STATEMENT / DISCLAIMER AGREEMENT Trading any financial market involves risk. This report and all and any of its contents
Trend Catcher Trading Strategy By Michael Nurok www.traderselite.com RISK DISCLOSURE STATEMENT / DISCLAIMER AGREEMENT Trading any financial market involves risk. This report and all and any of its contents
RHB Futures QST. - Desktop Application User Guideline
 RHB Futures QST - Desktop Application User Guideline RHB Futures QST Desktop Application Features : Multiple tabbed workspaces allow one or more internal frames. Frames can be pulled into external windows
RHB Futures QST - Desktop Application User Guideline RHB Futures QST Desktop Application Features : Multiple tabbed workspaces allow one or more internal frames. Frames can be pulled into external windows
Microsoft Excel 2010 Basic
 Microsoft Excel 2010 Basic Introduction to MS Excel 2010 Microsoft Excel 2010 is a spreadsheet software in the new Microsoft 2010 Office Suite. Excel allows you to store, manipulate and analyze data in
Microsoft Excel 2010 Basic Introduction to MS Excel 2010 Microsoft Excel 2010 is a spreadsheet software in the new Microsoft 2010 Office Suite. Excel allows you to store, manipulate and analyze data in
Introduction to Microsoft Excel 2016
 Screen Elements: Introduction to Microsoft Excel 2016 The Ribbon The Ribbon is designed to help you quickly find the commands that you need to complete a task. Commands are organized in logical groups,
Screen Elements: Introduction to Microsoft Excel 2016 The Ribbon The Ribbon is designed to help you quickly find the commands that you need to complete a task. Commands are organized in logical groups,
SaxoTraderPRO Intro guide
 SaxoTraderPRO Intro guide Table of Content SETTING UP THE WORKSPACE... page 3 SAVING AND MANAGING WORKSPACES... page 7 WATCHLIST MANAGEMENT... page 8 OPENING ONE OR MANY CHART MODULES... page 10 TRADE
SaxoTraderPRO Intro guide Table of Content SETTING UP THE WORKSPACE... page 3 SAVING AND MANAGING WORKSPACES... page 7 WATCHLIST MANAGEMENT... page 8 OPENING ONE OR MANY CHART MODULES... page 10 TRADE
ECDL Module 6 REFERENCE MANUAL
 ECDL Module 6 REFERENCE MANUAL Presentation Microsoft PowerPoint XP Edition for ECDL Syllabus Four PAGE 2 - ECDL MODULE 6 (USING POWERPOINT XP) - MANUAL 6.1 GETTING STARTED... 4 6.1.1 FIRST STEPS WITH
ECDL Module 6 REFERENCE MANUAL Presentation Microsoft PowerPoint XP Edition for ECDL Syllabus Four PAGE 2 - ECDL MODULE 6 (USING POWERPOINT XP) - MANUAL 6.1 GETTING STARTED... 4 6.1.1 FIRST STEPS WITH
ST031b Converting to Office 2010 Helping to find the most-used Features
 ST0b Converting to Office 00 Helping to find the most-used Features April 0 Information Technology Skills Series rd April 0 Table of Contents WORD 00... THE WORD 00 RIBBON ()... THE WORD 00 RIBBON ()...
ST0b Converting to Office 00 Helping to find the most-used Features April 0 Information Technology Skills Series rd April 0 Table of Contents WORD 00... THE WORD 00 RIBBON ()... THE WORD 00 RIBBON ()...
Pathways Frequently Asked Questions (FAQ)
 Pathways Frequently Asked Questions (FAQ) General General General Transfers Admin Admin Money Trans Reports Reports Money Trans Admin 1. Is my web browser compatible with PATHWAYS? 2. I want to see my
Pathways Frequently Asked Questions (FAQ) General General General Transfers Admin Admin Money Trans Reports Reports Money Trans Admin 1. Is my web browser compatible with PATHWAYS? 2. I want to see my
Advisor Workstation Training Manual: Working in the Research Module
 Advisor Workstation Training Manual: Working in the Research Module Overview of the Research module - - - - - - - - - - - - - - - - 1 What you will learn in this section - - - - - - - - - - - - - - - -
Advisor Workstation Training Manual: Working in the Research Module Overview of the Research module - - - - - - - - - - - - - - - - 1 What you will learn in this section - - - - - - - - - - - - - - - -
