TradeManager Help - Print Version
|
|
|
- Russell Neal
- 5 years ago
- Views:
Transcription
1 TradeManager Help - Print Version You can print out this page, or save it to your computer as a pdf file with the buttons above. You can search this page with Ctrl-F. + - Installation + - How to Install the TradeManager 1. Log in and download the installer executable in the password protected download area 2. Close MetaTrader4 if it is running (Important!) 3. Start the installer you just downloaded with a double click 4. The installer should appear. Click Next 5. Read and accept our terms of use, then click next 6. Select your MetaTrader4 folder (how to) and click next 7. Check your destination folder again, then click install 8. Wait for the installer to finish 9. Click finish 10. Start your MetaTrader4 11. Make sure to "Enable Experts" with this button: 12. Open a new chart (File -> New Chart) or just use an existing one 13. Go to the Navigator window -> Experts-> "TradeManager" (What to do if no expert named "TradeManager" is there?) 14. The settings window should appear. Make sure you activate "Live Trading" and "Allow DLL imports", as well as uncheck the box "Confirm DLL function calls":
2 15. If you use a demo account, you are finished here and are ready to go! 16. If you use a live account, the registration window should appear 17. Copy your account number from the first field now (press the copy button) 18. Log in with the account you created after your purchase 19. Go to Members -> TradeManager 20. Paste your account number into the field (either right click on the field -> Paste or click into the field and press CTRL-V) 21. Click "Generate Key" 22. Copy the generated Key by either selecting all of it and rightclick -> Copy, or click into the field and press CTRL-A (select all), then CTRL-C (copy) 23. Go to the registration window in MT4 again and press the paste button, then OK 24. Now the TradeManager window should show up for the first time (What to do if not) (All keys you enter will be saved, so you have to register any new account number only once.) 25. Congratulations, you have set up the TradeManager successfully! + - How to add the TradeManager to a chart
3 Go to the navigator window by pressing CTRL-N or clicking on this button: Then go to "Expert Advisors" and double click on "TradeManager". Set all settings as showed in the following screenshot: and click OK. The TradeManager window should show up now. (If you don't want to set these settings every time you open the TradeManager, go to Tools->options -> expert advisors and set the settings there globally) Click here if you have any trouble with the installation. You can only use the TradeManager Expert on one chart. But to use the TradeManager also on other charts (multicurrency use), you have to do the following on each additional chart you want to use: Go to the navigator as above, and add the expert "TradeManagerHelper" You can also assign a keyboard shortcut to all the scripts or experts, just right click on it in the navigator -> set hotkey. Then click on the chart you want to add it to, and press the key combination you entered.
4 + - General Remarks + - Warnings Never run multiple instances of the TradeManager. That might cause unexpected behaviour and can screw up your whole MT4. (That is prevented now, only possible in older versions) Also please note that the TradeManager will face problems if you use the same account from multiple instances of MT4. The Trademanager tracks the lines on the chart, so has no change recognizing orderchanges made from MT4, which will result in undefined behaviour. There might be some problems when using the TradeManager with a Broker offering the so called Oneclick-Trading. If you try to select a line by double click, you will get the One-click-trading window instead. Please try to double-click a little above or below the line to select it, also to grab and move it. You can also disable this problems the following way: Go to Tools -> Options -> Charts and either select "Use alt Key to drag trade levels" or disable the whole "Show Trade Levels" checkbox. There also might be problems with FXCM MT4s: Orders may not get send properly, very often FXCM sends Errors when trying to send orders. + - How to remove the TradeManager from a chart: Right click on the chart -> Expert Advisor -> remove.
5 + - Edit fields Up-down buttons Some Edit fields have arrow buttons, for comfortably adjusting the value of the Edit field. You can also use your mouse wheel or the arrow keys on your keyboard to change the value of those Edits. Edit modes Some Edit fields have two different modes. You can determine which one is selected by the background color of the Edit: Selected Edit Field: Deselected Edit Field: Now when you update some other, associated Edit field, the value of the highlighted Edit field is kept, and the other one is updated. For example, the Stop loss can be set by an actual price, or by the distance to the open price in points. Now, when you change the open price, the reaction of the Stop Loss value is dependent of the mode you selected: Price mode: The distance to the open price is updated. Distance mode: The price is updated to keep the specified distance the same. + - Stop Level Stop level is a price distance in points which, if disrupted, prohibits the trade operation. For example, if you have a Buy order on a EURUSD chart at , and your broker's stoplevel on that chart is 20 points, you cannot set your Take profit any lower than and your Stop loss can not be closer than But when you are using the TradeManager, you mostly do not have to worry about those limitations at
6 all. All the edit fields and also all the lines on the chart are not allowed to come any closer than the stop level. Though there is one exception: If you are in a limit order mode and adjust the open price, the price edit field is allowed to violate the stop level. For a simple reason: If you want to move a limit order from above the current close price of the market to below it, you won't want it to be stuck at the stop level. When you press the preview button, it will jump back to an allowed value anyway. But if you press the instant trade button, you might get the trade error "invalid price". Then just adjust the price and retry. Click here for a detailed overview where the StopLevel applies. + - Freeze Level Freeze level is an area around an order where the order is "freezed" and no operation can be applied. Example: If you have a freeze level of 2 points, a Buy limit order at and the current Ask price is closer than 2 points ( ), you can't modify the limit order any more until either the order is filled or the Ask price moves further away again. Same applies for Stop loss and Take profit orders. Usually, the freeze level is set to 0. Only in some rare cases, for example at news times, your broker might decide to enable it. Click here for a detailed overview where the Freezelevel applies. + - The TradeManager Window + - Currency Selection
7 All charts with the TradeManagerHelper expert applied are listed here. Select the Currency where you want to place a trade. The "Close All Orders" and "Delete All Pendings" buttons are closing/deleting only orders from the currently selected currency pair. + - Minimize Button Clicking this Button will minimize/maximize the TM window, to save space when you currenly don't need it. + - Trade-mode Buttons
8 By clicking one of these Buttons, you switch the trade mode of the TradeManager. BUY: The price field is set and keeps being updated to the current Ask price. Therefore, no manual adjusting of the price field possible. SELL: The price field is set and keeps being updated to the current Bid price. Therefore, no manual adjusting of the price field possible. BUY/SELL-Limit: The Price field does not get changed and is enabled for manual adjustment. The SL and TP fields are updated with the new open price, respective to their previous distance to the open price in points. The Lot and Risk fields are also updated with the new SL. + - Lot field The spread is included in these calculations. Thus when the spread changes, these values might slightly change quite often. Lots field (the left Edit field): Adjust the amount of lots you want to trade. The risk field gets updated. Risk field (the right Edit field): The percentage of your account's balance which you would lose, should the trade run into the declared Stop loss. The Lots field will get updated with either the respective calculated lots value, or the maximum possible lot value (dependent on current trades, and free margin). + - Price field
9 BUY or SELL mode: you can't change anything here. The price will continue to get updated with the current market price. That is the Ask price for BUY, and the Bid price for SELL. BUY/SELL-limit order mode: you can adjust the open price here. All associated fields will get updated (SL, TP and lots/risk). + - Stop Loss field Price field: Adjust the price of the Stop Loss, the SL distance field will be updated, excluding the spread. Distance field: Adjust the distance (in points) of the Stop Loss to the open price, the SL price field will be updated with the distance spread. Example for BUY: SL price = open price - SL distance - spread. + - (V1.1) Trailing Stop Edit Enable or disable the Trailing Stop with the checkbox to the left.
10 If you enable the Trailing Stop, the first edit field represents the Trailing Stop distance in pips from the open price / the highest price (buying) or the lowest price for the trade (selling). The second edit field (after "from") displays the Trigger distance in pips, that means the distance from the open price, from where the Trailing Stop takes action. For example: You enter a Buy trade at with a Trailing Stop distance of 12.0 pips and a trigger distance of 2.0 pips. After you open the trade, and as long as the current Ask price does not move higher than , the normal stop loss applies and the Trailing stop is ignored. But as soon as the Ask price moves beyond the level, the Trailing Stop enters the action and the Stop loss is moved to the Askprice minus 12 pips ( pips = ), each time the Ask price heads higher. When you delete the Trailing Stop line of the Trade, the normal StopLoss mode applies again at the current StopLoss, and the Trailing Stop functionality is removed. + - Preview button When you click this button, a preview of your order gets displayed on the chart with horizontal lines, but no trade is sent yet. The modus selection buttons will get disabled, so you have to cancel the preview first to switch to another mode. You will get three new horizontal lines on the chart: Price line Stop Loss line Take Profit line Read more about the preview mode here. + - Send Button
11 This button will send the order with the specified parameters, without any preview. If you specified the "ConfirmOpendingOrders" parameter in the expert settings, there will be a popup window asking you to confirm the operation, otherwise the order will be sent instantly (or on the next tick from the broker) without any notice. + - Close All Trades Button This Button closes all open market orders (BUY or SELL, limit orders are not deleted) from the current Currency Pair. If you specified the "ConfirmClosingOrders" parameter in the expert settings, there will be one popup window asking you to confirm closing all trades, otherwise all orders will get closed without any notice. The closing operation is starting at latest on the next tick from the broker. + - Delete all Pending Orders Button This Button deletes all Pending orders (BUY limit or SELL limit, BUY or SELL orders are not closed) from the current Currency pair. If you specified the "ConfirmClosingOrders" parameter in the expert settings, there will be a popup
12 window asking you to confirm the operation. Otherwise all pendings will get deleted instantly (at latest starting to delete them on the next tick from the broker). + - Info Button This button enables or disables the info window to the right of the TradeManager + - Info Window Spread: displays the current distance between the current Pairs Ask and Bid price, the so called Spread. Total Risk: The total possible loss in percent from your account balance, should all open orders (limit orders are not taken into account) on all pairs run into their specified stop loss. Only orders with the same magic Number as specified in the TradeManager settings are processed, exept that parameter is 0, then all orders are processed. total Gain: The total possible profit in percent from your account balance, should all open orders
13 (limit orders are not taken into account) on all pairs be closed at their respective Take profit order. Only orders with the same magic Number as specified in the TradeManager settings are processed, exept that parameter is 0, then all orders are processed. Margin: your account's margin Free Margin: your account's free margin Equity: your account's Equity Balance: your account's Balance + - On the Chart + - Select and Deselect a Line You can select any line on the chart by double-clicking on it, or by a single click if you specified "Select Object by single mouse click" in MT4 settings (Tools->Options->Objects). Do the same (double / one click) again to deselect it. + - Delete a Line To delete a Line, first select it. Then you can either press the delete key or right click on the line -> delete.
14 + - Preview Mode In preview mode, you have three or four dash-dot-dot lines on the chart: Price line: Only moveable in limit mode. Can not be moved in BUY or SELL mode, there it will jump back to the current Ask/Bid price. The price field in the TradeManager window will be updated if you move the line. If you move the Price line in limit order mode in the stop level zone around the open price, it will jump back to the closest possible price, either to the stop level above or below the open price. You can of course move the price line across the open price, but make sure you move it far enough to not make it jump back. Stop Loss line: Updates the Stop Loss field in the TradeManager window. Can only be moved as close as the stop level to the open price. Take Profit line: Updates the Take Profit field in the TradeManager window. Can only be moved as close as the stop level to the open price. Trailing Stop line: If you've enabled Trailing Stop in the TradeManager, you will get a dotted line for the Trailing Stop also. It's synched with the TM window, just like SL or TP. When you deselect the Checkbox for the Trailing Stop in the TradeManager, the line will be deleted. When you enable the Checkbox for Trailing Stop in the TM, the line will show up and get synched with the TM. Trailing Stop Trigger Line If you've enabled Trailing Stop, you will also get a line for the Trailing Stop trigger. It's also synched with the TM as all other preview lines. The trigger means, if the price moves beyond that line, the Trailing Stop is activated. Before it's triggered, normal Stop Loss behaviour applies. If you delete any of those lines, they will be replaced. You can also adjust all parameters like in the default mode in the TradeManager window, the lines will be updated on the chart at latest when the next tick comes in from you broker. When you are ready to convert the preview to an actual trade or limit order, click the confirm button. If
15 you have declared the "ConfirmOpeningTrades" parameter in the expert settings, you will be asked if you really want to open that order. Else, the order will be sent instantly, that means on the next tick from the broker. All lines will be deleted and new lines from the new order will appear. If you want to cancel the preview, click Cancel. All lines will be deleted and the TradeManager will go back to the default view. + - Trades and limit orders on the chart Every trade or limit order, which has the same Magic number as the specified in the TradeManager settings (except that is set to 0, then all trades are processed), will receive a representative line on the chart for it's open Price (solid), Stop Loss (dash red) and Take profit (dash green). The color of the price line varies dependent on the order type (Buy, Sell or Buy- /Sell-limit order). By default from MT4, every trade already has a dash-dotted, non-moveable line for each of those: Usually, those are hidden behind the TradeManager lines. But when you move any of the Lines from the TradeManager, you will see that the MT4 line moves with it shortly after. That is the signal for you that the operation was successfully executed. All Stop levels apply as already documented in the preview mode. If you move the price line of a limit order across the current market price, the limit order type gets changed, that's why the Order's line gets deleted and a new one, with the new order's ticket in it's name, gets created. You may have to select the new line again before you can move it further.
16 + - Settings + - How to get to the Settings How to go to the settings: Go to the navigator window -> Expert Advisors. There, double click on TradeManager, or drag the icon to the chart. The right click on the chart->expert Advisors->Properties or F7 is not working because of the softwarearchitectual design of the TradeManager. (For programmers: The whole TradeManager runs in a loop each 50 ms, for updating lines on the chart in real time and not only every tick.) + - List of Settings Buttons have two colors to specify, as they are generated with a two-color gradient. The line colors also apply for preview mode. ConfirmOpeningTrades: applies to the buttons "Send" and "Confirm" in (preview mode): True (recommended): You will get a confirmation message box asking you to confirm sending the trade False (not recommended): Trades will be sent instantly, without any confirmation or notification ConfirmClosingTrades: applies to the buttons "Close All Trades", "Close all limit orders" and deleting a trade's line on the chart. For closing all trades / limit orders, you will receive only one confirmation box for all the orders together, not for each order seperately. True (recommended): You will get a confirmation message box asking you to confirm closing any trades False (not recommended): Trades will be closed instantly, without any confirmation or
17 notification magicnr: The magic number, a unique identifier for all orders sent by the TradeManager. All operations of the TradeManager will only obey orders with the same magic number as specified here. If this parameter is set to "0", the magic number is not obeyed at all and any orders are processed (Version 1.1.) UsePipsInsteadPoints: true: Use 4 digits on 5 digit pairs and 2 digits on 3 digit pairs, and disply all distance values as pips false: use 5 digits on 5 digit pairs, and disply all distances as Points offsettocombine: If you move two Stop Loss or TakeProfit orders closer than this value (in points) together, you will be asked if they should become combined. slippagepoints: Declare the maximum slippage (in points) you allow. Slippage means the maximal difference you allow between your specified order open price and the actual open price, which might be slightly deviating caused by the time difference the order needs to be sent and approved by the broker. That can happen especially in very volatile situations (news times). Background Color: the Background color for the TradeManager window. ModusSelectionButtonColor1: First gradient color for the trade modus buttons ModusSelectionButtonColor2: Second gradient color for the trade modus buttons ModusSelectionButtonFontColor: Font color for the trade mode buttons SelectedModusButtonFontColor: Font color for the selected mode button ButtonColor1: First gradient color for all push-buttons ButtonColor2: Second gradient color for all push-buttons ButtonFontColor: Font color for all push-buttons HighlightedEditColor: Background color for selected Edit fields EditColor: Background color for deselected Edit fields EditTextColor: Font Color for deselected Edit fields EditHighlightedTextColor: Font Color for selected Edit fields LabelTextColor: Font color for all informative text fields in the TradeManager window Color_Sell_Order: color for the price line for sell orders Color_Buy_Order: color for the price line for buy orders SellPendingColor: color for the price line for sell limit orders BuyPendingColor: color for the price line for buy limit orders StopLossColor: line color for the Stop Loss line for all trades and preview TakeProfitColor: line color of the Take Profit line for all trades and preview + - Frequently Asked Questions
18 + - Can I hire you for some coding task? Let me know your idea at support@forexpitstop.com and we can have a chat. Pricing is $35 per hour of programming. Please note that I may be unavailable for longer periods of time when I have to concentrate on studying. But don't worry, just contact me and I will tell you if I got some free time for your project. + - What if the I need more than 3 keys? Please let us know at support@forexpitstop.com Pricing is $15 for each additional key. That means you must have already purchased the standard package with the 3 keys. + - Tips & Tricks + - Shut off the One-Click-Trading interference
19 When you have the latest version of MT4, there is a so called one-click-trading pre-installed. When you now try to grab a line from the TM, you may get the OneClickTrading window instead of moving the TM line. Quite unpractical. Here's the solution: Go to Tools -> options -> Charts and either disable the checkbox "Show Trade Levels" completely. Or, when you like to keep having the MT4 lines as confirmation when they move shortly after the TM lines, just enable "Use Alt Key to drag trade levels". The lines will remain there, but you can't click on them unless you press the alt key additionally, so there will be no interference problems any more with the TM. + - Get more space on your charts There are several things you can do to get more space on your chart: 1. close not needed terminal, navigator, market watch or data windows: 2. move all toolbars to one horizontal level, if possible 3. Maximize your chart to fullscreen + - Reset an Edit Field
20 Sometimes it may happen that you have unreasonable values in any edit field. You can reset most of them by simply setting the value to 0 (or some very high value in case 0 is allowed), the edit field will revert back to the closest allowed value as soon as you click in some other edit or on the chart. The Price edit field can be resetted by simply switching the mode to BUY or SELL and back, as the price value gets updated with the latest Bid/Ask price. + - Use the power of your mousewheel In all Edit fields with an up-down control, you can use your mouse wheel to change the value. Just click into the edit field and scroll up or down with the mousewheel. You can also use your arrow keys, they might be even faster. + - Assign a HotKey to the TradeManager Helper You can assign a hotkey to the TradeManager Helper for quicker access. Just go to the navigator window -> Expert Advisors, there right click on TradeManagerHelper -> Set Hotkey. Now specify your desired key combination for it and click ok. Now when you have a new chart and want the TradeManagerHelper on it, just press your defined hotkey.
21 + - Troubleshooting + - How do I find the right folder of my MT4? Go to the Icon you use to start MT4 (for example on your deskop or in the start menu). Rightclick on the icon -> Open Location. An explorer window should pop up, you should see the location in the adress bar. When you now click on the adress bar, you can copy that path to the TradeManager installer (right-click -> copy). Here's an example: "C:\Program Files(x86)\MetaTrader 4" + - What if there is no expert advisor in MT4 after installation? Please first try to restart MT4. If that does not help, you may have selected the wrong folder in the installation. Please install again and make sure you select the right folder.
22 + - What if the TradeManager does not show up after applying the template or the expert? Please make sure you have everything set as in the installation manual. It is important that you have a simling face in the right top corner of the chart: If you do not see that smiley, make sure you have expert advisors enabled. Maybe you have to enable that button:. Also please make sure your MT4 is updated to the latest version. There are known problems with older versions of MT4: You may get a complete crash of MT4, or an error version in the log saying the executable would be corrupted and should be recompiled. If you see an error 126 in the experts log, please update MT4 and also install the latest Visual C redistributable. That will provide you with the missing required Dll files. After any of those steps, remove the expert from the chart and add it again, to reset it! + - What if the Registration window shows "wrong key"? Please make sure you copy and paste both numbers, the account number and also the key. If you type them in manually, the risk of mistakes is very high. + - Trading Errors
23 If any trade operation you request is not possible or could not be executed correctly, you will get a sound and a pop up alert with an error message. common error: this error will be generated if there could not be specified what exact error occured. Most of the time, it is caused by a connection loss or some other common problem, so please check your connection and that you have experts enabled. invalid price: You get this error when the specified open price for a new limit order is in the stop level zone around the open price. Please either use the preview mode to avoid this error, or use an open price which is far enough from the current market close price. REQUOTE: This error occures when your broker rejects your order, for example if your desired openprice has moved too far from the actual market price in the time the order was executed. Just retry sending your order. If you get any other error, first check your data for the operation causing that error and retry. If you keep getting a specific error, please look it up on this page: Error Codes + - What if you get asked for the licence key every time you start the TM? The solution for that problem depends, whether you have the old version of MT4 (build 509) or one later than build 574. For the old version: 1. Go to yourmt4/experts/files, there should be a file named dat. Copy that file. 2. Now go back to your MT4 root folder, and create the folders MQL4/Files. 3. There, paste the file, and you're done. If you have the new version: 1. Please go to yourmt4/mql4/files and create a new file named dat (make sure the ending is not.dat.txt). 2. Then, open the file with a text editor and enter in the first line your account number, in the second line the key. 3. Save, and you're done.
24 Powered by TCPDF ( + - Contact + - Contact Please read the whole Help and FAQ thouroughly before contacting me. In most cases, your questions was asked before and is answered somewhere on the Help pages. Thank you for doing so. This way you may not only save the time waiting for my answer and improve your efficiency using TradeManager, but also support me by saving me the time to answer the same questions over and over. But if you still need any further help, do not hesitate to contact me at support@forexpitstop.com. If you experience any bugs, problems or errors, please send me a screenshot of the problem and all error messages.
MARKET MANAGER. Page 1 of 7
 v 1 Market Manager... 2 1.1 Choosing the symbols to display... 2 1.2 Trading from the Market Manager... 2 1.2.1 Placing orders... 2 1.2.2 Quick trade-entry from templates... 3 1.2.3 Closing the entire
v 1 Market Manager... 2 1.1 Choosing the symbols to display... 2 1.2 Trading from the Market Manager... 2 1.2.1 Placing orders... 2 1.2.2 Quick trade-entry from templates... 3 1.2.3 Closing the entire
User Manual. Version 1.4.2
 User Manual Version 1.4.2 2012 by Pecunia Systems S.L. All rights reserved. Manual Version 1.4.2-101212 www.pecuniasystems.com TRADEMARKS FX Synergy, the FX Synergy logo and the Pecunia Systems logo are
User Manual Version 1.4.2 2012 by Pecunia Systems S.L. All rights reserved. Manual Version 1.4.2-101212 www.pecuniasystems.com TRADEMARKS FX Synergy, the FX Synergy logo and the Pecunia Systems logo are
MINI TERMINAL. Page 1 of 6
 v MINI TERMINAL 1. Placing trades using the Mini Terminal... 2 1.1 Placing buy/sell orders... 2 1.2 Placing pending orders... 2 1.2.1 Placing pending orders directly from the chart... 3 1.3 Order templates...
v MINI TERMINAL 1. Placing trades using the Mini Terminal... 2 1.1 Placing buy/sell orders... 2 1.2 Placing pending orders... 2 1.2.1 Placing pending orders directly from the chart... 3 1.3 Order templates...
TECH REAL MT4 USER GUIDE
 TECH REAL MT4 USER GUIDE 1. MetaTrader 4 Interface 2 2. Trading Instrument 3-7 3. Trading Categories 8 4. Trading 9-16 5. Stop-loss Position 17-18 6. Chart 19 7. File 20 8. View 21-35 9. Insert 36 10.
TECH REAL MT4 USER GUIDE 1. MetaTrader 4 Interface 2 2. Trading Instrument 3-7 3. Trading Categories 8 4. Trading 9-16 5. Stop-loss Position 17-18 6. Chart 19 7. File 20 8. View 21-35 9. Insert 36 10.
INTERNET TRADE MIRROR - SENDER. fxbluelabs.com
 v INTERNET TRADE MIRROR - SENDER fxbluelabs.com 1. Overview of the Internet Trade Mirror... 3 1.1 Purpose of the Trade Mirror... 3 1.2 Licence... 3 1.3 Providing support to subscribers... 4 2. Running
v INTERNET TRADE MIRROR - SENDER fxbluelabs.com 1. Overview of the Internet Trade Mirror... 3 1.1 Purpose of the Trade Mirror... 3 1.2 Licence... 3 1.3 Providing support to subscribers... 4 2. Running
Copyright 2013
 Attention Windows Vista and Windows 7 users Windows Vista and Windows 7 users should turn UAC off (User Account Control) or/and run Metatrader 4 platform as administrator. See how to "Run as administrator"
Attention Windows Vista and Windows 7 users Windows Vista and Windows 7 users should turn UAC off (User Account Control) or/and run Metatrader 4 platform as administrator. See how to "Run as administrator"
User & Installation Guide. MTM MAX Trade Manager. for. Version 1.0
 User & Installation Guide for MTM MAX Trade Manager Version 1.0 Prepared by MAX Trading System 2014 Index User & Installation Guide... 1 Index... 2 MAX Trade Manager (MTM) Intro... 3 MTM Installation...
User & Installation Guide for MTM MAX Trade Manager Version 1.0 Prepared by MAX Trading System 2014 Index User & Installation Guide... 1 Index... 2 MAX Trade Manager (MTM) Intro... 3 MTM Installation...
What is DealBook WEB?
 What is DealBook WEB? DealBook WEB helps you trade quickly from anywhere you can connect to the Internet. A browser-based application, DealBook WEB provides a simple platform for beginning traders as well
What is DealBook WEB? DealBook WEB helps you trade quickly from anywhere you can connect to the Internet. A browser-based application, DealBook WEB provides a simple platform for beginning traders as well
FXCC MT4 MultiTerminal User Guide
 FXCC MT4 MultiTerminal User Guide Content 1. Installation 2. Terminal 2.1. File Menu 2.2. Edit Menu 2.3. View Menu 2.4. Tools Menu 2.4.1. Options Tabs 2.5. Windows 2.6. Help 3. Meta Trader User Interface
FXCC MT4 MultiTerminal User Guide Content 1. Installation 2. Terminal 2.1. File Menu 2.2. Edit Menu 2.3. View Menu 2.4. Tools Menu 2.4.1. Options Tabs 2.5. Windows 2.6. Help 3. Meta Trader User Interface
One Click Trading Level2 Plugin: General information
 One Click Trading Level2 Plugin: General information While trading on risky volatile markets one has to react promptly to all the changes and unpredictable price movements. To ease the process of an order
One Click Trading Level2 Plugin: General information While trading on risky volatile markets one has to react promptly to all the changes and unpredictable price movements. To ease the process of an order
PERSONAL TRADE COPIER
 v PERSONAL TRADE COPIER fxbluelabs.com 1. Overview of the Personal Trade Copier... 3 1.1 Purpose of the trade copier... 3 1.2 Licence... 3 2. Installing and running the Personal Trade Copier... 4 2.1 Installing
v PERSONAL TRADE COPIER fxbluelabs.com 1. Overview of the Personal Trade Copier... 3 1.1 Purpose of the trade copier... 3 1.2 Licence... 3 2. Installing and running the Personal Trade Copier... 4 2.1 Installing
CTRADER QUICKFX TERMINAL
 CTRADER QUICKFX TERMINAL Version 1.0.0 Why not experience trading at an advanced level on one of the world's most popular trading platforms with ctrader, while taking advantage of ClickAlgo's trader-centric
CTRADER QUICKFX TERMINAL Version 1.0.0 Why not experience trading at an advanced level on one of the world's most popular trading platforms with ctrader, while taking advantage of ClickAlgo's trader-centric
LOCQuickLinesTrader Expert Advisor user s manual.
 LOCQuickLinesTrader Expert Advisor user s manual. Contents LOCQuickLinesTrader Expert Advisor user s manual.... 1 Contents... 1 Overview... 1 Features.... 1 Installation... 1 Input parameters and default
LOCQuickLinesTrader Expert Advisor user s manual. Contents LOCQuickLinesTrader Expert Advisor user s manual.... 1 Contents... 1 Overview... 1 Features.... 1 Installation... 1 Input parameters and default
MetaTrader 4 USER GUIDELINE. Updated March INFINOX Capital Ltd 20 Birchin Lane London EC3V 9DU
 MetaTrader 4 USER GUIDELINE Updated March 2018 INFINOX Capital Ltd 20 Birchin Lane London EC3V 9DU www.infinox.com Table of Contents Section 1 - Getting Started... 3 Depositing funds... 3 Installing the
MetaTrader 4 USER GUIDELINE Updated March 2018 INFINOX Capital Ltd 20 Birchin Lane London EC3V 9DU www.infinox.com Table of Contents Section 1 - Getting Started... 3 Depositing funds... 3 Installing the
MT4. User Guide. Mobile for Android. for Android
 User Guide for Android MT4 Mobile for Android Installation 1 Login 2 Login to existing account 3 Open a demo account 5 Switching between multiple accounts 7 The 4 Main Sections 8 Quotes 8 Charts 10 Trade
User Guide for Android MT4 Mobile for Android Installation 1 Login 2 Login to existing account 3 Open a demo account 5 Switching between multiple accounts 7 The 4 Main Sections 8 Quotes 8 Charts 10 Trade
MT4-TWS Handbook Content
 MT4-TWS Handbook Content Introduction... 1 Installation and Settings... 2 Format of Symbol... 4 Run the Software... 5 Download History Data... 9 Control Panel and Operation... 10 Expert Advisor and Programming...
MT4-TWS Handbook Content Introduction... 1 Installation and Settings... 2 Format of Symbol... 4 Run the Software... 5 Download History Data... 9 Control Panel and Operation... 10 Expert Advisor and Programming...
FXCC MetaTrader 4 User Guide
 FXCC MetaTrader 4 User Guide Content 1. Installing MetaTrader 4 2. Using MetaTrader 4 3. Customizable Toolbar 4. The Market Watch Window 5. Charts 6. Indicators 7. Trading Options 8. Closing a Position
FXCC MetaTrader 4 User Guide Content 1. Installing MetaTrader 4 2. Using MetaTrader 4 3. Customizable Toolbar 4. The Market Watch Window 5. Charts 6. Indicators 7. Trading Options 8. Closing a Position
INTERNET TRADE MIRROR - RECEIVER. fxbluelabs.com
 v INTERNET TRADE MIRROR - RECEIVER fxbluelabs.com 1. Overview of the Internet Trade Mirror... 3 1.1 Purpose of the Trade Mirror... 3 1.2 Licence... 3 2. Running the Internet Trade Mirror - Receiver...
v INTERNET TRADE MIRROR - RECEIVER fxbluelabs.com 1. Overview of the Internet Trade Mirror... 3 1.1 Purpose of the Trade Mirror... 3 1.2 Licence... 3 2. Running the Internet Trade Mirror - Receiver...
Introducing MahiFX on MT4
 Introducing MahiFX on MT4 Contents Installing the MT4 Program 3 Mac users 3 Existing MT4 users 3 New MT4 users 3 Navigation 6 The Charts Toolbar 6 The Line Studies Toolbar 7 The Periodicity Toolbar 7 Making
Introducing MahiFX on MT4 Contents Installing the MT4 Program 3 Mac users 3 Existing MT4 users 3 New MT4 users 3 Navigation 6 The Charts Toolbar 6 The Line Studies Toolbar 7 The Periodicity Toolbar 7 Making
Autochartist Metatrader Plugin Installation Guide
 Autochartist Metatrader Plugin Installation Guide Step 1 The first window will ask you to select the language you wish to display during the rest of the installation. Step 2 After the welcome and disclaimer
Autochartist Metatrader Plugin Installation Guide Step 1 The first window will ask you to select the language you wish to display during the rest of the installation. Step 2 After the welcome and disclaimer
D.O.T.S. Method Indicator v4.2
 D.O.T.S. Method Indicator v4.2 2014 CompassFX. All rights reserved. v4.210 Table of Contents Disclaimer 2 What is the DOTS Method? 3 Why trade with the DOTS Method? 4 Before Installing D.O.T.S. 5 Installing
D.O.T.S. Method Indicator v4.2 2014 CompassFX. All rights reserved. v4.210 Table of Contents Disclaimer 2 What is the DOTS Method? 3 Why trade with the DOTS Method? 4 Before Installing D.O.T.S. 5 Installing
USER GUIDE
 USER GUIDE http://www.rapidtrendgainer.com DISCLAIMER Please be aware of the loss, risk, personal or otherwise consequences of the use and application of this book s content. The author and the publisher
USER GUIDE http://www.rapidtrendgainer.com DISCLAIMER Please be aware of the loss, risk, personal or otherwise consequences of the use and application of this book s content. The author and the publisher
USER GUIDE
 USER GUIDE http://www.rapidtrendgainer.com DISCLAIMER Please be aware of the loss, risk, personal or otherwise consequences of the use and application of this software and this book s content. The author
USER GUIDE http://www.rapidtrendgainer.com DISCLAIMER Please be aware of the loss, risk, personal or otherwise consequences of the use and application of this software and this book s content. The author
PROFIT ZONES INSTALLATION GUIDE
 PROFIT ZONES INSTALLATION GUIDE Downloading and Installing: From inside the Member's Area, on the Profit Zones Member's page, simply click the large orange button to begin the download. After clicking
PROFIT ZONES INSTALLATION GUIDE Downloading and Installing: From inside the Member's Area, on the Profit Zones Member's page, simply click the large orange button to begin the download. After clicking
FXCC MetaTrader 4 User Guide
 FXCC MetaTrader 4 User Guide 1. Installing MetaTrader 4 Once you have downloaded the MT4 executable program and saved this to your desktop, installation is fast and simple. 1. Double-click the MetaTrader
FXCC MetaTrader 4 User Guide 1. Installing MetaTrader 4 Once you have downloaded the MT4 executable program and saved this to your desktop, installation is fast and simple. 1. Double-click the MetaTrader
MT4 ANDROID USER GUIDE USER GUIDE
 MT4 ANDROID USER GUIDE USER GUIDE TABLE OF CONTENTS 1. HOW TO DOWNLOAD AND INSTALL... 3 2. NAVIGATING WITHIN THE PLATFORM... 3 3. APPLICATION MENU... 3 4. TRADING ACCOUNTS... 3 5. QUOTES TAB... 4 6. CHARTS
MT4 ANDROID USER GUIDE USER GUIDE TABLE OF CONTENTS 1. HOW TO DOWNLOAD AND INSTALL... 3 2. NAVIGATING WITHIN THE PLATFORM... 3 3. APPLICATION MENU... 3 4. TRADING ACCOUNTS... 3 5. QUOTES TAB... 4 6. CHARTS
Contents 1. INTRODUCTION OVERVIEW GETTING STARTED... 7
 sin 2.9 Contents 1. INTRODUCTION...4 2. OVERVIEW...6 3. GETTING STARTED... 7 3.1 INSTALLING PROFIT... 8 3.2 LOGGING IN TO PROFIT... 9 3.3 FUNDING YOUR PROFIT ACCOUNT... 10 3.4 VIEWING THE PROFIT WORKSPACE
sin 2.9 Contents 1. INTRODUCTION...4 2. OVERVIEW...6 3. GETTING STARTED... 7 3.1 INSTALLING PROFIT... 8 3.2 LOGGING IN TO PROFIT... 9 3.3 FUNDING YOUR PROFIT ACCOUNT... 10 3.4 VIEWING THE PROFIT WORKSPACE
Contents All rights reserved.
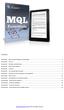 Contents Essential #1: Expert Advisors Background Knowledge... 2 Essential #2: The Tick... 3 Essential #3: Variables and Data Types... 4 Essential #4: Built-in MQL Variables... 5 Essential #5: Functions...
Contents Essential #1: Expert Advisors Background Knowledge... 2 Essential #2: The Tick... 3 Essential #3: Variables and Data Types... 4 Essential #4: Built-in MQL Variables... 5 Essential #5: Functions...
MetaTrader 4 USER GUIDE
 MetaTrader 4 USER GUIDE MT4 Chart Software Manual Table of Contents Introduction 1 MT4 Download link 2 Installing of MT4 3 Alice Blue Indicator 4 Alice Blue Scanner 5 Alice Blue One Click Trading 6 Alice
MetaTrader 4 USER GUIDE MT4 Chart Software Manual Table of Contents Introduction 1 MT4 Download link 2 Installing of MT4 3 Alice Blue Indicator 4 Alice Blue Scanner 5 Alice Blue One Click Trading 6 Alice
USER GUIDE
 USER GUIDE http://www.rapidtrendgainer.com DISCLAIMER Please be aware of the loss, risk, personal or otherwise consequences of the use and application of this software and this book s content. The author
USER GUIDE http://www.rapidtrendgainer.com DISCLAIMER Please be aware of the loss, risk, personal or otherwise consequences of the use and application of this software and this book s content. The author
FxPro MT4 for Mac User Guide. FxPro MT4. Version 1.0
 FxPro MT4 for Mac User Guide FxPro MT4 Version 1.0 1 Introduction FxPro MT4 combines one of the industry s leading trading platforms, MetaTrader 4, with the professional trading conditions that FxPro is
FxPro MT4 for Mac User Guide FxPro MT4 Version 1.0 1 Introduction FxPro MT4 combines one of the industry s leading trading platforms, MetaTrader 4, with the professional trading conditions that FxPro is
USERGUIDE MT4+ DESKTOP
 USERGUIDE MT4+ DESKTOP WELCOME! USERGUIDE MT4+ DESKTOP We are excited for you to experience trading at an advanced level on one of the world's most popular trading platforms, while taking advantage of
USERGUIDE MT4+ DESKTOP WELCOME! USERGUIDE MT4+ DESKTOP We are excited for you to experience trading at an advanced level on one of the world's most popular trading platforms, while taking advantage of
Copyright 2012
 Windows Vista and Windows 7 users should turn UAC off (User Account Control) or/and run Metatrader 4 platform as administrator. See how to "Run as administrator" in the picture on the right. You need to
Windows Vista and Windows 7 users should turn UAC off (User Account Control) or/and run Metatrader 4 platform as administrator. See how to "Run as administrator" in the picture on the right. You need to
Terminal MT4 MultiTerminal User Interface... 10
 TABLE OF CONTENS Terminal... 3 Main Menu... 3 File Menu... 3 Edit Menu... 4 View Menu... 5 Tools Menu... 6 Options Tabs... 6 Server... 6 Trad... 7 Email... 8 Events... 8 Windows Menu... 9 Help Menu...
TABLE OF CONTENS Terminal... 3 Main Menu... 3 File Menu... 3 Edit Menu... 4 View Menu... 5 Tools Menu... 6 Options Tabs... 6 Server... 6 Trad... 7 Email... 8 Events... 8 Windows Menu... 9 Help Menu...
MT4 ANDROID USER GUIDE
 MT4 ANDROID USER GUIDE HOW TO DOWNLOAD AND INSTALL From your Android device visit the Google Play store and search for the MetaTrader 4 application. To download the application, simply click the Install
MT4 ANDROID USER GUIDE HOW TO DOWNLOAD AND INSTALL From your Android device visit the Google Play store and search for the MetaTrader 4 application. To download the application, simply click the Install
PART 1 - GETTING STARTED LOGIN AND LOGOUT OF EFUTURES... 3
 Contents PART 1 - GETTING STARTED... 3 1.1 LOGIN AND LOGOUT OF EFUTURES... 3 PART 2 - MARKET... 6 2.1 UNDERLYER PRICE... 6 2.2 PRICE DEPTH... 8 2.3 MARKET STATUS... 9 2.4 CLOCK... 10 2.5 FX RATIO... 11
Contents PART 1 - GETTING STARTED... 3 1.1 LOGIN AND LOGOUT OF EFUTURES... 3 PART 2 - MARKET... 6 2.1 UNDERLYER PRICE... 6 2.2 PRICE DEPTH... 8 2.3 MARKET STATUS... 9 2.4 CLOCK... 10 2.5 FX RATIO... 11
INSTALLING & USING THE NORWOOD ALERT
 INSTALLING & USING THE NORWOOD ALERT * Disclaimer Freedom Investment Group Inc. / ForexStrategySecrets.com is a Forex Education Company. Freedom Investment Group Inc. / ForexStrategySecrets.com is not
INSTALLING & USING THE NORWOOD ALERT * Disclaimer Freedom Investment Group Inc. / ForexStrategySecrets.com is a Forex Education Company. Freedom Investment Group Inc. / ForexStrategySecrets.com is not
Instruction manual for Client EA
 Instruction manual for Client EA Contents What is Client EA? Important things to know before you run Client EA How does the Client EA work? Automated installation of Client EA files using auto-installer
Instruction manual for Client EA Contents What is Client EA? Important things to know before you run Client EA How does the Client EA work? Automated installation of Client EA files using auto-installer
LOCTrailing Expert Advisor user s manual.
 LOCTrailing Expert Advisor user s manual. Contents LOCTrailing Expert Advisor user s manual.... 1 Contents... 1 Overview... 1 Features... 1 Input parameters with default values:... 2 Global Parameters...
LOCTrailing Expert Advisor user s manual. Contents LOCTrailing Expert Advisor user s manual.... 1 Contents... 1 Overview... 1 Features... 1 Input parameters with default values:... 2 Global Parameters...
Walk Forward Analyzer for MetaTrader 4
 Walk Forward Analyzer for MetaTrader 4 Version 1.2 Table of Contents Walk Forward Analyzer for MetaTrader 4 Quick Start Guide Requirements Preparation Settings Walk Forward Walk Forward Analysis Report
Walk Forward Analyzer for MetaTrader 4 Version 1.2 Table of Contents Walk Forward Analyzer for MetaTrader 4 Quick Start Guide Requirements Preparation Settings Walk Forward Walk Forward Analysis Report
- Return the number of pips gained or lost in a previously closed trade
 Table of Contents Installing the amelib Custom Library...2 About the amelib Custom Library...2 Trading functions...2 Information functions...2 Persistence functions...2 Trailing Stop functions...3 Miscellaneous
Table of Contents Installing the amelib Custom Library...2 About the amelib Custom Library...2 Trading functions...2 Information functions...2 Persistence functions...2 Trailing Stop functions...3 Miscellaneous
FXCC MT4 Android Mobile User Guide
 FXCC MT4 Android Mobile User Guide 1. INSTALLATION OF THE APP The Android mobile application can be downloaded from the Google Play Store on your Android mobile device: Press the Install button to start
FXCC MT4 Android Mobile User Guide 1. INSTALLATION OF THE APP The Android mobile application can be downloaded from the Google Play Store on your Android mobile device: Press the Install button to start
LION Android Trader. User Manual
 LION Android Trader User Manual 1 Contents Download Logon P3 P4 Menu Menu Rates Accounts Orders Positions History Charts Instruments Settings P5 P6 P7 P8 P9 P10 P11 P12 P13 Trade Open a New Position(Market
LION Android Trader User Manual 1 Contents Download Logon P3 P4 Menu Menu Rates Accounts Orders Positions History Charts Instruments Settings P5 P6 P7 P8 P9 P10 P11 P12 P13 Trade Open a New Position(Market
GSC Live! RETAIL MANUAL (DESKTOP)
 GSC Live! RETAIL MANUAL (DESKTOP) The first spot deliverable Gold, Silver & Platinum physically backed trading platform in Singapore. 2018 GoldSilver Central Pte. Ltd. TABLE OF CONTENTS Desktop Application
GSC Live! RETAIL MANUAL (DESKTOP) The first spot deliverable Gold, Silver & Platinum physically backed trading platform in Singapore. 2018 GoldSilver Central Pte. Ltd. TABLE OF CONTENTS Desktop Application
QST Mobile Application for Android
 QST Mobile Application for Android Welcome This guide will familiarize you with the application, a powerful trading tool developed for your Android. Table of Contents What is this application? Logging
QST Mobile Application for Android Welcome This guide will familiarize you with the application, a powerful trading tool developed for your Android. Table of Contents What is this application? Logging
EPIC Trade Manager. Downloading and Installing:
 EPIC Trade Manager Downloading and Installing: From inside the Member's Area, on the EPIC Member's page, simply click the large orange button to begin the download. After clicking the button, the Install
EPIC Trade Manager Downloading and Installing: From inside the Member's Area, on the EPIC Member's page, simply click the large orange button to begin the download. After clicking the button, the Install
1/26/2017 Autochartist - MetaTrader Plugin. MetaTrader Plugin.
 MetaTrader Plugin http://www.autochartist.com/metatrader-plugin/index.jsp?download=true 1/10 1. Installation Step 1 The first window will ask you to select the language you wish to display during the rest
MetaTrader Plugin http://www.autochartist.com/metatrader-plugin/index.jsp?download=true 1/10 1. Installation Step 1 The first window will ask you to select the language you wish to display during the rest
MetaTrader 4 for iphone. User Manual
 MetaTrader 4 for iphone User Manual LOG IN - After downloading and installing the terminal from the itunes store you will see the Metatrader 4 icon added to your app list. Tap the Metatrader 4 icon to
MetaTrader 4 for iphone User Manual LOG IN - After downloading and installing the terminal from the itunes store you will see the Metatrader 4 icon added to your app list. Tap the Metatrader 4 icon to
iphone Trader Login The 5 Main Sections - Favorites - Rates - Positions - History - More
 iphone Trader Login - How to Login - Servers - Save password - Opening a demo account The 5 Main Sections - Favorites - Rates - Positions - History - More - Calendar - News - Mail - Contacts Functionality
iphone Trader Login - How to Login - Servers - Save password - Opening a demo account The 5 Main Sections - Favorites - Rates - Positions - History - More - Calendar - News - Mail - Contacts Functionality
Table of Contents 2 QST MOBILE APPLICATION FOR IPHONE
 Table of Contents What is this application? Logging in Login screen Login options Entering and viewing contracts Pages Contracts About Quote Detail page Contract Details Symbol Search Block Trades Charts
Table of Contents What is this application? Logging in Login screen Login options Entering and viewing contracts Pages Contracts About Quote Detail page Contract Details Symbol Search Block Trades Charts
MetaTrader 4 for Android. User Manual
 MetaTrader 4 for Android User Manual LOG IN After downloading and installing the terminal from the Google Play store you will see the Metatrader 4 icon added to your app list. Tap the Metatrader 4 icon
MetaTrader 4 for Android User Manual LOG IN After downloading and installing the terminal from the Google Play store you will see the Metatrader 4 icon added to your app list. Tap the Metatrader 4 icon
PowerTradeCopier User Guide. 2.3 Some features of information exchange between Master- and Client/SlaveUsers.
 1. PowerTradeCopier Installiation. PowerTradeCopier User Guide 2.What PowerTradeCopier is designed for, program architecture and two types of users: MasterUser and Client/SlaveUsers. 2.1 Terminology. 2.2
1. PowerTradeCopier Installiation. PowerTradeCopier User Guide 2.What PowerTradeCopier is designed for, program architecture and two types of users: MasterUser and Client/SlaveUsers. 2.1 Terminology. 2.2
Part 1: Understanding Windows XP Basics
 542362 Ch01.qxd 9/18/03 9:54 PM Page 1 Part 1: Understanding Windows XP Basics 1: Starting Up and Logging In 2: Logging Off and Shutting Down 3: Activating Windows 4: Enabling Fast Switching between Users
542362 Ch01.qxd 9/18/03 9:54 PM Page 1 Part 1: Understanding Windows XP Basics 1: Starting Up and Logging In 2: Logging Off and Shutting Down 3: Activating Windows 4: Enabling Fast Switching between Users
Getting Started. Getting Started
 Getting Started Getting Started Client Terminal is a part of the online trading system. It is installed on the trader's computer and intended for: receiving quotes and news in the online mode; performing
Getting Started Getting Started Client Terminal is a part of the online trading system. It is installed on the trader's computer and intended for: receiving quotes and news in the online mode; performing
Advisor Workstation Training Manual: Working in the Research Module
 Advisor Workstation Training Manual: Working in the Research Module Overview of the Research module - - - - - - - - - - - - - - - - 1 What you will learn in this section - - - - - - - - - - - - - - - -
Advisor Workstation Training Manual: Working in the Research Module Overview of the Research module - - - - - - - - - - - - - - - - 1 What you will learn in this section - - - - - - - - - - - - - - - -
If there are multiple MT4 terminals on your computer, select all or specific terminals to install the ElementalTrader EA > click Next.
 ElementalTrader EA Install: Download and save ElementalTrader EA installer file to computer desktop. Double click the installer file to open ElementalTrader EA Setup Wizard > Click Next to begin the setup
ElementalTrader EA Install: Download and save ElementalTrader EA installer file to computer desktop. Double click the installer file to open ElementalTrader EA Setup Wizard > Click Next to begin the setup
NH4PANEL v2.0.0 Setup & Instruction. By MLFX
 1 NH4PANEL v2.0.0 Setup & Instruction By MLFX NOTE: this document supposed that you are already familiar with MT4 files directory and manipulations. You are familiar with EA, scripts, templates and all
1 NH4PANEL v2.0.0 Setup & Instruction By MLFX NOTE: this document supposed that you are already familiar with MT4 files directory and manipulations. You are familiar with EA, scripts, templates and all
 Contents 1. Downloading and Installing...3 2. How to Connect to Your Account...4 3. How to Remove an Account...5 4. The Quotes Feature....5 4.1 Adding Symbols to the Quotes feature....6 4.2 Hiding and
Contents 1. Downloading and Installing...3 2. How to Connect to Your Account...4 3. How to Remove an Account...5 4. The Quotes Feature....5 4.1 Adding Symbols to the Quotes feature....6 4.2 Hiding and
Aggregator FX. Client s manual.
 Aggregator FX. Client s manual. 1 Table of contents INTRODUCTION 4 INSTALLATION 5 1. PROGRAM INSTALLATION 5 2. NETWORK SETTINGS 6 3. PASSWORD SETTINGS 6 VISUAL INTERFACE 7 1. WINDOWS ADJUSTMENT 8 2. READ
Aggregator FX. Client s manual. 1 Table of contents INTRODUCTION 4 INSTALLATION 5 1. PROGRAM INSTALLATION 5 2. NETWORK SETTINGS 6 3. PASSWORD SETTINGS 6 VISUAL INTERFACE 7 1. WINDOWS ADJUSTMENT 8 2. READ
Trend Catcher Trading Strategy. By Michael Nurok.
 Trend Catcher Trading Strategy By Michael Nurok www.traderselite.com RISK DISCLOSURE STATEMENT / DISCLAIMER AGREEMENT Trading any financial market involves risk. This report and all and any of its contents
Trend Catcher Trading Strategy By Michael Nurok www.traderselite.com RISK DISCLOSURE STATEMENT / DISCLAIMER AGREEMENT Trading any financial market involves risk. This report and all and any of its contents
CyberDiscovery User Guide Version 0.1
 CyberDiscovery User Guide Version 0.1 Overview Welcome to CyberDiscovery! The CyberDiscovery is a high-resolution visualization and display instrument powered by the Sage2 software. You can use it for
CyberDiscovery User Guide Version 0.1 Overview Welcome to CyberDiscovery! The CyberDiscovery is a high-resolution visualization and display instrument powered by the Sage2 software. You can use it for
CommCare for Android Smartphones
 CommCare for Android Smartphones The information on this page reflects the old design of CommCare This page is primarily useful for programs using older versions of CommCare. A page directed at the newer
CommCare for Android Smartphones The information on this page reflects the old design of CommCare This page is primarily useful for programs using older versions of CommCare. A page directed at the newer
Getting Help...71 Getting help with ScreenSteps...72
 GETTING STARTED Table of Contents Onboarding Guides... 3 Evaluating ScreenSteps--Welcome... 4 Evaluating ScreenSteps--Part 1: Create 3 Manuals... 6 Evaluating ScreenSteps--Part 2: Customize Your Knowledge
GETTING STARTED Table of Contents Onboarding Guides... 3 Evaluating ScreenSteps--Welcome... 4 Evaluating ScreenSteps--Part 1: Create 3 Manuals... 6 Evaluating ScreenSteps--Part 2: Customize Your Knowledge
Working with Pages... 9 Edit a Page... 9 Add a Page... 9 Delete a Page Approve a Page... 10
 Land Information Access Association Community Center Software Community Center Editor Manual May 10, 2007 - DRAFT This document describes a series of procedures that you will typically use as an Editor
Land Information Access Association Community Center Software Community Center Editor Manual May 10, 2007 - DRAFT This document describes a series of procedures that you will typically use as an Editor
Note: Photoshop tutorial is spread over two pages. Click on 2 (top or bottom) to go to the second page.
 Introduction During the course of this Photoshop tutorial we're going through 9 major steps to create a glass ball. The main goal of this tutorial is that you get an idea how to approach this. It's not
Introduction During the course of this Photoshop tutorial we're going through 9 major steps to create a glass ball. The main goal of this tutorial is that you get an idea how to approach this. It's not
HYCM MT4 Client User Guide Provided by Henyep Capital Markets (UK) Limited
 HYCM MT4 Client User Guide Provided by Henyep Capital Markets (UK) Limited Page 1 of 19 User Guide -TABLE OF CONTENTS- Topics Page No Getting Started... 3 Account Opening.... 3 to 5 Login... 6 Market Watch...
HYCM MT4 Client User Guide Provided by Henyep Capital Markets (UK) Limited Page 1 of 19 User Guide -TABLE OF CONTENTS- Topics Page No Getting Started... 3 Account Opening.... 3 to 5 Login... 6 Market Watch...
Arduino IDE Friday, 26 October 2018
 Arduino IDE Friday, 26 October 2018 12:38 PM Looking Under The Hood Of The Arduino IDE FIND THE ARDUINO IDE DOWNLOAD First, jump on the internet with your favorite browser, and navigate to www.arduino.cc.
Arduino IDE Friday, 26 October 2018 12:38 PM Looking Under The Hood Of The Arduino IDE FIND THE ARDUINO IDE DOWNLOAD First, jump on the internet with your favorite browser, and navigate to www.arduino.cc.
Home Charts Quotes DOM. Trade Intermediation. Programmation Create Modify Trading Tools
 Index What s new What news can we find in Visual Chart V? Visual Chart 5.0 button Before we start... Downloading and installation of Visual Chart 5.0 Logins Connection System Requirements Workspaces Organizing
Index What s new What news can we find in Visual Chart V? Visual Chart 5.0 button Before we start... Downloading and installation of Visual Chart 5.0 Logins Connection System Requirements Workspaces Organizing
Client Terminal , MetaQuotes Software Corp.
 Client Terminal Client Terminal is a part of the online trading system. It is installed on the trader's computer and intended for: receiving quotes and news in the online mode; performing trade operations;
Client Terminal Client Terminal is a part of the online trading system. It is installed on the trader's computer and intended for: receiving quotes and news in the online mode; performing trade operations;
How To Capture Screen Shots
 What Is FastStone Capture? FastStone Capture is a program that can be used to capture screen images that you want to place in a document, a brochure, an e-mail message, a slide show and for lots of other
What Is FastStone Capture? FastStone Capture is a program that can be used to capture screen images that you want to place in a document, a brochure, an e-mail message, a slide show and for lots of other
2.2 - Layouts. Bforartists Reference Manual - Copyright - This page is Public Domain
 2.2 - Layouts Introduction...2 Switching Layouts...2 Standard Layouts...3 3D View full...3 Animation...3 Compositing...3 Default...4 Motion Tracking...4 Scripting...4 UV Editing...5 Video Editing...5 Game
2.2 - Layouts Introduction...2 Switching Layouts...2 Standard Layouts...3 3D View full...3 Animation...3 Compositing...3 Default...4 Motion Tracking...4 Scripting...4 UV Editing...5 Video Editing...5 Game
7 For Seniors For Dummies
 Windows 7 For Seniors For Dummies Chapter 16: Making Windows 7 Easier to Use ISBN: 978-0-470-50946-3 Copyright of Wiley Publishing, Inc. Indianapolis, Indiana Posted with Permission Making Windows 7 Easier
Windows 7 For Seniors For Dummies Chapter 16: Making Windows 7 Easier to Use ISBN: 978-0-470-50946-3 Copyright of Wiley Publishing, Inc. Indianapolis, Indiana Posted with Permission Making Windows 7 Easier
Handout Objectives: a. b. c. d. 3. a. b. c. d. e a. b. 6. a. b. c. d. Overview:
 Computer Basics I Handout Objectives: 1. Control program windows and menus. 2. Graphical user interface (GUI) a. Desktop b. Manage Windows c. Recycle Bin d. Creating a New Folder 3. Control Panel. a. Appearance
Computer Basics I Handout Objectives: 1. Control program windows and menus. 2. Graphical user interface (GUI) a. Desktop b. Manage Windows c. Recycle Bin d. Creating a New Folder 3. Control Panel. a. Appearance
THE EXCEL ENVIRONMENT... 1 EDITING...
 Excel Essentials TABLE OF CONTENTS THE EXCEL ENVIRONMENT... 1 EDITING... 1 INSERTING A COLUMN... 1 DELETING A COLUMN... 1 INSERTING A ROW... DELETING A ROW... MOUSE POINTER SHAPES... USING AUTO-FILL...
Excel Essentials TABLE OF CONTENTS THE EXCEL ENVIRONMENT... 1 EDITING... 1 INSERTING A COLUMN... 1 DELETING A COLUMN... 1 INSERTING A ROW... DELETING A ROW... MOUSE POINTER SHAPES... USING AUTO-FILL...
COPYRIGHTED MATERIAL. Making Excel More Efficient
 Making Excel More Efficient If you find yourself spending a major part of your day working with Excel, you can make those chores go faster and so make your overall work life more productive by making Excel
Making Excel More Efficient If you find yourself spending a major part of your day working with Excel, you can make those chores go faster and so make your overall work life more productive by making Excel
1. Navigation and menus
 1. Navigation and menus Screen 1 Your website is made up of a number of different pages, which are organised into your site's menu and form the main navigation for your site (Screen 1, Number 1). The menu
1. Navigation and menus Screen 1 Your website is made up of a number of different pages, which are organised into your site's menu and form the main navigation for your site (Screen 1, Number 1). The menu
How to setup RANGE charts on MT4 using the RangeBarChart indicator
 1. Installing the plug-in. How to setup RANGE charts on MT4 using the RangeBarChart indicator (rev B) To start the installation process download the latest plug-in and follow these steps: 1. Open MT4,
1. Installing the plug-in. How to setup RANGE charts on MT4 using the RangeBarChart indicator (rev B) To start the installation process download the latest plug-in and follow these steps: 1. Open MT4,
Technical Charting With TraderConnect PR
 1 Technical Charting With TraderConnect PR RO TM www.n2nconnect.com helpdesk@n2nconnect.com Technical Charting With TraderConnect PRO TM 2 Information in this document is deemed accurate at the time of
1 Technical Charting With TraderConnect PR RO TM www.n2nconnect.com helpdesk@n2nconnect.com Technical Charting With TraderConnect PRO TM 2 Information in this document is deemed accurate at the time of
PhonePad Version 4 Admin Reference Guide
 PhonePad Version 4 Admin Reference Guide Copyright 2002-2005 Cybercom Software. All rights reserved. PhonePad Version 4 Admin Reference Guide by Cybercom Software Friday, 16 March 2012 While every precaution
PhonePad Version 4 Admin Reference Guide Copyright 2002-2005 Cybercom Software. All rights reserved. PhonePad Version 4 Admin Reference Guide by Cybercom Software Friday, 16 March 2012 While every precaution
Strategy Testing with Multiple Time Frames STEP 1
 Strategy Testing with Multiple Time Frames STEP 1 OK, I've had a few requests for multiple timeframes using Vhands so I'll go ahead and detail the hows and whys over a few posts. I dont have a great deal
Strategy Testing with Multiple Time Frames STEP 1 OK, I've had a few requests for multiple timeframes using Vhands so I'll go ahead and detail the hows and whys over a few posts. I dont have a great deal
Upside Approvers Job Aid
 Upside Approvers Job Aid Approving Contract Documents a. In the Toolbar, click on the Print Preview icon. The Print Preview dialog box opens. b. Click the Prepare Document button. Before you approve a
Upside Approvers Job Aid Approving Contract Documents a. In the Toolbar, click on the Print Preview icon. The Print Preview dialog box opens. b. Click the Prepare Document button. Before you approve a
Purchase and Setup instructions for SWVPS (Sept 15, 2014)
 Purchase and Setup instructions for SWVPS (Sept 15, 2014) Our team recommends a Virtual Private Server (VPS) that works well for only $18.00 a month. Because trading in the market requires a platform that
Purchase and Setup instructions for SWVPS (Sept 15, 2014) Our team recommends a Virtual Private Server (VPS) that works well for only $18.00 a month. Because trading in the market requires a platform that
Mt4Tws Trade Copier Handbook
 Mt4-Tws Trade Copier Handbook Content Introduction... 1 Installation and Settings... 2 Format of IB Symbol... 4 Run the Software... 5 Control Panel... 9 Frequently Asked Questions... 10 Introduction Mt4-Tws
Mt4-Tws Trade Copier Handbook Content Introduction... 1 Installation and Settings... 2 Format of IB Symbol... 4 Run the Software... 5 Control Panel... 9 Frequently Asked Questions... 10 Introduction Mt4-Tws
Collector and Dealer Software - CAD 3.1
 Collector and Dealer Software - CAD 3.1 Your Registration Number Thank you for purchasing CAD! To ensure that you can receive proper support, we have already registered your copy with the serial number
Collector and Dealer Software - CAD 3.1 Your Registration Number Thank you for purchasing CAD! To ensure that you can receive proper support, we have already registered your copy with the serial number
Smart Trader Setup (v.2)
 Smart Trader Setup (v.2) 1) Download: the MT4 trading platform(s) and the Smart Trader EA and save them to your desktop. 2) Setup: Double click on the gfx_mt4 icon (or FXDD), and click Run Choose installation
Smart Trader Setup (v.2) 1) Download: the MT4 trading platform(s) and the Smart Trader EA and save them to your desktop. 2) Setup: Double click on the gfx_mt4 icon (or FXDD), and click Run Choose installation
MetaTrader 4 USER GUIDE
 MetaTrader 4 USER GUIDE TABLE OF CONTENTS A. GETTING STARTED... 3 B. CLIENT TERMINAL SETTINGS... 6 C. USER INTERFACE... 13 D. WORKING WITH CHARTS... 37 E. TECHNICAL INDICATORS... 48 G. AUTO TRADING...
MetaTrader 4 USER GUIDE TABLE OF CONTENTS A. GETTING STARTED... 3 B. CLIENT TERMINAL SETTINGS... 6 C. USER INTERFACE... 13 D. WORKING WITH CHARTS... 37 E. TECHNICAL INDICATORS... 48 G. AUTO TRADING...
Computer Basics: Step-by-Step Guide (Session 2)
 Table of Contents Computer Basics: Step-by-Step Guide (Session 2) ABOUT PROGRAMS AND OPERATING SYSTEMS... 2 THE WINDOWS 7 DESKTOP... 3 TWO WAYS TO OPEN A PROGRAM... 4 DESKTOP ICON... 4 START MENU... 5
Table of Contents Computer Basics: Step-by-Step Guide (Session 2) ABOUT PROGRAMS AND OPERATING SYSTEMS... 2 THE WINDOWS 7 DESKTOP... 3 TWO WAYS TO OPEN A PROGRAM... 4 DESKTOP ICON... 4 START MENU... 5
LiveProject User Manual
 Page 1 of 45 2008, Inc. LiveProject User Manual For all versions of LiveProject. Version 3.1 by Written for version 3.1.2 of LiveProject Page 1/45 Page 2 of 45 2008, Inc. 1 Table of Contents LiveProject
Page 1 of 45 2008, Inc. LiveProject User Manual For all versions of LiveProject. Version 3.1 by Written for version 3.1.2 of LiveProject Page 1/45 Page 2 of 45 2008, Inc. 1 Table of Contents LiveProject
Introduction... 2 Trading Profiles... 2 New 2 Strategies ) Order Strategies ) Strategy Builder ) Multiple Order Targets...
 Menu Items Introduction... 2 Trading... 2 Profiles... 2 New 2 Strategies... 4 1) Order Strategies... 4 3) Strategy Builder... 5 4) Multiple Order Targets... 5 Tools 6 1. Institutional Volume Filter...
Menu Items Introduction... 2 Trading... 2 Profiles... 2 New 2 Strategies... 4 1) Order Strategies... 4 3) Strategy Builder... 5 4) Multiple Order Targets... 5 Tools 6 1. Institutional Volume Filter...
InfoRecall in 20 Minutes Phantech Software
 2 Table of Contents Part I Introduction 3 Part II Create a File 3 Part III Create and Save Documents 4 Part IV Import Files 6 Part V Create a Hypertext Link 7 Part VI Create a Link to a Web Site 9 Part
2 Table of Contents Part I Introduction 3 Part II Create a File 3 Part III Create and Save Documents 4 Part IV Import Files 6 Part V Create a Hypertext Link 7 Part VI Create a Link to a Web Site 9 Part
Copyright 2018 MakeUseOf. All Rights Reserved.
 15 Power User Tips for Tabs in Firefox 57 Quantum Written by Lori Kaufman Published March 2018. Read the original article here: https://www.makeuseof.com/tag/firefox-tabs-tips/ This ebook is the intellectual
15 Power User Tips for Tabs in Firefox 57 Quantum Written by Lori Kaufman Published March 2018. Read the original article here: https://www.makeuseof.com/tag/firefox-tabs-tips/ This ebook is the intellectual
Word 97: Increasing Efficiency
 Windows 95 Word 97: Increasing Efficiency Increasing Your Efficiency Word for Windows has a number of features that can help you perform word processing tasks more quickly or to increase efficiency by
Windows 95 Word 97: Increasing Efficiency Increasing Your Efficiency Word for Windows has a number of features that can help you perform word processing tasks more quickly or to increase efficiency by
MetaTrader 4 transaction procedure
 MetaTrader 4 transaction procedure 1. After downloading and installing, first set your software to English - there are Languages in the View item, you can select English; 2. The user who has obtained the
MetaTrader 4 transaction procedure 1. After downloading and installing, first set your software to English - there are Languages in the View item, you can select English; 2. The user who has obtained the
MT 5 to MT 4 Trade Copier EA Manual
 MT 5 to MT 4 Trade Copier EA Manual Make money from Meta Trader 4 signals? Now you can also make money with Meta Trader 5 signals with your favourite Meta Trader 4 brokers. The MT 5 to MT 4 trade copier
MT 5 to MT 4 Trade Copier EA Manual Make money from Meta Trader 4 signals? Now you can also make money with Meta Trader 5 signals with your favourite Meta Trader 4 brokers. The MT 5 to MT 4 trade copier
Windows 10 Quick Tips
 Windows 10 Quick Tips Contents Drag to Fit Windows... 2 Quickly Jump Between Virtual Desktops... 2 Move open windows between virtual desktops... 2 Rotate Your Screen via Keyboard Ctrl-Alt-D Arrows... 3
Windows 10 Quick Tips Contents Drag to Fit Windows... 2 Quickly Jump Between Virtual Desktops... 2 Move open windows between virtual desktops... 2 Rotate Your Screen via Keyboard Ctrl-Alt-D Arrows... 3
ONE MT4 USER GUIDE. The following document is designed to educate you about the essential functions of the trading platform.
 ONE MT4 USER GUIDE The following document is designed to educate you about the essential functions of the trading platform. Please ensure you read it and do not hesitate to contact us with any questions
ONE MT4 USER GUIDE The following document is designed to educate you about the essential functions of the trading platform. Please ensure you read it and do not hesitate to contact us with any questions
Swissquote SQORE MT4 Advisor User Guide Version
 Swissquote SQORE MT4 Advisor User Guide Version 1.01.1 1 INTRODUCTION... 1 1.1 Description... 1 1.2 Key advantages... 1 2 ARCHITECTURE... 2 2.1 Components... 3 3 INSTALLATION OF SQORE MT4 ADVISOR... 4
Swissquote SQORE MT4 Advisor User Guide Version 1.01.1 1 INTRODUCTION... 1 1.1 Description... 1 1.2 Key advantages... 1 2 ARCHITECTURE... 2 2.1 Components... 3 3 INSTALLATION OF SQORE MT4 ADVISOR... 4
LOCTrader Expert Advisor user s manual.
 LOCTrader Expert Advisor user s manual. The latest version of this manual is available on: http://www.landofcash.net Contents LOCTrader Expert Advisor user s manual.... 1 Contents... 1 Overview... 1 Features...
LOCTrader Expert Advisor user s manual. The latest version of this manual is available on: http://www.landofcash.net Contents LOCTrader Expert Advisor user s manual.... 1 Contents... 1 Overview... 1 Features...
ROX Quick Start Manual
 ROX Systems, Inc. One Liberty Plaza 52 nd Floor New York, NY 10006 www.roxsystems.com 1(646)-586-2100 help@roxsystems.com en Español: www.roxsystems.mx Last Revised: 11/16/2016 Contents Getting Started...
ROX Systems, Inc. One Liberty Plaza 52 nd Floor New York, NY 10006 www.roxsystems.com 1(646)-586-2100 help@roxsystems.com en Español: www.roxsystems.mx Last Revised: 11/16/2016 Contents Getting Started...
CME E-quotes Wireless Application for Android Welcome
 CME E-quotes Wireless Application for Android Welcome This guide will familiarize you with the application, a powerful trading tool developed for your Android. Table of Contents What is this application?
CME E-quotes Wireless Application for Android Welcome This guide will familiarize you with the application, a powerful trading tool developed for your Android. Table of Contents What is this application?
