PERSONAL TRADE COPIER
|
|
|
- Cathleen Morton
- 6 years ago
- Views:
Transcription
1 v PERSONAL TRADE COPIER fxbluelabs.com
2 1. Overview of the Personal Trade Copier Purpose of the trade copier Licence Installing and running the Personal Trade Copier Installing the trade copier Running the sender Running the receiver Multiple senders and receivers Distinguishing between multiple instances of the Copier Testing the trade copier Performance on VPS systems How the Personal Trade Copier works Trade placement and closure Speed of processing on the receiver Stop-loss and take-profit on the receiver Heartbeats Pending orders Lot sizing and risk Trading a fixed lot size on all orders Trading the same lot size as the sender, or a multiple of the sender's lot size Trading the same relative lot size (based on relative equity) Fixed lot sizes based on account equity or balance Lot sizing based on maximum cash risk Mini, micro and cent accounts Minimum lot sizes Broker symbol names and suffixes Market execution Hedging vs. non-hedging Magic numbers Partial closes Inverting trade direction Order comments Existing orders which are open when the Copier starts EA parameters Sender EA parameters Sender parameters: channel and heartbeat period Sender parameters: orders to include Sender parameters: lot sizing and pricing Page 1 of 34
3 4.1.4 Sender parameters: broadcast settings Sender parameters: alert and warning settings Sender parameters: advanced settings Receiver EA parameters Receiver parameters: sender channel Receiver parameters: local account settings Receiver parameters: accept/reject entry signals Receiver parameters: accept/reject exit signals Receiver parameters: slippage management Receiver parameters: order management Receiver parameters: lot sizing modes Receiver parameters: lot sizing limits Receiver parameters: stop-loss and take-profit Receiver parameters: account management Receiver parameters: alerts and notifications Variables for use in receiver alert text Trading-time restrictions Diagnosing problems No "heartbeat" received Heartbeats are received but trades are not copied Trades are opened multiple times Trades are instantly closed on the receiver Page 2 of 34
4 1. Overview of the Personal Trade Copier 1.1 Purpose of the trade copier The Personal Trade Copier duplicates trades between two (or more) copies of MetaTrader 4 running on the same computer. You place trades in one copy of MT4, and these are replicated almost instantly in the other copy of MT4. The trade copier duplicates both manual and automated trading. You can copy from multiple instances of MT4 into a single receiver, and vice versa, by running more than one copy of the sender and receiver. The sending copy of MT4 does not need the ability to place trades. Therefore, the sending copy can be logged in using the read-only MT4 investor password. 1.2 Licence Unless otherwise specified in writing by FX Blue, this software is licensed for personal use only. You are not allowed to distribute it to other people, regardless of whether or not money is changing hands. You only have a licence to use the software if you, personally, downloaded it from our website. The software is provided entirely at the user s risk, and you should check it thoroughly before deploying it on computers trading real money. FX Blue accepts no responsibility whatsoever for any loss of any kind caused by installation or use of the software. Page 3 of 34
5 2. Installing and running the Personal Trade Copier 2.1 Installing the trade copier You need two (or more) copies of MT4 installed on the same computer. The installer from our website lets you choose multiple copies of MT4 and then copies the sender and receiver EAs into MT4. You need to restart MT4 in order for its Navigator list to update or, in newer versions of MT4, you can use the Refresh option in the Navigator. 2.2 Running the sender In the sending instance of MT4 you open a new chart for any symbol and add the FX Blue - TradeCopy Sender EA to the chart, by double-clicking on it in the Navigator list or dragging it onto the chart. The EA s Allow DLL imports setting must be turned on. You do not need to run multiple copies of the EA on charts for each symbol which you trade. You should only run one copy of the sender EA, on any chart. This will duplicate all trades for all symbols. The sender EA does not need the ability to place orders. Therefore, it can be running on an account which is logged in using the read-only MT4 investor password. N.B. If the sending MT4 account is not in USD, then the MT4 Market Watch must contain the currency pair for converting to USD. For example, if the sender s deposit currency is GBP or JPY, then the Market Watch must contain GBPUSD or USDJPY. 2.3 Running the receiver In the receiving instance of MT4 you open a new chart for any symbol and add the FX Blue - TradeCopy Receiver EA to the chart, by double-clicking on it in the Navigator list or dragging it onto the chart. The EA s Allow DLL imports setting must be turned on. You do not need to run multiple copies of the EA on charts for each symbol which you trade. You should only run one copy of the receiver EA, on any chart. Page 4 of 34
6 N.B. The Market Watch must contain all the symbols which are going to be traded. In addition, if the receiving MT4 account is not in USD, then the MT4 Market Watch must contain the currency pair for converting to USD. For example, if the receiver s deposit currency is GBP or JPY, then the Market Watch must contain GBPUSD or USDJPY. 2.4 Multiple senders and receivers A sender and receiver are identified by a channel name, which you can control using the EAs parameters. The default channel name is TradeCopy. There should only be one sender EA and one receiver EA using a channel. A single copy of the sender EA can broadcast on multiple channels, but each receiver EA can only listen on a single channel. If you want to send trades from one copy of MT4 to 3 receiver copies of MT4, you should do the following: In the sender instance of MT4, you run one copy of the sender EA. You set the Channel parameter in the EA to a comma-separated list of the channel names which the sender should use. For example: Channel1,Channel2,Channel3. (Alternatively, you can also run three copies of the sender EA, each broadcasting on one of the channels.) In each receiver instance of MT4, you run a copy of the receiver EA and configure each one to use one of the three channels you have set up in the sender. If you want a single copy of MT4 to receive trades from 3 senders, then you should do the following: In the receiver instance of MT4, you run three different copies of the receiver EA on different charts, using different channel names. In each sender instance of MT4, you use one of the three channels you have set up in the receiver. Each receiver EA running in a copy of MT4 should use a different magic number for its trades. You should either leave the receiver EA s MagicNumber parameter set to zero, in which case it will automatically choose a magic number based on the channel name, or you should manually set each receiver EA to use a different magic number. Page 5 of 34
7 2.4.1 Distinguishing between multiple instances of the Copier If you are running multiple instances of the Copier then you can make it easier to distinguish between them in two ways: by setting a description (which is displayed in the top-right of the chart) and by changing the background colour. Both the Sender EA and Receiver EA have UserDescription and BackgroundColour settings. 2.5 Testing the trade copier Once both the sender and receiver EAs are running, the receiver should shortly receive a heartbeat message from the sender and update its status on screen. Both EAs display their current status in the top-right of the chart. If no status is visible, please see the troubleshooting notes below. The following screenshots are examples of the Sender and Receiver running successfully: (The full-chart background is designed to reduce support queries from new MT4 users who otherwise try to run more than one EA on the same chart. The colour can be changed using the BackgroundColour setting in each EA.) 2.6 Performance on VPS systems On some low-spec VPS systems the Copier may use too much processing power, particularly if there is a large number of open trades on the sender account. You can reduce the Copier s processing needs by increasing the TradeWatchFrequencyMS parameter in the sender EA. The default value of this parameter is 50. Increasing the value to e.g. 100 will reduce processor usage, typically without any significant difference in copying speed. Page 6 of 34
8 3. How the Personal Trade Copier works 3.1 Trade placement and closure The sender EA sends a message to the receiver EA as soon as it spots that there is a new open order in its copy of MT4. The receiver EA will then attempt to place the same trade. Transmission is more or less instant; the time taken to copy the trade should depend almost entirely on your broker(s), not on the speed of transmission between the two EAs. The same applies to trade closure. As soon as it spots that a previously open order has been closed, the sender EA tells the receiver EA to close its trade. By the default, the Copier ignores any positions which are already open when it starts running. It is possible to copy these orders as well, but you need to adjust the system s slippage tolerance Speed of processing on the receiver Please note that the receiver may not be able to process new open and close instructions immediately. Orders have to be processed in sequence, and the receiver cannot not start working on a new signal if it is currently waiting for the broker to execute a previous trade. If two new-order messages are sent at the same time, but the receiving broker takes 5 seconds to execute the first order, then processing of the second order will take at least 5 seconds (plus the time then required to execute the second order) Stop-loss and take-profit on the receiver The stop-loss and take-profit on the receiver's trade are only a safeguard in case the connection with the sender is lost. Under normal circumstances, the receiver's trade will be closed as soon as the sender's trade is closed. The receiver's s/l and t/p are only used if either (a) the connection with the sender is lost and no close instruction is received, or (b) price differences between brokers mean that the receiver's s/l or t/p is hit before the sender's s/l or t/p. As a result, please note the following: The optional FixedSLPips and FixedTPPips parameters specify a maximum value for the stop-loss and take-profit. Trades can still be closed when the sender's trade is closed, before the s/l or t/p is hit on the receiver. Page 7 of 34
9 The cash-risk lot-sizing modes therefore specify a maximum cash risk (because they use FixedSLPips). The s/l controls the maximum amount of money which the receiver can lose, but the receiver's trade can still be closed at any time and at any profit/loss, when the sender's trade is closed. If you want the receiver to ignore trade-closure on the sender, and only to close trades when the s/l or t/p is hit on the receiver, then turn on the IgnoreAllExitSignals parameter. 3.2 Heartbeats N.B. The heartbeat period does not control how quickly orders are copied. Open and close messages are always sent immediately, and processed as quickly as possible. The sender EA sends a periodic heartbeat message, every 10 seconds by default. This states which orders should still be open. If a receiver misses a trade-closure instruction, e.g. because its copy of MT4 is not running at the time, then it should close the order when it next receives a heartbeat from the sender. Changes to a trade s s/l or t/p are also sent in the heartbeat message. Therefore, there may be a delay of up to 10 seconds between the s/l or t/p changing in the sender s copy of MT4 and the receiver making the change. However, if the trade is closed out on the sender within those 10 seconds because the s/l or t/p is hit, that should lead to an immediate close instruction being sent to the receiver. Changes to the entry price on a pending order are also sent in the heartbeat, and therefore updated within 10 seconds. 3.3 Pending orders By default the trade copier does not send pending orders. It only sends a message to the receiver once a pending order is filled and turns into a buy or sell order. Copying pending orders can be disadvantageous and dangerous. We recommend that you do not do this (and pending orders will fail if using the Copier to send trades to platforms other than MT4). Page 8 of 34
10 If the receiver s spreads are better than the sender s spreads then, assuming that slippage averages out to be neutral, it is better for the receiver to enter at market when the sender is filled than to enter (and exit) at the sender s price. If the receiver s spreads are worse than the sender s spreads then the receiver can be filled without the sender being filled, and there can be an unmanaged trade on the receiver. For example, let's say that you are trading the breakout of yesterday's range, and you have a buy-stop at yesterday's high. This could get triggered on the receiver without being triggered on the sender, because of either slight price differences between the two accounts, or wider spreads on the receiver. If the price then retraces, the sending copy of MT4 will be unaware that the receiver has a trade which needs to be managed, but the receiver will have an everincreasing loss and will not be receiving any instructions to close the position. However, you can configure the trade copier to send pending orders by turning on the optional IncludePendingOrders parameter. You can then use the RequireSenderFillWithinMinutes parameter to limit the risk at the receiver end. If the receiver s order is filled, but the sender s order remains pending, then the receiver can be configured to close its order after this number of minutes (ignored if zero). 3.4 Lot sizing and risk The software's default settings (UseRiskFactor=1) will trade the same relative lot size on the sender and receiver. For example: the sender trades 0.50 lots and has equity of $10,000; the receiver has equity of $2000 and trades 0.10 lots. The software has several different lot-sizing modes which you can choose from, using the following settings. These are processed in order: for example, EquityPerLot is only used if UseFixedLotSize, UseRiskFactor and LotSizeMultiplier are all set to zero. UseFixedLotSize UseRiskFactor LotSizeMultiplier EquityPerLot BalancePerLot CashRiskFixed CashRiskEquityPercent Page 9 of 34
11 CashRiskBalancePercent To repeat: only one of the above settings should be turned on. All the other values should be set to zero Trading a fixed lot size on all orders You can trade a fixed lot size on all orders, regardless of what volume the sender trades, by using the UseFixedLotSize parameter (and turning off the other modes). For example, setting UseFixedLotSize to 0.25 will trade 0.25 lots on every order regardless of whether the sender trades 0.25, 0.01, 1.53 etc Trading the same lot size as the sender, or a multiple of the sender's lot size You can trade a multiple of the sender's lot size using the LotSizeMultiplier parameter (and turning off the other modes). For example, a value of 0.5 means that the receiver will trade half the sender's lot size, and a value of 3 means that the receiver will trade treble the sender's lot size. A value of 1 for LotSizeMultiplier (and turning off the other modes) means that the sender and receiver trade exactly the same lot size. Please note that trading the same lot size does not mean that the receiver is taking the same amount of risk. For example, the sender and receiver both trade 0.10 lots, but the sender has equity of $5000 and the receiver has equity of $2500. The receiver is taking double the risk of the sender Trading the same relative lot size (based on relative equity) You can trade the same relative lot size on the sender and receiver using the UseRiskFactor parameter (and turning off the other modes). This is the software's default setting. A value of 1 for UseRiskFactor means that the lot size will be adjusted between the sender and receiver based on their relative equity (converted to US dollars on both sides, if necessary). For example, if the sender has equity of $5000 and trades 0.20 lots, then the receiver will trade 0.10 lots if it has equity of $2500. You can adjust the relative risk by increasing or decreasing UseRiskFactor; a value of 1.5 means that the receiver will take 50% more risk than the sender. Page 10 of 34
12 For example, if the sender s equity is $2000 and the receiver s equity is $4000, and UseRiskFactor is set to 1.5, then the receiver will trade three times the lot size of the sender i.e / 2000 x 1.5 = Fixed lot sizes based on account equity or balance You can trade a fixed lot size on the receiver based on its equity or balance, ignoring the sender's lot size, using the EquityPerLot or BalancePerLot parameter (and turning off the other modes). The EquityPerLot parameter specifies how much equity the receiver must have in order to trade 1 whole lot (and the BalancePerLot carries out the same calculation in relation to the balance instead of the equity). For example, if EquityPerLot is set to 50000, and the current account equity is 10000, then the receiver will trade / = 0.20 lots Lot sizing based on maximum cash risk You can configure the receiver to risk a specific cash amount, or a percentage of your account, using the CashRiskFixed, CashRiskEquityPercent, or CashRiskBalancePercent parameter (and turning off the other modes). CashRiskFixed: specifies a fixed cash amount to risk per trade, e.g. $100 CashRiskEquityPercent: specifies a percentage of your account equity to risk, e.g. 2.5% CashRiskBalancePercent: specifies a percentage of your account equity to risk, e.g. 2.5% In order to use any of these settings, you must also use the FixedSLPips parameter to set a stop-loss on each trade. For example: You set CashRiskEquityPercent to 1 (meaning 1% of your equity). You set FixedSLPips to 50. Your account equity is $ The receiver calculates that a 50-pip stop-loss represents a loss of $500 per whole lot. Page 11 of 34
13 You have asked to risk 1%, i.e. $100 of your equity Therefore, the receiver trades $100 / $500 = 0.20 lots, risking a maximum of $100 if the s/l at 50 pips is hit. Please note that these risk settings are maximums: trades can be closed at any time when the sender's position is closed, before the fixed stop-loss is hit Mini, micro and cent accounts The software automatically handles micro and mini MT4 accounts (where the lot size is 10K or 1K instead of the usual 100K). The software cannot automatically detect cent accounts (where the lot size is 100K, but meaning 100,000 cents rather than $100,000). By default, the receiver s lot sizes will be 100 times too large on these accounts. You can either turn on the CentAccount setting, or you can divide the values for UseRiskFactor or LotSizeMultiplier by 100 (e.g. setting them to 0.01 instead of 1.00) Minimum lot sizes Conversion using settings such as UseRiskFactor or LotSizeMultiplier can lead to a lot size which is smaller than the broker's minimum. The receiver will not place these trades unless you turn on the RoundUpToBrokerMinimum setting. (This rejection will be included in the information which is written to the MT4 Experts log.) In addition, you can use the MaxLots and MinLots parameter to put a cap on the lot sizes which the receiver trades. For example, setting LotSizeMultiplier to 2 with MaxLots set to 0.50 means "trade double the sender's lot size, but never more than 0.50 lots". 3.5 Broker symbol names and suffixes Some MT4 brokers use different suffixes for the same symbol. For example, some brokers may refer to EURUSD as EURUSDFXF, EURUSDcx, EURUSDi, EURUSDm etc. The sender and receiver should automatically adjust between different symbol names on different brokers. If the receiver is unable to place a trade then it is probably because the symbol is not in its Market Watch. (The receiver EA does have a ForexSymbolSuffix parameter, but the receiver will auto-detect this if the parameter is left blank.) Page 12 of 34
14 Some non-forex symbols need special mapping. For example, most MT4 brokers refer to spot gold as XAUUSD, but there are a few brokers who use a different symbol name such as GOLD. You can use the receiver EA s CustomSymbolMappings parameter to translate any such symbols. For example, if the sending account s broker uses GOLD and SILVER and the receiving account s broker uses XAUUSD and XAGUSD, then you would enter GOLD=XAUUSD,SILVER=XAGUSD in the CustomSymbolMappings parameter. You may also want to override the system s default definition of the pip-size for these symbols, using the CustomPipSizes parameter. 3.6 Market execution Some brokers use market execution where an s/l or t/p has to be placed separately from a buy or sell order. The receiver caters for this by always placing the trade first, and then setting any s/l and t/p afterwards. By default, the CloseOrdersImmediatelyIfSLFails parameter will mean that trades are immediately closed if the order placement succeeds but the s/l or t/p then fails. 3.7 Hedging vs. non-hedging At the moment the trade copier does not convert between hedging and non-hedging accounts. If the receiver is running on a broker which does not allow hedging, then trades will fail if the messages coming from the sender break the hedging rules. 3.8 Magic numbers The receiver uses an order s magic number to identify which orders belong to it, versus which orders are from manual trading or other EAs running on the account. Therefore, magic numbers are not copied from the sender account. The receiver EA uses the same magic number for all orders which it processes. By default, it automatically selects a magic number based on the channel name. You can choose your own magic number by setting the MagicNumber parameter to something other than zero. If you trade multiple EAs on the sending copy of MT4, and you want each order in the receiving copy of MT4 to have a different magic number based on the magic number in the sending copy of MT4, then you can do the following: Page 13 of 34
15 Run multiple copies of the sender EA, and set the IncludeMagicNumbers parameter or the IncludeOrderComments parameter so that each sender only includes the orders from one of the EAs on the account. Each sender EA must use a different channel name. Run multiple copies of the receiver EA (using the same channel names as in the sender EA). You can either leave the receivers MagicNumber parameters set to zero, in which case the magic numbers will be different for each channel but will not match the sending copy of MT4, or you can configure each receiver to use the same magic number which is being used in the corresponding sender EA to filter the orders on the channel. 3.9 Partial closes The sender and receiver are capable of handling partial closes. However, the only way of detecting partial closes in MT4 is via the order comment. If brokers do not use the standard convention for partial closes (e.g. order comments such as from # ) then the software may not be able to handle partial closes correctly Inverting trade direction The receiver can be configured to invert the broadcaster s trade direction, turning buys into sells and vice versa. (This feature has been included at user request; we are not aware of any loss-making trading system which can be made profitable by inverting it.) In order to use this feature you need to turn on the receiver EA s InvertTrades parameter, and you will also need to do one of the following: Turn on the TradeAllOrdersAtMarket parameter. This means that the receiver ignores the sender s entry price (because e.g. the sender is buying at the ask price whereas the receiver will be selling at the bid price). Increase the AllowSlippagePips parameter, to cater for the fact that the difference between the sender s entry price and the receiver s entry price will be at least the size of the spread. Page 14 of 34
16 3.11 Order comments By default, the receiver uses the MT4 order comment to track the ticket numbers on the sender account. You can change this behaviour, and get the receiver to use the original comments from the orders on the sender account, by turning on the UseOriginalOrderComments parameter in the receiver. Alternatively, you can use the UseCustomOrderComment parameter to use a fixed comment for all orders. However, please note that these parameters have implications for disaster-recovery. If you turn on UseOriginalOrderComments or UseCustomOrderComment, then the ticket numbers on the sender account are tracked using a file on disk (in MT4 s experts\files directory). If this file is deleted or is unavailable for some other reason, e.g. because you are starting up MT4 on a new computer in an emergency then the receiver will close all its orders because it can no longer link them to the sender s heartbeat Existing orders which are open when the Copier starts By default, the system will not copy any positions which are already open when it starts running. It will only copy new positions which are opened once the software is active. You can change this behaviour by turning on the AllowExistingOrders in the Sender EA. However, there can be substantial differences in price between the sender and the receiver (because the sender s position was opened minutes or even hours ago, whereas the receiver s position is being opened right now). In order to copy existing positions, you will either need to increase the receiver s slippage tolerance (the AllowSlippagePips parameter), or turn off the slippage check entirely using either BroadcastAllOrdersAtMarket in the Sender EA or TradeAllOrdersAtMarket in the Receiver EA. Page 15 of 34
17 4. EA parameters 4.1 Sender EA parameters Sender parameters: channel and heartbeat period Server settings Channel HeartbeatPeriodSeconds The channel name(s) to use for communicating with the receiver(s). There should only be one receiver and one sender on each channel. A single sender EA can broadcast on multiple channels, which you specify by entering a comma-separated list of names in the Channel parameter, e.g. Scalp1,Scalp2,Scalp3. Channel names must not contain any of the following characters: / \ : *? < >. In addition, the list must not include spaces between each comma-separated item. The number of seconds to wait between sending each heartbeat message Sender parameters: orders to include Orders to include IncludeSymbols IncludeMagicNumbers IncludeOrderComments If not blank, a comma-separated list of symbols to include in the messages to the receiver. This must exactly match the broker s names, including upper/lower case such as EURUSDfx,GBPUSDfx. Trades for symbols which are not on this list are not included. You can also start the list with! to mean all symbols are permitted except the following. For example:!eurusdfx,gbpusdfx If not blank, a comma-separated list of EA magic numbers to include in the messages to the receiver. For example, 0,1234,6789 will include manual orders (which have magic number 0), plus orders from the EA(s) which use the magic numbers 1234 and 6789 If not blank, a comma-separated list of order comments to include. For example, pivot,breakout will only include orders whose comment includes either pivot Page 16 of 34
18 IncludePendingOrders or breakout. The match is case-sensitive. You can also match an exact order comment using quotes. For example, pivot, breakout will match an order whose comment includes pivot (e.g. pivot123), or an order whose comment is the exact text breakout. Determines whether pending orders are sent, or whether the broadcaster only sends messages when trades are filled Sender parameters: lot sizing and pricing Lot sizing and pricing (Lot sizing can also be changed using the settings in the receiver EA) UseFixedLotSize LotSizeMultiplier BroadcastAllOrdersAtMarket HideSLandTP AddPipsToSL AddPipsToTP If not zero, the EA will send this fixed lot size instead of the number of lots actually traded. Ignored if UseFixedLotSize is turned on (i.e. non-zero). Otherwise, modifies the message so that the EA reports this multiple of the actual lot size (e.g. 0.1 to divide lot sizes by 10). If turned on, the receiver is instructed to buy/sell at the current market price, regardless of the entry price for the sender s position. Equivalent to the receiver turning on the TradeAllOrdersAtMarket setting in the receiving EA. If turned on, the s/l and t/p on trades are not broadcast to the receiver. Hides the true s/l on each trade by adding this number of pips to it (i.e. moving it further away from the open price). This setting is ignored if HideSLandTP is turned on. Hides the true t/p on each trade by adding this number of pips to it (i.e. moving it further away from the open price). This setting is ignored if HideSLandTP is turned on Sender parameters: broadcast settings Broadcast settings Page 17 of 34
19 RetryAttempts FuturesSymbol Number of times to retry if unable to send an order open/close message. (Not used with heartbeat messages because they are quickly resent anyway.) Symbol used by the broker as a prefix for futures. Can be ignored if you do not intend to trade/broadcast futures. The prefix is typically # for the small number of MT4 brokers who offer futures Sender parameters: alert and warning settings Warnings UserDescription BackgroundColour LabelColour SendWarningsBy Warning SubjectLine Controls the description which is displayed in the topright of the chart, making it easier to distinguish between multiple copies of the EA with different settings. (This setting has no effect on trading behaviour.) Chart background colour which the EA uses. This can be altered to make it easier to distinguish between multiple copies of the EA with different settings. Colour of the EA's text labels (may need to be changed if you alter the background colour) Any issues which require user attention are always displayed on screen. If this setting is turned on, they are also sent by (using the details configured in MT4 s Tools/Options/ ) If SendWarningsBy is turned on, the subject line to use for any warning s Sender parameters: advanced settings Advanced settings AllowExistingOrders TradeWatchFrequencyMS Allows the sender to process positions which are already open when the Copier starts running Controls how often the sender checks to see if a new order has been opened, or if an order has been closed. The figure is in milliseconds, and can be set as low as 10. However, values below 25 will typically cause MT4 to start using large amounts of processor power without any real improvement in trade placement. The median Page 18 of 34
20 SendOrderComments delay in the sender spotting a new trade will be half the value of this parameter; a value of 50 will typically lead to new trades being detected after 25 milliseconds. If turned off, then this prevents the EA from sending the comment for each order to the receiver. In effect, it will turn off the UseOriginalOrderComments parameter in the receiver. Page 19 of 34
21 4.2 Receiver EA parameters Receiver parameters: sender channel Server settings Channel The channel name to use for communicating with the sender. There should only be one receiver and one sender on each channel. A receiver can only listen on a single channel; you cannot use a comma-separated list for the receiver s Channel parameter. Channel names must not contain any of the following characters: / \ : *? < > Receiver parameters: local account settings Local settings ForexSymbolSuffix FuturesSymbol CustomSymbolMappings CustomPipSizes Any suffix used by the broker for forex symbols. For example, if the broker refers to EURUSD as EURUSDcx, then this parameter can be manually set to cx. If left blank, the EA will attempt to detect any suffix which its broker uses. If you want the EA to use no suffix, and not to use auto-detection, then set the parameter to "none" or "(none)" Symbol used by the broker as a prefix for futures. Can be ignored if you do not intend to trade/broadcast futures. The prefix is typically # for the small number of MT4 brokers who offer futures. A comma-separated list of symbols which need special mapping between the broadcaster and receiver accounts. For example, GOLD=XAUUSD,CRUDE_OIL=OIL will convert broadcaster trades for GOLD into receiver trades for XAUUSD, and broadcaster trades for CRUDE_OIL into receiver trades for OIL. If the receiving broker uses a suffix such as cx, then this does need to be included in the mapping: e.g. GOLD=XAUUSDcx. By default the software uses a definition of the pip-size for an instrument which is based on the number of decimal places to which the broker quotes the price. You can Page 20 of 34
22 override this using a comma-separated list of pip-sizes in the CustomPipSizes field. For example: XAUUSD=0.10,XAGUSD= Receiver parameters: accept/reject entry signals Accept/reject entry signals IgnoreNewEntrySignals PermittedSymbols BuySellOnly IncludeTradingTimes day_tradingtimes IgnoreOrdersSmallerThanLots If turned on, the EA ignores all new trade entry signals coming in from the sender can be used to prevent the EA opening new trades, while continuing to manage existing ones. If not blank, trades from the sender are ignored unless they are for symbols on this comma-separated list. This must exactly match the broker s names on the receiver account, including upper/lower case such as: EURUSDfx,GBPUSDfx You can also start the list with! to mean all symbols are permitted except the following. For example:!eurusdfx,gbpusdfx If non-zero, restricts the direction in which the copier will place trades. A value of 1 means that the receiver will only place buy orders; a value of 2 means that the receiver will only place sell orders. (Zero means that all orders are accepted.) Ignored if blank. Otherwise, defines a list of times each day during which the receiver is allowed to trade; new order messages outside these times are ignored. See below for the format of this parameter. Similar to IncludeTradingTimes, but defines separate permitted ranges for each day of the week Ignored if zero. If non-zero, specifies a minimum order size and the receiver will not trade orders which are smaller than this. This parameter is applied after converting the sender s trade volume using the lot-sizing parameters below. For example, if the sender s lot size is 0.5, and this translates to a receiver lot size of 0.3, then the limit is applied to the size of 0.3. Page 21 of 34
23 IgnoreOrdersLargerThanLots MinSenderLotSize MaxSenderLotSize MaxSpreadPips Ignored if zero. If non-zero, specifies a maximum order size and the receiver will not trader orders which are larger than this. This parameter is applied after converting the sender s trade volume using the lot-sizing parameters below. For example, if the sender s lot size is 0.5, and this translates to a receiver lot size of 0.3, then the limit is applied to the size of 0.3. Similar to IgnoreOrdersSmallerThanLots, but is applied against the sender s volume before adjusting it using settings such as UseRiskFactor. For example, if the sender s lot size is 0.5, and this translates to a receiver lot size of 0.3, then the limit is applied to the size of 0.5. Similar to IgnoreOrdersLargetThanLots, but is applied against the sender s volume before adjusting it using settings such as UseRiskFactor. For example, if the sender s lot size is 0.5, and this translates to a receiver lot size of 0.3, then the limit is applied to the size of 0.5. Blocks new orders if the current spread on the symbol is wider than the specified number of pips. A value of zero disables this check on the spread Receiver parameters: accept/reject exit signals Accept/reject entry signals IgnoreAllExitSignals IgnoreExitSignalsForTicketIds If turned on, the EA ignores all exit signals coming in from the sender can be used if you want to manually control when trades should be closed. If not blank, a comma-separated list of ticket IDs (on the receiver, not the sender) which should not be managed by the trade copier. Allows some but not all trades to be controlled manually Receiver parameters: slippage management Slippage management TradeAllOrdersAtMarket If turned on, the receiver always buys/sells at its current market price, regardless of any difference between that and the sender s price. If this setting is turned on, the Page 22 of 34
24 AllowSlippagePips PlaceLimitOrderIfSlipped LimitOrderExpirationMinutes following three settings become redundant and are ignored. Determines how close the receiver s price needs to be to the sender s entry price for a signal to be allowed. For example, if the sender buys GBPUSD at , and AllowSlippagePips is set to 2.0, then the receiver will trade the signal provided that its current ask price is not above (This setting is ignored if TradeAllOrdersAtMarket is turned on.) If the receiver s price is beyond the AllowSlippagePips threshold, then this parameter specifies whether the receiver should try to place a limit order i.e. wait for the price to return to the sender s entry level. (This setting is ignored if TradeAllOrdersAtMarket is turned on.) Only used if PlaceLimitOrderIfSlipped is turned on. Determines how long the limit order is valid for i.e. how quickly the price needs to return to the sender s entry level before discarding the signal. Please note that some brokers have minimum expiry periods (e.g. either no expiry, or not less than 15 minutes away). Orders will fail (usually with MT4 error #3) if this setting is too low. ImmediateCloseOnSlippagePips Closes a new trade immediately if the actual filled price differs from the expected quote price by the specified number of pips. A value of zero disables this check. MarketOrderSlippageParameter Only applicable to brokers using instant execution rather than market execution. Specifies the maximum deviation from the current price which the EA is prepared to accept, broadly equivalent to the max deviation setting when placing a manual order. Please note that brokers do not necessarily honour this parameter exactly. The default value of 9999 in effect instructs instant-execution brokers to behave like market-execution brokers Receiver parameters: order management Order management OrderRetries If placing a market order, the number of times the order is retried if the broker declines it. Page 23 of 34
25 UseInstantExecution CloseOrdersImmediatelyIfSLFa ils RequireSenderFillWithinMinute s MagicNumber InvertTrades UseOriginalOrderComments UseCustomOrderComment If your broker supports instant execution (rather than market execution), then you can turn on the UseInstantExecution setting in order to make trade copying slightly faster. This allows the copier to place its opening order plus any s/l and t/p in one step, rather than having to set the s/l and t/p separately. Turning on this setting will lead to MT4 error #130 if the broker does not support instant execution and there is an s/l or t/p on the copied position. The receiver places trades immediately, and then amends them to set any stop-loss or take-profit which is required. The latter step can potentially fail, leaving a trade in the market which has no stop-loss. This setting determines whether, as a precautionary measure, trades should be closed immediately if the broker declines the stop-loss on them. If a pending order is filled on the receiver, but remains unfilled on the sender, then the receiver closes it in this number of minutes if it remains unfilled on the sender. This parameter is ignored if less than or equal to zero. A magic number to be used by the sender to keep track of its trades. If this is left at zero, the EA automatically picks a unique magic number based on the channel name. Each receiver EA running in a copy of MT4 must use a different magic number. If turned on, the direction of the broadcaster s trade is inverted, with a buy becoming a sell etc Tells the receiver to use the original order comment from the sender, instead of its usual behaviour where it tracks the sender ticket number in the order comment. Please note that this setting has disaster-recovery implications. Tells the receiver to use this fixed comment for all orders. This setting overrides any comment on the original order, and also overrides the UseOriginalOrderComments parameter. Please note that this setting has disasterrecovery implications. Page 24 of 34
26 PreventPartialExits IgnorePartialExits EntryOffsetPips Prevents the receiver from doing partial closes; a position is always closed in its entirety if the sender closes any of its position. Tells the receiver to ignore partial closes, keeping the original trading volume open without modification. The position is only closed on the receiver when the final tranche is closed on the sender. PreventPartialExits takes precedence; IgnorePartialExits is ignored if PreventPartialExits is turned on. If non-zero creates a limit or stop order above/below the sender's entry price, instead of a buy/sell order. A positive value places a stop; a negative value places a limit. For example, a value of -10 means that, when the sender opens a sell position, the receiver will place a sell-limit 10 pips beyond the sender's price Receiver parameters: lot sizing modes Lot sizing The following settings are used in order. For example, EquityPerLot will only be used if UseFixedLotSize, UseRiskFactor and UseLotSizeMultiplier are turned off by setting them to zero UseFixedLotSize UseRiskFactor UseLotSizeMultiplier EquityPerLot If not zero, the receiver uses this fixed lot size instead of the value specified by the sender. Overrides UseRiskFactor and UseLotSizeMultiplier. If not zero, tells the receiver to trade a multiple of the sender s lot size based on the receiver s equity versus the sender s equity. For example, if the sender s equity is $1000 and the receiver s equity is $2000, and UseRiskFactor is set to 1, then the receiver will trade double the lot size of the sender. Overrides UseLotSizeMultiplier. If not zero, modifies the lot size received from the sender so that the receiver uses this multiple of the broadcast size, e.g. 0.1 to trade one-tenth of the original lot size. If not zero, calculates the lot size based on the receiver s equity, ignoring the sender s lot size. For example, if the Page 25 of 34
27 BalancePerLot CashRiskFixed CashRiskEquityPercentage CashRiskBalancePercentage receiver s account equity is $4,800, and EquityPerLot is $10,000, then the receiver will trade 0.48 lots. If not zero, calculates the lot size based on the receiver s balance, ignoring the sender s lot size. For example, if the receiver s account balance is $3,200, and BalancePerLot is $10,000, then the receiver will trade 0.32 lots. If not zero, a maximum cash amount (such as $100) to risk per trade. Requires the FixedSLPips parameter to be set. If not zero, a maximum percentage of your equity to risk per trade. Requires the FixedSLPips parameter to be set. If not zero, a maximum percentage of your balance equity to risk per trade. Requires the FixedSLPips parameter to be set Receiver parameters: lot sizing limits Lot sizing limits MaxLots MinLots CentAccount RoundUpToBrokerMinimum Ignored if UseFixedLotSize is turned on (i.e. non-zero). Caps a variable lot size calculation (e.g. from UseRiskFactor) so that it does not lead to a dangerously large value. If you want to prevent an order being traded, rather than capping its lot size, use IgnoreOrdersLargerThanLots. Ignored if UseFixedLotSize is turned on (i.e. non-zero). Collars a variable lot size calculation (e.g. from UseRiskFactor) so that it does not lead to a value which is too small. If you want to prevent an order being traded, rather than capping its lot size, use IgnoreOrdersSmallerThanLots. Turn on for accounts where all values are in cents rather than dollars. Equivalent to setting parameters such as UseRiskFactor and LotSizeMultiplier to 0.01 instead of 100. Ignored if UseFixedLotSize is turned on (i.e. non-zero). Otherwise, determines what to do if the lot size falls below the minimum from the receiver s broker for example, the broker has a minimum of 0.1 lots; the sender specifies 0.1 lots; and the receiver has UseLotSizeMultiplier set to 0.5; Page 26 of 34
28 leading to a size of 0.05 lots. If RoundUpToBrokerMinimum is turned on then the receiver will take the trade and use the broker s minimum lot size. If this setting is turned off, then the receiver will ignore the trade Receiver parameters: stop-loss and take-profit Please see the notes about when the receiver s/l and t/p are used. S/L and T/P FixedSLPips FixedTPPips MirrorSLandTPChanges MaxSLPips MaxCashRiskPerTrade MaxTPPips If non-zero, a fixed number of pips to use for the stop-loss on all trades. If this is turned on, then any stop-loss used by the sender will be ignored. You must turn on FixedSLPips in order to use any of the cash-risk lot-sizing modes such as FixedCashRisk. If non-zero, a fixed number of pips to use for the takeprofit on all trades. If this is turned on, then any take-profit used by the sender will be ignored. If turned on, the receiver copies the s/l and t/p on each order but only if FixedSLPips and FixedTPPips are not used. Also controls whether changes to the entry price on pending orders are copied. Ignored if FixedSLPips is used. Otherwise, if non-zero, signals are amended so that the stop-loss on trades is never larger than this number of pips. If the sender does not specify a stop-loss then this number of pips will be used. If non-zero, trades from the sender are ignored if the potential loss is larger than this amount (in the receiver s deposit currency), based on the lot size and stop-loss. Trades will be ignored if the sender does not specify a stop-loss and the receiver does not have MaxSLPips turned on (because loss is potentially unlimited). Please note that this risk is calculated using the tick-value at the time of trade placement, and this can then vary while the trade is active. The risk calculation also does not include any slippage compared to the sender s entry price. If non-zero, signals are amended so that the take-profit on trades is never larger than this number of pips. If the Page 27 of 34
29 sender does not specify a take-profit then this number of pips will be used Receiver parameters: account management Account management StopTradingBelowEquity StopTradingAtDrawdownPerce nt MaxOpenOrders_Total MaxOpenOrders_FromCopier If turned on (greater than zero), the EA stops taking new signals and attempts to close all its existing orders if the account s equity falls below this cash value. The EA does not close any orders which it is not responsible for i.e. from other EAs or from manual trading. If turned on (less than zero), the EA stops taking new signals and attempts to close all its existing orders if floating P/L falls below the specified percentage of balance. The percentage must be entered as a negative number. For example, if the value were set to -40, then the EA would terminate if e.g. account profit fell below $-800 on a $2000 balance. The EA does not close any orders which it is not responsible for i.e. from other EAs or from manual trading. If non-zero, stops the EA taking new signals if the number of open/pending orders would exceed this value. For example, setting this parameter to 1 will stop the EA trading if there is already any open or pending order. The count includes all orders on the account, from any source, not just those created by the copier. As above, but the count only includes orders placed by the receiver EA. There can be any number of orders from other EAs or from manual trading Receiver parameters: alerts and notifications Alerts and notifications UserDescription Controls the description which is displayed in the top-right of the chart, making it easier to distinguish between multiple copies of the EA with different settings. (This setting has no effect on trading behaviour.) Page 28 of 34
30 BackgroundColour LabelColour NewOrders_AlertOnScreen NewOrders_AlertBy ClosedOrders_AlertOnScreen ClosedOrders_AlertBy RejectedOrders_AlertOnScreen RejectedOrders_AlertOnScreen RejectedOrders_AlertBy Problems_AlertBy Chart background colour which the EA uses. This can be altered to make it easier to distinguish between multiple copies of the EA with different settings. Colour of the EA's text labels (may need to be changed if you alter the background colour) If turned on, the EA displays an alert on screen about each new trade which it opens If turned on, the EA sends an about each new trade which it opens (using the MT4 settings in Tools/Options/ ) If turned on, the EA displays an alert on screen about each trade which it closes If turned on, the EA sends an about each trade which it closes (using the MT4 settings in Tools/Options/ ) If turned on, the EA displays a message on screen about each order which it chooses not to trade (e.g. because the lot size is too large/small). If turned on, the EA displays a message on screen about each order which is rejected by the broker. If turned on, the EA sends an about each trade which is rejected by the broker (using the MT4 settings in Tools/Options/ ) Any problems requiring user attention are always displayed on screen. This setting determines whether the messages are also sent by (using the MT4 settings in Tools/Options/ ) Alert text (see below for variables) OrderOpen_ScreenAlertText OrderOpen_ SubjectLine OrderOpen_ Body OrderClose_ScreenAlertText OrderClose_ SubjectLine OrderClose_ Body Text to display in relation to NewOrders_AlertOnScreen Subject line for s sent by NewOrders_AlertBy Body text for s sent by NewOrders_AlertBy Text to display in relation to ClosedOrders_AlertOnScreen Subject line for s sent by ClosedOrders_AlertBy Body text for s sent by ClosedOrders_AlertBy Page 29 of 34
INTERNET TRADE MIRROR - SENDER. fxbluelabs.com
 v INTERNET TRADE MIRROR - SENDER fxbluelabs.com 1. Overview of the Internet Trade Mirror... 3 1.1 Purpose of the Trade Mirror... 3 1.2 Licence... 3 1.3 Providing support to subscribers... 4 2. Running
v INTERNET TRADE MIRROR - SENDER fxbluelabs.com 1. Overview of the Internet Trade Mirror... 3 1.1 Purpose of the Trade Mirror... 3 1.2 Licence... 3 1.3 Providing support to subscribers... 4 2. Running
INTERNET TRADE MIRROR - RECEIVER. fxbluelabs.com
 v INTERNET TRADE MIRROR - RECEIVER fxbluelabs.com 1. Overview of the Internet Trade Mirror... 3 1.1 Purpose of the Trade Mirror... 3 1.2 Licence... 3 2. Running the Internet Trade Mirror - Receiver...
v INTERNET TRADE MIRROR - RECEIVER fxbluelabs.com 1. Overview of the Internet Trade Mirror... 3 1.1 Purpose of the Trade Mirror... 3 1.2 Licence... 3 2. Running the Internet Trade Mirror - Receiver...
MARKET MANAGER. Page 1 of 7
 v 1 Market Manager... 2 1.1 Choosing the symbols to display... 2 1.2 Trading from the Market Manager... 2 1.2.1 Placing orders... 2 1.2.2 Quick trade-entry from templates... 3 1.2.3 Closing the entire
v 1 Market Manager... 2 1.1 Choosing the symbols to display... 2 1.2 Trading from the Market Manager... 2 1.2.1 Placing orders... 2 1.2.2 Quick trade-entry from templates... 3 1.2.3 Closing the entire
Copyright 2013
 Attention Windows Vista and Windows 7 users Windows Vista and Windows 7 users should turn UAC off (User Account Control) or/and run Metatrader 4 platform as administrator. See how to "Run as administrator"
Attention Windows Vista and Windows 7 users Windows Vista and Windows 7 users should turn UAC off (User Account Control) or/and run Metatrader 4 platform as administrator. See how to "Run as administrator"
User Manual. Version 1.4.2
 User Manual Version 1.4.2 2012 by Pecunia Systems S.L. All rights reserved. Manual Version 1.4.2-101212 www.pecuniasystems.com TRADEMARKS FX Synergy, the FX Synergy logo and the Pecunia Systems logo are
User Manual Version 1.4.2 2012 by Pecunia Systems S.L. All rights reserved. Manual Version 1.4.2-101212 www.pecuniasystems.com TRADEMARKS FX Synergy, the FX Synergy logo and the Pecunia Systems logo are
Instruction manual for Client EA
 Instruction manual for Client EA Contents What is Client EA? Important things to know before you run Client EA How does the Client EA work? Automated installation of Client EA files using auto-installer
Instruction manual for Client EA Contents What is Client EA? Important things to know before you run Client EA How does the Client EA work? Automated installation of Client EA files using auto-installer
MINI TERMINAL. Page 1 of 6
 v MINI TERMINAL 1. Placing trades using the Mini Terminal... 2 1.1 Placing buy/sell orders... 2 1.2 Placing pending orders... 2 1.2.1 Placing pending orders directly from the chart... 3 1.3 Order templates...
v MINI TERMINAL 1. Placing trades using the Mini Terminal... 2 1.1 Placing buy/sell orders... 2 1.2 Placing pending orders... 2 1.2.1 Placing pending orders directly from the chart... 3 1.3 Order templates...
User Guide. for the. EA Controller
 User Guide for the EA Controller Version 03.02 Edition 7 May 2017 Copyright DIY Forex Skills 2017 1 P a g e Risk Disclosure Statement and Disclaimer Agreement This User Guide for the EA Controller ( User
User Guide for the EA Controller Version 03.02 Edition 7 May 2017 Copyright DIY Forex Skills 2017 1 P a g e Risk Disclosure Statement and Disclaimer Agreement This User Guide for the EA Controller ( User
MT4 ANDROID USER GUIDE USER GUIDE
 MT4 ANDROID USER GUIDE USER GUIDE TABLE OF CONTENTS 1. HOW TO DOWNLOAD AND INSTALL... 3 2. NAVIGATING WITHIN THE PLATFORM... 3 3. APPLICATION MENU... 3 4. TRADING ACCOUNTS... 3 5. QUOTES TAB... 4 6. CHARTS
MT4 ANDROID USER GUIDE USER GUIDE TABLE OF CONTENTS 1. HOW TO DOWNLOAD AND INSTALL... 3 2. NAVIGATING WITHIN THE PLATFORM... 3 3. APPLICATION MENU... 3 4. TRADING ACCOUNTS... 3 5. QUOTES TAB... 4 6. CHARTS
Copyright 2012
 Windows Vista and Windows 7 users should turn UAC off (User Account Control) or/and run Metatrader 4 platform as administrator. See how to "Run as administrator" in the picture on the right. You need to
Windows Vista and Windows 7 users should turn UAC off (User Account Control) or/and run Metatrader 4 platform as administrator. See how to "Run as administrator" in the picture on the right. You need to
User & Installation Guide. MTM MAX Trade Manager. for. Version 1.0
 User & Installation Guide for MTM MAX Trade Manager Version 1.0 Prepared by MAX Trading System 2014 Index User & Installation Guide... 1 Index... 2 MAX Trade Manager (MTM) Intro... 3 MTM Installation...
User & Installation Guide for MTM MAX Trade Manager Version 1.0 Prepared by MAX Trading System 2014 Index User & Installation Guide... 1 Index... 2 MAX Trade Manager (MTM) Intro... 3 MTM Installation...
What is DealBook WEB?
 What is DealBook WEB? DealBook WEB helps you trade quickly from anywhere you can connect to the Internet. A browser-based application, DealBook WEB provides a simple platform for beginning traders as well
What is DealBook WEB? DealBook WEB helps you trade quickly from anywhere you can connect to the Internet. A browser-based application, DealBook WEB provides a simple platform for beginning traders as well
TradeManager Help - Print Version
 TradeManager Help - Print Version You can print out this page, or save it to your computer as a pdf file with the buttons above. You can search this page with Ctrl-F. + - Installation + - How to Install
TradeManager Help - Print Version You can print out this page, or save it to your computer as a pdf file with the buttons above. You can search this page with Ctrl-F. + - Installation + - How to Install
FXCC MT4 MultiTerminal User Guide
 FXCC MT4 MultiTerminal User Guide Content 1. Installation 2. Terminal 2.1. File Menu 2.2. Edit Menu 2.3. View Menu 2.4. Tools Menu 2.4.1. Options Tabs 2.5. Windows 2.6. Help 3. Meta Trader User Interface
FXCC MT4 MultiTerminal User Guide Content 1. Installation 2. Terminal 2.1. File Menu 2.2. Edit Menu 2.3. View Menu 2.4. Tools Menu 2.4.1. Options Tabs 2.5. Windows 2.6. Help 3. Meta Trader User Interface
Mt4Tws Trade Copier Handbook
 Mt4-Tws Trade Copier Handbook Content Introduction... 1 Installation and Settings... 2 Format of IB Symbol... 4 Run the Software... 5 Control Panel... 9 Frequently Asked Questions... 10 Introduction Mt4-Tws
Mt4-Tws Trade Copier Handbook Content Introduction... 1 Installation and Settings... 2 Format of IB Symbol... 4 Run the Software... 5 Control Panel... 9 Frequently Asked Questions... 10 Introduction Mt4-Tws
FXCC MT4 Android Mobile User Guide
 FXCC MT4 Android Mobile User Guide 1. INSTALLATION OF THE APP The Android mobile application can be downloaded from the Google Play Store on your Android mobile device: Press the Install button to start
FXCC MT4 Android Mobile User Guide 1. INSTALLATION OF THE APP The Android mobile application can be downloaded from the Google Play Store on your Android mobile device: Press the Install button to start
MT4 ANDROID USER GUIDE
 MT4 ANDROID USER GUIDE HOW TO DOWNLOAD AND INSTALL From your Android device visit the Google Play store and search for the MetaTrader 4 application. To download the application, simply click the Install
MT4 ANDROID USER GUIDE HOW TO DOWNLOAD AND INSTALL From your Android device visit the Google Play store and search for the MetaTrader 4 application. To download the application, simply click the Install
MT4-TWS Handbook Content
 MT4-TWS Handbook Content Introduction... 1 Installation and Settings... 2 Format of Symbol... 4 Run the Software... 5 Download History Data... 9 Control Panel and Operation... 10 Expert Advisor and Programming...
MT4-TWS Handbook Content Introduction... 1 Installation and Settings... 2 Format of Symbol... 4 Run the Software... 5 Download History Data... 9 Control Panel and Operation... 10 Expert Advisor and Programming...
iphone Trader Login The 5 Main Sections - Favorites - Rates - Positions - History - More
 iphone Trader Login - How to Login - Servers - Save password - Opening a demo account The 5 Main Sections - Favorites - Rates - Positions - History - More - Calendar - News - Mail - Contacts Functionality
iphone Trader Login - How to Login - Servers - Save password - Opening a demo account The 5 Main Sections - Favorites - Rates - Positions - History - More - Calendar - News - Mail - Contacts Functionality
Commercial Copier Manual
 Commercial Copier Manual Risk Warning: SimpleTrader.net is a wholly owned subsidiary of Think Huge Limited. Think Huge Limited and all its associated entities take no responsibility for loss incurred as
Commercial Copier Manual Risk Warning: SimpleTrader.net is a wholly owned subsidiary of Think Huge Limited. Think Huge Limited and all its associated entities take no responsibility for loss incurred as
Terminal MT4 MultiTerminal User Interface... 10
 TABLE OF CONTENS Terminal... 3 Main Menu... 3 File Menu... 3 Edit Menu... 4 View Menu... 5 Tools Menu... 6 Options Tabs... 6 Server... 6 Trad... 7 Email... 8 Events... 8 Windows Menu... 9 Help Menu...
TABLE OF CONTENS Terminal... 3 Main Menu... 3 File Menu... 3 Edit Menu... 4 View Menu... 5 Tools Menu... 6 Options Tabs... 6 Server... 6 Trad... 7 Email... 8 Events... 8 Windows Menu... 9 Help Menu...
TECH REAL MT4 USER GUIDE
 TECH REAL MT4 USER GUIDE 1. MetaTrader 4 Interface 2 2. Trading Instrument 3-7 3. Trading Categories 8 4. Trading 9-16 5. Stop-loss Position 17-18 6. Chart 19 7. File 20 8. View 21-35 9. Insert 36 10.
TECH REAL MT4 USER GUIDE 1. MetaTrader 4 Interface 2 2. Trading Instrument 3-7 3. Trading Categories 8 4. Trading 9-16 5. Stop-loss Position 17-18 6. Chart 19 7. File 20 8. View 21-35 9. Insert 36 10.
Contents 1. INTRODUCTION OVERVIEW GETTING STARTED... 7
 sin 2.9 Contents 1. INTRODUCTION...4 2. OVERVIEW...6 3. GETTING STARTED... 7 3.1 INSTALLING PROFIT... 8 3.2 LOGGING IN TO PROFIT... 9 3.3 FUNDING YOUR PROFIT ACCOUNT... 10 3.4 VIEWING THE PROFIT WORKSPACE
sin 2.9 Contents 1. INTRODUCTION...4 2. OVERVIEW...6 3. GETTING STARTED... 7 3.1 INSTALLING PROFIT... 8 3.2 LOGGING IN TO PROFIT... 9 3.3 FUNDING YOUR PROFIT ACCOUNT... 10 3.4 VIEWING THE PROFIT WORKSPACE
Introducing MahiFX on MT4
 Introducing MahiFX on MT4 Contents Installing the MT4 Program 3 Mac users 3 Existing MT4 users 3 New MT4 users 3 Navigation 6 The Charts Toolbar 6 The Line Studies Toolbar 7 The Periodicity Toolbar 7 Making
Introducing MahiFX on MT4 Contents Installing the MT4 Program 3 Mac users 3 Existing MT4 users 3 New MT4 users 3 Navigation 6 The Charts Toolbar 6 The Line Studies Toolbar 7 The Periodicity Toolbar 7 Making
FXCC MetaTrader 4 User Guide
 FXCC MetaTrader 4 User Guide Content 1. Installing MetaTrader 4 2. Using MetaTrader 4 3. Customizable Toolbar 4. The Market Watch Window 5. Charts 6. Indicators 7. Trading Options 8. Closing a Position
FXCC MetaTrader 4 User Guide Content 1. Installing MetaTrader 4 2. Using MetaTrader 4 3. Customizable Toolbar 4. The Market Watch Window 5. Charts 6. Indicators 7. Trading Options 8. Closing a Position
CTRADER QUICKFX TERMINAL
 CTRADER QUICKFX TERMINAL Version 1.0.0 Why not experience trading at an advanced level on one of the world's most popular trading platforms with ctrader, while taking advantage of ClickAlgo's trader-centric
CTRADER QUICKFX TERMINAL Version 1.0.0 Why not experience trading at an advanced level on one of the world's most popular trading platforms with ctrader, while taking advantage of ClickAlgo's trader-centric
MetaTrader 4 USER GUIDELINE. Updated March INFINOX Capital Ltd 20 Birchin Lane London EC3V 9DU
 MetaTrader 4 USER GUIDELINE Updated March 2018 INFINOX Capital Ltd 20 Birchin Lane London EC3V 9DU www.infinox.com Table of Contents Section 1 - Getting Started... 3 Depositing funds... 3 Installing the
MetaTrader 4 USER GUIDELINE Updated March 2018 INFINOX Capital Ltd 20 Birchin Lane London EC3V 9DU www.infinox.com Table of Contents Section 1 - Getting Started... 3 Depositing funds... 3 Installing the
FXCC MetaTrader 4 User Guide
 FXCC MetaTrader 4 User Guide 1. Installing MetaTrader 4 Once you have downloaded the MT4 executable program and saved this to your desktop, installation is fast and simple. 1. Double-click the MetaTrader
FXCC MetaTrader 4 User Guide 1. Installing MetaTrader 4 Once you have downloaded the MT4 executable program and saved this to your desktop, installation is fast and simple. 1. Double-click the MetaTrader
MT 5 to MT 4 Trade Copier EA Manual
 MT 5 to MT 4 Trade Copier EA Manual Make money from Meta Trader 4 signals? Now you can also make money with Meta Trader 5 signals with your favourite Meta Trader 4 brokers. The MT 5 to MT 4 trade copier
MT 5 to MT 4 Trade Copier EA Manual Make money from Meta Trader 4 signals? Now you can also make money with Meta Trader 5 signals with your favourite Meta Trader 4 brokers. The MT 5 to MT 4 trade copier
INSTALLING & USING THE NORWOOD ALERT
 INSTALLING & USING THE NORWOOD ALERT * Disclaimer Freedom Investment Group Inc. / ForexStrategySecrets.com is a Forex Education Company. Freedom Investment Group Inc. / ForexStrategySecrets.com is not
INSTALLING & USING THE NORWOOD ALERT * Disclaimer Freedom Investment Group Inc. / ForexStrategySecrets.com is a Forex Education Company. Freedom Investment Group Inc. / ForexStrategySecrets.com is not
Smart Trader Setup (v.2)
 Smart Trader Setup (v.2) 1) Download: the MT4 trading platform(s) and the Smart Trader EA and save them to your desktop. 2) Setup: Double click on the gfx_mt4 icon (or FXDD), and click Run Choose installation
Smart Trader Setup (v.2) 1) Download: the MT4 trading platform(s) and the Smart Trader EA and save them to your desktop. 2) Setup: Double click on the gfx_mt4 icon (or FXDD), and click Run Choose installation
1. About the Excel RTD app 3. 2 Displaying real-time data in Excel Running the RTD app Symbols menu in the RTD app 3
 1. About the Excel RTD app 3 2 Displaying real-time data in Excel 3 2.1 Running the RTD app 3 2.1.1 Symbols menu in the RTD app 3 2.2 Excel formula 4 2.3 Property names 4 2.3.1 Account data properties
1. About the Excel RTD app 3 2 Displaying real-time data in Excel 3 2.1 Running the RTD app 3 2.1.1 Symbols menu in the RTD app 3 2.2 Excel formula 4 2.3 Property names 4 2.3.1 Account data properties
LOCQuickLinesTrader Expert Advisor user s manual.
 LOCQuickLinesTrader Expert Advisor user s manual. Contents LOCQuickLinesTrader Expert Advisor user s manual.... 1 Contents... 1 Overview... 1 Features.... 1 Installation... 1 Input parameters and default
LOCQuickLinesTrader Expert Advisor user s manual. Contents LOCQuickLinesTrader Expert Advisor user s manual.... 1 Contents... 1 Overview... 1 Features.... 1 Installation... 1 Input parameters and default
Autochartist Metatrader Plugin Installation Guide
 Autochartist Metatrader Plugin Installation Guide Step 1 The first window will ask you to select the language you wish to display during the rest of the installation. Step 2 After the welcome and disclaimer
Autochartist Metatrader Plugin Installation Guide Step 1 The first window will ask you to select the language you wish to display during the rest of the installation. Step 2 After the welcome and disclaimer
MetaTrader 4 USER GUIDE
 MetaTrader 4 USER GUIDE MT4 Chart Software Manual Table of Contents Introduction 1 MT4 Download link 2 Installing of MT4 3 Alice Blue Indicator 4 Alice Blue Scanner 5 Alice Blue One Click Trading 6 Alice
MetaTrader 4 USER GUIDE MT4 Chart Software Manual Table of Contents Introduction 1 MT4 Download link 2 Installing of MT4 3 Alice Blue Indicator 4 Alice Blue Scanner 5 Alice Blue One Click Trading 6 Alice
FxPro MT4 for Mac User Guide. FxPro MT4. Version 1.0
 FxPro MT4 for Mac User Guide FxPro MT4 Version 1.0 1 Introduction FxPro MT4 combines one of the industry s leading trading platforms, MetaTrader 4, with the professional trading conditions that FxPro is
FxPro MT4 for Mac User Guide FxPro MT4 Version 1.0 1 Introduction FxPro MT4 combines one of the industry s leading trading platforms, MetaTrader 4, with the professional trading conditions that FxPro is
How to setup RANGE charts on MT4 using the RangeBarChart indicator
 1. Installing the plug-in. How to setup RANGE charts on MT4 using the RangeBarChart indicator (rev B) To start the installation process download the latest plug-in and follow these steps: 1. Open MT4,
1. Installing the plug-in. How to setup RANGE charts on MT4 using the RangeBarChart indicator (rev B) To start the installation process download the latest plug-in and follow these steps: 1. Open MT4,
USER GUIDE
 USER GUIDE http://www.rapidtrendgainer.com DISCLAIMER Please be aware of the loss, risk, personal or otherwise consequences of the use and application of this software and this book s content. The author
USER GUIDE http://www.rapidtrendgainer.com DISCLAIMER Please be aware of the loss, risk, personal or otherwise consequences of the use and application of this software and this book s content. The author
All other trademarks are the property of their respective owners.
 User Guide 2015 Runwise Limited (UK). All rights reserved. runwisefx are trademarks of Runwise Limited (UK) MetaTrader is a trademark of MetaQuotes, Inc. All other trademarks are the property of their
User Guide 2015 Runwise Limited (UK). All rights reserved. runwisefx are trademarks of Runwise Limited (UK) MetaTrader is a trademark of MetaQuotes, Inc. All other trademarks are the property of their
 Contents 1. Downloading and Installing...3 2. How to Connect to Your Account...4 3. How to Remove an Account...5 4. The Quotes Feature....5 4.1 Adding Symbols to the Quotes feature....6 4.2 Hiding and
Contents 1. Downloading and Installing...3 2. How to Connect to Your Account...4 3. How to Remove an Account...5 4. The Quotes Feature....5 4.1 Adding Symbols to the Quotes feature....6 4.2 Hiding and
Meta Trader 4 User Guide Android Mobile Devices
 Meta Trader 4 User Guide Android Mobile Devices The Meta Trader 4 is available for all major Android devices. This is the mobile user guide for using the Meta Trader 4 mobile app on Android mobile devices.
Meta Trader 4 User Guide Android Mobile Devices The Meta Trader 4 is available for all major Android devices. This is the mobile user guide for using the Meta Trader 4 mobile app on Android mobile devices.
Renko Bar Indicator. 1. Overview Using the Renko indicator... 3
 1. Overview... 2 2. Using the Renko indicator... 3 2.1 Adding the indicator to a chart... 3 2.2 Notes... 3 2.2.1 M1 data... 3 2.2.2 Multiple Renko blocks per chart candle... 3 2.3 Indicator settings...
1. Overview... 2 2. Using the Renko indicator... 3 2.1 Adding the indicator to a chart... 3 2.2 Notes... 3 2.2.1 M1 data... 3 2.2.2 Multiple Renko blocks per chart candle... 3 2.3 Indicator settings...
PowerTradeCopier User Guide. 2.3 Some features of information exchange between Master- and Client/SlaveUsers.
 1. PowerTradeCopier Installiation. PowerTradeCopier User Guide 2.What PowerTradeCopier is designed for, program architecture and two types of users: MasterUser and Client/SlaveUsers. 2.1 Terminology. 2.2
1. PowerTradeCopier Installiation. PowerTradeCopier User Guide 2.What PowerTradeCopier is designed for, program architecture and two types of users: MasterUser and Client/SlaveUsers. 2.1 Terminology. 2.2
LION Android Trader. User Manual
 LION Android Trader User Manual 1 Contents Download Logon P3 P4 Menu Menu Rates Accounts Orders Positions History Charts Instruments Settings P5 P6 P7 P8 P9 P10 P11 P12 P13 Trade Open a New Position(Market
LION Android Trader User Manual 1 Contents Download Logon P3 P4 Menu Menu Rates Accounts Orders Positions History Charts Instruments Settings P5 P6 P7 P8 P9 P10 P11 P12 P13 Trade Open a New Position(Market
TTFX Manager Portal for MetaTrader 4 Manager's manual V 1.0.0
 TTFX Manager Portal for MetaTrader 4 Manager's manual V 1.0.0 Table of contents: 1 Login to the system... 3 1.1 Password recovery... 3 1.2 User management... 4 1.2.1 Password change... 4 1.2.2 Logout...
TTFX Manager Portal for MetaTrader 4 Manager's manual V 1.0.0 Table of contents: 1 Login to the system... 3 1.1 Password recovery... 3 1.2 User management... 4 1.2.1 Password change... 4 1.2.2 Logout...
USER GUIDE
 USER GUIDE http://www.rapidtrendgainer.com DISCLAIMER Please be aware of the loss, risk, personal or otherwise consequences of the use and application of this book s content. The author and the publisher
USER GUIDE http://www.rapidtrendgainer.com DISCLAIMER Please be aware of the loss, risk, personal or otherwise consequences of the use and application of this book s content. The author and the publisher
Aggregator FX. Client s manual.
 Aggregator FX. Client s manual. 1 Table of contents INTRODUCTION 4 INSTALLATION 5 1. PROGRAM INSTALLATION 5 2. NETWORK SETTINGS 6 3. PASSWORD SETTINGS 6 VISUAL INTERFACE 7 1. WINDOWS ADJUSTMENT 8 2. READ
Aggregator FX. Client s manual. 1 Table of contents INTRODUCTION 4 INSTALLATION 5 1. PROGRAM INSTALLATION 5 2. NETWORK SETTINGS 6 3. PASSWORD SETTINGS 6 VISUAL INTERFACE 7 1. WINDOWS ADJUSTMENT 8 2. READ
- Return the number of pips gained or lost in a previously closed trade
 Table of Contents Installing the amelib Custom Library...2 About the amelib Custom Library...2 Trading functions...2 Information functions...2 Persistence functions...2 Trailing Stop functions...3 Miscellaneous
Table of Contents Installing the amelib Custom Library...2 About the amelib Custom Library...2 Trading functions...2 Information functions...2 Persistence functions...2 Trailing Stop functions...3 Miscellaneous
SaxoTraderPRO Intro guide
 SaxoTraderPRO Intro guide Table of Content SETTING UP THE WORKSPACE... page 3 SAVING AND MANAGING WORKSPACES... page 7 WATCHLIST MANAGEMENT... page 8 OPENING ONE OR MANY CHART MODULES... page 10 TRADE
SaxoTraderPRO Intro guide Table of Content SETTING UP THE WORKSPACE... page 3 SAVING AND MANAGING WORKSPACES... page 7 WATCHLIST MANAGEMENT... page 8 OPENING ONE OR MANY CHART MODULES... page 10 TRADE
LOCTrader Expert Advisor user s manual.
 LOCTrader Expert Advisor user s manual. The latest version of this manual is available on: http://www.landofcash.net Contents LOCTrader Expert Advisor user s manual.... 1 Contents... 1 Overview... 1 Features...
LOCTrader Expert Advisor user s manual. The latest version of this manual is available on: http://www.landofcash.net Contents LOCTrader Expert Advisor user s manual.... 1 Contents... 1 Overview... 1 Features...
One Click Trading Level2 Plugin: General information
 One Click Trading Level2 Plugin: General information While trading on risky volatile markets one has to react promptly to all the changes and unpredictable price movements. To ease the process of an order
One Click Trading Level2 Plugin: General information While trading on risky volatile markets one has to react promptly to all the changes and unpredictable price movements. To ease the process of an order
USER GUIDE
 USER GUIDE http://www.rapidtrendgainer.com DISCLAIMER Please be aware of the loss, risk, personal or otherwise consequences of the use and application of this software and this book s content. The author
USER GUIDE http://www.rapidtrendgainer.com DISCLAIMER Please be aware of the loss, risk, personal or otherwise consequences of the use and application of this software and this book s content. The author
MT4. User Guide. Mobile for Android. for Android
 User Guide for Android MT4 Mobile for Android Installation 1 Login 2 Login to existing account 3 Open a demo account 5 Switching between multiple accounts 7 The 4 Main Sections 8 Quotes 8 Charts 10 Trade
User Guide for Android MT4 Mobile for Android Installation 1 Login 2 Login to existing account 3 Open a demo account 5 Switching between multiple accounts 7 The 4 Main Sections 8 Quotes 8 Charts 10 Trade
FX-GO platform Desktop Trade Terminal - manual V
 FX-GO platform Desktop Trade Terminal - manual V1.0.6729 TradeTools FX FX-GO platform - Desktop Trade Terminal - manual V. 1.0.6729 - Product Description Table of contents: 1 FXGO Desktop Trade Terminal
FX-GO platform Desktop Trade Terminal - manual V1.0.6729 TradeTools FX FX-GO platform - Desktop Trade Terminal - manual V. 1.0.6729 - Product Description Table of contents: 1 FXGO Desktop Trade Terminal
Average Daily Range Pro Calculator
 Average Daily Range Pro Calculator 2015 CompassFX. All rights reserved. v.4 Table of Contents Disclaimer 2 What is the Average Daily Range? 3 Average Daily Range Pro Calculator Parameters 4 Applying the
Average Daily Range Pro Calculator 2015 CompassFX. All rights reserved. v.4 Table of Contents Disclaimer 2 What is the Average Daily Range? 3 Average Daily Range Pro Calculator Parameters 4 Applying the
SaxoTraderPRO Intro guide
 SaxoTraderPRO Intro guide Table of Content SETTING UP THE WORKSPACE... page 3 SAVING AND MANAGING WORKSPACES (latest edition).............. page 7 WATCHLIST MANAGEMENT... page 8 OPENING ONE OR MANY CHART
SaxoTraderPRO Intro guide Table of Content SETTING UP THE WORKSPACE... page 3 SAVING AND MANAGING WORKSPACES (latest edition).............. page 7 WATCHLIST MANAGEMENT... page 8 OPENING ONE OR MANY CHART
Meta Trader 4 User Guide
 Meta Trader 4 User Guide Apple Mobile Devices iphone 5S / iphone 5 iphone 6 iphone 6 Plus ipad / ipad Mini The Meta Trader 4 is available for all the major Apple devices. This is the mobile user guide
Meta Trader 4 User Guide Apple Mobile Devices iphone 5S / iphone 5 iphone 6 iphone 6 Plus ipad / ipad Mini The Meta Trader 4 is available for all the major Apple devices. This is the mobile user guide
MetaTrader 4 for Android. User Manual
 MetaTrader 4 for Android User Manual LOG IN After downloading and installing the terminal from the Google Play store you will see the Metatrader 4 icon added to your app list. Tap the Metatrader 4 icon
MetaTrader 4 for Android User Manual LOG IN After downloading and installing the terminal from the Google Play store you will see the Metatrader 4 icon added to your app list. Tap the Metatrader 4 icon
ubridge User Manual V 1.0.2
 ubridge User Manual V 1.0.2 Table of contents: 1 Product Description... 4 2 ubridge on MT4 Platform... 5 2.1 MT4 server ubridge plugin installation... 5 2.2 ubridge Manager installation.... 8 2.3 Launch
ubridge User Manual V 1.0.2 Table of contents: 1 Product Description... 4 2 ubridge on MT4 Platform... 5 2.1 MT4 server ubridge plugin installation... 5 2.2 ubridge Manager installation.... 8 2.3 Launch
LOCTrailing Expert Advisor user s manual.
 LOCTrailing Expert Advisor user s manual. Contents LOCTrailing Expert Advisor user s manual.... 1 Contents... 1 Overview... 1 Features... 1 Input parameters with default values:... 2 Global Parameters...
LOCTrailing Expert Advisor user s manual. Contents LOCTrailing Expert Advisor user s manual.... 1 Contents... 1 Overview... 1 Features... 1 Input parameters with default values:... 2 Global Parameters...
Introduction... 2 Trading Profiles... 2 New 2 Strategies ) Order Strategies ) Strategy Builder ) Multiple Order Targets...
 Menu Items Introduction... 2 Trading... 2 Profiles... 2 New 2 Strategies... 4 1) Order Strategies... 4 3) Strategy Builder... 5 4) Multiple Order Targets... 5 Tools 6 1. Institutional Volume Filter...
Menu Items Introduction... 2 Trading... 2 Profiles... 2 New 2 Strategies... 4 1) Order Strategies... 4 3) Strategy Builder... 5 4) Multiple Order Targets... 5 Tools 6 1. Institutional Volume Filter...
NH4PANEL v2.0.0 Setup & Instruction. By MLFX
 1 NH4PANEL v2.0.0 Setup & Instruction By MLFX NOTE: this document supposed that you are already familiar with MT4 files directory and manipulations. You are familiar with EA, scripts, templates and all
1 NH4PANEL v2.0.0 Setup & Instruction By MLFX NOTE: this document supposed that you are already familiar with MT4 files directory and manipulations. You are familiar with EA, scripts, templates and all
D.O.T.S. Method Indicator v4.2
 D.O.T.S. Method Indicator v4.2 2014 CompassFX. All rights reserved. v4.210 Table of Contents Disclaimer 2 What is the DOTS Method? 3 Why trade with the DOTS Method? 4 Before Installing D.O.T.S. 5 Installing
D.O.T.S. Method Indicator v4.2 2014 CompassFX. All rights reserved. v4.210 Table of Contents Disclaimer 2 What is the DOTS Method? 3 Why trade with the DOTS Method? 4 Before Installing D.O.T.S. 5 Installing
OracleTrader User s Guide By Global Profit Systems International LLC
 OracleTrader User s Guide By Global Profit Systems International LLC Table of Contents Page 1. Overview...2 2. Getting Started...2 3. Logging into OracleTrader...3 4. The OracleTrader Interface...4 Configuring
OracleTrader User s Guide By Global Profit Systems International LLC Table of Contents Page 1. Overview...2 2. Getting Started...2 3. Logging into OracleTrader...3 4. The OracleTrader Interface...4 Configuring
QST Mobile Application for Android
 QST Mobile Application for Android Welcome This guide will familiarize you with the application, a powerful trading tool developed for your Android. Table of Contents What is this application? Logging
QST Mobile Application for Android Welcome This guide will familiarize you with the application, a powerful trading tool developed for your Android. Table of Contents What is this application? Logging
Contents All rights reserved.
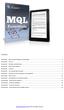 Contents Essential #1: Expert Advisors Background Knowledge... 2 Essential #2: The Tick... 3 Essential #3: Variables and Data Types... 4 Essential #4: Built-in MQL Variables... 5 Essential #5: Functions...
Contents Essential #1: Expert Advisors Background Knowledge... 2 Essential #2: The Tick... 3 Essential #3: Variables and Data Types... 4 Essential #4: Built-in MQL Variables... 5 Essential #5: Functions...
Mirror Trader User Guide
 Mirror Trader User Guide Table of Contents 1. Introduction... 3 1.1 Product Summary... 3 1.2 Document Introduction... 3 2. Login... 4 2.1 Login Types: Practice Login\Live Login... 4 3. Dashboard... 5 3.1
Mirror Trader User Guide Table of Contents 1. Introduction... 3 1.1 Product Summary... 3 1.2 Document Introduction... 3 2. Login... 4 2.1 Login Types: Practice Login\Live Login... 4 3. Dashboard... 5 3.1
 info@forexedgepro.com Copying This Manual Or Software For Distribution Without Permission Is Strictly Prohibited. Forex EDGE Pro - Copyright 2015, All Rights Reserved. Disclaimer and Risk Warnings Trading
info@forexedgepro.com Copying This Manual Or Software For Distribution Without Permission Is Strictly Prohibited. Forex EDGE Pro - Copyright 2015, All Rights Reserved. Disclaimer and Risk Warnings Trading
If there are multiple MT4 terminals on your computer, select all or specific terminals to install the ElementalTrader EA > click Next.
 ElementalTrader EA Install: Download and save ElementalTrader EA installer file to computer desktop. Double click the installer file to open ElementalTrader EA Setup Wizard > Click Next to begin the setup
ElementalTrader EA Install: Download and save ElementalTrader EA installer file to computer desktop. Double click the installer file to open ElementalTrader EA Setup Wizard > Click Next to begin the setup
HYCM MT4 Client User Guide Provided by Henyep Capital Markets (UK) Limited
 HYCM MT4 Client User Guide Provided by Henyep Capital Markets (UK) Limited Page 1 of 19 User Guide -TABLE OF CONTENTS- Topics Page No Getting Started... 3 Account Opening.... 3 to 5 Login... 6 Market Watch...
HYCM MT4 Client User Guide Provided by Henyep Capital Markets (UK) Limited Page 1 of 19 User Guide -TABLE OF CONTENTS- Topics Page No Getting Started... 3 Account Opening.... 3 to 5 Login... 6 Market Watch...
CTRADER ALARM MANAGER
 CTRADER ALARM MANAGER The Alarm Manager is a personal trading assistant that will carry out any number of automated actions such as managing positions, sending email s, instant SMS messages, Telegram Bot
CTRADER ALARM MANAGER The Alarm Manager is a personal trading assistant that will carry out any number of automated actions such as managing positions, sending email s, instant SMS messages, Telegram Bot
CFD-FX Marketmaker v5.0 Software User Guide. 16 th February 2004 v5.32
 CFD-FX Marketmaker v5.0 Software User Guide 16 th February 2004 v5.32 Contents Page Introduction...4 Installing CFD-FX Marketmaker...4 Firewalls... 4 Install from the CD-ROM... 4 Install from the Internet...
CFD-FX Marketmaker v5.0 Software User Guide 16 th February 2004 v5.32 Contents Page Introduction...4 Installing CFD-FX Marketmaker...4 Firewalls... 4 Install from the CD-ROM... 4 Install from the Internet...
Table of Contents 2 QST MOBILE APPLICATION FOR IPHONE
 Table of Contents What is this application? Logging in Login screen Login options Entering and viewing contracts Pages Contracts About Quote Detail page Contract Details Symbol Search Block Trades Charts
Table of Contents What is this application? Logging in Login screen Login options Entering and viewing contracts Pages Contracts About Quote Detail page Contract Details Symbol Search Block Trades Charts
PROFIT ZONES INSTALLATION GUIDE
 PROFIT ZONES INSTALLATION GUIDE Downloading and Installing: From inside the Member's Area, on the Profit Zones Member's page, simply click the large orange button to begin the download. After clicking
PROFIT ZONES INSTALLATION GUIDE Downloading and Installing: From inside the Member's Area, on the Profit Zones Member's page, simply click the large orange button to begin the download. After clicking
USERGUIDE MT4+ DESKTOP
 USERGUIDE MT4+ DESKTOP WELCOME! USERGUIDE MT4+ DESKTOP We are excited for you to experience trading at an advanced level on one of the world's most popular trading platforms, while taking advantage of
USERGUIDE MT4+ DESKTOP WELCOME! USERGUIDE MT4+ DESKTOP We are excited for you to experience trading at an advanced level on one of the world's most popular trading platforms, while taking advantage of
Client Terminal , MetaQuotes Software Corp.
 Client Terminal Client Terminal is a part of the online trading system. It is installed on the trader's computer and intended for: receiving quotes and news in the online mode; performing trade operations;
Client Terminal Client Terminal is a part of the online trading system. It is installed on the trader's computer and intended for: receiving quotes and news in the online mode; performing trade operations;
TenKei The Simple Rule Based Strategy
 The TenKei VPS Setup Guide This guide will help you to find a solution to how you can leave your trade/s running whilst you are at work or if you want to go to bed and you don t or can t be at the computer
The TenKei VPS Setup Guide This guide will help you to find a solution to how you can leave your trade/s running whilst you are at work or if you want to go to bed and you don t or can t be at the computer
GSC Live! RETAIL MANUAL (DESKTOP)
 GSC Live! RETAIL MANUAL (DESKTOP) The first spot deliverable Gold, Silver & Platinum physically backed trading platform in Singapore. 2018 GoldSilver Central Pte. Ltd. TABLE OF CONTENTS Desktop Application
GSC Live! RETAIL MANUAL (DESKTOP) The first spot deliverable Gold, Silver & Platinum physically backed trading platform in Singapore. 2018 GoldSilver Central Pte. Ltd. TABLE OF CONTENTS Desktop Application
EPIC Trade Manager. Downloading and Installing:
 EPIC Trade Manager Downloading and Installing: From inside the Member's Area, on the EPIC Member's page, simply click the large orange button to begin the download. After clicking the button, the Install
EPIC Trade Manager Downloading and Installing: From inside the Member's Area, on the EPIC Member's page, simply click the large orange button to begin the download. After clicking the button, the Install
Swissquote SQORE MT4 Advisor User Guide Version
 Swissquote SQORE MT4 Advisor User Guide Version 1.01.1 1 INTRODUCTION... 1 1.1 Description... 1 1.2 Key advantages... 1 2 ARCHITECTURE... 2 2.1 Components... 3 3 INSTALLATION OF SQORE MT4 ADVISOR... 4
Swissquote SQORE MT4 Advisor User Guide Version 1.01.1 1 INTRODUCTION... 1 1.1 Description... 1 1.2 Key advantages... 1 2 ARCHITECTURE... 2 2.1 Components... 3 3 INSTALLATION OF SQORE MT4 ADVISOR... 4
Pair Strength Analyzer (PSA)
 Pair Strength Analyzer (PSA) This is an indicator that I used as an adjunct to my strength indicators, to confirm strength/weakness by using a very different algorithm. I ve finally decided to share it
Pair Strength Analyzer (PSA) This is an indicator that I used as an adjunct to my strength indicators, to confirm strength/weakness by using a very different algorithm. I ve finally decided to share it
MetaTrader 4 for iphone. User Manual
 MetaTrader 4 for iphone User Manual LOG IN - After downloading and installing the terminal from the itunes store you will see the Metatrader 4 icon added to your app list. Tap the Metatrader 4 icon to
MetaTrader 4 for iphone User Manual LOG IN - After downloading and installing the terminal from the itunes store you will see the Metatrader 4 icon added to your app list. Tap the Metatrader 4 icon to
Walk Forward Analyzer for MetaTrader 4
 Walk Forward Analyzer for MetaTrader 4 Version 1.2 Table of Contents Walk Forward Analyzer for MetaTrader 4 Quick Start Guide Requirements Preparation Settings Walk Forward Walk Forward Analysis Report
Walk Forward Analyzer for MetaTrader 4 Version 1.2 Table of Contents Walk Forward Analyzer for MetaTrader 4 Quick Start Guide Requirements Preparation Settings Walk Forward Walk Forward Analysis Report
FEBRUARY 27, 2017 TRADECAST CLIENT PAKISTAN STOCK EXCHANGE LIMITED CATALYST IT SOLUTIONS CATALYST IT SOLUTIONS
 FEBRUARY 27, 2017 TRADECAST CLIENT PAKISTAN STOCK EXCHANGE LIMITED CATALYST IT SOLUTIONS CATALYST IT SOLUTIONS TRADECAST CLIENT USER GUIDE VERSION 1.2 CATALYST IT SOLUTIONS 1 DISCLAIMER CATALYST IT SOLUTIONS
FEBRUARY 27, 2017 TRADECAST CLIENT PAKISTAN STOCK EXCHANGE LIMITED CATALYST IT SOLUTIONS CATALYST IT SOLUTIONS TRADECAST CLIENT USER GUIDE VERSION 1.2 CATALYST IT SOLUTIONS 1 DISCLAIMER CATALYST IT SOLUTIONS
PART 1 - GETTING STARTED LOGIN AND LOGOUT OF EFUTURES... 3
 Contents PART 1 - GETTING STARTED... 3 1.1 LOGIN AND LOGOUT OF EFUTURES... 3 PART 2 - MARKET... 6 2.1 UNDERLYER PRICE... 6 2.2 PRICE DEPTH... 8 2.3 MARKET STATUS... 9 2.4 CLOCK... 10 2.5 FX RATIO... 11
Contents PART 1 - GETTING STARTED... 3 1.1 LOGIN AND LOGOUT OF EFUTURES... 3 PART 2 - MARKET... 6 2.1 UNDERLYER PRICE... 6 2.2 PRICE DEPTH... 8 2.3 MARKET STATUS... 9 2.4 CLOCK... 10 2.5 FX RATIO... 11
ONE MT4 USER GUIDE. The following document is designed to educate you about the essential functions of the trading platform.
 ONE MT4 USER GUIDE The following document is designed to educate you about the essential functions of the trading platform. Please ensure you read it and do not hesitate to contact us with any questions
ONE MT4 USER GUIDE The following document is designed to educate you about the essential functions of the trading platform. Please ensure you read it and do not hesitate to contact us with any questions
EA-Indicator Plug-in
 EA-Indicator Plug-in Requires VTS-Connect minimum version 4.0.0.60 The EA-Indicator Plug-in allows you to create a Custom Indicator that draws Buy and Sell lines based on the logic of your Expert Advisor.
EA-Indicator Plug-in Requires VTS-Connect minimum version 4.0.0.60 The EA-Indicator Plug-in allows you to create a Custom Indicator that draws Buy and Sell lines based on the logic of your Expert Advisor.
1/26/2017 Autochartist - MetaTrader Plugin. MetaTrader Plugin.
 MetaTrader Plugin http://www.autochartist.com/metatrader-plugin/index.jsp?download=true 1/10 1. Installation Step 1 The first window will ask you to select the language you wish to display during the rest
MetaTrader Plugin http://www.autochartist.com/metatrader-plugin/index.jsp?download=true 1/10 1. Installation Step 1 The first window will ask you to select the language you wish to display during the rest
PERIOD CONVERTER INDICATOR
 PERIOD CONVERTER INDICATOR 1. Overview... 2 2. Using the Period Converter indicator... 3 2.1 Adding the indicator to a chart... 3 2.2 Choosing the aggregated period to create... 3 2.3 Choosing a period
PERIOD CONVERTER INDICATOR 1. Overview... 2 2. Using the Period Converter indicator... 3 2.1 Adding the indicator to a chart... 3 2.2 Choosing the aggregated period to create... 3 2.3 Choosing a period
Getting Started. Getting Started
 Getting Started Getting Started Client Terminal is a part of the online trading system. It is installed on the trader's computer and intended for: receiving quotes and news in the online mode; performing
Getting Started Getting Started Client Terminal is a part of the online trading system. It is installed on the trader's computer and intended for: receiving quotes and news in the online mode; performing
CONTENTS. Overview. License Software upgrade
 CONTENTS Overview Terms and Definitions License Software upgrade GUI Structure Simulaton - tab Zoom In - tab History - tab Real Time - tab Data - tab Settings - tab Help - tab License - tab Strategy -
CONTENTS Overview Terms and Definitions License Software upgrade GUI Structure Simulaton - tab Zoom In - tab History - tab Real Time - tab Data - tab Settings - tab Help - tab License - tab Strategy -
forex strategy secrets Norwood Stops forex trading simplified Freedom Investment Group, Inc Version
 forex strategy secrets forex trading simplified Version 2.0.0.2 2 Table of Contents Part 1 Introduction 3 1 Overview... 3 2 MT4... Changes in Builds 574-628 5 Part 2 Installation 6 1 Stage... 1 - MT4 &
forex strategy secrets forex trading simplified Version 2.0.0.2 2 Table of Contents Part 1 Introduction 3 1 Overview... 3 2 MT4... Changes in Builds 574-628 5 Part 2 Installation 6 1 Stage... 1 - MT4 &
Managing CX Devices in Multiple Device Mode
 Tip Device inventory management applies to PRSM in Multiple Device mode only. If you are configuring a CX device through a direct connection to the device, you do not need to add the device to the inventory
Tip Device inventory management applies to PRSM in Multiple Device mode only. If you are configuring a CX device through a direct connection to the device, you do not need to add the device to the inventory
Learning TradeStation. Essentials of the TradeStation Desktop
 Learning TradeStation Essentials of the TradeStation Desktop Important Information No offer or solicitation to buy or sell securities, securities derivative or futures products of any kind, or any type
Learning TradeStation Essentials of the TradeStation Desktop Important Information No offer or solicitation to buy or sell securities, securities derivative or futures products of any kind, or any type
Visual JF. Visual JForex USER GUIDE. Version
 Visual JF Visual JForex Version 1.6.39 USER GUIDE Revision 1 October 2016 Table of contents Disclaimer... 4 What is Visual JForex?... 5 1. Starting Visual JForex platform... 6 1.1. Logging on... 6 1.2.
Visual JF Visual JForex Version 1.6.39 USER GUIDE Revision 1 October 2016 Table of contents Disclaimer... 4 What is Visual JForex?... 5 1. Starting Visual JForex platform... 6 1.1. Logging on... 6 1.2.
Compatible with TradeStation 9.5! for TradeStation
 Compatible with TradeStation 9.5! for TradeStation BAR ANALYZER Version 4.0 Market Indicator The BAR ANALYZER allows traders to visualize the forces inside a price bar. Using advanced concepts that include
Compatible with TradeStation 9.5! for TradeStation BAR ANALYZER Version 4.0 Market Indicator The BAR ANALYZER allows traders to visualize the forces inside a price bar. Using advanced concepts that include
MetaTrader 4 USER GUIDE
 MetaTrader 4 USER GUIDE TABLE OF CONTENTS A. GETTING STARTED... 3 B. CLIENT TERMINAL SETTINGS... 6 C. USER INTERFACE... 13 D. WORKING WITH CHARTS... 37 E. TECHNICAL INDICATORS... 48 G. AUTO TRADING...
MetaTrader 4 USER GUIDE TABLE OF CONTENTS A. GETTING STARTED... 3 B. CLIENT TERMINAL SETTINGS... 6 C. USER INTERFACE... 13 D. WORKING WITH CHARTS... 37 E. TECHNICAL INDICATORS... 48 G. AUTO TRADING...
MetaTrader 4 transaction procedure
 MetaTrader 4 transaction procedure 1. After downloading and installing, first set your software to English - there are Languages in the View item, you can select English; 2. The user who has obtained the
MetaTrader 4 transaction procedure 1. After downloading and installing, first set your software to English - there are Languages in the View item, you can select English; 2. The user who has obtained the
NASDAQ NORDIC Genium INET Pre-trade Risk Management Service Guide 2.2
 NASDAQ NORDIC Genium INET Pre-trade Risk Management Service Guide 2.2 DOCUMENT SCOPE This document describes the NASDAQ Nordic Genium INET Pre-Trade Risk Management (PRM) service, offered by NASDAQ Stockholm
NASDAQ NORDIC Genium INET Pre-trade Risk Management Service Guide 2.2 DOCUMENT SCOPE This document describes the NASDAQ Nordic Genium INET Pre-Trade Risk Management (PRM) service, offered by NASDAQ Stockholm
STREETSMART PRO TOOLBARS
 STREETSMART PRO TOOLBARS Toolbars... 41 Main Tool bar...42 BALANCES BAR...44 CHART TOOL BAR...47 Customizing the Chart Toolbar...47 Moving the Chart Toolbar...47 STATUS BAR...51 Live Help...52 Sending
STREETSMART PRO TOOLBARS Toolbars... 41 Main Tool bar...42 BALANCES BAR...44 CHART TOOL BAR...47 Customizing the Chart Toolbar...47 Moving the Chart Toolbar...47 STATUS BAR...51 Live Help...52 Sending
