MetaTrader 4 USER GUIDE
|
|
|
- Lionel Hines
- 6 years ago
- Views:
Transcription
1 MetaTrader 4 USER GUIDE
2 MT4 Chart Software Manual Table of Contents Introduction 1 MT4 Download link 2 Installing of MT4 3 Alice Blue Indicator 4 Alice Blue Scanner 5 Alice Blue One Click Trading 6 Alice Blue AP Tool 7 General instruction For Nest & MT4 8
3 1. Introduction: Here is a picture of what the MT4 main screen looks like Main menu (access to the program menu and settings); Toolbars (quick access to the program features and settings); "Market Watch" window (real-time quotes for the specified instruments); "Navigator" window (quick access to all your accounts, indicators, expert advisors); "Chart" window; "Terminal" window (quick access to the trading and account history, list of open positions and placed orders, client terminal log-file and internal mailbox).
4 2. MT4 DOWNLOAD LINK To download MetaTrader4 platform from Website 3. MT4 INSTALLATION After downloading the file double click on it and Run the MT4Chart setup. a) Launch the MT4Chart exe file the same way you will get.
5 Click on the Next Button b) After Clicking the Next Button You will get the Screen like this Then Click on the Install Button c) After Clicking the Install Button You will get the Screen like this
6 Then Click on the Finish Button d) After Clicking the Finish Button You will get an ICON on Desktop like this Double Click On it
7 e) You will get an Screen like this After coming this Screen Put your Login No & Password for LOGIN it.. Then your MT4 terminal will get in to LOGIN
8 4. ALICE BLUE INDICATOR INSTALLTION PROCEDURE a) To use Alice Blue Indicator Go to Indicators Folder At there will be an Folder Name- AB INDICATOR. b) In that there will 3 Indicators named ABCPITICK / ALICECW / ALICESW c) Right Click on the Indicator name and click Attach to a Chart on the 3 indicators one by one.
9 d) After attaching Indicator you will get an Page like this
10 PRODUCT DESCRIPTION 5.ALICE BLUE SCANNER This is one of the customized indicator tools for Meta Trader Charting Platform. It s showing the Super Trend Indicator trending levels with stop loss, 3 Takeprofit levels value of the available scripts in market watch window in MT4 chart. While clicking the Symbol Name Button it will open the respective script chart window with Super Trend Indicator at current Time Frame. In this main screen, showing symbol name with Stop Loss value, Entry Price, Last Traded Price and 3 Level Take Profit. INSTALLTION PROCEDURE a) To use Alice Blue Scanner Go to Indicators Folder At there will be an Folder Name- AB SCANNER. b) In that there will 2 Indicators named ALICE_SCANNER / ALICESCANNER_ST c) Go to Tools menu In that Option Click Expert Advisor and Enable Allow Automated trading & Allow DLL Imports and Click OK Button
11 d) In that Right Click on the Indicator name ALICE_SCANNER and click Attach to a Chart.
12 e) After attaching to chart you change parameter from Input according to your strategy and then Click OK f) After clicking Ok you will get an Screen like this
13 g) While clicking the Symbol Name Button it will open the respective script chart window with Super Trend Indicator at current Time Frame. h) You can Set Mobile Notification for each signal. Whenever the Entry comes you will get an message to your mobile. To do this Go to Options From Tools Menu Step 1: Find your MetaQuotes ID The MetaQuotes ID is a unique code assigned to your device. On your mobile device, download and open MetaTrader 4 mobile. Go to the settings menu. Scroll down to the Messages header. You will see MetaQuotes ID and an 8-character code.
14 Step 2 : Put that MetaQuotes ID in BOX Step 3: Test your connection After you enter your MetaQuotes ID, click Test. This will generate a test message to your mobile device. It will prompt you to check your journal. You can look in the Journal tab of the terminal window to confirm the notification was sent. If set up properly, you will receive a notification in your status bar and in the Messages area of MT4 Mobile.
15 PRODUCT DESCRIPTION 6. ALICE BLUE ONE CLICK TRADE This is one of the customized indicator tools for Meta Trader Charting Platform. Place Instant order in One click to NEST terminal. WHY USE ONE CLICK TRADING? One Click trading has a lot of benefits that help you to take advantage in trading. While clicking the Buy or Sell Button it will place the order in Client Nest Terminal Instantly. Save Your Time Instant & Quick Execution Easy to Place order in High Volatile Market. Buy SL/Sell SL Order Execution with Multiple lot Easy to close all Trades in One click Easy for Newbie s Traders INSTALLTION PROCEDURE : a) To use Alice Blue One Click Trade Go to Indicators Folder There will be an Folder Name- AB ONE CLICK TRADE. b) In that there will 2 Indicators named Alice One Click Trade- 32 Bit / Alice One Click Trade- 64
16 c) Go to Tools menu In that Option Click Expert Advisor and Enable Allow Automated trading & Allow DLL Imports and Click OK Button d) Check your system is made up of 32 or 64 Bit. If your System is 32 Bit then Right Click on Alice One Click Trade- 32 Bit and click Attach to a Chart
17 e) After attaching to chart you will get an Input window like this. f) In MyLoginID Type your Nest ID & In MyTransPwd Type your Nest Transaction Password. ( If you Don t have Transcation Password then type as- ALICE000)
18 g) After giving Input Details click OK Button. Then you will get an Window like this g) For Instant Buy or Sell entry you can directly click the BUY or SELL button. By Clicking the Button it will place order in your NEST acc.
19 PRODUCT DESCRIPTION 7. ALICE BLUE AP TOOL This is one of the customized indicator tools for Meta Trader Charting Platform. Place Instant order for Multiple Clients in One click to NEST terminal. WHY USE AP ONE CLICK TRADING? AP One Click trading has a lot of benefits that help you to take advantage in trading. While clicking the Buy or Sell Button it will place orders to MULTIPLE Clients Instantly. Save Your Time Instant & Quick Execution to all clients Easy to Place order in High Volatile Market. Buy SL/Sell SL Order Execution with Multiple lot Easy to close all Trades in One click Easy for Newbie s Traders INSTALLTION PROCEDURE : a) To use Alice Blue One Click Trade Go to Indicators Folder There will be an Folder Name- AB AP TOOL. b) In that there will 2 Indicators named Alice AP One Click Trade- 32 Bit_AP / Alice AP One Click Trade- 64 Bit_AP c) Go to Tools menu In that Option Click Expert Advisor and Enable Allow
20 Automated trading & Allow DLL Imports and Click OK Button d) Check your system is made up of 32 or 64 Bit. If your System is 32 Bit then Right Click on Alice AP One Click Trade- 32 Bit_AP and click Attach to a Chart
21 e) After attaching to chart you will get an Input window like this. f) In MyLoginID Type your Nest ID
22 g) After giving Input Details click OK Button. Then you will get an Window like this h) By this tool we can Place order for NRML & MIS mode also. And We can Place for Current & Nest Month Contract also
23 i) By this tool we can Place order to Multiple Clients by Saving their Nest Login Id in MyClients Notepad. For doing this you need to Click MyClients Button. After Clicking you will get an Notepad File. In that Add your Clients Nest Id details. j) After finishing it Save the file and close the notepad. By doing this you can place instant order to all clients in Same pair. Like this you can save Multiple Pairs list for Multiple Clients.
24 k) For Instant Buy or Sell entry you can directly click the BUY or SELL button. By Clicking the Button it will place order in your NEST acc.
25 IMPORTANT IF ONE CLICK NOT WORKED: 1. Right Click on the MT4Chart Icon and Click Troubleshoot Compatibility. 2. Click on Try Recommended Settings
26 3. After Clicking it. Click the Start The Program Button And Click NEXT Button 4.After Clicking Next, Click the Yes, Save these setting for this Program.
27 . 5. After Finishing Close the Troubleshooter 6. Program Will Restart and file get open
28 8. GENERAL INSTRUCTIONS FOR NEST & MT4 a) Configuration of Trading Terminal NEST: Check Order Settings in Nest Select - Single Click to Execute Order in Nest order system b) Check Order Settings in Nest: Location for NEST: Nest - Preferences- Order Settings Keep these options - Disabled in terminal Order settings Fresh Order Order Modification Market Order Order Cancellation c) Configuration of MT4 Trading Terminal
29 Go to Tools menu In that Option Click Expert Advisor and Enable Allow Automated trading & Allow DLL Imports and Click OK Button The Market Watch Window: The "Market Watch" window can be activated by pressing the Ctrl+M key combination, or by using the View->Market Watch menu sequence or by clicking the button from the "Standard" toolbar: Right click the mouse button on the "Market Watch" window to produce the context menu: New Order enables the window to open/close a position or to place a new pending order; Chart Window enables the chart of a currency pair or CFD; Tick Chart shows the tick chart for the selected instrument;
30 Hide deletes the specified symbol from the list in the "Market Watch" window; Hide All deletes all symbols from the list in the "Market Watch" window which are not used (if you have open positions or charts, its symbols will not be deleted); Show All displays all available symbols in the "Market Watch" window; Symbols enables the window where you can hide/show the selected instruments; Sets saves/adjusts/deletes the custom settings for the "Market Watch" window; High/Low shows/hides columns with the highest and lowest prices for each instrument; Time displays a column with the arrival time of the latest quote for each instrument; Grid - hides/unhides gridlines in the "Market Watch" window; Popup Prices opens the popup window which contains real time quotes for your selected instruments.
31 In MetaTrader 4, you can see as many real time charts as you wish, all on one screen, for any currency pair and for any time period. The following types of charts are available in MetaTrader 4: Line Chart. Chart x-axis is for the different time periods (minutes, hours, days, months etc.), and y-axis is for the price. The point on the chart shows the close price for the period, i.e. the bid of the last quote for this period. All the sequential points are joined by lines: It is recommended that this chart type is used only for the short time periods (up to 5 minutes). In order to change the chart to a line chart, press the button on the «Charts» toolbar: or press the Alt+3 key combination or use the Charts -> Line Chart menu sequence. Bar Chart. The chart is created with the use of bars. Each bar has a high (top), a low (bottom), an opening price (left horizontal little line) and a closing price (right horizontal little line) for the specified period of time (for example, an hour):
32 It is recommended that you use this chart type for periods of 5 minutes or more. In order to change the chart to a bar chart press the button on the "Charts" toolbar or press the Alt+1 key combination, or use the Charts -> Bar Chart menu sequence. Candlesticks. These charts are created in the same way as bar charts: Candlesticks charts were very popular in the 80-90s because of their clear graphics. This method of technical analysis is based on the correlation between both closing and opening prices within the same trading day, and the closing price of the previous session and the opening price of the next session. Candlesticks have different configurations compared to bar charts. The rectangular part of the candlestick line is called the real body. The thin vertical lines above and below the body are called shadows. They show lows and highs within a specified period of time. Depending on the closing and opening prices the real body can be white (empty) or black. When the body is white, the closing price is higher than the opening level. When the body is black, the closing price is lower than the opening level. In order to create a candle chart press the button on the "Charts" toolbar:
33 the Alt+2 keys simultaneously, or use the Charts -> or press Candlesticks menu sequence In order to create a new chart for any instrument right click on the "Market Watch" window, select the Chart window item from the context menu: then By left clicking the mouse you can drag and drop any selected currency pair into any open chart window. Chart period the period displayed in one bar or candle. For example, if you create a 15 minute bar chart, then each bar will have the price data for the relevant 15 minutes. In MetaTrader 4 the following time periods can be used: 1, 5, 15, 30 minutes (M1, M5, M15, M30 respectively), 1 hour (H1), 4 hours (H4), 1 day (D1), 1 week (W1) and 1 month (MN). In order to change a time period, use the "Periodicity" toolbar:
34 Right click anywhere on the chart to produce the context menu to get access to the chart settings: Choose Periodicity and select a time period from the drop down menu or press the button on the "Charts" toolbar; Select Refresh item if an error occurs or if there are so called "gaps" on the chart. All missing data will be uploaded from the server and will appear on the chart; Select Grid if you wish to hide/unhide gridlines on the chart; Select Volumes in order to show/hide tick volume (the number of quotes of any period time); Zoom in / Zoom out will help you to modify chart measures. You can also use the / buttons on the "Charts" toolbar or press the "+" and "-" buttons; Save as picture will save the chart as the *.gif, or *.bmp. file;
35 Properties (or the F8 button) enables the window where you can change chart settings, by selecting the "Color" tab you can change the color of any element on the chart: Other settings can be changed in the Common tab:
36 Please note the following options: Offline chart - the chart is not being updated by new quotes. Once you open the chart offline (File -> Open offline) this option becomes automatic; Chart shift allows you to shift the chart from the right edge of the window, to see the most recent candle forming. You can also press the button on the "Charts" toolbar or use the Charts -> Chart shift menu sequence; Chart autoscroll - autoscrolls to the left once a new quote is received. You can also press the button on the "Charts" toolbar or use the Charts -> Autoscroll menu sequence. If you are viewing the chart back a few days, and the autoscroll button is depressed, it will automatically take you to the most recent candle forming on the next tic of the price. How to install Indicators,Experts,Scripts,Templates in MT4 Step By Step instructions How to install software (Indicators, Experts, Scripts, Templates) into new MT4 1. Open your MetaTrader 4 2. Click File Open Data Folder (Picture #1)
37 Pic.1 File Open Data Folder Here you will find a folder called MQL4: Pic.2 MQL4 Folder
38 3. Open MQL4 folder. Now, you ll see these folders: Pic.3 Folders into MQL \Experts Expert Advisors (trading robots), \Indicators custom indicators, \Scripts scripts (MQL4 applications for a single run on the chart), \include source code MQH and MQ4 files implemented into other programs, \libraries libraries in the form of MQ4 source codes and EX4 executable files compiled from them. They are used for the dynamic call of the functions contained there by other MQL4 programs, \Images image files for using in resources, \files special file sandbox. MQL4 applications are allowed to execute file operations only within this directory. 4. Insert your files : Insert your EA files (ex4 or.mq4) into MQL4/Experts folder. Insert your Indicators (ex4 or.mq4) files into MQL4/Indicators folder. Insert your Scripts files (ex4 or.mq4) into MQL4/Scripts folder.
39 Insert Settings files of EA (.set) into MQL4/Presets folder. Insert your Libraries files (dll) files into MQL4/Libraries folder. NOTE: Template files must be NOT in MQL4 folder. Copy your.tpl files into templates folder (Picture #4). You can find templates folder when open your Data Folder) Pic.4 Templates Folder 5. Restart your MetaTrader 4 after Attaching. Thank you
FXCC MetaTrader 4 User Guide
 FXCC MetaTrader 4 User Guide Content 1. Installing MetaTrader 4 2. Using MetaTrader 4 3. Customizable Toolbar 4. The Market Watch Window 5. Charts 6. Indicators 7. Trading Options 8. Closing a Position
FXCC MetaTrader 4 User Guide Content 1. Installing MetaTrader 4 2. Using MetaTrader 4 3. Customizable Toolbar 4. The Market Watch Window 5. Charts 6. Indicators 7. Trading Options 8. Closing a Position
FXCC MetaTrader 4 User Guide
 FXCC MetaTrader 4 User Guide 1. Installing MetaTrader 4 Once you have downloaded the MT4 executable program and saved this to your desktop, installation is fast and simple. 1. Double-click the MetaTrader
FXCC MetaTrader 4 User Guide 1. Installing MetaTrader 4 Once you have downloaded the MT4 executable program and saved this to your desktop, installation is fast and simple. 1. Double-click the MetaTrader
TECH REAL MT4 USER GUIDE
 TECH REAL MT4 USER GUIDE 1. MetaTrader 4 Interface 2 2. Trading Instrument 3-7 3. Trading Categories 8 4. Trading 9-16 5. Stop-loss Position 17-18 6. Chart 19 7. File 20 8. View 21-35 9. Insert 36 10.
TECH REAL MT4 USER GUIDE 1. MetaTrader 4 Interface 2 2. Trading Instrument 3-7 3. Trading Categories 8 4. Trading 9-16 5. Stop-loss Position 17-18 6. Chart 19 7. File 20 8. View 21-35 9. Insert 36 10.
MetaTrader 4 USER GUIDELINE. Updated March INFINOX Capital Ltd 20 Birchin Lane London EC3V 9DU
 MetaTrader 4 USER GUIDELINE Updated March 2018 INFINOX Capital Ltd 20 Birchin Lane London EC3V 9DU www.infinox.com Table of Contents Section 1 - Getting Started... 3 Depositing funds... 3 Installing the
MetaTrader 4 USER GUIDELINE Updated March 2018 INFINOX Capital Ltd 20 Birchin Lane London EC3V 9DU www.infinox.com Table of Contents Section 1 - Getting Started... 3 Depositing funds... 3 Installing the
Introducing MahiFX on MT4
 Introducing MahiFX on MT4 Contents Installing the MT4 Program 3 Mac users 3 Existing MT4 users 3 New MT4 users 3 Navigation 6 The Charts Toolbar 6 The Line Studies Toolbar 7 The Periodicity Toolbar 7 Making
Introducing MahiFX on MT4 Contents Installing the MT4 Program 3 Mac users 3 Existing MT4 users 3 New MT4 users 3 Navigation 6 The Charts Toolbar 6 The Line Studies Toolbar 7 The Periodicity Toolbar 7 Making
FXCC MT4 MultiTerminal User Guide
 FXCC MT4 MultiTerminal User Guide Content 1. Installation 2. Terminal 2.1. File Menu 2.2. Edit Menu 2.3. View Menu 2.4. Tools Menu 2.4.1. Options Tabs 2.5. Windows 2.6. Help 3. Meta Trader User Interface
FXCC MT4 MultiTerminal User Guide Content 1. Installation 2. Terminal 2.1. File Menu 2.2. Edit Menu 2.3. View Menu 2.4. Tools Menu 2.4.1. Options Tabs 2.5. Windows 2.6. Help 3. Meta Trader User Interface
ONE MT4 USER GUIDE. The following document is designed to educate you about the essential functions of the trading platform.
 ONE MT4 USER GUIDE The following document is designed to educate you about the essential functions of the trading platform. Please ensure you read it and do not hesitate to contact us with any questions
ONE MT4 USER GUIDE The following document is designed to educate you about the essential functions of the trading platform. Please ensure you read it and do not hesitate to contact us with any questions
HYCM MT4 Client User Guide Provided by Henyep Capital Markets (UK) Limited
 HYCM MT4 Client User Guide Provided by Henyep Capital Markets (UK) Limited Page 1 of 19 User Guide -TABLE OF CONTENTS- Topics Page No Getting Started... 3 Account Opening.... 3 to 5 Login... 6 Market Watch...
HYCM MT4 Client User Guide Provided by Henyep Capital Markets (UK) Limited Page 1 of 19 User Guide -TABLE OF CONTENTS- Topics Page No Getting Started... 3 Account Opening.... 3 to 5 Login... 6 Market Watch...
1/26/2017 Autochartist - MetaTrader Plugin. MetaTrader Plugin.
 MetaTrader Plugin http://www.autochartist.com/metatrader-plugin/index.jsp?download=true 1/10 1. Installation Step 1 The first window will ask you to select the language you wish to display during the rest
MetaTrader Plugin http://www.autochartist.com/metatrader-plugin/index.jsp?download=true 1/10 1. Installation Step 1 The first window will ask you to select the language you wish to display during the rest
MetaTrader 4 transaction procedure
 MetaTrader 4 transaction procedure 1. After downloading and installing, first set your software to English - there are Languages in the View item, you can select English; 2. The user who has obtained the
MetaTrader 4 transaction procedure 1. After downloading and installing, first set your software to English - there are Languages in the View item, you can select English; 2. The user who has obtained the
MT4 ANDROID USER GUIDE USER GUIDE
 MT4 ANDROID USER GUIDE USER GUIDE TABLE OF CONTENTS 1. HOW TO DOWNLOAD AND INSTALL... 3 2. NAVIGATING WITHIN THE PLATFORM... 3 3. APPLICATION MENU... 3 4. TRADING ACCOUNTS... 3 5. QUOTES TAB... 4 6. CHARTS
MT4 ANDROID USER GUIDE USER GUIDE TABLE OF CONTENTS 1. HOW TO DOWNLOAD AND INSTALL... 3 2. NAVIGATING WITHIN THE PLATFORM... 3 3. APPLICATION MENU... 3 4. TRADING ACCOUNTS... 3 5. QUOTES TAB... 4 6. CHARTS
USERGUIDE MT4+ DESKTOP
 USERGUIDE MT4+ DESKTOP WELCOME! USERGUIDE MT4+ DESKTOP We are excited for you to experience trading at an advanced level on one of the world's most popular trading platforms, while taking advantage of
USERGUIDE MT4+ DESKTOP WELCOME! USERGUIDE MT4+ DESKTOP We are excited for you to experience trading at an advanced level on one of the world's most popular trading platforms, while taking advantage of
FxPro MT4 for Mac User Guide. FxPro MT4. Version 1.0
 FxPro MT4 for Mac User Guide FxPro MT4 Version 1.0 1 Introduction FxPro MT4 combines one of the industry s leading trading platforms, MetaTrader 4, with the professional trading conditions that FxPro is
FxPro MT4 for Mac User Guide FxPro MT4 Version 1.0 1 Introduction FxPro MT4 combines one of the industry s leading trading platforms, MetaTrader 4, with the professional trading conditions that FxPro is
MT4 ANDROID USER GUIDE
 MT4 ANDROID USER GUIDE HOW TO DOWNLOAD AND INSTALL From your Android device visit the Google Play store and search for the MetaTrader 4 application. To download the application, simply click the Install
MT4 ANDROID USER GUIDE HOW TO DOWNLOAD AND INSTALL From your Android device visit the Google Play store and search for the MetaTrader 4 application. To download the application, simply click the Install
UTRADE FX MT4 USER GUIDE UTRADE FX MT4 USER GUIDE
 UTRADE FX MT4 USER GUIDE 1 Installing MT4 on a Windows PC 1. Begin installation by downloading the UTRADE MT4 installer from our website at www.utradefx.com.sg 2. Run the installer and follow the installation
UTRADE FX MT4 USER GUIDE 1 Installing MT4 on a Windows PC 1. Begin installation by downloading the UTRADE MT4 installer from our website at www.utradefx.com.sg 2. Run the installer and follow the installation
FXCC MT4 Android Mobile User Guide
 FXCC MT4 Android Mobile User Guide 1. INSTALLATION OF THE APP The Android mobile application can be downloaded from the Google Play Store on your Android mobile device: Press the Install button to start
FXCC MT4 Android Mobile User Guide 1. INSTALLATION OF THE APP The Android mobile application can be downloaded from the Google Play Store on your Android mobile device: Press the Install button to start
MT4. User Guide. Mobile for Android. for Android
 User Guide for Android MT4 Mobile for Android Installation 1 Login 2 Login to existing account 3 Open a demo account 5 Switching between multiple accounts 7 The 4 Main Sections 8 Quotes 8 Charts 10 Trade
User Guide for Android MT4 Mobile for Android Installation 1 Login 2 Login to existing account 3 Open a demo account 5 Switching between multiple accounts 7 The 4 Main Sections 8 Quotes 8 Charts 10 Trade
MetaTrader 4 for iphone. User Manual
 MetaTrader 4 for iphone User Manual LOG IN - After downloading and installing the terminal from the itunes store you will see the Metatrader 4 icon added to your app list. Tap the Metatrader 4 icon to
MetaTrader 4 for iphone User Manual LOG IN - After downloading and installing the terminal from the itunes store you will see the Metatrader 4 icon added to your app list. Tap the Metatrader 4 icon to
Meta Trader 4 User Guide
 Meta Trader 4 User Guide Apple Mobile Devices iphone 5S / iphone 5 iphone 6 iphone 6 Plus ipad / ipad Mini The Meta Trader 4 is available for all the major Apple devices. This is the mobile user guide
Meta Trader 4 User Guide Apple Mobile Devices iphone 5S / iphone 5 iphone 6 iphone 6 Plus ipad / ipad Mini The Meta Trader 4 is available for all the major Apple devices. This is the mobile user guide
Smart Trader Setup (v.2)
 Smart Trader Setup (v.2) 1) Download: the MT4 trading platform(s) and the Smart Trader EA and save them to your desktop. 2) Setup: Double click on the gfx_mt4 icon (or FXDD), and click Run Choose installation
Smart Trader Setup (v.2) 1) Download: the MT4 trading platform(s) and the Smart Trader EA and save them to your desktop. 2) Setup: Double click on the gfx_mt4 icon (or FXDD), and click Run Choose installation
MetaTrader 4 for Android. User Manual
 MetaTrader 4 for Android User Manual LOG IN After downloading and installing the terminal from the Google Play store you will see the Metatrader 4 icon added to your app list. Tap the Metatrader 4 icon
MetaTrader 4 for Android User Manual LOG IN After downloading and installing the terminal from the Google Play store you will see the Metatrader 4 icon added to your app list. Tap the Metatrader 4 icon
Meta Trader 4 User Guide Android Mobile Devices
 Meta Trader 4 User Guide Android Mobile Devices The Meta Trader 4 is available for all major Android devices. This is the mobile user guide for using the Meta Trader 4 mobile app on Android mobile devices.
Meta Trader 4 User Guide Android Mobile Devices The Meta Trader 4 is available for all major Android devices. This is the mobile user guide for using the Meta Trader 4 mobile app on Android mobile devices.
 Contents 1. Downloading and Installing...3 2. How to Connect to Your Account...4 3. How to Remove an Account...5 4. The Quotes Feature....5 4.1 Adding Symbols to the Quotes feature....6 4.2 Hiding and
Contents 1. Downloading and Installing...3 2. How to Connect to Your Account...4 3. How to Remove an Account...5 4. The Quotes Feature....5 4.1 Adding Symbols to the Quotes feature....6 4.2 Hiding and
Autochartist Metatrader Plugin Installation Guide
 Autochartist Metatrader Plugin Installation Guide Step 1 The first window will ask you to select the language you wish to display during the rest of the installation. Step 2 After the welcome and disclaimer
Autochartist Metatrader Plugin Installation Guide Step 1 The first window will ask you to select the language you wish to display during the rest of the installation. Step 2 After the welcome and disclaimer
MT4-TWS Handbook Content
 MT4-TWS Handbook Content Introduction... 1 Installation and Settings... 2 Format of Symbol... 4 Run the Software... 5 Download History Data... 9 Control Panel and Operation... 10 Expert Advisor and Programming...
MT4-TWS Handbook Content Introduction... 1 Installation and Settings... 2 Format of Symbol... 4 Run the Software... 5 Download History Data... 9 Control Panel and Operation... 10 Expert Advisor and Programming...
LOCQuickLinesTrader Expert Advisor user s manual.
 LOCQuickLinesTrader Expert Advisor user s manual. Contents LOCQuickLinesTrader Expert Advisor user s manual.... 1 Contents... 1 Overview... 1 Features.... 1 Installation... 1 Input parameters and default
LOCQuickLinesTrader Expert Advisor user s manual. Contents LOCQuickLinesTrader Expert Advisor user s manual.... 1 Contents... 1 Overview... 1 Features.... 1 Installation... 1 Input parameters and default
EA-Indicator Plug-in
 EA-Indicator Plug-in Requires VTS-Connect minimum version 4.0.0.60 The EA-Indicator Plug-in allows you to create a Custom Indicator that draws Buy and Sell lines based on the logic of your Expert Advisor.
EA-Indicator Plug-in Requires VTS-Connect minimum version 4.0.0.60 The EA-Indicator Plug-in allows you to create a Custom Indicator that draws Buy and Sell lines based on the logic of your Expert Advisor.
Swissquote SQORE MT4 Advisor User Guide Version
 Swissquote SQORE MT4 Advisor User Guide Version 1.01.1 1 INTRODUCTION... 1 1.1 Description... 1 1.2 Key advantages... 1 2 ARCHITECTURE... 2 2.1 Components... 3 3 INSTALLATION OF SQORE MT4 ADVISOR... 4
Swissquote SQORE MT4 Advisor User Guide Version 1.01.1 1 INTRODUCTION... 1 1.1 Description... 1 1.2 Key advantages... 1 2 ARCHITECTURE... 2 2.1 Components... 3 3 INSTALLATION OF SQORE MT4 ADVISOR... 4
Terminal MT4 MultiTerminal User Interface... 10
 TABLE OF CONTENS Terminal... 3 Main Menu... 3 File Menu... 3 Edit Menu... 4 View Menu... 5 Tools Menu... 6 Options Tabs... 6 Server... 6 Trad... 7 Email... 8 Events... 8 Windows Menu... 9 Help Menu...
TABLE OF CONTENS Terminal... 3 Main Menu... 3 File Menu... 3 Edit Menu... 4 View Menu... 5 Tools Menu... 6 Options Tabs... 6 Server... 6 Trad... 7 Email... 8 Events... 8 Windows Menu... 9 Help Menu...
Contents All rights reserved.
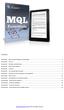 Contents Essential #1: Expert Advisors Background Knowledge... 2 Essential #2: The Tick... 3 Essential #3: Variables and Data Types... 4 Essential #4: Built-in MQL Variables... 5 Essential #5: Functions...
Contents Essential #1: Expert Advisors Background Knowledge... 2 Essential #2: The Tick... 3 Essential #3: Variables and Data Types... 4 Essential #4: Built-in MQL Variables... 5 Essential #5: Functions...
Client Terminal , MetaQuotes Software Corp.
 Client Terminal Client Terminal is a part of the online trading system. It is installed on the trader's computer and intended for: receiving quotes and news in the online mode; performing trade operations;
Client Terminal Client Terminal is a part of the online trading system. It is installed on the trader's computer and intended for: receiving quotes and news in the online mode; performing trade operations;
GSC Live! RETAIL MANUAL (DESKTOP)
 GSC Live! RETAIL MANUAL (DESKTOP) The first spot deliverable Gold, Silver & Platinum physically backed trading platform in Singapore. 2018 GoldSilver Central Pte. Ltd. TABLE OF CONTENTS Desktop Application
GSC Live! RETAIL MANUAL (DESKTOP) The first spot deliverable Gold, Silver & Platinum physically backed trading platform in Singapore. 2018 GoldSilver Central Pte. Ltd. TABLE OF CONTENTS Desktop Application
Getting Started. Getting Started
 Getting Started Getting Started Client Terminal is a part of the online trading system. It is installed on the trader's computer and intended for: receiving quotes and news in the online mode; performing
Getting Started Getting Started Client Terminal is a part of the online trading system. It is installed on the trader's computer and intended for: receiving quotes and news in the online mode; performing
MetaTrader 4 USER GUIDE
 MetaTrader 4 USER GUIDE TABLE OF CONTENTS A. GETTING STARTED... 3 B. CLIENT TERMINAL SETTINGS... 6 C. USER INTERFACE... 13 D. WORKING WITH CHARTS... 37 E. TECHNICAL INDICATORS... 48 G. AUTO TRADING...
MetaTrader 4 USER GUIDE TABLE OF CONTENTS A. GETTING STARTED... 3 B. CLIENT TERMINAL SETTINGS... 6 C. USER INTERFACE... 13 D. WORKING WITH CHARTS... 37 E. TECHNICAL INDICATORS... 48 G. AUTO TRADING...
One Click Trading Level2 Plugin: General information
 One Click Trading Level2 Plugin: General information While trading on risky volatile markets one has to react promptly to all the changes and unpredictable price movements. To ease the process of an order
One Click Trading Level2 Plugin: General information While trading on risky volatile markets one has to react promptly to all the changes and unpredictable price movements. To ease the process of an order
How to setup RANGE charts on MT4 using the RangeBarChart indicator
 1. Installing the plug-in. How to setup RANGE charts on MT4 using the RangeBarChart indicator (rev B) To start the installation process download the latest plug-in and follow these steps: 1. Open MT4,
1. Installing the plug-in. How to setup RANGE charts on MT4 using the RangeBarChart indicator (rev B) To start the installation process download the latest plug-in and follow these steps: 1. Open MT4,
What is DealBook WEB?
 What is DealBook WEB? DealBook WEB helps you trade quickly from anywhere you can connect to the Internet. A browser-based application, DealBook WEB provides a simple platform for beginning traders as well
What is DealBook WEB? DealBook WEB helps you trade quickly from anywhere you can connect to the Internet. A browser-based application, DealBook WEB provides a simple platform for beginning traders as well
iphone Trader Login The 5 Main Sections - Favorites - Rates - Positions - History - More
 iphone Trader Login - How to Login - Servers - Save password - Opening a demo account The 5 Main Sections - Favorites - Rates - Positions - History - More - Calendar - News - Mail - Contacts Functionality
iphone Trader Login - How to Login - Servers - Save password - Opening a demo account The 5 Main Sections - Favorites - Rates - Positions - History - More - Calendar - News - Mail - Contacts Functionality
JD Capital 金都匯. MT4 for Android Guide
 MT4 for Android Guide Logging in your existing accounts and opening demo accounts Quotes Chart : How to open and edit chart Trade Close Order History How to add a second account Meta Trader 4 Guide - Android
MT4 for Android Guide Logging in your existing accounts and opening demo accounts Quotes Chart : How to open and edit chart Trade Close Order History How to add a second account Meta Trader 4 Guide - Android
How to use MT5. Ver EN. Copyright 2018 WISEBITCOIN. All rights reserved.
 How to use MT5 Ver. 2018. 03. EN Copyright 2018 WISEBITCOIN. All rights reserved. TABLE OF CONTENTS 1. TOTAL VIEW Main Menu Tools Toolbox Market Watch Navigator 2. TRANSACTION Terminology How to Order
How to use MT5 Ver. 2018. 03. EN Copyright 2018 WISEBITCOIN. All rights reserved. TABLE OF CONTENTS 1. TOTAL VIEW Main Menu Tools Toolbox Market Watch Navigator 2. TRANSACTION Terminology How to Order
A. GETTING STARTED... 3 B. CLIENT TERMINAL SETTINGS... 5 C. USER INTERFACE D. WORKING WITH CHARTS...39 E. TECHNICAL INDICATORS...
 USER GUIDE TABLE OF CONTENTS A. GETTING STARTED... 3 B. CLIENT TERMINAL SETTINGS... 5 C. USER INTERFACE... 12 D. WORKING WITH CHARTS...39 E. TECHNICAL INDICATORS... 50 G. AUTO TRADING... 75 F. CUSTOM INDICATORS...
USER GUIDE TABLE OF CONTENTS A. GETTING STARTED... 3 B. CLIENT TERMINAL SETTINGS... 5 C. USER INTERFACE... 12 D. WORKING WITH CHARTS...39 E. TECHNICAL INDICATORS... 50 G. AUTO TRADING... 75 F. CUSTOM INDICATORS...
PROFIT ZONES INSTALLATION GUIDE
 PROFIT ZONES INSTALLATION GUIDE Downloading and Installing: From inside the Member's Area, on the Profit Zones Member's page, simply click the large orange button to begin the download. After clicking
PROFIT ZONES INSTALLATION GUIDE Downloading and Installing: From inside the Member's Area, on the Profit Zones Member's page, simply click the large orange button to begin the download. After clicking
ROX Quick Start Manual
 ROX Systems, Inc. One Liberty Plaza 52 nd Floor New York, NY 10006 www.roxsystems.com 1(646)-586-2100 help@roxsystems.com en Español: www.roxsystems.mx Last Revised: 11/16/2016 Contents Getting Started...
ROX Systems, Inc. One Liberty Plaza 52 nd Floor New York, NY 10006 www.roxsystems.com 1(646)-586-2100 help@roxsystems.com en Español: www.roxsystems.mx Last Revised: 11/16/2016 Contents Getting Started...
INSTALLING & USING THE NORWOOD ALERT
 INSTALLING & USING THE NORWOOD ALERT * Disclaimer Freedom Investment Group Inc. / ForexStrategySecrets.com is a Forex Education Company. Freedom Investment Group Inc. / ForexStrategySecrets.com is not
INSTALLING & USING THE NORWOOD ALERT * Disclaimer Freedom Investment Group Inc. / ForexStrategySecrets.com is a Forex Education Company. Freedom Investment Group Inc. / ForexStrategySecrets.com is not
Contents 1. INTRODUCTION OVERVIEW GETTING STARTED... 7
 sin 2.9 Contents 1. INTRODUCTION...4 2. OVERVIEW...6 3. GETTING STARTED... 7 3.1 INSTALLING PROFIT... 8 3.2 LOGGING IN TO PROFIT... 9 3.3 FUNDING YOUR PROFIT ACCOUNT... 10 3.4 VIEWING THE PROFIT WORKSPACE
sin 2.9 Contents 1. INTRODUCTION...4 2. OVERVIEW...6 3. GETTING STARTED... 7 3.1 INSTALLING PROFIT... 8 3.2 LOGGING IN TO PROFIT... 9 3.3 FUNDING YOUR PROFIT ACCOUNT... 10 3.4 VIEWING THE PROFIT WORKSPACE
FX-GO platform Desktop Trade Terminal - manual V
 FX-GO platform Desktop Trade Terminal - manual V1.0.6729 TradeTools FX FX-GO platform - Desktop Trade Terminal - manual V. 1.0.6729 - Product Description Table of contents: 1 FXGO Desktop Trade Terminal
FX-GO platform Desktop Trade Terminal - manual V1.0.6729 TradeTools FX FX-GO platform - Desktop Trade Terminal - manual V. 1.0.6729 - Product Description Table of contents: 1 FXGO Desktop Trade Terminal
Follow the instructions and download the MACD True from this page, which is the page you were directed to from the home page when you clicked the #2:
 I would like to preface these instructions with a few things. First, this will work for any EA or indicator you ever get for MT4. These instructions may only talk about a few that we have on the site,
I would like to preface these instructions with a few things. First, this will work for any EA or indicator you ever get for MT4. These instructions may only talk about a few that we have on the site,
User Manual. Version 1.4.2
 User Manual Version 1.4.2 2012 by Pecunia Systems S.L. All rights reserved. Manual Version 1.4.2-101212 www.pecuniasystems.com TRADEMARKS FX Synergy, the FX Synergy logo and the Pecunia Systems logo are
User Manual Version 1.4.2 2012 by Pecunia Systems S.L. All rights reserved. Manual Version 1.4.2-101212 www.pecuniasystems.com TRADEMARKS FX Synergy, the FX Synergy logo and the Pecunia Systems logo are
Home Charts Quotes DOM. Trade Intermediation. Programmation Create Modify Trading Tools
 Index What s new What news can we find in Visual Chart V? Visual Chart 5.0 button Before we start... Downloading and installation of Visual Chart 5.0 Logins Connection System Requirements Workspaces Organizing
Index What s new What news can we find in Visual Chart V? Visual Chart 5.0 button Before we start... Downloading and installation of Visual Chart 5.0 Logins Connection System Requirements Workspaces Organizing
If there are multiple MT4 terminals on your computer, select all or specific terminals to install the ElementalTrader EA > click Next.
 ElementalTrader EA Install: Download and save ElementalTrader EA installer file to computer desktop. Double click the installer file to open ElementalTrader EA Setup Wizard > Click Next to begin the setup
ElementalTrader EA Install: Download and save ElementalTrader EA installer file to computer desktop. Double click the installer file to open ElementalTrader EA Setup Wizard > Click Next to begin the setup
Download and Install MetaTrader
 Download and Install MetaTrader You may have only recently decided to trade Forex. Or, you might be a newcomer to MetaTrader from another platform? Whatever the case, I congratulate you for your choice!
Download and Install MetaTrader You may have only recently decided to trade Forex. Or, you might be a newcomer to MetaTrader from another platform? Whatever the case, I congratulate you for your choice!
You can retrieve the chart by inputting the symbol of stock, warrant, index futures, sectoral
 Chart Menu Chart menu displays graphical data with histories and 16 major technical analysis tools and Trend Line. You can click at the tool you like. Chart will be changed according to your selection.
Chart Menu Chart menu displays graphical data with histories and 16 major technical analysis tools and Trend Line. You can click at the tool you like. Chart will be changed according to your selection.
Copyright 2013 iexpertadvisor, LLC All rights reserved
 Fibonacci Trader Plug-in Requires VTS-Connect minimum version 4.0.0.51 The Fibonacci Trader Plug-in allows an Expert Advisor to detect if any levels of a manual or automatically drawn Fibonacci retracement
Fibonacci Trader Plug-in Requires VTS-Connect minimum version 4.0.0.51 The Fibonacci Trader Plug-in allows an Expert Advisor to detect if any levels of a manual or automatically drawn Fibonacci retracement
TradeManager Help - Print Version
 TradeManager Help - Print Version You can print out this page, or save it to your computer as a pdf file with the buttons above. You can search this page with Ctrl-F. + - Installation + - How to Install
TradeManager Help - Print Version You can print out this page, or save it to your computer as a pdf file with the buttons above. You can search this page with Ctrl-F. + - Installation + - How to Install
Trend Catcher Trading Strategy. By Michael Nurok.
 Trend Catcher Trading Strategy By Michael Nurok www.traderselite.com RISK DISCLOSURE STATEMENT / DISCLAIMER AGREEMENT Trading any financial market involves risk. This report and all and any of its contents
Trend Catcher Trading Strategy By Michael Nurok www.traderselite.com RISK DISCLOSURE STATEMENT / DISCLAIMER AGREEMENT Trading any financial market involves risk. This report and all and any of its contents
Power Package Plug-in
 Power Package Plug-in Requires VTS-Connect minimum version 4.0.0.32 The Power Plug-in provides advanced functionality to the Logic and Function Elements. What is a Plug-in? VTS stands for Visual Traders
Power Package Plug-in Requires VTS-Connect minimum version 4.0.0.32 The Power Plug-in provides advanced functionality to the Logic and Function Elements. What is a Plug-in? VTS stands for Visual Traders
D.O.T.S. Method Indicator v4.2
 D.O.T.S. Method Indicator v4.2 2014 CompassFX. All rights reserved. v4.210 Table of Contents Disclaimer 2 What is the DOTS Method? 3 Why trade with the DOTS Method? 4 Before Installing D.O.T.S. 5 Installing
D.O.T.S. Method Indicator v4.2 2014 CompassFX. All rights reserved. v4.210 Table of Contents Disclaimer 2 What is the DOTS Method? 3 Why trade with the DOTS Method? 4 Before Installing D.O.T.S. 5 Installing
MT 5 to MT 4 Trade Copier EA Manual
 MT 5 to MT 4 Trade Copier EA Manual Make money from Meta Trader 4 signals? Now you can also make money with Meta Trader 5 signals with your favourite Meta Trader 4 brokers. The MT 5 to MT 4 trade copier
MT 5 to MT 4 Trade Copier EA Manual Make money from Meta Trader 4 signals? Now you can also make money with Meta Trader 5 signals with your favourite Meta Trader 4 brokers. The MT 5 to MT 4 trade copier
WHS NanoTrader Free Last Update: 10/09/2015
 WHS NanoTrader Free Last Update: 10/09/2015 Page 1 of 16 Content A NanoTrader Free Start Page... 3 B - Manipulate Charts... 4 C - Place Orders & Manage Positions... 6 D - Create a Chart... 9 E - Create
WHS NanoTrader Free Last Update: 10/09/2015 Page 1 of 16 Content A NanoTrader Free Start Page... 3 B - Manipulate Charts... 4 C - Place Orders & Manage Positions... 6 D - Create a Chart... 9 E - Create
CFD-FX Marketmaker v5.0 Software User Guide. 16 th February 2004 v5.32
 CFD-FX Marketmaker v5.0 Software User Guide 16 th February 2004 v5.32 Contents Page Introduction...4 Installing CFD-FX Marketmaker...4 Firewalls... 4 Install from the CD-ROM... 4 Install from the Internet...
CFD-FX Marketmaker v5.0 Software User Guide 16 th February 2004 v5.32 Contents Page Introduction...4 Installing CFD-FX Marketmaker...4 Firewalls... 4 Install from the CD-ROM... 4 Install from the Internet...
CME E-quotes Wireless Application for Android Welcome
 CME E-quotes Wireless Application for Android Welcome This guide will familiarize you with the application, a powerful trading tool developed for your Android. Table of Contents What is this application?
CME E-quotes Wireless Application for Android Welcome This guide will familiarize you with the application, a powerful trading tool developed for your Android. Table of Contents What is this application?
Instruction manual for Client EA
 Instruction manual for Client EA Contents What is Client EA? Important things to know before you run Client EA How does the Client EA work? Automated installation of Client EA files using auto-installer
Instruction manual for Client EA Contents What is Client EA? Important things to know before you run Client EA How does the Client EA work? Automated installation of Client EA files using auto-installer
32 BIT GALACTIC TRADER NEW TOOLS AND FUNCTIONS FROM RECENT UPGRADES
 32 BIT GALACTIC TRADER NEW TOOLS AND FUNCTIONS FROM RECENT UPGRADES END OF DAY VERSION: Now allows Saturday and Sunday bars. QUOTE SCREEN: Now has the added option to print. FEEDERS: New Quote.Com. Now
32 BIT GALACTIC TRADER NEW TOOLS AND FUNCTIONS FROM RECENT UPGRADES END OF DAY VERSION: Now allows Saturday and Sunday bars. QUOTE SCREEN: Now has the added option to print. FEEDERS: New Quote.Com. Now
User & Installation Guide. MTM MAX Trade Manager. for. Version 1.0
 User & Installation Guide for MTM MAX Trade Manager Version 1.0 Prepared by MAX Trading System 2014 Index User & Installation Guide... 1 Index... 2 MAX Trade Manager (MTM) Intro... 3 MTM Installation...
User & Installation Guide for MTM MAX Trade Manager Version 1.0 Prepared by MAX Trading System 2014 Index User & Installation Guide... 1 Index... 2 MAX Trade Manager (MTM) Intro... 3 MTM Installation...
TTFX Manager Portal for MetaTrader 4 Manager's manual V 1.0.0
 TTFX Manager Portal for MetaTrader 4 Manager's manual V 1.0.0 Table of contents: 1 Login to the system... 3 1.1 Password recovery... 3 1.2 User management... 4 1.2.1 Password change... 4 1.2.2 Logout...
TTFX Manager Portal for MetaTrader 4 Manager's manual V 1.0.0 Table of contents: 1 Login to the system... 3 1.1 Password recovery... 3 1.2 User management... 4 1.2.1 Password change... 4 1.2.2 Logout...
QST Mobile Application for Android
 QST Mobile Application for Android Welcome This guide will familiarize you with the application, a powerful trading tool developed for your Android. Table of Contents What is this application? Logging
QST Mobile Application for Android Welcome This guide will familiarize you with the application, a powerful trading tool developed for your Android. Table of Contents What is this application? Logging
Walk Forward Analyzer for MetaTrader 4
 Walk Forward Analyzer for MetaTrader 4 Version 1.2 Table of Contents Walk Forward Analyzer for MetaTrader 4 Quick Start Guide Requirements Preparation Settings Walk Forward Walk Forward Analysis Report
Walk Forward Analyzer for MetaTrader 4 Version 1.2 Table of Contents Walk Forward Analyzer for MetaTrader 4 Quick Start Guide Requirements Preparation Settings Walk Forward Walk Forward Analysis Report
USER GUIDE
 USER GUIDE http://www.rapidtrendgainer.com DISCLAIMER Please be aware of the loss, risk, personal or otherwise consequences of the use and application of this software and this book s content. The author
USER GUIDE http://www.rapidtrendgainer.com DISCLAIMER Please be aware of the loss, risk, personal or otherwise consequences of the use and application of this software and this book s content. The author
Electronic Sales Platform User s Manual
 Electronic Sales Platform User s Manual Version 1.1 2018 St. Petersburg 2 CONTENTS Preface... 3 1 Introduction... 4 1.1 Workstation Requirements and Settings... 4 1.2 Starting application... 5 2 Summary
Electronic Sales Platform User s Manual Version 1.1 2018 St. Petersburg 2 CONTENTS Preface... 3 1 Introduction... 4 1.1 Workstation Requirements and Settings... 4 1.2 Starting application... 5 2 Summary
forex strategy secrets Norwood Stops forex trading simplified Freedom Investment Group, Inc Version
 forex strategy secrets forex trading simplified Version 2.0.0.2 2 Table of Contents Part 1 Introduction 3 1 Overview... 3 2 MT4... Changes in Builds 574-628 5 Part 2 Installation 6 1 Stage... 1 - MT4 &
forex strategy secrets forex trading simplified Version 2.0.0.2 2 Table of Contents Part 1 Introduction 3 1 Overview... 3 2 MT4... Changes in Builds 574-628 5 Part 2 Installation 6 1 Stage... 1 - MT4 &
CONTENT. ADAPTIVE DIVERGENCE CONVERGENCE SIGNALS for MT4. Set up & Configuration Guide
 ADAPTIVE DIVERGENCE CONVERGENCE SIGNALS for MT4 Set up & Configuration CONTENT Description 1 Subscribing to TRADING CENTRAL feed 1 Installation process 1 Indicator's use and set up 4 Features and parameters
ADAPTIVE DIVERGENCE CONVERGENCE SIGNALS for MT4 Set up & Configuration CONTENT Description 1 Subscribing to TRADING CENTRAL feed 1 Installation process 1 Indicator's use and set up 4 Features and parameters
Table of Contents 2 QST MOBILE APPLICATION FOR IPHONE
 Table of Contents What is this application? Logging in Login screen Login options Entering and viewing contracts Pages Contracts About Quote Detail page Contract Details Symbol Search Block Trades Charts
Table of Contents What is this application? Logging in Login screen Login options Entering and viewing contracts Pages Contracts About Quote Detail page Contract Details Symbol Search Block Trades Charts
Download and Install MetaTrader
 User Guide Download and Install MetaTrader You may have only recently decided to trade Forex. Or, you might be a newcomer to MetaTrader from another platform? Whatever the case, I congratulate you for
User Guide Download and Install MetaTrader You may have only recently decided to trade Forex. Or, you might be a newcomer to MetaTrader from another platform? Whatever the case, I congratulate you for
Copyright 2013
 Attention Windows Vista and Windows 7 users Windows Vista and Windows 7 users should turn UAC off (User Account Control) or/and run Metatrader 4 platform as administrator. See how to "Run as administrator"
Attention Windows Vista and Windows 7 users Windows Vista and Windows 7 users should turn UAC off (User Account Control) or/and run Metatrader 4 platform as administrator. See how to "Run as administrator"
DAS Trader Hot Key and Command Script User Guide
 DAS Trader Hot Key and Command Script User Guide Introduction Hot keys allow traders to place orders quickly and perform multiple tasks using keyboard functions. Each hot key is built from command scripts.
DAS Trader Hot Key and Command Script User Guide Introduction Hot keys allow traders to place orders quickly and perform multiple tasks using keyboard functions. Each hot key is built from command scripts.
USER GUIDE
 USER GUIDE http://www.rapidtrendgainer.com DISCLAIMER Please be aware of the loss, risk, personal or otherwise consequences of the use and application of this software and this book s content. The author
USER GUIDE http://www.rapidtrendgainer.com DISCLAIMER Please be aware of the loss, risk, personal or otherwise consequences of the use and application of this software and this book s content. The author
USER GUIDE
 USER GUIDE http://www.rapidtrendgainer.com DISCLAIMER Please be aware of the loss, risk, personal or otherwise consequences of the use and application of this book s content. The author and the publisher
USER GUIDE http://www.rapidtrendgainer.com DISCLAIMER Please be aware of the loss, risk, personal or otherwise consequences of the use and application of this book s content. The author and the publisher
INTERNET TRADE MIRROR - SENDER. fxbluelabs.com
 v INTERNET TRADE MIRROR - SENDER fxbluelabs.com 1. Overview of the Internet Trade Mirror... 3 1.1 Purpose of the Trade Mirror... 3 1.2 Licence... 3 1.3 Providing support to subscribers... 4 2. Running
v INTERNET TRADE MIRROR - SENDER fxbluelabs.com 1. Overview of the Internet Trade Mirror... 3 1.1 Purpose of the Trade Mirror... 3 1.2 Licence... 3 1.3 Providing support to subscribers... 4 2. Running
The Utherverse Clothing System
 Contents Introduction... 2 The Clothing Catalog... 3 Top Menu... 3 Information & Purchasing Menu... 3 Browse Designers... 4 My Outfits... 5 Find Outfit... 5 Item information... 5 Applying Items... 6 Sort
Contents Introduction... 2 The Clothing Catalog... 3 Top Menu... 3 Information & Purchasing Menu... 3 Browse Designers... 4 My Outfits... 5 Find Outfit... 5 Item information... 5 Applying Items... 6 Sort
Working with Pages... 9 Edit a Page... 9 Add a Page... 9 Delete a Page Approve a Page... 10
 Land Information Access Association Community Center Software Community Center Editor Manual May 10, 2007 - DRAFT This document describes a series of procedures that you will typically use as an Editor
Land Information Access Association Community Center Software Community Center Editor Manual May 10, 2007 - DRAFT This document describes a series of procedures that you will typically use as an Editor
TenKei The Simple Rule Based Strategy
 The TenKei VPS Setup Guide This guide will help you to find a solution to how you can leave your trade/s running whilst you are at work or if you want to go to bed and you don t or can t be at the computer
The TenKei VPS Setup Guide This guide will help you to find a solution to how you can leave your trade/s running whilst you are at work or if you want to go to bed and you don t or can t be at the computer
Please read this document first
 STEALTH FOREX TRADING SYSTEMS SET-UP DOCUMENT V10 Please read this document first This product named stealth forex system, which includes all written material contained within this document, the custom
STEALTH FOREX TRADING SYSTEMS SET-UP DOCUMENT V10 Please read this document first This product named stealth forex system, which includes all written material contained within this document, the custom
Intelli-Signage Signage Designer Software
 Intelli-Signage (User Manual V1.0) version: V3.0.0.0 Contents 1. Introduction... 1 2. System requirement... 1 2.1 Signage Player Software... 1 2.2... 1 3. Installation/Uninstallation of... 2 4. interface...
Intelli-Signage (User Manual V1.0) version: V3.0.0.0 Contents 1. Introduction... 1 2. System requirement... 1 2.1 Signage Player Software... 1 2.2... 1 3. Installation/Uninstallation of... 2 4. interface...
User manual CORRIGO E Tool
 User manual CORRIGO E Tool Revision B Oct 2004 This user manual covers the CORRIGO E Tool for both heating and.ventilation This user manual is published by AB REGIN without guarantee. AB REGIN can at any
User manual CORRIGO E Tool Revision B Oct 2004 This user manual covers the CORRIGO E Tool for both heating and.ventilation This user manual is published by AB REGIN without guarantee. AB REGIN can at any
GO TRADE platform allows you to trade FX instruments (TOD, TOM, SPOTS, Outrights and FX Swaps) in G40 and GCC currencies.
 What is GO TRADE? In light of the changing market dynamics and the need for speed, accuracy and efficiency, Abu Dhabi Commercial Bank PJSC ( ADCB ) offers a state-of-the-art FX technological platform.
What is GO TRADE? In light of the changing market dynamics and the need for speed, accuracy and efficiency, Abu Dhabi Commercial Bank PJSC ( ADCB ) offers a state-of-the-art FX technological platform.
Technical Charting With TraderConnect PR
 1 Technical Charting With TraderConnect PR RO TM www.n2nconnect.com helpdesk@n2nconnect.com Technical Charting With TraderConnect PRO TM 2 Information in this document is deemed accurate at the time of
1 Technical Charting With TraderConnect PR RO TM www.n2nconnect.com helpdesk@n2nconnect.com Technical Charting With TraderConnect PRO TM 2 Information in this document is deemed accurate at the time of
DataPro Quick Start Guide
 DataPro Quick Start Guide Introduction The DataPro application provides the user with the ability to download and analyze data acquired using the ULTRA-LITE PRO range of Auto Meter products. Please see
DataPro Quick Start Guide Introduction The DataPro application provides the user with the ability to download and analyze data acquired using the ULTRA-LITE PRO range of Auto Meter products. Please see
DATASTREAM CHART STUDIO GETTING STARTED
 DATASTREAM DATASTREAM CHART STUDIO GETTING STARTED Thomson Reuters Training Quick and easy access to Technical Analysis charts and data is essential in today s fast moving markets. The Datastream Chart
DATASTREAM DATASTREAM CHART STUDIO GETTING STARTED Thomson Reuters Training Quick and easy access to Technical Analysis charts and data is essential in today s fast moving markets. The Datastream Chart
MARKET MANAGER. Page 1 of 7
 v 1 Market Manager... 2 1.1 Choosing the symbols to display... 2 1.2 Trading from the Market Manager... 2 1.2.1 Placing orders... 2 1.2.2 Quick trade-entry from templates... 3 1.2.3 Closing the entire
v 1 Market Manager... 2 1.1 Choosing the symbols to display... 2 1.2 Trading from the Market Manager... 2 1.2.1 Placing orders... 2 1.2.2 Quick trade-entry from templates... 3 1.2.3 Closing the entire
Learning Worksheet Fundamentals
 1.1 LESSON 1 Learning Worksheet Fundamentals After completing this lesson, you will be able to: Create a workbook. Create a workbook from a template. Understand Microsoft Excel window elements. Select
1.1 LESSON 1 Learning Worksheet Fundamentals After completing this lesson, you will be able to: Create a workbook. Create a workbook from a template. Understand Microsoft Excel window elements. Select
LiveProject User Manual
 Page 1 of 45 2008, Inc. LiveProject User Manual For all versions of LiveProject. Version 3.1 by Written for version 3.1.2 of LiveProject Page 1/45 Page 2 of 45 2008, Inc. 1 Table of Contents LiveProject
Page 1 of 45 2008, Inc. LiveProject User Manual For all versions of LiveProject. Version 3.1 by Written for version 3.1.2 of LiveProject Page 1/45 Page 2 of 45 2008, Inc. 1 Table of Contents LiveProject
0Acknowledgement. This application has been developed with the cooperation of the Inter-agency Group for Child Mortality Estimation.
 r4 0Acknowledgement This application has been developed with the cooperation of the Inter-agency Group for Child Mortality Estimation. 1Contents Introduction... 6 User Levels... 6 Learning CME Info...
r4 0Acknowledgement This application has been developed with the cooperation of the Inter-agency Group for Child Mortality Estimation. 1Contents Introduction... 6 User Levels... 6 Learning CME Info...
Mt4Tws Trade Copier Handbook
 Mt4-Tws Trade Copier Handbook Content Introduction... 1 Installation and Settings... 2 Format of IB Symbol... 4 Run the Software... 5 Control Panel... 9 Frequently Asked Questions... 10 Introduction Mt4-Tws
Mt4-Tws Trade Copier Handbook Content Introduction... 1 Installation and Settings... 2 Format of IB Symbol... 4 Run the Software... 5 Control Panel... 9 Frequently Asked Questions... 10 Introduction Mt4-Tws
esignal 11.4 March 2012
 esignal Release Notes Page 1 of 6 This new version of esignal introduces a host of new features and enhancements for active traders and investors. esignal 11.4 provides new alerts, toolbars, and so much
esignal Release Notes Page 1 of 6 This new version of esignal introduces a host of new features and enhancements for active traders and investors. esignal 11.4 provides new alerts, toolbars, and so much
Windows 8.1 User Guide for ANU Staff
 Windows 8.1 User Guide for ANU Staff This guide has been created to assist with basic tasks and navigating Windows 8.1. Further tips for using Windows 8.1 can be found on the IT Services website, or by
Windows 8.1 User Guide for ANU Staff This guide has been created to assist with basic tasks and navigating Windows 8.1. Further tips for using Windows 8.1 can be found on the IT Services website, or by
Aggregator FX. Client s manual.
 Aggregator FX. Client s manual. 1 Table of contents INTRODUCTION 4 INSTALLATION 5 1. PROGRAM INSTALLATION 5 2. NETWORK SETTINGS 6 3. PASSWORD SETTINGS 6 VISUAL INTERFACE 7 1. WINDOWS ADJUSTMENT 8 2. READ
Aggregator FX. Client s manual. 1 Table of contents INTRODUCTION 4 INSTALLATION 5 1. PROGRAM INSTALLATION 5 2. NETWORK SETTINGS 6 3. PASSWORD SETTINGS 6 VISUAL INTERFACE 7 1. WINDOWS ADJUSTMENT 8 2. READ
Getting Started with BarchartX
 Getting Started with BarchartX April 2007 Getting Started with BarchartX I ve signed up for BarchartX (or, signed up for a free trial). Now what? Within minutes, you will receive an email from Barchart
Getting Started with BarchartX April 2007 Getting Started with BarchartX I ve signed up for BarchartX (or, signed up for a free trial). Now what? Within minutes, you will receive an email from Barchart
EA builder - Forex Robot Reviews - Mark's Blog and club
 http://eatbuilder.com/ EA builder http://forex-systems-reviews.com/ - Forex Robot Reviews http://secrets.bz/ - Mark's Blog and club Developed by S.B.T. & Mark Larsen Do you have a good trading strategy
http://eatbuilder.com/ EA builder http://forex-systems-reviews.com/ - Forex Robot Reviews http://secrets.bz/ - Mark's Blog and club Developed by S.B.T. & Mark Larsen Do you have a good trading strategy
MERCATOR TASK MASTER TASK MANAGEMENT SCREENS:- LOGIN SCREEN:- APP LAYOUTS:-
 MERCATOR TASK MASTER TASK MANAGEMENT SCREENS:- LOGIN SCREEN:- APP LAYOUTS:- This is Navigation bar where you have 5 Menus and App Name. This Section I will discuss in brief in the Navigation Bar Section.
MERCATOR TASK MASTER TASK MANAGEMENT SCREENS:- LOGIN SCREEN:- APP LAYOUTS:- This is Navigation bar where you have 5 Menus and App Name. This Section I will discuss in brief in the Navigation Bar Section.
Windows 8.1 User Guide for ANU Staff
 Windows 8.1 User Guide for ANU Staff This guide has been created to assist with basic tasks and navigating Windows 8.1. Further tips for using Windows 8.1 can be found on the IT Services website, or by
Windows 8.1 User Guide for ANU Staff This guide has been created to assist with basic tasks and navigating Windows 8.1. Further tips for using Windows 8.1 can be found on the IT Services website, or by
